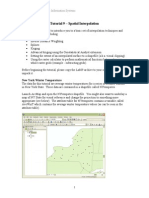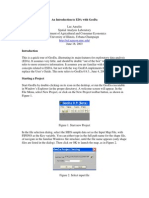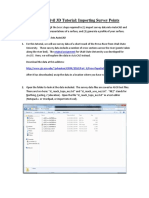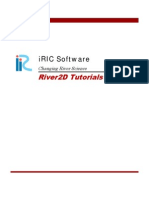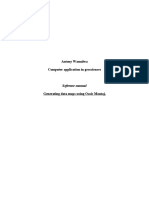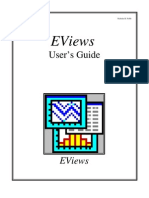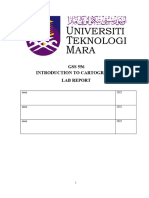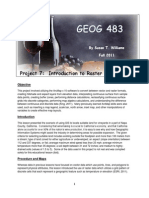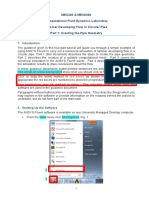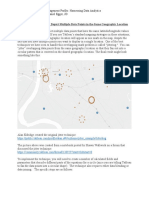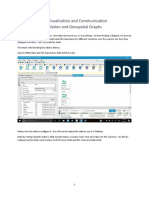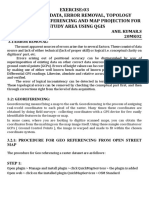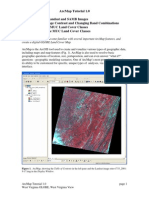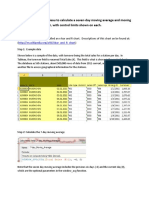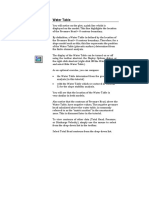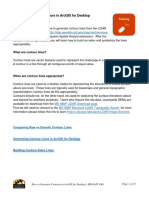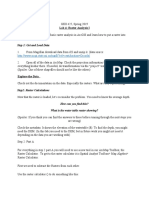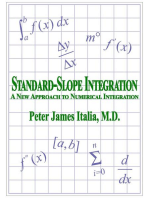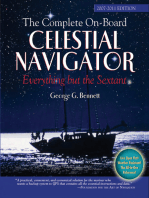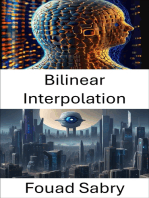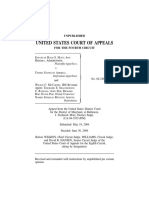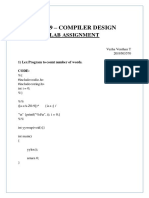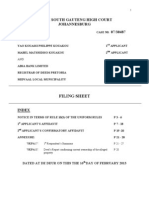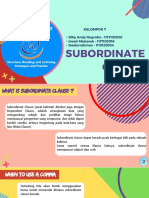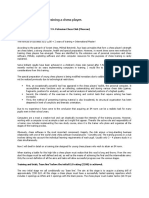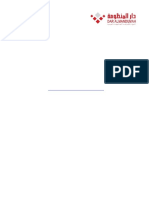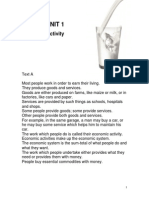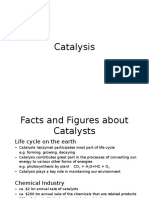Beruflich Dokumente
Kultur Dokumente
Ejercicion Interpolacion Arcmap
Hochgeladen von
lebiatan890 Bewertungen0% fanden dieses Dokument nützlich (0 Abstimmungen)
18 Ansichten13 SeitenThis document provides instructions for using interpolation techniques in ArcGIS to create maps of average winter temperature in New York State from point data collected at weather stations. It describes how to use inverse distance weighting, splines, basic kriging, advanced kriging, and compares the results of IDW and kriging by subtracting one surface from the other. The key steps are importing weather station point data, performing interpolations with different techniques, adjusting analysis extents and clipping surfaces to the state boundary, and comparing interpolation results visually and numerically.
Originalbeschreibung:
Originaltitel
Ejercicion Interpolacion arcmap
Copyright
© © All Rights Reserved
Verfügbare Formate
PDF, TXT oder online auf Scribd lesen
Dieses Dokument teilen
Dokument teilen oder einbetten
Stufen Sie dieses Dokument als nützlich ein?
Sind diese Inhalte unangemessen?
Dieses Dokument meldenThis document provides instructions for using interpolation techniques in ArcGIS to create maps of average winter temperature in New York State from point data collected at weather stations. It describes how to use inverse distance weighting, splines, basic kriging, advanced kriging, and compares the results of IDW and kriging by subtracting one surface from the other. The key steps are importing weather station point data, performing interpolations with different techniques, adjusting analysis extents and clipping surfaces to the state boundary, and comparing interpolation results visually and numerically.
Copyright:
© All Rights Reserved
Verfügbare Formate
Als PDF, TXT herunterladen oder online auf Scribd lesen
0 Bewertungen0% fanden dieses Dokument nützlich (0 Abstimmungen)
18 Ansichten13 SeitenEjercicion Interpolacion Arcmap
Hochgeladen von
lebiatan89This document provides instructions for using interpolation techniques in ArcGIS to create maps of average winter temperature in New York State from point data collected at weather stations. It describes how to use inverse distance weighting, splines, basic kriging, advanced kriging, and compares the results of IDW and kriging by subtracting one surface from the other. The key steps are importing weather station point data, performing interpolations with different techniques, adjusting analysis extents and clipping surfaces to the state boundary, and comparing interpolation results visually and numerically.
Copyright:
© All Rights Reserved
Verfügbare Formate
Als PDF, TXT herunterladen oder online auf Scribd lesen
Sie sind auf Seite 1von 13
1
Geography 245 Geographic Information Systems
Interpolation Tutorial
The Lab folder in contains a folder called LabTen. In it, you will find an archive called
Lab10.zip that contains several maps. COPY the Lab10 archive to your server folder and
unpack it.
New York Winter Temperature
The data set for this tutorial represents a series of weather stations in New York State for
which average winter temperatures are known. These data are contained in a shapefile
called NYtempsites.
Launch ArcMap and open the NYtempsites map. You might also want to overlay a map
of NY State for visual reference and change the projection to something more appropriate
(Fig. 1). The attribute table for NYtempsites contains a variable called AveWinT which
represents the average winter temperature values (Fig. 2).
Fig 1
1. Inverse Distance Weighting
Although there are a number of places in ArcMap where interpolation and geostatistical
tools are accessed, we will be relying primarily on the Spatial Analyst dropdown menu.
Before starting make sure you adjust the spatial extent of the spatial analysis output to
equal the extent of the State of NY (under spatial analysis -> options).
2
Fig. 3 shows how to access the inverse distance weighting (IDW) window. The IDW
window (Fig. 4) gives you options for selecting the variable to interpolate (AveWinT in
this case), the distance weighting, and the search options for the sample points. In my
example, I used distance squared with the 8 nearest points. Keep in mind that if you plan
to keep the resulting grid you should save it somewhere other than in the temporary
space. Fig. 5 shows the resulting IDW grid.
Fig 2
Fig. 3
3
Fig. 4
Fig. 5
4
2. Splines
Selecting the spline interpolation option produces a window like Fig 6. Again, you must
identify the variable to be interpolated. You must also select the spline type (regularized
or tension), the weight, and the number of points. The results for my example are shown
in Fig 7.
Fig. 6
Fig. 7
3. Kriging
The kriging option within spatial analyst provides basic kriging functions (Fig. 8). Select
the appropriate variable to interpolate, the semivariogram model (I suggest spherical for
beginners), and search radius settings. The options in Fig. 8 produce the map shown in
Fig. 9.
5
Fig. 8
Fig. 9
4. Advanced Kriging
More advanced kriging options are available within the Geostatistical Analyst extension.
To utilize these tools you will need to turn on the extension and add the toolbar to your
view. Select Geostatistical Wizard option from the geostatistical pulldown menu. This
first window is used to select the interpolation method and the variable to be interpolated
(Fig 10).
6
Fig 10
Make sure you select Kriging and the correct input data and attribute. We are interested
in kriging the AveWinT attribute of the NYTempsites map layers.
When you click next, you will presented with a new window (Fig 11) offering several
different kriging methods. Ive chosen ordinary kriging.
Fig 11
7
The next window provides a method of analyzing the semivariogram (Fig. 12). Again, I
selected the spherical model. Click on a few options and note the changing shape of the
model line on the semivariogram.
Fig. 12
After clicking next, you will given options for the search neighborhood (Fig. 13).
Fig. 13
8
You are then presented with an error analysis window (Fig. 14)
Fig. 14
The final result is shown in Fig. 15
Fig. 15
You can change the extent of surfaces created through the geostatistical analyst by
modifying their properties via right clicking on data layer in the table of contents.
9
5. Comparing interpolated surfaces
Often times it is useful to compare the output of different interpolated results. To do this
we will subtract one of our interpolated surfaces from one another. This will highlight
the differences between the two interpolations. To aid interpretation we will also perform
this analysis for the entire state of NY.
To begin create a shapefile on only NY State and add this shapefile to your map. Once
you have adding this new shapefile we can use it to specify the extent of the interpolated
surface. This is a way to ensure that we have an interpolated surface the extents to our
entire study area. Youll notice that the extent all of the surfaces above is the rectangular
extent of the input data. We do not have any predictions for Long Island, extreme
northern or western NY.
Under the spatial analyst pulldown menu select options (see Fig. 16 below). Under the
extent tab select Same as Layer NY.
Fig. 16
Now create another IDW surface for the AveWinT variable. You should see output that
extents to the entire state (see Figure 17).
10
Figure 17
We can further focus our analysis by clipping the view of the dataframe to exclude areas
outside of NY. In our case this makes sense since we have no data from outside the state.
In other words, our interpolated surface is extrapolated into these areas.
To do this right click on the dataframe and select the DataFrame Properties tab (see
figure 18).
Figure 18
11
Enable the Clip to Shape feature and specify the Outline of Features in your NY State
shapfile (see Figure 19).
Figure 19
After clicking OK in both windows your IDW surface should look like the one in
Figure 20. WARNING - This procedure simply hides the grid cells that are outside
the NY boundary.
Figure 20
Now, create a ordinary kriging surface similar to the one you created above. Your
surface should look similar to the one in Figure 21. Note the subtle differences between
the two surfaces, for example the low, green values do not extend to the Canadian border.
12
Figure 21
We can further compare these surfaces by subtracting one from the other. If we subtract
the kriged surface from the IDW surface the positive values will be locations where the
IDW provided a greater estimate than kriging and vice-versa.
Open the raster calculator to perform the subtraction. Your expression should look like
Figure 22.
Fig. 22
Once you click Evaluate the output is added to your map (Figure 23).
13
Figure 23
Here, the white areas are high values (IDW > Krige) and the black areas are negative
values (IDW < Krige). You can also see that the biggest difference between the two is
negative 2.39 degrees. To best illustrate you could change the symbology to display the
negatives and positive values in different hues, similar to tutorial three.
Das könnte Ihnen auch gefallen
- 17 GEOG245 Tutorial9 PDFDokument7 Seiten17 GEOG245 Tutorial9 PDFMaulana IndraNoch keine Bewertungen
- Depth Map ManualDokument4 SeitenDepth Map ManualJoost de BontNoch keine Bewertungen
- An Introduction To EDA With GeoDa (Old)Dokument21 SeitenAn Introduction To EDA With GeoDa (Old)ivank1110Noch keine Bewertungen
- Forward and Inverse Modeling of Gravity DataDokument14 SeitenForward and Inverse Modeling of Gravity DataMuhamad Firdaus Al-HakimNoch keine Bewertungen
- Autocad Civil 3D Tutorial: Importing Survey PointsDokument18 SeitenAutocad Civil 3D Tutorial: Importing Survey PointsASH PageNoch keine Bewertungen
- Raster Tutorial ArcgisDokument21 SeitenRaster Tutorial ArcgisMihai MereNoch keine Bewertungen
- ACAD Points Manual PDFDokument18 SeitenACAD Points Manual PDFRico EdureseNoch keine Bewertungen
- ACAD Points Manual 3d CivilDokument18 SeitenACAD Points Manual 3d CivilWalter Pecho TahuaNoch keine Bewertungen
- Chapter 13 - Vertical LayeringDokument30 SeitenChapter 13 - Vertical Layeringbella_dsNoch keine Bewertungen
- River2D Examples PDFDokument23 SeitenRiver2D Examples PDFfrankie986Noch keine Bewertungen
- Tutorial For Risa Educational: C.M. Uang and K.M. LeetDokument18 SeitenTutorial For Risa Educational: C.M. Uang and K.M. LeetfabianoramiroNoch keine Bewertungen
- CE 701: Remote Sensing Technology Lab Exercise 2 Georeferencing, Georectification and MosaickingDokument6 SeitenCE 701: Remote Sensing Technology Lab Exercise 2 Georeferencing, Georectification and MosaickingraaaaajjjjjNoch keine Bewertungen
- GIS Level 2: Libraries - Mit.edu/gis/data/repository - HTMLDokument16 SeitenGIS Level 2: Libraries - Mit.edu/gis/data/repository - HTMLBlacksacerdoteNoch keine Bewertungen
- Manual de Oasis MontajDokument12 SeitenManual de Oasis MontajDavid GarciaNoch keine Bewertungen
- Eviews User Guide (All)Dokument14 SeitenEviews User Guide (All)Ahmad Khalid NikbinNoch keine Bewertungen
- G.Projector User's Guide: Input Map ImagesDokument4 SeitenG.Projector User's Guide: Input Map ImagesAnonymous C5CB5VRhNoch keine Bewertungen
- RISA-2D Educational TutorialDokument18 SeitenRISA-2D Educational TutorialAlfredo FranquezNoch keine Bewertungen
- Starbucks ProjectDokument5 SeitenStarbucks Projectdinesh_as0% (1)
- Lab ManualDokument161 SeitenLab ManualIam engineerNoch keine Bewertungen
- CO RS Tutorial10Dokument18 SeitenCO RS Tutorial10Molly ChaseNoch keine Bewertungen
- Full Report Carto (QGIS)Dokument93 SeitenFull Report Carto (QGIS)Syiekh Mohd. Amirul Hafizi bin Roslan JefferyNoch keine Bewertungen
- Williams S Lesson7Dokument12 SeitenWilliams S Lesson7api-276783092Noch keine Bewertungen
- Ansys Fluent Guide - Creating Simple GeometriesDokument18 SeitenAnsys Fluent Guide - Creating Simple GeometriesAlex StihiNoch keine Bewertungen
- RISA 2D TutorialDokument19 SeitenRISA 2D TutorialAlejandroNoch keine Bewertungen
- How To Use Jittering To Depict Multiple Data Points in The Same Geographic LocationDokument3 SeitenHow To Use Jittering To Depict Multiple Data Points in The Same Geographic LocationLe Ho Thao NguyenNoch keine Bewertungen
- WaterDokument46 SeitenWaterمهندس ابينNoch keine Bewertungen
- Practice 4: Working With Tables: Arcview StepsDokument8 SeitenPractice 4: Working With Tables: Arcview StepsHà VănNoch keine Bewertungen
- Georeferencing A MapDokument12 SeitenGeoreferencing A MapLia MelinaNoch keine Bewertungen
- EasyNData1 - A Simple Tool To Extract Numerical Values From Published PlotsDokument9 SeitenEasyNData1 - A Simple Tool To Extract Numerical Values From Published PlotsRogerioUrbano10Noch keine Bewertungen
- L2 ProjectionsDokument24 SeitenL2 ProjectionsGabriel LazarNoch keine Bewertungen
- VariowinDokument17 SeitenVariowinbhalthimor100% (2)
- Exercise 4. Watershed and Stream Network DelineationDokument63 SeitenExercise 4. Watershed and Stream Network DelineationabdulazizNoch keine Bewertungen
- Data Visualization - Day 3 - in Class Exercises - Geospatial Graphs - Solution FinalDokument54 SeitenData Visualization - Day 3 - in Class Exercises - Geospatial Graphs - Solution FinalGhulamNoch keine Bewertungen
- GIS Tutorial For Watershed DelineationDokument6 SeitenGIS Tutorial For Watershed Delineationashenafi negusNoch keine Bewertungen
- Manual ChemotaxisToolDokument24 SeitenManual ChemotaxisToolMeera Kshiti PhulphagarNoch keine Bewertungen
- Contour and Heat Map Graphs by NetCDF Files PDFDokument7 SeitenContour and Heat Map Graphs by NetCDF Files PDFAgriMetSoftNoch keine Bewertungen
- Kyplot Research PDFDokument10 SeitenKyplot Research PDFTakkas FernandoNoch keine Bewertungen
- 20MK02 - Exercise 03Dokument11 Seiten20MK02 - Exercise 03SuthanNoch keine Bewertungen
- 2 DUnsteady Flow Analysisin HECRASDokument16 Seiten2 DUnsteady Flow Analysisin HECRASFlorentina IonitaNoch keine Bewertungen
- Converting Raster Data To Vector For Use in Overlay AnalysisDokument6 SeitenConverting Raster Data To Vector For Use in Overlay Analysisrenzo fernando velarde ñahuiNoch keine Bewertungen
- Gravity and Magnetics WorkbooksDokument63 SeitenGravity and Magnetics WorkbooksSutthisrisaarng Pholpark100% (2)
- ArcMap TutorialDokument10 SeitenArcMap Tutorialmulyana71Noch keine Bewertungen
- 7 Day Moving Average With RangeDokument6 Seiten7 Day Moving Average With RangeMindfullness SoothingNoch keine Bewertungen
- SIDE User Guide Grabs SAGA 2 06 20101215Dokument2 SeitenSIDE User Guide Grabs SAGA 2 06 20101215Ashish Kr RoshanNoch keine Bewertungen
- Slide Manual Diseño 9Dokument19 SeitenSlide Manual Diseño 9David Felipe Limas MendigañoNoch keine Bewertungen
- Lab 2qgisDokument20 SeitenLab 2qgisToqeer MuhammadNoch keine Bewertungen
- Tutorial MatcontDokument14 SeitenTutorial MatcontJuan Pablo Buitrago VilladaNoch keine Bewertungen
- Swat TutorialDokument15 SeitenSwat TutorialForrest ElvenNoch keine Bewertungen
- LiDAR Mod5 GeneratingContoursDokument13 SeitenLiDAR Mod5 GeneratingContoursSundar RajNoch keine Bewertungen
- Lidar ModellingDokument13 SeitenLidar ModellingNagina RasheedNoch keine Bewertungen
- Labs 04 RasterI InstructionsDokument5 SeitenLabs 04 RasterI Instructionslilysjewelry5Noch keine Bewertungen
- Analysis Vector PDFDokument19 SeitenAnalysis Vector PDFHudaNoch keine Bewertungen
- Just Learn Civil - 2D FLOW HEC RAS 507Dokument15 SeitenJust Learn Civil - 2D FLOW HEC RAS 507Ryan MadaraNoch keine Bewertungen
- Waterflooding Tutorial CMGDokument22 SeitenWaterflooding Tutorial CMGSamir Ferney QuirogaNoch keine Bewertungen
- Standard-Slope Integration: A New Approach to Numerical IntegrationVon EverandStandard-Slope Integration: A New Approach to Numerical IntegrationNoch keine Bewertungen
- The Complete On-Board Celestial Navigator, 2007-2011 Edition: Everything But the SextantVon EverandThe Complete On-Board Celestial Navigator, 2007-2011 Edition: Everything But the SextantNoch keine Bewertungen
- AutoCAD Civil 3D - Roads Design: 2Von EverandAutoCAD Civil 3D - Roads Design: 2Bewertung: 3.5 von 5 Sternen3.5/5 (2)
- Bilinear Interpolation: Enhancing Image Resolution and Clarity through Bilinear InterpolationVon EverandBilinear Interpolation: Enhancing Image Resolution and Clarity through Bilinear InterpolationNoch keine Bewertungen
- AutoCAD 2015 and AutoCAD LT 2015: No Experience Required: Autodesk Official PressVon EverandAutoCAD 2015 and AutoCAD LT 2015: No Experience Required: Autodesk Official PressNoch keine Bewertungen
- Essay Planning Sheet Name: - Date: - Term: - InstructorDokument4 SeitenEssay Planning Sheet Name: - Date: - Term: - Instructorlebiatan89Noch keine Bewertungen
- Manual Centrifuga UniversalDokument35 SeitenManual Centrifuga Universallebiatan89Noch keine Bewertungen
- Instruction Manual: Hand-Held Dissolved Oxygen Meter With RS 232CDokument60 SeitenInstruction Manual: Hand-Held Dissolved Oxygen Meter With RS 232Clebiatan89Noch keine Bewertungen
- Balance DebutanizadoraDokument11 SeitenBalance Debutanizadoralebiatan89Noch keine Bewertungen
- Hysys PrintDokument1 SeiteHysys Printlebiatan89Noch keine Bewertungen
- Hunt v. United States, 4th Cir. (2004)Dokument7 SeitenHunt v. United States, 4th Cir. (2004)Scribd Government DocsNoch keine Bewertungen
- Niche Market Tourism (Autosaved) PowerPointDokument83 SeitenNiche Market Tourism (Autosaved) PowerPointkamilahNoch keine Bewertungen
- Cs6109 - Compiler Design: Lab AssignmentDokument8 SeitenCs6109 - Compiler Design: Lab AssignmentvezhaventhanNoch keine Bewertungen
- Ejercicios de Relative ClausesDokument1 SeiteEjercicios de Relative ClausesRossyNoch keine Bewertungen
- 07-30487 Notice of JoinderDokument20 Seiten07-30487 Notice of Joinderkykphilippe91% (11)
- Tool - Single Double Triple Loop LearningDokument2 SeitenTool - Single Double Triple Loop LearningDwiAryantiNoch keine Bewertungen
- RB September 2014 The One Thing Kekuatan Fokus Untuk Mendorong ProduktivitasDokument2 SeitenRB September 2014 The One Thing Kekuatan Fokus Untuk Mendorong ProduktivitasRifat TaopikNoch keine Bewertungen
- Sui Man Hui Chan and Gonzalo CoDokument22 SeitenSui Man Hui Chan and Gonzalo CoKatrina Anne Layson YeenNoch keine Bewertungen
- Bob Trish Duggan FoundationDokument19 SeitenBob Trish Duggan FoundationWilfried HandlNoch keine Bewertungen
- (Cambridge Studies in Opera) Victoria Johnson, Jane F. Fulcher, Thomas Ertman-Opera and Society in Italy and France From Monteverdi To Bourdieu-Cambridge University Press (2007) PDFDokument440 Seiten(Cambridge Studies in Opera) Victoria Johnson, Jane F. Fulcher, Thomas Ertman-Opera and Society in Italy and France From Monteverdi To Bourdieu-Cambridge University Press (2007) PDFnbozekidis100% (3)
- Job AnalysisDokument17 SeitenJob AnalysisMd. Mezba Uddin ShaonNoch keine Bewertungen
- Thomas Friedman - The World Is FlatDokument12 SeitenThomas Friedman - The World Is FlatElena ȚăpeanNoch keine Bewertungen
- TC1 Response To A Live Employer Brief: Module Code: BSOM084Dokument16 SeitenTC1 Response To A Live Employer Brief: Module Code: BSOM084syeda maryemNoch keine Bewertungen
- Attitude On The Job PerformanceDokument11 SeitenAttitude On The Job PerformanceMarry Belle VidalNoch keine Bewertungen
- All State CM and Governers List 2022Dokument4 SeitenAll State CM and Governers List 2022Tojo TomNoch keine Bewertungen
- Motion To Revoke Detention OrderDokument21 SeitenMotion To Revoke Detention OrderStephen LoiaconiNoch keine Bewertungen
- Subordinating Clause - Kelompok 7Dokument6 SeitenSubordinating Clause - Kelompok 7Jon CamNoch keine Bewertungen
- UEFA Stadium Design Guidelines PDFDokument160 SeitenUEFA Stadium Design Guidelines PDFAbdullah Hasan100% (1)
- Convekta Training MethodsDokument9 SeitenConvekta Training MethodsTech PadawanNoch keine Bewertungen
- Gripped by The Mystery: Franziska Carolina Rehbein SspsDokument70 SeitenGripped by The Mystery: Franziska Carolina Rehbein SspsdonteldontelNoch keine Bewertungen
- Analysis of The Style and Terminology Problems in Translating Legal TextsDokument19 SeitenAnalysis of The Style and Terminology Problems in Translating Legal TextsMarvin EugenioNoch keine Bewertungen
- Dacera Vs Dela SernaDokument2 SeitenDacera Vs Dela SernaDarlo HernandezNoch keine Bewertungen
- Jacob Marries Leah and RachelDokument1 SeiteJacob Marries Leah and RacheljellyB RafaelNoch keine Bewertungen
- Different Types of Speeches According To DeliveryDokument18 SeitenDifferent Types of Speeches According To DeliveryJoy Agustin100% (1)
- SVFC BS Accountancy - 2nd Set Online Resources SY20-19 2nd Semester PDFDokument14 SeitenSVFC BS Accountancy - 2nd Set Online Resources SY20-19 2nd Semester PDFLorraine TomasNoch keine Bewertungen
- Strucni TekstDokument6 SeitenStrucni TekstDusanNoch keine Bewertungen
- Fugacity and Fugacity CoeffDokument9 SeitenFugacity and Fugacity CoeffMujtabba AlkhtatNoch keine Bewertungen
- Objectives: A. Identify The Reasons For Keeping Business Records and B. Perform Key Bookkeeping TaskDokument11 SeitenObjectives: A. Identify The Reasons For Keeping Business Records and B. Perform Key Bookkeeping TaskMarife CulabaNoch keine Bewertungen
- Azevedo Slum English 1926Dokument90 SeitenAzevedo Slum English 1926Nealon Isaacs100% (1)
- CatalysisDokument50 SeitenCatalysisnagendra_rdNoch keine Bewertungen