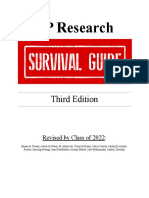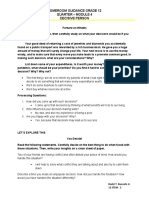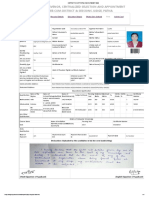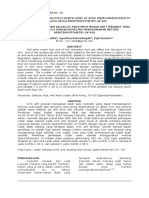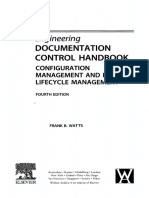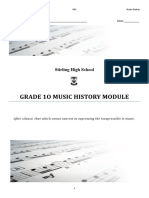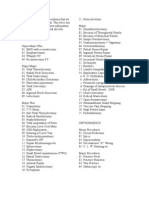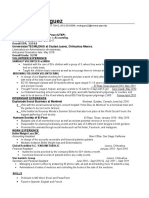Beruflich Dokumente
Kultur Dokumente
Instruktia Video Registrator
Hochgeladen von
Ion PlatonOriginalbeschreibung:
Copyright
Verfügbare Formate
Dieses Dokument teilen
Dokument teilen oder einbetten
Stufen Sie dieses Dokument als nützlich ein?
Sind diese Inhalte unangemessen?
Dieses Dokument meldenCopyright:
Verfügbare Formate
Instruktia Video Registrator
Hochgeladen von
Ion PlatonCopyright:
Verfügbare Formate
SYSTEM LOGIN
User Name
Password
admin
1 2 3
5 4 6
8 7 9
0
! ? @ # $ % ^ + * - _
q w e r t y u i o p |
a s d f g h j k l ; Enter
z x c v b n m , .
Shift
ACCESSING THE SEARCH WINDOW
The video search and playback functions take place in the Search and Playback window.
This can be accessed through the Shortcut Menu or through the Main men.
MAIN MENU
SEARCH INFO SETTING
ADVANCED BACKUP REMOTE DEVICE
SHUTDOWN
PICTURE 1
PICTURE 2
PICTURE 3
View 1
View 4
View 8
View 9
View 16
Pan/Tilt/Zoom
Color Setting
Search
Record
Remote Device
Alarm Output
Main Menu
QC-Series Video Search, Playback
and Backup
SHORTCUT MENU
In Live View mode, right-clicking anywhere
on the screen will bring up the Shortcut
Menu.
This menu allows you to quickly change your
viewing mode as well as moving directly to
a selection of menus, including the Main
Menu.
MAIN MENU
After logging in, you can view and access
- your systems functions through the Main
Menu.
There are seven submenus available; Search,
Info, Setting, Remote Device, Advanced,
Backup and Shutdown. Clicking on an icon
will take you to that function or the submenu
it represents.
LOGIN
You may be required to log into the system before proceeding. Using the mouse or remote
control, select your user name and enter your password. Clicking within the eld itself will
open the virtual keyboard. Type in the password and then hit the Enter key before clicking OK.
2 3
PICTURE 4
SEARCH AND PLAYBACK WINDOW
The Search and Playback window can be accessed through the Shortcut menu. You can
view the playback from any camera that was activated during the recording session. You are
also able to view the playback from multiple cameras simultaneously.
Jan
1
3
2
4
2012 > <
Su Mo Tu We Th Fr Sa
1 2 3 4 5 6 7
8 9 10 11 12 13 14
15 16 17 18 19 20 21
22 23 24 25 26 27 28
29 30 31
00: 00: 00 - 00: 00: 00
Stop Sync All Record Normal Alarm Motion
24 23 22 21 20 19 18 17 16 15 14 0 12 11 10 9 8 7 6 5 4 3 2 1 0
1
5
6 8
7
9
11 13
10 12
4
3
15 17 14 16
24hr 2hr 1hr 30min
18
From R/W HDD
REC
Interval
PIC
1
2
# Item Function
1 Playback Window Displays the video from one or more channels
2 File Source/Type You can chose to search for videos or snapshots recorded on the
hard drive or an external USB device.
3 Calendar Shows dates that contain recordings
4 Screen Display
Mode
Select the number of screens to display simultaneously. You can
also select which screens are played back.
5 Play/Pause Play video forward or backward.
6 Frame Advance Each click advances or reverses the playback by one second.
7 Slow/Fast Play Speed up or slow down playback. Four speeds each.
8 Volume Adjust playback volume. Requires a microphone equipped
camera or microphone co-located with a camera and connected
to your system.
9 Playback
Indicator
Shows the progress of the video playback.
10 Create Video Clip Set the start and end points within a video to create a shorter
video clip.
11 Time Indicator Shows the start and end points of the video clip.
12 File List Search This allows you to search for a video occurring around a specic
time.
13 Backup Save the video clip to a removable USB ash drive or external
USB hard drive.
14 Status Indicator Indicates video playback status - playing, paused, etc.
15 Sync When unchecked, allows simultaneous playback of different
channels starting at different points in time.
16 Record Modes Allows selection of which type of video recordings to search.
17 Video Indicator
and Progress Bar
Shows the time period(s) that video was recorded, along with the
recording mode of that video.
18 Time Scale These adjust the scale of the Video Indicator and Progress Bar
from 24 hours down to 30 minutes.
4 5
SEARCH
There are two ways to search for an event - by recording block and by starting time in the
Event List:
Recording Block Search
STEP 1. The calendar in the upper right
of the Video Search window will
show dates containing recorded
video in blue.
STEP 2. Color-coded blocks indicating
recorded video will appear in the
Video Indicator and Progress bar.
STEP 3. Click on a recording block to
begin playing back from that time, or
you can click on the Start button to
commence playback from the rst
video recorded that day.
STEP 4. If needed, you can further
rene the search to specic channels
by choosing a single- or multiple-
channel display format and then
selecting the desired channels to
view simultaneously using the pull
down menu.
Additionally, you can check or
uncheck the colored boxes below
the Video Indicator and Progress
bar to choose which types of record
(Motion Detection, Alarm, etc.) youre
interested in.
STEP 5. Once you have rened your
search parameters, click on the
Search button to refresh your results.
You can then start your video
playback as described in Step 3,
above.
Jan 2012 > <
Su Mo Tu We Th Fr Sa
1 2 3 4 5 6 7
8 9 10 11 12 13 14
15 16 17 18 19 20 21
22 23 24 25 26 27 28
29 30 31
PICTURE 5
PICTURE 6
PICTURE 7
PICTURE 8
1
3
2
4
1
2
3
4
PICTURE 9
PICTURE 10
Event List Search
This search format allows you to easily nd
a specic event and play it back on a single
channel. If an additional channel recorded
during that time, its video will play as well.
STEP 1. As with Recording Block
Search, use the calendar in the upper
right of the of the Video Search
window to locate dates with video
records.
STEP 2. Click the Event List button to
bring up a list of recorded events.
They will be listed in order of starting
time and will have a one-letter code
after the time to indicate the event
type:
R = Regular recording
A = External alarm triggered recording
M = Motion detection recording
STEP 3. Each channel will have a tab
showing when video events were
recorded by that camera. You can
start playback of an event by double-
clicking on it. The Playback Indicator
(a vertical white bar) will appear in
the Video Indicator and Progress bar
at the corresponding point. You can
adjust the playback using the controls
as normal (see Playback on the
following page).
From R/W HDD REC
Jan
1
3
2
4
2012 > <
Su Mo Tu We Th Fr Sa
1 2 3 4 5 6 7
8 9 10 11 12 13 14
15 16 17 18 19 20 21
22 23 24 25 26 27 28
29 30 31
24hr
00: 00: 00 - 00: 00: 00
Stop Sync All Record Normal Alarm Motion
24 23 22 21 20 19 18 17 16 15 14 0 12 11 10 9 8 7 6 5 4 3 2 1 0
From R/W HDD REC
Jan
1
3
2
4
2012 > <
Su Mo Tu We Th Fr Sa
1 2 3 4 5 6 7
8 9 10 11 12 13 14
15 16 17 18 19 20 21
22 23 24 25 26 27 28
29 30 31
24hr
00: 00: 00 - 00: 00: 00
Stop Sync All Record Normal Alarm Motion
24 23 22 21 20 19 18 17 16 15 14 0 12 11 10 9 8 7 6 5 4 3 2 1 0
02:24:05 M
08:19:52 M
10:01:02 R
10:06:56 A
13:04:46 M
1 2 3 4
Start Time Type
00 : 00 : 00
Start Time
02-24-12 10:01:02
End Time
02-24-12 10:02:14
Size(KB) 1701
From R/W HDD REC
Jan
1
3
2
4
2012 > <
Su Mo Tu We Th Fr Sa
1 2 3 4 5 6 7
8 9 10 11 12 13 14
15 16 17 18 19 20 21
22 23 24 25 26 27 28
29 30 31
24hr
00: 00: 00 - 00: 00: 00
Stop Sync All Record Normal Alarm Motion
24 23 22 21 20 19 18 17 16 15 14 0 12 11 10 9 8 7 6 5 4 3 2 1 0
The File Information window below the le list shows details about that particular
clip.
STEP 4. You can rene your search by entering a more exact time above the list and then
clicking the Search button (magnifying glass). This will refresh the list and eliminate
events occurring before that time.
Using the playback controls will close the Event List, but you can return to it without losing
the search results. You may also exit the Event List by clicking on the arrow below the File
Information window.
6 7
PICTURE 11
PICTURE 12
PLAYBACK
Once youve selected your video(s), you can control the playback in the same manner as
using a VCR or computers media playback software. The playback interface includes features
that add an extra level of control, including the ability to play in reverse as well as forward,
frame-by-frame movement and multiple playback speeds. Certain buttons will be grayed out
depending on the playback mode.
Double-clicking on a screen in a multi-channel display format will switch to a single-channel
display. Double-clicking again will enlarge it to full screen mode, hiding the Search area on the
right and the Video Indicator and Progress bar below, although the latter will pop up if the
mouse is moved to the bottom of the screen. Double-clicking a third time will revert back to
the multi-channel display mode that you had selected. Right-clicking when in single screen or
full-screen mode will reverse the process. Right-clicking while in your original viewing mode will
end the video playback.
In most circumstances, the control buttons affect the video on all screens in a multi-channel
display. Unchecking the Sync box at the bottom of the screen will allow independent control
of each channel. In this case, the controls will only affect the screen highlighted in green. Click
once on a cameras view to select that channel. It should also be noted that certain functions
only work - or work best - in single-channel viewing mode.
Start, Stop and Play
Clicking either of the Play buttons will start the playback in the desired direction. The buttons
icon will change to a Pause icon to allow you to freeze the playback as needed. If you have
Sync unchecked, clicking Stop will end the playback of the video in the selected screen
while any other videos will continue to play. Otherwise, Stop will end the video playback on all
screens.
Frame Advance/Reverse
These buttons are only active when the playback has been paused. They allow you to move
forward or backward in 2-second increments.
Slow/Fast Play
There are four speed settings for each button. Clicking these buttons will increasingly slow
or speed up the playback as appropriate. When the after the fourth setting is reached, a
subsequent click will return the playback to normal speed. You can also decrease the effect of
one button on speed by clicking the other. Example: With playback set on Fast 3, you can
slow it down to Fast 2 by clicking on the Slow Play button.
Volume
If you have a microphone-equipped camera or a microphone co-located with your camera you
can play back any audio that was recorded along with the video. Adjust the volume with the
slider as needed.
Stop Frame
Adv/Rev
Jump to
Motion
Play
Forward
Play
Reverse
Slow/Fast
Play
Volume
Control
From R/W HDD
Jan
1
3
2
4
2012 > <
Su Mo Tu We Th Fr Sa
1 2 3 4 5 6 7
8 9 10 11 12 13 14
15 16 17 18 19 20 21
22 23 24 25 26 27 28
29 30 31
24hr
00: 00: 00 - 00: 00: 00
Stop Sync All Record Normal Alarm Motion
24 23 22 21 20 19 18 17 16 15 14 0 12 11 10 9 8 7 6 5 4 3 2 1 0
CAM 1
1/23/12 08:19:02 1/23/12 08:19:02
1/23/12 08:19:02 1/23/12 08:19:02
1/23/12 08:19:02 1/23/12 08:19:02
1/23/12 08:19:02 1/23/12 08:19:02
CAM 2
CAM 3 CAM 4
CAM 1 CAM 2
CAM 3 CAM 4
REC
Interval
PIC
1
2hr 1hr 30min
8 9
DIGITAL ZOOM
Digital zoom in video playback operates differently than it does in Live View as described
at the beginning of this chapter. Both are digital zooms where the image is electronically
enlarged - usually in exchange for a decrease in image clarity. You can digitally enlarge an area
of a video by clicking and dragging with the cursor on the area of interest. This action will draw
a green rectangle on the screen. When you release the mouse button, the cursor will change
to a magnifying glass.
PICTURE 13
PICTURE 14
Click within the border to zoom into the area.
If you need to re-draw the box, merely click
outside the area to dismiss the box and then
re-select the area.
In the case of a multi-screen viewing mode,
the zoomed-in view will ll only that portion
of the screen occupied by that channel. You
can switch to single-screen mode by double-
clicking on the screen as described earlier.
You can also go to full-screen mode and back
to multi-screen mode as well. Right-clicking
with the mouse will return you to the full
channel view.
VIDEO CLIP
This allows you to save only a portion of a video clip. For example; if you have a camera set
to record all the time and it captures some action in a ve-minute segment, you can clip only
that portion and back it up. In addition to making an incident readily available, saving only the
portion of interest will reduce the amount of disk space needed to back it up.
STEP 1. Select a le to view in the normal manner.
STEP 2. Find the section of interest and press the Clip button (a)
STEP 3. Drag the playback bar to the end of the section, or allow the video playback to
progress to the desired endpoint and press the Clip button again.
STEP 4. Press the Backup button (b) to save the le to a USB drive connected to the
USB back-up port on the front of your system. It is not possible to save the edited clip
to the internal hard drive.
PICTURE 15
PICTURE 16
BACK-UP
This process is different than the backup procedure described in Section 3.8 Backup at the
end of this chapter where one can back up saved les located across multiple days. Instead,
this procedure allows you to quickly save les or clips that you have located without having to
search for them again. Once you have backed up these les to an external USB device they
can be played back on a computer.
02:24:05 M
08:19:52 M
10:01:02 R
10:06:56 A
13:04:46 M
1 2 3 4
Start Time Type
00 : 00 : 00
Start Time
01-24-12 10:01:02
End Time
01-24-12 10:02:14
Size(KB) 1701
You must have a USB device connected to
the USB port on the front of your system
before proceeding.
STEP 1. In your le list to the right of the
playback screen, check the box next
to the le(s) you wish to save.
STEP 2. Click on the Backup button
(item b in Picture 14) and the
Backup window will open.
STEP 3. Your device will be listed at
the top of the window showing how
much space is available. Below it,
the list of le(s) you wish to back up
will be displayed along with type,
start and end times and size. At the
bottom of the window, the space
required to save the le(s) will be
displayed. You may uncheck any les
you do not wish to back up at this
time. The Remove button will remove
all the les from your list.
NOTE! The video les are in a proprietary format that will not play outside
your system without being converted to .avi format using the included General
Player software included on the Manuals and Software disc that came with
your product or available for free download at Q-See.com by searching for
your model number and looking under Software.
STEP 4. Press Start to back up your selected les.
Right-clicking the mouse will exit this window without saving the les.
From R/W HDD REC
Jan
1
3
2
4
2012 > <
Su Mo Tu We Th Fr Sa
1 2 3 4 5 6 7
8 9 10 11 12 13 14
15 16 17 18 19 20 21
22 23 24 25 26 27 28
29 30 31
24hr
00: 00: 00 - 00: 00: 00
Stop Sync All Record Normal Alarm Motion
24 23 22 21 20 19 18 17 16 15 14 0 12 11 10 9 8 7 6 5 4 3 2 1 0
a b
Right-clicking with the mouse will exit the playback window.
BACKUP
1
1
Name (Type) Left Space/Total Space Device Status
sdb (USB DISK 972.50 MB/980.00 MB Ready
2
1
2
1 M 01-24-12 10:01:02 01-24-12 10:02:14 1701
1 M 01-24-12 10:06:56 01-24-12 10:18:23 21483
Remove
Start
CH Type Start Time End Time Size (KB)
Page Up Page Down Select/Cancel backup device or file.
Space Required / Space Remaining: 23.18/949.32
10 11
BACKUP MENU
In addition to backing up a single le from the Search and Playback window, you may also
backup multiple les using the Backup menu.
MAIN MENU
SEARCH INFO SETTING
ADVANCED BACKUP REMOTE DEVICE
SHUTDOWN
The Backup menu can be reached through
the Main menu.
The Backup window will display any
connected devices along with available space
and status. If you have a device connected to
the USB port on the front of your system and
it does not appear, press the Detect button.
If it still does not appear, then use a different
USB device.
PICTURE 17
PICTURE 18
BACKUP
1
1
Name (Type) Left Space/Total Space Device Status
sdb (USB DISK 972.50 MB/980.00 MB Ready
Detect Backup Erase Stop
Page Up Page Down Select/Cancel backup device or file.
NOTE! External USB hard drives used for backing up data will need to be in
the FAT32 format. Most new drives will need to be reformatted before use with
your system. Formatting instructions are provided at the end of this guide.
PICTURE 19
BACKUP
1 M 01-24-12 10:01:02 01-24-12 10:02:14 1701
1 M 01-24-12 10:06:56 01-24-12 10:18:23 21483
1 M 01-24-12 14:32:18 01-24-12 14:58:36 45842
1 M 01-25-12 06:56:12 01-25-12 07:14:16 38249
1 M 01-25-12 23:19:01 01-25-12 23:48:13 56921
1 M 01-27-12 03:04:54 01-27-12 03:07:52 2309
1 M 01-27-12 03:11:43 01-27-12 03:14:27 2217
1 M 01-27-12 08:06:07 01-27-12 08:53:09 32181
1 M 01-29-12 01:39:19 01-27-12 01:43:06 2101
1 M 01-29-12 02:30:36 01-27-12 02:36:36 2412
20
1
2
3
4
5
6
7
8
9
10
Start
Add Remove 01 - 24 - 2012 10 : 01 : 02
Onekey Backup
CH Type Start Time End Time Size (KB)
Space Required / Space Remaining: 227.83 MB/972.52 MB
Page Up Page Down Select/Cancel backup device or file.
sdb(USB DISK)
All
Selected Device
Type
Start Time
End Time
1 Channel DAV File Format
02 - 13 - 2012 19 : 06 : 06
If you select to back up the les in the .DAV format, you will need to use the Player software
program included on the CD that came with your system.
Only les with a check mark in front of them will be backed up. You can deselect whichever
les you choose or select them all by selecting the box at the top of the list.
Once an external USB device is detected,
pressing the Backup button will open a new
window allowing you to select which les to
back up. You can select by channel, start and
end times, as well as which type of event;
regular recording, alarm, motion detection or
all of them.
You are also able to chose the format that
you want the videos to be saved in. Saving
the le(s) in the .ASF format allows them to be
played on a computer using any media player
capable of playing .AVI les.
If you need to clear space on your external
drive, you can use the Erase button. This will
delete ALL les on that device.
Once you have selected the les, press Start
to begin the download. A progress bar will be
displayed showing estimated time remaining.
During the download, the Start button will
change to Stop. You can stop the process at
any time by pressing the button again.
BACKUP
1 M 01-24-12 10:01:02 01-24-12 10:02:14 1701
1 M 01-24-12 10:06:56 01-24-12 10:18:23 21483
1 M 01-24-12 14:32:18 01-24-12 14:58:36 45842
1 M 01-25-12 06:56:12 01-25-12 07:14:16 38249
1 M 01-25-12 23:19:01 01-25-12 23:48:13 56921
1 M 01-27-12 03:04:54 01-27-12 03:07:52 2309
1 M 01-27-12 03:11:43 01-27-12 03:14:27 2217
1 M 01-27-12 08:06:07 01-27-12 08:53:09 32181
1 M 01-29-12 01:39:19 01-27-12 01:43:06 2101
1 M 01-29-12 02:30:36 01-27-12 02:36:36 2412
20
1
2
3
4
5
6
7
8
9
10
Stop
Add Remove 01 - 24 - 2012 10 : 01 : 02
Onekey Backup
CH Type Start Time End Time Size (KB)
Remaining time 0:6:44
Page Up Page Down Select/Cancel backup device or file.
sdb(USB DISK)
All
Selected Device
Type
Start Time
End Time
1 Channel DAV File Format
02 - 13 - 2012 19 : 06 : 06
PICTURE 20
You can also right-click out of the menu once the le transfer has begun to go on to other
activities without cancelling the download.
The les will be saved with the following naming format:
SN_CH(channel number)_TYPE_TIME(Year, Month, Date, Hour, Minute, Second)
Therefore, a le shown on the NVR as being a regular record (R), being recorded on 01/04/11
starting at 2:00:00 would have a le name of:
1_01_R_010411020000.dav
If you select the .asf le format, the le name will be identical to the above, but will end in .asf
rather than .dav.
The Year Date Month format is the same as you have set in the General interface. The les
can be played back using the software included on the CD accompanying this NVR.
12
PICTURE 21
On a Macintosh computer, you will need to
reformat the USB ash drive using the Disk
Utility app located in the Utilities folder within
the Applications folder. Connect your drive to
a USB port on the Mac and it should appear
in the list on the left of the window.
Select your drive from the list, making sure
that it is highlighted before proceeding.
In OSX 10.6, you can set the format to
MS-DOS (FAT) in the Erase tab. In OSX 10.7,
you will use the Partition tab.
Click the Apply or Erase button, depending
on your system, to reformat the USB drive
IMPORTANT! Reformatting a drive will erase ALL data on the drive!
FORMATTING A USB DRIVE IN FAT32
To format a USB ash drive with FAT32, plug it into a PC running Windows XP or later. Go
to My Computer to locate the drives icon. Right click on it and select Format in the list of
available options. Select FAT32 and check the box marked Quick Format before clicking
Start.
For USB drives over 32GB in size, you should use a FAT32 format utility such as those
available through CNET.com.
Das könnte Ihnen auch gefallen
- A Heartbreaking Work Of Staggering Genius: A Memoir Based on a True StoryVon EverandA Heartbreaking Work Of Staggering Genius: A Memoir Based on a True StoryBewertung: 3.5 von 5 Sternen3.5/5 (231)
- The Sympathizer: A Novel (Pulitzer Prize for Fiction)Von EverandThe Sympathizer: A Novel (Pulitzer Prize for Fiction)Bewertung: 4.5 von 5 Sternen4.5/5 (119)
- Never Split the Difference: Negotiating As If Your Life Depended On ItVon EverandNever Split the Difference: Negotiating As If Your Life Depended On ItBewertung: 4.5 von 5 Sternen4.5/5 (838)
- Devil in the Grove: Thurgood Marshall, the Groveland Boys, and the Dawn of a New AmericaVon EverandDevil in the Grove: Thurgood Marshall, the Groveland Boys, and the Dawn of a New AmericaBewertung: 4.5 von 5 Sternen4.5/5 (265)
- The Little Book of Hygge: Danish Secrets to Happy LivingVon EverandThe Little Book of Hygge: Danish Secrets to Happy LivingBewertung: 3.5 von 5 Sternen3.5/5 (399)
- Grit: The Power of Passion and PerseveranceVon EverandGrit: The Power of Passion and PerseveranceBewertung: 4 von 5 Sternen4/5 (587)
- The World Is Flat 3.0: A Brief History of the Twenty-first CenturyVon EverandThe World Is Flat 3.0: A Brief History of the Twenty-first CenturyBewertung: 3.5 von 5 Sternen3.5/5 (2219)
- The Subtle Art of Not Giving a F*ck: A Counterintuitive Approach to Living a Good LifeVon EverandThe Subtle Art of Not Giving a F*ck: A Counterintuitive Approach to Living a Good LifeBewertung: 4 von 5 Sternen4/5 (5794)
- Team of Rivals: The Political Genius of Abraham LincolnVon EverandTeam of Rivals: The Political Genius of Abraham LincolnBewertung: 4.5 von 5 Sternen4.5/5 (234)
- Shoe Dog: A Memoir by the Creator of NikeVon EverandShoe Dog: A Memoir by the Creator of NikeBewertung: 4.5 von 5 Sternen4.5/5 (537)
- The Emperor of All Maladies: A Biography of CancerVon EverandThe Emperor of All Maladies: A Biography of CancerBewertung: 4.5 von 5 Sternen4.5/5 (271)
- The Gifts of Imperfection: Let Go of Who You Think You're Supposed to Be and Embrace Who You AreVon EverandThe Gifts of Imperfection: Let Go of Who You Think You're Supposed to Be and Embrace Who You AreBewertung: 4 von 5 Sternen4/5 (1090)
- Her Body and Other Parties: StoriesVon EverandHer Body and Other Parties: StoriesBewertung: 4 von 5 Sternen4/5 (821)
- The Hard Thing About Hard Things: Building a Business When There Are No Easy AnswersVon EverandThe Hard Thing About Hard Things: Building a Business When There Are No Easy AnswersBewertung: 4.5 von 5 Sternen4.5/5 (344)
- Hidden Figures: The American Dream and the Untold Story of the Black Women Mathematicians Who Helped Win the Space RaceVon EverandHidden Figures: The American Dream and the Untold Story of the Black Women Mathematicians Who Helped Win the Space RaceBewertung: 4 von 5 Sternen4/5 (890)
- Elon Musk: Tesla, SpaceX, and the Quest for a Fantastic FutureVon EverandElon Musk: Tesla, SpaceX, and the Quest for a Fantastic FutureBewertung: 4.5 von 5 Sternen4.5/5 (474)
- The Unwinding: An Inner History of the New AmericaVon EverandThe Unwinding: An Inner History of the New AmericaBewertung: 4 von 5 Sternen4/5 (45)
- The Yellow House: A Memoir (2019 National Book Award Winner)Von EverandThe Yellow House: A Memoir (2019 National Book Award Winner)Bewertung: 4 von 5 Sternen4/5 (98)
- AP Research Survival Guide - RevisedDokument58 SeitenAP Research Survival Guide - RevisedBadrEddin IsmailNoch keine Bewertungen
- On Fire: The (Burning) Case for a Green New DealVon EverandOn Fire: The (Burning) Case for a Green New DealBewertung: 4 von 5 Sternen4/5 (73)
- Tchaikovsky Piano Concerto 1Dokument2 SeitenTchaikovsky Piano Concerto 1arno9bear100% (2)
- Facebook Facing Off Againt TencentDokument6 SeitenFacebook Facing Off Againt TencentWai Shan Lee0% (1)
- Teaching and Learning ResourcesDokument4 SeitenTeaching and Learning ResourcesTey Lee PohNoch keine Bewertungen
- Mid Term Business Economy - Ayustina GiustiDokument9 SeitenMid Term Business Economy - Ayustina GiustiAyustina Giusti100% (1)
- Data Science From Scratch, 2nd EditionDokument72 SeitenData Science From Scratch, 2nd EditionAhmed HusseinNoch keine Bewertungen
- Audit AP TestsDokument3 SeitenAudit AP TestsSweet Emme100% (1)
- Homeroom Guidance Grade 12 Quarter - Module 4 Decisive PersonDokument4 SeitenHomeroom Guidance Grade 12 Quarter - Module 4 Decisive PersonMhiaBuenafe86% (36)
- 2016-08-03 Iot Global Forecast Analysis 2015-2025Dokument65 Seiten2016-08-03 Iot Global Forecast Analysis 2015-2025Hoang ThanhhNoch keine Bewertungen
- AP Biology Isopod LabDokument5 SeitenAP Biology Isopod LabAhyyaNoch keine Bewertungen
- Linear Circuit Analysis (ELEN-1100) : Lecture # 13: More On Mesh Current AnalysisDokument11 SeitenLinear Circuit Analysis (ELEN-1100) : Lecture # 13: More On Mesh Current AnalysisPhD EENoch keine Bewertungen
- Name: Chakshu Purohit Course: BBA LLB Subject: Legal Research and Methodology Submitted To: Utkarsh MishraDokument5 SeitenName: Chakshu Purohit Course: BBA LLB Subject: Legal Research and Methodology Submitted To: Utkarsh Mishrachakshu purohitNoch keine Bewertungen
- Conics, Parametric Equations, and Polar CoordinatesDokument34 SeitenConics, Parametric Equations, and Polar CoordinatesGARO OHANOGLUNoch keine Bewertungen
- Raj Priya Civil Court Clerk FinalDokument1 SeiteRaj Priya Civil Court Clerk FinalRaj KamalNoch keine Bewertungen
- Ôn tập và kiểm tra học kì Tiếng anh 6 ĐÁP ÁNDokument143 SeitenÔn tập và kiểm tra học kì Tiếng anh 6 ĐÁP ÁNThùy TinaNoch keine Bewertungen
- 09 Lift Cylinder Drift (Bulldozer) - CheckDokument2 Seiten09 Lift Cylinder Drift (Bulldozer) - CheckFredy Manrique AstoNoch keine Bewertungen
- Determination of Salicylic Acid'S Level in Acne Cream Which Sold in Kemiling Using Spektrofotmetry Uv VisDokument7 SeitenDetermination of Salicylic Acid'S Level in Acne Cream Which Sold in Kemiling Using Spektrofotmetry Uv VisJuan LambeyNoch keine Bewertungen
- Documentation Control HandbookDokument9 SeitenDocumentation Control Handbookcrainvictor 45Noch keine Bewertungen
- The Standard 09.05.2014Dokument96 SeitenThe Standard 09.05.2014Zachary Monroe100% (1)
- Strategic Marketing FiguresDokument34 SeitenStrategic Marketing FiguresphuongmonNoch keine Bewertungen
- Kamera Basler Aca2500-20gmDokument20 SeitenKamera Basler Aca2500-20gmJan KubalaNoch keine Bewertungen
- Gr.10 Music History ModuleDokument45 SeitenGr.10 Music History ModuleKyle du PreezNoch keine Bewertungen
- List of OperationsDokument3 SeitenList of OperationsGibs_9122100% (3)
- Viviana Rodriguez: Education The University of Texas at El Paso (UTEP)Dokument1 SeiteViviana Rodriguez: Education The University of Texas at El Paso (UTEP)api-340240168Noch keine Bewertungen
- PuppetsDokument11 SeitenPuppetsShar Nur JeanNoch keine Bewertungen
- UEME 1143 - Dynamics: AssignmentDokument4 SeitenUEME 1143 - Dynamics: Assignmentshikai towNoch keine Bewertungen
- CVCITC Smoke-Free Workplace Policy & ProgramDokument2 SeitenCVCITC Smoke-Free Workplace Policy & ProgramKristine Joy CabujatNoch keine Bewertungen
- UMC Florida Annual Conference Filed ComplaintDokument36 SeitenUMC Florida Annual Conference Filed ComplaintCasey Feindt100% (1)
- Texas LS Notes 19-20Dokument2 SeitenTexas LS Notes 19-20Jesus del CampoNoch keine Bewertungen
- Data Structures LightHall ClassDokument43 SeitenData Structures LightHall ClassIwuchukwu ChiomaNoch keine Bewertungen