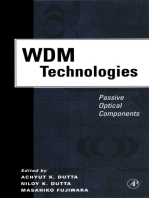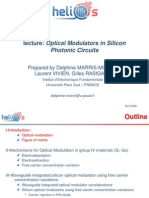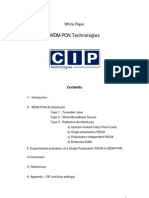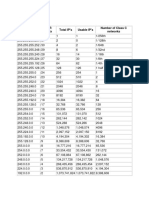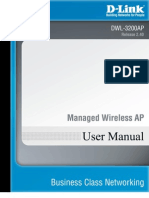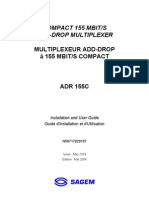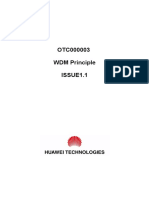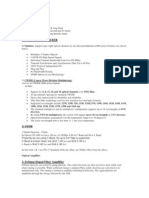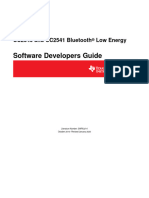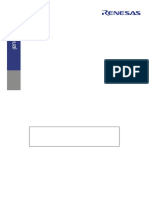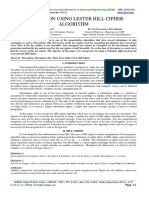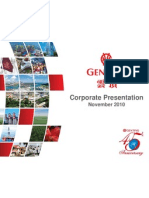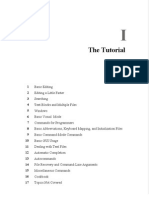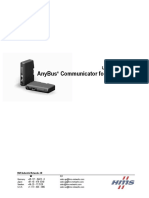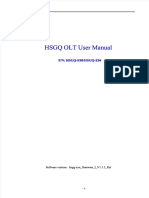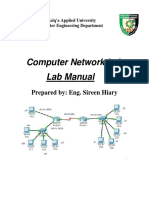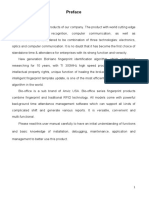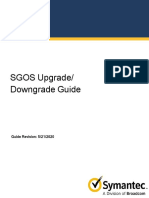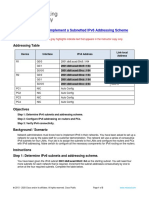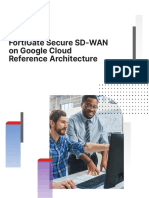Beruflich Dokumente
Kultur Dokumente
DSLAM Configuration
Hochgeladen von
Ehsan GhasisinCopyright
Verfügbare Formate
Dieses Dokument teilen
Dokument teilen oder einbetten
Stufen Sie dieses Dokument als nützlich ein?
Sind diese Inhalte unangemessen?
Dieses Dokument meldenCopyright:
Verfügbare Formate
DSLAM Configuration
Hochgeladen von
Ehsan GhasisinCopyright:
Verfügbare Formate
1
DSLAM Configuration Guide
A Guide for configuring
DSLAM5008/5012/5016/5024
2
Contents
1 About this Guide ......................................................................................................................................7
1.1 Structureofthisguide ...................................................................................................................7
1.2 PurposeandAudience...................................................................................................................7
1.3 Organization...................................................................................................................................7
2SystemOverview...........................................................................................................................................8
2.1 Systemfeature...............................................................................................................................8
2.1.1 ATMfeature.........................................................................................................................8
2.1.2 DSLfeature .........................................................................................................................8
2.1.3 RoutingandIPfeatures ........................................................................................................8
2.1.4 Bridgingfeatures ..................................................................................................................8
2.1.5 Managementfeatures..........................................................................................................9
2.2 CLIoverview...................................................................................................................................9
2.2.1 CLIfeatures...........................................................................................................................9
2.2.1 CLIhelp .................................................................................................................................9
2.2.2 CLIEdit ................................................................................................................................10
2.2.3 ConfigureDSLAMusingCLI ................................................................................................11
2.3 BasicNetworkForConfiguration.................................................................................................13
3 ConfiguringtheIPStack .......................................................................................................................... 15
3.1 Supportedprotocolsandfeatures...............................................................................................15
3.1.1 CreatingIPinterfaces..........................................................................................................15
3.1.2 Displayinginformationaboutinterfaces ............................................................................16
3.1.3 Creatingvirtualinterfaces ..................................................................................................16
3.1.4 DeletingIPinterfaces..........................................................................................................17
3.1.5 SettingIPinterfaceaddresses ............................................................................................17
3
3.1.6 Attachingthebridge ...........................................................................................................17
3.1.7 Configuringroutes ..............................................................................................................18
4 Configuring the Bridge...........................................................................................................................21
4.1 Introduction.................................................................................................................................21
4.2 OverviewofQbridgesupport .....................................................................................................22
4.2.1 Frameheadertags ..............................................................................................................22
4.2.2 802.1Psupport ...................................................................................................................22
4.2.3 VLANLearningMechanisms ...............................................................................................23
4.3 Basicbridgeconfiguration ...........................................................................................................23
4.4 QbridgeCLIcommands...............................................................................................................26
4.4.1 CreatingVLANs ...................................................................................................................26
4.4.2 CreatingVLANports............................................................................................................27
4.4.3 Ingressfilteringvlantaggedframes....................................................................................28
4.4.4 Accepting/rejectingincomingframes.................................................................................28
4.4.5 Forwardingandfilteringframes .........................................................................................29
4.4.5 Prioritizingframes...............................................................................................................30
4.4.6 BridgeVLANtransport ........................................................................................................31
4.5 ExampleQbridgeconfigurations ................................................................................................32
4.5.1LANisolationusingVLANs......................................................................................................32
4.5.2 VLANsSpanningMultipleSwitches.....................................................................................35
4.5.3 Trafficprioritization ............................................................................................................37
4.6 IGMPSnoopSupport ...................................................................................................................40
4.6.2 BenefitsofIGMPSnoopinDbridgemode .........................................................................41
4.6.3 BenefitsofIGMPSnoopinQbridgemode.........................................................................41
4.6.4 ExampleIGMPSnoopConfiguration...................................................................................42
5 Configuring ports....................................................................................................................................44
4
5.1 ConfiguringportsusingtheCLI ....................................................................................................44
5.1.1 Displayingavailableports ...................................................................................................44
5.1.2 Displayingspecificportinformation...................................................................................45
5.1.3 Configuringaspecificport ..................................................................................................47
6 Configuring DSL.......................................................................................................................................48
6.1 Introduction.................................................................................................................................48
6.2 DisplayingDSLportattributes .....................................................................................................48
6.3 ConfiguringDSLportattributes ...................................................................................................51
6.4 ConfiguringtheDSLstandard ......................................................................................................52
6.5 ConfiguringtheDSLannextype...................................................................................................53
7 Configuring System logging....................................................................................................................54
7.1 Displayingsysteminformation ....................................................................................................54
7.2 Clearing,savingandrestoringconfigurations .............................................................................54
7.2.1 Clearingthecurrentconfiguration .....................................................................................54
7.2.2 Savingconfigurationchanges .............................................................................................55
7.2.3 Restoringaconfiguration ...................................................................................................55
7.3 Updatingsystemfirmware...........................................................................................................55
8Confi guri ng RFC1483..............................................................................................................................56
8.1 EthernetRFC1483bridged.........................................................................................................56
8.1.1 ConfigurePCAandPCB.....................................................................................................57
8.1.2 ConfiguretheDSLAM .........................................................................................................57
9ConfiguringUserAccounts...........................................................................................................................59
9.1 Administeringuseraccounts .......................................................................................................59
9.1.1 Addingnewuseraccounts..................................................................................................59
9.1.2 Configuringexistinguseraccounts .....................................................................................60
9.1.3 Configuringuserloginsandpasswords...............................................................................61
5
10ConfiguringSnmpagent.............................................................................................................................62
10.1Snmpagentconfig.........................................................................................................................62
10.1.1Displaysnmpconfig .............................................................................................................62
10.1.2Configuresnmp....................................................................................................................62
10.2Snmpcommunitynames ...............................................................................................................62
10.2.1Displaysnmpcommnuitynames .........................................................................................62
10.2.2Createsnmpcommnuitynames..........................................................................................63
11Confi guri ng wi th EmWeb ....................................................................................................................64
11.1 ReferencestoCLIcommands...................................................................................................64
11.2 AccessingEmWeb ....................................................................................................................64
11.2.1 LoggingintoEmWeb..........................................................................................................65
11.2.2 AbouttheEngineerwebpagemenus.................................................................................65
11.3 Saveconfiguration ...................................................................................................................66
11.4 Authentication .........................................................................................................................66
11.3.1 Creatinganewloginaccount ..............................................................................................67
11.4.2 Editing/deletingaloginaccount .........................................................................................67
11.5 LANconnections ......................................................................................................................68
11.5.1 CreatingnewLANconnections...........................................................................................68
11.5.3 ConfiguringprimaryandsecondaryLANconnections........................................................69
11.5.4 Creatingvirtualinterfaces ..................................................................................................70
11.6 WANconnections.....................................................................................................................70
11.6.1 CreatingaWANservice ......................................................................................................71
11.6.2 EditingaWANservice.........................................................................................................72
11.6.3 DeletingaWANservice.......................................................................................................72
11.6.4 Creatingavirtualinterface(routedservicesonly) ..............................................................72
11.6.5 CreatinganIPV4Route .....................................................................................................72
6
11.6.6 Editingaroute....................................................................................................................73
11.6.7 Deletingaroute .................................................................................................................74
11.7 Bridge ............................................................................................................................................74
11.7.1 Interfaceconfiguration ......................................................................................................75
11.7.2 VLANConfiguration ...........................................................................................................75
11.7.3 SourceMACBasedUnicastFilteringEntryConfiguration..................................................76
11.7.4 DestinationMACBasedUnicastFilteringEntryConfiguration ..........................................76
11.7.5 MulticastFilteringEntryConfiguration..............................................................................77
11.7.6 ForwardAllandForwardUnregisteredEntryConfiguration .............................................78
11.7.8 VLANportstatistics............................................................................................................79
11.8 Ports...............................................................................................................................................80
11.8.1 Configuringports ...............................................................................................................80
Chapter 1 About this Guide
7
1 About this Guide
1.1 Structure of this guide
This guide describes how to use Command-Line Interface(CLI) to configure your DSLAM,
including model 5008, 5012, 5016 and 5024.
Do not proceed until you have completed all the hardware connections.
1.2 Purpose and Audience
The intention of this DSLAM configuration guide is the following:
To help the application engineer to evaluate the software features of the DSLAM.
To use the Command-Line Interface(CLI) for application engineer to create a customized default
configuration for his own product design.
To let the ISP to modify the unit configuration in the field.
1.3 Organization
The remainder of this DSLAM Configuration Guide is organized as follows:
Chapter 2 System overview describes the DSLAM software feature.
Chapter 3 Basic Configuration describes the basic network setup and the methods to configure it.
Chapter 4 Configuring the IP Stack describes how to setup your router by configuring the IP stack.
Chapter 5 Configuring the Bridge describes how to configure the 802.1D and 802.1Q Bridge.
Chapter 6 Configuring ports describes the ports available on your device.
Chapter 7 Configuring DSL describes how to change your DSL configuration.
Chapter 8 Configuring System logging describes how to configure system logging on.
Chapter 9 Configuring RFC1483 describes how to configure RFC 1483 bridged and routed
networks.
Chapter 10 Configuring User Accounts describes how to administer the user accounts on your
network.
Chapter 11 Configuring SNMP agent describes how to configure SNMP agent.
Chapter 2 Basic Configuration
8
2 SystemOverview
Features of the ISOS software is summarized as follow:
2.1 System feature
2.1.1 ATMfeature
Provides ATM layer functionality (per I.361)
Provides adaptation layer (AAL5, AAL0) functionality(per I.363.5)
Supports UBR, CBR rt-VBR & nrt-VBR service classes in accordance with ATM forum TM 3.1.
DSL-aware CAC
Supports IP over ATM (IPoA, RFC 1483 & RFC 1577)
Supports Ethernet over ATM (EoA, RFC 2684 - superseding RFC 1483)
2.1.2 DSLfeature
Supports fast and interleaved latency
Supports the following types of line coding:- DMT: T1.413, G.992.1, G.992.2 with auto-detection,
G.992.3 (G.dmt.bis / ADSL2) andG.992.5 (ADSL2plus)
ADSL downstream data rates up to 12 Mbps,DSL2plus data rates up to 24 Mbps
2.1.3 RoutingandIPfeatures
The software supports the following protocols:
IP layer stack supported.
User Datagram Protocol (UDPv4)
Transmission Control Protocol
Address Resolution Protocol (ARP)
Internet Control Message Protocol
Routing Information Protocol (RIP) v1 and v2
IP Fragmentation and Reassembly
Virtual interfaces and secondary IP addresses
IGMP, IGMP Proxy and Multicasting
TCP Maximum Segment Size (MSS) Clamp changes the MSS in the TCP header of packets, so they
do not require fragmentation when sent over a link with a smaller MTU
2.1.4 Bridgingfeatures
Layer 2 MAC Transparent bridge as specified in IEEE802.1D and 802.1Q;
VLAN and 802.1p priority support
Bridged PDU encapsulation (per RFC 2684)
Bridge Source MAC Address forwarding. Forwarding IPpackets based on MAC address of the packet
Spanning Tree bridge IEEE 802.1D
Chapter 2 Basic Configuration
9
IGMP Snooping support - allows multicast packets to be forwarded intelligently to ensure more efficient use of
network bandwidth
2.1.5 Managementfeatures
Device/network management has following features:
EmWeb Web-based Graphical User Interface (GUI) enabling end-user device configuration via
HTTP.
Support SNMP v1, v2
SNMP MIB II, DSL MIB, ATM MIB
Command Line Interface (CLI) via serial interface or Telnet over Ethernet or DSL
Update of boot image or configuration data over HTTP/ TFTP including HTTP One-Click firmware
upgrade.
2.2 CLI overview
2.2.1 CLIfeatures
Support local configuration by ConsoleRS-232port.
Support remote configuration by Telnet
Provide a function similar to DosKey to display history commands.
Enter ? to get online help at any time
Enter tab to match commands
2.2.1 CLIhelp
The Command Line interface provides online help to users:
A user can simply type ? at the Command Line prompt
A list of all the commands and their descriptions will appear.
For example
?
Below is the corresponding output:
agent Get a f i l e f r oma r emot e host
br i dge Conf i gur e l ayer 2 br i dge.
br i dgevl an
consol e Consol e access
et her net Commands t o conf i gur e et her net t r anspor t s
hel p Top l evel CLI hel p
i gmp
i mdebug Di r ect l y access t he i nf or mat i on model
i p Conf i gur e I P r out er
por t Physi cal por t conf i gur at i on commands
r f c1483 Commands t o conf i gur e RFC1483 t r anspor t s
snmp
sour ce Read a f i l e of commands
Chapter 2 Basic Configuration
10
syst em Syst emadmi ni st r at i on commands
t r anspor t s Tr anspor t conf i gur at i on commands
user User commands
webser ver Webser ver conf i gur at i on commands
Type in one command and ? with space in between (command ?)
It will list all keyword and description about this command
For example(in this case, command is ip)
ip ?
Below is the corresponding output:
- - > i p
add
at t ach
at t achbr i dge
at t achvi r t ual
cl ear
del et e
det ach
i nt er f ace
l i st
pi ng
set
show
- - > i p
Type in one parameter and ? with space in between (parameter ?)
It will list all keyword and description about this parameter
If there is no corresponding parameter, the CLI will return the same command line, hit Enter to
exit.
Type in one string and ? with space in between (string ?)
It will list all the commands beginning with the string.
For example
i?
Below is the corresponding output:
- - > b
br i dge br i dgevl an
- - > b
Type in the first few letters of the command and press <tab>. It will automatically display the
complete command given this command name is unique.
2.2.2 CLIEdit
Command Line Interface provides basic command editor as:
key Attribute
Normal key Provide basic command input, and case insensitive
Chapter 2 Basic Configuration
11
Backspace Delete one character ahead
Move the cursor one character after
Move the cursor one character ahead
Display history command
Del Delete the character on the cursor
2.2.3 ConfigureDSLAMusingCLI
Your DSLAM can be configured by using CLI via serial port as shown in 1.
Figure 2-1 Connect DSLAM5024 to PC by Serial port
Then start the HyperTerminal in Microsoft Windows through the following path:
START PROGRAMS Accessories Communications HyperTerminal
If this is the first time to run it, the program will ask you to give a name for current connection
and select an icon.
Figure 2-2 HyperTerminal Window
Chapter 2 Basic Configuration
12
Continue by clicking OK and select the serial port being used.
Figure 2-3 Name the connection
Choose the serial port and configure the communication parameters including baud rate, data
bits etc.
Figure 2-4 Choose the communication parameters
Default values are set as follows.
Baud Rate 9600
Data Bits 8
Stop Bits 1
Parity None
Flow Control None
Chapter 2 Basic Configuration
13
You can also configure DSLAM using CLI by telnet, see figure 2-5,the default IP address
is :192.168.1.32.
Figure 2-5 Telnet DSLAM
2.3 Basic Network For Configuration
Following describes the basic ADSL network and how to configure it. The majority of
configurations described throughout this guide assume that you have setup your device to act as a
DSLAM. Consider the network below:
Figure 2-6: Basic Ethernet network
In this example, the hardware connections are as follows:
Chapter 2 Basic Configuration
14
the device is configured via the HyperTerminal PC attached to the serial port.
the Internet is attached to the devices 10BaseT/100BaseTX Ethernet port.
the PC A is attached to the devices DSL port via ADSL modem.
Once you have booted the device, its configuration can be changed interactively:
Using the Command Line Interface (CLI). The CLI is supported by the Versatile Management
Interface (VMI) and is the priority configuration method described throughout this guide.
Using the ISOS Embedded Webserver (EmWeb).
Chapter 3 Configuring the IP Stack
15
3 ConfiguringtheIPStack
This chapter provides an introduction on how to setup IP stack.
The IP stack contains a suite of networking routing protocols for use in embedded networking. It
allows you to configure basic connectivity for your network to provide IP routing between interfaces
and support local applications such as Telnet, Webserver and alike.
3.1 Supported protocols and features
3.1.1 CreatingIPinterfaces
You must attach one or more interfaces to the IP stack and attach a transport to it. For IP
interfaces, each interface must be configured with an IP address and a subnet mask. Together,
these define the range of addresses which can be reached via the interface without passing through
any other routers.
Each interface must have a unique subnet; the range of addresses on each interface must not
overlap with any other interface.
To create an IP interface, enter:
ip add interface <name> [<ipaddress> [<subnetmask>]]
You do not have to specify the IP address and subnet mask of an interface on creation.
A transport is attached to an IP interface using the command:
ip attach <name> <transport>
For example, create an IP interface first:
ip add interface iplan 192.168.1.1 255.255.255.0
Then, create a transport. Details of how to create and configure transports are described
elsewhere in this guide. In the example below, an Ethernet transport is created:
ethernet add transport ethernet0 ethernet0
Attach the transport to the interface:
ip attach iplan ethernet0
NOTE:
ethernet0 is the default Ethernet port name on the
DSLAM5008,DSLAM5012,DSLAM5016,DSLAM5024.
Chapter 3 Configuring the IP Stack
16
3.1.2 Displayinginformationaboutinterfaces
To list details about all existing IP interfaces, enter:
ip list interfaces
I P I nt er f aces:
I D | Name | I P Addr ess | DHCP | Tr anspor t
- - - - - | - - - - - - - - - - - - - - | - - - - - - - - - - - - - - - - - - | - - - - - - - - - - | - - - - - - - - - - - - - - - -
2 | i pl an | 192. 168. 1. 32 | di sabl ed | et her net 0
- - - - - - - - - - - - - - - - - - - - - - - - - - - - - - - - - - - - - - - - - - - - - - - - - - - - - - - - - - - - - - - - - - -
In this example, the iplan interface is your default LAN connection over Ethernet
To list details about a specific interface, enter:
ip show interface <name>
For example:
ip show interface iplan
I P I nt er f ace: i pl an
I paddr : 192. 168. 1. 32
Mask : 255. 255. 255. 0
MTU : 1492
Dhcp : f al se
TCP MSS Cl amp : f al se
Sour ce Addr Val i dat i on : f al se
Accept V1 : f al se
Send V1 : f al se
Accept V2 : f al se
Send V2 : f al se
Send Mul t i cast : f al se
3.1.3 Creatingvirtualinterfaces
You can use a single port to transport data to multiple IP interfaces by creating a virtual interface.
Once an interface has been configured, you can create and attach a virtual interface to the real
interface. To create a virtual interface, use the ip add interface command, for example:
ip add interface my_virtual 172.15.1.1
Attach the virtual interface to the existing LAN interface using the command:
ip attachvirtual <virtual_interface> <real_interface>
For example:
ip attachvirtual my_virtual iplan
Chapter 3 Configuring the IP Stack
17
The virtual interface uses the transport and port configuration already attached to the real
interface. At the ip list interfaces table, the Transport name of the virtual interface is displayed as
[real_interface].
3.1.4 DeletingIPinterfaces
To delete a single IP interface, enter:
ip delete interface <name>
To delete all existing interfaces, enter:
ip clear interfaces
3.1.5 SettingIPinterfaceaddresses
To manually set the IP address of an existing interface, use the command:
ip set interface <name> ipaddress <address> [<netmask>]
If a netmask is not specified, the natural subnet mask for the IP address is used.
For example, the following command sets the existing IP address for the existing iplan interface to
192.168.50.1:
ip set interface iplan ipaddress 192.168.50.1
3.1.6 Attachingthebridge
You can attach the bridge to the router, allowing transports that are attached to the bridge to route
through the IP stack. Enter:
ip attachbridge <name>
The <name> value is the name of the IP interface that you want to attach the bridge to, for example:
ip attachbridge iplan
To send/receive traffic for a particular VLAN on an IP interface, enter:
ip interface <ip interface> attachbridgevlan <bridge vlan transport>
For example:
ip interface iplan attachbridgevlan vt1
Chapter 3 Configuring the IP Stack
18
3.1.7 Configuringroutes
You can manually create a static route to ensure packets are forwarded to their correct destination.
The route specifies a destination network (or single host), together with a mask to indicate what
range of addresses the network covers, and a next-hop gateway address or interface. If there is a
choice of routes for a destination, the route with the most specific mask is chosen.
Routes can be created by using the command:
ip add route <name> <dest_ip> <netmask> {gateway <gateway_ip> | interface
<interface>}
To route to a destination which is not on any local network, a route may be added via a gateway
(i.e., another router). The gateway IP address must be on the same subnet as one of the routers
interfaces. For example, to ensure packets destined for the 10.0.0.0 subnet are routed via local
gateway address 192.168.3.2, enter:
ip add route route_gateway 10.0.0.0 255.0.0.0 gateway 192.168.3.2
The interface name can be specified instead of a gateway IP address. This can be useful if the
gateway IP address or interface IP address is unknown at the time the route is added. For example,
to forward packets via local interface ip_interface, enter:
ip add route route_interface 10.0.0.0 255.0.0.0 interface ip_interface
When a system has one LAN interface and one WAN interface, it is very common for only one route
to be needed - a default route. This default route would forward all packets whose destination was
unknown to a gateway router reached via the WAN interface. You can only create one default route.
To create a default route, use the command:
ip add defaultroute {gateway <gateway_ip> | interface <interface>}
For example, to create a default route via the gateway used in the earlier example, enter:
ip add defaultroute gateway 192.168.3.2
To create a default route via the interface used in the earlier example, enter:
ip add defaultroute interface ip_interface
Chapter 3 Configuring the IP Stack
19
Figure 3-1: Basic router network configuration
The IP interfaces are connected as follows:
the PC C is connected to the Network C subnet via the ethenet port using an
Ethernet transport
the PC B is connected to the Network B subnet via DSL port a0 using a RFC1483 transport
the PC A is connected to the Network B subnet via DSL port a1 using a RFC1483 transport
Clear your current default configuration:
system config clear
system config save
system restart
Create a Network A interface:
ip add interface iplanA 10.10.10.1 255.255.255.0
Create Network B interface:
Chapter 3 Configuring the IP Stack
20
ip add interface iplanB 172.16.0.1 255.255.255.255
Create a Network C interface:
ip add interface iplanC 192.168.1.1 255.255.255.0
Create transports for each of the IP interfaces:
ethernet add transport eth0 ethernet0
rfc1483 add wb0 a0 0 35
rfc1483 add wb1 a1 0 35
Attach the transports to their respective IP interfaces:
ip attach iplanA wb1
ip attach iplanB wb0
ip attach iplanC eth0
Check your interface configuration using the ip list interfaces command.
Add router:
ip add route lanC 192.168.1.0 255.255.255.0 interface iplanC
ip add route lanB 172.16.0.0 255.255.255.0 interface iplanB
ip add route lanA 10.10.10.0 255.255.255.0 interface iplanA
Chapter 4 Configuring the bridge
21
4 Configuring the Bridge
This chapter describes how to configure the D-bridge (802.1D Bridge) and the Q-bridge (802.1Q
Bridge).
4.1 Introduction
The DSLAM bridge operates in either the D-bridge mode or the Q-bridge mode. The Q-bridge
(802.1Q bridge) is an extension to the 802.1D bridge (D-bridge). As specified in IEEE Standard
802.1Q-1998 and IEEE Standard 802.1D-1998, the principle elements of Bridge operation are:
reception, filtering and transmission of frames between the separate MACs of the Bridged
interfaces connected to a devices ports.
maintenance of the information needed to make filtering and relaying decisions.
management of the above
DSLAM bridge elements are managed via the CLI and EmWeb. Along with the basic 802.1D
functionality that allows you to bridge network traffic between different network ports, Q-bridge can
also be configured to separate traffic into Virtual LANs (VLANs) and to prioritize incoming traffic
using frame header tags.
In addition, the bridge can be configured to support IGMP snooping functionality. IGMP snoop
enables forwarding of multicast traffic intelligently instead of flooding all ports with multicast packets.
This leads to efficient use of network bandwidth. IGMP Snoop is available in both Q-bridge and D-
bridge mode. For details of IGMP Snoop and its configuration, refer to IGMP Snoop Support
chapter.
This chapter contains the following sections:
Overview of Q-bridge suppor; describes the functionality supported including frame header
tags, 802.1P and VLAN learning mechanisms.
Basic D bridge configuration; provides basic D-bridge configuration information.
Q-bridge CLI commands; describes the main bridge commands that you will use to
configure VLANs.
Example Q-bridge configurations; describes typical VLAN network configurations.
IGMP Snoop Support ; provides an overview of IGMP Snoop, its benefits and an
example configuration.
Chapter 4 Configuring the bridge
22
4.2 Overview of Q-bridge support
The Q-bridge supports the following functionality:
Can support more than 72 Bridge ports
Performs source address learning based on source MAC address and VID
Maintains a static filtering database based on destination MAC address and VID
Maintains a static filtering database based on source MAC address and VID
Performs filtering and forwarding of frames based on the filtering database
Maintains static VLAN registration entries and forwarding frames based on those entries
Supports a hybrid VLAN learning mechanism for unicast packets, thus enabling both
Independent VLAN Learning (IVL) and Shared VLAN Learning (SVL)
Supports both independent and hybrid VLAN learning mechanisms for multicast frames
Provides support for tagged as well as untagged frames, and making tagging decisions for
outgoing frames based on port properties
Performs packet prioritization
Supports 802.1P which provides a method for specifying how prioritization should occur within
a MAC-layer bridge
Performs age-out of dynamic entries in the filtering database
Provides both command-based and graphical interfaces for management and configuration of
the bridge
4.2.1 Frameheadertags
Forwarding, filtering and prioritizing decisions are based on VLAN tags specified in incoming
frames. Frames can fall into one of the following categories:
vlan-tagged; a tag header is attached to the frame after the source MAC address field or the
Routing Information field. The tag header contains a VLAN ID and a prioritization field.
priority-tagged; a tag header is attached to the frame after the source MAC address field or the
Routing Information field. The tag header contains prioritization information and a null VLAN ID.
untagged; there is no tag header attached to the frame
4.2.2 802.1Psupport
802.1P defines the prioritization field of the VLAN tag, which adds a 32-bit tag header after a frames
normal destination and source address header information.
The DSLAM schedules packets based on the traffic class value set in each frame. The user priority
in the incoming frame header is mapped to a regenerated priority value in the outgoing frame
header. The regenerated priority value is mapped to a traffic class value .
Eight levels (values 0-7) of priority are defined. Value 7 is the highest priority and 0 is the lowest.
Incoming packets are buffered in multiple queues based on their priority.
The Priority Queuing service discipline is used to provide better treatment to higher priority frames
compared with lower priority frames. A lower priority queue is only served if the queues of higher
priority levels are not backlogged. This scheme may cause starvation to low priority frames if there
is a continuous flow of high priority frames.
Chapter 4 Configuring the bridge
23
Incoming frames are buffered in the default priority-enabled interface of the bridge process.
4.2.3 VLANLearningMechanisms
You can configure the bridge to support the following VLAN learning mechanisms:
Independent VLAN Learning (IVL)- Using IVL, the Learning Process and Filtering Database can
be configured so that if an individual MAC address is learned in one VLAN, that learned
information is not used in forwarding decisions taken for that address relative to any other
VLAN in the system. This is achieved by including information from each VLAN in distinct
Filtering Databases.
Independent VLAN Learning (IVL)/ Shared VLAN Learning (SVL) - Two learning mechanisms
are supported. Using SVL, the Learning Process and Filtering Database can be configured so
that if an individual MAC address is learned in one VLAN, that learned information is used in
forwarding decisions taken for that address relative to all other VLAN in the given set. This is
achieved by including learned info from a number of VLANs in the same Filtering Database.
Unicast learning supports SVL/IVL (referred to as the Hybrid VLAN Mechanism in ISOS) - which
supports multiple Filtering Databases and allows you to define the grouping of VLANs to Filtering
Databases. For IVL learning, multiple Filtering Databases are supported and you can define the
each VLAN using an independent Filtering Database. For SVL learning, a single Filtering Database
is supported and you can define all VLANs to use the same Filtering Database.
Multicast learning supports the same mechanisms supported by unicast learning, but you can also
configure the bridge module file to support only IVL (without SVL) so that learning for each VLAN
takes place in an independent Filtering Database.
4.3 Basic bridge configuration
This section describes how to create bridge interfaces, attach transports to them and then attach
the bridge to the IP stack.
Figure 4-1: Basic bridge/router network configuration
The bridge is configured as follows:
a bridge interface is attached to a bridge interface via ADSL port a0 using a rfc1483 transport
Chapter 4 Configuring the bridge
24
a bridge interface is attached to a bridge interface via ADSL port a1 using a rfc1483 transport
a bridge interface is connected to the Internet via Ethernet port ethernet0 using an Ethernet
transport
the bridge is attached to the IP stack via the IP LAN interface so that the dslam can be
management by ip address
Clear your current default configuration:
system config clear
system config save
system restart
Create a IP interface:
ip add interface iplan 192.168.1.32 255.255.255.0
:
Bridge interfaces are created using the command:
bridge add interface <name>
Create a bridge interface
bridge add interface uplink
Ethernet transport are created using the command:
ethernet add transport <name> ethernet0
Create a ethernet transport
ethernet add transport eth0 ethernet0
Transports are attached to the bridge using the command:
bridge attach <interface> <transport>
Attach the Ethernet transport to the uplink bridge interface:
bridge attach uplink eth0
Create a bridge interface and an Rfc1483 transport, then attach them:
Create bridge interfaces:
bridge add interface wan0
bridge add interface wan1
Chapter 4 Configuring the bridge
25
Rfc1483 transport are created using the command:
Rfc1483 add transport <name> <adsl port> <vpi> <vci> <llc/vcum> <bridged/routed>
Create rfc1483 transports
rfc1483 add transport wb0 a0 0 35 llc bridged
rfc1483 add transport wb1 a0 0 35 llc bridged
Attache the rfc1483 transport to bridge
bridge attach wan0 wb0
bridge attach wan0 wb0
The bridge is attached to the router using the command:
ip attachbridge <ip_interface>
Attach the bridge to the LAN IP interface:
ip attachbridge iplan
Check the bridge by entering:
bridge list interfaces
I D: 1
Name: wan0
Fi l t er | PVI D | Accept | I ngr ess | User | Tr anspor t
Type | | Fr ameType | Fi l t er i ng | Pr i o |
- - - - - - | - - - - - - - | - - - - - - - - - - - | - - - - - - - - - - - | - - - - - - - | - - - - - - - - - - - - - - - - - - - - - - - - - - - - -
Al l | 1 | ALL | di sabl ed | 0 | wb0
I D: 2
Name: wan1
Fi l t er | PVI D | Accept | I ngr ess | User | Tr anspor t
Type | | Fr ameType | Fi l t er i ng | Pr i o |
- - - - - - | - - - - - - - | - - - - - - - - - - - | - - - - - - - - - - - | - - - - - - - | - - - - - - - - - - - - - - - - - - - - - - - - - - - - -
Al l | 1 | ALL | di sabl ed | 0 | wb1
- - - - - - - - - - - - - - - - - - - - - - - - - - - - - - - - - - - - - - - - - - - - - - - - - - - - - - - - - - - - - - - - - - - - - - - - - - - -
For detailed information about a single bridge interface, use the command:
bridge show interface <name>
For example:
bridge show interface ethernet0
br i dge i nt er f ace: et her net 0
Chapter 4 Configuring the bridge
26
Name: et her net 0
Fi l t er Type: Al l
Por t Fi l t er : Al l
PVI D: 1
Accept abl e Fr ame Type: ALL
I ngr ess Fi l t er i ng: ENABLED
user Pr i or i t y: 0
Tr anspor t : et her net 0
Note that the bridge list interfaces and bridge show interface example outputs displayed above are
for an image which has the Q-bridge option included. If you have not included the Q-bridge option,
a subset of this information is displayed.
4.4 Q-bridge CLI commands
This section describes the basic Q-bridge CLI commands required to create and configure VLANs.
They allow you to:
1. Create a Virtual LAN; s
2. Create a VLAN port and set it to forward either tagged or untagged frames;
3. Set ingress filter rules for vlan-tagged frames;
4. Configure the Bridge interface to accept or reject untagged incoming frames;
5. Create forwarding rules and filters for unicast or multicast frames;
6. Map the user priorities of incoming frames to regenerated priorities, then map regenerated
priorities to traffic classes;
7. Create bridge VLAN transports, each for a particular VLAN, and associates IP interfaces to the
bridge VLAN transports;
4.4.1 CreatingVLANs
bridge add vlan <name> <vlanid> <fdb>
Note that the VLAN ID is always unique to each specific VLAN. You can create a single default
VLAN and/or one or more user-defined VLANs. A default VLAN allows forwarding of untagged
frames. To create a default VLAN, you MUST enter:
bridge add vlan DefaultVlan 1 DefaultFdb
Note that you cannot create a user-defined VLAN by entering the same VLAN ID of the default
VLAN (of value 1), because it is reserved for the default VLAN. However, user-defined VLANs may
use the same filtering database - DefaultFdb. A User-defined VLAN allows you to specify the name,
ID and Filtering Database (FDB) name. Specifying a Filtering Database for the first time,
automatically creates the database and adds it to the list displayed by the bridge list fdbs command.
For example:
bridge add vlan vlan2 2 Qbridge
Chapter 4 Configuring the bridge
27
To check the Filtering Databases, enter:
bridge list fdbs
Fi l t er i ng Dat abases St at i st i cs:
I D| FDB Name | FI D| NumVLANs| NumEnt r i es| NumO/ F Di scar d| Type
- - - - - - - - - - - - - - - - - - - - - - - - - - - - - - - - - - - - - - - - - - - - - - - - - - - - - - - - - - - - - - -
1| Def aul t Fdb| 0 | 1 | 0 | 0 | st at i c
2| Qbr i dge | 1 | 1 | 0 | 0 | st at i c
- - - - - - - - - - - - - - - - - - - - - - - - - - - - - - - - - - - - - - - - - - - - - - - - - - - - - - - - - - - - - - -
4.4.2 CreatingVLANports
Once you have created a VLAN, you must add VLAN interfaces to it and specify whether the
interfaces should forward untagged or tagged frames on those interfaces. VLAN interfaces are
created using the command:
bridge add vlaninterface <name> {tagged|untagged} <interfacename>
The <name> is the name of the VLAN created using the bridge add vlan command. The
<interfacename> is the name of the bridge interface that has a valid transport/port attached to it.
The interface must be defined as one of the following:
a tagged interface; will always transmit tagged packets for the VLAN
an untagged interface; will always transmit untagged packets for the VLAN
For example, if you want to add the ethernet0 and a1 ports to vlan2s list of tagged egress
interfaces, enter:
bridge add vlaninterface vlan2 tagged uplink
bridge add vlaninterface vlan2 tagged wan1
To list VLANs and check which interfaces are tagged and untagged for each one, enter:
bridge list vlans
VLANs:
I D | VLAN I D | VLAN Name | FDB Name | Type
- - - - - - - - - - - - - - - - - - - - - - - - - - - - - - - - - - - - - - - - - - - - - - - - - - -
1 | 2 | vl an2 | Qbr i dge | st at i c
Tagged I nt er f aces : upl i nk wan1
Unt agged I nt er f aces:
You are not allow to add VLAN interfaces to a default VLAN. For the DefaultVlan, all existing
interfaces attached to the bridge via transports are already automatically configured as untagged
interfaces. The bridge interfaces subsequently created are also added as untagged interfaces to
the default VLAN.
Chapter 4 Configuring the bridge
28
4.4.3 Ingressfilteringvlantaggedframes
You can set an ingress rule on bridge interfaces in order to filter vlan-tagged frames based on their
VLAN ID. The VLAN ID of every vlan-tagged frame received by an interface is checked. If the ID
specified in the frame matches a VLAN, and if the interface that received the frame is listed in that
VLANs egress interface list, the frame is accepted. If the ID does not match or the interface is not
in the egress interface list, the frame is discarded. This rule is disabled by default to allow incoming
frames regardless of their VLAN ID.
Configure ingress filtering using the command:
bridge set interface <name> ingressfiltering {disable|enable}
For example, the following commands ensure that only vlan-tagged frames with a VLAN ID of 2 are
accepted by the lan interface:
bridge set interface lan ingressfiltering enable
4.4.4 Accepting/rejectingincomingframes
Configure the bridge interfaces to determine whether they can accept only vlan-tagged frames or
accept all incoming frames (vlan-tagged, priority-tagged and untagged) using the following
command:
bridge set interface <name> acceptframetype {acceptall|accepttaggedonly}
In order for a bridge interface to accept all frames, each frame must have a valid VLAN ID. Priority-
tagged and untagged frames do not have VLAN IDs, so they are assigned a Port VLAN ID (PVID)
instead. By default, bridge interfaces accept all frames and the default PVID assigned to frames is
1.
There is no need to change the default PVID if you want to send the untagged traffic as untagged
on all ports in the Default VLAN. If you want to send all untagged traffic to a particular VLAN, change
the PVID so that it corresponds with the VLAN ID by entering:
bridge set interface {name|number} pvid <pvid>
For example, use the following default setting:
bridge set interface lan acceptframetype acceptall
bridge set interface wan acceptframetype acceptall
then set the correct PVID as follows:
bridge set interface lan pvid 2
bridge set interface wan pvid 2
If you want a bridge interface to accept only vlan-tagged frames, all priority-tagged and untagged
Chapter 4 Configuring the bridge
29
frames that do not carry a VLAN ID (i.e., untagged and priority-tagged frames) are discarded. The
following commands set the lan and wan interfaces to accept tagged frames only:
bridge set interface lan acceptframetype accepttaggedonly
bridge set interface wan acceptframetype accepttaggedonly
4.4.5 Forwardingandfilteringframes
The forwarding process determines which frames should be forwarded between interfaces on the
bridge. Different filters can be applied to unicast and multicast frames respectively.
4.4.5.1 Forwarding unicast frames
Create a filter for the destination MAC address of unicast frames. If the destination MAC address
of an incoming unicast frame matches the address set in this entry, the frame is forwarded to the
egress interface for this entry. To create a filter, enter:
bridge add ucastentry dest <name> <fdbname> <macaddress>
Create a similar filter for the source MAC address and source interface. If the source MAC address
of an incoming unicast frame and the source interface that receives it match the address/interface
set in this entry, the frame is forwarded to the egress interfaces in the entry. To create a filter, enter:
bridge add ucastentry src <name> <fdbname> <macaddress> <recvinterface>
Add an interface to the source or destination MAC filtering entry that you created using the previous
two example commands. Enter:
bridge add ucastinterface <entryname> <fdbname> egress <interfacename>
4.4.5.2 Forwarding multicast f r ames
You can create a Forward All Group for an existing Filtering Database. The interfaces added to this
group are the interfaces that all multicast frames will be forwarded to, in addition to the interfaces
added using the bridge add mcastentry command (described later in this section).
bridge add fwdallinterface independent <vlanname> <interfacename>
bridge add fwdallinterface shared <fdbname> <interfacename>
If you specify the independent option, learning for each VLAN is separate, therefore you only need
to specify one VLAN name. If you specify the shared option, learning is based on the VLANs that
are grouped into a Filtering Database. For example, if you set the multicast learning mechanism to
IVM in the bridge.module file, enter:
bridge add fwdallinterface independent vlan2
You can also create a Forward Unregistered Group for an existing VLAN. The interfaces added to
this group are the interfaces that multicast frames will be forwarded to if their destination MAC
address is not present in the Filtering Database entry. You can specify whether the interface uses
Chapter 4 Configuring the bridge
30
the independent or shared VLAN learning mechanism, depending on the learning mechanism set
in the bridge.module file. To add an interface to this group, enter one of the following:
bridge add fwdunreginterface independent <vlanname> <interfacename>
bridge add fwdunreginterface shared <fdbname> <interfacename>
Create a filter for the MAC address of multicast frames. If the MAC address of an incoming frame
matches the address set in this filter, the frame is forwarded to all interfaces added to the specified
multicast entrys egress interface list (see the bridge add mcastport command). You can specify
whether the interface uses the independent or shared VLAN learning mechanism. To create a filter,
enter one of the following:
bridge add mcastentry independent <name> <vlanname> <mac>
bridge add mcastentry shared <name> <fdbname> <mac>
For example:
bridge add mcastentry independent filter1 vlan2 01:00:00:00:00:0
Add an interface to the egress interface list of the multicast entry. This list is used by the filter entries
previously created. You can specify whether the interface uses the independent or shared VLAN
learning mechanism. To add an interface to the egress list, enter:
bridge add mcastinterface independent <entryname> <vlanname> egress
<interfacename>
bridge add mcastinterface shared <entryname> <fdbname> egress <interfacename>
For example:
bridge add mcastinterface independent filter1 vlan2 egress lan
4.4.5 Prioritizingframes
You must map the priority levels of incoming frames to regenerated priority levels. Once the priority
level of an incoming frame is detected on the specified bridge interface, the Q-bridge will replace it
with the regenerated priority level mapped to that particular user priority. The regenerated level is
set in the VLAN tag of outgoing frames.
Regenerated priority levels can be set to any value between 0-7, where 7 is the highest priority and
0 is the lowest. To set the regenerated priority mappings, use the following command:
bridge set interface <name> regenpriority <pri0> <pri1> <pri2> <pri3> <pri4>
<pri5> <pri6> <pri7>
For example:
Chapter 4 Configuring the bridge
31
bridge set interface lan regenpriority 0 0 0 0 5 6 7 7
According to the mapping set in this command, any incoming frame with a user priority of 0-3 will
be replaced by regenerated priority 0, and priorities 4, 5, 6 and 7 will be replaced by regenerated
priorities 5, 6, 7 and 7 respectively.
If your interface is configured to accept untagged frames, you must also configure the user priority
that should be assigned to those frames, using the following command:
bridge set interface <name> defaultuserpriority <defaultpriority>
The regenerated levels are then mapped to traffic class values in the outgoing frame. Traffic class
values can be set to any value between 0-7, where 7 is the highest class and 0 is the lowest. This
value is used by the Scheduler device to prioritize frames for transmission. Traffic class mapping is
disabled by default. To enable it, enter:
bridge set trafficclassstatus enable
Now map the regenerated priority levels to their traffic class values, using the following command:
bridge set interface <name> trafficclassmap <pri0> <pri1> <pri2> <pri3> <pri4>
<pri5> <pri6> <pri7>
For example:
bridge set interface wan trafficclassmap 0 0 0 0 1 1 1 1
According to this mapping, any outgoing frame with a regeneration priority between 0-3 will be
assigned a traffic class of 0, and any outgoing frame with a regeneration priority between 4-7 will
be assigned traffic class 1. Traffic class 1 will be given higher priority over traffic class 0.
4.4.6 BridgeVLANtransport
Bridge VLAN transport which allows the user to create bridge VLAN transports, each for a
particular VLAN, and associates IP interfaces to the bridge VLAN transports. Each bridge VLAN
transport shall be associated with a unique VLAN Id and a single IP interface. All the packets sent
by IP through a bridge VLAN transport will be tagged with the VLAN Id associated with it. Similarly,
the tagged IP traffic received by the bridge will be sent to IP on the bridge VLAN transport
associated with the VLAN Id in the packet.
NOTE:
The IP stack still sends/receives untagged packets to/from the bridge. It is the bridge that tags
the packet appropriately and forwards on the VLAN interfaces.
To associate an IP interface to a VLAN, first create a bridge VLAN transport using the following
command:
NOTE:
A VLAN with the same VLAN Id should be added to the system before running the add
command.
Chapter 4 Configuring the bridge
32
bridgevlan add transport <name> <vlanID>
For example:
bridgevlan add transport vt1 7
According to this command, a new bridge VLAN transport is created with VLAN Id 7.
To associate an IP interface with a VLAN, attach the interface with a bridge VLAN transport. Use
the following command:
ip interface <ip interface> attachbridgevlan <vlan transport>
For example:
ip interface iplan attachbridgevlan vt1
According to this command, the IP interface ip1 will send/receive packets with the VLAN Id
corresponding to the transport vt1, which is 7.
NOTE:
Only one bridge VLAN transport can be associated with an IP interface, i.e. one IP interface
cannot send/receive traffic for multiple VLANs.
4.5 Example Q-bridge configurations
The configurations described in this section allow you to:
Achieve LAN isolation;
Create VLANs across multiple switches;
Enable user mobility;
4.5.1LANisolationusingVLANs
You can achieve traffic isolation and security by isolating different networks for broadcast and
multicast traffic. For example, in the figure below, broadcast and multicast traffic is blocked between
VLANs (e.g., between station X and station Y), even though every station is connected to the same
switch.
Chapter 4 Configuring the bridge
33
Figure 4-2: LAN Isolation using VLANs
Clear your current configuration:
system config clear
system config save
system restart
Create an Ethernet transport (using port ethernet0) and attach it to the bridge:
bridge add interface uplink
ethernet add transport ethernet0 ethernet0
bridge attach uplink ethernet0
Create an RFC1483 transport (using port a0) set to use Logical Link Control (LLC) encapsulation
and attach it to the bridge:
bridge add interface wan0
rfc1483 add transport wb0 a0 0 35 llc bridged
bridge attach wan0 wb0
Create second RFC1483 transport (using port a1) set to use Logical Link Control (LLC)
encapsulation and attach it to the bridge:
bridge add interface wan1
rfc1483 add transport wan1 wb1 0 35 llc bridged
Chapter 4 Configuring the bridge
34
bridge attach wan1 wb1
Create two VLANs called vlan2 and vlan3 both using the same Filtering Database:
bridge add vlan vlan2 2 Qbridge
bridge add vlan vlan3 3 Qbridge
Add two VLAN interfaces to vlan2. The bridge interfaces wan0 and wan1 (attached to ports a0
and a1) are configured to forward tagged packets:
bridge add vlaninterface vlan2 tagged wan0
bridge add vlaninterface vlan2 tagged uplink
Add two VLAN interfaces to vlan3. The bridge interfacesuplink (attached to ports ethernet1
and wan respectively) are configured to forward tagged packets :
bridge add vlaninterface vlan3 tagged uplink
bridge add vlaninterface vlan3 tagged wan1
Traffic isolation now exists between wan0 and wan1 interfaces:
VLAN2 tagged traffic flows between wan0 and uplink interfaces
VLAN3 tagged traffic flows between wan1 and uplink interfaces
Chapter 4 Configuring the bridge
35
4.5.2 VLANsSpanningMultipleSwitches
You can assign VLANs such that various users behave as if they are on the same LAN even though
they physically reside on separate LANs. For example, the figure below shows three physical LANs,
and three VLANs. The hosts in each VLAN are belongs to different physical LANs, and may even
reside in different locations (i.e., in different buildings).
Figure 4-3: VLANs Spanning Multiple Switches
You need to configure two devices for this configuration; they are connected to each other via ATM.
4.5.2.1 Configuring DSLAM system A
Clear your current configuration:
system config clear
system config save
system restart
Create an Ethernet transport (using port ethernet0) and attach it to the bridge:
bridge add interface uplink
ethernet add transport ethernet0 ethernet0
bridge attach uplink ethernet0
Create an RFC1483 transport (using port a1) set to use Logical Link Control (LLC) encapsulation
and attach it to the bridge:
bridge add interface wan1
Chapter 4 Configuring the bridge
36
rfc1483 add transport wb1 a1 0 35 llc bridged
bridge attach wan1 wb1
Create a VLAN called vlan2:
bridge add vlan vlan2 2 Qbridge
Add two VLAN interfaces to vlan2. The bridge interfaces uplink and wan1 (ethernet0 and a0
respectively) are configured to forward tagged packets:
bridge add vlaninterface vlan2 tagged uplink
bridge add vlaninterface vlan2 tagged uplink
4.5.2.2 Configuring DSLAM system B
This configuration is identical to the configuration for DSLAM System B:
system config clear
system config save
system restart
bridge add interface uplink
ethernet add transport ethernet0 ethernet0
bridge attach uplink ethernet0
bridge add interface wan0
rfc1483 add transport wan0 a0 0 35 llc bridged
bridge attach wan1 wan0
bridge add vlan vlan2 2 Qbridge
bridge add vlaninterface vlan2 tagged uplink
Chapter 4 Configuring the bridge
37
bridge add vlaninterface vlan2 tagged wan0
vlan2 now spans DSLAM systems A and B.
4.5.3 Trafficprioritization
This configuration allows you to generate different kinds of traffic generated from three different
sources; Office A, Office B and Office C:
Figure 4-4: Traffic prioritization network
Each Office is attached to the device via a separate bridge interface. Frames originating from the
Offices that contain VLAN user priorities will be detected by the Q-bridge and replaced with the
corresponding regenerated priority. In this configuration example, the regenerated priority
mappings differ depending on which Office the traffic originates from. These mapping are
configured as follows:
Regenerated Priorities
User Priorities
Office A (wan0) Office B (wan1) Office C (uplink)
7 7 7 7
6 6 6 7
5 6 6 6
4 6 6 6
3 0 0 0
2 0 0 0
1 0 0 0
0 0 0 0
Table 4-1: User and regenerated priority mappings
The bridge normalizes packet priorities and ensures that all Network Management traffic is
Chapter 4 Configuring the bridge
38
transmitted with priority 7, and Interactive traffic is transmitted with priority 6.
In turn, regenerated priorities are mapped to traffic class values in the outgoing frames. The
mappings used in this configuration are as follows:
Regenerated
Priority
Traffic class
7 2
6 1
5 0
4 0
3 0
2 0
1 0
0 0
Table 4-2: Regenerated priorities mapped to traffic classes
In this way, all tagged frames are prioritized into one of the following:
traffic class 2 (higher priority)
traffic class 1 (medium priority)
traffic class 0 (lower priority)
To configure this network:
Create a VLAN called vlan2:
bridge add vlan vlan2 2 Qbridge
Add VLAN ports to vlan2. The ports attached to the bridge interfaces lan1, lan2 and wan are
configured to forward tagged packets:
bridge add vlaninterface vlan2 tagged wan0
bridge add vlaninterface vlan2 tagged wan1
bridge add vlaninterface vlan2 tagged uplink
Enable traffic class mapping so that regenerated levels can be mapped to
corresponding traffic classes:
bridge set trafficclassstatus enable
bridge set interface wan0 regenpriority 0 0 0 0 6 6 6 7
Chapter 4 Configuring the bridge
39
bridge set interface wan1 regenpriority 0 0 0 0 6 6 6 7
bridge set interface uplink regenpriority 0 0 0 0 6 6 7 7
bridge set interface lan1 trafficclassmap 0 0 0 0 0 0 1 2
bridge set interface lan2 trafficclassmap 0 0 0 0 0 0 1 2
bridge set interface wan trafficclassmap 0 0 0 0 0 0 1 2
You can now generate packets from each Office and check that user priorities are mapped to traffic
classes as follows:
Default priority traffic maps to traffic class 0
Interactive traffic maps to traffic class 1
Network Management traffic maps to traffic class 2
Chapter 4 Configuring the bridge
40
4.6 IGMP Snoop Support
4.6.1 Overview
An IGMP Snoop switch provides the benefit of conserving bandwidth on those segments of the
network where no node has expressed interest in receiving packets addressed to the multicast
group address. This is in contrast to the normal switch behavior where multicast traffic is typically
forwarded on all interfaces.
The IGMP Snooping switch listens to IGMP reports, queries and leave messages sent between
hosts and a multicast router, to identify the interfaces that are members of multicast groups. Based
on this information it adds/deletes multicast entries from its filtering database, ensuring that
multicast traffic is only forwarded to interfaces identified as members of the specific multicast group.
In ISOS, IGMP Snoop is implemented in two modes - Proxy and Snoop-only, with 'Snoop-only'
being the default mode. The 'Proxy mode' is supported by means of IGMP proxy-reporting, where
the reports received from the downstream hosts are summarized and then the switch reports its own
state in response to the upstream queries from multicast routers. The switch also acts as a Querier,
generating queries periodically on the downstream interfaces. The 'Snoop only' mode is
implemented by snooping through the IGMP packets and forwarding the IGMP packets received on
the upstream interfaces to all other interfaces. As the queries received from the upstream interfaces
are forwarded to the downstream interfaces, periodic queries are not generated, unlike the proxy
mode. The IGMP packets received on a downstream interface are also forwarded to all the
upstream interfaces.
IGMP Snoop also supports two leave processing modes for each bridge interface - Fast and
Normal, with 'Normal' being the default mode. In the 'Fast' mode of leave processing, on receiving
a leave message on a downstream interface, IGMP Snoop shall simply delete the interface from
the group membership information and the 'Leave' message is forwarded to the upstream
interfaces. 'Fast' Mode for an interface shall be configured when it is known that there is only one
host behind the interface. Fast leave processing helps to reduce the latency involved in removing
an interface from the group membership information. In the 'Normal' mode of leave processing, on
receiving a leave message on a downstream interface, IGMP snoop shall repeatedly generate
group specific queries on the interface. Failure to receive any membership report in response shall
result in deletion of the interface from the group membership information.
Chapter 4 Configuring the bridge
41
4.6.2 BenefitsofIGMPSnoopinDbridgemode
In D-bridge, all multicast packets are treated like broadcast packets which are forwarded on all ports
in the forwarding state. This results in less efficient utilization of network bandwidth as multicast
traffic is forwarded on interfaces where no node has any interest in receiving the packet.
Figure 4-5: Multicast packets flooding without IGMP Snoop in D-bridge
IGMP snooping enables forwarding of multicast traffic intelligently, instead of flooding to all ports.
Multicast packets that belong to a layer 2 multicast group are only forwarded to an interface if a host
on that interface has expressed interest in the same group. This significantly reduces flooding of
multicast data resulting in better utilization of network bandwidth and improved bridge performance.
4.6.3 BenefitsofIGMPSnoopinQbridgemode
In Q-bridge without IGMP Snoop, multicast packets are not forwarded unless the bridge is statically
configured to forward multicast packets.In other words, multicast entries and their egress interface
list need to be created through the CLI. Using the fwdall configuration to forward multicast packets
on interfaces leads to multicast traffic for all multicast groups to be forwarded on these interfaces,
which may not be desirable.
Chapter 4 Configuring the bridge
42
Figure 4-6: Reduced flooding with static configuration of Multicast Filtering Database in
Q-bridge
With IGMP Snoop, creation of static multicast filtering entries is not required as it allows dynamic
addition/deletion of multicast entries in the multicast filtering database. Hosts interested in multicast
data send IGMP membership reports specifying the IP multicast group. IGMP Snoop captures this
information and adds dynamic entries in the multicast Filtering Database for the group and the
interface in its egress list. Similarly when a host leaves a multicast group, it sends an IGMP leave
message which is used by IGMP Snoop to delete the interface from the multicast group entry.
Therefore, multicast data is forwarded on only those interfaces that are a part of the filtering
database entry for the group. This results in better utilization of the network bandwidth.
Figure 4-7: Reduced flooding and dynamic configuration of Multicast Filtering Database
with IGMP Snoop
4.6.4 ExampleIGMPSnoopConfiguration
The configuration described in this section allows you to achieve dynamic addition/deletion of
multicast filtering entries and interfaces in this Multicast Filtering Database. Hence, this reduces
flooding of Multicast packets.
Configure the interface P1 on which a multicast router is connected as static multicast router
interface. To add a static multicast router interface, enter:
bridge add igmpsnoop mcastrouterintf P1
You may choose not to configure P1 as a static multicast router in which case it will become a
dynamic multicast router interface on receiving an IGMP query with non zero source IP address.
This will provide flexibility to dynamically change the multicast router interface, depending on the
querier in the network. In case of dynamic multicast router configuration, the user must configure
the multicast router's query interval to be less than the multicastroutertimeout value on the switch,
using the command:
bridge set igmpsnoop mcastroutertimeout
Enable IGMP Snoop using the CLI command:
Chapter 4 Configuring the bridge
43
bridge set igmpsnoop enabled
If there is only one host connected to a downstream interface B1, to set the 'fast' mode of leave
processing, enter:
bridge set interface B1 igmpsnoop leavemode fast
Hosts on the downstream interfaces will respond with their group membership reports in response
to general queries generated by the switch. The dynamic multicast group membership information
can be listed using the command:
bridge list igmpsnoop groupinfo
To list the multicast entries and interfaces created dynamically in the Filtering Database (only
available in Q-bridge mode), enter:
bridge list mcastentries {shared|independent} <fdb_name>
Chapter 5 Configuring port
44
5 Configuring ports
This chapter describes the ports available on your DSLAM device.
5.1 Configuring ports using the CLI
5.1.1 Displayingavailableports
Each port belongs to a port class. You can list port classes by entering:
port list ?
adsl Por t cl ass
al l Por t cl ass
at m Por t cl ass
et her net Por t cl ass
The port list all CLI command lists the available ports (from every port class) on your DSLAM.
To display all ports, enter:
port list all
The port listed depends on the DSLAM type that you are using. The following output is for a
DSLAM5024 device:
Val i d por t names i n cl ass ' al l ' :
ci ao
a0
a1
a2
a3
a4
a5
a6
a7
a8
a9
a10
a11
a12
a13
a14
a15
a16
a17
a18
a19
a20
a21
Chapter 5 Configuring port
45
a22
a23
et her net 0
5.1.2 Displayingspecificportinformation
To view your Ethernet port settings, type the following CLI command:
port ethernet0 show
Below is some example output:
Ver si on = 1. 00
Por t Cl assEt her net = t r ue
Ful l Dupl exEnabl e = t r ue
HashHi gh = 0
HashLow = 0
Loopback = f al se
MAC = 00: 30: 50: 11: 03: 90
MaxMul t i cast Li st si ze = 64
PadShor t Dat a = t r ue
PauseFr ameEnabl e = t r ue
Physi cal Por t = 0
Pr omi scuousEnabl e = t r ue
RxBr oadcast Enabl e = t r ue
RxBuf f er Over f l ows = 0
RxDescBase = 0x21907160
RxDescCount = 10
RxMi ssedFr ames = 0
RxMul t i cast Al l Enabl e = t r ue
RxMul t i cast Enabl e = t r ue
RxNoBuf Avai l abl e = 0
RxNoPacket sDone = 0
RxPacket TooBi g = 0
RxWat chdogTi meout = 0
RxNumFr msAl l Cnt r = 529
RxNumFr msOkCnt r = 529
RxCnt r l Fr msCnt r = 0
RxUnsupCnt r l Cnt r = 0
RxNumByt sAl l Cnt r = 55404
RxNumByt sOkCnt r = 55404
RxUni cast Cnt r = 1
RxMul t i cast Cnt r = 528
RxBr oadcast Cnt r = 36
RxFi f oOvr Fl oCnt r = 0
RxMi nLenCnt r = 0
RxMaxLenCnt r = 0
RxCr cEr r or Cnt r = 0
RxAl i gnEr r or Cnt r = 0
RxLengt hEr r Cnt r = 0
RxEt hr TypFr mCnt r = 528
TxDescBase = 0x21907790
TxDescCount = 64
TxNoPacket sDone = 1
TxPacket TooBi g = 0
TxNumFr msAl l Cnt r = 0
TxCnt r l Fr msCnt r = 0
TxNumByt sAl l Cnt r = 0
TxNumByt sOkCnt r = 0
TxUni cast Cnt r = 0
TxMul t i cast Cnt r = 0
TxBr oadcast Cnt r = 0
Chapter 5 Configuring port
46
TxFi f oUndFl oCnt r = 0
TxNumBadFr msCnt r = 0
TxSi ngl eCol Cnt r = 0
TxMul t i Col Cnt r = 0
TxNumDef f r edCnt r = 0
TxLat eCol Cnt r = 0
TxAbor t edFr mCnt r = 0
TxNoCr sCnt r = 0
TxXsDef f er al Cnt r = 0
SnmpI f I ndex = 26
SnmpI f Descr = Gl obespanVi r at a cf _et her net
devi ce Por t 0 Ver si on 100
SnmpI f Type = 6
SnmpI f Mt u = 1500
SnmpI f Speed = 100000000
SnmpI f PhysAddr ess = 00: 30: 50: 11: 03: 90
SnmpI f Oper St at us = 1
SnmpI f Admi nSt at us = 1
SnmpI f Last Change = 2143
SnmpI f Li nkUpDownTr apEnabl e = 2
SnmpI f Pr omi scuousMode = 1
SnmpI f Al i as =
I nt PhyDi sabl e = f al se
100Base = t r ue
PauseFr ameAdver t = t r ue
100BaseFul l Adver t = t r ue
100BaseHal f Adver t = t r ue
10BaseFul l Adver t = t r ue
10BaseHal f Adver t = t r ue
Aut oNegAckOk = f al se
Aut oNegDone = t r ue
Aut oNegot i at eRest ar t = f al se
Aut oNegot i at i on = t r ue
Connect ed = t r ue
Di sReconnect Count = 2
Enabl eDupl exCheck = t r ue
Ful l Dupl ex = t r ue
I sMyst i = t r ue
J abber = f al se
J abber Count = 0
Li nkSpeed = 1000000
NoNeg100BaseMode = t r ue
NoNegFul l Dupl exMode = f al se
Remot ePauseFr ame = t r ue
Remot e100BTFD = t r ue
Remot e100BTHD = t r ue
Remot e10BTFD = t r ue
Remot e10BTHD = t r ue
Power Down = f al se
Remot eFaul t = f al se
Remot eFaul t Count = 0
Reset = f al se
Ri seTi meAdj = 2
TxLevel Adj = 8
PhyAddr ess = 1
Chapter 5 Configuring port
47
5.1.3 Configuringaspecificport
Some of the attributes displayed by the port ethernet show command can be configured from the
CLI. To identify which attributes can be configured, enter:
port ethernet set ?
MAC
r eset Def aul t s
To display the value options available for a specific attribute, enter the following:
port ethernet set <attribute> ?
For example:
port ethernet set resetDefaults ?
f al se
t r ue
Enter the command with the required value, for example:
port ethernet0 set Reset true
Chapter 6 Configuring DSL
48
6 Configuring DSL
This chapter provides information on using and configuring your DSL connection.
6.1 Introduction
Your device complies with the following standards (depending on the firmware):
ANSI T1.413 i2
ITU G.992.1 (ADSL G.dmt), All Annexes
ITU G.992.2 (ADSL G.lite), All Annexes
ITU G.992.3 (ADSL2), Annexes A, B, L,and M
ITU G.992.5 (ADSL2plus), Annexes A,B, and M
6.2 Displaying DSL port attributes
To view your DSL port settings, type the following CLI command:
port a<x> show
The attributes and values displayed as the output of this command depend on the configuration of
the DSLAM that your device is attached to. Below is some example output:
Ver si on = 2. 15
Act i vat eLi ne = None
Act i on = St ar t up
Connect ed = t r ue
Whi p = I nact i ve
Showt i meLed = 0
Aut oSt ar t = t r ue
Physi cal Por t = 0
Moni t or St at us = t r ue
SnmpI f I ndex = 100
SnmpI f Descr = adsl
SnmpI f Type = 94
SnmpI f Mt u = 0
SnmpI f Speed = 0
SnmpI f PhysAddr ess = 00: 00: 00: 00: 00: 00
SnmpI f Oper St at us = 1
SnmpI f Admi nSt at us =
SnmpI f Last Change = 1762
Li neCodi ng = DMT
Li neType = I nt er l eaved
Li neDMTTr el l i s = On
At ucI nvSer i al Number = co- 0123456
At ucI nvVendor I D = FFB54753504E0000
At ucI nvVer si onNumber = E. 66. 1. 69
At ucCur r Snr Mgn = 80
At ucCur r At n = 0
At ucCur r St at us = No Def ect s
Chapter 6 Configuring DSL
49
At ucCur r Out put Pwr = 163
At ucCur r At t ai nabl eRat e = 0
At ucGsOpSt at e = Showt i me
At ucGsAct ual St andar d = G. Dmt . Bi sPl us
At ucGsTxAt mCel l Count er = 2136
At ucGsRxAt mCel l Count er = 0
At ucDef ect Reason = 0
At ucDel t Last TxSt at e = 0
At ucGsPi l ot Tone = 64
At ucDel t HLI NSCus = 0
At ucDel t HLOGMTus = 0
At ucDel t QLNMTus = 0
At ucDel t SNRMTus = 0
At ur I nvVendor I D = B5004244434D0000
At ur Cur r Snr Mgn = 64
At ur Cur r At n = 30
At ur Cur r At t ai nabl eRat e = 0
At ur Del t Last TxSt at e = 0
At ur Del t HLI NSCds = 0
At ur Del t HLOGMTds = 0
At ur Del t QLNMTds = 0
At ur Del t SNRMTds = 0
At ucChanCur r TxRat e = 22407900
At ucI nt l vChanCur r TxRat e = 22407900
At ucFast ChanCur r TxRat e = 0
At ucI nt l vChanPr evTxRat e = 0
At ucFast ChanPr evTxRat e = 0
At ur ChanCur r TxRat e = 961000
At ur I nt l vChanCur r TxRat e = 961000
At ur Fast ChanCur r TxRat e = 0
At ur I nt l vChanPr evTxRat e = 0
At ur Fast ChanPr evTxRat e = 0
At ucConf Tar get Snr Mgn = 60
At ucConf MaxSnr Mgn = 310
At ucChanConf Fast Mi nTxRat e = 32000
At ucChanConf I nt er l eaveMi nTxRat e = 32000
At ucChanConf Fast MaxTxRat e = 24544000
At ucChanConf I nt er l eaveMaxTxRat e = 32736000
At ucChanConf MaxI nt er l eaveDel ay = 4
At ur Conf Tar get Snr Mgn = 60
At ur ChanConf Fast Mi nTxRat e = 32000
At ur ChanConf I nt er l eaveMi nTxRat e = 32000
At ur ChanConf Fast MaxTxRat e = 3072000
At ur ChanConf I nt er l eaveMaxTxRat e = 3072000
At ur ChanConf MaxI nt er l eaveDel ay = 16
Li neDMTConf Mode = Fr eqDi vMux
Li neDMTConf Tr el l i s = On
At ucConf GsSt andar d = G. Dmt . Bi sPl us. Aut o
At ucConf GsMaxBi t sPer Bi n = 15
At ucConf GsTxSt ar t Bi n = 64
At ucConf GsTxEndBi n = 511
At ucConf GsRxSt ar t Bi n = 6
At ucConf GsRxEndBi n = 63
At ucConf GsBi t Swap = Di sabl e
At ucConf GsUsBi t Swap = Di sabl e
At ucConf GsAnnexType = AnnexM
At ucConf GsFul l Ret r ai nEnabl e = Enabl e
At ucConf GsAdver t i sedCapabi l i t y = Unknown ( 52481)
At ucConf GsHwPwr Reduct i on = Enabl e
At ucConf GsUseCust omBi n = Di sabl e
At ucConf GsEscapeFast Ret r ai nEnabl e = Di sabl e
At ucConf GsFast Ret r ai nEnabl e = Enabl e
At ucI nt l vChanPer f GsHec = 0
At ucFast ChanPer f GsHec = 0
Chapter 6 Configuring DSL
50
At ucI nt l vChanPer f Cr c = 1
At ucFast ChanPer f Cr c = 0
At ucI nt l vChanPer f Fec = 2
At ucFast ChanPer f Fec = 0
At ur I nt l vChanPer f GsHec = 0
At ur Fast ChanPer f GsHec = 0
At ur I nt l vChanPer f Cr c = 1
At ur Fast ChanPer f Cr c = 0
At ur I nt l vChanPer f Fec = 0
At ur Fast ChanPer f Fec = 0
Conf Pr of i l eLi neType = I nt er l eaved
At ucGsSt ar t Pr ogr ess = 0
At ur I nvSer i al Number =
At ur I nvVer si onNumber =
At ur Cur r Out put Pwr = 4
At ucConf Rat eMode = Adapt At St ar t up
At ucConf GsI ni t i at e = Def aul t
At ucConf GsRsFast Ovr hdDown = Di sabl e
At ucConf GsRsI nt Cor r ect i onDown = 1msec
At ucConf GsRsFast Ovr hdUp = Di sabl e
At ucConf GsRsI nt Cor r ect i onUp = 125usec
At ucConf Downshi f t Snr Mgn = 0
At ucConf Upshi f t Snr Mgn = 120
At ucConf Mi nUpshi f t Ti me = 0
At ucConf Mi nDownshi f t Ti me = 0
At ucPer f Lof s = 0
At ucPer f Loss = 0
At ucPer f Lol s = 0
At ucPer f Lpr s = 0
At ucPer f ESs = 1
At ur Per f Lof s = 0
At ur Per f Loss = 0
At ur Per f Lpr s = 0
At ur Per f ESs = 2
At ur Conf Downshi f t Snr Mgn = 30
At ur Conf Upshi f t Snr Mgn = 90
At ur Conf Mi nUpshi f t Ti me = 30
At ur Conf Mi nDownshi f t Ti me = 30
Def aul t s = Unknown ( 255)
Por t Cl assADSL = t r ue
PMSt at eEnabl e = None
PMSt at eFor ced = None
At ucConf PML0Ti me = 0
At ucConf PML2Ti me = 255
At ucConf PML2ATPR = 3
At ucConf PML2Mi nRat e = 1024000
At ucConf GsPML2Ent r yThr eshol dRat e = 256000
At ucConf GsPML2Exi t Thr eshol dRat e = 512000
At ucConf GsPML2Ent r yRat eMi nTi me = 60
Power St at e = I nval i d
At ucTr ansmi t Power = 160
Por t Cl assATM = t r ue
Por t Speed = 66037
TxBur st Si ze = 10
CACMode = None
CACFunct i on = 0x00000000
UPSAddr = 0x01326b34
cbr _CPS = 0
r vbr PCR_CPS = 0
r vbr SCR_CPS = 0
vbr PCR_CPS = 0
vbr SCR_CPS = 0
Chapter 6 Configuring DSL
51
ubr _CPS = 2000
ubr MCR_CPS = 0
Ri ngLengt h = 1000
VPI Range = 12
VCI Range = 16
Def aul t PCR = 2000
Def aul t MaxQueue = 64
Tr af f i cShapi ng = f al se
Ni Type = nni
Hi ghSpeedRxPor t = f al se
Hi ghSpeedTxPor t = f al se
HwVPBr eakout = f al se
.
6.3 Configuring DSL port attributes
You may want to modify various DSL parameters to ensure the correct operation of the device with
your test equipment, or to prepare your devices for operation in a particular environment in which
they will be deployed.
Some of the attributes displayed by the port a1 show command can be configured from the CLI. To
identify which attributes can be configured, enter:
port a1 set ?
The attributes displayed as the output of this command depend on the configuration of the DSLAM
and the capability of the Central Office (CO) that your device is attached to. Below is some example
output:
Act i on
Act i vat eLi ne
At ucChanConf FasMaxTxRat e
At ucChanConf Fast Mi nTxRat e
At ucChanConf I nt er l eaveMaxTxRat e
At ucChanConf I nt er l eaveMi nTxRat e
At ucChanConf MaxI nt er l eaveDel ay
At ucConf Downshi f t Snr Mgn
At ucConf GsAnnexType
At ucConf GsBi t Swap
At ucConf GsEscapeFast Ret r ai nEnabl e
At ucConf GsFast Ret r ai nEnabl e
At ucConf GsFul l Ret r ai nEnabl e
At ucConf GsI ni t i at e
At ucConf GsMaxBi t sPer Bi n
At ucConf GsPML2Ent r yRat eMi nTi me
At ucConf GsPML2Ent r yThr eshol dRat e
At ucConf GsPML2Exi t Thr eshol dRat e
At ucConf GsRsFast Ovr hdDown
At ucConf GsRsFast Ovr hdUp
At ucConf GsRsI nt Cor r ect i onDown
At ucConf GsRsI nt Cor r ect i onUp
At ucConf GsRxEndBi n
At ucConf GsRxSt ar t Bi n
At ucConf GsSt andar d
At ucConf GsTxEndBi n
At ucConf GsTxSt ar t Bi n
At ucConf GsUsBi t Swap
At ucConf GsUseCust omBi n
At ucConf MaxSnr Mgn
At ucConf Mi nDownshi f t Ti me
Chapter 6 Configuring DSL
52
At ucConf Mi nUpshi f t Ti me
At ucConf PML0Ti me
At ucConf PML2ATPR
At ucConf PML2Mi nRat e
At ucConf PML2Ti me
At ucConf Rat eMode
At ucConf Tar get Snr Mgn
At ucConf Upshi f t Snr Mgn
At ur ChanConf Fast MaxTxRat e
At ur ChanConf Fast Mi nTxRat e
At ur ChanConf I nt er l eaveMaxTxRae
At ur ChanConf I nt er l eaveMi nTxRat e
At ur ChanConf MaxI nt er l eaveDel ay
At ur Conf Downshi f t Snr Mgn
At ur Conf Mi nDownshi f t Ti me
At ur Conf Mi nUpshi f t Ti me
At ur Conf Tar get Snr Mgn
At ur Conf Upshi f t Snr Mgn
Aut oSt ar t
Conf Pr of i l eLi neType
Def aul t s
Li neDMTConf Mode
Li neDMTConf Tr el l i s
Moni t or St at us
PMSt at eEnabl e
PMSt at eFor ced
Whi p
To display the value options available for a specific attribute, enter the following:
port a1 set <attribute> ?
For example:
port a1 set ActivateLine ?
Abor t
None
St ar t
Enter the command with the required value, for example:
port a1 set ActivateLine Start
6.4 Configuring the DSL standard
To change your preferred standard compliance, enter the command:
port <adsl port name> set AtucConfGsStandard <value>
with the <value> set to one of the following:
T1. 413
G. Li t e
G. DMT
Chapter 6 Configuring DSL
53
G. Dmt . Bi s
G. Dmt . Bi sPl us
G. Dmt . Bi sPl us. Aut o
G. ReAdsl 2
Mul t i mode
Once you have set this value, enter:
port <adsl port name> show
to display attributes and to check that your preferred standard compliance has been set.
6.5 Configuring the DSL annex type
To change your preferred Annex compliance, enter the command:
port <adsl port name> set AnnexType <value>
with the <value> set to one of the following:
None
G. Dmt . Bi s
AnnexM
AnnexA
Once you have set this value, enter:
port <adsl port name> show
to display attributes and to check that your preferred Annex compliance has been set.
Chapter 7 Configuring Sytem logging
54
7 Configuring System logging
This chapter provides information about how to configure the system logging on the device.
7.1 Displaying system information
Global information about your system configuration is displayed by entering:
system info
Gl obal Syst emConf i gur at i on:
Vendor : Vendor
URL: N/ A
MAC addr ess: 00: 30: 51: 11: 03: 90
Har dwar e ver : He500/ G24 v1. 2. 0. 5 / He5x0/ He400 CSP v1. 0 ( I SOS 9. 0)
Sof t war e ver : DSLAM5024- V2. 010- AnnexM
Bui l d t ype: RELEASE
Compi l er : gcc 2. 94. 4 20010315 ( r el ease)
7.2 Clearing, saving and restoring configurations
7.2.1 Clearingthecurrentconfiguration
Before you start configuring your device, you may want to clear the current settings in order to start
your own configuration with a clean system. To reset all attributes (including BUN ports) to their
defaults and delete existing interfaces and transports, enter:
system config clear
Rest or i ng backup conf i gur at i on / / i sf s/ i m. conf . mi ni mal
To f i ni sh cl ear i ng, pl ease save conf i gur at i on and r est ar t
*Not e t hat subsequent changes t hi s sessi on wi l l NOT be saved*
Save the cleared configuration:
system config save
Chapter 7 Configuring Sytem logging
55
7.2.2 Savingconfigurationchanges
Whenever you change the device configuration and then enter the CLI command:
system config save
the changes are saved to the im.conf file in FlashFS. Enter the following:
system restart
7.2.3 Restoringaconfiguration
To restore the factory defaults configuration stored in the //isfs/im.conf.factory file, enter:
system config restore factory
To reset attributes to their defaults and delete all existing interfaces and transports, enter:
system config restore minimal
7.3 Updating system firmware
To update Flash memory (FlashFS) with the files contained in ISFS that are not yet present in
FlashFS, enter the following commands:
console enable
Swi t chi ng f r omCLI t o consol e mode - t ype exi t t o r et ur n
flashfs update
FlashFS effectively provides a backup of all the information contained in ISFS.
Chapter 8 Configuring RFC1483
56
8 Configuring RFC1483
This chapter provides information about the RFC 1483.
The RFC 1483 transport provides the simplest method of connecting end stations over an ATM
network. RFC 1483 can either be used in bridged mode, where Ethernet packets are encapsulated
in AAL-5 (ATM Adaptation Layer-5) PDUs (Protocol Data Units), or routed mode, where IP packets
are encapsulated in AAL-5 PDUs.
It is most often used in bridged mode, which allows MAC-level Ethernet to be bridged directly to
RFC 1483.
8.1 Ethernet - RFC1483 bridged
In this configuration, the DSLAM device uses the Bridge module to bridge between Ethernet and
RFC 1483 at Layer 2. The systems do not need to be configured with any IP address information
because both LAN PCs are on the same subnet. The RFC 1483 encapsulated frames run over a
PVC .
Figure 8-1: Ethernet-RFC1483 bridged configuration
The outline configuration procedure is as follows:
1. Configure the PCs;
3. Configure the DSLAM;
Chapter 8 Configuring RFC1483
57
8.1.1 ConfigurePCAandPCB
The PCs will have IP addresses on the same subnet as the routers LAN IP address
(192.168.1.1 255.255.255.0). For example:
PC A
IP address: 192.168.1.2
Subnet mask: 255.255.255.0
PC B (Wireless)
IP address: 192.168.1.3
Subnet mask: 255.255.255.0
8.1.2 ConfiguretheDSLAM
Clear your current configuration:
system config clear
system config save
system restart
Create an Ethernet transport and attach it to the bridge:
bridge add interface uplink
ethernet add transport ethernet0 ethernet0
bridge attach uplink ethernet0
Create an RFC1483 transport set to use Logical Link Control (LLC) encapsulation and attach it to
the bridge:
rfc1483 add transport wb0 a0 0 101 llc bridged
rfc1483 add transport wb1 a1 0 101 llc bridged
bridge add interface wan0
bridge add interface wan1
bridge attach wan0 wb0
Chapter 8 Configuring RFC1483
58
bridge attach wan1 wb1
Chapter 9 Configuring User Accounts
59
9ConfiguringUserAccounts
This chapter provides information about how to manage the user accounts on your network.
9.1 Administering user accounts
By default, an administrator account exists with access privileges set to allow the administrator to
create new accounts, save backup configurations, restore factory defaults and configure the device
via the CLI, console and EmWeb. When the device first boots, you login to it using the default login
name and password admin:
Logi n: admi n
Passwor d: *****
Logi n successf ul
Once logged in, the administrator can create and configure new accounts for additional users.
9.1.1 Addingnewuseraccounts
There are two types of account that you can add to the system:
a dialin account that allows the user to access the system via a dialin connection, for example,
using PPP, but cannot login to the system directly.
a login account that allows the user to login to the system directly, but cannot access the system
via a dialin connection.
To add a dialin user, use the command:
system add user <name> [comment]
For example:
system add user fred user with dialin access
To add a login user, use the command:
system add login <name> [comment]
For example:
system add login joe user with login access
The default attributes for each dialin and login user account are as follows:
Table 9-1: Default user attributes
Default attributes Dialin user Login user
Chapter 9 Configuring User Accounts
60
User can dialin to the system via the CLI Yes No
User can login to the system via the CLI No Yes
User can access the web pages No Yes
Default access permission set default user default user
.
NOTE:
The term user is used throughout this chapter to refer to both login and dialin users, unless
otherwise specified.
9.1.2 Configuringexistinguseraccounts
By default, new users are given a default access level. There are three access level options for CLI
users:
default user - can configure the device using CLI commands; cannot enter usable console
commands or blacklisted console commands
engineer - can configure the device using CLI commands and usable console commands;
cannot use blacklisted console commands
super user - can configure the device using CLI commands, usable console commands and
blacklisted console commands. Can also set up user login accounts, save backup configuration
and restore factory settings.
s
To change the access level for an existing user, enter:
system set {login|user} <name> access {default|engineer|superuser}
To configure the dialin setting for an existing user, enter:
system set {login|user} <name> maydialin {enabled|disabled}
To allow/prevent access to the device via the CLI for an existing user, enter:
system set {login|user} <name> mayconfigure {enabled|disabled}
To allow/prevent access to the device via EmWeb for an existing user, enter:
system set {login|user} <name> mayconfigureweb {enabled|disabled}
To display information about users, enter one of the following commands:
system list users
system list logins
The output displayed for each command is identical:
User s:
Chapter 9 Configuring User Accounts
61
May May conf . May Access
I D | Name | Conf . | web | Di al i n | Level | Comment
- - - | - - - - - - | - - - - - - - - - | - - - - - - - - - - | - - - - - - - - - - | - - - - - - - - - - - | - - - - - - - - - - - - - - - - - - - - - - - - -
1 | j oe | ENABLED | ENABLED | di sabl ed | def aul t | user wi t h l ogi n access
2 | f r ed | di sabl ed| ENABLED | ENABLED | def aul t | user wi t h di al i n access
3 | admi n| ENABLED | ENABLED | di sabl ed | super user | Def aul t admi n user
- - - - - - - - - - - - - - - - - - - - - - - - - - - - - - - - - - - - - - - - - - - - - - - - - - - - - - - - - - - - - - - - - - - - - - - - - - - - - - - -
To delete an existing dialin account, enter:
system delete user <name>
To delete an existing login account, enter:
system delete login <name>
9.1.3 Configuringuserloginsandpasswords
As an administrator, you may want to login to the device using another users login, for example, to
check the configuration changes that a user has made or to change their password access for
security reasons.
To login to the device as another user, by entering:
user change <name>
The <name> is the other users account login name. Whilst logged in as a different user, you inherit
that users access permissions. For example, if the user account has default or engineer access
permissions set, you will inherit these and lose your super user status. For more information about
access permissions.
Once you have entered the user change command, you can set a new password on the account
without having to enter the existing password. Enter:
user password
Enter the new password twice as prompted:
Ent er new passwor d: ******
Agai n t o ver i f y: ******
Alternatively, you can change a users password without having to enter the user change command
by entering:
system set user <name> password <password>
Chapter 10 Configuring Snmp agent
62
10ConfiguringSnmpagent
This chapter provides information about how to setup snmp agent in system.
10.1 Snmp agent config
10.1.1Displaysnmpconfig
To view snmp agent config,type the following command:
snmp show config
Below is the example output :
sysdescr : I P- DSLAM
sysobj ect i d:
sysl ocat i on: Shang_Chi na
syscont act :
sysname: DSLAM5024
aut hent r aps: di sabl ed
snmpAut oSave: f al se
10.1.2Configuresnmp
To configure snmp ,enter
snmp set config <attribute> <value>
10.2 Snmp communitynames
10.2.1Displaysnmpcommnuitynames
To view snmp communitynames ,type the following command:
snmp list communitynames
Bellow is the example output:
- - - - - - - - - - - - - - - - - - - - - - - - - - - - - - - - - - - - - - - - - - - - - - - - - - - - - - - - - - - - - - - - - - - - - - - - - - - - -
I D | Name | Communi t y Name | Access| Manager | Temp| Per m
- - - - - | - - - - - - - - - - | - - - - - - - - - - - - - - - - - - - - - - - - | - - - - - - - | - - - - - - - - - - - - - - - - - | - - - - | - - - -
Chapter 10 Configuring Snmp agent
63
1 | publ i c | publ i c | wr i t e | 0. 0. 0. 0 | En | En
10.2.2Createsnmpcommnuitynames
To create snmp communityname,type the following command:
snmp add communityname <name> <community> <read/write> <ip address>
<enable/disable>
ip address and enable/disable is option parameters.
For exmaple:
To add a public community for snmp read .
snmp add communityname public public read
Chapter 11 Configuring with EmWeb
64
11 Configuring with EmWeb
This chapter describes how to configure the DSLAM using EmWeb,. EmWeb can be used as an
alternative method for managing and administering your DSLAM.
11.1 References to CLI commands
Configuring your device using the Engineer web pages has the same effect as configuring it using
the Command Line Interface (CLI). Throughout this chapter, you will see references to other
chapters in this guide and CLI commands that provide functionality equivalent to EmWeb
configurations.
11.2 Accessing EmWeb
At the console of one of your LAN PCs, type the following CLI command:
ip list interfaces
I P I nt er f aces:
I D | Name | I P Addr ess | DHCP | Tr anspor t
- - - - - | - - - - - - - - - - - - - - | - - - - - - - - - - - - - - - - - - | - - - - - - - - - - | - - - - - - - - - - - - - - - -
1 | i pl an | 192. 168. 1. 32 | di sabl ed | <BRI DGE>
- - - - - - - - - - - - - - - - - - - - - - - - - - - - - - - - - - - - - - - - - - - - - - - - - - - - - - - - - - - - - - - - - - -
This command lists the interfaces available, including the LAN interface that is attached to your PC.
The default LAN IP address is 192. 168. 1. 32.
At your web browser, enter the LAN IP address as the URL 192.168.1.32 by default). The
Status homepage for the Engineer web pages is displayed:
Chapter 11 Configuring with EmWeb
65
Figure 11-1: EmWeb Status homepage
The first time that the Engineer pages are launched during a session, a Welcome message is
displayed at the top of the Status homepage. This message is replaced by the Status heading once
the page is automatically or manually refreshed.
11.2.1 LoggingintoEmWeb
The first time that you click on an entry from the left-hand menu, a login box is displayed. You must
enter your username and password to access the pages. The default network login is the same as
the login used at the CLI console. Type the following:
User Name: admin
Passwor d: admin
Click on OK. You are now ready to configure your device using EmWeb.
11.2.2 AbouttheEngineerwebpagemenus
This chapter focuses on the options available from the Configuration menu. F
NOTE:
Most of the features contain sensible default settings. You are unlikely to have to reconfigure
every feature included in the Configuration menu.
From the left-hand menu, click on Configuration. The following sub-headings are displayed:
Save config; allows you to save your current configuration to Flash memory.
Authentication; allows you to create, edit and delete user accounts.
LAN connections; allows you to edit your LAN port IP address, create and edit a secondary IP
address and create new LAN services.
WAN connections; allows you to create, edit and delete WAN services.
IP routes; allows you to create, edit and delete IP routes.
Bridge; allows you to configure the D-bridge and the Q-bridge. The Q-bridge is not included in
Chapter 11 Configuring with EmWeb
66
your image by default. For details of how to include and configure it,
Ports; allows you to configure the ports available on your device.
The following sections describe the features provided in each of the above menu entries.
11.3 Save configuration
This option enables you to save your current configuration to Flash memory. For more information
including corresponding CLI commands.
1. From the Configuration menu, click Save config. The following page is displayed:
Figure 11-2 Save configuration page
2. Click Save to save your current configuration in the im.conf file from ISFS and in to FlashFS.
This has the same effect as entering the system config save CLI command.
After a short time the configuration is saved and the following confirmation message is
displayed:
Saved i nf or mat i on model t o f i l e / / f l ashf s/ i m. conf
11.4 Authentication
This option allows you to administer accounts for users accessing the device. For more
information including corresponding CLI commands
From the Configuration menu, click on Authentication. The following page is displayed:
Chapter 11 Configuring with EmWeb
67
Figure 11-3: Authentication page
11.3.1 Creatinganewloginaccount
1. Click Create a new user. The following page is displayed:
Figure 11-4: Authentication create user page
2. Type details for the new user into the username, password and comment text boxes, and
select a May login? option:
true means that the user can login but not dialin
false means that the user can dialin but not login
3. Click Create. The Authentication page is displayed. The table now contains details for the user
that you have just created.
11.4.2 Editing/deletingaloginaccount
1. The Authentication page table contains an Edit user hyperlink for each user account entry.
Click on an Edit user link. The following page is displayed:
Figure 11-5: Edit user page
This page allows you to:
update details for a specific user account. Modify the necessary text boxes then click Apply.
Chapter 11 Configuring with EmWeb
68
delete a user account. Click Delete this user.
2. Once you have edited or deleted a user account, the Authentication page is displayed and the
table reflects any changes that you have made on the edit user page.
11.5 LAN connections
This option allows you to:
create/delete LAN connections
configure the primary and secondary LAN connections on DSLAM
create virtual interfaces; multiple virtual interfaces can be associated with the existing primary
LAN interface
From the Configuration menu, click LAN connections. The following page is displayed:
Figure 11-6: LAN connections page
This page displays the wireless and USB LAN connections that exist on your device. In the example
above, the Ethernet transports together with the primary Ethernet LAN connection, are bridged and
attached to the router.
11.5.1 CreatingnewLANconnections
1. Click Create a new service. The LAN connection: create service page is displayed. You have
two options:
Click Ethernet routed then Configure if you want to attach the service directly to the router. At
the Ethernet routed page, enter a description and select the port that you want the service to
use. Click DHCP if you want DHCP to assign an IP address, or LAN IP address and type an
address in the relevant text box if you want to manually select an address.
Click Ethernet bridged then Configure if you want to attach the service to the bridge. At the
Ethernet bridged page, enter a description and select the port that you want the service to
use.
2. Once you have configured your Ethernet routed or bridged service, click Apply. The LAN
connections page is displayed, and the new service appears in the LAN services currently
defined table.
Chapter 11 Configuring with EmWeb
69
11.5.2 Deleting LAN connections
The table displayed on the LAN connections page contains a Description column. Click on the
corresponding Description entry for a specific LAN service to display detailed information about it.
To delete the service, click on the Delete this connection button. The LAN connections page is
displayed and the deleted service has been removed from the table.
11.5.3 ConfiguringprimaryandsecondaryLANconnections
1. Click Change default LAN port IP address. The following page is displayed:
Figure 11-7: LAN connections page
2. The Default LAN Port section contains two subsections:
IP address and subnet mask details of your primary LAN connection. To edit these details,
click in the address boxes and type new primary address details. For details of the CLI
commands that correspond with the web page activities described here,.
Secondary IP address details. To create/configure a secondary IP address, click in the
Secondary IP Address text box and type new address details. This has the same effect as
entering the following CLI command (with the correct values added):
ip interface add secondaryipaddress
3. Once you have configured the IP address(es), click Apply. A message confirms that your
address information is being updated. If you have changed the primary IP address, you may
need to enter the new address in your web browser address box.
Chapter 11 Configuring with EmWeb
70
4. To carry out further configuration of your LAN interface, click Advanced. The page displayed
features tabs across the top. Clicking on a tab displays advanced information about the
interface. You can modify the values displayed on each page, then click Change to save
changes. The tabs and their values are as follows:
Table 11-1: Advanced LAN configuration features
Tab heading Configuration options Corresponding CLI commands
Change the IP address and netmask i p set i nt er f ace i paddr ess
i p set i nt er f ace net mask
Set the Maximum Transmission Unit i p set i nt er f ace mt u
Edit Ip Interface
Attach the LAN interface to a real
interface, making it a virtual interface.
i p at t achvi r t ual
Edit Tcp Mss Clamp
Sets the TCP Maximum Segment Size
Clamp functionality (true or false).
i p set i nt er f ace t cpmsscl amp
Edit Rip Versions
Set which RIP versions can be accepted
by or sent from the interface, and whether
multicast packets can be sent.
i p set i nt er f ace r i p accept
i p set i nt er f ace r i p send
i p set i nt er f ace r i p mul t i cast
Edit NAT
Enable/disable NAT between the LAN
interface and the external (WAN)
interface.
nat enabl e
11.5.4 Creatingvirtualinterfaces
1. From the Configuration menu, click LAN connections. Click Change Default LAN port IP
address. At the bottom of the page, click Create a new virtual interface.
2. At the Create virtual interface page, type the IP address and netmask of the virtual interface,
then click Apply.
3. The LAN connections page is displayed. The virtual interfaces section contains a table listing
the names of the virtual interface(s). Each virtual interface is called item# by default.
4. Each virtual interface name has an Edit and a Delete link associated with it. To edit a service:
Click Edit. Change the options for the existing virtual interface, then click Change. The page
is reset and the new values are displayed.
To delete a service:
Click Delete. Check the details displayed, then click Delete this connection.
For further information including details of the CLI commands that correspond with the web page
activities described here.
11.6 WAN connections
This option allows you to create and configure WAN connections for your device. You can also
create virtual interfaces on routed services. From the Configuration menu, click on WAN
connections. The WAN connections page is displayed:
Chapter 11 Configuring with EmWeb
71
Figure 11-8: WAN connections page
This page displays the WAN connections on your device. In this instance, a rfc1483 transport is
connected to the bridge interface.
11.6.1 CreatingaWANservice
1. Click Create a new service. A list of WAN service options is displayed. The options available
on this page are:
Table 12-2: WAN service configuration options
WAN service option Further information:
RFC 1483 routed
RFC 1483 bridged
Configuring RFC1483
Ethernet routed Configuring the Router
Ethernet bridged Configuring the Bridge
2. Click an option, then click Configure. Add configuration information about the WAN service that
you are creating.
3. Click Apply. The WAN connections page is displayed. The table now contains details of the
service that you have just created.
Chapter 11 Configuring with EmWeb
72
11.6.2 EditingaWANservice
1. At the table displayed on the WAN connections page, click on the Edit link for a specific
service. The Edit connection page is displayed.
2. Change the values for the existing service. If you want to carry out advanced editing, click on
the links at the top of the Edit connection page. The links that appear depend on the type of
service that you are configuring, for example, for an Ethernet routed service, you can choose
from the
following advanced editing links:
Edit Service
Edit rfc1483
Edit atm Channel
Edit bridge Interface
3. Click Change. The Edit Service page is displayed and changes are applied to the service.
11.6.3 DeletingaWANservice
1. At the table displayed on the WAN connections page, click on the Delete link for a specific
service. The WAN connection: delete page is displayed.
2. Check the details displayed, then click Delete this connection.
11.6.4 Creatingavirtualinterface(routedservicesonly)
1. At the table displayed on the WAN connections page, click on the Virtual I/f link for a specific
routed service. The Virtual interface page is displayed.
2. Click on the Create a new virtual interface... hyperlink. On the page displayed, type the IP
address and netmask of the virtual interface, then click Apply.
3. The WAN connections page is displayed. If you click on the Virtual I/f link, the Virtual interface
page displays a table listing the names of existing virtual interfaces. Each virtual interface is
called item# by default.
For details of configuring virtual interfaces.
11.6.5 CreatinganIPV4Route
1. Click on the Create new Ip V4Route hyperlink. The following page is displayed:
Chapter 11 Configuring with EmWeb
73
Figure 11-9:Create IP V4 Route page
2. Complete the Create IP v4 Route form:
Specify a Destination network (or single host), together with a Netmask to indicate what
range of addresses the network covers
Specify a next-hop Gateway address or interface
Specify the number of hops counted as the Cost of the route
Set the Interface used by the route (select none if you want it to route to any address via the
gateway)
Enable/disable the advertising of the route via RIP by selecting true/false. If there is a choice
of routes for a destination, the route with the most specific mask is chosen.
Adding a route has the same effect as entering the ip add route CLI command.. The other
attributes can be set using the CLI commands listed below.
ip set route destination
ip set route cost
ip set route gateway
ip set route interface
ip set route advertise
3. Click OK. The Edit Routes page is displayed:
Figure 11-10:Edit Routes page
The table contains details of the route that you have just created, including whether the route is
valid or invalid .
11.6.6 Editingaroute
At the Edit Routes page:
1. Change the destination, gateway, netmask or RIP advertise status of a route by clicking in the
relevant text box, updating the information then click Apply.
Chapter 11 Configuring with EmWeb
74
2. To edit every attribute of the route including the interface and cost setting, click on the
Advanced Options hyperlink for a specific route and update the relevant information. Click OK.
11.6.7 Deletingaroute
At the Edit Routes page:
1. To delete an existing route, check the Delete? box associated with a specific route.
2. Click Apply.
11.7 Bridge
For more information on D-bridge and Q-bridge including details of the CLI commands that
correspond with the web page activities described here.
This option allows you to configure the D-bridge (802.1D) and the Q-bridge (802.1Q). The
configuration described in this section assumes that you have included the Q-bridge option in your
system file. If you are using the D-bridge without the Q-bridge, you can still access the Bridge Main
Page, the Interface Configuration page and the Interface Statistics/Flushing page, but these pages
will display a subset of the features/parameters shown as examples in this section.
The Bridge option allows you to:
Modify or delete a bridge interface
Create, modify, or delete a VLAN
Set the following features of a VLAN:
Tagged and untagged port list
Source and destination MAC-based unicast filtering
Multicast filtering
Forward all ports and unregistered ports.
Display and clear statistical information
Figure 11-11:Bridge (Q-bridge mode) main page
Chapter 11 Configuring with EmWeb
75
11.7.1 Interfaceconfiguration
This option displays the Bridge Interfaces page:
Figure 11-12:Bridge interface configuration
This page allows you to:
Modify the following parameters for an interface:
Filter type; click the drop down list and select the new filter type.
Add port to Filter Mask; type the port name in the text box.
PVID; type the new Port VID in the text box.
Frame Access Type; click the drop down list and select the type.
Ingress Filtering; click the drop down list and select true or false.
User Priority; type the priority number in the text box.
To accept the modified parameter(s), click OK.
Delete an interface; click the Delete? box associated with a specific interface, then click OK.
To return to the Bridge Main page, click Return to Bridge.
11.7.2 VLANConfiguration
Selecting this option displays the following page:
Figure 11-13:VLAN configuration
This page displays all configured VLANs and their settings. You can perform the following functions
using this page.
Create a VLAN; click Create new VLAN, and the Create a new VLAN page is displayed. In the
appropriate boxes, enter the VLAN name, VLAN Id, and Fdb name, then click OK.
Delete a VLAN; click the Delete? box for the VLAN to be deleted, then click OK.
Edit the tagged port list for a VLAN:
Chapter 11 Configuring with EmWeb
76
1. Under Edit Tagged Ports in the VLANs row of the display, click Edit.
2. To add a port to the tagged port list, type the port name in the Name box, click the drop
down list to select the port type, then click OK.
3. To delete a port from the tagged port list, click the ports Delete? box and click OK.
Edit the untagged port list for a VLAN:
1. Under Edit Untagged Ports in the VLANs row of the display, click Edit.
2. To add a port to the untagged port list, type the port name in the Name box, click the drop
down list to select the port type, then click OK.
3. To delete a port from the untagged port list, click the ports Delete? box and click OK.
To return to the Bridge main page, click Return to Bridge.
11.7.3 SourceMACBasedUnicastFilteringEntryConfiguration
Selecting this option displays the following page:
Figure 11-14:Source MAC based unicast entry configuration
This page displays all source MAC-based unicast filtering entries for all filtering databases. You can
perform the following functions using this page.
Create a new source MAC-based unicast entry for a filtering database:
1. Click Create new Unicast Entry below the filtering database to which the entry is to be
added. The Create Qbridge Ucast Entry page is displayed.
2. In the appropriate boxes, enter the entry name, receive port, and source MAC address, then
click the drop down list to select the entry type. To accept the values, click OK.
Delete a source MAC-based unicast entry from a filtering database; click the Delete? box for the
entry, then click OK.
Edit the egress port list of a displayed filtering database:
1. Under Edit Egress Ports in the entrys row of the display, click Edit.
2. To add a port to the egress port list, type the port name in the Name box, then click OK.
3. To delete a port from the egress port list, click the ports Delete? box and click OK.
11.7.4 DestinationMACBasedUnicastFilteringEntryConfiguration
Selecting this option displays the following page:
Chapter 11 Configuring with EmWeb
77
Figure 11-15:Destination MAC based unicast entry configuration
This page displays all destination MAC-based unicast filtering entries for all filtering databases. You
can perform the following functions using this page.
Create a new destination MAC-based unicast entry for a filtering database:
1. Click Create new Unicast Entry below the filtering database to which the entry is to be
added. The Create Destination MAC based unicast Entry page is displayed.
2. In the appropriate boxes, enter the entry name and destination MAC address, then click the
drop down list to select the entry type. To accept the values, click OK.
Delete a destination MAC-based unicast entry from a filtering database; click the Delete? box
for the entry, then click OK.
Edit the egress port list of a displayed filtering database:
1. Under Edit Egress Ports in the entrys row of the display, click Edit.
2. To add a port to the egress port list, type the port name in the Name box, then click OK.
3. To delete a port from the egress port list, click the ports Delete? box and click OK.
11.7.5 MulticastFilteringEntryConfiguration
Selecting this option displays the following page:
Figure 11-16:Multicast fil tering entry configuration
This page displays all multicast filtering entries for all filtering databases. You can perform the
Chapter 11 Configuring with EmWeb
78
following functions using this page.
Create a new multicast entry for a filtering database:
1. Click Create new Multicast Entry below the filtering database to which the entry is to be
added. The Create Multicast Filtering Entry page is displayed.
2. Enter the entry name, then click the drop down list to select the multicast learning type, then
enter the MAC address in the box. To accept the values, click OK.
Delete a multicast entry from a filtering database; click the Delete? box for the entry, then click
OK.
Edit the egress port list of a displayed filtering database:
1. Under Edit Egress Ports in the entrys row of the display, click Edit.
2. To add a new egress port, type the port name in the Name box, then click OK.
3. To delete an egress port, click the ports Delete? box and click OK.
11.7.6 ForwardAllandForwardUnregisteredEntryConfiguration
Selecting this option displays the following page:
Figure 11-17:Forward all/unregistered entry configuration
This page displays the forward all and forward unregistered filtering entries for all filtering
databases. Using this page, you can edit the egress port list of a displayed filtering database:
To edit forward all ports:
1. Click Edit under Edit Egress Ports in the FWDALLMCAST row of the display.
2. To add a new forward all port to the egress list, type the port name in the Name box, then click
OK.
3. To delete an egress port, click the ports Delete? box and click OK.
To edit forward unregistered ports:
1. Click Edit under Edit Egress Ports in the FWDUNREGMCAST row of the display.
2. To add a new forward all port to the egress list, type the port name in the Name box, then click
OK.
Chapter 11 Configuring with EmWeb
79
3. To delete an egress port, click the ports Delete? box and click OK.
To return to the Bridge main page, click Return to Bridge.
11.7.7 Interface Statistics/Flushing
Selecting this option displays the following page:
Figure 11-18:Bridge interface statistics/flushing page
This page displays statistics for all bridge interfaces.Using this page, you can do the following:
To clear statistics for an interface, click Clear under Clear Statistics in the interfaces row of the
display. When the process is complete, a message is displayed. Click Back to continue.
To flush dynamic entries for an interface, click Flush under Flush Dynamic Entries in the
interfaces row of the display. When the process is complete, a message is displayed. Click
Back to continue.
To return to the Bridge main page, click Return to Bridge.
11.7.8 VLANportstatistics
Selecting this option displays the following page:
Figure 11-19:VLAN port statistics page
Chapter 11 Configuring with EmWeb
80
This page displays statistics for all VLAN ports.Using this page, you can clear statistics for a VLAN
port:
1. Click Clear in the interfaces row of the display. When the process is complete, a message is
displayed.
2. Click Back to continue.
To return to the Bridge main page, click Return to Bridge.
11.8 Ports
For more information about ports including CLI commands that correspond with the web activities
described here,.
This option allows you to configure the ports available on your device.
11.8.1 Configuringports
1.From the Configuration menu, click Ports. A sub-list of ports available on your DSLAM is
displayed.
2.From the Ports menu, click on Ethernet0. The Ethernet0 Configuration
page is displayed:
Chapter 11 Configuring with EmWeb
81
Figure 11-20:Ethernet0 Port Configuration page
The page displays basic port attributes for the Ethernet0 port on your DSLAM.
3. Update the port attributes that are available for editing, then click Apply to update the
configuration, or Reset to revert back to the default configuration settings.
4. To carry out advanced editing and/or to view the advanced port attributes, click on View
Figure 11-21:Advanced Ethernet0 Port Configuration page
5. Update the port attributes that are available for editing, then click Apply to update the
configuration, or Reset to revert back to the default configuration settings.
Chapter 11 Configuring with EmWeb
82
AppendixA:DSLAMCablePinAssignment
OnthebackofDSLAM5024/DSLAM5016,therearetwostandardRJ21femaleconnectorsmarkedasPSTN/LINE.
TwostandardDSLAMcableswithRJ21maleconnectorsareusedtoconnectPSTNinterfacetoPSTNsystemandLINEinterfacetothe
terminalsubscribers.thedslamcablepinassignmentasfollows:
DSLAM cable pin assignment
Port ID Wire Color Port ID Wire Color
1 White Blue 13 Black Green
2 White Orange 14 Black Brown
3 White Green 15 Black Gray
4 White Brown 16 Yellow Blue
5 White Gray 17 Yellow Orange
6 Red Blue 18 Yellow Green
7 Red Orange 19 Yellow Brown
8 Red Green 20 Yellow Gray
9 Red Brown 21 Purple Blue
10 Red Gray 22 Purple Orange
11 Black Blue 23 Purple Green
12 Black Orange 24 Purple Brown
N/A Purple Gray
Das könnte Ihnen auch gefallen
- WDM Technologies: Passive Optical ComponentsVon EverandWDM Technologies: Passive Optical ComponentsAchyut K. DuttaNoch keine Bewertungen
- Current Nepal NREN NetworkDokument23 SeitenCurrent Nepal NREN Networkgfc08Noch keine Bewertungen
- Xbox 14260984 Ssc2802 TX 4 A DatasheetDokument5 SeitenXbox 14260984 Ssc2802 TX 4 A DatasheetBaye Dame DIOPNoch keine Bewertungen
- Transcend WP-T800-001-1096Dokument2 SeitenTranscend WP-T800-001-1096Maximiliano1989100% (1)
- X DSLDokument8 SeitenX DSLTushar SaxenaNoch keine Bewertungen
- Ua5000 Ipmsan NGN Service ConfigurationDokument21 SeitenUa5000 Ipmsan NGN Service ConfigurationHudzrul NizamNoch keine Bewertungen
- ch6 ModulatorsDokument84 Seitench6 ModulatorsAaron ThomasNoch keine Bewertungen
- Distributed Splitting For Rural FTTHDokument4 SeitenDistributed Splitting For Rural FTTHSergio SanchezNoch keine Bewertungen
- GPONDokument8 SeitenGPONSana QaziNoch keine Bewertungen
- Ripex M enDokument173 SeitenRipex M enRoh OJNoch keine Bewertungen
- Fusion Splicer T-400SDokument2 SeitenFusion Splicer T-400SNicolaie NicusorNoch keine Bewertungen
- Aastra 400 Communication ServersDokument4 SeitenAastra 400 Communication ServersNguyen Phu LocNoch keine Bewertungen
- Understanding Otdr Understanding-otdr-po-fop-tm-aePo Fop TM AeDokument1 SeiteUnderstanding Otdr Understanding-otdr-po-fop-tm-aePo Fop TM AeAgus RiyadiNoch keine Bewertungen
- Riciain Channel Capacity Comparison Between (8X8) and (4x4) MIMODokument5 SeitenRiciain Channel Capacity Comparison Between (8X8) and (4x4) MIMOseventhsensegroupNoch keine Bewertungen
- WDM-PON Technologies: White PaperDokument19 SeitenWDM-PON Technologies: White PaperHoàng Minh QuânNoch keine Bewertungen
- CIDR Subnet TableDokument4 SeitenCIDR Subnet TableAnonymous 2zqZO1rZNoch keine Bewertungen
- FTTH Smart Guide 2015 V3.0Dokument486 SeitenFTTH Smart Guide 2015 V3.0KumarRajaMNoch keine Bewertungen
- KPI Parameters NotesDokument3 SeitenKPI Parameters Notesqudratullah ehsanNoch keine Bewertungen
- ZXMP P230 Intelligent Integrated Service PlatformDokument6 SeitenZXMP P230 Intelligent Integrated Service PlatformVictor Hernán Véliz EscalaNoch keine Bewertungen
- DslamDokument2 SeitenDslamIslam AhmedNoch keine Bewertungen
- Cisco ONS 15216 SeriesDokument38 SeitenCisco ONS 15216 SeriesPavleObradovicNoch keine Bewertungen
- Alcatel 4400 Using Analog FXS FXODokument22 SeitenAlcatel 4400 Using Analog FXS FXOAmine OurhimNoch keine Bewertungen
- D-Link DWL-3200AP Manual GuideDokument83 SeitenD-Link DWL-3200AP Manual GuideblogadderNoch keine Bewertungen
- Fiber Optic Cable Single-Mode Multi-Mode TutorialDokument12 SeitenFiber Optic Cable Single-Mode Multi-Mode TutorialfnasimiNoch keine Bewertungen
- ADR155CUser Guide N56717020107-ADokument106 SeitenADR155CUser Guide N56717020107-ASembilan NagaNoch keine Bewertungen
- Design and Construction of Microcontroller Based Wireless Remote Controlled Industrial Electrical Appliances Using ZigBee TechnologyDokument6 SeitenDesign and Construction of Microcontroller Based Wireless Remote Controlled Industrial Electrical Appliances Using ZigBee TechnologyijsretNoch keine Bewertungen
- GeneralDokument27 SeitenGeneralverma_ravinderNoch keine Bewertungen
- Excel PonDokument20 SeitenExcel PonbyyramNoch keine Bewertungen
- AAstra 415 System ManualDokument270 SeitenAAstra 415 System ManualEdgarSousaNoch keine Bewertungen
- Nortel S8000/S12000 CEATS InstallDokument57 SeitenNortel S8000/S12000 CEATS Installkcchiefs00Noch keine Bewertungen
- FH DatasheetDokument2 SeitenFH DatasheetPawanKumar BarnwalNoch keine Bewertungen
- Brkopt 2102Dokument69 SeitenBrkopt 2102cool dude911Noch keine Bewertungen
- OTC000003 WDM Principle ISSUE1.1Dokument45 SeitenOTC000003 WDM Principle ISSUE1.1khalis@hotmail.comNoch keine Bewertungen
- Optical Multiplexer: ONE Direction. TWO De-Multiplexers, The System Will Support Up To 18 Wavelengths in ANY DirectionDokument14 SeitenOptical Multiplexer: ONE Direction. TWO De-Multiplexers, The System Will Support Up To 18 Wavelengths in ANY Directioneabhishek222Noch keine Bewertungen
- Multicarrier Communications: Introduction and OFDM BasicsDokument43 SeitenMulticarrier Communications: Introduction and OFDM BasicsscribphxNoch keine Bewertungen
- SS-7 System - TelephonyDokument25 SeitenSS-7 System - TelephonyvarunNoch keine Bewertungen
- Accessories: Europe/Middle East/Africa Product Selection GuideDokument68 SeitenAccessories: Europe/Middle East/Africa Product Selection GuideShiela Monique FajardoNoch keine Bewertungen
- VPN RSVPDokument24 SeitenVPN RSVPletiendung_dtvt7119Noch keine Bewertungen
- Colorless and Directionless Multi-Degree ROADMDokument5 SeitenColorless and Directionless Multi-Degree ROADMKirandip Singh100% (1)
- Siemens FMX 3Dokument90 SeitenSiemens FMX 3Nicolaie Nicusor100% (2)
- RTN 605 Product Description (V100R005C00 - 03)Dokument107 SeitenRTN 605 Product Description (V100R005C00 - 03)Barkah Yanuar0% (1)
- Exposición HuaweiDokument32 SeitenExposición HuaweimendietagomezsergioNoch keine Bewertungen
- Satellite Communication: OECD Digital Economy Papers No. 17Dokument81 SeitenSatellite Communication: OECD Digital Economy Papers No. 17Hasnain ArshadNoch keine Bewertungen
- Mobile Handset Cellular NetworkDokument64 SeitenMobile Handset Cellular NetworkponadamajhiNoch keine Bewertungen
- AOS - Alcatel-Lucent Operating SystemDokument4 SeitenAOS - Alcatel-Lucent Operating SystemKito TomNoch keine Bewertungen
- Analysis of Simple Additive Weighting Method (SAW) As A Multiattribute Decision-Making Technique: A Step-By-Step GuideDokument4 SeitenAnalysis of Simple Additive Weighting Method (SAW) As A Multiattribute Decision-Making Technique: A Step-By-Step GuideHamed TaherdoostNoch keine Bewertungen
- Fiber Arch For Rural FTTX WPDokument5 SeitenFiber Arch For Rural FTTX WPVulpe FlorianNoch keine Bewertungen
- Sipxecs Enterprise Communications SystemDokument7 SeitenSipxecs Enterprise Communications SystemKurosaki AmirNoch keine Bewertungen
- Unit-5-Self Configuration and AutoconfigurationDokument17 SeitenUnit-5-Self Configuration and AutoconfigurationSwati0% (1)
- Border Gateway ProtocolDokument2 SeitenBorder Gateway ProtocolBiswajit MohantyNoch keine Bewertungen
- FTTXDokument33 SeitenFTTXlmadlangsakay100% (1)
- Demonstration of Software-Defined Packet-Optical Network Emulation With Mininet-Optical and ONOSDokument8 SeitenDemonstration of Software-Defined Packet-Optical Network Emulation With Mininet-Optical and ONOSCamilo SamboniNoch keine Bewertungen
- GSM Based Patient Health Monitoring System Thesis Report DissertationDokument53 SeitenGSM Based Patient Health Monitoring System Thesis Report DissertationEzekiel Dela Pena100% (1)
- Very-High-Speed Digital Subscriber Lines: BY Mostafa Jamal M.S.Cs of Network of ComputerDokument10 SeitenVery-High-Speed Digital Subscriber Lines: BY Mostafa Jamal M.S.Cs of Network of ComputerMostafa J AlneamyNoch keine Bewertungen
- Setting Up A MATLAB TCPIP Server SessionDokument5 SeitenSetting Up A MATLAB TCPIP Server SessionPritesh GuptaNoch keine Bewertungen
- MPR TMN NetworkingDokument91 SeitenMPR TMN Networkingkazi_hoque5729Noch keine Bewertungen
- Signaling in Telecommunication NetworksVon EverandSignaling in Telecommunication NetworksBewertung: 4 von 5 Sternen4/5 (1)
- Ti - Bluetooth - GuideDokument163 SeitenTi - Bluetooth - GuideNimish PatrudkarNoch keine Bewertungen
- Renesas Flexible Software Package (FSP) v410 User ManualDokument4.346 SeitenRenesas Flexible Software Package (FSP) v410 User Manualmar_barudjNoch keine Bewertungen
- Encryption Using Lester Hill Cipher Algorithm: Thangarasu.N DR - Arul Lawrence SelvakumarDokument5 SeitenEncryption Using Lester Hill Cipher Algorithm: Thangarasu.N DR - Arul Lawrence SelvakumarEhsan GhasisinNoch keine Bewertungen
- Cisco Application Control Engine (ACE) 4710 Appliance: Product OverviewDokument9 SeitenCisco Application Control Engine (ACE) 4710 Appliance: Product OverviewEhsan GhasisinNoch keine Bewertungen
- Vss PDFDokument72 SeitenVss PDFEhsan GhasisinNoch keine Bewertungen
- Solution Methods For The Shortest Path Tree ProblemDokument6 SeitenSolution Methods For The Shortest Path Tree ProblemEhsan GhasisinNoch keine Bewertungen
- Allianz Arena Munich Maurer MSM BearingsDokument2 SeitenAllianz Arena Munich Maurer MSM BearingsEhsan GhasisinNoch keine Bewertungen
- Outline: Informed Search and Exploration For AgentsDokument7 SeitenOutline: Informed Search and Exploration For AgentsEhsan GhasisinNoch keine Bewertungen
- GentingGroup 01nov2010Dokument59 SeitenGentingGroup 01nov2010Ehsan GhasisinNoch keine Bewertungen
- The VIM Book (Unknown Author)Dokument572 SeitenThe VIM Book (Unknown Author)Moe B. Us100% (22)
- Clips - Design ExamplesDokument9 SeitenClips - Design ExamplesEhsan GhasisinNoch keine Bewertungen
- Hci-Sec: HCI Perspectives On SecurityDokument13 SeitenHci-Sec: HCI Perspectives On SecurityEhsan GhasisinNoch keine Bewertungen
- Anybus Communicator For Profibus: User ManualDokument60 SeitenAnybus Communicator For Profibus: User ManualOSAMANoch keine Bewertungen
- Ch1 - Packet Tracer Skills Integration Challenge: Topology DiagramDokument3 SeitenCh1 - Packet Tracer Skills Integration Challenge: Topology DiagramJamie HernandezNoch keine Bewertungen
- PDF HSGQ Epon Olt Command User Manual 122018 - CompressDokument41 SeitenPDF HSGQ Epon Olt Command User Manual 122018 - Compressdonlot anonymous0% (1)
- Intrebari Si Raspunsuri CISCO Capitolul 9Dokument13 SeitenIntrebari Si Raspunsuri CISCO Capitolul 9Mărian IoanNoch keine Bewertungen
- Computer Network Lab Lab Manual: Prepared By: Eng. Sireen HiaryDokument80 SeitenComputer Network Lab Lab Manual: Prepared By: Eng. Sireen HiaryHamdallah Anwar KhasawnehNoch keine Bewertungen
- Ipoque Manual GuideDokument100 SeitenIpoque Manual GuideBijoy Benny Thomas0% (1)
- eWON Basic Set-Up Guide From Quantum Automation Rev 1CDokument17 SeiteneWON Basic Set-Up Guide From Quantum Automation Rev 1CQuantumAutomationNoch keine Bewertungen
- Mastering OpenVPN - Sample ChapterDokument57 SeitenMastering OpenVPN - Sample ChapterPackt PublishingNoch keine Bewertungen
- Ccna TestDokument24 SeitenCcna TestArt CamposNoch keine Bewertungen
- Commissioning JohnsonDokument5 SeitenCommissioning JohnsonFelipe Andres Moreno BallesterosNoch keine Bewertungen
- EP Series User ManualDokument104 SeitenEP Series User ManualYazan BazzaziNoch keine Bewertungen
- Chapter VI Computer Network and CommunicationDokument29 SeitenChapter VI Computer Network and CommunicationAbinet KassahunNoch keine Bewertungen
- Network DebugDokument5 SeitenNetwork DebugFERNANDONoch keine Bewertungen
- ARP Storm Detection and Prevention MeasuresDokument5 SeitenARP Storm Detection and Prevention MeasuresRenato SilvaNoch keine Bewertungen
- Old Linux Course ModulesDokument562 SeitenOld Linux Course Modulesvasan nanguneriNoch keine Bewertungen
- Networking - FINAL (IP Addressing)Dokument79 SeitenNetworking - FINAL (IP Addressing)Abel IngawNoch keine Bewertungen
- The Geometric Efficient Matching Algorithm For FirewallsDokument15 SeitenThe Geometric Efficient Matching Algorithm For Firewallssmskumar0% (1)
- SRWEv7.02 Final PTSA - Public InstructionsDokument5 SeitenSRWEv7.02 Final PTSA - Public InstructionsMark Vincent De GuzmanNoch keine Bewertungen
- Mtcna 100 PDFDokument3 SeitenMtcna 100 PDF14n13Noch keine Bewertungen
- IPV6 Networking FundamentalsDokument31 SeitenIPV6 Networking Fundamentalsonza_nivallNoch keine Bewertungen
- SGOS Upgrade Downgrade Guide 230225 171222Dokument109 SeitenSGOS Upgrade Downgrade Guide 230225 171222mcozbasNoch keine Bewertungen
- 12.9.2 Packet Tracer - Implement A Subnetted IPv6 Addressing SchemeDokument3 Seiten12.9.2 Packet Tracer - Implement A Subnetted IPv6 Addressing SchemeTadeoNoch keine Bewertungen
- Aug 037 0 en Remote Access For Siemens s7 300400 PlcsDokument57 SeitenAug 037 0 en Remote Access For Siemens s7 300400 PlcsWil VargasNoch keine Bewertungen
- Managing Network Datalinks in Oracle Solaris 11.4Dokument154 SeitenManaging Network Datalinks in Oracle Solaris 11.4Francisco ariesNoch keine Bewertungen
- Soal LatihanDokument4 SeitenSoal LatihanRifaldy SetiawanNoch keine Bewertungen
- Config Guide Firewall PolicerDokument548 SeitenConfig Guide Firewall PolicerOL VinNoch keine Bewertungen
- Isilon Installation DocumentDokument4 SeitenIsilon Installation DocumentPravesh UpadhyayNoch keine Bewertungen
- Ra Fortigate SD Wan GCPDokument20 SeitenRa Fortigate SD Wan GCPEduardo Kanasawa MottaNoch keine Bewertungen
- PT FinalDokument12 SeitenPT FinalMartinDalliNoch keine Bewertungen
- Google - Professional Cloud Architect.v2022 03 05.q87Dokument39 SeitenGoogle - Professional Cloud Architect.v2022 03 05.q87PepitoNoch keine Bewertungen