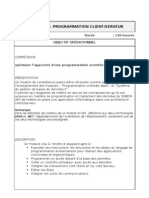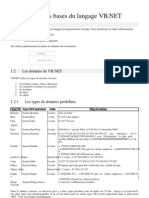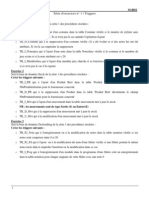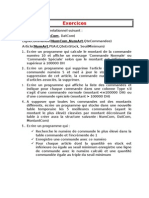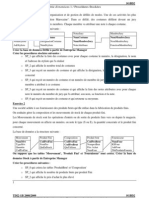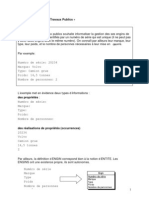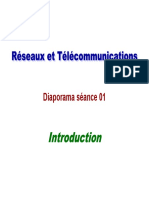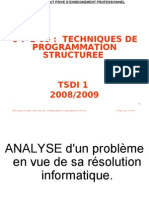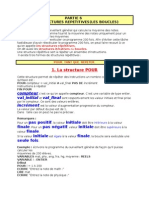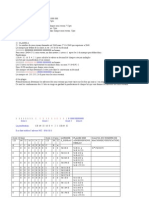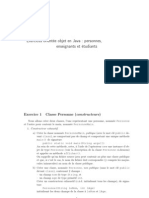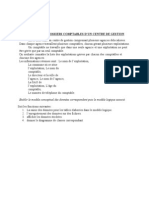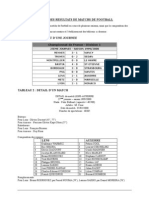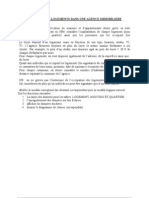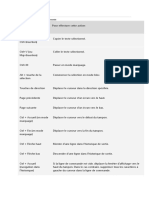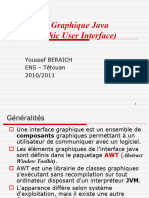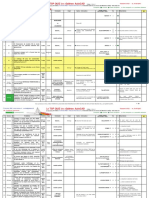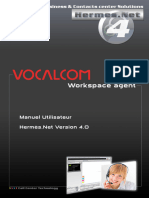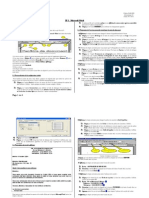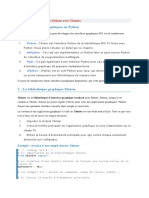Beruflich Dokumente
Kultur Dokumente
Cours VB - Net Ifiag
Hochgeladen von
api-26420184Originaltitel
Copyright
Verfügbare Formate
Dieses Dokument teilen
Dokument teilen oder einbetten
Stufen Sie dieses Dokument als nützlich ein?
Sind diese Inhalte unangemessen?
Dieses Dokument meldenCopyright:
Verfügbare Formate
Cours VB - Net Ifiag
Hochgeladen von
api-26420184Copyright:
Verfügbare Formate
MODULE :PROGRAMMATION EVENEMENTIELLE TIG 2EME ANNEE IFIAG
Les contrôles en VB.NET
Les contrôles permettent de créer l’interface entre l’utilisateur et notre application.
C’est via les contrôles que l’utilisateur pourra saisir des données, effectuer des sélections et
déclencher des actions par l’intermédiaire des événements.
De manière générale, les contrôles sont des objets graphiques, c’est à dire qu’il seront
placés et visibles sur le formulaire. Cependant, certains contrôles offrant des fonctionnalités
de programmation n’apparaîtront pas sur le formulaire mais dans une zone située en bas et
uniquement en mode « Design ».
Contrôle graphique
Contrôle masqué
2.1 Membres communs
Les contrôles Visual Basic .Net sont des classes issues de la classe de base « control ».
Cette dernière assure les fonctions élémentaires comme le placement sur une feuille, leur
position … A cette classe est ajoutée une classe dérivée permettant la personnalisation des
différents contrôles.
2.1.1 propriétés
• Name
Nom du contrôle. Ce nom ne comporter que des lettres et le caractère underscore « _ ».
• Anchor
Les ancres permettent de modifier automatiquement la taille d’un contrôle lors du
redimensionnement d’un formulaire. Chaque contrôle possède sa propre ancre.
Lors du paramétrage, vous devez définir sur quels bords du conteneur est ancré le
contrôle. Dans l’exemple suivant, nous créons un contrôle ancré à gauche et à droite :
FORMATEUR :AZZI HAMID 1 2008/2009
MODULE :PROGRAMMATION EVENEMENTIELLE TIG 2EME ANNEE IFIAG
• CanFocus
Booléen spécifiant si le contrôle peut recevoir le focus.
• CanSelect
Booléen spécifiant si le contrôle peut être sélectionné.
• Dock
Dans le même esprit, la propriété « Dock » permet d’ancrer un contrôle aux à un bord du
conteneur. Dans l’exemple suivant, le bouton est ancré en bas :
• Enabled
Cette propriété est une valeur booléenne spécifiant si le contrôle est accessible ou non.
Dans le second cas, le contrôle apparaîtra grisé.
FORMATEUR :AZZI HAMID 2 2008/2009
MODULE :PROGRAMMATION EVENEMENTIELLE TIG 2EME ANNEE IFIAG
• Location
La propriété Location est un objet permettant de définir l’emplacement du contrôle par
rapport à son conteneur. Il est composé de deux propriétés (X et Y) qui définissent ses
coordonnées par rapport au coin supérieur gauche du conteneur.
• Locked
Contrairement à la version précédente, cette propriété ne bloque pas le contrôle lors de
l’exécution mais lors de la conception. Il permet d’éviter de modifier les propriétés d’un
contrôle.
• Modifiers
Cette propriété paramètre la visibilité au niveau programmation de l’objet. Elle peut prendre
les valeurs suivantes :
Valeur Description
Public Accessible à partir de tous les éléments de la solution
Protected Accessible à partir des membres de la classe et des sous classes
Protected Friend Correspond à l’union des visibilités Friend et Protected
Friend Accessible à partir du programme et des assemblages liés
Private Accessible à partir des membres de la classe
Par défaut, la visibilité est friend.
• Size
Cet objet permet de définir la taille du contrôle. Il est composé de deux propriétés, width
(largeur) et height (hauteur).
• TabIndex
Indice définissant l’ordre de tabulation du contrôle par rapport à son conteneur.
• Text
Cet propriété référence le texte contenu ou affiché dans un contrôle (Par exemple, le texte
affiché sur un bouton).
• Visible
Cet propriété détermine si le contrôle est visible lors de l’exécution. Attention, aucun
changement n’est visible lors de la conception.
2.1.2 Méthodes
FORMATEUR :AZZI HAMID 3 2008/2009
MODULE :PROGRAMMATION EVENEMENTIELLE TIG 2EME ANNEE IFIAG
Méthode Description
Focus Donne le focus au contrôle
2.1.3 Evénements
Evénements Description
Click Activé lors du clic sur le contrôle
DoubleClick Activé lors du double clic sur le contrôle
Enter Activé lorsque l’utilisateur entre sur le contrôle
GotFocus Activé lorsque le contrôle reçoit le focus
KeyDown Touche enfoncée
KeyPress Touche enfoncée et relachée
KeyUp Touche relachée
LostFocus Activé lorsque le contrôle perd le focus
MouseDown Bouton souris enfoncé
MouseUp Bouton souris relaché
MouseMove Souris déplacée sur le contrôle
MouseWheel Déplacement de la roulette
Resize Déclenché lorsque le contrôle est redimensionné
2.2 Principaux Contrôles
Nous ne listerons dans cette partie que les principaux contrôles.
2.2.1 TextBox
Le contrôle TextBox est certainement le contrôle le plus utilisé : il permet de saisir des
chaînes de caractère de 2000 à 32 000 caractères en fonction de la configuration.
Propriété Description
CanFocus Détermine si le contrôle peut recevoir le focus
CharacterCasing Détermine la casse du texte : majuscules (upper) ou minuscules
(lower)
Focused Indique si le contrôle détient le focus
ForeColor Couleur du texte
HideSelection Définit si le contrôle masque la sélection lorsqu’il perd le focus
Lines Tableau correspondant aux lignes du contrôle
MaxLength Nombre de caractères maximum du contrôle
Modified Spécifie si le contenu du champs a été modifié depuis sa création
MultiLine Définit si le contrôle est multi lignes
PasswordChar Définit le caractère servant à masquer un mot de passe
FORMATEUR :AZZI HAMID 4 2008/2009
MODULE :PROGRAMMATION EVENEMENTIELLE TIG 2EME ANNEE IFIAG
Readonly Contenu du champs en lecture seule
Scrollbars Affiche ou masque les barres de défilement
Selectionlength Longueur de la sélection
SelectionStart Indice de début de la sélection dans le champs
Text Contenu du champs
TextLength Longueur du texte dans le contrôle
Méthode Description
Clear Efface le contenu du champs texte
Copy / Cut Copie / coupe la sélection dans le presse papier
Focus Donne le focus au contrôle
ResetText Rétabli la valeur initiale du champs
Evénement Description
TextChanged Déclenché lorsque le texte change
L’exemple suivant permet de copier dans le presse papier tout le texte contenu dans le
champs « textbox1 » et de vider ce dernier lorsqu’il reçoit le focus.
Private Sub TextBox1_GotFocus(ByVal sender As Object, ByVal e As System.EventArgs)
Handles TextBox1.GotFocus
With Me.TextBox1
.SelectionStart = 0
.SelectionLength = .TextLength
.Copy()
.Text = ""
End With
End Sub
2.2.2 Label
Le contrôle label est utilisé pour afficher du texte qui ne sera pas éditable par
l’utilisateur. Il est généralement utilisé pour afficher le rôle des différents contrôles.
Propriété Description
BorderStyle Style de bordure
AutoSize Le contrôle s’adapte à la taille du texte
Text Contenu du label
L’exemple suivant affiche successivement « Bonjour » en gras et « Au revoir » en
rouge lorsque l’utilisateur double clic sur le contrôle label1 :
Private Sub Label1_DoubleClick(ByVal sender As Object, ByVal e As System.EventArgs)
Handles Label1.DoubleClick
FORMATEUR :AZZI HAMID 5 2008/2009
MODULE :PROGRAMMATION EVENEMENTIELLE TIG 2EME ANNEE IFIAG
With Me.Label1
If .Text = "Bonjour" Then
.Text = "Au revoir"
.Font = New Font(.Font, FontStyle.Regular)
.ForeColor = System.Drawing.Color.Red
Else
.Text = "Bonjour"
.Font = New Font(.Font, FontStyle.Bold)
.ForeColor = System.Drawing.Color.Black
End If
End With
End Sub
2.2.3 CheckBox
Le contrôle Checkbox (Case à cocher) est utilisé pour proposer plusieurs options à
l’utilisateur parmi lesquelles il pourra effectuer plusieurs choix.
Propriété Description
Checked Valeur booléenne indiquant si la case est cochée ou non
CheckState Retourne ou modifie la valeur de la case à cocher en gérant le 3ème
mode (grisé).
ThreeState En standard, une case à cochée peut être cochée ou non. Il existe
cependant un 3ème état « Indéterminé » permettant de grisé la case.
Cette propriété permet d’activer ce 3ème état.
CheckAlign Alignement de la case à cocher par rapport au contrôle
Text Texte associé au contrôle
Evénement Description
CheckedChanged Se produit lorsque la propriété « Checked » change
CheckStateChanged Se produit lorsque la propriété « CheckState » change
L’exemple suivant comporte 3 cases à cocher (pour une sélection d’options voiture) :
- ch1 libellée « Décapotable »
- ch2 libellée « Toit ouvrant »
- ch3 libellée « Ailerons »
Pour des raisons logiques, il n’est pas possible de choisir ch2 et ch3 si ch1 est sélectionné.
Le code suivant permet de décocher et griser les cases.
Private Sub ch1_CheckedChanged(ByVal sender As System.Object, ByVal e As
System.EventArgs) Handles ch1.CheckedChanged
FORMATEUR :AZZI HAMID 6 2008/2009
MODULE :PROGRAMMATION EVENEMENTIELLE TIG 2EME ANNEE IFIAG
If Me.ch1.CheckState = CheckState.Checked Then
Me.ch2.Checked = False
Me.ch3.Checked = False
Me.ch2.Enabled = False
Me.ch3.Enabled = False
Else
Me.ch2.Enabled = True
Me.ch3.Enabled = True
End If
End Sub
Private Sub ch2_CheckedChanged(ByVal sender As System.Object, ByVal e As
System.EventArgs) Handles ch2.CheckedChanged
If Not Me.ch2.Checked = True Then Me.ch1.CheckState = CheckState.Unchecked
If Not Me.ch2.Enabled Then Me.ch2.Enabled = True
If Not Me.ch3.Enabled Then Me.ch3.Enabled = True
End Sub
Private Sub ch3_CheckedChanged(ByVal sender As System.Object, ByVal e As
System.EventArgs) Handles ch3.CheckedChanged
If Not Me.ch3.Checked = True Then Me.ch1.CheckState = CheckState.Unchecked
If Not Me.ch2.Enabled Then Me.ch2.Enabled = True
If Not Me.ch3.Enabled Then Me.ch3.Enabled = True
End Sub
2.2.4 RadioButton
Contrairement aux cases à cocher, les boutons radio permettent à l’utilisateur
d’effectuer un seul choix parmi plusieurs options. Cette dernière contrainte impose donc qu’il
n’y ait jamais deux boutons cochés en même temps : Visual basic s’occupe de faire basculer
l’état des boutons pour les boutons présents dans le même conteneur. Dans l’exemple suivant,
c’est le formulaire qui est conteneur. Nous verrons plus loin les conteneurs « GroupBox » et
« Panel ».
Les boutons radios possèdent les même propriétés et événements que les cases à cocher.
L’exemple suivant travaille avec 3 boutons radio (rad_blue, rad_red, rad_black) qui
modifie la couleur de fond du formulaire en fonction de celui sélectionné. Notez qu’une seule
procédure est utilisée pour implémenter les l’événement « CheckedChanged » de chaque
bouton radio.
FORMATEUR :AZZI HAMID 7 2008/2009
MODULE :PROGRAMMATION EVENEMENTIELLE TIG 2EME ANNEE IFIAG
Private Sub rad_CheckedChanged(ByVal sender As System.Object, ByVal e As
System.EventArgs) Handles rad_blue.CheckedChanged, rad_black.CheckedChanged,
rad_red.CheckedChanged
If Me.rad_black.Checked Then
Me.BackColor = System.Drawing.Color.Black
ElseIf Me.rad_blue.Checked Then
Me.BackColor = System.Drawing.Color.Blue
Else
Me.BackColor = System.Drawing.Color.Red
End If
End Sub
2.2.5 GroupBox et Panel
Au même titre qu’un formulaire, les contrôles GroupBox et Panel sont des conteneurs,
c’est à dire qu’il contiennent eux même d’autres contrôles. Ces contrôles présentent deux
intérêts majeurs :
• Regrouper de manière logique des contrôles afin de les isoler (pour les boutons radio
par exemple)
• Faciliter le placement de plusieurs contrôles car en modifiant la position du conteneur,
vous modifiez la position de tous les contrôles contenus
• Le GroupBox
Ce contrôle possède une seule propriété particulière« text » qui correspond au texte affiché.
• Le Panel
FORMATEUR :AZZI HAMID 8 2008/2009
MODULE :PROGRAMMATION EVENEMENTIELLE TIG 2EME ANNEE IFIAG
Le contrôle panel reprend les fonctionnalités du contrôle GroupBox avec en plus la possibilité
de gérer les barres de défilement (propriété AutoScroll).
2.2.6 Button
Le contrôle « button » est principalement utilisé pour déclencher une action lors du clic.
2.2.7 ListBox
Le contrôle ListBox permet l’affichage d’une liste de choix, généralement des chaînes
de caractères, dans laquelle l’utilisateur pour effectuer un ou plusieurs choix.
Propriété Description
MultiColumn Permet un défilement horizontal de la liste
Integralheight Evite l’affichage d’une partie d’un élément de la liste
Items Collection représentant les éléments contenus dans la liste
Sorted Eléments classés par dans l’ordre
Itemheight Hauteur d’un élément de la liste
SelectedIndex Indice de l’élément sélectionné
SelectedIndices Indices des éléments sélectionnés
SelectionMode Mode de sélection des éléments (« MultiExtended » permet une
sélection multiple, « One » permet une seule sélection et « None »
aucune.
Méthode Description
FindString Retourne l’indice de l’élément commençant par le texte recherché
SetSelected Définit un élément en tant que sélectionné ou non
GetSelected Retourne un booléen permettant de savoir si un élément est sélectionné
ou non
Evénement Description
SelectedIndexChange Déclenché lorsque la propriété « SelectedIndex » change
L’exemple suivant remplit un ListBox à l’aide d’une boucle.
Dim i As Int16
Me.ListBox1.Items.Clear()
For i = 1 To 50
Me.ListBox1.Items.Add("Element no " & i)
Next
Celui ci affiche l’élément sélectionné lors d’un double clic sur le ListBox.
Private Sub ListBox1_DoubleClick(ByVal sender As Object, ByVal e As
System.EventArgs) Handles ListBox1.DoubleClick
Dim elt As String
Dim indice As Int16
indice = Me.ListBox1.SelectedIndex
elt = Me.ListBox1.Items(indice)
FORMATEUR :AZZI HAMID 9 2008/2009
MODULE :PROGRAMMATION EVENEMENTIELLE TIG 2EME ANNEE IFIAG
MsgBox("Elément sélectionné: " & elt)
End Sub
Enfin, le code permettant d’afficher la liste des éléments sélectionnés :
Dim elt As String
For Each elt In Me.ListBox1.SelectedItems
MsgBox("Libellé: " & elt)
Next
2.2.8 ComboBox
Le contrôle ComboBox est l’association du contrôle listBox et TextBox : il permet à
l’utilisateur de sélectionner une valeur dans une liste ou de saisir une nouvelle valeur.
Cependant, ce contrôle n’accepte pas les sélections multiples.
2.2.9 Splitter
Le contrôle « Splitter » est une nouveauté de la version .Net. Il permet de créer des
barres de séparation redimensionnables pour distribuer l’espace du formulaire entre les
différents contrôles. Splitter est particulièrement utilisé dans les interfaces de type
« explorateur ».
Plutôt qu’un long discours, ci-dessous figure le mode opératoire afin de réaliser
l’interface montrée en exemple.
• Placer le contrôle « liste » et paramétrer la propriété « Dock » à « left »
• Placer le contrôle « splitter » à droite de la liste et paramétrer sa propriété « dock » à
left
• Placer le contrôle « image » à droite et paramétrer la propriété « Dock » à « top »
• Placer le second splitter en dessous de l’image et paramétrer la propriété « Dock » à
« top »
• Enfin, placer le contrôle « bouton » en dessous et paramétrer la propriété « Dock » à
« fill »
Propriété Description
MinSize
MinExtra
FORMATEUR :AZZI HAMID 10 2008/2009
MODULE :PROGRAMMATION EVENEMENTIELLE TIG 2EME ANNEE IFIAG
2.2.10 ImageList
Le contrôle « ImageList » est un conteneur d’images destinées à être utilisée dans
l’application ou alors par d’autre contrôles (Listview, TreeView …). Ce contrôle n’est pas
visible sur le formulaire et peut contenir tous types d’images (Gif, Jper, Bmp …).
Propriété Description
ColorDepth Nombre de couleurs à utiliser pour les images
ImageSize Taille en pixels des images
Transparent Définit la couleur de transparence
Images Collection contenant les images
Chacune des images possède un Index qui sera ensuite utilisé pour les lier aux autres
contrôles. La gestion des images se fait à l’aide d’un assistant :
Le code suivant permet d’ajouter une image dans un Imagelist à partir d’un fichier physique et
la supprimer du contrôle :
Dim chemin as string
Chemin = ‘’C:\mes documents\toto.gif’’
Me.Imagelist1.images.add(Image.fromfile(chemin))
Me.Imagelist1.images.RemoveAt(0)
2.2.11 Treeview
Le contrôle TreeView permet un affichage hiérarchique des données à la façon de
l’explorateur Windows. Chaque élément du treeview est un nœud pouvant à son tour contenir
d’autres nœuds.
FORMATEUR :AZZI HAMID 11 2008/2009
MODULE :PROGRAMMATION EVENEMENTIELLE TIG 2EME ANNEE IFIAG
Pour remplir le Treeview, vous pouvez utiliser les méthodes liées au contrôle ou
utiliser l’assistant fourni par le framework. Pour l’ouvrir, utiliser le bouton situé à droite de la
propriété « Nodes » :
• Ajouter une racine : Ajoute un élément à la racine (Employés par exemple)
• Ajouter un enfant : Ajoute un nœud enfant au nœud sélectionné
• Etiquette : Texte affiché au niveau de l’élément sélectionné
• Image : Image du contrôle imagelist lié.
• Image sélectionnée : Image affichée lorsque l’élément est sélectionné
Propriété Description
CheckBoxes Afficher les cases à cocher au niveau des éléments
FullrowSelect La surbrillance s’étend sur toute la largeur du contrôle
ImageIndex Indice de l’image par défaut du contrôle ImageList
ImageList Contrôle ImageList contenant les images utilisées par le treeview
Indent Valeur en pixel de l’indentation
LabelEdit Permet à l’utilisateur de modifier l’étiquette
Nodes Collection de nœuds
SelectedImageIndex Indice de l’image par défaut pour les éléments sélectionnés
ShowPlusMinus Affiche les signes + et – devant les nœuds parents
Sorted Indique si les nœuds sont triés
FORMATEUR :AZZI HAMID 12 2008/2009
MODULE :PROGRAMMATION EVENEMENTIELLE TIG 2EME ANNEE IFIAG
Méthode Description
Nodes.add Ajoute un élément
Le code suivant remplit un ImageList, insère à l’intérieur du TreeView 2 catégories
principales (Renault & Peugeot) et place ensuite à l’intérieur les différents modèle en leur
affectant des images :
Me.ImageList1.Images.Add(Image.FromFile("C:\peugeot.jpg"))
Me.ImageList1.Images.Add(Image.FromFile("C:\renaud.bmp"))
Me.TreeView1.ImageList = Me.ImageList1
Me.TreeView1.ImageIndex = 0
Dim noeud1, noeud2 As TreeNode
noeud1 = New TreeNode
noeud2 = New TreeNode
With noeud1
.Text = "Peugeot"
.ImageIndex = 0
.Nodes.Add("307")
.Nodes.Add("806")
.Nodes.Add("309")
End With
With noeud2
.Text = "Renault"
.ImageIndex = 1
.Nodes.Add("Mégane")
.Nodes.Add("4L")
.Nodes.Add("Laguna")
End With
With Me.TreeView1
.Nodes.Add(noeud1)
.Nodes.Add(noeud2)
End With
2.2.12 ListView
Le contrôle listview permet l’affichage d’une liste plate selon les 4 modes de
présentation de l’explorateur Windows :
FORMATEUR :AZZI HAMID 13 2008/2009
MODULE :PROGRAMMATION EVENEMENTIELLE TIG 2EME ANNEE IFIAG
Au même titre que le TreeView, le ListView posséde des assistants afin de définir leur
contenu. Pour ouvrir l’assistant permettant de gérer la liste, cliquer sur le bouton à droite de la
propriété Items :
Pour chaque élément, il est possible de paramétrer :
• Checked : définit si l’élément apparaît coché par défaut
• Font : police de l’élément
• ForeColor : couleur d’affichage du texte
• ImageIndex : indice de l’image liée à l’élément
• Text : libellé de l’élément
• UseItemStyleForSubitems : répercute les propriété de l’élément sur les sous éléments
• SubItem : dans un affichage par détail, correspond aux colonnes à partir de la seconde.
Lors du clic sur le bouton correspondant à cette propriété, un nouvel assistant est lancé
pour définir les autres colonnes.
Il existe également un assistant pour les colonnes : pour l’ouvrir, utiliser le bouton à droite
de la propriété « Columns ». Celles ci n’apparaîtront que lors d’un affichage au détail.
FORMATEUR :AZZI HAMID 14 2008/2009
MODULE :PROGRAMMATION EVENEMENTIELLE TIG 2EME ANNEE IFIAG
Propriété Description
AllowColumnReorder Autorise ou non la modification de l’ordre des colonnes
AutoArrange Organise automatiquement la présentation des éléments
Columns Collection de colonnes
FullrowSelect La surbrillance s’étend sur toute la largeur du contrôle
HeaderStyle Style des entête de colonne
Items Collection d’éléments
LabelEdit Permet à l’utilisateur de modifier l’étiquette des éléments
LargeImageList ImageList utilisé pour la présentation « LargeIcon »
MultiSelect Permet la sélection multiple
SmallImageList ImageList utilisé pour toutes les présentation (sauf LargeIcon)
Sorting Mode de tri
View Mode de représentation de la liste
Le code suivant affiche pour chaque caractère son code ascii, le caractère en
minuscule et le caractère en majuscule. Il crée également les colonnes :
Dim elt As ListViewItem
Dim i As Byte
With Me.ListView1
.View = View.Details
.Columns.Add("Ascii", 50, HorizontalAlignment.Center)
.Columns.Add("Min", 50, HorizontalAlignment.Center)
.Columns.Add("Maj", 50, HorizontalAlignment.Center)
For i = 0 To 255
elt = New ListViewItem
elt.Text = CType(i, String)
elt.SubItems.Add(LCase(Chr(i)))
elt.SubItems.Add(UCase(Chr(i)))
Me.ListView1.Items.Add(elt)
Next
FORMATEUR :AZZI HAMID 15 2008/2009
MODULE :PROGRAMMATION EVENEMENTIELLE TIG 2EME ANNEE IFIAG
End With
2.2.13 TabControl
Le contrôle « TabControl » permet l’affichage d’onglet contenant chacun plusieurs
contrôles. Ce dernier est généralement utilisé pour regrouper logiquement des contrôle ou
pour placer beaucoup de contrôles dans la même formulaire.
TabControl possède également un assistant permettant de le configurer. Pour ouvrir
l’assistant, utiliser le bouton à droite de la propriété « TabPages » :
Pour chaque « page », il est possible de configurer les options d’apparence qui sont
analogues à celles d’un formulaire.
Propriété Description
Alignment Définit la position des onglets par rapport aux pages
HotTrack Modifie l’apparence des onglets lorsque la souris passe dessus
Imagelist ImageList lié pour les icônes d’onglets
Multiline Permet l’affichage des onglets sur plusieurs lignes
TabPages Collection de pages.
2.2.14 Menus
les menus permettent d’offrir à l’utilisateur un ensemble de fonctionnalités sans pour
autant surcharger la présentation du formulaire. Il existe 2 types de menu :
FORMATEUR :AZZI HAMID 16 2008/2009
MODULE :PROGRAMMATION EVENEMENTIELLE TIG 2EME ANNEE IFIAG
• Menu d’application situé en haut du formulaire
• Menu contextuel activé généralement lors d’un clic droit
Pour créer un ou plusieurs menus, vous devez ajouter à votre formulaire le contrôle
« MainMenu ». A ce moment, le contrôle apparaît en dessous du formulaire et un menu est
ajouté. Il n’y a pas d’assistants particulier : pour ajouter un élément, cliquer sur les zones
« Tapez ici » :
Pour définir une barre de séparation, créer un élément avec « - » (tiret) en libellé.
Propriété Description
Checked Indique si l’élément est coché
DefaultItem Définit l’élément en tant qu’élément par défaut
MdiList Affiche la liste des fenêtres enfants dans le cas d’une fenêtre MDI
RadioCheck Indique si l’élément est activé
ShortCut Permet de définir un raccourci pour le menu
ShowShorcut Affiche le raccourci
Text Libellé du menu
2.2.15 DateTimePicker
Le contrôle « DateTimePicker » associe une zone de texte et un calendrier permettant la
sélection d’une date.
FORMATEUR :AZZI HAMID 17 2008/2009
MODULE :PROGRAMMATION EVENEMENTIELLE TIG 2EME ANNEE IFIAG
Propriété Description
Checked Si activé, spécifie lorsque l’utilisateur a sélectionné une date
CustomFormat Chaine de format pour l’affichage de la date sélectionnée
Format Mode d’affichage de la date
MaxDate Date maximale sélectionnable
MinDate Date minimale sélectionnable
Evénement Description
ValueChanged Déclenché lorsque la valeur change
Il existe un second contrôle pour la gestion des dates : MonthCalendar. Ce dernier
reprend les fonctionnalités du contrôle DateTimePicker avec en plus la possibilité de définir
des jours fériés ou des périodes sélectionnées.
2.2.16 Timer
Le contrôle Timer permet de déclencher un événements à intervals réguliers.
Propriété Description
Interval Définit l’interval en milliseconde. La valeur doit être comprise entre 1
et 65536
Enabled Active ou désactive le timer
Evénement Description
Tick Déclenché à chaque interval.
2.3 Le Drag and Drop
Le drag and Drop (ou Glisser Déposer) est une des fonctionnalités en terme
d’ergonomie qui fit le succès de Windows. Il permet de déplacer des informations (Fichiers,
Images, Texte, Objet) au sein d’une même application ou entre plusieurs en accrochant un
élément au curseur pour ensuite le déposer sur l’objet de destination (Liste, champs texte…).
2.3.1 Démarrer le drag and drop
Pour démarrer le drag and drop, vous devez détecter lorsque l’utilisateur quitte un
contrôle avec un bouton enfoncé. Pour cela, on utilise l’événement « MouseMove » :
Private Sub TextBox1_MouseMove(ByVal sender As Object, ByVal e As
System.Windows.Forms.MouseEventArgs) Handles TextBox1.MouseMove
If e.Button = MouseButtons.Left Then
FORMATEUR :AZZI HAMID 18 2008/2009
MODULE :PROGRAMMATION EVENEMENTIELLE TIG 2EME ANNEE IFIAG
…
End If
End Sub
Ensuite, vous activer le drag and drop en spécifiant l’élément à déplacer ainsi que les
effets. L’élément à déposer est de type Object (donc ce peut être n’importe quel élément).
Pour cela, on utilise la méthode « DoDragDrop » prenant deux arguments : l’objet à déplacer
et les effets voulus. Les effets sont membres de la classe « DragDropEffects ».
Effet Description
All Les données sont copiées, supprimées et parcourues dans la zone cible
Copy Les données sont copiées dans la zone de déplacement
Link Les données sont liées à la cible de déplacement
Move Les données sont déplacées vers la cible de déplacement
2.3.3 Contrôler la réception
En premier lieu, vous devez spécifier que le contrôle cible peut recevoir des éléments :
pour cela, paramétrez la propriété « AllowDrop » à « True ».
Le contrôle de la réception consiste à modifier l’apparence du curseur et du contrôle
cible en vérifiant que l’élément déplacé corresponde aux besoins. Pour cela, nous disposons
de plusieurs événements (ces 3 événements sont valides tant que l’utilisateur ne lâche pas le
bouton de la souris).
Evénement Description Utilisation
DragEnter Se produit lorsque le curseur entre dans Utilisé pour modifier l’apparence
la zone du contrôle. du contrôle cible et du curseur et
vérifier la validité de l’élément
déplacé
DragOver Se produit tant que le curseur reste au
dessus de la zone du contrôle
DragLeave Se produit lorsque le curseur quitte la Utilisé pour rétablir l’apparence
zone du contrôle du contrôle cible et du curseur
Sur chacun des événement est passé en paramètre « e » de type DragEventsArg
contient toutes les informations sur le déplacement :
Propriété Description
Data Correspond à l’élément déplacé
Effect Défini l’action autorisée par le contrôle de destination et permet de modifier
l’apparence de la souris
KeyState Permet de connaître l’état des touches Shift, Alt, Ctrl
X, Y Position du curseur sur le contrôle
Pour récupérer l’élément ou l’objet déplacé, vous devez utiliser la méthode suivante :
e.Data.GetData(DataFormats.type_données)
FORMATEUR :AZZI HAMID 19 2008/2009
MODULE :PROGRAMMATION EVENEMENTIELLE TIG 2EME ANNEE IFIAG
Cette méthode est utilisée pour vérifier le type d’objet déplacé (dans la méthode DragEnter).
2.3.3 Récupérer l’élément
La récupération de l’élément se fait lorsque l’événement « DragDrop » est déclenché.
Ci dessous figure un exemple complet permettant de déplacer du texte d’une textbox à
une autre :
Private Sub TextBox1_MouseMove(ByVal sender As Object, ByVal e As
System.Windows.Forms.MouseEventArgs) Handles TextBox1.MouseMove
If e.Button = MouseButtons.Left Then
Me.TextBox1.DoDragDrop(Me.TextBox1.Text, DragDropEffects.Move)
End If
End Sub
Private Sub TextBox2_DragEnter(ByVal sender As Object, ByVal e As
System.Windows.Forms.DragEventArgs) Handles TextBox2.DragEnter
e.Effect = DragDropEffects.Move
Me.TextBox2.BorderStyle = BorderStyle.FixedSingle
End Sub
Private Sub TextBox2_DragDrop(ByVal sender As Object, ByVal e As
System.Windows.Forms.DragEventArgs) Handles TextBox2.DragDrop
Me.TextBox2.Text = e.Data.GetData(DataFormats.Text)
Me.TextBox2.BorderStyle = BorderStyle.FixedSingle
If CBool(e.KeyState And 32) Then
Me.TextBox1.Clear()
End If
End Sub
Private Sub TextBox2_DragLeave(ByVal sender As Object, ByVal e As
System.EventArgs) Handles TextBox2.DragLeave
Me.TextBox2.BorderStyle = BorderStyle.Fixed3D
End Sub
FORMATEUR :AZZI HAMID 20 2008/2009
Das könnte Ihnen auch gefallen
- Objectif Module 22Dokument15 SeitenObjectif Module 22api-26420184Noch keine Bewertungen
- TP1 - TP2 Gestion BanqueDokument1 SeiteTP1 - TP2 Gestion Banqueapi-26420184100% (1)
- M10 Langage de Programmation Structuree VB - Net ConsoleDokument31 SeitenM10 Langage de Programmation Structuree VB - Net Consoleapi-26420184100% (1)
- Objectif Module 22Dokument15 SeitenObjectif Module 22api-26420184Noch keine Bewertungen
- Imprimer Un Fichier Texte Composé de Plusieurs Pages Dans Les Windows FormsDokument9 SeitenImprimer Un Fichier Texte Composé de Plusieurs Pages Dans Les Windows Formsapi-26420184Noch keine Bewertungen
- Série 1 TriggersDokument1 SeiteSérie 1 Triggersapi-26420184Noch keine Bewertungen
- Cours Asp - Net CompletDokument105 SeitenCours Asp - Net Completapi-26420184100% (1)
- Appliquer Les Regles de Base de La Prog EvenDokument49 SeitenAppliquer Les Regles de Base de La Prog Evenapi-26420184Noch keine Bewertungen
- Exercices TEST TRANS SQLDokument3 SeitenExercices TEST TRANS SQLapi-26420184100% (1)
- Efm M9 Techniques de Programmation StructureeDokument2 SeitenEfm M9 Techniques de Programmation Structureeapi-26420184100% (4)
- Série 1 Procédures StockéesDokument2 SeitenSérie 1 Procédures Stockéesapi-26420184100% (1)
- Travaux Publics CorDokument5 SeitenTravaux Publics Corapi-26420184Noch keine Bewertungen
- RESEAUXDokument473 SeitenRESEAUXapi-26420184100% (5)
- Turbo PascalDokument30 SeitenTurbo PascalFiras83% (6)
- M09 Techniques D Programmation StructureeDokument78 SeitenM09 Techniques D Programmation Structureeapi-26420184100% (1)
- Serie 5 Les BouclesDokument5 SeitenSerie 5 Les Bouclesapi-26420184Noch keine Bewertungen
- Turbo PascalDokument30 SeitenTurbo PascalFiras83% (6)
- Merise Partie1Dokument14 SeitenMerise Partie1api-26420184100% (1)
- Travaux PublicsDokument2 SeitenTravaux Publicsapi-26420184Noch keine Bewertungen
- Serie 5 Les BouclesDokument5 SeitenSerie 5 Les Bouclesapi-26420184Noch keine Bewertungen
- M09 Techniques D Programmation StructureeDokument78 SeitenM09 Techniques D Programmation Structureeapi-26420184100% (1)
- Efm 10 Corrige Exercice Sous AdressageDokument3 SeitenEfm 10 Corrige Exercice Sous Adressageapi-2642018482% (28)
- Exo1 Java Poo de RevisionDokument4 SeitenExo1 Java Poo de Revisionapi-26420184100% (4)
- Projet 1Dokument1 SeiteProjet 1api-26420184100% (2)
- Projet 9Dokument2 SeitenProjet 9api-26420184100% (4)
- Projet 7Dokument3 SeitenProjet 7api-26420184100% (6)
- Projet 2Dokument1 SeiteProjet 2api-26420184100% (2)
- Manuel ArtlantisHelp S M FRDokument402 SeitenManuel ArtlantisHelp S M FRabdoulayeadoum53Noch keine Bewertungen
- Raccourci Clavier CMD & BoiteDokument3 SeitenRaccourci Clavier CMD & BoiteLandryNoch keine Bewertungen
- L'interface Graphique JavaDokument38 SeitenL'interface Graphique JavaEmna Ben SaidNoch keine Bewertungen
- TOP QUIZ Des Galeres AutoCAD Probleme Question SolutionDokument28 SeitenTOP QUIZ Des Galeres AutoCAD Probleme Question SolutionKeddrick ReynoldsNoch keine Bewertungen
- 1 - Support de Formation Arche Ossature NF PDFDokument162 Seiten1 - Support de Formation Arche Ossature NF PDFEmmanuel Eldad Tankoano87% (15)
- Définition Et Résolution D - CopieDokument6 SeitenDéfinition Et Résolution D - Copieben snoussi walidNoch keine Bewertungen
- Workspace AgentDokument75 SeitenWorkspace AgentAlbert AlbertNoch keine Bewertungen
- E15 Bureau Windows 10Dokument10 SeitenE15 Bureau Windows 10André GoffinetNoch keine Bewertungen
- Ardweb Mode GraphiqueDokument145 SeitenArdweb Mode GraphiqueLAGOURDENoch keine Bewertungen
- Raccourcis ClavierDokument8 SeitenRaccourcis ClaviersabariqaNoch keine Bewertungen
- TopSolid'Design Tutorial FRDokument50 SeitenTopSolid'Design Tutorial FRGeorge100% (1)
- Visual MenusDokument20 SeitenVisual Menusmister vibratoNoch keine Bewertungen
- TP 1 WordDokument4 SeitenTP 1 WordOmar OughzalNoch keine Bewertungen
- Etape 8Dokument8 SeitenEtape 8Karim SahnounNoch keine Bewertungen
- CBS Pro Manual Exemple FR Calculs 201Dokument45 SeitenCBS Pro Manual Exemple FR Calculs 201Hichem MokraniNoch keine Bewertungen
- SE Windows10 AtelierDokument3 SeitenSE Windows10 Atelierichrak elkebiri50% (2)
- Ansa BasesDokument194 SeitenAnsa Baseshamitiyanis1999Noch keine Bewertungen
- Raccourcis ClavierDokument3 SeitenRaccourcis ClavierSerge Palla50% (2)
- Absence of Anti-CSRFDokument3 SeitenAbsence of Anti-CSRFModzo DiagneNoch keine Bewertungen
- Monde VsDokument176 SeitenMonde VsJacob FrankNoch keine Bewertungen
- Gps1200 Sysfield FRDokument222 SeitenGps1200 Sysfield FRBamoryKounadiBarroNoch keine Bewertungen
- Eplan Electric P8 Manual de Prise en Main (L) 'I'Dokument157 SeitenEplan Electric P8 Manual de Prise en Main (L) 'I'ferick2380% (5)
- Les Interfaces PythonDokument25 SeitenLes Interfaces Pythonbouba lodiaNoch keine Bewertungen
- 7-Awt Swing 1Dokument26 Seiten7-Awt Swing 1Mohammed TesjaleNoch keine Bewertungen
- Cours de Robot MilleniumDokument21 SeitenCours de Robot Milleniumouattarakatia67% (3)
- Raccourcis ClavierDokument1 SeiteRaccourcis ClavierMina Mint ChighaliNoch keine Bewertungen
- Guide Paie RHDokument99 SeitenGuide Paie RHKhayari MohssinNoch keine Bewertungen
- Cours2 PDFDokument36 SeitenCours2 PDFNour El Houda FoumNoch keine Bewertungen
- Guide Moodle EnseignantDokument150 SeitenGuide Moodle Enseignantcamus1361Noch keine Bewertungen
- IntégrationDokument17 SeitenIntégrationYann SonfackNoch keine Bewertungen