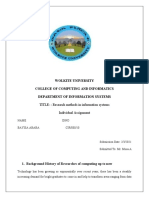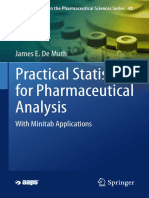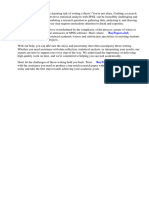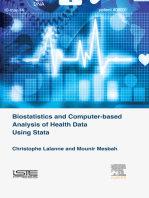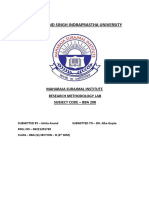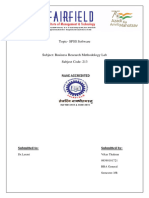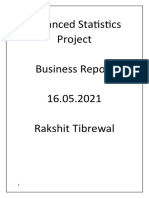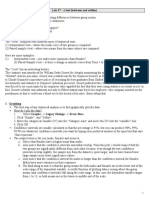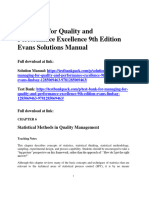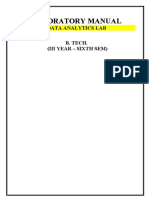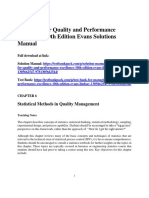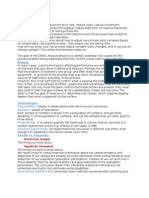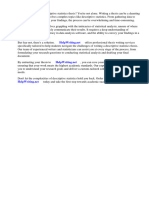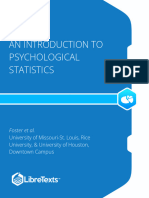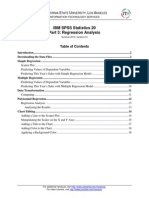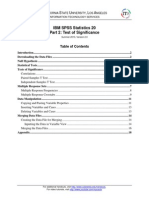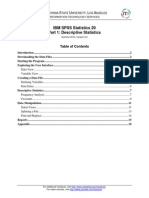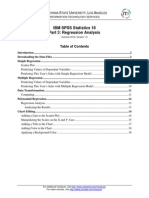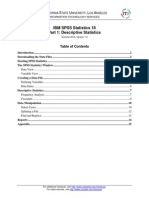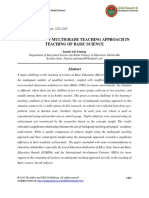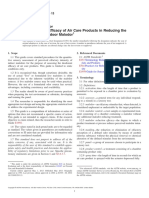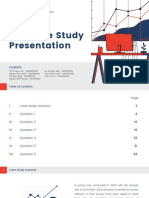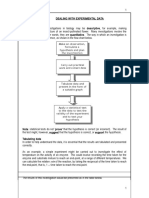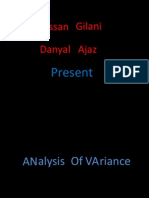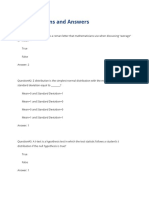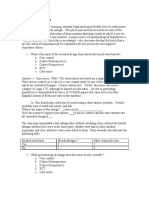Beruflich Dokumente
Kultur Dokumente
IBM SPSS Statistics 18 Part 2: Test of Significance: C S U, L A
Hochgeladen von
Anand Nilewar0 Bewertungen0% fanden dieses Dokument nützlich (0 Abstimmungen)
38 Ansichten19 SeitenSPSS Software Guide
Originaltitel
spss18p2
Copyright
© © All Rights Reserved
Verfügbare Formate
PDF, TXT oder online auf Scribd lesen
Dieses Dokument teilen
Dokument teilen oder einbetten
Stufen Sie dieses Dokument als nützlich ein?
Sind diese Inhalte unangemessen?
Dieses Dokument meldenSPSS Software Guide
Copyright:
© All Rights Reserved
Verfügbare Formate
Als PDF, TXT herunterladen oder online auf Scribd lesen
0 Bewertungen0% fanden dieses Dokument nützlich (0 Abstimmungen)
38 Ansichten19 SeitenIBM SPSS Statistics 18 Part 2: Test of Significance: C S U, L A
Hochgeladen von
Anand NilewarSPSS Software Guide
Copyright:
© All Rights Reserved
Verfügbare Formate
Als PDF, TXT herunterladen oder online auf Scribd lesen
Sie sind auf Seite 1von 19
For additional handouts, visit http://www.calstatela.edu/handouts.
For video tutorials, visit http://www.youtube.com/mycsula.
CALIFORNIA STATE UNIVERSITY, LOS ANGELES
INFORMATION TECHNOLOGY SERVICES
IBM SPSS Statistics 18
Part 2: Test of Significance
Summer 2010, Version 1.0
Table of Contents
Introduction ....................................................................................................................................2
Downloading the Data Files ..........................................................................................................2
Null Hypothesis ..............................................................................................................................2
Statistical Tests ...............................................................................................................................3
Tests of Significance .......................................................................................................................3
Correlations .................................................................................................................................3
Paired-Samples T Test ................................................................................................................4
Independent-Samples T Test .......................................................................................................6
Multiple Response Sets ..................................................................................................................7
Multiple Response Frequencies ..................................................................................................8
Multiple Response Crosstabs ......................................................................................................9
Data Manipulation .......................................................................................................................11
Copying and Pasting Variable Properties .................................................................................11
Inserting Variables and Cases ...................................................................................................13
Deleting Variables and Cases ...................................................................................................13
Merging Data Files .......................................................................................................................14
Creating the Data File for Merging ...........................................................................................14
Inputting the Data in Variable View ....................................................................................14
Merging the Data Files ..............................................................................................................16
Appendix .......................................................................................................................................18
IBM SPSS Statistics 18, Part 2 2
Introduction
SPSS stands for Statistical Package for the Social Sciences. This program can be used to analyze
data collected from surveys, tests, observations, etc. It can perform a variety of data analyses and
presentation functions, including statistical analysis and graphical presentation of data. Among
its features are modules for statistical data analysis. These include 1) descriptive statistics, such
as frequencies, central tendency, plots, charts, and lists; and 2) sophisticated inferential and
multivariate statistical procedures, such as analysis of variance (ANOVA), factor analysis,
cluster analysis, and categorical data analysis. IBM SPSS Statistics 18 is particularly well-suited
for survey research, though by no means is it limited to just this topic of exploration.
This handout (Test of Significance) introduces 1) several data entry and data manipulation
techniques that help you save time, 2) basic skills to perform tests of significance, such as
correlations and t tests, and 3) an introduction to multiple response sets. The step-by-step
instructions will help you understand how to interpret the output of your tests from data supplied
by your research question(s). Follow the steps carefully to get appropriate results. Please note
that a slightly different process might yield unexpected and complicated results. This is a
continuation of the IBM SPSS Statistics Descriptive Statistics handout.
Downloading the Data Files
This handout includes sample data files that can be used for hands-on practice. The data files are
stored in a self-extracting archive. The archive must be downloaded and executed in order to
extract the data files.
The data files used with this handout are available for download at
http://www.calstatela.edu/its/training/datafiles/spss18p2.exe.
Instructions on how to download and extract the data files are available at
http://www.calstatela.edu/its/docs/download.php.
Null Hypothesis
The null hypothesis (H
0
) represents a theory that has been presented, either because it is believed
to be true or because it is to be used as a basis for an argument. It is a statement that has not been
proven. It is also important to realize that the null hypothesis is the statement of no difference.
For example, in a clinical trial of a new drug, the null hypothesis might be that the new drug is
no better, on average, than the current drug (in other words, the new drug exhibits the same
behavior as the old drug). The null hypothesis (H
0
) and the alternative hypothesis (H
1
) can be
stated as:
H
0
: There is no difference between the two drugs.
H
1
: There is a significant difference between the two drugs.
Special consideration is given to the null hypothesis. This is due to the fact that the null
hypothesis relates to the statement being tested, whereas the alternative hypothesis relates to the
statement to be accepted if and when the null is rejected.
The final conclusion, once the test has been carried out, is always given in terms of the null
hypothesis. The result is either "Reject H
0
in favor of H
1
" or "Do not reject H
0
"; the conclusion is
never "Reject H
1
" or "Accept H
1
."
IBM SPSS Statistics 18, Part 2 3
If the conclusion is "Do not reject H
0
," this does not necessarily mean that the null hypothesis is
true. It only suggests that there is no sufficient evidence against H
0
in favor of H
1
. Rejecting the
null hypothesis then suggests that the alternative hypothesis may be true.
NOTE: The null hypothesis essentially states that the given cases or items under consideration are
statistically the same or exhibit the same behavior without any significant difference. The alternate
hypothesis states that the given cases exhibit different behavior or that they have a statistically significant
difference.
Statistical Tests
Statistics is a set of mathematical techniques used to summarize research data and determine
whether the data supports a proposed hypothesis. SPSS Statistics includes tools that can be used
to analyze variables and determine the strength and nature of the relationship between two
variables and whether the means (averages) of two data sets (samples) are statistically the same
or different.
Tests of Significance
The following examples are sample research questions that can be answered using SPSS
Statistics analytical methods.
Correlations
A correlation is a statistical device that measures strength or degree of a supposed linear
association between two or more variables. One of the more common measures used is the
Pearson correlation, which estimates a relationship between two interval variables.
Research Question # 1
Is there a relationship between academic performance and Internet access?
H
0
: There is no difference between academic performance and Internet access.
H
1
: There is a significant difference between academic performance and Internet access.
To run a correlation analysis:
1. Start IBM SPSS Statistics 18.
2. Click the Open button on the Data Editor toolbar. The Open Data dialog box
opens.
3. Navigate to the data files folder, select the Part2.sav file, and then click the Open button.
4. Click the Analyze menu, point to Correlate, and select Bivariate. The Bivariate
Correlations dialog box opens (see Figure 1).
5. Select the variables active, posttest, and gpa in the list box on the left, and then click the
transfer arrow button to move them to the Variables list box.
6. Select the Pearson check box and the Two-tailed option if necessary.
7. Click the OK button. The Output Viewer window opens with a Correlations table (see
Figure 2).
IBM SPSS Statistics 18, Part 2 4
Figure 1 Bivariate Correlations Dialog Box
Figure 2 Bivariate Correlations Output Table
The Answer to Research Question # 1
Is there a relationship between academic performance and Internet access?
Answer: Yes
Explanation: As shown in Figure 2 above, the correlation index for the relationship between
active and posttest is 0.476, which is between 0.4-0.7. The correlation index for the relationship
between active and gpa is 0.448, which is between 0.4-0.7. The results from these analyses
indicate that there is a moderate, positive relationship between academic performance and
Internet access.
Paired-Samples T Test
A Paired-Samples T Test is used to test if an observed difference between two means is
statistically significant. To run a t test, the following conditions must be met: the data 1) has
normal distribution, 2) is a large data set, and 3) has no outliers. If any of these conditions is not
met, then a nonparametric test should be used.
IBM SPSS Statistics 18, Part 2 5
Research Question # 2
Is there an instructional effect taking place in the computer class?
H
0
: There is no influence of using the Internet on academic achievement for this class.
H
1
: There is an influence of using the Internet on academic achievement for this class.
The hypothesis is that Internet familiarity cannot influence the academic achievement in the
computer class. The variables that reflect academic achievement are pretest and posttest.
To run a Paired-Samples T Test:
1. Click the Analyze menu, point to Compare Means, and select Paired-Samples T Test.
The Paired-Samples T Test dialog box opens (see Figure 3).
2. Select the variables pretest and posttest in the list box on the left, and then click the
transfer arrow button to move them to the Paired Variables list box.
3. Click the OK button. The Output Viewer window opens (see Figure 4).
Figure 3 Paired-Samples T Test Dialog Box
The Answer to Research Question # 2
Is there an instructional effect taking place in the computer class?
Figure 4 Paired-Samples T Test Output Table
Answer: Yes
Explanation: The observed mean difference is -4.5172. Since the value of t is -3.820 at p < .001,
the mean difference (-4.5172) between pretest and posttest is statistically significant. According
to the Sig. of 0.001 (which is less than 0.05), the hypothesis is rejected. Therefore, it can be
inferred that there was instructional effect taking place in the computer class.
IBM SPSS Statistics 18, Part 2 6
Independent-Samples T Test
An Independent-Samples T Test is used to determine the likelihood that two independent data
samples came from populations that have identical means. If this were true, then the difference
between the means should be equal to zero. The null hypothesis in this case would be that the
two means are equal.
Two variables are required in the data set. One variable is the measured parameter. Examples
include weight, height, or frequency. The second variable divides the data set into two groups.
Light and Dark are the groups whose means will be compared.
Research Question # 3
Is there a difference in the average number of seedlings grown in the light
and those grown in the dark?
In this example, 20 Petri dishes each contained 10 celery seeds. Ten of the dishes were kept in
the dark for one week; the other 10 were placed under a grow light for the same amount of time.
At the end of the week, the number of seeds that sprouted was counted in each dish.
H
0
: variance (light) = variance (dark)
H
1
: variance (light) variance (dark)
H
0
:
There is no difference between seedlings under the light and in the dark (
(light)
=
(dark)
).
H
1
:
There is sig. difference between seedlings under the light and in the dark (
(light)
(dark)
).
NOTE: The first set of hypotheses is testing the variance, while the proceeding set is testing for the mean.
The variances have to be equal before we can determine if the means are equal.
NOTE: Variance: The arithmetic mean of the squared deviations from the mean, which is essentially used
to see how far the single samples are from the mean. We need to make sure the variances are equal before
we can determine if the means are equal. If the variances are equal, users will be able to move to the T
Test. If the variances are not equal, users will have to do more testing.
To run the Independent-Samples T Test:
1. Locate and open the Seedlings.sav file.
2. In Data View, click the Analyze menu, point to Compare Means, and select
Independent-Samples T Test. The Independent-Samples T Test dialog box opens (see
Figure 5).
3. Select the Seedlings variable in the list box on the left, and then click the transfer arrow
button to move the variable to the Test Variable(s) list box.
4. Select the Treatment variable in the list box on the left, and then click the transfer arrow
button to move the variable to the Grouping Variable list box.
5. Click the Define Groups button. The Define Groups dialog box opens (see Figure 6).
6. Type 0 in the Group 1 box, type 1 in the Group 2 box, and then click the Continue
button.
7. Click the OK button. The Output Viewer window opens with several tables, including
an Independent-Samples Test table (see Figure 7).
IBM SPSS Statistics 18, Part 2 7
Figure 5 Independent-Samples T Test Dialog Box
Figure 6 Define Groups Dialog Box
The Answer to Research Question # 3
Is there a difference in the average number of seedlings grown in the light
and those grown in the dark?
Figure 7 Independent-Samples T Test Output
Answer: Yes
Explanation: The mean difference in seedlings sprouted between the two treatments (light and
dark) was -2.900. The value of t, which is -3.179, was statistically significant (p=0.005).
Therefore, the null hypothesis is rejected.
Multiple Response Sets
Very often, a survey will contain questions where the respondent is allowed to select more than
one answer. Managing such questions in SPSS Statistics can produce some difficulty. Each
response in a multiple response question should be coded as a separate variable and then grouped
under a multiple response set of variables. The multiple response set can then be analyzed using
frequency counts or crosstabs.
To define a multiple response set of variables:
1. Locate and open the Airlines.sav file.
2. In Data View, click the Analyze menu, point to Multiple Response, and select Define
Variable Sets (see Figure 8). The Define Multiple Response Sets dialog box opens (see
Figure 9).
IBM SPSS Statistics 18, Part 2 8
Figure 8 Analyze Menu When Selecting Define
Variable Sets
Figure 9 Define Multiple Response Sets Dialog Box
3. Select the American, TWA, United, USAir, and Other airline variables and move them
to the Variables in Set list box.
4. Make sure the Dichotomies option is selected and type 1 in the Counted value box.
5. Type Airlines in the Name box.
6. Type Airline frequency of response in the Label box.
7. Click the Add button. The set is created as $Airlines and listed in the Multiple Response
Sets list box.
8. Click the Close button.
Multiple Response Frequencies
It is possible to obtain the answer by running a frequency analysis for each of the airline
variables. The result of such an analysis will only provide an overall raw frequency for each
response and will not allow percentage comparisons between the different airlines. A frequency
analysis that uses a multiple response set will provide an appropriate response with concise
output.
Research Question # 4
In a survey of airline passengers, which airline was selected as having been
flown most often in the previous six months?
To analyze the frequency of response for each variable in a multiple response set:
1. Click the Analyze menu, point to Multiple Response, and select Frequencies. The
Multiple Response Frequencies dialog box opens (see Figure 10).
2. Select the multiple response set labeled $Airlines and move it to the Table(s) for list
box.
3. Click the OK button. An Output Viewer window opens with the frequency analysis (see
Figure 11).
IBM SPSS Statistics 18, Part 2 9
Figure 10 Multiple Response Frequencies Dialog Box
The Answer to Research Question # 4
In a survey of airline passengers, which airline was selected as having been
flown most often in the previous six months?
Figure 11 Airline Frequency Analysis Output
Answer: United
Explanation: As seen in the Output Viewer window, there were 18 people surveyed and 44 total
responses generated. Of the 44 total responses, United was selected most often with 12 responses
(representing 27.3% the largest portion of the total responses).
Multiple Response Crosstabs
Without the use of a multiple response set, each airline would have to be analyzed against the
variable that the passengers used to identify themselves as being afraid of flying. This would
require the use of a crosstab analysis. However, the overall results would not allow for easy
comparison between each of the airlines. The best way to answer the question would be to
include the multiple response set into a crosstab analysis.
Research Question # 5
In a survey of airline passengers, which airline was selected most often by
those passengers who identified themselves as afraid to fly?
IBM SPSS Statistics 18, Part 2 10
To incorporate a multiple response set into a crosstab analysis:
1. Click the Analyze menu, point to Multiple Response, and select Crosstabs. The
Multiple Response Crosstabs dialog box opens (see Figure 12).
Figure 12 Multiple Response Crosstabs Dialog Box
2. Select the FearFactor variable as the Row(s) variable and the $Airlines multiple
response set as the Column(s) variable.
3. Select the FearFactor variable after it is designated as the Row(s) variable. The Define
Ranges button becomes active.
4. Click the Define Ranges button. The Multiple Response Crosstabs: Define Variable
Ranges dialog box opens (see Figure 13).
Figure 13 Multiple Response Crosstabs: Define Variable Ranges Dialog Box
5. Type 0 in the Minimum box and 1 in the Maximum box for the FearFactor variable,
and then click the Continue button.
6. Click the Options button. The Multiple Response Crosstabs: Options dialog box opens
(see Figure 14).
7. Select the Cases option, and then click the Continue button.
8. Click the OK button. The Output Viewer window opens with the crosstab results (see
Figure 15).
IBM SPSS Statistics 18, Part 2 11
Figure 14 Multiple Response Crosstabs: Options Dialog Box
The Answer to Research Question # 5
In a survey of airline passengers, which airline was selected most often by
those passengers who identified themselves as afraid to fly?
Figure 15 Multiple Response Crosstabs Output
Answer: USAir
Explanation: Of the 18 people surveyed, ten identified themselves as being afraid to fly. Within
that group of survey respondents, USAir was the airline selected most often (seven times).
Data Manipulation
SPSS Statistics also provides tools to make data manipulation a simple task.
Copying and Pasting Variable Properties
Copying and pasting is very useful when the same properties need to be given to different
variables.
To copy and paste variable properties:
1. Click the File menu, point to New, and select Data.
2. Click the Variable View tab at the lower left corner of the Data Editor window (see
Figure 16).
Figure 16 Variable View Tab
IBM SPSS Statistics 18, Part 2 12
3. Type active in the first cell under the Name column and press the Enter key.
4. Click in the first cell under the Decimals column and decrease the entry to 0 using the
spin box.
5. Click in the first cell under the Values column, and then click the Ellipses button that
appears. The Value Labels dialog box opens (see Figure 17).
6. Type 1 in the Value box.
7. Type Strongly Disagree in the Label box.
8. Click the Add button.
9. Assign 2, 3, and 4 for Disagree, Agree, and Strongly Agree, respectively, by repeating
steps 6 through 8 for each value added (see Figure 17).
Figure 17 Value Labels Dialog Box
10. Click the OK button.
11. Click row 1 to highlight the entire row (see Figure 18).
12. Click the Edit menu and select Copy to copy the properties of the variable active.
13. Select the rows you want to apply the same properties to by dragging across the row
headings (see Figure 19).
Figure 18 Selected Variable
Figure 19 Selecting Target Variables
14. Click the Edit menu and select Paste. The copied properties of the variable active are
applied to the target variables, and the Data View and Variable View change (see Figure
20 and Figure 21).
IBM SPSS Statistics 18, Part 2 13
Figure 20 Variable View Showing the New Variables
Figure 21 Data View Showing the New Variables
Inserting Variables and Cases
By using Insert Variable and Insert Cases, variables and cases can be added into any location of
the data file in a simple, straightforward manner. Assume that one wants to insert a new variable
named midterm between pretest and posttest and use it for test score data. The following
instructions describe how to insert a new variable and make it available for Numeric data type.
To insert a variable:
1. Locate and open the Part2.sav file
2. Switch to Data View.
3. Click the posttest variable heading to highlight the column.
4. Click the Edit menu and select Insert Variable. A new variable is inserted to the left of
the highlighted variable (posttest).
NOTE: The new variable is created with a default name VAR00001 which can be changed later.
5. To define the properties of the new variable, double-click the variable heading. The
Variable View is activated for the new variable.
6. Type midterm in the Name column of the new variable.
7. Change the variable type if desired.
In the same manner, it is possible to insert cases in a particular location in Data View. For
instance, assume that a case should be inserted between case 10 and 11 for a particular students
record. By following the instructions below, one case will be inserted after the 10th case.
To insert cases:
1. Switch to Data View.
2. Click row 11 to highlight the case.
3. Click the Edit menu and select Insert Cases. A new case is inserted above case 11.
Deleting Variables and Cases
Variables and cases can be deleted by using the Delete command.
To delete a variable or case:
1. In Data View, click the variable heading or the case number to select it.
2. Click the Edit menu and select Clear. The selected variable or case is deleted.
IBM SPSS Statistics 18, Part 2 14
Merging Data Files
The merging data files function is useful for users who store each of their topics in separate files
and eventually need or want to combine them together. This allows users to import data from one
file into another as long as both sets of data (from each file) contain a common identifier for each
of the cases that the user wishes to combine.
An identifier has no meaning other than to distinguish each case from one another, and to
identify the correlating cases from the additional data files. This identifier can be a unique value,
number, or letter combination to be applied to each case.
NOTE: The variables do not have to be the same across data files.
Creating the Data File for Merging
Scenario: A psychological focus group on campus needs to create a file for a longitudinal study
for ten students on campus. Each file will have the same students, but four different focal points
of study pertaining to each question. Over the five year span of the study, the ten students will be
asked twelve questions each year (one a month), and the same questions will be asked each year.
At the end of the year, the three files will be combined in an annual questionnaire file to be
properly analyzed.
The merging data files function can be used to satisfy this requirement.
Inputting the Data in Variable View
Files must be created first before being merged.
To create a data file for merging:
1. Click the File menu, point to New, and select Data to create a new file.
2. Select the Variable View tab.
3. Click in the first variable cell, type ID (to be used as the identifier variable), and press the
Enter key.
4. Click in the Type column, and then click the Ellipses button that appears. The Variable
Type dialog box opens.
5. Select the String option, type 10 in the Characters box, and then click the OK button.
6. Click in the second variable cell, type January, and press the Enter key.
7. Change the Type attribute to String and the Width attribute to 10.
8. Type What pet would you like to own? under the Label column and press the Enter
key (see Figure 22).
9. Repeat steps 6 through 8 to enter the data in Table 1.
Figure 22 Define Variables in Variable View
IBM SPSS Statistics 18, Part 2 15
Table 1 Variables for Case Study
Month Attribute Type Length Label Attribute
February String 10 What is your favorite shape?
March String 12 It is 1:30pm, what are you eating?
April String 12 What is your preferred beverage?
10. Once the variables have been defined in Variable View, switch to Data View to enter the
corresponding case data.
11. Enter Alfred in case 1 of the ID variable, Bethel in case 2 of the ID variable, down to
Jessie in case 10 of the ID variable. Enter the corresponding data according to Table 2.
See Figure 23 for the results.
Table 2 Input Case Data
Case ID January February March April
1 Alfred Dog Star Pizza Water
2 Bethel Cat Square Fruit Soda Pop
3 Chris Cat Triangle Veggies Grape Juice
4 Dante Dog Rectangle Sandwich Orange Juice
5 Erica Tiger Oval Chips Aloe Water
6 Fernando Tarantula Circle Calzon Beer
7 Grenadine Dog Octagon Salad White Wine
8 Harold Bees Polygon Soup Naked Juices
9 Isadora Turtle Rhombus PandaExpress V8 Juice
10 Jessie Hamster Oval Egg Salad Lemonade
Figure 23 Input Case Data
12. Save the file by clicking the File menu and selecting Save. The Save Data As dialog box
opens.
13. Select the Desktop as the destination and type Merge1 in the File name box.
14. Click the Save button.
15. Close the Output Viewer window.
IBM SPSS Statistics 18, Part 2 16
Merging the Data Files
To merge data files, all files must have a common variable. The common variable in this case is
ID.
To merge data files:
1. Open the Merge2.sav and Merge3.sav files and compare them to the Merge1.sav file to
make sure that all three files have the same IDs.
2. Close the Merge2.sav and Merge3.sav files.
3. With the Merge1.sav file displayed, click the Data menu, point to Merge Files, and
select Add Variables (see Figure 24).
Figure 24 Data Menu When Selecting Add Variables
4. In the Add Variables to Merge1.sav dialog box, select the An external PASW
Statistics data file option, and then click the Browse button (see Figure 25).
Figure 25 Add Variables to Merge1.sav Dialog Box
5. Locate and select the Merge2.sav file and click the Open button.
6. Click the Continue button. The Add Variables from Merge2.sav dialog box opens (see
Figure 26).
7. Select the Match cases on key variables in sorted files check box.
IBM SPSS Statistics 18, Part 2 17
8. Select ID>(+) in the Excluded Variables list box, and then click the transfer arrow
button to move it to the Key Variables list box (see Figure 26).
Figure 26 Add Variables from Merge2.sav Dialog Box
9. Click the OK button. A warning message dialog box opens (see Figure 27).
Figure 27 Sorting Warning Dialog Box
10. Click the OK button to close the warning message. The results should look like Figure
28.
Figure 28 Merged Data
11. Repeat steps 3 through 10 for the Merge3.sav file.
IBM SPSS Statistics 18, Part 2 18
Appendix
QUESTIONNAIRE
This survey is designed to investigate relationships between Internet access and academic
success. It consists of three parts: questions related to the background information of the
respondent, questions about Internet use patterns, and several open-ended questions. Please
select appropriate answers that best describe your activities on the Internet as truthfully as
possible. The results of this study will be used anonymously for the IBM SPSS Statistics 18 Part
2: Test of Significance workshop.
Background Information
1. Age: _______________________________
2. Major: ______________________________
3. G.P.A.: _____________________________
4. Monthly Income: _____________________
Internet Access
5. Do you have a computer at home?
1. Yes 2. No
6. Where do you surf on the Internet? (You can circle more than one option for this
question.)
1. At school 2. At home 3. At work 4. Other ____________
7. How long do you stay online per day?
1. Less than 30 minutes 2. 1-2 hours 3. More than 2 hours
Questions 8 through 19 are designed to investigate the frequency and types of activities on
the Internet. These questions have a 4 point Likert-scale ranging from strongly disagree to
strongly agree. Please circle the option that best describes your activities on the Internet.
SD: Strongly Disagree
D: Disagree
A: Agree
SA: Strongly Agree
SD D A SA
8. I am a very active Internet surfer. 1 2 3 4
9. I surf the Internet to look for articles for research papers. 1 2 3 4
IBM SPSS Statistics 18, Part 2 19
SD D A SA
10. I surf the Internet to read current news. 1 2 3 4
11. I use the Internet only to e-mail my friends, family,
and professors. 1 2 3 4
12. I surf the Internet to check movie schedules. 1 2 3 4
13. I surf the Internet to look for personal information
(e.g., yellow pages). 1 2 3 4
14. I surf the Internet to look for job openings 1 2 3 4
15. I use the Internet to play games. 1 2 3 4
16. I use the Internet to download forms and files
(e.g., income tax forms). 1 2 3 4
17. I surf the Internet to improve my computer skills. 1 2 3 4
18. I surf the Internet to purchase books. 1 2 3 4
19. I surf the Internet to purchase other merchandise
(e.g., video tapes, clothes, computers). 1 2 3 4
Question 20 is an open-ended question.
20. Are there any other Internet activities that are not included in this survey? If so, please
describe them below.
________________________________________________________________________
________________________________________________________________________
________________________________________________________________________
________________________________________________________________________
Das könnte Ihnen auch gefallen
- Wolkite University College of Computing and Informatics Department of Information SystemsDokument11 SeitenWolkite University College of Computing and Informatics Department of Information SystemsAmanuel KebedeNoch keine Bewertungen
- SPSS2 Workshop Handout 20200917Dokument17 SeitenSPSS2 Workshop Handout 20200917kannan_r02Noch keine Bewertungen
- (AAPS Advances in The Pharmaceutical Sciences Series 40) James E. de Muth - Practical Statistics For Pharmaceutical Analysis - (2019)Dokument257 Seiten(AAPS Advances in The Pharmaceutical Sciences Series 40) James E. de Muth - Practical Statistics For Pharmaceutical Analysis - (2019)Edna Lip AnerNoch keine Bewertungen
- Spss 18 P 4Dokument21 SeitenSpss 18 P 4Anand NilewarNoch keine Bewertungen
- SPSS: Descriptive and Inferential Statistics: For WindowsDokument34 SeitenSPSS: Descriptive and Inferential Statistics: For Windowslekha1997Noch keine Bewertungen
- Statistics For Psychologists (Calculating and Interpreting Basic Statistics Using SPSS) - Craig A. WendorfDokument96 SeitenStatistics For Psychologists (Calculating and Interpreting Basic Statistics Using SPSS) - Craig A. WendorfsashasalinyNoch keine Bewertungen
- Research Paper With SpssDokument6 SeitenResearch Paper With Spssjiyzzxplg100% (1)
- Statistics For Psychologists (Calculating and Interpreting Basic Statistics Using SPSS) - Craig A. Wendorf PDFDokument96 SeitenStatistics For Psychologists (Calculating and Interpreting Basic Statistics Using SPSS) - Craig A. Wendorf PDFsashasaliny100% (1)
- Quantitative and Statistical Research Methods: From Hypothesis to ResultsVon EverandQuantitative and Statistical Research Methods: From Hypothesis to ResultsBewertung: 2 von 5 Sternen2/5 (1)
- PASW ManualDokument24 SeitenPASW ManualChristian J. WatkinsNoch keine Bewertungen
- What Do You Mean by ANCOVA?: Advantages of SPSSDokument5 SeitenWhat Do You Mean by ANCOVA?: Advantages of SPSSAnantha NagNoch keine Bewertungen
- Annova and Chi SquareDokument20 SeitenAnnova and Chi SquareLucky SinghNoch keine Bewertungen
- Introduction To Business Statistics Through R Software: SoftwareVon EverandIntroduction To Business Statistics Through R Software: SoftwareNoch keine Bewertungen
- Dissertation Spss Data AnalysisDokument7 SeitenDissertation Spss Data AnalysisOrderCustomPaperCanada100% (1)
- Research Lab Ass. Sem2Dokument27 SeitenResearch Lab Ass. Sem2kd vlogsNoch keine Bewertungen
- RM FileDokument40 SeitenRM FileAniket SinghNoch keine Bewertungen
- A Review of Meta-Analysis Packages in RDokument37 SeitenA Review of Meta-Analysis Packages in RRamani SwarnaNoch keine Bewertungen
- Biostatistics and Computer-based Analysis of Health Data using StataVon EverandBiostatistics and Computer-based Analysis of Health Data using StataNoch keine Bewertungen
- Sample RM File PDFDokument39 SeitenSample RM File PDFbf9wk4bvswNoch keine Bewertungen
- Ibm SpssDokument20 SeitenIbm SpssNITISH BHATINoch keine Bewertungen
- Unit 1 SPSSDokument9 SeitenUnit 1 SPSSAayushi PillaiNoch keine Bewertungen
- Advanced Statistics - Project - 16052021Dokument9 SeitenAdvanced Statistics - Project - 16052021vansh guptaNoch keine Bewertungen
- Introduction To Non Parametric Methods Through R SoftwareVon EverandIntroduction To Non Parametric Methods Through R SoftwareNoch keine Bewertungen
- Project 5 Team Assignment 1.1Dokument6 SeitenProject 5 Team Assignment 1.1MatthewNoch keine Bewertungen
- Meta Análisis Con RDokument14 SeitenMeta Análisis Con R290971Noch keine Bewertungen
- Presenting DataDokument24 SeitenPresenting DataAnne Rose CoderiasNoch keine Bewertungen
- Ayulita - EFM REVISI Kelompok 1Dokument6 SeitenAyulita - EFM REVISI Kelompok 1kusumawardhanaNoch keine Bewertungen
- Lab #7 - T-Test (Between and Within) : Statistics - Spring 2008Dokument4 SeitenLab #7 - T-Test (Between and Within) : Statistics - Spring 2008teglightNoch keine Bewertungen
- Analyzing the Large Number of Variables in Biomedical and Satellite ImageryVon EverandAnalyzing the Large Number of Variables in Biomedical and Satellite ImageryNoch keine Bewertungen
- Hypothesis Testing: An Intuitive Guide for Making Data Driven DecisionsVon EverandHypothesis Testing: An Intuitive Guide for Making Data Driven DecisionsNoch keine Bewertungen
- Siu L. Chow Keywords: Associated Probability, Conditional Probability, Confidence-Interval EstimateDokument20 SeitenSiu L. Chow Keywords: Associated Probability, Conditional Probability, Confidence-Interval EstimateTammie Jo WalkerNoch keine Bewertungen
- Lab1-1 - Basic Data ProcessingDokument16 SeitenLab1-1 - Basic Data ProcessingAlan SerranoNoch keine Bewertungen
- Statistical Design and Analysis of Experiments: With Applications to Engineering and ScienceVon EverandStatistical Design and Analysis of Experiments: With Applications to Engineering and ScienceNoch keine Bewertungen
- Spss v12 Data AnalysisDokument17 SeitenSpss v12 Data AnalysisChaitanya PopuriNoch keine Bewertungen
- Data and the American Dream: Contemporary Social Controversies and the American Community SurveyVon EverandData and the American Dream: Contemporary Social Controversies and the American Community SurveyNoch keine Bewertungen
- Spss 15Dokument40 SeitenSpss 15rovinj1Noch keine Bewertungen
- Managing For Quality and Performance Excellence 9th Edition Evans Solutions Manual 1Dokument36 SeitenManaging For Quality and Performance Excellence 9th Edition Evans Solutions Manual 1calebwilliamsmoygedanki100% (28)
- Data Analytics LabDokument46 SeitenData Analytics LabAnupriya JainNoch keine Bewertungen
- AppliedStatistics PDFDokument401 SeitenAppliedStatistics PDFJINSO VACANoch keine Bewertungen
- SPSS For Starters and 2nd LevelersDokument361 SeitenSPSS For Starters and 2nd Levelersإدريس طاهيريNoch keine Bewertungen
- Sem Exercise v2.5Dokument31 SeitenSem Exercise v2.5Mohamed MansourNoch keine Bewertungen
- Managing For Quality and Performance Excellence 10th Edition Evans Solutions Manual DownloadDokument43 SeitenManaging For Quality and Performance Excellence 10th Edition Evans Solutions Manual DownloadZackary Ferguson100% (21)
- Interpretación de Resultados de MetanálisisDokument21 SeitenInterpretación de Resultados de MetanálisisrpplNoch keine Bewertungen
- Six Sigma Mission: Statistical Sample Population ParameterDokument4 SeitenSix Sigma Mission: Statistical Sample Population ParameterFaheem HussainNoch keine Bewertungen
- Module 4Dokument17 SeitenModule 4Syrine QuinteroNoch keine Bewertungen
- SPSSDokument12 SeitenSPSSvinothkumararaja8249100% (2)
- Statistics Project GuideDokument7 SeitenStatistics Project GuideShubham UpadhyayNoch keine Bewertungen
- SpssDokument87 SeitenSpssAkshay PoplyNoch keine Bewertungen
- Hypothesis Testing Homework HelpDokument4 SeitenHypothesis Testing Homework Helpdarlenetourignysaltlakecity100% (2)
- Module 4 1Dokument17 SeitenModule 4 1Claryx VheaNoch keine Bewertungen
- PR2 - SLHT 3 - January 18 To 22Dokument5 SeitenPR2 - SLHT 3 - January 18 To 22JESSA SUMAYANGNoch keine Bewertungen
- Descriptive Statistics Thesis PDFDokument6 SeitenDescriptive Statistics Thesis PDFtsivhqvcf100% (2)
- An Introduction To Quantitative Research Methods: DR Iman ArdekaniDokument74 SeitenAn Introduction To Quantitative Research Methods: DR Iman ArdekaniSaranya SekharNoch keine Bewertungen
- Analysis of Experimental Data Microsoft®Excel or Spss??! Sharing of Experience English Version: Book 3Von EverandAnalysis of Experimental Data Microsoft®Excel or Spss??! Sharing of Experience English Version: Book 3Noch keine Bewertungen
- Handout Probability and StatisticsDokument3 SeitenHandout Probability and StatisticsLhizaNoch keine Bewertungen
- Introduction To Psychological Statistics (Foster Et Al.)Dokument226 SeitenIntroduction To Psychological Statistics (Foster Et Al.)ncarab15Noch keine Bewertungen
- 13 Practical Statistics Using SPSS Revision 2009Dokument60 Seiten13 Practical Statistics Using SPSS Revision 2009rafi_ismail100% (1)
- IBM SPSS Statistics 20 Part 3: Regression Analysis: C S U, L ADokument19 SeitenIBM SPSS Statistics 20 Part 3: Regression Analysis: C S U, L AAnand NilewarNoch keine Bewertungen
- Annova and Chi SquareDokument20 SeitenAnnova and Chi SquareLucky SinghNoch keine Bewertungen
- Spss 20 P 2Dokument19 SeitenSpss 20 P 2Anand NilewarNoch keine Bewertungen
- Spss 20 P 1Dokument16 SeitenSpss 20 P 1Anand NilewarNoch keine Bewertungen
- Spss 18 P 3Dokument19 SeitenSpss 18 P 3Anand NilewarNoch keine Bewertungen
- V Semster Mechanical Engineering RTMNU NagpurDokument15 SeitenV Semster Mechanical Engineering RTMNU NagpurAnand NilewarNoch keine Bewertungen
- Spss 18 P 1Dokument15 SeitenSpss 18 P 1Anand NilewarNoch keine Bewertungen
- Latihan Analisis VariansDokument4 SeitenLatihan Analisis VariansJessica Loong100% (1)
- One-Sample Tests of Hypothesis: Mcgraw-Hill/IrwinDokument13 SeitenOne-Sample Tests of Hypothesis: Mcgraw-Hill/IrwinHadiNoch keine Bewertungen
- Assignment "How Industry 4.0 Impact On Accounting"Dokument26 SeitenAssignment "How Industry 4.0 Impact On Accounting"Minh PhamNoch keine Bewertungen
- The Impact of Multigrade Teaching Approach in Teaching of Basic ScienceDokument9 SeitenThe Impact of Multigrade Teaching Approach in Teaching of Basic ScienceGlobal Research and Development ServicesNoch keine Bewertungen
- E1593-13 Standard Guide For Assessing The Efficacy of AiDokument11 SeitenE1593-13 Standard Guide For Assessing The Efficacy of AiSalma FarooqNoch keine Bewertungen
- Hypothesis and Hypothesis TestingDokument59 SeitenHypothesis and Hypothesis TestingAreej AlGhamdi100% (1)
- Language of ResearchDokument17 SeitenLanguage of ResearchJama BustamanteNoch keine Bewertungen
- Aakash Gera - Random MotorsDokument10 SeitenAakash Gera - Random Motorsrtrakashgera 22Noch keine Bewertungen
- BES Case Study Presentation-Tut-2-Group 3-Ms PhuongDokument38 SeitenBES Case Study Presentation-Tut-2-Group 3-Ms PhuongDiễm Quỳnh TrịnhNoch keine Bewertungen
- Dealing With Data Modified Bio Stat EdexcelDokument21 SeitenDealing With Data Modified Bio Stat EdexcelDeepan ChakkaravarthiNoch keine Bewertungen
- Background of The Study Statement of The Problem TheoreticalConcpetual FrameworkDokument70 SeitenBackground of The Study Statement of The Problem TheoreticalConcpetual FrameworkAnn BalledosNoch keine Bewertungen
- HypotestDokument14 SeitenHypotestMadhukar SamathamNoch keine Bewertungen
- Statistical Properties of OLSDokument59 SeitenStatistical Properties of OLSEvgenIy BokhonNoch keine Bewertungen
- Hypothesis Testing Unit-4Dokument26 SeitenHypothesis Testing Unit-4rajeshNoch keine Bewertungen
- Thesis Dania Effect of Different Fertilizer On Gynura ProcumbensDokument66 SeitenThesis Dania Effect of Different Fertilizer On Gynura ProcumbensFarid IndraNoch keine Bewertungen
- Diversification Strategies, Bus1 N Ess Cycles and Economic PerformanceDokument12 SeitenDiversification Strategies, Bus1 N Ess Cycles and Economic PerformanceCẩm Anh ĐỗNoch keine Bewertungen
- 4th Periodical Test (ProbStat)Dokument4 Seiten4th Periodical Test (ProbStat)Lourence CapaNoch keine Bewertungen
- STA301 Subjective Questions Short Notes DOWNLOADPDFDokument22 SeitenSTA301 Subjective Questions Short Notes DOWNLOADPDFHIFZA DASTGEERNoch keine Bewertungen
- 03 Statistics in Analytical ChemistryDokument92 Seiten03 Statistics in Analytical ChemistrySimran singhNoch keine Bewertungen
- Hassan Gilani Danyal Ajaz: PresentDokument25 SeitenHassan Gilani Danyal Ajaz: Presentmashraf_397037Noch keine Bewertungen
- A Study On Job Satisfaction in Rane Engine Valve LTDDokument62 SeitenA Study On Job Satisfaction in Rane Engine Valve LTDganesh1433100% (1)
- Research Paper On Women EmpowermentDokument14 SeitenResearch Paper On Women Empowermenttrivedi jigsNoch keine Bewertungen
- Chapter Two Problem Definition, Literature Review, and Hypothesis FormulationDokument26 SeitenChapter Two Problem Definition, Literature Review, and Hypothesis FormulationSolomon SolaNoch keine Bewertungen
- Why The P-Value Culture Is Bad and Con Fidence Intervals A Better AlternativeDokument4 SeitenWhy The P-Value Culture Is Bad and Con Fidence Intervals A Better AlternativeMohd Zaini AbdullahNoch keine Bewertungen
- Adverse Impact Tests 1Dokument34 SeitenAdverse Impact Tests 1cocoNoch keine Bewertungen
- LSSGB Practice Exam Questions and AnswersDokument101 SeitenLSSGB Practice Exam Questions and AnswersShaun Chu100% (2)
- Chap 9Dokument40 SeitenChap 9Bhumika SinghNoch keine Bewertungen
- Sample Quest 13Dokument2 SeitenSample Quest 13Hundera TerefeNoch keine Bewertungen
- 3 Testing1Dokument55 Seiten3 Testing1Deeksha JangidNoch keine Bewertungen
- P Inservice-StatisticsDokument171 SeitenP Inservice-StatisticsDamjan TanaskovicNoch keine Bewertungen