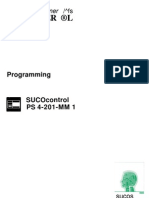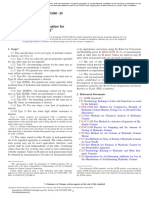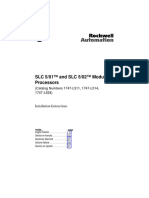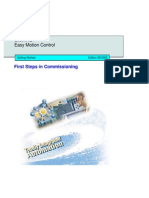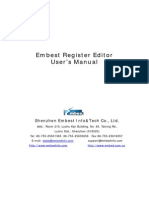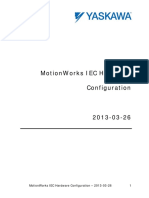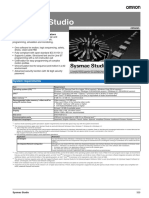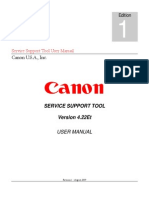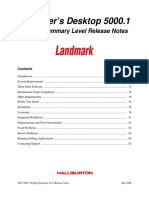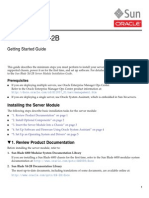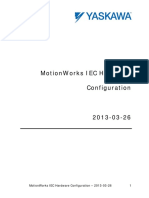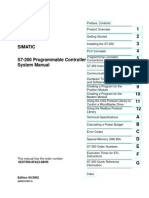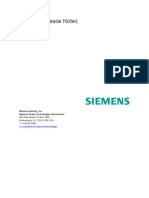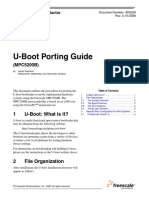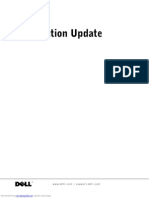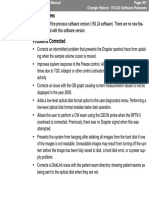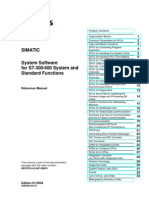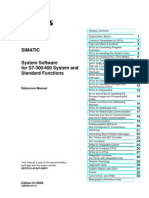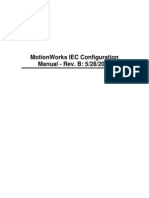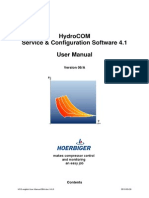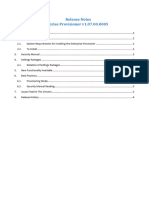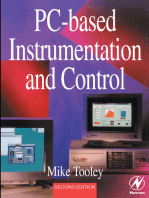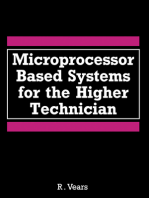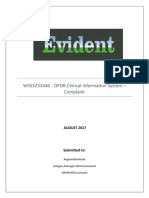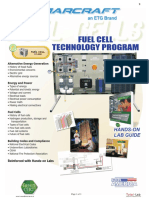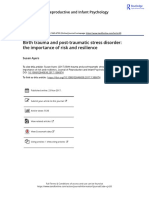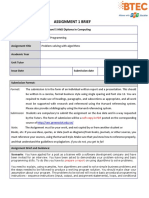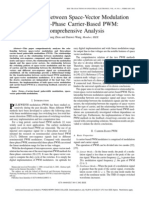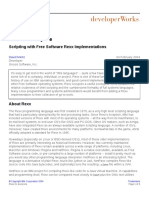Beruflich Dokumente
Kultur Dokumente
ABB Arc Ware Software Installation - 504873-102 - 040302
Hochgeladen von
dagemi100%(1)100% fanden dieses Dokument nützlich (1 Abstimmung)
183 Ansichten42 SeitenABB assumes no responsibility for any errors that may appear in this document. This document and parts thereof must not be reproduced or copied without ABB's written permission. The information in this document is subject to change without notice.
Originalbeschreibung:
Originaltitel
ABB Arc Ware Software Installation_504873-102_040302
Copyright
© © All Rights Reserved
Verfügbare Formate
PDF, TXT oder online auf Scribd lesen
Dieses Dokument teilen
Dokument teilen oder einbetten
Stufen Sie dieses Dokument als nützlich ein?
Sind diese Inhalte unangemessen?
Dieses Dokument meldenABB assumes no responsibility for any errors that may appear in this document. This document and parts thereof must not be reproduced or copied without ABB's written permission. The information in this document is subject to change without notice.
Copyright:
© All Rights Reserved
Verfügbare Formate
Als PDF, TXT herunterladen oder online auf Scribd lesen
100%(1)100% fanden dieses Dokument nützlich (1 Abstimmung)
183 Ansichten42 SeitenABB Arc Ware Software Installation - 504873-102 - 040302
Hochgeladen von
dagemiABB assumes no responsibility for any errors that may appear in this document. This document and parts thereof must not be reproduced or copied without ABB's written permission. The information in this document is subject to change without notice.
Copyright:
© All Rights Reserved
Verfügbare Formate
Als PDF, TXT herunterladen oder online auf Scribd lesen
Sie sind auf Seite 1von 42
Software Installation
Arc Welding System M2001
504 873-102/March 2004
Software Installation
Arc Welding System M2001
504 873-102
Rev. March 2004
The information in this document is subject to change without notice and should be construed as a com-
mitment by ABB. ABB assumes no responsibility for any errors that may appear in this document.
In no event shall ABB be liable for damages of any nature from the use of this document.
This document and parts thereof must not be reproduced or copied without ABBs written permission, and
the contents thereof must not be imparted to a third party nor be used for any unauthorized purpose.
Copies of this document can be ordered from ABB.
ABB Automation Technologies AB
Ordering number: 504 873-102
Date: March 2004
ABB Automation Technologies AB
Arc Welding Products
S-695 82 Lax
Sweden
Software Installation
Arc Welding System M2001
504 873-102 March 2004 i
1 Introduction 1
Software 1
General 1
Delivered system software 1
All installations 2
Upgrading software installations 3
General 3
Installation of own rapid modules and configuration files 3
Signal names 4
Modules 4
Installation and configuration 5
General 5
Arc Welding System Configuration Diskette 5
Content of the Arc Welding System Configuration Diskette 5
Users configuration 6
Installation procedure 6
Drive unit 7
Combinations and connections 7
2 Booting functions 9
General 9
Installation 9
From an external PC 9
From diskette 9
Change active controller system 10
General 10
X-start 10
Option diskettes 11
RobInstall 12
General 12
Software key 12
Creating a new system 12
Installation example 13
Preferences 13
Prereferences for Robinstall 14
Create a new system 16
Add external option 17
Information about external option 18
Add additional parameter data 19
Add options 20
Software Installation
Arc Welding System M2001
ii March 2004 504 873-102
Down load Robot controller system 24
Backup & Restore 27
General 27
3 System directory structure 29
MediaPool 29
General 29
New RobotWare 29
System 29
4 Arc welding configuration 31
Introduction 31
General 31
About the ARCITEC arc welding system 31
Data structure 31
About the RAPID Converter 32
General 32
Conversion 32
Example: 33
Software Installation Introduction
Software
504 873-102 Rev. March 2004 1
1 Introduction
1.1 Software
1.1.1 General
An arc welding system which is delivered by ABB Automation Technologies AB is
at delivery booted with a configuration that is customized for the delivery. In most
cases there is also a set of software drivers for the equipment loaded. There might
still be reasons to use this installation description. Obvious examples are:
A system is to be installed at the customer site.
The RobotWare software is to be replaced.
The loaded software must be replaced.
The configuration is to be changed.
A stalled system has to be restarted.
To change the language.
1.1.2 Delivered system software
The following software is supplied for the arc welding system:
Diskette Arc Welding System Configuration Diskette, which contains the arc welding
configuration supplied.
CD disk RobotWare
Diskette Manipulator Parameter Disk
Before the installation activity is started, the programmer must read the safety
information in the System Manual, section Introduction and safety, chapter Safety.
The diskettes that contain the control program must not be modified in anyway.
This can result in the deactivation of safety functions such as reduced speed.
Introduction Software Installation
Software
2 Rev. March 2004 504 873-102
1.1.3 All installations
Before the software installation is started:
1. Position all robot and positioner axes in their zero positions.
2. Write down the commutation and calibration offsets for all motors. Robot and external
axes.
3. Save all system parameters, system modules and program modules on diskette.
Alternatively:
4. Make a backup of the system, (see Users Guide for the Robot system).
System parameters that are changed after the booting with the Arc Welding System
Configuration Diskette must be saved on your own user diskette
Software Installation Introduction
Upgrading software installations
504 873-102 Rev. March 2004 3
1.2 Upgrading software installations
1.2.1 General
When delivered, the system is installed with configuration files and rapid modules
that are adapted to suit the station in question.
On certain occasions it may be necessary to add to and modify the rapid modules,
for example, when the station is customized. To ensure that everything runs
smoothly when a backup copy needs to be restored, it is a good idea to transfer ones
own software to an external optional disk. If this is not done, unnecessarily long
operational stoppages can occur.
The installation script of the external optional disk is encrypted. To make it possible
to install ones own rapid modules and configuration files, there is a further file,
ADDAWOPT.CMD, that should be modified with the addition of ones own files.
See the example below.
1.2.2 Installation of own rapid modules and configuration files
Example ADDAWOPT.CMD:
In the example above, the file copies RAPID.SYS to %HOME%/system/rapid, and
loads the file into memory in accordance with the settings in the file RAPID.CFG,
which should be created. See the examples below of what this file can look like.
Example rapid.cfg:
When the system is started, in this example, the file RAPID.SYS will be loaded and
ready to use in the system without having to use manual commands of the type FILE
->Load module. This ensures that the correct things are in memory when a backup
is restored and minimizes the risk of mistakes by the operator.
# [ Fi l e: ADDAWOPT. CMD]
# Her e you can put adi t i onal opt i ons t o t he opt i on di sc
# f r omLax. The i nst al l f i l e wi l l aut omat i c hook t hi s
# f i l e.
copy - f r om$BOOTPATH/ Code/ r api d. sys - t o syst em/ r api d. sys
conf i g - f i l ename $BOOTPATH/ SYS/ r api d. cf g - domai n SYS
# [ Fi l e: r api d. cf g]
SYS: CFG_1. 0: 3: 0:
CAB_TASK_MODULES:
- Fi l e r am1di sk: / syst em/ r api d. sys - ModName myMod
Introduction Software Installation
Upgrading software installations
4 Rev. March 2004 504 873-102
1.2.3 Signal names
All signal names in RAPID programs and system modules must match the signal
names in the system parameters.
If not, the signal names in the RAPID programs and system modules must be
changed. The signal names in the system configuration should not be changed as
these are based on a global standard.
1.2.4 Modules
All system modules and program modules that contain Seamdata, Welddata and
Weavedata ought to be converted to XRG-format (=>XRG-files).
The RAPID converter is described in the S4Cplus User's Guide, System Parameters
Process Ware, Arc Welding, Activating arc welding parameters.
Software Installation Introduction
Installation and configuration
504 873-102 Rev. March 2004 5
1.3 Installation and configuration
1.3.1 General
See Product Manual IRB XXXX section Installation and Commissioning, chapter
Installing the Control Program
1.3.2 Arc Welding System Configuration Diskette
An Arc Welding System Configuration diskette is enclosed with each system that
is delivered by ABB Automation Technologies AB.
The name of disc is:
3HEA50323088 +revision number.
Each Arc Welding System configuration diskette is, when it is manufactured, desig-
nated for:
one particular robot serial number or
one particular license number.
1.3.3 Content of the Arc Welding System Configuration Diskette
This diskette contains only options acc. to specification.
For example:
I/O-board options.
Addresses and names for all user signals needed for the delivered system.
Configuration options for positioners in the delivered system.
Configuration for arc process equipment in the delivered system.
Configuration options for delivered sensors.
Default configuration options for welding functions.
See section 4.1.2 About the ARCITEC arc welding system.
Drivers, where appropriate, for positioner, operators panel and safety.
It is not authorized to be used in any other robot system than that printed on the
diskette label.
Introduction Software Installation
Installation and configuration
6 Rev. March 2004 504 873-102
1.3.4 Users configuration
In cases where there are complementary requirements, it is recommended to use
make a new one and, add or change configuration components, and save the lot on
a users configuration diskette. SeeChapter 4 Arc welding configuration.
1.3.5 Installation procedure
As mentioned in ABB Robotics manuals the pc application RobInstall is used to
create and download systems to the controller.
When a system is created or updated the external option can be added. The way to
do it is described in Chapter 2 Booting functions.
Software Installation Introduction
Drive unit
504 873-102 Rev. March 2004 7
1.4 Drive unit
1.4.1 Combinations and connections
The table below specifies to which axis computers the selectable drive unit combi-
nations shall be connected.
Combinations Type
Axis
computer
Art.number
1
1. The corresponding article numbers can be seen on the respective drive units
in the control cabinet.
Positioner type
397 Ext. Axes DC4U
Prepared Drives
DC4U Prepared
Drives
2 DSQC 358G IRBP L/T, RTT
397 Ext. Axes DC4U +GU DC4U 2 DSQC 358G IRBP A/B/D/K/R;
IRBP L/T+RTT
GU 2 DSQC 346U
Introduction Software Installation
Drive unit
8 Rev. March 2004 504 873-102
Software Installation Booting functions
General
504 873-102 Rev. March 2004 9
2 Booting functions
2.1 General
2.1.1 Installation
The installation of the robot software is done:
From an external PC.
From a diskette (the robot controller need to bee equipped with a diskette drive).
2.1.2 From an external PC
The application handling the booting of the RobotWare is called RobInstall. There
are two ways to establish connection with the robot:
The robots are connected to a local network (the LAN output on the robot) making it
possible to run RobInstall to come into contact with the hard disk of the robots from a
PC connected to the same network. This is applicable when there is more than one
robot at the same place.
From a computer with direct connection to the service output of the robot network.
2.1.3 From diskette
If the robot is equipped with a diskette drive (optional), the robot control system can
be transferred using a diskette. The diskette is created in the application RobInstall.
Read more about how to create a diskette in the robot product manual, Transferring
the robot system via diskettes.
Booting functions Software Installation
Change active controller system
10 Rev. March 2004 504 873-102
2.2 Change active controller system
2.2.1 General
A restart must be implemented to be able to load new software. X-START is
described in the case below. This means that one can change the active control sys-
tem, see section 2.2.2 X-start.
An X-start will exit the running system, store system data on the mass storage mem-
ory, and then execute the BootImage to present the Start window. Any system stored
in the mass storage memory, may then be selected.
When X-start is executed, all the saved system data is reset (in a similar way as with
a warm start):
2.2.2 X-start
Action Illustration/Info
1.
Click on the Misc button and select the Service
window.
Button Misc:
xx0100000194
2.
Select Restart in the File menu.
3.
Write the figures: 1_5_9 (the fifth function key is
changed to X-START)
4. Press X-START.
The system is restarted and the Start window is
opened.
Software Installation Booting functions
Change active controller system
504 873-102 Rev. March 2004 11
2.2.3 Option diskettes
The option diskettes required to load ATAWs configurations and software are sys-
tem/station specific. The diskettes are used as storage media.
The option diskettes are created by ABB Automation Technologies AB. Drivers for
calibrating and executing positioners, BullsEye, Tool Service Center, and SmarTac
are loaded automatically using an option diskette(s).
Booting functions Software Installation
RobInstall
12 Rev. March 2004 504 873-102
2.3 RobInstall
2.3.1 General
Robinstall is used to create and install the controller software in the S4Cplus robot
controller. With RobInstall, you can:
Create a new system
Update an existing system
Down load a system to the controller using Ethernet connection
Create Boot Disks to transfer the system to the Controller
2.3.2 Software key
In order to block the software and make it possible to boot only the options paid for,
a special key in the form of a character string is used. The key is supplied with each
robot. (This key replaces the keydisc used in S4C systems.)
This key is only to be found on the RobotWare CD supplied with each robot.
2.3.3 Creating a new system
Questions during the booting, are now replied to in RobInstall.
Also our SEFAX_A option disk is transferred to the system by way of RobInstall.
The following data are needed to create a new system:
Robot serial number
Key for software
diskette with manipulator parameters
1
diskette ATAWs options disk
type of DC link, i.e. type of rectifier and drive unit.
1. CalibData shall be loaded, which should usually be done.
Software Installation Booting functions
Installation example
504 873-102 Rev. March 2004 13
2.4 Installation example
2.4.1 Preferences
Before creating a new system use the Preferences function to import
the Arc Welding External Option disc delivered with the system.
The name of options is "3HEA50323088." +the revision number.
Booting functions Software Installation
Installation example
14 Rev. March 2004 504 873-102
2.4.2 Prereferences for Robinstall
The following instructions are an example of an update of system software.
Action Illustration/Info
1.
Check that Robinstall is installed. If
this is not the case, install it in
accordance with the instructions in
section Installing RobotWare in
the computer.
2. Click the start button on your PC
and select Program/ABB
Robotics/RobInstall/RobInstall.
The RobInstall start window will open, see
following picture.
3. Click the Preferences button, see
pos. 1.
Start window
4. Click the Import Program button,
see pos. 2.
All the programs available
(RobotWare and options) will be
displayed in the next menu.
Create new system.
1
2
Software Installation Booting functions
Installation example
504 873-102 Rev. March 2004 15
To update the option 3HEA 50323088, the folder with the same name must be erased.
There is however one exception to this, and that is when this option has just been
created in the computer being used.
Action Illustration/Info
5.
Select the folder/option to be erased,
see pos. 3.
Preferences.
RobInstall - Browse for folder.
6. Click on button Delete, see pos. 4.
N.B. this operation is irrevocable.
7. Click the Import Program button, see
pos. 5. The window Browse for folder is
displayed.
8. Select the desired option, see pos. 6
and click OK, see pos 7.
9. Click the Close button, see pos. 8.
4
5
3
8
6
7
Booting functions Software Installation
Installation example
16 Rev. March 2004 504 873-102
2.4.3 Create a new system
The following instructions show how to create a new control system.
Action Illustration/Info
1. Click the New button, see pos. 1.
Start window
Create new system.
2.
Enter the name of the new boot file,
see pos 2. (E.g. the serial number
of the robot).
3.
Enter the RobotWare key for the
robot in question, see pos 3. (The
key is on the back side of the cover
of the RobotWare CD).
4. Click the OK button, see pos. 4.
5.
The following window shows the
current configuration of the system.
Start-RobInstall
6. Click the Next button, see pos. 5.
1
2
3
4
5
Software Installation Booting functions
Installation example
504 873-102 Rev. March 2004 17
2.4.4 Add external option
The following instructions show how to add and external option.
Action Illustration/Info
1. Click the Add key from file button,
see pos. 1.
Additional Keys_1.
1
The key must be fetched from the media pool that Robinstall uses, which is
normally:
c:\program\Abb robotics\ mediapool\ 3HEA503230880\ extkey.kxt or c:\program
files\ abb robotics\ mediapool\ 3HEA503230880\extkey.kxt.
2.
Select the file and click the Open
button, see pos 2.
Additional Keys_2.
3.
Select the external option, see pos,
3 and click the Next button, see
pos 4.
Additional Keys_3
2
3
4
Booting functions Software Installation
Installation example
18 Rev. March 2004 504 873-102
2.4.5 Information about external option
You can now see that an external option called 3HEA503230880 has been entered
into the system. In the 3HEA503230880 option you can also see the number of the
program and which robot the option is created for. It can look as follows:
3HEA503230880 EO 3HEA0001-0.09 14-00000, Lax ArcWelding Option.
After booting, this information can be obtained via the TP function, Misc\ Service\
View\ System Info\ Product ID.
Text Indicates
3HEA503230880 The name of the option
EO shows an external option (not ATRO)
3HEA0001-0.093 The number and revision of the option
14-00000 The number of the robot the option was created for
Lax ArcWelding Option The text only tells us it is an AW option
Software Installation Booting functions
Installation example
504 873-102 Rev. March 2004 19
2.4.6 Add additional parameter data
The following instructions describe how to add parameter data for the positioner.
Action Illustration/Info
1. Click the Next Button to load the
Positioner parameters into the
system, see pos. 1.
Parameter menu_1
2. Click the Add button in the
Calibration Data window, see pos.
2.
3. Select the calib.cfg file from the
diskette with Positioner data and
click the Open button, see pos. 3.
Load calib.cfg file.
4. Now the Add button for
Calibration Data should not be
selectable, see pos. 4.
Parameter menu_2.
5. Click the Next Button, see pos. 5.
1
2
3
4
5
Booting functions Software Installation
Installation example
20 Rev. March 2004 504 873-102
2.4.7 Add options
The following instructions describe how to add alternatives to the system.
Action Illustration/Info
1. Click the Options button to view the
selected alternatives, see pos. 1.
Option menu.
2. Select the programs to be configured, see
pos. 2.
Select program tol configure.
3. Click on the Next button to select the
language, see pos. 3.
4. Select a language for the programming unit
and click the "Next" Button to select robot
type, see pos. 4.
Select teach pendant language.
1
2
3
4
Software Installation Booting functions
Installation example
504 873-102 Rev. March 2004 21
5. Select a manipulator type and click the
Next button to select external axis, see
pos. 5.
Select manipulator variant.
6. Select the chosen external axis and click
on the Next button to select the type of
drive unit, see pos. 6.
Select externa axes.
7. Select the chosen drive unit type for the
control cabinet and click on the Next
button to select the type of drive unit in the
external cabinet, see pos. 7.
For more information about drive units, see
section 1.4.1 Combinations and
connections
Select external axes in controller cabinet.
8. Select the chosen drive unit type for the
external cabinet and click on the Next
button to select the BaseWare alternative,
see pos. 8.
Select external axers in drive cabinet.
Action Illustration/Info
5
6
7
8
Booting functions Software Installation
Installation example
22 Rev. March 2004 504 873-102
9. Select the chosen alternative/options and
click on the Next button if the ArcWare
alternative is to be loaded, see pos. 9.
Select generic software options.
10. Select the alternative and click on the
Next button if the Arcitec alternative is to
be loaded, see pos. 10.
Select ArcWare options
11. Select the alternative and click on the
Next button if the Extended Motion
Parameters are to be loaded, see pos. 11.
Select options (Arcitec).
12. Select the alternative and click on the
Next button to view a summary of the
selected alternatives, see pos. 12.
Select extended motion parameters.
Action Illustration/Info
9
10
11
12
Software Installation Booting functions
Installation example
504 873-102 Rev. March 2004 23
Check that the selections displayed in the window are correct (see the illustration
below). It should be noted that the appearance of the display can vary depending on
the contents of the key.
Action Illustration/Info
13. Click the Finish button to confirm the selection
of the alternatives, see pos. 13.
Click the Cancel button to terminate the
selection of the alternatives, see pos. 14.
Select options.
13
14
To allow certain drive units to be made available for selection, it may be necessary
to use the Query Mode, see pos. 15 in the illustration below.
14. Click the Next Button to finish the
configuration, see pos. 16.
Options
15. Now the configuration is finished
and a summary is displayed.
Click on the Finish button and the
system will be generated, see pos.
17.
Finish system
16
15
17
Booting functions Software Installation
Installation example
24 Rev. March 2004 504 873-102
2.4.8 Down load Robot controller system
The following instructions describe the uploading sequence with RobInst.
!
It is quite possible to start the download to the wrong robot if the wrong number has
been indicated in the target system. This means that it is possible to boot someone
elses system.
Before starting to down load, make sure there are at least 25 Mb free disk space on
the controller mass storage memory. For information on how to perform a manual
storage capacity check, see section 6.3.1.
Action Illustration/Info
1. Start RobInstall, see section 2.4.3
Create a new system
2. Click the Download button, see
pos.1.
RobInstall - start
1
Software Installation Booting functions
Installation example
504 873-102 Rev. March 2004 25
3. Select the site/system to be booted
from the Target System list,
or if it is not in the list
Enter new address, see pos 2.
You can either indicate the IP
address directly, or you can write
for example Test site_5 (only if
hosts are edited).
Select target.
4. A User name can also be added
and the system can be protected
with a password, see pos. 3.
5. Click the OK button if
communications with the robot
system have already been tested,
see pos. 4.
6. Click the Test Connection button
and communications with the
Robot system will be checked, see
pos. 5.
7. Test connection
If communications with the robot
system are broken, the following
text is displayed:
Connection failed, see pos 6.
8. If communications with the robot
system are established, the
following text is displayed:
Connection established, see pos. 7
9. Click the OK button to continue,
see pos. 8.
Action Illustration/Info
2
3
5
4
6
7
8
Booting functions Software Installation
Installation example
26 Rev. March 2004 504 873-102
10. Select which system to upload, see
pos. 9.
Click the OK button, see pos. 10,
to start booting.
Select system.
11. RobInstall now creates a system
file and downloads it to the control
unit, see pos. 11.
It should be noted that the
downloading can take a few
minutes.
12. When the download is finished, you
can restart the control unit with the
new control system.
Select YES, see pos. 12.
Action Illustration/Info
9
10
Software Installation Booting functions
Backup & Restore
504 873-102 Rev. March 2004 27
2.5 Backup & Restore
2.5.1 General
Backup is primarily intended for making backup copies of the welding programs
and not of the application software. The application software should be booted
according to the instructions in section 1.2 Upgrading software installations.
When the installation is finished and the welding programs have been created, we
recommend that a backup safety copy of the system is made so that it is easy to
restore the system in the event of a fault. When changes are made to the system, it
is a good idea to make a backup safety copy so that the current safety copy always
reflects the latest status of the station.
Booting functions Software Installation
Backup & Restore
28 Rev. March 2004 504 873-102
Software Installation System directory structure
MediaPool
504 873-102 Rev. March 2004 29
3 System directory structure
3.1 MediaPool
3.1.1 General
RobInstall uses a directory called MediaPool for storing all the different programs/
options available. The MediaPool usually used is found under:
c:\Program or Program Files\ABB Robotics\MediaPool.
When a program is imported by way of Import Program the new program will auto-
matically be stored in this file. See Product Manual for Robot Controller, System
directory structure for more information.
3.1.2 New RobotWare
When a new RobotWare is released from ATRO it is to be entered under the Media
Pool used. The new version will then automatically be used when creating a new
system.
This can be done in two different ways:
1. Reinstalling RobInstall including RobotWare In this way you will get the new release
of both the RobInstall and RobotWare systems.
2. Copying the new RobotWare release over to the Media Pool.
3.1.3 System
When a new system is created it will be stored in the System file under:
c:\Program or Program Files\ABB Robotics\System\+name of system.
To prevent the file gradually getting too big it is advisable to eliminate items now
and then. See Installation manual for the robot for more information.
System directory structure Software Installation
MediaPool
30 Rev. March 2004 504 873-102
Software Installation Arc welding configuration
Introduction
504 873-102 Rev. March 2004 31
4 Arc welding configuration
4.1 Introduction
4.1.1 General
This chapter is intended to give the user some hints regarding arc welding configu-
ration. The default configuration AW FUNC and AW EQUIP are obtained by the
boot sequence as described in chapter Software.
The user can then change the configuration in order to meet individual requirements.
The generic S4C AW process parameters are described in Users Guide/System Param-
eters Process Ware/Arc Welding.
It is recommended to save this user configuration on a separate User Configuration
disk.
4.1.2 About the ARCITEC arc welding system
There are a few arc welding functions that can be controlled by the ArcWare soft-
ware or by the power source software. These functions are:
Ignition
Burnback
Craterfill
The power source functions are to be thought of as first choice since they are easiest
to program and more pre-programmed for specified purposes. They are pre-pro-
grammed as synergic relationships, which affects the static working point as well as
dynamic behavior.
See section Programming manual for Arcitec in this binder for more information.
4.1.3 Data structure
The structure of seam data, weld data and weave data must be matching the current
arc weld configuration. This will always be the case when the data are created in
current (=active) configuration.
If required, convert Seam data, Weld data and Weave data in system modules and
program modules.The tool for data converting is described in sektion 4.2 About the
RAPID Converter.
Arc welding configuration Software Installation
About the RAPID Converter
32 Rev. March 2004 504 873-102
4.2 About the RAPID Converter
4.2.1 General
The number of components in the ArcWeld data (seam data, weld data and weave
data) is a function of the current configuration.
The RAPID converter is a tool to prepare a RAPID program in the current configu-
ration for later use and later also make it usable again in any configuration.
4.2.2 Conversion
The conversion consists of following steps:
Action Illustration/Info
1. The RAPID program is saved on
diskette.
(Program/File/Save [As]) in the original
configuration.
2. Draw up an XRG file from the PRG file
in its original configuration.
An XRG file is made from this PRG file,
still in the original configuration.
(Miscellaneous/FileManager/Options/
RAPID Converters.../Add RAPID Type
Info...)
(Miscellaneous/FileManager/Options/
RAPID Converters.../Add RAPID Type
Info...)
3. Restore a PRG file (functioning RAPID
program) from the XRG file in all future
configurations.
(Miscellaneous/FileManager/ Options/
RAPID Converters.../Use RAPID Type
Info...)
4. Convert AW data in the system
modules in a similar way.
SYS file ->(Add) ->XYS file ->(Use) ->
SYS file.
It is not always necessary to convert the AW data from one configuration to
another. When opening a program (Program/File/Open), mismatching AW data in
the program to open is always pointed out.
It is of course always possible to convert the data manually in a PC editor.
Make a practice of saving a XRG version of any RAPID program that includes AW
data when an 'ordinary' saving (Program/File/Save [As]) is done.
Besides a conversion step (=step 2 above), this gives You a way to interpret the
components in the AW data. The current structures of seam data, weld data and
weave data with its component identifiers are listed in the XRG file.
Software Installation Arc welding configuration
About the RAPID Converter
504 873-102 Rev. March 2004 33
4.2.3 Example:
If You are unsure of the components in the AW data types when a new configuration
is done:
Action Illustration/Info
1. Make a simple help program in the TP,
e.g. one ArcL instruction only.
For the sake of simplicity, accept the
proposed names sm1, wd1 and wv1 and let
all zero-components remain!
2. Save this program, then make a XRG
file and look at its AW data structure!
This would be useful when You are going to
convert manually to current AW data
structures.
Arc welding configuration Software Installation
About the RAPID Converter
34 Rev. March 2004 504 873-102
504 873-102/Rev. March 2004
Das könnte Ihnen auch gefallen
- Revised PARA Element2 Radio LawsDokument81 SeitenRevised PARA Element2 Radio LawsAurora Pelagio Vallejos100% (4)
- OMM807100043 - 3 (PID Controller Manual)Dokument98 SeitenOMM807100043 - 3 (PID Controller Manual)cengiz kutukcu100% (3)
- Sucosoft 4Dokument403 SeitenSucosoft 4gxgculeasNoch keine Bewertungen
- PLC Programming from Novice to Professional: Learn PLC Programming with Training VideosVon EverandPLC Programming from Novice to Professional: Learn PLC Programming with Training VideosBewertung: 5 von 5 Sternen5/5 (1)
- Benchmark Leadership Philosphy Ead 501Dokument5 SeitenBenchmark Leadership Philosphy Ead 501api-494301924Noch keine Bewertungen
- Highway Journal Feb 2023Dokument52 SeitenHighway Journal Feb 2023ShaileshRastogiNoch keine Bewertungen
- Portland Cement: Standard Specification ForDokument9 SeitenPortland Cement: Standard Specification ForHishmat Ezz AlarabNoch keine Bewertungen
- 504873-102 040302Dokument42 Seiten504873-102 040302JSH100Noch keine Bewertungen
- Msa 60-70 ManualDokument8 SeitenMsa 60-70 ManualhfeiliscribdNoch keine Bewertungen
- ET200S FM eDokument216 SeitenET200S FM eNguyễn Anh TúNoch keine Bewertungen
- SLC 5/01™ and SLC 5/02™ Modular Processors: (Catalog Numbers 1747-L511, 1747-L514, 1747-L524)Dokument57 SeitenSLC 5/01™ and SLC 5/02™ Modular Processors: (Catalog Numbers 1747-L511, 1747-L514, 1747-L524)alfoteNoch keine Bewertungen
- Readme PDFDokument12 SeitenReadme PDFXavier FelixNoch keine Bewertungen
- (IEEE) Of1275 PDFDokument266 Seiten(IEEE) Of1275 PDFPatricia HayakawaNoch keine Bewertungen
- Manual Abb Irc5Dokument24 SeitenManual Abb Irc5MIGUELNoch keine Bewertungen
- EasyMotionControl GS eDokument10 SeitenEasyMotionControl GS eerikavergaraNoch keine Bewertungen
- Release Notes 60214062Dokument11 SeitenRelease Notes 60214062dube2012Noch keine Bewertungen
- Embest Register Editor User's Manual: Shenzhen Embest Info&Tech Co., LTDDokument41 SeitenEmbest Register Editor User's Manual: Shenzhen Embest Info&Tech Co., LTDKhoa PhamNoch keine Bewertungen
- YEA-SIA-IEC-4 - Hardware Configuration - 2013-03-26 PDFDokument165 SeitenYEA-SIA-IEC-4 - Hardware Configuration - 2013-03-26 PDFadolfoNoch keine Bewertungen
- Aspire EasyStore H341H342 PDFDokument74 SeitenAspire EasyStore H341H342 PDFlapismoakoNoch keine Bewertungen
- Siemens Safety Engineering in SIMATIC S7 PDFDokument162 SeitenSiemens Safety Engineering in SIMATIC S7 PDFanon_371287781Noch keine Bewertungen
- Installation of 11510Dokument20 SeitenInstallation of 11510api-3745837100% (1)
- SysCat - I181E-EN-07+Sysmac StudioDokument14 SeitenSysCat - I181E-EN-07+Sysmac StudioJederVieiraNoch keine Bewertungen
- Service Support Tool V4.22et Rev1 User ManualDokument93 SeitenService Support Tool V4.22et Rev1 User Manualpriest610Noch keine Bewertungen
- Edt Drilling Summaryreleasenotes5000.1Dokument88 SeitenEdt Drilling Summaryreleasenotes5000.1jafarNoch keine Bewertungen
- Oracle SL150Dokument6 SeitenOracle SL150elieNoch keine Bewertungen
- YEA SIA IEC 4 Hardware Configuration 2013-03-26Dokument165 SeitenYEA SIA IEC 4 Hardware Configuration 2013-03-26randallshNoch keine Bewertungen
- Simatic: STEP 7 V5.7 Programming Software For SIMATIC S7 / C7Dokument47 SeitenSimatic: STEP 7 V5.7 Programming Software For SIMATIC S7 / C7Ary Elias JrNoch keine Bewertungen
- S7200 NewDokument474 SeitenS7200 Newtungbk9Noch keine Bewertungen
- PSSE ReleaseNotesDokument44 SeitenPSSE ReleaseNotesramag253100% (1)
- 01AL740 121 042.readmeDokument13 Seiten01AL740 121 042.readmedanilaixNoch keine Bewertungen
- U-Boot Porting Guide: (MPC5200B)Dokument10 SeitenU-Boot Porting Guide: (MPC5200B)lndyaBhaiNoch keine Bewertungen
- Information Update: Dell™ SystemsDokument58 SeitenInformation Update: Dell™ SystemsPinhead MisfitsNoch keine Bewertungen
- Safety F F-H Conf ProgrDokument338 SeitenSafety F F-H Conf Progrrosy01710Noch keine Bewertungen
- HDI 3500 Service Manual Part 2Dokument154 SeitenHDI 3500 Service Manual Part 2Alan Delgado100% (1)
- Step 7Dokument658 SeitenStep 7Igor Bohme OrellanaNoch keine Bewertungen
- STEP 7 - System and Standard Functions For S7-300 and S7-400Dokument662 SeitenSTEP 7 - System and Standard Functions For S7-300 and S7-400TetsusaigaNoch keine Bewertungen
- ACM 8.0 Release Notes2Dokument15 SeitenACM 8.0 Release Notes2victor olguinNoch keine Bewertungen
- Simatic: STEP 7 V5.6 Programming Software For SIMATIC S7 / C7Dokument45 SeitenSimatic: STEP 7 V5.6 Programming Software For SIMATIC S7 / C7fasgafdgsfdgsfdgafdNoch keine Bewertungen
- Process Expert V4.2 Release Notes PlatformDokument15 SeitenProcess Expert V4.2 Release Notes PlatformHai Pham VanNoch keine Bewertungen
- Elx FW FC 4g-F2.82a3-B6.02a7 AIX-bc 32-64Dokument49 SeitenElx FW FC 4g-F2.82a3-B6.02a7 AIX-bc 32-64Sumanta MaitiNoch keine Bewertungen
- Simatic: STEP 7 V5.6 Programming Software For SIMATIC S7 / C7Dokument45 SeitenSimatic: STEP 7 V5.6 Programming Software For SIMATIC S7 / C7hafsa el bouaichiNoch keine Bewertungen
- Cypress HX2VL Configuration Utility Blaster User Guide: Spec. # 001-Rev.Dokument8 SeitenCypress HX2VL Configuration Utility Blaster User Guide: Spec. # 001-Rev.ArmandoSipiuaNoch keine Bewertungen
- S7 Distributed Safety Configuring and Programming en US en-US PDFDokument356 SeitenS7 Distributed Safety Configuring and Programming en US en-US PDFSmartVisionCNNoch keine Bewertungen
- Device Level Ring Diagnostics Faceplate User GuideDokument55 SeitenDevice Level Ring Diagnostics Faceplate User GuideIrfan KhanNoch keine Bewertungen
- Installation and Configuration Guide WizardsDokument41 SeitenInstallation and Configuration Guide Wizardsmohammed akbar aliNoch keine Bewertungen
- Simatic S7 300 ManualDokument778 SeitenSimatic S7 300 ManualEddie Scarpa100% (1)
- BMW - Introduction To Coding & ProgrammingDokument9 SeitenBMW - Introduction To Coding & ProgrammingPaul JohnNoch keine Bewertungen
- S7-300 - Hardware and InstallationDokument250 SeitenS7-300 - Hardware and InstallationTetsusaigaNoch keine Bewertungen
- Docu9424 Brocade Fabric OS Control Processor Blade (CP8) Replacement ProcedureDokument16 SeitenDocu9424 Brocade Fabric OS Control Processor Blade (CP8) Replacement ProcedureDemodx DemodxzNoch keine Bewertungen
- IBM Progess LED CodesDokument126 SeitenIBM Progess LED Codesyogeshj84Noch keine Bewertungen
- Release Notes 61215092Dokument11 SeitenRelease Notes 61215092dube2012Noch keine Bewertungen
- Gryphon D100 Setup ManualDokument140 SeitenGryphon D100 Setup ManualricozedNoch keine Bewertungen
- Robin STDokument26 SeitenRobin STMahmoud ElshaffayNoch keine Bewertungen
- Rob InstDokument26 SeitenRob InstEugenNoch keine Bewertungen
- TM - ymot.MotionWorks IEC Configuration ManualDokument42 SeitenTM - ymot.MotionWorks IEC Configuration Manualmhg_utnNoch keine Bewertungen
- HSS English User Manual 06ADokument29 SeitenHSS English User Manual 06ALeon SanchezNoch keine Bewertungen
- Enterprise Provisioner Release Notes v1.07.00.0005Dokument6 SeitenEnterprise Provisioner Release Notes v1.07.00.0005Peter VasquezNoch keine Bewertungen
- PCS 7 V70 PC Configuration and Authorization - 11 - 2006Dokument190 SeitenPCS 7 V70 PC Configuration and Authorization - 11 - 2006HERRI MADJIDNoch keine Bewertungen
- 1430-Opera Cluster Solution - InstallationDokument60 Seiten1430-Opera Cluster Solution - InstallationITDananjaya100% (2)
- Simatic: STEP 7 Professional 2010 SR4 Engineering Software For SIMATIC S7 / M7 / C7Dokument16 SeitenSimatic: STEP 7 Professional 2010 SR4 Engineering Software For SIMATIC S7 / M7 / C7Noureddine ElaatmaniNoch keine Bewertungen
- 7272 - All Active Solutions: September 2007Dokument84 Seiten7272 - All Active Solutions: September 2007Taseer IqbalNoch keine Bewertungen
- AN2825Dokument6 SeitenAN2825WayneNoch keine Bewertungen
- File 1038732040Dokument70 SeitenFile 1038732040Karen Joyce Costales MagtanongNoch keine Bewertungen
- Day 2 - Evident's Official ComplaintDokument18 SeitenDay 2 - Evident's Official ComplaintChronicle Herald100% (1)
- Synthesis Essay Final DraftDokument5 SeitenSynthesis Essay Final Draftapi-283802944Noch keine Bewertungen
- Ugtt April May 2019 NewDokument48 SeitenUgtt April May 2019 NewSuhas SNoch keine Bewertungen
- GT-3000 PrintDokument3 SeitenGT-3000 Printmanual imbNoch keine Bewertungen
- BypassGoldManual PDFDokument6 SeitenBypassGoldManual PDFBrad FrancNoch keine Bewertungen
- Max9924 Max9927Dokument23 SeitenMax9924 Max9927someone elseNoch keine Bewertungen
- 3 - Risk Opportunity RegisterDokument4 Seiten3 - Risk Opportunity RegisterArmando CorboNoch keine Bewertungen
- Résumé Emily Martin FullDokument3 SeitenRésumé Emily Martin FullEmily MartinNoch keine Bewertungen
- Normal Consistency of Hydraulic CementDokument15 SeitenNormal Consistency of Hydraulic CementApril Lyn SantosNoch keine Bewertungen
- Oss Kpi SummaryDokument7 SeitenOss Kpi SummaryMohd FaizNoch keine Bewertungen
- Birth Trauma and Post Traumatic Stress Disorder The Importance of Risk and ResilienceDokument5 SeitenBirth Trauma and Post Traumatic Stress Disorder The Importance of Risk and ResilienceMsRockPhantomNoch keine Bewertungen
- ASM1 ProgramingDokument14 SeitenASM1 ProgramingTran Cong Hoang (BTEC HN)Noch keine Bewertungen
- Basic Concept of ProbabilityDokument12 SeitenBasic Concept of Probability8wc9sncvpwNoch keine Bewertungen
- SPWM Vs SVMDokument11 SeitenSPWM Vs SVMpmbalajibtechNoch keine Bewertungen
- Solutions Jet FuelDokument4 SeitenSolutions Jet FuelkevinNoch keine Bewertungen
- Supply Chain Management 101Dokument36 SeitenSupply Chain Management 101Trần Viết ThanhNoch keine Bewertungen
- Cryptography Lab DA-1Dokument19 SeitenCryptography Lab DA-1Gautam Thothathri 19MIC0092Noch keine Bewertungen
- Development of PBAT Based Bio Filler Masterbatch: A Scientific Research Proposal OnDokument15 SeitenDevelopment of PBAT Based Bio Filler Masterbatch: A Scientific Research Proposal OnManmathNoch keine Bewertungen
- Nptel Online-Iit KanpurDokument1 SeiteNptel Online-Iit KanpurRihlesh ParlNoch keine Bewertungen
- 96 Dec2018 NZGeoNews PDFDokument139 Seiten96 Dec2018 NZGeoNews PDFAditya PrasadNoch keine Bewertungen
- Lecture Notes - Introduction To Big DataDokument8 SeitenLecture Notes - Introduction To Big Datasakshi kureley0% (1)
- All Siae Skus: SF Product Name SIAE Product Code Descrip:on Availability Product Family Unit LIST Price ($)Dokument7 SeitenAll Siae Skus: SF Product Name SIAE Product Code Descrip:on Availability Product Family Unit LIST Price ($)Emerson Mayon SanchezNoch keine Bewertungen
- L Rexx PDFDokument9 SeitenL Rexx PDFborisg3Noch keine Bewertungen
- Pre K Kindergarten Alphabet Letter TracingDokument28 SeitenPre K Kindergarten Alphabet Letter TracingNeha RawatNoch keine Bewertungen