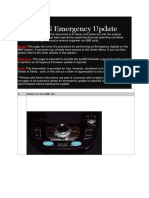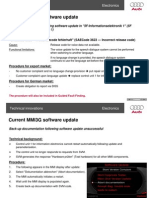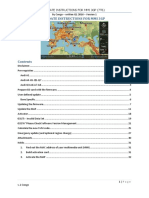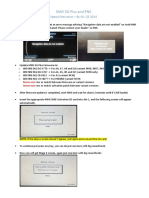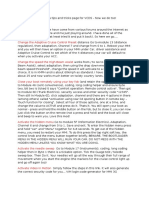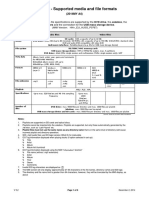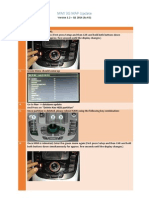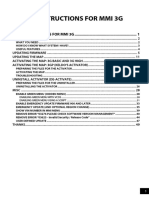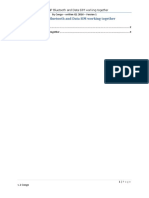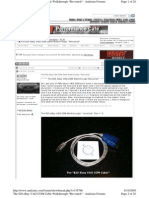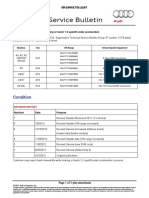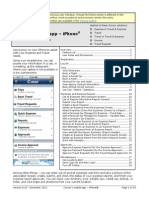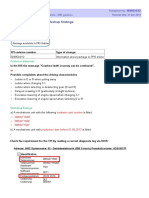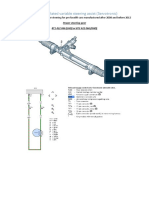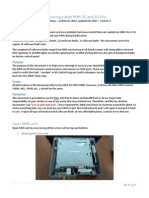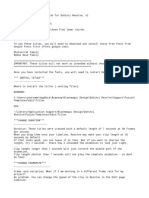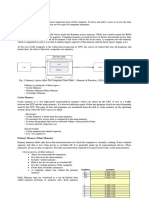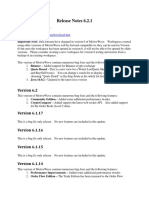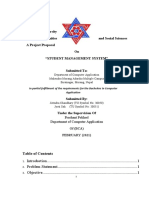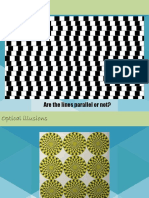Beruflich Dokumente
Kultur Dokumente
Operating Manual - Audi Connect (Myaudi)
Hochgeladen von
Keldo GlianaOriginaltitel
Copyright
Verfügbare Formate
Dieses Dokument teilen
Dokument teilen oder einbetten
Stufen Sie dieses Dokument als nützlich ein?
Sind diese Inhalte unangemessen?
Dieses Dokument meldenCopyright:
Verfügbare Formate
Operating Manual - Audi Connect (Myaudi)
Hochgeladen von
Keldo GlianaCopyright:
Verfügbare Formate
Operating Manual
Audi connect (myAudi)
Audi
Vorsprung durch Technik
Operating Manual
Audi connect (myAudi)
Englisch 11.2013
142.566.AMH.20
J!Ill|lI!l
142566AMH20 www.audi.com
2013 AUDI AG
AUDI AG works continuously to develop and
further improve all models. You will appreci-
ate that we must therefore reserve the right
to alter any part of the vehicle and its equip-
ment or technical specifications at any time.
No legal commitment can therefore be im-
plied by the information, illustrations or de-
scriptions in this Manual.
No part of this publication may be reprinted,
reproduced or translated without the written
permission of AUDI AG. All rights under the
laws of copyright are expressly reserved by
AUDI AG. Subject to alteration and amend-
ment. Printed in Germany.
Date of publication: 15.11.2013
1 Table of Contents
Introduction . . . . . . . . . . . . . . . . . . 2
First steps . . . . . . . . . . . . . . . . . . . . . . . . 2
Audi connect services on
myAudi . . . . . . . . . . . . . . . . . . . . . . . . 4
Calling up Audi connect services . . . . . . 4
General notes . . . . . . . . . . . . . . . . . . . . . 4
Overview of Audi connect services on
myAudi . . . . . . . . . . . . . . . . . . . . . . . . . . 4
Map update service . . . . . . . . . . . . . . . . . 5
myAudi special destinations . . . . . . . . . 6
Facebook . . . . . . . . . . . . . . . . . . . . . . . . . 9
Twitter . . . . . . . . . . . . . . . . . . . . . . . . . . . 10
Picturebook navigation . . . . . . . . . . . . . . 11
Destination input (myAudi) . . . . . . . . . . 12
Online news . . . . . . . . . . . . . . . . . . . . . . 13
Destination input (Google Maps) . . . . . . 13
Connecting vehicle to myAudi . . . . . . . . 14
Other settings . . . . . . . . . . . . . . . . . 16
Managing vehicles . . . . . . . . . . . . . . . . . 16
Calling up status messages . . . . . . . . . . 16
Your myAudi profile . . . . . . . . . . . . . . . . 17
Editing vehicle details . . . . . . . . . . . . . . 17
1
4
2
.
5
6
6
.
A
M
H
.
2
0
2 Introduction
Introduction
First steps
Registration
A one-time registration is required in order to
be able to use the full range of myAudi func-
tions.
Use your Internet browser to open the web-
site www.audi.com/myaudi.
Select your country.
Click on Register now and fill in the form.
Click on Next.
Shortly afterwards you will receive a welcome
e-mail to the e-mail address you entered.
To complete your registration, please click
on the appropriate link in the welcome e-
mail.
Enter your password in your Internet brows-
er.
Click on Login.
You can now log into myAudi at any time us-
ing the access data you have just created.
Note
If you cannot find the registration e-mail
in your inbox, please also check your junk
mail folder.
Adding a vehicle
To be able to use all myAudi services specially designed for your vehicle, you must first add your
vehicle to myAudi.
Fig. 1 Adding a vehicle
After logging in, hover the mouse over A
Your vehicles in the upper navigation bar
Fig. 1.
Click on B Create vehicle.
The myAudi - personal vehicle management
page will be displayed.
Click on Create a new vehicle.
The Create a new vehicle window will open.
3 Introduction
Enter the chassis number (VIN) of your vehi-
cle.
Click on Next. Your vehicle will then be cre-
ated.
You can then configure your Audi connect
services or store further details about your ve-
hicle page 17.
Your newly created vehicle will be displayed
and your myAudi PIN will be generated
page 14, Fig. 10.
You can use your myAudi PIN to connect your
vehicle to your myAudi account and call up
your data in the vehicle page 14.
Note
A maximum of five vehicles can be added
per user.
Using the Edit option, you can delete a
vehicle at any time.
The chassis number (VIN) can be found
in the vehicle's documents.
1
4
2
.
5
6
6
.
A
M
H
.
2
0
4 Audi connect services on myAudi
Audi connect services
on myAudi
Calling up Audi connect
services
After creating your vehicle on myAudi, you
can set up your Audi connect services.
In the upper navigation bar, click on C Your
vehicles with Audi connect > To your
vehicles page 2, Fig. 1.
Click on Display available services next to
the relevant vehicle.
Click on the Audi connect service you wish to
use.
General notes
This manual describes the Audi connect
services offered on the myAudi platform at
the time of going to print. Some of the con-
tents described here will not be available
until a later date, or may only be available in
certain markets.
The availability, scope, provider and price of
the services offered can vary, as can the way
in which the services are displayed on the
screen. These variations depend on your
country, model, model year, device and mo-
bile phone contract. Please refer to the
notes on safety and usage in the Audi con-
nect chapter of your MMI Operating Man-
ual.
It is only possible to use Audi connect serv-
ices in conjunction with Audi connect (in-
cluding car telephone kit) and the optional
MMI Navigation System plus.
Depending on the vehicle model, an initial
activation at www.audi.com/myaudi and, in
some cases, a personal configuration on the
myAudi site are necessary before some Audi
connect services can be used.
Some Audi connect services need to be con-
nected to your myAudi account before you
can use them for the first time page 14.
Overview of Audi connect services on myAudi
The following Audi connect services are currently available on myAudi (these may vary according
to vehicle model):
Audi connect service A1, A4, A5, A6, A7, A8, Q3,
Q5, Q7
A3
Online news (personalised)
Train information
Flight information
City events
a)
Picturebook navigation
5 Audi connect services on myAudi
Audi connect service A1, A4, A5, A6, A7, A8, Q3,
Q5, Q7
A3
Destination input using myAu-
di/Google Maps
Map update service
b)
a)
myAudi special destinations
b)
a)
a)
From model year 2014 onwards
b)
Also available for A3 vehicles with MMI Navigation System plus without Audi connect
Map update service
Before you start
The map update service allows you to down-
load up-to-date maps for your MMI, save
these on an SD card and then transfer them
to your vehicle.
Fig. 2 Checking software version
Requirements
There must be a formatted SD card with at
least 32 GB of memory space in your (com-
puter's) card reader.
There must be sufficient free memory space
on your computer's hard drive to store the
selected map package, as the map package
is temporarily stored on the hard drive while
it is being downloaded. The size of the selec-
ted map package is displayed on myAudi.
Checking version of maps
Check the individual country versions in your
vehicle:
Select on the MMI:
MENU
button > Setup
MMI > Version information > Navigation
database country versions Fig. 2.
Compare the version information with the in-
formation in your myAudi account, referring
to the year stated.
If a map update is available, you can update
your maps page 5, Downloading map
update.
Downloading map update
Log into www.audi.com/myaudi with your
user data.
Click on the Audi connect service Map up-
date service.
Only one update can be downloaded and im-
ported into the MMI using an SD card at any
one time.
If you wish to update more than one country
package, either download the entire package
or repeat the download and update procedure
one by one for each country package.
Make sure that your formatted SD card is in
your (computer's) card reader.
Select the desired map package.
Click on Download now. This opens the Audi
connect download client.
Select your SD card as the storage location
when requested to do so by the Audi con-
nect download client.
The download is started and the download
status is displayed.
The selected files are automatically loaded
onto your SD card.
Once the files have been downloaded, re-
move the SD card from your (computer's)
card reader.
1
4
2
.
5
6
6
.
A
M
H
.
2
0
6 Audi connect services on myAudi
Note
Your vehicle is equipped with the latest
maps at the time of delivery.
You can also have the new navigation da-
ta installed by an Audi dealer (carries ad-
ditional charges).
Importing map update into the MMI
Fig. 3 Starting a map update on the MMI
Insert the SD card with the update files into
one of the MMI's SD card slots.
Select the
MENU
button > Setup MMI >
System update Fig. 3.
Select and confirm the source (SD1 or SD2).
Select and confirm Start update.
The data in the navigation system will then be
updated; the status of the update procedure
will be shown on the MMI display.
You can continue using the navigation system
while the update is being performed.
To complete installation of the new maps,
confirm the update.
Your MMI will be restarted. If route guidance
was active, the navigation system will be
briefly interrupted and will then automatically
resume operation after the MMI is restarted.
The updated maps can now be used for navi-
gation.
Note
The update procedure on the MMI may
take up to two hours, depending on
which map update is selected. The up-
date is interrupted if the engine is
switched off, for example, but automati-
cally resumes at the same point when
the vehicle is restarted.
To ensure that the maps are updated cor-
rectly, the SD card should not be re-
moved from the slot during a map up-
date.
When imported, the new map package
overwrites the map package stored on
the MMI.
The speech dialogue system is not availa-
ble while a map update is taking place.
myAudi special
destinations
Before you start
You can search for your own special destina-
tions (points of interest) on the Internet and
transfer them to the MMI using an SD card.
You can compile a selection of destination
lists on your computer from various Internet
sources. Using the Audi connect service
myAudi special destinations, you can convert
the destination lists stored on your computer
into a combined database and import them
into the MMI using an SD card.
The individual destination lists can be identi-
fied on the MMI according to the names/cate-
gories you allocate to them and can be used
separately. You can also assign a particular
symbol to each destination list to make them
easier to identify on the map.
Requirements
There must be a formatted SD card with at
least 2 GB of memory space in your (com-
puter's) card reader.
There should be no other files on the SD
card.
File formats
A destination list can be created using files in
the following formats:
.csv
.asc
.ov2
7 Audi connect services on myAudi
.gpx
.kml
The following formats are permissible for up-
loading your own images:
.jpg
.gif
.png
.bmp
Output dimension: 33 x 33 pixels
Max. dimension: 200 x 200 pixels
Max. size: 5 MB
Note
Please note that only one selection of des-
tination lists can be imported into the
MMI at any one time. If you have already
imported a selection of myAudi special
destinations into the MMI, this will be
overwritten when the new selection is loa-
ded.
Creating destination lists for the MMI
Search the Internet for "POI downloads" (or
similar) to find a destination list with the
special destination of your choice (e.g. near-
by golf courses) and save it on your comput-
er.
Log into www.audi.com/myaudi with your
user data.
Click on the Audi connect service myAudi
special destinations.
Click on 1 Add personal POI page 8,
Fig. 4.
The window Add POI is opened.
Enter the list name of your choice for your
new myAudi special destination. The list
name is the name which will later appear on
the MMI.
Click on Upload list.
Select the file from the destination list on
your computer; please note the permissible
file formats page 6.
Click on Select different icon to assign a
symbol for the MMI map display to the des-
tination list. You can also use the Upload a
new icon function to use an image stored on
your computer.
To confirm these entries, click on Save.
The selected destination list is now converted
for import into the MMI and saved in your
myAudi account as a new myAudi special des-
tination under Individual special destina-
tions.
In your myAudi account, you can combine up
to 50 destination lists stored on your comput-
er in one database and import them into the
MMI.
When the destination list is converted, the
files are automatically assigned names so that
they can be read by the MMI.
Note
If you do not select a symbol for your
destination lists, the standard symbol is
used.
The destination lists can be edited or de-
leted at any time.
1
4
2
.
5
6
6
.
A
M
H
.
2
0
8 Audi connect services on myAudi
Importing myAudi special destinations into the MMI using an SD card
Fig. 4 Preparing a selection of destination lists for import
Copying myAudi special destinations onto
an SD card
Make sure that your formatted SD card is in
your (computer's) card reader.
In your myAudi account, select all myAudi
special destinations 2 Fig. 4 that you
would like to import into the MMI.
Click on Download.
Use the suggested Java application program
to open the Audi connect download client.
Read and if necessary confirm the informa-
tion text.
Select and confirm your SD card as the stor-
age location when requested to do so by the
Audi connect download client. The down-
load is started and the download status is
displayed.
Click on Finish to confirm the completed
download.
There should now be a folder called "Personal-
POI" and a file with the name "metainfo2.txt"
on your SD card. These files must not be edi-
ted or moved before they are imported into
your MMI.
Remove the SD card from your (computer's)
card reader.
You can now update the data in your vehicle.
Importing myAudi special destinations
into the MMI
Insert the SD card with the update files into
one of the MMI's SD card slots.
Select the
MENU
button > Setup MMI >
System update page 6, Fig. 3.
Select and confirm the source (SD1 or SD2).
Select and confirm Start update. The data in
the navigation system will then be updated;
the status of the copying procedure will be
shown.
To finish importing the new myAudi special
destinations, confirm the update by select-
ing OK.
The myAudi special destinations must now be
activated in the map display so that they can
be used for the navigation system.
Note
If you log out of your myAudi account and
then log in again, you can recognise by the
markings which myAudi special destina-
tions were imported most recently into the
MMI.
9 Audi connect services on myAudi
Activating myAudi special destinations
in the map view
Fig. 5 Activating myAudi special destinations on the
MMI
Fig. 6 Display of myAudi special destinations on the
map
Select
NAV
button > control button Set-
tings > Map content. The imported myAudi
special destinations are listed and can be
identified by the list names you assigned to
them Fig. 5.
Select all myAudi special destinations that
you would like to be shown in the map dis-
play.
Press the control button for Destination or
the
BACK
button.
The selected myAudi special destinations are
now displayed in the map view and can be
used for route guidance.
Note
Special destinations can only be displayed
in the standard and traffic map views.
Linking your myAudi account with
Your myAudi account must be linked with
Facebook so that you have access to your
Facebook data on the MMI. You only need to
do this once.
Important: You must have a Facebook ac-
count.
Click on the Audi connect service Facebook.
Click on the Facebook symbol on the right-
hand side of the toolbar.
Click on Log in to Facebook.
Enter your Facebook user data.
Click on Log in.
Your Facebook account is now authorised for
use with myAudi.
Note
You can only connect one Facebook ac-
count to your myAudi account.
Audi connect enables access to Facebook
for specific vehicle models. Audi cannot
guarantee that this service will be availa-
ble indefinitely; this is the responsibility
of Facebook.
Managing dynamic status messages
You can use your myAudi account to create or
edit Facebook status messages and use them
as templates on the MMI system.
Creating a new Facebook status message
Click on the New status message tab.
Enter your message and enter key words
(e.g. current location) by clicking on the re-
quired key word in the appropriate place.
Click on Save.
Your message will be saved and can then be
called up in the vehicle. When a status mes-
sage is sent, the key words are then automati-
cally replaced with the current values (e.g.
current location) in the vehicle.
1
4
2
.
5
6
6
.
A
M
H
.
2
0
10 Audi connect services on myAudi
Deleting status messages
Click on the (delete) symbol to the right of
the status message you wish to delete.
Confirm that you wish to delete the mes-
sage.
The selected Facebook status message will be
deleted.
Note
Up to 21 status messages can be created.
Linking your myAudi account with
Your myAudi account must be linked with
Twitter so that you have access to your Twit-
ter data on the MMI. You only need to do this
once.
Important: You must have a Twitter account.
Click on the Audi connect service Twitter.
Click on the Twitter symbol on the right-
hand side of the toolbar.
Click on Log in to Twitter.
Enter your Twitter user data.
Click on Log in.
Your Twitter account is now authorised for use
with myAudi.
Note
You can only connect one Twitter account
to your myAudi account.
Audi connect enables access to Twitter
for specific vehicle models. Audi cannot
guarantee that this service will be availa-
ble indefinitely; this is the responsibility
of Twitter.
Managing dynamic status messages
You can create your own Twitter status mes-
sages in your myAudi account and then use
them on the MMI.
Creating a new Twitter status message
Click on the New status message tab.
Enter your message and enter key words
(e.g. remaining time to destination) by click-
ing on the required key word in the appropri-
ate place.
Click on Save.
Your message will be saved and can then be
called up in the vehicle. When a status mes-
sage is sent, the key words are automatically
replaced with the current values (e.g. remain-
ing time to destination) in the vehicle.
Deleting status messages
Click on the (delete) symbol to the right of
the status message you wish to delete.
Confirm that you wish to delete the mes-
sage.
The selected Twitter status message will be
deleted.
11 Audi connect services on myAudi
Picturebook navigation
Adding a new destination image
You can create destination images with location information in your myAudi account for use with
the route guidance on the MMI system.
Fig. 7 Destination image details
Click on tab 1 New image Fig. 7.
Select an image file. Please note the permis-
sible file formats.
Click on Select image.
Enter a category (e.g. favourite restaurants),
the name of the destination and its location
information.
Alternatively, you can set the location infor-
mation for the destination via 3 Enter ad-
dress.
Click on Save destination.
The destination will be saved and can then be
called up on the MMI.
The following file formats are permissible for
destination images:
File formats: JPG, TIFF
Minimum dimension: 256 x 256 pixels
Maximum file size per image: 2 MB
Note
With the help of the Audi MMI connect
app, you can use the Picture destinations
function to create new destination images
with your smartphone and send them to
your vehicle via myAudi.
Editing destination images
Changing the details of a destination
image
Click on View under the Saved images tab
2 .
Click on the desired image. The image de-
tails will be displayed.
Make the desired changes.
Click on Save destination.
Changing location information
Click on View under the Saved images tab.
Click on the desired image.
Click and hold the mouse pointer on the
destination image on the map.
Drag the destination image onto the loca-
tion on the map that you would like to have
saved as the image's location and let go of
the destination image.
Click on Save destination.
Deleting a destination image
Click on View under the Saved images tab.
Click on the desired image.
Click on Delete and confirm the query.
1
4
2
.
5
6
6
.
A
M
H
.
2
0
12 Audi connect services on myAudi
Note
When you delete a destination image in
your myAudi account, it remains saved on
the MMI. Further information on deleting
destination images on the MMI can be
found in the MMI Operating Manual in the
chapter Navigation under Picture desti-
nations.
Calling up destination images on the
MMI
Select on the MMI:
NAV
button > control
button Destination > Picture destinations.
Select: Control button Settings > Fill pic-
ture box > myAudi.
Please refer to your vehicle's MMI Operating
Manual for more details about calling up des-
tination images on the MMI.
Destination input (myAudi)
Adding a new destination
You can use myAudi to create your own navigation destinations or special destinations and send
these to your vehicle.
Fig. 8 Destination input: list view
Searching for a special destination
Click on the New destination tab.
In the input box Where?, enter the address
you wish to use as your destination on the
MMI.
In the input box What?, enter the special
destination you would like to search for (e.g.
hotel).
Select the radius within which you would
like to search for the special destination.
Click on Search. All special destinations
found within the chosen vicinity of the desti-
nation will be listed.
Select a special destination and click on
Save destination.
The destination will be saved and can then be
called up on the MMI page 13, Calling up
online destinations on the MMI.
If the search does not display the special des-
tination you are looking for, you can enter
your destination directly.
13 Audi connect services on myAudi
Entering a destination directly
Click on the New destination tab.
Click on Enter destination directly. The win-
dow My destinations will open.
Fill in the form.
Click on Save.
The destination will be saved and can then be
called up on the MMI page 13, Calling up
online destinations on the MMI.
Editing destinations
Click on the Saved destinations tab.
Click on A View Fig. 8. A list of your saved
destinations will be displayed.
Select your chosen destination and click on
Edit destination.
Edit the data or add new data as desired and
then click on Save.
Note
With the help of the Audi MMI connect
app, you can use the Online destinations
function to create new destinations with
your smartphone and send them to your
vehicle via myAudi.
Calling up online destinations on the
MMI
Select on the MMI:
NAV
button > control
button Destination > Online destinations >
Call up dest. from myAudi account.
If necessary, enter your myAudi PIN and se-
lect a navigation destination.
Further information on calling up online des-
tinations on the MMI can be found in the MMI
Operating Manual in the chapter Navigation
under Online destinations.
Online news
Creating a new newsfeed
You can configure your own newsfeeds and
have personalised messages displayed for
you on the MMI.
Click on the New newsfeed tab.
Enter the URL of the desired RSS feed.
Click on Next.
Enter the title of your choice for the news-
feed.
Click on Subscribe.
The new newsfeed will be created and can
then be called up on the MMI page 13.
The following format is permissible for creat-
ing newsfeeds: "http://www.abx.com/
rss.xml".
Note
There are already pre-configured news-
feeds in the newsfeed list.
Deleting a newsfeed
Click on the (delete) symbol next to the
newsfeed you wish to delete and confirm
the deletion message.
Calling up a newsfeed on the MMI
Select on the MMI:
MENU
button > Audi
connect > Online news.
All newsfeeds saved in your myAudi account
will be listed.
Select and confirm a headline.
Destination input
(Google Maps)
Creating an account
You can save destinations from Google Maps
in your myAudi account and send them direct-
ly to your vehicle.
Click on the My account tab.
In the input box My account, create a user
name to identify your vehicle.
Your account will then be created.
You can change your user name at any time.
1
4
2
.
5
6
6
.
A
M
H
.
2
0
14 Audi connect services on myAudi
Destination input using Google Maps
Fig. 9 Destination input using Google Maps
Use Google Maps to search for an address
you would like to use as a destination on the
MMI.
Select the option More, then Send in the in-
formation window of the destination selec-
ted Fig. 9.
Click on Vehicle in the left navigation menu
Send to.
Select Audi from the drop-down menu.
In the input box My account, enter the user
name you created previously.
Click on Send.
The new address will be saved in your myAudi
directory and can be called up on the MMI
page 13, Calling up online destinations on
the MMI.
Note
When you send an address from Google
Maps to your vehicle, this address is auto-
matically saved in your myAudi directory.
This may cause addresses already saved to
be overwritten.
Connecting vehicle to
myAudi
Some Audi connect services (e.g. Facebook)
need to be connected to your myAudi account
before you can use them for the first time.
Fig. 10 Your myAudi PIN
Click on the symbol 2 page 16, Fig. 12
within an Audi connect service or in the vehi-
cle overview under the vehicle of your
choice.
Your myAudi PIN will be displayed.
Note your myAudi PIN so that you can enter
it in the vehicle.
Select on the MMI:
MENU
button > Audi
connect > Login.
Enter your eight-character myAudi PIN.
You can then import the data from your
myAudi account (e.g. destination images) into
the MMI.
15 Audi connect services on myAudi
Note
After you have added a vehicle, your myAu-
di PIN will always be displayed on the
homepage as soon as you have logged in.
1
4
2
.
5
6
6
.
A
M
H
.
2
0
16 Other settings
Other settings
Managing vehicles
Fig. 11 Deleting a vehicle
Adding another vehicle
Click on Your vehicles A page 2, Fig. 1 in
the upper navigation bar.
Click on B Create a new vehicle page 2,
Fig. 1.
You will be forwarded to the vehicle overview.
Select the menu item Create new vehicle.
Enter the chassis number (VIN) of your vehi-
cle.
Click on Next.
Confirm the message Your vehicle has been
created that will appear after a short time.
The vehicle you have just created will be dis-
played.
Deleting a vehicle
Click on menu item 1 Edit Fig. 11 in the ve-
hicle overview.
Click on symbol 2 Delete vehicle Fig. 11
under the vehicle you wish to delete and
confirm the deletion message.
All data stored for your vehicle will be de-
leted.
Note
The chassis number (VIN) can be found in
the vehicle's documents.
Calling up status
messages
You can have the current status of every Audi
connect service displayed.
Fig. 12 Displaying status messages
Displaying status messages
In the upper navigation bar, click on C Your
vehicles with Audi connect > To your
vehicles page 2, Fig. 1.
17 Other settings
Click on Display available services next to
the relevant vehicle.
Click on the Audi connect service you wish to
use.
Click on the symbol 1 or 2 on the right-
hand side of the toolbar Fig. 12.
The following status messages are displayed:
1 Activation status of the Audi connect
service shown in green/grey: The Audi con-
nect service is activated/not activated.
To activate an Audi connect service, you must
use it once in the vehicle. Once the Audi con-
nect service has been activated in the vehicle,
the validity of the licence for this service is
shown in your myAudi account.
2 Connection status of the vehicle shown in
green/grey: The vehicle is connected/not con-
nected to myAudi page 14.
Note
It is only necessary to activate a service
once for each vehicle.
Your myAudi profile
Editing your personal data
Click on Profile in the upper navigation bar
page 16, Fig. 11.
Click on the Personal data tab.
Edit the data or add new data as desired and
then click on Save.
Editing your contact data
Click on the Contact data tab.
Edit the data or add new data as desired and
then click on Save.
Changing login data
Click on the Login data tab.
Change your login data as desired and then
click on Save.
Deleting profile
Click on Profile in the upper navigation bar.
Click on the Delete profile tab.
Click on Delete profile and confirm the
query.
Storing personal Audi dealer
Click on Profile in the upper navigation bar.
Click on the Dealer tab.
Click on Add dealer and enter the contact
data of your personal Audi dealer.
Select the corresponding Audi dealer from
the overview.
Click on Store as my dealer.
Note
Please note that when you delete your ac-
count, all saved data are permanently de-
leted.
Editing vehicle details
After creating your vehicle on myAudi, you
can add further details.
Hover the mouse over A Your vehicles in
the upper navigation bar page 2, Fig. 1
and select a vehicle.
Click on the Details & equipment tab.
Select a menu item (e.g. Vehicle details).
Click on Change information.
Enter the required information about your
vehicle.
Click on Save to confirm your entry.
1
4
2
.
5
6
6
.
A
M
H
.
2
0
Das könnte Ihnen auch gefallen
- Update Instructions For The MMI 3G+ Update PDFDokument33 SeitenUpdate Instructions For The MMI 3G+ Update PDFJOHNNY53770% (1)
- 3G Basic PDFDokument29 Seiten3G Basic PDFJOHNNY5377Noch keine Bewertungen
- MMI 3G Boardbook Installation PDFDokument5 SeitenMMI 3G Boardbook Installation PDFJOHNNY5377100% (1)
- Audi Drive Select A4 b8 Facelift/prefaceliftDokument11 SeitenAudi Drive Select A4 b8 Facelift/prefaceliftMitrutz VintilaNoch keine Bewertungen
- MMI 3G Emergency UpdateDokument4 SeitenMMI 3G Emergency UpdateClaudiu MihailaNoch keine Bewertungen
- AUDI MMI 3G ManualDokument2 SeitenAUDI MMI 3G ManualIONITA CRISTIANNoch keine Bewertungen
- MMI3G Software Update 22 Presentation Part TwoDokument2 SeitenMMI3G Software Update 22 Presentation Part Twoeduardorojas00767% (3)
- 3G High 3GPDokument32 Seiten3G High 3GPanon_427110591100% (3)
- MMI3G Software Update 22 Presentation Part OneDokument21 SeitenMMI3G Software Update 22 Presentation Part Oneeduardorojas007100% (4)
- TetherBox v2Dokument5 SeitenTetherBox v2Keldo GlianaNoch keine Bewertungen
- Update Instructions For MMI 3G v1.7Dokument49 SeitenUpdate Instructions For MMI 3G v1.7incercare100% (1)
- FGDFGDFDokument7 SeitenFGDFGDFMladen BunozaNoch keine Bewertungen
- 8R0906961FCDokument1 Seite8R0906961FCKeldo Gliana100% (1)
- Upgrading Your Audi A8 MMI To The Latest VersionDokument10 SeitenUpgrading Your Audi A8 MMI To The Latest VersionGeorge HristovNoch keine Bewertungen
- Updating The 3G/3GP: Software & Navigation Database: MMI NARDokument59 SeitenUpdating The 3G/3GP: Software & Navigation Database: MMI NARKevinNoch keine Bewertungen
- Update Instructions For MMI 3GP v1.5Dokument34 SeitenUpdate Instructions For MMI 3GP v1.5JOHNNY5377Noch keine Bewertungen
- MMI 3G Plus and RNS850 Special ActivationDokument2 SeitenMMI 3G Plus and RNS850 Special ActivationShanOune100% (1)
- VCDS Trick For Audi A7 4GDokument3 SeitenVCDS Trick For Audi A7 4GRobert Kelava100% (1)
- Ross-Tech VAG-COM USB Cable Instructions (For Audi Auto Computers)Dokument3 SeitenRoss-Tech VAG-COM USB Cable Instructions (For Audi Auto Computers)urcanfleurNoch keine Bewertungen
- Manual Update Mmi 3g v1 7aDokument47 SeitenManual Update Mmi 3g v1 7aИлия МариновNoch keine Bewertungen
- Metainfo 2Dokument117 SeitenMetainfo 2Pintilei AndreeaNoch keine Bewertungen
- MMI 3G Region ConversionDokument2 SeitenMMI 3G Region ConversionShanOuneNoch keine Bewertungen
- VCDSScanDokument28 SeitenVCDSScanmariusz.krakowskiNoch keine Bewertungen
- How To Recover A Bricked Audi MMI 3G4999622935151048548Dokument8 SeitenHow To Recover A Bricked Audi MMI 3G4999622935151048548ИльяNoch keine Bewertungen
- ATU Audi Technical Updates PDFDokument17 SeitenATU Audi Technical Updates PDFSebastian Gomez GomezNoch keine Bewertungen
- 3G 3GP V2Dokument30 Seiten3G 3GP V2SilviuSandu100% (2)
- Audi A4 3G MMI Entertainment System PDFDokument6 SeitenAudi A4 3G MMI Entertainment System PDFGabriel AsandeiNoch keine Bewertungen
- Audi A4 3G+ MMI Entertainment SystemDokument6 SeitenAudi A4 3G+ MMI Entertainment SystemJefUK100% (2)
- MMI 3G Map InstallationDokument3 SeitenMMI 3G Map InstallationPascual Hilario Re100% (1)
- Fiche Arriere Audi MultimediaDokument2 SeitenFiche Arriere Audi MultimediaJOHNNY5377Noch keine Bewertungen
- 3G 3GP V2Dokument30 Seiten3G 3GP V2SilviuSanduNoch keine Bewertungen
- M.I.B Tool With D-LinkDokument6 SeitenM.I.B Tool With D-LinkFrei Herr100% (1)
- MMI Nav PlusDokument100 SeitenMMI Nav PlusSilviuSanduNoch keine Bewertungen
- Installation Instruction Instructions On SFD Activation (ODIS)Dokument8 SeitenInstallation Instruction Instructions On SFD Activation (ODIS)Diego MarangonNoch keine Bewertungen
- 2010 08 Automatic Rear Lid PDFDokument25 Seiten2010 08 Automatic Rear Lid PDFJOHNNY5377Noch keine Bewertungen
- Update Instructions For MMI 3G v1.7Dokument49 SeitenUpdate Instructions For MMI 3G v1.7Andrei DimaNoch keine Bewertungen
- MMI 3G Firmware-UpdateDokument1 SeiteMMI 3G Firmware-UpdateShanOuneNoch keine Bewertungen
- VAG-COM For DummiesDokument8 SeitenVAG-COM For DummiesToma ContaNoch keine Bewertungen
- Ross-Tech - VCDS Tour - Auto-ScanDokument5 SeitenRoss-Tech - VCDS Tour - Auto-ScandreamelarnNoch keine Bewertungen
- Audi Symphony To Rns-E Install Guide: Contributing Editor: TeddybgameDokument61 SeitenAudi Symphony To Rns-E Install Guide: Contributing Editor: TeddybgameVily MarianNoch keine Bewertungen
- MMI 3G Firmware EmergencyDokument2 SeitenMMI 3G Firmware Emergencys33% (3)
- MMI 3GP Bluetooth and Data SIM Working TogetherDokument5 SeitenMMI 3GP Bluetooth and Data SIM Working TogetherMichael BrückNoch keine Bewertungen
- Autos CanDokument5 SeitenAutos CanElvisNoch keine Bewertungen
- MMI 3G To 3G Plus UpgradeDokument15 SeitenMMI 3G To 3G Plus UpgradeKeldo Gliana43% (7)
- 53-SSP 287 Audi A8 03 - Electrical ComponentsDokument96 Seiten53-SSP 287 Audi A8 03 - Electrical ComponentsLoriNoch keine Bewertungen
- Grizzles: The $20 Ebay Vag-Com Cable Walkthrough RevisitedDokument8 SeitenGrizzles: The $20 Ebay Vag-Com Cable Walkthrough Revisitedbcr888Noch keine Bewertungen
- TPMS OverviewDokument3 SeitenTPMS OverviewMcCasianNoch keine Bewertungen
- TSB For The Ob5 With Software Update OptionDokument13 SeitenTSB For The Ob5 With Software Update OptionRalph WamaeNoch keine Bewertungen
- Erreur Udpate MMI VCDSDokument6 SeitenErreur Udpate MMI VCDSBen OITNoch keine Bewertungen
- Audi Mmi 2g High Hidden Menu GuideDokument10 SeitenAudi Mmi 2g High Hidden Menu GuideHASSAN MRADNoch keine Bewertungen
- Operating Manual: Audi Connect (Myaudi)Dokument18 SeitenOperating Manual: Audi Connect (Myaudi)Kane KuisNoch keine Bewertungen
- Hyundai Auto Link: User GuideDokument36 SeitenHyundai Auto Link: User GuideAbdelbagiNoch keine Bewertungen
- Audi Virtual Cockpit: Self Study Programme 994628AGDokument37 SeitenAudi Virtual Cockpit: Self Study Programme 994628AGAntónio FernandesNoch keine Bewertungen
- MaxiTrip Manual V1.02Dokument27 SeitenMaxiTrip Manual V1.02xuzebinNoch keine Bewertungen
- Concur Mobile App - Iphone InstructionsDokument28 SeitenConcur Mobile App - Iphone InstructionsstewartjeslNoch keine Bewertungen
- FAQ OBD-HondaDokument3 SeitenFAQ OBD-HondaCarlos SoaresNoch keine Bewertungen
- Your Operator's Manual: Digital Form Inside The VehicleDokument338 SeitenYour Operator's Manual: Digital Form Inside The Vehicleiulian17dNoch keine Bewertungen
- Mini SE Countryman 2020 MY. Owner's Manual PDFDokument340 SeitenMini SE Countryman 2020 MY. Owner's Manual PDFLuka IhorNoch keine Bewertungen
- ASH-4 User ManualDokument11 SeitenASH-4 User ManualEne AdrianNoch keine Bewertungen
- Mini Cooper Countryman 2021 With NavigationDokument334 SeitenMini Cooper Countryman 2021 With NavigationDavid CayllNoch keine Bewertungen
- Running Problems - Restricted Functions - Audi 0B5 GearboxDokument4 SeitenRunning Problems - Restricted Functions - Audi 0B5 GearboxKeldo Gliana100% (3)
- Audi TPI 2062033-1 Service Process - Installing A Used Immobiliser Control UnitDokument1 SeiteAudi TPI 2062033-1 Service Process - Installing A Used Immobiliser Control UnitKeldo GlianaNoch keine Bewertungen
- VAS 64304-4 Board For B0 PrintoutDokument1 SeiteVAS 64304-4 Board For B0 PrintoutKeldo Gliana100% (1)
- Audi 0B5 TPI 2039534 - Repair Instructions (By Keldo)Dokument9 SeitenAudi 0B5 TPI 2039534 - Repair Instructions (By Keldo)Keldo Gliana100% (3)
- 0B5 7-Speed Dual ClutchDokument24 Seiten0B5 7-Speed Dual ClutchKeldo Gliana94% (93)
- Audi A4, A5, Q5 (B8) ABS MVB - Measuring Value BlocksDokument10 SeitenAudi A4, A5, Q5 (B8) ABS MVB - Measuring Value BlocksKeldo GlianaNoch keine Bewertungen
- 8R0906961FCDokument1 Seite8R0906961FCKeldo Gliana100% (1)
- Audi A4 B8 Steering Gear OptionsDokument4 SeitenAudi A4 B8 Steering Gear OptionsKeldo GlianaNoch keine Bewertungen
- MMI 3G To 3G Plus UpgradeDokument15 SeitenMMI 3G To 3G Plus UpgradeKeldo Gliana43% (7)
- TetherBox v2Dokument5 SeitenTetherBox v2Keldo GlianaNoch keine Bewertungen
- SSP 294 VAS 5051 On Line Link, Immobilizer 4Dokument24 SeitenSSP 294 VAS 5051 On Line Link, Immobilizer 4ภูเก็ต เป็นเกาะNoch keine Bewertungen
- How To Recover A Bricked Audi MMI 3G or 3G PlusDokument10 SeitenHow To Recover A Bricked Audi MMI 3G or 3G PlusKeldo Gliana88% (24)
- Audi MMI 3G - Self Study Programme 435Dokument52 SeitenAudi MMI 3G - Self Study Programme 435Keldo Gliana89% (9)
- Avalon - Read - Me For DaVinciDokument2 SeitenAvalon - Read - Me For DaVinciJoe LagiNoch keine Bewertungen
- Experiment - 1: Write A Program For 16 Bit Arithmetic Operations For 8086 (Using Various Addressing Modes) I) - Addition of Two 8-Bit NumbersDokument8 SeitenExperiment - 1: Write A Program For 16 Bit Arithmetic Operations For 8086 (Using Various Addressing Modes) I) - Addition of Two 8-Bit Numbersneha yarrapothuNoch keine Bewertungen
- New Microsoft Word DocumentDokument19 SeitenNew Microsoft Word DocumentŤhåýğųŢjNoch keine Bewertungen
- Lassonde School of Engineering Dept. of Electrical Engineering and Computer Science EECS 2031 Software Tools Fall 2018Dokument4 SeitenLassonde School of Engineering Dept. of Electrical Engineering and Computer Science EECS 2031 Software Tools Fall 2018Samyak JainNoch keine Bewertungen
- Module 6 MemoryDokument7 SeitenModule 6 MemorynatsuNoch keine Bewertungen
- Nesis User ManualDokument132 SeitenNesis User ManualFaras AlsaidNoch keine Bewertungen
- PW Manual MM 1Dokument388 SeitenPW Manual MM 1Alem Martin100% (4)
- SAPUI5 TrainingDokument148 SeitenSAPUI5 Trainingadmet615100% (6)
- Artificial Intelligence in Autonomous VehiclesDokument6 SeitenArtificial Intelligence in Autonomous VehiclesEditor IJTSRDNoch keine Bewertungen
- Price List-Sterilizer (Autoclave)Dokument8 SeitenPrice List-Sterilizer (Autoclave)Krista TranNoch keine Bewertungen
- Wearable Technologies: Scott Mcgregor President & Ceo, Broadcom CorporationDokument23 SeitenWearable Technologies: Scott Mcgregor President & Ceo, Broadcom CorporationRavi PilgarNoch keine Bewertungen
- Ciena 6500-D7-S8-DSDokument2 SeitenCiena 6500-D7-S8-DSyili 1webmailinfoNoch keine Bewertungen
- Electric VLSI Manual by DR Arnold PaglinawanDokument8 SeitenElectric VLSI Manual by DR Arnold PaglinawanJJ AcotNoch keine Bewertungen
- Release Notes v6.2.1Dokument15 SeitenRelease Notes v6.2.1laminarsNoch keine Bewertungen
- Introduction of Artificial Intelligence Report Jobsheet 2 "Searching"Dokument4 SeitenIntroduction of Artificial Intelligence Report Jobsheet 2 "Searching"luqmanNoch keine Bewertungen
- 1 - Rewrite The Following Sentences in The Passive VoiceDokument5 Seiten1 - Rewrite The Following Sentences in The Passive VoicePaulo César GonçalvesNoch keine Bewertungen
- Automatically Build ML Models On Amazon SageMaker Autopilot - Tapan HoskeriDokument26 SeitenAutomatically Build ML Models On Amazon SageMaker Autopilot - Tapan HoskeriShaurya ChandraNoch keine Bewertungen
- Tribhuvan University Faculty of Humanities and Social Sciences A Project Proposal On "Student Management System"Dokument2 SeitenTribhuvan University Faculty of Humanities and Social Sciences A Project Proposal On "Student Management System"Jitendra chaudharyNoch keine Bewertungen
- Aviat Quick Start Guide For Indoor Equipment GroundingDokument20 SeitenAviat Quick Start Guide For Indoor Equipment GroundingKevin_INoch keine Bewertungen
- 9PX 1-3kVA UPS DatasheetDokument2 Seiten9PX 1-3kVA UPS Datasheetmahmoud yahyaNoch keine Bewertungen
- Lesson 3 - Using Free TransformDokument27 SeitenLesson 3 - Using Free TransformEstie RobertoNoch keine Bewertungen
- BOFDokument73 SeitenBOFalucianNoch keine Bewertungen
- LCP - Macatcatud PS School Year 2021-2022Dokument7 SeitenLCP - Macatcatud PS School Year 2021-2022Geoff ReyNoch keine Bewertungen
- Amplifiers-Module-01 pg1-5Dokument5 SeitenAmplifiers-Module-01 pg1-5SumdNoch keine Bewertungen
- Cnt-Fet A ReviewDokument5 SeitenCnt-Fet A ReviewEr Ashish BahetiNoch keine Bewertungen
- Signal Analysis: 1.1 Analogy of Signals With VectorsDokument29 SeitenSignal Analysis: 1.1 Analogy of Signals With VectorsRamachandra ReddyNoch keine Bewertungen
- Form Tool Design ManualDokument63 SeitenForm Tool Design Manual허보영Noch keine Bewertungen
- The Visual LISP EditorDokument192 SeitenThe Visual LISP Editorloopback127xyzNoch keine Bewertungen
- Is 9142Dokument1 SeiteIs 9142Sanchit GuptaNoch keine Bewertungen
- Photos - Primary Xender - Lecture+notes - 5+semester - Design of Machine Elements 1 Lecture NotesDokument5 SeitenPhotos - Primary Xender - Lecture+notes - 5+semester - Design of Machine Elements 1 Lecture NotesjonnyNoch keine Bewertungen
- Arizona, Utah & New Mexico: A Guide to the State & National ParksVon EverandArizona, Utah & New Mexico: A Guide to the State & National ParksBewertung: 4 von 5 Sternen4/5 (1)
- Japanese Gardens Revealed and Explained: Things To Know About The Worlds Most Beautiful GardensVon EverandJapanese Gardens Revealed and Explained: Things To Know About The Worlds Most Beautiful GardensNoch keine Bewertungen
- The Bahamas a Taste of the Islands ExcerptVon EverandThe Bahamas a Taste of the Islands ExcerptBewertung: 4 von 5 Sternen4/5 (1)
- Naples, Sorrento & the Amalfi Coast Adventure Guide: Capri, Ischia, Pompeii & PositanoVon EverandNaples, Sorrento & the Amalfi Coast Adventure Guide: Capri, Ischia, Pompeii & PositanoBewertung: 5 von 5 Sternen5/5 (1)
- New York & New Jersey: A Guide to the State & National ParksVon EverandNew York & New Jersey: A Guide to the State & National ParksNoch keine Bewertungen
- South Central Alaska a Guide to the Hiking & Canoeing Trails ExcerptVon EverandSouth Central Alaska a Guide to the Hiking & Canoeing Trails ExcerptBewertung: 5 von 5 Sternen5/5 (1)