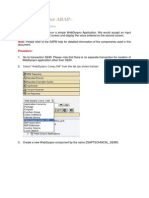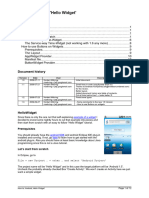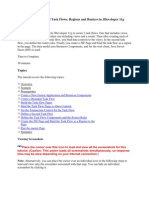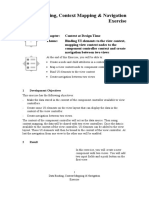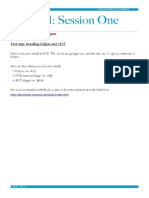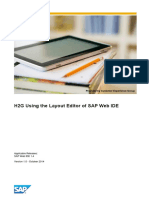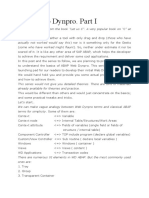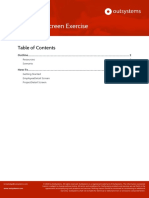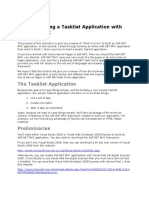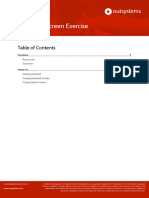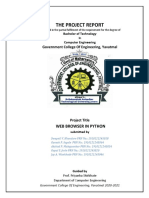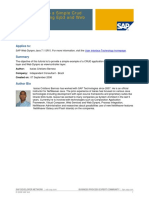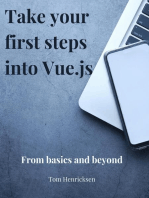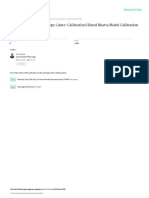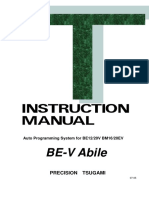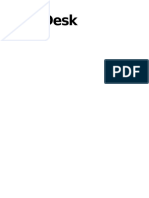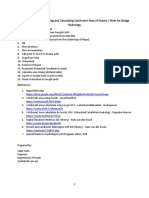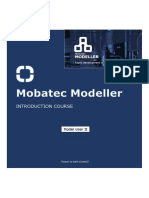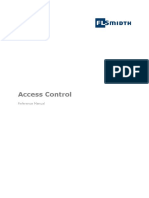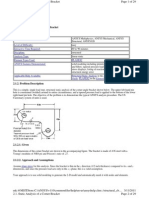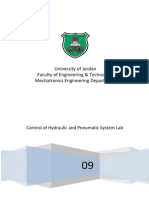Beruflich Dokumente
Kultur Dokumente
Web Dynpro For Beginners: Based On Sap Web Application Server Java 6.40, Sp9
Hochgeladen von
chuamanic0 Bewertungen0% fanden dieses Dokument nützlich (0 Abstimmungen)
25 Ansichten39 SeitenWEB Dynpro for BEGINNERS BASED ON sap WEB APPLI CATI ON SERVER J AVA 6., SP9 Ex er c I ses / Sol ut I ons in this exercise you will learn to create your first Web Dynpro application.
Originalbeschreibung:
Originaltitel
Web+Bynpro+for+Beginners+Exercises
Copyright
© © All Rights Reserved
Verfügbare Formate
PDF, TXT oder online auf Scribd lesen
Dieses Dokument teilen
Dokument teilen oder einbetten
Stufen Sie dieses Dokument als nützlich ein?
Sind diese Inhalte unangemessen?
Dieses Dokument meldenWEB Dynpro for BEGINNERS BASED ON sap WEB APPLI CATI ON SERVER J AVA 6., SP9 Ex er c I ses / Sol ut I ons in this exercise you will learn to create your first Web Dynpro application.
Copyright:
© All Rights Reserved
Verfügbare Formate
Als PDF, TXT herunterladen oder online auf Scribd lesen
0 Bewertungen0% fanden dieses Dokument nützlich (0 Abstimmungen)
25 Ansichten39 SeitenWeb Dynpro For Beginners: Based On Sap Web Application Server Java 6.40, Sp9
Hochgeladen von
chuamanicWEB Dynpro for BEGINNERS BASED ON sap WEB APPLI CATI ON SERVER J AVA 6., SP9 Ex er c I ses / Sol ut I ons in this exercise you will learn to create your first Web Dynpro application.
Copyright:
© All Rights Reserved
Verfügbare Formate
Als PDF, TXT herunterladen oder online auf Scribd lesen
Sie sind auf Seite 1von 39
WEB DYNPRO PRODUCT MANAGEMENT
WEB DYNPRO FOR BEGI NNERS
BASED ON SAP WEB APPLI CATI ON SERVER J AVA 6.40 , SP9
Ex er c i ses / Sol ut i ons
WEB DYNPRO PRODUCT MANAGEMENT
1
1. EXERCI SE: CREATE YOUR FI RST WEB DYNPRO APPLI CATI ON
1.1 OBJ ECTI VE
In this exercise you will learn to create your first Web Dynpro application.
By the end of the tutorial, you will be able to:
Create a project for a Web Dynpro application and its associated development objects
Create views and define a navigation scheme for the application
Create actions for the views and implement simple event handlers
Design a simple view layout
Define data binding for UI elements using context attributes
Deploy and run a Web Dynpro application
Figure 1: StartView
Figure 2: ResultView
WEB DYNPRO PRODUCT MANAGEMENT
2
1.2 TASK
1.2.1 Create a Web Dynpro project
- Create a Web Dynpro project called Welcome.
1.2.2 Create a Web Dynpro component
- Create a Web Dynpro component called WelcomeComponent in the package sap.com.exercise.welcome.
- Create an embedded view called StartView.
1.2.3 Create a second views
- Create a second view called ResultView.
- Use the package com.sap.exercise.welcome.
1.2.4 Define navigation scheme
- Create an outbound plug called ToResultView for the StartView.
- Create an inbound plug called FromResultView for the StartView.
- Create an outbound plug called ToStartView for the ResultView.
- Create an inbound plug called FromStartView for the ResultView.
- Create a data link between the ToResultView plug and the FromStartView plug.
- Create a data link between the ToStartView plug and the FromResultView plug.
1.2.5 Create actions and implement navigation
- For the StartView create an action called Go with the fire plug ToResultView.
- For the ResultView create an action called Back with the fire plug ToStartView.
1.2.6 Design the StartView layout
- Create a label called label.
- Create an input field called name.
- Create a button called go.
- Change the value of the onAction property to Go.
1.2.7 Design the ResultView layout
- Create a text view called message.
- Create a button called back.
- Change the value of the onAction property to Back.
WEB DYNPRO PRODUCT MANAGEMENT
3
1.2.8 Define data binding for UI elements
- Add a value attribute called Username to the context of the component controller.
- Add the controller called WelcomeComponent sap.com.exercise.welcome to the required controller in the properties of the
StartView.
- Add the controller called WelcomeComponent sap.com.exercise.welcome to the required controller in the properties of the
ResultView.
- Add a value attribute called Name to the context of the StartView and map it to the Username.
- Add a value attribute called HeaderText to the context of the ResultView.
- Add the following implementation to the method OnPlugFromStartView of the ResultView.
String headerText = "Congratulations ";
headerText += wdThis.wdGetWelcomeComponentController().wdGetContext().currentContextElement().getUsername();
headerText += "!";
wdContext.currentContextElement().setHeaderText(headerText);
1.2.9 Create a Web Dynpro application
- Create a Web Dynpro application called WelcomeApplication in the package com.sap.exercise.welcome.
1.2.10 Deploy and run
- Deploy the new archive and run the project.
- The password for TechEd in Munich is sapsap.
- The password for TechEd in San Diego is admin.
WEB DYNPRO PRODUCT MANAGEMENT
4
1.3 SOLUTI ON
1.3.1 Create a project
Choose File New Project. The New Project wizard appears (Figure 3).
Select the Web Dynpro category (in the left pane), followed by Web Dynpro Project (in the right pane). Choose Next.
Figure 3: New project wizard
WEB DYNPRO PRODUCT MANAGEMENT
5
Call the project Welcome and leave the default settings for Project Contents and Project language unchanged.
Choose Finish.
Figure 4: Project properties
The wizard generates an initial structure for your new Web Dynpro project and automatically opens the Web Dynpro perspective.
Choose the Web Dynpro Explorer tab.
As the result the Web Dynpro perspective displays the structure in the Web Dynpro Explorer. From now on, the Web Dynpro
Explorer is your main starting point for all further development activities (Figure 5).
Figure 5: Web Dynpro Explorer
WEB DYNPRO PRODUCT MANAGEMENT
6
1.3.2 Create a Web Dynpro component
Expand the Web Dynpro node and open the context menu for Web Dynpro Components. To open the wizard, choose Create Web
Dynpro Component (Figure 6).
Figure 6: Create Web Dynpro Component
Enter the component name WelcomeComponent and the package name com.sap.exercise.welcome for the Java classes that will
be generated.
Enter StartView for the view name and choose Finish (Figure 7).
Figure 7: New Web Dynpro Component
The wizard performs several generation routines. Once it has finished it automatically opens the Data Modeler view (in the right
pane) and inserts an additional substructure for the new Web Dynpro component WelcomeComponent in the Web Dynpro Explorer
(Figure 8).
WEB DYNPRO PRODUCT MANAGEMENT
7
Expand the node Web DynproComponents WelcomeComponent Windows (Figure 8).
Figure 8: Web Dynpro Explorer
1.3.3 Create a second view
Double-click the window node WelcomeComponent to start the Diagram View of the standard window (Figure 9).
Figure 9: Diagram view
WEB DYNPRO PRODUCT MANAGEMENT
8
Choose the icon for Embed View from the palette (on the left of the screen). Position the cursor within the diagram pane and drag
a rectangle area to the required size.
In the wizard that appears, select the Embed new View option and choose Next. Enter the view name ResultView and choose Finish
(Figure 10).
Figure 10: Create a new view
The diagram pane displays two areas representing the two views. In this case the first view you created (StartView) is displayed as the
active view. When the Web Dynpro application is launched the active view is always accessed.
Figure 11: The created views
WEB DYNPRO PRODUCT MANAGEMENT
9
1.3.4 Define navigation scheme
To define the navigation between the views you need to create exit and entry points for each view using outbound and inbound plugs.
Only then can you specify the navigation flow using navigation links.
The following procedure is split into two parts. First you create the outbound and inbound plugs or both views. Then you connect
them using navigation links.
Select the rectangle for the StartView and open the context menu (Figure 12). Choose Create Outbound Plug.
Figure 12: Context menu of the StartView
The appropriate wizard appears. Enter the outbound plug name ToResultView and choose Finish.
Next open the context menu for the StartView again and choose Create Inbound Plug. Enter the inbound plug name
FromResultView and choose Finish.
Then create an outbound plug named ToStartView and an inbound plug called FromStartView for the ResultView.
The figure below shows the two views and its appropriate plugs.
Figure 13: Views with the created plugs
WEB DYNPRO PRODUCT MANAGEMENT
10
To create a link for navigating from the first view to the second, select the icon Create Link from the palette (on the left of the
diagram view) and draw the line from the outbound plug of the StartView to the inbound plug of the ResultView.
Create the navigation link back from the second view to the first view in the same way (Figure 13).
Figure 14: Views connected with navigation links
Now you have defined the navigation scheme between the two views in the Web Dynpro application. An event handler with the name
onPlug<Name of Plug> has been automatically generated for each inbound plug.
1.3.5 Create actions and implement navigation
To navigate from one view to the next, you need an appropriate action, which you bind to a UI element (auch as a button). You then
need to implement the event handler, which reacts to this action and triggers a view change.
To launch the View Designer, double-click the StartView node in the project structure or in the Data Modeler view. Choose the
Actions tab. Choose the New pushbutton (Figure 15).
Figure 15: Actions of the StartView
WEB DYNPRO PRODUCT MANAGEMENT
11
You can create a new action in the wizard that appears. Enter the name Go for this new action, leave the Event handler option
unchanged. Assign the plug ToResultView as a fire plug and choose Finish.
Figure 16: New Action
The new action, Go, and its associated event handler onActionGo are displayed in the list of actions.
Figure 17: New action of the StartView
Repeat the above steps as appropriate to create the Back action for the ResultView, this time assigning the plug ToStartView as a Fire
plug. Save the new metadata by choosing the icon (Save All Metadata) from the toolbar.
You have created the Go and Back actions. The implementation of the navigation was automatically inserted in the associated event
handlers.
WEB DYNPRO PRODUCT MANAGEMENT
12
To check the generated source code for the event handler onActionGo(), choose the Implementation tab for the StartView. The method
contains the single line wdThis.wdFirePlug<Name_of_Outbound_Plug>().
Figure 18: OnActionGo implementation
To trigger the navigation from the StartView to the ResultView using the outbound plug ToResultView, the application calls the
outbound plug method wdFirePlugToResultView(). The predefined private variable wdThis is used for this method call. The wdThis
variable is always required whenever you need to make method calls to the view controller.
To check the generated source code for the event handler onActionBack(), choose the Implementation tab for the ResultView.
Figure 19: OnActionBack implementation
Once you have assigned these actions to the appropriate buttons in the view layout you will have completed the navigation part of
your Welcome application.
WEB DYNPRO PRODUCT MANAGEMENT
13
1.3.6 Design the StartView layout
The Layout tab in the View Designer shows the StartView with a predefined default text. Simultaneously, the Outline view displays a
list of the UI elements included. All the UI elements are arranged under a root node and are represented in order in the tree in the
layout. If you select an element in the Outline view or on the Layout tab, its associated element properties are shown in the Properties
view provided you have previously selected the Properties tab that is at the bottom of your screen (Figure 20).
Figure 20: Outline and properties of the StartView
Choose the root element RootUIElementContainer in the Outline view and give it the following properties:
Property Value
layout GridLayout
cellPadding 5
colCount 3
Choose the DefaultTextView that has been generated and give it the following properties:
Property Value
design header2
text Welcome to your first Web Dynpro application!
colSpan 3
In the Outline view, select the root element RootUIElementContainer and choose Insert Child from the context menu. Enter the Id
label, choose the type Label. Then choose Finish.
Create two more UI elements:
- an InputField with the Id name
- a Button with the Id go.
Assign the following property values to these new elements:
Property Value
For the label label
text Enter your name here
labelFor name
paddingTop large
WEB DYNPRO PRODUCT MANAGEMENT
14
Property Value
For the input field name
tooltip Your name
value <Leave this property blank. You will enter the value in the next step>
Property Value
For the button go
text Go
tooltip Go to the next view
Event > onAction Go
The View Designer displays the following layout for the StartView:
Figure 21: Layout of the StartView
1.3.7 Design the ResultView layout
Now open the ResultView in the View Designer. Choose the root element RootUIElementContainer in the Outline view and give it the
following properties:
Property Value
layout GridLayout
cellPadding 5
colCount 2
Choose the DefaultTextView that has been generated and give it the following properties:
Property Value
design header2
text <Delete the generated default value and leave this property blank. You will find out how to
generate this value dynamically and will assign the value retrospectively in the next step>
colSpan 2
WEB DYNPRO PRODUCT MANAGEMENT
15
In the Outline view, select the root element RootUIElementContainer and choose Insert Child from the context menu. Enter the name
message, choose the type TextView. Then choose Finish. Create a button with the name back. Assign the following property
values:
Property Value
For the TextView message
text Your application is running successfully.
paddingTop large
Property Value
For the button back
text Back
tooltip Go back to the first view
Event > onAction Back
The View Designer displays the following layout for the ResultView:
Figure 22: Layout of the ResultView
Save the new metadata.
You have now developed the basic parts of your application. Now you need to make sure that the value from the input field in the
StartView is used when the welcome text is generated dynamically in the ResultView. However, you do not need to implement a data
transport explicitly. The Web Dynpro concept allows you to implement this in a user-friendly way, using data binding to a context.
WEB DYNPRO PRODUCT MANAGEMENT
16
1.2.8 Define data binding for UI-elements
The following procedure is split into several parts. You start by creating a global data storage space using the component context. You
create the necessary view contexts. Then you map elements of the view context to elements of the component context that you have
created. Finally you ensure that the view context elements are bound to suitable UI elements using the properties.
Double-click the Component Controller node. In the editor that appears, choose the Context tab. Open the context menu for the root
node Context and choose the option New Value Attribute (Figure 23).
Figure 23: Context menu of the component context
You can create a new attribute value in the wizard that appears. Enter the name Username and choose Finish. The attribute node is
added to the root node of the context (Figure 24).
Figure 24: Context of the WelcomeComponent
You will use the context definition for the Web Dynpro component later, to implement a data transfer beyond the local view context.
Open the View Designer for the StartView. Choose the Properties tab. Under Required Controllers, choose Add. In the list that
appears, choose the component WelcomeComponent com.sap.test.welcome and confirm by choosing OK.
Figure 25: Select controller
Repeat the last steps as appropriate for the ResultView. You have now entered the appropriate dependency for each view in your
Welcome project.
WEB DYNPRO PRODUCT MANAGEMENT
17
In the next steps you will create a context for the two views StartView and ResultView.
Open the View Designer for the StartView again. Choose the Context tab. Open the context menu for the root node Context and
choose New Value Attribute. Enter the attribute name Name and choose Finish. From the context menu for the attribute Name
that you have created, choose Edit Context Mapping. From the component context, choose the element Username. Then choose
Finish. The context attribute will be marked appropriately (Figure 26).
Figure 26: The context of the StartView
Repeat the last steps as appropriate for the ResultView and again create a context attribute, named HeaderText. In this case,
however, do not map to the context.
Figure 27: The context of the ResultView
WEB DYNPRO PRODUCT MANAGEMENT
18
1.2.8 Define data binding for UI-elements
Open the View Designer for the StartView again. Choose the Layout tab. Select the input field name.
In the Properties window, assign the value property to the appropriate context attribute by choosing the Value properties and then
clicking (on the right).
In the dialog box that appears, choose the context attribute Name and confirm by choosing OK. The result is shown in Figure 28.
Figure 28: Properties of the input field of the StartView
Do the same for the ResultView, this time assigning the appropriate context element, HeaderText, to the text property for the
DefaultTextView. The View Designer displays the following layout for the ResultView:
Figure 29: Layout of the ResultView
You have now created a data binding between UI elements and the corresponding context value attributes.
WEB DYNPRO PRODUCT MANAGEMENT
19
Next you create a line of text dynamically using data binding.
Open the View Designer for the ResultView again. Choose the Implementation tab. Add the following lines to the event handler
method onPlugFromStartView():
The event handler for the inbound plug, onPlugFromStartView(), is called when the program enters the ResultView. You use this
method to generate a text content dynamically. The dynamic value is saved across local view contexts, and made available by means
of the associated context element.
Save the new metadata.
Now you have specified that a data transport can take place between UI elements that belong to different views.
1.2.9 Create a Web Dynpro application
Before you compile your complete project and then deploy it to the J2EE Engine, you first need an object that can be identified as an
starting point inside your project. This is why you create a Web Dynpro application.
To open the relevant wizard, choose Create Application from the context menu of the Applications node. Enter the application name
WelcomeApplication and call the package com.sap.exercise.welcome. Then choose Next. In the next dialog window, choose the
default setting Use existing component and choose Next.
Figure 30: New Application
In the next dialog box, assign the default values for all three dropdown fields and choose Finish.
Now the application is created.
WEB DYNPRO PRODUCT MANAGEMENT
20
1.2.10 Deploy and run
You have now reached the last stage in this tutorial. However, some preparations are essential, before you can deploy and run the
application successfully.
If you have not already done so, save the metadata for your welcome project in their current state.
In the Web Dnypro Explorer open the context menu for the application object WelcomeApplication. Choose Deploy New Archive and
Run.
The project is generated and after that you have to enter a password (Figure 31).
The password for TechEd in San Diego is admin.
The password for TechEd in Munich is sapsap.
Figure 31: Logon to SDM
The Developer Studio launches the Web browser and shows the active view StartView.
Figure 32: StartView
WEB DYNPRO PRODUCT MANAGEMENT
21
Test your Web application by entering a name and then triggering navigation using the Go button.
Figure 33: ResultView
WEB DYNPRO PRODUCT MANAGEMENT
22
2. EXERCI SE: CREATE AN EMAI L WEB DYNPRO APPLI CATI ON
2.1 OBJ ECTI VES
In this exercise you learn how to create an e-mail Web Dynpro application using a Web service.
After this exercise you are able to create a model, which uses a Web service and you are able to use the Web service methods in a
view preferred with a button.
The application should show an e-mail with which you can send an e-mail to anyone you want to.
Figure 34: E-mail application
WEB DYNPRO PRODUCT MANAGEMENT
23
2.2 TASK
2.2.1 Create a project and a Web Dynpro component
- Create a Web Dynpro project called EMail.
- Create a Web Dynpro component called EmailComponent in the package com.sap.exercise.email.
- Change the predefined view name to EMailView.
2.2.2 Create a model with the Web service
- Create a model called EMailModel.
- Use the Web service IEMailService.xml, which you can copy from the share (the speakers explain ho to do that).
- The package is com.sap.exercise.email.model.
- After creating the model add it to the used models.
2.2.3 Model binding
- Apply the service controller template to the component controller using the Web service (= model binding).
2.2.4 Create a data link
- Switch to the Diagram View.
- Create a data link between the EMailView and the component controller.
2.2.5 Apply the form template to the EMailView
- Apply the form template to the EMailView.
- Change the names of the attributes and change the message body to a text edit field.
- After creating the form of the EMailView change the message label in a label where vAlign is top.
- Change the rows of the message body to 15.
2.2.6 Apply the action button template to the EMailView
- Apply the action button template to the EMailView using the Web service method you created.
- Change the button label to Send email.
2.2.7 Create an application
- Create an application called EMailApplication in the package com.sap.exercise.email.
2.2.8 Deploy and Run
- Deploy the new archive and run the project.
WEB DYNPRO PRODUCT MANAGEMENT
24
2.3 SOLUTI ON
2.3.1 Create a project and a Web Dynpro component
Choose File New Project.
Call the project EMail and press Finish.
Now the project is created.
Next create a Web Dynpro component called EMailComponent in the package com.sap.exercise.email. Then change the
predefined view name to EMailView. Then press Finish.
The component is now created.
2.3.2 Create a model with the Web service
Click Models with the alternate mouse button and choose New Model as shown in Figure 35.
Figure 35: Web Dynpro Explorer
WEB DYNPRO PRODUCT MANAGEMENT
25
Select Import Web Service Model and choose Next.
Then enter the model name EMailModel and the package name com.sap.exercise.email.model.
Select Local File System or URL as the WSDL Source and choose Next (Figure 36).
Figure 36: New Model
Enter the path, where your xml-file is located, choose Next and then Finish.
Now the new model is created.
Then you have to insert the created model into the Used Models:
Click Used Models with the alternate mouse button and choose Add.
Select EMailModel and choose OK (Figure 37). Now the EMailModel is also a used model.
Figure 37: Select models
WEB DYNPRO PRODUCT MANAGEMENT
26
2.3.3 Model binding
Click Component Controller using the alternate mouse button and choose Apply Template (Figure 38).
Figure 38: Apply template
Select the service controller and choose Next.
Then choose Request_IEmailService_sendMail and then Next (Figure 39).
Figure 39: Template Wizard
WEB DYNPRO PRODUCT MANAGEMENT
27
Select all the context elements and choose Next (Figure 40).
Figure 40: Model binding
The figure below shows that the template automatically creates a method for sending an e-mail.
Figure 41: Model execution
Then choose Finish. Now the service controller and the data link between EMailModel and the component controller is created.
Save all metadata and continue.
WEB DYNPRO PRODUCT MANAGEMENT
28
2.3.4 Create a data link
Switch to the diagram view and create a data link between the EMailView and the component controller (Figure 42).
Figure 42: Diagram view
Copy the context from the component controller into the context of the EMailView so that you get the picture below.
Choose Finish.
Figure 43: Context mapping
WEB DYNPRO PRODUCT MANAGEMENT
29
2.3.5 Apply the form template to the EMailView
Click the EMailView using the alternate mouse button and choose Apply template.
Choose Form and then Next.
Then choose fromAddress, toAddress, msgBody and aSubject and choose Next.
Change the elements in such a way that the picture below appears (Figure 44): change the attribute names and the editor of the
message body.
Figure 44: Form View
Change the text value of the default text view of EMailView to e-mail.
Then change the rows value of the message text edit of the EMailView to 15.
Change the value of vAlign of the message label of the EMailView to top.
Now the form of EMailView is created.
WEB DYNPRO PRODUCT MANAGEMENT
30
2.3.6 Apply the action button template to the EMailView
Click EMailView using the alternate mouse button and choose Apply template.
Choose ActionButton and then Next. Then change the button label in Send email and choose Next.
The Figure below appears. Select Call Method. The controller is EMailComponent and the method is
executeRequest_IEMailService_SendMail
Choose Finish.
Figure 45: Button properties
Now the send button is created.
2.3.7 Create an application
Create an application by clicking Applications using the alternate mouse button. Call it EMailApplication. Use the package
com.sap.exercise.email.
WEB DYNPRO PRODUCT MANAGEMENT
31
2.3.8 Deploy and Run
Save all metadata and then click EMailApplication with the alternate mouse button and choose Deploy New Archive and Run.
The application is displayed as in the following Figure:
Figure 46: E-mail application
WEB DYNPRO PRODUCT MANAGEMENT
32
3. EXERCI SE: EMBED WEB DYNPRO APPLI CATI ONS I NSI DE THE PORTAL
3.1 OBJ ECTI VE
In this exercise you will learn to embed a Web Dynpro Application from the previous exercise.
By the end of the tutorial, you will be able to:
Create iViews in the Portal Content Directory
Create pages for embedding iViews
Create roles for embedding pages
Add the role to you user
3.1.2 Create an iView
Log on to the local installed portal with http://localhost:50000/irj
The username is: PRTL151 password is: PRTL151.
Please create now under the folder TechEd->PRTL151 an iView using the popup Menu New->iView.
WEB DYNPRO PRODUCT MANAGEMENT
33
After selecting the item iView the iView Wizard will be started. Select the SAP Web Dynpro iView for this purpose. After that choose
Next to come to the second step.
In this step you have to define a name (Welcome) and an ID (Welcome).
After choosing Next you come to the third step in which you have to choose Java.
In step four you have to enter the System (SAP_LocalSytem), the Web Dynpro Namespace (local/Welcome) and the Application
Name (WelcomeApp). The Web Dynpro Namespace defines the name of the project you had created in the SAP NetWeaver
Developer Studio with a preceding local/ because this is a local project without using the Java Development Infrastructure.
WEB DYNPRO PRODUCT MANAGEMENT
34
After choosing Next and then Finish your iView is ready for use.
3.1.3 Create Page
To use this iView inside the portal you have to create a page which has then to embed the iView.
Therefore you have to create a page using the alternate mouse button in the Portal Content Directory in your folder TechEd-
>PRTL151.
Now you can directly move to the second step with choosing Next. In the second step you have to define the Name (Welcome Page)
and the ID (WelcomePage).
In the third step of this wizard please select the 1 Column Layout and bring this to the right table using the add Button.
WEB DYNPRO PRODUCT MANAGEMENT
35
After finishing this wizard please take care that the page is reopened that you can add the Delta Link of the iView to this page.
3.1.4 Create Role
Now you have to create a role to add this page to the role.
After finishing this wizard you have to reopen the created role to add the page with a delta link to this role.
WEB DYNPRO PRODUCT MANAGEMENT
36
Now you have to change the property Entry Point from false to true to see this role in the role navigation after the this role is added to
your user.
The last step is to add the user (PRTL151) to the role WelcomeRole. Therefore you have to log off and log in with the User
Administrator and the password admin. Because of the distributed Administration concept the user PRTL151 has no rights to change
roles. After logging in as Administrator please navigate to the User Administration->Roles and search for the new role WelcomeRole.
WEB DYNPRO PRODUCT MANAGEMENT
37
After selecting the link Edit the next screen appears on which you have to search for the User PRTL151. Please select the user
PRTL151and choose the add to add the user to the role.
Please choose now Save and log off from the user Administrator. You can now log in again as user PRTL151 (password:PRTL151)
and you will see your Web Dynpro Application inside your portal.
WEB DYNPRO PRODUCT MANAGEMENT
38
Copyr i ght 2004 SAP AG. Al l Ri ght s Reser ved
No part of this publication may be reproduced or transmitted in any form or for any purpose without the
express permission of SAP AG. The information contained herein may be changed without prior notice.
Some software products marketed by SAP AG and its distributors contain proprietary software components
of other software vendors.
Microsoft, Windows, Outlook, and PowerPoint are registered trademarks of Microsoft Corporation.
IBM, DB2, DB2 Universal Database, OS/2, Parallel Sysplex, MVS/ESA, AIX, S/390, AS/400, OS/390,
OS/400, iSeries, pSeries, xSeries, zSeries, z/OS, AFP, Intelligent Miner, WebSphere, Netfinity, Tivoli, and
Informix are trademarks or registered trademarks of IBM Corporation in the United States and/or other
countries.
Oracle is a registered trademark of Oracle Corporation.
UNIX, X/Open, OSF/1, and Motif are registered trademarks of the Open Group.
Citrix, ICA, Program Neighborhood, MetaFrame, WinFrame, VideoFrame, and MultiWin are trademarks or
registered trademarks of Citrix Systems, Inc.
HTML, XML, XHTML and W3C are trademarks or registered trademarks of W3C, World Wide Web
Consortium, Massachusetts Institute of Technology.
Java is a registered trademark of Sun Microsystems, Inc.
JavaScript is a registered trademark of Sun Microsystems, Inc., used under license for technology invented
and implemented by Netscape.
MaxDB is a trademark of MySQL AB, Sweden.
SAP, R/3, mySAP, mySAP.com, xApps, xApp, SAP NetWeaver and other SAP products and services
mentioned herein as well as their respective logos are trademarks or registered trademarks of SAP AG in
Germany and in several other countries all over the world. All other product and service names mentioned
are the trademarks of their respective companies. Data contained in this document serves informational
purposes only. National product specifications may vary.
These materials are subject to change without notice. These materials are provided by SAP AG and
its affiliated companies ("SAP Group") for informational purposes only, without representation or warranty
of any kind, and SAP Group shall not be liable for errors or omissions with respect to the materials. The
only warranties for SAP Group products and services are those that are set forth in the express warranty
statements accompanying such products and services, if any. Nothing herein should be construed as
constituting an additional warranty.
SAP assumes no responsibility for errors or omissions in these materials.
Das könnte Ihnen auch gefallen
- Navigation Solution: Chapter: Navigation Theme: Specifying The Navigation SchemaDokument7 SeitenNavigation Solution: Chapter: Navigation Theme: Specifying The Navigation SchemaRahul GirmajiNoch keine Bewertungen
- WebDynpro For JavaDokument78 SeitenWebDynpro For JavaAline SouzaNoch keine Bewertungen
- My First ABAP WebDynpro-Hello WorldDokument7 SeitenMy First ABAP WebDynpro-Hello WorldRasika JayawardanaNoch keine Bewertungen
- A Simple ApplicationDokument14 SeitenA Simple ApplicationRakesh RaiNoch keine Bewertungen
- Navigation Exercise: Chapter: Navigation Theme: Specifying The Navigation SchemaDokument2 SeitenNavigation Exercise: Chapter: Navigation Theme: Specifying The Navigation SchemaRahul GirmajiNoch keine Bewertungen
- Simple Web DynproDokument13 SeitenSimple Web Dynprorajsai550Noch keine Bewertungen
- Step by Step Guide For Using 'SUBSCRIBE - To - Button - Event' Method of A Pop-Up Window in WebDynpro ABAPDokument15 SeitenStep by Step Guide For Using 'SUBSCRIBE - To - Button - Event' Method of A Pop-Up Window in WebDynpro ABAPNaveen Kumar ChepuriNoch keine Bewertungen
- Webdynpro AbapDokument54 SeitenWebdynpro AbapRachmad KurniawanNoch keine Bewertungen
- SAP ABAP, WebDynpro Simple AppsDokument17 SeitenSAP ABAP, WebDynpro Simple AppsSathish B SathishNoch keine Bewertungen
- ABAP WebDynpro Hello WorldDokument6 SeitenABAP WebDynpro Hello Worldvarunwalia19Noch keine Bewertungen
- Create a simple ABAP WebDynpro displaying 'HelloWorldDokument10 SeitenCreate a simple ABAP WebDynpro displaying 'HelloWorldasiahazharNoch keine Bewertungen
- WebdynproDokument66 SeitenWebdynproDebesh Swain100% (2)
- Android Howto-HellowidgetDokument12 SeitenAndroid Howto-HellowidgetDiegoNoch keine Bewertungen
- Creating A Simple Java Web Dynpro Pop-Up Window: Applies ToDokument30 SeitenCreating A Simple Java Web Dynpro Pop-Up Window: Applies Toseydi73Noch keine Bewertungen
- ADF DemosDokument50 SeitenADF DemosKrishna Murthy100% (1)
- Step By Step Guide to Create a WebDynpro ApplicationDokument34 SeitenStep By Step Guide to Create a WebDynpro ApplicationSreeKanth SeelamNoch keine Bewertungen
- WD Intro Exercise Create Simple WD AppDokument3 SeitenWD Intro Exercise Create Simple WD AppSwati JainNoch keine Bewertungen
- Exercise # 1Dokument7 SeitenExercise # 1api-19715705Noch keine Bewertungen
- Webdynpro Hello World ProgramDokument3 SeitenWebdynpro Hello World ProgramDineshkumar AkulaNoch keine Bewertungen
- How To Use Pop-Up Windows in An Web Dynpro For Java ApplicationDokument18 SeitenHow To Use Pop-Up Windows in An Web Dynpro For Java Applicationtg_martinelli0% (1)
- 03 Exercise Simple ApplicationDokument4 Seiten03 Exercise Simple ApplicationErcanNoch keine Bewertungen
- Step by Step Guide For Using 'SUBSCRIBE - To - Button - Event' Method of A Pop-Up Window in WebDynpro ABAPDokument15 SeitenStep by Step Guide For Using 'SUBSCRIBE - To - Button - Event' Method of A Pop-Up Window in WebDynpro ABAPVaishali SinghNoch keine Bewertungen
- Android: Session One: Part1: Configuring EclipseDokument14 SeitenAndroid: Session One: Part1: Configuring EclipseVishal SinghNoch keine Bewertungen
- H2G Using The Layout Editor of SAP Web IDEDokument35 SeitenH2G Using The Layout Editor of SAP Web IDERaja SekharNoch keine Bewertungen
- Let's Web Dynpro. Part I: Web Dynpro: It Is Neither A Tool With Only Drag and Drop (Those Who HaveDokument80 SeitenLet's Web Dynpro. Part I: Web Dynpro: It Is Neither A Tool With Only Drag and Drop (Those Who HaveamarpoonamNoch keine Bewertungen
- Mad Lab Cs8662Dokument62 SeitenMad Lab Cs8662Dharani GNoch keine Bewertungen
- Progress Bars: Android NotesDokument7 SeitenProgress Bars: Android NotesshubhNoch keine Bewertungen
- MODUL-IF570-W06-App Navigation PDFDokument40 SeitenMODUL-IF570-W06-App Navigation PDFSTEFAN APRILIO (00000017141)Noch keine Bewertungen
- Build A Detail Screen ExerciseDokument28 SeitenBuild A Detail Screen ExerciseAndre Ayala100% (1)
- Build A Detail Screen ExerciseDokument28 SeitenBuild A Detail Screen ExercisePmpNoch keine Bewertungen
- Introduction To Windows Presentation Foundation: WPF TutorialDokument67 SeitenIntroduction To Windows Presentation Foundation: WPF TutorialsaipkNoch keine Bewertungen
- X Data Binding SolutionDokument4 SeitenX Data Binding SolutionraisjeuNoch keine Bewertungen
- Navigation between views using plugs in Web Dynpro for ABAPDokument7 SeitenNavigation between views using plugs in Web Dynpro for ABAPvardhanfrdNoch keine Bewertungen
- Building A Simple ApplicationDokument21 SeitenBuilding A Simple ApplicationErcanNoch keine Bewertungen
- MVC Calculator App - Build a Web CalculatorDokument10 SeitenMVC Calculator App - Build a Web Calculatorboaz razNoch keine Bewertungen
- Aspnet MVC Tutorial 01 CsDokument16 SeitenAspnet MVC Tutorial 01 CsRene Jaqi RunaNoch keine Bewertungen
- Aspnet MVC Tutorial 01 CsDokument16 SeitenAspnet MVC Tutorial 01 CsRene Jaqi RunaNoch keine Bewertungen
- Aspnet MVC Tutorial 01 CsDokument16 SeitenAspnet MVC Tutorial 01 CsRene Jaqi RunaNoch keine Bewertungen
- MVC:: Creating A Tasklist Application WithDokument16 SeitenMVC:: Creating A Tasklist Application WithIvan Patrick FontaniveNoch keine Bewertungen
- Training ExercisesDokument33 SeitenTraining ExercisesDanielaNoch keine Bewertungen
- Screen Conversion in Webdynpro For Abap: SDN ContributionDokument10 SeitenScreen Conversion in Webdynpro For Abap: SDN Contributionrajesh98765Noch keine Bewertungen
- Build A Detail Screen Exercise - en-US.11Dokument29 SeitenBuild A Detail Screen Exercise - en-US.11Avinash SinghNoch keine Bewertungen
- Create and Run a WindowBuilder SWT ApplicationDokument24 SeitenCreate and Run a WindowBuilder SWT ApplicationBragaol 86Noch keine Bewertungen
- Web Browser-3 ReportDokument49 SeitenWeb Browser-3 Reportgopal JawleNoch keine Bewertungen
- Web Browser Homepage DesignDokument61 SeitenWeb Browser Homepage Designgopal JawleNoch keine Bewertungen
- Steps To Create Webdynpro Alv ReportDokument27 SeitenSteps To Create Webdynpro Alv ReportKabil RockyNoch keine Bewertungen
- It2406 LMDokument21 SeitenIt2406 LMIsaacKingstonNoch keine Bewertungen
- GCC Lab 1Dokument88 SeitenGCC Lab 1Bálãjí MJNoch keine Bewertungen
- Crud Web DynproDokument81 SeitenCrud Web DynproJose Maria JMNoch keine Bewertungen
- Creating a WebDynpro ALV Application in 30 Easy StepsDokument14 SeitenCreating a WebDynpro ALV Application in 30 Easy StepsOskar BermudezNoch keine Bewertungen
- MyEclipse Struts 1.x TutorialDokument19 SeitenMyEclipse Struts 1.x TutorialVenu KongaraNoch keine Bewertungen
- Dynamic Runtime Manipulation-Context & View Layout Using Web Dynpro For JavaDokument9 SeitenDynamic Runtime Manipulation-Context & View Layout Using Web Dynpro For JavaToey ChaladeeNoch keine Bewertungen
- Client Side Eventing in Portal Component 7.0 Using EPCF: Applies ToDokument22 SeitenClient Side Eventing in Portal Component 7.0 Using EPCF: Applies ToNitabo EstradaNoch keine Bewertungen
- Visual Basic 6.0 Programming By Examples: 7 Windows Application ExamplesVon EverandVisual Basic 6.0 Programming By Examples: 7 Windows Application ExamplesBewertung: 3 von 5 Sternen3/5 (2)
- HEC-HMS Calibration Steps: (Auto-Calibration) Binod Bhatta Model CalibrationDokument9 SeitenHEC-HMS Calibration Steps: (Auto-Calibration) Binod Bhatta Model CalibrationAaron GonzalezNoch keine Bewertungen
- WinCC Adv Archive SQL Database enDokument26 SeitenWinCC Adv Archive SQL Database enim41449Noch keine Bewertungen
- Tsugami Manual PDFDokument182 SeitenTsugami Manual PDFshawntsung100% (3)
- ShoreTel BB24 Programmable Buttons User GuideDokument22 SeitenShoreTel BB24 Programmable Buttons User GuideCristhian HaroNoch keine Bewertungen
- AnyCasting PDFDokument26 SeitenAnyCasting PDFSimon Risteski100% (1)
- Zenon EditorDokument118 SeitenZenon Editorhuggoo_sNoch keine Bewertungen
- Solar Fire Gold ManualDokument360 SeitenSolar Fire Gold Manualscribdmerd100% (1)
- Technical Communication Alcatel 4715/4730/4740: Ed 03/95 PAQ 1530Dokument22 SeitenTechnical Communication Alcatel 4715/4730/4740: Ed 03/95 PAQ 1530Humberto Ochoa MendezNoch keine Bewertungen
- Allengers FP4336RW FPD Callibration ProcedureDokument16 SeitenAllengers FP4336RW FPD Callibration ProcedureMohammed NahelNoch keine Bewertungen
- SCENE 2go Viewer Manual ENDokument71 SeitenSCENE 2go Viewer Manual ENvicente1963Noch keine Bewertungen
- Wave Port Radiation SetupDokument12 SeitenWave Port Radiation SetupSidra FahimNoch keine Bewertungen
- Lumidesk Manual enDokument147 SeitenLumidesk Manual enlouvega33% (3)
- Sap Co PDFDokument313 SeitenSap Co PDFSanjeev KumarNoch keine Bewertungen
- Windows Common ControlsDokument2 SeitenWindows Common Controlssudhir1975Noch keine Bewertungen
- Instruction For Delineating and Calculating Catchment Area of A StreamDokument5 SeitenInstruction For Delineating and Calculating Catchment Area of A StreamBijay banNoch keine Bewertungen
- FNB48 English Manual-V0.6Dokument27 SeitenFNB48 English Manual-V0.6Moraza GolumNoch keine Bewertungen
- Adobe Forms Tutorial Guide: 40+ Step-By-Step ExamplesDokument420 SeitenAdobe Forms Tutorial Guide: 40+ Step-By-Step ExamplesRamana saps4hanaNoch keine Bewertungen
- MELC: Simulate On Controlling Page Appearance L.O.Dokument20 SeitenMELC: Simulate On Controlling Page Appearance L.O.Pilar Angelie Palmares VillarinNoch keine Bewertungen
- Service Manual Acer Aspire 9300 7000 Acer Travel Mate 7510Dokument136 SeitenService Manual Acer Aspire 9300 7000 Acer Travel Mate 7510Soporte Tecnico Buenos AiresNoch keine Bewertungen
- User Manual of FK Show LEDDokument199 SeitenUser Manual of FK Show LEDAUTO INSPECTIONNoch keine Bewertungen
- Mobatec Modeller Intorduction Course Tutorial IIDokument13 SeitenMobatec Modeller Intorduction Course Tutorial IIMohammad Yasser RamzanNoch keine Bewertungen
- ECS & QCX Core - Access Control - Reference ManualDokument28 SeitenECS & QCX Core - Access Control - Reference ManualAhmed AbseedNoch keine Bewertungen
- UserManual Autogrid4-Rev0Dokument119 SeitenUserManual Autogrid4-Rev0姜霄震Noch keine Bewertungen
- Pathloss 5Dokument20 SeitenPathloss 5pathlossanwar100% (7)
- PS OMM Backup Procedure TitleDokument10 SeitenPS OMM Backup Procedure TitleAleksandar KoprivicaNoch keine Bewertungen
- AMSES Plate User's Manual ProgramDokument26 SeitenAMSES Plate User's Manual ProgramNELSONHUGONoch keine Bewertungen
- Streamline Garment DesignDokument762 SeitenStreamline Garment DesignMohamed MostafaNoch keine Bewertungen
- Ms Paint: Fundamentals of ComputerDokument40 SeitenMs Paint: Fundamentals of ComputerRashka CadeNoch keine Bewertungen
- Corner L-Bracket From ANSYSDokument29 SeitenCorner L-Bracket From ANSYSValeriu PseneacNoch keine Bewertungen
- Mechatronics Pneumatic LabDokument30 SeitenMechatronics Pneumatic LabAmbili MuraliNoch keine Bewertungen