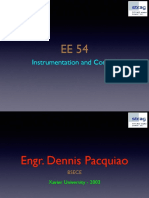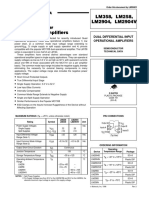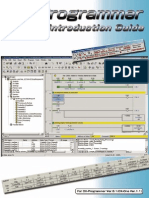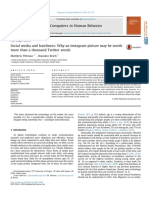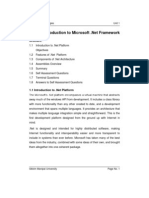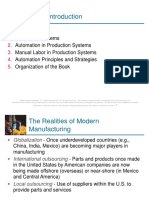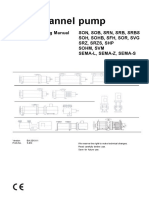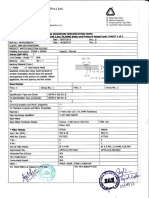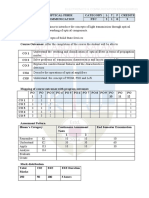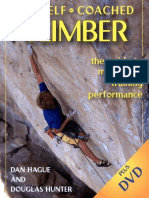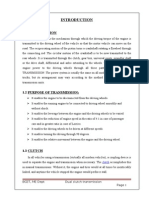Beruflich Dokumente
Kultur Dokumente
CX Programmer Introduction Guide R132 E1 02
Hochgeladen von
PTk Daryl Cabañero TayongCopyright
Verfügbare Formate
Dieses Dokument teilen
Dokument teilen oder einbetten
Stufen Sie dieses Dokument als nützlich ein?
Sind diese Inhalte unangemessen?
Dieses Dokument meldenCopyright:
Verfügbare Formate
CX Programmer Introduction Guide R132 E1 02
Hochgeladen von
PTk Daryl Cabañero TayongCopyright:
Verfügbare Formate
The CD-ROM of CX-One / CX-Programmer has User's Manual of the PDF file.
Please read the 'Notice' and the 'Precautions' in the User's Manual before using
CX-Programmer.
The 'CX-Programmer Introduction Guide' describes the basic operation procedure of CX-Programmer.
Refer to the Help or the User's Manual of the PDF file for detailed descriptions.
* You need Acrobat Reader 4.0 or grater versions in your PC to display the PDF file.
1-1
1-1
1-5
1-7
1-8
1-9
1-10
1-11
1-13
1-14
1-15
1-16
1-18
1-19
1-19
1-20
1-21
1-21
1-22
1-22
1-23
1-24
1-25
1-26
1-27
1-28
1-29
1-30
1-31
1-31
Contents
Chapter 2 Online Operation
Available PC
Available Device Types
Chapter 1 Installation - Startup
1. Installation
1-1. Installation of CX-Programmer
1-2. Online Registration
2. Startup of CX-Programmer
3. New Project Opening and Device Type Settings
4. Main Window
4-1. Compatible SYSWIN Key Allocation
4-2. Section
4-3. Deletion and Display of Unnecessary Windows
5. Program Creation
5-1. Entry of Normally Open Contact
5-2. Entry of Coil
5-3. Edit of Symbol Comment
5-4. Entry of Rung Comment
5-5. Entry of Normally Closed Contact
5-6. Entry of Attached Comments
5-7. Entry of Differential ContactUp
5-8. Entry of Differential ContactDown
5-9. Entry of VerticalUp
5-10. Entry of VerticalDown
5-11. Entry of Advanced Instructions 1 - Entry of Strings
5-12. Entry of Advanced Instructions 1 - Useful Functions
5-13. Entry of Auxiliary Relay - 1.0 Second Clock Pulse Bit
5-14. Entry of Advanced Instructions 2 - Entry of Differential
5-15. Entry of OR Rung
5-16. Entry of Advanced Instructions 3 - Entry by Fun No.
5-17. Entry of Timer Instructions
5-18. Entry of Counter Instructions
5-19. Edit of RungsCopy & Paste
5-20. Entry of END Instruction
1. Program Error Check (Compile)
2. Going Online
3. Monitoring
4. Monitoring - 2 Monitoring Many Locations in Program at Once
5. Monitoring - 3 Monitoring in Hex
6. Monitoring - 4 Watch Window
7. Monitoring - 5 Present Value Change and Binary Monitoring in Watch Window
8. Useful Functions of Watch Window
9. Monitoring - 6 Watch Window - 2
10. Monitoring - 7 Rung-wrap of Long Rung on Display
11. Monitoring - 8 Differential Monitor
12. Force On/Off
13. Displaying List of Forced-on/off Bits
14. Changing Set Value of Timer
15. Changing Present Value of Timer
16. Find Function - 1 Find from Address Reference Tool
17. Find Function - 2 Retrace Find of Ladders
18. Find Function - 3 Find by Keyword in Comment
19. Find Function - 4 Go To Rung Comment
20. Find Function - 5 Find Bit Addresses
21. Online Edit
Useful Functions
2-1
2-2
2-3
2-4
2-4
2-5
2-6
2-7
2-8
2-9
2-10
2-11
2-11
2-12
2-12
2-13
2-14
2-16
2-17
2-18
2-19
Appendix
Available PC
Hardware Requirements
Required memory (RAM) size depends on the size of your programs to be created. If the required memory (RAM) size is larger
than your PCs memory (RAM) size, operation of CX-Programmer might be slowed down.
*1: For Windows95 and CS/CJ series PLC, you cannot use I/O table and Unit Setup of CX-Programmer (unavailable are parameter setting,
dedicated tool activation, consumption current indication, rack width indication, and DIP switch status monitor of advanced unit).
*2: Specified program size indicates that for one registered PLC. If more than one PLC is registered for a project, about 1MB of memory is
required for every 1000 steps of your program.
For details of PC in which CX-One can be installed, refer to CX-One Setup Manual, Chapter 2 Installation and Uninstallation.
Windows95 /98/NT4.0
Service Pack6a
Windows2000 Service Pack
2 or later/Me
Windows XP
PC PC/AT Compatible PC/AT Compatible PC/AT Compatible
CPU
Pentium-class CPU
133MHz or better
Pentium III 1GHz or better
Recommended
Pentium-class CPU
150MHz or better
Pentium III 1GHz or more
Recommended
Pentium-class CPU
300MHz or better
Pentium III 1GHz or better
Recommended
Memory size
(RAM)*2
In using
CX-Simulator
together, values
in parentheses
64M bytes or more
(96M bytes or more)
96M bytes or more
(128M bytes or more)
128M bytes or more
(192M bytes or more)
Hard disk space 550M bytes or more free space 550M bytes or more free space 550M bytes or more free space
Display 800X600 SVGA or grater 800X600 SVGA or grater 800X600 SVGA or grater
CD-ROM drive At least one drive At least one drive At least one drive
Communications Port At least one RS-232C Port
OS
Item
128M bytes or more
(128M bytes or more)
192M bytes or more
(192M bytes or more)
256M bytes or more
(256M bytes or more)
Program size
30K steps or
less
192M bytes or more
(192M bytes or more)
256M bytes or more
(256M bytes or more)
384M bytes or more
(384M bytes or more)
Program size
120K steps or
less
Program size
over 120K
steps
Series CPU Unit Type
*1: For WS02-CXPC1-EJ -EV6 (one license (limited to micro PLCs)), only these PLC types are available.
*2: CX-Programmer does not support SFC.
*3: To connect with SYSMAC Board, specify the PLC types in parentheses. Only when selecting these PLC types,
you can select SYSMAC Boardas a network type.
*4: To connect with SYSMAC CS1 Board, specify PLC types in parentheses. Only when selecting these PLC types,
you can select CS1 Boardas a network type.
CX-Programmer supports the following PLC (Programmable Logic Controller) types.
Available Device Types
CS1
CJ 1
CP1(*1)
C1000H
C2000H
C200H
C200HX
C200HG
C200HE
C200HX-Z
C200HG-Z
C200HE-Z
C200HS
CPM2* (*1)
CPM2*-S* (*1)
CPM1/CPM1A (*1)
CQM1H
CQM1
CV1000 (*2)
CV2000 (*2)
CV500 (*2)
CVM1
IDSC
SRM1 (*1)
SYSMAC Board, or
SYSMAC CS1 Board
(Internal connection of a PC
with the SYSMAC board that
is built-in the PC where CX-
Programmer is installed)
FQM1 Series Flexible
Motion Controller
CS1H-CPU67/66/65/64/63 (-V1)
CS1G-CPU45/44/43/42 (-V1)
CS1G-CPU45H/44H/43H/42H
CS1H-CPU67H/66H/65H/64H/63H
CS1D-CPU67H/65H
CS1D-CPU67S/65S/44S/42S
CJ 1G-CPU45/44
CJ 1M-CPU23/22/21/13/12/11
CJ 1G- CPU45H/44H/43H/42H
CJ 1H-CPU66H/65H
CP1H-X40DR-A/X40DT-D/X40DT1-D
CP1H-XA40DR-A/XA40DT-D/XA40DT1-D
C1000H-CPU01 (-V1)
C2000H-CPU01 (-V1) (Simplex system only)
C200H-CPU01/02/03/11/21/22/23/31
C200HX-CPU34/44/54/64
C200HG-CPU33/43/53/63
C200HE-CPU11/32/42
C200HX-CPU34-Z/CPU44-Z/CPU54-Z/CPU64-Z/CPU65-Z/CPU85-Z
C200HG-CPU33-Z/CPU43-Z/CPU53-Z/CPU63-Z
C200HE-CPU11-Z/CPU32-Z/CPU42-Z
C200HS-CPU01/03/21/23/31/33
CPM2A-20CD/30CD/40CD/60CD
CPM2C-10CD/10C1D/20CD/20C1D
CPM2C-S100C/110C
CPM2C-S110C-DRT
CPM1(A)-10CDR/20CDR/30CDR/40CDR (-V1)
CQM1H-CPU11/21/51/61
CQM1-CPU11/21/41/42/43/44/45
CV1000-CPU01 (-V1)
CV2000-CPU01 (-V1)
CV500-CPU01 (-V1)
CVM1-CPU01/11 (-V1) (-V2)/CPU21-V2
IDSC-C1DR-A/C1DT-A
SRM1-C01/C02 (-V1) (-V2)
C200PC-ISA01 (C200HG-CPU43 *3)
C200PC-ISA02-DRM (C200HG-CPU43 *3)
C200PC-ISA02-SRM (C200HG-CPU43 *3)
C200PC-ISA03 (C200HG-CPU43 *3)
C200PC-ISA03-DRM (C200HG-CPU43 *3)
CS1PC-PCI01H-DRM CS1G-CPU45H *4
FQM1-CM001/MMA21 / MMP21
C200PC-ISA03-SRM (C200HG-CPU43 *3)
C200PC-ISA13-DRM (C200HX-CPU64 *3)
C200PC-ISA13-SRM (C200HX-CPU64 *3)
CS1PC-PCI01-DRM (CS1G-CPU45 *4)
Before installation of CX-Programmer, you must:
terminate all Windows programs, and
uninstall older version of CX-Programmer and peripheral tools (such as CX-Protocol) if
they are already installed.
Installation takes about 5 to 20 minutes depending on your PC. (5 minutes for a PC with
CPU: Celeron2.2GHz, main memory: 512MB, and CD-ROM drive: 48x)
To change/modify/delete CX-Programmer after installation, refer to the PDF manual
CX-Programmer Operation Manual, Chapter 2 Installation and Uninstallation.
Before installation of CX-Programmer, you must:
terminate all Windows programs, and
uninstall older version of CX-Programmer and peripheral tools (such as CX-Protocol) if
they are already installed.
Installation takes about 5 to 20 minutes depending on your PC. (5 minutes for a PC with
CPU: Celeron2.2GHz, main memory: 512MB, and CD-ROM drive: 48x)
To change/modify/delete CX-Programmer after installation, refer to the PDF manual
CX-Programmer Operation Manual, Chapter 2 Installation and Uninstallation.
Insert the CX-Programmer installation disk (CD-ROM) to your PCs CD-ROM drive.
[Choose Setup Language] dialog box is displayed. Default language of the OS on your PC is
automatically selected.
Check if the language is appropriate, then click [OK].
Click [OK].
CX-Programmer splash screen is displayed, then CX-Programmer installation is started.
1. Installation procedure of CX-Programmer
1-1. Installing CX-Programmer
Installation
to Startup
Installation
to Startup
Opening a
new project
Opening a
new project
Device type
settings
Device type
settings
Creating a
program
Creating a
program
Click [Next].
CX-Programmer setup wizard is started.
[License Agreement] dialog box is displayed.
Read the software license agreement carefully. If you agree with all items, select [I accept
the terms of the license agreement] radio button and click [Next] button.
Select the radio button.
Click [Next].
[User information] dialog box is displayed.
Enter [User], [Company],
[License] (product serial
number of CX-
Programmer).
Click [Next].
Installation
to Startup
Installation
to Startup
Opening a
new project
Opening a
new project
Device type
settings
Device type
settings
Creating a
program
Creating a
program
[Setup Type] dialog box is displayed.
Select an installation
folder, then click [Next].
By selecting [Custom], you can
individually select and install a
peripheral tool.
[Ready to Install the Program] dialog box is displayed.
Read the message and
click [Next].
Click [Install].
CX-Programmer installation is started.
Select the radio button
[Complete].
Click [Next].
[Choose Destination Location] dialog box is displayed.
If OMRON FB Library is selected, [Choose Destination Location] dialog box of OMRON FB
Library is displayed.
Installation
to Startup
Installation
to Startup
Opening a
new project
Opening a
new project
Device type
settings
Device type
settings
Creating a
program
Creating a
program
Click [Finish].
A dialog box (left) is displayed.
Click [Finish] button to finish the
installation wizard.
Now installation is completed.
By checking [Online registration]
check box, you can proceed to
online registration.
Installation
to Startup
Installation
to Startup
Opening a
new project
Opening a
new project
Device type
settings
Device type
settings
Creating a
program
Creating a
program
If you have Internet environment for the installed PC, you can perform online user registration.
After installation is completed, [Online Registration] dialog box is displayed.
If you click [Register] button, your Web browser is started to connect to Omrons CX-One Web
site.(*1) (*2)
*1: If you click [Exit] button to cancel online registration, [Online Registration] dialog box is
displayed every time CX-Programmer is started.
*2: If you do not have Internet environment, or you do not want to register online, fill and send
the user registration card that comes with the product.
1-2. Online Registration
Installation
to Startup
Installation
to Startup
Opening a
new project
Opening a
new project
Device type
settings
Device type
settings
Creating a
program
Creating a
program
MEMO
Use to record license No. etc.
MEMO
Windows task bar
[Start]
[Programs]
[Omron]
[CX-One]
[CX-Programmer]
[CX-Programmer]
2. Startup of CX-Programmer
The initial screen when starting up CX-Programmer is displayed.
Installation
to Startup
Installation
to Startup
Opening a
new project
Opening a
new project
Device type
settings
Device type
settings
Creating a
program
Creating a
program
3. New Project Opening and Device Type Settings
Click the toolbar button [New] in CX-Programmer.
Click
Click the left mouse
button on the Settings
button to show the
[Device Type Settings]
dialog.
Click the left mouse
button.
Click the left mouse button on
and select a CPU type.
Click [OK] to decide the
selected CPU type.
Installation
to Startup
Installation
to Startup
Opening a
new project
Opening a
new project
Device type
settings
Device type
settings
Creating a
program
Creating a
program
4. Main Window
Each function of the main window is explained here.
Title Bar
Menus
Project Tree
Section
Project Workspace Ladder Window Output Window
Toolbars
Status Bar
Symbol Bar
Shows error information in compiling (error check).
Shows the results of searching for contacts/coils in the list form.
Shows error details when errors occurred while loading a project file.
Enables you to divide one program into a given number of blocks. Each can be
created and displayed.
Section
Shows information such as a PLC name, online/offline, location of an active cell. Status Bar
Output Window
A screen for creating and editing a ladder program. Ladder Window
Controls programs and data. Enables you to copy data by the element by
executing Drag and Drop between different projects or within a project.
Project Workspace
Project Tree
Enable you to select functions by clicking icons. Select [View] ->[Toolbars], and
you can select toolbars to be displayed. Dragging toolbars enables you to change
the display positions by the group.
Toolbars
Enable you to select menu items. Menus
Shows the file name of saved data created in CX-Programmer. Title Bar
Contents/Function Name
Displays a small window to show the basic shortcut keys used in CX-Programmer.
Select [View] ->[Information Window] to show or hide the Information window.
Information Window
Displays the name, address or value, and comment of the symbol presently
selected by the cursor.
Symbol Bar
Information Window
The keyboard mapping function allows the function keys to operate like SYSWIN.
Select the [Tools] ->[Keyboard Mapping...] menu.
Click
Click
When SYSWIN key allocation is selected, a key operation guide will be displayed at the bottom of the display.
When SYSWIN key allocation is selected, a key operation guide will be displayed at the bottom of the display.
Display in Full View
Right mouse-click
Display in Normal View
When Alt is pressed
When Shift is pressed
When Ctrl is pressed
4-1. Compatible SYSWIN Key Allocation
After the above operations,
the key allocations will be
changed and become
compatible with SYSWIN.
Click the icon shown in
the task bar on the right-
bottom of the display.
Function keys will be
available for entering
ladder programs.
Click
4-2. Section
Section is a function to create/display a blockof a program divided per function. It
improves not only the visibility of a program but also the development productivity by
reusing components if the program consists of similar controls, because copy and paste on
the program tree are available.
Moreover, program upload by section is possible and it enables you to do online operation
smoothly.
Giving names
indicating the contents
of processing or
controls is possible.
There is no limit on the
number of sections per
program.
Changing a section name
Click the right
button of the
mouse on the
section whose
name is to be
changed.
Select [Rename].
Changing the order of
sections and copy & paste
are possible by drag &
drop with a mouse.
Example
Enter a given name.
Addition of a section
Click the right
mouse button on
[NewProgram1].
Select [Insert
Section].
It is possible to go to each section (a ladder block) from a section list.
Perform the same
operation as the
previous page to
name the inserted
section.
Double-click a
section that
you want to
check its
ladder.
As checking the global image (control flow) of a program on the section list, you can go to a specified section.
4-3. Deletion and Display of Unnecessary Windows
Normal screen
Alt 1
Press from a keyboard
To delete Project
Workspace,
Press [Alt]+[1] to
show Project
Workspace again.
Alt 2
Press from a keyboard
To delete Output
Window,
Press [Alt]+[2] to
show Output
Window again.
[ESC] or
5. Program Creation
Coding of a simple program is explained here.
After checking the cursor position at the upper left of Ladder Window, start programming.
5-1. Entry of Normally Open Contact
Press [C] from a keyboard to open the [New Contact] dialog.
C
0
0 of the upper
digit of an
address can
be omitted.
ENT
Switch 1
Enter a symbol
comment.
ENT
0 of the upper digit of an address is omitted when shown.
[.] (period) is displayed between a channel number and a relay number.
Deletion of instructions
Move the cursor to the instruction
and then press the DEL key.
Move the cursor to the right cell of
the instruction and press the BS key.
Installation
to Startup
Installation
to Startup
Opening a
new project
Opening a
new project
Device type
settings
Device type
settings
Creating a
program
Creating a
program
Output Window
automatically opens.
5-2. Entry of Coil
Press [O] from a keyboard to open the [New Coil] dialog.
O
100
ENT
Coil 0
ENT
Press [R] to normalize a rung.
R
Useful Function: Automatic check of duplicated coils
If a duplicated coil is entered during program creation, the following message is
displayed and you can notice that the coil is duplicated right away.
Useful Function: Automatic check of duplicated coils
If a duplicated coil is entered during program creation, the following message is
displayed and you can notice that the coil is duplicated right away.
Press the [ESC] key to close
the open Output Window.
The place of a duplicated coil in the program is displayed.
Double-click by using a mouse (or press F4). The cursor
moves to the place of the applicable coil on Ladder Window.
Double-click
Double-click
Rungs are also normalized when you move the
cursor position to the cell inverted in blue by
pressing the arrow keys from a keyboard or
using a mouse.
Installation
to Startup
Installation
to Startup
Opening a
new project
Opening a
new project
Device type
settings
Device type
settings
Creating a
program
Creating a
program
[Reference]
1. Press [Alt]+[Y]. You can switch showing/hiding of Symbol Comment.
Alt Y
[Tools] ->[Options]
3. Select [Tools] | [Options] from the CX-Programmer menu. You can set hiding
of the comment entry dialog.
Click the check box
to remove the check
mark.
The comment entry
dialog is not displayed
anymore.
2. Click the toolbar button [Show Program/Section Comments] to switch the
display of the comments shown in the head row.
Click
Installation
to Startup
Installation
to Startup
Opening a
new project
Opening a
new project
Device type
settings
Device type
settings
Creating a
program
Creating a
program
5-3. Edit of Symbol Comment
Click
Ladder Window is
switched to the Symbol
Comment Editing
window.
Double-click the left
mouse button on a bit
number that you want to
enter a symbol comment,
and you will able to enter
a symbol comment.
Example of copying & pasting comments of two bits
Drag the mouse with the
right mouse button
pressed to invert the
source bits of copy in
blue.
Click the right
mouse button on
the range, and
select [Copy] from
the popup menu.
Click the right mouse button
on the bit number of the copy
destination, and select [Paste].
The comments of the selected
two bits are copied.
Copy&Paste of symbol
comments is possible between
Excel and CX-Programmer too.
Copy&Paste of symbol
comments is possible between
Excel and CX-Programmer too.
Installation
to Startup
Installation
to Startup
Opening a
new project
Opening a
new project
Device type
settings
Device type
settings
Creating a
program
Creating a
program
Copy&Paste and deletion of one or more comments are possible by the cell.
Copy&Paste and deletion of one or more comments are possible by the cell.
5-4. Entry of Rung Comment
Move the cursor to this
position. (The rung is
inverted in blue.)
ENT
The entry screen
shows up.
[Process_at_Startup]
Enter a rung comment.
ENT
5-5. Entry of Normally Closed Contact
/
1
ENT
Sensor 1
ENT
Press /from a keyboard to show the [New Closed Contact] dialog.
Installation
to Startup
Installation
to Startup
Opening a
new project
Opening a
new project
Device type
settings
Device type
settings
Creating a
program
Creating a
program
O
101
ENT Coil 1
ENT
R
5-6. Entry of Attached Comments
This function is very useful for keeping change histories at maintenance and notes
of debug bits at startup.
Move the cursor to
the contact to which
you want to write an
annotation.
Alt ENT
Or click the right
mouse button.
->[Properties]
The entry screen shows up.
Enter [Mar. 2002
Added by Tanaka,
Maintenance Dept.].
ENT
Press [Alt] +[A] to switch
showing/hiding of
attached comments.
Installation
to Startup
Installation
to Startup
Opening a
new project
Opening a
new project
Device type
settings
Device type
settings
Creating a
program
Creating a
program
5-7. Entry of Differential ContactUp
C
100
ENT
Click
Click [Up].
ENT
This entry method is available only for
CS/CJ and CV series PLCs.
For the other series PLCs, use DIFU (13).
5-8. Entry of Differential ContactDown
C
101
ENT
Click
This entry method is available only for
CS/CJ and CV series PLCs.
For the other series PLCs, use DIFD (14).
Click [Down].
Installation
to Startup
Installation
to Startup
Opening a
new project
Opening a
new project
Device type
settings
Device type
settings
Creating a
program
Creating a
program
5-9. Entry of VerticalUp
Ctrl
Or
U
O
200
ENT Coil 2
ENT R
5-10. Entry of VerticalDown
C
200
ENT ENT
ENT
Coil 3
O
300
ENT
Ctrl
Or
V
Installation
to Startup
Installation
to Startup
Opening a
new project
Opening a
new project
Device type
settings
Device type
settings
Creating a
program
Creating a
program
5-11. Entry of Advanced Instructions 1 - Entry of Strings
I
ENT
R
Show the [New Instruction] dialog.
++ d0
Products ENT
Enter an instruction and its operand.
Enter a comment.
See the next page for
the contents of
instructions.
Installation
to Startup
Installation
to Startup
Opening a
new project
Opening a
new project
Device type
settings
Device type
settings
Creating a
program
Creating a
program
Click
Click
.
The reference guide screen of the
instruction shows up.
Instruction Help Function
Click .
The list of advanced instructions
per function shows up.
Find Instruction Function
PLCs supporting the applicable
instruction are listed.
5-12. Entry of Advanced Instructions 1 - Useful Functions
Installation
to Startup
Installation
to Startup
Opening a
new project
Opening a
new project
Device type
settings
Device type
settings
Creating a
program
Creating a
program
C
ENT
5-13. Entry of Auxiliary Relay - 1.0 Second Clock Pulse Bit
Show the [New Contact] dialog.
Click
Select [P_1s] from the
pull-down menu.
Installation
to Startup
Installation
to Startup
Opening a
new project
Opening a
new project
Device type
settings
Device type
settings
Creating a
program
Creating a
program
ENT
5-14. Entry of Advanced Instructions 2
- Entry of Differential Instructions
Differential InstructionsInstructions executed
in only one scan when running a program.
I
Show the [New Instruction] dialog.
Attach @ (at mark)
before instructions. It
makes the instructions
differential.
Attach @ (at mark)
before instructions. It
makes the instructions
differential.
Enter a comment if necessary.
ENT
R
Refer to the former
pages to execute
coding.
Enter
@MOV #0
D100
Installation
to Startup
Installation
to Startup
Opening a
new project
Opening a
new project
Device type
settings
Device type
settings
Creating a
program
Creating a
program
5-15. Entry of OR Rung
ENT
W
3
ENT
Refer to the former
pages to execute
coding.
ENT
ENT
W
4
ENT ENT
Entry of
comments is
omitted here.
Refer to the section 5-
6 to enter annotations.
Refer to the section 5-
6 to enter annotations.
Installation
to Startup
Installation
to Startup
Opening a
new project
Opening a
new project
Device type
settings
Device type
settings
Creating a
program
Creating a
program
5-16. Entry of Advanced Instructions 3 - Entry by Fun No.
Show the [New Instruction] dialog.
Show the [New Instruction] dialog.
I
021
ENT
Enter
#0 D0
The instruction
corresponding to the
entered Fun No. is
displayed.
The instruction
corresponding to the
entered Fun No. is
displayed.
ENT
R
Refer to the section 5-4 to enter a rung comment.
Note:
The Fun No. of MOV
depends on PLC types.
CS-series ->021
CJ -series ->021
CV-series ->030
C-series ->21
Note:
The Fun No. of MOV
depends on PLC types.
CS-series ->021
CJ -series ->021
CV-series ->030
C-series ->21
Installation
to Startup
Installation
to Startup
Opening a
new project
Opening a
new project
Device type
settings
Device type
settings
Creating a
program
Creating a
program
5-17. Entry of Timer Instructions
Refer to the former
pages to enter
rungs and
comments.
Refer to the former
pages to enter
rungs and
comments.
/ ENT
ENT
T0
*T0: Indicates TIM0.
Enter a comment.
Timer 1
Entry of a Timer bit
Entry of a Timer instruction
I
TIM 0 #30
ENT
R
Installation
to Startup
Installation
to Startup
Opening a
new project
Opening a
new project
Device type
settings
Device type
settings
Creating a
program
Creating a
program
C0
5-18. Entry of Counter Instructions
Refer to the former
pages to execute
coding.
Refer to the former
pages to execute
coding.
I
CNT 0 #5
ENT
R
Move the cursor by
using arrow keys or a
mouse.
Enter a bit for reset.
C
ENT
R
402
O
ENT
Entry of a Counter instruction
Entry of a Counter bit
ENT
ENT
Installation
to Startup
Installation
to Startup
Opening a
new project
Opening a
new project
Device type
settings
Device type
settings
Creating a
program
Creating a
program
5-19. Edit of Rungs Copy & Paste
Refer to the former sections to enter a rung.
Ctrl C
Move the cursor to
this position. The
rung is inverted as
shown right.
Move the cursor to
this position. The
rung is inverted as
shown right.
(Copy a rung)
You can copy instructions selected by dragging a mouse.
You can also cut selected rungs (instructions) by [Ctrl]+[X].
Press the key to
move the cursor to
this position.
Press the key to
move the cursor to
this position.
Ctrl
V
(Paste a copied rung)
Click each instruction
and then change the
bit numbers.
Click each instruction
and then change the
bit numbers.
When making a mistake, press or [Ctrl+Z] for Undo
(return to the previous operation)
press or [Ctrl+Y] for Redo (go to the next operation)
Installation
to Startup
Installation
to Startup
Opening a
new project
Opening a
new project
Device type
settings
Device type
settings
Creating a
program
Creating a
program
5-20. Entry of END Instruction
At the creation of a new project, a
section of the END instruction only is
automatically generated.
You do not need to enter an END
instruction.
At the creation of a new project, a
section of the END instruction only is
automatically generated.
You do not need to enter an END
instruction.
Note:
The END section is not generated when you load a program
created with CX-Programmer V2 or the former versions.
Online
to Transfer
Online
to Transfer
Monitoring
Monitoring
Force On
Force Off
Force On
Force Off
Program
Check
Program
Check
Online
Edit
Online
Edit
1. Program Error Check (Compile)
Before program transfer, check errors.
Click
Errors and addresses
are displayed on
Output Window.
Errors and addresses
are displayed on
Output Window.
Double-click a
displayed error, and
the cursor in Ladder
Diagram will go to the
corresponding error
location and the error
rung will be shown in
red.
Double-click a
displayed error, and
the cursor in Ladder
Diagram will go to the
corresponding error
location and the error
rung will be shown in
red.
Modify the error.
Modify the error.
Output Window automatically opens at program check.
The cursor moves to an error location by pressing J or F4 key.
Output Window closes by pressing the ESC key.
Online
to Transfer
Online
to Transfer
Monitoring
Monitoring
Force On
Force Off
Force On
Force Off
Program
Check
Program
Check
Online
Edit
Online
Edit
2. Going Online
Normal online. Enables you to go online with a PLC of the device type and method specified when opening a project.
Normal online. Enables you to go online with a PLC of the device type and method specified when opening a project.
Auto online. Automatically recognizes the connected PLC and enables you to go online with a PLC with one button.
->Uploads all data such as programs from the PLC.
Auto online. Automatically recognizes the connected PLC and enables you to go online with a PLC with one button.
->Uploads all data such as programs from the PLC.
Online with Simulator. Enables you to go online with CX-Simulator with one button (You need to install CX-Simulator.)
Online with Simulator. Enables you to go online with CX-Simulator with one button (You need to install CX-Simulator.)
This time, online/debug
functions when working
online with CX-Simulator
are explained in this
guide (Install CX-
Simulator separately).
This time, online/debug
functions when working
online with CX-Simulator
are explained in this
guide (Install CX-
Simulator separately).
Click [OK].
Click [OK].
The background color
of Ladder Window
changes to gray.
The background color
of Ladder Window
changes to gray.
Scan time is displayed
(except for Program Mode).
Scan time is displayed
(except for Program Mode).
The operating mode
of the active PLC is
shown.
The operating mode
of the active PLC is
shown.
Click
The CX-Simulator
Console box is
shown.
The CX-Simulator
Console box is
shown.
CX-Programmer provides three kinds of connecting methods depending on usage.
Program transfer starts.
Online
to Transfer
Online
to Transfer
Monitoring
Monitoring
Force On
Force Off
Force On
Force Off
Program
Check
Program
Check
Online
Edit
Online
Edit
3. Monitoring
The on/off statuses of contacts and coils are monitored.
Click
Change the PLC
(simulator) to
Monitor Mode.
Change the PLC
(simulator) to
Monitor Mode.
Click [Yes].
If your program has a large volume of
data, the scroll speed of the screen
may become slow when monitoring.
In that case, click the below icon to
cancel monitoring once, scroll the
screen to the address you want to
monitor, and then change to
monitoring mode again.
toggles on/off of PLC monitoring.
The rungs being
monitored are shown
in a specified color.
The rungs being
monitored are shown
in a specified color.
The present value of
I/O memory is shown.
The present value of
I/O memory is shown.
4. Monitoring - 2 Monitoring Many Locations in Program at Once
You can split Ladder Window and monitor more than one location in a program at once.
Move the mouse
pointer to the arrow
position shown in the
right figure and drag
the cursor down with
the left mouse button
pressed.
Move the mouse
pointer to the arrow
position shown in the
right figure and drag
the cursor down with
the left mouse button
pressed.
The screen is divided
into two panes up
and down, and you
can display any
address in two panes
respectively by using
the scroll bars.
The screen is divided
into two panes up
and down, and you
can display any
address in two panes
respectively by using
the scroll bars.
5. Monitoring - 3 Monitoring in Hex
Click to switch the display format of the present value of IO memory between
decimal and hexadecimal.
Online
to Transfer
Online
to Transfer
Monitoring
Monitoring
Force On
Force Off
Force On
Force Off
Program
Check
Program
Check
Online
Edit
Online
Edit
Shown in decimal
Shown in hex
ENT
Alt 3
6. Monitoring - 4 Watch Window
I/O monitoring of the addresses specified in Watch Window is executed.
Display Watch
Window.
Enter a bit number
that you want to
monitor.
400
Press the ENT key
continuously for auto
increment of addresses.
You can also enter a given
address in this status.
You can also enter a given
address in this status.
ENT
ENT
ENT
Online
to Transfer
Online
to Transfer
Monitoring
Monitoring
Force On
Force Off
Force On
Force Off
Program
Check
Program
Check
Online
Edit
Online
Edit
Entry of BOOL type (contact)
Entry of BOOL type (contact)
Example: Entry of 4CH 00Bit
Or enter 400without a period in the Name or
addressbox and then specify BOOLin the Data
Type/Formatbox (Reverse the box and then press B
key form the keyboard.)
Or enter 400without a period in the Name or
addressbox and then specify BOOLin the Data
Type/Formatbox (Reverse the box and then press B
key form the keyboard.)
Enter .(period) between CH and Bit.
Enter .(period) between CH and Bit.
The addresses registered in Watch Window are still stored
when CX-Programmer is opened next time.
Online
to Transfer
Online
to Transfer
Monitoring
Monitoring
Force On
Force Off
Force On
Force Off
Program
Check
Program
Check
Online
Edit
Online
Edit
7. Monitoring - 5 Present Value Change and Binary Monitoring in Watch Window
In Watch Window, binary monitoring is possible for the data that can be
treated by the word.
Double-click the mouse.
The present values of bits and words are changed in Watch Window.
An entry dialog
opens.
Enter a new
value that you
want to change to.
Click
4-word data is
displayed in the
binary system.
4-word data is
displayed in the
binary system.
Click the right mouse button
on a bit, and you will be able
to select Force On/Off and
Set On/Off from the popup
menu.
As shown in the guidance at
the bottom of the dialog,
Force On/Off and Set On/Off
are enabled also by key
operation.
8. Useful Functions of Watch Window
Click the right button
of a mouse on Sheet1,
and then select
[Watch Sheet] ->
[Rename].
Click the right button
of a mouse on Sheet1,
and then select
[Watch Sheet] ->
[Rename].
To add a sheet,
select [Watch sheet]
->[Insert].
To add a sheet,
select [Watch sheet]
->[Insert].
Watch Window has a function that classifies and displays data in sheets like MS-
EXCEL and names each sheet given names.
This function is useful for debug or startup if you gather and manage the bits and words
you want to check as one block in one sheet.
Click [OK].
Click [OK].
It is useful to manage data if you name sheets by the
phase or assembly.
The names set by this operation are all saved when the project is saved (extension: .opt).
Therefore, they are loaded as well as data such as ladder programs when the project is
loaded next time.
The names set by this operation are all saved when the project is saved (extension: .opt).
Therefore, they are loaded as well as data such as ladder programs when the project is
loaded next time.
Online
to Transfer
Online
to Transfer
Monitoring
Monitoring
Force On
Force Off
Force On
Force Off
Program
Check
Program
Check
Online
Edit
Online
Edit
Enter a name.
Enter a name.
Right-click on Watch Window. ->Select
[View] from the popup menu. And then you
will be able to choose showing/hiding of each
item on Watch Window.
Right-click on Watch Window. ->Select
[View] from the popup menu. And then you
will be able to choose showing/hiding of each
item on Watch Window.
9. Monitoring - 6 Watch Window - 2
Drag & Drop from Ladder Diagram enables you to add an address to be monitored.
Move the mouse
cursor to this
position.
Move the mouse
cursor to this
position.
Drag and drop on Watch
Window.
Drag and drop on Watch
Window.
Data such as rungs, bits per block, or operands of advanced instructions is
pasted on Watch Window.
Moreover, the on/off statuses of the bits and the present values of words
are displayed.
Data such as rungs, bits per block, or operands of advanced instructions is
pasted on Watch Window.
Moreover, the on/off statuses of the bits and the present values of words
are displayed.
Online
to Transfer
Online
to Transfer
Monitoring
Monitoring
Force On
Force Off
Force On
Force Off
Program
Check
Program
Check
Online
Edit
Online
Edit
10. Monitoring - 7 Rung-wrap of Long Rung on Display
This function makes a rung longer than the right bus bar as shown in the below figure
wrap when displayed.
Select [View] ->
[Show in
RungWrap].
The rung is wrapped at the right bus bar.
Once set, this function is always active until released by taking the reverse
procedure of the above one.
Online
to Transfer
Online
to Transfer
Monitoring
Monitoring
Force On
Force Off
Force On
Force Off
Program
Check
Program
Check
Online
Edit
Online
Edit
11. Monitoring - 8 Differential Monitor
The function detects differential up/down of a specified bit and indicates that
differential conditions are satisfied by sound or display.
The function eliminates the use of a trap rung for checking operation and
improves the efficiency of programming and debug operations.
Click
Or click the right mouse
button on the applicable
bit and select
[Differential Monitor]
from the popup menu.
Move the cursor to a
bit to be monitored.
Click [Start].
The count number is displayed on the
dialog every time the differential
condition (differential up in this
example) is satisfied and the color of
the box changes each time.
The count number is displayed on the
dialog every time the differential
condition (differential up in this
example) is satisfied and the color of
the box changes each time.
Online
to Transfer
Online
to Transfer
Monitoring
Monitoring
Force On
Force Off
Force On
Force Off
Program
Check
Program
Check
Online
Edit
Online
Edit
12. Force On/Off
Contacts/coils are forced on/off from CX-Programmer.
Move the cursor to a
contact or coil that you
want to force on/off.
Click the right mouse
button. ->
[Force] ->[On]
Click the right mouse
button. ->
[Force] ->[On]
mark indicates that the bit is
now being forced on/off.
13. Displaying List of Forced-on/off Bits
The bits forced on/off can be listed in a table.
This function enables you to check the forced statuses of more than one bit at a glance.
Display Project
Workspace.
[Alt] +1
Double-click
[Memory].
Click the
[Address] tab.
Double-click
[Forced Status].
Online
to Transfer
Online
to Transfer
Monitoring
Monitoring
Force On
Force Off
Force On
Force Off
Program
Check
Program
Check
Online
Edit
Online
Edit
Force Off/Cancel of
bits/coils are enabled
in the same way.
Force Off/Cancel of
bits/coils are enabled
in the same way.
Once bits/coils are forced on/off, the forced statuses are held until cancelled or the
reverse procedures of on/off are taken.
The statuses do not change by an external input or the operational result of the
program.
Moreover, force operations are not enabled when the PLC is in the Run mode.
Shortcut Key
Ctrl+J : Force On
Ctrl+K: Force Off
Shortcut Key
Ctrl+J : Force On
Ctrl+K: Force Off
Online
to Transfer
Online
to Transfer
Monitoring
Monitoring
Force On
Force Off
Force On
Force Off
Program
Check
Program
Check
Online
Edit
Online
Edit
14. Changing Set Value of Timer
The set value of a timer is changed while CPU is running (in the Monitor mode only).
Move the cursor to the
set value of a timer.
Enter the new set value #100.
Click [OK] to complete.
15. Changing Present Value of Timer
Move the cursor to the
present value of a
timer.
Enter a new present value 5000.
Click [Set] to complete.
The present value of a timer is changed while CPU is running (in the Monitor mode only).
Subtraction starts from
the new value 5000.
ENT
Or double-click.
ENT
Or double-click.
Online
to Transfer
Online
to Transfer
Monitoring
Monitoring
Force On
Force Off
Force On
Force Off
Program
Check
Program
Check
Online
Edit
Online
Edit
16. Find Function - 1 Find from Address Reference Tool
Alt 4
Display Address
Reference Tool.
Click
The found
bits are listed.
The found
bits are listed.
3
Enter a bit number that you
want to find in the [Address]
field.
Enter a bit number that you
want to find in the [Address]
field.
1
You can also move the
cursor to a bit that you
want to find.
You can also move the
cursor to a bit that you
want to find.
Click a bit that you
want to find, and the
focus will move to the
corresponding position
in the rung.
2
Reference
Online
to Transfer
Online
to Transfer
Monitoring
Monitoring
Force On
Force Off
Force On
Force Off
Program
Check
Program
Check
Online
Edit
Online
Edit
17. Find Function - 2 Retrace Find of Ladders
The function retraces ladder rungs so that you can find the causes of the coils not turned on.
(1)The reason why the coil 3.00 is not turned on is that its contact 2.00 is not turned on.
Therefore, the function retraces rungs to find the coil 2.00.
(2)Move the cursor to the following position (contact 2.00) and press the [Space] key.
Space
(3)The reason why the coil 2.00 is not turned on is that the contact 1.00 or 1.01 is not
turned on. Suppose the cause is the contact 1.00 and find the coil of 1.00. Move the
cursor to the contact 1.00 and press the [Space] key as well as the above operation (2).
(4)If this rung is not a cause press [Shift]+[Space], and you will able to go back to the
rung before you started to find this rung.
Space
Space Shift
Online
to Transfer
Online
to Transfer
Monitoring
Monitoring
Force On
Force Off
Force On
Force Off
Program
Check
Program
Check
Online
Edit
Online
Edit
(5)Then retrace rungs to find a cause from the contact 1.01. As well as the operations
so far, move the cursor to the contact 1.01 and press the [Space] key.
Space
(6)The focus moves to the coil 1.01. As it turned out, the cause was the contact 0.01
that was not turned on.
Press the [Space] key to jump from a coil to a contact having the same address as the
coil or from a contact to a coil in reverse.
Press the [N] key for another jump from a contact or coil at the cursor position to a next
one having the same address.
To move back to the position of the last jump, press the [B] key.
This is a useful function available in SYSMAC Support Software.
CX-Programmer inherits it.
Online
to Transfer
Online
to Transfer
Monitoring
Monitoring
Force On
Force Off
Force On
Force Off
Program
Check
Program
Check
Online
Edit
Online
Edit
18. Find Function - 3 Find by Keyword in Comment
If you enter an operators name or an operation date in annotations as a note at
startup or maintenance, this function finds the bit or word that the name or date is
used and displays the result on Output Window.
Click
The [Find] dialog
shows up.
Click .
Select [All (strings)] from the
pull-down menu.
PLC
To find a target from all tasks
(programs).
Current view
To find from a section or task
(program) being edited
->Click an icon in Project
Workspace to select a task.
Scope of Find is specifiable.
Click [OK].
Enter a keyword to
find.
Click
Double-click an item, and then
the cursor moves to the
applicable bit in Ladder
Window.
Double-click an item, and then
the cursor moves to the
applicable bit in Ladder
Window.
The contacts/coils of which
annotations include the
keyword entered in the
Find dialog are displayed
on Output Window.
The contacts/coils of which
annotations include the
keyword entered in the
Find dialog are displayed
on Output Window.
Online
to Transfer
Online
to Transfer
Monitoring
Monitoring
Force On
Force Off
Force On
Force Off
Program
Check
Program
Check
Online
Edit
Online
Edit
19. Find Function - 4 Go To Rung Comment
This is a function that displays a list of rung comments on the screen and moves the
cursor to the position where a selected rung comment is used in the ladder.
Rung comments improve the efficiency of debug or maintenance of rungs divided into
blocks per function.
A list of the rung
comments used in
rungs are displayed on
a separate window.
Alt Shift R
Click a rung comment in
the list, and the cursor
goes to the position
where the rung comment
is used in the ladder.
L
Or
Online
to Transfer
Online
to Transfer
Monitoring
Monitoring
Force On
Force Off
Force On
Force Off
Program
Check
Program
Check
Online
Edit
Online
Edit
20. Find Function - 5 Find Bit Addresses
Click the right mouse
button on Ladder
Window. Select [Find
Bit Addresses] from
the popup menu.
Enter an address
(bit number) to find.
(period between a
channel and a bit is
unnecessary.)
Click the [How to
Input] button, and
the Help of [Find
and Replace
Examples] will be
displayed.
Set the scope of
Find (Current view).
Click [Report].
Click [OK].
Output Window is
displayed and the
results are listed.
Output Window is
displayed and the
results are listed.
Double-click an item
in the list, and the
cursor will go to the
applicable bit.
Double-click an item
in the list, and the
cursor will go to the
applicable bit.
Find Addresses and Find
Mnemonics are also
available.
Online
to Transfer
Online
to Transfer
Monitoring
Monitoring
Force On
Force Off
Force On
Force Off
Program
Check
Program
Check
Online
Edit
Online
Edit
21. Online Edit
(1) Move the cursor to a rung you want to modify.
(2) Select [Program] ->[Online Edit] ->[Begin] from the CX-Programmer menu.
(3) Enter a bit number (4.11 in this example) you want to edit to.
(4) Select [Program] ->[Online Edit] ->[Send Changes] from the menu.
Double-click
Double-click
End
You can also select more
than one rung by
Drag&Drop with a mouse.
You can select either vertical or horizontal display of output instructions.
Useful Functions
Vertical display of output instructions
[Tools(T)] ->[Options(O)]
Check the [Show
output instructions
horizontally (H)] box.
Check the [Show
output instructions
horizontally (H)] box.
Horizontal display of output instructions
Das könnte Ihnen auch gefallen
- Baggaley John The Ontological Argument For The Existence of GodDokument29 SeitenBaggaley John The Ontological Argument For The Existence of GodPTk Daryl Cabañero TayongNoch keine Bewertungen
- Instrumentation and ControlDokument25 SeitenInstrumentation and ControlPTk Daryl Cabañero TayongNoch keine Bewertungen
- Electrical SafetyDokument98 SeitenElectrical SafetyPTk Daryl Cabañero TayongNoch keine Bewertungen
- Learning OutcomesDokument15 SeitenLearning OutcomesGrachelle Janette Hidalgo ValienteNoch keine Bewertungen
- Aquinas' Five Proofs: The Five Ways Theodore GracykDokument2 SeitenAquinas' Five Proofs: The Five Ways Theodore GracykPTk Daryl Cabañero TayongNoch keine Bewertungen
- Tl071, Tl071a, Tl071b, Tl072 Tl072a, Tl072b, Tl074, Tl074a, Tl074bDokument36 SeitenTl071, Tl071a, Tl071b, Tl072 Tl072a, Tl072b, Tl074, Tl074a, Tl074bEиchoNoch keine Bewertungen
- Electrical SafetyDokument98 SeitenElectrical SafetyPTk Daryl Cabañero TayongNoch keine Bewertungen
- Electrical SafetyDokument98 SeitenElectrical SafetyPTk Daryl Cabañero TayongNoch keine Bewertungen
- Amplificadores LM PDFDokument8 SeitenAmplificadores LM PDFJhonny IDNoch keine Bewertungen
- MultiplexersDokument16 SeitenMultiplexersmiloš_lakićevićNoch keine Bewertungen
- CX Programmer Introduction Guide R132 E1 02Dokument59 SeitenCX Programmer Introduction Guide R132 E1 02PTk Daryl Cabañero TayongNoch keine Bewertungen
- 04 Basic Circuit Design and MultiplexersDokument31 Seiten04 Basic Circuit Design and MultiplexersNasaii RayNoch keine Bewertungen
- Electrical SafetyDokument98 SeitenElectrical SafetyPTk Daryl Cabañero TayongNoch keine Bewertungen
- Electrical SafetyDokument98 SeitenElectrical SafetyPTk Daryl Cabañero TayongNoch keine Bewertungen
- Kyle S. MendozaDokument1 SeiteKyle S. MendozaPTk Daryl Cabañero TayongNoch keine Bewertungen
- The Subtle Art of Not Giving a F*ck: A Counterintuitive Approach to Living a Good LifeVon EverandThe Subtle Art of Not Giving a F*ck: A Counterintuitive Approach to Living a Good LifeBewertung: 4 von 5 Sternen4/5 (5794)
- The Little Book of Hygge: Danish Secrets to Happy LivingVon EverandThe Little Book of Hygge: Danish Secrets to Happy LivingBewertung: 3.5 von 5 Sternen3.5/5 (399)
- A Heartbreaking Work Of Staggering Genius: A Memoir Based on a True StoryVon EverandA Heartbreaking Work Of Staggering Genius: A Memoir Based on a True StoryBewertung: 3.5 von 5 Sternen3.5/5 (231)
- Hidden Figures: The American Dream and the Untold Story of the Black Women Mathematicians Who Helped Win the Space RaceVon EverandHidden Figures: The American Dream and the Untold Story of the Black Women Mathematicians Who Helped Win the Space RaceBewertung: 4 von 5 Sternen4/5 (894)
- The Yellow House: A Memoir (2019 National Book Award Winner)Von EverandThe Yellow House: A Memoir (2019 National Book Award Winner)Bewertung: 4 von 5 Sternen4/5 (98)
- Shoe Dog: A Memoir by the Creator of NikeVon EverandShoe Dog: A Memoir by the Creator of NikeBewertung: 4.5 von 5 Sternen4.5/5 (537)
- Elon Musk: Tesla, SpaceX, and the Quest for a Fantastic FutureVon EverandElon Musk: Tesla, SpaceX, and the Quest for a Fantastic FutureBewertung: 4.5 von 5 Sternen4.5/5 (474)
- Never Split the Difference: Negotiating As If Your Life Depended On ItVon EverandNever Split the Difference: Negotiating As If Your Life Depended On ItBewertung: 4.5 von 5 Sternen4.5/5 (838)
- Grit: The Power of Passion and PerseveranceVon EverandGrit: The Power of Passion and PerseveranceBewertung: 4 von 5 Sternen4/5 (587)
- Devil in the Grove: Thurgood Marshall, the Groveland Boys, and the Dawn of a New AmericaVon EverandDevil in the Grove: Thurgood Marshall, the Groveland Boys, and the Dawn of a New AmericaBewertung: 4.5 von 5 Sternen4.5/5 (265)
- The Emperor of All Maladies: A Biography of CancerVon EverandThe Emperor of All Maladies: A Biography of CancerBewertung: 4.5 von 5 Sternen4.5/5 (271)
- On Fire: The (Burning) Case for a Green New DealVon EverandOn Fire: The (Burning) Case for a Green New DealBewertung: 4 von 5 Sternen4/5 (73)
- The Hard Thing About Hard Things: Building a Business When There Are No Easy AnswersVon EverandThe Hard Thing About Hard Things: Building a Business When There Are No Easy AnswersBewertung: 4.5 von 5 Sternen4.5/5 (344)
- Team of Rivals: The Political Genius of Abraham LincolnVon EverandTeam of Rivals: The Political Genius of Abraham LincolnBewertung: 4.5 von 5 Sternen4.5/5 (234)
- The Unwinding: An Inner History of the New AmericaVon EverandThe Unwinding: An Inner History of the New AmericaBewertung: 4 von 5 Sternen4/5 (45)
- The World Is Flat 3.0: A Brief History of the Twenty-first CenturyVon EverandThe World Is Flat 3.0: A Brief History of the Twenty-first CenturyBewertung: 3.5 von 5 Sternen3.5/5 (2219)
- The Gifts of Imperfection: Let Go of Who You Think You're Supposed to Be and Embrace Who You AreVon EverandThe Gifts of Imperfection: Let Go of Who You Think You're Supposed to Be and Embrace Who You AreBewertung: 4 von 5 Sternen4/5 (1090)
- The Sympathizer: A Novel (Pulitzer Prize for Fiction)Von EverandThe Sympathizer: A Novel (Pulitzer Prize for Fiction)Bewertung: 4.5 von 5 Sternen4.5/5 (119)
- Her Body and Other Parties: StoriesVon EverandHer Body and Other Parties: StoriesBewertung: 4 von 5 Sternen4/5 (821)
- Daikin RXS-K - Technical DataDokument21 SeitenDaikin RXS-K - Technical DataPrestoneKNoch keine Bewertungen
- Job 1 SksoDokument5 SeitenJob 1 SksoFajAr OkTaNoch keine Bewertungen
- Decision Model Using ExcelDokument236 SeitenDecision Model Using Excelসামিউল ইসলাম রাজু100% (3)
- Design of Weirs and BarragesDokument42 SeitenDesign of Weirs and BarragesDivyaSlp100% (2)
- NEO PGM 'AND'/'OR' FunctionalityDokument5 SeitenNEO PGM 'AND'/'OR' FunctionalityAndre EinsteinNoch keine Bewertungen
- Pines City National High School Science 10 Quarter 2 Week 1 Answer SheetsDokument8 SeitenPines City National High School Science 10 Quarter 2 Week 1 Answer SheetsAaron BalsaNoch keine Bewertungen
- Analysis of Structure of C Type Hydraulic PressDokument10 SeitenAnalysis of Structure of C Type Hydraulic PressShubhamNoch keine Bewertungen
- Lesson 17: Lightning Accidents: Grade 9-Science-Sussex College - WennappuwaDokument5 SeitenLesson 17: Lightning Accidents: Grade 9-Science-Sussex College - WennappuwaSwarnapaliliyanageNoch keine Bewertungen
- Social Media and Loneliness - Why An Instagram Picture May Be Worth More Than A Thousand Twitter WordsDokument13 SeitenSocial Media and Loneliness - Why An Instagram Picture May Be Worth More Than A Thousand Twitter WordsCarlos Leite Filho100% (1)
- Solidworks Flow SimulationDokument7 SeitenSolidworks Flow SimulationpatrickNX94200% (1)
- Oracle® Fusion Middleware: Administrator's Guide For Oracle Business Intelligence Applications 11g Release 1 (11.1.1.7)Dokument76 SeitenOracle® Fusion Middleware: Administrator's Guide For Oracle Business Intelligence Applications 11g Release 1 (11.1.1.7)Nicholas JohnNoch keine Bewertungen
- AP Calculus BC Study GuideDokument4 SeitenAP Calculus BC Study GuideHarshil SahaiNoch keine Bewertungen
- Westminster Academy, Islamabad: Physics (0625) Topic Test:Sound WavesDokument5 SeitenWestminster Academy, Islamabad: Physics (0625) Topic Test:Sound Wavessaimee77Noch keine Bewertungen
- Essential Statistics For The Behavioral Sciences 1st Edition Privitera Solutions ManualDokument7 SeitenEssential Statistics For The Behavioral Sciences 1st Edition Privitera Solutions Manualspinifexcandock8zf100% (26)
- Service Manual (V1.22)Dokument529 SeitenService Manual (V1.22)JensNoch keine Bewertungen
- MC0081Dokument385 SeitenMC0081Purushottam KumarNoch keine Bewertungen
- Ch01Dokument33 SeitenCh01sakali aliNoch keine Bewertungen
- SERO BA-2019.11 S enDokument52 SeitenSERO BA-2019.11 S enJuan AlejandroNoch keine Bewertungen
- Math Tutoring Announcement for 4th Year Literary StudentsDokument5 SeitenMath Tutoring Announcement for 4th Year Literary Studentsabed azzamNoch keine Bewertungen
- WPS PQR CompressedDokument5 SeitenWPS PQR CompressedBalaje MantravadiNoch keine Bewertungen
- Ofc SyllabusDokument7 SeitenOfc SyllabusARDHRA BNoch keine Bewertungen
- AMCP 706-185, Military Pyrotechnics - Theory and ApplicationDokument270 SeitenAMCP 706-185, Military Pyrotechnics - Theory and ApplicationASDAFF ASADNoch keine Bewertungen
- Self-Coached Climber - The Guide To Movem - Dan M (1) HagueDokument376 SeitenSelf-Coached Climber - The Guide To Movem - Dan M (1) HagueBill Frisch100% (1)
- SPCU3C14Dokument20 SeitenSPCU3C14ming tsaoNoch keine Bewertungen
- Plasma CuttingDokument12 SeitenPlasma Cuttingpavi32Noch keine Bewertungen
- Cross Taping - A Practical Guide 12Dokument2 SeitenCross Taping - A Practical Guide 12jfjjfjfjjfjfNoch keine Bewertungen
- Mechanical Engineering Conference ProgramDokument40 SeitenMechanical Engineering Conference Programirinuca12Noch keine Bewertungen
- THPS DegradationDokument5 SeitenTHPS DegradationAhmad Naim KhairudinNoch keine Bewertungen
- Dental Material Final ReportDokument7 SeitenDental Material Final ReportAbdullah Muhammed khaleel HassanNoch keine Bewertungen
- DCT Dual Clutch TransmissionDokument16 SeitenDCT Dual Clutch TransmissionSudharshan SrinathNoch keine Bewertungen