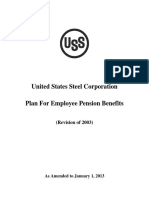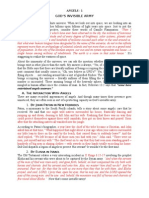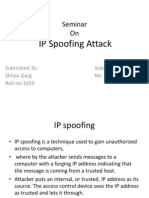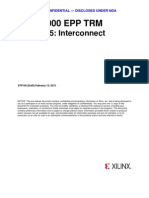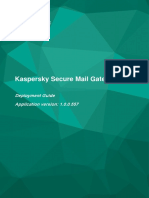Beruflich Dokumente
Kultur Dokumente
Xfinity Full Set Up
Hochgeladen von
Anonymous w0egAgMouGCopyright
Verfügbare Formate
Dieses Dokument teilen
Dokument teilen oder einbetten
Stufen Sie dieses Dokument als nützlich ein?
Sind diese Inhalte unangemessen?
Dieses Dokument meldenCopyright:
Verfügbare Formate
Xfinity Full Set Up
Hochgeladen von
Anonymous w0egAgMouGCopyright:
Verfügbare Formate
i
XFINITY Voi ce and Internet
Wi rel ess Gateway
User Gui de
Version 1.0 6/22/10
Tabl e of Contents
About Your Wireless Gateway 1
Overview 2
.......................................................................................................................... Front Panel 2
.................................................................................. Rear Panel Connectors and Controls 3
............................................................................................................................ Top Panel 4
....................................................................................................................... Bottom Panel 4
....................................................................................................................... Bottom Label 5
Basic Wireless Gateway Information 6
......................................................................................................... Home Network Wizard 6
..................................................................................... Web Management Interface Menus 8
................................................................................................ Web Management Interface 9
.......................................................................................................................... At a Glance 10
.......................................................................................................................... Connection 11
............................................................................................................... Connection Status 11
......................................................................................................... Local IP Configuration 12
WiFi 13
........................................................................................................................... WiFi Setup 14
.......................................... Connecting a Computer or Other Device to your WiFi Network 15
.............................................................. For Non-WiFi Protected Setup (WPS) Computers 15
...................................................................... For WiFi Protected Setup (WPS) Computers 15
WPS Method for WiFi Connection 15
WPS via PBC Connectivity/One Button Connectivity (Recommended) 16
WPS via PIN Connectivity 16
................................................................................................................. XFINITY Network 17
................................................................................................................................ Firewall 18
.............................................................................................................................. Software 19
............................................................................................................................. Hardware 20
................................................................................................................ System Hardware 20
................................................................................................................................. Battery 21
Wireless Gateway User Guide i
....................................................................................................................... LAN Ethernet 22
WiFi 23
................................................................................................................................. Wizard 23
Connected Devices 24
........................................................................................................................... Computers 24
Parental Control 26
..................................................................................................................... Managed Sites 26
....................................................................................................................... Blocked Sites 27
............................................................................................................... Blocked Keywords 28
............................................................................................................... Managed Services 29
................................................................................................................. Blocked Services 30
................................................................................................................ Managed Devices 31
................................................................................................................................ Reports 33
Advanced 34
................................................................................................................... Port Forwarding 34
..................................................................................................................... Port Triggering 35
..................................................................................................................................... DMZ 36
................................................................................................................. Device Discovery 37
Troubleshooting 38
Logs 38
................................................................................................................... Diagnostic Tools 39
...................................................................................................... Restore/Reset Gateway 40
............................................................................................................... Change Password 41
Wireless Gateway User Guide ii
About Your Wi rel ess Gateway
Your Wireless Gateway is the next generation cable modem and Voice-Over-IP (VoIP) adapter,
integrated with home gateway features. It combines a two-line Embedded Media Terminal Adapter
with an integrated router, wireless transmitter and four Gigabit Ethernet RJ45 ports. The XFINITY
Wireless Gateway has been designed to meet PacketCable 1.5 and 2.0 and DOCSIS
3.0
specications.
Heres what you get
...when you subscribe to both XFINITY Digital Voice and High-Speed Internet services:
WiFi Technology WiFi is a way of connecting your computers and other devices to the
network without wires. WiFi technology uses radio frequency to connect to the Internet
wirelessly and gives you the freedom to connect from computers in your home network. Your
Wireless Gateway can connect to b, g and N clients simultaneously.
Fast Download Speed Your Wireless Gateway is DOCSIS 3.0 compliant with speeds up to
eight times faster than DOCSIS 2.0 cable modems.
Easy Connectivity Connect any WPS-compatible computer or device with just one button.
Security Because WiFi networks send information over radio waves, signals from your wire-
less network can be intercepted by unauthorized users. Use the simple Home Network Wizard
to securely set up your WiFi broadband connection for WiFi enabled devices.
Convenience Simultaneously use four Ethernet ports for wired devices and 802.11b/g/n
connectivity for wireless devices. Choice between wireless LAN (WLAN) or wired Ethernet LAN
connections.
Flexibility the ability to support two lines of telephone service, as well as high speed data;
the ability to use your own router with your Wireless Gateway
Telephony Services Complies with PacketCable
TM
1.5 or 1.0
Protection Lithium Ion backup battery back-up (included with XFINITY Voice subscription)
If you havent already done so, please activate both XFINITY Voice and Internet services if you
subscribe to both, or just XFINITY Internet services if you subscribe only to high-speed data
services. Refer to the user guide you received with each of these services for activation
instructions and information about XFINITY Voice and Internet features.
Wireless Gateway User Guide 1
Over vi ew
FRONT PANEL
The front panel of your Wireless Gateway features a set of LED indicators which shows the status
of your Gateway and can simplify troubleshooting.
The front of your Wireless Gateway (Fig. 1) has the
following indicators:
A WPS button: WiFi Protected Setup is active
(Button with light ring is located on top of unit)
B Power: AC power is available to the unit
C US/DS: Upstream and downstream connectivity
D Online: Internet connectivity status
E WiFi: Status of the wireless LAN
F Tel 1: Status of telephone line 1
G Tel 2: Status of telephone line 2
H Battery: Battery status
Fig. 1
Wireless Gateway User Guide 2
LED Table 1. Front Panel LED Indicators
Power Blinking=power failure and during battery backup. ON=power being supplied. OFF=power is not being supplied.
US/DS Blinking=ranging is in progress. ON=ranging is complete on 1 channel only. OFF=scanning for DS channel.
Online Blinking=cable interface acquiring IP, Time of Day, Cable Modem conguration. ON=Gateway is operational.
OFF=Gateway is ofine.
WiFi Blinking=data is transmitting over the Gateways WiFi interface. ON=WiFi is enabled. OFF=WiFi is disabled.
Tel1 Blinking=Tel line 1 is in use. ON=Gateways Tel 1 port is online. OFF=Gateways Tel 1 port is not online.
Tel2 Blinking=Tel line 2 is in use. ON=Gateways Tel 2 port is online. OFF=Gateways Tel 2 port is not online.
Battery Blinking=battery power is low. Use AC power as soon as possible. ON=Gateway is operating on AC power,
battery is not charging. OFF=(a) If Battery LED is off and Power LED is blinking, then device is in battery backup
mode. (b) If Battery LED is off and Power LED is solid, this indicates there is no battery or battery is not properly
functioning. Solid Glow=battery is charging.
REAR PANEL CONNECTORS AND CONTROLS
The rear panel of your Wireless Gateway features a reset button, as well as the ports for attaching
the supplied power adapter and connecting additional devices.
* Reset Button
To protect against accidental reset, the reset button is recessed on the rear panel. By pressing the
reset button for varying lengths of time, you can perform two types of reset operations with the
Wireless Gateway.
Normal Reset reboots the Wireless Gateway but retains current conguration settings.
Use a thin object, press the reset button for at least 2-5 seconds and release.
Factory Reset deletes all changes ever made to the original conguration settings and restores
to factory conguration.
Use a thin object, press and hold the reset button for 15 seconds or more before releasing.
CAUTION: If you select Restore Factory Settings, be certain you want to reset ALL settings (passwords, parental controls
and rewall settings) before proceeding! You will lose all customized settings you may have made to your Wireless Gateway.
Please also note that a Factory Reboot will take your Wireless Gateway out of Bridge Mode if it had been previously
enabled. Call 1-800-XFINITY if you would like to re-enable Bridge Mode.
Note: You can also reset your Wireless Gateway using the Web Management Interface (see page 35).
LED Table 1. Gigabit Ethernet Connectors LED Indicators
Green Indicates Gigabit Ethernet in use
Orange Indicates Fast Ethernet in use
Wireless Gateway User Guide 3
The back of your Wireless Gateway (Fig. 1) has the following
connectors and controls:
A Reset button: resets the Wireless Gateway*
B USB host connector for connecting external USB device
C Tel 1 connector for analog phone line
D Tel 2 connector for analog phone line
E Gigabit Ethernet (1 - 4) connectors for use with a computer
LAN port (Each port has two LED lights. See Table 1 below)
F Cable connector for the coaxial cable
G Power connector for the power cord
Fig. 1
TOP PANEL
The top panel of your Wireless Gateway features a WPS button (Fig. 1). WPS (or WiFi Protection
Setup) lets you securely set up a WiFi network without having to enter the Network Key.
See page 11.
BOTTOM PANEL
The bottom panel of your Wireless Gateway contains a panel for installing the backup battery. The
battery will provide backup for voice service in case of a local power loss. The battery backup is not
intended to take the place of AC power.
To install a battery into your Gateway, use the following procedure.
1.Place the Wireless Gateway on its side on a table.
2.Remove the battery compartment door on the bottom panel and set it aside.
3.Insert the battery into the battery compartment with the polarity in place.
4.Close the battery compartment.
Notes: A battery is needed to enable voice service availability in the event of a power outage. A
battery is included with your Wireless Gateway only if you subscribe to XFINITY Voice. If
you did not receive a battery and you are an XFINITY Voice subscriber, please call
1-800-XFINITY.
By accessing the Battery menu from the Gateways Web interface, you can view status
information about the battery.
Fig. 1
Wireless Gateway User Guide 4
BOTTOM LABEL
The bottom label of your Wireless Gateway will display the following information:
DEFAULT CONFIGURATIONS OF THE WIRELESS GATEWAY
Following are the factory default congurations:
WiFi Network Name HOME - XXXX (where XXXX is the last 4 digits of the Cable Modem MAC)
Encryption WPA-TKIP
Network Password Printed on the label
WPS PIN Printed on the label
Wireless Gateway User Guide 5
WPS Enabled
Gateway IP http://10.0.0.1
Firewall Conguration Low (No ports are blocked)
UPnP Enabled
All other features are disabled by default. In order to enable other features, please access the
Web Management Interface.
All other features are disabled by default. In order to enable other features, please access the
Web Management Interface.
Basi c Wi rel ess Gateway I nformati on
You can view or modify basic information about your Wireless Gateway by accessing the Web
Management Interface.
Make sure your computer or laptop is connected to one of the ethernet ports on your Wireless
Gateway. Open a web browser* and typing http://10.0.0.1 in the address line.
* Compatible web browsers include Internet Explorer 6.0+, Firefox 3.0+ and Safari. Your computer does not
have to be online to congure your Wireless Gateway.
Find out the encryption methods supported by your computer before setting up your WiFi Network.
Upon initial setup (or after a Factory Reset), you will see the Home Network Wizards three
administrative pages as described below.
Home Network Wizard
1. On the Administrative Login screen (Fig. 1),
type the following default information to login:
Default Username: admin
(The username cannot be changed.)
Default Password: password
Click LOGIN.
2. Change the administrative password (Fig. 2)
to prevent unauthorized users from changing
settings on your Wireless Gateway.
Use a strong password with at least eight
characters that contains both letters
and numbers.
Record your New Password in order to
access the Gateway pages in the future.
Fig. 1
Fig. 2
Wireless Gateway User Guide 6
3. Enter a WiFi network name of your preference. Remote computers use this name to identify the
router. It is case-sensitive and can be up to
32 characters in length. A valid WiFi network
name can contain only letters, numbers, hy-
phens or underscores. No spaces or periods
are allowed. i.e. XFINITY-12456.
4. Select an encryption method that is sup-
ported by your computer or device
(Fig. 3).
5. Depending on your selection, you may be
required to enter a Network
Password. Click FINISH.
Note: The Wireless Gateway can be connected to wireless B, G and N devices operating at 2.4
GHz.
After your initial setup and on subsequent logins, when you access http://10.0.0.1, you will see the
Web Management Interface screen as described on the following page.
Fig. 3
Wireless Gateway User Guide 7
Web Management Interface Menus
Wireless Gateway User Guide 8
Access Menus (and Submenus) Description
Gateway > At a Glance Displays information about your home network, connected
devices and recent network updates
Gateway > Connection Displays the following 3 submenus to:
Gateway > Connection > Local IP View and reset your local IPv4 settings
Gateway > Connection > WiFi View and edit basic and advanced wireless settings
Gateway > Connection > XFINITY View XFINITY network settings and initialization procedures,
including cable modem, downstream and upstream information
Gateway > Firewall Congure the security level of the Wireless Gateways internal
rewall
Gateway > Software View system software information
Gateway > Hardware > System Hardware View information about the Wireless Gateways system
hardware
Gateway > Hardware > Battery View information about the Wireless Gateways internal battery
(for XFINITY Voice only)
Gateway > Hardware > LAN View the link status and Media Access Control (MAC) address
for each of the 4 Ethernet ports
Gateway > Hardware > WiFi View the status and MAC address of the Gateways WiFi port
Gateway > Wizard Access a wizard to set up your home network
Connected Devices Displays the Computer submenu for adding online computers
and viewing computers that are ofine
Parental Control Displays the 4 following submenus for:
Parental Control > Managed Sites Blocked sites, blocked keywords and trusted computers
Parental Control > Managed Services Blocked services and trusted computers
Parental Control > Managed Devices Managed and blocked devices
Parental Control > Reports Generating reports containing selected Log Messages
Advanced Displays submenus to:
Advanced > Port Forwarding Enable/disable the port forwarding feature
Advanced > Port Triggering Enable/disable the port triggering feature
Advanced > Port Blocking Enable/disable the port blocking feature
Advanced > Device Discovery Enable/disable the Universal Plug and Play (uPnP) feature for
dynamic connectivity to network devices
Troubleshooting Displays submenus to:
Troubleshooting > Logs Congure log lters and download/print system logs
Troubleshooting > Diagnostic Tools Test connectivity to a URL or IP address
Troubleshooting > Restore/Reboot
Gateway
Reset the Wireless Gateway or restore factory settings
WEB MANAGEMENT INTERFACE
Log out of the Web
Management Interface or
change your password.
From the menu bar, select a
category to congure your
Wireless Gateway settings.
When you click a category from the
left menu bar, associated
information and conguration
settings appear in the main area.
From the links at the bottom of the
page, you can access XFINITY.com
and customerCentral.
Status Icons
! Percentage of battery power
remaining
! Gateways Internet
! Status of the Gateways
wireless connection
! Firewall security level access
Wireless Gateway User Guide 9
Fig. 1
AT A GLANCE
View information about your Wireless Gateway and edit congurations of connected devices
Note: If you would like to use your existing router instead of using the routing functionality on your
Wireless Gateway, the Bridge Mode on the Wireless Gateway will need to be
enabled. An XFINITY technician can do this during installation, or call 1-800-XFIITY.
Access from the left navigation menu:
Gateway > At a Glance
Click View Connected Devices to view the Connected Devices screen
(see page 24), which displays online and ofine devices that are
connected to your Wireless Gateway.
Fig. 1
The Home Network section displays the states of both the
Ethernet and WiFi networks. You can see the computers
and devices connected to your Wireless Gateway.
Wireless Gateway User Guide 10
CONNECTION
View information about your Wireless Gateway, such as Connection Status, Local Conguration,
WiFi and the XFINITY Network
Access from the left navigation menu:
Gateway > Connection
Connection Status
Displays a summary of your Local IP, WiFi and XFINITY networks
Access from the left navigation menu:
Gateway > Connection > Status
Fig. 1
Wireless Gateway User Guide 11
Local IP Conguration
View information about your local network. You may edit the LAN DHCP settings, if desired (for
Advanced Users).
Access from the left navigation menu:
Gateway > Connection > Local IP Network (or click VIEW from Gateway > Connection > Status)
Fig. 1
Field Description
IPv4 IPv4
Gateway Address Local IP address of the router
Subnet Mask Subnet address for the LAN (3 subnets to choose from)
DHCP Beginning Address First available Local IP Address in the DHCP pool
DHCP Ending Address Last available Local IP Address in the DHCP pool
DHCP Lease Time Length of time a local device retains an IP Address before
checking back with the DHCP Server on the Wireless Gateway
Note: IPv6 parameters are not congurable.
Wireless Gateway User Guide 12
WiFi
View and congure your WiFi network
Access from the left navigation menu:
Gateway > Connection > WiFi (or click VIEW from Gateway > Connection > Status)
Wireless Gateway User Guide 13
Note: A valid WiFi network name can contain only letters, numbers, hyphens or underscores.
Click Add WiFi Protected Setup (WPS) Client to add a device. Follow the WiFi Setup
steps on the next page.
Fig. 2
Click EDIT to modify
your 2.4 GHz Network
settings.
WIFI SETUP
1. Enter a Network Name (SSID) of your choice. Remote computers use this name to identify the
router. It is case-sensitive and can be up to 32 characters in length. A valid WiFi network name
can contain only letters, numbers, hyphens or underscores. No spaces or periods allowed. i.e.
XFINITY-12456.
2. Select the Security Mode (Encryption Method). Each mode in the option provides a certain level
of network security. The Encryption Method you select must be supported by your computer.
Please refer to your computers user manual to verify which method(s) your computer supports.
Unless your computer is incompatible, the Security Mode of WPA2-PSK (AES) is the
recommended option. WPA/WPA2 offers a higher level of security than WEP. Your
Wireless Gateway supports AES encryption to protect the data transmitted over the
network.
3. Enter a Network Password (see following requirements). Every device in the wireless network
will require this password. No password is required if you choose Open (risky) mode. Use of
this option is NOT RECOMMENDED because any external device within range can access your
network.
WPA2-PSK-AES = minimum of 8 and maximum of 64 characters
WEP-64 = exactly 10 hexadecimal characters (0-9, A-F) are required
WEP-128 = exactly 26 hexadecimal characters (0-9, A-F) are required
WPA-PSK-TKIP = minimum of 8 and maximum of 64 characters
Fig. 1
Record your new password here:
Wireless Gateway User Guide 14
4. Verify that the Broadcast Network Name (SSID) box is checked. The default state is to enable
broadcasting of SSID to allow other users to see and join the network. Click SAVE SETTINGS.
Connecting a Computer or Other Device to your WiFi Network
After youve changed your network password, personalized your network name and selected an
encryption method, you are ready to connect a computer or laptop using either of the following two
methods.
Manual setup using the Network Key
WiFi Protected Setup (WPS lets you simply and securely set up a WiFi network without entering a
Network Key)
For Non-WiFi Protected Setup (WPS) Computers
You need to manually connect to your WiFi network. Follow the steps based on your computers
operating system. Visit the appropriate manufacturers website listed below for specic steps.
Windows XP
http://www.microsoft.com/windowsxp/using/networking/setup/wireless.mspx
Windows Vista
http://windows.microsoft.com/en-us/windows-vista/Setting-up-a-wireless-network
Windows 7
http://windows.microsoft.com/en-US/windows7/Add-a-device-or-computer-to-a-network
Mac OS X 10.0 or greater
http://support.apple.com/kb/HT2497
Use the same Network Name and Password you created during the Home Network Wizard.
For WiFi Protected Setup (WPS) Computers
WPS Method for WiFi Connection
You can easily connect to your WiFi Network using either the default Push Button Conguration
(PBC) or the Personal Identication Network (PIN) method.
If you dont know if your computer supports WPS, refer to your computers documentation. Any
WPS-compatible device will work with your Wireless Gateway.
Wireless Gateway User Guide 15
WPS via PBC Connectivity/One Button Connectivity (Recommended)
1. Press the WPS button on your computer or wireless. (If your com-
puter doesnt have a physical button, refer to your computers
user guide to enable WPS.)
2. Within 2 minutes, press the WPS button on the top of your
Wireless Gateway. (Fig. 1)
3. Your computer will communicate with your Wireless Gateway and
establish a connection.
Note: When the WPS button is pressed, it will stay lit for 5 minutes
(regardless of whether or not the connection was successful).
Please wait until the light turns off before connecting the next WPS client.
WPS via PIN Connectivity
1. Open your computers WPS utility and acquire a PIN number. Make a note of the PIN number.
The WPS utility will begin its countdown to 2 minutes.
2. Launch your web browser and type http://10.10.0.1 in the address line.
3. Log in using the username (admin) and the password you created in the Home Network
Wizard.
4. Select Gateway > Connection > WiFi.
5. Before the WPS Utility nishes its countdown, en-
ter the PIN number from Step 1 above in the
Enter Wireless Clients PIN eld. (Fig. 1)
6. Click PAIR WITH MY WIFI CLIENT.
7. Your computer will communicate with your Wire-
less Gateway and establish a connection.
Note: If your WPS clients prompts you to enter the Wireless Gateways PIN while
connecting using WPS, then enter the WPN printed on the label of your Wireless
Gateways box.
Fig. 1
Fig. 1
Wireless Gateway User Guide 16
XFINITY Network
View details about the XFINITY Network, including initialization procedures, cable modem settings,
downstream and upstream information. The information show automatically refreshes every 10
seconds.
Access from the left navigation menu:
Gateway > Connection > XFINITY Network (or click VIEW from Gateway > Connection > Status)
Fig. 1
If you need to contact
XFINITY for support, you
may be asked to provide
information displayed on
this screen.
Wireless Gateway User Guide 17
FIREWALL
View and modify Firewall settings to block unauthorized/unsafe trafc from accessing your network
Access from the left navigation menu: Gateway > Firewall
For blocking a specic TCP/UDP port, please use Managed Services under
Parental Control.
Minimum Security is the
default setting. All secure is
enabled.
Fig. 4
Fig. 1
Fig. 5
Most of your applications will be
blocked except for browsing, email,
iTunes and VPN.
Fig. 2
All of your Peer-to-peer apps are
blocked.
Fig. 3
Wireless Gateway User Guide 18
SOFTWARE
View details about your Wireless Gateways current software
Access from the left navigation menu:
Gateway > Software
Fig. 1
Wireless Gateway User Guide 19
HARDWARE
View your Wireless Gateways hardware details: System Hardware, Battery, LAN Ethernet, WiFi
System Hardware
Access from the left navigation menu:
Gateway > Hardware > System Hardware
Fig. 1
Wireless Gateway User Guide 20
Battery
View the battery specications of your Wireless Gateway
Access from the left navigation menu:
Gateway > Hardware > Battery
Fig. 1
Wireless Gateway User Guide 21
LAN Ethernet
View information about the wired devices connected to your Wireless Gateway
Access from the left navigation menu:
Gateway > Hardware > LAN
Fig. 1
Wireless Gateway User Guide 22
WiFi
View information about the devices connected to your Wireless Gateway
Access from the left navigation menu:
Gateway > Hardware > WiFi
WIZARD
Set up wireless connections quickly using the Home Network Wizard
Access from the left navigation menu:
Gateway > Wizard
For details about using the Home Network Wizard, see page 5.
Fig. 1
Wireless Gateway User Guide 23
Connected Devi ces
View and edit information about online or ofine computers connected to your Wireless Gateway
COMPUTERS
Access from the left navigation menu:
Connected Devices > Computers
Fig. 1
Click Edit to modify the
connection setting for
the corresponding
device.
Click X to block that
device from accessing
the internet.
Wireless Gateway User Guide 24
To manually add a computer with a static IP address to your wireless network:
1. Under Online Computers, click Add Computer with Static IP. The Add Computer menu
appears.
2. Complete the following elds in the Add Computer menu:
Option Description
Host Name Host name of the computer you want to add
Connection Read-only eld that displays the network connection of Ethernet
MAC Address MAC address of the computer you want to add. (Use a colon between each
2-character ID in the MAC address)
Static Address Static IP address of the computer you want to add (Use a period between
each octet in the IP address
Comments Optional comments about the computer
3. Click SAVE to save your settings (or click CANCEL to discard them). If you click SAVE, the
Computer menu reappears, with the computer you added displayed under Ofine Computers.
4. To add more computers with static IP addresses, repeat steps1 through 3.
5. To edit an online computer, click the EDIT button next to the computer you want to modify,edit
the settings on the Edit Computer menu and click SAVE.
6. To delete an online or ofine computer, click the X next to the computer. When the Delete
Computer message appears, click OK to delete the computer or CANCEL to retain it. If you
clicked OK, the computer is removed from the Computers menu.
Wireless Gateway User Guide 25
Parental Control
Using the Parental Controls menu, you can congure websites, keywords and computers by
blocking content or restricting access
MANAGED SITES
Using the Managed Sites menu, you can block access to certain Web sites from local computers
Access from the left navigation menu:
Parental Controls > Managed Sites
Fig. 1
If the Blocked Sites, Blocked Keywords and Trusted Computers are grayed out, click
Enable next to Enable Managed Sites. You can then add blocked sites or keywords.
Trusted Computers
Specify the computers you do not want affected. If a computer is selected as a Trusted
Computer, it bypasses the congured parental control settings. Under Trusted select Yes
to make a device a Trusted Computer and No if a device is not a Trusted Computer.
Wireless Gateway User Guide 26
Blocked Sites
Enter the URLs of the website(s) to be blocked and set up a time schedule
Access from the left navigation menu:
Parental Control > Managed Sites > Click ADD next to Blocked Sites
Fig. 1
Please enter the URL in www.xnity.com format. The blocked website may be accessible
using its IP address.
Wireless Gateway User Guide 27
Blocked Keywords
Enter keyword(s) that appear on websites you want blocked and set up a time schedule
Access from the left navigation menu:
Parental Control > Managed Sites > Click ADD next to Blocked Keywords
Fig. 1
Wireless Gateway User Guide 28
MANAGED SERVICES
Prevent access to applications and services
Access from the left navigation menu:
Parental Control > Managed Services
Fig. 1
Wireless Gateway User Guide 29
Blocked Services
Dene services and ports to be blocked using Parental Control
Access from the left navigation menu:
Parental Control > Managed Sites > Click ADD next to Blocked Sites
Fig. 1
Wireless Gateway User Guide 30
MANAGED DEVICES
Displays information about devices that can be managed by rules
Access from the left navigation menu:
Parental Control > Managed Devices
Fig. 1
When Block All is selected, an +Add Allowed Devices button will be displayed.
When Allow All is selected, an +Add Blocked Devices button will be displayed.
Wireless Gateway User Guide 31
Add Allowed Devices
Dene devices that are exempt from Parental Controls
Access from the left navigation menu:
Parental Control > Managed Sites > Click ADD ALLOWED DEVICE
Fig. 1
Wireless Gateway User Guide 32
Reports
Create reports that display attempted violations of the Parental Control rules
Access from the left navigation menu:
Parental Control > Reports
Fig. 1
Wireless Gateway User Guide 33
Advanced
PORT FORWARDING
Allows new incoming connections of a certain type to be directed to a certain computer or server
Access from the left navigation menu:
Advanced > Port Forwarding
Fig. 1
Fig. 2
For example, if a new incoming FTP session arrives at the router, the router needs to know
which server is responsible for this trafc. The Port Forwarding rules tell the router which
server should get this trafc based on the incoming port number. To use port forwarding, you
use static IP addresses for the computers (servers) to which the trafc will be forwarded to.
Wireless Gateway User Guide 34
PORT TRIGGERING
Temporarily opens an incoming port to a particular computer or server when that computer initiates
a particular outgoing connection (the trigger).
Access from the left navigation menu: Advanced > Port Triggering
The Add Port Trigger button can be clicked
only when Enable Port Triggering is Enabled.
Fig. 1
Fig. 2
Note: You may not need to congure the interval for port triggering.
Wireless Gateway User Guide 35
DMZ
Congure a single computer on your LAN to open all of its ports
Access from the left navigation menu:
Advanced > DMZ
Fig. 1
Wireless Gateway User Guide 36
DEVICE DISCOVERY
Displays the settings for automatic device discovery
Device Discovery uses Plug and Play (UPnP) to automatically congure the router and devices for
various Internet applications, such as gaming, media sharing and video conferencing.
Access from the left navigation menu:
Advanced > Device Discovery
Fig. 1
Wireless Gateway User Guide 37
Troubl eshooti ng
LOGS
View the System, Event and Firewall Logs (same as seen under Parental Control > Reports). Use
these logs to troubleshoot issues and to identify potential security risks
Access from the left navigation menu:
Troubleshooting > Logs
Fig. 1
Wireless Gateway User Guide 38
DIAGNOSTIC TOOLS
You can run a Connectivity or IP Check test to troubleshoot connectivity issues to a website URL or
IP address.
Access from the left navigation menu:
Troubleshooting > Diagnostic Tools
Test Connectivity Results tests your Internet connection. Input any valid URL, such as
www.xnity.com, in the Destination Address eld. If there is no connectivity or the URL is
invalid, then the test will fail.
Check for IP Address Results determines if an IP address is accessible.
Fig. 1
Wireless Gateway User Guide 39
RESTORE/RESET GATEWAY
Enables the resetting of your Wireless Gateway and restoring of factory defaults
CAUTION: If you select Restore Factory Settings, be certain you want to reset ALL settings
(passwords, parental controls and rewall settings) before proceeding! You will lose all customized
settings you may have made to your Wireless Gateway.
Please also note that a Factory Restore will take your Wireless Gateway out of Bridge Mode if it had
been previously enabled. Call 1-800-XFINITY if you would like to enable Bridge Mode again.
Access from the left navigation menu:
Troubleshooting > Restore/Reset Gateway
If you click Reset when someone is using the phone, youll see a warning message that a Voice
Call is in Progress and will be disconnected if the Wireless Gateway is rebooted.
The Wireless Gateway will take a few seconds to reset the Wireless Gateway. Internet
connectivity through the Ethernet may be lost momentarily.
Fig. 1
Wireless Gateway User Guide 40
CHANGE PASSWORD
Change the password for your Wireless Gateway
Access from the left navigation menu:
Troubleshooting > Change Password
Enter your current password and a new password.
Fig. 1
Wireless Gateway User Guide 41
Das könnte Ihnen auch gefallen
- USS Pre-Medicare PPO With RX PlanDokument3 SeitenUSS Pre-Medicare PPO With RX PlanAnonymous w0egAgMouGNoch keine Bewertungen
- USS Pre-Medicare PPO With RX PlanDokument3 SeitenUSS Pre-Medicare PPO With RX PlanAnonymous w0egAgMouGNoch keine Bewertungen
- Voice of Healing MagazineDokument25 SeitenVoice of Healing MagazineAnonymous w0egAgMouG100% (1)
- Can I Use This Form?: Please Detach and Retain This Instruction Sheet For Your RecordsDokument6 SeitenCan I Use This Form?: Please Detach and Retain This Instruction Sheet For Your Recordsjim1234uNoch keine Bewertungen
- Nuvi200 BikeMountInstructions MultilingualDokument28 SeitenNuvi200 BikeMountInstructions MultilingualAnonymous w0egAgMouGNoch keine Bewertungen
- Eo Folding GuitarDokument7 SeitenEo Folding GuitarAnonymous w0egAgMouGNoch keine Bewertungen
- Geforce4 Mx-Series Graphics Accelerator User'S ManualDokument22 SeitenGeforce4 Mx-Series Graphics Accelerator User'S ManualAnonymous w0egAgMouGNoch keine Bewertungen
- USS Pre-Medicare PPO With RX PlanDokument3 SeitenUSS Pre-Medicare PPO With RX PlanAnonymous w0egAgMouGNoch keine Bewertungen
- Position Playing For Guitar: Unlocking The FingerboardDokument60 SeitenPosition Playing For Guitar: Unlocking The FingerboardPeter TaschukNoch keine Bewertungen
- Can I Use This Form?: Please Detach and Retain This Instruction Sheet For Your RecordsDokument6 SeitenCan I Use This Form?: Please Detach and Retain This Instruction Sheet For Your Recordsjim1234uNoch keine Bewertungen
- Kodak Zi8 Press ReleaseDokument34 SeitenKodak Zi8 Press ReleasethoradeonNoch keine Bewertungen
- 2015 AccordDokument18 Seiten2015 AccordAnonymous w0egAgMouGNoch keine Bewertungen
- Appetizers and Soups from Roy's Moments MenuDokument3 SeitenAppetizers and Soups from Roy's Moments MenuAnonymous w0egAgMouGNoch keine Bewertungen
- Kodak Zi8 Press ReleaseDokument34 SeitenKodak Zi8 Press ReleasethoradeonNoch keine Bewertungen
- US Steel General - ProvisionsDokument67 SeitenUS Steel General - ProvisionsAnonymous w0egAgMouGNoch keine Bewertungen
- Appetizers Steaks and Chops: LighthouseDokument2 SeitenAppetizers Steaks and Chops: LighthouseAnonymous w0egAgMouGNoch keine Bewertungen
- Scarlett Solo User Guidecl6Dokument16 SeitenScarlett Solo User Guidecl6Anonymous w0egAgMouGNoch keine Bewertungen
- McGraw Elementary School Weekly Breakfast MenuDokument1 SeiteMcGraw Elementary School Weekly Breakfast MenuAnonymous w0egAgMouGNoch keine Bewertungen
- Jalapeño Shrimp Mac & Cheese, Fish 'n Chips, Panko BaconDokument1 SeiteJalapeño Shrimp Mac & Cheese, Fish 'n Chips, Panko BaconAnonymous w0egAgMouGNoch keine Bewertungen
- CHS Job ApplicationDokument4 SeitenCHS Job ApplicationAnonymous w0egAgMouGNoch keine Bewertungen
- Praying in VictoryDokument20 SeitenPraying in Victoryhoangnguyen3Noch keine Bewertungen
- StarTec External HDDokument4 SeitenStarTec External HDAnonymous w0egAgMouGNoch keine Bewertungen
- Foscam Client ManualDokument60 SeitenFoscam Client ManualAnonymous w0egAgMouGNoch keine Bewertungen
- AngelsDokument36 SeitenAngelsAnonymous w0egAgMouGNoch keine Bewertungen
- Red Plugin User GuideDokument9 SeitenRed Plugin User GuideDaniel CamargoNoch keine Bewertungen
- Scarlett Solo User Guidecl6Dokument16 SeitenScarlett Solo User Guidecl6Anonymous w0egAgMouGNoch keine Bewertungen
- Xperia Ion Android2.3Dokument129 SeitenXperia Ion Android2.3Anonymous w0egAgMouGNoch keine Bewertungen
- Red Plugin User GuideDokument9 SeitenRed Plugin User GuideDaniel CamargoNoch keine Bewertungen
- Foscam - Quick Installation GuideDokument32 SeitenFoscam - Quick Installation GuideAnonymous w0egAgMouGNoch keine Bewertungen
- Motorola H550 ManualDokument5 SeitenMotorola H550 ManualAnonymous w0egAgMouGNoch keine Bewertungen
- Shoe Dog: A Memoir by the Creator of NikeVon EverandShoe Dog: A Memoir by the Creator of NikeBewertung: 4.5 von 5 Sternen4.5/5 (537)
- Never Split the Difference: Negotiating As If Your Life Depended On ItVon EverandNever Split the Difference: Negotiating As If Your Life Depended On ItBewertung: 4.5 von 5 Sternen4.5/5 (838)
- Elon Musk: Tesla, SpaceX, and the Quest for a Fantastic FutureVon EverandElon Musk: Tesla, SpaceX, and the Quest for a Fantastic FutureBewertung: 4.5 von 5 Sternen4.5/5 (474)
- The Subtle Art of Not Giving a F*ck: A Counterintuitive Approach to Living a Good LifeVon EverandThe Subtle Art of Not Giving a F*ck: A Counterintuitive Approach to Living a Good LifeBewertung: 4 von 5 Sternen4/5 (5782)
- Grit: The Power of Passion and PerseveranceVon EverandGrit: The Power of Passion and PerseveranceBewertung: 4 von 5 Sternen4/5 (587)
- Hidden Figures: The American Dream and the Untold Story of the Black Women Mathematicians Who Helped Win the Space RaceVon EverandHidden Figures: The American Dream and the Untold Story of the Black Women Mathematicians Who Helped Win the Space RaceBewertung: 4 von 5 Sternen4/5 (890)
- The Yellow House: A Memoir (2019 National Book Award Winner)Von EverandThe Yellow House: A Memoir (2019 National Book Award Winner)Bewertung: 4 von 5 Sternen4/5 (98)
- On Fire: The (Burning) Case for a Green New DealVon EverandOn Fire: The (Burning) Case for a Green New DealBewertung: 4 von 5 Sternen4/5 (72)
- The Little Book of Hygge: Danish Secrets to Happy LivingVon EverandThe Little Book of Hygge: Danish Secrets to Happy LivingBewertung: 3.5 von 5 Sternen3.5/5 (399)
- A Heartbreaking Work Of Staggering Genius: A Memoir Based on a True StoryVon EverandA Heartbreaking Work Of Staggering Genius: A Memoir Based on a True StoryBewertung: 3.5 von 5 Sternen3.5/5 (231)
- Team of Rivals: The Political Genius of Abraham LincolnVon EverandTeam of Rivals: The Political Genius of Abraham LincolnBewertung: 4.5 von 5 Sternen4.5/5 (234)
- Devil in the Grove: Thurgood Marshall, the Groveland Boys, and the Dawn of a New AmericaVon EverandDevil in the Grove: Thurgood Marshall, the Groveland Boys, and the Dawn of a New AmericaBewertung: 4.5 von 5 Sternen4.5/5 (265)
- The Hard Thing About Hard Things: Building a Business When There Are No Easy AnswersVon EverandThe Hard Thing About Hard Things: Building a Business When There Are No Easy AnswersBewertung: 4.5 von 5 Sternen4.5/5 (344)
- The Emperor of All Maladies: A Biography of CancerVon EverandThe Emperor of All Maladies: A Biography of CancerBewertung: 4.5 von 5 Sternen4.5/5 (271)
- The World Is Flat 3.0: A Brief History of the Twenty-first CenturyVon EverandThe World Is Flat 3.0: A Brief History of the Twenty-first CenturyBewertung: 3.5 von 5 Sternen3.5/5 (2219)
- The Unwinding: An Inner History of the New AmericaVon EverandThe Unwinding: An Inner History of the New AmericaBewertung: 4 von 5 Sternen4/5 (45)
- The Gifts of Imperfection: Let Go of Who You Think You're Supposed to Be and Embrace Who You AreVon EverandThe Gifts of Imperfection: Let Go of Who You Think You're Supposed to Be and Embrace Who You AreBewertung: 4 von 5 Sternen4/5 (1090)
- The Sympathizer: A Novel (Pulitzer Prize for Fiction)Von EverandThe Sympathizer: A Novel (Pulitzer Prize for Fiction)Bewertung: 4.5 von 5 Sternen4.5/5 (119)
- Her Body and Other Parties: StoriesVon EverandHer Body and Other Parties: StoriesBewertung: 4 von 5 Sternen4/5 (821)
- Seminar On: IP Spoofing AttackDokument29 SeitenSeminar On: IP Spoofing AttackIsha BishtNoch keine Bewertungen
- IPV6 Compression Rules and Representation - Networking & VirtualizationDokument3 SeitenIPV6 Compression Rules and Representation - Networking & VirtualizationLim BrandonNoch keine Bewertungen
- AdvancedFirewall InstallDokument54 SeitenAdvancedFirewall Installrecovery_trashNoch keine Bewertungen
- Mci141 PDFDokument56 SeitenMci141 PDFmln123_20008389Noch keine Bewertungen
- Raat Din Offer Provides Lowest Call Rates Day & NightDokument5 SeitenRaat Din Offer Provides Lowest Call Rates Day & NightMuhammad AliNoch keine Bewertungen
- Network ProjectDokument18 SeitenNetwork Projectpramodh kumar0% (2)
- Hitachi Compute Blade 500 DatasheetDokument2 SeitenHitachi Compute Blade 500 DatasheetBaiyant SinghNoch keine Bewertungen
- DesktopauditreportDokument15 SeitenDesktopauditreportapi-385391462Noch keine Bewertungen
- Ug585 Ch05 InterconnectDokument12 SeitenUg585 Ch05 InterconnectIdris TarwalaNoch keine Bewertungen
- KSMG Linux Deploymentguide enDokument130 SeitenKSMG Linux Deploymentguide enJulian AndresNoch keine Bewertungen
- App Development Using React Native, Expo and AWSDokument3 SeitenApp Development Using React Native, Expo and AWSEditor IJTSRDNoch keine Bewertungen
- Jamulus Into Zoom Using ASIO Link Pro PDFDokument7 SeitenJamulus Into Zoom Using ASIO Link Pro PDFMatteo Cozzi100% (1)
- Adafruit Mma8451 Accelerometer BreakoutDokument22 SeitenAdafruit Mma8451 Accelerometer BreakoutIvory VyloveNoch keine Bewertungen
- Cloud Migration: A Case Study of Migrating An Enterprise It System To IaasDokument8 SeitenCloud Migration: A Case Study of Migrating An Enterprise It System To Iaasanonymous_9888Noch keine Bewertungen
- Digital Design: Sequential Logic Design - ControllersDokument58 SeitenDigital Design: Sequential Logic Design - ControllersAhmad AliNoch keine Bewertungen
- Response 5g Protocol Development Testing IndDokument4 SeitenResponse 5g Protocol Development Testing IndManabRajakNoch keine Bewertungen
- PUB00138R6 Tech Series EtherNetIPDokument8 SeitenPUB00138R6 Tech Series EtherNetIPAnderson SilvaNoch keine Bewertungen
- SIM900 - HTTPS AT Command Set - V1 00 PDFDokument12 SeitenSIM900 - HTTPS AT Command Set - V1 00 PDFsuaradjusNoch keine Bewertungen
- ARRAYWIZARD User Reference GuideDokument92 SeitenARRAYWIZARD User Reference GuidePragati VatsaNoch keine Bewertungen
- Uncovering Oracle's Hidden Utility ORADEBUGDokument26 SeitenUncovering Oracle's Hidden Utility ORADEBUGPalash SarkarNoch keine Bewertungen
- H67S Series Manual en V1.1Dokument73 SeitenH67S Series Manual en V1.1dynaser69Noch keine Bewertungen
- System Manual R360 - 2007 01 - EDokument251 SeitenSystem Manual R360 - 2007 01 - EMuhammad NaveedNoch keine Bewertungen
- Anatomy of Malicious PDF DocumentsDokument6 SeitenAnatomy of Malicious PDF DocumentssmowaledNoch keine Bewertungen
- Digital Microscope 2MPDokument7 SeitenDigital Microscope 2MPRodrigo TorresNoch keine Bewertungen
- Twido PLC Data SheetDokument76 SeitenTwido PLC Data Sheetk03m100% (1)
- The Advantages and Disadvantages of Vector and Raster Data For GISDokument2 SeitenThe Advantages and Disadvantages of Vector and Raster Data For GISBiddut Chandra Sarker100% (3)
- SAP SD Course Content DetailsDokument3 SeitenSAP SD Course Content DetailssssadangiNoch keine Bewertungen
- TTL Logic FamilyDokument32 SeitenTTL Logic FamilyRamesh KumarNoch keine Bewertungen
- Resume - Subash Subramanian PDFDokument2 SeitenResume - Subash Subramanian PDFSubash SubramanianNoch keine Bewertungen
- Fujitsu Esprimo v5515 Service ManualDokument25 SeitenFujitsu Esprimo v5515 Service ManualHARIMINONoch keine Bewertungen