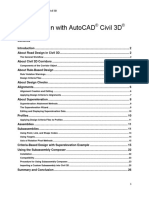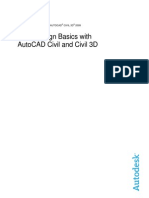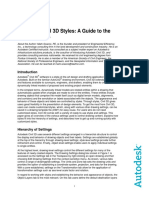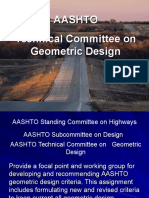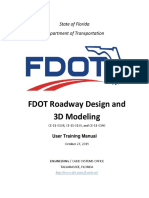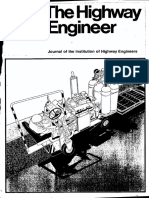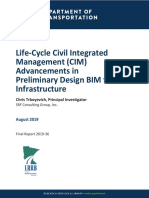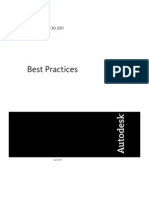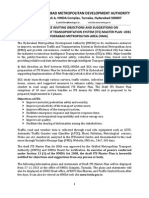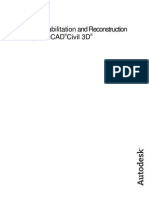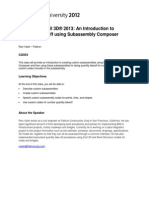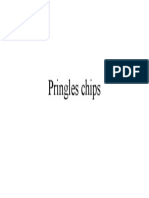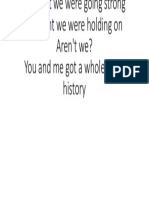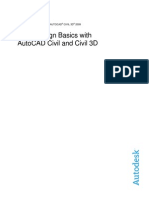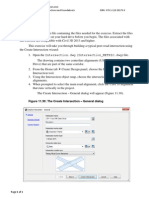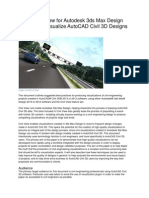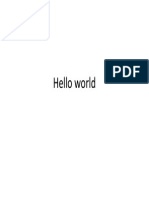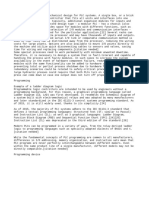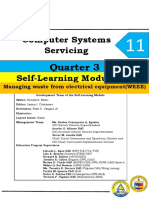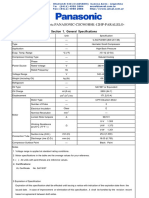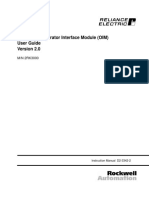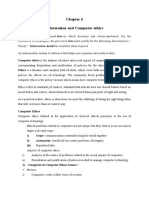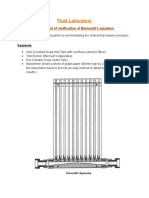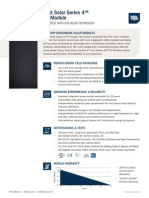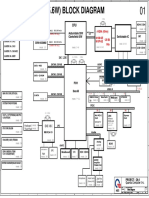Beruflich Dokumente
Kultur Dokumente
Roundabout Design Using Autocad® Civil 3D® 2010 Intersection Tools
Hochgeladen von
Besart Ibrahimi0 Bewertungen0% fanden dieses Dokument nützlich (0 Abstimmungen)
238 Ansichten20 Seiten555
Originaltitel
Roundabout 1
Copyright
© © All Rights Reserved
Verfügbare Formate
PDF, TXT oder online auf Scribd lesen
Dieses Dokument teilen
Dokument teilen oder einbetten
Stufen Sie dieses Dokument als nützlich ein?
Sind diese Inhalte unangemessen?
Dieses Dokument melden555
Copyright:
© All Rights Reserved
Verfügbare Formate
Als PDF, TXT herunterladen oder online auf Scribd lesen
0 Bewertungen0% fanden dieses Dokument nützlich (0 Abstimmungen)
238 Ansichten20 SeitenRoundabout Design Using Autocad® Civil 3D® 2010 Intersection Tools
Hochgeladen von
Besart Ibrahimi555
Copyright:
© All Rights Reserved
Verfügbare Formate
Als PDF, TXT herunterladen oder online auf Scribd lesen
Sie sind auf Seite 1von 20
Roundabout Design Using
AutoCAD Civil 3D 2010 Intersection Tools
Marie-Pierre Lebel Consortech Solutions
CV214-1 Learn how to leverage the new intersection design tools from AutoCAD Civil 3D 2010 for
use in a roundabout design project. These tools were primarily designed for standard four-way and T-
intersections, but this class will help you harness the power of these new tools in a totally different
design context.
About the Speaker:
Marie-Pierre Lebel is a senior applications specialist at Consortech Solutions, a Canadian Autodesk
reseller. She is a professional civil engineer and since joining Consortech, she has trained on Autodesk
Civil 3D, Revit Structure and Robot Structural Analysis. As a Civil 3D Implementation Certified
Expert, she has implemented Autodesk software in multiple engineering firms and government agencies.
She has also participated in pilot projects, including a highway design project meant to prove the viability
of Civil 3D as a design tool for the local DOT. She has recently collaborated with Autodesk on the Revit
Structure Bridge Extensions project.
mariepl@consortech.com
Roundabout Design Using AutoCAD Civil 3D 2010 Intersection Tools
2
Objective
The objective of this class is to try to demystify the new intersection tools by attempting to use
them in a roundabout design project. This class will focus on the modeling aspect of the
roundabout design process, including:
Alignments and profiles for incoming and outgoing road segments
Using offset alignments and profiles to control cross fall slopes
Creating custom assemblies adding them to an assembly set
Using the intersection tools
Adding splitter islands
Creating corridor surfaces for rendering
Different types of roundabouts
There are many different types of roundabouts, all of which can be modeled using AutoCAD
Civil3D. However, the geometry will directly impact the method that should be used to model
the roundabout. The method that will be presented in this class is the simplest one: it will
leverage the power of the new intersection tools that were added to Civil3D 2010.
Unfortunately, these new features can only be used to model simple roundabouts like this one:
In the first image, the hatch represents one intersection between the main alignment
(roundabout) and the secondary road. In the second image, the larger radius of the bypass
lanes creates a widening in the roundabout it then becomes almost impossible to model the
junction of the road with the roundabout alignment using intersection tools because no clear-cut
intersection regions can be defined.
Preparing your template
Some settings should be modified within your DWT before starting a roundabout design project.
This will save you some time during the modeling and design phases.
1. Turn off selection preview
This is something I always do upfront when working with corridor models. Basically, a
corridor is made up of multiple feature lines, links and points overlapping each other. When
hovering your cursor over a large corridor model, the cursor will tend to hang or slow down
Roundabout Design Using AutoCAD Civil 3D 2010 Intersection Tools
3
because it needs to regenerate the object as a whole (and a corridor model is a rather large
object). To turn off selection preview:
Enter OP at the command line and hit the Enter key
Go to the Selection tab
Turn off these two options:
2. Change your default corridor frequency settings for intersection modeling
A roundabout is essentially a curve with a very short radius. Therefore, if you want your
model to show up correctly, you should probably change your frequencies (by default, the
metric template has 25m intervals, which is way too big).
Settings Tab Intersection Commands Double click on CreateIntersection
Under Assembly Insertion Default, change these 3 parameters:
3. Change your offset alignment default settings for intersections
In the same window, make sure to change Offset Length Options to Alignment Start to
End.
We will get back to why this is important in just a few minutes.
Roundabout Design Using AutoCAD Civil 3D 2010 Intersection Tools
4
4. Name templates for various objects
Different objects will be created when we start modeling the roundabout, for example:
Intersections
Offset Alignments
Profiles for edge of pavement
If you want to make it simpler down the road, you may want to change these name
templates to the following (still under the CreateIntersection command settings):
We will get back to why this is important in just a few minutes.
What exactly is the new intersection object?
You will notice that a new object category called Intersections has been
added to the Prospector in Civil3D 2010.
The intersection object is not a 3D element: it is simply the collection of
set parameters for the automatic generation of your corridor model. Here is a list of parameters
that can be set:
Intersection type
Curb return radiuses and profiles
Lane slopes (or edge profiles)
Assemblies to be applied to each independent region of the intersection
o Grouped into an assembly set, which can be saved to an XML file
Roundabout Design Using AutoCAD Civil 3D 2010 Intersection Tools
5
Under the following directory, standard assemblies have been grouped under assembly sets for
use in standard intersection modeling:
C:\Documents and Settings\All Users\Application Data\Autodesk\C3D 2010\enu\Assemblies\
Be careful when using metric assemblies!
One set has been supplied for countries
driving on the left-hand side of the road.
An assembly set is basically a collection of
links to separate assembly files.
In the case of a roundabout, the main difference resides in
the primary road assemblies.
On the left hand side of the primary road, we have a
central landscaped area, and a mountable apron for
trucks. Standard assemblies supplied by Autodesk for
intersection modeling will need to be adjusted to account
for these elements.
Roundabout Design Using AutoCAD Civil 3D 2010 Intersection Tools
6
Fig. 4.7-1 Typical Cross-Section of a Roundabout (Ref.: Transports Qubec, Roundabouts A Different
Type of Management Approach, 2005)
In the dataset for this class, you will find a folder called AU2009_ROUNDABOUTS. Simply
place this folder and its contents in your C:\ directory. This folder contains modified assemblies
accounting for the mountable apron and the landscaped area.
Primary Road Part Section - Daylight
Left.dwg
Primary Road Full Section.dwg
Geometry
The first step in creating a roundabout is to decide on the geometry. What is the radius? How
many connecting roads are there? What are the curb return radiuses at the different junction
points? You may not have answers to all of these questions during the preliminary design
phase. Then simply use default values Civil3D creates a dynamic model which can be
modified later on in the design process.
Open ROUNDABOUT1.dwg
Start off by creating a new alignment for your roundabout. Typically, we specify the outside
edge of pavement but in the current example, I decided to treat this 2-lane roundabout as a
standard road, meaning that it will have its centerline alignment between the two lanes. It really
doesnt make any difference if you want to specify the outside edge alignment, your left offset
edge of pavement width will be larger and your right offset will be very close to zero.
Home Tab Create Design Panel Alignment drop down Alignment Creating Tools
In this case, we will be using the Fixed Curve (Center Point-through point) simply because we
will be tracing over an existing aerial photo. But of course, you could just as well specify a fixed
radius.
Roundabout Design Using AutoCAD Civil 3D 2010 Intersection Tools
7
One thing you have to make sure is that
start point of your roundabout alignment is
in between two secondary roads. If the
0+000 is left within an intersection region,
the intersection wizard will not be able to
compute the intersection regions
correctly.
Then we should create secondary road alignments. I
chose to create one centerline alignment for each
secondary road, which means the alignment will run right
through the splitter islands. We will get back to splitter
islands towards the end of the class.
Note that alignments should start (or end) at the
intersection with the roundabout alignment.
Once your alignments are finished, generate an existing
ground profile and create a profile view for each alignment,
including the roundabout alignment.
The next step is determining the proposed elevation of the roundabout. During the preliminary
design phase, there is no need to be exact: just create a proposed profile for each alignment, at
arbitrary elevations.
Roundabout Design Using AutoCAD Civil 3D 2010 Intersection Tools
8
Open ROUNDABOUT2.dwg
Finally! Now is the time to start using the intersection tools. Go to the Home Tab of the ribbon,
under the Create Design panel and hit
When asked to select an intersection point, zoom in to the intersection of Commerce East and
the roundabout main alignment, and click on the intersection of the two alignments.
The following window will show up:
Notice that the intersection name will be based on the secondary alignment, which is exactly
what we want. In standard Civil3D templates, you will often find name templates to include both
the primary and secondary roads in the case of a roundabout, there is no point in mentioning
the primary alignment name (roundabout).
Also make sure to select Primary crown maintained as the intersection corridor type. You
dont want you roundabout slope to change at every junction point with a secondary road. It
should remain constant all around.
Click Next.
In the following dialog box, you will be asked to enter various parameters. We will go through
each one of them.
Roundabout Design Using AutoCAD Civil 3D 2010 Intersection Tools
9
Offset Parameters:
Offsets parameters allow you to specify a width for your main and secondary roads. You can
either use an existing alignment or ask Civil3D to create a new one. In this case, no offset
alignments were created in our project we will therefore specify offset values (left and right) for
each alignment.
ROUNDABOUT alignment:
Left and right offsets = 5m
* Remember I chose to trace my alignment on the centerline, i.e. in between the two
lanes of the roundabout. We will therefore have two 5m lanes.
Roundabout Design Using AutoCAD Civil 3D 2010 Intersection Tools
10
COMMERCE EAST alignment:
Left and right offsets = 8m
Curb Return Parameters:
Under the curb returns parameters, you can
specify the radius of the fillet between the
edge of pavement of the main and secondary
roads. Notice we have two different
quadrants for which we have control over.
You can also specify turn lane parameters.
For now, we will not add any turn lanes, but
this can be always be modified later in the
process.
For the COMMERCE EAST intersection,
make sure to change your radiuses to 8m for
both quadrants.
Lane Slope Parameters:
This is where you can specify the superelevation (or
cross fall) for you roundabout and its incoming roads.
The default value will be set to -2% for left and right
offsets of both the roundabout and secondary road
alignments. Make sure you change the left edge
cross fall to +2% for the roundabout alignment only.
Roundabout Design Using AutoCAD Civil 3D 2010 Intersection Tools
11
Curn Return Profile Parameters:
Curb return profile parameters allow users to extend the curb return profile on a certain distance
along the edge of pavement of the main and secondary roads. In this case, I decided not to use
this functionality:
Click Next
In the last dialog box, make sure to browse to the location of the assembly set:
C:\AU2009_ROUNDABOUTS\_Autodesk (Metric) Roundabout Assembly Sets.xml
Make sure that the daylight surface is set to EG and click on
Roundabout Design Using AutoCAD Civil 3D 2010 Intersection Tools
12
The first intersection of the roundabout is now
created and should look like this:
Notice that new assemblies have been
imported to the current drawing from the
assembly set.
Also note that your proposed profiles have been matched and
locked to your main road profile. You can clearly see the 2% cross
slope from the roundabout alignment in your secondary road
profile.
SECOND INTERSECTION
Now lets create a second intersection.
Launch the Intersection tool: go to the Home Tab of the ribbon, under the Create Design panel
and hit
Click on the intersection point of alignments COMMERCE NORTH and ROUNDABOUT.
Click Next on the first dialog box. We will once again use the Primary Crown Maintained
intersection type.
Now be careful!
Offset Parameters:
When creating the first intersection, we deliberately created offset alignments from beginning to
end of our centerline roundabout alignment. Instead of asking Civil3D to create a separate
alignment and profile for each left and right edge of pavement for every intersection, we will
simply reuse the first one. This will also simplify the process if we ever need to change our
roundabout lane offsets.
Make sure you specify the ROUNDABOUT-Left and ROUNDABOUT-Right alignments as the
offset alignment definition.
Roundabout Design Using AutoCAD Civil 3D 2010 Intersection Tools
13
For the secondary roads, we will use the default 8m offset, left and right. New offsets
alignments will therefore be created.
Curb Return Parameters:
For every other intersection in this roundabout, I will use 10m fillets for my curb returns.
Lane Slope Parameters:
For the first intersection, we created two edge of pavement profiles the left one at a +2% cross
grade and the right one at a -2% cross grades. These profiles already exist from beginning to
end of our roundabout alignment. Once again, there is no point in creating a new edge of
pavement profile simply reuse the ones created in the first intersection!
Curn Return Profile Parameters:
We will leave the default values, as for the first intersection.
Click Next.
In the last dialog box, make sure you add this new intersection to the same corridor as the first.
You want your roundabout model to be a unique corridor. Also make sure you daylight to the
existing ground surface. Once it is done, click on Create Intersection.
Roundabout Design Using AutoCAD Civil 3D 2010 Intersection Tools
14
Your corridor 3D model should now look somewhat like this:
Repeat the steps from the second intersection for the third and forth, which should leave you
with this:
MODYFYING THE GEOMETRY OF AN INTERSECTION
What if you need to add a turn lane for the incoming road? Its simple! Click on the intersection
marker of the intersection that needs to be modified. The marker is the symbol located directly
on the intersection point.
Roundabout Design Using AutoCAD Civil 3D 2010 Intersection Tools
15
A contextual tab will appear in the ribbon. Many
different options will be available from the Modify
Panel. In order to add a turn lane, you must edit the
Curb Return Parameters by clicking on this button:
To add a turn lane, you will need to check the Widen
turn lane for incoming road option.
You may also want to modify you transition details from
the Widening at Incoming Lane section of the
window.
Once you entered the desired
parameters, you will need to
recreate your corridor regions
using this button:
FILLING IN THE GAPS
In order to fill in the gaps between the intersections, simply stretch you corridor regions using
the grips as shown in the following screen capture. Of course, you
will need to rebuild your corridor model once you are done.
Note that if you ever need to change you intersection parameters,
for example to add a turn lane or to modify your curb return
radiuses, you will be required to repeat this step.
Now here is your updated roundabout model:
Roundabout Design Using AutoCAD Civil 3D 2010 Intersection Tools
16
CREATING A TOP OF GRADE SURFACE
In your corridor properties, go to the Surfaces
Tab. Click on Create a Corridor Surface and
rename it Top Of Grade. Then add the Top
Link to the corridor surface using the button.
Here is what your surface will look like:
You will notice some triangles are swapped when compared to the corridor links. If you want to
correct you surface, simply check the add as breakline option from the Surfaces Tab of the
Corridor Properties.
You can also see that your surfaces goes way beyond the limits of the corridor model. Adding a
surface boundary to a corridor model as complex as this one would have been a pain in
previous versions of Civil3D. However, in Civil3D 2010, a new function allows you to use the
corridor extends as the outer boundary of your corridor surface.
MODIFYING CROSS GRADES
For design and validation purposes, you may want to add slope labels to your top of grade
surface to make sure changes are applied correctly.
Roundabout Design Using AutoCAD Civil 3D 2010 Intersection Tools
17
Say you want to change the cross grade of your roundabout alignment to -3% in order to slow
down traffic. Remember we used a single offset alignment and profile for the edge of pavement
of the roundabout, which means that modifying one intersection will impact on all
others. Select any intersection marker in the drawing area, and click on the Lane
Slopes button from the ribbon.
Change the Cross Fall values to +3% and -3%. This will change the elevation of the
ROUNDABOUT-Left and ROUNDABOUT-Right profiles. Notice here that profile names do not
include the cross fall slope, which is a good thing. We would not want our profile to be named
+2% and -2% when applying a 3% slope
You will need to change stretch your corridor regions again.
SUPERELEVATION ON INCOMING ROADS
You do have to be careful if you need to add superelevation on curves on incoming roads. As
you may know, there are three different methods in order to specify the cross fall of a road at
any given station:
1. Using the default value set in the subassembly
2. By calculating superelevation transitions under the alignment properties
3. By specifying target offsets and elevation for the edge of pavement (offset alignment
and profile)
What you need to know is that (2) overrides (1) and that (3) overrides (2). When using
intersection tools from Civil3D 2010, you are in fact always using offset alignments and profiles
for the edge of pavement (method 3). Therefore, even if you did calculate superelevation
transitions under your alignment properties, this will have no impact on your corridor model.
You will need to split your corridor regions and remove the target profiles for the edge of
pavement elevation for our superelevation to be taken into consideration.
Roundabout Design Using AutoCAD Civil 3D 2010 Intersection Tools
18
Open ROUNDABOUT3.dwg
SPLITTER ISLANDS
As was previously mentioned, I deliberately chose not to account for my splitter islands in the
main corridor model for the sake of simplicity. I will be treating them as a separate corridor
model.
First of all, I will start by tracing the outlines of the splitter islands using standard polylines. In
this case, I will be inserting a block at every intersection point.
I will be converting each one of these polylines into a
separate alignment using the Create Alignment from
Objects tool.
Make sure all your alignments run in the same direction, with the curb on the inside of the
alignment. This will make things easier down the road.
The next step is to create a surface profile on the top of grade surface of your roundabout
corridor, on each one of your splitter island profile. There is however no need to create a profile
view:
We will now need to create an assembly for our splitter islands. This is rather simple.
Start off by clicking on the Create Assembly button from the Home tab of the ribbon.
Give it a name (Splitter Island), and insert the marker in the drawing.
Add a basic curb subassembly to the right-hand side of the marker. Set the Depth Below
parameter to 0m and Depth to 0.15m.
Then create a new Splitter Island corridor, using the splitter island alignment and assembly, and
the top of grade profile. You will also need to change your frequencies to a smaller interval
value.
Roundabout Design Using AutoCAD Civil 3D 2010 Intersection Tools
19
You will need to add every splitter island alignment as a new baseline to the splitter island
corridor.
You can then generate a splitter island surface by adding the
Top link and Bottom_Curb feature line to the surface.
You will then need to delete triangle lines in between the splitter
islands.
Open ROUNDABOUT4.dwg
CREATE A FINAL SURFACE
To create final contours, which will include the roundabout model, the splitter islands and the
existing ground, you will need to create a new surface in which you will paste the all of the
above-mentioned surfaces.
NEVER paste your corridor surface to the existing ground!
Remember that Civil3D creates a dynamic model: when an object is changed, it will impact on
other objects that depend on it. Pasting a corridor surface to the existing ground will create a
circular reference. It will hang or crash the application.
RENDERING AND VISUALISATION
Civil3D has some very nice visualization tools that are often overlooked.
You can easily dress up your final model for presentations user render
functionalities.
First of all, you may want to add a few cars, light posts, trees and road
signs in your 3D model. Simply turn on your Multiview blocks tool
palette. It contains tons of 3D elements that can easily be inserted in
your Civil3D project.
Once inserted in plan view, you will need to make sure
the block has the appropriate elevation. Click on your
final surface contours, and choose the Move Blocks to
Surface option from the Surface Tools panel. This will
allow you to move all your blocks to your surface model,
in one single click on your mouse.
You can then orbit your model in 3D and place it as you wish.
Then type RENDER at the command line. The render window will pop up.
Roundabout Design Using AutoCAD Civil 3D 2010 Intersection Tools
20
Note that to achieve this kind of result, you will need to turn off
edges under the Realistic visual style. (command:
VISUALSTYLES)
Das könnte Ihnen auch gefallen
- CV314-3 Cloverleaf Interchange DesignDokument26 SeitenCV314-3 Cloverleaf Interchange DesignstradaricNoch keine Bewertungen
- Road Rehab and Reconst Using Autocad Civil 3D 1402 enDokument26 SeitenRoad Rehab and Reconst Using Autocad Civil 3D 1402 enRoddy Tee100% (1)
- Road Design With Autocad Civil 3D Whitepaper - Part1Dokument3 SeitenRoad Design With Autocad Civil 3D Whitepaper - Part1Anonymous saQ6mRefNoch keine Bewertungen
- Advanced Road Design For Autocad: Contact: PH: 1300 254 004 Offices inDokument21 SeitenAdvanced Road Design For Autocad: Contact: PH: 1300 254 004 Offices inFilip FlaviuNoch keine Bewertungen
- Roadway Assemblies and Corridors: Autocad Civil 3D 2010 Education Curriculum Unit 5: Transportation DesignDokument47 SeitenRoadway Assemblies and Corridors: Autocad Civil 3D 2010 Education Curriculum Unit 5: Transportation DesignSAMUEL CRUZALDENoch keine Bewertungen
- Roundabout Design - Part 1Dokument42 SeitenRoundabout Design - Part 1Vea Mariz Elarco100% (2)
- Civil 3D Road Design BasicsDokument22 SeitenCivil 3D Road Design BasicsthescubataterNoch keine Bewertungen
- Site Grading and Quantities: Autocad Civil 3D 2010 Education Curriculum Unit 3: Land DevelopmentDokument42 SeitenSite Grading and Quantities: Autocad Civil 3D 2010 Education Curriculum Unit 3: Land DevelopmentNathan HeinNoch keine Bewertungen
- Complex Design in Civil 3DDokument12 SeitenComplex Design in Civil 3DFelix Gabriel VarelaNoch keine Bewertungen
- 2 1CreateSurveyDataDokument31 Seiten2 1CreateSurveyDatajotaNoch keine Bewertungen
- Civil 3d Road Design General WorkflowDokument3 SeitenCivil 3d Road Design General Workflowayanda monaNoch keine Bewertungen
- Semester Project Civil 3DDokument17 SeitenSemester Project Civil 3DHassan TahirNoch keine Bewertungen
- Profiles: Autocad Civil 3D 2010 Education Curriculum Unit 3: Land DevelopmentDokument31 SeitenProfiles: Autocad Civil 3D 2010 Education Curriculum Unit 3: Land Developmentozcapoeira2000Noch keine Bewertungen
- Civil 3D StylesDokument17 SeitenCivil 3D StylesHojan JanNoch keine Bewertungen
- Civil 3d LessonDokument10 SeitenCivil 3d LessonH.Goren100% (4)
- Autodesk Navisworks 2013 Freedom ReadmeDokument8 SeitenAutodesk Navisworks 2013 Freedom ReadmemindwriterNoch keine Bewertungen
- Technical Committee On Geometric Design AashtoDokument50 SeitenTechnical Committee On Geometric Design AashtohamzaNoch keine Bewertungen
- SubassemblyDokument38 SeitenSubassemblyDAVID LOA CACERESNoch keine Bewertungen
- FDOTRoadwayDesignand3DModeling MasterDokument343 SeitenFDOTRoadwayDesignand3DModeling MasterDoughnut Chilli PiNoch keine Bewertungen
- Globalcad Landscape: Expert Software For Landscape Design and Land PlanningDokument2 SeitenGlobalcad Landscape: Expert Software For Landscape Design and Land PlanningsmstefNoch keine Bewertungen
- Civil 3d 3 TechnicalDokument22 SeitenCivil 3d 3 Technicalashish panditNoch keine Bewertungen
- Highway Design ReportDokument27 SeitenHighway Design ReportBrendan Johns100% (1)
- Stockdale PDFDokument50 SeitenStockdale PDFRavi ShenkerNoch keine Bewertungen
- 150 Autocad Command and Shortcut List, PDF Ebook IncludedDokument93 Seiten150 Autocad Command and Shortcut List, PDF Ebook IncludedTamim TorofderNoch keine Bewertungen
- Preliminary Design BIM by MN DOTDokument214 SeitenPreliminary Design BIM by MN DOTPigmy LeeNoch keine Bewertungen
- AutoCAD Civil 3D Railway Engineering Vault Ensures Smooth Work and QualityDokument16 SeitenAutoCAD Civil 3D Railway Engineering Vault Ensures Smooth Work and QualityAnonymous zwnFXURJNoch keine Bewertungen
- Autocad Civil 3d 2015 Fundamentals-Capitulo 2Dokument31 SeitenAutocad Civil 3d 2015 Fundamentals-Capitulo 2SociedadNariñenseDeTopógrafosSonartop100% (2)
- CIVIL 3D Handout A Practical Guide To Gis in Autocad Civil 3dDokument35 SeitenCIVIL 3D Handout A Practical Guide To Gis in Autocad Civil 3ddavinci1234Noch keine Bewertungen
- Roadway Design GuidelinesDokument488 SeitenRoadway Design GuidelinesxproximaNoch keine Bewertungen
- Thesis Software Development PDFDokument92 SeitenThesis Software Development PDFMr ProfessorNoch keine Bewertungen
- 2 Day Roundabout Workshop - Part 1Dokument100 Seiten2 Day Roundabout Workshop - Part 1maurice_juventusNoch keine Bewertungen
- 2010 Road Design GuideDokument206 Seiten2010 Road Design GuideofmedinaNoch keine Bewertungen
- Civil3D TrainingDokument58 SeitenCivil3D TrainingAnkit Bhatt100% (1)
- AutoCAD Map 3D 2010 - Best PracticesDokument152 SeitenAutoCAD Map 3D 2010 - Best PracticesMersaMeriZekovic-MorankicNoch keine Bewertungen
- HighwayDesignReport (App 2) June PDFDokument18 SeitenHighwayDesignReport (App 2) June PDFgabemzamanNoch keine Bewertungen
- Autodesk Better Business Ebook PDFDokument17 SeitenAutodesk Better Business Ebook PDFJosé MonteiroNoch keine Bewertungen
- Civil 3dDokument210 SeitenCivil 3dCapacitacion Topografica100% (1)
- Advanced Road Design Roads-EDokument2 SeitenAdvanced Road Design Roads-EmathuNoch keine Bewertungen
- Metric Tutorials - AutodeskDokument768 SeitenMetric Tutorials - AutodeskMelissa Saavedra LeonNoch keine Bewertungen
- CIVIL 3D GIS A Practical Guide To Gis in Autocad Civil 3dDokument21 SeitenCIVIL 3D GIS A Practical Guide To Gis in Autocad Civil 3ddavinci12340% (1)
- Procedures For Road Planning and Design Approved January 2003Dokument49 SeitenProcedures For Road Planning and Design Approved January 2003HanafiahHamzahNoch keine Bewertungen
- Brochure OpenRoads DesignerDokument4 SeitenBrochure OpenRoads DesignerSONNENoch keine Bewertungen
- 2021-09-17 - Roadway Design I (ORD) ManualDokument324 Seiten2021-09-17 - Roadway Design I (ORD) Manualbin zhaoNoch keine Bewertungen
- Review of Tanzania Road Geometric Design ManualDokument73 SeitenReview of Tanzania Road Geometric Design ManualGilbert MaroNoch keine Bewertungen
- Road DesignDokument32 SeitenRoad DesignAnonymous zwnFXURJNoch keine Bewertungen
- 12d ModeDokument4 Seiten12d ModeJun CorazaNoch keine Bewertungen
- Auto Cad Civil 3 D ManualDokument23 SeitenAuto Cad Civil 3 D ManualTofanKurniawanNoch keine Bewertungen
- Hyderabad ITS Master Plan - Public NoticeDokument2 SeitenHyderabad ITS Master Plan - Public Noticekranthi195Noch keine Bewertungen
- Highway Hydrology PDFDokument426 SeitenHighway Hydrology PDFAlisha LewisNoch keine Bewertungen
- How To Import A CAD File Into MXRoad V8i - GEOPAK - InRoads - MX - OpenRoads Wiki - GEOPAK - InRoads - MX - OpenRoads - Bentley CommunitiesDokument8 SeitenHow To Import A CAD File Into MXRoad V8i - GEOPAK - InRoads - MX - OpenRoads Wiki - GEOPAK - InRoads - MX - OpenRoads - Bentley Communitieschanderp_15Noch keine Bewertungen
- 6 Transport Infrastucture: Chapter 6 / Transport Infrastructure PAGE 6-1Dokument36 Seiten6 Transport Infrastucture: Chapter 6 / Transport Infrastructure PAGE 6-1Jeannot MpianaNoch keine Bewertungen
- AutoCAD Civil 3D 2010 Interchange Design-ToCDokument10 SeitenAutoCAD Civil 3D 2010 Interchange Design-ToCsuntararaajanae20052315100% (1)
- Civil3DandRoundaboutDesign DougMedleyDokument13 SeitenCivil3DandRoundaboutDesign DougMedleyAbdullah AssyNoch keine Bewertungen
- CV300 2 PDFDokument25 SeitenCV300 2 PDFkovaryNoch keine Bewertungen
- Dodatak Uputstvu Za Civil 3dDokument26 SeitenDodatak Uputstvu Za Civil 3djowicvNoch keine Bewertungen
- Modeling Roundabout IntersectionsDokument13 SeitenModeling Roundabout IntersectionsAllexby C. EstardoNoch keine Bewertungen
- Modeling Roundabout Intersections - AUGI - The World's Largest CAD & BIM User GroupDokument9 SeitenModeling Roundabout Intersections - AUGI - The World's Largest CAD & BIM User GroupSantosh RaiNoch keine Bewertungen
- Create Subassemblies That Think Outside The Box With Subassembly Composer For AutoCAD® Civil 3D®Dokument43 SeitenCreate Subassemblies That Think Outside The Box With Subassembly Composer For AutoCAD® Civil 3D®dmarius_15100% (1)
- Handout - 2953 - CI2953 - Quantity Takeoff Using Subassembly ComposerDokument24 SeitenHandout - 2953 - CI2953 - Quantity Takeoff Using Subassembly ComposerSergiu Cfdp100% (1)
- Autodesk Inventor 2019 For Beginners - Part 1 (Part Modeling)Von EverandAutodesk Inventor 2019 For Beginners - Part 1 (Part Modeling)Noch keine Bewertungen
- ChiochipsDokument1 SeiteChiochipsBesart IbrahimiNoch keine Bewertungen
- PronglessDokument1 SeitePronglessBesart IbrahimiNoch keine Bewertungen
- I WantDokument1 SeiteI WantBesart IbrahimiNoch keine Bewertungen
- Welcome To ScribdDokument1 SeiteWelcome To ScribdBesart IbrahimiNoch keine Bewertungen
- Wilko MenDokument1 SeiteWilko MenBesart IbrahimiNoch keine Bewertungen
- I Want ToDokument1 SeiteI Want ToBesart IbrahimiNoch keine Bewertungen
- WilkommenDokument1 SeiteWilkommenBesart IbrahimiNoch keine Bewertungen
- Welcome To Scribd222Dokument1 SeiteWelcome To Scribd222Besart IbrahimiNoch keine Bewertungen
- Hello WorldDokument1 SeiteHello WorldBesart IbrahimiNoch keine Bewertungen
- Welcome Welcome, User of This Beuatiful Site With Full of E-Books .Dokument1 SeiteWelcome Welcome, User of This Beuatiful Site With Full of E-Books .Besart IbrahimiNoch keine Bewertungen
- TestDokument1 SeiteTestBesart IbrahimiNoch keine Bewertungen
- Hello WeltDokument1 SeiteHello WeltBesart IbrahimiNoch keine Bewertungen
- Road Design Tutorial For Civil 3dDokument22 SeitenRoad Design Tutorial For Civil 3dPRINCE PAUL CHAKANYUKA60% (5)
- Road Design Tutorial For Civil 3dDokument22 SeitenRoad Design Tutorial For Civil 3dPRINCE PAUL CHAKANYUKA60% (5)
- Hello PDFDokument95 SeitenHello PDFBesart IbrahimiNoch keine Bewertungen
- Intersection Civil3dDokument10 SeitenIntersection Civil3dBesart IbrahimiNoch keine Bewertungen
- Hello: Asfgdfggggggggggggggggggg GGGGGGDokument1 SeiteHello: Asfgdfggggggggggggggggggg GGGGGGBesart IbrahimiNoch keine Bewertungen
- Intersection Civil3dDokument10 SeitenIntersection Civil3dBesart IbrahimiNoch keine Bewertungen
- Intersection Civil3dDokument10 SeitenIntersection Civil3dBesart IbrahimiNoch keine Bewertungen
- Civil 3d - Civil ViewDokument29 SeitenCivil 3d - Civil Viewhassen_789Noch keine Bewertungen
- Road Design Tutorial For Civil 3dDokument22 SeitenRoad Design Tutorial For Civil 3dPRINCE PAUL CHAKANYUKA60% (5)
- Hello World1Dokument1 SeiteHello World1Besart IbrahimiNoch keine Bewertungen
- Pioneer djm-600 SDokument32 SeitenPioneer djm-600 SΝίκος ΑνδριανάκηςNoch keine Bewertungen
- FortiMail Cloud Gateway PDFDokument4 SeitenFortiMail Cloud Gateway PDFunivocalNoch keine Bewertungen
- Lab Task # 2 Introduction To Programming With PythonDokument5 SeitenLab Task # 2 Introduction To Programming With PythonMaryamNoch keine Bewertungen
- Two Types of Mechanical Designs and Programming Methods for PLC SystemsDokument1 SeiteTwo Types of Mechanical Designs and Programming Methods for PLC SystemsKiruba EathirajNoch keine Bewertungen
- TVL CSS11 - Q3 - M12Dokument13 SeitenTVL CSS11 - Q3 - M12Emmanuel Sulit100% (1)
- PANASONIC-CSC903H8K-12HP-PARALELO-compressor specificationsDokument13 SeitenPANASONIC-CSC903H8K-12HP-PARALELO-compressor specificationsAnonymous uEOZ7raPkzNoch keine Bewertungen
- ShahDokument17 SeitenShahSaeed AliNoch keine Bewertungen
- Flyer - 12nd IEM Design CompetitionDokument2 SeitenFlyer - 12nd IEM Design CompetitionNarayanaan SupurmaniamNoch keine Bewertungen
- Docker SBeliakou Part04Dokument24 SeitenDocker SBeliakou Part04fqkjcwfcidtsmlcxaaNoch keine Bewertungen
- GV3000/SE Operator Interface Module (OIM) User Guide: M/N 2RK3000Dokument112 SeitenGV3000/SE Operator Interface Module (OIM) User Guide: M/N 2RK3000marco_christoforidisNoch keine Bewertungen
- Information and Computer EthicsDokument4 SeitenInformation and Computer Ethicsfraol alemuNoch keine Bewertungen
- Torrico, Lara Jane G. Ged0104 - Section 34 MN FORMATIVE ASSESSMENT #5: Column Paper On Dr. Tapang Philippines vs. Industrial Revolution 4.0Dokument5 SeitenTorrico, Lara Jane G. Ged0104 - Section 34 MN FORMATIVE ASSESSMENT #5: Column Paper On Dr. Tapang Philippines vs. Industrial Revolution 4.0Lara Jane TorricoNoch keine Bewertungen
- 03 DOST-GIA Guidelines With 2022 AmendmentsDokument40 Seiten03 DOST-GIA Guidelines With 2022 AmendmentsAbby AdolfoNoch keine Bewertungen
- JD103 - RA 11934 Legislative HistoryDokument3 SeitenJD103 - RA 11934 Legislative HistoryLouis MalaybalayNoch keine Bewertungen
- POMIS Overview - Users Training - October 18 2022Dokument58 SeitenPOMIS Overview - Users Training - October 18 2022millie quinnNoch keine Bewertungen
- Cse 408Dokument7 SeitenCse 408Kislay SinghNoch keine Bewertungen
- Corporate CardsDokument184 SeitenCorporate CardsSanthosh GKNoch keine Bewertungen
- Verify Bernoulli's Equation Using Fluid Flow ApparatusDokument2 SeitenVerify Bernoulli's Equation Using Fluid Flow ApparatusmimahmoudNoch keine Bewertungen
- Carnatic Music SynthesisDokument11 SeitenCarnatic Music SynthesistelugutalliNoch keine Bewertungen
- Asm Specialty Handbook: Aluminum and Aluminum Alloys by J. R. DavisDokument6 SeitenAsm Specialty Handbook: Aluminum and Aluminum Alloys by J. R. DavisSwapnil Modak0% (2)
- PD 5 401 04 Series 4 DatasheetDokument2 SeitenPD 5 401 04 Series 4 DatasheetarbunielNoch keine Bewertungen
- ZWAYN-12V & 24V LiFePO4 Battery DatesheetDokument3 SeitenZWAYN-12V & 24V LiFePO4 Battery DatesheetSantiagoMunozNoch keine Bewertungen
- Introduction To Control SystemDokument48 SeitenIntroduction To Control SystemRogelioB.AlobIINoch keine Bewertungen
- HTML tags to create links, forms, lists and tablesDokument3 SeitenHTML tags to create links, forms, lists and tablesLiqaa FlayyihNoch keine Bewertungen
- Quanta QL4Dokument44 SeitenQuanta QL4Robson ZimmermannNoch keine Bewertungen
- Newsletter Lesson Plan: Warm-UpDokument7 SeitenNewsletter Lesson Plan: Warm-UpYara EmbabyNoch keine Bewertungen
- General Structural Notes Structural Steel Framing Notes:: Site Prep For CT ScannerDokument14 SeitenGeneral Structural Notes Structural Steel Framing Notes:: Site Prep For CT ScannerMark JangadNoch keine Bewertungen
- Cash Collection SystemsDokument14 SeitenCash Collection SystemsMD. TARIKUL ISLAM TOMALNoch keine Bewertungen
- Wind Speed - Is-875 Part-3 - Civil MasterDokument14 SeitenWind Speed - Is-875 Part-3 - Civil MasterSUNIL KUMARNoch keine Bewertungen
- Card Holder Typs VT3002: Series 2XDokument4 SeitenCard Holder Typs VT3002: Series 2Xnemi90Noch keine Bewertungen