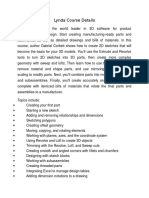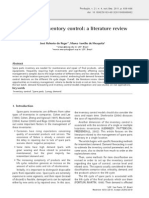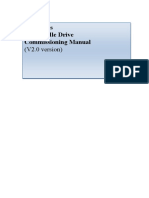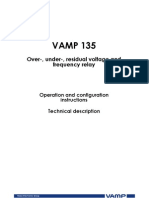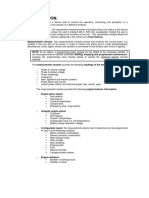Beruflich Dokumente
Kultur Dokumente
AutoCAD 2008 Course
Hochgeladen von
Hassan Sid AhmedCopyright
Verfügbare Formate
Dieses Dokument teilen
Dokument teilen oder einbetten
Stufen Sie dieses Dokument als nützlich ein?
Sind diese Inhalte unangemessen?
Dieses Dokument meldenCopyright:
Verfügbare Formate
AutoCAD 2008 Course
Hochgeladen von
Hassan Sid AhmedCopyright:
Verfügbare Formate
1
AutoCAD 2008
Introduction:
AutoCAD is the standard draughting package throughout the
draughting community. It is very powerful and allows the user to
create drawings after only a few hours of tuition. CAD stands for
computer aided drafting or design. The key reasons for using
AutoCAD are:
Precision: creating lines, circles, and other shapes of the exact
dimensions is easier.
Modifiability: Drawings are much easier to modify on the
computer screen than on paper.
Efficiency: creating many kinds of drawings is faster with CAD
program especially drawings that involve repetition.
Introducing AutoCAD
Opening AutoCAD:
When AutoCAD 2008 is opened a window appears depending
upon weather a 3D Modeling, Classic AutoCAD or a 2D Drafting &
Annotation workspace has been used previously. The 2D drafting &
Annotation workspace is shown below and includes the drop-down
menu from which a choice of the AutoCAD workspace to be opened
can be made. This workspace shows:
2
Graphics Window:
At the top of the graphics window sit the title bar, the menu
bar, and three tool bars.
3
Command Window:
It is below the drawing area. When you enter commands, rather
than using the menus or buttons, the command window is where you
tell the program what to do and where and where it tells you what is
happening.
Status bar:
It is below the command window. On its left corner there is a
coordinate readout window. In the middle there are 10 readout
buttons that indicate various drawing modes.
This has been a quick introduction to the various parts of the
graphics window which looks like the following:
4
Function Keys of the Keyboard:
These can be used for toggling (turning on/off) various functions
when operating within AutoCAD 2008 as follow:
SNAP: F9 Key: When snap on, the cursor under mouse control
can only be moved in jumps from one snap point to another.
GRID: F7 key: When set on, a series of grid points appears in the
drawing area.
ORTHO: F8 key: When on, lines, etc. can only be drawn vertically or
horizontally.
POLAR: F10 key: When set on, a small tip appears showing the
direction and length of lines, etc. in degrees and units.
OSNAP: F3 key: when set on, an osnap icon appears at the cursor
pick box.
DUCS: F6 key: Dynamic UCS, used when constructing 3D solid
models.
Drawing Templates:
These are files with an extension .dwt. Templates are files which
have been saved with a predetermined settings such as Grid
spacing, Snap spacing, etc. Templates can be opened from the Select
template dialog box which is called by clicking New
In the File drop-down menu. An example of a template file being
opened is shown below:
5
Throughout this course drawings will usually be constructed in
an adaptation of the acadiso.dwt template, which will automatically
appear on screen. To adapt this template:
1. In the command window type grid followed by pressing Enter.
Then type 10 in response to the prompt.
2. In the command window type snap followed by pressing Enter.
Then type 5 in response to the prompt.
3. In the command window type limits followed by pressing
Enter. Then type 420,297 in response to the prompt.
4. In the command window type zoom followed by pressing Enter.
Then type a (for All) in response to the prompt.
5. In the command window type units followed by pressing Enter.
The Drawing Units dialog box appears. In the Precision popup
list of the Length area of the dialog, click on 0 and then click the
6
OK button. Note the change in the coordinate units showing in
the status bar.
6. Click the File in the menu bar and click Save As in the drop-
down menu which appears. The Save Drawing As dialog
appears. In the Files of type popup list select AutoCAD Drawing
Template (*.dwt). The templates already in AutoCAD are
displayed in the dialog. Click on acadiso.dwt, followed by
another click on the Save button.
Coordinate Inputs:
Coordinate input can be absolute, relative or polar:
ABSOLUTE: is from the origin the point (0,0). Positive
directions are UP and to the RIGHT; negative directions are DOWN
and to the LEFT.
INCREMENTAL (RELATIVE): refers coordinates to the last point
entered, and uses the @ symbol to achieve this. The entry format is
@30,40. The 30 is the horizontal distance and the 40 is the vertical
distance from the last point entered.
INCREMENTAL (POLAR): also refers coordinates to the last
point entered. The @ symbol is used, the format being @50<34. The
50 is the length of the line being drawn, and 34 is the angle of the line
relative to the datum.
It is possible to use all three input methods concurrently, so try
the following sequence: Line from point 100,100 to point 200,200 to
@-100,0 to @100<-45 then type ENTER.
7
Line Creation:
ABSOLUTE: P1=50,50 P2=100,50 P3=100,100 P4=50,100
P1=50,50 OR : C
RELATIVE : P1=150,50 P2=@50,0 P3=@0,50 P4=@-50,0
P1=@0,-50
POLAR : P1=175,100 P2=@50<45 P3=@50<135 P4=@50<225
P1=@50<-45
Exercise #1:
8
9
10
Circle Creation:
CENTRE & RADIUS: Select draw circle- 75,75-ENTER-20-ENTER.
CENTRE & DIAMETER: Select draw circle-175,75-d-80-ENTER.
TWO POINTS METHOD: Select draw circle-2P-55,175-95,175.
THREE POINTS METHOD: Select draw circle-AutoCAD prompts
for you to define three points on the circle circumference.
Respond to each prompt by picking points at random.
TANGENT to TWO ELEMENTS & a RADIUS: Select draw circle-
TTR-enter tangent by picking specific point (A)-enter second
tangent by picking specific point (B)-20.
Exercise #1:
11
Arc Creation:
12
Foundry Tools & Equipments:-
NO. ITEM QNT NOTES
1.
2.
3.
4.
5.
6.
7.
8.
9.
10.
11.
12.
13.
14.
15.
16.
17.
18.
19.
20.
21.
22.
23.
24.
Oil-Fired Tilting Furnace
Laddle
Handle Riddle
Shovel
Hand Rammer
Peen Rammer
Floor Rammer
Mallet
Lifters
Trowel
Heart & Leaf Slick
Heart & Square Slick
Bead & Spoon Slick
Heart & Spoon Slick
Smoother
Swab
Spirit Level
Gate Cutter
Spray Gun
Bellows Gun
Mold Clamps
Mold Cotters
Mold Wedges
Closed Steel Molding
Boxes
1
1
3
5
5
5
2
5
10
10
2
2
2
2
4
5
2
5
2
2
10
10
10
10
Capacity 200 Kg
Capacity30Kg (with handle on
both sides)
Medium size
With different lengths &
widths
With Pointed, contour &
rectangular blade shapes
Flat & round
Das könnte Ihnen auch gefallen
- Lynda Course DetailsDokument7 SeitenLynda Course DetailsHassan Sid AhmedNoch keine Bewertungen
- TPM 1Dokument7 SeitenTPM 1Manish TutejaNoch keine Bewertungen
- Datebase 2Dokument11 SeitenDatebase 2jm syNoch keine Bewertungen
- Six Tips To Improve Spare Parts ManagementDokument3 SeitenSix Tips To Improve Spare Parts ManagementHassan Sid Ahmed100% (1)
- Arabic Autocad in 3DDokument231 SeitenArabic Autocad in 3DHassan Sid AhmedNoch keine Bewertungen
- The Subtle Art of Not Giving a F*ck: A Counterintuitive Approach to Living a Good LifeVon EverandThe Subtle Art of Not Giving a F*ck: A Counterintuitive Approach to Living a Good LifeBewertung: 4 von 5 Sternen4/5 (5794)
- Shoe Dog: A Memoir by the Creator of NikeVon EverandShoe Dog: A Memoir by the Creator of NikeBewertung: 4.5 von 5 Sternen4.5/5 (537)
- Hidden Figures: The American Dream and the Untold Story of the Black Women Mathematicians Who Helped Win the Space RaceVon EverandHidden Figures: The American Dream and the Untold Story of the Black Women Mathematicians Who Helped Win the Space RaceBewertung: 4 von 5 Sternen4/5 (895)
- The Yellow House: A Memoir (2019 National Book Award Winner)Von EverandThe Yellow House: A Memoir (2019 National Book Award Winner)Bewertung: 4 von 5 Sternen4/5 (98)
- The Hard Thing About Hard Things: Building a Business When There Are No Easy AnswersVon EverandThe Hard Thing About Hard Things: Building a Business When There Are No Easy AnswersBewertung: 4.5 von 5 Sternen4.5/5 (344)
- The Little Book of Hygge: Danish Secrets to Happy LivingVon EverandThe Little Book of Hygge: Danish Secrets to Happy LivingBewertung: 3.5 von 5 Sternen3.5/5 (399)
- Grit: The Power of Passion and PerseveranceVon EverandGrit: The Power of Passion and PerseveranceBewertung: 4 von 5 Sternen4/5 (588)
- The Emperor of All Maladies: A Biography of CancerVon EverandThe Emperor of All Maladies: A Biography of CancerBewertung: 4.5 von 5 Sternen4.5/5 (271)
- Devil in the Grove: Thurgood Marshall, the Groveland Boys, and the Dawn of a New AmericaVon EverandDevil in the Grove: Thurgood Marshall, the Groveland Boys, and the Dawn of a New AmericaBewertung: 4.5 von 5 Sternen4.5/5 (266)
- Never Split the Difference: Negotiating As If Your Life Depended On ItVon EverandNever Split the Difference: Negotiating As If Your Life Depended On ItBewertung: 4.5 von 5 Sternen4.5/5 (838)
- A Heartbreaking Work Of Staggering Genius: A Memoir Based on a True StoryVon EverandA Heartbreaking Work Of Staggering Genius: A Memoir Based on a True StoryBewertung: 3.5 von 5 Sternen3.5/5 (231)
- On Fire: The (Burning) Case for a Green New DealVon EverandOn Fire: The (Burning) Case for a Green New DealBewertung: 4 von 5 Sternen4/5 (73)
- Elon Musk: Tesla, SpaceX, and the Quest for a Fantastic FutureVon EverandElon Musk: Tesla, SpaceX, and the Quest for a Fantastic FutureBewertung: 4.5 von 5 Sternen4.5/5 (474)
- Team of Rivals: The Political Genius of Abraham LincolnVon EverandTeam of Rivals: The Political Genius of Abraham LincolnBewertung: 4.5 von 5 Sternen4.5/5 (234)
- The Unwinding: An Inner History of the New AmericaVon EverandThe Unwinding: An Inner History of the New AmericaBewertung: 4 von 5 Sternen4/5 (45)
- The World Is Flat 3.0: A Brief History of the Twenty-first CenturyVon EverandThe World Is Flat 3.0: A Brief History of the Twenty-first CenturyBewertung: 3.5 von 5 Sternen3.5/5 (2259)
- The Gifts of Imperfection: Let Go of Who You Think You're Supposed to Be and Embrace Who You AreVon EverandThe Gifts of Imperfection: Let Go of Who You Think You're Supposed to Be and Embrace Who You AreBewertung: 4 von 5 Sternen4/5 (1090)
- The Sympathizer: A Novel (Pulitzer Prize for Fiction)Von EverandThe Sympathizer: A Novel (Pulitzer Prize for Fiction)Bewertung: 4.5 von 5 Sternen4.5/5 (121)
- Her Body and Other Parties: StoriesVon EverandHer Body and Other Parties: StoriesBewertung: 4 von 5 Sternen4/5 (821)
- Rock Link 800 User ManualDokument382 SeitenRock Link 800 User ManualJOELSAUCEDONoch keine Bewertungen
- Human HumaReader HS - User ManualDokument38 SeitenHuman HumaReader HS - User Manualoakkar100% (1)
- Bilanciai D 410AdvancedUserDokument97 SeitenBilanciai D 410AdvancedUserandrey acuñaNoch keine Bewertungen
- Photo Mechanic 4.5.3 ManualDokument132 SeitenPhoto Mechanic 4.5.3 ManualRodrigo Franco Carlovich MoreiraNoch keine Bewertungen
- Manual: Simrad IS20 Combi InstrumentDokument64 SeitenManual: Simrad IS20 Combi InstrumentJITHESH KNoch keine Bewertungen
- DishTV-S7090PVR User Manual v3Dokument40 SeitenDishTV-S7090PVR User Manual v3Ethandb123Noch keine Bewertungen
- spm93 ManualDokument78 Seitenspm93 ManualLeonardoNoch keine Bewertungen
- Asset Service Manual Zehnder Comfoair Q en UkDokument44 SeitenAsset Service Manual Zehnder Comfoair Q en UkIulian UtaNoch keine Bewertungen
- Leonova Condmaster ManualDokument172 SeitenLeonova Condmaster ManualThomas BembeNoch keine Bewertungen
- 7 SyncDokument58 Seiten7 Synclilya mohNoch keine Bewertungen
- How To Connecting Caterpillar ET Software To The ECM - Blog - TeknisiDokument8 SeitenHow To Connecting Caterpillar ET Software To The ECM - Blog - TeknisimkNoch keine Bewertungen
- AVTech Manual English CPD576W AVC776 V1.0Dokument26 SeitenAVTech Manual English CPD576W AVC776 V1.0han2solo8Noch keine Bewertungen
- S3a New Spindle Driver PDFDokument35 SeitenS3a New Spindle Driver PDFHubertvcNoch keine Bewertungen
- HV480 English Manual - 20191101 PDFDokument171 SeitenHV480 English Manual - 20191101 PDFsteve yamamotoNoch keine Bewertungen
- Gui D G: Lick Here AND Type Roject AMEDokument6 SeitenGui D G: Lick Here AND Type Roject AMEHà HảiNoch keine Bewertungen
- Vector 438 Storm Tracker Radio ManualDokument8 SeitenVector 438 Storm Tracker Radio Manualkrsmith48100% (1)
- FS-250 Programmers ManualDokument52 SeitenFS-250 Programmers Manualogautier100% (1)
- AT&T Route It!™ Administration: User's GuideDokument167 SeitenAT&T Route It!™ Administration: User's GuideAshishNoch keine Bewertungen
- SAP NWBC Quick Start GuideDokument10 SeitenSAP NWBC Quick Start GuideAbdel KaderNoch keine Bewertungen
- Exercise - Create A Simple Web Dynpro ApplicationDokument3 SeitenExercise - Create A Simple Web Dynpro ApplicationSwati JainNoch keine Bewertungen
- Over-, Under-, Residual Voltage and Frequency RelayDokument68 SeitenOver-, Under-, Residual Voltage and Frequency Relaylparra9Noch keine Bewertungen
- Ezee Optimus - Inventory Module PDFDokument79 SeitenEzee Optimus - Inventory Module PDFAdrianNoch keine Bewertungen
- Auto Cad Civil 3 D ManualDokument23 SeitenAuto Cad Civil 3 D ManualTofanKurniawanNoch keine Bewertungen
- User Guide Hytera PD785 ENDokument12 SeitenUser Guide Hytera PD785 ENArkainNoch keine Bewertungen
- Manual PRO CEA6 - INDokument76 SeitenManual PRO CEA6 - INMamadou djibril Ba100% (2)
- Chief Architect 11 Users GuideDokument246 SeitenChief Architect 11 Users Guidediwathor100% (3)
- RoboCompass Handout EditedDokument26 SeitenRoboCompass Handout Editedshoaib shaikNoch keine Bewertungen
- Mede8er Med500x Light User Rev0Dokument34 SeitenMede8er Med500x Light User Rev0MarsNoch keine Bewertungen
- d02647gs A0 MRF GuideDokument134 Seitend02647gs A0 MRF Guideraj1978enatorNoch keine Bewertungen