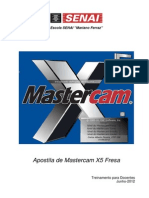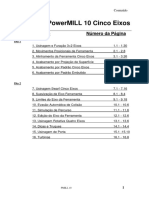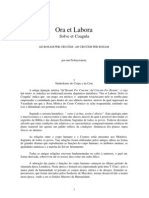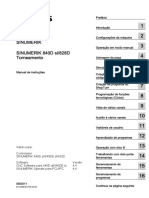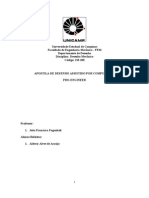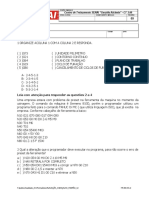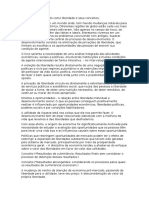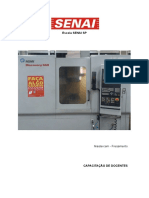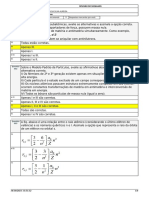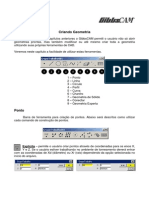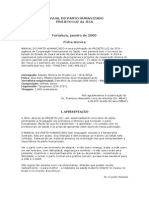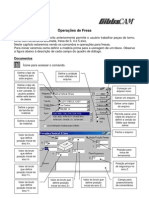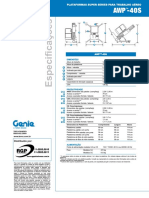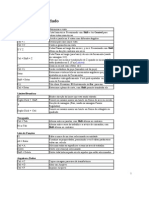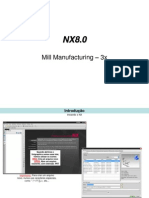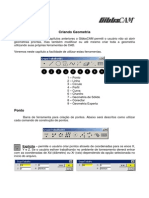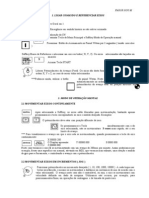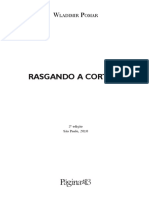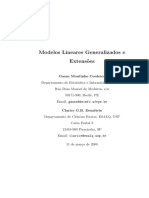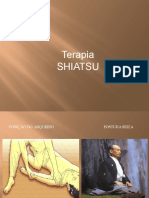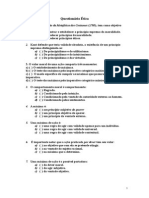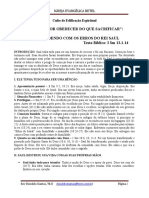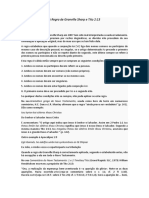Beruflich Dokumente
Kultur Dokumente
Apostila PowerMILL 7 - Básico
Hochgeladen von
Javier Andres Munoz ChavesCopyright
Verfügbare Formate
Dieses Dokument teilen
Dokument teilen oder einbetten
Stufen Sie dieses Dokument als nützlich ein?
Sind diese Inhalte unangemessen?
Dieses Dokument meldenCopyright:
Verfügbare Formate
Apostila PowerMILL 7 - Básico
Hochgeladen von
Javier Andres Munoz ChavesCopyright:
Verfügbare Formate
Treinamento
Bsico
Importante
Este documento usado como material de treinamento pela Seacam. No um material
usado para treinamento a distncia, mas como uma ajuda para o instrutor durante o
treinamento e como material de consulta para o aluno.
A Delcam juntamente com a Seacam no tm controle sobre o uso do software descrito neste
documento e no pode aceitar qualquer responsabilidade por qualquer perda causada pelo uso
do software. Os usurios so aconselhados a verificar todos os resultados do software por
uma pessoa competente de acordo com bons procedimentos de controle de qualidade.
O software descrito neste documento controlado por uma licena e s pode ser usado
estando o usurio de acordo com os termos de tal licena.
Copyright
2007
Delcam plc.
Todos os direitos reservados.
Departamento de Treinamento
Seacam Comrcio e Indstria Ltda.
Telefone: (+5511) 5575-5737
PowerMILL Contedo
PMILL Verso 7 1
Contedo do Treinamento
PowerMILL
Captulos Nmero da Pgina
1 Dia
1. Introduo 003
2. Configurao de Usinagem 011
3. Desbaste 3D 029
2 Dia
4. Acabamento Raster, Radial, Espiral e Padro 059
5. 3D Offset e Z Constante 075
6. Acabamento de Cantos 091
3 Dia 3
7. Editando Fronteiras 101
8. Entradas/Sadas e Ligaes 115
9. Verificao de Coliso 127
10. Programas NC 133
Contedo PowerMILL
2 PMILL Verso 7
PowerMILL 1. Introduo
PMILL Verso 7 3
1. Introduo
O PowerMILL um pacote autnomo de usinagem, capaz de criar rapidamente os caminhos
da ferramenta livres de coliso em dados importados de componente. O PowerMILL suporta
modelos em Arame, Tringulo, Superfcie, e Slido criados por outros produtos Delcam ou
de formatos neutros tais como IGES. Se os conversores relevantes do PS-Exchange forem
adquiridos, o PowerMILL ir importar diretamente dados criados pela maioria dos softwares
que no so da Delcam.
Ambiente do PowerMILL
Clique duas vezes no cone do PowerMILL.
rea do Explorer rea Grfica
Menus suspensos esto localizados ao longo da parte superior da janela do PowerMILL.
Posicionar o mouse sobre o menu e clicar com o boto esquerdo abre o sub menu
relacionado. Seleo adicional pode ser realizada movendo o cursor sobre uma seta
direita.
1. Introduo PowerMILL
4 PMILL Verso 7
A barra de ferramentas Principal mostrada na pgina a seguir. Cada cone possui uma
funo especfica, e mantendo o cursor sobre ele uma descrio adequada (ou uma mensagem
de ajuda) exibida.
Na parte direita da tela est a barra de ferramentas de Visualizao. Selecionando um dos
cones, uma vista diferente do modelo e uma referncia global so mostradas na rea grfica.
Vista da Direita (X)
Vista Frontal (-Y)
Vista Superior Z
Vista da Esquerda (-X)
Vista Posterior Y
Vista Inferior (-Z)
Vista Isomtrica 1
Vista Isomtrica 2
Vista Isomtrica 3
Vista Isomtrica 4
Reajustar escala
Aproximar
Afastar
Ampliar o Quadro
ltima vista
Atualizar
Bloco
Sombreamento Slido e acesso s opes
de sombreamento
Modelo de arames
Opes de sombreamento da esquerda para a direita:
Sobre-Metal - Modo Usinagem - Padro Sobre-Metal - Padro Modo Usinagem - ngulo de
Sada - Raio Mnimo
Multicolor - Slido
PowerMILL 1. Introduo
PMILL Verso 7 5
Botes do mouse
Cada um dos trs botes do mouse executa uma operao dinmica diferente no
PowerMILL.
Boto 1 do mouse: Captura e seleo
Este boto utilizado para seleo de itens dos menus principais,
opes dentro de menus e entidades na rea grfica.
Boto 2 do mouse: Dinmica
Aproximar e Afastar: - Mantenha pressionada a tecla CTRL e o
boto 2 do mouse. Movimente o mouse para cima e para baixo para
aproximar e afastar.
Mover o modelo: Mantenha pressionada a tecla SHIFT e o boto 2
do mouse. Movimente o mouse na direo desejada.
Caixa de Zoom
Mantenha pressionadas as teclas Ctrl e Shift,
arraste uma caixa em torno da rea para aproximar a vista
utilizando o boto do meio mouse.
Modo Rotao: Mantenha o pressionado o boto 2 e movimente o
mouse, e a rotao centralizada na esfera de posio.
Rotao da Vista - Rotacione a vista dinamicamente e libere
rapidamente o mouse. Quanto mais rpido o mouse, mais rpida a
rotao. Essa funo est desligada por padro.
Selecione Ferramentas -> Opes, selecione a
ficha Vista e ative a opo Rotao da Vista.
Boto do Mouse 3: Menus Especiais & Opes do PowerMILL
Quando este boto pressionado, abre um menu local relacionado
com o que quer que esteja sob o mouse, como um item nomeado no
PowerMILL Explorer ou uma entidade fsica na rea grfica. Se
nada em particular for selecionado, o menu Padro aparece.
1. Introduo PowerMILL
6 PMILL Verso 7
Exemplo 1
Para o primeiro exerccio um modelo existente ser importado e utilizado para ilustrar
algumas das opes bsicas de exibio visual.
Selecione Arquivo -> Importar Modelo.
O menu de abertura de exemplos aparece e o cone eg proporciona acesso a uma rea dentro
da rvore do produto PowerMILL onde modelos exemplo esto armazenados. Os cones
marcados 1 e 2 podem ser personalizados pelo usurio para localizar reas onde dados para
trabalhos ativos esto armazenados.
Clique no cone eg.
Selecione o modelo phone.dgk e ento clique em Abrir.
O modelo do telefone exibido em modelo de arames,
visualizado pelo eixo Z. Somente parte do modelo est visvel,
por ser muito grande para se ajustar na vista atual. Para exibir o
modelo inteiro o cone Reajustar escala na barra de ferramentas
de Vista selecionado.
Na barra de ferramentas Vistas, selecione o cone Reajustar Escala.
A vista do modelo ajustada para a tela inteira.
PowerMILL 1. Introduo
PMILL Verso 7 7
Selecione o cone ISO 1.
Voc pode agora visualizar o modelo por
inteiro claramente numa vista isomtrica
em arames. Para uma visualizao com
sombreamento voc precisa selecionar a
opo arame sombreado.
Selecione o cone Sombrear Modelo.
Isso exibe o sombreamento sobre arame.
Para remover a vista em arames e exibir o
modelo somente sombreado, clique no
boto de arames pressionado.
Selecione o cone Modelo de Arames.
Pressionando o cone modelos de arames
novamente, o modelo de arames
ocultado mostrando o modelo somente
com sombreamento.
Clique no cone Sombreamento Slido e ento clique no cone Modelo
de arames.
Tente outros cones da barra de ferramentas de Vistas e observe os
resultados.
1. Introduo PowerMILL
8 PMILL Verso 7
Algumas vezes til ser capaz de visualizar o interior de um modelo. Para isso, o modelo
pode ser tornado transparente.
Selecione o cone Sombreamento Slido.
Clique com o boto direito sobre o Modelo e selecione Translucidez no
menu
Insira a porcentagem de Translucidez desejada
(0 por cento = opaco, 100 por cento = transparente)
O modelo exibido em modo de sombreamento translcido permitindo que o usurio
visualize detalhes internos
Para retornar ao sombreamento normal defina a Translucidez como Zero.
PowerMILL 1. Introduo
PMILL Verso 7 9
Guias do PowerMILL
Na parte esquerda da tela acima do Explorer esto as guias do
PowerMILL.
Elas so utilizadas extensivamente para auxiliar na organizao da
sua usinagem. A guia de formato padro denotada pelo smbolo do
PowerMILL e contm a rvore explorer categorizada em Programas
NC, Percursos, Ferramentas, Fronteiras, Padres, Configurao da
Figura, Planos de Trabalho, etc.
A segunda guia o navegador HTML utilizado para visualizar arquivos HTML ou arquivos
de ajuda, e a terceira guia abre a Lixeira do PowerMILL.
Selecione Arquivo -> Apagar Tudo.
Ajuda do PowerMILL
O PowerMILL possui sua prpria Ajuda On-line, acessvel via menu ajuda.
Selecione Ajuda -> Novidades.
Um sumrio de todas as novas funcionalidades disponveis na verso atual do PowerMILL
carregado na guia html.
Selecione Ajuda -> Contedo
1. Introduo PowerMILL
10 PMILL Verso 7
Outra funo extremamente til a ajuda sensvel ao contexto, disponvel em todos os
menus.
Selecione o cone Avano na barra de ferramentas superior para abrir o
menu de Avano abaixo
Selecione o ponto de interrogao na
parte superior do menu
O cursor ser exibido com um ponto de interrogao
prximo a ele.
Clique em qualquer rea branca do menu e a ajuda especfica sobre
aquele menu ou tpico ser exibida
Selecione Arquivo
Fechar Projeto.
PowerMILL 2. Configurao de Usinagem
PMILL Verso 7 11
2. Configurao de Usinagem
Preparao antes da criao de percursos de
usinagem
A lista a seguir um sumrio dos procedimentos bsicos de configurao necessrios antes
da criao de percursos de usinagem.
importante empregar algum tempo reunindo o mximo possvel de informao sobre o
modelo antes de aplicar de fato os percursos.
O PowerMILL possui algumas ferramentas nicas as quais permitem que partes do modelo
sejam medidas, sendo elas gaps ou raios internos.
Vrios mtodos de sombreamento podem tambm ser utilizados para obter uma visualizao
rpida de raios mnimos e dos ngulos de sada.
Um modelo importado pode estar numa orientao inadequada para usinagem; nesse caso o
PowerMILL permite que o usurio altere o sistema de coordenadas conforme necessrio.
Alguns destes mtodos sero utilizados no captulo a seguir.
A seguinte lista pode ser utilizada como uma "lista de verificao" para configurao de
qualquer trabalho no PowerMILL e representa de forma geral os fundamentos que devem
ser seguidos antes de aplicar qualquer percurso de usinagem.
Nota: Os itens 8 9 & 10 abaixo podem ser redefinidos de forma retrospectiva num percurso
existente.
1. Carregar um modelo no PowerMILL.
2. Visualizar o modelo
3. Orientar o modelo num plano de trabalho ativo onde necessrio.
4. Reunir informao sobre o modelo, isto , raio mnimo / ngulos de sada.
5. Medir o modelo.
6. Definir um bloco.
7. Definir uma ferramenta de corte.
8. Configurar avano e rotao.
9. Alturas de movimentos rpidos.
10. Pontos inicial e final da ferramenta.
11. Salvar o projeto.
1. Carregando um modelo no PowerMILL
Uma seleo de arquivos de modelos de exemplo fornecida e instalada com o PowerMILL
e estes so encontrados num diretrio padro chamado Examples.
O mtodo usual de importao de um modelo no PowerMILL pela seleo de Arquivo >
Importar Modelo nos menus suspensos superiores.
2. Configurao de Usinagem PowerMILL
12 PMILL Verso 7
Selecione Arquivo -> Exemplos.
Uma variedade de formatos diferentes de Modelo pode ser Importada para o PowerMILL.
Eles podem ser facilmente discriminados no formulrio utilizando o filtro Arquivos do Tipo
para ampliar ou reduzir a escolha de extenso de arquivo.
Clique no arquivo speaker_core.dgk e ento em Abrir.
Selecione uma Vista Superior (Z)
seguido de Reajustar escala
na Barra de Visualizao direita da rea grfica.
O modelo ser exibido (como mostrado) na rea grfica do
PowerMILL observando pelo eixo Z com X alinhado da
esquerda para a direita e Y de baixo para cima.
Em muitos casos a dimenso X da mesa da mquina ferramenta
ser maior que Y, caso em que o lado mais longo do componente
pode exceder os limites de curso em Y.
Se esse for o caso, ser necessrio alinhar o componente com ao
lado mais comprido ao longo de X para assegurar que ele possa
ser posicionado dentro dos limites de curso.
2. Visualizando o modelo
uma boa idia observar o modelo sob todos os ngulos para compreender completamente
seu tamanho e suas caractersticas.
PowerMILL 2. Configurao de Usinagem
PMILL Verso 7 13
Selecione uma vista isomtrica ISO 1.
Embora seja possvel rotacionar o componente atual, esta
no a abordagem geralmente mais eficiente.
Uma referncia mvel adicional (Plano de trabalho)
ser criada e rotacionada em 90 graus para criar
efetivamente a condio de que o lado mais longo do
componente esteja paralelo com a parte frontal da
mquina.
A referncia original pode ento ser facilmente re-
ativada para tarefas como checagem de medidas.
3. Orientando o Modelo utilizando um Plano de Trabalho.
O modelo precisa ser rotacionado para alinhar sua aresta frontal inferior mais longa com a
parte frontal da mquina ferramenta, isto , ao longo do eixo X.
Nota. uma boa prtica criar um Plano de Trabalho (referncia mvel) e Rotacionar em
torno do modelo.
Clique com o boto direito do mouse em Planos de trabalho no
PowerMILL Explorer e selecione Criar Plano de Trabalho.
Planos de trabalho so referncias de componente alternativos ou adicionais que podem ser
movimentados e/ou orientados dentro do ambiente global. Eles so frequentemente utilizados
em usinagens 3 Eixos e so item essencial na aplicao de estratgias de usinagem 3 mais 2 e
5 eixos.
O formulrio de criao e edio de Plano de
trabalho ir aparecer.
2. Configurao de Usinagem PowerMILL
14 PMILL Verso 7
Para uma identificao facilitada recomenda-se renomear de forma apropriada qualquer
entidade criada no Explorer.
No formulrio acima modifique o Nome para Origem.
No formulrio acima, defina o Plano de Trabalho Ativo como Origem.
O prximo passo ser rotacionar o novo Plano de Trabalho Ativo para reorientar
indiretamente o modelo.
Nota: Tambm possvel (mas no recomendvel) Rotacionar e/ou Mover o modelo atual
com relao ao sistema de coordenadas ativo.
Defina ngulo 90.0 antes de selecionar o cone Rotacionar - Ao redor
de Z.
Aceite o formulrio.
Selecione uma Vista Superior (Z) e observe o efeito do Plano de
Trabalho Ativo rotacionado produzindo uma posio de usinagem mais
adequada para o modelo.
PowerMILL 2. Configurao de Usinagem
PMILL Verso 7 15
Nem sempre ser necessrio criar e rotacionar ou mover um Plano de Trabalho aps
importar para o PowerMILL. Isso depende da orientao original do modelo quando
exportado do software CAD.
Informaes a respeito das dimenses do modelo em relao referncia global (Sistema de
Coordenadas) ou a um Plano de Trabalho Ativo podem ser obtidas por meio das
Propriedades.
No explorer clique com o boto direito sobre Modelos e selecione
Propriedades.
Os valores nesse formulrio podem ser copiados (Ctrl C) e ento colados (Ctrl V) em
outros formulrios.
O Plano de Trabalho ser movido acima do plano Z de modo a ficar situado na altura
mxima do modelo.
O formulrio mostra que o valor atual mximo de Z 115.47048mm. Ser necessrio mover
o Plano de trabalho em 115.47048 para posicion-lo na altura mxima do modelo.
Destaque o valor Z Mximo (115.47048) arrastando o cursor sobre ele
com o boto esquerdo do mouse pressionado e ento pressione Ctrl C no
teclado para Copiar o valor para a rea de transferncia.
Feche o formulrio Propriedades do Modelo clicando no X no canto
superior direito.
No explorer clique com o boto direito sobre o Plano de trabalho
chamado Origem para acessar o menu suspenso.
2. Configurao de Usinagem PowerMILL
16 PMILL Verso 7
Selecione Editar - Plano de trabalho para abrir o formulrio (acima,
direita) e utilize Crtl V para colar o valor previamente armazenado
(115.47048) na caixa Distncia antes de selecionar o cones Posio
Relativa - Ao Longo de Z.
Aceite o formulrio.
Selecione uma Vista -Y.
O Plano de Trabalho est agora
posicionado no topo do modelo.
4. Sombreamento de Raio Mnimo e ngulo de Sada.
Verificaes visuais podem ser realizadas rapidamente utilizando duas opes de
sombreamento que se encontram na barra de vistas do lado direito da tela.
til saber antes da criao de ferramentas e percursos de usinagem qual o raio mnimo no
modelo e tambm se h rebaixos ou ngulos de sada.
Abra a Barra de ferramentas de Sombreamento clicando na pequena
seta como mostrado acima.
Selecione o cone Sombrear Raio Mnimo na barra de ferramentas.
PowerMILL 2. Configurao de Usinagem
PMILL Verso 7 17
Quaisquer raios internos menores que o Raio Mnimo da Ferramenta especificado ser
sombreado em Vermelho. As configuraes esto localizadas no menu suspenso do explorer
- Modelo em Opes de Desenho.
Examine o modelo para identificar as reas que esto inacessveis para o raio especificado
(em vermelho).
Os dois raios internos podem ser visualizados sombreados em vermelho indicando
visualmente que eles no sero usinados nas suas medidas corretas se o valor padro de
ferramenta for utilizado.
O Raio Mnimo da Ferramenta especificado pode ser modificado na rea Opes do
Desenho no menu Modelos no explorer.
No explorer clique com o boto direito sobre Modelos e selecione
Opes de Desenho.
Altere o valor do Raio Mnimo da Ferramenta para 5.
O sombreamento de algumas regies do modelo foi alterada de vermelho para verde,
significando que de um ponto de vista de acabamento essas reas locais so totalmente
acessveis para uma ferramenta Esfrica de Dimetro 10.
Altere o valor do Raio Mnimo da Ferramenta para 2.
2. Configurao de Usinagem PowerMILL
18 PMILL Verso 7
Todas as reas em vermelho desapareceram, sugerindo que a dimenso mxima da
ferramenta necessria para garantir o acesso a todas as reas do componente deveria ser uma
ferramenta Esfrica de Dimetro 4mm.
O modelo pode ser inspecionado visualmente com relao a rebaixos e contra sadas.
Selecione o cone Sombrear ngulo de Sada na barra de
sombreamento.
O modelo sombreado em trs cores diferentes: vermelho, verde e amarelo.
As reas em vermelho representam ngulos menores ou iguais ao atual ngulo de Sada
especificado no menu Opes de Desenho (o padro 0).
As reas em verde representam ngulos acima do ngulo de Advertncia atual especificado
no menu Opes do Desenho (o padro 5).
As reas em amarelo representam as reas entre os atuais ngulo de Sada e ngulo de
Advertncia.
Neste modelo em particular as reas amarelas representam ngulos entre 0 e 5 graus.
Para verificar as contra sadas altere o ngulo de Sada para 0.2 e o
ngulo de Advertncia para 0.2.
Todas as reas em vermelho desapareceram e as restantes so verdes ou amarelas. Se
qualquer rea em vermelho permanecer isso indica uma situao de contra sada maior que
0.2 graus.
As reas em amarelo indicadas sobre ou prximo s faces verticais ocorrem porque a
diferena entre os ngulos de Sada e de Advertncia muito pequena.
Aceite o menu Opes de Desenho
Selecione o cone Sombrear ngulo de Sada novamente para desligar o
sombreamento.
Certifique-se de que o cone Modelo de Arames
na Barra de
Ferramentas de Vistas esteja ativo de forma que o modelo seja mostrado
apenas em Modelo de arames.
5. Medindo o modelo.
O usurio pode desejar informaes dimensionais com relao a certas caractersticas do
modelo. Uma ferramenta de medio fornecida no PowerMILL permitindo que o usurio
clique na rea grfica para obter dimenses baseadas em pontos, linhas e arcos.
Antes que quaisquer medies possam ser realizadas, o Filtro de Posicionamento Preciso
do PowerMILL precisa ser modificado.
Nos Menus suspensos superiores selecione Ferramentas > Filtro de
Posicionamento Preciso e utilize o boto esquerdo do mouse para
desmarcar - Qualquer Lugar.
PowerMILL 2. Configurao de Usinagem
PMILL Verso 7 19
Se Qualquer Lugar estiver inativo, ento medidas podem
ser obtidas apenas nas entidades ativas restantes e no no
espao livre.
Aproxime a vista na rea mostrada pela seta abaixo.
O gap no fundo do rasgo ser medido para determinar a seu tamanho e profundidade.
Na Barra de ferramentas Principal selecione o cone Medir
Modelo.
O formulrio de medio do modelo aparece definido para Linha. Um Ponto Fixo
necessrio para iniciar a medio.
O formulrio Calculadora do PowerMILL ser aberto no modo de
medio de Linha. Utilizando o boto esquerdo do mouse arraste uma
janela em torno do ponto 1 mostrado abaixo (ou clique) para mostrar as
coordenadas XYZ no formulrio.
Arraste uma janela em torno do ponto 1 (ou clique).
Ponto Fixo est agora selecionado e representado
por um pequeno crculo.
Os valores x, y e z mostrados no menu acima so
relativos ao Plano de Trabalho Ativo Origem'.
2. Configurao de Usinagem PowerMILL
20 PMILL Verso 7
Arraste uma janela volta do ponto 2 (ou selecione) para obter a
informao final de medida ponto a ponto .
Uma linha temporria aparece ligando os dois pontos, e a informao relativa linha
exibida no menu.
Raios Mnimos so medidos pela ficha Crculo clicando trs pontos no modelo.
Selecione a ficha Crculo no menu de Medio de Modelo e aproxime a
vista na rea mostrada abaixo.
Selecione trs pontos ao longo do arco, arrastando uma pequena janela
em volta deles ou clicando em cada um como mostrado abaixo.
Um crculo temporrio aparecer depois que o terceiro ponto tiver sido selecionado, como
mostrado.
O menu de medio de Crculo ir exibir detalhes do arco como mostrado.
Feche o menu de Medio do Modelo e selecione uma vista ISO 1.
PowerMILL 2. Configurao de Usinagem
PMILL Verso 7 21
6. Definindo um Bloco.
O Bloco geralmente parte do tamanho inicial de material antes da usinagem do componente.
frequentemente criado com dimenses mais especficas para proporcionar um limite mais
localizado para estratgias individuais de usinagem. Existem tambm outros mtodos
disponveis para uma definio mais complexa da rea na qual uma estratgia de usinagem
ocorre.
Clique no cone Bloco na barra de ferramentas superior.
O formulrio de Bloco aparece permitindo que o
usurio defina o tamanho do Bloco , seja como
padro Caixa ou inserindo manualmente os valores
X, Y e Z mnimos e mximos (ou uma combinao
de ambos).
O tamanho do Bloco automaticamente definido
para as dimenses do modelo clicando no boto
Calcular com a opo Caixa definida. Valores
individuais podem ser editados ou bloqueados
(ocultos) conforme necessrio, podendo ser
calculados para incluir um offset inserindo um valor
adequado na caixa marcada Expanso.
Clique no boto Calcular.
Clique em Aceitar.
O Bloco exibido sombreado por
padro. Ele pode ser exibido como
slido, parcialmente transparente, ou
em modelo de arames azul, conforme
controlado pelo cursor deslizante
Opacidade no formulrio de Bloco.
O Bloco pode ser desligado graficamente selecionando o cone bloco na
Barra de Ferramentas de Vistas direita
2. Configurao de Usinagem PowerMILL
22 PMILL Verso 7
7. Definindo uma Ferramenta de Corte
Os menus de Definio de ferramenta so acessados a partir dos cones na Barra de
Ferramentas localizada no canto inferior esquerdo da rea grfica.
Clique na seta para baixo para mostrar todos os cones de Criao de
Ferramentas.
Todos os tipos de ferramentas aparecem como cones.
Posicionar o cursor sobre um cone abrir uma pequena caixa contendo uma
descrio do tipo de ferramenta (Dicas de contexto).
Selecione o cone Criar uma Ferramenta Toroidal.
O menu de Ferramenta Toroidal aberto, no
qual os dados de ferramenta necessrios so
inseridos. Quando o dimetro inserido, o
comprimento da ferramenta automaticamente
definido por padro como cinco vezes o
dimetro, e isso pode ser alterado se necessrio.
uma boa prtica atribuir um Nome adequado
ferramenta. Esta ferramenta por exemplo com um
dimetro de 50, um comprimento de 100 e um
raio da ponta de 6 poderia ser chamada D50R6.
O Nmero da Ferramenta especificado tem
sada no Programa NC. Se a mquina ferramenta
possui um trocador, ele ir representar o nmero
do carrossel.
A definio da Haste e do Suporte ser abordada mais adiante no curso no captulo sobre
Verificao de Coliso.
PowerMILL 2. Configurao de Usinagem
PMILL Verso 7 23
Insira um Dimetro de 50, um Raio da Ponta de 6 e modifique o
Comprimento para 100.
Insira D50R6 em Nome.
Clique em Fechar.
A ferramenta agora exibida na tela e tambm aparece como uma entidade na seo
Ferramentas do explorer. Nota: Se o mouse for posicionado sobre a ferramenta no
explorer, uma janela de Dica de contexto ser aberta exibindo detalhes da definio da
ferramenta.
Quaisquer futuras alteraes na ferramenta so introduzidas atravs
do explorer. Para ocultar a ferramenta, clique no cone com uma
Lmpada Amarela. Para desativar a ferramenta clique com o
boto direito em qualquer lugar nos dados da ferramenta no
explorer e clique na opo Ativar (a marca de seleo ir
desaparecer). Selecionar a opo Configuraes abrir o
formulrio de Definio da ferramenta.
A ferramenta pode ser visualizada em modelo de arames ou sombreada na janela grfica.
Clique com o boto direito sobre a ferramenta no Explorer e selecione
Sombrear.
2. Configurao de Usinagem PowerMILL
24 PMILL Verso 7
8. Configurando Avano e Rotao
As configuraes de rotao e avano precisam ser definidas.
Clique no cone Avanos na Barra de Ferramentas Principal.
O Menu de Avanos aberto, permitindo ao
usurio inserir avanos e velocidades adequados
estratgia de usinagem.
Avano de Corte e Velocidade de Fuso podem
ser armazenados na Definio da ferramenta e
inseridos clicando na caixa Carregar a partir
da ferramenta ativa.
O valor da taxa de Mergulho definida como
uma proporo da taxa de avano de Corte
controlada alterando o valor em Ferramentas -
Opes - Percurso -Ferramentas - Fator de
Mergulho - 0.1 (padro). Se a caixa Auto
Carregar estiver marcada, o menu Avanos
ser atualizado automaticamente quando uma
Ferramenta for ativada.
Deixe as configuraes como padro e clique Aceitar.
9. Alturas de movimentos rpidos
Alturas seguras em Z devem ser definidas, nas quais a ferramenta possa mover-se a taxas de
avano rpido sem contato com o componente ou dispositivos de fixao.
Z de Segurana a altura para a qual a ferramenta sofrer retrao para movimentos rpidos
durante o trabalho. Z Inicial a altura para a qual a ferramenta ir descer, em taxa de avano
rpido, antes de aplicar o avano de mergulho.
PowerMILL 2. Configurao de Usinagem
PMILL Verso 7 25
Clique no cone Alturas de Movimentos Rpidos.
No formulrio selecione o boto Reiniciar para a Altura de Segurana.
Clique em Aceitar.
O mesmo princpio pode tambm ser definido
incrementalmente para permitir movimentos rpidos
seguros localmente dentro do componente. Na seo do
formulrio rotulada Incremental, alm de Absoluto, duas
outras opes adicionais esto disponveis: Mergulho e
Rasante.
Mergulho ir permitir que o avano rpido continue at
uma distncia especificada acima da profundidade total de
mergulho antes do avano em mergulho iniciar o corte.
Rasante ir operar de forma similar a Mergulho mas
adicionalmente aplicando movimentos horizontais rpidos,
a uma distncia especfica acima do ponto mais alto
atravs do componente at a prxima posio de
mergulho.
10. Pontos Inicial e Final da ferramenta.
Essa uma posio segura para o movimento da ferramenta antes e depois de cada troca de
ferramenta ou operao de usinagem. Dependendo do tipo de mquina ferramenta pode ser a
posio real de troca de ferramenta.
Clique no cone Ponto Inicial e Final.
O menu Ponto Inicial e Final da ferramenta aparece, no
qual o usurio controla completamente a definio de
uma posio segura para a ferramenta iniciar aps uma
troca de ferramenta ou percurso anterior.
Por padro a posio da ferramenta definida
automaticamente no Centro de Segurana do Bloco.
Uma posio mais especfica pode ser definida
selecionando uma opo diferente na rea Mtodo do
formulrio
(Primeiro Ponto, Primeiro Ponto Seguro, e Absoluto).
O Ponto Final da ferramenta tambm definido a partir
do formulrio independentemente do Ponto Inicial.
2. Configurao de Usinagem PowerMILL
26 PMILL Verso 7
Selecione Ponto Inicial e na rea Mtodo configure Usar como
Absoluto.
Configure as coordenadas para X0, Y0 e Z 50.
Clique em Aceitar.
A ferramenta est agora localizada no
novo Ponto Inicial acima do plano de
trabalho ativo.
A configurao est agora completa e o
PowerMILL est pronto para iniciar a
criao de percursos de usinagem.
11. Projetos
Um Projeto uma pasta utilizada para armazenamento de uma cpia permanente dos dados
criados no PowerMILL explorer. Pode incluir dados como Percursos, Ferramentas,
Planos de trabalho, e outras entidades relacionadas s estratgias de usinagem. O projeto ir
guardar tambm o status de ativao de cada entidade quando salvo. O Modelo tambm
armazenado dentro do Projeto.
Os comandos para o projeto so acessados atravs do menu suspenso Arquivo e uma boa
prtica Salvar o Projeto o quanto antes durante a programao e ento em intervalos
regulares apropriados.
Ao salvar um Projeto pela primeira vez, o usurio precisa especificar um diretrio adequado
no computador.
Selecione Arquivo -> Salvar Projeto.
PowerMILL 2. Configurao de Usinagem
PMILL Verso 7 27
No formulrio, localize a pasta C:\temp (ou se ela no existir em C,
selecione Criar nova pasta e nomeie como temp).
Uma vez que C:\temp tiver sido acessado, insira o nome Speaker_Core
em Nome do arquivo e ento selecione Salvar.
Para atualizar o Projeto armazenado, aplique Salvar Projeto quando necessrio. Para criar
uma cpia adicional, utilize Salvar Projeto Como (um novo Nome do arquivo ser
solicitado).
A utilizao de Projetos para armazenar dados de componente, dados de usinagem e
configuraes associadas, essencial para permitir que o usurio retorne e modifique um
processo de usinagem existente. Em muitos casos um Projeto existente pode ser utilizado
como ponto de partida para um outro, utilizando as configuraes existentes como base para
a criao de percursos novos ou reciclados num componente diferente.
Dados do Projeto so armazenados numa pasta identificvel por um cone do PowerMILL.
Como o Projeto aparece no Windows Explorer.
2. Configurao de Usinagem PowerMILL
28 PMILL Verso 7
PowerMILL 3. Desbaste 3D
PMILL Verso 7 29
3. Desbaste 3D
As principais estratgias para desbastar um Modelo de componente 3D so chamadas
Desbaste 3D. Elas proporcionam uma escolha de mtodos 2D de remoo de material, que
usinam progressivamente a rea (Camada), at o contorno do componente, por uma
sequncia de Alturas Z definidas pelo usurio.
Existe tambm um grupo similar de estratgias, Desbaste 2.5D, para uso exclusivo com
usinagem PowerMILL 2.5D de Figuras (coberto no ltimo dia de curso).
Algumas vezes conhecida como Desbaste de Linha d'gua, a ferramenta desce a uma Altura
Z especificada e limpa completamente uma rea (Camada) antes de descer para a prxima
Altura Z para repetir o processo.
Para alguns componentes uma estratgia secundria de Desbaste aplicada utilizando as
opes de Re-Desbaste juntamente com uma ferramenta menor de desbaste. Bolsas de
excesso de material inacessveis pela ferramenta no Percurso de Referncia ou Modelo
Usinado sero removidas localmente. Isso reduz o grau de sobrecarga da ferramenta e
proporciona uma taxa de remoo de material mais consistente para qualquer operao de
acabamento subsequente.
Se o material original estiver na forma de uma fundio ou fabricao ento talvez no seja
necessrio aplicar qualquer usinagem de Desbaste, podendo seguir diretamente para uma
estratgia de semi-Acabamento.
3. Desbaste 3D PowerMILL
30 PMILL Verso 7
Percursos
Valores adequados so necessrios para controlar a preciso e quantidade de excesso de
material a ser deixado num componente por um percurso. Os parmetros utilizados para esse
propsito so pr-definidos e so chamados Sobre-Metal e Tolerncia.
Sobre-Metal a quantidade de material extra especificado para ser deixado na pea aps a
usinagem. Pode ser aplicado em geral (como mostrado), ou independentemente como valores
Radial e Axial separados dentro das opes de usinagem.
tambm possvel determinar valores adicionais de Sobre-Metal a grupos de Superfcies no
modelo atual.
Tolerncia controla a preciso segundo a qual o caminho da ferramenta de corte segue a
forma da pea. Para desbaste uma tolerncia grosseira pode ser utilizada, mas para
acabamento uma tolerncia fina deve ser aplicada.
Nota:
onde o valor do Sobre-Metal for maior do que 0 deve ser sempre maior que o valor da
tolerncia
PowerMILL 3. Desbaste 3D
PMILL Verso 7 31
Exemplo de Desbaste Raster
Ative a ferramenta D50t6 no explorer.
Na Barra de Ferramentas Principal selecione o cone de Estratgias do
Percurso.
Selecione a ficha Desbaste 3D.
Selecione a opo Desbaste Raster em Modelos para abrir o seguinte
menu.
Insira o Nome D50T6_A1.
Configure o Passo Lateral como
20.
Configure o Passo Vertical como
10.
Mantendo todos os outros valores
padro, Aplique o menu.
Quando o processo estiver completo
Cancele o menu.
3. Desbaste 3D PowerMILL
32 PMILL Verso 7
Assim que o menu Desbaste Raster em Modelos for aberto
um Percurso no processado aparece no Explorer (o nome
padro foi alterado para D50T6_A1).
O cone do percurso pode agora ser clicado duas vezes para Ativar e desativar o percurso.
O smbolo + pode ser clicado para abrir um histrico completo dos dados utilizados na
criao do percurso.As linhas vermelhas pontilhadas representam movimentos Rpidos e as
linhas em azul claro so os movimentos de Mergulho. Os movimentos de Mergulho no
momento so mais longos que o necessrio, resultando num gasto de tempo pelo avano da
ferramenta descendo no espao livre onde a maioria dos movimentos poderia ser Rpida.
O percurso existente ser agora Reciclado com novas configuraes para melhorar a
eficincia de movimentos rpidos ao longo do componente.
Clique com o boto direito do mouse sobre o Percurso calculado no
explorer para abrir o menu local.
Nota: o percurso tambm pode ser ativado ou desativado a partir do menu do boto direito do
mouse selecionando Ativar.
Selecione Configuraes para reabrir o menu Desbaste Raster em
Modelos.
Selecione o cone 'Reciclar percurso' (indicado abaixo por uma seta).
PowerMILL 3. Desbaste 3D
PMILL Verso 7 33
Selecione o cone Alturas de Movimentos Rpidos
na barra de
ferramentas principal
Selecione a opo Rasante e altere o Z Seguro para 5 e Z Inicial para 3
como mostrado abaixo.
Aceite o menu acima e ento clique em Aplicar
no menu Desbaste Raster em Modelos e uma
vez que o processo esteja completo, clique em
Cancelar para fechar o menu.
A ferramenta far um mergulho localmente (movimento azul
claro) a partir do Z Inicial Incremental definido acima de
cada camada e cruzar as reas desbastadas pelo Z Seguro
Incremental (movimento prpura).
O percurso foi reciclado com a opo Rasante definida no menu de Alturas de Movimentos
Rpidos e agora utiliza valores de Z Seguro e Z Inicial incrementais (Nota: Na prtica mais
de uma alterao pode ser implementada ao Reciclar ou Copiar um percurso).
Dessa vez uma Cpia do percurso acima ser criada utilizando as opes de Filtro de rea
para remover os caminhos de ferramenta de passo nico que esto descendo em cada um dos
quatro cantos.
3. Desbaste 3D PowerMILL
34 PMILL Verso 7
Selecione Configuraes para reabrir o menu Desbaste Raster em
Modelos.
Selecione o cone 'Copiar percurso' (indicado abaixo).
No menu localize a seo Filtro de rea (no canto inferior esquerdo) e
introduza as configuraes como mostrado abaixo (Nota: Filtrar apenas
reas com movimentos oblquos est desativado).
Todos os caminhos da ferramenta que transpem uma
distncia menor que o Dimetro da Ferramenta
(UDT) sero filtrados e no aparecero no percurso
final.
O efeito da desativao de Filtrar apenas reas c/
movimentos oblquos que as reas do percurso fora
do Bloco sero includas no processo de filtragem.
Aplique o menu Desbaste Raster em Modelos e uma vez que o
processo esteja completo, clique em Cancelar para fechar o menu.
A estratgia padro de
Desbaste Raster passa pelo
modelo com caminhos
paralelos de ferramenta. As
arestas restantes em torno do
modelo so ento removidas
por um passo de contorno
simples.
Um novo percurso chamado D50T6_A1_1 criado com a usinagem de canto filtrada.
PowerMILL 3. Desbaste 3D
PMILL Verso 7 35
Simulando o percurso
O ViewMill proporciona uma simulao grfica 3D que permite que percursos sejam
verificados antes de serem usinados. O ViewMill possui sua prpria barra de ferramentas
separada, que pode ser acessada pelo boto do ViewMill na barra de ferramentas Principal.
Existem atualmente 2 verses diferentes do ViewMill, com a inteno de que a original seja
anulada gradualmente uma vez que a nova verso esteja completamente desenvolvida.
Por enquanto no h benefcio real no uso da nova verso para aplicaes 3-Eixos.
Abaixo encontra-se um exemplo de utilizao do ViewMill original
e no exemplo em
seguida a nova verso aplicada.
Selecione o cone do ViewMill (Verso Original) localizado direita
na Barra de ferramentas Principal na parte superior da tela.
A barra de ferramentas de simulao exibida.
Selecione a vista ISO 1 do modelo e altere a escala para o maior tamanho
possvel.
Selecione o cone Alternar Janela do
ViewMill.
Isso alterna a exibio para o ambiente do Viewmill e
gera um bloco sombreado.
Selecione o cone Ferramenta Sombreada.
Com a ferramenta sombreada, a posio de
referncia da ferramenta clara. A velocidade
da simulao reduzida se a ferramenta estiver
sombreada.
3. Desbaste 3D PowerMILL
36 PMILL Verso 7
Selecione o cone Iniciar/Reiniciar.
O percurso simulado mostrando a remoo de
material do bloco definido.
Clique no cone Ferramenta Sombreada
novamente para desligar o sombreamento, o que
torna a simulao mais rpida.
O bloco usinado completo.
Selecione o cone Alternar Janela do ViewMill para voltar seo
do PowerMILL.
A sesso do ViewMill acima no ser cancelada, mas temporariamente posicionada no fundo,
de forma que quaisquer percursos subsequentes possam ser simulados como uma continuao
do anterior.
Na barra de ferramentas Principal selecione Arquivo.
Salvar Projeto para atualizar os dados armazenados.
O projeto Speaker_Core foi agora atualizado para incluir os percursos de Desbaste 3D.
Na barra de ferramentas Principal selecione Arquivo > Apagar Tudo.
PowerMILL 3. Desbaste 3D
PMILL Verso 7 37
Na barra de ferramentas Principal selecione Ferramentas - Reiniciar
Menus.
Isto restaura todas as configuraes padro do PowerMILL nos menus sem ter que sair e
entrar novamente.
Exemplo de Desbaste por Offset
Importe o modelo WingMirrorDie.dgk de PowerMILL_Data\models.
Crie uma ferramenta Toroidal com Dimetro 40, Raio da Ponta 6 e
Nome d40t6.
Na barra de ferramentas Principal abra o menu Bloco e Calcule o
material do Bloco para as dimenses completas do modelo.
Reinicie as Alturas de Movimentos Rpidos e configure os movimentos
Incrementais para Rasante.
No menu Ponto Inicial defina o Ponto Inicial como Centro do Bloco de
Segurana e o Ponto Final como ltimo Ponto Seguro.
3. Desbaste 3D PowerMILL
38 PMILL Verso 7
Na Barra de ferramentas principal selecione o cone Estratgias do
Percurso .
Selecione a opo Desbaste por Offset em Modelos para abrir o
seguinte menu.
Insira o Nome
D40T6_D1.
Selecione Rampa.
Selecione Rampa
Opes e insira:
Mx. ngulo de Zig
4, Seguir Crculo, e
Dimetro do
Crculo 0.6 como
mostrado abaixo:
Insira Tipo - Todos
(padro).
PowerMILL 3. Desbaste 3D
PMILL Verso 7 39
Introduza ou modifique os dados como mostrado nas sees acima
indicadas por setas e clique em Aplicar para criar o percurso Desbaste
por Offset como mostrado abaixo.
A estratgia Desbaste por Offset
utilizando Tipo Todos segue ambos
os contornos de ambos Modelo e
Bloco e ento cria gradualmente
offsets para o material restante em
cada Altura Z.
Clique com o boto direito do mouse
no percurso e selecione Posicionar
Ferramenta Ativa no Incio para abrir a
Barra de Ferramentas de Simulao
A barra de ferramentas de Simulao de Percurso ser aberta.
Selecione o cone Alternar Janela do ViewMill (Verso Nova).
Pressione o boto Iniciar para iniciar a simulao.
A simulao do percurso ser iniciada com a ferramenta em exibio.
Clique no boto Ativar para abrir o menu Informao da Simulao
3. Desbaste 3D PowerMILL
40 PMILL Verso 7
Selecione a opo Brilhante
Selecione Nunca para ocultar a
ferramenta (Isso aumenta a velocidade
da simulao)
Feche o menu
Pressione o boto Iniciar novamente na Barra de Ferramentas de
Simulao
O resultado final indica que a
geometria atual da ferramenta no
adequada para acessar
completamente algumas
caractersticas (indicadas) do
modelo.
Por isso uma estratgia adicional de
Desabaste necessria utilizando
uma ferramenta menor para
continuar localmente nas reas
restantes.
Essa tcnica conhecida como Re-
Desbaste.
Selecione o cone Alternar Janela do ViewMill para voltar ao
PowerMILL.
Re-Desbaste
Re-Desbaste a remoo local de material restante no acessado em percursos anteriores. Os
menus Desbaste 3D contm opes para aplicar o Re-Desbaste baseado diretamente num
Percurso de Referncia previamente definido ou num Modelo Usinado.
Os seguintes exemplos ilustram o Re-Desbaste primeiro utilizando um Percurso de
Referncia e em seguida utilizando o Modelo Usinado.
O Modelo Usinado representa o material no usinado em qualquer ponto do processo de
usinagem. aplicado primeiro criando uma entidade Modelo Usinado calculando um Bloco,
seguido de vrios percursos. Aps cada atualizao, o modelo usinado se ajusta para mostrar
o material no usinado restante no bloco.
PowerMILL 3. Desbaste 3D
PMILL Verso 7 41
Re-Desbaste utilizando um Percurso de Referncia
Crie uma ferramenta Toroidal com Dimetro 16, Raio da Ponta 3 e
Nome d16t3.
Clique com o boto direito do mouse sobre o cone do percurso no
explorer.
Selecione Configuraes para reabrir o menu Desbaste por Offset em
Modelos.
Selecione o cone Copiar Percurso.
Nota: todos os itens associados usados
inicialmente para criar o percurso sero
ativados.
Ative a nova ferramenta, d16t3.
Altere o nome para D16T3_D1.
As opes marcadas controlam os limites do
Re-Desbaste por comparao com o percurso
previamente definido D40T6_D1.Configure
o Tipo como Modelo (Isto cria offsets dos
caminhos das ferramentas, baseados somente
nos contornos do Modelo).Desmarque Filtro
de rea.
Introduza ou modifique os dados
como mostrado pelas setas acima
e clique em Aplicar para criar o
novo percurso Desbaste por
Offset mostrado na pgina
seguinte.
3. Desbaste 3D PowerMILL
42 PMILL Verso 7
Cancele o menu.
Clique com o boto direito do mouse sobre o cone do percurso no
explorer.
Selecione Posicionar Ferramenta Ativa no Incio.
Selecione o cone Ativar Janela do ViewMill para acessar a seo
existente do ViewMILL.
Clique no boto Ativar Exibio para abrir o menu de Informao da
Simulao
Selecione a opo Arco-ris.
Feche o formulrio e pressione Iniciar na barra de ferramentas de
simulao do ViewMill.
PowerMILL 3. Desbaste 3D
PMILL Verso 7 43
A simulao do ViewMill
mostra este prximo percurso
sombreado numa cor
diferente onde ele usinou
reas que o percurso anterior
no cobriu
O Percurso de Referncia
terminou de desbastar
material mais prximo
forma do componente.
Isso reduzir o risco de
desgaste excessivo ou de
dano s ferramentas
utilizadas para operaes de
acabamento subsequentes.
Selecione o cone Alternar Janela do ViewMill para voltar ao
PowerMILL
Re-Desbaste usando um Modelo Usinado
Um mtodo alternativo de Re-Desbaste o uso de um Modelo Usinado em vez de um
Percurso de Referncia. Um dos benefcios do uso de um Modelo Usinado que o material
restante pode ser visualizado e registrado juntamente com os percursos associados.
O exemplo a seguir demonstra a criao de um Modelo Usinado at o final do percurso
D40T6_D1, ponto no qual ele ser exibido como Material Restante. O percurso de Re-
Desbaste D16T3_D1 ser ento utilizado como base para a criao de um novo percurso,
mas dessa vez utilizando o Modelo Usinado.
No explorer, Ative o percurso D40T6_D1.
No PowerMILL explorer, clique com o
boto direito do mouse em Modelos
Usinados para abrir o menu local e
selecione Criar Modelo Usinado.
3. Desbaste 3D PowerMILL
44 PMILL Verso 7
No PowerMILL explorer, clique com o boto direito do mouse no cone
do Modelo Usinado recm criado e a no menu local selecione Aplicar
Ativar Percurso Primeiro.
No mesmo menu selecione Calcular para criar o Modelo Usinado como
mostrado abaixo.
No mesmo menu novamente selecione Mostrar Material em Excesso
para exibir o Modelo Usinado como mostrado abaixo.
PowerMILL 3. Desbaste 3D
PMILL Verso 7 45
No mesmo menu novamente selecione Opes de desenho - Sombrear
para exibir o Modelo Usinado como mostrado abaixo.
No explorer Ative o percurso D16T3_D1.
Clique com o boto direito do mouse no cone do percurso e no menu
local selecione Configuraes para re-abrir o menu Desbaste por Offset
em Modelos.
Selecione o cone Copiar Percurso (indicado abaixo pela seta).
No menu localize a seo Re-Desbaste (no canto inferior direito) e altere
as configuraes para utilizar o Modelo Usinado - 1 como mostrado
abaixo.
Clique Aplicar para criar um percurso de Re-Desbaste alternativo (mais
eficiente) chamado D16T3_D1_1.
Cancele o Menu Desbaste por Offset para mostrar o seguinte percurso.
3. Desbaste 3D PowerMILL
46 PMILL Verso 7
Embora o Modelo Usinado tenha sido
utilizado para definir a rea a ser usinada,
o novo percurso no automaticamente
adicionado ao Modelo Usinado. Isso
realizado como uma operao secundria
caso necessrio.
Clique com o boto direito do mouse sobre o percurso ativo D16T3_D1_1
no explorer e selecione Adicionar para - Modelo Usinado.
Tambm possvel clicar com o boto direito no Modelo Usinado nomeado no explorer e
selecionar Aplicar
Percurso ativo por ltimo. Nesse estgio o Modelo Usinado
desaparecer da tela.
Clique com o boto direito no
Modelo Usinado nomeado no
explorer e selecione Calcular para
criar o Modelo Usinado atualizado
como mostrado abaixo.
Na barra de ferramentas Principal selecione Arquivo - Salvar Projeto e
salve o Projeto como C:\temp\Wing_Mirror_Die. (Consulte o Captulo 2
para detalhes completos sobre o mtodo)
No Explorer clique com o boto direito do mouse sobre Percursos e
selecione Apagar Tudo no menu local.
PowerMILL 3. Desbaste 3D
PMILL Verso 7 47
Utilize o mesmo mtodo para Apagar Todos os Modelos e Modelos
Usinados (No
apaque as Ferramentas no explorer).
Na barra de ferramentas Principal selecione Ferramentas - Reiniciar
Menus.
Isto restaura todas as configuraes padro nos menus
sem ter que sair e entrar novamente.
Nota: Os itens apagados acima no explorer podem nesse estgio serem recuperados por
terem sido transferidos para a Lixeira do PowerMILL. Se Arquivo - Apagar Tudo for
aplicado a partir dos menus suspensos principais, todas as entidades so apagadas da Lixeira
e como resultado no podem ser recuperadas.
Clique com o boto esquerdo do mouse no
painel Entidade Reciclada para abrir a Lixeira.
Clique com o boto direito do mouse sobre uma entidade na Lixeira para
abrir o menu local de opes para Recuperar ou Apagar permanentemente
um item.
Recupere um percurso da Lixeira e verifique que ele foi reposicionado
na seo Percursos do PowerMILL Explorer.
Retorne ao PowerMILL explorer e se necessrio aplique Apagar Tudo
separadamente
novamente em Percursos, Modelos e Modelos Usinados.
(No
aplique seo Ferramentas no explorer).
Desbaste por Offset
Tipo de Modelo
Essa variante do Desbaste por Offset destinada a Usinagem em Alta Velocidade. Ela
proporciona uma taxa de remoo de material muito consistente s custas de um nmero
maior de movimentos rpidos ao longo do componente (essa uma prtica aceitvel em
aplicaes de alta velocidade). Essa estratgia, se aplicada corretamente, auxilia
dramaticamente a minimizar o desgaste tanto da mquina quanto das ferramentas.
A estratgia baseada no perfil em volta do componente a cada Altura Z sofrendo offset
continuamente at o Bloco.
Abra o modelo Handle.dgk localizado em PowerMILL_Data\models.
No explorer - Ative a ferramenta de dimetro 16, raio da ponta 3,
d16t3.
3. Desbaste 3D PowerMILL
48 PMILL Verso 7
Na barra de ferramentas Principal abra o menu Bloco e Calcule o
Bloco para as dimenses completas do modelo. Bloqueie os valores Z
Mximo e Z Mnimo, insira um valor de Expanso de 10 e Calcule
novamente.
Em Alturas de movimentos rpidos, clique em Reiniciar para a Altura
de Segurana, e em Incremental defina o Tipo de Movimento Rpido
como Rasante.
No menu de Ponto Inicial configure ambos Ponto Inicial e Ponto Final
como Centro do Bloco de Segurana.
Na Barra de Ferramentas Principal selecione o cone Estratgias do
Percurso.
Em Desbaste 3D selecione a opo Desbaste por Offset em Modelos
para abrir o seguinte menu.
Preencha os dados no menu exatamente como mostrado abaixo.
O Passo Vertical deve ser definido manualmente como um nvel nico no
Menu de Alturas Z de Desbaste
(Se Alturas Z j
existirem, Apague-as clicando na cruz vermelha localizada na parte inferior
direita do formulrio).
PowerMILL 3. Desbaste 3D
PMILL Verso 7 49
Selecione Tipo como Modelo.
Configure Definido por Valor 3.0 e selecione Calcular (aps selecionar
Apagar Todas as Alturas Z existentes).
Verifique os dados como mostrado anteriormente e clique Aplicar e ento
Cancelar.
Nota: Exibido com entradas/sadas
e ligaes ocultas.
Selecione uma vista Iso 1 como mostrado e clique com o boto direito do
mouse sobre o cone do percurso no PowerMILL Explorer para abrir o menu
local.
Selecione Animar
Mdio e observe a animao do percurso (pressione
a tecla Esc para interromper a animao).
A ferramenta seguir continuamente no
sentido concordante, iniciando cada caminho
da ferramenta a uma distncia do bloco para
permitir uma acelerao a fim de otimizar o
Avano. Cada passo ir manter uma taxa de
remoo de material bastante consistente. O
nico ponto negativo da estratgia so as
mudanas repentinas ocasionais de direo ao
longo dos caminhos da ferramenta. Isso pode
ser melhorado utilizando configuraes
avanadas para endireitar progressivamente os
caminhos de ferramenta conforme eles sofrem
offset se afastando da forma do componente.
Um desvio especfico do passo lateral nominal
ser necessrio para que isso seja possvel.
Clique com o boto direito do mouse sobre o cone do percurso no
explorer para abrir o menu local.
Selecione Configuraes para reabrir o menu Desbaste por Offset em
Modelos.
3. Desbaste 3D PowerMILL
50 PMILL Verso 7
Selecione o cone Copiar Percurso (mostrado abaixo).
Com o menu Desbaste por Offset aberto novamente, ative a opo
Suavizar Passagens deixando o valor da barra deslizante com o valor
padro (25%).
Clique em Aplicar para criar um novo percurso d16t3_hsm1_1 com a
estratgia suavizada e melhorada em 25%.
Compare os dois percursos Desbaste por Offset 3D (Tipo - Modelo) notando a correo
progressiva dos caminhos da ferramenta na segunda estratgia (25% de suavizao aplicada).
Na barra de ferramentas Principal selecione Arquivo
Apagar Tudo
para apagar todos os dados do projeto atual
Na barra de ferramentas Principal selecione
Ferramentas Reiniciar Menus
Isto restaura todas as configuraes padro do PowerMILL nos menus sem ter que sair e
entrar novamente.
PowerMILL 3. Desbaste 3D
PMILL Verso 7 51
Informaes Gerais sobre Usinagem de Desbaste
A seguir encontra-se informao de referncia para as diferentes opes contidas no menu de
Desbaste. Tambm pode ser encontrado utilizando a Ajuda.
Clicar no boto Sobre-Metal nos menus de Desbaste abre a caixa Sobre-Metal Axial
permitindo que o usurio defina valores separados para espessura Radial e Axial. Essa
ferramenta tambm est disponvel nos formulrios de acabamento.
Diminuir Sobrecarga na Ferramenta
Com Diminuir Sobrecarga na Ferramenta selecionado,
conforme a ferramenta alcana uma determinada situao
de sobrecarga, o PowerMILL insere automaticamente um
caminho trocoidal para eliminar cortes de largura
completa. Isso ocorre em cantos, canais estreitos, rasgos,
etc e o grau de movimento controlado com o cursor
deslizante como um valor percentual no formulrio.
Alturas Z
Se o Passo Vertical configurado como Manual no menu de Desbaste, existem cinco
maneiras de gerar Alturas em Z: Nmero, Passo Vertical, Valor, Intermedirio e Plano.
Nmero - divide o bloco igualmente pelo nmero definido de Alturas Z, a ltima camada
ficando no fundo do bloco.
3. Desbaste 3D PowerMILL
52 PMILL Verso 7
Passo Vertical - cria uma Altura Z na base do bloco e ento sobe uma Altura em Z definida.
A opo Manter o Passo Vertical Constante faz com que a distncia entre todos os nveis
permanea constante e ir modificar o passo vertical para criar nveis igualmente espaados
to prximo do valor especificado quanto possvel.
Valor - cria uma Altura Z nica no valor definido. Voc pode especificar quantas Alturas Z
forem necessrias, mas ao utilizar Valor voc deve especificar uma de cada vez.
Plano - Identifica reas planas no modelo e cria uma Altura Z (+ sobre-metal) nestes valores.
Intermedirio - adiciona o nmero especificado de Alturas Z entre Alturas Z existentes.
Anexando Alturas Z
Alturas Z podem tambm ser utilizadas de percursos de desbaste salvos. Quando um percurso
ativado, o boto Anexar torna-se ativo.
Contornando
Um contorno pode ser realizado em cada nvel para remover degraus que sero deixados pela
ferramenta de corte Antes, Durante, ou Depois de uma estratgia de Desbaste - Raster.
Passos adicionais de contorno podem ser aplicados ao usinar tanto no nvel Todo Z, quanto
em ltimo Z com estratgias Offset, Contorno ou Raster. Nota: Estratgias de Offset e
Contorno seguem fundamentalmente o perfil do componente.
Quando
Isso determina quando um passo de contorno acontece durante a usinagem. Existem 4 opes
Nenhum
Nenhum passo de contorno executado.
Antes
O PowerMILL executar o contorno primeiro e ento o percurso raster.
Durante
medida que a estratgia raster criada ela encontrar percursos de
contorno medida que avana.
Depois
O PowerMILL executar o passo de contorno por ltimo.
Direo do Corte
Isso determina a direo da ferramenta. Selecionar uma direo nica ir muito
provavelmente levar a criao de maior nmero de subidas.
Qualquer
isto habilita a ferramenta a mover-se em ambas as direes permitindo
usinagens concordantes e usinagens discordantes.
Concordante
isto forar a ferramenta a apenas se movimentar numa direo de
forma que a usinagem seja sempre concordante.
Convencional
isto forar a ferramenta a mover-se numa direo de forma que a
usinagem seja sempre discordante.
Passe de Contornando Final
Esta opo est includa na rea de contorno da barra de ferramentas principal de desbaste e
permite ao usurio criar um passo final adicional de contorno a fim de reduzir o desgaste da
ferramenta.
PowerMILL 3. Desbaste 3D
PMILL Verso 7 53
Permitir a ferramenta fora do bloco
A caixa de verificao Permitir a ferramenta fora do bloco est localizada no menu
Desbaste Expert, que acessado selecionando a guia na poro mediana direita do
menu principal.
Isso permite que o primeiro passo de Offset ou Raster seja realizado para o Passo
Lateral especificado, em vez do raio total da ferramenta.
Rampa
Isto fornece uma maneira de seguir para um caminho de ferramenta onde impossvel
aproximar por fora do Bloco na profundidade completa de usinagem (ex: dentro de um
alojamento).
O ngulo de Zig o ngulo de descida ao
longo da direo de usinagem conforme a
ferramenta movimenta-se para o material.
Existem 3 tipos diferentes de movimento de
rampa seguindo a geometria do Percurso,
um Crculo, ou uma Linha. Se o
comprimento do ngulo de Zig limitado
a uma distncia finita um movimento de
rampa na direo oposta, um ngulo de
Zag, pode ser aplicado.
O Comprimento da Rampa definido em Unidades de Dimetro da Ferramenta
(UDF). Por exemplo, com um dimetro da ferramenta de 10mm, um Comprimento da
Rampa de 2 UDF seria igual a 20mm. Normalmente o Comprimento da Rampa deve ser
maior que o dimetro da ferramenta para permitir que o swarf limpe por baixo.
ngulo Zag
Se um comprimento da rampa finito foi especificado, ento o PowerMILL ir inserir
movimentos de Zag. A configurao padro para ngulo de Zag possui o marcador
Independente ativo - o que significa que o ngulo definido manualmente. O ngulo padro
0 graus. Quando inativo, ter o mesmo valor do ngulo Zig.
Se Aproximar por Fora for ativado, e onde for prtico operar sem invases, ter prioridade
sobre Rampa.
Se a geometria definida para um movimento de Rampa tal que causaria uma invaso, ento
ele ser substitudo por um movimento de Mergulho.
Usinagem Plana
As estratgias de desbaste no PowerMILL possuiem uma opo que permite controlar o
modo como reas planas do modelo so desbastadas. Elas so encontradas no menu de
desbaste sob Usinagem Plana.
3. Desbaste 3D PowerMILL
54 PMILL Verso 7
Importe o modelo PowerMILL_Data\Models\Flats.dgk
Crie uma Fresa de Topo de 12mm de dimetro e nomeie como EM12
Calcule o Bloco
Defina as Alturas de Movimentos Rpidos e verifique se Ponto
Inicial/Final esto definidos como padro: Ponto Inicial - Centro do Bloco
de Segurana e Ponto Final - ltimo Ponto Seguro.
No menu Estratgias de Percurso, selecione Desbaste por Offset.
Preencha o menu exatamente como mostrado abaixo.
PowerMILL 3. Desbaste 3D
PMILL Verso 7 55
Aplique e ento Cancele o formulrio
Pode ser visto que com Usinagem plana
- Desligado o percurso ignora as
superfcies planas do modelo. Ele
manteve um valor de Passo Vertical
constante e realizou desbaste completo no
material do Bloco em cada Z Altura.
Crie uma cpia do percurso.
Altere a opo Usinagem plana para Nvel (este o padro).
Altere o nome para Flats Level.
Aplique e ento Cancele o formulrio.
O percurso de desbaste agora remove
material das superfcies planas
deixando apenas 1.1mm, equivalente
espessura mais a tolerncia definida
no formulrio. Onde as novas camadas
foram adicionadas, o percurso limpa
todo o caminho para as arestas do
bloco.
Crie uma Cpia do percurso.
Altere a opo de Usinagem plana para rea.
Altere o Nome para Flats Area.
Aplique e ento Cancele o formulrio.
O percurso agora limpa as reas planas como antes, mas somente estende para a aresta da
rea plana do componente. Isso proporciona um percurso mais curto do que com a utilizao
da opo Nvel.
3. Desbaste 3D PowerMILL
56 PMILL Verso 7
Tambm possvel usinar somente as reas planas. Isso permite que o usurio desbaste a
pea utilizando primeiro Usinagem plana definida como Desligado e ento limpe as reas
planas numa segunda operao.
Crie uma cpia do percurso.
Abra a poro Expert do formulrio pressionando a seta direita.
Selecione Plano na lista de opes de Camadas.
Calcule as camadas.
Aplique e Cancele o formulrio.
O desbaste agora usinou somente as reas
planas; o passo vertical foi ignorado.
A ferramenta de corte evita os furos,
resultando num percurso fragmentado,
necessitando de muitas subidas. O
desbaste pode ser configurado para
ignorar furos se necessrio.
PowerMILL 3. Desbaste 3D
PMILL Verso 7 57
Crie uma cpia do percurso.
Abra a poro Expert do formulrio pressionando a seta direita.
Marque a caixa prxima a Ignorar Furos.
O Limiar em UDF (Unidades de Dimetro da Ferramenta) informa ao PowerMILL qual
tamanho de furo deve ser ignorado. Com a ferramenta EM12 selecionada e o Limiar definido
como 2, o PowerMILL ignora qualquer furo menor que 24mm em dimetro.
Aplique e Cancele o formulrio.
A ferramenta de corte agora passa por
cima dos furos sem subir, resultando
num percurso mais suave. Deve-se
notar que as reas planas dos furos
ainda so usinadas.
Se a quantidade de material deixado
nas reas planas for maior, ento muitos passos podem ser criados para reduzir carga de
ferramenta durante o desbaste.
Crie uma cpia do percurso.
Abra a poro Expert do menu.
Selecione Cortes Mltiplos.
Preencha as opes restantes como mostrado.
3. Desbaste 3D PowerMILL
58 PMILL Verso 7
Como as reas planas esto sendo usinadas utilizando muitos passos, uma boa oportunidade
de finaliz-las em tamanho na profundidade (Sobre-Metal Axial 0) deixando porm 1mm nos
lados (Espessura Radial 1).
Clique no cone Sobre-Metal para ativar Sobre-Metal Axial (0).
Aplique e Cancele o menu de Desbaste.
Trs passos so criados em cada rea plana, o ltimo deles com um profundidade de corte de
1mm que corta para o tamanho na direo Axial e deixa 1mm de material na direo radial.
Nota:
Deve-se notar que por padro as estratgias de Desbaste 3D do PowerMILL iro detectar
somente superfcies completamente planas. Se um modelo contm superfcies que so quase
planas, ento elas no sero reconhecidas a menos que a Tolerncia Plana esteja definida
com um valor maior adequado. Esta opo encontrada na pgina expert do menu de
Desbaste 3D.
PowerMILL 4. Acabamento Raster, Radial, Espiral e Padro
PMILL Verso 7 59
4. Acabamento Raster, Radial,
Espiral e Padro
Introduo.
O presente captulo ir abordar estratgias de Acabamento criadas pela projeo
descendente de um Padro, que incluem quatro tipos, Raster, Radial, Espiral e Padro.
O PowerMILL cria percursos projetando uma estratgia pr-definida no eixo Z sobre o
modelo. As geometrias padronizadas para Raster, Radial e Espiral so geradas inserindo
valores no Menu de Acabamento. O Padro resultante pode ser exibido selecionando
Prever antes de executar o comando selecionando Aplicar. A opo Padro necessita de
uma forma geomtrica definida pelo usurio (Padro ativo), a qual projetada pelo eixo Z
sobre o modelo como um percurso.
Uma pr-visualizao das quatro estratgias padro mostrada, visualizando pelo eixo Z.
Raster Radial
Espiral Padro (Definido pelo Usurio)
4. Acabamento Raster, Radial, Espiral e Padro PowerMILL
60 PMILL Verso 7
Exemplo Raster
Apague Tudo, Reinicie os menus e em Arquivo > Exemplos selecione
o modelo chamber.dgk.
Calcule o Bloco e defina uma Ferramenta Esfrica de dimetro 12
chamada bn12.
O modelo e a ferramenta so mostrados.
Selecione o cone Alturas de movimentos rpidos na barra de
ferramentas superior e no menu clique em Reiniciar para altura de
segurana e ento Aceite.
Selecione o cone Pontos Inicial e Final na barra de ferramentas
superior e ento clique em Aceitar.
Note que as configuraes padro so Ponto Inicial -
Centro do Bloco de Segurana e Ponto Final - ltimo
Ponto Seguro.
PowerMILL 4. Acabamento Raster, Radial, Espiral e Padro
PMILL Verso 7 61
Selecione o cone Estratgias de Percurso na barra de ferramentas
superior.
Selecione o cone Acabamento Raster e ento clique OK.
Nomeie o percurso
como Raster_basic.
Insira uma Tolerncia
de 0.02 e um Sobre-
Metal de 0.
Defina Ordenao - Bi-
direcional.
A tolerncia padro de 0.1
resultar num acabamento de
superfcie bastante grosseiro. Para
um acabamento mais fino, um
valor menor como 0.02
utilizado. Um sobre-metal de 0 ir
usinar o material at o fim, dentro
da tolerncia.
Selecione um Passo
Lateral da ferramenta de
1mm.
4. Acabamento Raster, Radial, Espiral e Padro PowerMILL
62 PMILL Verso 7
Aplique e Cancele o formulrio.
Numa inspeo mais cuidadosa,
nota-se que o percurso apresenta
mudanas bruscas de direo.
Selecionar a opo Ajustar Arco no menu pode eliminar esse efeito.
Clique com o boto direito do mouse sobre o percurso Raster_basic
no explorer e selecione Configuraes do menu disponvel.
Selecione o cone Copiar Percurso no menu.
Altere o nome do percurso para
Raster_arcfit.
Selecione a opo Ajustar Arco e
altere o Raio do Arco para 0.1.
O Raio do Arco (0,1) multiplicado pelo dimetro
da ferramenta (12mm) para fornecer um raio final
de 1,2mm.
Esta opo particularmente til em HSM
(Usinagem a Alta Velocidade).
Pressione Aplicar e Cancelar.
Aproxime a vista na mesma rea
anterior para visualizar as alteraes.
PowerMILL 4. Acabamento Raster, Radial, Espiral e Padro
PMILL Verso 7 63
Antes do Ajuste do Arco Aps o Ajuste do Arco
Onde o percurso descontnuo, eleva toda vez para a Altura Z de Segurana. Ocorre uma
perda de tempo nessas subidas desnecessrias. Para tornar o percurso mais eficiente as
Entradas, Sadas e Ligaes podem ser alteradas.
Selecione o cone Entradas/Sadas e Ligaes na barra de ferramentas
superior.
Selecione a ficha Ligaes no menu.
Altere a ligao Curta para
Arco Circular
Altere as ligaes Longa e
Segura para Rasante.
Aplique as Ligaes e Aceite
o menu.
A maioria das subidas foi eliminada, por conseguinte salvando
tempo e um arco circular uniu as ligaes entre caminhos
adjacentes do percurso.
O prximo passo Animar o ltimo percurso Ativo,
Raster_arcfit.
Para Animar o percurso, clique com o
boto direito do mouse sobre o cone do
percurso na rea do explorer, siga para
Animao e selecione a velocidade de
simulao desejada.
4. Acabamento Raster, Radial, Espiral e Padro PowerMILL
64 PMILL Verso 7
Quando Animao - Incio selecionado uma nova barra de ferramentas aparece na parte
superior da tela. Essa a barra de ferramentas de Simulao.
Quando a Animao tiver terminado, note que a ferramenta permanece na extremidade do
ltimo movimento de retrao. Para mandar a ferramenta de volta para o Ponto Inicial
pressione a tecla Home no teclado ou selecione o boto Ir para o comeo na barra
de ferramentas de Animao.
Para saber como uma determinada parte do percurso executada em maiores detalhes,
possvel anexar a ferramenta a uma rea e utilizar as setas de direo Esquerda/Direita no
teclado para fazer com que a ferramenta volte ou avance ao longo do percurso.
Posicione o cursor onde necessrio e clique com o boto direito do
mouse no topo do percurso.
Selecione Posicionar Ferramenta Ativa
Utilize as setas Esquerda e Direita para movimentar a ferramenta para a
frente e para trs ao longo do percurso
Dica: - Acesse Ajuda e na rea ndice digite Posicionar. Voc pode ento exibir maiores
informaes sobre Posicionar Ferramenta Ativa
PowerMILL 4. Acabamento Raster, Radial, Espiral e Padro
PMILL Verso 7 65
Experimente algumas das outras opes disponveis na barra de
ferramentas Animao.
Usinagem Radial
Selecione o cone Estratgias de Percurso na barra de ferramentas
superior.
No menu selecione o
cone Acabamento Radial
e ento OK.
Nomeie o percurso como
Radial.
Defina Raio Final 45.
Defina ngulo Incio 60
e Final 240.
Defina Passo Lateral
como 2 e Ligao Bi
direcional selecionado.
Configure a vista para visualizar na direo
Z e selecione Prever.
A rota do percurso mostrada com o Passo Lateral
angular conforme determinado pelo padro radial.
Aplique e Cancele o menu.
4. Acabamento Raster, Radial, Espiral e Padro PowerMILL
66 PMILL Verso 7
O percurso segue o padro radial previsto.
Anime o percurso.
Ponto Central
O Ponto Central define a origem do padro radial. Por definio o padro inicialmente
centralizado nas coordenadas zero. Isso pode ser redefinido se necessrio para valores
definidos pelo usurio ou alternativamente ser centralizado para o meio do bloco clicando
no boto Reiniciar no Centro do Bloco.
Raio Inicial e Final
Estes parmetros determinam as dimenses do padro e a direo do primeiro passo:
PowerMILL 4. Acabamento Raster, Radial, Espiral e Padro
PMILL Verso 7 67
ngulo Inicial e ngulo Final
Esses parmetros executam duas funes: O primeiro define a poro da rea circular a ser
usinada, e o segundo determina se os caminhos da ferramenta so gerados em sentido horrio
ou anti-horrio. ngulos so medidos em sentido anti-horrio partindo do eixo X positivo.
ngulo inicial (120) > ngulo final (0) - caminhos da ferramenta gerados no sentido
horrio.
ngulo inicial (0) < ngulo final (120) - caminhos da ferramenta gerados no sentido anti-
horrio.
Passo Lateral
O Passo Lateral o ngulo entre passos consecutivos. Nota: - quanto mais longe do ponto
central, mais grosseiro o acabamento devido aos passos se tornarem muito distantes entre si.
Exerccio Radial
Crie um percurso Radial chamado Radial_1, utilizando a ferramenta
bn12, Tolerncia de 0.01 e Sobre-Metal de 0.5. Defina o Ponto Central
em X 6.5 Y 26. Selecione um ngulo Inicial de 0, ngulo Final de 360,
Raio Inicial de 0, Raio Final de 12 com um Passo Lateral de 1.
O percurso criado numa rea pequena.
Anime o percurso.
4. Acabamento Raster, Radial, Espiral e Padro PowerMILL
68 PMILL Verso 7
Usinagem Espiral
Selecione o cone Estratgias de Percurso na barra de
ferramentas superior.
No menu selecione o cone Acabamento Espiral e ento clique OK.
Nomeie o percurso como
Espiral.
Configure o Sobre-Metal
como 0 e o Passo Lateral
como 0.5.
Defina o Ponto Central
como X 8 Y 26, configure Raio
Inicial como 10, Raio Final
como 0 e Direo no sentido
Horrio.
Um percurso espiral um percurso
contnuo, onde no existem ligaes
entre caminhos adjacentes.
Configure a vista na direo Z e selecione Prever.
O percurso pr-visualizado mostrado sobre uma rea do
modelo.
Aplique e Cancele o menu.
O percurso espiral produzido.
PowerMILL 4. Acabamento Raster, Radial, Espiral e Padro
PMILL Verso 7 69
Usinagem por Padro
Essa tcnica necessita de um Padro definido pelo usurio para projeo no modelo como
um percurso. Essa opo pode ser utilizada em aplicaes tais como gravao, rotulagem e
estratgias de ferramenta no padronizados. Um Padro criado de dentro do PowerMILL
ou a partir de dados importados em Modelo de arames.
Apague Tudo, Reinicie os menus e em Arquivo > Exemplos selecione
o modelo swheel.dgk.
O componente circular, resultando disso que o Z Mnimo e Z Mximo do Bloco sero
desenvolvidos como alojamento Circular.
Selecione o cone Bloco na barra de ferramentas superior.
Selecione Definido por
Cilindro.
O raio calculado automaticamente quando o
boto Calcular pressionado
Selecione Calcular.
Para proporcionar mais material
base, Modifique o valor Mn Z para
1, Bloqueie o valor, e Aceite.
O Bloco pode ser exibido como modelo de arames ou com Opacidade
varivel at slido, dependendo da posio do cursor deslizante de
Opacidade.
4. Acabamento Raster, Radial, Espiral e Padro PowerMILL
70 PMILL Verso 7
Antes que a estratgia de acabamento por Padro seja criada, uma estratgia preliminar de
Desbaste necessria para remover o excesso de material, deixando 0.5mm, seguido de uma
estratgia de Semi Acabamento deixando 0.2mm antes do Acabamento final.
O objetivo deste exerccio com Padro consolidar alguns pontos do treinamento abordados
anteriormente, assim como permitir ao usurio simular a estratgia de Padro no estgio
correto no processo geral de usinagem.
Defina uma ferramenta Toroidal de Dimetro 10, Raio da Ponta 1
chamada D10T1 e Nmero da Ferramenta 1.
Defina uma ferramenta Esfrica de Dimetro 6mm chamada BN6 e
Nmero da Ferramenta 2.
Ative a ferramenta Esfrica D10T1.
No menu Altura de Movimentos Rpidos, selecione Reiniciar
para a Altura de Segurana.
Calcule um percurso de Desbaste por Offsets em Modelos utilizando os
seguintes parmetros: Nome - RoughOp1, Tolerncia 0.1, Sobre-Metal
0.5, Passo Lateral 5.0, Passo Vertical 1.0, e Direo do Corte
Concordante.
Simule o percurso no Viewmill para
obter um resultado semelhante ao
mostrado esquerda.
Ative a ferramenta Esfrica BN6.
Calcule um percurso de
Acabamento em Espiral utilizando os
seguintes parmetros: Nome
SemiFinishOp1, Tolerncia 0.02,
Sobre-Metal 0.2, Passo Lateral 1.0,
Ponto Central X 0 Y 0, Raio - Incio
62.0 e Final 0.0, e Direo Horria.
Simule este novo percurso no Viewmill.
PowerMILL 4. Acabamento Raster, Radial, Espiral e Padro
PMILL Verso 7 71
Clique com o boto direito do mouse sobre o percurso de Semi
Acabamento no explorer e selecione Configuraes.
No menu selecione o cone copiar.
Modifique o Nome - Finish, altere o Sobre-Metal para 0.0 e Passo
Lateral para 0.5 e ento Aplique e Feche o menu.
Simule o percurso final no
Viewmill para obter este resultado.
Uma estratgia de acabamento por Padro ser
agora aplicada para usinar o texto gravado no
componente.
Um Padro adequado pr-definido ser importado para utilizar com esta estratgia.
Clique com o boto direito do mouse no
cone Padro no Explorer e selecione
Barra de Ferramentas .
Quando Barra de ferramentas selecionado no
menu de Padro, uma nova barra de ferramentas
carregada no PowerMILL. A barra de ferramentas
contm cones para criao de um Padro vazio e
leitura de diferentes tipos de entidades para dentro de
um padro vazio.
A barra de ferramentas pode ser removida da tela
clicando no pequeno x direita.
Selecione o cone Criar Padro.
Clique no cone Inserir arquivo no padro ativo.
4. Acabamento Raster, Radial, Espiral e Padro PowerMILL
72 PMILL Verso 7
Selecione o boto eg.
Clique duas vezes sobre a
pasta Padres e ento
selecione Engrave.dgk.
Selecione Abrir.
O Padro constitudo de geometria plana 2D e est
posicionado no fundo do bloco. Ele ser projetado no modelo
em forma 3D durante a criao de uma percurso de passo
nico com um valor de Sobre-Metal negativo.
Defina uma ferramenta
Esfrica de Dimetro
1mm chamada BN1 e
Nmero da Ferramenta 3.
Selecione uma estratgia
de Acabamento por
Padro.
Insira o Nome
EngraveOp1.
Defina uma Tolerncia de
0.02 e um Sobre-Metal de
-0.4.
Selecione Padro 1 (se
ainda no estiver
selecionado).
Com a configurao Automtico o padro ser projetado sobre o modelo.
Selecione Aplicar e ento Cancele o menu.
PowerMILL 4. Acabamento Raster, Radial, Espiral e Padro
PMILL Verso 7 73
Inserindo um Sobre-Metal negativo, a ferramenta ir usinar na superfcie previamente
acabada. Isso utilizado frequentemente para gravao ou para atingir um gap de exploso ao
usinar parte de um componente como um eletrodo.
Abra o menu Entradas/Sadas e
Ligaes e Aplique as ligaes
Curta, Longa e Segura como
Rasante.
O Padro foi desativado para permitir uma
melhor visualizao do percurso.
Anime o percurso e simule-o no Viewmill.
O bloco do ViewMill foi pintado de forma que o
percurso final de Padro aparea mais evidente
durante a simulao.
Salve o Projeto como Pattern Machining em C:\Temp.
4. Acabamento Raster, Radial, Espiral e Padro PowerMILL
74 PMILL Verso 7
PowerMILL 5. 3D Offset e Z Constante
PMILL Verso 7 75
5. 3D Offset e Z Constante
Introduo
Nesse captulo estratgias de acabamento 3D Offset e Z Constante sero aplicadas a um
modelo que consiste de uma combinao de reas planas e inclinadas mais uma cavidade com
paredes verticais.
Usinagem 3D Offset define o Passo Lateral da ferramenta relativo forma da superfcie 3D
proporcionando consistncia tanto sobre reas planas quanto paredes inclinadas. Nesse
exerccio, aplicar esse percurso no modelo todo sem utilizar Fronteiras no seria
recomendvel. Embora esse percurso mantenha um Passo Lateral constante, nada impede
que a ferramenta mergulhe com largura completa de corte na rea profunda da cavidade.
Fronteiras utilizadas corretamente iro limitar o percurso 3D Offset s reas planas
deixando as reas inclinadas restantes para serem usinadas utilizando a estratgia Z
Constante.
Apague tudo, Reinicie os Menus e Importe o modelo
PowerMILL_data\Models\camera.dgk.
Esse modelo um bom exemplo de onde
melhor utilizar mais de uma estratgia
de acabamento. Estratgias 3D Offset e Z
Constante sero utilizadas e sero
mantidas separadas sendo limitadas a uma
Fronteira.
Antes que o acabamento possa ser
realizado, um percurso de Desbaste ser
criado para remover a maior parte do
material.
Calcule o Bloco definido por Caixa; em Alturas de Mov.Rpidos aplique
Reiniciar para a Altura de Segurana, e utilize Centro do Bloco de
Segurana para ambos os Pontos Inicial e Final.
Defina uma ferramenta Toroidal de Dimetro 25 e Raio 3 chamada
D25T3.
Calcule um percurso Desbaste por Offset em Modelos chamado
RoughOp1 utilizando Sobre-Metal 0.5, Passo Lateral 10 e Passo Vertical
3.
Simule o percurso no Viewmill.
A simulao no ViewMill deve parecer-se
com isto.
5. 3D Offset e Z Constante PowerMILL
76 PMILL Verso 7
Defina uma ferramenta Esfrica com Dimetro 10 chamada BN10.
Estamos agora em posio para definir a Fronteira. Certos tipos de Fronteira so calculados
com base na ferramenta Ativa.
Os valores de Tolerncia e Sobre-Metal nos menus de Fronteira so importantes e
normalmente refletem os mesmos valores de Tolerncia e Sobre-Metal com os percursos
subsequentes aplicados a eles.
Clique com o boto direito do mouse no
cone Fronteiras no explorer e
selecione Criar Fronteira -> rea
Rasa.
Insira o Nome - ShallowBN10.
Insira uma Tolerncia de 0.02.
Marque a caixa Usar Sobre-Metal Axial e
insira Espessura Radial 0.5 e Sobre-Metal
Axial 0.
.
PowerMILL 5. 3D Offset e Z Constante
PMILL Verso 7 77
Uma Fronteira por reas Rasa define segmentos de reas
no modelo que so definidas por um ngulo limiar
Superior e Inferior. portanto especificamente adequado
para tcnicas de usinagem de superfcies de paredes
inclinadas e rasas.
Com Espessura Radial definida para 0.5 o excesso de
material deixado nas paredes laterais pelo desbaste no ser
usinado nessa etapa.
Certifique-se de que a ferramenta correta est
Ativa, neste caso BN10.
Aplique e Aceite o formulrio.
Com o modelo e os percursos ocultos, a Fronteira deve parecer como mostrado.
constituda por inmeros segmentos, cada um dividindo o modelo em reas inclinadas e
rasas. Cada um deles pode ser selecionado e apagado individualmente a qualquer momento
(somente antes de serem atribudos a um percurso).
Selecione o cone Estratgias de Percurso na parte superior da tela.
5. 3D Offset e Z Constante PowerMILL
78 PMILL Verso 7
Selecione uma estratgia Acabamento 3D Offset no menu e ento clique
OK.
Insira o Nome
3D Offset BN10.
Selecione Direo
Concordante.
Insira uma Tolerncia
de 0.02.
Insira um Sobre-Metal
de 0.
Note que a Fronteira Ativa
recm criada automaticamente
selecionada para utilizao. Se
uma Fronteira diferente for
necessria ela pode ser
selecionada no menu suspenso.
Selecione o cone
Entradas/Sadas e
Ligaes e configure a
Entrada como Nenhum,
Ligaes
Curta e Longa
como Seguro
Aplique e Cancele o formulrio.
O percurso calculado seguindo o contorno
dos segmentos da Fronteira e produzido
somente nas reas planas do modelo.
Melhorias adicionais podem ser aplicadas a
esse percurso com relao a Ligaes entre
trilhas do percurso. No momento elas esto
todas no Z de Segurana.
Selecione o cone Entradas/Sadas e Ligaes na parte superior da tela.
Selecione a ficha Ligaes e altere as Ligaes Curtas para Sobre a
Superfcie, as Ligaes Longas e Seguras para Rasante.
Aplique e Aceite o formulrio.
PowerMILL 5. 3D Offset e Z Constante
PMILL Verso 7 79
O percurso agora mais eficiente
com os movimentos rpidos em
altura rasante e as ligaes curtas
sendo foradas sobre a superfcie.
Simule o percurso 3D Offset no Viewmill.
Clique com o boto direito sobre o percurso 3DOffsetBN10 no explorer e
selecione Configuraes no menu suspenso.
Selecione o cone Copiar no formulrio.
Renomeie o percurso
como
3DOffsetBN10_Spiral.
Selecione a opo
Espiral.
Deixe todos os outros
valores inalterados e
ento clique Aplicar e
Cancele o menu.
A opo Espiral ideal para
aplicaes HSM (Usinagem em
Alta Velocidade onde percursos de
usinagem devem ser idealmente o
mais contnuos possvel com o
mnimo de mudanas repentinas
de direo. Entradas, Sadas e
Ligaes so bastante reduzidas
utilizando esse mtodo.
5. 3D Offset e Z Constante PowerMILL
80 PMILL Verso 7
Usinagem Z Constante
A Usinagem Z Constante projeta cada caminho da ferramenta horizontalmente sobre o
componente a partir de alturas fixas determinadas pelo Passo Vertical.
Conforme a superfcie do componente se torna rasa o passo lateral atual da ferramenta
aumenta at sumir nas reas planas.
possvel dentro do formulrio de acabamento Z Constante definir um passo vertical
varivel aplicando Tolerncia de Crista junto com passo vertical mx e mn. Apesar disso
proporcionar geralmente um passo lateral mais consistente com relao ao ngulo do modelo,
no auxilia em nada em reas muito rasas ou planas.
Selecione o cone Estratgias de Percurso na barra de ferramentas
superior.
Selecione a estratgia
Acabamento Z Constante.
PowerMILL 5. 3D Offset e Z Constante
PMILL Verso 7 81
Insira o Nome
ConstantZBN10.
Defina o Passo Vertical
como 1.
Defina uma Tolerncia de
0.02
Configure a Direo como
Concordante.
Configure a Trimagem como
Salvar Fora.
Aplique e ento Cancele.
Utilizando a opo de
Trimagem da Fronteira
Manter Fora, o percurso
limitado corretamente s reas
inclinadas do modelo.
Se a Fronteira no tivesse sido utilizada, o
percurso ficaria mais ou menos assim.
Pode-se notar que as pores do percurso nas
reas rasas apresentam um Passo Lateral
excessivo.
Como uma melhoria adicional no novo
percurso as Entradas/Sadas e Ligaes sero
modificadas.
5. 3D Offset e Z Constante PowerMILL
82 PMILL Verso 7
Selecione o cone
Entradas/Sadas e Ligaes na
parte superior da tela.
Selecione a ficha Entrada e altere
a 1
Escolha para Arco Horizontal
Esquerda, ngulo 90.0 e Raio 2.0.
Clique no boto Copiar para
Sada.
Selecione a ficha Ligaes e
altere Curta, Longa e Segura para
Rasante.
Aplique e Aceite o formulrio.
A ferramenta agora entra e sai do percurso com
um arco horizontal.
Se a ferramenta levantar ela ir levantar apenas
pela distncia rasante da primeira pgina do menu
Entradas/Sadas e Ligaes (ficha Alturas Z).
Os movimentos Rpidos em altura rasante so em
cor prpura enquanto os movimentos de mergulho
so em cor azul claro.
Simule o percurso no Viewmill.
PowerMILL 5. 3D Offset e Z Constante
PMILL Verso 7 83
Outras Opes do Acabamento Z Constante
Correo de Aresta para controlar se as mudanas da direo do percurso so com Arco
Ajustado, Agudo ou inalterado (Nenhum).
A opo Usinagem de Cavidade, se marcada, ir permitir usinagem independente de figuras
locais como cavidades completamente de cima a baixo. Se desmarcada a rea toda do
componente ser usinada em cada altura de passo vertical separada.
Usinagem Z Constante Otimizado
Essa estratgia uma mistura de usinagens Z Constante e 3D Offset. Onde o modelo for
inclinado Z Constante utilizado, e para outras reas 3D Offset utilizado.
Offsets fechados, se marcado, faz com que as reas 3D Offset da usinagem sejam ordenadas
para ocorrerem de fora para dentro. O inverso se aplica se Offsets fechados estiver
desmarcado.
Desative a Fronteira por reas Rasa, ShallowBN10 no explorer.
Selecione o cone Estratgias de Percurso na parte superior da tela.
Selecione Z Constante Otimizado no formulrio de estratgias de
Acabamento.
5. 3D Offset e Z Constante PowerMILL
84 PMILL Verso 7
Insira o Nome -
OptConZBN10.
Selecione Offsets fechados.
Configure a Direo como
Concordante.
insira um valor de Passo
Lateral de 1.
Certifique-se de que
nenhuma fronteira esteja
selecionada.
Defina uma Tolerncia de
0.02.
Restaure Entrada e Sada
para Nenhum.
Aplique e Cancele.
Note o Passo Lateral consistente entre
caminhos da ferramenta por todo o
componente.
O Z Constante Otimizado atuou bem
nesse exemplo mas leva mais tempo para
calcular. Algumas vezes melhor utilizar
Fronteiras com uma combinao de 3D
Offset e Z Constante.
Selecione o cone Entradas/Sadas e Ligaes na parte superior da tela
para abrir o formulrio e selecione a ficha Ligaes.
PowerMILL 5. 3D Offset e Z Constante
PMILL Verso 7 85
Altere as ligaes Curtas para
Sobre a superfcies.
Altere as ligaes Longas e
Seguras para Rasante.
Aplique e Aceite o formulrio.
Ambas as pores Z Constante e 3D Offset do percurso utilizam atualmente um Passo
Lateral de 1mm. Marcando a caixa Usar Passo Lateral do Offset Separado possvel
aplicar um valor de Passo Lateral maior diferente para as reas rasas criadas com a
estratgia 3D Offset utilizada nessa forma hbrida.
5. 3D Offset e Z Constante PowerMILL
86 PMILL Verso 7
Z Constante Intercalado
Essa uma forma de Acabamento Z Constante Otimizado com opes adicionais que
incluem um ngulo Limiar definido pelo usurio entre as reas Z Constante e 3D Offset do
percurso, assim como a opo de especificar um valor de Sobreposio entre elas.
Selecione Z Constante Intercalado no formulrio de estratgias de
Acabamento.
Insira os dados exatamente como mostrado na ilustrao a seguir.
Defina o Nome como
InterleavedCZ_BN10.
Insira um valor de ngulo
Limiar de 25.
Insira um valor de
Sobreposio de Offset de 2.
Aplique e Aceite o formulrio.
O ngulo Limiar e a Sobreposio so especificados pelo usurio.
PowerMILL 5. 3D Offset e Z Constante
PMILL Verso 7 87
Introduo a Programas NC
Nesta etapa comearemos a considerar o ps-processamento de um percurso simples no
Explorer como uma introduo sada de Programas NC. Programas NC sero cobertos em
maiores detalhes mais adiante no curso.
Todos os percursos que foram criados neste captulo devem
aparecer no Explorer assim.
Esta introduo ir concentrar-se puramente na sada de um
nico percurso
Desbaste.
Clique com o boto direito sobre o percurso
Desbaste no Explorer.
Selecione a opo Criar Programas NC
Individuais.
Um Programa NC criado chamado Desbaste e contm o
percurso.
Clique com o boto direito sobre o Programa NC e selecione
Configuraes.
5. 3D Offset e Z Constante PowerMILL
88 PMILL Verso 7
O caminho de sada do programa.
Antes que o ps-processamento
possa ocorrer a opo de arquivo
necessrio (*.opt) deve ser
selecionada.
Selecione o cone de pasta
para abrir o formulrio
Selecionar o Arquivo de
Opo da Mquina.
Selecione Heid400.opt e ento Abrir.
Selecione Escrever na parte inferior do formulrio Programa NC.
Feche o formulrio seguinte, que confirma o uso da sada.
O contedo do Programa NC pode ser visualizado clicando duas vezes no mesmo na pasta
C:\ NC Programs e visualizando no WordPad.
PowerMILL 5. 3D Offset e Z Constante
PMILL Verso 7 89
Usinagem Plana
Apague Tudo e Reinicie os Menus
Em PowerMILL_Data\Models - Importe o modelo Flats.dgk.
Crie uma Fresa de Topo de 20mm de dimetro chamada EM20.
Calcule o Bloco e reinicie as alturas Seguras.
Abra o menu de Acabamento Offset Plano e preencha como mostrado.
Deve-se notar que onde um plano est prximo de uma face vertical o acabamento Plano ir
finalizar as verticais tambm. Onde isso for indesejvel, uma espessura radial deve ser
aplicada
Nomeie o percurso
FlatFinEM20.
Selecione o cone Usar
Sobre-Metal Axial.
Insira valores separados
de Sobre-Metal Radial 0.5
e Axial 0.
Aplique e Cancele o
Menu de Acabamento Offset
Plano.
As superfcies planas foram usinadas, mas material
foi deixado na rea atrs do postio e na parte inferior
dos furos onde a ferramenta de 20mm de dimetro
no pde entrar. Iremos agora utilizar uma ferramenta
menor para o acabamento dessas reas.
5. 3D Offset e Z Constante PowerMILL
90 PMILL Verso 7
Crie uma Fresa de Topo de
10mm de dimetro chamada
EM10
Copie o percurso Flat Fin
EM20 e preencha o formulrio
como mostrado
Nomeie FlatFinRest.
Marque Re-Desbaste.
Percurso de Referncia
FlatFinEM20.
Aplique e Cancele o
formulrio.
As bases dos furos e a rea atrs do postio foram finalizadas como mostrado na vista Z
abaixo.
PowerMILL 6. Acabamento de Cantos
PMILL Verso 7 91
6. Acabamento de Cantos
Introduo.
Usinagem de cantos inclui 5 tipos diferentes de estratgia: Pencil, Multi Pencil, Canto
Transversal, Canto Automtico e Canto Longitudinal. Uma das estratgias cria usinagem
de 'passo nico' ao longo de cantos agudos internos (Pencil) enquanto os outros quatro
realizam usinagem local de reas inacessveis para uma ferramenta maior (usinagem de
retoque).
Todas as estratgias de Acabamento de Canto permitem que um ngulo Limiar seja
especificado. O PowerMILL limita o percurso de cada lado desse ngulo com a inteno de
resolver os possveis problemas associados ao movimento de subida ou descida da ferramenta
em inclinaes acentuadas. Por exemplo, o usurio poderia aplicar uma estratgia transversal
para traar atravs de reas inclinadas e estratgia paralela para reas rasas. Alm disso, uma
taxa de avano mais alta poderia ser utilizada nas reas rasas e uma taxa de avano mais
baixa nas reas inclinadas, que se aplicado primeiro mais provvel que receba uma
sobrecarga.
Acabamento Pencil
Esta opo produz caminhos de ferramenta de passo nico ao longo da interseo entre
cantos agudos internos da superfcie do componente.
Selecione Apagar Tudo no menu Arquivo e Reiniciar Menus no menu
Ferramentas.
Em Arquivo > Exemplos abra o modelo cowling.dgk
Calcule o Bloco.
Crie uma ferramenta Esfrica de dimetro 10 chamada bn10.
6. Acabamento de Cantos PowerMILL
92 PMILL Verso 7
Selecione uma vista ISO2.
Abra o menu de Estratgias de Percurso e em Acabamento selecione
Acabamento de Cantos Pencil.
Mantenha o ngulo limiar como
30 graus.
Selecionar Ambos ir produzir os percursos
de rea inclinada e rasa.
Aplique o percurso e Cancele.
O percurso dividido onde a inclinao do
modelo atinge o ngulo Limiar especificado.
Caso segmentos contnuos de percurso sejam
necessrios, ento um ngulo Limiar de 90
inserido.
PowerMILL 6. Acabamento de Cantos
PMILL Verso 7 93
Anime o percurso. Renomeie o percurso como pencil_both.
Clique com o boto direito do mouse sobre o percurso no explorer e
selecione Configuraes.
Selecione o cone Copiar Percurso no menu.
Altere a opo de Sada de Ambos para rea Rasa.
Selecione Aplicar para gerar apenas a usinagem de inclinao Rasa.
O percurso produzido. A rea com inclinao
acentuada no mais usinada.
Anime o percurso. Renomeie o percurso como pencil_shallow.
Clique com o boto direito do mouse sobre o percurso no explorer e
selecione Configuraes.
Selecione o cone Copiar Percurso no menu.
Altere a opo Sada de rea Rasa para Inclinao Acentuada.
Gere um percurso de usinagem pencil inclinado.
Apenas a rea com inclinao acentuada usinada.
Anime o percurso. Renomeie o percurso como pencil_steep.
Salve o projeto em C:\temp como train-corner.
6. Acabamento de Cantos PowerMILL
94 PMILL Verso 7
Acabamento de Cantos Longitudinal
Todas as estratgias de Acabamento de Cantos (exceto Pencil) so baseadas na usinagem da
rea entre a ferramenta de referncia (2) e a ferramenta ativa (1).
Neste exemplo a ferramenta principal de acabamento uma ferramenta Esfrica de 12mm
(referncia) com acabamento de Canto realizado por uma Esfrica de 5mm.
Abra o menu de Estratgias de Percurso
e em Acabamento
selecione Acabamento de Cantos Longitudinal.
Defina uma ferramenta esfrica
de dimetro 5mm chamada bn5.
Na rea de Referncia, selecione
a ferramenta bn10.
Altere a Sada para rea Rasa.
Configure Crista como 0.03.
Verifique se a Direo est
configurada para Concordante.
Aplique o menu e Cancele.
PowerMILL 6. Acabamento de Cantos
PMILL Verso 7 95
Anime o percurso e note que ele
usinou as reas rasas de fora para
dentro numa direo de corte
Concordante.
As Entradas/Sadas e Ligaes
precisam ser aprimoradas.
Abra o menu
Entradas/Sadas e
Ligaes e configure
todas as Ligaes como
Rasante.
Selecione a ficha Entrada.
Selecione Arco Vertical e
preencha com os valores
mostrados.
Clique em Copiar para Sada.
Aplique e Aceite.
A aproximao em Arco
Vertical proporciona
uma transio mais suave
para a pea com a
ferramenta j em
movimento com a taxa
de avano de corte
especificada.
6. Acabamento de Cantos PowerMILL
96 PMILL Verso 7
Abra o menu Entradas/Sadas e Ligaes e altere a Entrada/Sada de
Arco Vertical para Nenhum (para o prximo percurso).
Acabamento de Cantos Transversal
No menu Estratgias de Percurso, selecione Acabamento de Cantos
Transversal.
Os valores anteriormente utilizados esto no menu.
Altere a Sada para Inclinao Acentuada
Aplique o percurso e Cancele
A rea com inclinao acentuada foi usinada.
PowerMILL 6. Acabamento de Cantos
PMILL Verso 7 97
Se necessrio, possvel alterar a direo e/ou a ordem de caminhos individuais da
ferramenta atravs das opes em Percurso - Editar.
Clique com o boto direito do mouse sobre o percurso e selecione Editar
> Reordenar.
Selecione Direes Alternadas.
No menu Entradas/Sadas e
Ligaes configure Ligaes
Curtas como Arco Circular.
As reas inclinadas agora seguem numa
direo em zig-zag em vez de uma direo e
dessa vez as Ligaes curtas so definidas
com um Arco Circular.
6. Acabamento de Cantos PowerMILL
98 PMILL Verso 7
Acabamento de Cantos MultiPencil
No menu Estratgias de Percurso, selecione Acabamento de Cantos
Multipencil
Altere a Sada de volta
para rea Rasa
Aplique o percurso e Cancele
Multipencil parece ser muito
semelhante estratgia de
Cantos Longitudinal. Existem
porm diferenas fundamentais,
uma delas sendo que os
segmentos de percurso em
Canto Longitudinal so offsets
do perfil externo para dentro,
enquanto que em Multipencil os
segmentos de percurso so
offsets para fora a partir da real
interseo.
PowerMILL 6. Acabamento de Cantos
PMILL Verso 7 99
Clique com o boto direito do mouse sobre o ltimo percurso no
Explorer e selecione Configuraes.
Selecione o cone Copiar Percurso no menu.
Altere o ngulo Limiar para
90.
Isso tem o efeito de criar uma rea de
usinagem Rasa ilimitada para o
percurso. Utilizando essas
configuraes a mesma estratgia seria
criada se Sada - Ambos fosse
aplicada. Se Sada - Inclinao
Acentuada fosse aplicada, nenhum
percurso seria criado.
Aplique o percurso e Cancele.
6. Acabamento de Cantos PowerMILL
100 PMILL Verso 7
Acabamento de Cantos Automtico
No menu Estratgias de Percurso, selecione Acabamento de Cantos
Automtico.
Altere a Sada para
Ambos.
Altere o ngulo Limiar
de volta para 30.
Aplique o percurso e Cancele.
Essa estratgia utiliza
automaticamente Longitudinal
para as reas Rasas e Transversal
para as reas de Inclinao
Acentuada. Porm, devido ao fato
de se tratar de um nico percurso,
no to fcil controlar as
Entradas/Sadas e Ligaes ou a
Re-ordenao.
PowerMILL 7. Editando Fronteiras
PMILL Verso 7 101
7. Editando Fronteiras
Introduo.
Anteriormente no curso, Fronteiras foram utilizadas para limitar estratgias de usinagem de
forma que ocorressem em reas mais compatveis do componente. Por exemplo, acabamento
Z Constante mais eficiente em paredes laterais Inclinadas e acabamento Raster em reas
Rasas.
Existem vrias opes padro disponveis para a criao de Fronteira, que em alguns casos
podem no totalmente proporcionar ao usurio uma soluo exata ou a preciso necessria.
Para atender a essas situaes uma Fronteira existente pode ser aprimorada ou ajustada de
forma fina utilizando uma srie de opes de edio acessveis a partir do menu suspenso
local. No exemplo a seguir uma Fronteira de Excesso ser utilizada para demonstrar uma
seleo das opes de edio.
Selecione Arquivo - Apagar Tudo e Reinicie os Menus, seguido de
Arquivo
Exemplos e selecione o modelo cowling.dgk.
Crie uma Ferramenta Esfrica de Dimetro 8mm com o Nome bn8.
Crie uma Ferramenta Esfrica de Dimetro 16mm com o Nome bn16.
Calcule um Bloco de material para as dimenses do componente.
Abra o menu Altura de Movimentos Rpidos e selecione Reiniciar para
a Altura de Segurana.
Configure o Ponto Inicial e o Ponto Final para Centro do Bloco de
Segurana.
No explorer clique com o boto direito do mouse em Fronteiras.
7. Editando Fronteiras PowerMILL
102 PMILL Verso 7
Selecione Criar Fronteira e selecione Resto para abrir o menu Fronteira
de Excesso.
Modifique os valores em Aumentar rea em para 0, defina bn8 como a
Ferramenta, e bn16 como a Ferramenta de Referncia e clique em
Aplicar para criar a seguinte Fronteira de Excesso.
Aceite o formulrio.
Selecione uma Vista pelo eixo Z e Oculte o modelo.
A Fronteira acima identifica reas no componente que no so acessveis pela geometria da
ferramenta bn16 a serem localmente usinadas com a ferramenta bn8. Numa anlise mais
cuidadosa a rea central do alojamento seria usinada mais eficientemente com uma
ferramenta de fundo plano e um percurso suave mais contnuo seria alcanado se as 2
ramificaes fossem removidas do segmento externo, a serem usinadas posteriormente como
um percurso separado.
PowerMILL 7. Editando Fronteiras
PMILL Verso 7 103
No Explorer clique com o boto direito no cone da Fronteira (1) para
abrir o menu local e selecione Editar
Copiar Fronteira para criar uma
cpia chamada (1_1).
No Explorer clique com o boto direito na nova Fronteira e Renomeie
como master.
No Explorer desligue a lmpada prxima copia (master) para remov-
la da vista na janela grfica.
Apague os dois segmentos internos na Fronteira 1 arrastando uma caixa
sobre eles com o boto esquerdo do mouse (seleo) e pressione a tecla
Delete no teclado.
A prxima etapa remover as duas ramificaes, que ser realizada aps uma explicao
sobre o Menu Editor de Fronteira.
Menu Editor de Fronteira e Menu Suspenso Modo
Uma vez criada, uma Fronteira pode ser modificada atravs de uma srie de opes de
edio acessadas a partir da Barra de Ferramentas de Fronteira pelos cones de Edio.
Alternativamente, o menu pode ser acessado clicando com o boto direito do mouse na
Fronteira atual no Explorer e selecionando Editar
Pontos no menu suspenso local.
As opes de Modo fornecem vrias funes de edio de Ponto como descrito abaixo.
7. Editando Fronteiras PowerMILL
104 PMILL Verso 7
Apagar Ponto - Selecione pontos individuais num segmento de fronteira a serem apagados.
Mover Ponto Para
Selecione um ponto para mover em coordenadas absolutas X, Y e Z ou
indique a posio com o boto Esquerdo do mouse.
Mover Ponto Por - Selecione pontos para mover incrementalmente por valores X, Y e Z.
Inserir Ponto - Selecione dois pontos na fronteira entre os quais inserir um ponto.
Clique com o boto direito do mouse sobre o cone da Fronteira original
(1) no Explorer e selecione Editar
Pontos no menu local.
Selecione o Modo
Apagar Ponto e aproxime a vista em uma das
ramificaes para proporcionar acesso mais fcil.
Para acesso aprimorado a pontos prximos, Aproxime a vista o quanto
necessrio.
Arraste uma caixa em torno da rea principal da ramificao e Aplique o
menu para apagar os pontos selecionados (pontos individuais podem ser
selecionados ou de-selecionados se clicados com o boto esquerdo
com a tecla Ctrl pressionada ou simplesmente selecionados utilizando a
tecla Shift).
Repita o processo na outra ramificao (como mostrado abaixo).
PowerMILL 7. Editando Fronteiras
PMILL Verso 7 105
Opes adicionais de edio podem ser encontradas clicando com o boto direito do mouse
sobre uma Fronteira na rea grfica ou no explorer e ento selecionando Editar.
Transformar:
Mover
move a fronteira ou o segmento selecionado por uma distncia especfica em X, Y
ou Z.
Rodar
rotaciona a fronteira ou o segmento selecionado em torno de X, Y ou Z.
Escalar
escala a fronteira ou o segmento selecionado por um valor especfico.
Espelhar
espelha a fronteira nos planos XY, YZ ou XZ.
Transformar Plano de Trabalho
move a fronteira de forma que esteja na mesma posio
relativa ao plano de trabalho em que encontrava com relao referncia global.
Pontos
mostra o Menu de Edio de Fronteira.
Ajuste de Arco na Seleo
Ajusta arcos ao longo dos segmentos selecionados da fronteira.
Spline Seleo
cria uma curva pelos pontos nos segmentos selecionados da fronteira.
Poligonizar Seleo
Converte um segmento curvado da fronteira numa srie de linhas
retas.
Planificar - Esta opo planifica a fronteira tornando-a 2D.
Offset 3D - Cria um offset da fronteira pela distncia especificada ao longo das superfcies
do componente.
Offset 2D - Cria um offset da fronteira pela distncia especificada planificando
automaticamente.
Selecionar duplicaes
Seleciona todos os segmentos duplicados da fronteira e pode
ser utilizado eficientemente junto com a opo Apagar Selecionado.
Selecionar rea
Seleciona segmentos Maiores que ou Menores que a proporo da
rea da ferramenta.
Tornar Invlido
Desfaz o clculo de uma Fronteira existente.
7. Editando Fronteiras PowerMILL
106 PMILL Verso 7
Selecione o segmento externo da Fronteira (1) e clique com o boto
direito sobre o seu cone de Fronteira no explorer para abrir o menu
suspenso local.
Selecione Editar
Spline Seleo inserindo um valor de tolerncia de
0.1 no menu antes de clicar no Marcador Verde para aplicar.
Selecione novamente o segmento externo para visualizar o efeito da
opo Spline (como mostrado acima direita).
O Segmento Selecionado foi suavizado (ajuste de curva e pontos dentro dos valores de
tolerncia especificados) para produzir uma forma mais suave com os pontos desnecessrios
removidos. Isso melhora a qualidade de operaes subsequentes tais como um offset da
fronteira.
Clique com o boto direito no cone Fronteira no explorer para abrir o
menu suspenso local novamente.
Selecione Editar
Offset 3D inserindo um valor de 1 no menu antes de
clicar no Marcador Verde para aplicar (Todos os segmentos da Fronteira
sofrem offset com relao s normais das superfcies do componente
como mostrado abaixo).
PowerMILL 7. Editando Fronteiras
PMILL Verso 7 107
No explorer ative a lmpada prxima cpia da Fronteira original
(master) criada anteriormente (ela ser exibida ao longo da Fronteira
editada (1) como mostrado acima ilustrando o efeito do Offset 3D).
Selecione o cone Estratgias de Percurso para abrir o seguinte menu e
selecionar as opes de Acabamento.
Selecione o Acabamento 3D Offset para abrir o seguinte menu e insira
os dados exatamente como mostrado abaixo.
Aplique o menu para criar uma forma alternativa de usinagem de
Excesso utilizando a Fronteira de excesso modificada (1) como limite
para a estratgia 3D Offset bn8_a1.
Assim que o percurso tiver sido criado Cancele o menu acima.
7. Editando Fronteiras PowerMILL
108 PMILL Verso 7
Oculte o Percurso (bn8_a1) e a Fronteira (1) desativando as respectivas
lmpadas no Explorer.
Selecione o segmento externo da Fronteira exibida (master).
Clique com o boto direito no cone da Fronteira (master) no explorer
para abrir o menu local suspenso e selecione Editar
Copiar Fronteira
(somente selecionado) para criar uma nova Fronteira (master_1) que
consiste apenas do segmento externo.
Abra o menu local novamente e Renomeie a cpia como (2).
No Explorer desative a lmpada prxima Fronteira (master) para
remov-la da vista.
Clique com o boto direito sobre o cone da Fronteira (2) no Explorer e
selecione Ativar seguido de Editar
Pontos no menu suspenso local.
PowerMILL 7. Editando Fronteiras
PMILL Verso 7 109
Selecione o Modo
Apagar Ponto e selecione todos os pontos dos
segmentos restantes com exceo da ramificao superior.
Aplique o menu para apagar os pontos selecionados conforme
necessrio (por etapas) aproximando a vista gradualmente sobre a
ramificao superior para um acesso mais fcil (como mostrado abaixo).
Uma vez que a forma retangular acima tenha sido alcanada, Aproxime a
vista na extremidade inferior.
No Explorer clique com o boto direito no cone da Fronteira (2) para
abrir o menu suspenso local e selecione Editar - Pontos.
Selecione o Modo
Mover Ponto Por e selecione ambos os pontos na
base da ramificao superior e insira X0 Y 1 Z0 no menu (como
mostrado abaixo).
Aplique o menu para mover os pontos selecionados incrementalmente
por uma distncia Y-1 para proporcionar sobreposio adicional na
Fronteira (1).
Pressione Aceitar.
7. Editando Fronteiras PowerMILL
110 PMILL Verso 7
Redimensione a vista.
No explorer clique com o boto direito no cone da Fronteira (2) para
abrir o menu suspenso local e selecione Editar
Copiar Fronteira para
criar uma cpia (2_1).
Utilizando o menu suspenso local novamente, Renomeie a cpia como
(3).
No explorer clique com o boto direito no cone da Fronteira (3) para
abrir o menu suspenso local e selecionar Editar
Transformar -
Espelhar no Plano ZX.
As 2 ramificaes separadas da fronteira podem ser Anexadas dinamicamente no Explorer
ou utilizando a opo Inserir no menu suspenso local. Este exemplo utilizar o primeiro
mtodo.
PowerMILL 7. Editando Fronteiras
PMILL Verso 7 111
Movimente o cursor sobre o cone Fronteira (3) no Explorer, pressione o
boto esquerdo do mouse e mantenha pressionado.
Pressione a tecla Ctrl no teclado e tambm mantenha pressionada
enquanto o cursor movido para a direita (Observe o pequeno smbolo
circular com uma linha diagonal atravs dele com uma imagem
translcida do cone da Fronteira).
Ainda mantendo pressionado o boto esquerdo do mouse e a tecla
Ctrl, movimente o cursor para cima e atravs do cone Fronteira (2).
Libere primeiro o boto esquerdo do mouse e em seguida a tecla Ctrl
(uma cpia da Fronteira (3) ser anexada Fronteira (2)).
No explorer clique com o boto direito no cone da Fronteira (3) para
abrir o menu suspenso local e selecione Apagar Fronteira.
Selecione o cone Estratgias de Percurso para abrir o seguinte menu e
selecionar as opes de Acabamento.
Selecione o Acabamento Raster para abrir o seguinte menu e insira os
dados exatamente como mostrado abaixo.
7. Editando Fronteiras PowerMILL
112 PMILL Verso 7
Aplique o menu para criar uma estratgia de acabamento local utilizando
a Fronteira de Excesso modificada (2) como o limite para a estratgia
Raster bn8_a2.
Assim que o percurso tiver sido criado, clique em Cancelar.
As estratgias de usinagem foram confinadas e a forma do caminho da ferramenta controlada
com a ajuda das Fronteiras editadas originalmente a partir de uma nica Fronteira de
excesso.
PowerMILL 7. Editando Fronteiras
PMILL Verso 7 113
Criando Superfcies de Cobertura utilizando
Fronteiras
Planos de cobertura so utilizados para tampar furos e cavidades num modelo para evitar que
a ferramenta usine essas reas. Existem trs tipos de Plano que podem ser criados no
PowerMILL.
1. Bloco
permite a criao de um plano a uma Altura Z especificada aps o Bloco ter
sido definido.
2. Melhor Ajuste
cria dois planos, um tocando a fronteira no ponto mais alto e o outro
atravs do seu ponto mais baixo. Os planos so paralelos ao plano de melhor ajuste (o
plano que possui a menor distncia mxima da Fronteira).
3. Projetado
cria um plano paralelo ao eixo X Y do plano de trabalho ativo. O plano
possuir a Altura Z do ponto mais alto da fronteira.
Exemplo
Apague o modelo, percursos de usinagem e fronteiras atuais.
Importe o modelo \PowerMILL_Data\Models\pockets.dgk.
Defina o Bloco definido por Caixa.
Selecione a superfcie superior do modelo (sombreado).
Crie uma Fronteira definida pelo usurio, selecione
o cone Modelo e Aceite o menu.
A fronteira produzida possui 3
segmentos internos. Para este
exemplo, somente os dois
segmentos menores sero
utilizados.
7. Editando Fronteiras PowerMILL
114 PMILL Verso 7
Selecione os dois segmentos destacados arrastando uma janela sobre
eles.
Clique com o boto direito do mouse sobre Modelos no explorer e
selecione Criar Plano - Projetado.
Dois planos de cobertura so
criados como mostrado.
Na rea Modelos do explorer, um novo modelo chamado Planes foi criado.
Para apagar os planos simplesmente clique com o boto direito do mouse sobre Planes e
selecione Apagar Modelo.
Exerccio
Abra o modelo bucket.dgk e crie 4 superfcies planas para cobrir os
recesso inferior da superfcie base superior.
PowerMILL 8. Entradas/Sadas e Ligaes
PMILL Verso 7 115
8. Entradas/Sadas e Ligaes
Introduo
O PowerMILL contm poderosas ferramentas de edio de percursos para incluir entradas e
sadas dentro e fora dos segmentos do percurso. O comportamento das ligaes entre
segmentos tambm pode ser editado de vrias maneiras. Esta seo explica as vrias opes
disponveis no formulrio Entradas/Sadas e Ligaes.
Entradas/Sadas e Ligaes so selecionadas tanto na barra de ferramentas Principal ou a
partir dos menus de estratgias de Acabamento.
8. Entradas/Sadas e Ligaes PowerMILL
116 PMILL Verso 7
Alturas Z
Distncias Rasante e de Mergulho proporcionam controle varivel de alturas de movimentos
rpidos dentro de um componente. Isso opera em conjunto com Z de Segurana e Z Inicial
para minimizar movimentos areos lentos e desnecessrios da ferramenta durante a usinagem
da forma do componente.
Distncia Rasante
uma distncia incremental acima do modelo na qual movimentos
rpidos ocorrem do final de um caminho de ferramenta para o incio do prximo. A
ferramenta corre pelo modelo limpando o ponto mais alto ao longo de sua rota pelo valor
Rasante.
Distncia de Mergulho
Uma distncia incremental acima da superfcie do componente
local onde um movimento rpido descendente de uma ferramenta muda para taxa de
mergulho.
Movimentos de Entrada/Sada
Entrada controla o movimento de entrada da ferramenta no incio de um caminho e Sada o
movimento de sada no final de um caminho. Movimentos de Entrada disponveis incluem
Nenhum, Arco Vertical, Arco Horizontal, Arco Horizontal Esquerda, Arco Horizontal
Direita, Movimento Estendido, Enquadrado e Rampa. As mesmas opes existem para
movimentos de Sada ,a no ser pela omisso de Rampa.
Entradas, Sadas e Ligaes so efetivamente extenses de caminhos da ferramenta e como
resultado devem ser protegidos contra invaso. Para evitar invaso, o marcador Anlise de
Invases deve estar ativo (padro) no Menu Entradas/Sadas e Ligaes. Qualquer
Entrada/Sada que resultaria numa invaso no ser criada. Os seguintes exemplos ilustram
diferentes entradas/sadas e ligaes, e a menos que se afirme o contrrio, Anlise de
Invases deve estar sempre ativo.
Se em qualquer instncia a 1a escolha no puder ser aplicada ento o software aplica a 2a
escolha. Se nenhuma opo for vlida sob condies de verificao de invaso ento a
Entrada/Sada ser localmente aplicada como Nenhum.
As configuraes atuais de Entradas/Sadas e Ligaes so includas na criao de novas
estratgias de usinagem. Alternativamente elas podem ser aplicadas mais tarde ao percurso
Ativo no explorer.
Exemplo
Apague Tudo e Abra o modelo mouse.dgk.
Calcule o Bloco definido por Caixa.
No explorer selecione Modelos - Criar Plano - A partir do Bloco e em
Indicar o Z Limite do Plano insira 0 antes de selecionar o marcador verde
para Aplicar.
Defina uma ferramenta Esfrica de 8mm e crie um Percurso de
Acabamento Raster com Ligao Bi-direcional, Raio do Arco de 2, um
Passo Lateral de 4mm e um ngulo de 0.
PowerMILL 8. Entradas/Sadas e Ligaes
PMILL Verso 7 117
Edite o percurso com Limitar por um Plano com um valor X de 74 e deixe
todas as outras opes como padro.
O novo percurso ativo apresenta Entrada e
Sada definidas como Nenhum (padro). Com
o percurso limitado 1_1.
Clique com o boto direito on the Percurso 1_1 e Selecione Editar
Copiar Percurso.
Ative o percurso copiado 1_1_1.
Arcos Verticais
No Menu de Entradas/Sadas e Ligaes de Percursos, selecione a
ficha Entrada.
Selecione Arco Vertical com Raio 5 e um ngulo 90 e ento pressione
Aplicar.
Entradas com Arco Vertical criam um movimento circular para baixo no incio e para cima
no final de cada caminho da ferramenta.
8. Entradas/Sadas e Ligaes PowerMILL
118 PMILL Verso 7
Existe agora um Arco Vertical conduzindo
a cada caminho da ferramenta. Se a Sada
necessria tiver que ser exatamente a mesma
que a Entrada e vice versa a opo Editar
permite uma cpia facilitada das
configuraes entre as duas.
Selecione a ficha Sada.
Clique no boto Copiar a partir de entrada.
Aplique o formulrio para modificar o percurso ativo.
PowerMILL 8. Entradas/Sadas e Ligaes
PMILL Verso 7 119
Arco Horizontal
Produz entradas e sadas circulares no plano horizontal, e o valor de Raio e ngulo
semelhante quele para Arco Vertical. Esse tipo de entrada/sada frequentemente utilizado
para percursos de usinagem seguindo em Z Constante, ou com somente pequenas alteraes
na altura Z.
Altere a Sada para Nenhum.
Altere a Entrada para Arco Horizontal com Raio 5 e ngulo 90 e
selecione Aplicar.
Os Arcos Horizontais foram criados em todos os caminhos da ferramenta. Com Arco
Horizontal definido, o PowerMILL toma sua prpria deciso quanto direo atribuda aos
arcos. Eles tambm so calculados de forma a concordar com o marcador Anlise de
Invases. Se no for possvel aplicar a entrada/sada especificada devido a uma situao de
invaso, ela permanecer como o movimento vertical padro (a menos que Anlise de
Invases esteja inativo).
Altere a Entrada para Arco
Horizontal Direita, de modo
que ela realize um movimento
em arco direita na direo de
corte, e pressione Aplicar.
8. Entradas/Sadas e Ligaes PowerMILL
120 PMILL Verso 7
Clique no boto Copiar para Sada e ento clique Aplicar.
Todas menos uma das entradas/sadas foi
aplicada. Por padro o PowerMILL no
aplica Entradas/Sadas e Ligaes onde
ocorram invases. Para aplicar uma Sada
Horizontal a esse caminho de ferramenta
uma opo de Entrada/Sada diferente
ser aplicada rea 2
a
Escolha do
formulrio.
Na rea Sada - 2
a
escolha selecione Arco Horizontal com ngulo 90 e
Raio 5 e ento clique em Aplicar.
O PowerMILL aplicou uma 1
a
Escolha -
Arco Horizontal a todas as pores desse
caminho de ferramenta onde foi possvel
um movimento livre de invases.
Nessa posio a 2
a
Escolha - Sada foi
aplicada em lugar da 1
a
Escolha - Sada
devido ltima ser uma possvel situao
de invaso.
Enquanto o marcador Anlise de Invases
estiver ativo, se ambas as opes 1
a
e 2
a
Escolha resultarem numa invaso, ento um
movimento Z direto ser aplicado.
essencial manter o marcador Anlise de Invases ativo. Existem porm certas aplicaes
especializadas em que os resultados desejados podem somente ser alcanados se Anlise de
Invases estiver inativo. Isso inclui principalmente usinagens de rebaixo e multi-eixo onde
verificao de invaso e procedimento de remoo alternativos so aplicados.
PowerMILL 8. Entradas/Sadas e Ligaes
PMILL Verso 7 121
Movimento Estendido
Movimento Estendido insere um movimento linear tangencial entrando ou saindo de um
caminho de ferramenta. Quando selecionado, a caixa Distncia torna-se destacada, pronta
para insero de um valor apropriado.
Defina a Sada 1
a
e 2
a
Escolha para Nenhum.
Altere a Entrada para um Movimento Estendido com Distncia 10 como
mostrado e Aplique.
A Entrada para cada caminho de ferramenta modificada como mostrado abaixo.
8. Entradas/Sadas e Ligaes PowerMILL
122 PMILL Verso 7
Extenses
Uma Extenso uma poro adicional de geometria a ser adicionada ao incio ou final de
uma Entrada/Sada. Por exemplo, uma Extenso em Linha Reta poderia ser adicionada a
uma Entrada/Sada Circular onde uma mquina ferramenta for incapaz de aplicar
compensao de fresa no movimento de arco. O ajuste relevante ir ocorrer durante o
movimento de extenso linear.
As opes de geometria para Extenses so exatamente as mesmas das Entradas/Sadas.
Ative o percurso 1_1_1.
Configure a Entrada como Arco Vertical com uma Distncia de 0, Raio
de 5 e um ngulo de 45 graus.
Selecione o boto Copiar para sada.
Abra a ficha Extenses, configure os valores como mostrado e Aplique.
Extenses seguindo tangencialmente s entradas/sadas em arco vertical originais so criadas
e podem ser muito teis para permitir uma aproximao por fora das superfcies do
componente.
Configure as Extenses Para dentro e Por fora como Linha Reta com
os valores mostrados.
PowerMILL 8. Entradas/Sadas e Ligaes
PMILL Verso 7 123
O ngulo na rea Extenso Linha Reta calculado a partir da direo da Entrada. Para
verificar isso podemos modificar o ngulo e visualizar o resultado.
Configure uma vista em Z e altere o ngulo de Linha Reta/ Para Dentro
para 45 Graus e ento clique em Aplicar.
O ngulo de aproximao
claramente visualizado como 45
graus a partir da direo de Entrada.
Configure ambas as
Extenses Para dentro e
Por fora de volta para
Nenhum.
Ligaes
A fim de proporcionar movimentos mais eficientes da ferramenta pelo componente, os
movimentos de ligao que conectam caminhos de ferramenta adjacentes podem ser
definidos de diversas maneiras.
Limiar Curto/Longo - Define a distncia limite at a qual as Ligaes - Curtas se aplicam.
Qualquer movimento do final de um caminho de ferramenta para o incio do seguinte que
exceda essa distncia definido como um movimento de Ligao - Longa.
Para ligaes Curtas as opes disponveis incluem Z de Segurana, Incremental,
Rasante, Sobre a Superfcie, Passo Vertical, Linha Reta e Arco Circular.
Para ligaes Longas as opes incluem Z de Segurana, Incremental e Rasante.
Ligaes Seguras somente se aplicam no incio e no final de um percurso; as opes
disponveis so Z de Segurana, Incremental e Rasante.
Para aplicaes onde um sistema de controle de mquina ir permitir ajuste de arcos em
movimentos rpidos, a caixa Ajustar Arco Movimentos Rpidos pode ser marcada
juntamente com um Raio apropriado baseado no dimetro da ferramenta ativa UDF (de
particular benefcio para Usinagem em Alta Velocidade).
8. Entradas/Sadas e Ligaes PowerMILL
124 PMILL Verso 7
Ative o percurso 1_1 criado anteriormente na seo Entradas/Sadas.
Configure a Entrada e Sada como Nenhum se ainda no estiverem
configuradas. Pressione Aplicar.
Movimentos de Ligaes Curtas
Como mostrado, ambas as ligaes Longa e
Curta esto atualmente retraindo para Z de
Segurana (padro).
Rasante
Selecione a ficha Ligaes e configure a opo Curta como Rasante, e
ento selecione a ficha Alturas Z e configure a Distncia Rasante como
6, a Distncia de Mergulho como 2 como mostrado e clique em Aplicar.
As ligaes Curtas retraem para 6mm do
ponto mais alto da superfcie entre os
caminhos da ferramenta, avana rapidamente
(movimento prpura) para a prxima posio
inicial, desce rapidamente para 2mm acima da
superfcie e mergulha (movimento azul claro)
para o incio do percurso.
PowerMILL 8. Entradas/Sadas e Ligaes
PMILL Verso 7 125
Sobre a Superfcie
Insira um Limiar Curto/Longo de 5 com a opo Curta como Sobre a
Superfcie, Ajustar Arco Movimentos Rpidos selecionado com Raio
do Arco (UDF) como 0.5 e Aplique o formulrio.
As ligaes seguem o contorno do modelo. Essa opo til se o Limiar Curto/Longo
estiver definido para um valor relativamente pequeno. A ferramenta pode ser forada a
permanecer na superfcie para Ligaes Curtas, mas foradas a retrair para Ligaes
Longas onde a fresa poderia de outra forma mergulhar inaceitavelmente em reas profundas
de material ao seguir para o prximo caminho de ferramenta. Note que Ajustar Arco
Movimentos Rpidos tambm foi aplicado (observe atentamente onde o movimento de
retrao muda de direo para retornar ao Ponto Inicial).
Passo Vertical
O movimento de ligao permanece a uma altura constante e avana sobre o incio do
prximo caminho da ferramenta onde ento desce para a superfcie.
Linha Reta
Neste caso a ligao um movimento linear direto para o incio do prximo caminho da
ferramenta.
Arco Circular
Cria uma transio circular do final de um caminho de ferramenta para o incio do seguinte.
Isso destinado ao uso onde geometria paralela retida nas extremidades dos caminhos de
ferramenta. Exemplos dessa condio incluem entradas/sadas para Nenhum, Estendido,
Enquadrado, ou Linha Reta com ngulo 0. As Ligaes - Arco Circular so entidades
planas, alinhadas s extremidades do caminho da ferramenta e como resultado no sero
criadas se uma situao de invaso for identificada no modelo.
Assim como em Entradas/Sadas e Extenses essencial que a opo Anlise de Colises
permanea ativa para todas as aplicaes normais.
8. Entradas/Sadas e Ligaes PowerMILL
126 PMILL Verso 7
Configure a opo Ligaes - Curta como Arco Circular, e Aplique o
formulrio.
Como mostrado acima uma Ligao - Arco Circular automaticamente inserida entre
caminhos da ferramenta com exceo de 1 posio onde uma potencial situao de invaso
foi identificada.
Configure a opo Curta para Seguro e ative a opo Ajustar Arco
Movimentos Rpidos e insira um Raio do Arco de 0.2 (UDF).
Configure ambos, Entrada e Sada, como Arco Vertical utilizando
ngulo 90 e Raio 5.
Aplique e Aceite o formulrio.
Note que os arcos foram adicionados
aos movimentos rpidos.
O Ajuste de Arco age em todos os
movimentos rpidos incluindo
movimentos Rasantes.
Esta opo ideal para aplicaes onde
seja necessrio evitar mudanas bruscas
de direo; por exemplo Usinagem em
Alta Velocidade.
PowerMILL 9. Verificao de Coliso
PMILL Verso 7 127
9. Verificao de Coliso
Verificao de Colises
A verificao de colises pode tanto ser aplicada no momento em que o percurso calculado,
contanto que a haste e o suporte da ferramenta tenham sido definidos com a ferramenta ativa,
quanto a um percurso ativo posteriormente no explorer.
Se o percurso calculado utilizando uma ferramenta que consiste de haste e suporte,
quaisquer colises sero representadas por segmentos omitidos do percurso, que so
removidos dessa reas. Esses segmentos podem ser usinados posteriormente utilizando uma
ferramenta modificada juntamente com uma Fronteira Segura Coliso.
Uma ferramenta com suporte e haste definidos ser criada.
Na rea Exemplos abra o modelo cowling.dgk.
Calcule o Bloco definido por Caixa.
Restaure as Alturas de Segurana e os Pontos Inicial e Final.
Crie uma ferramenta
Esfrica com
Dimetro 5mm com o
nome bn5.
Preencha o formulrio
como mostrado, isto ,
Comprimento 10.
Selecione a ficha
Haste.
9. Verificao de Coliso PowerMILL
128 PMILL Verso 7
Uma haste ser agora adicionada.
Selecione o cone Adicionar
Haste.
Preencha o formulrio como
mostrado.
Um suporte ser agora definido.
Selecione a ficha Suporte.
Selecione o cone Adicionar
Suporte no topo do
formulrio.
Preencha o formulrio como
mostrado com Dimetro
Superior 20, Dimetro
Inferior 12, e Comprimento
2.
Uma figura da ferramenta ativa atual mostrada do lado direito do dilogo.
Ressalto
o comprimento da fresa projetando-se do mandril ou pina. Se qualquer coliso
for encontrada, esse valor aumentado para o valor mnimo para evitar tal coliso.
Dimetro Superior
o dimetro no topo da seo atual do suporte da ferramenta. Deve ser
maior ou igual ao Dimetro Inferior.
Dimetro Inferior
o dimetro na base da seo atual do suporte da ferramenta. Deve ser
menor ou igual ao Dimetro Superior.
Comprimento - a altura vertical da seo atual do suporte da ferramenta.
PowerMILL 9. Verificao de Coliso
PMILL Verso 7 129
Selecione o cone Adicionar Suporte no topo do formulrio.
Defina Dimetro Superior 22, Dimetro Inferior 20 e Comprimento 10.
Selecione o cone Adicionar Suporte no topo do formulrio.
Defina Dimetro Superior 30, Dimetro Inferior 30 e Comprimento 5.
Uma vez que os componentes tenham sido
adicionados, podem ser facilmente
modificados ou apagados. Simplesmente
clicando num deles no formulrio (eles se
tornam translcidos), os valores atuais so
exibidos e ficam disponveis para alterao.
O mesmo se aplica se for necessrio
modificar os detalhes da haste.
O suporte da ferramenta criado pode agora
ser salvo. Pode ser carregado
posteriormente para verificar percursos
adicionais quanto a coliso se necessrio.
Selecione o cone Salvar Suporte da Ferramenta no topo
do
formulrio.
Salve o suporte da ferramenta como tool holder 1.pmlth em C:\Temp.
Aceite o formulrio.
Selecione o cone Estratgias
do Percurso na barra de
ferramentas principal e ento
crie uma estratgia de
Acabamento Raster utilizando
as configuraes abaixo.
Insira o Nome
Acabamento
Raster.
ngulo 45.
Passo Lateral 1.
Limiar Curto/Longo - 2.
Ligaes Curtas
Arco
Circular.
Ligaes Longas e Ligaes
Seguras
Rasante.
Certifique-se de que a ferramenta que foi definida esteja ativa e selecionada.
9. Verificao de Coliso PowerMILL
130 PMILL Verso 7
Aplique e Cancele o formulrio.
O novo percurso gerado mas nessa etapa
nenhuma verificao contra coliso foi
aplicada.
Selecione o cone Verificao de Percurso na barra de ferramentas superior.
As duas opes de Verificao aqui so Colises e
Invases.
Considerar contm opes para controlar quais elementos
atuais de um percurso so verificados.
O valor segundo o qual o movimento no-seguro
estendido para Sobrepor com um movimento adjacente
seguro.
Representa uma rea especfica em torno da Haste e do
Suporte da ferramenta a ser levada em conta durante a
verificao de coliso.
Utilizando as configuraes acima o percurso original mantido e dois novos percursos so
criados Divididos para representar as reas de coliso e coliso segura. Para as reas
original e de coliso dos percursos, a ferramenta original automaticamente substituda por
uma cpia com um Comprimento adequadamente estendido para usinagem livre de coliso.
Selecione Aplicar no menu.
PowerMILL 9. Verificao de Coliso
PMILL Verso 7 131
Nesse caso o PowerMILL percebeu que, com as configuraes atuais de suporte e haste,
colises ocorrero numa profundidade de 6mm. Um ressalto de 21mm ser necessrio para
evitar a coliso.
Selecione OK no menu.
Aceite o formulrio de coliso para fech-lo.
O PowerMILL criou mais dois percursos, raster
finish_1 e raster finish_2. Uma nova ferramenta
chamada bn5_1 tambm foi criada na rea Ferramentas
do explorer.
Esta nova ferramenta foi criada com os novos ajustes
realizados, isto , Ressalto 21.
Ative o percurso Acabamento Raster_1 no explorer.
Este percurso contm apenas segmentos do
percurso original, Acabamento Raster, que no
possuem qualquer coliso, e ento a ferramenta
original, bn5, ainda est associada a ele.
Se voc preferir o menor ressalto, ento voc
pode executar este percurso nessas reas
mostradas.
Ative o percurso Acabamento Raster_2
no explorer.
Este percurso contm segmentos do percurso original que
apenas podem ser usinados com o novo ressalto na
ferramenta recm ajustado.
Ative o percurso original Acabamento Raster no no explorer.
O
9. Verificao de Coliso PowerMILL
132 PMILL Verso 7
PowerMILL substituiu a ferramenta recm criada (com o ressalto estendido) no percurso
original chamada bn5_1.
Clique com o boto direito no percurso Acabamento Raster no explorer.
Selecione Ativar seguido de
Configuraes no menu e selecione o
cone Copiar percurso.
Selecione a ferramenta original bn5 para
a usinagem.
Selecione o cone Eixo da Ferr. e em Definio marque Verificao
Automtica de Coliso, em Evaso de Coliso defina Folga na Haste e
Folga do Suporte como 0.5, e Aceite o formulrio.
Aplique o formulrio
Acabamento Raster para criar diretamente um percurso simples livre se
coliso, Acabamento Raster_3.
Um percurso para as reas restantes ir exigir
uma ferramenta nova com comprimento de
Haste aumentado, a ser calculado em limites
definidos por uma Fronteira de Verificao
de Coliso baseada na ferramenta original
(bn5)
Nota: Esse mtodo no exibe o novo
comprimento da Haste para a rea ausente ou
cria automaticamente uma nova ferramenta
compatvel bn5_1).
PowerMILL 10. Programas NC
PMILL Verso 7 133
10. Programas NC
Introduo
Uma vez que uma sequncia de percursos tenha sido criada, seus nomes podem ser listados
num arquivo Programa NC a ser ps-processado como um arquivo de sada para uma
mquina controladora NC especfica. Qualquer nmero de percursos pode ser includo e
reordenado conforme necessrio dependendo das limitaes da mquina NC particular
juntamente com o ps-processador associado.
Se a mquina NC possuir a habilidade de troca de ferramenta, ento percursos criados com
diferentes tamanhos de ferramenta de corte podem ser listados juntos no mesmo Programa
NC.
Se a mquina NC no possuir a habilidade de troca de ferramenta, ento apenas percursos
criados com a mesma ferramenta de corte podem ser listados no mesmo Programa NC.
Selecione Apagar Tudo e Reiniciar Menus.
Abra o Projeto chamado Tapefile_1 em PowerMILL_data/Projects. Esse
projeto contm uma srie de percursos.
rea de Sada
Na barra de ferramentas superior, selecione Ferramentas
Configurar
Caminhos e selecione Sada do Programa NC.
10. Programas NC PowerMILL
134 PMILL Verso 7
Clique no cone da pasta do lado esquerdo (Adicionar caminho para o topo da lista) para
abrir o menu Selecionar Caminho e selecione C:\temp\NCPrograms como mostrado, e
ento feche o menu.
Nota: O diretrio de destino NCPrograms acima deve existir, caso contrrio no ser
possvel criar arquivos de ProgramaNC.
Configurando Preferncias
No explorer, clique com o boto direito do mouse
em Programa NC
Preferncias
Clique no cone pasta para abrir o menu Selecionar Arquivo de Opo
da Mquina.
O arquivo de opo selecionado determina qual
formato NC aplicado ao Programa NC.
Selecione o arquivo Fanuc.opt o
qual escreve o arquivo de sada NC
para a linguagem da mquina Fanuc
e clique Abrir e Aceitar.
PowerMILL 10. Programas NC
PMILL Verso 7 135
Criando o Programa NC
No explorer, clique com o boto direito do mouse em Programa NC
Criar Programa NC
Insira o nome Job_646_top e Aceite o menu.
10. Programas NC PowerMILL
136 PMILL Verso 7
Na rea Explorer clique na caixa +/- prxima a Programas NC para
alternar a exibio do contedo (job_646_top). Alguns ou todos os
percursos podem agora ser adicionados a esse Programa NC Ativo.
Clique no cone Desbaste com o boto esquerdo do mouse e mantenha-o
pressionado, arraste o mouse e o cone ficar com uma aparncia
transparente.
Movimente para o Programa NC ativo - (Job_646_top) e libere o boto
do mouse. Na rea do explorer clique na caixa +/- prxima a job_646_top
para alternar a exibio do contedo (Desbaste).
Arraste os outros percursos para a parte inferior da rea do Programa NC
Ativo para manter a ordem de usinagem desejada.
Percursos individuais podem ser Removidos da lista Programa NC.
PowerMILL 10. Programas NC
PMILL Verso 7 137
Clique com o boto direito do mouse em qualquer um dos percursos no
Programa NC atual para acessar as opes locais, mas no selecione
nenhum neste momento.
O estado atual do Programa NC pode ser visualizado juntamente com seus percursos e
ferramentas selecionando Configuraes a partir do menu do boto direito do mouse.
Clique com o boto direito do mouse sobre o Programa NC Ativo e
selecione Configuraes.
Configuraes podem ser
modificadas selecionando primeiro
um percurso no formulrio. Os
valores relevantes so ento
modificados antes de selecionar
Aplicar. Geralmente bastante til
ser capaz de alterar itens nesse
estgio sem ter que retornar e
modificar o percurso original.
Aplique e Feche o menu.
10. Programas NC PowerMILL
138 PMILL Verso 7
Clique com o boto direito no Programa NC - Ativo no explorer e
selecione Escrever para criar o arquivo Programa NC no disco (Nota: se
bem sucedido, o cone torna-se verde e uma janela de informao aparece
fornecendo um relatrio de progresso).
Quaisquer percursos adicionais que forem criados so automaticamente includos no
Programa NC - Ativo por padro, por isso pode ser til criar e Ativar um Programa NC
antes da criao de percursos de modo a evitar ter que arrast-los individualmente como uma
operao separada.
Ative o Programa NC Job_646_top no explorer.
Crie um percurso Acabamento 3D Offset utilizando a ferramenta 10_B e
um Passo Lateral de 1.
Pode nem sempre ser desejvel criar sada de todos os percursos juntos em um Programa
NC. Por isso possvel criar um Programa NC Individual diretamente a partir de uma
entidade de percurso.
Para criar separadamente a sada desse percurso, clique com o boto
direito do mouse sobre o Percurso e selecione Criar Programas NC
Individuais.
PowerMILL 10. Programas NC
PMILL Verso 7 139
Um novo Programa NC criado. Clique no smbolo de + esquerda do
Programa NC 1 para acessar seu contedo (o smbolo de + muda para
um smbolo de -).
Clique com o boto direito do mouse sobre o novo Programa NC - 1 e
selecione Renomear inserindo Job_646_top_mod e ento clique
novamente antes de selecionar Escrever.
Visualizando e Editando Cdigos NC
Quando um Programa NC tem sua sada criada para o disco, ele pode ser lido por um editor
de texto simples e editado quando necessrio.
No Windows Explorer, acesse C:\temp\NCPrograms (o caminho
definido no incio deste captulo) onde os arquivos de sada NC devem estar
localizados. Clique duas vezes num deles para carregar o arquivo no
Wordpad.
10. Programas NC PowerMILL
140 PMILL Verso 7
O cdigo NC ir aparecer semelhante ao mostrado abaixo.
Das könnte Ihnen auch gefallen
- Códigos de ProgramaçãoDokument32 SeitenCódigos de ProgramaçãoAdelson FreireNoch keine Bewertungen
- Manufatura Assistida Por Computador (SEM-0350) : Curso de Graduação em Engenharia MecânicaDokument50 SeitenManufatura Assistida Por Computador (SEM-0350) : Curso de Graduação em Engenharia MecânicaDarlanAlmeidaNoch keine Bewertungen
- Treinamento Edgecam Ciclos - 2011-R1Dokument170 SeitenTreinamento Edgecam Ciclos - 2011-R1Fabricio SantosNoch keine Bewertungen
- @apostila de Cam Fresa-Docentes Junho 2012Dokument53 Seiten@apostila de Cam Fresa-Docentes Junho 2012Ricardo Dias100% (2)
- Tutorial NX-CAM-Fresa-2-R3 PDFDokument31 SeitenTutorial NX-CAM-Fresa-2-R3 PDFEmerson Borges SantanaNoch keine Bewertungen
- Apostila - PMILL - 2010 - 5 Eixos PDFDokument185 SeitenApostila - PMILL - 2010 - 5 Eixos PDFalexNoch keine Bewertungen
- Ora Et LaboraDokument10 SeitenOra Et LaboraRañoa Dolom Alvin NeilNoch keine Bewertungen
- E Book+Parametrização+Cnc+Pro+ +Torno+Cnc+ +v1.0.0Dokument28 SeitenE Book+Parametrização+Cnc+Pro+ +Torno+Cnc+ +v1.0.0Paulo RobertoNoch keine Bewertungen
- Fundamentos da Estampagem Incremental de Chapas Aplicados ao Aço AISI 304LVon EverandFundamentos da Estampagem Incremental de Chapas Aplicados ao Aço AISI 304LNoch keine Bewertungen
- Anamnese e Exame FísicoDokument7 SeitenAnamnese e Exame FísicoGabi RibeiroNoch keine Bewertungen
- Mach9 MP ProgramaçãoDokument162 SeitenMach9 MP ProgramaçãoRicardo Dias100% (1)
- Tutorial NX CAM TornoDokument36 SeitenTutorial NX CAM TornoEmerson Borges Santana100% (5)
- Apostila PMILL 5eixos Traduzindo PDFDokument185 SeitenApostila PMILL 5eixos Traduzindo PDFdnlNoch keine Bewertungen
- Powermill 2010 AdDokument174 SeitenPowermill 2010 AdEzequiel RodriguesNoch keine Bewertungen
- Apostila Sinutrain TorneamentoDokument762 SeitenApostila Sinutrain TorneamentoAnderson FerreiraNoch keine Bewertungen
- PowerMILL 5 - Básico (Port BR)Dokument146 SeitenPowerMILL 5 - Básico (Port BR)api-3800166100% (2)
- ATOS PROCESSUAIS ResumoDokument24 SeitenATOS PROCESSUAIS Resumoamanda crippaNoch keine Bewertungen
- Apostila de Cam Fresa Docentes Junho 2012 PDFDokument53 SeitenApostila de Cam Fresa Docentes Junho 2012 PDFJoão Paulo Moreira Santos Barbosa100% (1)
- Apostila PRO-E PDFDokument49 SeitenApostila PRO-E PDFEmersonGomesdaSilvaNoch keine Bewertungen
- Apostila Edgecam 2018R1 PDFDokument103 SeitenApostila Edgecam 2018R1 PDFOdil Elizandro BaldiatiNoch keine Bewertungen
- Fresadora ISODokument22 SeitenFresadora ISOAmérico Costa100% (1)
- Avaliação - CENTRO CNC 2011 - para Os Alunos para o CAIDokument5 SeitenAvaliação - CENTRO CNC 2011 - para Os Alunos para o CAIDabynael ChinaquiNoch keine Bewertungen
- Power-Mill AvançadoDokument97 SeitenPower-Mill AvançadoJonatas Ezequiel ReisNoch keine Bewertungen
- m70 Centro de UsinagemDokument141 Seitenm70 Centro de UsinagemedersonNoch keine Bewertungen
- Apostila de PowerSHAPEDokument198 SeitenApostila de PowerSHAPEedsaw2000100% (2)
- Temas de Ocultismo Tradicional Persival SCADokument118 SeitenTemas de Ocultismo Tradicional Persival SCAAlberto Schmith Xymith100% (1)
- Apostila PMILL Básico 2013 BRDokument282 SeitenApostila PMILL Básico 2013 BRPéricles Ferreira LeiteNoch keine Bewertungen
- Compensação Do Comprimento Da Ferramenta G43 G44 e G49Dokument4 SeitenCompensação Do Comprimento Da Ferramenta G43 G44 e G49Luís Fernando StoccoNoch keine Bewertungen
- Prog. Torno CNC - FANUC e Sinumerik Clayton LambertDokument91 SeitenProg. Torno CNC - FANUC e Sinumerik Clayton LambertDaniel Bernardo RoncadaNoch keine Bewertungen
- Apostila PowerShape Básico 2011Dokument348 SeitenApostila PowerShape Básico 2011raphaelNoch keine Bewertungen
- CITIZEN - Tutorial para Criação Do Programa CNCDokument32 SeitenCITIZEN - Tutorial para Criação Do Programa CNCricardoNoch keine Bewertungen
- Apostila PowerMILL V4Dokument225 SeitenApostila PowerMILL V4Willian AlvesNoch keine Bewertungen
- Desenvolvimento Como Liberdade ResumoDokument3 SeitenDesenvolvimento Como Liberdade ResumoluizaNoch keine Bewertungen
- Mastercam FresamentoDokument242 SeitenMastercam Fresamentojosé gilNoch keine Bewertungen
- Apostila PowerShape Básico 2013Dokument369 SeitenApostila PowerShape Básico 2013Rodrigo LuizNoch keine Bewertungen
- Categorias Da PedagogiaDokument3 SeitenCategorias Da PedagogiaArsénio Sadique Aualo83% (6)
- 1664216391149ferramental 103Dokument64 Seiten1664216391149ferramental 103Ludmila GonzagaNoch keine Bewertungen
- Tarcísia Da Silva Almeida: Questão 001Dokument4 SeitenTarcísia Da Silva Almeida: Questão 001Mario Damião R. DomingosNoch keine Bewertungen
- Currículo 01Dokument3 SeitenCurrículo 01Rafael Rodrigues100% (1)
- 3 - Geometria GibbsCAM PDFDokument19 Seiten3 - Geometria GibbsCAM PDFVictor GoncalvesNoch keine Bewertungen
- MP Torno Fanuc 280716Dokument78 SeitenMP Torno Fanuc 280716Valdair Jose De SouzaNoch keine Bewertungen
- Curso de Mastercam x6Dokument44 SeitenCurso de Mastercam x6Gabriel Henrique0% (1)
- ESPRIT 2011 Treinamento Básico Torno e FresaDokument91 SeitenESPRIT 2011 Treinamento Básico Torno e FresaAmy GriffinNoch keine Bewertungen
- Iniciando o EdgecamDokument40 SeitenIniciando o EdgecamalexandreabsNoch keine Bewertungen
- Apostila Free Form EspritDokument43 SeitenApostila Free Form EspritrigonaNoch keine Bewertungen
- V718-Folhas de ProcessoDokument7 SeitenV718-Folhas de ProcessoVagner CncNoch keine Bewertungen
- Apostila de Centro de Usinagem SiemensDokument28 SeitenApostila de Centro de Usinagem Siemensjonas holandaNoch keine Bewertungen
- Esquema PowermillDokument39 SeitenEsquema PowermillAlexsandro FerreiraNoch keine Bewertungen
- Cinemática Dos Processos de UsinagemDokument10 SeitenCinemática Dos Processos de UsinagemvictorNoch keine Bewertungen
- Manual Do Parto HumanizadoDokument21 SeitenManual Do Parto HumanizadoNatasha LefosseNoch keine Bewertungen
- GIBBSCAM Tecnologia Fresa 2DDokument12 SeitenGIBBSCAM Tecnologia Fresa 2DdfviscondiNoch keine Bewertungen
- Ácido Tranexamico e Associações No Tratamento Do MelasmaDokument9 SeitenÁcido Tranexamico e Associações No Tratamento Do MelasmaLeticia Guerra DalastraNoch keine Bewertungen
- Manual Operação Plataofrma Genie Awp40s PortuguesDokument2 SeitenManual Operação Plataofrma Genie Awp40s PortuguesrodrigoaranhaNoch keine Bewertungen
- Treinamento MasterCam XDokument26 SeitenTreinamento MasterCam XEdson SawadaNoch keine Bewertungen
- 5 - Modelamento GibbsCAMDokument5 Seiten5 - Modelamento GibbsCAMjulio457Noch keine Bewertungen
- Manual de Treinamento StrategistDokument16 SeitenManual de Treinamento StrategistRoger Alves da Costa100% (1)
- Icn Fresa Mach9Dokument106 SeitenIcn Fresa Mach9juniorgravataiNoch keine Bewertungen
- CNCDokument40 SeitenCNCsidneiz100% (2)
- Tutorial Pitágoras - BásicoDokument39 SeitenTutorial Pitágoras - BásicoLeandro Salvador100% (1)
- Manual Fresamento NX8Dokument62 SeitenManual Fresamento NX8abelmil123Noch keine Bewertungen
- Manual Basico Torno FanucDokument42 SeitenManual Basico Torno FanucJorge RibeiroNoch keine Bewertungen
- PL51E490 - Guia pl51Dokument189 SeitenPL51E490 - Guia pl51diegoarrudaNoch keine Bewertungen
- 3 - Geometria GibbsCAM PDFDokument14 Seiten3 - Geometria GibbsCAM PDFarmindo maduroNoch keine Bewertungen
- Instalação GibbsCAMDokument5 SeitenInstalação GibbsCAMTiago SoaresNoch keine Bewertungen
- Fagor OpDokument28 SeitenFagor OpHelio E. Christ100% (1)
- Aula 5 - Calculo Numérico ComputacionalDokument26 SeitenAula 5 - Calculo Numérico ComputacionalEriton NevesNoch keine Bewertungen
- Manual PowermillDokument223 SeitenManual PowermillCarlosNoch keine Bewertungen
- Apostila PMILL 2010 BsicoDokument244 SeitenApostila PMILL 2010 BsicoClaudinei Skavronski100% (1)
- Apostila PowerShapeDokument271 SeitenApostila PowerShapeLucas SalustianoNoch keine Bewertungen
- Nomenclatura de Hidrocarbonetos 134 Quest - EsDokument31 SeitenNomenclatura de Hidrocarbonetos 134 Quest - EsVíctor JuliaoNoch keine Bewertungen
- Anexo 1-GeopolíticaDokument3 SeitenAnexo 1-GeopolíticaMARLON SILVA DE SOUZANoch keine Bewertungen
- Tales e Anaximandro de MiletoDokument11 SeitenTales e Anaximandro de MiletoFato Orlando Mainato100% (1)
- Wladimir Pomar - 1991 Rasgando A CortinaDokument142 SeitenWladimir Pomar - 1991 Rasgando A CortinaFrancisco PrandiNoch keine Bewertungen
- LivroDokument400 SeitenLivroLucas SugiNoch keine Bewertungen
- Alunos Especiais Da Umef Profº Aylton de AlmeidaDokument6 SeitenAlunos Especiais Da Umef Profº Aylton de AlmeidaEdmar Mateus FalcãoNoch keine Bewertungen
- Valvulas HidraulicasDokument26 SeitenValvulas HidraulicasAnisio André Carlos ManhiçaNoch keine Bewertungen
- Fdocumentos - Tips Terapia Shiatsu Postura Seizaposicao Do ArqueiroDokument20 SeitenFdocumentos - Tips Terapia Shiatsu Postura Seizaposicao Do ArqueiroLuis E TâniaNoch keine Bewertungen
- A Cigarra e A Formiga EsopoDokument4 SeitenA Cigarra e A Formiga EsopoLeandro AndradeNoch keine Bewertungen
- Questionario EticaDokument6 SeitenQuestionario EticaEANoch keine Bewertungen
- Aprendendo Com Os Erros de SaulDokument3 SeitenAprendendo Com Os Erros de SaulDionildo Dantas100% (1)
- Capítulo 1: SintaxeDokument12 SeitenCapítulo 1: SintaxeWilliam MontijoNoch keine Bewertungen
- Princípios de Liderança e Gestão de EquipesDokument5 SeitenPrincípios de Liderança e Gestão de EquipesWillams MatiasNoch keine Bewertungen
- 2020 SAS UNICAMP 72qDokument24 Seiten2020 SAS UNICAMP 72qLeandro Costa100% (2)
- AULA 1 Texto, Contexto e Trabalho EditorialDokument8 SeitenAULA 1 Texto, Contexto e Trabalho EditorialRaquel EhlersNoch keine Bewertungen
- 1 PBDokument5 Seiten1 PBVerónica MoyanoNoch keine Bewertungen
- FMU - O Homem Do Pelourinho - Franco BasagliaDokument18 SeitenFMU - O Homem Do Pelourinho - Franco BasagliaMarselle AndradeNoch keine Bewertungen
- Mariae, Mater EcclesiaeDokument23 SeitenMariae, Mater EcclesiaePaulo Silva São José100% (2)
- A Regra de Granville Sharp e Tito 2Dokument12 SeitenA Regra de Granville Sharp e Tito 2HuddyNoch keine Bewertungen
- A Técnica Da Pirâmide Invertida Na Produção de TextosDokument5 SeitenA Técnica Da Pirâmide Invertida Na Produção de TextosIlidio SamboNoch keine Bewertungen
- Trabalho de Campo - MICDokument11 SeitenTrabalho de Campo - MICRafaelNoch keine Bewertungen