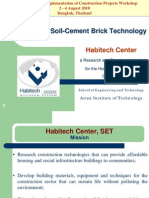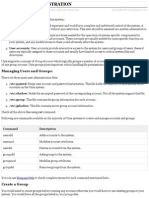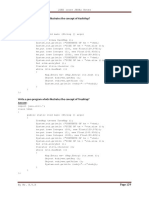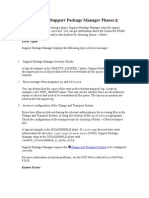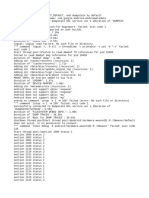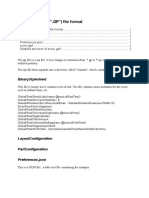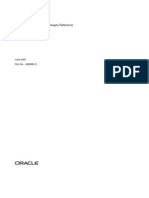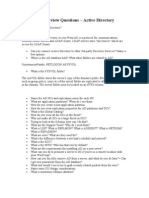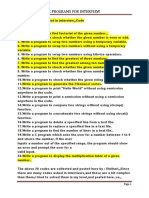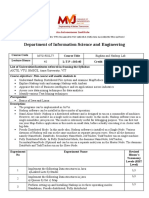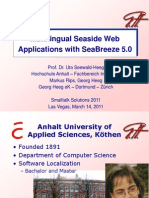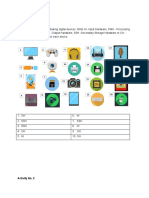Beruflich Dokumente
Kultur Dokumente
Unix - Quick Guide
Hochgeladen von
Vikram AkulaCopyright
Verfügbare Formate
Dieses Dokument teilen
Dokument teilen oder einbetten
Stufen Sie dieses Dokument als nützlich ein?
Sind diese Inhalte unangemessen?
Dieses Dokument meldenCopyright:
Verfügbare Formate
Unix - Quick Guide
Hochgeladen von
Vikram AkulaCopyright:
Verfügbare Formate
http://www.tutorialspoint.com/unix/unix-quick-guide.htm Copy r ight t ut or ialspoint .
com
UNIX - QUICK GUIDE
GETTING STARTED:
What is Unix ?
The UNIX operating system is a set of programs that act as a link between the computer and the user.
Unix was originally developed in 1969 by a group of AT&T employees at Bell Labs, including Ken Thompson,
Dennis Ritchie, Douglas McIlroy, and Joe Ossanna.
There are various Unix variants available in the market. Solaris Unix, AIX, HP Unix and BSD are few examples.
Linux is also a flavor of Unix which is freely available.
Several people can use a UNIX computer at the same time; hence UNIX is called a multiuser system.
A user can also run multiple programs at the same time; hence UNIX is called multitasking.
Login Unix:
You can login to the system using login command as follows:
login : amrood
amrood's password:
Last login: Sun Jun 14 09:32:32 2009 from 62.61.164.73
$
Logging Out:
When you finish your session, you need to log out of the system to ensure that nobody else accesses your files while
masquerading as you.
To log out:
1. Just type logout command at command prompt, and the system will clean up everything and break the
connection
FILE MANAGEMENT:
In UNIX there are three basic types of files:
1. Ordinary Files: An ordinary file is a file on the system that contains data, text, or program instructions. In this
tutorial, you look at working with ordinary files.
2. Directories: Directories store both special and ordinary files. For users familiar with Windows or Mac OS, UNIX
directories are equivalent to folders.
3. Special Files: Some special files provide access to hardware such as hard drives, CD-ROM drives, modems, and
Ethernet adapters. Other special files are similar to aliases or shortcuts and enable you to access a single file using
different names.
Filename Substitution:
Command Description
ls -[l] List Files in Current Directory
ls -[l]a List Hidden Files
~ Home Directory
~user Home Directory of Another User
? Wild Card, matches single character
* Wild Card, matches multiple characters
Filename Manipulation:
Command Description
cat filename Display File Contents
cp source destination Copy source file into destination
mv oldname newname Move (Rename) a oldname to newname.
rm filename Remove (Delete) filename
chmod nnn filename Changing Permissions
touch filename Changing Modification Time
ln [-s] oldname newname Creates softlink on oldname
ls -F Display information about file type.
DIRECTORY MANAGEMENT:
Command Description
mkdir dirname Create a new directory dirname
rmdir dirname Delete an existing directory provided it is empty.
cd dirname Change Directory to dirname
cd - Change to last working directory.
cd ~ Change to home directory
pwd Display current working directory.
ENVIRONMENT SETUP:
When you type any command on command prompt, the shell has to locate the command before it can be executed. The
PATH variable specifies the locations in which the shell should look for commands.
PS1 and PS2 Variables:
The characters that the shell displays as your command prompt are stored in the variable PS1.
When you issue a command that is incomplete, the shell will display a secondary prompt and wait for you to complete
the command and hit Enter again. The default secondary prompt is > (the greater than sign), but can be changed by re-
defining the PS2 shell variable:
Escape Characters:
Escape Sequence Description
\t Current time, expressed as HH:MM:SS.
\d Current date, expressed as Weekday Month Date
\n Newline.
\s Current shell environment.
\W Working directory.
\w Full path of the working directory.
\u Current user.s username.
\h Hostname of the current machine.
\# Command number of the current command. Increases with each new command
entered.
\$ If the effective UID is 0 (that is, if you are logged in as root), end the prompt with the #
character; otherwise, use the $.
Environment Variables:
Following is the partial list of important environment variables. These variables would be set and accessed as mentioned
above:
Variable Description
DISPLAY Contains the identifier for the display that X11 programs should use by default.
HOME Indicates the home directory of the current user: the default argument for the cd built-
in command.
IFS Indicates the Internal Field Separator that is used by the parser for word splitting after
expansion.
LANG LANG expands to the default system locale; LC_ALL can be used to override this. For
example, if its value is pt_BR, then the language is set to (Brazilian) Portuguese and the
locale to Brazil.
LD_LIBRARY_PATH On many Unix systems with a dynamic linker, contains a colon-separated list of
directories that the dynamic linker should search for shared objects when building a
process image after exec, before searching in any other directories.
PATH Indicates search path for commands. It is a colon-separated list of directories in which
the shell looks for commands.
PWD Indicates the current working directory as set by the cd command.
RANDOM Generates a random integer between 0 and 32,767 each time it is referenced.
SHLVL Increments by one each time an instance of bash is started. This variable is useful for
determining whether the built-in exit command ends the current session.
TERM Refers to the display type
TZ Refers to Time zone. It can take values like GMT, AST, etc.
UID Expands to the numeric user ID of the current user, initialized at shell startup.
FILTERS & PIPES:
Command Description
wc [-l] Word/Line Count
tail [-n] Displays last n lines from a file
sort [-n] Sort lines
pr -t Multicolumn Output
grep "pattern"
filename
Searching for a pattern with grep
pg or more Paginate a file content display.
SPECIAL VARIABLES
Variable Description
$0 The filename of the current script.
$n These variables correspond to the arguments with which a script was invoked. Here n is a positive
decimal number corresponding to the position of an argument (the first argument is $1, the second
argument is $2, and so on).
$# The number of arguments supplied to a script.
$* All the arguments are double quoted. If a script receives two arguments, $* is equivalent to $1 $2.
$@ All the arguments are individually double quoted. If a script receives two arguments, $@ is
equivalent to $1 $2.
$? The exit status of the last command executed.
$$ The process number of the current shell. For shell scripts, this is the process ID under which they
are executing.
$! The process number of the last background command.
SHELL BASIC OPERATORS
Arithmetic Operators:
Assume variable a holds 10 and variable b holds 20 then:
Operator Description Example
+ Addition - Adds values on either side of the operator `expr $a + $b` will give 30
- Subtraction - Subtracts right hand operand from left
hand operand
`expr $a - $b` will give -10
* Multiplication - Multiplies values on either side of the
operator
`expr $a * $b` will give 200
/ Division - Divides left hand operand by right hand
operand
`expr $b / $a` will give 2
% Modulus - Divides left hand operand by right hand
operand and returns remainder
`expr $b % $a` will give 0
= Assignment - Assign right operand in left operand a=$b would assign value of b into a
== Equality - Compares two numbers, if both are same then
returns true.
[ $a == $b ] would return false.
!= Not Equality - Compares two numbers, if both are
different then returns true.
[ $a != $b ] would return true.
Relational Operators:
Assume variable a holds 10 and variable b holds 20 then:
Operator Description Example
-eq Checks if the value of two operands are equal or not, if
yes then condition becomes true.
[ $a -eq $b ] is not true.
-ne Checks if the value of two operands are equal or not, if
values are not equal then condition becomes true.
[ $a -ne $b ] is true.
-gt Checks if the value of left operand is greater than the
value of right operand, if yes then condition becomes
true.
[ $a -gt $b ] is not true.
-lt Checks if the value of left operand is less than the value
of right operand, if yes then condition becomes true.
[ $a -lt $b ] is true.
-ge Checks if the value of left operand is greater than or [ $a -ge $b ] is not true.
equal to the value of right operand, if yes then condition
becomes true.
-le Checks if the value of left operand is less than or equal to
the value of right operand, if yes then condition becomes
true.
[ $a -le $b ] is true.
Boolean Operators:
Assume variable a holds 10 and variable b holds 20 then:
Operator Description Example
! This is logical negation. This inverts a true condition into
false and vice versa.
[ ! false ] is true.
-o This is logical OR. If one of the operands is true then
condition would be true.
[ $a -lt 20 -o $b -gt 100 ] is true.
-a This is logical AND. If both the operands are true then
condition would be true otherwise it would be false.
[ $a -lt 20 -a $b -gt 100 ] is false.
String Operators:
Assume variable a holds "abc" and variable b holds "efg" then:
Operator Description Example
= Checks if the value of two operands are equal or not, if
yes then condition becomes true.
[ $a = $b ] is not true.
!= Checks if the value of two operands are equal or not, if
values are not equal then condition becomes true.
[ $a != $b ] is true.
-z Checks if the given string operand size is zero. If it is zero
length then it returns true.
[ -z $a ] is not true.
-n Checks if the given string operand size is non-zero. If it is
non-zero length then it returns true.
[ -z $a ] is not false.
str Check if str is not the empty string. If it is empty then it
returns false.
[ $a ] is not false.
File Test Operators:
Assume a variable file holds an existing file name "test" whose size is 100 bytes and has read, write and execute
permission on:
Operator Description Example
-b file Checks if file is a block special file if yes then condition
becomes true.
[ -b $file ] is false.
-c file Checks if file is a character special file if yes then
condition becomes true.
[ -c $file ] is false.
-d file Check if file is a directory if yes then condition becomes
true.
[ -d $file ] is not true.
-f file Check if file is an ordinary file as opposed to a directory
or special file if yes then condition becomes true.
[ -f $file ] is true.
-g file Checks if file has its set group ID (SGID) bit set if yes
then condition becomes true.
[ -g $file ] is false.
-k file Checks if file has its sticky bit set if yes then condition
becomes true.
[ -k $file ] is false.
-p file Checks if file is a named pipe if yes then condition
becomes true.
[ -p $file ] is false.
-t file Checks if file descriptor is open and associated with a
terminal if yes then condition becomes true.
[ -t $file ] is false.
-u file Checks if file has its set user id (SUID) bit set if yes then
condition becomes true.
[ -u $file ] is false.
-r file Checks if file is readable if yes then condition becomes
true.
[ -r $file ] is true.
-w file Check if file is writable if yes then condition becomes
true.
[ -w $file ] is true.
-x file Check if file is execute if yes then condition becomes
true.
[ -x $file ] is true.
-s file Check if file has size greater than 0 if yes then condition
becomes true.
[ -s $file ] is true.
-e file Check if file exists. Is true even if file is a directory but
exists.
[ -e $file ] is true.
SHELL DECISION MAKING
The if...fi statement:
if [ expression ]
then
Statement(s) to be executed if expression is true
fi
The if...else...fi statement:
if [ expression ]
then
Statement(s) to be executed if expression is true
else
Statement(s) to be executed if expression is not true
fi
The if...elif...fi statement:
if [ expression 1 ]
then
Statement(s) to be executed if expression 1 is true
elif [ expression 2 ]
then
Statement(s) to be executed if expression 2 is true
elif [ expression 3 ]
then
Statement(s) to be executed if expression 3 is true
else
Statement(s) to be executed if no expression is true
fi
The case...esac Statement:
case word in
pattern1)
Statement(s) to be executed if pattern1 matches
;;
pattern2)
Statement(s) to be executed if pattern2 matches
;;
pattern3)
Statement(s) to be executed if pattern3 matches
;;
esac
SHELL LOOP TYPES:
The while Loop:
while command
do
Statement(s) to be executed if command is true
done
The for Loop:
for var in word1 word2 ... wordN
do
Statement(s) to be executed for every word.
done
The until Loop:
until command
do
Statement(s) to be executed until command is true
done
The select Loop:
select var in word1 word2 ... wordN
do
Statement(s) to be executed for every word.
done
SHELL LOOP CONTROL:
The break statement:
break [n]
The continue statement:
continue [n]
SHELL SUBSTITUTIONS:
The shell performs substitution when it encounters an expression that contains one or more special characters.
Command Substitution:
The command substitution is performed when a command is given as:
`command`
Variable Substitution:
Here is the following table for all the possible substitutions:
Form Description
${var} Substitue the value of var.
${var:-word} If var is null or unset, word is substituted for var. The value of var does not
change.
${var:=word} If var is null or unset, var is set to the value of word.
${var:?message} If var is null or unset, message is printed to standard error. This checks that
variables are set correctly.
${var:+word} If var is set, word is substituted for var. The value of var does not change.
REDIRECTION COMMANDS:
Following is the complete list of commands which you can use for redirection:
Command Description
pgm > file Output of pgm is redirected to file
pgm < file Program pgm reads its input from file.
pgm >> file Output of pgm is appended to file.
n > file Output from stream with descriptor n redirected to file.
n >> file Output from stream with descriptor n appended to file.
n >& m Merge output from stream n with stream m.
n <& m Merge input from stream n with stream m.
<< tag Standard input comes from here through next tag at start of line.
| Takes output from one program, or process, and sends it to another.
SHELL MAN PAGES HELP:
This quick guide lists commands, including a syntax and brief description. For more detail, use:
$man command
Das könnte Ihnen auch gefallen
- The Sympathizer: A Novel (Pulitzer Prize for Fiction)Von EverandThe Sympathizer: A Novel (Pulitzer Prize for Fiction)Bewertung: 4.5 von 5 Sternen4.5/5 (121)
- A Heartbreaking Work Of Staggering Genius: A Memoir Based on a True StoryVon EverandA Heartbreaking Work Of Staggering Genius: A Memoir Based on a True StoryBewertung: 3.5 von 5 Sternen3.5/5 (231)
- Grit: The Power of Passion and PerseveranceVon EverandGrit: The Power of Passion and PerseveranceBewertung: 4 von 5 Sternen4/5 (588)
- Devil in the Grove: Thurgood Marshall, the Groveland Boys, and the Dawn of a New AmericaVon EverandDevil in the Grove: Thurgood Marshall, the Groveland Boys, and the Dawn of a New AmericaBewertung: 4.5 von 5 Sternen4.5/5 (266)
- Never Split the Difference: Negotiating As If Your Life Depended On ItVon EverandNever Split the Difference: Negotiating As If Your Life Depended On ItBewertung: 4.5 von 5 Sternen4.5/5 (838)
- The Emperor of All Maladies: A Biography of CancerVon EverandThe Emperor of All Maladies: A Biography of CancerBewertung: 4.5 von 5 Sternen4.5/5 (271)
- The Little Book of Hygge: Danish Secrets to Happy LivingVon EverandThe Little Book of Hygge: Danish Secrets to Happy LivingBewertung: 3.5 von 5 Sternen3.5/5 (400)
- The Subtle Art of Not Giving a F*ck: A Counterintuitive Approach to Living a Good LifeVon EverandThe Subtle Art of Not Giving a F*ck: A Counterintuitive Approach to Living a Good LifeBewertung: 4 von 5 Sternen4/5 (5794)
- The World Is Flat 3.0: A Brief History of the Twenty-first CenturyVon EverandThe World Is Flat 3.0: A Brief History of the Twenty-first CenturyBewertung: 3.5 von 5 Sternen3.5/5 (2259)
- Shoe Dog: A Memoir by the Creator of NikeVon EverandShoe Dog: A Memoir by the Creator of NikeBewertung: 4.5 von 5 Sternen4.5/5 (537)
- The Gifts of Imperfection: Let Go of Who You Think You're Supposed to Be and Embrace Who You AreVon EverandThe Gifts of Imperfection: Let Go of Who You Think You're Supposed to Be and Embrace Who You AreBewertung: 4 von 5 Sternen4/5 (1090)
- The Hard Thing About Hard Things: Building a Business When There Are No Easy AnswersVon EverandThe Hard Thing About Hard Things: Building a Business When There Are No Easy AnswersBewertung: 4.5 von 5 Sternen4.5/5 (345)
- Team of Rivals: The Political Genius of Abraham LincolnVon EverandTeam of Rivals: The Political Genius of Abraham LincolnBewertung: 4.5 von 5 Sternen4.5/5 (234)
- Her Body and Other Parties: StoriesVon EverandHer Body and Other Parties: StoriesBewertung: 4 von 5 Sternen4/5 (821)
- Hidden Figures: The American Dream and the Untold Story of the Black Women Mathematicians Who Helped Win the Space RaceVon EverandHidden Figures: The American Dream and the Untold Story of the Black Women Mathematicians Who Helped Win the Space RaceBewertung: 4 von 5 Sternen4/5 (895)
- The Unwinding: An Inner History of the New AmericaVon EverandThe Unwinding: An Inner History of the New AmericaBewertung: 4 von 5 Sternen4/5 (45)
- Elon Musk: Tesla, SpaceX, and the Quest for a Fantastic FutureVon EverandElon Musk: Tesla, SpaceX, and the Quest for a Fantastic FutureBewertung: 4.5 von 5 Sternen4.5/5 (474)
- On Fire: The (Burning) Case for a Green New DealVon EverandOn Fire: The (Burning) Case for a Green New DealBewertung: 4 von 5 Sternen4/5 (74)
- HCM Data Loader Users Guide R9.7Dokument70 SeitenHCM Data Loader Users Guide R9.7Ahmed AbozeadNoch keine Bewertungen
- The Yellow House: A Memoir (2019 National Book Award Winner)Von EverandThe Yellow House: A Memoir (2019 National Book Award Winner)Bewertung: 4 von 5 Sternen4/5 (98)
- Oracle Zdlra ComparisonDokument20 SeitenOracle Zdlra ComparisonAngel Freire RamirezNoch keine Bewertungen
- PI System Architecture, Planning and Implementation WorkbookDokument200 SeitenPI System Architecture, Planning and Implementation WorkbookSheftenNoch keine Bewertungen
- Clariion Cx700 Flare Recovery v0.02Dokument31 SeitenClariion Cx700 Flare Recovery v0.02mlazar2000100% (1)
- DB2 Java Stored ProceduresDokument418 SeitenDB2 Java Stored ProceduresRaúl Vargas Norabuena100% (2)
- Interlocking Earth Bricks TechnologyDokument19 SeitenInterlocking Earth Bricks TechnologyJohn Clarke100% (5)
- JavaBasics Notes PDFDokument23 SeitenJavaBasics Notes PDFmca_javaNoch keine Bewertungen
- 264 - 09 - en - 00 - Modbus ManualDokument68 Seiten264 - 09 - en - 00 - Modbus ManualHumberto Santos100% (1)
- 24.unix - Regular Expressions With SEDDokument8 Seiten24.unix - Regular Expressions With SEDVikram AkulaNoch keine Bewertungen
- d3d94SAP BASIS Introductory Training Program - Day 11 PDFDokument40 Seitend3d94SAP BASIS Introductory Training Program - Day 11 PDFVikram AkulaNoch keine Bewertungen
- 30.unix - Useful CommandsDokument6 Seiten30.unix - Useful CommandsVikram AkulaNoch keine Bewertungen
- 27.unix - System PerformanceDokument2 Seiten27.unix - System PerformanceVikram AkulaNoch keine Bewertungen
- 26.unix - User AdministrationDokument4 Seiten26.unix - User AdministrationVikram AkulaNoch keine Bewertungen
- KVRNotes 2Dokument78 SeitenKVRNotes 2Saidulu KamineniNoch keine Bewertungen
- K V Rao Core Java PDF 3 PDFDokument18 SeitenK V Rao Core Java PDF 3 PDFMahesh UppalapatiNoch keine Bewertungen
- Starter Tips TrickesDokument13 SeitenStarter Tips TrickesVikram AkulaNoch keine Bewertungen
- KVRNotes 1Dokument50 SeitenKVRNotes 1Anvesh NaiduNoch keine Bewertungen
- Db2 Unix WindowsDokument230 SeitenDb2 Unix WindowsshahidbasisNoch keine Bewertungen
- SAP Transport Workflow 20090912Dokument20 SeitenSAP Transport Workflow 20090912Rajagopalan MuthukrishnanNoch keine Bewertungen
- Basis Technical OverviewDokument39 SeitenBasis Technical OverviewddrsapNoch keine Bewertungen
- Errors During Support Package Manager PhasesDokument10 SeitenErrors During Support Package Manager PhasesVikram AkulaNoch keine Bewertungen
- Uniflair: WWW - Uniflair.su +7 (495) 204-30-01 8 (800) 775-42-13 E-Mail: Info@uniflair - SuDokument54 SeitenUniflair: WWW - Uniflair.su +7 (495) 204-30-01 8 (800) 775-42-13 E-Mail: Info@uniflair - Suzarif100% (1)
- Dump StateDokument9 SeitenDump StateLeiner Vélez MoraNoch keine Bewertungen
- Week 9-10Dokument52 SeitenWeek 9-10api-3737023Noch keine Bewertungen
- The Guitarpro 7 File FormatDokument4 SeitenThe Guitarpro 7 File FormatkaskdashjdasashidhNoch keine Bewertungen
- XM 301 StudDokument594 SeitenXM 301 StudNarendar ReddyNoch keine Bewertungen
- 1st Internal SolvedDokument12 Seiten1st Internal SolvedNiroop KNoch keine Bewertungen
- Melnick J. - Oracle 9i. Oracle 9i Supplied Java Packages Reference (Part No. A88898-01) (Release 9.0.1) (2001)Dokument784 SeitenMelnick J. - Oracle 9i. Oracle 9i Supplied Java Packages Reference (Part No. A88898-01) (Release 9.0.1) (2001)Udaya KumarNoch keine Bewertungen
- CH 14Dokument47 SeitenCH 14Thành TrầnNoch keine Bewertungen
- Technical Interview Questions - Active DirectoryDokument3 SeitenTechnical Interview Questions - Active DirectorySantheep AkNoch keine Bewertungen
- IBM APPSCAN Practice Teste 000-139Dokument18 SeitenIBM APPSCAN Practice Teste 000-139skfkNoch keine Bewertungen
- CS&PT PracticeExamDokument7 SeitenCS&PT PracticeExamNishanthan JogarajahNoch keine Bewertungen
- Name - Hrythm R.No. - 1815689: Java MCQ Test - 25ques Coding Questions-2Dokument16 SeitenName - Hrythm R.No. - 1815689: Java MCQ Test - 25ques Coding Questions-2Hrythm MunjalNoch keine Bewertungen
- CBSE IP Practical File 2015 Java and MySQLDokument42 SeitenCBSE IP Practical File 2015 Java and MySQLSamita PatawariNoch keine Bewertungen
- Basic Unix CommandsDokument14 SeitenBasic Unix CommandskhanNoch keine Bewertungen
- Practicas de Mysql YaDokument134 SeitenPracticas de Mysql YaSebastian Hernandez MarquezNoch keine Bewertungen
- Assignment No 1 - Fundamentals of ProgrammingDokument11 SeitenAssignment No 1 - Fundamentals of ProgrammingDarade SagarNoch keine Bewertungen
- Competitive C ProgramsDokument36 SeitenCompetitive C ProgramsNAYAN SHIVAMNoch keine Bewertungen
- Hadoop LabDokument2 SeitenHadoop LabsharmilaNoch keine Bewertungen
- Data Structures Using C, 2e Reema Thareja: © Oxford University Press 2014. All Rights ReservedDokument19 SeitenData Structures Using C, 2e Reema Thareja: © Oxford University Press 2014. All Rights ReservedRajan JaiswalNoch keine Bewertungen
- Multilingual Seaside Web Applications With Seabreeze 5.0 - Georg HeegDokument31 SeitenMultilingual Seaside Web Applications With Seabreeze 5.0 - Georg HeegSmalltalk SolutionsNoch keine Bewertungen
- Assessment Task 2: Activity No. 1Dokument5 SeitenAssessment Task 2: Activity No. 1Joash Lee AcebronNoch keine Bewertungen
- Comptia: Exam Questions 220-1002Dokument14 SeitenComptia: Exam Questions 220-1002ANGEL SAYANINoch keine Bewertungen
- Web2project User Manual SampleDokument7 SeitenWeb2project User Manual SamplerodrigobarreiraNoch keine Bewertungen
- IpsecDokument43 SeitenIpsecbabulgsmNoch keine Bewertungen