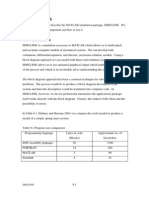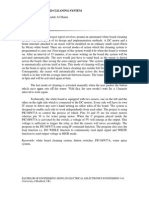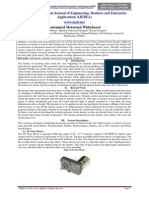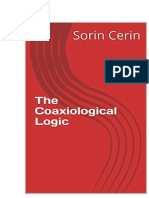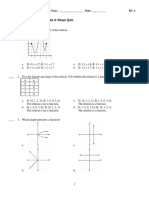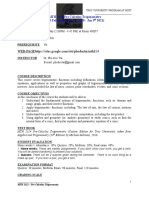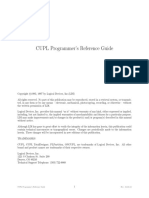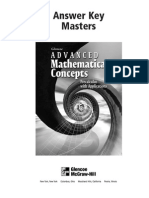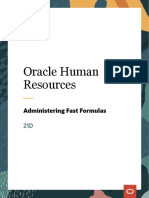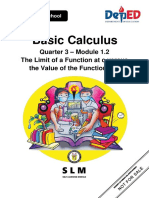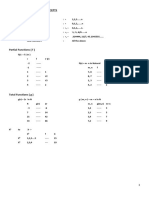Beruflich Dokumente
Kultur Dokumente
MATLAB 2 - Plotting Graphs
Hochgeladen von
The_Kop7518Copyright
Verfügbare Formate
Dieses Dokument teilen
Dokument teilen oder einbetten
Stufen Sie dieses Dokument als nützlich ein?
Sind diese Inhalte unangemessen?
Dieses Dokument meldenCopyright:
Verfügbare Formate
MATLAB 2 - Plotting Graphs
Hochgeladen von
The_Kop7518Copyright:
Verfügbare Formate
Plotting graphs 2.
1
2. Plotting graphs
In this section we show how to produce graphs of elementary functions and tables of
data.
2.1 The ez way
The easiest way is to use the ez (pronounced easy) set of commands. Suppose we
wish to plot the graph of ( )
6
cos 2
x
y e x
= then we use ezplot as follows:
Either, (i) using the Symbolic Math Toolbox so we must first define x to be a
symbolic variable.
>> clear all
>> syms x
>> ezplot(exp(-x/6)*cos(2*x))
Figure 2.1. ( )
6
cos 2
x
y e x
= .
ezplot has a default range 2 2 x t t s s so now compare with
>> clear all
>> syms x
>> ezplot(exp(-x/6)*cos(2*x), [0, 8*pi])
Plotting graphs 2.2
Or, (ii) not using the Symbolic Math Toolbox we can use ezplot without prior
definition of the variable as being symbolic. However, in this case we must enclose
the function to be plotted in single quotes ' and '.
>> clear all
>> ezplot('exp(-t/6)*cos(2*t)')
Figure 2.2. ( )
6
cos 2
t
y e t
= .
To change the scale on the y-axis use the Axes Properties in the Edit drop-down
menu in the Figure window.
Very often we use polar coordinates ( ) , r u to define a point in the plane, where r is
the distance from the origin and u is the angle, measured counterclockwise, from the
x-axis. The relationship between Cartesian and polar coordinates is given by
cos and sin x r y r u u = = .
We can produce polar plots using ezpolar as follows:
The cardioid has polar equation 1 cos , with 0 2 r u u t = + s s shown in Figure 2.3
Plotting graphs 2.3
>> ezpolar('1+cos(theta)')
Figure 2.3. The cardioid 1 cos r u = + .
We summarise these procedures in the next section. However, before we do we shall
explain how to copy a figure into a word-processed document.
We frequently need to obtain a copy of a figure for future use. e.g. we may wish to
incorporate the picture into a word-processed report. Also, the diary command does
not capture figures, to save a figure to incorporate into a log of a session we must
copy the figure to a suitable file. We proceed as follows: Copy the picture to the
clipboard, e.g for inclusion into a Word file, by clicking on the Edit menu in the
Figure window and choosing Copy Figure to cut the picture. Finally paste the picture
into the document using Paste in the Edit menu.
2.2 Plotting elementary functions
Suppose we wish to plot a graph of ( ) cos 3 y x t = for 0 1 x s s . We do this by
sampling the function at a sufficiently large number of points and then joining up the
points ( ) , x y by straight lines. Suppose we take 1 N + equally-spaced points, distance
h apart:
Plotting graphs 2.4
>> N=10; h=1/N; x=0:h:1;
defines the set of points 0, , 2 ,...,1 x h h = with 0.1 h = . The corresponding values of y
are computed by
>> y=cos(3*pi*x);
and finally, we can plot the points with
>> plot(x,y)
Figure 2.1. Graph of ( ) cos 3 y x t = for 0 1 x s s using 0.1 h = .
We notice that the graph is a poor representation of the function because the value of
N is too small. So lets change the value of N to 100:
>> N=100; h=1/N; x=0:h:1;
>> y=cos(3*pi*x); plot(x,y)
we obtain the picture shown in Figure 2.2.
Plotting graphs 2.5
Figure 2.2. Graph of cos3 y x t = for 0 1 x s s using 0.01 h = .
We shall now plot ( )
6
cos 2
x
y e x
= in the range 0 8 x t s s . We have two functions
6 x
e
and ( ) cos 2x . Since we shall set up a vector of points for the plot we must use
the array multiplication operator .*.
>> N=200; h=1/N; x=0:h:8*pi;
>> plot(x,exp(-x/6).*cos(2*x), 'r-')
The plot is shown in Figure 2.3.
Plotting graphs 2.6
Figure 2.3. ( )
6
cos 2
x
y e x
=
There is an alternative approach in which MATLAB chooses the points within a given
range. We give the commands which plot the same function:
>> clear all
>> fplot('exp(-x/6)*cos(2*x)', [0, 8*pi])
Notice the use of the single quotes ' and ' to delimit the string defining the function
to be plotted. In this case we use the standard multiplication operator *.
Finally, a third possibility uses ezplot, which uses the Symbolic Math Toolbox so we
must first define x to be a symbolic variable. ezplot has a default range
2 2 x t t s s .
>> clear all
>> syms x
>> ezplot(exp(-x/6)*cos(2*x))
Now compare with
>> clear all
>> syms x
>> ezplot(exp(-x/6)*cos(2*x), [0, 8*pi])
We now give an example illustrating choice of graph title, line and marker styles and
axes and title labels.
Open the m-file temperature.mat.
Plotting graphs 2.7
The m-file contains a set of temperature values, T, described by the variable temp, at
corresponding times, t, described by the variable time. We shall plot this data
together with an approximating sine wave ( ) 17.5 5.5sin 0.5 T t = + .
To open the file:
Either, click on open file on the toolbar then double click on temperature.
MATLAB will reply with
Variables created in workspace
>>
Type temp in response to the prompt and the data set of temperatures will be shown.
>> temp
temp =
13
13
12
.
.
.
21
21
20
19
Or, type
>> load temperature
MATLAB provides no response but type temp as above and the data will be shown on
screen as above.
We shall now plot the data and annotate the graph:
>> plot(time,temp, 'ro-') % red circles, solid line
>> hold on % allow another graph on the same plot
>> y=17.5+5.5*sin(0.5*time);
>> plot(time,y,'k*:') % black stars, dotted line
>> xlabel('\fontname{Courier New}{Time (hours)}') % Courier New font
>> ylabel('\fontname {Courier New}{Temperature (^oF)}')
>> title(['\fontsize{14}{Temperature (solid red), sine (dotted
black)}'])
>> text(1350,19,'\it{Temperature data}') % italic style, at
(1350,19)
>> text(1050,21,'\it{sine wave}')
Plotting graphs 2.8
and the graph is shown in Figure 2.4.
Figure 2.4. Data in file temperature.mat.
This example illustrates how to annotate graphs and how to choose the style and
colour. We summarise these procedures in the next section. However, before we do
we shall explain how to copy a figure into a word-processed document.
We frequently need to obtain a copy of a figure for future use. e.g. we may wish to
incorporate the picture into a word-processed report. Also, the diary command does
not capture figures, to save a figure to incorporate into a log of a session we must
copy the figure to a suitable file. We proceed as follows: Copy the picture to the
clipboard, e.g for inclusion into a Word file, by clicking on the Edit menu in the
Figure window and choosing Copy Figure to cut the picture. Finally paste the picture
into the document using Paste in the Edit menu.
2.3 Summary of plotting procedures
Plotting titles and labels
To insert a title and label the axes, we use
>> title('plot of y=cos(3pi*x)')
>> xlabel('x-axis'), ylabel('y-axis')
The strings enclosed in single quotes for the title and axis labels can be anything we
wish.
Plotting graphs 2.9
Grids
A dotted grid may be added by
>> grid
This can be removed using either grid again or grid off.
Line styles and colours
The default is to plot solid lines. A solid red line is produced by
>> plot(x,y,'r-')
The third argument is a string whose first character specifies the colour (optional) and
the second the line style. The options for colour and styles are shown in Table 2.1.
Table 2.1. Colours and line styles.
Colours Line styles
y
m
c
r
g
b
w
k
yellow
magenta
cyan
red
green
blue
white
black
.
o
x
+
-
*
:
-.
--
point
cirlce
x-mark
plus
solid
star
dotted
dashdot
dashed
Multi-plots
Several graphs may be drawn on the same figure and we may include a descriptive
legend as in
>> N=100; h=1/N; x=0:h:1;
>> y=cos(3*pi*x); z=sin(3*pi*x);
>> plot(x,y,'g-',x,z,'b--')
>> legend('cos','sin')
>> title('multi-plot')
and the plot is shown in Figure 2.5.
Plotting graphs 2.10
Figure 2.5. Multi-plot with legend.
The legend gives a list of line-styles, as they appeared in the plot command, followed
by a brief description. MATLAB fits the legend in a suitable position, so as,
whenever possible, not to conceal the graphs.
Hold
A call to plot clears the graphics window before plotting the current graph. This is
not convenient if we wish to add further graphics to the figure at some later stage. To
stop the window being cleared:
>> plot(x,y,'g-'), hold
Current plot held
>> plot(x,z,'b--'), hold off
hold on holds the current picture; hold off releases it (but does not clear the
window, which can be done with clf). hold on its own toggles the hold state.
Subplot
The graphics window may be split into an m n array of smaller windows into which
we may plot one or more graphs. The windows are counted 1 to mn row-wise,
starting from the top left. Both hold and grid work on the current subplot.
subplot(221) or subplot(2,2,1) specifies that the window should be split into a
2 2 array and we select the first subwindow etc.
>> clear all
>> N=100; h=1/N; x=0:h:1;
Plotting graphs 2.11
>> subplot(2,2,1), plot(x,cos(pi*x))
>> subplot(2,2,2), plot(x,cos(2*pi*x))
>> subplot(2,2,3), plot(x,cos(3*pi*x))
>> subplot(2,2,4), plot(x,cos(4*pi*x))
and the four plots are shown in Figure 2.6.
Figure 2.6. Four subplots.
Zooming
We often need to zoom in on some portion of a plot in order to see more detail.
This is easily achieved using the command
>> zoom
Pointing the mouse to the relevant position on the plot and clicking the left mouse
button will zoom in by a factor of two. This may be repeated to any desired level.
Clicking the right mouse button will zoom out by a factor of two.
Holding down the left mouse button and dragging the mouse will cause a rectangle to
be outlined. Releasing the button causes the contents of the rectangle to fill the
window. zoom off turns off the zoom capability.
We can use the zoom facility to estimate the solution of a pair of equations as follows:
Consider the pair of equations 3 and 2
x
y e y x
= = for 0 5 x s s . We plot them in
the same window
>> clear all
>> x=0:0.05:5; y=3*exp(-x); z=x/2;
>> plot(x,y,'b-',x,z,'k-')
Plotting graphs 2.12
and use zoom to find that the point of intersection is approximately ( ) 1.432, 0.7162
giving the approximate root as 1.43. Verify that this root is correct to two decimal
places.
Controlling axes
Once a plot has been created in the graphics window we often wish to change the
range of x and y values shown on the picture.
>> clf % clears the figure window
>> clear all
>> N=100; h=1/N; x=0:h:1;
>> y=cos(3*pi*x); plot(x,y)
>> axis([0.1 1.2 -1.1 1.1])
The first two parameters are the minimum and maximum values of x to use on the
axis and the last two are the minimum and maximum values of y. Note the square
brackets. The result of these commands is shown in Figure 2.7.
Figure 2.7. The effect of changing the axes.
Other useful axes commands are axis('equal'), axis('auto'),
axis('square'), axis('normal').
Parametric plots
A parametric equation of the cycloid is given by sin , 1 cos x t t y t = = with
0 2 t t s s . We can develop the parametric plot as follows:
Plotting graphs 2.13
>> t=0:0.01:2*pi; x=t-sin(t); y=1-cos(t); plot(x,y)
The plot is shown in Figure 2.8
Figure 2.8. The cycloid sin , 1 cos x t t y t = = .
2.4 Comets
Try
>> clear all
>> N=500; h=1/N; x=-pi:h:pi;
>> comet(x,tan(sin(x))-sin(tan(x)))
and
>> N=500; h=1/N; x=-pi:h:pi;
>> comet3(cos(5*x),sin(5*x),x)
2.5 Plotting surfaces
A surface is defined by a function ( ) , f x y . Corresponding to each value of ( ) , x y we
compute the height of the function by ( ) , z f x y = .
The surface equivalents of the ez plot family are ezcontour, ezcountourf, ezsurf
and ezsurfc.
Consider the surface defined by the function
( ) ( ) ( )
2 2
, 3 2 f x y x y =
for 2 4 and 1 3 x y s s s s .
>> ezsurf('(x-3)^2-(y-2)^2', [2,4], [1,3])
Plotting graphs 2.14
The plot is shown in Figure 2.9
Figure 2.9. Saddle function ( ) ( ) ( )
2 2
, 3 2 f x y x y = .
We can produce a contour plot:
>> ezcontour('(x-3)^2-(y-2)^2')
as shown in Figure 2.10.
Figure 2.10. Contour plot of the saddle function ( ) ( ) ( )
2 2
, 3 2 f x y x y = .
Plotting graphs 2.15
The ez family of surface plots is the easiest way forward if we wish to produce a
plot quickly. If we wish more control over the plot then we proceed as follows:
We may wish to prescribe the ranges of x and y, we then need to choose a grid on this
domain. Finally, we must evaluate the function at each point of the grid and plot it.
Consider the saddle surface above
( ) ( ) ( )
2 2
, 3 2 f x y x y =
for 2 4 and 1 3 x y s s s s .
>> [x,y]=meshgrid(2:0.2:4, 1:0.2:3);
>> z=(x-3).^2-(y-2).^2;
>> mesh(x,y,z)
The surface ( ) , z f x y = is shown the in Figure 2.101
Figure 2.11. Plot of saddle function.
We now consider the function
( )
2 2
2 x y
z xye
+
= for 2 2, 2 2 x y s s s s .
>> [x,y]=meshgrid(-2:0.2:2, -2:0.4:2);
>> z=-x.*y.*exp(-2*(x.^2+y.^2));
>> mesh(x,y,z)
and the surface plot is shown in Figure 2.12.
Plotting graphs 2.16
Figure 2.12. Surface plot.
We obtain contour plots as follows:
>> [x,y]=meshgrid(-2:0.1:2, -2:0.2:2);
>> z=-x.*y.*exp(-2*(x.^2+y.^2));
>> contour(x,y,z)
Figure 2.13. contour plot.
Plotting graphs 2.17
Sometimes we wish to change the edge colours on a surface plot or we may wish to
have a plot without the default background. For example we may wish to have no
background and black edge colour, as shown in Figure 2.9, for the function
( ) ( ) ( )
2 2
, 3 2 f x y x y = with 2 4 x s s and 1 3 y s s .
Figure 2.14. ( ) ( ) ( )
2 2
, 3 2 f x y x y = .
We can obtain the picture as shown in Figure 2.13 as follows:
Edit Current object properties Color Edge color Black
Edit Figure properties OK
Edit Copy options Force white background
2.6 Copying to and from Word
To copy a sequence of MATLAB commands and results to a Word file, open a
suitable document with MATLAB open. Select the MATLAB section, copy it onto
the clipboard, then paste it directly into the Word file. The process of copying from a
Word file to MATLAB is similar except that you can copy only to the prompt line.
To copy a plot into a Word file see the example temperature.mat in section 2.1.
2.7 Hard copy
To obtain a printed copy simply copy your plot(s) to a Word file as described in the
MATLAB Exercise section. The Word file can then be printed in the usual way.
Das könnte Ihnen auch gefallen
- The Subtle Art of Not Giving a F*ck: A Counterintuitive Approach to Living a Good LifeVon EverandThe Subtle Art of Not Giving a F*ck: A Counterintuitive Approach to Living a Good LifeBewertung: 4 von 5 Sternen4/5 (5794)
- MATLAB 9 - SimulinkDokument15 SeitenMATLAB 9 - SimulinkThe_Kop7518Noch keine Bewertungen
- The Yellow House: A Memoir (2019 National Book Award Winner)Von EverandThe Yellow House: A Memoir (2019 National Book Award Winner)Bewertung: 4 von 5 Sternen4/5 (98)
- Sensors and ActuatorsDokument31 SeitenSensors and ActuatorsDhiraj MahajanNoch keine Bewertungen
- A Heartbreaking Work Of Staggering Genius: A Memoir Based on a True StoryVon EverandA Heartbreaking Work Of Staggering Genius: A Memoir Based on a True StoryBewertung: 3.5 von 5 Sternen3.5/5 (231)
- Chapter Electric MotorsDokument24 SeitenChapter Electric MotorsDenstar Ricardo SilalahiNoch keine Bewertungen
- Hidden Figures: The American Dream and the Untold Story of the Black Women Mathematicians Who Helped Win the Space RaceVon EverandHidden Figures: The American Dream and the Untold Story of the Black Women Mathematicians Who Helped Win the Space RaceBewertung: 4 von 5 Sternen4/5 (895)
- Fundamentals of Thermodynamics Solutions ch11Dokument173 SeitenFundamentals of Thermodynamics Solutions ch11Cierré No'Middlename Jones88% (8)
- The Little Book of Hygge: Danish Secrets to Happy LivingVon EverandThe Little Book of Hygge: Danish Secrets to Happy LivingBewertung: 3.5 von 5 Sternen3.5/5 (400)
- Engineering Electrical (UB) 2010 EE100 (Taha Abdulmalek)Dokument1 SeiteEngineering Electrical (UB) 2010 EE100 (Taha Abdulmalek)The_Kop7518Noch keine Bewertungen
- Shoe Dog: A Memoir by the Creator of NikeVon EverandShoe Dog: A Memoir by the Creator of NikeBewertung: 4.5 von 5 Sternen4.5/5 (537)
- White BoardDokument4 SeitenWhite BoardThe_Kop7518Noch keine Bewertungen
- Never Split the Difference: Negotiating As If Your Life Depended On ItVon EverandNever Split the Difference: Negotiating As If Your Life Depended On ItBewertung: 4.5 von 5 Sternen4.5/5 (838)
- Unit Step FunctionDokument15 SeitenUnit Step FunctionanaNoch keine Bewertungen
- Elon Musk: Tesla, SpaceX, and the Quest for a Fantastic FutureVon EverandElon Musk: Tesla, SpaceX, and the Quest for a Fantastic FutureBewertung: 4.5 von 5 Sternen4.5/5 (474)
- Iit JeeDokument8 SeitenIit JeeRNoch keine Bewertungen
- Grit: The Power of Passion and PerseveranceVon EverandGrit: The Power of Passion and PerseveranceBewertung: 4 von 5 Sternen4/5 (588)
- Unreal Engine 4 C++ Cheat Sheet: (C) J. B Ohmer, March 2018 Licensed Under CC BY-NC-SA 4.0Dokument2 SeitenUnreal Engine 4 C++ Cheat Sheet: (C) J. B Ohmer, March 2018 Licensed Under CC BY-NC-SA 4.0Alex LoezaNoch keine Bewertungen
- The Coaxiological Logic by Sorin CerinDokument211 SeitenThe Coaxiological Logic by Sorin CerinSorin CerinNoch keine Bewertungen
- The Emperor of All Maladies: A Biography of CancerVon EverandThe Emperor of All Maladies: A Biography of CancerBewertung: 4.5 von 5 Sternen4.5/5 (271)
- 4.2 Relations, Functions, Domain & Range QuizDokument6 Seiten4.2 Relations, Functions, Domain & Range QuizSETHNoch keine Bewertungen
- On Fire: The (Burning) Case for a Green New DealVon EverandOn Fire: The (Burning) Case for a Green New DealBewertung: 4 von 5 Sternen4/5 (74)
- Abstract Algebra Theory and PracticeDokument424 SeitenAbstract Algebra Theory and PracticebobNoch keine Bewertungen
- Team of Rivals: The Political Genius of Abraham LincolnVon EverandTeam of Rivals: The Political Genius of Abraham LincolnBewertung: 4.5 von 5 Sternen4.5/5 (234)
- Construct Application Problem Solving: RemarksDokument4 SeitenConstruct Application Problem Solving: Remarksmas000186Noch keine Bewertungen
- Devil in the Grove: Thurgood Marshall, the Groveland Boys, and the Dawn of a New AmericaVon EverandDevil in the Grove: Thurgood Marshall, the Groveland Boys, and the Dawn of a New AmericaBewertung: 4.5 von 5 Sternen4.5/5 (266)
- Maths Easy BookDokument649 SeitenMaths Easy BookDigital Popular100% (2)
- The Hard Thing About Hard Things: Building a Business When There Are No Easy AnswersVon EverandThe Hard Thing About Hard Things: Building a Business When There Are No Easy AnswersBewertung: 4.5 von 5 Sternen4.5/5 (344)
- Robot Vision Course WS 2013 / 2014: Philipp Heise, Brian Jensen, Sebastian Klose Assignment 1 - Due: 30.10.2013Dokument6 SeitenRobot Vision Course WS 2013 / 2014: Philipp Heise, Brian Jensen, Sebastian Klose Assignment 1 - Due: 30.10.2013zakizadehNoch keine Bewertungen
- MTH 1114 Pre Calculus Trigonometry 2020 Fall Term (Sept 21 2020 - Jan 9 2021)Dokument2 SeitenMTH 1114 Pre Calculus Trigonometry 2020 Fall Term (Sept 21 2020 - Jan 9 2021)Trọng NguyễnNoch keine Bewertungen
- The World Is Flat 3.0: A Brief History of the Twenty-first CenturyVon EverandThe World Is Flat 3.0: A Brief History of the Twenty-first CenturyBewertung: 3.5 von 5 Sternen3.5/5 (2259)
- Questions On LaplaceDokument4 SeitenQuestions On LaplaceApam BenjaminNoch keine Bewertungen
- Math10 Functions and Its GraphDokument16 SeitenMath10 Functions and Its GraphIan ChanNoch keine Bewertungen
- The Gifts of Imperfection: Let Go of Who You Think You're Supposed to Be and Embrace Who You AreVon EverandThe Gifts of Imperfection: Let Go of Who You Think You're Supposed to Be and Embrace Who You AreBewertung: 4 von 5 Sternen4/5 (1090)
- Math 53 SyllabusDokument3 SeitenMath 53 SyllabusRoberto SantosNoch keine Bewertungen
- CUPL Reference PDFDokument140 SeitenCUPL Reference PDFDavidNoch keine Bewertungen
- Dynamic Analysis of Rectangular Isotropic Plates Using Weak-Form Variational PrincipleDokument13 SeitenDynamic Analysis of Rectangular Isotropic Plates Using Weak-Form Variational PrincipleEnem Johnmartins IkemefunaNoch keine Bewertungen
- The Unwinding: An Inner History of the New AmericaVon EverandThe Unwinding: An Inner History of the New AmericaBewertung: 4 von 5 Sternen4/5 (45)
- Reviewer in General Mathematics Part IDokument1 SeiteReviewer in General Mathematics Part IKristine CastroNoch keine Bewertungen
- AmcakmDokument428 SeitenAmcakmMeggy VillanuevaNoch keine Bewertungen
- Administering Fast FormulasDokument110 SeitenAdministering Fast Formulasnykgupta21Noch keine Bewertungen
- Class Handout AS463668Dokument65 SeitenClass Handout AS463668Tulsi LakhaniNoch keine Bewertungen
- Ib SL Maths Summary NotesDokument43 SeitenIb SL Maths Summary Notesmohammmed irshadNoch keine Bewertungen
- AgentScope: A Flexible Yet Robust Multi-Agent PlatformDokument24 SeitenAgentScope: A Flexible Yet Robust Multi-Agent PlatformRijalNoch keine Bewertungen
- B BASIC CALCULUS 11 Q3W1.2 Learner Copy Final LayoutDokument13 SeitenB BASIC CALCULUS 11 Q3W1.2 Learner Copy Final Layoutjeremy nanolNoch keine Bewertungen
- The Sympathizer: A Novel (Pulitzer Prize for Fiction)Von EverandThe Sympathizer: A Novel (Pulitzer Prize for Fiction)Bewertung: 4.5 von 5 Sternen4.5/5 (121)
- Gog 3Dokument17 SeitenGog 3enbakomNoch keine Bewertungen
- Fox Formula in SAP BI-Integrated Planning: Applies ToDokument23 SeitenFox Formula in SAP BI-Integrated Planning: Applies TokumarNoch keine Bewertungen
- Learning Module in General Mathematics 11: Quarter 1 - Week 2Dokument10 SeitenLearning Module in General Mathematics 11: Quarter 1 - Week 2Rostelito CatalonNoch keine Bewertungen
- Microeconomics: Joana PaisDokument27 SeitenMicroeconomics: Joana PaisShelina RumondoNoch keine Bewertungen
- UntitledDokument49 SeitenUntitledAlamin KhanNoch keine Bewertungen
- Cse III Discrete Mathematical Structures 10cs34 NotesDokument115 SeitenCse III Discrete Mathematical Structures 10cs34 NotesRahul PRAJAPATINoch keine Bewertungen
- Maths Igcse Scheme of Work 0580 - 2010Dokument6 SeitenMaths Igcse Scheme of Work 0580 - 2010Yenny Tiga100% (2)
- 12 Maths Key Notes CH 01 Relations and FunctionsDokument2 Seiten12 Maths Key Notes CH 01 Relations and Functionsroyalrajoria4912Noch keine Bewertungen
- Her Body and Other Parties: StoriesVon EverandHer Body and Other Parties: StoriesBewertung: 4 von 5 Sternen4/5 (821)