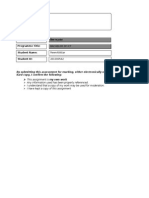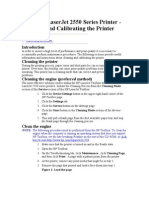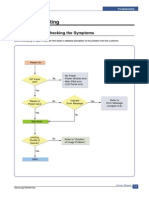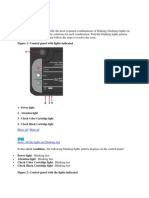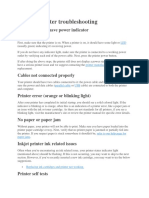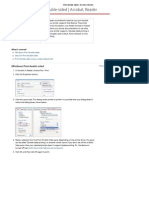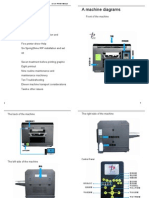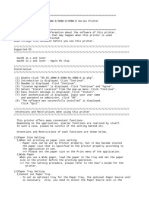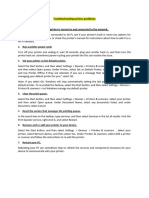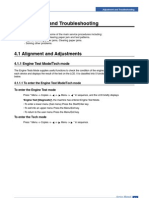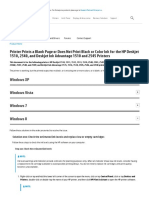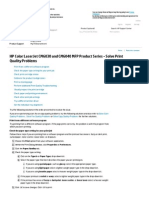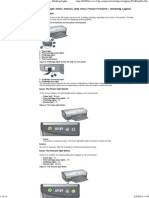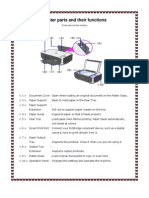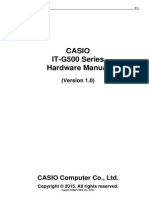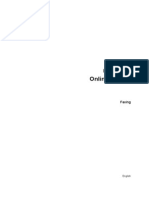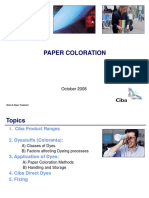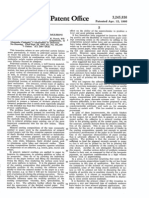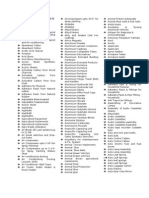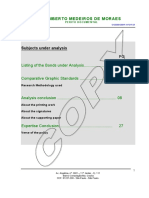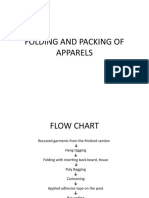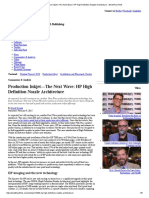Beruflich Dokumente
Kultur Dokumente
Canon E610 Troubleshooting English
Hochgeladen von
Hon Haing EOriginalbeschreibung:
Copyright
Verfügbare Formate
Dieses Dokument teilen
Dokument teilen oder einbetten
Stufen Sie dieses Dokument als nützlich ein?
Sind diese Inhalte unangemessen?
Dieses Dokument meldenCopyright:
Verfügbare Formate
Canon E610 Troubleshooting English
Hochgeladen von
Hon Haing ECopyright:
Verfügbare Formate
E610 series
Online Manual
Troubleshooting
English
Troubleshooting
The Machine Cannot Be Powered On
Printing Does Not Start
Paper Does Not Feed Properly/"No Paper" Error Occurs
Print Results Not Satisfactory
Ink Is Not Ejected
Paper Jams
If an Error Occurs
Problems Sending Faxes
Problems Receiving Faxes
Search Each Function
Problems with Printing
Problems with Printing Quality
Problems with Scanning
Problems with Faxing
Problems with the Machine
Problems with Installation/Downloading
About Errors/Messages Displayed
If You Cannot Resolve the Problem
Problems with Printing
Printing Does Not Start
Paper Jams
Paper Does Not Feed Properly/"No Paper" Error Occurs
Copying/Printing Stops Before It Is Completed
Problems with Printing Quality
Print Results Not Satisfactory
Ink Is Not Ejected
Problems with Scanning
Problems with Scanning
Scan Results Not Satisfactory
Software Problems
Problems with Faxing
Problems Sending Faxes
Problems Receiving Faxes
Cannot Send a Fax Clearly
Telephone Problems
Problems with the Machine
The Machine Cannot Be Powered On
Cannot Connect to Computer Properly
LCD Cannot Be Seen At All
An Unintended Language Is Displayed on the LCD
Printer Status Monitor Is Not Displayed
Problems with Installation/Downloading
Cannot Install the MP Drivers
Easy-WebPrint EX Does Not Start Up or Easy-WebPrint EX Menu Does Not Appear
About Errors/Messages Displayed
If an Error Occurs
A Message for Faxing Is Displayed on the LCD
A Message Is Displayed
The Machine Cannot Be Powered On
Check 1: Press the ON button.
Check 2: Make sure that the power plug is securely plugged into the
power cord connector of the machine, then turn it back on.
Check 3: Unplug the machine from the power supply, then plug the
machine back in and turn the machine back on after leaving it for at
least 3 minutes.
If the problem is not resolved, contact the service center.
Printing Does Not Start
Check 1: Make sure that the power plug is securely plugged in, then
turn the machine on.
While the POWER lamp is flashing, the machine is initializing. Wait until the POWER lamp stops
flashing and remains lit.
Note
When printing large data such as a photo or graphics, it may take longer to start printing. While
the POWER lamp is flashing green, the computer is processing data and sending it to the
machine. Wait until printing starts.
Check 2: Make sure that the USB cable is securely plugged in to the
machine and the computer.
When the machine is connected to your computer with a USB cable, check the followings:
If you are using a relay device such as a USB hub, disconnect it, connect the machine directly to
the computer, and try printing again. If printing starts normally, there is a problem with the relay
device. Consult the reseller of the relay device for details.
There could also be a problem with the USB cable. Replace the USB cable and try printing again.
Check 3: Make sure that the front tray is open.
Check 4: If you are printing from the computer and there are any
unnecessary print jobs, delete them.
Deleting the Undesired Print Job
Check 5: Make sure that your machine's name is selected in the Print
dialog box.
The machine will not print properly if you are using a printer driver for a different printer.
Make sure that your machine's name is selected in the Print dialog box.
Note
To make the machine the one selected by default, select Set as Default Printer.
Check 6: Configure the printer port appropriately.
Make sure that the printer port is configured appropriately.
1. Log on as a user account with administrator privilege.
2. Select items from the Start menu as shown below.
In Windows 7, select Devices and Printers from the Start menu.
In Windows Vista, select the Start menu > Control Panel > Hardware and Sound >
Printers.
In Windows XP, select the Start menu > Control Panel > Printers and Other Hardware >
Printers and Faxes.
3. Open the properties of the printer driver for the machine.
In Windows 7, right-click the "Canon XXX Printer" icon (where "XXX" is your machine's
name), then select Printer properties.
In Windows Vista or Windows XP, right-click the "Canon XXX Printer" icon (where "XXX" is
your machine's name), then select Properties.
4. Click the Ports tab to confirm the port settings.
Make sure that a port named "USBnnn" (where "n" is a number) with "Canon XXX Printer"
appearing in the Printer column is selected for Print to the following port(s).
If the setting is incorrect:
Reinstall the MP Drivers.
Printing does not start even though the machine is connected to the computer using a USB
cable and the port named "USBnnn" is selected:
Click Start and select All programs, Canon Utilities, Canon My Printer, Canon My
Printer, then select Diagnose and Repair Printer. Follow the on-screen instructions to set
the correct printer port, then select your machine's name.
If the problem is not resolved, reinstall the MP Drivers.
Check 7: Is the size of the print data extremely large?
Click Print Options on the Page Setup sheet on the printer driver. Then, set Prevention of Print
Data Loss in the displayed dialog to On.
* When On is selected for Prevention of Print Data Loss, print quality may be reduced.
Check 8: Restart your computer if you are printing from the computer.
Paper Does Not Feed Properly/"No Paper" Error Occurs
Check 1: Make sure that paper is loaded.
Loading Paper
Check 2: Make sure of the following when you load paper.
When loading two or more sheets of paper, flip through the paper before loading.
When loading two or more sheets of paper, align the edges of the sheets before loading.
When loading two or more sheets of paper, make sure that the paper stack does not exceed the
paper load limit.
However, proper feeding of paper may not be possible at this maximum capacity depending on
the type of paper or environmental conditions (either very high or low temperature and humidity).
In such cases, reduce the sheets of paper you load at a time to less than half of the paper load
limit.
Always load the paper in portrait orientation, regardless of the printing orientation.
When you load the paper, load the paper with the print side facing DOWN and slide the paper
guides to align with the both sides of the paper.
Loading Paper
When you load the paper, insert the paper stack until the leading edge touches the far end of the
front tray.
Check 3: Check to see if the paper you are printing on is not too thick
or curled.
Media Types You Cannot Use
Check 4: Make sure of the following when you load Hagakis or
envelopes.
If a Hagaki is curled, it may not feed properly even though the paper stack does not exceed the
paper load limit.
Load Hagakis with a zip code column toward the far end of the front tray.
When printing on envelopes, refer to Loading Paper, and prepare the envelopes before printing.
Once you have prepared the envelopes, load them in portrait orientation. If the envelopes are
placed in landscape orientation, they will not feed properly.
Check 5: Confirm that the media type and the paper size settings
correspond with the loaded paper.
Check 6: If multiple sheets of plain paper is fed from the machine,
select the setting for preventing double-feed of plain paper.
If multiple sheets of plain paper is fed from the machine, select the setting for preventing double-feed
of plain paper using the operation panel or your computer.
After printing is finished, disable the setting for preventing double-feed of plain paper; otherwise, the
setting is applied from the next time.
To set by using the operation panel
Press the Setup button, select Device settings and Print settings in this order, and then set
Prevent double-feed to ON.
Changing the Machine Settings on the LCD
To set by using your computer
Open the printer driver setup window, and in Custom Settings in the Maintenance sheet, select
the Prevent paper double-feed check box, and then click OK.
To open the printer driver setup window, see How to Open the Printer Driver Setup Window.
Note
Printing speed will be reduced if Prevent paper double-feed function is enabled.
Check 7: Clean the paper feed roller.
Cleaning the Paper Feed Roller
Note
Cleaning the paper feed roller will wear the roller, so perform this procedure only when
necessary.
Print Results Not Satisfactory
If the print result is not satisfactory due to white streaks, misaligned lines, or uneven colors, confirm the
paper and print quality settings first.
Check 1: Do the page size and media type settings match the size and
type of the loaded paper?
When these settings are incorrect, you cannot obtain a proper print result.
If you are printing a photograph or an illustration, incorrect paper type settings may reduce the quality
of the printout color.
Also, if you print with an incorrect paper type setting, the printed surface may be scratched.
In borderless printing, uneven coloring may occur depending on the combination of the paper type
setting and the loaded paper.
The method of confirming the paper and print quality settings differs depending on what you do with
your machine.
To copy by operating the machine
Confirm by using the operation panel on the machine.
Setting Items
To print from a computer
Confirm by using the printer driver.
Printing with Easy Setup
Check 2: Make sure that the appropriate print quality is selected
referring to the table in Check 1.
Select a print quality option suitable for the paper and image for printing. If you notice blurs or uneven
colors, increase the print quality setting and try printing again.
Check 3: If the problem is not resolved, there may be other causes.
See also the sections below:
Cannot Print to End of Job
No Printing Results/Printing Is Blurred/Colors Are Wrong/White Streaks
Colors Are Unclear
Lines Are Misaligned
Line Does Not Print or Prints Partially
Image Does Not Print or Prints Partially
Printed Paper Curls or Has Ink Blots
Paper Is Smudged/Printed Surface Is Scratched
Back of the Paper Is Smudged
Vertical Lines Are Printed on the Sides of the Printout
Colors Are Uneven or Streaked
Ink Is Not Ejected
Check 1: When a FINE cartridge runs out of ink, replace it with a new
one.
Check 2: Is the FINE cartridge installed properly?
If the FINE cartridge is not installed securely, ink may not be ejected correctly.
Open the paper output cover, then the head cover opens.
Push up the ink cartridge lock lever to confirm that the FINE cartridge is installed properly.
After confirming that the FINE cartridge is installed properly, close the paper output cover.
If the problem is not resolved, remove the FINE cartridges, then install them again.
Refer to Replacing a FINE Cartridge for how to install the FINE cartridges.
Check 3: Are the print head nozzles clogged?
Print the Nozzle Check Pattern to determine whether the ink ejects properly from the print head
nozzles.
Refer to When Printing Becomes Faint or Colors Are Incorrect for the Nozzle Check Pattern printing,
Print Head Cleaning, and Print Head Deep Cleaning.
If the Nozzle Check Pattern is not printed correctly:
After performing the Print Head Cleaning, print the Nozzle Check Pattern and examine the
pattern.
If the problem is not resolved after performing the Print Head Cleaning twice:
Perform the Print Head Deep Cleaning.
If the problem is not resolved after performing the Print Head Deep Cleaning, turn off the machine
and perform another Print Head Deep Cleaning after 24 hours. When you turn the machine off, do
not unplug it from the power supply.
If the problem is not resolved after performing the Print Head Deep Cleaning twice:
Ink may have run out. Replace the FINE cartridge.
Paper Jams
When paper is jammed, a troubleshooting message is displayed automatically. Take the appropriate action
described in the message.
When a Support Code and a message are displayed on the computer
screen:
When a Support Code and a message are displayed on the LCD:
For details on how to remove the jammed paper, refer to Support Code List (when paper is jammed).
Note
You can confirm the actions against errors with Support Codes on your computer or on the LCD by
searching a Support Code.
Click Here to Search
If an Error Occurs
When an error occurs in printing such as the machine is out of paper or paper is jammed, a troubleshooting
message is displayed automatically. Take the appropriate action described in the message.
When an error occurs, a Support Code (error number) is displayed on the computer screen or the LCD.
When a Support Code and a message are displayed on the computer
screen:
When a Support Code and a message are displayed on the LCD:
For details on how to resolve errors with Support Codes, refer to Support Code List.
Note
You can confirm the actions against errors with Support Codes on your computer or on the LCD by
searching a Support Code.
Click Here to Search
For details on how to resolve errors without Support Codes, see A Message Is Displayed.
Problems Sending Faxes
Cannot Send a Fax
Cannot Perform Sequential Broadcasting by Redialing, or Cannot Dial Using the Numeric Buttons
Errors Often Occur When You Send a Fax
Cannot Send a Fax
Check 1: Is the power turned on?
You cannot send faxes if the power is turned off. Press the ON button to turn the power on.
If you unplugged the power cord without turning off the power (the POWER lamp is lit),
reconnecting it turns on the power automatically.
If you unplugged the power cord after pressing the ON button to turn off the power (the POWER
lamp is off), reconnect it, then press the ON button to turn on the power.
If the power was turned off due to power failure, etc., the power is automatically turned on when
the power failure is resolved.
Important
Confirm that the POWER lamp is off before unplugging the power cord, then unplug the power
cord.
If a power failure occurs or you unplug the power cord, all faxes stored in the machine's memory
are deleted.
For details on how to unplug the power cord, refer to Notice for Unplugging the Power Cord.
Check 2: Is the document being sent from memory or the fax being received into
memory?
When the message for the transmission/reception is displayed on the LCD, a fax is being sent from/
received into machine's memory. Wait until the transmission/reception is complete.
Check 3: Is the machine's memory full?
Delete contents in memory, then send a fax again.
Deleting a Document in Machine's Memory
Check 4: Is the telephone line type set correctly?
Check the telephone line type setting and change it as necessary.
Setting the Telephone Line Type
Check 5: Is On-hook setting set to Disable?
When you send a fax manually, dial the number with Enable selected for On-hook setting in Security
control under Fax settings, or dial the number using the telephone connected to the machine.
Security control
Check 6: Is Dial tone detect set to ON?
Resend the fax after a while.
If you still cannot send the fax, select OFF for Dial tone detect in Adv. FAX settings under Fax
settings.
Adv. FAX settings
Check 7: Is the fax number registered correctly for memory dialing?
Check the recipient's fax/telephone number, correct the fax/telephone number registered to the
memory dial code, then send the document again.
Changing Registered Information
Note
You can check the information for memory dialing by printing MEMORY DIAL TELEPHONE NO.
LIST.
Summary of Reports and Lists
Check 8: Does an error occur during transmission?
Ensure that a message is displayed on the LCD. When a message is displayed on the LCD, check
the cause.
A Message for Faxing Is Displayed on the LCD
Print ACTIVITY REPORT and check for an error.
Summary of Reports and Lists
Check 9: Is the document loaded properly?
Remove the document, then reload it on the platen glass or in the ADF.
Loading Originals
Check 10: Does a printer error occur?
Ensure that an error message is displayed on the LCD. When an error message is displayed on the
LCD, check the cause.
When the error message with the support code is displayed, refer to Support Code List.
When the error message without the support code is displayed, refer to A Message Is Displayed.
If you are in a hurry, press the Stop button to close the message, then send the fax.
Check 11: Is the telephone line connected correctly?
Reconnect the telephone line cable to the telephone line jack.
Basic Connection
If the telephone line is connected correctly, there is a problem with your telephone line. Contact your
telephone company and the manufacturer of your terminal adapter or telephone adapter.
Cannot Perform Sequential Broadcasting by Redialing, or Cannot Dial Using the
Numeric Buttons
Check: Have you already selected the recipient from the redial history, or already
dialed a number by using the Numeric buttons?
You can dial one recipient by selecting from the redial history or by using the Numeric buttons as the
recipient of sequential broadcasting.
If you already have dialed by selecting from the redial history or by using the Numeric button, select
the recipient from the coded memory dial.
Errors Often Occur When You Send a Fax
Check: Check the telephone line condition or the connection.
If the telephone line or connection is poor, reducing the transmission start speed may correct the error.
Reduce the transmission start speed on TX start speed in Adv. communication in Adv. FAX
settings under Fax settings.
Adv. FAX settings
Problems Receiving Faxes
Cannot Receive a Fax, Cannot Print a Fax
Machine Does Not Switch Automatically between Voice and Fax Calls
Quality of Received Fax is Poor
Cannot Receive a Color Fax
Errors Often Occur When You Receive a Fax
Cannot Receive a Fax, Cannot Print a Fax
Check 1: Is the power turned on?
You cannot receive faxes if the power is turned off. Press the ON button to turn the power on.
If you unplugged the power cord without turning off the power (the POWER lamp is lit),
reconnecting it turns on the power automatically.
If you unplugged the power cord after pressing the ON button to turn off the power (the POWER
lamp is off), reconnect it, then press the ON button to turn on the power.
If the power was turned off due to power failure, etc., the power is automatically turned on when
the power failure is resolved.
Important
Confirm that the POWER lamp is off before unplugging the power cord, then unplug the power
cord.
If a power failure occurs or you unplug the power cord, all faxes stored in the machine's memory
are deleted.
For details on how to unplug the power cord, refer to Notice for Unplugging the Power Cord.
Check 2: Is the machine's memory full?
Print the received faxes stored in the machine's memory, delete them from the machine's memory, and
have the sender resend the faxes.
Document Stored in Machine's Memory
Check 3: Does an error occur during reception?
Ensure that a message is displayed on the LCD. When a message is displayed on the LCD, check
the cause.
A Message for Faxing Is Displayed on the LCD
Print ACTIVITY REPORT and check for an error.
Summary of Reports and Lists
Check 4: Is the telephone line cable connected to the external device jack?
Reconnect it to the telephone line jack.
Basic Connection
Check 5: Is a different size of paper from that specified by Page size loaded?
If a different size of paper from that specified by Page size is loaded for printing faxes, the received
faxes will not be printed and will be stored in the machine's memory (Memory Reception). Load the
same size of paper as that specified by Page size, then press the OK button on the machine.
Check 6: Is Page size set to other than A4, Letter, LTR, or Legal?
If Page size is set to other than A4, Letter, LTR, or Legal, the received fax will not be printed and will
be stored in the machine's memory (Memory Reception). Set Page size to A4, Letter, LTR, or Legal.
Changing the Paper Settings
Note
Some of page sizes are not available depending on the country or region of purchase.
Check 7: Is Media type set to other than Plain paper?
If Media type is set to other than Plain paper, the received fax will not be printed and will be stored in
the machine's memory (Memory Reception). Set Media type to Plain paper.
Changing the Paper Settings
Check 8: Is paper loaded?
If paper is not loaded, received faxes will be stored in the machine's memory without being printed
(Memory Reception). Load paper, then press the OK button.
Check 9: Is the amount of remaining ink sufficient to print a fax?
If the amount of remaining ink is insufficient to print, received faxes will be stored in the machine's
memory without being printed (Memory Reception). Replace the FINE cartridge, then print the faxes in
the machine's memory.
Document Stored in Machine's Memory
Note
If the machine was receiving faxes in the fax mode, printing will start automatically after the FINE
cartridge is replaced.
Replacing a FINE Cartridge
You can set the machine to forcibly print a received fax even if the ink has run out.
Set Print when no ink in Auto print settings under Fax settings to Print.
However, part or all of the fax may not be printed since the ink has run out.
Also, the contents of the fax will not be stored in the machine's memory.
If the ink has already run out, we recommend that Do not print be selected for Received
documents in Auto print settings under Fax settings to store the received fax in the machine's
memory. After you replace the FINE cartridge and select Print for Received documents in Auto
print settings, the fax stored in the machine's memory will be printed automatically.
Auto print settings
Check 10: Is the machine set to the appropriate receive mode?
Check the receive mode setting and change it to a mode suited to your connection if necessary.
Setting the Receive Mode
Check 11: Is FAX RX reject set to ON?
Select OFF for FAX RX reject in Security control under Fax settings.
For details on how to set, see Rejecting Fax Reception.
Check 12: Are there setting items set Reject in Caller rejection?
If you select Reject for any setting items in Caller rejection in Security control under Fax settings,
the machine rejects calls for setting item selected Reject.
For details on how to set, see Using the Caller ID Service to Reject Calls.
Machine Does Not Switch Automatically between Voice and Fax Calls
Check: Is the receive mode set to Fax only mode?
If Fax only mode is selected for Receive mode set. under FAX menu, there will be no automatic
switching between voice and fax calls.
Set the receive mode to TEL priority mode, DRPD*1, or Network switch*2.
If the receive mode is TEL priority mode and an answering machine is connected to the machine,
check whether a proper message is played back when the answering machine answers.
Setting the Receive Mode
*1 This setting is available only in the US and Canada.
*2 This setting may not be available depending on the country or region of purchase.
Quality of Received Fax is Poor
Check 1: Check the scan settings of the sender's fax machine.
Ask the sender to adjust the scan settings of the fax machine.
Check 2: Is ECM RX set to OFF?
Select ON for ECM RX in Adv. communication in Adv. FAX settings under Fax settings.
If ECM RX is enabled, the sender's fax machine resends the fax after correcting errors automatically.
Adv. FAX settings
Check 3: Is the sender's original document or scanning area of the sender's fax
machine dirty?
The image quality of the fax is mainly determined by the sender's fax machine. Contact the sender and
ask the sender to check whether the scanning area of the fax machine is dirty.
Check 4: Is ECM transmission/reception enabled although the line/connection is poor,
or is the sender's fax machine compatible with ECM?
Select ON for ECM RX in Adv. communication in Adv. FAX settings under Fax settings.
Adv. FAX settings
Contact the sender and ask the sender to check whether the machine is set to enable ECM
transmission.
If the sender's or recipient's fax machine is not compatible with ECM, the fax will be sent/received
without automatic error correction.
Reduce the reception start speed on RX start speed in Adv. communication in Adv. FAX
settings under Fax settings.
Adv. FAX settings
Check 5: Did you confirm the paper and print quality settings?
Print Results Not Satisfactory
Cannot Receive a Color Fax
Check: Is ECM RX set to OFF?
If OFF is select for ECM RX in Adv. communication in Adv. FAX settings under Fax settings, the
machine cannot receive color faxes. The machine will disconnect the telephone line or receive color
faxes in black & white according to the setting of the sender's fax machine.
Set ECM RX to ON.
Adv. FAX settings
Errors Often Occur When You Receive a Fax
Check 1: Check the telephone line condition or the connection.
If the telephone line or connection is poor, reducing the reception start speed may correct the error.
Reduce the reception start speed on RX start speed in Adv. communication in Adv. FAX settings
under Fax settings.
Adv. FAX settings
Check 2: Is the sender's fax machine operating normally?
Contact the sender and ask the sender to check whether the fax machine is operating normally.
Problems with Printing
Printing Does Not Start
Paper Jams
Paper Does Not Feed Properly/"No Paper" Error Occurs
Copying/Printing Stops Before It Is Completed
Printing Does Not Start
Check 1: Make sure that the power plug is securely plugged in, then
turn the machine on.
While the POWER lamp is flashing, the machine is initializing. Wait until the POWER lamp stops
flashing and remains lit.
Note
When printing large data such as a photo or graphics, it may take longer to start printing. While
the POWER lamp is flashing green, the computer is processing data and sending it to the
machine. Wait until printing starts.
Check 2: Make sure that the USB cable is securely plugged in to the
machine and the computer.
When the machine is connected to your computer with a USB cable, check the followings:
If you are using a relay device such as a USB hub, disconnect it, connect the machine directly to
the computer, and try printing again. If printing starts normally, there is a problem with the relay
device. Consult the reseller of the relay device for details.
There could also be a problem with the USB cable. Replace the USB cable and try printing again.
Check 3: Make sure that the front tray is open.
Check 4: If you are printing from the computer and there are any
unnecessary print jobs, delete them.
Deleting the Undesired Print Job
Check 5: Make sure that your machine's name is selected in the Print
dialog box.
The machine will not print properly if you are using a printer driver for a different printer.
Make sure that your machine's name is selected in the Print dialog box.
Note
To make the machine the one selected by default, select Set as Default Printer.
Check 6: Configure the printer port appropriately.
Make sure that the printer port is configured appropriately.
1. Log on as a user account with administrator privilege.
2. Select items from the Start menu as shown below.
In Windows 7, select Devices and Printers from the Start menu.
In Windows Vista, select the Start menu > Control Panel > Hardware and Sound >
Printers.
In Windows XP, select the Start menu > Control Panel > Printers and Other Hardware >
Printers and Faxes.
3. Open the properties of the printer driver for the machine.
In Windows 7, right-click the "Canon XXX Printer" icon (where "XXX" is your machine's
name), then select Printer properties.
In Windows Vista or Windows XP, right-click the "Canon XXX Printer" icon (where "XXX" is
your machine's name), then select Properties.
4. Click the Ports tab to confirm the port settings.
Make sure that a port named "USBnnn" (where "n" is a number) with "Canon XXX Printer"
appearing in the Printer column is selected for Print to the following port(s).
If the setting is incorrect:
Reinstall the MP Drivers.
Printing does not start even though the machine is connected to the computer using a USB
cable and the port named "USBnnn" is selected:
Click Start and select All programs, Canon Utilities, Canon My Printer, Canon My
Printer, then select Diagnose and Repair Printer. Follow the on-screen instructions to set
the correct printer port, then select your machine's name.
If the problem is not resolved, reinstall the MP Drivers.
Check 7: Is the size of the print data extremely large?
Click Print Options on the Page Setup sheet on the printer driver. Then, set Prevention of Print
Data Loss in the displayed dialog to On.
* When On is selected for Prevention of Print Data Loss, print quality may be reduced.
Check 8: Restart your computer if you are printing from the computer.
Paper Jams
When paper is jammed, a troubleshooting message is displayed automatically. Take the appropriate action
described in the message.
When a Support Code and a message are displayed on the computer
screen:
When a Support Code and a message are displayed on the LCD:
For details on how to remove the jammed paper, refer to Support Code List (when paper is jammed).
Note
You can confirm the actions against errors with Support Codes on your computer or on the LCD by
searching a Support Code.
Click Here to Search
Paper Does Not Feed Properly/"No Paper" Error Occurs
Check 1: Make sure that paper is loaded.
Loading Paper
Check 2: Make sure of the following when you load paper.
When loading two or more sheets of paper, flip through the paper before loading.
When loading two or more sheets of paper, align the edges of the sheets before loading.
When loading two or more sheets of paper, make sure that the paper stack does not exceed the
paper load limit.
However, proper feeding of paper may not be possible at this maximum capacity depending on
the type of paper or environmental conditions (either very high or low temperature and humidity).
In such cases, reduce the sheets of paper you load at a time to less than half of the paper load
limit.
Always load the paper in portrait orientation, regardless of the printing orientation.
When you load the paper, load the paper with the print side facing DOWN and slide the paper
guides to align with the both sides of the paper.
Loading Paper
When you load the paper, insert the paper stack until the leading edge touches the far end of the
front tray.
Check 3: Check to see if the paper you are printing on is not too thick
or curled.
Media Types You Cannot Use
Check 4: Make sure of the following when you load Hagakis or
envelopes.
If a Hagaki is curled, it may not feed properly even though the paper stack does not exceed the
paper load limit.
Load Hagakis with a zip code column toward the far end of the front tray.
When printing on envelopes, refer to Loading Paper, and prepare the envelopes before printing.
Once you have prepared the envelopes, load them in portrait orientation. If the envelopes are
placed in landscape orientation, they will not feed properly.
Check 5: Confirm that the media type and the paper size settings
correspond with the loaded paper.
Check 6: If multiple sheets of plain paper is fed from the machine,
select the setting for preventing double-feed of plain paper.
If multiple sheets of plain paper is fed from the machine, select the setting for preventing double-feed
of plain paper using the operation panel or your computer.
After printing is finished, disable the setting for preventing double-feed of plain paper; otherwise, the
setting is applied from the next time.
To set by using the operation panel
Press the Setup button, select Device settings and Print settings in this order, and then set
Prevent double-feed to ON.
Changing the Machine Settings on the LCD
To set by using your computer
Open the printer driver setup window, and in Custom Settings in the Maintenance sheet, select
the Prevent paper double-feed check box, and then click OK.
To open the printer driver setup window, see How to Open the Printer Driver Setup Window.
Note
Printing speed will be reduced if Prevent paper double-feed function is enabled.
Check 7: Clean the paper feed roller.
Cleaning the Paper Feed Roller
Note
Cleaning the paper feed roller will wear the roller, so perform this procedure only when
necessary.
Copying/Printing Stops Before It Is Completed
Check 1: Is the paper loaded?
Make sure that paper is loaded.
If the machine has run out of paper, load paper.
Check 2: Do the printing documents have lots of photographs or
illustrations?
As printing large data such as photos or graphics takes time for the machine and the computer to
process, the machine may appear to have stopped operating.
In addition, when printing data that uses a large amount of ink continuously on plain paper, the
machine may pause temporarily. In either case, wait until the process is complete.
Note
If you are printing a document with a large printing area or printing multiple copies of a document,
printing may pause to allow the ink to dry.
Check 3: Has the machine been printing continuously for a long
period?
If the machine has been printing continuously for a long time, the print head or other parts around it
may overheat. The machine may stop printing at a line break for a period of time and then resume
printing.
In this case, wait for a while without operation. If the printing still does not resume, interrupt your print
session at a convenient time and turn the machine off for at least 15 minutes.
Caution
The print head and the surrounding area can become extremely hot inside the machine. Never
touch the print head or nearby components.
Problems with Printing Quality
Print Results Not Satisfactory
Ink Is Not Ejected
Print Results Not Satisfactory
If the print result is not satisfactory due to white streaks, misaligned lines, or uneven colors, confirm the
paper and print quality settings first.
Check 1: Do the page size and media type settings match the size and
type of the loaded paper?
When these settings are incorrect, you cannot obtain a proper print result.
If you are printing a photograph or an illustration, incorrect paper type settings may reduce the quality
of the printout color.
Also, if you print with an incorrect paper type setting, the printed surface may be scratched.
In borderless printing, uneven coloring may occur depending on the combination of the paper type
setting and the loaded paper.
The method of confirming the paper and print quality settings differs depending on what you do with
your machine.
To copy by operating the machine
Confirm by using the operation panel on the machine.
Setting Items
To print from a computer
Confirm by using the printer driver.
Printing with Easy Setup
Check 2: Make sure that the appropriate print quality is selected
referring to the table in Check 1.
Select a print quality option suitable for the paper and image for printing. If you notice blurs or uneven
colors, increase the print quality setting and try printing again.
Check 3: If the problem is not resolved, there may be other causes.
See also the sections below:
Cannot Print to End of Job
No Printing Results/Printing Is Blurred/Colors Are Wrong/White Streaks
Colors Are Unclear
Lines Are Misaligned
Line Does Not Print or Prints Partially
Image Does Not Print or Prints Partially
Printed Paper Curls or Has Ink Blots
Paper Is Smudged/Printed Surface Is Scratched
Back of the Paper Is Smudged
Vertical Lines Are Printed on the Sides of the Printout
Colors Are Uneven or Streaked
Cannot Print to End of Job
Check 1: Select the setting not to compress the printing data.
If you select the setting not to compress the printing data with an application software you are using,
the printing result may be improved.
Click Print Options on the Page Setup sheet on the printer driver. Select the Do not allow
application software to compress print data check box, then click OK.
* Deselect the check box after printing is complete.
Check 2: Is the size of the print data extremely large?
Click Print Options on the Page Setup sheet on the printer driver. Then, set Prevention of Print
Data Loss in the displayed dialog to On.
* When On is selected for Prevention of Print Data Loss, print quality may be reduced.
Check 3: Is the space of your computer's hard disk sufficient?
Delete unnecessary files to free disk space.
No Printing Results/Printing Is Blurred/Colors Are Wrong/White
Streaks
No Printing Results
Printing Is Blurred
Colors Are Wrong
White Streaks
Check 1: Did you confirm the paper and print quality settings?
Print Results Not Satisfactory
Check 2: Print the Nozzle Check Pattern and perform any necessary
maintenance operations such as Print Head Cleaning.
Print the Nozzle Check Pattern to determine whether the ink ejects properly from the print head
nozzles.
Refer to When Printing Becomes Faint or Colors Are Incorrect for the Nozzle Check Pattern printing,
Print Head Cleaning, and Print Head Deep Cleaning.
If the Nozzle Check Pattern is not printed correctly:
After performing the Print Head Cleaning, print the Nozzle Check Pattern and examine the
pattern.
If the problem is not resolved after performing the Print Head Cleaning twice:
Perform the Print Head Deep Cleaning.
If the problem is not resolved after performing the Print Head Deep Cleaning, turn off the machine
and perform another Print Head Deep Cleaning after 24 hours. When you turn the machine off, do
not unplug it from the power supply.
If the problem is not resolved after performing the Print Head Deep Cleaning twice:
Ink may have run out. Replace the FINE cartridge.
Check 3: When a FINE cartridge runs out of ink, replace it with a new
one.
Check 4: When using paper with one printable surface, make sure that
the paper is loaded with the printable side facing down.
Printing on the wrong side of such paper may cause unclear prints or prints with reduced quality.
Load paper with the printable side facing down.
Refer to the instruction manual supplied with the paper for detailed information on the printable side.
Check 5: Is the FINE cartridge installed properly?
If the FINE cartridge is not installed securely, ink may not be ejected correctly.
Open the paper output cover, then the head cover opens.
Push up the ink cartridge lock lever to confirm that the FINE cartridge is installed properly.
After confirming that the FINE cartridge is installed properly, close the paper output cover.
If the problem is not resolved, remove the FINE cartridges, then install them again.
Refer to Replacing a FINE Cartridge for how to install the FINE cartridges.
When copying, see also the sections below:
Check 6: Is the platen glass or the glass of ADF dirty?
Clean the platen glass or the glass of ADF.
Cleaning the Platen Glass and Document Cover
Note
If the glass of ADF is dirty, black streaks appear on the paper as shown below.
Check 7: Check that the original is loaded correctly on the platen glass
or in the ADF.
Loading Originals
Check 8: Is the original document is loaded with the proper side facing
up/down?
When loading the original on the platen glass, the side to be copied should be face down. When
loading the original in the ADF, the side to be copied should be face up.
Check 9: Did you copy a printout done by this machine?
If you use a printout done by this machine as the original, print quality may be reduced depending on
the condition of the original.
Print from the machine directly, or reprint from the computer.
Colors Are Unclear
Check 1: Is the Nozzle Check Pattern printed properly?
Print the Nozzle Check Pattern to determine whether the ink ejects properly from the print head
nozzles.
Refer to When Printing Becomes Faint or Colors Are Incorrect for the Nozzle Check Pattern printing,
Print Head Cleaning, and Print Head Deep Cleaning.
If the Nozzle Check Pattern is not printed correctly:
After performing the Print Head Cleaning, print the Nozzle Check Pattern and examine the
pattern.
If the problem is not resolved after performing the Print Head Cleaning twice:
Perform the Print Head Deep Cleaning.
If the problem is not resolved after performing the Print Head Deep Cleaning, turn off the machine
and perform another Print Head Deep Cleaning after 24 hours. When you turn the machine off, do
not unplug it from the power supply.
If the problem is not resolved after performing the Print Head Deep Cleaning twice:
Ink may have run out. Replace the FINE cartridge.
Check 2: When a FINE cartridge runs out of ink, replace it with a new
one.
Check 3: Is the FINE cartridge installed properly?
If the FINE cartridge is not installed securely, ink may not be ejected correctly.
Open the paper output cover, then the head cover opens.
Push up the ink cartridge lock lever to confirm that the FINE cartridge is installed properly.
After confirming that the FINE cartridge is installed properly, close the paper output cover.
If the problem is not resolved, remove the FINE cartridges, then install them again.
Refer to Replacing a FINE Cartridge for how to install the FINE cartridges.
Note
Printed colors may not match screen colors due to basic differences in the methods used to produce
colors. Color control settings and environmental differences can also affect how colors appear on the
screen. Therefore, colors of printing results may be different from those on the screen.
Lines Are Misaligned
Check 1: Did you confirm the paper and print quality settings?
Print Results Not Satisfactory
Check 2: Perform Print Head Alignment.
If printed lines are misaligned or print results are otherwise unsatisfactory, adjust the print head
position.
Aligning the Print Head
Note
If the problem is not resolved after performing the Print Head Alignment, perform Print Head
Alignment manually referring to Aligning the Print Head Position from Your Computer.
Check 3: Increase the print quality and try printing again.
Increasing the print quality on the operation panel of the machine or in the printer driver may improve
the print result.
Line Does Not Print or Prints Partially
Check 1: Is the Page Layout Printing performed or the Binding margin
function used?
When the Page Layout Printing or Binding margin function is being used, thin lines may not be printed.
Try thickening the lines in the document.
Check 2: Is the size of the print data extremely large?
Click Print Options on the Page Setup sheet on the printer driver. Then, set Prevention of Print
Data Loss in the displayed dialog to On.
* When On is selected for Prevention of Print Data Loss, print quality may be reduced.
Image Does Not Print or Prints Partially
Check 1: Select the setting not to compress the printing data.
If you select the setting not to compress the printing data with an application software you are using,
the printing result may be improved.
Click Print Options on the Page Setup sheet on the printer driver. Select the Do not allow
application software to compress print data check box, then click OK.
* Deselect the check box after printing is complete.
Check 2: Is the size of the print data extremely large?
Click Print Options on the Page Setup sheet on the printer driver. Then, set Prevention of Print
Data Loss in the displayed dialog to On.
* When On is selected for Prevention of Print Data Loss, print quality may be reduced.
Printed Paper Curls or Has Ink Blots
Printed Paper Has Ink Blots
Printed Paper Curls
Check 1: Did you confirm the paper and print quality settings?
Print Results Not Satisfactory
Check 2: If the intensity is set high, reduce the intensity setting and try
printing again.
If you are using plain paper to print images with high intensity, the paper may absorb too much ink and
become wavy, causing paper abrasion.
When printing from your computer
You can confirm the intensity using the printer driver.
Adjusting Intensity
When copying
Setting Items
Check 3: Is Photo Paper used for printing photographs?
When printing data with high color saturation such as photographs or images in deep color, we
recommend using Photo Paper Plus Glossy II or other Canon speciality paper.
Media Types You Can Use
Paper Is Smudged/Printed Surface Is Scratched
Paper Is Smudged
The Edges of Paper Are Smudged Printed Surface Is Smudged
Printed Surface Is Scratched
Check 1: Did you confirm the paper and print quality settings?
Print Results Not Satisfactory
Check 2: Is the appropriate type of paper used? Check the followings:
Check to see if the paper you are printing on is suitable for your printing purpose.
Media Types You Can Use
When performing Borderless Printing, make sure that the paper you are using is suitable for
Borderless Printing.
If the paper you are using is not suitable for Borderless Printing, the print quality may be reduced
at the top and bottom edges of the paper.
Printing Area
Check 3: Load the paper after correcting its curl.
When using Photo Paper Plus Semi-gloss, even if the sheet is curled, load one sheet at a time as it is.
If you roll up this paper to flatten, this may cause cracks on the surface of the paper and reduce the
print quality.
We recommend putting unused paper back into the package and keeping it on a level surface.
For Plain Paper
Turn the paper over and reload it to print on the other side.
Leaving the paper loaded on the front tray for a long time may cause the paper to curl. In this
case, load the paper with the other side facing up. It may resolve the problem.
For Other Paper
If the curl on the four corners of the paper is more than 0.1 inch / 3 mm (A) in height, the paper
may be smudged or may not be fed properly. In such cases, follow the procedure described below
to correct the paper curl.
1. Roll up the paper in the opposite direction to the paper curl as shown below.
2. Check that the paper is now flat.
We recommend printing curl-corrected paper one sheet at a time.
Note
Depending on the media type, the paper may be smudged or may not be fed properly even if it is
not curled inward. In such cases, follow the procedure described below to curl the paper outward
within 0.1 inch / 3 mm (B) in height before printing. This may improve the print result.
(C) Printing side
We recommend printing paper that has been curled outward one sheet at a time.
Check 4: Adjust the setting to prevent paper abrasion.
Adjusting the setting to prevent paper abrasion will widen the clearance between the print head and
the loaded paper. If you notice abrasion even with the media type set correctly to match the loaded
paper, set the machine to prevent paper abrasion by using the operation panel or the computer.
Print speed may be reduced if you apply the setting to prevent paper abrasion setting.
* Readjust the setting not to prevent paper abrasion once printing is complete. If not, this setting
remains enabled for all subsequent print jobs.
To set by using the operation panel
Press the Setup button, then select Device settings and Print settings in this order, then set
Prevent abrasion to ON.
Changing the Machine Settings on the LCD
To set by using your computer
Open the printer driver setup window, and in Custom Settings in the Maintenance sheet, select
the Prevent paper abrasion check box, and then click OK.
To open the printer driver setup window, see How to Open the Printer Driver Setup Window.
Check 5: If the intensity is set high, reduce the intensity setting and try
printing again.
If you are using plain paper to print images with high intensity, the paper may absorb too much ink and
become wavy, causing paper abrasion.
When printing from your computer
Reduce the intensity setting in the printer driver and try printing again.
1. Open the printer driver setup window.
How to Open the Printer Driver Setup Window
2. On the Main sheet, select Manual for Color/Intensity, and then click Set....
3. Drag the Intensity slide bar on the Color Adjustment sheet to adjust the
intensity.
When copying
Setting Items
Check 6: Is printing performed beyond the recommended printing
area?
If you are printing beyond the recommended printing area of your printing paper, the lower edge of the
paper may become stained with ink.
Resize your original document in your application software.
Printing Area
Check 7: Is the platen glass or the glass of ADF dirty?
Clean the platen glass or the glass of ADF.
Cleaning the Platen Glass and Document Cover
Note
If the glass of ADF is dirty, black streaks appear on the paper as shown below.
Check 8: Is the paper feed roller dirty?
Clean the paper feed roller.
Cleaning the Paper Feed Roller
Note
Cleaning the paper feed roller will wear the roller, so perform this procedure only when
necessary.
Check 9: Is the inside of the machine dirty?
When performing duplex printing, the inside of the machine may become stained with ink, causing the
printout to become smudged.
Perform the Bottom Plate Cleaning to clean the inside of the machine.
Cleaning the Inside of the Machine (Bottom Plate Cleaning)
Note
To prevent the inside of the machine from stains, set the paper size correctly.
Check 10: Set the time to dry the printed surface longer.
Doing so gives the printed surface enough time to dry so that paper smudged and scratched are
prevented.
1. Make sure that the machine is turned on.
2. Open the printer driver setup window.
How to Open the Printer Driver Setup Window
3. Click the Maintenance tab and then Custom Settings.
4. Drag the Ink Drying Wait Time slide bar to set the wait time, and then click OK.
5. Confirm the message and click OK.
Back of the Paper Is Smudged
Check 1: Did you confirm the paper and print quality settings?
Print Results Not Satisfactory
Check 2: Perform the Bottom Plate Cleaning to clean the inside of
the machine.
Cleaning the Inside of the Machine (Bottom Plate Cleaning)
Note
When performing borderless printing, duplex printing, or too much printing, the inside may
become stained with ink.
Vertical Lines Are Printed on the Sides of the Printout
Check: Is the size of the loaded paper correct?
The vertical lines may be printed in the margin if the size of the loaded paper is larger than that
you have specified.
Set the paper size correctly according to the paper you loaded.
Print Results Not Satisfactory
Note
The direction of the vertical line pattern may vary depending on the image data or the print
setting.
This machine performs automatic cleaning when necessary to keep printouts clean. A small
amount of ink is ejected for cleaning.
Although ink is usually ejected on the ink absorber, it may be ejected on the paper if you
load paper larger than that you have specified.
Colors Are Uneven or Streaked
Colors Are Uneven
Colors Are Streaked
Check 1: Did you confirm the paper and print quality settings?
Print Results Not Satisfactory
Check 2: Print the Nozzle Check Pattern and perform any necessary
maintenance operations such as Print Head Cleaning.
Print the Nozzle Check Pattern to determine whether the ink ejects properly from the print head
nozzles.
Refer to When Printing Becomes Faint or Colors Are Incorrect for the Nozzle Check Pattern
printing, Print Head Cleaning, and Print Head Deep Cleaning.
If the Nozzle Check Pattern is not printed correctly:
After performing the Print Head Cleaning, print the Nozzle Check Pattern and examine the
pattern.
If the problem is not resolved after performing the Print Head Cleaning twice:
Perform the Print Head Deep Cleaning.
If the problem is not resolved after performing the Print Head Deep Cleaning, turn off the
machine and perform another Print Head Deep Cleaning after 24 hours. When you turn the
machine off, do not unplug it from the power supply.
If the problem is not resolved after performing the Print Head Deep Cleaning twice:
Ink may have run out. Replace the FINE cartridge.
Check 3: Perform Print Head Alignment.
Aligning the Print Head
Note
If the problem is not resolved after performing the Print Head Alignment, perform Print
Head Alignment manually referring to Aligning the Print Head Position from Your Computer.
Ink Is Not Ejected
Check 1: When a FINE cartridge runs out of ink, replace it with a
new one.
Check 2: Is the FINE cartridge installed properly?
If the FINE cartridge is not installed securely, ink may not be ejected correctly.
Open the paper output cover, then the head cover opens.
Push up the ink cartridge lock lever to confirm that the FINE cartridge is installed properly.
After confirming that the FINE cartridge is installed properly, close the paper output cover.
If the problem is not resolved, remove the FINE cartridges, then install them again.
Refer to Replacing a FINE Cartridge for how to install the FINE cartridges.
Check 3: Are the print head nozzles clogged?
Print the Nozzle Check Pattern to determine whether the ink ejects properly from the print head
nozzles.
Refer to When Printing Becomes Faint or Colors Are Incorrect for the Nozzle Check Pattern
printing, Print Head Cleaning, and Print Head Deep Cleaning.
If the Nozzle Check Pattern is not printed correctly:
After performing the Print Head Cleaning, print the Nozzle Check Pattern and examine the
pattern.
If the problem is not resolved after performing the Print Head Cleaning twice:
Perform the Print Head Deep Cleaning.
If the problem is not resolved after performing the Print Head Deep Cleaning, turn off the
machine and perform another Print Head Deep Cleaning after 24 hours. When you turn the
machine off, do not unplug it from the power supply.
If the problem is not resolved after performing the Print Head Deep Cleaning twice:
Ink may have run out. Replace the FINE cartridge.
Problems with Scanning
Problems with Scanning
Scan Results Not Satisfactory
Software Problems
Problems with Scanning
Scanner Does Not Work
ScanGear (Scanner Driver) Does Not Start
Error Message Appears and the ScanGear (Scanner Driver) Screen Does Not Appear
Cannot Scan Multiple Items at One Time
Cannot Scan Properly with Auto Scan
Slow Scanning Speed
"There is not enough memory." Message Is Displayed
Computer Stops Operating during Scanning
Scanner Does Not Work after Upgrading Windows
Scanned Image Does Not Open
Scanner Does Not Work
Check 1: Make sure that your scanner or printer is turned on.
Check 2: Connect the USB cable to a different USB port on the
computer.
Check 3: If the USB cable is connected to a USB hub, remove it from
the USB hub and connect it to a USB port on the computer.
Check 4: Restart the computer.
ScanGear (Scanner Driver) Does Not Start
Check 1: Make sure that MP Drivers is installed.
If not installed, install MP Drivers using the Setup CD-ROM.
Check 2: Select your scanner or printer on the application's menu.
Important
If your scanner or printer name is displayed multiple times, select the one that does not include
WIA.
Note
The operation may differ depending on the application.
Use the WIA driver when scanning from a WIA-compliant application.
Scanning with WIA Driver
Check 3: Make sure that the application is TWAIN-compliant.
You cannot open ScanGear (scanner driver) from applications not supporting TWAIN.
Check 4: Scan and save images with IJ Scan Utility and open the files
in your application.
Error Message Appears and the ScanGear (Scanner Driver)
Screen Does Not Appear
Check 1: Make sure that your scanner or printer is turned on.
Check 2: Turn off your scanner or printer, then reconnect the USB
cable and replug the power cord.
Check 3: Connect the USB cable to a different USB port on the
computer.
Check 4: If the USB cable is connected to a USB hub, remove it from
the USB hub and connect it to a USB port on the computer.
Check 5: Make sure that MP Drivers is installed.
If not installed, install MP Drivers using the Setup CD-ROM.
Check 6: Select your scanner or printer on the application's menu.
Note
The operation may differ depending on the application.
Check 7: Make sure that the application is TWAIN-compliant.
You cannot open ScanGear (scanner driver) from applications not supporting TWAIN.
Check 8: Exit ScanGear if it is running on another application.
Cannot Scan Multiple Items at One Time
Check 1: Make sure that the items are placed correctly.
Placing Items (When Scanning from a Computer)
Check 2: Check if you can properly scan one item.
Some applications do not support multiple image scanning. In that case, scan each item individually.
Cannot Scan Properly with Auto Scan
Check 1: Make sure that the items are placed correctly.
Placing Items (When Scanning from a Computer)
Check 2: Multiple items scanning may not be supported.
Some applications do not support multiple image scanning. In that case, scan each item individually.
Slow Scanning Speed
Check 1: To view the image on a monitor, set the output resolution to
around 150 dpi. To print, set it to around 300 dpi.
Resolution
Check 2: Set Fading Correction, Grain Correction, etc. to None.
Refer to "Image Settings" for your model from Home of the Online Manual for details.
Check 3: In IJ Scan Utility, deselect the Correct slanted text
document / Detect the orientation of text document and rotate image
checkbox and scan again.
Settings (Document Scan) Dialog Box
Settings (Custom Scan) Dialog Box
"There is not enough memory." Message Is Displayed
Check 1: Exit other applications and try again.
Check 2: Reduce the resolution or output size and scan again.
Resolution
Computer Stops Operating during Scanning
Check 1: Restart the computer, reduce the output resolution in
ScanGear (scanner driver) and scan again.
Refer to "Output Settings" for your model from Home of the Online Manual for details.
Check 2: Delete unnecessary files to obtain sufficient free hard disk
space, then scan again.
Error message may appear if there is not enough hard disk space to scan and save, when the image
size is too large (such as when scanning a large item at high resolution).
Check 3: In Folder to Save Temporary Files of IJ Scan Utility, specify a
folder on a drive with sufficient free space.
Settings (General Settings) Dialog Box
Check 4: Multiple devices may be connected to USB ports.
Disconnect devices other than your scanner or printer.
Scanner Does Not Work after Upgrading Windows
Check: Disconnect the USB cable, then uninstall (delete) and reinstall
MP Drivers and IJ Scan Utility.
Step 1: Uninstall MP Drivers.
See "Deleting the Unnecessary MP Drivers" for your model from Home of the Online Manual for
how to delete MP Drivers.
Step 2: Uninstall IJ Scan Utility.
Windows 7 / Windows Vista:
1. From the Start menu, select Control Panel > Programs > Uninstall a program.
2. Double-click Canon IJ Scan Utility.
3. When a confirmation appears, click Yes.
4. When uninstallation is complete, click OK.
IJ Scan Utility is deleted.
Note
In Windows 7 and Windows Vista, a confirmation/warning dialog box may appear
when installing, uninstalling, or starting up software.
This dialog box appears when administrative rights are required to perform a task.
If you are logged on to an administrator account, follow the on-screen instructions.
Windows XP:
1. From the Start menu, select Control Panel > Add or Remove Programs.
2. Select Canon IJ Scan Utility, then click Remove.
3. When a confirmation appears, click Yes.
4. When uninstallation is complete, click OK.
IJ Scan Utility is deleted.
Step 3: Reinstall MP Drivers and IJ Scan Utility.
Reinstall MP Drivers and IJ Scan Utility using the Setup CD-ROM.
Scanned Image Does Not Open
Check: If the data format is not supported by the application, scan the
image again and select a popular data format such as JPEG when
saving it.
For details, see the application's manual. If you have any questions, contact the manufacturer of the
application.
Scan Results Not Satisfactory
Scan Quality (Image Displayed on the Monitor) Is Poor
Scanned Image Is Surrounded by Extra White Areas
Cannot Scan at the Correct Size
Position or Size of the Image Cannot be Detected Correctly When Scanning from the Operation
Panel
Item Is Placed Correctly, but the Scanned Image Is Slanted
Scanned Image Is Enlarged (Reduced) on the Computer Monitor
Scan Quality (Image Displayed on the Monitor) Is Poor
Check 1: Increase the scanning resolution if the image is jagged.
Resolution
Check 2: Set the display size to 100 %.
Some applications do not display images clearly if the display size is too small.
Check 3: If moire (stripe pattern) appears, take the following measures
and scan again.
Set one of the following settings in the Settings (Document Scan) dialog box of IJ Scan Utility,
then click Document in the IJ Scan Utility main screen.
- Set Select Source to Magazine and set Color Mode to Color
- Select the Reduce moire checkbox in Image Processing Settings
Settings (Document Scan) Dialog Box
Set one of the following settings in the Settings (Custom Scan) dialog box of IJ Scan Utility,
then click Custom in the IJ Scan Utility main screen.
- Set Select Source to Magazine and set Color Mode to Color
- Select the Reduce moire checkbox in Image Processing Settings
Settings (Custom Scan) Dialog Box
Set one of the following settings in the Settings (Scan and Stitch) dialog box of IJ Scan Utility,
then click Stitch in the IJ Scan Utility main screen.
- Set Select Source to Magazine and set Color Mode to Color
- Select the Reduce moire checkbox in Image Processing Settings
Settings (Scan and Stitch) Dialog Box
On the Basic Mode tab of ScanGear (scanner driver), select Magazine (Color) in Select
Source.
Refer to "Basic Mode Tab" for your model from Home of the Online Manual for details.
On the Advanced Mode tab of ScanGear, set Descreen in Image Settings to ON.
Refer to "Image Settings" for your model from Home of the Online Manual for details.
Note
If moire appears when you scan a digital print photo, take the above measures and scan again.
Check 4: Check the monitor's color depth.
Windows 7:
From the Start menu, select Control Panel > Appearance and Personalization > Display >
Adjust screen resolution > Advanced settings.
On the Monitor tab of the displayed dialog box, set Colors to High Color (16 bit) or True Color
(32 bit).
Windows Vista:
From the Start menu, select Control Panel > Appearance and Personalization > Adjust
screen resolution to display the Display Settings dialog box, then set Colors to Medium (16
bit) or Highest (32 bit).
Windows XP:
From the Start menu, select Control Panel > Appearance and Themes > Display to display
the Display Properties dialog box, then set Color quality to Medium (16 bit) or Highest (32
bit) on the Settings tab.
Check 5: Clean the platen and document cover.
Check 6: If the document is in poor condition (dirty, faded, etc.), use
Reduce Dust and Scratches, Fading Correction, Grain Correction, etc.
in Image Settings on the Advanced Mode tab of ScanGear.
Refer to "Image Settings" for your model from Home of the Online Manual for details.
Check 7: If the color tone of images is different from the original
document, take the following measures and scan again.
On the Advanced Mode tab of ScanGear, set Image Adjustment in Image Settings to None.
Refer to "Image Settings" for your model from Home of the Online Manual for details.
On the Color Settings tab in the Preferences dialog box of ScanGear, set Color Matching.
Refer to "Color Settings Tab" for your model from Home of the Online Manual for details.
Scanned Image Is Surrounded by Extra White Areas
Check: Specify the scan area.
Click (Auto Crop) in whole image view of ScanGear (scanner driver) to automatically display
the cropping frame (scan area) according to the item size.
You can also manually specify the scan area in thumbnail view or when there are white margins
along the item (for example, in photos), or when you want to create custom cropping frames.
Adjusting Cropping Frames (IJ Scan Utility)
Cannot Scan at the Correct Size
Check: Make sure that the items are placed correctly.
Placing Items (When Scanning from a Computer)
Position or Size of the Image Cannot be Detected Correctly
When Scanning from the Operation Panel
Check 1: Make sure that the items are placed correctly.
Placing Items (When Scanning from a Computer)
Check 2: Check that the settings match the item to be scanned.
If you cannot scan properly by automatically detecting the item type, specify the item type and size.
When Scanning from the Operation Panel
Refer to "Setting Items on the Operation Panel of the Machine" for your model from Home of the
Online Manual for details on the setting items when scanning from the operation panel.
When Scanning with IJ Scan Utility
Scanning Photos
Scanning Documents
Scanning with Favorite Settings
Item Is Placed Correctly, but the Scanned Image Is Slanted
Check: When Document or Magazine is selected for the item type,
deselect the Correct slanted text document checkbox and scan the
item again.
Settings (Document Scan) Dialog Box
Settings (Custom Scan) Dialog Box
Scanned Image Is Enlarged (Reduced) on the Computer
Monitor
Check 1: Change the display setting in the application.
For details, see the application's manual. If you have any questions, contact the manufacturer of the
application.
Note
You cannot reduce the image size in Paint. To reduce the display size, open the images in an
application.
Check 2: Change the resolution setting in ScanGear (scanner driver)
and scan again.
The higher the resolution, the larger the resulting image will be.
Resolution
Software Problems
The E-mail Client You Want to Use Does Not Appear in the Screen for Selecting an E-mail Client
The E-mail Client You Want to Use Does Not Appear in the
Screen for Selecting an E-mail Client
Check: Check that the e-mail client's MAPI is enabled.
See the e-mail client's manual for how to set MAPI.
If the problem is not solved even when MAPI is enabled, select None (Attach Manually) in the
screen for selecting an e-mail client, then manually attach the image to the outgoing e-mail.
Problems with Faxing
Problems Sending Faxes
Problems Receiving Faxes
Cannot Send a Fax Clearly
Telephone Problems
Problems Sending Faxes
Cannot Send a Fax
Cannot Perform Sequential Broadcasting by Redialing, or Cannot Dial Using the Numeric Buttons
Errors Often Occur When You Send a Fax
Cannot Send a Fax
Check 1: Is the power turned on?
You cannot send faxes if the power is turned off. Press the ON button to turn the power on.
If you unplugged the power cord without turning off the power (the POWER lamp is lit),
reconnecting it turns on the power automatically.
If you unplugged the power cord after pressing the ON button to turn off the power (the
POWER lamp is off), reconnect it, then press the ON button to turn on the power.
If the power was turned off due to power failure, etc., the power is automatically turned on
when the power failure is resolved.
Important
Confirm that the POWER lamp is off before unplugging the power cord, then unplug the
power cord.
If a power failure occurs or you unplug the power cord, all faxes stored in the machine's
memory are deleted.
For details on how to unplug the power cord, refer to Notice for Unplugging the Power Cord.
Check 2: Is the document being sent from memory or the fax being received into
memory?
When the message for the transmission/reception is displayed on the LCD, a fax is being sent
from/received into machine's memory. Wait until the transmission/reception is complete.
Check 3: Is the machine's memory full?
Delete contents in memory, then send a fax again.
Deleting a Document in Machine's Memory
Check 4: Is the telephone line type set correctly?
Check the telephone line type setting and change it as necessary.
Setting the Telephone Line Type
Check 5: Is On-hook setting set to Disable?
When you send a fax manually, dial the number with Enable selected for On-hook setting in
Security control under Fax settings, or dial the number using the telephone connected to the
machine.
Security control
Check 6: Is Dial tone detect set to ON?
Resend the fax after a while.
If you still cannot send the fax, select OFF for Dial tone detect in Adv. FAX settings under Fax
settings.
Adv. FAX settings
Check 7: Is the fax number registered correctly for memory dialing?
Check the recipient's fax/telephone number, correct the fax/telephone number registered to the
memory dial code, then send the document again.
Changing Registered Information
Note
You can check the information for memory dialing by printing MEMORY DIAL TELEPHONE
NO. LIST.
Summary of Reports and Lists
Check 8: Does an error occur during transmission?
Ensure that a message is displayed on the LCD. When a message is displayed on the LCD,
check the cause.
A Message for Faxing Is Displayed on the LCD
Print ACTIVITY REPORT and check for an error.
Summary of Reports and Lists
Check 9: Is the document loaded properly?
Remove the document, then reload it on the platen glass or in the ADF.
Loading Originals
Check 10: Does a printer error occur?
Ensure that an error message is displayed on the LCD. When an error message is displayed on
the LCD, check the cause.
When the error message with the support code is displayed, refer to Support Code List.
When the error message without the support code is displayed, refer to A Message Is Displayed.
If you are in a hurry, press the Stop button to close the message, then send the fax.
Check 11: Is the telephone line connected correctly?
Reconnect the telephone line cable to the telephone line jack.
Basic Connection
If the telephone line is connected correctly, there is a problem with your telephone line. Contact
your telephone company and the manufacturer of your terminal adapter or telephone adapter.
Cannot Perform Sequential Broadcasting by Redialing, or Cannot Dial Using
the Numeric Buttons
Check: Have you already selected the recipient from the redial history, or already
dialed a number by using the Numeric buttons?
You can dial one recipient by selecting from the redial history or by using the Numeric buttons as
the recipient of sequential broadcasting.
If you already have dialed by selecting from the redial history or by using the Numeric button,
select the recipient from the coded memory dial.
Errors Often Occur When You Send a Fax
Check: Check the telephone line condition or the connection.
If the telephone line or connection is poor, reducing the transmission start speed may correct the
error.
Reduce the transmission start speed on TX start speed in Adv. communication in Adv. FAX
settings under Fax settings.
Adv. FAX settings
Problems Receiving Faxes
Cannot Receive a Fax, Cannot Print a Fax
Machine Does Not Switch Automatically between Voice and Fax Calls
Quality of Received Fax is Poor
Cannot Receive a Color Fax
Errors Often Occur When You Receive a Fax
Cannot Receive a Fax, Cannot Print a Fax
Check 1: Is the power turned on?
You cannot receive faxes if the power is turned off. Press the ON button to turn the power
on.
If you unplugged the power cord without turning off the power (the POWER lamp is lit),
reconnecting it turns on the power automatically.
If you unplugged the power cord after pressing the ON button to turn off the power (the
POWER lamp is off), reconnect it, then press the ON button to turn on the power.
If the power was turned off due to power failure, etc., the power is automatically turned on
when the power failure is resolved.
Important
Confirm that the POWER lamp is off before unplugging the power cord, then unplug the
power cord.
If a power failure occurs or you unplug the power cord, all faxes stored in the machine's
memory are deleted.
For details on how to unplug the power cord, refer to Notice for Unplugging the Power Cord.
Check 2: Is the machine's memory full?
Print the received faxes stored in the machine's memory, delete them from the machine's
memory, and have the sender resend the faxes.
Document Stored in Machine's Memory
Check 3: Does an error occur during reception?
Ensure that a message is displayed on the LCD. When a message is displayed on the LCD,
check the cause.
A Message for Faxing Is Displayed on the LCD
Print ACTIVITY REPORT and check for an error.
Summary of Reports and Lists
Check 4: Is the telephone line cable connected to the external device jack?
Reconnect it to the telephone line jack.
Basic Connection
Check 5: Is a different size of paper from that specified by Page size loaded?
If a different size of paper from that specified by Page size is loaded for printing faxes, the
received faxes will not be printed and will be stored in the machine's memory (Memory
Reception). Load the same size of paper as that specified by Page size, then press the OK
button on the machine.
Check 6: Is Page size set to other than A4, Letter, LTR, or Legal?
If Page size is set to other than A4, Letter, LTR, or Legal, the received fax will not be printed
and will be stored in the machine's memory (Memory Reception). Set Page size to A4, Letter,
LTR, or Legal.
Changing the Paper Settings
Note
Some of page sizes are not available depending on the country or region of purchase.
Check 7: Is Media type set to other than Plain paper?
If Media type is set to other than Plain paper, the received fax will not be printed and will be
stored in the machine's memory (Memory Reception). Set Media type to Plain paper.
Changing the Paper Settings
Check 8: Is paper loaded?
If paper is not loaded, received faxes will be stored in the machine's memory without being
printed (Memory Reception). Load paper, then press the OK button.
Check 9: Is the amount of remaining ink sufficient to print a fax?
If the amount of remaining ink is insufficient to print, received faxes will be stored in the
machine's memory without being printed (Memory Reception). Replace the FINE cartridge, then
print the faxes in the machine's memory.
Document Stored in Machine's Memory
Note
If the machine was receiving faxes in the fax mode, printing will start automatically after the
FINE cartridge is replaced.
Replacing a FINE Cartridge
You can set the machine to forcibly print a received fax even if the ink has run out.
Set Print when no ink in Auto print settings under Fax settings to Print.
However, part or all of the fax may not be printed since the ink has run out.
Also, the contents of the fax will not be stored in the machine's memory.
If the ink has already run out, we recommend that Do not print be selected for Received
documents in Auto print settings under Fax settings to store the received fax in the
machine's memory. After you replace the FINE cartridge and select Print for Received
documents in Auto print settings, the fax stored in the machine's memory will be printed
automatically.
Auto print settings
Check 10: Is the machine set to the appropriate receive mode?
Check the receive mode setting and change it to a mode suited to your connection if necessary.
Setting the Receive Mode
Check 11: Is FAX RX reject set to ON?
Select OFF for FAX RX reject in Security control under Fax settings.
For details on how to set, see Rejecting Fax Reception.
Check 12: Are there setting items set Reject in Caller rejection?
If you select Reject for any setting items in Caller rejection in Security control under Fax
settings, the machine rejects calls for setting item selected Reject.
For details on how to set, see Using the Caller ID Service to Reject Calls.
Machine Does Not Switch Automatically between Voice and Fax Calls
Check: Is the receive mode set to Fax only mode?
If Fax only mode is selected for Receive mode set. under FAX menu, there will be no
automatic switching between voice and fax calls.
Set the receive mode to TEL priority mode, DRPD*1, or Network switch*2.
If the receive mode is TEL priority mode and an answering machine is connected to the
machine, check whether a proper message is played back when the answering machine
answers.
Setting the Receive Mode
*1 This setting is available only in the US and Canada.
*2 This setting may not be available depending on the country or region of purchase.
Quality of Received Fax is Poor
Check 1: Check the scan settings of the sender's fax machine.
Ask the sender to adjust the scan settings of the fax machine.
Check 2: Is ECM RX set to OFF?
Select ON for ECM RX in Adv. communication in Adv. FAX settings under Fax settings.
If ECM RX is enabled, the sender's fax machine resends the fax after correcting errors
automatically.
Adv. FAX settings
Check 3: Is the sender's original document or scanning area of the sender's fax
machine dirty?
The image quality of the fax is mainly determined by the sender's fax machine. Contact the
sender and ask the sender to check whether the scanning area of the fax machine is dirty.
Check 4: Is ECM transmission/reception enabled although the line/connection is
poor, or is the sender's fax machine compatible with ECM?
Select ON for ECM RX in Adv. communication in Adv. FAX settings under Fax settings.
Adv. FAX settings
Contact the sender and ask the sender to check whether the machine is set to enable ECM
transmission.
If the sender's or recipient's fax machine is not compatible with ECM, the fax will be sent/
received without automatic error correction.
Reduce the reception start speed on RX start speed in Adv. communication in Adv. FAX
settings under Fax settings.
Adv. FAX settings
Check 5: Did you confirm the paper and print quality settings?
Print Results Not Satisfactory
Cannot Receive a Color Fax
Check: Is ECM RX set to OFF?
If OFF is select for ECM RX in Adv. communication in Adv. FAX settings under Fax settings,
the machine cannot receive color faxes. The machine will disconnect the telephone line or
receive color faxes in black & white according to the setting of the sender's fax machine.
Set ECM RX to ON.
Adv. FAX settings
Errors Often Occur When You Receive a Fax
Check 1: Check the telephone line condition or the connection.
If the telephone line or connection is poor, reducing the reception start speed may correct the
error.
Reduce the reception start speed on RX start speed in Adv. communication in Adv. FAX
settings under Fax settings.
Adv. FAX settings
Check 2: Is the sender's fax machine operating normally?
Contact the sender and ask the sender to check whether the fax machine is operating normally.
Cannot Send a Fax Clearly
Check 1: Is the document loaded correctly?
Remove the document, then reload it on the platen glass or in the ADF.
Loading Originals
Check 2: Is the platen glass and/or the inner side of the document
cover and/or the glass of ADF dirty?
Clean the platen glass and/or the inner side of the document cover and/or the glass of ADF, then
reload the document.
Cleaning the Platen Glass and Document Cover
Note
If the glass of ADF is dirty, black streaks appear on the paper as shown below.
Check 3: Is the image quality setting or the scan contrast setting
suitable for the document?
On the LCD, select an image quality setting and a scan contrast setting that are suitable for the
document.
Sending Faxes with the Numeric Buttons
Check 4: Is the original document loaded with the wrong side
facing upwards or downwards?
When loading a document on the platen glass, the side to be scanned should be face down.
When loading a document in the ADF, the side to be scanned should be face up.
Check 5: Are you scanning thick or curled documents?
Thick or curled documents may not be sent as good quality faxes, because of a shadow or
distortion caused when such documents are scanned.
When loading a document on the platen glass, press on the document cover with your hand
when scanning.
Telephone Problems
Cannot Dial
Telephone Disconnects During a Call
Cannot Dial
Check 1: Is the telephone line cable connected correctly?
Check that the telephone line cable is connected correctly.
Basic Connection
Check 2: Is the telephone line type of the machine or the external device set
correctly?
Check the telephone line type setting and change it as necessary.
Setting the Telephone Line Type
Telephone Disconnects During a Call
Check: Is the telephone line cable or the telephone (or a peripheral device such
as an external telephone, an answering machine, or a computer modem)
connected correctly?
Check that the telephone line cable and the telephone (or a peripheral device such as an
external telephone, an answering machine, or a computer modem) are connected correctly.
Connecting the Telephone Line
Problems with the Machine
The Machine Cannot Be Powered On
Cannot Connect to Computer Properly
LCD Cannot Be Seen At All
An Unintended Language Is Displayed on the LCD
Printer Status Monitor Is Not Displayed
The Machine Cannot Be Powered On
Check 1: Press the ON button.
Check 2: Make sure that the power plug is securely plugged into
the power cord connector of the machine, then turn it back on.
Check 3: Unplug the machine from the power supply, then plug the
machine back in and turn the machine back on after leaving it for at
least 3 minutes.
If the problem is not resolved, contact the service center.
Cannot Connect to Computer Properly
Printing or Scanning Speed Is Slow/Hi-Speed USB Connection Does Not
Work/"This device can perform faster" Message Is Displayed
If your system environment is not fully compatible with Hi-Speed USB, the machine will operate at a
lower speed provided under USB 1.1. In this case, the machine operates properly but printing or
scanning speed may slow down due to communication speed.
Check: Check the following to make sure that your system environment supports
Hi-Speed USB connection.
Does the USB port on your computer support Hi-Speed USB connection?
Does the USB cable or the USB hub support Hi-Speed USB connection?
Be sure to use a certified Hi-Speed USB cable. We recommend that the cable is no longer
than around 10 feet / 3 meters.
Does the operating system of your computer support Hi-Speed USB connection?
Obtain and install the latest update for your computer.
Does the Hi-Speed USB driver operate properly?
Obtain the latest version of the Hi-Speed USB driver compatible with your hardware and
reinstall it on your computer.
Important
For details on Hi-Speed USB of your system environment, contact the manufacturer of your
computer, USB cable, or USB hub.
LCD Cannot Be Seen At All
If the POWER lamp is off:
The machine is not powered on. Connect the power cord and press the ON button.
If the POWER lamp is lit:
The LCD may be in the screen-saver mode. Press a button other than the ON button on the
operation panel.
An Unintended Language Is Displayed on the LCD
Select the language you want to be displayed according to the following procedure.
1. Press the Setup button, then wait for about 5 seconds.
2. Press the button once, then press the OK button.
3. Press the button once, then press the OK button.
4. Press the button repeatedly to select the rightmost menu.
5. Press the button once, then press the OK button.
6. Use the button to select the language for the LCD, then press the OK
button.
The desired language is displayed on the LCD.
7. Press the Stop button.
Printer Status Monitor Is Not Displayed
Check: Is the printer status monitor enabled?
Make sure that Enable Status Monitor is selected on the Option menu of the printer status
monitor.
1. Open the printer driver setup window.
How to Open the Printer Driver Setup Window
2. On the Maintenance sheet, click View Printer Status....
3. Select Enable Status Monitor on the Option menu if it is not selected.
Problems with Installation/Downloading
Cannot Install the MP Drivers
Easy-WebPrint EX Does Not Start Up or Easy-WebPrint EX Menu Does Not Appear
Cannot Install the MP Drivers
If the installation does not start even after the Setup CD-ROM is
inserted into your computer's disc drive:
Start the installation following the procedure below.
1. Select items from the Start menu as shown below.
In Windows 7 or Windows Vista, click Start then Computer.
In Windows XP, click Start then My Computer.
2. Double-click the CD-ROM icon on the displayed window.
If the contents of the CD-ROM are displayed, double-click MSETUP4.EXE.
Note
If the CD-ROM icon is not displayed, try the following:
Remove the CD-ROM from your computer, then insert it again.
Restart your computer.
If the icon is not yet displayed, try different discs and see if they are displayed. If other discs
are displayed, there is a problem with the Setup CD-ROM. In this case, contact the service
center.
If you are unable to proceed beyond the Printer Connection screen:
Note
The printer is not detected. Check the connection. may be displayed depending on the
computer you use.
Check 1: Make sure that the USB cable is securely plugged in to
the machine and the computer.
Check 2: Follow the procedure below to connect the machine
and the computer again.
1. Turn the machine off.
2. Unplug the USB cable from the machine and the computer, then
connect it again.
3. Turn the machine on.
Check 3: If you cannot resolve the problem, follow the
procedure below to reinstall the MP Drivers.
1. Click Cancel.
2. Click Start Over on the Installation Failure screen.
3. Click Exit on the "PIXMA XXX" screen (where "XXX" is your machine's
name), then remove the CD-ROM.
4. Turn the machine off.
5. Restart the computer.
6. Make sure that you have no application software running.
7. Insert the CD-ROM again, then install the MP Drivers.
In other cases:
Reinstall the MP Drivers.
If the MP Drivers were not installed correctly, uninstall the MP Drivers, restart your computer, and
then reinstall the MP Drivers.
Deleting the Unnecessary MP Drivers
If you reinstall the MP Drivers, install the MP Drivers on the Setup CD-ROM.
Note
If the installer was forced to be terminated due to a Windows error, the system may be in
an unstable condition and you may not be able to install the drivers. Restart your computer
before reinstalling.
Easy-WebPrint EX Does Not Start Up or Easy-WebPrint EX
Menu Does Not Appear
If Easy-WebPrint EX does not start up or its menu does not appear on Internet Explorer, confirm the
following.
Check 1: Is Canon Easy-WebPrint EX displayed on the
Toolbars menu in the Internet Explorer's View menu?
If Canon Easy-WebPrint EX is not displayed, Easy-WebPrint EX is not installed on your
computer. Install Easy-WebPrint EX onto your computer on the Setup CD-ROM.
Note
If Easy-WebPrint EX is not installed on your computer, a message asking you to install it
may be displayed on the notification area on the taskbar. Click the message, then follow the
instructions on the computer screen to install Easy-WebPrint EX.
While the installation or download Easy-WebPrint EX is in progress, it is necessary to
access the Internet.
Check 2: Is Canon Easy-WebPrint EX selected on the Toolbars
menu in the Internet Explorer's View menu?
If Canon Easy-WebPrint EX is not selected, Easy-WebPrint EX is disabled. Select Canon
Easy-WebPrint EX to enable it.
About Errors/Messages Displayed
If an Error Occurs
A Message for Faxing Is Displayed on the LCD
A Message Is Displayed
If an Error Occurs
When an error occurs in printing such as the machine is out of paper or paper is jammed, a
troubleshooting message is displayed automatically. Take the appropriate action described in the
message.
When an error occurs, a Support Code (error number) is displayed on the computer screen or the
LCD.
When a Support Code and a message are displayed on the
computer screen:
When a Support Code and a message are displayed on the LCD:
For details on how to resolve errors with Support Codes, refer to Support Code List.
Note
You can confirm the actions against errors with Support Codes on your computer or on the LCD
by searching a Support Code.
Click Here to Search
For details on how to resolve errors without Support Codes, see A Message Is Displayed.
A Message for Faxing Is Displayed on the LCD
If a message is displayed on the Fax standby screen, take the corresponding action described below.
Message Action
Auto redial
The machine is waiting to redial the recipient's number
because the line was busy or the recipient did not answer
when you tried to send a document. Wait for the machine to
automatically redial the number. If you want to cancel
automatic redialing, wait until the machine starts dialing the
number, then press the Stop button. You can also delete
the document from machine's memory to cancel automatic
redialing.
Resending Faxes (Redialing a Busy Number)
Hang up phone
The handset is not placed in the handset cradle correctly.
Replace the handset correctly.
Try again in B&W
The recipient's fax machine is not color-compatible.
Press the Black button to resend the fax.
Alternatively, you select If incompat., B&W for Color
transmission in Adv. FAX settings under Fax settings.
The machine converts color documents into black & white
data if the recipient's fax machine does not support color
faxing.
Adv. FAX settings
No tone detected
The telephone line cable with a modular plug may not be
plugged in properly.
Make sure that the cable is plugged in properly, and resend
the fax after a while. If you still cannot send the fax, select
OFF for Dial tone detect in Adv. FAX settings under Fax
settings.
Adv. FAX settings
Received in memory
If the machine receives a fax under one of the following
conditions, the machine will not be able to print the received
fax and will store it in the machine's memory. When the
problem is resolved as described, the fax stored in the
machine's memory is printed automatically.
The amount of remaining ink is insufficient to print a fax:
Replace the FINE cartridge.
Replacing a FINE Cartridge
Note
You can set the machine to forcibly print a
received fax even if the ink has run out.
Set Print when no ink in Auto print settings
under Fax settings to Print.
However, part or all of the fax may not be printed
since the ink has run out.
Also, the contents of the fax will not be stored in the
machine's memory.
If the ink has already run out, we recommend that
Do not print be selected for Received documents
in Auto print settings under Fax settings to store
the received fax in the machine's memory. After
you replace the FINE cartridge and select Print for
Received documents in Auto print settings, the
fax stored in the machine's memory will be printed
automatically.
Auto print settings
Paper has run out:
Load the paper and press the OK button.
A different size of paper from that specified by Page
size is loaded:
Load the same size of paper as that specified by Page
size, then press the OK button.
Page size is set to other than A4, Letter, LTR, or
Legal:
Set Page size to A4, Letter, LTR, or Legal.
Changing the Paper Settings
Note
Some of page sizes are not available depending
on the country or region of purchase.
Media type is set to other than Plain paper:
Set Media type to Plain paper.
Changing the Paper Settings
You pressed the Stop button to cancel printing of a fax:
Press the FAX button to resume printing of the fax.
Do not print is selected for Received documents in
Auto print settings under Fax settings:
You can print the faxes stored in the machine's memory
from the Memory reference screen under FAX menu.
Printing a Document in Machine's Memory
Note
To print the received faxes automatically, select Print
for Received documents in Auto print settings under
Fax settings.
Auto print settings
If you did not print the fax stored in the machine's
memory (e.g., if you did not resolve the problem by
pressing the Stop button), you can delete or print the
fax stored in the machine's memory later.
Document Stored in Machine's Memory
Busy/no signal
The recipient's number you dialed is busy.
Try dialing again after waiting for a moment.
Resending Faxes (Redialing a Busy Number)
The fax/telephone number dialed is incorrect.
Check the fax/telephone number and dial again.
The recipient's fax machine did not respond (after all
automatic redialing attempts).
Contact the recipient and have the recipient check the
fax machine. For an overseas call, add pauses to the
registered number.
The recipient is not using a G3 machine.
The machine cannot send or receive documents to/from
a fax machine that is incompatible with the G3 standard.
Contact the recipient and ask the recipient to check
whether the fax machine is G3 compatible.
The touch tone/rotary pulse setting on the machine is
incorrect.
Set the machine to match the telephone line you are
using.
Setting the Telephone Line Type
Memory is full
The machine's memory is full because it has sent/received
too many documents, or a detailed document.
Print the faxes stored in the machine's memory and delete
them from the machine's memory.
Document Stored in Machine's Memory
When sending a fax, resend it. If this message still appears,
delete the faxes stored in the machine's memory, divide the
faxes for sending, and send them again.
When receiving a fax, have the sender resend the faxes.
Change the paper
A4/LTR/LGL Plain paper
The paper settings are incorrect. Set Page size to A4,
Letter, LTR, or Legal and Media type to Plain paper to
print received faxes.
Changing the Paper Settings
Note
Some of page sizes are not available depending on
the country or region of purchase.
FAX info does not match
Transmission has been canceled because the machine
could not detect the recipient's fax machine information or
the information did not match the dialed number. This
message is displayed when Check RX FAX info in
Security control under Fax settings is set to ON.
For details, see Sending Faxes after Checking Information
(Checking the Recipient's Information).
Reception rejected
Reception has been rejected because the fax matches the
fax rejection condition specified by FAX RX reject in
Security control under Fax settings.
For details, see Rejecting Fax Reception.
Waiting for report
If the machine receives a fax under one of the following
conditions, the machine will not be able to print the reports.
When the problem is resolved as described, the reports are
printed automatically.
The amount of remaining ink is insufficient to print a
report:
Replace the FINE cartridge.
Replacing a FINE Cartridge
Paper has run out:
Load the paper and press the OK button.
A different size of paper from that specified by Page
size is loaded:
Load the same size of paper as that specified by Page
size, then press the OK button.
Page size is set to other than A4, Letter, LTR, or
Legal:
Set Page size to A4, Letter, LTR, or Legal.
Changing the Paper Settings
Note
Some of page sizes are not available depending
on the country or region of purchase.
Media type is set to other than Plain paper:
Set Media type to Plain paper.
Changing the Paper Settings
You pressed the Stop button to cancel printing of a
report:
Press the FAX button to resume printing of the report.
A Message Is Displayed
This section describes some of the errors or messages.
Note
A Support Code (error number) is displayed on the computer or on the LCD for some error or
message. For details on errors with Support Codes, refer to Support Code List.
If a message is displayed on the LCD, see below.
A Message Is Displayed on the LCD
If a message is displayed on the computer, see below.
Error Regarding the Power Cord Being Unplugged Is Displayed
Writing Error/Output Error/Communication Error
Other Error Messages
The Inkjet Printer/Scanner/Fax Extended Survey Program Screen Is Displayed
A Message Is Displayed on the LCD
Confirm the message and take an appropriate action.
Failed to scan the head alignment sheet Press [OK]
Scanning the print head alignment sheet has failed.
Press the OK button to dismiss the error, then take the actions described below.
Make sure that the print head alignment sheet is set in the correct position and orientation
on the platen glass.
Make sure the platen glass and the print head alignment sheet are not dirty.
Make sure the type and size of loaded paper is suitable for Automatic Print Head Alignment.
For Automatic Print Head Alignment, always load one sheet of A4 or Letter-sized plain
paper.
Make sure if print head nozzles are clogged.
Print the nozzle check pattern to check the status of the print head.
Printing the Nozzle Check Pattern
If the error is not resolved, connect the machine to the computer and align the print head on the
printer driver.
Aligning the Print Head Position from Your Computer
Check page size Press [OK]
The size of the loaded paper is different from that specified in the paper size setting.
Load the same size of paper as that specified in the paper size setting, then press the OK button.
Error Regarding the Power Cord Being Unplugged Is Displayed
The power cord may have been unplugged while the machine was still on.
Check the error message that appears on the computer, then click OK.
The machine starts printing.
See Notice for Unplugging the Power Cord for unplugging the power cord.
Important
If you disconnect the power plug, all the faxes stored in the machine's memory are deleted.
Writing Error/Output Error/Communication Error
Check 1: If the POWER lamp is off, make sure that the power plug is plugged in,
then turn the machine on.
While the POWER lamp is flashing, the machine is initializing. Wait until the POWER lamp stops
flashing and remains lit.
Check 2: Make sure that the printer port is configured appropriately in the printer
driver.
* In the following instructions, "XXX" signifies your machine's name.
1. Log on as a user account with administrator privilege.
2. Select items from the Start menu as shown below.
In Windows 7, select Devices and Printers from the Start menu.
In Windows Vista, select the Start menu > Control Panel > Hardware and Sound >
Printers.
In Windows XP, select the Start menu > Control Panel > Printers and Other
Hardware > Printers and Faxes.
3. Open the properties of printer driver for the machine.
In Windows 7, right-click the "Canon XXX Printer" icon (where "XXX" is your
machine's name), then select Printer properties.
In Windows Vista or Windows XP, right-click the "Canon XXX Printer" icon (where
"XXX" is your machine's name), then select Properties.
4. Click the Ports tab to confirm the port settings.
Make sure that a port named "USBnnn" (where "n" is a number) with "Canon XXX Printer"
appearing in the Printer column is selected for Print to the following port(s).
If the setting is incorrect:
Reinstall the MP Drivers.
Printing does not start even though the machine is connected to the computer using a
USB cable and the port named "USBnnn" is selected:
Click Start and select All programs, Canon Utilities, Canon My Printer, Canon My
Printer, then select Diagnose and Repair Printer. Follow the on-screen instructions
to set the correct printer port, then select your machine's name.
If the problem is not resolved, reinstall the MP Drivers.
Check 3: Make sure that the USB cable is securely plugged in to the machine and
the computer.
When the machine is connected to your computer with a USB cable, check the followings:
If you are using a relay device such as a USB hub, disconnect it, connect the machine
directly to the computer, and try printing again. If printing starts normally, there is a problem
with the relay device. Consult the reseller of the relay device for details.
There could also be a problem with the USB cable. Replace the USB cable and try printing
again.
Check 4: Make sure that the MP Drivers are installed correctly.
Uninstall the MP Drivers following the procedure described in Deleting the Unnecessary MP
Drivers, insert the Setup CD-ROM into the computer's disc drive and install the MP Drivers again.
Check 5: Check the status of the device on your computer.
Follow the procedure below to check the status of the device.
1. Open the Device Manager on your computer as shown below.
If the User Account Control screen is displayed, follow the on-screen instructions.
In Windows 7 or Windows Vista, click Control Panel, Hardware and Sound, then
Device Manager.
In Windows XP, click Control Panel, Performance and Maintenance, System, then
click Device Manager on the Hardware sheet.
2. Double-click Universal Serial Bus controllers then USB Printing Support.
If the USB Printing Support Properties screen is not displayed, make sure that the
machine is correctly connected to the computer.
Check 3: Make sure that the USB cable is securely plugged in to the machine and the
computer.
3. Click the General tab and make sure that there is no indication of a problem with the device.
If a device error is displayed, refer to Windows help to resolve the error.
Other Error Messages
Check: If an error message is displayed outside the printer status monitor, check
the following:
"Could not spool successfully due to insufficient disk space"
Delete any unnecessary files to increase the amount of free space on the disk.
"Could not spool successfully due to insufficient memory"
Quit other running application softwares to increase available memory.
If you cannot print yet, restart your computer and retry printing.
"Printer driver could not be found"
Uninstall the printer driver according to the procedure described in Deleting the Unnecessary
MP Drivers, and then reinstall it.
"Could not print Application name - File name"
Try printing again once the current job is complete.
The Inkjet Printer/Scanner/Fax Extended Survey Program Screen Is
Displayed
If the Inkjet Printer/Scanner/Fax Extended Survey Program is installed, a confirmation screen asking
for permission to send the printer and application software usage information will be displayed every
month for about ten years.
Read the instructions on the screen and follow the procedure below.
If you agree to participate in the survey program:
Click Agree, then follow the on-screen instructions. The printer usage information will be sent via
the Internet. If you have followed the on-screen instructions, the information will be sent
automatically from the second time onward and the confirmation screen will not be displayed
again.
Note
When the information is being sent, a caution screen such as an Internet security screen
may be displayed. In this case, confirm that the program name is "IJPLMUI.exe", then allow
it.
If you deselect the Send automatically from the next time check box, the information will
not be sent automatically from the second time onward and a confirmation screen will be
displayed at the time of the next survey. To send the information automatically, see
Changing the confirmation screen setting:.
If you do not agree to participate in the survey program:
Click Do not agree. The confirmation screen will be closed, and the survey at that time is
skipped. The confirmation screen will be displayed again one month later.
To uninstall the Inkjet Printer/Scanner/Fax Extended Survey Program:
To uninstall the Inkjet Printer/Scanner/Fax Extended Survey Program, click Uninstall, then follow
the on-screen instructions.
Changing the confirmation screen setting:
1. Select items from the Start menu as shown below.
In Windows 7 or Windows Vista, select the Start menu > Control Panel > Programs >
Programs and Features.
In Windows XP, select the Start menu > Control Panel > Add or Remove Programs.
Note
In Windows 7 or Windows Vista, a confirmation/warning dialog box may appear
when installing, uninstalling or starting up software.
This dialog box appears when administrative rights are required to perform a task.
If you are logged on to an administrator account, follow the on-screen instructions.
2. Select Canon Inkjet Printer/Scanner/Fax Extended Survey Program.
3. Select Change.
If you select Yes after you have followed the on-screen instructions, the confirmation screen
will be displayed at the time of the next survey.
If you select No, the information will be sent automatically.
Note
If you select Uninstall (or Remove in Windows XP), the Inkjet Printer/Scanner/Fax
Extended Survey Program is uninstalled. Follow the on-screen instructions.
If You Cannot Resolve the Problem
If you cannot resolve the problem with any of the workarounds in this chapter, please contact the
seller of the machine or the service center.
Canon support staff are trained to be able to provide technical support to satisfy customers.
Caution
If the machine emits any unusual sound, smoke, or odor, turn it off immediately. Unplug the
power cord from the outlet and contact the seller or the service center. Never attempt to repair or
disassemble the machine yourself.
Attempts by customers to repair or take apart the machine will invalidate any warranty
regardless of whether the warranty has expired.
Before contacting the service center, confirm the following:
Product name:
* Your machine's name is located on the front cover of the setup manual.
Serial number: please refer to the setup manual
Details of the problem
What you tried to solve the problem, and what happened
Support Code List
The support code appears on the LCD and the computer screen when an error occurs.
"Support Code" means the error number and appears with an error message.
When an error occurs, check the support code displayed on the LCD or the computer screen and
take the appropriate action.
Support Code Appears on the LCD and the Computer Screen
1000 to 1ZZZ
1003 1200 1202 1250 1300 1303
1401 1403 1485 1486 1487 1682
1684 1686 1687 1688 1702 1703
1704 1705 1712 1713 1714 1715
2000 to 2ZZZ
2700 2801 2802 2803
4000 to 4ZZZ
4100
5000 to 5ZZZ
5011 5012 5040 5100 5200 5400
5B02 5B03 5B04 5B05 5B12 5B13
5B14 5B15
6000 to 6ZZZ
6000 6500 6800 6801 6930 6931
6932 6933 6936 6937 6938 6939
693A 6940 6941 6942 6943 6944
6945 6946
9000 to 9ZZZ
9500
A000 to ZZZZ
B200
About the support code for paper jam, you can also refer to Support Code List (When Paper Is
Jammed).
Support Code List (When Paper Is Jammed)
If the paper is jammed, remove it following the procedure appropriate for each case.
If you can see the jammed paper at the paper output slot:
1300
If you can see the jammed paper at the front tray/If you cannot see the jammed paper either at
the paper output slot or at the front tray:
1303
If the paper tears and you cannot remove it from the paper output slot or from the transport unit:
Paper Is Jammed inside the Machine
If the document is jammed in the ADF:
2801
Cases other than above:
In Other Cases
1300
Cause
Paper is jammed in the paper output slot.
Action
If you can see the jammed paper at the paper output slot, remove the paper following the procedure
below.
Important
The power cannot be turned off while the machine is sending or receiving a fax, or when the
received fax or the unsent fax are stored in the machine's memory.
Make sure if the machine completed sending or receiving all the faxes before disconnecting the
power cord.
If you unplug the power cord, all the faxes stored in the machine's memory are deleted.
Note
If you need to turn off the machine to remove jammed paper during printing, press the Stop
button to cancel print jobs before turning off the machine.
1. Pull the paper out slowly.
Hold the paper with your hands, then pull the paper out slowly not to tear it.
Important
Do not pull the paper out from the front tray even though you can see the jammed paper at
the front tray. Pulling the paper out forcibly from the front tray may damage the machine.
Note
If you cannot pull the paper out, turn the machine off and turn it back on. The paper may be
ejected automatically.
If you cannot pull the paper out from the paper output slot, try to pull the paper out from the
transport unit.
1303
If the paper tears and you cannot remove the jammed paper from the paper output slot,
open the paper output cover to remove the paper.
Paper Is Jammed inside the Machine
2. Reload the paper, and press the OK button on the machine.
If you turned off the machine in step 1, all print jobs in the queue are canceled. Reprint if
necessary.
Note
When reloading the paper, confirm that you are using the paper suited for printing and are
loading it correctly.
We recommend you use paper other than A5 sized one to print documents with photos or
graphics; otherwise, the printout may curl and cause paper exit jams.
If you cannot remove the paper or the paper tears inside the machine, or if the paper jam error
continues after removing the paper, contact the service center.
1303
Cause
Paper is jammed inside the machine at the transport unit.
Action
If you can see the jammed paper at the front tray, or you cannot see the paper either at the paper
output slot or at the front tray, remove the paper from the transport unit.
Remove the paper following the procedure below.
Important
The power cannot be turned off while the machine is sending or receiving a fax, or when the
received fax or the unsent fax are stored in the machine's memory.
Make sure if the machine completed sending or receiving all the faxes before disconnecting the
power cord.
If you unplug the power cord, all the faxes stored in the machine's memory are deleted.
Note
If you need to turn off the machine to remove jammed paper during printing, press the Stop
button to cancel print jobs before turning off the machine.
1. Turn the machine off, then unplug the power cord.
2. Open the document tray, then open the document cover.
3. Stand the machine with the right side facing down.
If you can see the jammed paper at the front tray, stand the machine with the front tray open.
Important
Stand the machine on a wide and flat surface such as a desk.
When you stand the machine, hold it securely and be careful not to hit it on a hard object.
4. Push the open lever to open the transport unit.
When you open the transport unit, support the machine with your hand so that it does not fall
down.
5. Pull out the jammed paper slowly.
When you pull the jammed paper, support the machine with your hand so that it does not fall
down.
Note
If the paper is rolled up and it is difficult to remove, grasp the edges of the paper, then
remove the jammed paper.
If you cannot remove the jammed paper from the transport unit, close the transport unit,
take back the machine in original position, then open the paper output cover to remove the
paper.
Paper Is Jammed inside the Machine
6. Close the transport unit.
Note
After you close the transport unit, take back the machine in original position at once.
7. Plug the machine back in and turn the machine back on.
8. Reload the paper.
All print jobs in the queue are canceled. Reprint if necessary.
If you cannot remove the paper or the paper tears inside the machine, or if the paper jam error
continues after removing the paper, contact the service center.
2801
Cause
The document is jammed in the ADF.
Action
Remove the document following the procedure below.
Important
The power cannot be turned off while the machine is sending or receiving a fax, or when the
received fax or the unsent fax are stored in the machine's memory.
Make sure if the machine completed sending or receiving all the faxes before disconnecting the
power cord.
If you unplug the power cord, all the faxes stored in the machine's memory are deleted.
If the original remains in the ADF by pressing the Stop button while the machine
is scanning the document:
If you press the Stop button during scanning then the document remained in the ADF, the
message about the paper remained in the ADF appears on the LCD. Press the OK button so that
the remaining document is automatically fed out.
If the original is jammed in the ADF:
Remove the document following the procedure below.
1. If printing is in progress, press the Stop button.
2. Turn off the machine.
3. If a multi-page document is loaded, remove any pages other than the jammed page from the
ADF, then open the document feeder cover.
4. Pull out the jammed document from the ADF.
5. Close the document feeder cover, then turn on the machine.
When rescanning the document after clearing the error, rescan it from the first page.
If you cannot remove the document or the document tears inside the machine, or if the document
jam error continues after removing the document, contact the service center.
Note
The document may not feed properly depending on the media type, or your environment,
such as when the temperature and humidity are either too high or too low.
In this case, reduce the number of document pages to approximately half of the loading
capacity.
If the document still jams, use the platen glass instead.
If the original is jammed in the ADF (from the paper feed side):
If the document is jammed in the document output slot, close the document tray as shown in the
figure below and pull out the document.
When rescanning the document after clearing the error, rescan it from the first page.
If you cannot remove the document or the document tears inside the machine, or if the document
jam error continues after removing the document, contact the service center.
Paper Is Jammed inside the Machine
If the jammed paper tears and you cannot remove the paper either from the paper output slot or from
the transport unit, or the jammed paper remains inside the machine, remove the paper following the
procedure below.
Important
The power cannot be turned off while the machine is sending or receiving a fax, or when the
received fax or the unsent fax are stored in the machine's memory.
Make sure if the machine completed sending or receiving all the faxes before disconnecting the
power cord.
If you unplug the power cord, all the faxes stored in the machine's memory are deleted.
Note
If you need to turn off the machine to remove jammed paper during printing, press the Stop
button to cancel print jobs before turning off the machine.
1. Turn off the machine, and unplug the power cord of the machine from the
power supply.
2. Open the paper output cover.
Remove the paper on the front tray if any.
Important
Do not touch the clear film (A).
If the paper or your hands touch these parts and blot or scratch them, the machine can be
damaged.
3. Make sure that the jammed paper is not under the FINE cartridge holder.
If the jammed paper is under the FINE cartridge holder, move the FINE cartridge holder to the
right edge or the left edge whichever is easier to remove the paper.
When you move the FINE cartridge holder, hold the FINE cartridge holder and slide it slowly to
the right edge or the left edge.
4. Hold the jammed paper with your hands.
If the paper is rolled up, pull it out.
5. Pull the paper slowly not to tear it, then pull the paper out.
6. Make sure that all the jammed paper is removed.
If the paper is torn, a piece of paper may remain inside the machine. Check the following and
remove the piece of paper if it remains.
Does the piece of paper remain under the FINE cartridge holder?
Does the little piece of paper remain inside the machine?
Does the piece of paper remain in the right side or the left side space (B) inside the
machine?
7. Close the paper output cover, then reload the paper.
All print jobs in the queue are canceled. Reprint if necessary.
Note
When reloading the paper, confirm that you are using the paper suited for printing and are
loading it correctly. If the message about paper jam is displayed on the LCD of the machine
or on the computer screen when you resume printing after removing all the jammed paper, a
piece of paper may remain inside the machine. In this case, confirm that no piece of paper
remains inside the machine.
If you cannot remove the paper or the paper tears inside the machine, or if the paper jam error
continues after removing the paper, contact the service center.
In Other Cases
Make sure of the following:
Check 1: Are there any foreign objects around the paper output
slot?
Check 2: Is the paper curled?
Load the paper after correcting its curl.
1003
Cause
The machine is out of paper, or paper does not feed.
Action
Reload the paper and press the machine's OK button.
When you load the paper, insert the paper stack until the leading edge touches the far end of the front
tray.
1200
Cause
The paper output cover is open.
Action
Close the paper output cover and wait for a while.
Do not close it while you are replacing a FINE cartridge.
1202
Cause
The paper output cover is open.
Action
Close the paper output cover.
1250
Cause
The paper output tray is closed.
Action
Open the paper output tray to resume printing.
1401
Cause
The FINE cartridge is not installed.
Action
Install the FINE cartridge.
1403
Cause
Appropriate FINE cartridge is not installed.
Action
Install the appropriate FINE cartridge.
If the error is not resolved, contact the service center.
1485
Cause
Appropriate ink cartridge is not installed.
Action
Printing cannot be executed because the ink cartridge is not compatible with this machine.
Install the appropriate ink cartridge.
If you want to cancel printing, press the machine's Stop button.
1486
Cause
The FINE cartridge is not installed in the correct position.
Action
Make sure that each FINE cartridge is installed in the correct position.
1487
Cause
The FINE cartridge is not installed in the correct position.
Action
Make sure that each FINE cartridge is installed in the correct position.
1682
Cause
The FINE cartridge cannot be recognized.
Action
Replace the FINE cartridge.
If the error is not resolved, the FINE cartridge may be damaged. Contact the service center.
1684
Cause
The ink cartridge cannot be recognized.
Action
Printing cannot be executed because the ink cartridge may not be installed properly or may not be
compatible with this machine.
Install the appropriate ink cartridge.
If you want to cancel printing, press the machine's Stop button.
1686
Cause
The ink may have run out.
Action
The function for detecting the remaining ink level will be disabled since the ink level cannot be
correctly detected.
If you want to continue printing without this function, press the machine's Stop button for at least 5
seconds.
Canon recommends to use new genuine Canon cartridges in order to obtain optimum qualities.
Please be advised that Canon shall not be liable for any malfunction or trouble caused by
continuation of printing under the ink out condition.
Note
If the function for detecting the remaining ink level is disabled, is displayed on the LCD.
Since the information contained in the fax may be lost if it is printed in this condition, the
received fax will not be printed and will be stored in the machine's memory until the ink cartridge
is replaced. You must manually print out faxes that were stored in the memory. You can change
the setting so that the received fax is forcibly printed out instead of being stored in the memory,
but all or part of the fax information may not be printed because of the ink out condition.
1687
Cause
The FINE cartridge is not installed properly.
Action
Open the paper output cover. When the head cover opens, push up the ink cartridge lock lever to
confirm that the FINE cartridges are installed properly. After that, close the paper output cover.
If the error is not resolved, remove the FINE cartridges, then install them again.
1688
Cause
The ink has run out.
Action
Replace the ink cartridge and close the paper output cover.
If printing is in progress and you want to continue printing, press the machine's Stop button for at
least 5 seconds with the ink cartridge installed. Then printing can continue under the ink out condition.
The function for detecting the remaining ink level will be disabled.
Replace the empty ink cartridge immediately after the printing. The resulting print quality is not
satisfactory, if printing is continued under the ink out condition.
Note
If the function for detecting the remaining ink level is disabled, is displayed on the LCD.
Since the information contained in the fax may be lost if it is printed in this condition, the
received fax will not be printed and will be stored in the machine's memory until the ink cartridge
is replaced. You must manually print out faxes that were stored in the memory. You can change
the setting so that the received fax is forcibly printed out instead of being stored in the memory,
but all or part of the fax information may not be printed because of the ink out condition.
1702
Cause
The ink absorber is almost full.
Action
Press the machine's OK button to continue printing. Contact the service center.
1703
Cause
The ink absorber is almost full.
Action
Press the machine's OK button to continue printing. Contact the service center.
1704
Cause
The ink absorber is almost full.
Action
Press the machine's OK button to continue printing. Contact the service center.
1705
Cause
The ink absorber is almost full.
Action
Press the machine's OK button to continue printing. Contact the service center.
1712
Cause
The ink absorber is almost full.
Action
Press the machine's OK button to continue printing. Contact the service center.
1713
Cause
The ink absorber is almost full.
Action
Press the machine's OK button to continue printing. Contact the service center.
1714
Cause
The ink absorber is almost full.
Action
Press the machine's OK button to continue printing. Contact the service center.
1715
Cause
The ink absorber is almost full.
Action
Press the machine's OK button to continue printing. Contact the service center.
2700
Cause
Possible causes include the following.
Some errors occurred while copying and a certain time passed.
Document is remained in the ADF.
Some errors occurred while scanning and the document is remained in the ADF.
Action
Take the corresponding actions below.
When you copy, press the OK button to dismiss the error, and try to copy again.
When the document is remained in the ADF, press the OK button to feed out the document.
When you scan, press the Stop button to cancel the scanning, and try to scan again.
2802
Cause
No document in the ADF.
Action
Press the OK button to resolve the error, then operate again after loading documents.
2803
Cause
The document is too long or is jammed in the ADF.
Action
Press the OK button to dismiss the error. Then make sure that the document you are loading meets
the machine's requirements before redoing the operation.
If the document is jammed, remove the jammed document following the procedure below.
If the original is jammed in the ADF:
Remove the document following the procedure below.
1. If printing is in progress, press the Stop button.
2. Turn off the machine.
3. If a multi-page document is loaded, remove any pages other than the jammed page from the
ADF, then open the document feeder cover.
4. Pull out the jammed document from the ADF.
5. Close the document feeder cover, then turn on the machine.
When rescanning the document after clearing the error, rescan it from the first page.
If you cannot remove the document or the document tears inside the machine, or if the document
jam error continues after removing the document, contact the service center.
Note
The document may not feed properly depending on the media type, or your environment,
such as when the temperature and humidity are either too high or too low.
In this case, reduce the number of document pages to approximately half of the loading
capacity.
If the document still jams, use the platen glass instead.
If the original is jammed in the ADF (from the paper feed side):
If the document is jammed in the document output slot, close the document tray as shown in the
figure below and pull out the document.
When rescanning the document after clearing the error, rescan it from the first page.
If you cannot remove the document or the document tears inside the machine, or if the document
jam error continues after removing the document, contact the service center.
4100
Cause
The specified data cannot be printed.
Action
When you print the contents on CREATIVE PARK PREMIUM, confirm the message on the computer
screen, make sure that genuine Canon FINE cartridges are all installed properly, then start printing
again.
5011
Cause
Printer error has occurred.
Action
Turn off the machine, and unplug the power cord of the machine from the power supply.
Plug the machine back in and turn the machine back on.
If the problem is not resolved, contact the service center.
Important
If you disconnect the power plug, all the faxes stored in the machine's memory are deleted.
5012
Cause
Printer error has occurred.
Action
Turn off the machine, and unplug the power cord of the machine from the power supply.
Plug the machine back in and turn the machine back on.
If the problem is not resolved, contact the service center.
Important
If you disconnect the power plug, all the faxes stored in the machine's memory are deleted.
5040
Cause
Printer error has occurred.
Action
Turn off the machine, and unplug the power cord of the machine from the power supply.
Plug the machine back in and turn the machine back on.
If the problem is not resolved, contact the service center.
Important
If you disconnect the power plug, all the faxes stored in the machine's memory are deleted.
5100
Cause
Printer error has occurred.
Action
Cancel printing, turn off the machine. Then clear the jammed paper or protective material that is
preventing the FINE Cartridge Holder from moving, and turn on the machine again.
Important
Be careful not to touch the components inside the machine. The machine may not print out
properly if you touch it.
If the problem is not resolved, contact the service center.
5200
Cause
Printer error has occurred.
Action
Turn off the machine, and unplug the power cord of the machine from the power supply.
Plug the machine back in and turn the machine back on.
If the problem is not resolved, contact the service center.
Important
If you disconnect the power plug, all the faxes stored in the machine's memory are deleted.
5400
Cause
Printer error has occurred.
Action
Turn off the machine, and unplug the power cord of the machine from the power supply.
Plug the machine back in and turn the machine back on.
If the problem is not resolved, contact the service center.
Important
If you disconnect the power plug, all the faxes stored in the machine's memory are deleted.
5B02
Cause
Printer error has occurred.
Action
Contact the service center.
5B03
Cause
Printer error has occurred.
Action
Contact the service center.
5B04
Cause
Printer error has occurred.
Action
Contact the service center.
5B05
Cause
Printer error has occurred.
Action
Contact the service center.
5B12
Cause
Printer error has occurred.
Action
Contact the service center.
5B13
Cause
Printer error has occurred.
Action
Contact the service center.
5B14
Cause
Printer error has occurred.
Action
Contact the service center.
5B15
Cause
Printer error has occurred.
Action
Contact the service center.
6000
Cause
Printer error has occurred.
Action
Turn off the machine, and unplug the power cord of the machine from the power supply.
Plug the machine back in and turn the machine back on.
If the problem is not resolved, contact the service center.
Important
If you disconnect the power plug, all the faxes stored in the machine's memory are deleted.
6500
Cause
Printer error has occurred.
Action
Turn off the machine, and unplug the power cord of the machine from the power supply.
Plug the machine back in and turn the machine back on.
If the problem is not resolved, contact the service center.
Important
If you disconnect the power plug, all the faxes stored in the machine's memory are deleted.
6800
Cause
Printer error has occurred.
Action
Turn off the machine, and unplug the power cord of the machine from the power supply.
Plug the machine back in and turn the machine back on.
If the problem is not resolved, contact the service center.
Important
If you disconnect the power plug, all the faxes stored in the machine's memory are deleted.
6801
Cause
Printer error has occurred.
Action
Turn off the machine, and unplug the power cord of the machine from the power supply.
Plug the machine back in and turn the machine back on.
If the problem is not resolved, contact the service center.
Important
If you disconnect the power plug, all the faxes stored in the machine's memory are deleted.
6930
Cause
Printer error has occurred.
Action
Turn off the machine, and unplug the power cord of the machine from the power supply.
Plug the machine back in and turn the machine back on.
If the problem is not resolved, contact the service center.
Important
If you disconnect the power plug, all the faxes stored in the machine's memory are deleted.
6931
Cause
Printer error has occurred.
Action
Turn off the machine, and unplug the power cord of the machine from the power supply.
Plug the machine back in and turn the machine back on.
If the problem is not resolved, contact the service center.
Important
If you disconnect the power plug, all the faxes stored in the machine's memory are deleted.
6932
Cause
Printer error has occurred.
Action
Turn off the machine, and unplug the power cord of the machine from the power supply.
Plug the machine back in and turn the machine back on.
If the problem is not resolved, contact the service center.
Important
If you disconnect the power plug, all the faxes stored in the machine's memory are deleted.
6933
Cause
Printer error has occurred.
Action
Turn off the machine, and unplug the power cord of the machine from the power supply.
Plug the machine back in and turn the machine back on.
If the problem is not resolved, contact the service center.
Important
If you disconnect the power plug, all the faxes stored in the machine's memory are deleted.
6936
Cause
Printer error has occurred.
Action
Turn off the machine, and unplug the power cord of the machine from the power supply.
Plug the machine back in and turn the machine back on.
If the problem is not resolved, contact the service center.
Important
If you disconnect the power plug, all the faxes stored in the machine's memory are deleted.
6937
Cause
Printer error has occurred.
Action
Turn off the machine, and unplug the power cord of the machine from the power supply.
Plug the machine back in and turn the machine back on.
If the problem is not resolved, contact the service center.
Important
If you disconnect the power plug, all the faxes stored in the machine's memory are deleted.
6938
Cause
Printer error has occurred.
Action
Turn off the machine, and unplug the power cord of the machine from the power supply.
Plug the machine back in and turn the machine back on.
If the problem is not resolved, contact the service center.
Important
If you disconnect the power plug, all the faxes stored in the machine's memory are deleted.
6939
Cause
Printer error has occurred.
Action
Turn off the machine, and unplug the power cord of the machine from the power supply.
Plug the machine back in and turn the machine back on.
If the problem is not resolved, contact the service center.
Important
If you disconnect the power plug, all the faxes stored in the machine's memory are deleted.
693A
Cause
Printer error has occurred.
Action
Turn off the machine, and unplug the power cord of the machine from the power supply.
Plug the machine back in and turn the machine back on.
If the problem is not resolved, contact the service center.
Important
If you disconnect the power plug, all the faxes stored in the machine's memory are deleted.
6940
Cause
Printer error has occurred.
Action
Turn off the machine, and unplug the power cord of the machine from the power supply.
Plug the machine back in and turn the machine back on.
If the problem is not resolved, contact the service center.
Important
If you disconnect the power plug, all the faxes stored in the machine's memory are deleted.
6941
Cause
Printer error has occurred.
Action
Turn off the machine, and unplug the power cord of the machine from the power supply.
Plug the machine back in and turn the machine back on.
If the problem is not resolved, contact the service center.
Important
If you disconnect the power plug, all the faxes stored in the machine's memory are deleted.
6942
Cause
Printer error has occurred.
Action
Turn off the machine, and unplug the power cord of the machine from the power supply.
Plug the machine back in and turn the machine back on.
If the problem is not resolved, contact the service center.
Important
If you disconnect the power plug, all the faxes stored in the machine's memory are deleted.
6943
Cause
Printer error has occurred.
Action
Turn off the machine, and unplug the power cord of the machine from the power supply.
Plug the machine back in and turn the machine back on.
If the problem is not resolved, contact the service center.
Important
If you disconnect the power plug, all the faxes stored in the machine's memory are deleted.
6944
Cause
Printer error has occurred.
Action
Turn off the machine, and unplug the power cord of the machine from the power supply.
Plug the machine back in and turn the machine back on.
If the problem is not resolved, contact the service center.
Important
If you disconnect the power plug, all the faxes stored in the machine's memory are deleted.
6945
Cause
Printer error has occurred.
Action
Turn off the machine, and unplug the power cord of the machine from the power supply.
Plug the machine back in and turn the machine back on.
If the problem is not resolved, contact the service center.
Important
If you disconnect the power plug, all the faxes stored in the machine's memory are deleted.
6946
Cause
Printer error has occurred.
Action
Turn off the machine, and unplug the power cord of the machine from the power supply.
Plug the machine back in and turn the machine back on.
If the problem is not resolved, contact the service center.
Important
If you disconnect the power plug, all the faxes stored in the machine's memory are deleted.
9500
Cause
Printer error has occurred.
Action
Turn off the machine, and unplug the power cord of the machine from the power supply.
Plug the machine back in and turn the machine back on.
If the problem is not resolved, contact the service center.
Important
If you disconnect the power plug, all the faxes stored in the machine's memory are deleted.
B200
Cause
An error requiring you to contact the service center has occurred.
Action
Turn off the machine, and unplug the power cord of the machine from the power supply.
Contact the service center.
Important
If you disconnect the power plug, all the faxes stored in the machine's memory are deleted.
Das könnte Ihnen auch gefallen
- Troubleshooting Manual Win enDokument255 SeitenTroubleshooting Manual Win enFotis KostarasNoch keine Bewertungen
- MX920ser Troubleshooting TRB Mac EN V02Dokument243 SeitenMX920ser Troubleshooting TRB Mac EN V02don baileyNoch keine Bewertungen
- Basic Troubleshoot Guide To PrintersDokument5 SeitenBasic Troubleshoot Guide To PrintersCheska LorenaNoch keine Bewertungen
- Alignment & TroubleshootingDokument53 SeitenAlignment & TroubleshootingLuiz TeixeiraNoch keine Bewertungen
- Manual Completo HP PhotosmartDokument96 SeitenManual Completo HP PhotosmartJuan MartinezNoch keine Bewertungen
- Printer Trouble ShootDokument8 SeitenPrinter Trouble ShootSecret ImamNoch keine Bewertungen
- Individual Assessment Cover Sheet: Assessment Title: Programme Title: Student Name: Student IDDokument7 SeitenIndividual Assessment Cover Sheet: Assessment Title: Programme Title: Student Name: Student IDapi-286690957Noch keine Bewertungen
- How To Configure A PrinterDokument6 SeitenHow To Configure A Printermatpayed18Noch keine Bewertungen
- HP 2550 CPL Perform Regular MaintenanceDokument13 SeitenHP 2550 CPL Perform Regular MaintenanceMahmudAlGezaNoch keine Bewertungen
- 58MM Thermal Printer Manual - Yvonne@Dokument39 Seiten58MM Thermal Printer Manual - Yvonne@Yvonne Lee - ZijiangNoch keine Bewertungen
- Prepare The Machine Install The Print Head Install The Ink Tanks Align The Print HeadDokument2 SeitenPrepare The Machine Install The Print Head Install The Ink Tanks Align The Print HeadAivars LīpenītsNoch keine Bewertungen
- Canon Pixma Mp258 Error Code and Possible SolutionDokument9 SeitenCanon Pixma Mp258 Error Code and Possible SolutionMaizatul Nabillah100% (1)
- Troubleshooting: 7.1 Procedure of Checking The SymptomsDokument15 SeitenTroubleshooting: 7.1 Procedure of Checking The SymptomsleolamiaNoch keine Bewertungen
- Check The Print Cartridges: For 3320/3420 PrintersDokument2 SeitenCheck The Print Cartridges: For 3320/3420 Printerserick_ssNoch keine Bewertungen
- Quick Reference: Understanding The Operator PanelDokument11 SeitenQuick Reference: Understanding The Operator PanelJoseph RiveraNoch keine Bewertungen
- Blinking Lights HP Deskjet f2410Dokument57 SeitenBlinking Lights HP Deskjet f2410Danx ExodusNoch keine Bewertungen
- General Printer TroubleshootingDokument3 SeitenGeneral Printer TroubleshootingMarah Lovelle Dela CruzNoch keine Bewertungen
- Print Double-Sided - Acrobat, ReaderDokument4 SeitenPrint Double-Sided - Acrobat, ReaderGustavo Dos Santos AngeliNoch keine Bewertungen
- A3 UV Printer Manual PDFDokument30 SeitenA3 UV Printer Manual PDFpeinprats100% (1)
- Reset Printer HPDokument13 SeitenReset Printer HPIlhamSugiriNoch keine Bewertungen
- Wordstar Displays A "Print Wait" MessageDokument1 SeiteWordstar Displays A "Print Wait" Messagepmech consultantNoch keine Bewertungen
- Geit5bwpsmacos 1180amuDokument9 SeitenGeit5bwpsmacos 1180amulopez graciaNoch keine Bewertungen
- Check Paper ErrorDokument3 SeitenCheck Paper ErrorTa TamatoNoch keine Bewertungen
- Important Adjustment Program Utilities For Your Fast T-Jet 3Dokument6 SeitenImportant Adjustment Program Utilities For Your Fast T-Jet 3Nae CarNoch keine Bewertungen
- PrintersDokument1 SeitePrintersstaysynergysolutionsNoch keine Bewertungen
- Canon IR2270 UserguideDokument28 SeitenCanon IR2270 UserguideMark Partington100% (1)
- Alignment & TroubleshootingDokument58 SeitenAlignment & TroubleshootingМартин АнгеловNoch keine Bewertungen
- Start Setup Here... : Important! NotDokument24 SeitenStart Setup Here... : Important! Notsantiago perezNoch keine Bewertungen
- CP Printer User GuideDokument28 SeitenCP Printer User GuideWine Sandi KyawNoch keine Bewertungen
- HP Single-Function Printers - 'Out of Paper' Error Message Displays On The Computer, and The Printer Does Not Pick Up or Feed PaperDokument4 SeitenHP Single-Function Printers - 'Out of Paper' Error Message Displays On The Computer, and The Printer Does Not Pick Up or Feed PaperTROY2ARCHILLESNoch keine Bewertungen
- An Error Code Is Displayed On The LEDDokument3 SeitenAn Error Code Is Displayed On The LEDPuhtrishuh Chichay DeeNoch keine Bewertungen
- Printer Prints A Blank Page or Does Not Print Black or Color Ink For The HP Deskjet 1510, 2540, and Deskjet Ink Advantage 1510 and 2545 Printers - HP® Customer SupportDokument9 SeitenPrinter Prints A Blank Page or Does Not Print Black or Color Ink For The HP Deskjet 1510, 2540, and Deskjet Ink Advantage 1510 and 2545 Printers - HP® Customer SupportChetanNoch keine Bewertungen
- Troubleshooting Printer Problems - The Printer Isn't PrintingDokument1 SeiteTroubleshooting Printer Problems - The Printer Isn't Printingpmech consultantNoch keine Bewertungen
- GEIT6PSMacOS1010 223MUDokument9 SeitenGEIT6PSMacOS1010 223MUHan-Hemenka Jaso FundazioaNoch keine Bewertungen
- ReadmeDokument3 SeitenReadmeimbiciNoch keine Bewertungen
- HP Color LaserJet CM1312Dokument7 SeitenHP Color LaserJet CM1312Meiyappan MuniandyNoch keine Bewertungen
- Epson Pro 3880 Start HereDokument2 SeitenEpson Pro 3880 Start HerebmmanualsNoch keine Bewertungen
- How To Fix Misalignment of ImagesDokument29 SeitenHow To Fix Misalignment of ImagesRamadan IbrahimNoch keine Bewertungen
- HP Color LaserJet CM6030 - Solve Print Quality ProblemsDokument7 SeitenHP Color LaserJet CM6030 - Solve Print Quality ProblemsJohn SinghNoch keine Bewertungen
- Why Is My Printer Offline? How To Get Troubleshooting Guide?Dokument4 SeitenWhy Is My Printer Offline? How To Get Troubleshooting Guide?aleonjhon12Noch keine Bewertungen
- SC HP LJ 5200 PDFDokument18 SeitenSC HP LJ 5200 PDFRimuengsaNoch keine Bewertungen
- UntitledDokument2 SeitenUntitledBazazi BreeNoch keine Bewertungen
- Resolve Epson XP-8600 Printer Offline ErrorDokument6 SeitenResolve Epson XP-8600 Printer Offline ErrorPrinteroffline ErrorNoch keine Bewertungen
- Basic Copying InstructionsDokument15 SeitenBasic Copying InstructionsJhayNoch keine Bewertungen
- Network Printer Wizard QuickStart GuideDokument25 SeitenNetwork Printer Wizard QuickStart GuideTroyThorsenNoch keine Bewertungen
- Ar 5731Dokument33 SeitenAr 5731PemudaSederhanaNoch keine Bewertungen
- Wbiconda Wbrerdusite Wdarlbayuitopek 49z14513a0 - 13Dokument15 SeitenWbiconda Wbrerdusite Wdarlbayuitopek 49z14513a0 - 13rpal2003Noch keine Bewertungen
- HP Deskjet 5940, 5940xi, and 5943 Photo Printers - Blinking LightsDokument21 SeitenHP Deskjet 5940, 5940xi, and 5943 Photo Printers - Blinking LightsAristotelesNoch keine Bewertungen
- Quick Reference: CopyingDokument3 SeitenQuick Reference: CopyingDrew GoodwellNoch keine Bewertungen
- Printer Parts and Their FunctionsDokument5 SeitenPrinter Parts and Their FunctionsGabriel Tavera67% (3)
- How To Print On Both Sides of Paper in HP PrinterDokument4 SeitenHow To Print On Both Sides of Paper in HP PrinterHamdan AhmadNoch keine Bewertungen
- HP DeskJet 2600 Printer Paper JamDokument5 SeitenHP DeskJet 2600 Printer Paper JamAlbert OgalescoNoch keine Bewertungen
- The HP Deskjet 720C Series Printer User'S Guide: EnglishDokument66 SeitenThe HP Deskjet 720C Series Printer User'S Guide: EnglishmisterxhansNoch keine Bewertungen
- About Your Printer SoftwareDokument48 SeitenAbout Your Printer SoftwareDaniel HaaschNoch keine Bewertungen
- GE55C6EPSMacOS109 521MUDokument5 SeitenGE55C6EPSMacOS109 521MURicardo MachadoNoch keine Bewertungen
- Passbook Printing Solution: Step 1Dokument4 SeitenPassbook Printing Solution: Step 1Rashmiranjan MoharanaNoch keine Bewertungen
- Laserjet Pro M1530: MFP SeriesDokument20 SeitenLaserjet Pro M1530: MFP SeriesMarcelo Chávez FreundtNoch keine Bewertungen
- BH501PCL6Win8x64 2200ESDokument8 SeitenBH501PCL6Win8x64 2200ESkatjhoNoch keine Bewertungen
- Creality Ender 3 and Creality Slicer Tutorial for 3D printers and tips and tricks.Von EverandCreality Ender 3 and Creality Slicer Tutorial for 3D printers and tips and tricks.Bewertung: 3 von 5 Sternen3/5 (1)
- Fujitsu dl3850 Parts P3ka02010-B001-E-01Dokument21 SeitenFujitsu dl3850 Parts P3ka02010-B001-E-01Hon Haing ENoch keine Bewertungen
- IT G500 HardwareManualDokument35 SeitenIT G500 HardwareManualHon Haing ENoch keine Bewertungen
- Ir 3300 Code ListDokument44 SeitenIr 3300 Code ListAashish Chaudhari84% (44)
- CPCL Programming PDFDokument391 SeitenCPCL Programming PDFHon Haing ENoch keine Bewertungen
- E610ser Faxing enDokument108 SeitenE610ser Faxing enHon Haing ENoch keine Bewertungen
- Ta Print QualityDokument4 SeitenTa Print QualityHon Haing ENoch keine Bewertungen
- Paper ColorDokument94 SeitenPaper Colortrongnhan1479Noch keine Bewertungen
- Problem - SolutionDokument5 SeitenProblem - SolutionHoàng Hải NamNoch keine Bewertungen
- Acetae Acrylicus3245936Dokument5 SeitenAcetae Acrylicus3245936sinhleprovietNoch keine Bewertungen
- Folded Paper Squirrel InstructionsDokument4 SeitenFolded Paper Squirrel InstructionsІнна ОдайнаNoch keine Bewertungen
- Fiber Paper No LowDokument60 SeitenFiber Paper No Low120984Noch keine Bewertungen
- Business SchemesDokument22 SeitenBusiness Schemesjyotiranjan1982Noch keine Bewertungen
- Taipei China Tables 0Dokument113 SeitenTaipei China Tables 0sharad kotagiNoch keine Bewertungen
- Agri-Fishery Arts: Module 1: Importance of Planting TreesDokument16 SeitenAgri-Fishery Arts: Module 1: Importance of Planting Treesjaymar padayao83% (6)
- Krisna Prabowo (18) Tugas Explanation 2020Dokument2 SeitenKrisna Prabowo (18) Tugas Explanation 2020Kena KenokeniNoch keine Bewertungen
- Making Paper Out of Pineapple IPDokument7 SeitenMaking Paper Out of Pineapple IPRedd MenesesNoch keine Bewertungen
- Kisi Kisi PatDokument5 SeitenKisi Kisi Patarie oetomoNoch keine Bewertungen
- Laudo FED RES - 3 Aps PDFDokument28 SeitenLaudo FED RES - 3 Aps PDFClaudio Jesus Motolongo RiosNoch keine Bewertungen
- Cleaning Supply Request FormDokument36 SeitenCleaning Supply Request FormbobNoch keine Bewertungen
- Paper Crete: A Sustainable Building Material: Jil Tushar Sheth, Saransh JoshiDokument6 SeitenPaper Crete: A Sustainable Building Material: Jil Tushar Sheth, Saransh JoshiAnishma AyyappanNoch keine Bewertungen
- Toilet Paper ManufacturingDokument2 SeitenToilet Paper ManufacturingManzini Mlebogeng50% (2)
- Dissolving PulpDokument10 SeitenDissolving PulpDuggirala Srinivas Murty100% (1)
- The Separation and Examination of Stickies: Standard Practice ForDokument5 SeitenThe Separation and Examination of Stickies: Standard Practice Forjamaljamal20Noch keine Bewertungen
- Environment: KODAK Chemical Recovery CartridgesDokument12 SeitenEnvironment: KODAK Chemical Recovery Cartridgesmarsbrown1Noch keine Bewertungen
- Agenda: Sample Board Meeting AgendaDokument7 SeitenAgenda: Sample Board Meeting AgendaLavisha DhingraNoch keine Bewertungen
- Project PPT RPTDokument51 SeitenProject PPT RPTanon_892676831100% (1)
- Jack Herer The Emperor Wears No ClothesDokument123 SeitenJack Herer The Emperor Wears No ClothesVandamme NeoNoch keine Bewertungen
- Business Inkjet WG7450Z/WG7450F/WG7450/WG7440Dokument256 SeitenBusiness Inkjet WG7450Z/WG7450F/WG7450/WG7440aiueoNoch keine Bewertungen
- Utilizing Banana Pseudo Stems Waste For Production of Eco - Friendly GoodsDokument24 SeitenUtilizing Banana Pseudo Stems Waste For Production of Eco - Friendly Goodstekalign yerangoNoch keine Bewertungen
- Paper Industry (Report Paper)Dokument6 SeitenPaper Industry (Report Paper)JamieNoch keine Bewertungen
- Folding and PackingDokument27 SeitenFolding and PackingVaanazhagan0% (1)
- Pulpling of Wood EditedDokument6 SeitenPulpling of Wood EditedMuhammad Omar Khan GhouriNoch keine Bewertungen
- Rodas - Sustainability ProgramDokument7 SeitenRodas - Sustainability Programbushra sayyadNoch keine Bewertungen
- Fearless Dragon: Level 233 Parts Time To Create 25 HourDokument41 SeitenFearless Dragon: Level 233 Parts Time To Create 25 HourEnriqueNoch keine Bewertungen
- HP PageWide-the Next Wave - HP High Definition Nozzle Architecture - WhatTheyThinkDokument6 SeitenHP PageWide-the Next Wave - HP High Definition Nozzle Architecture - WhatTheyThinkqueensandacesNoch keine Bewertungen
- Valve WorldDokument10 SeitenValve WorldMinakshi SawantNoch keine Bewertungen