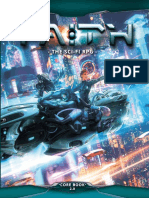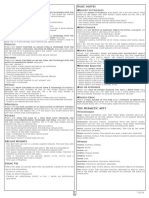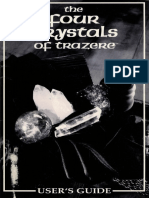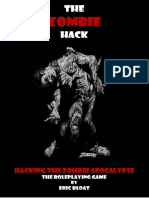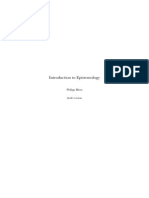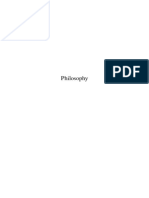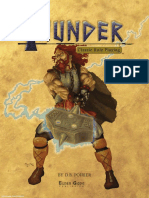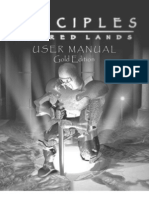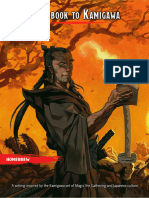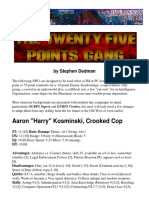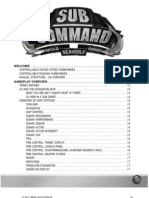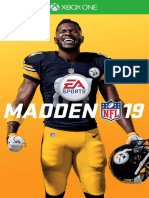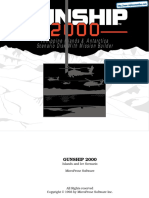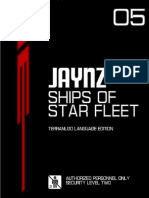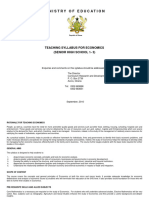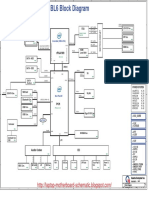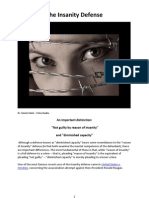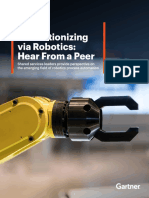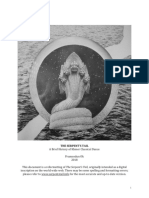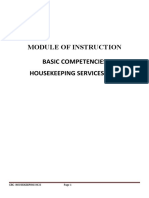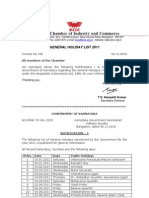Beruflich Dokumente
Kultur Dokumente
Rainbow Six 3 Raven Shield - UK Manual - PC
Hochgeladen von
Anonymous utXYfMAXCopyright
Verfügbare Formate
Dieses Dokument teilen
Dokument teilen oder einbetten
Stufen Sie dieses Dokument als nützlich ein?
Sind diese Inhalte unangemessen?
Dieses Dokument meldenCopyright:
Verfügbare Formate
Rainbow Six 3 Raven Shield - UK Manual - PC
Hochgeladen von
Anonymous utXYfMAXCopyright:
Verfügbare Formate
> 2 <
TERRORISTS . . . . . . . . . . . . . . . . . . . . . . . . . . . . . . . . . . . . . . . . 24
HOSTAGES . . . . . . . . . . . . . . . . . . . . . . . . . . . . . . . . . . . . . . . . . 24
LOOKING AND MOVING AROUND. . . . . . . . . . . . . . . . . . . . . . . . . . 25
PEEKING AND CHANGING STANCE. . . . . . . . . . . . . . . . . . . . . . . . . . 25
NIGHT VISION. . . . . . . . . . . . . . . . . . . . . . . . . . . . . . . . . . . . . . . . 26
INTERACTING WITH THE ENVIRONMENT. . . . . . . . . . . . . . . . . . . . . . 26
HOW DO I . . . . . . . . . . . . . . . . . . . . . . . . . . . . . . . . . . . . . . . . 26
HOWTO ORDER MY TEAM . . . . . . . . . . . . . . . . . . . . . . . . . . . . 26
TEAM QUICK ORDER INTERFACE (QOI) . . . . . . . . . . . . . . . . . . . 26
ISSUING A TEAM ORDER ON ZULU GO CODE. . . . . . . . . . . . . . . . 27
SITUATIONS AND DEFAULT ACTIONS . . . . . . . . . . . . . . . . . . . . . . 27
USING DOORS/WINDOWS . . . . . . . . . . . . . . . . . . . . . . . . . . . . 28
USING LADDERS . . . . . . . . . . . . . . . . . . . . . . . . . . . . . . . . . . . . 29
SWITCHING BETWEEN WEAPONS AND EQUIPMENT . . . . . . . . . . . . . 29
ENGAGING TANGOS AND RULES OF ENGAGEMENT (ROE) . . . . . . . . 29
SHOOTING. . . . . . . . . . . . . . . . . . . . . . . . . . . . . . . . . . . . . . . . . . . 30
RETICULE. . . . . . . . . . . . . . . . . . . . . . . . . . . . . . . . . . . . . . . . . . 30
FIRING . . . . . . . . . . . . . . . . . . . . . . . . . . . . . . . . . . . . . . . . . . . 30
RATE OF FIRE (ROF). . . . . . . . . . . . . . . . . . . . . . . . . . . . . . . . . . 30
RELOADING. . . . . . . . . . . . . . . . . . . . . . . . . . . . . . . . . . . . . . . . . 31
ZOOMING. . . . . . . . . . . . . . . . . . . . . . . . . . . . . . . . . . . . . . . . . . 31
WEAPON ATTACHMENTS . . . . . . . . . . . . . . . . . . . . . . . . . . . . . . . 31
AUTO-AIM. . . . . . . . . . . . . . . . . . . . . . . . . . . . . . . . . . . . . . . . . 32
BULLET PENETRATION OF DOORS . . . . . . . . . . . . . . . . . . . . . . . . 32
USING OTHER ITEMS . . . . . . . . . . . . . . . . . . . . . . . . . . . . . . . . . . . 33
PASSIVE ITEMS . . . . . . . . . . . . . . . . . . . . . . . . . . . . . . . . . . . . . . 33
HEARTBEAT SENSOR . . . . . . . . . . . . . . . . . . . . . . . . . . . . . . . . . . 33
DEPLOYING EXPLOSIVE CHARGES AND MINES . . . . . . . . . . . . . . . 33
THROWING GRENADES. . . . . . . . . . . . . . . . . . . . . . . . . . . . . . . . . . 34
FINISHING A MISSION: DEBRIEFING SCREEN. . . . . . . . . . . . . . . . . . . . 35
MULTIPLAYER . . . . . . . . . . . . . . . . . . . . . . . . . . . . . . . . . . . . . . . . . . 35
DIFFERENCES BETWEEN SINGLE AND MULTIPLAYER PLAY. . . . . . . . . . 35
MULTIPLAYER SCREEN . . . . . . . . . . . . . . . . . . . . . . . . . . . . . . . . . . 36
MAIN BUTTONS. . . . . . . . . . . . . . . . . . . . . . . . . . . . . . . . . . . . . 36
SERVER LISTS . . . . . . . . . . . . . . . . . . . . . . . . . . . . . . . . . . . . . . . 36
FILTER/INFORMATION AREAS. . . . . . . . . . . . . . . . . . . . . . . . . . . . 37
CREATE SERVER SCREEN . . . . . . . . . . . . . . . . . . . . . . . . . . . . . . . . . 39
MAIN BUTTONS. . . . . . . . . . . . . . . . . . . . . . . . . . . . . . . . . . . . . 39
OPTIONS . . . . . . . . . . . . . . . . . . . . . . . . . . . . . . . . . . . . . . . . . . 39
RESTRICTION KIT . . . . . . . . . . . . . . . . . . . . . . . . . . . . . . . . . . . . 41
IN-GAME MENU . . . . . . . . . . . . . . . . . . . . . . . . . . . . . . . . . . . . . . 42
TEAMMATE RADAR. . . . . . . . . . . . . . . . . . . . . . . . . . . . . . . . . . . . . 42
COMMUNICATIONS AND THE CONSOLE . . . . . . . . . . . . . . . . . . . . . . 42
USING MULTIPLAYER ONLY ITEMS. . . . . . . . . . . . . . . . . . . . . . . . . . 43
DYING AND ACTIVATING DEATH CAMERAS . . . . . . . . . . . . . . . . . . . 43
THE CONSOLE . . . . . . . . . . . . . . . . . . . . . . . . . . . . . . . . . . . . . . . . 43
BASIC COMMANDS . . . . . . . . . . . . . . . . . . . . . . . . . . . . . . . . . . 43
ADMINISTRATOR ONLY COMMANDS . . . . . . . . . . . . . . . . . . . . . . 45
CREDITS . . . . . . . . . . . . . . . . . . . . . . . . . . . . . . . . . . . . . . . . . . . . . . 46
TECHNICAL SUPPORT . . . . . . . . . . . . . . . . . . . . . . . . . . . . . . . . . . . . 49
INTRODUCTION . . . . . . . . . . . . . . . . . . . . . . . . . . . . . . . . . . . . . . . . . . 3
OVERVIEW. . . . . . . . . . . . . . . . . . . . . . . . . . . . . . . . . . . . . . . . . . . . 3
QUICK START . . . . . . . . . . . . . . . . . . . . . . . . . . . . . . . . . . . . . . . . . . 4
STARTING A CAMPAIGN . . . . . . . . . . . . . . . . . . . . . . . . . . . . . . . . 4
JOINING A MULTIPLAYER GAME . . . . . . . . . . . . . . . . . . . . . . . . . . 4
CREATING A MULTIPLAYER GAME . . . . . . . . . . . . . . . . . . . . . . . . . 5
MINIMUM SPECIFICATIONS . . . . . . . . . . . . . . . . . . . . . . . . . . . . . . . . 5
INSTALLATION. . . . . . . . . . . . . . . . . . . . . . . . . . . . . . . . . . . . . . . . . . 6
UNINSTALLING. . . . . . . . . . . . . . . . . . . . . . . . . . . . . . . . . . . . . . . . . 6
PRE-GAME SCREENS . . . . . . . . . . . . . . . . . . . . . . . . . . . . . . . . . . . . . . 7
MAIN MENU . . . . . . . . . . . . . . . . . . . . . . . . . . . . . . . . . . . . . . . . . . 7
CAMPAIGN. . . . . . . . . . . . . . . . . . . . . . . . . . . . . . . . . . . . . . . . . . . . 7
CUSTOM MISSION . . . . . . . . . . . . . . . . . . . . . . . . . . . . . . . . . . . . . . 8
TRAINING . . . . . . . . . . . . . . . . . . . . . . . . . . . . . . . . . . . . . . . . . . . . 8
OPTIONS . . . . . . . . . . . . . . . . . . . . . . . . . . . . . . . . . . . . . . . . . . . . . 8
GAME . . . . . . . . . . . . . . . . . . . . . . . . . . . . . . . . . . . . . . . . . . . . . 8
SOUND . . . . . . . . . . . . . . . . . . . . . . . . . . . . . . . . . . . . . . . . . . . . 9
GRAPHICS . . . . . . . . . . . . . . . . . . . . . . . . . . . . . . . . . . . . . . . . . 10
HUD . . . . . . . . . . . . . . . . . . . . . . . . . . . . . . . . . . . . . . . . . . . . 10
MULTIPLAYER . . . . . . . . . . . . . . . . . . . . . . . . . . . . . . . . . . . . . . . 11
CONTROLS . . . . . . . . . . . . . . . . . . . . . . . . . . . . . . . . . . . . . . . . . 11
PLANNING COMPUTER . . . . . . . . . . . . . . . . . . . . . . . . . . . . . . . . . . 12
NAVIGATION BAR . . . . . . . . . . . . . . . . . . . . . . . . . . . . . . . . . . . . 12
BRIEFING ROOM. . . . . . . . . . . . . . . . . . . . . . . . . . . . . . . . . . . . . 12
GEAR ROOM. . . . . . . . . . . . . . . . . . . . . . . . . . . . . . . . . . . . . . . . 13
PLANNING ROOM. . . . . . . . . . . . . . . . . . . . . . . . . . . . . . . . . . . . 16
EXECUTE MISSION ROOM . . . . . . . . . . . . . . . . . . . . . . . . . . . . . 19
IN-GAME INTERFACE: HUD . . . . . . . . . . . . . . . . . . . . . . . . . . . . . . . 20
YOUR OPERATIVE. . . . . . . . . . . . . . . . . . . . . . . . . . . . . . . . . . . . . . 20
YOUR WEAPON STATUS . . . . . . . . . . . . . . . . . . . . . . . . . . . . . . . . . 20
RETICULE. . . . . . . . . . . . . . . . . . . . . . . . . . . . . . . . . . . . . . . . . . . . 20
ACTION ICON. . . . . . . . . . . . . . . . . . . . . . . . . . . . . . . . . . . . . . . . . 20
WAYPOINTS AND PLANNING . . . . . . . . . . . . . . . . . . . . . . . . . . . . . . 21
OTHER OPERATIVES IN YOUR TEAM . . . . . . . . . . . . . . . . . . . . . . . . . 21
OTHER TEAMS . . . . . . . . . . . . . . . . . . . . . . . . . . . . . . . . . . . . . . . . 21
MAP . . . . . . . . . . . . . . . . . . . . . . . . . . . . . . . . . . . . . . . . . . . . . . . 21
IN-GAME MENU . . . . . . . . . . . . . . . . . . . . . . . . . . . . . . . . . . . . . . 21
HOWTO PLAY. . . . . . . . . . . . . . . . . . . . . . . . . . . . . . . . . . . . . . . . . . 22
WHO AM I?. . . . . . . . . . . . . . . . . . . . . . . . . . . . . . . . . . . . . . . . . . 22
MY ROLE AND RESPONSIBILITIES. . . . . . . . . . . . . . . . . . . . . . . . . 22
SWITCHING BETWEEN TEAMMATES AND TEAM HOLD. . . . . . . . . . 22
WHAT IS MY MISSION? . . . . . . . . . . . . . . . . . . . . . . . . . . . . . . . . . 23
WHAT DO I DO? . . . . . . . . . . . . . . . . . . . . . . . . . . . . . . . . . . . . 23
DEFAULT MISSION OBJECTIVE . . . . . . . . . . . . . . . . . . . . . . . . . . . 23
WHO ELSE IS IN THE WORLD? . . . . . . . . . . . . . . . . . . . . . . . . . . . . 23
OTHER RAINBOWTEAMS . . . . . . . . . . . . . . . . . . . . . . . . . . . . . . 23
> 1 <
TABLE OF CONTENTS
Introduction
The year is 2005. In the minds of millions, the conflicts of the 20th century have
been forgotten. Relegated to history books or dusty archives. They are subjects
for movies. Stories told by aging grandfathers that seem less and less relevant
in the brave new world of global terrorism and vicious international conflict.
But not everything that is buried is dead. Old hatreds still linger. Old mysteries
remain unsolved. And old enemies may yet rise again, re-energized and
prepared to pick up the tools of modern terror to carry on their ancient battles.
Only one bulwark stands between the world and terrors both new and
revisited: RAINBOW, an international task force dedicated to combating
terrorism in all its forms. A top-secret organization consisting of the best
counter-terrorism operatives the United Nations has to offer. Rainbow is the
most potent weapon in the world's arsenal. Backed by the most sophisticated
technology available, and trained to the limits of human capability, they are our
best hope in the war against terror.
They may also be our last.
Overview
In Raven Shield, you lead an elite, international anti-terrorist unit code named
Rainbow. You assume the role of mission commander, before and after each
mission and plan out every detail of their missions from the operatives and
their gear to their exact paths and actions. During missions you lead from the
front by controlling any of the eight Rainbow operatives as they engage
terrorists and save the world.
Raven Shield contains fifteen missions linked together to form a single
campaign. During missions the action gets intense and with one shot, one kill
lethality the world of Raven Shield is extremely unforgiving. As your skills
sharpen, the missions get gradually harder to keep up the pressure.
Remember, when Rainbow gets called in, its because its an extremely
important mission and all other options have been exhaustedhitem hard and
hitem fast!
> 3 <
Quick Start
Starting a Campaign
1. Insert the Raven Shield CD into your computer and start the game
2. When the Main Menu appears, click on Campaign
3. At the Campaign screen, click on New Campaign
4. Type in a name for your new campaign
5. Select a difficulty level
6. Click on Start
7. When youre finished listening to the briefing, click on the Load Plan button
in the bottom right of the screen
8. Select the Default plan and click on the Load button
9. Click on the Go to Execute Mission Room button near the Load Plan button
10. Click on Start Mission and enjoy!
Joining a Multiplayer Game
1. Insert the Raven Shield CD into your computer and start the game
2. When the Main Menu appears, click on Multiplayer
3. If you choose to connect onto the Internet proceed to Step 4. If you choose
to connect using LAN proceed to Step 9
4. Click on the World Wide Web: Create New Account OR if you already have an
account skip to Step 7.
5. Enter the required information and click on the Submit button
6. Click on Yes to install Ubi.Com Manager software
7. Exit your Internet browser to return to the game
8. Enter your Login Name and Password and click the check box
9. Select a server from the server list and click the Join button
10. Once in the game click Play or join a team (Green or Red)
11. If the Multiplayer Menu is not displayed, press the Tab key to display it
12. Click on the Gear Menu button
13. Select the weapons and equipment you want to use by clicking on the
image to bring up a list of choices to the right. Once youre happy with your
selections click on the Close button.
14. Finally, click on the Ready button in the lower right of the screen to tell the
server youre ready to play
15. The round launches when the Time Remaining reaches zero or all players
click on ReadyHave fun!
> 4 <
Creating a Multiplayer Game
1. Insert the Raven Shield CD into your computer and start the game
2. When the Main Menu appears, click on Multiplayer
3. Click on the Create button to go to the Create Server screen
4. Select a Game Mode and then enter a name for your server
5. Select a Map and a Game Type
6. Click on the Add to Map List button in between the Map and Map List
7. Click on the Launch button to create the server
8. If you choose to create an Internet server that is not a dedicated server
proceed to Step 9. Otherwise proceed to Step 14
9. Click on the World Wide Web: Create New Account OR if you already have an
account skip to Step 7.
10. Enter the required information and click on the Submit button
11. Click on Yes to install Ubi.Com Manager software
12. Exit your Internet browser to return to the game
13. Enter your Login Name and Password and click the check box
14. Once in the game click Play or join a team (Green or Red)
15. If the Multiplayer Menu is not displayed, press the Tab key to display it
16. Click on the Gear Menu button.
17. Select the weapons and equipment you want to use by clicking on the
image to bring up a list of choices to the right. Once youre happy with your
selections click on the Close button.
18. Finally, click on the Ready button in the lower right of the screen to tell the
server youre ready to play
The round launches when the Time Remaining reaches zero or all players click
on Ready enjoy!
Minimum Specifications
In order to play Raven Shield on your computer, your system must meet the
following criteria:
Processor: 800 MHz Pentium III, AMD Athlon, or equivalent
RAM: 128 MB; XP users: 256 MB required
Supported OS: Win 98/ME/XP Only
Direct X version: 8.1 or higher
Video Card: 32MB VRAM DirectX 8.1 compatible graphics card with hardware T&L
Hard Drive: 2 GB minimum hard drive space
CD-ROM: 16x or faster
Sound Card: DX 9 compatible sound device
Peripherals: Windows-compatible mouse required
Multiplay: Internet connection for play on Ubi.com > 5 <
Pre-Game Screens
Main Menu
This is the first screen that appears when you
start Raven Shield and has the following options:
Campaign Takes you to the Campaign
screen where you Resume and Create new single player campaigns
Custom Mission Takes you to the Custom Mission screen where you play
individual missions using various mission objectives
Multiplayer Takes you to the Multiplayer screen where you Join and Create
multiplayer games (see Multiplayer section)
Training Takes you directly into the training mission where you learn how
to play the game
Options Takes you to the Options screen where you set Raven Shields
customizable options
Credits Displays the game credits
Quit Exits Raven Shield
Campaign
This screen allows you to manipulate campaigns
and has a number of options:
Resume Campaign Allows you to resume a
previously saved game:
1. Select Resume Campaign
2. Select Campaign in center window
3. Click Start in bottom right Takes you to
the Planning Computer
New Campaign Allows you to start a new campaign:
1. Select New Campaign
2. Type a Campaign Name in the center window
3. Select a difficulty mode
Recruit Easy: Terrorists take more time before shooting
Veteran - Moderate
Elite - Hard: Terrorists take less time before shooting
4. Click Start in bottom right Takes you to the Planning Computer
Delete Campaign Allows you to delete a saved campaign:
1. Select Delete Campaign
> 7 <
Installation
To install Raven Shield, follow these simple steps:
1. Start your computer
2. Insert the Raven Shield Installation CD into your CD-ROM drive. The Autorun
Menu should appear.
Note: If the Autorun Menu does not automatically appear, double-click on the
My Computer icon located on your desktop, then double-click on the icon that
corresponds to your computers CD-ROM drive. The Autorun Menu should now
appear.
3. Click on the Install button. The installation wizard now walks you through
each step of the setup and installation process for the game.
Once you have created a directory for Raven Shield, the game is installed on
your hard drive. The game automatically asks you if you want to install DirectX
v8.1. You can not play Raven Shield without v8.1 or higher on your computer. If
you already have a version of DirectX that is v8.1 or higher, simply check the No
button, and it does not install DirectX. If you are not sure, click Yes, and the
DirectX installer performs its own verification.
4. After installing the game, select Red Storm Entertainment: Raven Shield:
Play Raven Shield from your computers Start menu or double-click the
Play Raven Shield shortcut on your desktop. Doing either starts the game.
Note: The Raven Shield Play CD must be in your CD-ROM drive to start the
game.
Uninstalling
To uninstall Raven Shield, follow these simple steps:
1. Start your computer
2. Insert either Raven Shield CD into your CD-ROM drive. The Autorun Menu
should appear.
3. When it appears, click on the Uninstall Raven Shield button. The uninstall
wizard automatically asks if you really want to uninstall the game. If you are
sure you want to remove Raven Shield from your hard drive, click the Yes
button. If you dont want to uninstall the game, click No, which cancels the
process.
If you uninstall Raven Shield, all previously saved Campaigns and games remain
on your hard drive, unless you answer Yes to Delete all configuration and saved
games files? question.
Note: You can also uninstall Raven Shield by using the Add/Remove Programs
control panel in Windows.
> 6 <
Game
Always Run When activated your operative
always runs and holding the Run key makes
him/her walk
Invert Mouse Inverts the up/down axis on your
mouse
Mouse Sensitivity Alters the sensitivity of your
mouse and the speed at which it turns your
character
Auto-Aim: None, Low, Medium, High Allows your crosshairs to automatically
lock onto tangos when they come into view (see Firing: Auto-Aim section);
Note: Auto Aim is not available in multiplayer adversarial games
Prompt for Load a Plan The option displays the Load a Plan window when you
first go to the Gear, Planning, or Execute Room for each mission. It allows you to
load one of the default or one of your saved plans
Restore to Default Button Restores all the options on this page to their
default state
Sound
Ambient Sounds Sets the volume of all sound
effects
Voices Sets the volume of all voices
Music - Sets the volume of all music
Sound Quality Sets the quality of the sound
played in the game. Lower quality sounds may
result in higher game performance. 3D audio is only available with high quality
sounds.
Audio Virtualization Sets the audio output mode for a two channel
monitoring configuration (two speakers, Headphones). No Virtualization means
stereo playback with no additional CPU usage. Low and high HRTF refers to
"Head Related Transfer Functions", which emulates 3D sound immersion. The
lower setting may result in higher game performance.
3D Audio Hardware Acceleration Enables sound card hardware support. The
option must be enabled to activate EAX.
EAX If your sound card is compatible with Creative Labs EAX Processing,
enabling this option greatly improves your sound experience
Restore to Default Button Restores all the options on this page to their
default state
> 9 <
2. Select Campaign in center window
3. Click the Delete button in bottom right
Other Options (these are available on almost every screen in the game)
Main Menu Takes you to the Main Menu screen
Options Takes you to the Options screen. After altering the customizable
game options you automatically return to your previous screen.
Custom Mission
This screen allows you to play individual missions
using a variety of mission objectives. To start a
custom mission use the following steps:
1. Select a custom mission mode
Practice Mission You can practice the
mission exactly as it plays during the
campaign
Lone Wolf You are by yourself with the sole objective of reaching the
extraction zone alive
Terrorist Hunt Your objective is to neutralize all terrorists on the map
Hostage Rescue Your objective is to rescue the hostages by escorting
them to the extraction zone
2. Select Map in center window (To unlock a map you must complete it in
Campaign mode first)
3. Select a difficulty mode
Recruit - Easy
Veteran - Moderate
Elite - Hard
4. Set number of terrorists in center right (not available in Practice Mission Mode)
5. Click Start in bottom right Takes you to the Planning Computer
Training
The Training screen allows you to select training
scenarios and learn how to play the game. To
begin a scenario, simply select it and then click
on the Start button in the bottom right of the
screen.
Options
The Options screen lets you customize the game and consists of six different
pages: Game, Sound, Graphic, HUD, Multiplayer, and Controls.
> 8 <
Display Weapon Info Displays weapon icon, name, attachment name, rate of
fire, rounds in weapon, and remaining magazines
Display First Person Weapon Displays the first person weapon
Display Reticule Displays the targeting reticule
Display Waypoint Info Displays the current waypoint graphic and waypoint
actions
Display Action Icon Displays an icon, which shows you how you can interact
with environment
Display Teammate Names Displays the name of a teammate when you point
at them
Display Multiplayer Radar Displays the teammate radar in multiplayer games
Restore to Default Button Restores all the options on this page to their
default state
Multiplayer
Player Name This is your operatives name
Gender This is your operatives gender, which
determines your voice in the game
Connection Speed This is your Internet
connection type
Arm Patch This is the arm patch displayed on
your character. You can make your own arm patches by creating images using
the same format as the .tga files in the arm patch directory. Custom arm
patches are automatically downloaded and displayed by other players on the
server.
Restore to Default Button Restores all the options on this page to their
default state
Controls
This screen allows you to remap your keyboard
and mouse controls to your own taste. To remap
an action, simply click on the currently assigned
key and then press the new control.
Restore to Default Button Restores all the
options on this page to their default state
Graphics
Setting any of the options below to Medium and
Low may result in higher game performance.
Video Resolution Sets the video resolution
Texture Detail Sets the environmental texture
detail level
Lightmap Detail Sets the environmental
lightmap detail level
Rainbow Detail Sets the Rainbow character detail level
Hostage Detail Sets the Hostage character detail level
Terrorist Detail Sets the Terrorist character detail level
Rainbow Shadow Detail Sets the Rainbow character shadow detail level
Hostage Shadow Detail Sets the Hostage character shadow detail level
Terrorist Shadow Detail Sets the Terrorist character shadow detail level
Terrain Detail Sets the detail level for grass and things on the ground
Decal Detail Sets the bullet impact and explosion decal detail level
Animated Geometry Allows animated geometry such as trees moving with
the wind
Gore Level Sets the blood and gore level in the game
Hide Dead Bodies Forces dead bodies to disappear from the map
Restore to Default Button Restores all the options on this page to their
default state
HUD
The in-game user interface or HUD contains a
great deal of information. You can customize
what information it displays by using the
following options.
Display Character Info - Displays your operatives
health, stance, name, and current rules of
engagement
Display Current Team Info Displays your computer controlled teammates
health and current action
Display Other Team Info Displays information about the health and current
actions of other, computer controlled teams
> 10 < > 11 <
Kevin Sweeney Kevin Sweeney tells you about why youre going in on this
mission and whats behind the terrorists actions
News Wire The News Wire tells you how the public was informed about
your last mission and is in the form of a news paper article or press release
Mission Orders Mission Orders displays detailed information about your
mission including things to be aware of any special notes on terrorists (also
known as Tangos) and hostages
Gear Room
In the Gear Room you select and equip your
teams. There are three different areas within the
Gear Room, each with their own purpose:
Operative Area, Gear Area, and Information Area.
Operative Area
The Operative Area consists of a list of all of the
currently active Rainbow operatives at the top
and your three teams below.
Operatives Roster The Operative Roster contains all the
Rainbow operatives in the game sorted by their specialties:
Assault, Recon, Sniper, Demolitions, and Electronics.
Assault Specialize in combat using all weapons other
than sniper rifles
Recon Specialize in stealthy movement and remaining
undetected
Sniper Specialize in combat using sniper rifles
Demolitions Specialize in placing and deactivating explosives
Electronics Specialize in placing and manipulating electronic devices
When you click on an operative you select him/her and get detailed
information in the Information Area on the right of the screen.
Your Teams To add an operative to a team, select the operative and then
click on the + button to the left of one of the team names. If no + button
appears it is either because that team is full (maximum of four operatives
per team) or youve already assigned the maximum number of operatives to
your teams (maximum of eight operatives per mission).
By selecting an operative in a team you can perform three different options:
Move them to another team by clicking the + next to the name of that
team
Promote/Demote them within the team by click the arrow up and arrow
down buttons to the right or their team name
Remove them from the team by clicking the button to the left of their
team name
> 13 <
Planning Computer
The Planning Computer allows you to create/or modify your preparations for
the current mission, and to give you all the background information you need to
go in and get the job done. It consists of a Navigation Bar at the bottom and
four different screens on top.
Navigation Bar
The navigation bar allows you to change the current screen in the Planning
Computer. It also allows you to do other things like saving and loading mission
plans, accessing the Options screen, and exiting the Mission Planing Computer
to the Main Menu screen.
Main Menu Exits the Planning Computer and takes you to the Main Menu
screen
Options Takes you to the Options screen and then returns you to the
Planning Computer when youre done
Briefing Room Changes the information in the top of the Planning
Computer to the Briefing Room
Gear Room - Changes the information in the top of the Planning Computer
to the Gear Room
Planning Room - Changes the information in the top of the Planning
Computer to the Planning Room
Execute Mission Room- Changes the information in the top of the Planning
Computer to the Execute Room where you can launch your mission
Save Plan Opens a window that allows you to save all the information in
the Planning Computer, your planning, under a name you specify
Load Plan Opens a window that allows you to load a previously saved
mission plan. Note: When you load a plan you override all information
currently in the Planning Computer
Quick Play Loads the Action planning, which contains four operatives and
one waypoint, and begins the mission immediately
Briefing Room
The Briefing Room tells you about your upcoming
mission and its objectives.
Control When the screen first appears
Control tells you about the overall situation
and your mission orders
John Clark John Clark tells you more about
the tactical situation, how this mission
connects with previous missions, and who
youre up against
> 12 <
Information Area
This area displays both information and lists of items. When you
select an operative it displays their history, skills, health status,
and campaign statistics. Operative skills are as follows:
Assault Affects how fast your reticule adjusts from
maximum inaccuracy to maximum accuracy with all weapons
other than sniper rifles
Demolitions Affects how fast you can plant and disarm
explosives
Electronics Affects how fast you can plant and disable electronic devices
Sniper Affects how fast your reticule adjusts from maximum inaccuracy to
maximum accuracy with sniper rifles
Stealth Affects how much noise you create when moving
Self Control Affects how willing AI controlled characters are to shoot when
there is a good chance of missing the target. The higher the value the longer
they wait, and more accurate they become before pulling the trigger.
Leadership Affects the length of time between you issuing orders and
teammates responding to your orders
Observation - Affects how observant characters when computer controlled
and how likely they are to see and hear other characters in the game
As play through the campaign your operatives get better and their skills
increase. Even operatives you dont take on a mission train and get slightly
better with time. The number next to each skill is the operatives current skill
level, while the number in parenthesis is the total amount this skill has
increased throughout the campaign.
When you select gear, this area displays a list of all the gear available in that
category and information about currently selected piece of gear. There are two
tabs in the lower window for weapons. The first shows a text description of the
weapon, while the second shows statistics for the weapon. The lower the rating
the worse a weapon is in a given category.
Range Maximum range of the weapon
Damage Amount of damage the weapon inflicts at point blank range
Accuracy Base accuracy of the weapon
Stability How stable the weapon is when firing (i.e. the more stable it is,
the less it jumps when you shoot)
Recovery How fast the reticule recovers toward the center of the screen
> 15 <
Gear Area
The Gear Area allows you to change the gear of an operative to
suit their skills and your tastes. It consists of a number of
images that represent the operatives gear in the middle of the
screen. By clicking on the images, a list of all the available gear
appears in the Information Area to the left.
Primary Weapon
Weapon This is the operatives main weapon (see Primary
Weapons section)
Ammo Ammunition type for the weapon: FMJ is the standard
ammunition, JHP does more damage to unarmored targets, but less to
targets wearing body armor. 00 Buck shoots nine bullets at once from a
shotgun, while Slug shoots a single large projectile.
Attachment Attachment for the weapon, which could include Sound
Suppressor (Silencer), High Capacity Magazine, Mini-Scope, and Thermal
Scope Attachment (see Weapon Attachments section)
Assign to Team Located along the right side of each image, this button
assigns the weapon, ammo, and attachment to all members of this team
Secondary Weapon
Weapon This is the operatives secondary weapon (see Secondary
Weapons section)
Ammo Ammunition type for the weapon
Attachment Attachment for the weapon
Assign to Team Located along the right side of each image, this button
assigns the weapon, ammo, and attachment to all members of this team
Item 1 and 2
Item These could be anything from a heart beat sensor to frag grenades
(see Using Other Items section)
Assign to Team Located along the right side of each image, this button
assigns the item to all members of this team
Assign Gear to All Teams
Assign Gear to All Teams Located along the bottom of the gear area, this button
assigns all of the equipment displayed above to all operatives on all teams
Uniform/Armor
Uniform/Armor This is the operators camouflage and armor level. The
heavier the armor the more damage the operative can sustain, but the
slower they perform actions like picking a lock.
Assign to Team This small button in the upper right assigns the
uniform/armor to all members in this team
> 14 <
Path Buttons
Go to First Waypoint (Home key) Centers map on and selects the first
waypoint for the selected team
Go to Previous Waypoint (Page Down key) Centers map on and selects the
previous waypoint for the selected team
Play/Pause Moves map view through waypoint list for selected team at
the movement mode of the waypoint path
Go to Next Waypoint (Page Up key) Centers map on and selects the next
waypoint for the selected team
Go to Last Waypoint (End key) Centers map on and selects the last
waypoint for the selected team
Lock/Unlock Camera on Action If you dont want the camera to
automatically move when you use Path buttons use this control to lock and
unlock the camera to the currently selected waypoint
Creating/
Modifying Waypoint Plans
When you create a waypoint path for a team, the
first waypoint must be in an insertion zone.
These appear as dark red boxes in the map. To
drop a waypoint, simply click on the map. To
place another waypoint, move your mouse cursor
and click again.
Path Window
Now that you have two waypoints you have a
waypoint path. Computer controlled teams
follow their waypoint paths during missions.
These paths also serve as a guide for you to
follow during a mission to make sure you dont
get lost and wander around too much (see In-
Game Interface: HUD: Waypoints and Planning
section).
In the center of each waypoint path is a small icon that tells you the Rules of
Engagement or RoE (see Rules of Engagement section) for the path between
the two points. All AI controlled operatives follow RoE to engage targets.
Assault (a gun icon) Fire at will
Infiltrate (a silenced pistol icon) Fire only with silenced weapons. When
fired upon fire back with all weapons.
Recon (a binocular icon) Fire only if fired upon
> 17 <
Planning Room
The Planning Room is where you actually put
down waypoints and create a plan. When you
dont directly control a team, they follow their
waypoints and mission plan. The Planning Room
consists of two areas: Map Window and Map
Toolbar
Map Window
The Map Window displays a large image of your mission area. You can translate
or scroll the map by moving your mouse cursor off the right, left, top, and
bottom of the Planning Room. You can also use the Scroll Map Up (W), Scroll
Map Down (S), Scroll Map Left (A), and Scroll Map Right (D) keys on the
keyboard.
Map Toolbar
The map toolbar contains a number of options that let you manipulate the
map, which are grouped into four areas: Edit/Display Team Buttons, Delete
Buttons, Map Buttons, and Path Buttons. There are also two keyboard only
controls that allow you to Change Map Angle Towards Overhead (T key) and
Map Angle Toward Ground Level (G key).
Current/Display Team Buttons
Edit Team: Red (1 key), Green (2 key), Gold (3 key) Selects
the current team. Only one of team can be selected at a time.
Display Team Waypoints: Red (4 key), Green (5 key), Gold (6 key) Toggles
the display of each teams waypoints on the map
Delete Buttons
Delete Selected Waypoint
Delete All Waypoints for Selected Team
Delete All Waypoints for All Teams
Map Buttons
Rotate Map Counterclockwise (Q key)
Rotate Map Clockwise (E key)
Zoom In (R key)
Zoom Out (F key)
Go Up One Level (C key) Changes the map to show the floor above the
current floor
Go Down One Level (X key) Changes the map to show the floor below the
current floor
> 16 <
Breach This option is only available near a door and tells a computer
controlled team to destroy the door(s) and make rapid entry
You can also right click to place a waypoint onto the map. If you do this the
Waypoint Window automatically appears.
3D View
To the lower left of the screen is a 3D button that pops-up a 3D window
looking into the game world from the selected waypoint. You can look around
in this view by moving your cursor into the window, clicking and holding, and
then moving your mouse around.
Map Legend
The ? button in the lower right of the screen brings up the map
legend, which defines all the icons and images in the map.
Execute Mission Room
The Execute Mission Room is the last room you
must enter in order to start a mission. You can
skip any other room, but this one is mandatory. If
you dont have a team and/or waypoint plan
already, a window appears and prompts you to
load a saved mission plan. The screen displays the
mission objectives, mission location, team
compositions, and waypoints and go codes assigned to each team. You can
select which team you want to lead by clicking on the team.
At the bottom of the screen are three buttons:
Go Back to Planning This button exits the screen and takes you to your
previous Planning Computer screen
Play Mission in Observer Mode This button begins the mission with all
teams controlled by the computer allowing you to watch the action without
participating
Play Mission This begins the mission with you leading whichever team you
chose
> 19 <
The path itself tells you the Movement Mode.
Blitz (a solid line) Move at run speed
Normal (a dashed line) Move at normal speed
Recon (a dotted line) Use a crouched posture and move at normal speed
By right clicking on the RoE icon on a waypoint path the Path Window to
appear. It lets you change the RoE and Movement Mode for that piece of the
path. All waypoint paths added immediately after this piece of the path,
automatically use the same RoE and Movement Mode.
Waypoint Window
By right clicking on a waypoint icon, the
Waypoint Window appears. This menu allows
you to change the type and action of this
waypoint. Waypoint types are as follows:
Normal This is the standard waypoint type,
and simply marks a point on the path
Objective Assigns a number, between 1 and 10, to this waypoint forcing a
computer controlled team to send you a voice message when they reach
this point
Alpha Assigns a wait for Alpha Go Code action
Bravo Assigns a wait for Bravo Go Code action
Charlie Assigns a wait for Charlie Go Code action
Delete Delete this waypoint
Waypoint actions are as follows:
None This is the standard waypoint action, nothing special happens
Frag This action pops-up a circle on the map where you can specify exactly
where you want a computer controlled team to throw a frag grenade
Flash This action pops-up a circle on the map where you can specify
exactly where you want a computer controlled team to throw a flashbang
grenade
Gas This action pops-up a circle on the map where you can specify exactly
where you want a computer controlled team to throw a tear gas grenade
Smoke This action pops-up a circle on the map where you can specify
exactly where you want a computer controlled team to throw a smoke
grenade
Snipe This option is only available if this is a wait for Go Code waypoint. It
allows you to specify the direction you want a computer controlled team to
snipe, while waiting.
> 18 <
Waypoints and Planning
Your current waypoint appears in your screen as a floating circle with its range
in meters. If your waypoint is not in view an arrow appears along the edge of
the screen indicating the direction you need to turn to find it. If you planned a
special action for a waypoint, such as Wait for Alpha Go Code or Throw a Frag
Grenade, it appears in the center of the screen when you reach the waypoint.
Below your health and name are the current Rules of Engagement (RoE). RoE
determine how your AI teammates engage the enemy and change
automatically based on your planning as teams reach waypoints (see Engaging
Tangos and Rules of Engagement section).
Other Operatives in Your Team
In the upper right of the screen is your teams status. Each team member has a
health icon that functions identically to your own. Below, is your teams current
action, such as Following and Engaging.
Other Teams
In the lower right of the screen is information about other teams that youre
not currently controlling. This information includes team names, health icons,
and their current actions. Glance at this information occasionally to make sure
none of your teams is waiting for you to issue a go code before they continue
moving.
Map
By pressing the Toggle Map key (G), a full screen map appears in your screen and
rotates to match your characters facing. This map depicts your current position,
all of your unachieved waypoints, and any tangos that youve spotted. To zoom
the map in is press the Zoom In Map key ([). To zoom the map out press the
Zoom Out Map key (]).
In-Game Menu
You can pause the game and bring up the In-
Game Menu by pressing the In-Game Menu key
(Esc). This menu displays statistics on all your
operatives including health status, kills, hit
percentage, rounds fired, and rounds that hit
target. It also displays your mission objectives
and their status.
> 21 <
In-Game Interface: HUD
The Heads Up Display or HUD, provides you with
the information you need during a mission. This
includes data such as your health status and the
amount of ammunition remaining for your
weapons. Because you can filter things out of
your HUD (see Options: HUD section above) you
can press and hold the Show Complete HUD key
(F1) to see everything in your HUD at one time.
Your Operative
In the upper left of the screen are your operatives stance (standing, crouching,
or prone), health, and name. If the health icon is full youre healthy. If its half
full youre wounded and can no longer run. If its empty, its time to switch to
another operative.
Your Weapon Status
The status of your weapon appears in the lower left of the screen. In the top of
the box is an icon of your current weapon, along with its name and attachment.
Below this starting from the left are your Rate of Fire (see Shooting: Rate of Fire
section), rounds in the weapon, and magazines remaining. As you shoot, the
number of rounds in the weapon decreases. As you reload and discard empty
magazines the number of magazines remaining decreases.
Reticule
In the center of the screen is your reticule, which consists of two pieces: the
center dot and the four moving crosshairs. The reticule represents the current
accuracy of your weapon (see Shooting: Reticule section). Bullets you fire hit
somewhere within the crosshairs. The longer you wait before taking a shot, the
closer the crosshairs get and the more accurate your shot will be.
Action Icon
Below the reticule at the bottom center of the screen is the Action icon. When
you point the center reticule dot at something in the environment that you can
interact with, this icon appears. The icon symbolizes what you and your team
can do at this location (see Interacting with the Environment section).
> 20 <
What is My Mission?
What do I do?
Your mission is protect the innocent and stop the guilty. Rainbow only gets
called after all other options have been exhausted on situations of
international importance. That means when you go in hit hard and fast, but be
careful what you shoot at. Shooting hostages and/or surrendered terrorists is
not acceptable. In fact, shooting hostages causes you to fail a mission
automatically.
Default Mission Objective
All missions have a default objective, whether it is stated or not. This objective
is to neutralize all terrorists. If you accomplish this objective you automatically
complete all remaining objectives. The only exception to this is on Recon
missions where you must remain undetected. Should you shoot a terrorist in
this type of mission you automatically fail the mission.
Who Else is in the World?
You and your team arent the only ones in the world. There are three different
types of people you will encounter: Other Rainbow Teams, Terrorists, and
Hostages.
Other Rainbow Teams
Switching Between Teams
When you plan a mission you have the option to field up to three teams. These
can contain up to eight operatives total. You can switch between teams by
using the Previous Team (Page Up) and Next Team (Page Down) keys. When
youre not controlling a team directly, the team members follow their planned
waypoint and actions. If they dont have any waypoints they simply hold their
position waiting for you to take control of them.
Go Codes
Occasionally, teams you dont control directly require orders from you. These
situations include teams waiting for Go Codes and Sniper Controls. As
mentioned in the Planning section above, Go Codes are a great way to
coordinate activities between teams. When teams reach waypoints with
attached Go Codes they wait until you issue the appropriate Go Code. To issue
Go Codes, simply press the appropriate key: Alpha Go Code (J), Bravo Go Code
(K), Charlie Go Code (L), and Zulu Go Code (,). To know whether a team is
currently waiting for a go code see the In-Game Interface: Other Teams
section.
> 23 <
At the bottom of the menu are buttons that allow you to do the following:
Quit Raven Shield Exits the game
Quit to the Main Menu Returns you to the Main Menu screen
Go to the Options Menu Allows you to change the current options and
then return to the game
Abort Mission and Retry Action Restarts the mission from the beginning
of the action phase
Abort Mission and Retry Planning - Restarts the current mission from the
beginning of the planning phase
How to Play
Who am I?
My Role and Responsibilities
You are an elite Rainbow counter terrorism operative, trained to the limits of
human capabilities. In Raven Shield you play two unique roles: Mission Leader
and Individual Team Leader. As Mission Leader you are responsible for selecting
your teams, equipping them, and preparing a plans of attack. Once you begin a
mission you are responsible for issuing Go Codes and Freeing your snipers to
fire when they have targets (see Controlling Other Rainbow Teams section).
You also assume the role of one of the Individual Team Leaders with up to three
computer-controlled teammates following you. You lead from the front and are
usually the first to encounter the enemy. Its up to you to decide how best to
engage them, minimize your own casualties, and complete your mission.
Switching between Teammates and Team Hold
Behind you are up to three computer-controlled teammates. Each has their own
responsibilities and sweep pre-designated areas for targets. When you
approach a door, your team automatically deploys around you to best cover
your entry into the room.
Since each member of a team has their own capabilities and equipment, there
are times you may want to control them directly to best accomplish a particular
task. You can switch between your teammates by using the Previous Team
Member (Home) and Next Team Member (End) keys or by pressing and holding
the Operative Menu key (7).
You can also tell you team to hold position by using the Toggle Team Hold key
(R). This allows you to leave you team behind, while you perform some
especially risky or sneaky maneuver. To have them reform on you again simply
press the Toggle Team Hold key again.
> 22 <
and beg not to be hurt. Hostages are physically and emotionally overwhelmed
and otherwise not prepared for the situation theyre in. The only way to interact
with hostages is to rescue them (see Interacting with the Environment section).
Looking and Moving Around
To look around the world move you mouse. This controls where you character
looks. To move, use the Move Forward (W), Move Backward (S), Sidestep Left (A),
and Sidestep Right (D) keys. You can move faster by pressing and holding the
Run key (Right Mouse Button) at the same time as the Move and/or Sidestep
keys. Using the Run key, however, greatly increases the amount of noise you
make and also makes shooting accurately much more difficult.
Peeking and Changing Stance
Peeking is extremely useful for looking around objects without completely
exposing yourself to enemy fire. You can peek using the Peek Left (Q) and Peek
Right (E) keys. You can also fluidly peek by pressing and holding the Fluid
Posture key (Left Control) and moving your mouse. This allows you to peek as
little or as much as needed.
When youre trying to avoid being shot or detected it also helps to minimize
your stance. The three stances you can assume are standing, crouching, and
prone. To lower your stance, press the Stance Down key (X). To raise your stance,
press the Stance Up key (C). You can also fluidly adjust your stance between
standing and crouching by holding the Fluid Posture key and moving your
mouse.
While holding the Fluid Posture key your mouse changes your posture and
peeking only, and cannot be used to look around or aim. When you release the
key your posture and peeking status remain in their current positions and
mouse once again allows you to look around. When you want to stop peeking
and snap your stance to standing or crouching simply press the Fluid Posture
key twice.
Night Vision
Rainbow is an elite unit and has access to all the latest technology. To help
Rainbow operate at night and in darkened conditions, team members use night
vision goggles. To turn your night vision on and off press the Toggle Night
Vision key (5).
> 25 <
Sniper Controls
When a team reaches a Snipe Until Go Code waypoint (see Planning section
above) they stop and inform you if they have targets or not. If they have no
targets you receive a message saying, Green team, sights are cold. If they have
targets you receive a message saying, Green team, sights are hot. If you want
the team to fire on the target(s) you can free them by using the Toggle Sniper
Control key (T). From this point on theyll shoot any terrorist they see. If you
want them to hold their fire simply press the Toggle Sniper Control key again.
All Teams Hold
You can also tell all teams, including your present team to hold their position by
pressing the Toggle All Teams Hold key (H). To have all teams resume the
mission and follow their preplanned waypoints, simply press the Toggle All
Teams Hold key again.
Call for Status Report
You can ask your teams for a status report by pressing the Call for Status Report
key (8). Your computer controlled team leaders respond with what they are
currently doing and the number of team members out of action.
Terrorists
Terrorists, also known as Tangos, are the enemy.
These guys must be stopped at all costs. They
have their own objectives, which usually involve
hurting innocent people for political or
ideological reasons and/or destruction or theft of
property that doesnt belong to them. Basically,
there are only two ways to deal with Tangos: Stop
them by force if theyre armed (shoot them) or
take them into custody if they arent armed or have surrendered (see
Interacting with the Environment section).
Hostages
Hostages are the innocent people terrorists
usually threaten to hurt. Hostages are panicky,
unpredictable elements in an already wildly out
of control situation. When they see you they tend
to react in very unpredictable ways. Some run to
you or freeze in place, while others hit the ground
> 24 <
If you want to coordinate this order with another team, switch to another team
and issue another quick order on Zulu. Then switch to a third team, press the
Zulu Go Code key (,), and watch the fun.
Situations and Default Actions
Doors (Open/Close)
Open (Default) You or your team move to the door, assume room
entry formation, and open the door
Open and Grenade Same as Open, but the team throws in a
grenade once the door is open
Open and Clear Same as Open, but the team rushes through door
to engage all tangos
Open, Grenade, and Clear Same as Open and Grenade, but the team
rushes through the door to engage all tangos
Locked Doors
When you order your team to interact with a locked door they treat it
exactly like an unlocked door. This means that you can issue the same
orders as Doors and the team automatically unlocks the door before
proceeding with their orders.
When you unlock a door it does not open it automatically. It simply changes it
from locked to unlocked. To perform this action, you must press and hold the
Action key until it is complete.
Unlock (Default) You unlock it
Windows/Shutters (Open/Close)
Open (Default) You or your team move to the window and open it
Open and Grenade Same as Open, but the team throws a grenade
through once the window is open
Ladders (Climb Up/Down)
Climb (Default) You or your team move to the ladder, assume
ladder covering formation, and climb the ladder
Ground Not Near You
Move to Your team moves to the designated location
Move to and Grenade Same as Move to, but the team throws in a
grenade once they are within range of the location
Interacting with the Environment
How Do I
Interacting with your environment is extremely important in Raven Shield. It
allows you to do everything from opening doors to securing surrendered
terrorists. To interact with your environment move near to and look at an
area/object you can interact with. When a bright, high intensity Action Icon (see
In-Game Interface: Action Icon above) appears in the bottom center of the screen
press the Action key (Space Bar) to perform the action the icon represents.
How to Order My Team
Ordering your team to interact with the environment is just as simple as doing
it yourself. Look at an object or area where you want them to do something
from a distance. When a dull, low intensity Action Icon appears in the bottom
center of the screen, press the Action key to order your team to perform the
default action (see Situations and Default Actions section).
Team Quick Order Interface
(QOI)
The default action is not the only action you can
order your team to perform. Instead of pressing
and releasing the Action key, press and hold it.
The team Quick Order Interface (QOI) appears in
the center of your screen and contains all the
orders you can issue to your team at that
location. To issue an order, move your mouse until
you highlight the desired order and left click on it.
Orders that utilize grenades require one additional step to issue them. After
clicking on an order the menu changes to all the grenades your team currently
has on them. Click on a grenade to finish issuing the order.
Youll know youve issued an order when the QOI disappears while youre still
holding the Action key, and you hear your character vocally issue the order. To
exit the QOI without issuing an order, release the Action key before you click on
an order.
Issuing a Team Order on Zulu Go Code
By using the QOI you can even coordinate activities between multiple teams. To
do this, you need to issue quick orders that wait for the Zulu Go Code before the
teams execute them. To issue a quick order on Zulu, access the QOI normally,
but instead of left clicking on the order, right click on it. Now the team will wait
for you to issue the Zulu Go Code before executing the quick order.
> 26 < > 27 <
same time as the Fluid Open or Fluid Close keys you can quickly open and close
doors/windows.
And finally, there is a much more destructive way to permanently open
doorsexplosives. A Breaching Charge, Remote Charge, Claymore Mine, or Frag
Grenade destroys most doors instantly (see Deploying Explosive Charges and
Mines, and Throwing Grenades sections below).
Using Ladders
When you interact with a ladder all you initially do is put away your weapon
and grab onto the ladder. To go up or down the ladder you need to use the Move
Forward and Move Backwards keys. You can also go up and down ladders
quickly by holding the Run key while simultaneously using the Move keys. But
remember, climbing faster makes more noise and is more likely to cause
enemies to notice you.
Switching between Weapons and Equipment
Each Rainbow has four pieces of equipment they can utilize: Primary Weapon,
Secondary Weapon, Item 1, and Item 2. Computer controlled Rainbow team
members automatically switch between their available gear as needed. You can
switch your current operatives gear by using the Primary Weapon (1), Secondary
Weapon (2), Item 1 (3), and Item 2 (4) keys.
If youre not sure what gear your current operative has, press and hold the
Inventory Menu key (6). This brings up a menu of your operatives gear in the
middle of your screen similar to the QOI (see Team Quick Order Interface above).
Use the mouse to highlight the desired piece of equipment and left click on it to
equip it.
Engaging Tangos and Rules of Engagement
(RoE)
As the player, its completely up to you when you engage tangos and when you
dont. Remember that on Recon missions engaging tangos is an automatic
mission failure.
Your team, however, engages tangos based on the current Rules of Engagement
(RoE):
Assault Engage all tangos
Infiltrate Engage all tangos with silenced weapons only; If fired upon,
engage all tangos regardless of silenced weapons
Recon Only engage tangos if fired upon
> 29 <
Ground Near You
Reform on me (Default) Your team returns to you and follows
Usable Device Area (Activate/Deactivate)
This one actually requires a little more explanation. Some missions
require you to do things like plant surveillance devices or disarm
bombs. This action allows you to perform all these types of actions. To
perform these actions, you must press and hold the Action key until
they are complete.
Activate (Default) You or your team activate or plant a device
Securing Terrorists
To perform this action, you must press and hold the Action key until it
is complete.
Secure (Default) You or your team move to the surrendered terrorist and
handcuff him
Escorting Hostages (Follow Me/Stay Here)
Follow Me (Default) You or your team move to the hostage and
tell him/her to follow
Player Death
Switch to Next Rainbow (Default) You switch to control the next
Rainbow in your team after your current Rainbow dies
Using Doors/Windows
The process of using doors requires a little more discussion, as there are a
number of ways to approach it. Reminder, unlocking a door does NOT open it. It
simply the doors state from locked to unlocked.
There is, however, another way to unlock doorsyou can shoot out the locks! By
shooting at the locking mechanism, you cause it to sustain damage and
eventually it breaks and becomes unlocked. Further shooting at the door
actually opens it if it opens away from you.
Besides simply opening and closing a door/window all the way, you can also
open/close them slowly. By pressing the Fluid Open (Mouse Wheel Up) and
Fluid Close (Mouse Wheel Down) keys you can slowly open and close doors and
windows. If you press the Fast Fluid key (Mouse Wheel Button Down) at the
> 28 <
If the rate of fire is Five, which represents full automatic, you can hold the fire
key as long as you like and the weapon continues to fire until you release or its
magazine goes empty. You can still press and release the fire key to fire one or
two rounds at a time.
Reloading
When your weapons magazine goes empty or dry, you need to reload it. Use
the Reload key (Z) to reload a weapon. Reloading when the weapon is
completely empty is the most time consuming reloading method, because you
must swap magazines and load a round into the firing chamber by pulling the
charging handle.
You may also want to reload when your weapon is simply low on ammunition
or before you enter combat. This method of reload, a tactical reload, is much
quicker than waiting until a weapon goes dry, because you simply need to swap
magazines. Dont worry, if the magazine isnt empty. Your character
automatically saves it for later use.
Zooming
All weapons have a default, concentration based, zoom of 1.5x. To zoom your
weapon use the Zoom key (Left Shift). To zoom out with your weapon simply
press the Zoom key again. Sniper rifles have a special scope that allows them to
zoom to 5x and 10x magnification.
Weapon Attachments
You can customize your weapons by using one of four weapon attachments.
Each of the weapon attachments in Raven Shield affects your weapon in a
unique way.
Mini-Scope
A Mini-Scope simply changes your default zoom from 1.5x to 3.5x.
However, the scope itself takes up considerable screen space on top
of the weapon.
Sound Suppressor (Silencer)
Sound suppressors are used in conjunction with special subsonic
ammunition and greatly reduce the sound emitted by a weapon.
The subsonic ammunition has less power than standard rounds and
therefore has less range and is less lethal. The weight of the suppressor also
slows the reticule recovery time, making it less responsive than a non-
suppressed weapon.
> 31 <
To change the RoE press the Change Rules of Engagement key (F). As you press
the key the RoE indicator in the upper left of the screen cycle between the three
options.
Shooting
Reticule
Now that you know how to equip your weapons you need to know how to use
them. The best place to start is with the reticule. The center of your reticule
represents the center of your screen and is where your bullets hit when youre
100% accurate. This however rarely happens, as there are a lot of things that
influence you accuracy with a weapon.
The other pieces of the reticule are four lines that move away from and toward
the center of your screen to represent your current accuracy. When you fire a
weapon the bullets hit somewhere within these four lines. As you move and
look around the reticule lines move away from the center of your screen. This is
called reticule bloom. When you stop the lines move back toward the center
of the screen until they reach the weapons best accuracy. The rate at which your
reticule expands and contracts is unique to each weapon. Its always best to
wait until the reticule shrinks completely before firing, but sometimes you just
dont have that luxurytangos shoot too.
Reducing your stance down, standing to crouching and crouching to prone,
increases your weapons base accuracy. This however decreases your mobility, so
be aware.
Firing
To fire a weapon press the Primary Fire key (Left Mouse button). The first thing
you should notice is that your screen jumps when you fire. This reflects the
recoil of the weapon. Each weapons recoil is unique. To compensate for this
jump and stay on target you can pull your mouse down, but this may cause your
reticule to bloom if you pull too fast.
Rate of Fire (RoF)
Not all weapons fire a single round when you press the Primary Fire key. Each
weapon in Raven Shield has one or more Rates of Fire (RoF). You can cycle
between your weapons RoF setting by pressing the Change Rate of Fire key (B).
If the RoF is set to One there is no difference between pressing and holding the
fire key; you always fire a single bullet or round. If the RoF is Three you can hold
the fire key to fire a burst of three rounds or press and release it to fire one or
two rounds.
> 30 <
Using Other Items
Passive Items
A number of items that you can take on missions do not require you to hold
them in order for them to work. These items are called passive items and are
listed below:
Defuse Kit
This item allows you to activate and deactivate bombs and
explosive devices much faster. It does not help you deploy Claymore
Mines, Breaching Charges, and Remote Charges faster.
Electronic Kit
This item allows you to place and manipulate electronic devices
such as bugs and security systems much more quickly.
Lockpick Kit
This item allows you to unlock doors much more quickly.
Gas Mask
This item negates the effects of gas grenades.
Primary Magazines
This item provides additional magazines for your primary weapon.
Secondary Magazines
This item provides additional magazines for your secondary
weapon.
Heartbeat Sensor
The heartbeat sensor must be equipped to operate and displays the
electrical signals emitted by beating hearts as pulsating white
circles. These circles pulsate at the same rate as the persons heart. Since the
sensor cannot tell whether the person is a Rainbow team member, Terrorist, or
Hostage, youll have to figure that out by yourself. Heres a hint, when people
get scared, run, and get wounded their heart rates increase.
Deploying Explosive Charges and Mines
Breaching Charge
Breaching charges are small explosive devices designed to instantly
open/destroy any door. To deploy a breaching charge, equip it,
move close to a door and press and hold the Primary Fire key. Once deployed, a
detonator appears in your hand. Move a meter or so away from the door and
then press the Primary Fire key to detonate the charge.
> 33 <
High Capacity Magazines
High Capacity Magazines greatly increases the ammunition capacity of a
weapon resulting in less frequent reloading. However the increased weight of
the extra ammunition slows the reticule recovery time, making it less
responsive than the same weapon with a standard magazine.
Thermal Scope Attachment (Sniper Rifles only)
The Thermal Scope Attachment appears on the left side of sniper
scopes and allows you to see thermal signatures up to 3 meters
through walls and other obstacles. To activate it you must be zoomed to 5x or
10x magnification. Press the Secondary Fire/Toggle Weapon Attachment key
(Left Alt). While in thermal vision mode you can look through almost anything,
but can only shoot through doors. To deactivate it simply hit the Secondary
Fire/Toggle Weapon Attachment key again.
Auto-Aim
Auto-Aim helps you target quickly by snapping your crosshairs to tangos as
they appear. You can toggle through the auto-aim settings by pressing the Cycle
Auto-Aim key (F2): None, Low, Medium, and High. At Low setting Auto-Aim only
locks to tangos near the center of the screen. At High setting Auto-Aim locks
on-to most tangos in the screen.
Auto-Aim is a great tool when you first begin to play, but as your skills increase,
you may want to turn it off and take your chances aiming on your own. Auto-
Aim only works against medium to short-range targets. If you want to aim at
anything farther and youll have to hit it on your own.
Bullet Penetration of Doors
As stated in the Thermal Scope Attachment section, bullets only penetrate
doors. They do so based on the door material and the bullets energy when it
reaches the door. Bullets are less lethal when they emerge from a door, but for
large caliber weapons like the M82A1 .50cal sniper rifle, it really doesnt make
much of a difference.
> 32 <
Tear Gas
Tear Gas grenades detonate after a short delay and leave a toxic
cloud of smoke, which causes coughing and blurred vision. These are
also good grenades to toss into rooms with terrorists and hostages.
Finishing a Mission:
Debriefing Screen
A mission ends either when you complete all of
the mission objectives or when you fail one or
more of them. In both circumstances you go to
the Debriefing screen, which displays the mission
objectives and their status, your operatives and
their status/statistics, total team status, and your
campaign statistics.
If you complete all of the mission objectives you have the following options at
he bottom of the screen:
Go to the Main Menu Returns you to the Main Menu
Go to the Options Menu Allows you to change your options and then
return to the Debriefing screen
Retry Action Restarts the current mission
Go to Back to Planning Restarts the current mission in the Briefing Room
so you can rework your plan
Accept Mission Outcome Accepts the mission outcome. If youre playing a
campaign it takes you to the Planning Computer for the next mission. If
youre not in a campaign, it takes you to the Custom Mission screen.
If you fail one or more of the objectives you get the same options as you do
when you succeed, except for the Accept Mission Outcome option.
Multiplayer
Differences between Single
and Multiplayer Play
The main difference between multiplayer and single player play is that in
multiplayer there are one or more other human players playing with or against
you. Computer controlled characters are challenging opponents, but other
players are another thing entirely. Once youve mastered the single player
> 35 <
Remote Charge
Remote charges are small explosive devices designed to destroy
everything in a small area. Think of them as extremely powerful
frag grenades that can be remotely detonated. To deploy a remote charge,
equip it, look at the ground near you, and press and hold the Primary Fire key.
Once deployed, a detonator appears in your hand. Move away from the area
and then press the Primary Fire key to detonate the charge.
Claymore Mine
Claymore mines work almost identically to remote charges except
that they focus the destructive effect in the direction you face when
deploying them. Deploy and detonate a claymore the same way as a remote
charge, but make sure youre behind it when it goes off.
Throwing Grenades
Grenades give you a lot of flexibility during a mission. To throw a grenade,
equip it and point in the direction that you want to throw. Press the Primary
Fire key to throw it overhand or the Secondary Fire/Toggle Weapon Attachment
key to throw it underhand.
You can also press and hold the Primary Fire or Secondary Fire keys to pull the pin,
but not throw it. However, at this point you are committed, as you cannot put the
pin back into the grenade. When you release the key, you toss the grenade.
With practice youll be tossing frags through windows in no time!
Frag
Frags are destructive grenades that detonate after a short delay,
destroying everything and everyone nearby.
Flashbang
Flashbangs are distraction grenades that confuse and blind anyone
nearby, while doing inflicting no damage. Toss these into rooms
with hostages and terrorists to give you an edge over the enemy before
entering.
Smoke
Smoke grenades detonate shortly after being released and emit a
large cloud of concealing smoke. Use these grenades to cross open
areas and to conceal your movements. But beware, thermal vision sees directly
through smoke making you vulnerable to snipers who are thus equipped.
> 34 <
Internet Servers
Internet servers exist on the Internet. To see these servers you must Log In to
Ubi.Com using your account. Once you are logged in, the available servers list
fills up and displays the Internet servers currently available. The server list
displays information regarding each server and uses the following format:
Favorite Server is in your favorites list (see below)
Locked Server is password protected
Dedicated Server is a dedicated server (see Create Server Screen section)
Name Name of the server
Ping Ping or response rate of the server
Game Type Current game type of the server
Game Mode Game mode of the server: Adversarial or Cooperative
Map Current map on the server
Current/Max Players Current and maximum number of players allowed on
the server
If you click on a server, you select it. If you right click on a server, you select it
and bring up the Server Window. This window contains three options:
Add to Favorites Adds server to your favorites list
Remove from Favorites Removes server from your favorites list
Refresh Refreshes this server only
LAN Servers
LAN servers are servers that only exist on your Local Area Network (LAN). You do
not need an account on Ubi.Com to play on these servers and the server list
displays the same information as it does for Internet servers.
Filter/Information Areas
This area has three tabs, which allow you to filter the servers shown in the
server list and to find out more information on the selected server: Game Type
Filter, Tech Filter, and Server Info
Game Type Filter
The game type filter removes all servers
youre not interested in playing from
the server list and is divided by Game
Mode: Adversarial and Cooperative.
Adversarial Go head-to-head against other players
Survival Free-for-all, shoot everyone game, where all you need to do to
win is survive
> 37 <
game, sharpen you skills against living, breathing opponents for a whole new
level of gaming.
Unlike single player games, to play a multiplayer game you must first join or
create a server. Servers exist either on Local Area Networks (LAN), if youre lucky
enough to be on one, or on the Internet. To play Raven Shield over the Internet
you must create a free Ubi.Com account (see Multiplayer Screen).
Multiplayer Screen
The Multiplayer screen is quite intimidating the
first time you see it, but its actually quite simple
to use. This screen is broken into three areas:
Main Buttons, Server Lists, and Filter/Information
Areas.
Main Buttons
The main buttons run across the top of the screen and consist of the following
options:
Log In/Log Out This option allows you to Log In to and Log Out of to
Ubi.Com. When you log in, a window appears in the center of the screen and
has the following options:
Login Name Your Ubi.Com account name
Password Your Ubi.Com account password
Remember Password Saves your password
Auto Login (only available is Remember Password is enabled)
Automatically logs you in to Ubi.Com when you enter the Multiplayer
screen
World Wide Web: Create Account Takes you to the UbiSoft web page
where you can create a free Ubi.Com account
Join Joins the selected server in the server list
Join IP Brings up a window that allows you to enter the IP location of a
server you wish to join
Refresh Refreshes the server list
Create Takes you to the Create Server screen (see Create Server Screen
section)
Server Lists
There are two different types of servers in Raven Shield: Internet and LAN.
> 36 <
Players, Kills, Time Played, Ping Shows all players and their statistics
Map List/Game Mode Shows the entire map list and the game types
associated with each map
Server Options Shows all of the server options
Create Server Screen
This screen allows you to create a new server and
consists of three areas: Main Buttons, Options
Tab, and kit Restriction Tab.
Main Buttons
Cancel Exits the screen and returns you to the
Multiplayer screen
Launch Launches, starting the server
Options
General Options (not all options are available for all Game Modes)
Game Mode: Cooperative, Adversarial Select the game mode
Server Name Enter a server name
Password: Enter a password if desired. Use the check box next to password text
area to lock the server and use the specified password
Administrator Password: Enter a password if desired. Use the check box next to
password text area to activate administrator mode on this server; if not checked
only the host on non-dedicated servers can use administrator commands
Rounds per Match/Mission The number of rounds in a match/mission. When a
match/mission ends the map and game type rotate to the next one in the map
list.
Time Per Round Round time limit
Time Between Rounds Time limit between rounds
Number of Players Maximum number of players
Bomb Timer Time limit between bomb activation and detonation
Number of Terrorists Maximum number of computer controlled terrorists on
the map
Difficulty Level The difficulty of computer-controlled tangos during
cooperative play
Server Location This is where others look to join your server: LAN or Internet
> 39 <
Team Survival Players separate into two teams, where the last team
standing wins
Bomb Green team must prevent bombs from being detonated, while Red
team must detonate bombs
Hostage Green team must recover the computer controlled hostages and
escort them to the extraction zone, while Red team must prevent them
from doing so
Pilot Green team must escort a downed Blackhawk helicopter pilot, played
by one of the players on the Green team and armed only with a secondary
weapon, to the extraction zone. Red team must prevent him from reaching
the extraction zone
Cooperative In this game type, you cooperate with other players to defeat
computer-controlled enemies.
Mission Play single player missions with a friend against computer-
controlled enemies
Terrorist Hunt Neutralize all the computer controlled tangos
Hostage Rescue Rescue the hostages and escort them to the extraction
zone
Tech Filter
This filter allows you to see only servers
that meet specified criteria in the server
list above:
Unlocked Only Shows only servers that arent password protected
Favorites Only Shows only your favorite servers
Dedicated Servers Only Shows only dedicated servers
Servers Not Empty Shows only servers that have one or more players on
them
Servers Not Full Shows only servers that are not completely full
Responding Shows only servers that respond when pinged
Same Version Shows only servers that are running the same version of the
game as you
Faster Than Shows only servers that respond faster than the specified rate
(the lower the ping the better)
Server Info
This tab shows you more detailed
information regarding the selected server.
> 38 <
Edit Welcome Message
This button allows you to edit the server welcome message.
Restriction Kit
The restriction kit allows you to outlaw or
restrict certain pieces of equipment from the
game. The left side of the screen is the Item Class
Area and the right side is the Individual Item
Area.
Item Class Area
Primary Weapons These options display a list of
all the individual weapons in the Individual Item Area
Sub-Machineguns
Shotguns
Assault Rifles
Light Machineguns
Sniper Rifles
Secondary Weapons These options display a list of all the individual weapons
in the Individual Item Area
Pistols
Machine Pistols
Other Items These options display a list of all their individual items in the
Individual Item Area
Primary Weapon Attachments
Secondary Weapon Attachments
Other Items (i.e. grenades, etc)
Individual Item Area
In this area you can restrict weapons/items individually or as a group using the
following options:
Select All
Unselect All
Individual Items
> 41 <
Dedicated Server When launched the server runs by itself, without forcing you
to join the game
Friendly Fire Allows teammates to hurt each other
Teammate Killer Penalty If you take out a teammate, they can choose to
penalize you and make you a spectator next round
Allow Radar Allows players to use teammate radar to help coordinate team
play
Allow Teammate Names Allows players to see teammate names when they
point at them
A.I. Backup Gives you computer-controlled teammates who follow you
Force First Person Weapon Forces all players to use first person weapons
Auto Balance Teams Automatically assigns players to teams to balance them
Rotate Map On Success Ignores Rounds Per Map and only rotates a map when
you successfully complete it
Map Area
Map Window Contains a list of all of the available maps
Add/Remove Map to/from Map List Adds/Removes the selected map and the
selected game type to/from the map list window
Map List Window Shows the maps assigned to the server with their game
types
Game Type Depending on the selected game mode, this displays the available
game types
Adversarial: Survival, Team Survival, Bomb, Hostage, Pilot
Cooperative: Mission, Terrorist Hunt, Hostage Rescue
Death Camera Area
No Death Camera Does not allow a death camera4
First Person Allows first person death camera
Third Person Allows third person death camera
Free Third Person Allows free third person death camera
Ghost Camera Allows ghost death camera where you can move freely on the
screen
Team Only Allows you to only see through/from your teammates and
automatically disables the Ghost Camera
> 40 <
recorded voice messages to your team using the Pre-Recorded voice Message
key (V).
Finally, you can use the Drawing Tool key (F4) to display a drawing map. To draw,
simply left click and drag your mouse. You can right click to place a stamp on
the map. Your drawings and stamps remain on the map for approximately 15
seconds and are automatically transmitted to your teammates along with a
message telling them youve updated the map.
Using Multiplayer Only Items
There are three items that you can only use in multiplayer games:
False Heartbeat Puck Deploys like a grenade and emits a
heartbeat that appears in heart beat sensors
Heartbeat Sensor Jammer Masks all heartbeat signals within a
10m radius of the bearer from heartbeat sensors when held
Stand Alone Heartbeat Sensor Jammer Deploys like a remote
charge and masks all heartbeats within a 15 meter area
Dying and Activating Death Cameras
When you die during a multiplayer game you can switch between the death
cameras allowed by the server by pressing the Primary (left mouse button) and
Secondary Fire (Left Alt) keys. When using the Ghost Camera you can fly around
the world and watch the action using the Move Forward (W), Backward (S), Left
(A), and Right (D) keys. When using other cameras you can switch between
players by using the Next (Home) and Previous Team Member (End) keys.
The Console
The Console key (`) brings up the game console, which shows you a list of the
previous game messages. It also allows you to enter a number of simple
commands. You can also enter console commands in the chat window, using the
Global Chat key (Y) or Team Chat key (U), by putting a / in front of the
command to let the game know what comes next is not a chat message.
Basic Commands
These console commands are available to all players on a server.
hideweapon - Hides the first person weapons
showweapon - Shows the first person weapons
name <new_name> - Changes your multiplayer name to <New Name>
> 43 <
In-Game Menu
By pressing the Multiplayer Menu key (Tab), the
multiplayer in-game menu appears. In the title
bar is the time remaining until the next round
begins. Below this is server information including
Server Mode (Adversarial, Cooperative), Server
Name, Server IP and port, Map Name, Game Type,
Rounds (rounds remaining/rounds per match),
and Time per Round (remaining time in the round/total time of a round).
In the center of the screen is the team/player area with team and player
statistics including the following: Ready Status, Health Status, Player Name,
Number of Rounds Won/Rounds Played, Kills, Deaths, Hit Percentage, Shots
Fired, Shots Hit, Who Killed this Player, and Ping.
At the bottom of the screen are six buttons:
Select Team Allows you to select your team for team games
Server Options Displays the server options, which are editable by the
server only
Restriction Kit Displays the restriction kit, which is editable by the server
only
Gear Menu Opens the gear menu, which allows you to change your
operatives gear
Ready Button Tells the server youre ready to start the round
Teammate Radar
Teammate radar displays the relative location of
your teammates during team games. Teammates
on your level appear as a dot. Those above you
appear as an arrow pointing up, those below you
as an arrow pointing down, and
dead/incapacitated teammates appear as an X.
Communications and the Console
Communications are very important in multiplayer
games. So important that Raven Shield has four
different ways to communicate with other players.
Use the Global Chat key (Y) to send chat messages
to everyone in the game or the Team Chat key (U)
to send messages only to your team. Send pre-
> 42 <
Administrator Only Commands
To have access to these commands you must either be the server or enter the
correct administrator password using the adminlogin command.
newpassword <new_admin_password> - Changes the admin password
from <old_ password> to <new_password> and sends the following
message to all players: <admin_name> has changed the administrator
password
kick <player_name> - Kicks the player off server and displays the following
message to all players: "<player_name> was kicked off the server by
<admin_name>"
kickid <player_id#> - Same as kick command but uses the players id#,
which can be obtained using the playerlist command, the instead of name
restartmatch <explanation_text> - Ends the current round, resets all
statistics to zero, and displays the following message to all players:
"<admin_name> restarts the match: <explanation_text>"
restartround <explanation_text> - Restarts the current game-round, resets
all statistics to what they were at the beginning of the round, and displays
the following message to all players: "<admin_name> restarts the round:
<explanation_text>"
map <map_id#> <explanation_text> - Ends the current round immediately,
changes the server to the designated map, and displays the following
message to all players: "<admin_name> ends the round and changes the
map to <map_name>: <explanation_text>"
writeserver <filename> - Saves the current server setup under the specified
filename in the Save directory
loadserver <filename> - Load a server setup from the specified filename in
the Save directory
> 45 <
say <message> - Sends <Message> to everyone in the game
teamsay <message> - Sends <Message> to everyone in your team
quit - Exits the game
writeprofile <filename> - Saves the option settings under the specified
filename in the Save directory
loadprofile <filename> - Loads the option settings from the specified
filename in the Save directory
votekick <player_name> - Begins a one minute voting process to kick a
player off the server. Players can vote once during the voting period by
pressing the Toggle Vote Window key (F3). Each time a player votes a
message appears in the chat display area: <player_name> votes <response>
to kick out <player_name>. If over 50% of the players vote yes the player is
automatically kicked out and all players receive the following message:
"Vote passed! <player_name> kicked off server". Once 50% of the players
vote no the vote cannot pass and all players receive the following message:
"Vote failed! <player_name> can stay and play". Each player can only call a
votekick once every five minutes.
votekickid <player_id> - Same as votekick command but uses the players
id#, which can be obtained using the playerlist command, the instead of
name
vote <1,2> - Once someone starts a vote you can vote by either using the F3
voting window or by entering this command:
1 = Yes
2 = No
playerlist - Lists all players and their ID#s in the console
maplist - Lists all maps and their ID#s in the console
suicide Kills your character instantly
adminlogin <admin_password> - Allow you to enter that administrator
password to gain access to administrator only commands
> 44 <
> 47 <
Credits
CREATIVE TEAM
> 46 <
Producer
Chadi Lebbos
Associate Producer
Patrick Naud
Senior Producer
Mathieu Ferland
Lead Game Designer/Manual Writer
Michael McCoy
Game Designers
Daniel Brub
Maxime Bland
Lead Programmer
ric Bgin
Programmers
Alexandre Dionne
Aristomenis Kolokathis
Guillaume Borgia
Jean-Franois Dub
Joel Tremblay
John Bennett
Patrick Garon
Rima Brek
Serge Dor
Yannick Joly
Collaborating Programmers
Chaouky Graham
Hugo Allaire
Julien Bouvrais
Intern Programmers
Cyrille Lauzon
Lysanne Martin
Sbastien Lussier
Lead Artist / Art Director
Carol Bertrand
Artists
Adrian Cheung
Annie Richer
Audran Guerard
Catherine Nolin
Christian Sirois
Danny Deslongchamps
Dany Marcoux
David Blazetich
David Massicotte
Guillaume Blais
Gwenael Heliou
Hugo Desmeules
Jean-Philippe Rajotte
John Bigorgne
Karine Fortin
Natasha Bouchard
Patrick Daigle
Sebastien Laporte
Simon Marinof
Wafaa BenHammou
Character Artist /
Character Concept Artist
Arman Akopian
Lead Animator
Josef Sy
Animators
Alexandre Vinet
Joseph Nasrallah
Mathieu Huet
Thomas J Anderson
Lead Level Designer
Carl Lavoie
Level Designers
Benoit Richer
ric Poulin
Franois Laperrire
Jason Arsenault
Jonathan Dumont
Martin Dufour
Philippe Lussier
Rmi Lacoste
Yann Sylvestre
Audio Designer
Nicholas Duveau
Quality Assurance
QA Lead Testers
Emmanuel-Yvan Ofo
Franois McCann
Marc Brouillette
QA Testers
Alexandre Martel
Allen Tremblay
Antoine Thisdale
Charles Drolet-Demers
Christian Fortier
Christian Norton
Daniel Sarrazin
Dominic Colabelli
Eric Laperrire
Eric St-Jean
Frdric Dufort
Frdric Laporte
Hanz Tabora
Jean-Franois Dupuis
Jimi Langlois
Luc Plante
Marc Brouillette
Marc-Andr Dessureault
Marc-Andr Fillion
Martin Langlois
Martin Tavernier
Mathieu Fortin
Mathieu Lachance
Nicholas Routhier
Patrick Sauvageau
Philippe Dion
Raymond Brunette
Robin Lee Gordon
Sebastien Martel
Stphane Pinard
Sylvain Bordeleau
Yan Charron
Yannick Francoeur
QA Config Testers
David Lvesque
Jason Alleyne
Data Manager
Bruno Bellavance
Francis Tremblay
Lead Localization/Integration
Alexandre St-Louis
Technical Advisor
Mike Grasso
Planning Coordinator
Audrey Goyette
Marketing Research Coordinator
Jean-Franois Poirier
Storyboard
Wayne Murray
Making Of Director/Editing
Miguel Angel Martin
Making Of Assistant
Annemarie Gabrielle
The complete credits list is available
in the credits section in the game
Uses Bink Video. Copyright
1997-2001 by RAD Game Tools, Inc.
Technical Support
On-line Support Options
We offer on-line support options for software products. One of these is
our website at: http://www.mastertronic.com .
If you have a specific problem that is not addressed on our site, you can
send your question to us via e-mail at:
support@sold-out.co.uk
Please be as specific as you can be about the problem you are experiencing.
Mailing Address:
Mastertronic Customer Services,
2 Stonehill, Stukeley Meadows,
Huntingdon,
PE29 6ED,
United Kingdom.
> 49 < > 48 <
MANUAL
2003 Red Storm Entertainment. All Rights Reserved. Rainbow Six, Athena Sword, Red Storm
and Red Storm Entertainment are trademarks of Red Storm Entertainment in the US and/or
other countries. Red Storm Entertainment, Inc. is a Ubi Soft Entertainment company
manuel athena sword UK 27/08/03 13:08 Page 1
manuel athena sword UK 27/08/03 13:08 Page 5
Introduction . . . . . . . . . . . . . 5
Story . . . . . . . . . . . . . . . . . . . . . . . . . 5
Overview . . . . . . . . . . . . . . . . . . . . . . . 5
Specifications . . . . . . . . . . . . . . . . . . . 6
Installation . . . . . . . . . . . . . . . . . . . . 7
Quick reminder . . . . . . . . . . . 8
Starting a Campaign . . . . . . . . . . . . . . 8
J oining a Multiplayer Game . . . . . . . . . . 8
Creating a Multiplayer Game . . . . . . . . . 9
Whats New? . . . . . . . . . . . . . 10
Newmodes . . . . . . . . . . . . . . 11
CustomMission Mode . . . . . . . . . . . . . 11
Multiplayer Modes . . . . . . . . . . . . . . . 11
CreateServer Screen Options . . . . . . . 11
NewLocations . . . . . . . . . . . 12
NewWeapons . . . . . . . . . . . . . 13
4
Specifications
To play Athena Sword, your system must fit these Minimum Requirements:
Windows 98/ME/2000/XP ONLY
800 MHz Pentium III, AMD Athlon, or equivalent
128 MB RAM (XP users: 256 MB RAM required)
32 MB DirectX 8 compatible 3D video card with hardware T&L ***
(supported chipsets listed below)
DirectX 8.1 compatible sound card
DirectX 8.1 or higher (DX9 included on the disc)
CDROM 16x or faster (NOT recommended for use with CDRW drives)
1,62 GB minimum hard drive space
Windows compatible mouse required
Internet connection for play on ubi.com
(56k modem supported but not recommended)
Supported Video Chipsets
6
ATI
RADEON 9700 Pro
RADEON 9000 Pro
RADEON 8500LE
RADEON 8500
RADEON 7500
RADEON ViVO
RADEON
RADEON VE
Nvidia
GeForce 4 Ti 4600
GeForce 4 Ti 4400
GeForce 4 MX 460
GeForce 4 MX 440
GeForce 3 Ti500
GeForce 3
GeForce 2 GTS
GeForce 2 MX400
GeForce 2 MX
Geforce 256 DDR
GeForce 256 SDR
Introduction
Story
The year is 2007, and Team RAINBOW is triumphant. The worlds premiere
counter-terrorism team has defeated the decades-old plot to resurrect an
international fascist regime, and foiled the attempt to use weapons of mass
destruction in Rio de J aneiro. The plots mastermind is dead, and his
right-hand man, Argentine politician Alvaro Gutierrez, is in prison.
The world is safe or so it seems.
But Gutierrez still has one card left to play. One cell of his terror organization
is still out there. Its members are dangerous, desperate men who will stop
at nothing to continue the program of murder and terrorism their comrades
began. And now they want revenge.
On a warm night in Milan, the terror begins again, and only RAINBOW can
stop it.
Overview
In Tom Clancys Rainbow Six 3: Athena Sword, you lead an elite
international counter-terrorist unit code-named RAINBOW. You assume the
role of mission commander, both before and during each mission. You plan
out every detail of every operation, from the operatives wholl be going into
the field to the equipment they use to the plan of attack theyll follow.
During the mission, you'll command up to 8 Rainbow operatives as they
engage terrorists, rescue hostages, defuse bombs and test their abilities
to the utmost against deadly enemies.
Athena Sword contains 8 missions linked to form a single campaign.
It is a sequel to the story presented in Tom Clancys Rainbow Six 3 : Raven
Shield, picking up where Raven Shield left off and immersing you right
back in the world of anti-terror operations. During missions the action gets
intense, and with one shot, one kill lethality, the margin of error is small.
Make one mistake, and a team member could pay the ultimate price.
As your skills sharpen, the pressure increases. The terrorists you face grow
smarter, better armed, and deadlier.
Remember, RAINBOW is the best of the best. They are only called in when
the world has no other option. If they fail, the consequences will be
catastrophic.
The team is all yours if you think youre up to it. Good luck. Youre going to
need it.
5
manuel athena sword UK 27/08/03 13:08 Page 5
Quick reminder
Starting a Campaign
1. Insert the Raven Shield Gold Disc into your computer and start the game
(in either Raven Shield or Athena Sword modes)
2. When the Main Menu appears, click on Campaign
3. At the Campaign screen, click on New Campaign
4. Type in a name for your new campaign
5. Select a difficulty level
6. Click on Start
7. When youre finished listening to the briefing, click on the Load Plan
button in the bottom right of the screen
8. Select the Default plan and click on the Load button
9. Click on the Go to Execute Mission Room button near the Load Plan button
10. Click on Start Mission and enjoy!
J oining a Multiplayer Game
1. Insert the Raven Shield Gold Disc into your computer and start the game (in
either Raven Shield or Athena Sword modes)
2. When the Main Menu appears, click on Multiplayer
3. Click on the World Wide Web: Create New Account OR if you already
have an account skip to Step 7
4. Enter the required information and click on the Submit button
5. Click on Yes to install Ubi.Com Manager software
6. Exit your Internet browser to return to the game
7. Enter your Login Name and Password and click the check box
8. Select a server from the server list and click the J oin button
9. Once in the game click Play or join a team (Green or Red)
10. If the Multiplayer Menu is not displayed, press the Tab key to display it
11. Click on the Gear Menu button
12. Select the weapons and equipment you want to use by clicking on the
image to bring up a list of choices to the right. Once youre happy with your
selections click on the Close button
13. Finally, click on the Ready button in the lower right of the screen to tell
the server youre ready to play
14. The round launches when the Time Remaining reaches zero or all
players click on ReadyHave fun!
8
Installation
Be sure you have Tom Clancys Rainbow Six 3: Raven Shield installed
on your PC before installing Athena Sword.
If you have installed Raven Shield with a patch up to 1.3, Athena Sword
will offer to upgrade your version to patch 1.4. If you have installed the patch
version 1.4 of Raven Shield or higher, Athena Sword will install normally.
To install Athena Sword, follow these simple steps:
1. Start your computer
2. Insert the Ravenshield Gold Disc into your DVD-ROM drive.
The Intsall Menu should appear.
Note: If the Autorun Menu does not automatically appear, double-click on
the My Computer icon located on your desktop, then double-click on the
icon that corresponds to your computers CD-ROM drive. The Autorun Menu
should now appear.
3. Click on the Ravenshield Gold button. The installation wizard now
walks you through each step of the setup and installation process for the
game.
4. After installing the game, select Red Storm Entertainment: Athena Sword:
Play Athena Sword from your computers Start menu or double-click the
Play Athena Sword shortcut on your desktop. Doing either starts the
game.
Note:The Raven Shield Gold Disc must be in your DVD-ROM drive to start
the game.
Note 2:You can also play Athena Sword after you launched Raven
Shield:
1. In the Main Menu, click on Options
2. At the Options screen, click on Custom Game
3. In the CUSTOM GAME list, click on Athena Sword
4. Click on ACTIVATE below
5. Click on Return
7
manuel athena sword UK 27/08/03 13:08 Page 7
Whats New?
Tom Clancys Rainbow Six 3: Athena Sword is the first mission pack for
Tom Clancys Rainbow Six 3: Raven Shield. As an upgrade for Raven
Shield, it adds even higher levels of entertainment and realism to the
Rainbow Six experience.
All the basic features of Raven Shield are present in Athena Sword.
Controls, gameplay and game flow all remain the same. If you need to
refresh your knowledge of how the basic game works, please refer to your
original Raven Shield manual.
Among its new features, Athena Sword includes a brand new single
player campaign consisting of 8 missions, all set in Mediterranean locations.
The story begins just after Raven Shield ends, so youll find the same team
and the same equipment, plus 7 new real-world weapons. A detailed list of
these new weapons appears in this manual.
Custom Mission section is enriched with a new Countdown mode, which
brings even more tension and excitement to the game by placing a time limit
on the missions.
Athena Sword provides also a series of new multi-player maps, playable
with five new modes, to extend the great excitement found online with
Raven Shield. These maps can also be played in Single Player through the
Custom Mission section.
Last but not least, Athena Sword includes 3 Classic Missions. These totally
revamped environments and missions are from the earliest chapters of the
Rainbow Six saga. Classic mission locations are also available in other
Single Player gameplay modes via the Custom Mission screen.
10
Creating a Multiplayer Game
1. Insert the Raven Shield Gold Disc into your computer and start the game
(in either Raven Shield or Athena Sword modes)
2. When the Main Menu appears, click on Multiplayer
3. Click on the World Wide Web: Create New Account OR if you already
have an account skip to Step 7.
4. Enter the required information and click on the Submit button
5. Click on Yes to install Ubi.Com Manager software
6. Exit your Internet browser to return to the game
7. Enter your Login Name and Password and click the check box
8. Click on the Create button to go to the Create Server screen
9. Select a Game Mode and then enter a name for your server
10. Select a Map and a Game Type
11. Click on the Add to Map List button in between the Map and Map List
12. Click on the Launch button to create the server
13. Once in the game click Play or join a team (Green or Red)
14. If the Multiplayer Menu is not displayed, press the Tab key to display it
15. Click on the Gear Menu button.
16. Select the weapons and equipment you want to use by clicking
on the image to bring up a list of choices to the right. Once youre
happy with your selections click on the Close button.
17. Finally, click on the Ready button in the lower right of the screen.
18. The round launches when the Time Remaining reaches zero or all
players click on ReadyHave fun!
9
manuel athena sword UK 27/08/03 13:08 Page 9
NewLocations
Italy Milan & Palermo
The campaign begins in Milan.
Watch your back as you take on Gospics
terrorists in Milans Castle and City Streets.
Combat continues in a Palermo Warehouse.
Croatia Dubrovnik
Every corner of this quiet seaside Old City
may hide a lethal trap. Look out for snipers.
France Monte Carlo
Dont gamble here. Stay alert and check
your map for the best possible routes
through the Luxury Hotel.
Greece Athens
Terrorists have taken over the Agora
Fish Market, and its your job to take them
out. Keep your mind on the mission,
not the scenery. A lot is resting on your
success here.
12
Newmodes
CustomMission Mode
Countdown: Play the mission with the default objectives
(like Campaign or Practice Mission mode) plus a time limit.
Multiplayer Modes
Adversarial Terrorist Hunt: Players separate into two teams. The team that
can either neutralize the majority of terrorists or eliminate all the members
of the other team wins.
Scattered Hunt: Identical to Terrorist Hunt (Adversarial), but team members
spawn points are scattered throughout the level.
Capture the Enemy: Players separate in two teams. The objective is to cap-
ture all the members of the other team. Once shot, a player is incapacitated
for 10 seconds and can be captured (just like a surrendered terrorist).
Captured players can be freed by their team mates.
Kamikaze: Green team has to protect the bomb carrier (chosen randomly
from among Green team members) and defuse the bomb by reaching the
defusing kit (marked with B in the map). Red team has to kill the bomb
carrier or activate the bomb by reaching the detonator kit (marked with A in
the map).
Create Server Screen Options
Number of Terrorists: The number of terrorist present in the level.
This variable refers to Terrorist Hunt (Adversarial) and Scattered Hunt
(Adversarial) game types only.
Difficulty Level: The difficulty level of the match. This variable refers
to Terrorist Hunt (Adversarial) and Scattered Hunt (Adversarial) only.
11
manuel athena sword UK 27/08/03 13:08 Page 11
14
93R (9mm)
The 93R is a select fire machine pistol designed around
the 92FS. Its compact size and three-round burst capabi-
lity make it an ideal backup weapon for CQB situations.
SM4 CQB (9mm)
The SM4 was designed in the mid-1980s with a focus on
bringing a lot of power to bear in Close Quarters Battle
(CQB) situations. A recoil-operated automatic firearm, it
has a unique trigger design that more closely resembles
that of a SMG than a pistol.
G3KA4 (7.62mm)
The G3KA4 is a cut-down version of the G3A3. It fires the
same 7.62mm round, but has enhanced maneuverability
due to its short size and reduced weight.
OTs-14 Groza (9mm)
The OTs-14 Groza is a modernized, bullpup version of
the AKS-74U. Issued to internal Security Units, the Groza
it is a force to be reckoned with.
M1014 (12g)
The M1014 is a modernized version of the M1 tactical
shotgun. Several western militaries use this weapon, and
it is quickly being adopted by many law enforcement
agencies.
SL8-2 (5.56mm)
The SL8-2 is a semi-automatic sniper rifle based on the
G36K. Its 5.56mm round is extremely potent for sniping.
However, when silenced the rifle's lethality and range
are drastically reduced.
M240G (7.62mm)
The M240G is a lightweight 7.62mm machinegun.
Currently in service with the major western armies, its
primary role is that of a light support weapon. The M240
is also a machinegun used in the M1 Abrams Tank and
the M2/M3 Bradley AFVs, making replacement parts
extremely easy to obtain.
NewWeapons
13
manuel athena sword UK 27/08/03 13:08 Page 13
TABLE OF CONTENTS
GETTING STARTED
System Requirements . . . . . . . . . . . . . . . . . . . . . . . . . . . . . . . . . . . .2
Installation . . . . . . . . . . . . . . . . . . . . . . . . . . . . . . . . . . . . . . . . . . . .3
Quick Starts . . . . . . . . . . . . . . . . . . . . . . . . . . . . . . . . . . . . . . . . . . .4
INTRODUCTION
Overview . . . . . . . . . . . . . . . . . . . . . . . . . . . . . . . . . . . . . . . . . . . . . .7
WHATS NEW?
New Weapons . . . . . . . . . . . . . . . . . . . . . . . . . . . . . . . . . . . . . . . . ...9
New Locations . . . . . . . . . . . . . . . . . . . . . . . . . . . . . . . . . . . . . . . . .10
New Multiplayer Maps . . . . . . . . . . . . . . . . . . . . . . . . . . . . . . . . . . .14
New Multiplayer Modes . . . . . . . . . . . . . . . . . . . . . . . . . . . . . . . . . .16
CLASSIC MISSIONS
From Rainbow Six . . . . . . . . . . . . . . . . . . . . . . . . . . . . . . . . . . . . .24
From the Rogue Spear Mission Pack Urban Operations
TM
. . . . . . . . . .24
From the Rainbow Six Mission Pack: Eagle Watch
TM
. . . . . . . . . . . . . .25
GAME SETUP
Main Menu . . . . . . . . . . . . . . . . . . . . . . . . . . . . . . . . . . . . . . . . . . .25
Options . . . . . . . . . . . . . . . . . . . . . . . . . . . . . . . . . . . . . . . . . . . . . .25
HOW TO PLAY
Interacting with the Environment . . . . . . . . . . . . . . . . . . . . . . . . . . .26
Switching Between Weapons and Equipment . . . . . . . . . . . . . . . . . . .31
Engaging Tangos and Rules of Engagement (RoE) . . . . . . . . . . . . . . .31
Shooting . . . . . . . . . . . . . . . . . . . . . . . . . . . . . . . . . . . . . . . . . . . . .32
Using Other Items . . . . . . . . . . . . . . . . . . . . . . . . . . . . . . . . . . . . . .35
RSIW0014_PCS_MNL.qxd 5/4/04 5:00 PM Page 1
GETTING STARTED
System Requirements
In order to play Tom Clancys Rainbow Six 3 Iron Wrath
TM
on your
computer, your system must meet the following criteria:
Supported OS: Windows 98/ME/2000/XP (only)
Processor: 800 MHz Pentium III, AMD Athlon, or equiva-
lent (1.3 GHz Pentium 4, AMD Athlon, or equivalent recom-
mended)
RAM: 128 MB (256 MB required for XP)
Video Card: 32 MB DirectX 8.1-compliant graphics card (see
supported list*)
Sound Card: DirectX 8.1-compliant sound card
DirectX Version: 8.1 or higher (DirectX 9 included on disc)
CD-ROM: 4x DVD, 16x CD-ROM, or faster
Hard Drive: 2 GB minimum hard drive space
Peripherals: Windows-compatible mouse required
Multiplayer: Internet connection (56K modem supported but
not recommended)
*Supported Video Cards at Time of Release
GeForce 2/3/4/FX families (all models except laptop versions)
ATI Radeon 70009800 (all models except IGP and mobile
lines)
Matrox Parhelia (all models except G400550)
These chipsets are the only ones that will run this game. Additional
chipsets may be supported after release. For an up-to-date list of
supported chipsets, please visit the FAQ for this game on our sup-
port website at: http://support.ubi.com.
NOTICE: This game contains technology intended to prevent copying
that may conflict with some disc and virtual drives.
3 2
Installation
Be sure you have Tom Clancys Rainbow Six 3 Raven Shield
installed on your PC before installing Iron Wrath.
If you have installed Raven Shield with a patch up to 1.63, Iron
Wrath will offer to upgrade your version to patch 1.64. If you have
installed patch version 1.64 of Raven Shield or higher, Iron Wrath
will install normally.
To install Iron Wrath, follow these simple steps:
1. Start your computer.
2. Insert the Iron Wrath Installation Disc into your CD-ROM
drive. The Install menu should appear.
Note: If the Autorun menu does not automatically appear, double-
click on the My Computer icon located on your desktop, then
double-click on the icon that corresponds to your computers
CD-ROM drive. The Install menu should now appear.
3. Click on the Iron Wrath button. The installation wizard now
walks you through each step of the setup and installation
process for the game.
4. After installing the game, select Red Storm Entertainment/Iron
Wrath/Play Iron Wrath from your computers Start menu or
double-click the Play Iron Wrath shortcut on your desktop.
Doing either starts the game.
Note: The Raven Shield Gold Disc must be in your CD-ROM drive
to start the game.
Uninstalling Iron Wrath
You can uninstall Iron Wrath by using the Add/Remove
Programs control panel in Windows.
RSIW0014_PCS_MNL.qxd 5/4/04 5:00 PM Page 2
If you uninstall Iron Wrath, all previously saved campaigns and
games remain on your hard drive, unless you answer yes to the
Delete all configuration and saved game files? question.
Quick Starts
Starting a Campaign
1. Insert Raven Shield Gold Disc into your computer and start the
game.
2. When the Main Menu appears, click on Campaign.
3. At the Campaign screen, click on New Campaign.
4. Type in a name for your new campaign.
5. Select a difficulty level.
6. Click on Start.
7. When youre finished listening to the briefing, click on the Load
Plan button in the bottom right of the screen.
8. Select the default plan and click on the Load button.
9. Click on the Go to Execute Mission Room button near the Load
Plan button.
10.Click on Start Mission and begin play.
Joining a Multiplayer Game
1. Insert the Raven Shield Gold Disc into your computer and start the game.
2. When the Main Menu appears, click on Multiplayer.
3. If you choose to connect via the Internet, proceed to Step 4.
4
If you choose to connect using LAN, proceed to Step 9.
4. Click on World Wide Web/Create New Account, OR, if you
already have an account, skip to Step 8.
5. Enter the required information and click on the Submit but-
ton.
6. Click on Yes to install the ubi.com Manager software.
7. Exit your Internet browser to return to the game.
8. Enter your Login Name and Password and click the check box.
9. Select a server from the server list and click the Join button.
When asked, enter the correct Raven Shield and Iron Wrath
CD-keys located on the back of the manual cover.
10.Once in the game, click Play or join a team (Green or Red).
11.If the Multiplayer Menu is not displayed, press the Tab key to
display it.
12.Click on the Gear Menu button.
13.Select the weapons and equipment you want to use by clicking
on the image to bring up a list of choices to the right. Once
youre happy with your selections, click on the Close button.
14.Finally, click on the Ready button in the lower right of the
screen to tell the server youre ready to play.
The round launches when the Time Remaining reaches zero or all
players click on Ready.
Creating a Multiplayer Game
1. Insert the Raven Shield Gold Disc into your computer and start the
game.
2. When the Main Menu appears, click on Multiplayer.
3. Click on the Create button to go to the Create Server screen.
4. Select a Game Mode and then enter a name for your server.
5. Select a Map and a Game Type.
6. Click on the Add to Map List button in between the Map and
Map List.
7. Click on the Launch button to create the server. When asked,
5
RSIW0014_PCS_MNL.qxd 5/4/04 5:00 PM Page 4
enter the correct Raven Shield and Iron Wrath CD-keys locat-
ed (The location within the Iron Wrath kit should be provided
here)
8. If you choose to create an Internet server that is not a dedicat-
ed server, proceed to Step 9; otherwise, proceed to Step 14.
9. Click on World Wide Web/Create New Account, OR, if you
already have an account, skip to Step 13.
10.Enter the required information and click on the Submit button.
11.Click on Yes to install the ubi.com Manager software.
12.Exit your Internet browser to return to the game.
13.Enter your Login Name and Password and click the check box.
14.Once in the game, click Play or join a team (Green or Red).
15.If the Multiplayer Menu is not displayed, press the Tab key to
display it.
16.Click on the Gear Menu button.
17.Select the weapons and equipment you want to use by clicking
on the image to bring up a list of choices to the right. Once
youre happy with your selections, click on the Close button.
18.Finally, click on the Ready button in the lower right of the
screen to tell the server youre ready to play.
The round launches when the Time Remaining reaches zero or all
players click on Ready.
Play Old Raven Shield Levels
1. Insert the Raven Shield Gold Disc into your computer and start the game.
2. When the Main Menu appears, click on Options.
3. Select Custom Mode.
4. Select Raven Shield and click on Activate.
6
INTRODUCTION
In 2007, Team Rainbow is called in to clear out the last of the
terrorist group responsible for the actions in Athena Sword.
Flushed out of their initial position, they have taken refuge in the
main building of EVTIMOV UNIVERSITY, where they have been
pinned down by police and are now taking hostages. But is this
the last move of the endgame, or the start of a new fight against
terror?
Overview
In Tom Clancys Rainbow Six 3: Iron Wrath, you lead an elite,
international anti-terrorist unit code-named Rainbow. You
assume the role of mission commander before and after each mis-
sion and plan out every detail of their missions, from the opera-
tives and their gear to their exact paths and actions. During mis-
sions you lead from the front by controlling any of the eight
Rainbow operatives as they engage terrorists and save the world.
Iron Wrath contains seven missions linked together to form a sin-
gle campaign. During missions the action gets intense, and with
one- shot, one-kill lethality, the world of Iron Wrath is extremely
unforgiving. As your skills sharpen, the missions get gradually
harder to keep up the pressure. Remember, when Rainbow gets
called in, its because its an extremely important mission and all
other options have been exhaustedHit em hard and hit em
fast.
7
RSIW0014_PCS_MNL.qxd 5/4/04 5:00 PM Page 6
WHATS NEW?
Tom Clancys Rainbow Six 3 Iron Wrath is the second mission pack
for Tom Clancys Rainbow Six 3 Raven Shield. As an upgrade for
Raven Shield, it adds even higher levels of excitement and realism
to the Rainbow Six experience. All the basic features of Raven
Shield are present in Iron Wrath. Controls, gameplay, and game
flow all remain the same. If you need to refresh your knowledge of
how the basic game works, please refer to your original Raven
Shield manual.
Among its new features, Iron Wrath includes a brand-new single-
player campaign consisting of seven missions. Youll find the same
team and the same equipment, plus six new real-world weapons. A
detailed list of these new weapons appears in this manual.
Iron Wrath also provides a series of eight new multiplayer maps,
playable with five new modes, to expand the online excitement of
Raven Shield. These maps can also be played in Single Player from
the Custom Mission screen.
Last but not least, Iron Wrath includes three classic missions.
These totally revamped environments and missions are from the
earliest chapters of the Rainbow Six saga. Classic mission locations
are also available in other single-player gameplay modes via the
Custom Mission screen.
8
New Weapons
Pistol
Model 17 (9 mm)
The Model 17 is an extremely reliable, lightweight
weapon. Designed with a smooth double-action trigger
system and no exposed hammer, it is ideal for close
combat and concealed carry situations.
SMG
M7 PDW (4.6 mm)
The MP7 PDW is designed to be the
approximate size of a large pistol but
has an extremely fast, full-automatic fire rate. There is little doubt
that it will soon be in service with police and secret-service
departments around the world.
Assault Rifle
Type 89F (5.56 mm)
Built with a folding stock and firing a
lethal 5.56 mm round, the Type 89F is
more than capable of being used in CQB environments as well as
the open battlefield.
Shotgun
MK3 Auto SG
Taking advantage of a bullpup design
and 10-round rotary drum, the
Jackhammer can lay down a devastating field of fire. However,
this weapon becomes somewhat unmanageable during sustained
bursts on full automatic.
9
RSIW0014_PCS_MNL.qxd 5/4/04 5:00 PM Page 8
Sniper Rifle
SR-25 (7.62 mm)
Based on the proven M16 design and
chambered for 7.62 NATO rounds, the
SR-25 packs a devastating punch in a small package.
Light Machine Gun
UM-100 (5.56 mm)
Hailing from Singapore, the UM-100
machine gun holds the record for being
the lightest 5.56 caliber machine gun in existence. Its unique
constant recoil technology allows it to be fired one-handed or
from the hip with minimal loss of accuracy. It uses a 100-round
drum for ammunition and can be fired with the butt detached.
New Locations
Sofia City, Bulgaria
Operation Scorched Legend
Terrorists have taken refuge
from Bulgarian police in the
Evtimov University complex
(St. Kliment Ohridski
University), in downtown
Sofia. They have barricaded
the central building of the
campus and taken hostages.
Unless their demands are
met, they will begin executing
the hostages in one hour. Your
objectives are to neutralize the terrorists and rescue the hostages.
10
Kozloduy, Bulgaria
Operation Solo Furnace
Terrorists have been inter-
rupted in an attempt to
steal nuclear fuel from a
decommissioned reactor in
Kozloduy, Bulgaria. They
have overpowered the
guards on site, but theyve
been contained by the
arrival of Bulgarian securi-
ty forces. Your mission is
to enter the nuclear facility
and eliminate the terrorists, thus securing the fissionable materi-
als.
Mirola, Poland
Operation Dagger Harness
Intel has determined the
site of a terrorist training
facility in Mirola, Poland.
Three kidnapped nuclear
scientists are being held
there for reasons
unknown. Your mission is
to infiltrate the complex
and rescue the scientists.
Eliminate any terrorists
who attempt to stop you.
11
RSIW0014_PCS_MNL.qxd 5/4/04 5:00 PM Page 10
Constanta, Romania
Operation Tower Shark
Information seized in
Mirola has led to a ware-
house on the docks at
Constanta, Romania. It is
Intel's belief that more sci-
entists and engineers with
the expertise to build
nuclear devices are being
held there. Your mission is
to liberate the hostages and
shut down the smuggling
ring that is holding them prisoner.
Sevastopol City, Ukraine
Operation Radiant Haven
Intel has located the last
of the kidnapped
Bulgarian scientists. They
are being held prisoner in
a safe house in the
Ukrainian city of
Sevastopol. Your mission
is to gain entrance to the
house, eliminate the ter-
rorists holding the scien-
tists captive, and rescue
the hostages.
12
Pavlograd, Ukraine
Operation Arcing Bronze
Terrorists have set up
timed explosives at a
nuclear storage facility in
Pavlograd, in the Ukraine.
If the bombs detonate, the
resulting cloud will con-
taminate an area several
times larger than the
Chernobyl incident. You
are tasked with infiltrating
the facility and defusing
the bombs.
West Siberia, Vorkouta
Operation Ursa Cavern
The last remnants of the
terrorist organization
responsible for smuggling
the scientists have been
traced to a disused
Russian military installa-
tion in Vorkouta, Siberia.
The terrorists are preparing
to abandon the site with
equipment for making a
nuclear device. Your mis-
sion is to prevent them from escaping and to secure the base and
its contents.
13
RSIW0014_PCS_MNL.qxd 5/4/04 5:00 PM Page 12
New Multiplayer Maps
France
Maginot Line
This big map has many good sniper
positions. Be very careful while
moving youll frequently be
exposed.
Sbeitla, Tunisia
Tunisian Ruins
This is mainly an outdoor map. Use
the pillars for cover as you move.
Arizona, USA
Western Ghost Town
There arent a lot of places to hide
here. Move quickly or youll
regret it.
14
Meknes, Morocco
Old City Roofs
These spaces are wide open. Look
out for death from above. Grenades
can fall from anywhere.
Ouarzazate, Morocco
Moroccan Kesba
Itll be hard to survive without your
team. Dont lose them.
Rabat, Morocco
Moroccan Caf
These spaces are narrow. The
remote charge is very dangerous in
such places.
15
RSIW0014_PCS_MNL.qxd 5/4/04 5:00 PM Page 14
USA
TV Packing Facility
Use the underground tunnel to sur-
prise your enemy.
Germany
Rocket Facility
Death awaits you by the explosive
barrels. Avoid them.
New Multiplayer Modes
Overview
Virus Upload: The Green team must upload a virus onto the
laptops of the opposing team. The Red team must prevent the
virus from being uploaded.
Free Backup: Players separate into two teams. The last team
standing wins. Free the neutral fighters in the field to help
your team.
Intruder: The Green team must damage all of the opposing
teams terminal(s). The Red team must prevent the
terminal(s) from being damaged.
Limited Seats: Be the first team to escort their computer-con-
trolled prisoners to the extraction zone.
16
Gas Alert: Players separate into two teams in a gas-filled
environment. The last team standing wins. Watch your oxy-
gen level and look for oxygen tanks to refill your supply.
Virus Upload
Background
Theres important data being kept on a system inside the base.
One team needs to protect it, while the other seeks to corrupt it
with a virus.
Objective
Red team: Protect the electronic system in the base; one
laptop is ideal for a Virus Upload. In order to win, this team
must either prevent the Green team from uploading the virus
or kill the other team.
Green team: Upload a virus from a disc that is given ran-
domly to one member of the team at the start of play.
Rules
There are two teams, Green and Red.
The disc is given randomly to some-
one on the Green team.
The player who has the disc can give
it to another member of the same
team (when hes close to another
player on his team, he gets a cir-
cumstantial action icon showing a hand passing a disc and
can use the Space Bar to pass it).
If the player doesnt give the disc to another player within
30 seconds, he will become detectable in the level (on the
Red teams radar, the signal from the heartbeat sensor will be
perfect).
17
RSIW0014_PCS_MNL.qxd 5/4/04 5:00 PM Page 16
The player who has the disc is detectable by his team (the
signal from the heartbeat sensor will be perfect).
A counter appears when a player has the disc; this counter
will inform the player how much time is left before he
becomes detectable. This counter disappears when the player
passes the disc to someone else.
A message will also appear to inform the team that the one
who has the disc has exceeded the time and hes detectable.
The player who takes the disc will have 30 seconds before he
becomes detectable.
If the player who has the disc is killed, the disc is dropped
and a member of the same team must pick it up and try to
upload it.
If a player is killed while he passes the disc, the disc is also
dropped.
The opposite team cannot take the disc from its initial posi-
tion or when its dropped by a killed player.
Victory Conditions
The Green team has to upload the virus onto the laptop or neutral-
ize the other team. The Red team has to prevent the Green team
from uploading the virus or neutralize the Green team.
Free Backup
Background
There are many neutral fighters in the level.
The two teams (Red and Green) should lib-
erate them to gain their backup in the fire-
fight.
18
Objective
Red team: Wipe out the Green team while taking advantage
of more backups from the level.
Green team: Wipe out the Red team while taking advantage
of more backups from the level.
Rules
There are two teams, Green and Red.
Teams spawn on the map at the same distance from the
neutral fighters (the positions of the neutral fighters will be
random).
To make a neutral fighter his ally, a player must move close
to the fighter and press the Space Bar when the appropriate
circumstantial icon appears. Consequently, the fighter joins
the players team and starts following him. From this point
on, the neutral fighter will engage members of the opposite
team, including the neutral fighters controlled by them.
Each player can work with up to three liberated neutral
fighters.
Any player can kill a neutral fighter while hes in his initial
neutral state or under control.
A player can only give a neutral fighter the order to follow
him or to stay in position.
When a player reaches the maximum number of controlled
neutral fighters, he cant control any more (the icon that
allows him to control neutral fighters wont appear on-
screen, even if he moves close to another neutral fighter).
Neutral Fighter Behavior
Neutral fighters begin at the same distance
from both teams. Although they are well
equipped with assault rifles and heavy
armor, they dont shoot until they are liber-
ated, reacting more like hostages immo-
bile and crouched.
19
RSIW0014_PCS_MNL.qxd 5/4/04 5:00 PM Page 18
When a player controls a neutral fighter, the fighter attacks the
opposite team, including that teams co-opted fighters. He also
takes the color of the team hes working for (Red armor = con-
trolled by Red team, Green armor = controlled by Green team).
A neutral fighter wont shoot another neutral fighter who is in the
initial, neutral state. If the player who controls them dies or leaves
them, neutral fighters can be taken over by any other player (friend
or enemy).
Victory Conditions
To win, each team has to neutralize the other team.
Intruder
Background
Theres important information on a system in the base. One team is
trying to delete it. The other must protect it.
Objective
Red team: Protect the terminals or neutralize the Green team.
Green team: Destroy the three terminals in the Red team
base or neutralize the Red team.
Rules
There are two teams, Green and Red.
The Red team must protect the terminals in their base, while
the Green team must destroy them.
Each member of the Green team has the ability to destroy the
terminals (but it will take more time to do it if youre not the
intruder).
20
The Intruder
A member of the Green team will be
chosen as an intruder.
The intruder will be inserted with his
team, but he will appear with the
same color as the opposite team.
The intruder has the ability to destroy
terminals faster than any other team member.
To identify the intruder, center your crosshair on a member
of your team. If the color of the crosshair changes to red,
you have found the intruder.
Victory Conditions
The Green team wins if they neutralize the
other team or destroy all three terminals.
The Red team wins if they protect at least
one terminal or neutralize the other team.
Killing the intruder does not necessarily
mean victory for the Red team; it will only
make it more difficult for the Green team to win.
Limited Seats
Background
Only the first four prisoners brought to the extraction zone can be
rescued.
Objective
Be the first team to bring four prisoners to the extraction zone.
21
RSIW0014_PCS_MNL.qxd 5/4/04 5:00 PM Page 20
Rules
Each team (Red or Green) has four
prisoners near their insertion zones.
Each player can command only one
prisoner at a time.
The first team that brings all of its
prisoners to its extraction zone
wins the round.
Each team has its own extraction zone.
If the player dies or orders the prisoner to stop, he will
remain in place.
Each team can command only its own prisoners.
If anyone kills a prisoner, his team automatically loses.
A prisoner who reaches the extraction zone can no longer be
killed.
If time runs out before either team rescues all its prisoners,
the team that has saved the most prisoners wins.
If one team is completely neutralized, the round ends and the
team with the most extracted prisoners wins.
Players from the same team cannot kill each other in this mode
Gas Alert
Background
There is a gas leak and the air has become unbearable. Oxygen
tanks are scattered throughout the area.
Objective
Neutralize the other team.
22
Rules
Gas masks are not allowed.
A player cannot stay without oxygen
for more than 60 seconds without
dying.
There are many oxygen tanks in the
area.
A player must be near a tank to supply himself with oxygen.
There cant be more than one player supplying himself with
oxygen at the same time.
The oxygen tanks cannot be destroyed.
There will be an indicator (lungs) on each players HUD that
indicates the time before the player suffocates. This indica-
tor will fill while the player uses the oxygen (by pressing and
holding the Space Bar when the circumstantial action icon
appears).
Victory Conditions
Neutralize the other team and avoid
suffocation.
23
RSIW0014_PCS_MNL.qxd 5/4/04 5:00 PM Page 22
CLASSIC MISSIONS
From Rainbow Six
Operation Cold Thunder
Hutu rebels have captured
a research outpost in the
Congo run by the Horizon
Corporation. Your mission
is to rescue the American
and European scientists
without alerting the bulk of
the rebel force to your
presence.
From the Rogue Spear Mission Pack Urban
Operations
TM
Operation Little Wing
Militant terrorists have
seized control of the
Russian space shuttle
Buran on its launch pad.
An international crew has
been taken hostage, and
the terrorists are threaten-
ing to kill them and to
destroy the shuttle's valu-
able payload. Your mission
is to neutralize all the ter-
rorists and escort the hostages to safety.
24
From the Rainbow Six Mission Pack: Eagle
Watch
TM
Operation Iron Comet
Kurdish extremists
have raided ceasefire
talks in Turkey and
kidnapped the U.N.
negotiator and his
aide. The Turkish
police have tracked
the kidnappers to an
open-air market in
Istanbul. Your mis-
sion is to neutralize
the terrorists and escort their captives to safety.
GAME SETUP
Main Menu
Options: Takes you to the Options screen where you set Iron
Wraths customizable options.
Options
The Options screen lets you customize the game via six different
pages: Game, Sound, Graphics, HUD, Multiplayer, Controls,
Custom Game, and Update Service.
25
RSIW0014_PCS_MNL.qxd 5/4/04 5:00 PM Page 24
26
How to Order My Team
Ordering your team to interact with the environment is just as
simple as doing it yourself. Look at an object or area where you
want them to do something from a distance. When a dull, low-
intensity Action Icon appears in the bottom center of the screen,
press the Action key to order your team to perform the default
action. Its just that simple.
Team Quick Order Interface (QOI)
The default action is not the only action you can order your team
to perform. Instead of pressing and releasing the Action key, press
and hold it. The team Quick Order Interface (QOI) appears in the
center of your screen and contains all the orders you can issue to
your team at that location. To issue an order, move your mouse
until you highlight the desired order and left-click on it.
Orders that utilize grenades require one additional step to issue
them. Once you click on an order, the menu changes to all the
grenades your team currently has on them. Click on a grenade to
finish issuing the order.
Youll know youve issued an order when the QOI disappears while
youre still holding the Action key, and you hear your character
vocally issue the order. To exit the QOI without issuing an order,
release the Action key before you click on an order.
Issuing a Team Order on Zulu Go Code
By using the QOI, you can even coordinate activities between mul-
tiple teams. To do this, you need to issue quick orders that wait
for the Zulu Go Code before the teams execute them. To issue a
quick order on Zulu, access the QOI normally, but instead of
left-clicking on the order, right-click on it. Now the team waits for
you to issue the Zulu Go Code before executing the quick order.
27
Custom Game: Select which mode will be active.
Update Service: Check for new patches on the Internet.
HOW TO PLAY
Interacting with the Environment
How Do I
Interacting with your environment is extremely important in Iron
Wrath. It allows you to do everything from opening doors to secur-
ing surrendered terrorists. To interact with your environment, move
near to and look at an area/object you can interact with. When a
bright, high-intensity Action Icon appears in the bottom center of
the screen, press the Action key (Space Bar) to perform the action.
RSIW0014_PCS_MNL.qxd 5/4/04 5:00 PM Page 26
If you want to coordinate this order with another team, switch to
another team and issue another quick order on Zulu. Then switch
to a third team, press the Zulu Go Code key (,), and watch the fun.
Situations and Default Actions
Doors (Open/Close)
Open (Default): You or your team move to the door, assume
room-entry formation, and open the door.
Open and Grenade: Same as Open, but your team throws in a
grenade once the door is open.
Open and Clear: Same as Open, but your team rushes
through the door to engage all tangos.
Open, Grenade, and Clear: Same as Open and Grenade, but
your team rushes through the door to engage all tangos.
Locked Doors
When you order your team to interact with a locked door, they treat
it exactly like an unlocked door. This means that you can issue the
same orders as you would above, and the team automatically
unlocks the door before proceeding with their orders.
However, when you unlock a door, it does not open automatically. It
simply changes from locked to unlocked. To perform this action,
you must press and hold the Action key until it is complete.
Unlock (Default): You unlock the door.
Windows/Shutters (Open/Close)
Open (Default): You or your team move to the window and
open it.
28
Ladders (Climb Up/Down)
Climb (Default): You or your team move to the ladder,
assume ladder-covering formation, and climb the ladder.
Ground Not Near You
Move To: Your team moves to the designated location.
Move To and Grenade: Same as Move To, but your team
throws in a grenade once they are within range of the loca-
tion.
Ground Near You
Reform on Me (Default): Your team regroups and follows
you.
Usable Device Area (Activate/Deactivate)
This one actually requires a little more explanation. Some mis-
sions require you to do things like plant surveillance devices or
disarm bombs. This allows you to perform all of these actions. To
perform these actions, you must press and hold the Action key
until they are complete.
Activate (Default): You or your team activates or plants a
device.
Securing Terrorists
To perform this action, you must press and hold the Action key
until it is complete.
Secure (Default): You or your team moves to the surrendered
terrorist and handcuffs him.
Escorting Hostages (Follow Me/Stay Here)
Follow Me (Default): You or your team moves to the hostage
and tells him/her to follow you.
29
RSIW0014_PCS_MNL.qxd 5/4/04 5:00 PM Page 28
Player Death
Switch to Next Rainbow (Default): You switch to control the next
Rainbow in your team after your current Rainbow dies.
Using Doors/Windows
Doors require a little more discussion, as there are a number of
things you can do with them. Just as a quick reminder, unlocking a
door does NOT open it. It simply changes it from locked to
unlocked.
There is, however, another way to unlock doorsyou can shoot out
the locks. By shooting at the locking mechanism, it sustains dam-
age and eventually breaks and becomes unlocked. Further shooting
at the door actually opens it if it opens away from you.
Besides simply opening and closing a door/window all the way, you
can also open/close them slowly. By pressing the Fluid Open
(Mouse Wheel Up) and Fluid Close (Mouse Wheel Down) keys, you
can slowly open and close doors and windows. If you press the Fast
Fluid key (Mouse Wheel Button Down) at the same time as the
Fluid Open or Fluid Close keys, you can quickly open and close
doors/windows.
And finally, there is a much more destructive way to permanently
open doorsexplosives. A breaching charge, remote charge, clay-
more mine, or frag grenade destroys most doors instantly.
Using Ladders
When you interact with a ladder, all you initially do is put away
your weapon and grab onto the ladder. To go up or down the ladder,
you need to use the Move Forward and Move Backwards keys. You
can also go up and down ladders quickly by holding the Run key,
while simultaneously using the Move keys. But remember, climbing
faster makes a lot of noise.
30
Switching Between Weapons and Equipment
Each Rainbow has four pieces of equipment he can utilize:
Primary Weapon, Secondary Weapon, Item 1, and Item 2.
Computer-controlled Rainbows automatically switch between their
available gear as needed. You can switch your operatives gear by
using the Primary Weapon (1), Secondary Weapon (2), Item 1 (3),
and Item 2 (4) keys.
If youre not sure what gear your current operative has, press and
hold the Inventory Menu key (6). This brings up a menu of your
operatives gear in the middle of your screen similar to the QOI
(see Team Quick Order Interface above). Use the mouse to high-
light the desired piece of equipment and left-click on it to equip
it.
Engaging Tangos and Rules of Engagement
(RoE)
As the player, its completely up to you when you engage tangos
and when you dont. Remember that on Recon missions, engaging
tangos is an automatic mission failure.
Your team, however, engages tangos based on the current Rules of
Engagement (RoE):
Assault: Engage all tangos.
Infiltrate: Engage all tangos with silenced weapons only; if
fired upon, engage all tangos regardless of silenced
weapons.
Recon: Only engage tangos if fired upon.
To change the RoE, press the Change Rules of Engagement key
(F). As you press the key, the RoE in the upper left of the screen
cycle among the three options.
31
RSIW0014_PCS_MNL.qxd 5/4/04 5:00 PM Page 30
Shooting
Reticle
Now that you know how to equip your weapons, you need to know
how to use them. The best place to start is with the reticle. The
center of your reticle represents the center of your screen and is
where your bullets hit when youre 100% accurate. This, however,
rarely happens, as there are a lot of things that influence your
accuracy with a weapon.
The other pieces of the reticle are four lines that move away from
and toward the center of your screen to represent your current
accuracy. When you fire a weapon, the bullets hit somewhere with-
in these four lines. As you move around and look about, the reticle
lines move away from the center of your screen, or bloom. When
you stop, the lines move back toward the center of the screen until
they reach the weapons best accuracy. The rate at which your reti-
cle expands and contracts is unique to each weapon. Its always
best to wait until the reticle shrinks completely before firing, but
sometimes you just dont have that luxurytangos shoot, too.
Reducing your stance standing to crouching or crouching to
prone increases your weapons base accuracy. This, however,
decreases your mobility, so be aware.
Firing
To fire a weapon, simply press the Primary Fire key (Left Mouse
Button). The first thing you should notice is that your screen jumps
when you fire. This reflects the recoil of the weapon and is unique
to each weapon. To compensate for this jump and to stay on target,
you can pull your mouse down, but this may cause your reticle to
bloom if you pull too quickly.
32
Rate of Fire (RoF)
Not all weapons fire a single round when you press the Primary
Fire key. Each weapon in Iron Wrath has one or more Rates of Fire
(RoF). You can cycle between your weapons RoFs by pressing the
Change Rate of Fire key (B). If the RoF is set to One, there is no
difference between pressing and holding the Fire key you always
fire a single bullet or round. If the RoF is set to Three, you can
hold the Fire key to fire a burst of three rounds or press and
release it to fire one or two rounds.
If the rate of fire is Five, which represents full automatic, you can
hold the Fire key as long as you like and the weapon continues to
fire until you release the key or until the weapons magazine is
empty. You can still press and release the Fire key to fire one or
two rounds at a time.
Reloading
When your weapons magazine goes empty or dry, you need to
reload it. Use the Reload key (Z) to reload a weapon. Reloading
when the weapon is completely empty is the most time-consuming
reloading method, because you must swap magazines and load a
round into the firing chamber by pulling the charging handle.
You may also want to reload when your weapon is simply low on
ammunition or before you enter combat. This method of reload, a
tactical reload, is much quicker than waiting until a weapon goes
dry, because you simply need to swap magazines. Dont worry if
the magazine isnt empty, your character automatically saves it for
later use.
Zooming
All weapons have a default, concentration-based zoom of 1.5x. To
zoom your weapon, use the Zoom key (Left Shift). To zoom out
with your weapon, simply press the Zoom key again. Sniper rifles
have a special scope that allows them to zoom to 5x and 10x mag-
nification.
33
RSIW0014_PCS_MNL.qxd 5/4/04 5:00 PM Page 32
Weapon Attachments
You can customize your weapons by using one of four weapon
attachments. Each of the weapon attachments in Iron Wrath
affects your weapon in a unique way.
Mini-Scope
A mini-scope simply changes your default zoom from 1.5x to 3.5x.
However, the scope itself takes up considerable screen space on
top of the weapon.
Sound Suppressor (Silencer)
Sound suppressors are used in conjunction with special subsonic
ammunition and greatly reduce the sound emitted by a weapon.
The subsonic ammunition has less power than standard rounds and
therefore has less range and is less lethal. The weight of the sup-
pressor also slows the reticle recovery time, making it less respon-
sive than a non-suppressed weapon.
High-Capacity Magazines
High-capacity magazines greatly increase the ammunition capacity
of a weapon, resulting in less-frequent reloading. However, the
increased weight of the extra ammunition slows the reticle recovery
time, making it less responsive than the same weapon with a stan-
dard magazine.
Thermal Scope Attachment (Sniper Rifles Only)
The thermal scope attachment appears on the left side of sniper
scopes and allows you to see thermal signatures through walls and
other obstacles. To activate it, you must be zoomed to 5x or 10x
magnification and then press the Secondary Fire/Toggle Weapon
Attachment key (Left Alt). While in Thermal Vision mode, you can
look through almost anything but can only shoot through doors. To
deactivate it, simply hit the Secondary Fire/Toggle Weapon
Attachment key again.
34
Auto-aim
Auto-aim helps you target quickly by snapping your crosshairs to
tangos as they appear. You can toggle through the Auto-aim set-
tings by pressing the Toggle Auto-aim key (F2): None, Minimum,
Moderate, and Maximum. At the minimum setting, Auto-aim only
locks onto tangos near the center of the screen. At the maximum
setting, Auto-aim locks onto most tangos on the screen.
Auto-aim is a great tool when you first begin to play, but as your
skills progress, youll want to turn it off. Where it fails is when you
have multiple tangos in view and it locks onto only one of them,
leaving the other to shoot you. If you dont use Auto-aim, you can
spray-fire the whole area quickly and engage multiple targets at
the same time. If you are using Auto-aim, you must take out the
first tango before attempting to take out the second...a very risky
affair.
Auto-aim also only works against medium- to short-range targets.
Anything farther and youll have to hit it on your own.
Bullet Penetration of Doors
As stated above in the Thermal Scope Attachment section, bullets
only penetrate doors. They do so based on the door material and
the bullets energy when it reaches the door. Naturally, bullets are
less lethal when they emerge from a door, but for large-caliber
weapons like the M82A1 .50cal sniper rifle, it really doesnt make
much of a difference.
Using Other Items
Passive Items
A number of items that you can take on missions do not require
you to hold them in order for them to work. These items are called
passive items.
35
RSIW0014_PCS_MNL.qxd 5/4/04 5:00 PM Page 34
Defuse Kit
This item allows you to activate and deactivate bombs and explo-
sive devices much more quickly. It does not help you deploy clay-
more mines, breaching charges, and remote charges more quickly.
Electronic Kit
This item allows you to place and manipulate electronic devices,
such as bugs and security systems, much more quickly.
Lockpick Kit
This item allows you to unlock doors much more quickly.
Gas Mask
This item negates the effects of gas grenades.
Primary Magazines
This item provides additional magazines for your primary weapon.
Secondary Magazines
This item provides additional magazines for your secondary
weapon.
Heartbeat Sensor
The heartbeat sensor must be equipped to operate and displays the
electrical signals emitted by beating hearts as pulsating white cir-
cles. These circles pulsate at the same rate as the persons heart.
Since the sensor cannot tell whether the person is a Rainbow, ter-
rorist, or hostage, youll have to figure that out by yourself. Heres a
hint: just as in real life, when people get scared, run, or get
wounded, their heart rates increase.
Note: On Rookie difficulty level, tangos appear red, hostages
appear white, and Rainbows appear blue.
36 37
Deploying Explosive Charges and Mines
Breaching Charge
Breaching charges are small explosive devices designed to instant-
ly open/destroy any door. To deploy a breaching charge, equip it,
move close to a door, and press and hold the Primary Fire key.
Once deployed, a detonator appears in your hand. Move a meter
or so away from the door and then press the Primary Fire key to
detonate the charge. Voilano door!
Remote Charge
Remote charges are small explosive devices designed to destroy
everything in a small area. Think of them as extremely powerful
frag grenades that can be remotely detonated. To deploy a remote
charge, equip it, look at the ground near you, and press and hold
the Primary Fire key. Once deployed, a detonator appears in your
hand. Move away from the area and then press the Primary Fire
key to detonate the charge.
Claymore Mine
Claymore mines work almost identically to remote charges except
that they focus the destructive effect in the direction youre facing
when deploying them. Deploy and detonate it the same way as a
remote charge, but make sure youre behind it when it goes off.
RSIW0014_PCS_MNL.qxd 5/4/04 5:00 PM Page 36
Throwing Grenades
Grenades give you a lot of flexibility during a mission. To throw a
grenade, equip it and point in the direction that you want to throw.
Press the Primary Fire key to throw it overhand or the Secondary
Fire/Toggle Weapon Attachment key to throw it underhand.
You can also press and hold the Primary Fire or Secondary Fire
keys to pull the pin but not throw it. However, at this point you are
committed, as you cannot put the pin back into the grenade. When
you release the key, you toss the grenade.
Frag
Frags are destructive grenades that detonate after a short delay,
destroying everything and everyone nearby.
Flashbang
Flashbangs are distraction grenades that confuse and blind anyone
nearby. Toss these into rooms with hostages and terrorists to give
you an edge over the enemy before entering.
Smoke
Smoke grenades detonate shortly after release and emit a large
cloud of concealing smoke. Use these grenades to cross open areas
and to conceal your movements. But beware, thermal vision sees
directly through smoke, making you vulnerable to snipers.
Gas
Gas grenades detonate after a short delay and leave a toxic cloud
of smoke, which causes coughing and blurred vision. These are
also good grenades to toss into rooms with terrorists and hostages.
38
2004 Red Storm Entertainment. All Rights Reserved. Ubisoft,
ubi.com, the Ubisoft logo, and the Soldier Icon are trademarks of
Ubisoft Entertainment in the U.S. and/or other countries. Eagle
Watch, Rainbow Six, Rainbow Six Iron Wrath, Rainbow Six Raven
Shield, Red Storm, Rogue Spear Mission Pack Urban Operations,
and the Red Storm logo are trademarks of Red Storm
Entertainment in the U.S. and/or other countries. Red Storm
Entertainment, Inc. is a Ubisoft Entertainment company.
39
RSIW0014_PCS_MNL.qxd 5/4/04 5:00 PM Page 38
Das könnte Ihnen auch gefallen
- World Builder ManualDokument88 SeitenWorld Builder Manualapi-26161128100% (3)
- G-Nome - Manual - PCDokument67 SeitenG-Nome - Manual - PCSantiago de la Esperanza100% (1)
- Rainbow Six 3 - Raven Shield - Manual - PCDokument29 SeitenRainbow Six 3 - Raven Shield - Manual - PCAnonymous utXYfMAXNoch keine Bewertungen
- Reglas Zombicide Black PlagueDokument56 SeitenReglas Zombicide Black PlagueCharly Martinez BlancoNoch keine Bewertungen
- Rometw Gold EngDokument110 SeitenRometw Gold EngCraig NichollsNoch keine Bewertungen
- Warrior Occultist Guide - Build Deadly Psychic FightersDokument71 SeitenWarrior Occultist Guide - Build Deadly Psychic Fighterswesley pilchardNoch keine Bewertungen
- StarsDokument696 SeitenStarsClosius AegidiusNoch keine Bewertungen
- Freedom Force - ManualDokument60 SeitenFreedom Force - ManualAustin ArnoldNoch keine Bewertungen
- SampleDokument100 SeitenSamplearfabe93Noch keine Bewertungen
- 5284585f FG Ewp Ancestors Rulebook-MinDokument8 Seiten5284585f FG Ewp Ancestors Rulebook-MinDavid MillerNoch keine Bewertungen
- Wh40k Chaos Gate Manual PDF EnglishDokument40 SeitenWh40k Chaos Gate Manual PDF EnglishZiko SanamNoch keine Bewertungen
- Faith 2.0Dokument16 SeitenFaith 2.0Harper100% (1)
- Diceless-Screen-1 0 1Dokument71 SeitenDiceless-Screen-1 0 1Daniel ShimchencoNoch keine Bewertungen
- Deadzone 1ed - Nexus Psi Campaign Book OfcjR1Dokument68 SeitenDeadzone 1ed - Nexus Psi Campaign Book OfcjR1RPG NéricoNoch keine Bewertungen
- AutoCADBasicGuideSAULT 201110 084121Dokument151 SeitenAutoCADBasicGuideSAULT 201110 084121Muhammad Usman-artistNoch keine Bewertungen
- 1927 - Ryerson Metal Working Small Tools and MachineryDokument277 Seiten1927 - Ryerson Metal Working Small Tools and MachineryPawan GuptaNoch keine Bewertungen
- CLONE - Chinoike Clan - The HomebreweryDokument7 SeitenCLONE - Chinoike Clan - The Homebreweryrashid jones100% (1)
- Legacy ManualDokument72 SeitenLegacy ManualJorgeMartinezNoch keine Bewertungen
- GURPS RiftsDokument69 SeitenGURPS RiftsMarcell RábaNoch keine Bewertungen
- True Crime - Streets of LA - Manual - PC PDFDokument53 SeitenTrue Crime - Streets of LA - Manual - PC PDFkabuto cNoch keine Bewertungen
- Initiative and Combat RulesDokument21 SeitenInitiative and Combat RulesJohn LarsonNoch keine Bewertungen
- Mid-East Honors Association 2021 Conference ProgramDokument38 SeitenMid-East Honors Association 2021 Conference ProgramMid-East Honors AssociationNoch keine Bewertungen
- Rulebook: Players: 4-32 - Play Time: 2-3 Hours - Age: 14+Dokument104 SeitenRulebook: Players: 4-32 - Play Time: 2-3 Hours - Age: 14+Thomas DietzNoch keine Bewertungen
- Wizard World - Playbooks and Ref SheetsDokument29 SeitenWizard World - Playbooks and Ref SheetsJosh Feldblyum0% (1)
- Comprehensive Katana Braver Guide v2.512 by Dreamslayer AhriDokument49 SeitenComprehensive Katana Braver Guide v2.512 by Dreamslayer AhriTanukkiNoch keine Bewertungen
- Adom RPGDokument14 SeitenAdom RPGRich Ie 196Noch keine Bewertungen
- The Four Crystals of Trazere - Manual - DOS - ENDokument27 SeitenThe Four Crystals of Trazere - Manual - DOS - ENPrzemysław WójcikNoch keine Bewertungen
- PC & Tech Authority 2016-02Dokument116 SeitenPC & Tech Authority 2016-02mariandinca100% (1)
- Fachs - Building High Performance Teams - Learner Guide - US 252037 - UpdatedDokument83 SeitenFachs - Building High Performance Teams - Learner Guide - US 252037 - UpdatedRonald Gwangwava MufaroNoch keine Bewertungen
- Drayton Nanotech: GM: Create A Cyberpunk Adventure Gun Elf (V1.0) Is A Micro RPG by Logan ShoupDokument1 SeiteDrayton Nanotech: GM: Create A Cyberpunk Adventure Gun Elf (V1.0) Is A Micro RPG by Logan ShoupArmandoNoch keine Bewertungen
- UntitledDokument38 SeitenUntitledbob D.Marcelin (Bassninja)Noch keine Bewertungen
- DIE in The Dungeon!.rules10x8new - enDokument17 SeitenDIE in The Dungeon!.rules10x8new - enLuiz Guilherme FiorinNoch keine Bewertungen
- Introduction To Epistemology: Philipp BlumDokument93 SeitenIntroduction To Epistemology: Philipp BlumCarlos Aguiar RuizNoch keine Bewertungen
- Philosophy Article GuidebookDokument274 SeitenPhilosophy Article GuidebookOwen OhuimumwenNoch keine Bewertungen
- Terminator Genysis Miniatures Game Rulebook Reduced SizeDokument128 SeitenTerminator Genysis Miniatures Game Rulebook Reduced SizeMarcelo Mello Benzi100% (1)
- What Is Straight To VHS? .: Version 0.2.8 ©2014 Ryan M.M. All Rights ReservedDokument47 SeitenWhat Is Straight To VHS? .: Version 0.2.8 ©2014 Ryan M.M. All Rights Reservediatb2Noch keine Bewertungen
- 034459cleric PDFDokument154 Seiten034459cleric PDFIntervenant AionNoch keine Bewertungen
- Thunder Classic Role Playing v3.2Dokument138 SeitenThunder Classic Role Playing v3.2freddyart8569Noch keine Bewertungen
- GURPS 4e - Jazz Age - JobsDokument62 SeitenGURPS 4e - Jazz Age - JobsLuca LiperiNoch keine Bewertungen
- Disciples Sacred Lands User Manual Gold EditionDokument96 SeitenDisciples Sacred Lands User Manual Gold EditionRené VazquezNoch keine Bewertungen
- Destiny The GuideDokument119 SeitenDestiny The GuidenaruNoch keine Bewertungen
- Die Hard Vendetta Prima Official EguideDokument128 SeitenDie Hard Vendetta Prima Official EguideDoctor VirusNoch keine Bewertungen
- Cleric Spirits CaelReaderDokument1 SeiteCleric Spirits CaelReaderClaytonNoch keine Bewertungen
- Handbook To KamigawaDokument53 SeitenHandbook To Kamigawakanako.tohyaNoch keine Bewertungen
- GURPS 4e - Jazz Age - Sanity and InsanityDokument20 SeitenGURPS 4e - Jazz Age - Sanity and InsanityLuca LiperiNoch keine Bewertungen
- K3 To Bring Down The SkyDokument24 SeitenK3 To Bring Down The SkyFrancesco Rambage MorriconeNoch keine Bewertungen
- Hoyle Card Games HelpDokument71 SeitenHoyle Card Games HelpChristiaan de KlerkNoch keine Bewertungen
- Chrono (Time) SpellsDokument21 SeitenChrono (Time) SpellsLink Pelcher100% (1)
- Odd Luck CharmsDokument28 SeitenOdd Luck CharmsРоман БесовNoch keine Bewertungen
- Videostudio 2018Dokument244 SeitenVideostudio 2018Sandro Ferreira da SilvaNoch keine Bewertungen
- Hombrew OptionsDokument23 SeitenHombrew OptionsKody GrangerNoch keine Bewertungen
- Pyramid - GURPS - The 25 Point Gang (S)Dokument12 SeitenPyramid - GURPS - The 25 Point Gang (S)Марина ШиловаNoch keine Bewertungen
- SampleDokument171 SeitenSampleTron TronNoch keine Bewertungen
- Interlock Fuzion NotesDokument5 SeitenInterlock Fuzion NotessyNoch keine Bewertungen
- Az's Tome of WitchcraftDokument58 SeitenAz's Tome of WitchcraftErica Field100% (2)
- Run.Net Beta RulesDokument14 SeitenRun.Net Beta RulesClaudio BernardiniNoch keine Bewertungen
- Konami PDFDokument108 SeitenKonami PDFwillian eduardo santiago cardenasNoch keine Bewertungen
- KnightVisionCreative CreedsCodex Preview v1Dokument10 SeitenKnightVisionCreative CreedsCodex Preview v1Luis De France0% (1)
- Sub Command User ManualDokument208 SeitenSub Command User ManualSteve W100% (2)
- Sub CommandDokument208 SeitenSub CommandRobert Edward HymesNoch keine Bewertungen
- Lightsaber Training Book PDFDokument47 SeitenLightsaber Training Book PDFmafuz100% (1)
- Madden 17 Manual Playstation4 NaDokument36 SeitenMadden 17 Manual Playstation4 NaReinaldo GuerraNoch keine Bewertungen
- MLB16 PS4 Eman ENG 030216 v4 IRDokument17 SeitenMLB16 PS4 Eman ENG 030216 v4 IRAnonymous utXYfMAXNoch keine Bewertungen
- Star Wars - The Clone Wars - 2002 - LucasArts - LucasfilmDokument14 SeitenStar Wars - The Clone Wars - 2002 - LucasArts - LucasfilmAnonymous utXYfMAX100% (1)
- Star Wars - 1987 - Namco LimitedDokument14 SeitenStar Wars - 1987 - Namco LimitedAnonymous utXYfMAXNoch keine Bewertungen
- Madden 19 Xboxone enDokument32 SeitenMadden 19 Xboxone enAnonymous utXYfMAXNoch keine Bewertungen
- Star Wars - Imperial Troop Transporter ComicDokument7 SeitenStar Wars - Imperial Troop Transporter ComicAnonymous utXYfMAXNoch keine Bewertungen
- Star Wars - The Force Unleashed - 2008 - LucasArtsDokument12 SeitenStar Wars - The Force Unleashed - 2008 - LucasArtsAnonymous utXYfMAXNoch keine Bewertungen
- Star Trek - Invasion - 2000 - ActivisionDokument21 SeitenStar Trek - Invasion - 2000 - ActivisionAnonymous utXYfMAXNoch keine Bewertungen
- Star Trek Shattered Universe - 2004 - TDK MediactiveDokument12 SeitenStar Trek Shattered Universe - 2004 - TDK MediactiveAnonymous utXYfMAXNoch keine Bewertungen
- LEGO Star Wars - The Video Game - Eidos InteractiveDokument14 SeitenLEGO Star Wars - The Video Game - Eidos InteractiveAnonymous utXYfMAX100% (1)
- StarDokument14 SeitenStarAnonymous utXYfMAXNoch keine Bewertungen
- Wing Commander III - Cluebook - PC PDFDokument258 SeitenWing Commander III - Cluebook - PC PDFAnonymous utXYfMAXNoch keine Bewertungen
- Star Wars - 1987 - Namco LimitedDokument14 SeitenStar Wars - 1987 - Namco LimitedAnonymous utXYfMAXNoch keine Bewertungen
- Star Wars - 1993 - U.S. Gold LTD PDFDokument32 SeitenStar Wars - 1993 - U.S. Gold LTD PDFAnonymous utXYfMAXNoch keine Bewertungen
- Joint Operations - Escalation - Manual - PC PDFDokument21 SeitenJoint Operations - Escalation - Manual - PC PDFAnonymous utXYfMAXNoch keine Bewertungen
- Colony Wars - 1997 - Psygnosis LimitedDokument12 SeitenColony Wars - 1997 - Psygnosis LimitedAnonymous utXYfMAXNoch keine Bewertungen
- Call of Duty - Black Ops - Manual - PS3Dokument14 SeitenCall of Duty - Black Ops - Manual - PS3Anonymous utXYfMAXNoch keine Bewertungen
- Gunship 2000 - Islands and Ice - Manual - PCDokument60 SeitenGunship 2000 - Islands and Ice - Manual - PCAnonymous utXYfMAX0% (2)
- Jaynz - Jaynz' Ships of Star Fleet 5Dokument36 SeitenJaynz - Jaynz' Ships of Star Fleet 5Anonymous utXYfMAX80% (5)
- Star Trek - Klingon Academy - Manual - PCDokument39 SeitenStar Trek - Klingon Academy - Manual - PCAnonymous utXYfMAXNoch keine Bewertungen
- Call of Duty 4Dokument19 SeitenCall of Duty 4Masbooks50% (2)
- Star Trek - Klingon Academy - Manual - PCDokument39 SeitenStar Trek - Klingon Academy - Manual - PCAnonymous utXYfMAXNoch keine Bewertungen
- The Witcher 2 Assassins of Kings - Manual - PC PDFDokument35 SeitenThe Witcher 2 Assassins of Kings - Manual - PC PDFAnonymous utXYfMAX100% (1)
- Birth of The Federation™: Tutorial GuideDokument33 SeitenBirth of The Federation™: Tutorial GuideAnonymous utXYfMAXNoch keine Bewertungen
- Kobayashi Manual PDFDokument27 SeitenKobayashi Manual PDFAnonymous utXYfMAXNoch keine Bewertungen
- Metal Gear Solid - Manual - GBC PDFDokument10 SeitenMetal Gear Solid - Manual - GBC PDFAnonymous utXYfMAXNoch keine Bewertungen
- Joint Operations Typhoon Rising - Manual - PC PDFDokument48 SeitenJoint Operations Typhoon Rising - Manual - PC PDFAnonymous utXYfMAX100% (1)
- Metal Gear Solid - Manual - GBC PDFDokument10 SeitenMetal Gear Solid - Manual - GBC PDFAnonymous utXYfMAXNoch keine Bewertungen
- The Steriotypes: Cultural StereotypeDokument8 SeitenThe Steriotypes: Cultural StereotypeRosbeyli Mazara ReyesNoch keine Bewertungen
- HERBAL SHAMPOO PPT by SAILI RAJPUTDokument24 SeitenHERBAL SHAMPOO PPT by SAILI RAJPUTSaili Rajput100% (1)
- Research PhilosophyDokument4 SeitenResearch Philosophygdayanand4uNoch keine Bewertungen
- Ethiopian Civil Service University UmmpDokument76 SeitenEthiopian Civil Service University UmmpsemabayNoch keine Bewertungen
- 2010 Economics Syllabus For SHSDokument133 Seiten2010 Economics Syllabus For SHSfrimpongbenardghNoch keine Bewertungen
- Toshiba l645 l650 l655 Dabl6dmb8f0 OkDokument43 SeitenToshiba l645 l650 l655 Dabl6dmb8f0 OkJaspreet Singh0% (1)
- RumpelstiltskinDokument7 SeitenRumpelstiltskinAndreia PintoNoch keine Bewertungen
- The Insanity DefenseDokument3 SeitenThe Insanity DefenseDr. Celeste Fabrie100% (2)
- Compound SentenceDokument31 SeitenCompound Sentencerosemarie ricoNoch keine Bewertungen
- Cost Allocation Methods & Activity-Based Costing ExplainedDokument53 SeitenCost Allocation Methods & Activity-Based Costing ExplainedNitish SharmaNoch keine Bewertungen
- Note-Taking StrategiesDokument16 SeitenNote-Taking Strategiesapi-548854218Noch keine Bewertungen
- Markle 1999 Shield VeriaDokument37 SeitenMarkle 1999 Shield VeriaMads Sondre PrøitzNoch keine Bewertungen
- Aladdin and the magical lampDokument4 SeitenAladdin and the magical lampMargie Roselle Opay0% (1)
- Autos MalaysiaDokument45 SeitenAutos MalaysiaNicholas AngNoch keine Bewertungen
- Auto TraderDokument49 SeitenAuto Tradermaddy_i5100% (1)
- The Five Laws of Light - Suburban ArrowsDokument206 SeitenThe Five Laws of Light - Suburban Arrowsjorge_calvo_20Noch keine Bewertungen
- Revolutionizing Via RoboticsDokument7 SeitenRevolutionizing Via RoboticsSiddhi DoshiNoch keine Bewertungen
- The Serpents Tail A Brief History of KHMDokument294 SeitenThe Serpents Tail A Brief History of KHMWill ConquerNoch keine Bewertungen
- PHEI Yield Curve: Daily Fair Price & Yield Indonesia Government Securities November 2, 2020Dokument3 SeitenPHEI Yield Curve: Daily Fair Price & Yield Indonesia Government Securities November 2, 2020Nope Nope NopeNoch keine Bewertungen
- Year 11 Economics Introduction NotesDokument9 SeitenYear 11 Economics Introduction Notesanon_3154664060% (1)
- Housekeeping NC II ModuleDokument77 SeitenHousekeeping NC II ModuleJoanne TolopiaNoch keine Bewertungen
- Tadesse JaletaDokument160 SeitenTadesse JaletaAhmed GemedaNoch keine Bewertungen
- 2013 Gerber CatalogDokument84 Seiten2013 Gerber CatalogMario LopezNoch keine Bewertungen
- AI Capstone Project Report for Image Captioning and Digital AssistantDokument28 SeitenAI Capstone Project Report for Image Captioning and Digital Assistantakg29950% (2)
- Joint School Safety Report - Final ReportDokument8 SeitenJoint School Safety Report - Final ReportUSA TODAY NetworkNoch keine Bewertungen
- BCIC General Holiday List 2011Dokument4 SeitenBCIC General Holiday List 2011Srikanth DLNoch keine Bewertungen
- 00.arkana ValveDokument40 Seiten00.arkana ValveTrần ThànhNoch keine Bewertungen
- Amway Health CareDokument7 SeitenAmway Health CareChowduru Venkat Sasidhar SharmaNoch keine Bewertungen
- Tennessee Inmate Search Department of Corrections LookupDokument9 SeitenTennessee Inmate Search Department of Corrections Lookupinmatesearchinfo50% (2)
- Italy VISA Annex 9 Application Form Gennaio 2016 FinaleDokument11 SeitenItaly VISA Annex 9 Application Form Gennaio 2016 Finalesumit.raj.iiit5613Noch keine Bewertungen