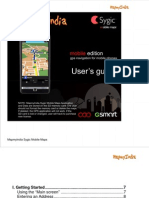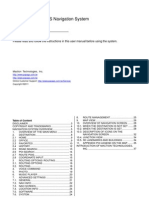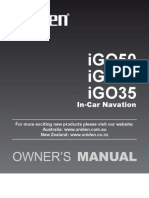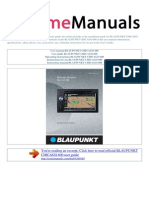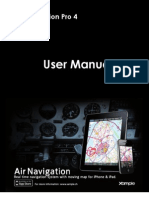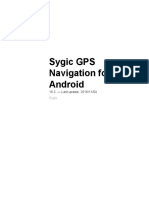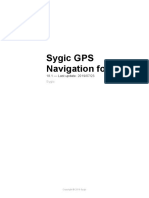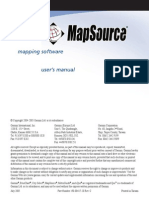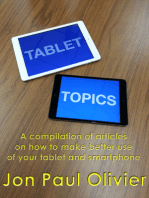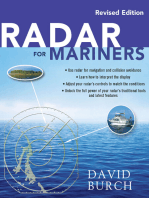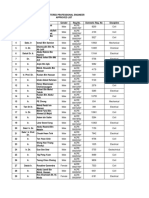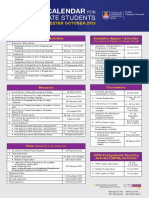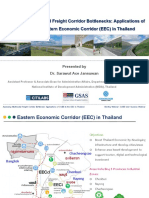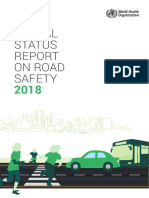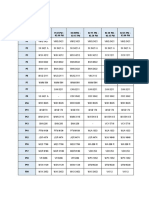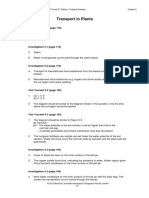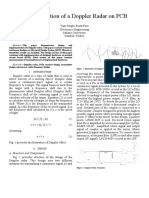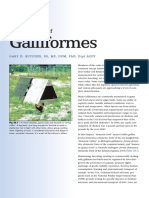Beruflich Dokumente
Kultur Dokumente
Lokatoo - Navigation Software User Manual (For Software 4.0 PERODUA Myvi)
Hochgeladen von
Syǝd Khairi0 Bewertungen0% fanden dieses Dokument nützlich (0 Abstimmungen)
371 Ansichten60 SeitenLokatoo - Navigation Software User Manual (for software 4.0 PERODUA Myvi)
Originaltitel
Lokatoo - Navigation Software User Manual (for Software 4.0 PERODUA Myvi)
Copyright
© © All Rights Reserved
Verfügbare Formate
PDF, TXT oder online auf Scribd lesen
Dieses Dokument teilen
Dokument teilen oder einbetten
Stufen Sie dieses Dokument als nützlich ein?
Sind diese Inhalte unangemessen?
Dieses Dokument meldenLokatoo - Navigation Software User Manual (for software 4.0 PERODUA Myvi)
Copyright:
© All Rights Reserved
Verfügbare Formate
Als PDF, TXT herunterladen oder online auf Scribd lesen
0 Bewertungen0% fanden dieses Dokument nützlich (0 Abstimmungen)
371 Ansichten60 SeitenLokatoo - Navigation Software User Manual (For Software 4.0 PERODUA Myvi)
Hochgeladen von
Syǝd KhairiLokatoo - Navigation Software User Manual (for software 4.0 PERODUA Myvi)
Copyright:
© All Rights Reserved
Verfügbare Formate
Als PDF, TXT herunterladen oder online auf Scribd lesen
Sie sind auf Seite 1von 60
1
Navigat ion Soft ware and Maps data End
User Li cense Agreement ( EULA )
TERMS & CONDITIONS
This EULA is a legal agreement between you and
Amtel Cellular Sdn Bhd (AMSB) for the
Navigation Software and maps data. We are only
prepared to license you to use the Navigation
Software and maps data on the terms of this
EULA.
1. The maps data and/or preloaded
software (Software) in this device
are licensed by third parties to
Amtel Cellular Sdn Bhd (The
Company). The Software is sub-
licensed on a limited, non-
exclusive, non-transferable and
revocable basis for use by you
solely on this device only and is
not sold together with the device. If
upgrades, updates or supplements
to the Software are obtained, the
use of such upgrades, updates or
supplements is governed by these
Terms and Conditions and any
amendments that may accompany
them and may be subject to
additional payments and
conditions. You must not
reproduce, distribute, publish,
transmit, modify, adapt, translate,
display, distribute, sell, license,
publicly perform, prepare
derivative works based upon, or
otherwise use or exploit the
Software. The foregoing limited
right does not give you any
ownership of Software and nothing
contained in this Agreement may
be construed as conferring to you
any licence or right to the Software
under any copyright or any other
intellectual property right.
2. The Software is provided by the
copyright holders "AS IS" and
any express or implied
warranties, including, but not
limited to, the implied warranties
of merchantability and fitness for
a particular purpose, are
disclaimed. In no event shall the
copyright owner be liable for any
direct, indirect, incidental, special,
exemplary, or consequential
damages however caused and
on any theory of liability, whether
in contract, strict liability, or tort
(including negligence or
otherwise) arising in any way out
of the use of the Software, even if
advised of the possibility of such
damage. The entire risk to the
quality and performance of the
Software is borne by you. This
disclaimer of warranty constitutes
an essential part of the licence
granted to you to use the
Software.
2
3. The trademarks, logos, and service
marks (Trademark) displayed on this
Software and device, are owned by the
Company and third parties. All
Trademarks not owned by the
Company are the property of their
respective owners, and are used with
permission. Nothing contained herein
may be construed as granting any right
or license to use any Trademark.
4. The maps and any information stored
in this device is strictly a navigation
guide for reference use only. It is the
sole responsibility of the Users to use
this device prudently. Information
provided may change over time and
you should decide the route based on
the actual road conditions and traffic
laws. The Company makes no
representation or warranty, whether
expressly or impliedly as to the
accuracy, completeness, timeliness,
reliability or fitness for any particular
purpose of the maps stored therein.
5. The planned, shortest, quickest routes
and estimated time to desired
destinations are obtained from optimal
route calculations based on the map
database and should be used as a
reference only. This device must not be
used for any purpose requiring precise
measurement of direction, distance,
location or topography.
6. User shall be responsible for his/her
use of the maps stored therein and the
device, and shall at all times comply
with all traffic laws and regulations of
the country of usage.
7. The usage of this device is dependent
on the Global Positioning System
(GPS) which is operated by the United
States government and is solely
responsible for its accuracy and
maintenance. The system is subject to
changes which may affect the
performance and accuracy of the GPS
navigator devices.
8. The use of the device is at the Users
own risk. Lokatoo and the company is
not liable for any fines, penalties,
damages or loss whether direct,
indirect, incidental, special, exemplary,
or consequential damages however
caused and on any theory of liability,
whether in contract, strict liability, or tort
(including negligence or otherwise)
arising in any way out of the use of the
device.
3
CONTENTS
BEFORE USING YOUR NAVIGATION SOFTWARE
Safety Advice 5
GETTING STARTED
Acquiring GPS satellite signal 5
MENU 5
SEARCH DESTINATION (Where To)
To change state 6
To search a road or P.O.I (Direct Search) 7
Setting Way Points 9
To search a destination by P.O.I category (Category Search) 10
To retrieve a destination saved in History 12
To delete History entry 13
To retrieve a destination saved in Favourites 14
To save a destination to Favourites 15
To edit or delete a Favourites entry 17
To retrieve Home 18
To save a destination as Home 19
To retrieve Office 21
To save a destination as Office 22
To save a warning point (Warning Points) 24
To search a destination by coordinates (Long/Lat) 25
To search a destination by telephone number (Telephone Search) 26
To retrieve a destination saved in My Category 27
To save a destination to My Category 28
To edit or delete a My Category entry 30
To search Nearby POI 32
VIEW MAP
Navigation Map Screen Description 33
Map Screen Shortcut Buttons 35
To perform simulation 36
4
SETTINGS
Systems
To select Route Options 39
To adjust Volume 40
To change Language 41
To view GPS Signal strength 42
To customize Speed Limit 43
Themes
To select Car Icon colour 44
To allow map to display buildings in 3D (3D Buildings) 45
To toggle between Day, Night or Auto mode 46
To toggle between 2D and 3D map 47
To customize Map Colour 48
To customize which P.O.I icon to be displayed on the map 49
(POI Display)
To toggle Auto Zoom 50
To view the Terms of Use 51
To edit or delete Warning Points 51
Route Info
To view Route List 53
To view route (Show Route) 54
To Delete Route 55
To record a route travelled (Track Record) 56
To view recorded route (View Track) 57
Reset to factory settings 58
HELP
To view Help page 58
ABOUT US
To view About Us page 58
TROUBLESHOOTING 59
5
BEFORE USING YOUR NAVIGATION
SOFTWARE
GETTING STARTED
MENU
Acquiring GPS satel l ite signal
Always acquire the GPS satellite signal before
using the device for navigation. To acquire the
signal and to lock on your current position, please
ensure that your car is not under a roof, tree or any
object that might block the device from acquiring
satellite signal.
Once navigation software is launched, the system
will automatically search for satellite signal. To lock
on to your current position, the device will need to
lock on to at least 3 satellites. To acquire your
altitude information, the fourth satellite is needed.
The satellite signal bars indicates the satellite
signal strength.
Safety Advice
Do not adjust or perform any setting to
the unit while driving. Always do the
necessary adjustment and setting
prior to starting your journey.
Always obey traffic rules. If the
navigation software instructions
contradict with traffic rules, the traffic
rules shall prevail.
Updating your map
Always update your map in order to
get the best from your navigation
software.
With updated map, you will be able to
find latest P.O.Is and roads. Updated
map will also enable better route to be
generated.
You can download the latest map from
www.lokatoo.com. Maps are updated
regularly.
The satellite signal bars
indicates the satellite signal
strength.
Current
time
Current
state Exit
6
SEARCH DESTINATION (Where To)
To change state
If you are travelling to a destination located in
other state, you will need to change the state in
the navigation software to your destination state
before performing search function.
1.
2. From Where To, tap Change State.
3. Tap the desired state from the list and
tap OK.
4. The navigation software will switch to the
selected state. The current state will
shown at top left of the screen.
LEGEND
Go back to
previous page
J ump to main
menu page
View map
Menu Where to
7
To search a road or P.O.I (Direct Search)
1.
2. From Where To, tap Direct Search.
3. Tap Spell to enter name of the desired
destination.
Alternatively, you may search the
desired result by browsing the list. The
results are sorted by distance.
Tap the right arrow button to view the
next page and left arrow to go to the
previous page.
4. Enter the street name or POI using the
keyboard.
TIPS
Enter the unique part of the street name
and P.O.I for a fast and accurate search
result.
For example:
JALAN PJS 7/19 to be entered as PJS
7/19 (the street name without J ALAN,
LORONG, PERSIARAN, etc) and
J ALAN SETIABAKTI 9 to be entered as
SETIABAKTI 9. If you are searching for
IKANO POWER CENTRE, just enter
IKANO. You can search LOT 10
SHOPPING CENTRE by just entering
LOT 10.
Menu Where to
8
5. After entering the name, tap Enter or
Spel l again to view the results.
WHAT IS P.O.I?
P.O.I stands for Point Of Interest.
Examples of P.O.Is are restaurant,
shopping centre, petrol station, bank
and etc.
Tick this check box to allow the
navigation software to display search
results from other states.
6. The screen will display the results
pertinent to the keywords entered.
7. Tap the desired destination from the
search result. Then tap OK.
Tap the right arrow button to view the
next page and left arrow to go to the
previous page.
NOTES
The distance shown in the result list is a
straight-line point-to-point distance and
not route distance. The route distance
will be shown in navigation screen.
(Actual route distance is usually longer)
8. Tap Go to set the location as destination
and begin driving.
You may save the location as
Favourites for future retrieval. To learn
on how to save the location as
Favourites, please turn to page 15.
TIPS
After setting your destination, you
can also choose to set multiple
stops (Way Points) before
reaching your destination. To learn
on how to set Way Points, please
turn page 9.
9
Setting Way Points
9. Repeat step 1 to 7 in page 7 and 8 to
search the stop you would like to make.
Here, do not tap Go, instead tap Save
As.
(Please set the final destination before
setting way points)
10. A pop up window will appear. Tap
Way Points.
11. Way Point is set. The flag number
represents the number of way points
set.
To set multiple way points, please
repeat step 9 and 10.
12. Upon setting the last way point, you
may begin driving.
10
To search a destinati on by P.O.I category
(Category Search)
1.
2. From Where To, tap Category Search.
3. Screen will display a list of P.O.I
categories. You may select the desired
category by tapping the icon.
Tap the right arrow button to view the
next page and left arrow to go to the
previous page.
4. All search result in relevant to the P.O.I
category will appear. You may search the
desired result by browsing the list.
Tick this check box to allow the
navigation software to display search
results from other states.
Menu Where to
11
5. Tap OK after selecting the desired
destination. (Alternatively, tap Spel l to
enter name of the desired destination.)
Tap the right arrow button to view the
next page and left arrow to go to the
previous page.
NOTES
The distance shown in the result list is a
straight-line point-to-point distance and
not route distance. The route distance
will be shown in navigation screen.
(Actual route distance is usually longer)
6. Tap Go to set the location as destination
and begin driving.
You may save the location as Favourites
for future retrieval. To learn on how to
save the location as Favourites, please
turn to page 15.
12
To retri eve a destinati on saved i n Hi story
1.
2. From Where To, tap History.
3. The screen will display all recent
searches. Tap the destination that you
would like the navigation software to
navigate. Then tap OK.
Tap the right arrow button to view the
next page and left arrow to go to the
previous page.
4. Tap Go to set the location as destination
and begin driving.
Menu Where to
13
To delete History entry
1.
2. From Where To, tap History.
3. The screen will display all recent
searches.
Tap the right arrow button to view the
next page and left arrow to go to the
previous page.
4. Tap the destination you would like to
delete. Then tap Delete.
5. Tap Delete to delete the selected entry or
Delete All to delete all entries.
Menu Where to
14
To retri eve a destinati on saved i n Favourites
1.
2. From Where To, tap Favouri tes.
3. The screen will display all destination
entries saved in Favouri tes. You may
search the desired result by browsing the
list. Tap OK after selecting the desired
destination. (Alternatively, tap Spel l to
enter name of the saved Favorite
destination.)
Tap the right arrow button to view the
next page and left arrow to go to the
previous page.
4. Tap Go to set the location as destination
and begin driving.
Menu Where to
15
To save a destinati on to Favouri tes
1. After search is being performed, do not
tap Go. Instead, tap Save As.
2. A pop up window will appear. Tap
Favourites.
3. Enter your preferred name to the
destination using the keyboard.
Once done, tap OK or Enter.
16
TIPS. You may also save a location as
Favourites upon reaching a particular location.
1. Tap the location you want to save as
Favourites in the map.
2. Tap Save As from the menu shown.
3. Tap Favourites. Then enter your
preferred name to the destination using
the keyboard.
17
To edit or delete a Favourites entry
1.
2. From Where To, tap Favouri tes.
3. The screen will display all destination
entries saved in Favouri tes. You may
search the desired result by browsing the
list.
4. Tap the entry you want to edit from the
search result. Then tap Edit.
Tap the right arrow button to view the
next page and left arrow to go to the
previous page.
5. A pop up window will appear. Tap Edit.
(You may choose to delete the selected
entry by tapping Del ete or Delete Al l to
delete all entries.)
6. Edit the entrys name using the keyboard.
Once done, tap OK or Enter.
Menu Where to
18
To retri eve Home
1.
2. From Where To, tap the right arrow
button to go to the next page.
3. Tap Home. The navigation software will
navigate you to the home location.
NOTES
In order to use retrieve Home, its
location needs to be set to the
device memory. Please go to page
19 to learn on how to save a location
as Home.
Menu Where to
19
To save a destinati on as Home
1. After search is being performed, do not
tap Go. Instead, tap Save As.
2. A pop up window will appear. Tap Home.
3. Tap Yes to confirm setting the location as
Home.
20
TIPS. You may also set a location as Home upon
reaching a particular location.
1. Tap the location you want to set as Home
in the map.
2. Tap Save As from the menu shown.
3. Tap Home.
4. Tap Yes to confirm setting the location as
Home.
21
To retri eve Office
1.
2. From Where To, tap the right arrow
button to go to the next page.
3. Tap Office. The navigation software will
navigate you to the office location.
NOTES
In order to use retrieve Office, its
location needs to be set to the device
memory. Please go to page 22 to learn
on how to save a location as Office.
Menu Where to
22
To save a destinati on as Offi ce
1. After search is being performed, do not
tap Go. Instead, tap Save As.
2. A pop up window will appear. Tap Offi ce.
3. Tap Yes to confirm setting the location as
Office.
23
TIPS. You may also set a location as Offi ce upon
reaching a particular location.
1. Tap the location you want to set as Office
in the map.
2. Tap Save As from the menu shown.
3. Tap Offi ce.
4. Tap OK to confirm setting the location as
Office.
24
To save a warning point (Warning Points)
The navigation software allows you to save a
point that will alert you the next time you pass by
the area.
1. After search is being performed, do not
tap Go. Instead, tap Save As.
2. A pop up window will appear. Tap
Warning Points.
3. Enter your preferred name to the warning
point using the keyboard.
Once done, tap OK or Enter.
NOTES
Please go to page 51 to learn on how
to edit or delete warning point.
25
To search a destinati on by coordinates
(Long/Lat)
1.
2. From Where To, tap the right arrow
button to go to the next page.
3. Tap Long/Lat.
4. Enter the X and Y value (or E and N
value) using the numerical keyboard.
Then tap OK.
(Tap to toggle the symbol to .)
5. Tap Go to set the location as destination
and begin driving. You may save the
location as Favourites for future
retrieval. To learn on how to save the
location as Favourites, please turn to
page 15.
Menu Where to
26
To search a destinati on by telephone number
(Telephone Search)
The navigation software allows you to search your
destination via its telephone number. Please note
that this function is only applicable to fixed-lines
telephone number of commercial premises.
1.
2. From Where To, tap the right arrow
button to go to the next page.
3. Tap Telephone Search.
4. Use the keypad to enter the fixed-line
telephone number of the destination.
Then tap Enter.
5. The screen will display the results
pertinent to the phone number entered.
6. Tap the desired destination from the
search result. Then tap OK.
Tap the right arrow button to view the
next page and left arrow to go to the
previous page.
Menu Where to
27
NOTES
The distance shown in the result list is a
straight-line point-to-point distance and
not route distance. The route distance
will be shown in navigation screen.
(Actual route distance is usually longer)
7. Tap Go to set the location as destination
and begin driving.
You may save the location as Favourites
for future retrieval. To learn on how to
save the location as Favourites, please
turn to page 15.
Tick this check box to allow the
navigation software to display search
results from other states.
To retri eve a destinati on saved i n My Category
1.
2. From Where To, tap the right arrow
button to go to the next page.
3. Tap My Category
4. Tap the destination category you would
like to go.
5. All search result in relevant to the P.O.I
category will appear. You may search the
desired result by browsing the list.
Menu Where to
28
6. Tap OK after selecting the desired
destination. (Alternatively, tap Spel l to
enter name of the desired destination.)
Tap the right arrow button to view the
next page and left arrow to go to the
previous page.
7. Tap Go to set the location as destination
and begin driving.
To save a destinati on to My Category
1. After search is being performed, do not
tap Go. Instead, tap View Map.
2. Tap Save As from the menu shown.
3. Tap My Category.
29
4. You may choose to save the location into
an existing category or create a new
category.
To create a new category (and edit or
delete a category), please continue step
5.
To save the location into an existing
category, please jump to step 8.
5. Tap Edit.
6. A pop up window will appear. Tap Add.
(You may choose to delete the selected
category by tapping Delete. Tap Edi t to
edit the selected category.)
7. Enter a name for the newly created
category.
Once done, tap OK or Enter.
8. Select and tap the desired category from
the list.
Tap OK when done.
30
9. Enter a name for the location using the
keyboard.
Once done, tap OK or Enter.
To edit or delete a My Category entry
1.
2. From Where To, tap the right arrow
button to go to the next page.
3. Tap My Category
4. Tap the desired category.
5. Screen will display all destination entries
saved in that particular category. You
may search the desired result by
browsing the list.
Menu Where to
31
6. Tap the entry you want to edit from the
search result. Then, tap Edit.
Tap the right arrow button to view the
next page and left arrow to go to the
previous page.
NOTES
The distance shown in the result list is a
straight-line point-to-point distance and
not route distance. The route distance
will be shown in navigation screen.
(Actual route distance is usually longer)
7. A pop up window will appear. Tap Edit.
(You may choose to delete the selected
entry by tapping Del ete or Delete Al l to
delete all entries.)
8. Edit the entrys name using the keyboard.
Tap OK or Enter when done.
32
To search Nearby POI
You may also search the closest P.O.I from your
current location.
1.
2. Upon tapping View Map, screen will
display map screen.
Tap Nearby POI from the pull up menu.
3. Screen will display the nearby P.O.I
button. Tap the desired P.O.I.
4. Tap the desired destination from the
search result. Then tap OK.
Tap the right arrow button to view the
next page and left arrow to go to the
previous page.
NOTES
The distance shown in the result list is a
straight-line point-to-point distance and
not route distance. The route distance
will be shown in navigation screen.
(Actual route distance is usually longer)
5. Tap Go to set the location as destination
and begin driving. You may save the
location as Favourites for future
retrieval. To learn on how to save the
location as Favourites, please turn to
page 15.
Menu View Map
33
VIEW MAP
Navigati on Map Screen Descripti on
GPS signal
strength 5
Scale
Zoom out 2
Centre on
position 4
Current
road name
Next road
name
Estimated
distance to
destination and
time of arrival
Zoom in 1
Travelling
speed
Route to
destination
Pictorial
instruction
Main menu
Distance to
next turning
Map view 3
Direction to
destination
Current time
34
NOTES
1. When tapped, the map screen will be
zoomed in for more detailed view.
2. When tapped, the map screen will
zoomed out for bigger coverage view.
3. When tapped, the icon will toggle
between the 3 icons as below.
2D map. The map will
rotate and the car will
always point upward.
This setting is
recommended for
navigation.
3D map. The map will
rotate and the car will
always point upward.
User may view selected
buildings in 3 dimensions
(3D) mode with this
setting.
2D map. The system will
keep the upward
direction to North; the car
orientation will change
accordingly to this
direction.
4. When tapped, the map will display your
current position (or your last position if
no satellite captured).
5. This satellite signal bars indicates the
satellite signal strength. Refer page 42
for details.
35
Map Screen Shortcut Buttons
There are several selected frequently used
shortcut buttons placed on the map screen for
easy access.
1. From View Map screen, tap the up or
down arrow button to unhide the menus.
2. Drop down and pull up menu will
appear. It is the selected shortcut
button used frequently.
Icon Descripti on
To select Route Options.
Refer page 39 for details.
To record the route that will
be used. Refer page 56 for
details.
To view Route List. Refer
page 53 for details.
To go to Main Menu. Refer
page 5 for details.
To mark selected location
as a destination.
To search for nearby POI.
Refer page 32 for details.
Icon Descripti on
To toggle between Day,
Night or Auto mode. Refer
page 46 for details.
To adjust Volume. Refer
page 40 for details.
To Delete Route. Refer
page 55 for details.
To mark selected location
as a starting point.
To go to Where To menu
page.
To save a location for
future retrieval.
36
To perform simulati on
Before performing simulation, the start point and
destination need to be determined.
1.
2. From Where To, tap Direct Search.
3. Tap Spell to enter name of the desired
destination.
Alternatively, you may search the desired
result by browsing the list. The results are
sorted by distance.
Tap the right arrow button to view the
next page and left arrow to go to the
previous page.
4. Enter the street name or POI using the
keyboard.
TIPS
Enter the unique part of the street name
and P.O.I for a fast and accurate search
result.
For example:
JALAN PJS 7/19 to be entered as PJS
7/19 (the street name without J ALAN,
LORONG, PERSIARAN, etc) and
J ALAN SETIABAKTI 9 to be entered as
SETIABAKTI 9. If you are searching for
IKANO POWER CENTRE, just enter
IKANO. You can search LOT 10
SHOPPING CENTRE by just entering
LOT 10.
Menu Where to
37
5. After entering the name, tap Enter or
Spel l again to view the results.
6. The screen will display the results
pertinent to the keywords entered.
Tick this check box to allow the
navigation software to display search
results from other states.
7. Tap the desired destination from the
search result. Then tap OK.
Tap the right arrow button to view the
next page and left arrow to go to the
previous page.
NOTES
The distance shown in the result list is a
straight-line point-to-point distance and
not route distance. The route distance
will be shown in navigation screen.
(Actual route distance is usually longer)
8.
Tap to display map screen.
9. Tap Start Point to mark the location as
starting point.
Then repeat step 1 to step 8. This time,
mark the destination by tapping
Destinati on.
38
10. Tap the Simul ate button to begin
simulation.
39
SETTINGS
Systems
To select Route Opti ons
You can select your preferred route to use to
reach your destination. There are 4 options to
choose from; Recommended Route, No
Highway, Shortest Di stance and Shortest Time.
Recommended
Route
The navigation software
will construct the route
that uses shortest time
and less turning to your
desired destination.
No Highway The navigation software
will choose other classes
of routes except highway
to construct the best route
to your desired
destination.
Shortest
Distance
The navigation software
will consider all classes of
roads and calculate the
shortest distance by
kilometer to construct the
best route to your desired
destination.
Shortest Time The navigation software
will consider all classes of
roads and calculate the
shortest time needed to
construct the best route to
your desired destination.
1.
2. From Settings, tap Systems.
3. Tap Route Opti ons.
4. Select and tap your desired route type.
Menu Settings
40
To adj ust Volume
1.
2. From Settings, tap Systems.
3. Tap Volume.
4.
Tap to decrease and to
increase the volume.
Check Button Sound to allow the
navigation software to generate tapping
sound whenever an icon is tapped.
Menu Settings
41
To change Language
When a particular language is selected, the voice
instruction and menu interface will change to the
selected language. There are 3 languages to
select from; Engl ish, Bahasa Mal aysia and
Chinese.
1.
2. From Settings, tap Systems.
3. Tap Language.
4. Tap to check the desired language.
Tap OK when done.
Menu Settings
42
To view GPS Signal strength
1.
2. From Settings, tap Systems.
3. Tap GPS Signal.
4. Screen will display the GPS signal page.
The longitude, latitude, current time,
height and vehicle speed will also be
displayed.
Menu Settings
43
To customize Speed Limi t
You may set the speed limit to the navigation
software. When the speed limit is set, the
navigation software will alert whenever the car is
drive above the preset speed limit. There are 2
types of road which you can set its speed limit;
Normal Road and Highway.
1.
2. From Settings, tap Systems.
3. Tap Speed Limi t.
4.
Tap to decrease and to increase
the speed limit.
Tap OK when done.
NOTES
The speed limit ranges from 30km/h to 70km/h
for normal road and 70km/h to 120km/h for
highway.
Menu Settings
44
Themes
To select Car Icon col our
1.
2. From Settings, tap Themes.
3. Tap Car Icon.
4. Tap to check the desired car icon colour.
The selected car icon colour will be used
in the map during navigation.
Menu Settings
45
To all ow map to di spl ay buildings in 3D (3D
Bui ldings)
1.
2. From Settings, tap Themes.
3. Tap 3D Bui ldi ngs (or 2D Buildings) to
toggle between displaying buildings in 3D
and displaying buildings with P.O.I icons.
NOTES
The map needs to be switched to 3D
mode in order for it to be able to display
3D building. Please refer to page 47 to
learn on how to switch the map to 3D
mode.
Menu Settings
3D Buildings
is activated
2D Buildings
is activated.
46
To toggle between Day, Night or Auto mode
1.
2. From Settings, tap Themes.
3. Tap to toggle between Day, Night or
Auto mode.
NOTES
Below are the visual illustrations when Day or
Night modes are selected.
Day mode
Night mode
When Auto mode is selected, the navigation
software will switch to Day mode at 7.00 am
and to night mode at 7.00pm automatically.
Menu Settings
47
To toggle between 2D and 3D map
1.
2. From Settings, tap Themes.
3. Tap to toggle between 2D and 3D map.
NOTES
Below are the visual illustrations when 3D or
2D map is selected.
3D map
2D map
Menu Settings
48
To customize Map Col our
1.
2. From Settings, tap Themes.
3. Tap Map Col our.
4. Tap to check the desired map colour. The
selected map colour will be used to
display the map.
Tap OK when done.
Menu Settings
49
To customize which P.O.I icon to be displ ayed
on the map (POI Di splay)
1.
2. From Settings, tap Themes.
3. Tap POI Display.
4. Tap to check the P.O.I category icon that
you want to appear on the screen and
uncheck the P.O.I icon you do not want to
appear on the screen.
Tap OK when done.
TIPS
To display all P.O.I categories, check
Select Al l. If you do not wish to see
any P.O.I icon displayed on the map,
check Unmark Al l.
Menu Settings
50
To toggle Auto Zoom
While navigating, you can choose to allow the
navigation software to decide the best level of
zooming of the map. When activated, the map will
be zoomed in when approaching junction and it
will zoom out when travelling on a long straight
road.
1.
2. From Settings, tap Themes.
3. Tap the right arrow button to go to the
next page.
4. Tap Auto Zoom to toggle whether to
activate or disabling auto zoom function.
NOTES
Menu Settings
Auto Zoom is
activated.
Auto zoom is
disabled.
51
To view the Terms of Use
The Terms of Use of the navigation software
usage are stored herein. A copy of the Terms and
Use can also be found at the beginning pages of
this manual.
1.
2. From Settings, tap Terms of Use.
3. Tap the right arrow button to view the
next page and left arrow to go to the
previous page.
To edit or delete Warning Points
1.
2. From Settings, tap Warning Points
3. The screen will display all saved
Warning Points. You may search
the desired result by browsing the
list.
Menu Settings
Menu Settings
52
4. Tap the entry you want to edit from the
search result. Then tap Edit.
Tap the right arrow button to view the
next page and left arrow to go to the
previous page.
5. A pop up window will appear. Tap Edit.
(You may choose to delete the selected
entry by tapping Del ete or Delete Al l to
delete all entries.)
6. Edit the entrys name using the keyboard.
Once done, tap OK or Enter.
NOTES
Please go to page 24 to learn on how to save
a warning point.
53
Route Info
To view Route List
Route List displays the list of the roads that will
be used in navigation; from starting point to
destination. Please note that the Route Info can
only be viewed after the destination has been set.
1.
2. From Settings, tap Route Info.
3. Tap Route List.
4. Route List will display a list of road
names that will be travelled from start
point to destination.
Tap the down arrow button to go to next
page and up arrow button to go to
previous page.
Menu Settings
54
To view route (Show Route)
Show Route displays the entire journey route on
the map; from starting point to destination. Please
note that the Show Route can only be viewed
after the destination has been set.
1.
2. From Settings, tap Route Info.
3. Tap Show Route.
4. Screen will display the overall route from
starting point to destination.
Menu Settings
55
To Del ete Route
You can cancel a destination set earlier by
removing the route set. To remove a route,
perform the following. Please note that the Delete
Route button can only be tapped if the destination
has been set.
1.
2. From Settings, tap Route Info.
3. Tap Delete Route.
4. After Delete Route is tapped, the
navigation software will remove the
destination set earlier from its memory.
(Please note that Route List and Show
Route buttons will also be deactivated,
indicating that no destination is set)
Menu Settings
56
To record a route travell ed (Track Record)
The navigation software allows you to record
journey travelled on the map.
1.
2. From Settings, tap Route Info.
3. Tap Track Record.
The recording process will begin.
4. To stop recording, tap Track Record
again.
To view the recorded route, please go to
page 57.
NOTES
Menu Settings
No track
recording in
progress. Tap
this icon to start
recording track
Track recording
in progress. Tap
this icon to stop
recording track
57
To view recorded route (Vi ew Track)
In order to view the recorded route, the recording
process needs to be stopped first (Stop
Recording).
1.
2. From Settings, tap Route Info.
NOTES
Please remember to stop recording
process prior tapping View Track.
3. Tap View Track.
4. List of recorded route will be displayed.
Tap the desired entry to view and tap OK.
Tap the right arrow button to view the
next page and left arrow to go to the
previous page.
5. The recorded track is displayed.
NOTES
The recorded track shown on the
screen is the actual travelling route. It is
different from the suggested route
generated by navigation software when
navigating.
Menu Settings
58
To view Help page
To view About Us page
Reset to factory settings
1.
2. Tap Reset.
3. Tap OK to reset to factory settings and
Cancel to cancel.
Provide quick and brief instruction on how to use
the navigation software.
1. From Menu, tap Help.
2. Screen will display brief instructions on
how to use the navigation software.
This page will display the map, software and voice
version.
1. From Menu, tap About Us.
2. Screen will display the map, software and
voice version.
Menu Settings
59
TROUBLESHOOTING
Program stops responding when
using it.
Exit and re-launch the navigation
software.
My search is returning too many
results.
Try performing a search by entering the
most unique part of the keyword, for
eg. IKANO for Ikano Power Centre.
The locati on shown in the
navigati on software does not reflect
my true current l ocati on.
Check if the device is lock on to GPS
satellite. You will need at least 3
satellites to be locked on. Fourth
satellite is needed to identify your
altitude.
Voi ce guidance is not audible when
navigating.
Check the volume control of the
device.
The navigati on software cannot be
launched.
1. Check the condition of the SD
card. Change the SD card if it is
damaged.
2. Check the SD card for viruses. If
the SD card is infected by virus,
format it and copy the software
from the CD provided.
60
For the latest version of this manual, please visit www.lokatoo.com
Amtel Cellular Sdn Bhd (278151-D)
No 5, J alan PJ S 7/19, Bandar Sunway,
46150 Petaling J aya, Selangor D.E., Malaysia.
Tel: 03-5632 6788 Fax: 03-5632 5678
E-mail: customerservice@lokatoo.com
Customer Service Hotline: 1 800 88 0308
Das könnte Ihnen auch gefallen
- Lokatoo - Navigation Software User Manual (For Software Ver 5.5.X Perodua Myvi)Dokument63 SeitenLokatoo - Navigation Software User Manual (For Software Ver 5.5.X Perodua Myvi)Syǝd KhairiNoch keine Bewertungen
- User Guide - Map My India Sygic Mobile MapsDokument29 SeitenUser Guide - Map My India Sygic Mobile MapsRhituraj SenNoch keine Bewertungen
- User Manual For Papago m3 x8 HDDokument39 SeitenUser Manual For Papago m3 x8 HDDaniel ChanNoch keine Bewertungen
- Qs GuideDokument18 SeitenQs GuideblandonblandonitzelycalebNoch keine Bewertungen
- GPS for Mariners, 2nd Edition: A Guide for the Recreational BoaterVon EverandGPS for Mariners, 2nd Edition: A Guide for the Recreational BoaterBewertung: 4 von 5 Sternen4/5 (1)
- User Manual A1000 Atlas 4Dokument2 SeitenUser Manual A1000 Atlas 4Zulkifli HamatNoch keine Bewertungen
- Destinator 9 For Windows Mobile FAQDokument12 SeitenDestinator 9 For Windows Mobile FAQuimNoch keine Bewertungen
- Manual Gps SunaviDokument27 SeitenManual Gps SunaviJosé Eustáquio SantosNoch keine Bewertungen
- Manual NavitelNavigator 9 ENGDokument27 SeitenManual NavitelNavigator 9 ENGUcol Hawatif MNoch keine Bewertungen
- PAPAGO X7 GPS Navigation System: PND EditionDokument41 SeitenPAPAGO X7 GPS Navigation System: PND EditionwanroselanNoch keine Bewertungen
- Earthmate: A Guide To The Complete GPS Navigation Solution For Smartphones and TabletsDokument14 SeitenEarthmate: A Guide To The Complete GPS Navigation Solution For Smartphones and TabletsrickylimaperuNoch keine Bewertungen
- Voyage Planner: Installation & Operation InstructionsDokument32 SeitenVoyage Planner: Installation & Operation Instructionskullanici2010Noch keine Bewertungen
- Peak Performance 4.3-Inch GPS ManualDokument16 SeitenPeak Performance 4.3-Inch GPS ManualmcneelydNoch keine Bewertungen
- NavMate Software ManualDokument32 SeitenNavMate Software Manualapi-3797896100% (2)
- 2manual de Utilizare PrimoDokument128 Seiten2manual de Utilizare PrimoDanut AndronieNoch keine Bewertungen
- X-Map27 Nav QSG RevbDokument104 SeitenX-Map27 Nav QSG Revbmacsen.malacaiNoch keine Bewertungen
- Samsung LBS: Maps and Navigation. Anytime. AnywhereDokument29 SeitenSamsung LBS: Maps and Navigation. Anytime. AnywherebuddymdqNoch keine Bewertungen
- Peterbilt Operator Manuals Smartnav Garmin GuideDokument8 SeitenPeterbilt Operator Manuals Smartnav Garmin Guidedarren100% (41)
- PowermapZ9 UserManual enDokument33 SeitenPowermapZ9 UserManual enIsmail YusopNoch keine Bewertungen
- user-manual-BLAUPUNKT-CHICAGO 600-E PDFDokument28 Seitenuser-manual-BLAUPUNKT-CHICAGO 600-E PDFHaroldo Alejandro Pérez SotoNoch keine Bewertungen
- SPEEDNAVI v4.0 - User Manual (EN) PDFDokument70 SeitenSPEEDNAVI v4.0 - User Manual (EN) PDFHussein AhmedNoch keine Bewertungen
- Sygic 13.1.0 User ManualDokument43 SeitenSygic 13.1.0 User ManualRennie ChinNoch keine Bewertungen
- User Manual O-Sience Navi2Dokument16 SeitenUser Manual O-Sience Navi2Daniel PopescuNoch keine Bewertungen
- Mobile App User Manual: Available ForDokument19 SeitenMobile App User Manual: Available ForzaidiosmanNoch keine Bewertungen
- Gpsmap 62 Series: Owner's ManualDokument0 SeitenGpsmap 62 Series: Owner's ManualAntonio MarcegagliaNoch keine Bewertungen
- RouteShoot Users Guide - Android App in 40 CharactersDokument23 SeitenRouteShoot Users Guide - Android App in 40 CharactersAleksandar PetrovićNoch keine Bewertungen
- Nokia Maps 3.08 Anna UG en GBDokument18 SeitenNokia Maps 3.08 Anna UG en GBRehanbhNoch keine Bewertungen
- Air Navigation Pro 4 - User ManualDokument51 SeitenAir Navigation Pro 4 - User Manualdruida37Noch keine Bewertungen
- Spark Nano 3 ManualDokument12 SeitenSpark Nano 3 ManualKhai PegramNoch keine Bewertungen
- Map King Landmark User Manual EngDokument39 SeitenMap King Landmark User Manual EngCalvin WangNoch keine Bewertungen
- SygicDokument40 SeitenSygicSivakumar AmbikapathyNoch keine Bewertungen
- AvenzaPDFMaps_BasicHowTo FINALDokument3 SeitenAvenzaPDFMaps_BasicHowTo FINALJOSE RIVERONoch keine Bewertungen
- SYGIC User Manual 18.1 IOS 2624 - 16780 - en - 1563895372 PDFDokument64 SeitenSYGIC User Manual 18.1 IOS 2624 - 16780 - en - 1563895372 PDFnestorNoch keine Bewertungen
- AVIC-F80DAB Quickstart Manual en FRDokument16 SeitenAVIC-F80DAB Quickstart Manual en FRAdinhoNoch keine Bewertungen
- Toyota TN350 NavigationDokument260 SeitenToyota TN350 NavigationJ johnNoch keine Bewertungen
- ExtGPS User GuideDokument17 SeitenExtGPS User GuideWar machinesNoch keine Bewertungen
- Track-Online System-User GuideDokument17 SeitenTrack-Online System-User GuideRam KumarNoch keine Bewertungen
- Air Navigation - 8 - Pro Quick Start PDFDokument31 SeitenAir Navigation - 8 - Pro Quick Start PDFJosep MartínezNoch keine Bewertungen
- NavionTruck GPS Navigation - EnglishDokument8 SeitenNavionTruck GPS Navigation - EnglishJesse MeyerNoch keine Bewertungen
- Nokia Maps 3.09 UG en-UKDokument15 SeitenNokia Maps 3.09 UG en-UKazizirfanNoch keine Bewertungen
- montajMagmapFiltering PDFDokument82 SeitenmontajMagmapFiltering PDFJoaquin Arturo Matos De Leon100% (2)
- GPS Basics: Tips, Tricks and Free Tools To Get The Most From Your Handheld GPS ReceiverDokument40 SeitenGPS Basics: Tips, Tricks and Free Tools To Get The Most From Your Handheld GPS Receiverleszekmp5178Noch keine Bewertungen
- User Manual 2017-01-31Dokument19 SeitenUser Manual 2017-01-31Jorge ArmandoNoch keine Bewertungen
- B64-4275-00_enDokument32 SeitenB64-4275-00_enmykandooNoch keine Bewertungen
- Elite-5 HDI Combo: Operation ManualDokument56 SeitenElite-5 HDI Combo: Operation ManualluNoch keine Bewertungen
- GO-XSE OM EN 988-11105-003 W PDFDokument204 SeitenGO-XSE OM EN 988-11105-003 W PDFBruno MirandaNoch keine Bewertungen
- Map Source ManualDokument32 SeitenMap Source ManualManuel Diaz GomezNoch keine Bewertungen
- Mapping Software User's ManualDokument32 SeitenMapping Software User's ManualAbd AzizNoch keine Bewertungen
- Samsung Galaxy Tab 3, 4, & S Unofficial Guide: Complete Tips, Tricks, & How to Setup & Use Your DeviceVon EverandSamsung Galaxy Tab 3, 4, & S Unofficial Guide: Complete Tips, Tricks, & How to Setup & Use Your DeviceNoch keine Bewertungen
- Oyster2 GPS Tracker User ManualDokument9 SeitenOyster2 GPS Tracker User ManualNick WesleyNoch keine Bewertungen
- GPS User Manual Setup & InfoDokument7 SeitenGPS User Manual Setup & InfoLuc Vu TienNoch keine Bewertungen
- MARK ELITE SERIES CHIRP OM EN 988-10812-003 W PDFDokument64 SeitenMARK ELITE SERIES CHIRP OM EN 988-10812-003 W PDFAlexandre VecaNoch keine Bewertungen
- Papago x5 PPC Sea Ug enDokument28 SeitenPapago x5 PPC Sea Ug enHamzah NasirNoch keine Bewertungen
- IRECRUITMENTDokument678 SeitenIRECRUITMENTShafil Yusuf100% (2)
- Programming for the Newton®: Software Development with Newtonscript™Von EverandProgramming for the Newton®: Software Development with Newtonscript™Bewertung: 3 von 5 Sternen3/5 (1)
- Latest Programme Oct2022Dokument11 SeitenLatest Programme Oct2022Syǝd KhairiNoch keine Bewertungen
- Section B EssayDokument18 SeitenSection B EssaySyǝd Khairi100% (2)
- MyTripGen 2020 IntroductionDokument14 SeitenMyTripGen 2020 IntroductionSyǝd KhairiNoch keine Bewertungen
- Approved List AcpeDokument10 SeitenApproved List AcpeSyǝd KhairiNoch keine Bewertungen
- Section A Essay Question 1Dokument4 SeitenSection A Essay Question 1Syǝd KhairiNoch keine Bewertungen
- Educating Future Engineers Prof Chin Lecture Oct 2020Dokument112 SeitenEducating Future Engineers Prof Chin Lecture Oct 2020Syǝd KhairiNoch keine Bewertungen
- Rqvwuxfwlrqriwkhiluvw0Dod/Vld Vk/Eulgfrqfuhwhsdyhphqw XVLQJ MRLQWHG Sodlq Frqfuhwh Sdyhphqw - 3&3 DQG Uroohu Frpsdfwhgfrqfuhwh5&&Dokument12 SeitenRqvwuxfwlrqriwkhiluvw0Dod/Vld Vk/Eulgfrqfuhwhsdyhphqw XVLQJ MRLQWHG Sodlq Frqfuhwh Sdyhphqw - 3&3 DQG Uroohu Frpsdfwhgfrqfuhwh5&&Syǝd KhairiNoch keine Bewertungen
- The Benefits of National Intelligent Transportation Management Centre (NITMC) Establishment in MalaysiaDokument8 SeitenThe Benefits of National Intelligent Transportation Management Centre (NITMC) Establishment in MalaysiaSyǝd KhairiNoch keine Bewertungen
- Music and Al-Quran Sounds Effects On Driver Behaviour Due To Road Safety PurposesDokument9 SeitenMusic and Al-Quran Sounds Effects On Driver Behaviour Due To Road Safety PurposesSyǝd KhairiNoch keine Bewertungen
- 2020-09-04 Route To IrDokument20 Seiten2020-09-04 Route To IrmohdkamalhaziqNoch keine Bewertungen
- Out 12Dokument10 SeitenOut 12Syǝd KhairiNoch keine Bewertungen
- Poster Kalendar Akademik Sept 2021Dokument1 SeitePoster Kalendar Akademik Sept 2021Syǝd KhairiNoch keine Bewertungen
- Use of Geophysics For Site Investigations and Earthworks AssessmentsDokument14 SeitenUse of Geophysics For Site Investigations and Earthworks AssessmentsSyǝd KhairiNoch keine Bewertungen
- Seminar On Pavement Technology in Malaysia - Present & FutureDokument2 SeitenSeminar On Pavement Technology in Malaysia - Present & FutureSyǝd KhairiNoch keine Bewertungen
- Ebook Bem Webinar - Pce (13.102.020)Dokument30 SeitenEbook Bem Webinar - Pce (13.102.020)Ir Ahmad Afiq100% (1)
- REA2015 REG2015 (Final) PDFDokument92 SeitenREA2015 REG2015 (Final) PDFAuYongTheanSengNoch keine Bewertungen
- Assessing Freight Bottlenecks in Thailand's EEC CorridorDokument36 SeitenAssessing Freight Bottlenecks in Thailand's EEC CorridorSyǝd KhairiNoch keine Bewertungen
- Registration of Engineers Act 1967Dokument32 SeitenRegistration of Engineers Act 1967dhev kumarNoch keine Bewertungen
- Development of SMRT Strategic Public Transport Model of SingaporeDokument21 SeitenDevelopment of SMRT Strategic Public Transport Model of SingaporeSyǝd KhairiNoch keine Bewertungen
- For Transport, Land Use & Accessibility ModellingDokument45 SeitenFor Transport, Land Use & Accessibility ModellingSyǝd KhairiNoch keine Bewertungen
- Isamu Kusaka (Auth.) - Statistical Mechanics For Engineers (2015, Springer International Publishing) PDFDokument458 SeitenIsamu Kusaka (Auth.) - Statistical Mechanics For Engineers (2015, Springer International Publishing) PDFPravin Mali100% (1)
- WHO (OMS) - Global Status Report On Road Safety 2018 PDFDokument424 SeitenWHO (OMS) - Global Status Report On Road Safety 2018 PDFMaycon SilvaNoch keine Bewertungen
- Strengths of Cube: in Transport ModellingDokument25 SeitenStrengths of Cube: in Transport ModellingSyǝd KhairiNoch keine Bewertungen
- CUBE User Success Webinar - Transport Model Applications in IndonesiaDokument27 SeitenCUBE User Success Webinar - Transport Model Applications in IndonesiaSyǝd KhairiNoch keine Bewertungen
- Lab Report Format-TrafficDokument2 SeitenLab Report Format-TrafficSyǝd KhairiNoch keine Bewertungen
- Dr. Oliver Charlesworth, PHD: Bentley SystemsDokument33 SeitenDr. Oliver Charlesworth, PHD: Bentley SystemsSyǝd KhairiNoch keine Bewertungen
- Lab1-Set 3ADokument1 SeiteLab1-Set 3ASyǝd KhairiNoch keine Bewertungen
- Lab1-Set 4ADokument1 SeiteLab1-Set 4ASyǝd KhairiNoch keine Bewertungen
- Lab1-Set 2ADokument1 SeiteLab1-Set 2ASyǝd KhairiNoch keine Bewertungen
- Lab1-Set 4ADokument1 SeiteLab1-Set 4ASyǝd KhairiNoch keine Bewertungen
- New Company Profile.Dokument8 SeitenNew Company Profile.Allen AsirNoch keine Bewertungen
- Simulated Robot Football Team Uses Neural Networks to LearnDokument8 SeitenSimulated Robot Football Team Uses Neural Networks to LearnKishore MuthukulathuNoch keine Bewertungen
- ProSteel Connect EditionDokument2 SeitenProSteel Connect EditionInfrasys StructuralNoch keine Bewertungen
- Salford Care Organisation Job Description & Person SpecificationDokument14 SeitenSalford Care Organisation Job Description & Person SpecificationAyesha EhsanNoch keine Bewertungen
- Primary 2 (Grade 2) - GEP Practice: Contest Problems With Full SolutionsDokument24 SeitenPrimary 2 (Grade 2) - GEP Practice: Contest Problems With Full Solutionswenxinyu1002100% (1)
- Ubiquiti Af60-Xr DatasheetDokument3 SeitenUbiquiti Af60-Xr Datasheetayman rifaiNoch keine Bewertungen
- Turabian Sample PaperDokument9 SeitenTurabian Sample Paperemme_lopez908133% (3)
- Strategy 13 Presentation - Social Emotional LearningDokument29 SeitenStrategy 13 Presentation - Social Emotional Learningapi-588940234Noch keine Bewertungen
- PPC2000 Association of Consultant Architects Standard Form of Project Partnering ContractDokument5 SeitenPPC2000 Association of Consultant Architects Standard Form of Project Partnering ContractJoy CeeNoch keine Bewertungen
- Canna DispensariesDokument35 SeitenCanna DispensariesWaf Etano100% (1)
- OS9000 AOS 6.1.5 R01 Network Configuration GuideDokument846 SeitenOS9000 AOS 6.1.5 R01 Network Configuration GuideclaupasinaNoch keine Bewertungen
- Tower Light Inspection ChecklistDokument19 SeitenTower Light Inspection ChecklistMOHAMMED RIYAN TNoch keine Bewertungen
- APM200 Outdoor Power Supply System User Manual-20060628-B-1.0Dokument52 SeitenAPM200 Outdoor Power Supply System User Manual-20060628-B-1.0Andrés MarroquínNoch keine Bewertungen
- Assignment of A Glass Transition Temperature Using Thermomechanical Analysis: Tension MethodDokument4 SeitenAssignment of A Glass Transition Temperature Using Thermomechanical Analysis: Tension MethodEric GozzerNoch keine Bewertungen
- Ir Pc-1: Pre-Check (PC) Design Criteria For Freestanding Signs and Scoreboards: 2019 CBCDokument15 SeitenIr Pc-1: Pre-Check (PC) Design Criteria For Freestanding Signs and Scoreboards: 2019 CBCAbrar AhmadNoch keine Bewertungen
- Transport in Plants: Test Yourself 9.1 (Page 178)Dokument3 SeitenTransport in Plants: Test Yourself 9.1 (Page 178)lee100% (3)
- Writing A Formal Letter To The PresidentDokument1 SeiteWriting A Formal Letter To The PresidentPiaAnaisNoch keine Bewertungen
- Cloud Security Training and Awareness Programs For OrganizationsDokument2 SeitenCloud Security Training and Awareness Programs For OrganizationsdeeNoch keine Bewertungen
- Examples of IELTS Speaking Part 1 QuestionsDokument15 SeitenExamples of IELTS Speaking Part 1 QuestionsThanh TrầnNoch keine Bewertungen
- Kara&Suoglu ProjectreportDokument4 SeitenKara&Suoglu ProjectreportRicard Comas xacnóNoch keine Bewertungen
- 04 LimeDokument32 Seiten04 LimeGoogle user100% (1)
- Management and Breeding of Game BirdsDokument18 SeitenManagement and Breeding of Game BirdsAgustinNachoAnzóateguiNoch keine Bewertungen
- Digitrip 520Dokument40 SeitenDigitrip 520HACNoch keine Bewertungen
- Electronics HubDokument9 SeitenElectronics HubKumaran SgNoch keine Bewertungen
- History of Veterinary MedicineDokument25 SeitenHistory of Veterinary MedicineAli AsadullahNoch keine Bewertungen
- Effect of Dust On The Performance of Wind Turbines PDFDokument12 SeitenEffect of Dust On The Performance of Wind Turbines PDFJallal ArramachNoch keine Bewertungen
- The Transformation of Metaphysical ScienceDokument7 SeitenThe Transformation of Metaphysical ScienceblavskaNoch keine Bewertungen
- SCM PPT (Supply Chain Management)Dokument19 SeitenSCM PPT (Supply Chain Management)Mairaj NaseemNoch keine Bewertungen
- Focus Group Discussion PDFDokument40 SeitenFocus Group Discussion PDFroven desu100% (1)
- Assignment 2Dokument4 SeitenAssignment 2maxamed0% (1)