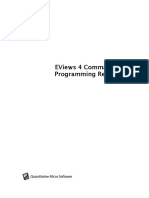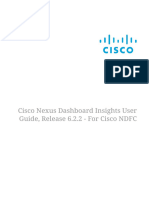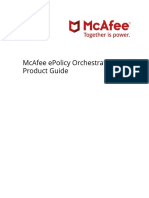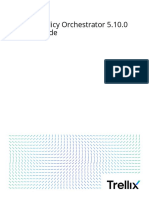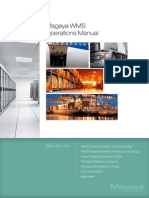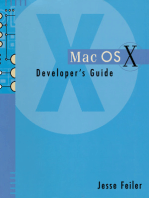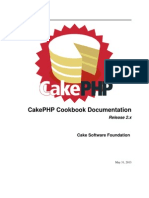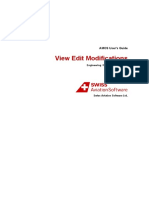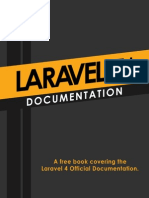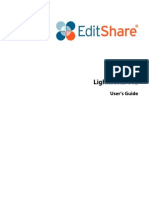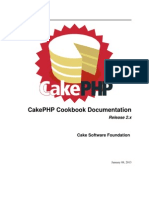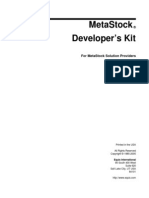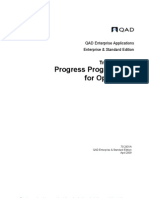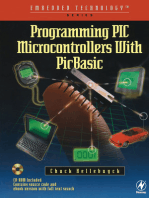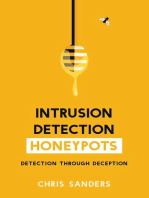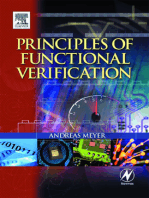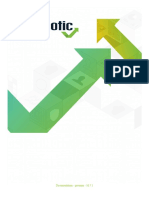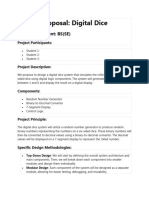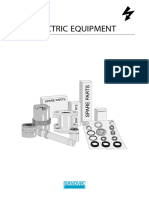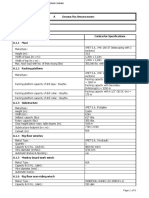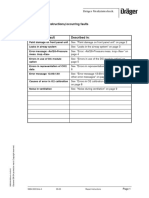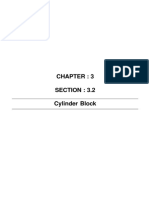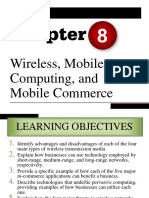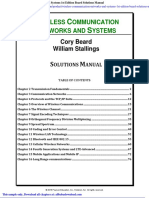Beruflich Dokumente
Kultur Dokumente
AC 7 0 Getting Started Guide
Hochgeladen von
Remus NeagaCopyright
Verfügbare Formate
Dieses Dokument teilen
Dokument teilen oder einbetten
Stufen Sie dieses Dokument als nützlich ein?
Sind diese Inhalte unangemessen?
Dieses Dokument meldenCopyright:
Verfügbare Formate
AC 7 0 Getting Started Guide
Hochgeladen von
Remus NeagaCopyright:
Verfügbare Formate
The Operating System of Capture
Getting Started
Ascent Capture 7.0
10300435-000
Revision A
ASCENT
C
apture
1
with
Copyright
Copyright 2005 Kofax Image Products, Inc. All rights reserved. Printed in USA.
The information contained in this document is the property of Kofax Image Products,
Inc. Neither receipt nor possession hereof confers or transfers any right to reproduce
or disclose any part of the contents hereof, without the prior written consent of Kofax
Image Products, Inc. No patent liability is assumed, however, with respect to the use
of the information contained herein.
Trademarks
Kofax, the Kofax logo, Ascent, Ascent Capture, Ascent Capture Internet Server,
VirtualReScan, the VRS VirtualReScan logo, Adrenaline, and ImageControls, are
registered trademarks; and VRS is a trademark of Kofax Image Products, Inc.
All other product names and logos are trademarks and service marks of their
respective companies.
Disclaimer
The instructions and descriptions contained in this document were accurate at the
time of printing. However, succeeding products and documents are subject to change
without notice. Therefore, Kofax Image Products, Inc. assumes no liability for
damages incurred directly or indirectly from errors, omissions, or discrepancies
between the product and this document.
An attempt has been made to state all allowable values where applicable throughout
this document. Any values or parameters used beyond those stated may have
unpredictable results.
AscentCaptureGettingStartedGuide.book Page ii Monday, May 16, 2005 2:09 PM
Getting Started with Ascent Capture iii
Contents
How to Use This Guide. . . . . . . . . . . . . . . . . . . . . . . . . . . . . . . . . . . . . . . . . . . . . . . . . . xi
Introduction . . . . . . . . . . . . . . . . . . . . . . . . . . . . . . . . . . . . . . . . . . . . . . . . . . . . . . . . . . . . . . xi
How This Guide is Organized . . . . . . . . . . . . . . . . . . . . . . . . . . . . . . . . . . . . . . . . . . . . . . . xi
Related Documentation . . . . . . . . . . . . . . . . . . . . . . . . . . . . . . . . . . . . . . . . . . . . . . . . . . . xii
Training . . . . . . . . . . . . . . . . . . . . . . . . . . . . . . . . . . . . . . . . . . . . . . . . . . . . . . . . . . . . . . . . xiii
Kofax Technical Support . . . . . . . . . . . . . . . . . . . . . . . . . . . . . . . . . . . . . . . . . . . . . . . . . . .xiv
1 Overview . . . . . . . . . . . . . . . . . . . . . . . . . . . . . . . . . . . . . . . . . . . . . . . . . . . . . . . . . . . . . 1
Document and Data Capture . . . . . . . . . . . . . . . . . . . . . . . . . . . . . . . . . . . . . . . . . . . . . . . . 1
What is Ascent Capture? . . . . . . . . . . . . . . . . . . . . . . . . . . . . . . . . . . . . . . . . . . . . . . . . . . . 2
Ascent Capture Process Overview . . . . . . . . . . . . . . . . . . . . . . . . . . . . . . . . . . . . . . . . . . . 3
Administration Module . . . . . . . . . . . . . . . . . . . . . . . . . . . . . . . . . . . . . . . . . . . . . . . . . 3
Batch Manager Module . . . . . . . . . . . . . . . . . . . . . . . . . . . . . . . . . . . . . . . . . . . . . . . . . 4
Scan Module . . . . . . . . . . . . . . . . . . . . . . . . . . . . . . . . . . . . . . . . . . . . . . . . . . . . . . . . . . 4
Quality Control Module . . . . . . . . . . . . . . . . . . . . . . . . . . . . . . . . . . . . . . . . . . . . . . . . 4
Recognition Server Module . . . . . . . . . . . . . . . . . . . . . . . . . . . . . . . . . . . . . . . . . . . . . . 4
OCR Full Text Module . . . . . . . . . . . . . . . . . . . . . . . . . . . . . . . . . . . . . . . . . . . . . . . . . . 4
Kofax PDF Generator Module . . . . . . . . . . . . . . . . . . . . . . . . . . . . . . . . . . . . . . . . . . . 5
Validation Module . . . . . . . . . . . . . . . . . . . . . . . . . . . . . . . . . . . . . . . . . . . . . . . . . . . . . 5
Verification Module . . . . . . . . . . . . . . . . . . . . . . . . . . . . . . . . . . . . . . . . . . . . . . . . . . . . 5
Release Module . . . . . . . . . . . . . . . . . . . . . . . . . . . . . . . . . . . . . . . . . . . . . . . . . . . . . . . . 5
2 A Quick Tour . . . . . . . . . . . . . . . . . . . . . . . . . . . . . . . . . . . . . . . . . . . . . . . . . . . . . . . . . . 7
Introduction . . . . . . . . . . . . . . . . . . . . . . . . . . . . . . . . . . . . . . . . . . . . . . . . . . . . . . . . . . . . . . 7
Need More Information? . . . . . . . . . . . . . . . . . . . . . . . . . . . . . . . . . . . . . . . . . . . . . . . . 7
Administration Module . . . . . . . . . . . . . . . . . . . . . . . . . . . . . . . . . . . . . . . . . . . . . . . . . . . . 8
Scan Module . . . . . . . . . . . . . . . . . . . . . . . . . . . . . . . . . . . . . . . . . . . . . . . . . . . . . . . . . . . . . 10
AscentCaptureGettingStartedGuide.book Page iii Monday, May 16, 2005 2:09 PM
Contents
iv Getting Started with Ascent Capture
VRS QC Later . . . . . . . . . . . . . . . . . . . . . . . . . . . . . . . . . . . . . . . . . . . . . . . . . . . . . . . . . 10
Recognition Server Module . . . . . . . . . . . . . . . . . . . . . . . . . . . . . . . . . . . . . . . . . . . . . . . . 12
Validation Module . . . . . . . . . . . . . . . . . . . . . . . . . . . . . . . . . . . . . . . . . . . . . . . . . . . . . . . . 13
Verification Module . . . . . . . . . . . . . . . . . . . . . . . . . . . . . . . . . . . . . . . . . . . . . . . . . . . . . . . 15
OCR Full Text Module . . . . . . . . . . . . . . . . . . . . . . . . . . . . . . . . . . . . . . . . . . . . . . . . . . . . . 16
Kofax PDF Generator . . . . . . . . . . . . . . . . . . . . . . . . . . . . . . . . . . . . . . . . . . . . . . . . . . . . . . 17
Quality Control Module . . . . . . . . . . . . . . . . . . . . . . . . . . . . . . . . . . . . . . . . . . . . . . . . . . . 18
VRS QC Later . . . . . . . . . . . . . . . . . . . . . . . . . . . . . . . . . . . . . . . . . . . . . . . . . . . . . . . . . 18
Release Module . . . . . . . . . . . . . . . . . . . . . . . . . . . . . . . . . . . . . . . . . . . . . . . . . . . . . . . . . . . 20
Batch Manager . . . . . . . . . . . . . . . . . . . . . . . . . . . . . . . . . . . . . . . . . . . . . . . . . . . . . . . . . . . 22
Separator Sheet Utility . . . . . . . . . . . . . . . . . . . . . . . . . . . . . . . . . . . . . . . . . . . . . . . . . . . . . 23
Ascent Capture User Interface . . . . . . . . . . . . . . . . . . . . . . . . . . . . . . . . . . . . . . . . . . . . . . 25
User Interface Elements . . . . . . . . . . . . . . . . . . . . . . . . . . . . . . . . . . . . . . . . . . . . . . . . 25
Menu Bar . . . . . . . . . . . . . . . . . . . . . . . . . . . . . . . . . . . . . . . . . . . . . . . . . . . . . . . . . 25
Context Menus . . . . . . . . . . . . . . . . . . . . . . . . . . . . . . . . . . . . . . . . . . . . . . . . . . . . 25
Toolbars . . . . . . . . . . . . . . . . . . . . . . . . . . . . . . . . . . . . . . . . . . . . . . . . . . . . . . . . . . 25
Status Bar . . . . . . . . . . . . . . . . . . . . . . . . . . . . . . . . . . . . . . . . . . . . . . . . . . . . . . . . . 26
Image Viewer . . . . . . . . . . . . . . . . . . . . . . . . . . . . . . . . . . . . . . . . . . . . . . . . . . . . . 26
Definitions Panel . . . . . . . . . . . . . . . . . . . . . . . . . . . . . . . . . . . . . . . . . . . . . . . . . . 26
Batch Contents Panel . . . . . . . . . . . . . . . . . . . . . . . . . . . . . . . . . . . . . . . . . . . . . . . 27
Scan Controls . . . . . . . . . . . . . . . . . . . . . . . . . . . . . . . . . . . . . . . . . . . . . . . . . . . . . 29
Table Controls . . . . . . . . . . . . . . . . . . . . . . . . . . . . . . . . . . . . . . . . . . . . . . . . . . . . . 30
Notes Panel . . . . . . . . . . . . . . . . . . . . . . . . . . . . . . . . . . . . . . . . . . . . . . . . . . . . . . . 32
Batch Thumbnails . . . . . . . . . . . . . . . . . . . . . . . . . . . . . . . . . . . . . . . . . . . . . . . . . 33
3 Understanding the Basics . . . . . . . . . . . . . . . . . . . . . . . . . . . . . . . . . . . . . . . . . . . . . . . 35
Introduction . . . . . . . . . . . . . . . . . . . . . . . . . . . . . . . . . . . . . . . . . . . . . . . . . . . . . . . . . . . . . . 35
Need More Information? . . . . . . . . . . . . . . . . . . . . . . . . . . . . . . . . . . . . . . . . . . . . . . . 35
Setting Up Your Batch Classes - An Overview . . . . . . . . . . . . . . . . . . . . . . . . . . . . . . . . 36
Using Ascent Capture Across Regions . . . . . . . . . . . . . . . . . . . . . . . . . . . . . . . . . . . 37
Regional Settings Conversion . . . . . . . . . . . . . . . . . . . . . . . . . . . . . . . . . . . . . . . 37
Language Translation . . . . . . . . . . . . . . . . . . . . . . . . . . . . . . . . . . . . . . . . . . . . . . 38
Items That are Not Converted/Translated . . . . . . . . . . . . . . . . . . . . . . . . . . . . 39
Display Labels . . . . . . . . . . . . . . . . . . . . . . . . . . . . . . . . . . . . . . . . . . . . . . . . . . . . 40
Create Your Field Types . . . . . . . . . . . . . . . . . . . . . . . . . . . . . . . . . . . . . . . . . . . . . . . . . . . 42
Dictionaries . . . . . . . . . . . . . . . . . . . . . . . . . . . . . . . . . . . . . . . . . . . . . . . . . . . . . . . . . . 42
AscentCaptureGettingStartedGuide.book Page iv Monday, May 16, 2005 2:09 PM
Contents
Getting Started with Ascent Capture v
Full Text Dictionary . . . . . . . . . . . . . . . . . . . . . . . . . . . . . . . . . . . . . . . . . . . . . . . 42
Zonal Dictionary . . . . . . . . . . . . . . . . . . . . . . . . . . . . . . . . . . . . . . . . . . . . . . . . . . 43
Known Values for Field Types . . . . . . . . . . . . . . . . . . . . . . . . . . . . . . . . . . . . . . . . . . 44
Create Your Folder Classes . . . . . . . . . . . . . . . . . . . . . . . . . . . . . . . . . . . . . . . . . . . . . . . . 45
About Folder Creation . . . . . . . . . . . . . . . . . . . . . . . . . . . . . . . . . . . . . . . . . . . . . . . . . 45
The Basic Auto-foldering Process . . . . . . . . . . . . . . . . . . . . . . . . . . . . . . . . . . . . 46
Index Fields . . . . . . . . . . . . . . . . . . . . . . . . . . . . . . . . . . . . . . . . . . . . . . . . . . . . . . 46
Creating a Folder Class . . . . . . . . . . . . . . . . . . . . . . . . . . . . . . . . . . . . . . . . . . . . . . . . 46
Create Your Document Classes . . . . . . . . . . . . . . . . . . . . . . . . . . . . . . . . . . . . . . . . . . . . . 49
Index Fields . . . . . . . . . . . . . . . . . . . . . . . . . . . . . . . . . . . . . . . . . . . . . . . . . . . . . . . . . . 50
OCR Full Text Settings . . . . . . . . . . . . . . . . . . . . . . . . . . . . . . . . . . . . . . . . . . . . . . . . . 50
Recognition Profiles . . . . . . . . . . . . . . . . . . . . . . . . . . . . . . . . . . . . . . . . . . . . . . . 51
Kofax PDF Generator Settings . . . . . . . . . . . . . . . . . . . . . . . . . . . . . . . . . . . . . . . . . . 51
Recognition Profiles . . . . . . . . . . . . . . . . . . . . . . . . . . . . . . . . . . . . . . . . . . . . . . . 51
Validation Scripts . . . . . . . . . . . . . . . . . . . . . . . . . . . . . . . . . . . . . . . . . . . . . . . . . . . . . 52
Database Validation . . . . . . . . . . . . . . . . . . . . . . . . . . . . . . . . . . . . . . . . . . . . . . . . . . . 52
Remote Database Validation . . . . . . . . . . . . . . . . . . . . . . . . . . . . . . . . . . . . . . . . 53
Release Scripts . . . . . . . . . . . . . . . . . . . . . . . . . . . . . . . . . . . . . . . . . . . . . . . . . . . . . . . . 53
Target Database Requirements . . . . . . . . . . . . . . . . . . . . . . . . . . . . . . . . . . . . . . 54
Multiple Release . . . . . . . . . . . . . . . . . . . . . . . . . . . . . . . . . . . . . . . . . . . . . . . . . . 55
Create Your Form Types . . . . . . . . . . . . . . . . . . . . . . . . . . . . . . . . . . . . . . . . . . . . . . . . . . . 56
Permanent Image Cleanup . . . . . . . . . . . . . . . . . . . . . . . . . . . . . . . . . . . . . . . . . . . . . 57
Image Cleanup Profiles . . . . . . . . . . . . . . . . . . . . . . . . . . . . . . . . . . . . . . . . . . . . 57
Page Registration . . . . . . . . . . . . . . . . . . . . . . . . . . . . . . . . . . . . . . . . . . . . . . . . . . . . . 59
Automatic Index Field Recognition . . . . . . . . . . . . . . . . . . . . . . . . . . . . . . . . . . . . . . 59
Page-Level Bar Codes . . . . . . . . . . . . . . . . . . . . . . . . . . . . . . . . . . . . . . . . . . . . . . . . . 59
Character Recognition . . . . . . . . . . . . . . . . . . . . . . . . . . . . . . . . . . . . . . . . . . . . . . . . . 60
Extraction and Recognition . . . . . . . . . . . . . . . . . . . . . . . . . . . . . . . . . . . . . . . . . 61
Validation . . . . . . . . . . . . . . . . . . . . . . . . . . . . . . . . . . . . . . . . . . . . . . . . . . . . . . . . 66
Bar Code Recognition . . . . . . . . . . . . . . . . . . . . . . . . . . . . . . . . . . . . . . . . . . . . . . . . . 70
Where Bar Code Recognition Occurs . . . . . . . . . . . . . . . . . . . . . . . . . . . . . . . . . 71
Enhanced Versus Standard Bar Code Engine . . . . . . . . . . . . . . . . . . . . . . . . . . 71
Bar Code Recognition Profiles . . . . . . . . . . . . . . . . . . . . . . . . . . . . . . . . . . . . . . . 72
Document Separation with Bar Codes on Color Images . . . . . . . . . . . . . . . . . 72
Sample Pages . . . . . . . . . . . . . . . . . . . . . . . . . . . . . . . . . . . . . . . . . . . . . . . . . . . . . . . . . 73
About Zones . . . . . . . . . . . . . . . . . . . . . . . . . . . . . . . . . . . . . . . . . . . . . . . . . . . . . . . . . 73
Index Zones . . . . . . . . . . . . . . . . . . . . . . . . . . . . . . . . . . . . . . . . . . . . . . . . . . . . . . 73
Registration Zones . . . . . . . . . . . . . . . . . . . . . . . . . . . . . . . . . . . . . . . . . . . . . . . . 74
Separator Zones . . . . . . . . . . . . . . . . . . . . . . . . . . . . . . . . . . . . . . . . . . . . . . . . . . . 77
Form Identification Zones . . . . . . . . . . . . . . . . . . . . . . . . . . . . . . . . . . . . . . . . . . 77
Index Group Zones (SmartGroups) . . . . . . . . . . . . . . . . . . . . . . . . . . . . . . . . . . 77
AscentCaptureGettingStartedGuide.book Page v Monday, May 16, 2005 2:09 PM
Contents
vi Getting Started with Ascent Capture
Working with Zones . . . . . . . . . . . . . . . . . . . . . . . . . . . . . . . . . . . . . . . . . . . . . . . . . . . 78
Selecting Recognition Profiles . . . . . . . . . . . . . . . . . . . . . . . . . . . . . . . . . . . . . . . 78
Drawing Zones . . . . . . . . . . . . . . . . . . . . . . . . . . . . . . . . . . . . . . . . . . . . . . . . . . . . 80
Temporary Image Cleanup for Zones . . . . . . . . . . . . . . . . . . . . . . . . . . . . . . . . . 85
Creating an Index Group Zone (SmartGroup) . . . . . . . . . . . . . . . . . . . . . . . . . 86
Results Returned from an Index Group Zone . . . . . . . . . . . . . . . . . . . . . . . . . . 87
OMR Threshold Settings and Zone Size . . . . . . . . . . . . . . . . . . . . . . . . . . . . . . . 88
Testing Zones with QuickZones . . . . . . . . . . . . . . . . . . . . . . . . . . . . . . . . . . . . . 92
Create Your Batch Classes . . . . . . . . . . . . . . . . . . . . . . . . . . . . . . . . . . . . . . . . . . . . . . . . . . 93
Processing Queues . . . . . . . . . . . . . . . . . . . . . . . . . . . . . . . . . . . . . . . . . . . . . . . . . . . . 93
Batch Fields . . . . . . . . . . . . . . . . . . . . . . . . . . . . . . . . . . . . . . . . . . . . . . . . . . . . . . . . . . 94
Document Separation and Form Identification Profiles . . . . . . . . . . . . . . . . . . . . . 95
Partial Batch Release . . . . . . . . . . . . . . . . . . . . . . . . . . . . . . . . . . . . . . . . . . . . . . . . . . . 96
Publishing Your Batch Classes . . . . . . . . . . . . . . . . . . . . . . . . . . . . . . . . . . . . . . . . . . 96
Color Support . . . . . . . . . . . . . . . . . . . . . . . . . . . . . . . . . . . . . . . . . . . . . . . . . . . . . . . . . . . . 98
Compression for Color Images . . . . . . . . . . . . . . . . . . . . . . . . . . . . . . . . . . . . . . . . . . 99
Setting Image Quality . . . . . . . . . . . . . . . . . . . . . . . . . . . . . . . . . . . . . . . . . . . . . 100
Color Image Cleanup Profiles . . . . . . . . . . . . . . . . . . . . . . . . . . . . . . . . . . . . . . . . . . 102
Display of Color Images . . . . . . . . . . . . . . . . . . . . . . . . . . . . . . . . . . . . . . . . . . . . . . . 103
eDocument Support . . . . . . . . . . . . . . . . . . . . . . . . . . . . . . . . . . . . . . . . . . . . . . . . . . . . . . 104
Viewing eDocuments . . . . . . . . . . . . . . . . . . . . . . . . . . . . . . . . . . . . . . . . . . . . . . . . . 104
Indexing with eDocuments . . . . . . . . . . . . . . . . . . . . . . . . . . . . . . . . . . . . . . . . . . . . 105
Document Separation and Form Identification for eDocuments . . . . . . . . . . . . . 106
Release Script Support for eDocuments . . . . . . . . . . . . . . . . . . . . . . . . . . . . . . . . . 106
Custom Module Support for eDocuments . . . . . . . . . . . . . . . . . . . . . . . . . . . . . . . 107
Importing PDF Files . . . . . . . . . . . . . . . . . . . . . . . . . . . . . . . . . . . . . . . . . . . . . . . . . . . . . . 107
Importing PDF Files as eDocuments . . . . . . . . . . . . . . . . . . . . . . . . . . . . . . . . . . . . 107
Treating PDF Documents as TIFF Images . . . . . . . . . . . . . . . . . . . . . . . . . . . . . . . . 108
Effect on Licensing . . . . . . . . . . . . . . . . . . . . . . . . . . . . . . . . . . . . . . . . . . . . . . . . 109
Importing Image-Only PDF Files as Sample Pages . . . . . . . . . . . . . . . . . . . . . . . . 109
Custom Scripts and Applications . . . . . . . . . . . . . . . . . . . . . . . . . . . . . . . . . . . . . . . . . . 110
Ascent Capture Values . . . . . . . . . . . . . . . . . . . . . . . . . . . . . . . . . . . . . . . . . . . . . . . . . . . 111
Scanner Profiles . . . . . . . . . . . . . . . . . . . . . . . . . . . . . . . . . . . . . . . . . . . . . . . . . . . . . . . . . 112
VirtualReScan (VRS) Scanner Profiles . . . . . . . . . . . . . . . . . . . . . . . . . . . . . . . . . . . 112
Automatic Batch Separation (Unattended Mode) . . . . . . . . . . . . . . . . . . . . . . . . . . . . . 113
4 User Management . . . . . . . . . . . . . . . . . . . . . . . . . . . . . . . . . . . . . . . . . . . . . . . . . . . . . 115
Introduction . . . . . . . . . . . . . . . . . . . . . . . . . . . . . . . . . . . . . . . . . . . . . . . . . . . . . . . . . . . . . 115
AscentCaptureGettingStartedGuide.book Page vi Monday, May 16, 2005 2:09 PM
Contents
Getting Started with Ascent Capture vii
User and Group Profiles . . . . . . . . . . . . . . . . . . . . . . . . . . . . . . . . . . . . . . . . . . . . . . . . . . 117
User vs. Group Profiles . . . . . . . . . . . . . . . . . . . . . . . . . . . . . . . . . . . . . . . . . . . . . . . 117
Default Profiles . . . . . . . . . . . . . . . . . . . . . . . . . . . . . . . . . . . . . . . . . . . . . . . . . . 118
Enabling the User Profiles Feature . . . . . . . . . . . . . . . . . . . . . . . . . . . . . . . . . . . . . . 118
Disabling the User Profiles Feature . . . . . . . . . . . . . . . . . . . . . . . . . . . . . . . . . . . . . 120
Working with User Profiles . . . . . . . . . . . . . . . . . . . . . . . . . . . . . . . . . . . . . . . . . . . 121
Adding a User Profile . . . . . . . . . . . . . . . . . . . . . . . . . . . . . . . . . . . . . . . . . . . . . 121
Copying a User Profile . . . . . . . . . . . . . . . . . . . . . . . . . . . . . . . . . . . . . . . . . . . . 124
Editing a User Profile . . . . . . . . . . . . . . . . . . . . . . . . . . . . . . . . . . . . . . . . . . . . . 124
Deleting a User Profile . . . . . . . . . . . . . . . . . . . . . . . . . . . . . . . . . . . . . . . . . . . . 125
Working with Group Profiles . . . . . . . . . . . . . . . . . . . . . . . . . . . . . . . . . . . . . . . . . . 126
Adding a Group Profile . . . . . . . . . . . . . . . . . . . . . . . . . . . . . . . . . . . . . . . . . . . 126
Copying a Group Profile . . . . . . . . . . . . . . . . . . . . . . . . . . . . . . . . . . . . . . . . . . 129
Editing a Group Profile . . . . . . . . . . . . . . . . . . . . . . . . . . . . . . . . . . . . . . . . . . . 129
Deleting a Group Profile . . . . . . . . . . . . . . . . . . . . . . . . . . . . . . . . . . . . . . . . . . 130
Centralized User Management . . . . . . . . . . . . . . . . . . . . . . . . . . . . . . . . . . . . . . . . . . . . 131
Local vs. Centralized User Management . . . . . . . . . . . . . . . . . . . . . . . . . . . . . . . . 131
Local User Management . . . . . . . . . . . . . . . . . . . . . . . . . . . . . . . . . . . . . . . . . . . 131
Centralized User Management . . . . . . . . . . . . . . . . . . . . . . . . . . . . . . . . . . . . . 131
Linking Groups or Users . . . . . . . . . . . . . . . . . . . . . . . . . . . . . . . . . . . . . . . . . . . . . . 132
Managing Links to Operating System Users or Groups . . . . . . . . . . . . . . . . 132
User and Group Icons . . . . . . . . . . . . . . . . . . . . . . . . . . . . . . . . . . . . . . . . . . . . . 134
Centralized User Management Link Verification . . . . . . . . . . . . . . . . . . . . . . 135
Making User and Group Profile Assignments . . . . . . . . . . . . . . . . . . . . . . . . . . . . . . . 136
User Profiles . . . . . . . . . . . . . . . . . . . . . . . . . . . . . . . . . . . . . . . . . . . . . . . . . . . . . . . . 136
Identifying and Assigning General Permissions to Users . . . . . . . . . . . . . . . 136
Assigning Batch Classes to Users . . . . . . . . . . . . . . . . . . . . . . . . . . . . . . . . . . . 137
Assigning Ascent Capture Modules to Users . . . . . . . . . . . . . . . . . . . . . . . . . 138
Assigning a User to One or More Groups . . . . . . . . . . . . . . . . . . . . . . . . . . . . 140
Group Assignments . . . . . . . . . . . . . . . . . . . . . . . . . . . . . . . . . . . . . . . . . . . . . . . . . . 141
Identifying and Assigning General Permissions to Groups . . . . . . . . . . . . . 141
Assigning Batch Classes to Groups . . . . . . . . . . . . . . . . . . . . . . . . . . . . . . . . . 142
Assigning Ascent Capture Modules to Groups . . . . . . . . . . . . . . . . . . . . . . . 143
Assigning One or More Users to a Group . . . . . . . . . . . . . . . . . . . . . . . . . . . . 144
Selecting Default Groups for New Batch Classes . . . . . . . . . . . . . . . . . . . . . . 146
Checking Batch Class Assignments . . . . . . . . . . . . . . . . . . . . . . . . . . . . . . . . . . . . . . . . 147
Tracking User Activity . . . . . . . . . . . . . . . . . . . . . . . . . . . . . . . . . . . . . . . . . . . . . . . . . . . 149
Tracking Linked Users . . . . . . . . . . . . . . . . . . . . . . . . . . . . . . . . . . . . . . . . . . . . . . . . 149
Enabling and Disabling the User Tracking Feature . . . . . . . . . . . . . . . . . . . . . . . 149
User Tracking Data . . . . . . . . . . . . . . . . . . . . . . . . . . . . . . . . . . . . . . . . . . . . . . . . . . . . . . 150
AscentCaptureGettingStartedGuide.book Page vii Monday, May 16, 2005 2:09 PM
Contents
viii Getting Started with Ascent Capture
User Activity Records . . . . . . . . . . . . . . . . . . . . . . . . . . . . . . . . . . . . . . . . . . . . . . . . . 150
User Tracking Data Tables . . . . . . . . . . . . . . . . . . . . . . . . . . . . . . . . . . . . . . . . . 150
5 Managing Your Ascent Capture Environment . . . . . . . . . . . . . . . . . . . . . . . . . . . . . . 153
Introduction . . . . . . . . . . . . . . . . . . . . . . . . . . . . . . . . . . . . . . . . . . . . . . . . . . . . . . . . . . . . . 153
Log Files . . . . . . . . . . . . . . . . . . . . . . . . . . . . . . . . . . . . . . . . . . . . . . . . . . . . . . . . . . . . . . . . 154
System Log Files . . . . . . . . . . . . . . . . . . . . . . . . . . . . . . . . . . . . . . . . . . . . . . . . . . . . . 154
History Log File . . . . . . . . . . . . . . . . . . . . . . . . . . . . . . . . . . . . . . . . . . . . . . . . . . 156
Processing Module Log Files . . . . . . . . . . . . . . . . . . . . . . . . . . . . . . . . . . . . . . . . . . 158
About the Database Utility . . . . . . . . . . . . . . . . . . . . . . . . . . . . . . . . . . . . . . . . . . . . . . . . 159
Database Utility User Interface . . . . . . . . . . . . . . . . . . . . . . . . . . . . . . . . . . . . . . . . . 159
Database Tab . . . . . . . . . . . . . . . . . . . . . . . . . . . . . . . . . . . . . . . . . . . . . . . . . . . . . . . . 160
SecurityBoost Tab . . . . . . . . . . . . . . . . . . . . . . . . . . . . . . . . . . . . . . . . . . . . . . . . . . . . 160
Identification Tab . . . . . . . . . . . . . . . . . . . . . . . . . . . . . . . . . . . . . . . . . . . . . . . . . . . . 160
Batch Information Editor Tab . . . . . . . . . . . . . . . . . . . . . . . . . . . . . . . . . . . . . . . . . . 161
Repair and Compact Tab . . . . . . . . . . . . . . . . . . . . . . . . . . . . . . . . . . . . . . . . . . . . . . 161
About the License Utility . . . . . . . . . . . . . . . . . . . . . . . . . . . . . . . . . . . . . . . . . . . . . . . . . 161
License Utility User Interface . . . . . . . . . . . . . . . . . . . . . . . . . . . . . . . . . . . . . . . . . . 161
System License Area . . . . . . . . . . . . . . . . . . . . . . . . . . . . . . . . . . . . . . . . . . . . . . . . . . 162
Station License Area . . . . . . . . . . . . . . . . . . . . . . . . . . . . . . . . . . . . . . . . . . . . . . . . . . 162
Volume License Area . . . . . . . . . . . . . . . . . . . . . . . . . . . . . . . . . . . . . . . . . . . . . . . . . 163
About SecurityBoost . . . . . . . . . . . . . . . . . . . . . . . . . . . . . . . . . . . . . . . . . . . . . . . . . . . . . 163
A Using the Standard Auto-Import Feature . . . . . . . . . . . . . . . . . . . . . . . . . . . . . . . . . . 165
Introduction . . . . . . . . . . . . . . . . . . . . . . . . . . . . . . . . . . . . . . . . . . . . . . . . . . . . . . . . . . . . . 165
Importing Image Files and Index Data . . . . . . . . . . . . . . . . . . . . . . . . . . . . . . . . . . . . . . 166
Image File Information and Index Data (ASCII Text File) . . . . . . . . . . . . . . . . . . 166
Associated Batch Information (.INI File) . . . . . . . . . . . . . . . . . . . . . . . . . . . . . . . . . 167
Auto-Import Log File . . . . . . . . . . . . . . . . . . . . . . . . . . . . . . . . . . . . . . . . . . . . . . . . . 168
Running Auto-Import for Image Files and Index Data . . . . . . . . . . . . . . . . . . . . . 168
Importing Image Files Only . . . . . . . . . . . . . . . . . . . . . . . . . . . . . . . . . . . . . . . . . . . . . . . 170
Image File Information Only - No Index Data (.INI File) . . . . . . . . . . . . . . . . . . . 170
Running Auto-Import for Image Files Only . . . . . . . . . . . . . . . . . . . . . . . . . . . . . . 172
Auto-Import Issues . . . . . . . . . . . . . . . . . . . . . . . . . . . . . . . . . . . . . . . . . . . . . . . . . . . . . . 172
B Using the XML Auto-Import Feature . . . . . . . . . . . . . . . . . . . . . . . . . . . . . . . . . . . . . . 173
Introduction . . . . . . . . . . . . . . . . . . . . . . . . . . . . . . . . . . . . . . . . . . . . . . . . . . . . . . . . . . . . . 173
How XML Auto-Import Works . . . . . . . . . . . . . . . . . . . . . . . . . . . . . . . . . . . . . . . . . 174
AscentCaptureGettingStartedGuide.book Page viii Monday, May 16, 2005 2:09 PM
Contents
Getting Started with Ascent Capture ix
XML Auto-Import Unattended Module . . . . . . . . . . . . . . . . . . . . . . . . . . . . . . . . . . . . . 175
File Menu . . . . . . . . . . . . . . . . . . . . . . . . . . . . . . . . . . . . . . . . . . . . . . . . . . . . . . . . . . . 176
Tools Menu . . . . . . . . . . . . . . . . . . . . . . . . . . . . . . . . . . . . . . . . . . . . . . . . . . . . . . . . . 176
Help Menu . . . . . . . . . . . . . . . . . . . . . . . . . . . . . . . . . . . . . . . . . . . . . . . . . . . . . . . . . . 177
Event Log . . . . . . . . . . . . . . . . . . . . . . . . . . . . . . . . . . . . . . . . . . . . . . . . . . . . . . . . . . . 177
Status Bar . . . . . . . . . . . . . . . . . . . . . . . . . . . . . . . . . . . . . . . . . . . . . . . . . . . . . . . . . . . 178
Command Line Arguments . . . . . . . . . . . . . . . . . . . . . . . . . . . . . . . . . . . . . . . . . . . . . . . 179
XML Auto-Import Files . . . . . . . . . . . . . . . . . . . . . . . . . . . . . . . . . . . . . . . . . . . . . . . . . . . 186
Creating an XML Auto-Import File . . . . . . . . . . . . . . . . . . . . . . . . . . . . . . . . . . . . . 186
General Structure of the XML Auto-Import File . . . . . . . . . . . . . . . . . . . . . . . . . . 187
Elements and Attributes . . . . . . . . . . . . . . . . . . . . . . . . . . . . . . . . . . . . . . . . . . . . . . 189
Examples of XML Auto-Import Files . . . . . . . . . . . . . . . . . . . . . . . . . . . . . . . . . . . . . . . 206
Files Before Processing . . . . . . . . . . . . . . . . . . . . . . . . . . . . . . . . . . . . . . . . . . . . . . . . 206
Files After Processing . . . . . . . . . . . . . . . . . . . . . . . . . . . . . . . . . . . . . . . . . . . . . . . . . 209
Event Logging . . . . . . . . . . . . . . . . . . . . . . . . . . . . . . . . . . . . . . . . . . . . . . . . . . . . . . . . . . 211
Error Handling . . . . . . . . . . . . . . . . . . . . . . . . . . . . . . . . . . . . . . . . . . . . . . . . . . . . . . . . . . 213
Types of Errors . . . . . . . . . . . . . . . . . . . . . . . . . . . . . . . . . . . . . . . . . . . . . . . . . . . . . . 213
Error Messages in the XML Auto-Import File . . . . . . . . . . . . . . . . . . . . . . . . . . . . 214
Deleting Batches with Errors . . . . . . . . . . . . . . . . . . . . . . . . . . . . . . . . . . . . . . . . . . 214
Error Messages . . . . . . . . . . . . . . . . . . . . . . . . . . . . . . . . . . . . . . . . . . . . . . . . . . . . . . 215
C Installing Services. . . . . . . . . . . . . . . . . . . . . . . . . . . . . . . . . . . . . . . . . . . . . . . . . . . . 221
Introduction . . . . . . . . . . . . . . . . . . . . . . . . . . . . . . . . . . . . . . . . . . . . . . . . . . . . . . . . . . . . 221
Step 1 - Install Ascent Capture . . . . . . . . . . . . . . . . . . . . . . . . . . . . . . . . . . . . . . . . . 222
Step 2 - Set Up Your Batch Classes . . . . . . . . . . . . . . . . . . . . . . . . . . . . . . . . . . . . . 223
Step 3 - Install Ascent Capture Services . . . . . . . . . . . . . . . . . . . . . . . . . . . . . . . . . 225
Step 4 - Configure Ascent Capture Services . . . . . . . . . . . . . . . . . . . . . . . . . . . . . . 227
Step 5 - Start/Stop Ascent Capture Services . . . . . . . . . . . . . . . . . . . . . . . . . . . . . 229
Monitoring Ascent Capture Services . . . . . . . . . . . . . . . . . . . . . . . . . . . . . . . . 230
Removing Ascent Capture Services . . . . . . . . . . . . . . . . . . . . . . . . . . . . . . . . . 230
Index. . . . . . . . . . . . . . . . . . . . . . . . . . . . . . . . . . . . . . . . . . . . . . . . . . . . . . . . . . . . . . . 231
AscentCaptureGettingStartedGuide.book Page ix Monday, May 16, 2005 2:09 PM
Contents
x Getting Started with Ascent Capture
AscentCaptureGettingStartedGuide.book Page x Monday, May 16, 2005 2:09 PM
Getting Started with Ascent Capture xi
How to Use This Guide
Introduction
The Getting Started with Ascent Capture guide contains essential information about
using Ascent Capture.
This guide assumes you have a thorough understanding of Windows standards,
applications, and interfaces. It is intended to be used by system administrators and
developers who need a description of the Ascent Capture application and its user
interface.
How This Guide is Organized
This guide is divided into the following chapters and appendices:
Chapter 1 Overview, provides a basic description of the data and document
capture process, and the Ascent Capture software.
Chapter 2 A Quick Tour, introduces the Ascent Capture processing modules,
including some of their user interface items.
Chapter 3 Understanding the Basics, introduces the fundamental techniques
for setting up batch classes with Ascent Capture. It also introduces some
processing features provided by Ascent Capture.
Chapter 4 User Management, explains the User Profiles feature, which you can
use to set up Ascent Capture accounts for individual users or groups of users. It
also covers the Centralized User Management feature, which you can use to
link Ascent Capture to your already existing Windows users or groups, and the
User Tracking feature.
Chapter 5 Managing Your Ascent Capture Environment, offers tips for backing
up Ascent Capture files, purging log files, and more.
Appendix A Using the Standard Auto-Import Feature, describes a method for
automatically importing batches into the Ascent Capture system. The standard
AscentCaptureGettingStartedGuide.book Page xi Monday, May 16, 2005 2:09 PM
How to Use This Guide
xii Getting Started with Ascent Capture
auto-import feature allows you to launch the Scan module from another
application to import batches.
Appendix B Using the XML Auto-Import Feature, explains how to use an XML
file to load batches into Ascent Capture. It also describes the command line
interface for this feature and all of its parameters.
Appendix C Installing Services, explains how to install and run the
Recognition Server, OCR Full Text, and Release modules as services.
Related Documentation
In addition to this Getting Started with Ascent Capture guide, Ascent Capture 7.0
includes the following documentation.
Installation Guide for Ascent Capture and Ascent Capture Internet Server
The installation guide provides instructions for installing Ascent Capture and Ascent
Capture Internet Server. In addition, it contains information about planning your
installation, certified operating systems and other system requirements, and
important installation notes.
Learning Ascent Capture
The Learning Ascent Capture guide is a tutorial that provides step-by-step instructions
for performing basic Ascent Capture tasks. For example, it guides you through the
process of defining batch class settings, and then using those settings to process
batches through the Ascent Capture modules.
Getting Started with Ascent Capture Internet Server
The Getting Started with Ascent Capture Internet Server guide introduces the
components and major features of ACI Server.
Ascent Capture Advanced Features Guide
The Advanced Features Guide provides information about ways to customize Ascent
Capture. For example, it describes how you can add custom panels and menus to the
standard Ascent Capture modules, add custom modules to your Ascent Capture
workflow, and use custom scripts to enhance Ascent Capture processing.
AscentCaptureGettingStartedGuide.book Page xii Monday, May 16, 2005 2:09 PM
How to Use This Guide
Getting Started with Ascent Capture xiii
Ascent Capture Online Help
Ascent Capture online help provides online assistance for system administrators and
operators alike. You can access online help as follows:
From the Taskbar: Select Start | Programs | Ascent Capture | Ascent Capture
Help to display the main help topic for the help system.
From any modules toolbar or menu bar: Click the Help button from the
toolbar, or select Help | Ascent Capture Help Topics from the menu bar to
display the main help topic for the module.
From any dialog box: Click the Help button or press F1 to display context
sensitive help information for the dialog box.
Quick Reference Cards
The set of quick reference cards provides abbreviated steps for performing common
tasks for several Ascent Capture modules.
Release Notes
Late-breaking product information is available from release notes. You should read
the release notes carefully, as they contain information that may not be included in
other Ascent Capture documentation.
Training
Kofax offers both classroom and computer-based training that will help you make the
most of your Ascent Capture solution. Visit the Kofax Web site at www.kofax.com for
complete details about the available training options and schedules.
AscentCaptureGettingStartedGuide.book Page xiii Monday, May 16, 2005 2:09 PM
How to Use This Guide
xiv Getting Started with Ascent Capture
Kofax Technical Support
For additional technical information about Kofax products, visit the Kofax Web site at
www.kofax.com and select an appropriate option from the Support menu. The Kofax
Support pages provide product-specific information, such as current revision levels,
the latest drivers and software patches, online documentation and user manuals,
updates to product release notes (if any), technical tips, and an extensive searchable
knowledgebase.
The Kofax Web site also contains information that describes support options for Kofax
products. Please review the site for details about the available support options.
If you are a certified representative from an authorized company, and need to contact
Kofax Technical Support, please have the following information available:
Ascent Capture software version
ACI Server software version
Operating system and service pack version
Network and client configuration
Copies of your error log files
Scanner make and model
Scanner engine (board) type
Special/custom configuration or integration information
AscentCaptureGettingStartedGuide.book Page xiv Monday, May 16, 2005 2:09 PM
Getting Started with Ascent Capture 1
Chapter 1
Overview
Document and Data Capture
Production scanning sites are typically designed with either document capture or
data capture as their primary purpose. The difference between the two is simple:
In a document capture installation, documents are scanned and permanently
archived. Only a small amount of data is extracted from each image, to serve
as a means of indexing the images for later retrieval.
In a data capture installation, the documents are usually forms, and the images
are not saved after scanning. Instead, every field on the form is extracted and
the resulting data is then stored in a database or line-of-business application.
Ascent Capture is designed to support document/data capture and production/
ad-hoc scanning in a single application. Most structured and unstructured documents
can be scanned in a single batch, and the system will automatically recognize each
document in the batch and process it based on characteristics that you have
predefined. The definition process is simple and quick, and provides an extraordinary
amount of control over how your documents are processed.
Ascent Capture combines both document and data capture with remote Internet-
based capture. Inexpensive capture stations can be easily set up at remote sites
across geographic regions or in the same buildingand synchronized with a central
capture site via the Internet. Ascent Captures open architecture makes it easy to
extend the basic application to handle complex, high-volume forms processing, as
well as to capture information directly from remote offices. With automatic regional
format conversions and the ability to share batch classes with other localized
languages of Ascent Capture, all types of documents can be captured
anywhere, any time.
AscentCaptureGettingStartedGuide.book Page 1 Monday, May 16, 2005 2:09 PM
Chapter 1
2 Getting Started with Ascent Capture
What is Ascent Capture?
Ascent Capture is a batch-oriented capture application designed to process large
numbers of documents and forms with a high throughput and low cost. It integrates
the following capabilities into a single application:
Batch definition and setup
Scanning (remote and local)
Document separation
Form identification
Image cleanup
Automatic recognition, including Optical Character Recognition (OCR),
Intelligent Character Recognition (ICR), Optical Mark Recognition (OMR), bar
code recognition, patch code recognition, and others
Indexing and data validation
Quality control and rescanning
Release of images to long-term storage and data to a target database, text file,
or back-end business application
Figure 1-1. The Standard Process for Document, Data, and Internet Capture
AscentCaptureGettingStartedGuide.book Page 2 Monday, May 16, 2005 2:09 PM
Overview
Getting Started with Ascent Capture 3
Ascent Capture Process Overview
Although Ascent Capture is a single application, it consists of several individual
modules. In small installations, these modules typically all run on a single PC, while
in high-volume installations they run on separate workstations.
Batches of documents normally enter the system via the Scan module, Auto-import,
or import scripts and are then automatically routed from module to module as each
processing step is completed. The routing steps can vary for different batches, and
they are defined for each batch class in the Administration module prior to
processing. The final processing step is the Release module, from which in-process
images and data are transferred to long-term storage and then deleted from the
Ascent Capture system.
Figure 1-2. Ascent Capture Modules
Administration Module
The Administration module is used by system administrators to set up batch classes
and maintain the Ascent Capture system. From this module, the administrator can do
the following:
Define the types of documents that will be processed and how they will be
indexed
AscentCaptureGettingStartedGuide.book Page 3 Monday, May 16, 2005 2:09 PM
Chapter 1
4 Getting Started with Ascent Capture
Decide which modules the documents will pass through for processing, and in
which order
Define processing profiles, such as document separation, form identification,
image cleanup, and recognition profiles
Set up user profiles that specify which batch classes and Ascent Capture
modules that each user can access
Enable user tracking
Register custom modules
Batch Manager Module
The Batch Manager module is used to monitor the status or control the flow of batches
in the Ascent Capture system. It is typically used by the system administrator to
create, delete, or process batches.
Scan Module
The Scan module is used to create batches, scan and import documents, and edit the
contents of batches. After the batches are created, they are entered into temporary
storage in the Ascent Capture system, making them available for processing by
subsequent modules.
Quality Control Module
The Quality Control module is used to visually check the quality of each batch and
ensure that scanned images are legible and forms are correctly identified. It can be
used as an explicit queue for all batches to pass through, or as an exception queue for
batches that contain rejected pages or documents.
Recognition Server Module
The Recognition Server module automatically separates batches into individual
documents, identifies form types, and extracts data from the images using OCR, ICR,
OMR, and bar code recognition. It is an unattended module.
OCR Full Text Module
The OCR Full Text module performs OCR on an entire document, and produces a file
in a specified format (for example, Microsoft Word or ASCII). This is a quick way to
convert paper documents into editable files. It is an unattended module.
AscentCaptureGettingStartedGuide.book Page 4 Monday, May 16, 2005 2:09 PM
Overview
Getting Started with Ascent Capture 5
Kofax PDF Generator Module
The Kofax PDF Generator module performs OCR on an entire document and stores
the results in the specified PDF format (PDF Image Only or PDF Image + Text). This is
a quick way to convert paper documents to PDF files. It is an unattended module.
Validation Module
The Validation module is used to enter or validate data associated with a document. It
can validate data that has been extracted via an automatic recognition technology,
such as OMR, OCR, ICR, or bar code recognition, or filled in via an automatic
database lookup method. This module can also be used to manually key data that
cannot be recognized by one of the built-in recognition engines. A scripting capability
is included that allows users to write simple Visual Basic-like scripts that perform
automatic validation procedures such as field comparisons, list verification,
customized database lookup, and so forth.
Verification Module
The Verification module is used to verify data a second time after the data has already
been processed through the Validation module. It is typically used for critical data
fields that must be guaranteed as 100% accurate.
Release Module
The final stage in the Ascent Capture process is to release the documents in a batch to
long-term storage. The Release module releases the image files to permanent storage
and the data values to a target database or back-end document management system.
Two standard release scripts are provided with Ascent Capture. One of these scripts
releases data to a Microsoft Access or ODBC-compliant database. The other releases
data to a text file.
In addition to the standard scripts, Ascent Capture allows you to write your own
release scripts to customize the release process. For example, you might want to
release documents to a proprietary back-end or non-ODBC database.
Custom release scripts are available from Kofax for many popular content
management, document management, and workflow systems. Visit our Web site at
www.kofax.com for a current listing of supported systems.
AscentCaptureGettingStartedGuide.book Page 5 Monday, May 16, 2005 2:09 PM
Chapter 1
6 Getting Started with Ascent Capture
AscentCaptureGettingStartedGuide.book Page 6 Monday, May 16, 2005 2:09 PM
Getting Started with Ascent Capture 7
Chapter 2
A Quick Tour
Introduction
Ascent Capture is made up of a variety of processing modules, which are used
together to define an Ascent Capture workflow for your batches. For example, the
Scan module is used to scan or import batches into the Ascent Capture system; the
Validation module is used to validate data fields captured from your images; and the
Release module is used to release batches to a back-end system of your choice. Other
modules allow you to add automatic recognition, additional data verification, OCR
full text processing, PDF generation, and more to your workflow.
This chapter introduces each of the Ascent Capture modules, and provides a brief
description of their user interface components.
Need More Information?
For details on any topic in this chapter, refer to the online help available from the
Ascent Capture program group, or from the Help menu in any Ascent Capture
module. Many section headings in this chapter contain online help keywords, which
you can use to quickly locate relevant help topics.
AscentCaptureGettingStartedGuide.book Page 7 Monday, May 16, 2005 2:09 PM
Chapter 2
8 Getting Started with Ascent Capture
Administration Module
Online help keywords: About > Administration module
The Administration module is used by system administrators to set up processing
options for batches and maintain the Ascent Capture system. From this module, you
can do the following:
Define batch classes, which specify processing options for all of the
documents in your batches.
Define document classes, which specify processing options to apply to a set
of forms. For example, your document classes contain index field definitions
for data associated with forms.
Define folder classes, which define the properties of folders for a batch class.
Folders are created and populated with documents as the documents are
processed through the Ascent Capture workflow.
Define form types, which define specific forms to process. Form type settings
include the number of pages expected for a form, image cleanup settings, and
more.
Draw zones for your index fields, which define specific areas on your forms
to process. For example, you can draw a zone around a text field on a sample
page, and allow Ascent Capture to automatically capture data from the
defined area during processing.
Enable Ascent Capture User Profiles, if desired, to define privileges and
access rights for operators.
Enable User Tracking, if desired, to record and monitor operator activity.
Create/edit validation scripts with Softbridge Basic, a full-featured scripting
language. Validation scripts control how index data is validated during
processing. The Softbridge Basic editor is integrated into the Administration
module.
Set up and manage release scripts, which control how documents are
released from the Ascent Capture system.
Configure remote site profiles for Ascent Capture Internet Server. Remote
site profiles contain settings for managing batch processing activity between a
central Ascent Capture site and remote Ascent Capture Internet Server site.
Import email with the Ascent Capture Email Import feature. This feature
allows you to automatically import email and email attachments from most
standard email servers, such as Microsoft Exchange or Lotus Notes.
AscentCaptureGettingStartedGuide.book Page 8 Monday, May 16, 2005 2:09 PM
A Quick Tour
Getting Started with Ascent Capture 9
Note Refer to Chapter 3 Understanding the Basics on page 35 for information about
batch classes, document classes, form types, and other settings that control how
batches are processed with Ascent Capture.
Figure 2-1 shows the main screen of the Administration module. Notice that it
supports standard Windows-style menus and toolbar buttons, which you can use to
perform batch class setup tasks.
Figure 2-1. Administration Module Main Screen
For more information on the user interface elements, refer to Ascent Capture User
Interface on page 25.
AscentCaptureGettingStartedGuide.book Page 9 Monday, May 16, 2005 2:09 PM
Chapter 2
10 Getting Started with Ascent Capture
Scan Module
Online help keywords: About > Scan module
The Scan module is typically the first module used to process a batch. From Scan,
batches can be created, opened, suspended, deleted, and closed. The contents of the
batches can also be edited before they are sent to the next module. The Scan module is
typically monitored and used by a scan operator, whose basic tasks include:
Batch preparation: Before scanning, the operator manually prepares a batch of
paper documents, adds separator sheets (if required), counts the number of
pages in the batch (if required), and loads the batch into the scanners hopper.
Batch creation: The operator creates the batch by selecting the type of batch to
create (the batch class) and then scanning or importing documents and pages.
The document images are stored in a temporary folder for further processing
by Ascent Capture.
Batch editing: Once the batch is created, the operator can visually check
documents or pages, and edit them as necessary. Editing functions include
replacing, reordering, or rejecting documents and pages. Entire documents or
individual pages can be rotated and saved in the rotated state.
Note that the scan operator can use Unattended Mode, which is the ability to scan
several batches in succession without operator intervention. To use this feature, the
scan operator must insert special-purpose batch separator sheets into a stack of paper
documents. The batch separator sheets contain a patch code that triggers the start of a
new batch.
Figure 2-2 shows the main screen of the Scan module. Refer to Ascent Capture User
Interface on page 25 for more information about user interface elements.
VRS QC Later
Online help keywords: Scan module > VRS QC Later
Ascent Capture also includes the VRS QC Later feature, which you can use in your
workflow to repair badly scanned images without the need to physically rescan the
documents. With VRS QC Later mode enabled, the VRS user interface will remain out
of view until it is invoked from Ascent Capture to perform image adjustments. This
may save time, and the resulting improved image quality may result in better
recognition results.
Also, if desired, you can adjust your images right at the scan station without sending
them to the Quality Control module.
AscentCaptureGettingStartedGuide.book Page 10 Monday, May 16, 2005 2:09 PM
A Quick Tour
Getting Started with Ascent Capture 11
Figure 2-2. Scan Module Main Screen
AscentCaptureGettingStartedGuide.book Page 11 Monday, May 16, 2005 2:09 PM
Chapter 2
12 Getting Started with Ascent Capture
Recognition Server Module
Online help keywords: About > Recognition Server module
The Recognition Server module separates batches into documents, identifies form
types, performs image cleanup, and extracts data from images. It is required for any
batch that uses automatic form identification, automatic document separation,
automatic image cleanup, or automatic data capture.
Recognition Server is an unattended module. When it is running, batches ready for
Recognition Server are automatically processed, and then sent to the next module
specified for the batch.
Figure 2-3 shows the main screen of the Recognition Server module. Refer to Ascent
Capture User Interface on page 25 for more information about user interface elements.
Figure 2-3. Recognition Server Module Main Screen
AscentCaptureGettingStartedGuide.book Page 12 Monday, May 16, 2005 2:09 PM
A Quick Tour
Getting Started with Ascent Capture 13
Validation Module
Online help keywords: About > Validation module
From the Validation module, operators manually enter or select field data for each
document in a batch. They also validate data captured with an automatic recognition
method (such as OCR, bar code recognition, etc.). Validation is typically monitored
and used by a validation operator, whose basic tasks include manual data entry, data
validation, and possibly batch editing.
Note that validation also occurs through validation scripts associated with the batch
class. The default validation scripts provide validation limited to the length of the
field and the type of data in the field. User-written validation scripts can also be used
to perform additional validation. Refer to the Ascent Capture Advanced Features Guide
for more information about custom scripts.
AscentCaptureGettingStartedGuide.book Page 13 Monday, May 16, 2005 2:09 PM
Chapter 2
14 Getting Started with Ascent Capture
Refer to Ascent Capture User Interface on page 25 for more information about user
interface elements.
Figure 2-4. Validation Module Main Screen
AscentCaptureGettingStartedGuide.book Page 14 Monday, May 16, 2005 2:09 PM
A Quick Tour
Getting Started with Ascent Capture 15
Verification Module
Online help keywords: About > Verification module
The Verification module is used to verify data a second time after the data is
processed through the Validation module. Verification will occur for any field tagged
with the verify attribute for a document class.
Figure 2-5 shows the main screen of the Verification module. Refer to Ascent Capture
User Interface on page 25 for more information about user interface elements.
Figure 2-5. Verification Module Main Screen
AscentCaptureGettingStartedGuide.book Page 15 Monday, May 16, 2005 2:09 PM
Chapter 2
16 Getting Started with Ascent Capture
OCR Full Text Module
Online help keywords: About > OCR Full Text module
The OCR Full Text module performs OCR on an entire document and stores the
results in a specified output format (for example, Microsoft Word or ASCII). The
output format is specified in the document class associated with a document. The
folder where the files are released is specified in the release script associated with the
batch class/document class.
OCR Full Text is an unattended module. When it is running, batches ready for OCR
Full Text are automatically processed, and then sent to the next module specified for
the batch.
Figure 2-6 shows the main screen of the OCR Full Text module. Refer to Ascent
Capture User Interface on page 25 for more information about user interface elements.
Figure 2-6. OCR Full Text Module Main Screen
AscentCaptureGettingStartedGuide.book Page 16 Monday, May 16, 2005 2:09 PM
A Quick Tour
Getting Started with Ascent Capture 17
Kofax PDF Generator
Online help keywords: About > Kofax PDF Generator module
The Kofax PDF Generator performs Optical Character Recognition (OCR) on an entire
document and stores the results in the specified PDF format (PDF Image Only or PDF
Image + Text). The output type is specified in the document class associated with a
document.
The Kofax PDF Generator is an unattended module. When the Kofax PDF Generator
is running, batches ready for it are automatically processed, and then sent to the next
module specified for the batch.
Figure 2-7 shows the main screen of the Kofax PDF Generator module. Refer to Ascent
Capture User Interface on page 25 for more information about user interface elements.
Figure 2-7. PDF Generator Module Main Screen
AscentCaptureGettingStartedGuide.book Page 17 Monday, May 16, 2005 2:09 PM
Chapter 2
18 Getting Started with Ascent Capture
Quality Control Module
Online help keywords: About > Quality Control module
Batches can be sent to Quality Control in two ways:
As part of the defined workflow: If you select Quality Control as one of the
processing modules for a batch class, all batches based on that batch class will
be routed through Quality Control. This provides a way to monitor the quality
of all images in a batch.
As exception cases: If any documents or pages are rejected from any module,
those batches will be sent to Quality Control. This provides a way to handle
exceptions in the system. When launched as an exception queue, the name in
the title bar for Quality Control is Quality Control (Rescan).
The Quality Control module is typically monitored by a scan or quality control
operator, whose basic tasks include:
Quality assurance: The operator can visually check the integrity of all
document images. If necessary, the operator can edit the batch.
Batch editing: Batch editing functions include replacing, reordering, or
rejecting documents and pages.
Figure 2-8 shows the main screen of the Quality Control module. Note that
documents and pages that are rejected are marked with a red X in the Batch
Contents panel.
VRS QC Later
Online help keywords: VirtualReScan > Fixing bad scans
Ascent Capture allows you to fix bad scans without having to rescan your documents.
Known as VRS QC Later, this feature can dramatically increase throughput and
productivity.
An Ascent Capture operator, equipped with VRS QC Later, can correct images
without a scanner. Ascent Capture will automatically flag a bad image and will
typically send it the Quality Control Module for repair.
AscentCaptureGettingStartedGuide.book Page 18 Monday, May 16, 2005 2:09 PM
A Quick Tour
Getting Started with Ascent Capture 19
Refer to Ascent Capture User Interface on page 25 for more information about user
interface elements.
Figure 2-8. Quality Control Module Main Screen
AscentCaptureGettingStartedGuide.book Page 19 Monday, May 16, 2005 2:09 PM
Chapter 2
20 Getting Started with Ascent Capture
Release Module
Online help keywords: About > Release module
The Release module is typically the last module used to process batches. From
Release, images are copied to permanent storage, and field data (such as index fields
or batch fields) is written to a database or back-end document management system.
Release is an unattended module. When it is running, batches ready for Release are
automatically processed.
The Release module releases batches as defined by release scripts specified for your
batch documents. Two standard release scripts are provided with Ascent Capture.
One releases data to a Microsoft Access or ODBC-compliant database; the other
releases data to a text file. Both scripts release images to a folder you specify.
You can also write custom release scripts, for example, to modify the standard release
process to release documents to a proprietary back-end or non-ODBC database. Refer
to the Ascent Capture Advanced Features Guide for more information about custom
scripts. In addition, visit www.kofax.com for information on how you can purchase
Kofax-supported or Partner-supported and Freeware release scripts.
AscentCaptureGettingStartedGuide.book Page 20 Monday, May 16, 2005 2:09 PM
A Quick Tour
Getting Started with Ascent Capture 21
Figure 2-9. Release Module Main Screen
AscentCaptureGettingStartedGuide.book Page 21 Monday, May 16, 2005 2:09 PM
Chapter 2
22 Getting Started with Ascent Capture
Batch Manager
Online help keywords: About > Batch Manager module
Batch Manager is used to check the status or control the flow of batches in the Ascent
Capture system. It is typically used to create, delete, or process batches.
Figure 2-10 shows the main screen of the Batch Manager module. Refer to Ascent
Capture User Interface on page 25 for more information about user interface elements.
Figure 2-10. Batch Manager Module Main Screen
AscentCaptureGettingStartedGuide.book Page 22 Monday, May 16, 2005 2:09 PM
A Quick Tour
Getting Started with Ascent Capture 23
Separator Sheet Utility
Online help keywords: Separator Sheet Utility > understanding
The Ascent Capture Separator Sheet Utility is used to define and print special-
purpose, hardcopy sheets of paper that can be used to do one of the following:
Separate batches when Unattended Mode is enabled
Separate documents in a batch
The sheets are manually inserted into a stack of documents before they are scanned.
During processing, each separator sheet signals the beginning of a new batch or
document.
Batch separator sheets contain a patch code that signifies the beginning of the next
batch and a bar code that encodes the name of the batch class. During processing,
Ascent Capture will recognize the batch separator sheet, read the bar code, and create
a new batch based on the batch class.
Document separator sheets contain patch codes to separate documents, and an
optional bar code that encodes the name of the form type. During processing, Ascent
Capture will recognize the document separator sheet, read the bar code (if it exists),
and separate and identify documents accordingly.
Before starting the utility, you must use the Administration module to define patch
codes as the document separation method for your batch class. For batch separator
sheets, you must use the Administration module to reserve a patch code for batch
separation.
With the Separator Sheet Utility, you can:
Select the type of separator sheet you want to create (either a batch separator
or document separator sheet)
Select various settings for the separator sheet
Print separator sheets
AscentCaptureGettingStartedGuide.book Page 23 Monday, May 16, 2005 2:09 PM
Chapter 2
24 Getting Started with Ascent Capture
Figure 2-11 shows the main screen of the Ascent Capture Separator Sheet Utility.
Figure 2-11. Separator Sheet Utility Main Screen
AscentCaptureGettingStartedGuide.book Page 24 Monday, May 16, 2005 2:09 PM
A Quick Tour
Getting Started with Ascent Capture 25
Ascent Capture User Interface
This section describes some common user interface components of the Ascent
Capture modules. You should become familiar with the user interface before using
Ascent Capture.
Note that your screens may not look exactly like the ones shown in this guide. For
example:
Not all of the controls or toolbars may be visible. Ascent Capture allows you to
display or hide most of the elements on your screen. If some of the elements
are missing and you want to display them, select View | Toolbars from the
menu bar and select the tools to display.
The controls or toolbars may be in different locations. Ascent Capture allows
you to undock or move most of the elements on the screen. To move an
element, right-click to undock it. Then drag the element to the desired
location.
User Interface Elements
Some user interface elements are common to all of the Ascent Capture modules, while
others are found in only some of the modules. The following sections provide a brief
description of the common user interface elements.
Menu Bar
All Ascent Capture modules support a standard, Windows-style menu bar, from
which you can perform various operations.
Context Menus
Standard, Windows-style context menus are available by right-clicking your mouse in
different locations on the screen. The context menus provide shortcuts for various
operations.
Toolbars
Most Ascent Capture modules support toolbars, which provide shortcuts to many
menu items. The toolbar buttons can be toggled on or off, or dragged to other
positions on the modules main window for easy access. For more information, open
the online help Contents page for any module and select User Interface | Toolbars.
(The unattended modules and the Separator Sheet Utility do not support toolbars.)
AscentCaptureGettingStartedGuide.book Page 25 Monday, May 16, 2005 2:09 PM
Chapter 2
26 Getting Started with Ascent Capture
Status Bar
All Ascent Capture modules provide a status bar, which displays status messages,
validation messages, and information about the current batch.
Image Viewer
Any Ascent Capture module that allows images to be displayed provides an image
viewer. The viewer supports zoom and pan operations.
Definitions Panel
Online help keywords: Definitions tree-view panel > displaying
The Definitions panel is available from the Administration module. It provides a
convenient way to view the contents of batch classes, including document classes,
folder classes, form types, sample pages, zones, and more. The items are listed in
typical tree view format, with the natural hierarchy of the components displayed.
On the Batch tab, for example, the highest level items are batch classes. You can
expand the list under a batch class to view the document classes and other items
associated with that batch class.
Your selection from the Definitions panel affects menu options and other items on the
Administration modules main screen. For example, if a batch class is selected,
choosing Edit | Properties from the menu bar will display the properties for that
batch class. If a sample page is selected, the sample page will display in the viewer.
You can right-click on any item in the Definitions panel to display a context menu.
The menu will include appropriate options for that item. For example, you can right-
AscentCaptureGettingStartedGuide.book Page 26 Monday, May 16, 2005 2:09 PM
A Quick Tour
Getting Started with Ascent Capture 27
click on Page Level Bar Codes to display the Page Level Bar Codes dialog box, from
which you can associate page level bar codes with data fields.
Figure 2-12. Definitions Panel
Batch Contents Panel
Online help keywords: Batch Class tree view
The Batch Contents panel is available in the following Ascent Capture modules:
Scan
Quality Control
Validation
Verification
The Batch Contents panel provides a convenient way to view the contents and
organization of a batch. You can see:
Folders in the batch (loose pages cannot be placed in folders)
Documents in the batch
Pages in documents
Loose pages in the batch
The items are displayed in a typical tree view format, with all folders (including
child documents) and documents listed under the name of the batch, all pages
associated with a document listed under that document, and all loose pages listed
alone.
AscentCaptureGettingStartedGuide.book Page 27 Monday, May 16, 2005 2:09 PM
Chapter 2
28 Getting Started with Ascent Capture
You can set the Batch Contents panel to display the contents as either thumbnails
(small file images or symbols) or icons. Figure 2-13 illustrates the differences between
the thumbnail and icon views. The examples show a batch with two documents, each
containing multiple pages. Loose pages are shown at the bottom of the display.
Figure 2-13. Batch Contents Panel
Batch Contents Panel with Thumbnails Batch Contents Panel with Icons
AscentCaptureGettingStartedGuide.book Page 28 Monday, May 16, 2005 2:09 PM
A Quick Tour
Getting Started with Ascent Capture 29
Scan Controls
Online help keywords: Scan controls > Scan module Unattended mode > overview
The Scan Controls are available in all modules that support scanning and importing,
as listed below:
Administration (for scanning/importing sample pages)
Quality Control
Scan
The Scan Controls provide a convenient way to select a source device and start/stop a
scan operation.
Figure 2-14. Standard Scan Controls
The following items are available:
Select Source drop-down list: Select a source device before you scan or import
images. All source devices configured from the Kofax Source Manager will be
available from the drop-down list. Once you select a source, you can select
scanner settings or device options from Scan | Settings.
Scan Page button: Click this button to scan/import a page or document.
Scan Batch button: Click this button to scan/import a batch of pages or
documents.
Stop Scanning button: Click this button to stop scanning/importing pages or
documents.
Page Counter: This counter indicates how many more pages you can scan/
import this month. Separate volume counts are provided for image files and
eDocuments. For more information, contact your system administrator.
AscentCaptureGettingStartedGuide.book Page 29 Monday, May 16, 2005 2:09 PM
Chapter 2
30 Getting Started with Ascent Capture
Scan Controls with Unattended Scanning
While Unattended Scanning is enabled from the Scan module, the standard Scan
Controls are replaced with the Exit Unattended Mode button. As soon as you exit
Unattended Mode, the standard Scan Controls are restored into view.
Figure 2-15. Scan Controls with Unattended Mode Enabled
Table Controls
Online help keywords: Tables > navigating in Administration module
Some Ascent Capture dialog boxes support a table control for entering certain types
of data. For example, the Document Class Properties dialog box provides an Index
Fields table for defining data fields.
AscentCaptureGettingStartedGuide.book Page 30 Monday, May 16, 2005 2:09 PM
A Quick Tour
Getting Started with Ascent Capture 31
Figure 2-16 shows a typical table control on a dialog box. Note that not all table
controls contain the same set of options.
Figure 2-16. Typical Ascent Capture Table
To navigate in the table, use any of the following:
Mouse to move anywhere in the table (click to select a cell)
Tab key to move from column to column within a row
Up arrow and Down arrow keys to move from row to row within a column
Home and End keys to move to the top or bottom row of the table
For some dialog boxes (such as the Create Batch Class, Create Document Class, Batch
Class Properties, and Document Class Properties dialog boxes), you can use your
mouse to drag and drop rows to achieve the desired order.
To add a row to a table, do one of the following:
Click New. The row will contain default values for all of the columns.
Select the row below the intended new row position. Right-click and select
Insert from the context menu. A new row will be added directly above the
AscentCaptureGettingStartedGuide.book Page 31 Monday, May 16, 2005 2:09 PM
Chapter 2
32 Getting Started with Ascent Capture
original row. The new row will contain the same values as the row directly
below it.
Select the row below the intended new row position. Press Insert from the
standard keyboard or the numeric keypad. A new row will be added directly
above the original row. The new row will contain the same values as the row
directly below it.
To delete a row in a table, click on the row that you want to remove and do one
of the following:
Click Delete.
Right-click and select Delete from the context menu.
Press the Delete key from the standard keyboard or the numeric keypad.
To select a value for columns with a drop-down list of choices, use your
mouse to select from the list.
To sort the table, click on the column header to sort the table by the values in
that column. (Note that some tables cannot be sorted.)
To reorder rows in the table, click on the row and drag it to the desired position.
To use table fields, create a new row and select (TABLE) as the field type. You
can then add or remove rows to the (TABLE) with the table row buttons at the
bottom left of the dialog box.
Notes Panel
A Notes panel is available from the following modules:
Scan
Quality Control
Validation
Verification
The panel is designed to make document and page notes more readable, as notations
that appear in the Status bar are sometimes partially obscured by other information.
With the Notes panel, you also have the option of updating the note text. Once you
update the text, it can be viewed from the status bar or the Properties dialog box for
the document or page. Likewise, when you update the note text from the document or
page Properties dialog box, the changes are reflected in the status bar or the Notes
panel.
AscentCaptureGettingStartedGuide.book Page 32 Monday, May 16, 2005 2:09 PM
A Quick Tour
Getting Started with Ascent Capture 33
Figure 2-17. Notes Panel
When a document is selected, the label for the panel is Document note. When a
page is selected, the label is Page note.
Batch Thumbnails
Online help keywords: Batch thumbnails > displaying
Some Ascent Capture modules support batch thumbnails, which allow you to see the
contents of a batch in reduced view. You can view or hide batch thumbnails by
selecting View | Toolbars | Batch Thumbnails. If desired, you can undock the
Thumbnails panel and move it to another position.
Note The Batch Contents panel provides an interactive display of the contents of a
batch. See Batch Contents Panel on page 27 for more information.
Figure 2-18. Batch Thumbnails
AscentCaptureGettingStartedGuide.book Page 33 Monday, May 16, 2005 2:09 PM
Chapter 2
34 Getting Started with Ascent Capture
AscentCaptureGettingStartedGuide.book Page 34 Monday, May 16, 2005 2:09 PM
Getting Started with Ascent Capture 35
Chapter 3
Understanding the Basics
Introduction
Before you can create and process batches with Ascent Capture, you must define your
batch classes. A batch class is a definition of all the settings for processing a batch,
including the types of documents in the batch, the queues through which you process
the batch, and more.
This chapter introduces the basic components that make up a batch class, including
field types, form types, document classes, zones, and more. It also describes some of
the basic processing features available with Ascent Capture.
Need More Information?
For details on any topic in this chapter, refer to the online help available from the
Ascent Capture program group, or from the Help menu in any Ascent Capture
module. Most section headings in this chapter contain online help keywords, which
you can use to quickly locate relevant help topics.
AscentCaptureGettingStartedGuide.book Page 35 Monday, May 16, 2005 2:09 PM
Chapter 3
36 Getting Started with Ascent Capture
Setting Up Your Batch Classes - An Overview
Online help keywords: Batch classes > about
The general process for setting up a batch class is shown in Figure 3-1. Ascent Capture
provides an object-oriented approach to setting up batch classes. While some of the
steps must be done before others, most can be done in any order.
Figure 3-1. General Process for Setting Up a Batch Class
AscentCaptureGettingStartedGuide.book Page 36 Monday, May 16, 2005 2:09 PM
Understanding the Basics
Getting Started with Ascent Capture 37
Using Ascent Capture Across Regions
Online help keywords: Ascent Capture > using across regions
With Ascent Capture, you can share batch classes and batch processing among sites
that use different language versions of Ascent Capture or have different regional
settings. Regional settings such as date format or decimal separator (which are set up
in the Control Panel for every computer) are automatically converted when a batch
class is imported. Other items within the batch class, such as profile names, are
translated to the language of Ascent Capture on the importing computer.
Note All client workstations in an Ascent Capture client/server installation must use
the same language version and the same regional settings.
This section provides information on regional settings and format options, what is
(and is not) translated, and how you can use the Display Label feature to create batch
field and index field display names.
Regional Settings Conversion
All occurrences of numeric, date, and time values in the following items are converted
to the regional format settings of the computer that imports the batch class or the
remote site that downloads the batch class.
Ascent Capture profiles (Recognition, Image Cleanup, etc.)
Ascent Capture known values (also called suggested values) for batch fields
and index fields
Default values for batch fields and index fields
Results that are returned by Ascent Capture Values
For the Ascent Capture Database and the Ascent Capture Text release scripts, all
numeric, date, and time data derived from Ascent Capture Values is converted.
The following regional examples from the Windows Control Panel compare common
numeric, date, and time formats for the United States to those of Germany.
Table 3-1. Regional Numeric Format
Setting Decimal Symbol Sample
United States . (period) 1000.23
Germany , (comma) 1000,23
AscentCaptureGettingStartedGuide.book Page 37 Monday, May 16, 2005 2:09 PM
Chapter 3
38 Getting Started with Ascent Capture
Language Translation
When a batch class is imported, Ascent Capture Values and default profile names are
translated to the language of Ascent Capture on the destination computer. This
translation will occur regardless of the language of Ascent Capture that created/
exported the batch class.
Ascent Capture Values
The actual text of Ascent Capture Values contained within the curly brackets (either
default or manually entered) as used for endorsing strings or annotations, batch field
defaults, index field defaults, or as an Index Value in release script setup is translated.
Note When a batch is released, the results returned by the Ascent Capture Values are
not translated.
Kofax Default Profiles
The names of the following types of default Kofax profiles (those that are prefixed by
the name Kofax as shown in Figure 3-2) are translated.
Recognition Profiles
Image Cleanup Profiles
Color Image Cleanup Profiles
Separation and Form Identification Profiles
Table 3-2. Regional Date Format
Setting Format Sample
United States M/d/yyyy 8/16/2003
Germany dd.MM.yyyy 16.08.2003
Table 3-3. Regional Time Format
Setting Format Sample
United States H:mm:ss tt 2:10:35 PM
Germany HH:mm:ss 14:10:35
AscentCaptureGettingStartedGuide.book Page 38 Monday, May 16, 2005 2:09 PM
Understanding the Basics
Getting Started with Ascent Capture 39
Figure 3-2. Index Zone Properties: Kofax Recognition Profile Names
Items That are Not Converted/Translated
This section lists the items that are not converted or translated.
Also listed are installation configurations or situations in which no translation or
conversion can occur. Unless noted, the items below apply to both Ascent Capture at
the central site and ACI Server remote sites.
Import/export of batch classes among computers that use different code pages
Ascent Capture upgrade to another language (for example, Ascent Capture 6.1
English to Ascent Capture 7.0 German)
Batch classes created in versions of Ascent Capture prior to version 6.1
Dictionary values that are numeric, date, or time
Recognition Profile language and character set selections
Release text constants, customizations, and string fields that contain numeric,
date, or time entries
Batch names derived from time/date, because these are classified as strings,
and strings are not converted or translated
Ascent Capture module names
Results returned by Ascent Capture Values
The String data entered in the Ascent Capture programming interfaces, which
applies to:
Release Scripts
Import Scripts
COM Interface
AscentCaptureGettingStartedGuide.book Page 39 Monday, May 16, 2005 2:09 PM
Chapter 3
40 Getting Started with Ascent Capture
Custom Modules
Softbridge Basic Language (SBL)
Display Labels
For each batch field or index field, you can enter a corresponding Display Label value,
as shown in Figure 3-3. The value in the Display Label (instead of the actual batch
field or index field name) will display where field names appear, such as in the Scan,
Validation, and Verification modules, and in batch properties in Batch Manager.
For example, you may have an index field named cust_name, but you could create a
display label Customer Name that is more easily understood by users processing
the batch. Or, if you are creating a batch class for use in another region, you could
enter the labels in the language of the region that will be importing the batch class.
The Display Label column is available in the following dialog boxes:
Create Batch Class
Batch Class Properties
Create Document Class
Document Class Properties
If a display label is left blank, the batch field or index field name will display.
Tip You may want to limit the length of your display labels. Although the Index/
Batch Field Name cannot exceed 32 characters, the display label can contain up to 254
characters. A label that contains more than one line of text will wrap to several lines,
which may be difficult for users to read.
AscentCaptureGettingStartedGuide.book Page 40 Monday, May 16, 2005 2:09 PM
Understanding the Basics
Getting Started with Ascent Capture 41
Figure 3-3. Create Batch Class Dialog Box with Display Label Column
AscentCaptureGettingStartedGuide.book Page 41 Monday, May 16, 2005 2:09 PM
Chapter 3
42 Getting Started with Ascent Capture
Create Your Field Types
Online help keywords: Field types > about
A field type is a global definition for a data field. Data fields contain information
extracted from documents. For document capture purposes, the data can be used for
document retrieval per the capabilities of your back-end system after the documents
are released from Ascent Capture. For data capture purposes, the data can be stored
and used for other types of processing.
For each field type, you must specify the data type (for example, CHAR, VARCHAR,
NUMERIC, etc.) and other information relevant to that data type. For example, with
CHAR and VARCHAR data types, you specify the maximum length for the field. For
DECIMAL and NUMERIC, you specify the number of digits and the number of
decimal places.
Field types provide an efficient way to set up data fields (such as index fields and
batch fields), along with validation criteria for the fields. You can define a pool of field
types, and then select from this pool when you define a data field.
For example, a field type named Address can be defined once, and then used by all
varieties of document classes requiring an address for an index field. When the index
field for the address information is being defined, it is simply a matter of selecting
Address from the list of defined field types.
Dictionaries
Online help keywords: Dictionaries > understanding
Dictionaries are files that contain lists of known valid values for index fields. When
attempting to capture data from a form, Ascent Capture can make use of dictionaries
to search for a value that most closely matches the recognized value. If a good match
is found, Ascent Capture will use the value from the dictionary. This may increase the
overall recognition accuracy of your captured data.
There are several types of dictionaries used by Ascent Capture.
Full Text Dictionary
This type of dictionary is used by the Kofax PDF Generator module and by OCR Full
Text recognition. You can create an ASCII text file to be used as a Full Text dictionary
with any ASCII text editor, but it must be specified at the document class level and
adhere to these specifications:
The Full Text dictionary should contain 1000 words or less. While dictionaries
with more than 1000 words may be usable, it is recommended that you stay
AscentCaptureGettingStartedGuide.book Page 42 Monday, May 16, 2005 2:09 PM
Understanding the Basics
Getting Started with Ascent Capture 43
within this limit. Very large dictionaries may impose performance penalties
without significantly increasing accuracy.
Each word must contain from 2 to 32 characters.
Each word must be on a separate line in the ASCII text file.
The Full Text dictionary should contain terminology specific to the document class,
although output from the recognition engine may contain results not found in the
dictionary.
The dictionary file must be in a folder accessible to the recognition engines or
modules that use it. This may be either on the local machine, via a mapped drive, or a
UNC path.
Zonal Dictionary
In addition to the Full Text dictionary, you can create additional dictionaries to be
used with OCR and ICR zone processing. If specified, the dictionary will be used by
Ascent Captures OCR and ICR recognition engines at data capture time, and could
be useful for checking unrecognized words.
The dictionary file must be in a folder accessible to the zonal recognition engines. This
may be either on the local machine, via a mapped drive, or a UNC path.
Each field type can have only one dictionary, but a dictionary can be used by one or
more field types. For example, you could have seven field types and five dictionaries,
with one dictionary shared by three field types.
You can create an ASCII text file to be used as a dictionary with any ASCII text editor,
but it must be specified at the field type level.
If your field type will only be used in conjunction with ICR recognition engines, your
dictionary must adhere to these specifications:
The Zonal dictionary can have no more than 32,000 words.
Each word must be on a separate line in the ASCII text file.
If your field type will only be used in conjunction with the High Performance OCR
Recognition engine, your dictionary must adhere to these specifications:
The Zonal dictionary can have no more than 32,000 words.
Each word must be on a separate line in the ASCII text file.
AscentCaptureGettingStartedGuide.book Page 43 Monday, May 16, 2005 2:09 PM
Chapter 3
44 Getting Started with Ascent Capture
If your field type will be used in conjunction with the standard OCR Recognition engine,
your dictionary must adhere to these specifications:
The Zonal dictionary should contain 1000 words or less. While dictionaries
with more than 1000 words may be usable, it is recommended that you stay
within this limit. Very large dictionaries may impose performance penalties
without significantly increasing accuracy.
Each word must contain from 2 to 32 characters.
Each word must be on a separate line in the ASCII text file.
Note Zonal dictionaries that conform to this standard can also be used by the
ICR and High Performance OCR Recognition engines.
Known Values for Field Types
Online help keywords: Field types > known values
You can specify known values for a field type. Then, for any index field based on that
field type, a drop-down list of possible values will be available to your validation and
verification operators. This might be useful if the valid data for a field type is limited
to a handful of values.
AscentCaptureGettingStartedGuide.book Page 44 Monday, May 16, 2005 2:09 PM
Understanding the Basics
Getting Started with Ascent Capture 45
Create Your Folder Classes
Online help keywords: Folder classes > about
Folder classes define the properties of folders for a batch class. Batches are a collection
of pages, documents, and folders that are organized into a hierarchy that you define.
Folders are created and filled with documents as the documents are processed
through the Ascent Capture workflow. You can create folders manually (with batch
editing), or you can allow them to be created automatically with rules you define. You
can place documents into folders manually or automatically.
In addition to organizing your documents within Ascent Capture, the real advantage
to using folders comes after the documents have been released from Ascent Capture.
If you ensure that the folder hierarchy in Ascent Capture matches (as closely as
possible) the hierarchy used by your document management software, you can easily
import those documents into your third-party software.
A folder class exists within a batch class, and as with other elements of a batch class,
you can create, edit, and delete folder classes.
Pages can be added to documents, and documents can be added to folders. Folders
can be nested inside other folders up to 32,000 levels. Loose pages cannot be added to
a folder (although you may have loose pages at the root level of your batch, they must
be placed into a document before they are added to a folder).
About Folder Creation
Automatic folder creation (auto-foldering) is a process by which the folders in a batch
are created or populated based on document index field values.
Although you can manually create a folder hierarchy through various batch editing
functions, this may be time-consuming, and the results may not be consistently or
correctly applied. To address this, Ascent Capture can automatically create and
populate folders when a batch is closed at certain points in the workflow. You can
also invoke auto-foldering at any time in the workflow by selecting an option in the
Batch menu in the interactive modules (Validation, Verification, Scan, and Quality
Control).
In the Administration module, you simply identify which folder classes can be used
in a batch. You do not actually create any folders.
Folder creation rules define the organization for folders that will be created and
populated automatically. In this sense, you can think of them as a default folder
hierarchy, although the hierarchy does not actually exist until the batch is processed
AscentCaptureGettingStartedGuide.book Page 45 Monday, May 16, 2005 2:09 PM
Chapter 3
46 Getting Started with Ascent Capture
and the rules are executed. The folders are created in accordance with the rules as a
batch is processed through the workflow. You can create virtually any type of folder
structure; however, you are limited to the folder classes that are associated with the
batch class, and you can have no more than 32,000 nested levels of folders.
Note If an unexpected error should occur during folder creation, in most cases the
entire creation operation will be rolled back. No new folders will be created and no
documents will placed in them. For certain types of errors, however, you may end up
with the folder hierarchy partially created and partially populated with documents.
The Basic Auto-foldering Process
During automatic folder creation, a document's index field values are compared to
existing folder index field values. If the appropriate rules are satisfied, then the
document is placed in a matching folder.
Otherwise, a new folder is created, its folder index field values are copied from the
document index field values, and the folder is added to the folder hierarchy. The
document is then added to that newly created folder. This only affects documents that
are not already in a folder.
Index Fields
Any document index field value (if it is not in a table) may be used to drive automatic
folder creation. Hidden index fields may also be used. This may be useful if a field is
automatically recognized and used to drive folder creation, but should not be visible
to the validation operator.
Note that index fields can be filled in through a variety of techniques, including bar
codes, patch codes, OCR/ICR, scripting, and customizations. Appropriate index field
values must be provided before they can be used to create a folder.
Creating a Folder Class
You create folder classes with the Create Folder class dialog box. To display this
dialog, do one of the following:
From the Administration module menu bar, select File | New | Folder Class.
From the Administration module toolbar, click the New Folder Class button.
From the Folder class tree view tab, right-click. A context menu will display.
Then, select New Folder Class.
AscentCaptureGettingStartedGuide.book Page 46 Monday, May 16, 2005 2:09 PM
Understanding the Basics
Getting Started with Ascent Capture 47
From the Batch class tree view tab, right-click on a batch class. A context menu
will display. Then, select New Folder Class. (This method automatically
associates the folder class with the selected batch class.)
To create a folder class
1 From the Create Folder Class dialog box - General tab, enter the name for the
folder class. You can enter up to 32 characters, including spaces. (Leading and
trailing spaces will be removed.) The name must be unique and is not case
sensitive.
2 If desired, enter a description for the folder class. The description will display
whenever folder class properties are displayed. You can enter up to 80
characters.
3 If desired, define the index fields to be associated with the folder class:
a Click the New button. Default information for a new index field will be
appended to the list of index fields in the Index Fields table. You can edit
any of the default values as necessary.
Tip As an alternative to the New button, you can right-click your mouse
on an index field in the Index Fields table and then do one of the
following: select Insert from the context menu or press the Insert key on
the standard keyboard or the numeric keypad. A copy of the selected
index field will be inserted above the selected field. You can edit the
values as necessary.
b If desired, change the name for your index field. You can enter up to 32
characters, including spaces. (Leading and trailing spaces will be
removed.) The name must be unique and is not case sensitive.
By default, index field names will be added in the form Namen (where n is
a value from 0 to the maximum number of index fields). Since the name of
the index field will display (unless you specify a display label) during
validation and verification, you should choose names that will be
meaningful to your validation and verification operators.
Note The index fields will be listed in the Validation and Verification
modules in the order they appear in this table. You can use drag and drop
to reorder the fields to the desired order.
c Select the desired field type for your index field. All previously defined
field types will be available from the drop-down list.
AscentCaptureGettingStartedGuide.book Page 47 Monday, May 16, 2005 2:09 PM
Chapter 3
48 Getting Started with Ascent Capture
d If desired, specify a default value. You can enter a value, or select from the
drop-down list of Ascent Capture Values. If specified, the default value
will appear as data in the index field during validation. The validation or
verification operators will be able to enter a different value if necessary.
Note If a list of known values was specified for the field type associated
with the index field, those values will also appear in the drop-down list. If
force match was specified for the known values for the field type, only
the known values will appear in the drop-down list.
e Select True or False in the Required column. If you select True, the index
field will be required to contain a value during validation. The validation
and verification operators will not be allowed to close the batch until a
value is entered for this field.
f Select True or False in the Verify column. If you select True, the index field
must be verified in the Verification module after being processed in the
Validation module.
g Select True or False in the Hidden column. If you select True, the index
field will not be shown to the validation or verification operators. This
might be useful for certain types of processing. For example, you might
want to collect values during validation, and compare them by using a
validation script. The results can then be assigned to a non-hidden index
field. Or, you might want to set values in a script that you do not want the
validation or verification operators to change.
h Select True or False in the Sticky column. If you select True, the value of
this index field for one folder will be carried over to the next folder. The
validation or verification operator can override the value in the
subsequent folder if necessary.
Note If you specify Sticky and a default value, the default value will be
used and the Sticky attribute will be ignored.
i Repeat substeps a-h for each index field you want to add.
4 Click Apply to save your settings without closing the dialog box.
5 Click OK to save your settings and close the dialog box.
AscentCaptureGettingStartedGuide.book Page 48 Monday, May 16, 2005 2:09 PM
Understanding the Basics
Getting Started with Ascent Capture 49
Create Your Document Classes
Online help keywords: Document classes > about
A document class is a definition of a particular type of document, such as an order
form or medical form. For each document class, you can specify:
Index fields to be extracted from the documents (optional)
Attributes for the defined index fields (such as hidden, sticky, etc.)
At least one form type (required)
Settings for OCR full text processing (if desired)
Settings for Kofax PDF generation (if desired)
Document classes provide a convenient mechanism for associating the same group of
index fields and processing settings with multiple form types. You can define a
document class, and then add one or more form types to it. Then, you can associate a
set of index fields and processing settings with the document class. The same set of
fields and settings will be shared across all the form types defined for the document
class.
Figure 3-4. Relationship Between a Document Class and Index Fields
For example, consider this scenario: A sales department receives order forms from
five different sources. Each order form is formatted differently, but each contains the
AscentCaptureGettingStartedGuide.book Page 49 Monday, May 16, 2005 2:09 PM
Chapter 3
50 Getting Started with Ascent Capture
same types of information (customer name, customer address, item number, etc.). The
forms need to be captured, and then archived for later retrieval.
For this case, one document class named Catalog Orders can be defined. A different
form type for each order form can be added to the document class. Then, a set of
index fields can be associated with all form types in the document class.
Index Fields
Online help keywords: Index fields > about
An index field is a keyword associated with a document or folder. Index fields are
generally used as follows:
For document capture purposes, index fields provide a way to associate
keywords with documents. The keywords can be used to retrieve documents
after they are released to permanent storage. For example, if a customer asks
to review an order form, it would be convenient to be able to retrieve the form
by entering a known keyword for the form (such as the vendors name, the
vendors ID, the PO number, etc.).
For folder creation purposes, index fields provide a way to automatically
create folders. See Index Fields on page 46.
For data capture purposes, index fields provide a way to capture data from a
set of forms. The data can be stored and used for other types of processing. For
example, you might want to lift certain pieces of information from an image,
store the data in a database, and run statistical reports on the data.
OCR Full Text Settings
Online help keywords: OCR Full Text module > about
You can enable OCR full text processing as part of your document class settings.
Then, documents based on that document class can be processed through the OCR
Full Text module. The OCR Full Text module performs Optical Character Recognition
(OCR) on an entire document, and stores the results in a specified output format.
Refer to Chapter 2 A Quick Tour on page 7 for information about the OCR Full Text
module.
AscentCaptureGettingStartedGuide.book Page 50 Monday, May 16, 2005 2:09 PM
Understanding the Basics
Getting Started with Ascent Capture 51
Recognition Profiles
The following are the built-in recognition profiles for OCR Full Text:
Kofax Advanced OCR Full Text performs OCR on entire documents to
produce editable files in a specified format (such as Microsoft Word or ASCII
text).
Kofax OCR Full Text uses an older OCR engine and is provided mainly for
backwards compatibility.
Kofax PDF Generator Settings
Online help keywords: Kofax PDF Generator module > about
You can enable Kofax PDF generation as part of your document class settings. Just
add the Kofax PDF Generator (an unattended module) to the Batch Class Queue. You
can also specify that information such as Title and Subject be added to the PDF
document properties for each PDF file.
The Kofax PDF Generator module performs Optical Character Recognition (OCR) on
an entire document, and stores the results in a specified PDF format that will be
available for release by a release script designed to work with PDF files.
Refer to Chapter 2 A Quick Tour on page 7 for information about the Kofax PDF
Generator module.
Recognition Profiles
The following are the built-in recognition profiles that can be selected and used
during PDF generation:
Kofax PDF Image Only files contain bitmaps for both images and text. The
resulting files are significantly larger than image + text files, and cannot be
searched. However, image only files are simpler to create and do not require
additional licensing from Kofax.
Kofax PDF Image + Text files contain bitmaps for images and text for data
that has been converted to character strings. The resulting files are
significantly smaller than image-only files, and can be searched as if they were
text documents. These files require additional licensing from Kofax.
AscentCaptureGettingStartedGuide.book Page 51 Monday, May 16, 2005 2:09 PM
Chapter 3
52 Getting Started with Ascent Capture
Validation Scripts
Online help keywords: Validation scripts > about
Validation scripts provide a method for validating index fields and applying
formatting to the data presented to your validation and verification operators. The
default validation checks that the string returned by a recognition engine or entered
by a validation operator can be converted into the data type selected for that index
field. The default formatting ensures that dates, times, and numeric values are
presented correctly.
If your processing requirements dictate that you perform additional validation of the
data or apply any special formatting, you can do it with a custom validation script.
Database Validation
Online help keywords: Database validation > about
The Ascent Capture database validation feature allows you to enable database lookup
for index fields, without having to write custom validation scripts. You can enable
this feature for a document class, and then specify the desired database, the index
fields to validate against the database, and other settings. Then, during processing,
the specified index fields will be filled with values from the database. The database
validation feature is compatible with Microsoft Access (version 2002, 2000, or 97) or
any ODBC level 3 data source.
Using database validation can speed up the data capture process dramatically, since
the amount of time devoted to character recognition is reduced. Validation is also
more efficient, since the data is virtually guaranteed to be accurate.
Consider a form that contains some standard information about a patient at a medical
clinic. The first part of the form contains information about the patient that changes
infrequently, such as her name, address, and unique patient number. The second part
of the form contains information filled in by the medical staff for recent tests or
hospital visits.
The type of information on the first part of the form is typically stored in a database,
which removes the need to capture it again. If this is the case, you can set up the
document class to capture the patients unique patient number. The other static
content can be left as fields that are not set up for auto-recognition.
As the form is processed through Ascent Capture, the patient number will be
captured and used as a key to look up the other information in the existing database.
If a match is found, Ascent Capture will pluck the information from the database and
use it to fill in the index fields for the patients name and address information.
AscentCaptureGettingStartedGuide.book Page 52 Monday, May 16, 2005 2:09 PM
Understanding the Basics
Getting Started with Ascent Capture 53
Note The database validation feature greatly simplifies the most frequently needed
lookup and validation tasks that are typically incorporated into validation scripts.
You may still need to rely on custom validation scripts for highly specialized tasks.
Remote Database Validation
Online help keywords: Remote database validation > about
You use the remote database validation feature to look up information in a database
to provide values for index fields used in your Ascent Capture document class, even
if the database is at the central site and you are working at a remote site.
In other words, this feature allows the Ascent Capture database validation
mechanism to be used from a remote ACI Server site that does not have direct access
to the target database. When this option is selected, database validations on remote
sites send all database validation requests to the ACI Server. The ACI Service that
handles the request then connects to the database.
A remote workstation invoking a database validation requires no additional network
connection capabilities beyond what would be required to run the ACI Server Remote
Synchronization Agent (RSA) in a full-time connected configuration. The ACIS web
server is used to connect to the database via an ACI service.
Release Scripts
Online help keywords: Release scripts > about
Typically, the final step in the Ascent Capture workflow is to release a batch (image
files and captured data) to long-term storage. This is handled by the Release module,
which relies on release scripts to govern the process. To release batches, you must
specify and set up a release script for a document class that is already associated with
a batch class.
Note The specified release script only applies to the instance of the document class
that is associated with a particular batch class. It does not impact instances of the
document class that are associated with other batch classes.
Ascent Capture ships with two standard release scripts for your use:
The Ascent Capture Text release script releases index data to an ASCII text file,
and document images to a specified release folder.
AscentCaptureGettingStartedGuide.book Page 53 Monday, May 16, 2005 2:09 PM
Chapter 3
54 Getting Started with Ascent Capture
The Ascent Capture Database release script releases index data to a target
Microsoft Access (version 2002, 2000, or 97) database or any ODBC level 3 data
source, and document images to a specified release folder.
If your processing requirements dictate the need for customized release settings, you
can write your own custom release scripts.
In addition, Kofax provides a wide variety of release scripts for popular applications,
such as Documentum, FileNet, Hummingbird, IBM, OpenText, Optika, and others.
Visit the Kofax Web site at www.kofax.com for details.
Target Database Requirements
When using the Database release script, you must set up a target database to hold
your data. The target database must have two tables: one to hold document location
(path) information and another to hold document index values.
The document path table must contain two columns to hold the following data:
Document ID: This column (named DOCUMENT_ID for example) provides
a reference between the index data and the image for each document. It must
be a primary key, have a key/index ensuring it is unique and nonnull.
Document path: This column (named DOCUMENT_PATH for example)
contains the complete path to the folder where the image data for each
document is stored.
In addition, the table in the target database that is used to store the index data must
also contain a column to hold unique document IDs (for example, DOCUMENT_ID),
and which is referenced by foreign key to the primary key in the Document Path
table. When a batch is released, a unique identification number is stored in this
column. This identification number is also stored in the DOCUMENT_ID column in
the Document Path table.
When you are establishing your database schema, it is important to use a foreign key
designation in tables that refer to the Document Path table. Doing so will help to
maintain referential integrity in your database: if you use a foreign key designation as
described, a table entry cannot be deleted unless all references to that document ID in
other tables have also been deleted.
AscentCaptureGettingStartedGuide.book Page 54 Monday, May 16, 2005 2:09 PM
Understanding the Basics
Getting Started with Ascent Capture 55
The benefit of storing the document path in a separate table is that it allows you to
change the physical location of the documents if necessary without affecting the table
referencing the DOCUMENT_ID as shown below.
Multiple Release
Online help keywords: Multiple release > about
In most cases, a batch is released to a single destination, such as a data management
or other long-term storage system. There may be occasions, however, when youll
want to release your batches to more than one destination (back-end). The multiple
release feature makes this simple.
With multiple release, you can assign up to 99 release scripts to a document class.
Then, during processing, the documents of that document class are released per the
settings of each assigned release script. As part of your Release options, you can
specify that documents be released in document order or by the order of the assigned
release scripts. Once all documents are successfully released per all assigned release
scripts, the batch will be deleted from Ascent Capture.
Note You can use the same document class in a different batch, and assign it a
different set of release scripts. The multiple release feature applies to an instance of a
document class associated with a particular batch class.
AscentCaptureGettingStartedGuide.book Page 55 Monday, May 16, 2005 2:09 PM
Chapter 3
56 Getting Started with Ascent Capture
Create Your Form Types
Online help keywords: Form types > about
A form type defines a unique form, such as an order form from a particular vendor or
a medical form from a particular hospital. One or more form types can be associated
with a document class.
Form types allow you to define where zones are located on different forms within a
document class. You can also specify custom processing settings for a particular form
type.
For example, you might have two form types defined for a document class: Order
Form1 and Order Form2. Both forms contain the same types of information,
although the information appears in different locations on the forms. In addition,
Order Form1 contains some shaded areas that might make OCR processing difficult.
Order Form2 contains data encoded in a bar code.
Figure 3-5. Examples of Different Form Types
You can define separate form types for each of these forms, and then tailor your
processing settings as desired for each form type. For example, you might want to
AscentCaptureGettingStartedGuide.book Page 56 Monday, May 16, 2005 2:09 PM
Understanding the Basics
Getting Started with Ascent Capture 57
remove the shaded areas from Form Type 1 before you perform OCR processing to
capture index data. You might want to use bar code recognition to read data from the
bar code on Order Form2.
The settings you specify at the form type level include permanent image cleanup,
page registration, automatic index field recognition, and page level bar codes. You
also provide sample pages at the form type level for drawing zones and page
recognition. The options and settings available for form types are described in the
following sections.
Permanent Image Cleanup
Online help keywords: Image cleanup > permanent
Ascent Capture supports a variety of image cleanup features, such as line removal,
speckle removal, shade removal, and others. You can apply one or more of these to a
form type. Then, whenever that form type is processed, the images will be cleaned up
as specified.
Image cleanup performed at the form type level is permanent. The images will be
saved in their cleaned up state. Note that this is different from temporary image
cleanup that can be performed on individual zones. Refer to Temporary Image Cleanup
for Zones on page 85 for more information.
You specify your image cleanup settings with an image cleanup profile, which
consists of all your desired cleanup settings.
Image Cleanup Profiles
Online help keywords: Image cleanup > about profiles
Image cleanup profiles provide an efficient and convenient way to specify image
cleanup settings for a process. Each profile specifies one or more image cleanup
features, along with all their related settings. You can define a pool of image cleanup
profiles, and then select from this pool whenever you are setting up an image cleanup
process. Image cleanup can improve the readability of images, the accuracy of
automatic recognition (such as OCR, ICR, etc.), and reduce compressed file sizes.
Image cleanup applied at the form-type level is permanent, while image cleanup
applied at the zone level is temporary. Refer to Temporary Image Cleanup for Zones on
page 85 for more information about image cleanup applied to zones.
AscentCaptureGettingStartedGuide.book Page 57 Monday, May 16, 2005 2:09 PM
Chapter 3
58 Getting Started with Ascent Capture
Note Some image cleanup, for example Black Border Cropping/Removal and
Deskew, is not appropriate at the zone level and is intended to be used at the form
level only. Also, Deshade and Destreak may be too intense for a small zone. Its best to
try different options to find the optimal image cleanup for each image.
Black border cropping: This process removes black border pixels from an
image. Black border cropping cleans up the image and reduces the height and
width by the size of the black border.
Black border removal: This process replaces black border pixels with white
pixels on an image. Black border removal cleans up the image without
changing its height and width.
Deshade: This process removes unwanted shaded areas from an image. The
deshade process removes the speckles that make up the shaded area, while
preserving the text inside the shaded area.
Deskew: This process corrects documents that become misaligned during the
scanning process, usually due to the mechanical feeding action of the scanner.
The deskew feature can calculate and correct skew angles up to 12 degrees.
Despeckle: This process removes unwanted dots or speckles from an image.
Speckles are groups of black pixels surrounded by white pixels (or white
pixels surrounded by black pixels).
Horizontal / Vertical line removal: This process removes horizontal and/or
vertical lines. It can also repair text that intersects the lines that are removed.
Streak removal: This process removes streaks from an image. It processes each
horizontal scan line of the image to detect runs of black pixels. Any series of
black pixels less than or equal to the specified streak width will be removed.
Even though streak removal processes the image from left to right, its main
purpose is to eliminate vertical streaks.
Edge enhancement: This process enhances line edges, smooths characters, and
removes background noise on an image. Ascent Capture supports a range of
edge enhancement filters.
Ascent Capture supports a set of predefined image cleanup profiles, which combine
default settings for the most common processing tasks. It also allows you to define
and name your own custom profiles.
AscentCaptureGettingStartedGuide.book Page 58 Monday, May 16, 2005 2:09 PM
Understanding the Basics
Getting Started with Ascent Capture 59
Page Registration
Online help keywords: Page registration > about
To enhance the processing of index zones, Ascent Capture supports a page
registration feature. By default, all pages with index zones are compared against their
corresponding sample pages. This process verifies that the pages match, and
automatically adjusts the zones based on horizontal or vertical shifting introduced by
the scanner. (The adjustment process is called registration.)
Note Page-level registration works extremely well in most cases. However, if your
images are different from the sample pages, you may get better results by using one
or more registration zones. Refer to Registration Zones on page 74 for more
information.
Automatic Index Field Recognition
Online help keywords: Zones > about index zones Zones > creating index zone
Zones for which data is automatically captured (for example, with OCR or other
recognition technologies) are displayed for your validation and verification operators
as either confident or non-confident zones. A confident zone is one that is marked as
having a high probability of accuracy. A non-confident zone is one that is marked as
having a low probability of accuracy.
When you define your form types, you can specify the threshold at which zones are
marked confident or non-confident. If the results of processing a zone are greater than
or equal to the specified threshold, the zone will be marked as a confident zone.
By default, confident zones are displayed at validation and verification time with
green borders, while non-confident zones are displayed with red borders. (If desired,
your validation and verification operators can specify a different color scheme from
the Validation and Verification modules.) While all fields should be carefully
validated, your validation and verification operators should give special attention to
zones marked as non-confident.
Page-Level Bar Codes
Online help keywords: Bar codes > page level
Ascent Capture can recognize bar codes that appear anywhere on a document page,
and use the data read from the bar codes to fill index fields. This type of processing is
well suited for reading bar codes that appear on a page, but not always in the same
location. For example, the bar codes may be printed on stickers that may be applied
anywhere on a document page.
AscentCaptureGettingStartedGuide.book Page 59 Monday, May 16, 2005 2:09 PM
Chapter 3
60 Getting Started with Ascent Capture
During processing, the bar codes are read from left to right, starting at the top left
corner of the document page. The first bar code found will be used to fill the first
index field, the second bar code will be used to fill the second index field, and so on.
You specify which index fields to be filled by data read from page-level bar codes
with the Page Level Bar Code Properties dialog box. To display this dialog box, right-
click Page Level Bar Codes under a sample page item listed on the Definitions
panel, and click Properties.
Figure 3-6. Page Level Bar Codes on Definitions Panel
Character Recognition
Online help keywords: Recognition > advanced Recognition profiles > about Dictionaries > understanding
Code pages > AEG Mask > custom
The entire character recognition process consists of two major steps, each of which is
then broken down into several smaller tasks. A general understanding of this process
may help you create and test your zones.
Character recognition begins with the Extraction and Recognition stage, which is
followed by Validation.
AscentCaptureGettingStartedGuide.book Page 60 Monday, May 16, 2005 2:09 PM
Understanding the Basics
Getting Started with Ascent Capture 61
When voting is employed, as shown in Figure 3-7, these tasks are performed by more
than one recognition engine. In this case, the two engines are RecoStar and AEG.
Figure 3-7. Recognition Overview
Extraction and Recognition
Extraction and recognition is the process of breaking a document image down into
individual lines, words, and characters that can then be recognized.
Task 1: Line Extraction
Line extraction starts with areas of connected pixels that can be used to derive upper
and lower baselines. Once these baselines have been identified, their angle of rotation
(relative to the page) is determined. This information can then be used to remove
AscentCaptureGettingStartedGuide.book Page 61 Monday, May 16, 2005 2:09 PM
Chapter 3
62 Getting Started with Ascent Capture
extraneous noise that falls outside the baselines. This pre-processing greatly improves
subsequent character extraction.
Figure 3-8. Line Extraction
Task 2: Hand/Machine Print Detection
Now that the recognition engine has baselines to work with, it can distinguish
between hand and machine print with relative ease. Deviations from the baselines
will be greater in the case of handprint, where the positioning of the characters is
naturally more random.
Task 3: Segmentation
Before individual characters can be identified (recognized), the extracted line must be
divided into individual characters. This is one of the most computationally intensive
aspects of the extraction and recognition phase. There are completely different
segmentation algorithms for handprint, variable pitch machine print, and fixed pitch
machine print. Consequently, the first step is to determine the type of segmentation to
use.
If this determination cannot be made, then all applicable types of segmentation are
tried, with the best results selected at the end of the segmentation process.
AscentCaptureGettingStartedGuide.book Page 62 Monday, May 16, 2005 2:09 PM
Understanding the Basics
Getting Started with Ascent Capture 63
In general, segmentation is performed by looking at the vertical spacing between
blocks of pixels. This works very well for fixed pitch machine print, but may be more
difficult with variable pitched fonts. For example, consider the two characters here:
Figure 3-9. Segmentation
In this case, there is no vertical gap between the characters, and so segmentation is
somewhat more difficult. Handprint presents the greatest challenge, since character
spacing is highly irregular and overlaps are frequent, even with characters that
normally would not overlap. Because there is no clear gap, the recognition engine will
use a histogram of the pixel distribution in the image to determine the most likely
break point.
Task 4: Feature Extraction
After the characters have been segmented, the recognition engine attempts to identify
features that can later be used to identify specific characters. There are a number of
approaches to this task, and in fact, the RecoStar and AEG engines use fundamentally
different approaches. These differences help make the voting feature more effective
since the weakness of one approach can be offset by the strengths of another.
AscentCaptureGettingStartedGuide.book Page 63 Monday, May 16, 2005 2:09 PM
Chapter 3
64 Getting Started with Ascent Capture
RecoStar extracts features by creating a set of 12 pixel frequency histograms at
15-degree intervals. These histograms are then analyzed using a complex series of
operations to see how they compare to reference results for character shapes.
Figure 3-10. Feature Extraction
In contrast to RecoStar, the AEG recognition engine normalizes the size of the
segmented character and performs a grayscale analysis of the shape.
For all recognition engines, feature extraction is based on the idea that:
All the key features of a character are present.
All the key features for a character are sufficient to identify it.
All the key features are relatively insensitive to minor pixel noise or distortion
in the scanned image.
Task 5: Classification
The extracted features are ultimately used to classify the character according to its
shape. This is made more complex by the fact that there are many variations in the
shape of a character.
AscentCaptureGettingStartedGuide.book Page 64 Monday, May 16, 2005 2:09 PM
Understanding the Basics
Getting Started with Ascent Capture 65
For example, all the various ways of constructing the number 4 should be resolved
to the same correct result. The following diagram (Figure 3-11) provides several
conceptual examples of this aspect of classification.
Figure 3-11. Classification
The RecoStar engine is aware of up to 30,000 variations in the shapes of some
characters. This classification is done, essentially, by a process of elimination.
AscentCaptureGettingStartedGuide.book Page 65 Monday, May 16, 2005 2:09 PM
Chapter 3
66 Getting Started with Ascent Capture
The following chart (Figure 3-12) is a simplified representation of this process. If, for
example, an upper case A is being processed, it is first compared with a B, then a
C, and so forth until every possibility but A has been eliminated.
Figure 3-12. Process of Elimination
Validation
Validation is an attempt to verify the accuracy of the results provided by the
extraction and recognition processes. This also consists of several tasks.
Task 1: Context Analysis
The recognized characters are put in context, and this context is used to judge the
correctness of the character. There are several types of context used by all the Ascent
Capture high performance recognition engines:
Logical Context
Logical context is an attempt to determine whether a group of characters is a
word, a number, or some combination letters and numbers. In addition, logical
context is used to determine whether a letter should be upper or lower case.
Geometric Context
Geometric context is an attempt to validate a character based on its position
relative to the baselines for the line of text. For example, a lower case g is lower
than the number 9 although they look similar. For comparative purposes,
AscentCaptureGettingStartedGuide.book Page 66 Monday, May 16, 2005 2:09 PM
Understanding the Basics
Getting Started with Ascent Capture 67
geometric context makes use of up to four baselines, as defined in the following
diagram.
Figure 3-13. Geometric Context Analysis
Task 2: Trigram Analysis
Trigrams are combinations of three letters that are commonly found in many
languages. A common English trigram is ing. Ascent Capture can take advantage of
trigrams to enhance recognition accuracy.
Consider these examples:
Figure 3-14. Trigram Analysis
In the first case, the image file for Walking suffers from dropouts. In particular, the
n is badly faded. The recognition engine cannot decide if it is an r followed by an
i, or if it is a single n, so the character is marked as rejected in the initial results.
Trigram analysis is applied to the initial result and the recognition engine decides that
the most likely combination of three letters, in this case, is ing.
In the second case, the image file contains substantial noise. Because of this noise, the
second i in Dictionary is interpreted as the letter l. Trigram analysis shows that
ion is more likely than lon and the word is corrected.
AscentCaptureGettingStartedGuide.book Page 67 Monday, May 16, 2005 2:09 PM
Chapter 3
68 Getting Started with Ascent Capture
It is important to keep in mind that trigram analysis is a statistical process. Ascent
Capture ships with trigram tables for most supported languages. Each table contains
a list of possible three letter combinations and their frequency of occurrence in that
language. Although there are thousands of such combinations, many of them will
almost never be used so their frequency of occurrence will be near zero. Trigrams will
attempt to identify (and optionally correct) combinations of letters that have both a
low confidence rating and a low frequency of occurrence.
There may be rare occasions where your data contains many uncommon trigrams, for
example, a list of Chicago radio stations might include WGN, WLS, WNVR, WKTAF,
WZRD, WBEZ, or WXRT. In such cases, if you notice problems, you should consider
disabling trigrams for your recognition profile.
Task 3: Voting
Voting is a recognition method in which two or more recognition engines interpret
the same text on a character-by-character basis. The result from each engine is
compared, and then a special voting algorithm is used to decide the winner. Voting
leads to a much higher probability of recognizing the correct character than if just one
recognition engine were being used. In fact, voting may increase recognition quality
by as much as 50%.
Figure 3-15. Voting Improves Performance
AscentCaptureGettingStartedGuide.book Page 68 Monday, May 16, 2005 2:09 PM
Understanding the Basics
Getting Started with Ascent Capture 69
As the graph shows, there can be significant differences between the RecoStar and
AEG Recognition engines. Note that with both engines, there is a trade-off between
the rejection rate and the number of false positives. (A false positive occurs when the
recognition engine mistakenly identifies a character without flagging it as
questionable.) As false positives go down, the rejection rate (percentage of marked
characters) goes up.
The curves in the graph reflect the behavior of the recognition engines as the mark
level changes. If the sensitivity of an engine is set stricter when reporting uncertain
characters, more characters are flagged. This means that there are fewer incorrect
substitutions (false positives).
As the two voting curves (vote low and vote high) show, both rejections and false
positives are reduced when the voting feature is employed. Also, note the effect of
voting sensitivity on the length and slope of the curves. Voting sensitivity is a
measure of the amount of disagreement between the two engines. When sensitivity
is high, very little disagreement is tolerated, so even small differences are flagged.
When the sensitivity is high, overall accuracy is not only better, but also the horizontal
and vertical extents of the curve are greatly compressed. This means that the overall
results are more predictable.
If voting is enabled, Ascent Capture compares the result of the RecoStar engine with
the AEG engine. After a line of text has been extracted from the image, both
recognition engines are invoked for each character in the line. The best result is used
for each character.
Once all the characters have been voted upon, the voting algorithm assembles the
winner of each vote into a single result.
Note In order to take advantage of voting, you must have the RecoStar Professional
license. This license is required in addition to the standard RecoStar license that is
bundled with Ascent Capture, and must be purchased separately. However, when
testing zones in the Administration module, you can use the voting engine even if you
have not purchased the special license.
Task 4: Formal Context
Formal context makes use of the pattern masks (character set) defined by the user. A
mask specifies the allowable characters and formatting for the index field. You can
either select one of the default masks or create your own custom mask for the field.
AscentCaptureGettingStartedGuide.book Page 69 Monday, May 16, 2005 2:09 PM
Chapter 3
70 Getting Started with Ascent Capture
Task 5: Dictionary Lookup
The recognition engines included with Ascent Capture can make use of dictionary
files to improve recognition results. Refer to Dictionaries on page 42 for more
information about the various types of dictionaries used by Ascent Capture.
Bar Code Recognition
Online help keywords: Bar codes > recognition
A bar code is a machine-readable pattern of dark and light elements in which data is
encoded. The data can include numbers, alphanumeric characters, special characters,
and other information. Reading bar codes is one of the most accurate methods for
capturing data from document images.
Ascent Capture can recognize individual bar codes found in predefined zones on a
document. This type of zone-level processing is well suited for bar codes that always
appear in the same location on each document.
Alternatively, Ascent Capture can recognize bar codes that may appear anywhere on
a document page. This type of page-level processing is well suited for reading bar
codes that appear on a page, but not always in the same location. Refer to Page-Level
Bar Codes on page 59 for more information.
During a bar code recognition operation, the document image or zone being
processed is searched for possible bar codes. If a potential bar code is found, it is
examined to determine if it satisfies the requirements for the operation. For example,
the physical characteristics of the candidate bar code (such as bar code type) are
checked against the recognition settings you specified in a recognition profile. If the
candidate bar code meets all the requirements, it is decoded and its ASCII data is
returned for use in further processing.
For example, data returned from a bar code may be used to:
Fill one or more index fields
Separate documents and/or batches
Identify forms
Key into a database record, allowing index fields to be filled with values from
the record
AscentCaptureGettingStartedGuide.book Page 70 Monday, May 16, 2005 2:09 PM
Understanding the Basics
Getting Started with Ascent Capture 71
Where Bar Code Recognition Occurs
In Ascent Capture, bar code recognition occurs in various modules as follows:
1 When processing color images with the Standard Bar Code Engine, document separation based on
bar codes is performed in the Recognition Server module.
Enhanced Versus Standard Bar Code Engine
Ascent Capture supports an Enhanced Bar Code Engine and a Standard Bar Code
Engine. Both engines process color and bitonal images as described below:
With the Enhanced Bar Code Engine, you can process color bar codes directly
from color images with DPIs as low as 100 DPI. You can also process one-
dimensional and/or two-dimensional (2D) bar code types with this engine. It
is typically more accurate than the Standard Bar Code Engine, especially for
low-quality or low DPI images. However, the Enhanced Bar Code Engine may
be slower than the Standard Bar Code Engine. The Enhanced Bar Code Engine
requires additional licensing.
With the Standard Bar Code Engine, color images are internally converted to
their bitonal (black and white) equivalents. Then, any Ascent Capture module
processing the images uses the bitonal version. You can process one-
Table 3-4. Bar Code Recognition by Module/Feature
Module/Feature Activity Type of Processing
Administration When testing zones Zone-level bar codes
Page-level bar codes
Scan
Quality Control
When scanning from a scanner or
importing documents
Page-level bar codes
Document separation based on
bar codes
1
Batch separation based on bar
codes
Recognition Server When using automatic recognition
techniques to process documents
Zone-level bar codes
Page-level bar codes (when used
with zone-level bar codes)
Auto-import, XML
auto-import, or
custom import
scripts
When importing documents with
the XML Auto-Import facility, a
custom import script, or the
standard auto-import feature
Page-level bar codes
Document separation based on
bar codes
AscentCaptureGettingStartedGuide.book Page 71 Monday, May 16, 2005 2:09 PM
Chapter 3
72 Getting Started with Ascent Capture
dimensional bar code types with this engine. It is typically faster than the
Enhanced Bar Code Engine, but less effective with low-quality or low-DPI
images. With this engine, best results are achieved with 200 DPI images or
higher. No additional licensing is required.
Bar Code Recognition Profiles
Bar code recognition settings are defined in recognition profiles, which are used by all
modules that process bar codes. You define recognition profiles with the Recognition
Profiles dialog box when you set up batch classes in the Administration module. See
Selecting Recognition Profiles on page 78 for more information.
Note that if the Enhanced Bar Code Engine is enabled for a recognition profile, but the
required licensing is not in place, the Standard Bar Code Engine will automatically be
used. Processing for which a 2D bar code type is specified will produce empty results.
No warnings or messages will display.
An exception to this is when you test zones on sample pages from the Administration
module. If the Enhanced Bar Code Engine is enabled, but the required licensing is not
in place, empty results will be returned. However, a warning will display in the
Results area of the Zone Test dialog box.
Document Separation with Bar Codes on Color Images
When processing color images with the Enhanced Bar Code Engine, separation based
on bar codes is performed at scan time, either with the Scan module or the Quality
Control module. The bar codes are read directly from the color images.
However, when processing color images with the Standard Bar Code Engine,
document separation based on bar codes is performed with the Recognition Server
module. For this case, a bitonal version of the color image is generated, and the bar
codes are read from the bitonal image.
Note If you attempt to use the Standard Bar Code Engine for document separation
based on a 2D bar code, the first page will not be recognized as a separator.
Refer to Color Support on page 98 for more information about how Ascent Capture
handles color images.
AscentCaptureGettingStartedGuide.book Page 72 Monday, May 16, 2005 2:09 PM
Understanding the Basics
Getting Started with Ascent Capture 73
Sample Pages
Online help keywords: Sample pages > about
For some types of processing, you must provide sample pages for your form types.
For example, you need sample pages when you are:
Defining any type of zone. To define zones, you must draw them on the
sample pages.
Setting up page recognition. Ascent Capture can learn the sample pages,
and then recognize forms of those types during processing.
Setting up page-level bar codes. You can enable this type of processing to
read all bar codes on a page.
A sample page should be a form or document of the type defined by the form type.
For example, if your batches will contain a specific order form, you should scan or
import one of those order forms for your sample page.
About Zones
Online help keywords: Zones > about
This section gives you some general information about the different types of zones in
Ascent Capture.
Index Zones
Online help keywords: Zones > index zones Zones > supported types Table fields > about
Index zones contain data for index fields. You can allow Ascent Capture to
automatically capture the data using an automatic recognition technique such as
OCR, bar code recognition, shape, or others. Alternatively, you can have your
validation operators read information from the image and manually enter the data for
the field. You can define up to 1024 index zones on a page.
Ascent Capture supports tabular data structures (two-dimensional data) in the form
of table fields. In simple terms, table fields are enhanced index fields capable of
supporting multiple values. Table fields can be used as the associated field for an
index zone, index group zones, or for page level bar codes.
Table fields may be useful, for instance, if you want a single field to be able to store
multiple names, part numbers, or other similar items.
AscentCaptureGettingStartedGuide.book Page 73 Monday, May 16, 2005 2:09 PM
Chapter 3
74 Getting Started with Ascent Capture
Registration Zones
Online help keywords: Zones > registration
Registration zones contain data to be read for registration purposes. During
processing, Ascent Capture locates the specified data, and then ensures that other
zones on the page are correctly aligned.
Note Registration zones can be used to augment or replace page-level registration.
Typically, registration zones use OCR processing or shape recognition:
OCR registration zones contain text that appears in a fixed location relative to
other index data on the form. For example, your form may contain a company
name in the same spot on each page. You can draw an OCR registration zone
around the company name. Ascent Capture will identify a registration point
based on the text within the zone, and use that point to register the other zones
on the page during processing.
Shape recognition registration zones contain a shape (such as a cross or
corner) that appears in a fixed location relative to other index data on the form.
For example, your form may contain a cross shape printed in the margin on
the form specifically for registration purposes. You can draw a shape
recognition registration zone around the cross shape. Ascent Capture will
identify a registration point within the shape, and use that point to register the
other zones on the page during processing.
If you create only one registration zone on a page, it should be positioned near the
index zones. The search text or shape for a single registration zone should be clear and
distinct so that the zone will yield good registration results. If desired, you can define
AscentCaptureGettingStartedGuide.book Page 74 Monday, May 16, 2005 2:09 PM
Understanding the Basics
Getting Started with Ascent Capture 75
multiple registration zones per page. To achieve optimal results, follow the guidelines
listed in Table 3-5.
Table 3-5. Registration Zone Guidelines
Number of Zones Placement Suggestions Placement Example
One Zone Place as close to index zones as
possible
Two Zones Place the two registration zones
in diagonally opposite corners of
the page.
AscentCaptureGettingStartedGuide.book Page 75 Monday, May 16, 2005 2:09 PM
Chapter 3
76 Getting Started with Ascent Capture
Note While results may improve with multiple registration zones on a page, be
aware that an increased number of zones may adversely affect the time it takes to
process your batch.
Three Zones Place the registration zones so
that the registration points form a
triangle on the page.
Four or more
zones
Place the registration zones near
the data that is to be processed on
the page. Also, do not rely on the
success of a single registration
point. For example, if you have
several registration zones near
the top of a page, and a single
registration point near the
bottom, the registration
alignment could be poor if the
registration fails for the bottom
zone.
Table 3-5. Registration Zone Guidelines (continued)
Number of Zones Placement Suggestions Placement Example
AscentCaptureGettingStartedGuide.book Page 76 Monday, May 16, 2005 2:09 PM
Understanding the Basics
Getting Started with Ascent Capture 77
Separator Zones
Online help keywords: Zones > separator
Separator zones contain data to be used to separate documents in a batch. The data
must be in the same location on the first page of every document. For example, the
first page of your forms might contain a particular bar code. Whenever that bar code
is read, that page will be considered the first page of a document. You can define only
one separator zone per batch class.
Form Identification Zones
Online help keywords: Zones > form identification
Form identification zones contain data, which may be helpful for form identification
purposes. For example, you may be processing forms with very similar characteristics
(such as different revisions of the same form). If form version numbers are printed on
the forms, you can optionally capture these numbers to assist Ascent Captures page
recognition engine.
You can specify more than one form identification zone for a form type. For multi-
page form types, the zones must be on the first page.
Index Group Zones (SmartGroups)
Online help keywords: Zones > index group
Many forms contain related fields of information. For example, you might find fields
for first and last name, three areas for a social security number, or a phone number
with a separate field for the area code. If your forms contain these or similar types of
related fields, you may want to use the Ascent Capture SmartGroups feature to define
index group zones.
An index group zone allows you to combine data from separate zones into a single
field. For example, you can combine a First Name zone and a Last Name zone into a
Full Name field. You can also control how many fields can be filled in for the index
group zone, and define how conflicts are handled when more than one field is
inappropriately filled in.
Consider a specific case where a form is designed to allow users to select one method
of payment from several options, such as check, cash, or credit card. All of the options
form a logical relationship, but only one should be filled in.
For this form, you can define an OMR index zone for each payment option and
combine them in a group box to form a single, logical group as shown in Figure 3-6.
AscentCaptureGettingStartedGuide.book Page 77 Monday, May 16, 2005 2:09 PM
Chapter 3
78 Getting Started with Ascent Capture
Figure 3-16. A Typical SmartGroup
Working with Zones
Online help keywords: Zones > about Zones > editing index zones Zones > deleting
A zone is an area on an image that you want to process in some way. For example,
you might want to extract data from the same location on all your forms. Or, you
might want to define an area to use for OCR registration purposes.
The following sections contain information about the various types of recognition
profiles and zones supported by Ascent Capture.
Selecting Recognition Profiles
Online help keywords: Recognition profiles > about
Ascent Capture allows you to set up recognition profiles that work best with the types
of information and/or format of the information within the various zones on your
forms, for example, handwritten signatures or marked check boxes. A recognition
profile specifies a recognition engine and its associated settings, along with an
optional image cleanup profile and other details.
Table 3-6 shows the functions of the Ascent Capture zonal recognition engines, and
the built-in recognition profiles in which the engines are used.
Table 3-6. Zonal Engines and Recognition Profiles
Zonal Engine Engine Function(s) Used with Profile(s)
Bar Code Recognizes a variety of industry-standard bar
code types and translates them into ASCII
values. Bar code recognition is a reliable
method for capturing data field information,
separating documents in a batch, or
identifying forms.
Kofax 128 Barcode
Kofax 3 of 9 Barcode
AscentCaptureGettingStartedGuide.book Page 78 Monday, May 16, 2005 2:09 PM
Understanding the Basics
Getting Started with Ascent Capture 79
High
Performance
Zonal
For ICR processing, recognizes handwritten
alphabetic and numeric data and translates it
into computer-readable data.
Kofax High
Performance ICR
Zonal
Similar to Kofax High Performance ICR Zonal
but slightly slower. Provided for backwards
compatibility.
Kofax ICR Zonal
For OCR processing, reads machine-printed
characters and is optimized for specifically
formatted text fields like dates, names, zip
codes, and numbers.
Kofax High
Performance OCR
Zonal
Advanced
OCR Zonal
Recognizes machine-printed characters and
translates them into computer-readable data.
This engine is optimized for reading
sentences, paragraphs, and phrases.
Kofax Advanced
OCR Zonal
OCR Recognizes machine-printed characters and
translates them into computer-readable data.
Similar to Kofax Advanced OCR Zonal, and
provided for backwards compatibility.
Kofax OCR Zonal
OMR Recognizes pencil or pen marks in specific
document positions (such as filled-in check
boxes or circles) and translates the marks into
computer-readable data.
Kofax OMR Zonal
Patch Code Recognizes patch codes. Once the patch code
is recognized, it can be used to separate
documents.
Kofax Patch Code
Shape Recognizes line intersections and corners. Kofax Shape Zonal
Table 3-6. Zonal Engines and Recognition Profiles (continued)
Zonal Engine Engine Function(s) Used with Profile(s)
AscentCaptureGettingStartedGuide.book Page 79 Monday, May 16, 2005 2:09 PM
Chapter 3
80 Getting Started with Ascent Capture
Drawing Zones
Online help keywords: Zones > drawing
Zones are created by first selecting a zone type and then drawing an area on the
sample page to represent the zone.
The following table lists the types of zones supported by Ascent Capture.
Table 3-7. Ascent Capture Zones
Type Description Toolbar Button
Index zone
(manual)
At validation time, the validation or verification
operator will be shown this area of the form, making
the data easier to find and read.
Index zone
(automatic)
If an automatic recognition method (such as OCR,
ICR, bar code recognition, shape, or others) can be
used to capture the data for an index field, you can
draw an index zone around the location of the data
and then specify a recognition method for the area.
At data capture time, the data will be captured for
the index field.
OCR registration
zone
If the same text appears in a fixed location relative to
other index data on a form, OCR registration zones
can be used to augment or replace page-level
registration.
Shape recognition
registration zone
If the same shape (such as a cross, corner, or others)
appears in a fixed location relative to other index
data on a form, shape recognition registration zones
can be used to augment or replace page-level
registration.
Separator zone If data appears in a fixed location on the first page of
every document, a separator zone can be used to
separate documents in a batch.
Separator zones are only used if Use separator
zone is selected as the method for separating
documents. You select this option from the Custom
Separation and Form Identification dialog box.
AscentCaptureGettingStartedGuide.book Page 80 Monday, May 16, 2005 2:09 PM
Understanding the Basics
Getting Started with Ascent Capture 81
You create zones on the sample pages you scan for your form types. To display a
sample page, do one of the following:
From the Document class tree view tab, double-click on the document class
with which the form is associated. Select the desired form type, and select the
sample page. The sample page will display.
From the Batch class tree view tab, double-click on the document class with
which the form type is associated. Select the desired form type, and select the
sample page. The sample page will display.
The following steps outline a general procedure for creating zones. See the online help
for specifics on each type of zone.
To create a zone
1 With the desired sample page displayed, click the appropriate button for the
type of zone you want. Your cursor will change to a cross hair.
2 With your cursor, draw a rectangle around the area on your sample page that
you want to use as the zone. A dialog box will display.
Form identification
zone
A form identification zone can be used to assist
Ascent Captures page-level form identification
feature. It is typically used to help the form
identification engine distinguish between forms that
are very similar. For example, a form identification
zone could be useful for identifying different
revisions of the same form.
You can specify more than one form identification
zone for a form type. For multi-page form types, the
zone must be on the first page.
Index group zone
(SmartGroups)
Many forms contain related fields of information. For
example, you might have zones for first and last
name on the same form. Index group zones allow
you to combine data from separate zones into a
single field. You can control how many fields can be
filled in for the index group zone, and define how
conflicts are handled when more than one field is
inappropriately filled in.
Table 3-7. Ascent Capture Zones
Type Description Toolbar Button
AscentCaptureGettingStartedGuide.book Page 81 Monday, May 16, 2005 2:09 PM
Chapter 3
82 Getting Started with Ascent Capture
3 Set options as appropriate for your zone.
4 If desired, click Test to apply your settings to this zone and check the results.
Refer to Testing Zones with QuickZones on page 92 for more information about
testing your zones.
Note The Test button is disabled if the sample page is displayed from the
Document class tree view tab. The sample page must be displayed from the
Batch class tree view tab if you want to test your settings.
5 Select OK. The dialog box will close, and the style of the rectangle you drew
will change to reflect the type of zone you have created.
Tip Once your zone is drawn on the sample page, you can use your mouse to resize
the zone.
When drawing zones on your sample page, use the following guidelines:
If all of the index data is separated from other information on your sample
page by at least .25, draw your index zones to include a moderate amount of
white space (about .25) all around the index data. The white space around the
data allows for horizontal or vertical offsets that might be introduced by a
scanner.
If at least some of the index data is close together (that is, not separated from
other information on your sample page by at least .25), draw your index
zones with only a small amount of white space. This will prevent unwanted
data from appearing in a zone, which could reduce the accuracy of character
recognition. However, because a small amount of white space does not allow
for horizontal or vertical offsets that might be introduced by a scanner, an
OCR registration zone may be required.
For OCR zones:
In general, characters and numbers must reside completely within the zone
boundaries to be read. Characters or numbers that do not reside completely
within the boundaries will not be reflected in the captured data.
AscentCaptureGettingStartedGuide.book Page 82 Monday, May 16, 2005 2:09 PM
Understanding the Basics
Getting Started with Ascent Capture 83
When you draw the zone, make sure that it is wide enough to account for
lengthy names, etc. Include at least a quarter inch of white space at the leading
edge of the zone. Do not include extraneous data in the zone.
Figure 3-17. OCR Recognition Zone with White Space
For bar code recognition:
Make sure that you include at least a half inch of white space at the leading
edge of the bar code and include the entire bar code in your zone.
Figure 3-18. Bar Code Recognition Zone with White Space
For OCR registration zones:
If possible, include at least .25 of white space around the registration data to
allow for horizontal or vertical offsets that might be introduced by a scanner.
The registration process will measure and correct any scan offset by shifting
the index zones into place.
Make sure the border of the zone does not touch other text or elements on the
image.
When manually resetting a registration point, select it carefully. Position the
crosshair cursor at the bottom left corner of an imaginary box around the first
character of the text in the OCR registration zone. If the first character has a
descender (for example, a lower case y), use the baseline of the character,
not the bottom of the character, when selecting the registration point.
Test whether a registration point is properly defined. To do so: Create a test
batch by importing the sample image file used to define your OCR index
zones. If the registration point is properly defined, your OCR index zones will
contain the expected data. If the registration point is not properly defined,
your OCR index zones will be shifted and will contain unexpected data.
For best results, keep the search text as short as possible.
AscentCaptureGettingStartedGuide.book Page 83 Monday, May 16, 2005 2:09 PM
Chapter 3
84 Getting Started with Ascent Capture
For shape recognition zones:
Include only that portion of the shape that you are trying to match. If your
zone includes excess components, the recognition engine will probably return
code 100 (general shape). For example, if you are searching for a cross shape,
center the zone only on the cross portion of the graphic. See the online help for
information about shape return codes.
Figure 3-19. Shape Recognition Zones
For OMR zones:
Each OMR shape must be zoned separately. You cannot draw one OMR zone
around multiple OMR shapes. (Note that you can draw another type of zone
around multiple OMR zones. Then, you can use scripts or SmartGroups to
process the results from the zones.)
All your OMR zones should be consistent in size. If the OMR shapes are of
different sizes, create different groups of OMR zones. Make the zones for each
group consistent within that group. Use a different recognition profile for each
group of OMR zones. Refer to OMR Threshold Settings and Zone Size on page 88
for more information about drawing OMR zones.
To allow for potential registration offsets, the zones should include the OMR
shape and as much white space around the shape as prudent.
Do not create zones whose boundaries touch or get near any other text or
unrelated OMR shapes on the page.
AscentCaptureGettingStartedGuide.book Page 84 Monday, May 16, 2005 2:09 PM
Understanding the Basics
Getting Started with Ascent Capture 85
For square or rectangular shapes, you can use an aggressive line removal
scheme to remove the shapes without destroying the inner marks. Once the
shapes are removed, you can use the despeckle feature to cleanup extraneous
noise. Then, set your pixel threshold to a low value (for example, 0 or 1).
During processing, empty zones will return 0s (the shape was not filled in)
or 1s (the shape was filled in).
The confidence returned from an OMR zone is really the percentage of black
pixels found in the zone. Therefore, you can use the confidence returned from
a zone to determine the most appropriate threshold.
Double Zoning
You can draw multiple zones for the same field. The zones can be in different
locations, or even one on top of the other. Then, you can capture the data from each
zone with a different set of recognition settings. For example, you can use OCR with
aggressive image cleanup for one zone and OCR no image cleanup for another zone.
The zone data captured with the highest confidence level will be returned for the
field. Your validation and verification operators will see the zone that returned the
highest confidence.
Note Using multiple zones could adversely affect performance.
Temporary Image Cleanup for Zones
Online help for keywords: Zones > image cleanup
To enhance automatic data capture, Ascent Capture supports zone-level image
cleanup features. Zone-level image cleanup applies to a specific zone on a form
(unlike form-level image cleanup, which applies to the entire form). Zone-level image
cleanup is temporary, while form-level cleanup is saved permanently.
You specify your image cleanup settings with an image cleanup profile, which
consists of all your desired cleanup settings. Refer to Image Cleanup Profiles on page 57
for more information about cleanup settings.
AscentCaptureGettingStartedGuide.book Page 85 Monday, May 16, 2005 2:09 PM
Chapter 3
86 Getting Started with Ascent Capture
Creating an Index Group Zone (SmartGroup)
Online help keywords: Zones > index group
To create an index group zone, you must draw a group box on your sample page
(similar to drawing a box for an index zone), and then assign an Associated field to
the group. A field can be associated with only one group, and all the zones associated
with the same field will join the group.
Figure 3-20. SmartGroup with Five OMR Zones
The SmartGroups feature will attempt to identify the correct Associated field based
on the size and position of the group box. In the above example, there are five index
fields in the group box. SmartGroups will automatically suggest the alphabetically
first Associated field from among these five. You can always override this suggestion
by selecting a different field.
To include the five items in a group, you must use the same Associated field for all
five of the index zones.
Tip Forms are typically designed with like items physically clustered together. This
provides a natural and convenient way for users to fill out the form. However,
groupings within Ascent Capture are based on an Associated field, not the location,
size, or contents of the actual group box. The elements that comprise a group can be
anywhere on the form.
Consequently, a group box does not need to be physically drawn around the groups
index zones, but it should. The ability of SmartGroups to suggest the appropriate
Associated field depends on the size and location of the group box. Furthermore, by
default, the image viewer in the Validation and Verification modules zooms to show
the entire group based on the size and location of the group box. If there are index
zones in the group but outside the group box, they may not appear in the zoomed
view. (Note that you can elect to have the viewer zoom to the zone with the highest
confidence instead of the entire group.)
AscentCaptureGettingStartedGuide.book Page 86 Monday, May 16, 2005 2:09 PM
Understanding the Basics
Getting Started with Ascent Capture 87
After you have created the group, you can see the group structure in the Batch class
tree or the Document class tree. You will see the index group zone icon followed by
the name of the group (taken from the associated field). Indented under the group
name are all the index zones in the group. Note that, contrary to ungrouped index
zones, each index zone in a group is identified by the name of the recognition profile
it uses (not the name of the associated field).
Figure 3-21. A SmartGroup in the Tree View
Tip You can use the same recognition profile for more than one member of the group.
In that case, those index zones will appear in the tree with the same name. This may
make it difficult to visually associate a zone in the tree view with its location on the
sample page. You can easily resolve this by selecting the zone in the tree, and looking
on the sample page for the corresponding zone.
Results Returned from an Index Group Zone
The results returned from an index group zone depend on the settings for the group.
You can elect to have the contents of all the zones in the group concatenated into a
single return value. Alternatively, you can have the group return the zone with the
highest confidence.
You can also specify how many values can be legally returned from a group. A group
can have from 0 to 254 values. Normally, you would choose to have the results
concatenated when more than one selection is allowed.
Note If you are grouping OMR index zones, the Return value for unmarked zone
option must be blank for all the OMR index zones in the group. If this is not the case,
the group will not work as expected. You can clear the Return value for unmarked
zone option with the Recognition Profiles dialog box for OMR zones.
AscentCaptureGettingStartedGuide.book Page 87 Monday, May 16, 2005 2:09 PM
Chapter 3
88 Getting Started with Ascent Capture
OMR Threshold Settings and Zone Size
Online help keywords: OMR > Settings
The accuracy of the OMR engine depends, in part, on your threshold setting. The
threshold is the percentage of pixels that must be colored (non-white) for the OMR
engine to consider the OMR shape (usually a square, rectangle, or circle) to be
marked. In addition, the actual size of your OMR zone affects the results based on the
threshold setting, and therefore the accuracy of the results.
When you draw a zone around an area for OMR processing, you should include only
the OMR shape with little white space outside of the shape within the zone. This
allows for a wider range of mark size to yield correct results.
For example, if you draw a large zone box around an OMR item, the percentage of
filled pixels will be relatively small. Consequently, small check marks within the
OMR shape may not significantly change the percentage of filled pixels for the entire
zone. If this small change does not put the percentage of filled pixels over the
threshold, the OMR engine will not detect the zone as marked. Therefore, the smaller
the zone box around the OMR item, the easier it is to detect a mark.
Figure 3-22 shows how the size of the zone box can affect the accuracy of OMR
results.
Figure 3-22. Effect of Zone Box Size on Accuracy
The zone around the check box on the left contains 29,241 pixels, of which 7961 (about
27 percent) are filled in. The larger zone around the check box on the right contains
65,040 pixels of which 10,329 (about 16 percent) are filled in. Because the zone on the
right does not equal or exceed the threshold (20 percent), it will be regarded as
unmarked by the OMR engine. This is clearly not the desired result.
AscentCaptureGettingStartedGuide.book Page 88 Monday, May 16, 2005 2:09 PM
Understanding the Basics
Getting Started with Ascent Capture 89
You could reduce the threshold value to 10 percent, but then you run a greater risk of
having the pixels that form the check box trigger a false marked result.
Furthermore, all scans have some amount of noise (random filled pixels) in the image.
If your threshold is set very low, there is also a chance that this noise could contribute
to a false reading.
On the other hand, dont make the zone box too small. There are always slight
differences in registration (paper position) as documents are fed through a scanner. If
your zone box is very close in size to the OMR item, then the paper may shift so that
part (or all) of the item is no longer in the zone, leading to detection errors. Therefore,
the smaller the zone box around the OMR item, the greater the chance of registration
problems. So, if registration errors turn out to be a problem, gradually increase the
size of the box until the errors are minimized.
Finally, make sure that zone boxes around similar OMR items are all about the same
size. This will ensure consistent results. When setting up your zones, you should
check your settings with some image files representative of the images youll be
processing.
OMR Confidence Settings
Online help keywords: OMR > Settings
The following OMR confidence settings can be selected in the Advanced OMR
Settings dialog box in the Administration module. These settings allow you to choose
a suitable method for calculating confidence values for OMR check boxes.
Pixel Percentage Filled
This is the default setting. The confidence is calculated as the percentage of black
pixels in the OMR zone. For example, a confidence of 32% means that 32% of the
pixels in the OMR zone were black. The higher the number, the more likely the
box has been checked.
Probability that Zone is Marked
The confidence is calculated based on the probability that the zone has been
marked. Typical confidences for marked zones fall in the 80%-90% range and
unmarked zones in the 0%-20% range. This method is well suited for zones used
in groups when Pick best has been checked in the Index Group Zone Properties
dialog box.
100% if Marked, 0% if Not
This is similar to the above option. The confidence is set to either 100% or 0% (no
intermediate values) depending on whether the zone is marked or not.
AscentCaptureGettingStartedGuide.book Page 89 Monday, May 16, 2005 2:09 PM
Chapter 3
90 Getting Started with Ascent Capture
Difference From Threshold
The confidence is calculated on how far the pixel percentage is from the threshold
point. Consequently, a completely blank zone and a completely filled zone would
both have a confidence of 100%. On the other hand, if the threshold was set to
30% and the number of black pixels was 29% or 31%, the confidence level would
be very low, since a small error in scanning could flip the results. This method
indicates how certain the OMR engine is of its results, not the pixel percentage.
This setting is a good choice for yes/no type check boxes that are not part of a
group. In general, using this setting in a group will not produce useful results and
is not recommended. In groups, you may need the recognition engine to pick the
best result. Since this method can yield 100% confidence for both a blank and a
checked item, your pick best results cannot be predicted.
Each of the above settings is presented in the following figure. In each case, the
threshold is shown at 50%, although it can be set anywhere along the pixel percentage
axis.
AscentCaptureGettingStartedGuide.book Page 90 Monday, May 16, 2005 2:09 PM
Understanding the Basics
Getting Started with Ascent Capture 91
Figure 3-23. OMR Confidence Methods
AscentCaptureGettingStartedGuide.book Page 91 Monday, May 16, 2005 2:09 PM
Chapter 3
92 Getting Started with Ascent Capture
Testing Zones with QuickZones
Online help keywords: QuickZones > about
When creating or editing index zones, there are a large number of settings that affect
how accurately Ascent Capture recognizes machine printed characters, hand printed
characters, bar codes, and other marks. The right settings are critical to getting the
most out of your scanned documents, yet it can be time consuming to figure them out.
The QuickZones feature allows you to test your recognition and cleanup settings as
you define your zones, without having to publish batch classes and process batches.
You can quickly see the results of your settings while you are setting up or editing
your batch classes. If adjustments are needed, you can easily tweak the settings and
test the zones again from within the Administration module. This can greatly reduce
the time and effort required to set up or edit your zones, and enhance the accuracy of
your scanned data and validation processing.
To test a zone, simply click the Test button available from any of the Create Zone and
Zone Properties dialog boxes. The Zone Test dialog box will display, allowing you to
visually compare the original contents of the zone with the processed results. This
dialog box also allows you to test your settings for the current zone on other
document examples that you may already have scanned.
Note QuickZones applies your recognition profile and image cleanup settings to the
currently selected zone. If you test a different zone, you may get different results even
though the settings are the same. For greatest overall accuracy, you should test your
settings on all the zones that will use them, and with a variety of example pages.
AscentCaptureGettingStartedGuide.book Page 92 Monday, May 16, 2005 2:09 PM
Understanding the Basics
Getting Started with Ascent Capture 93
Create Your Batch Classes
Online help keywords: Batch classes > about
A batch class describes how the documents in a batch will be processed by Ascent
Capture. It defines settings such as:
Which queues will process your batches, and in which order
How images will be separated into documents
How forms will be identified
How data will be extracted for data fields (optional)
How documents and data fields will be released
A batch class contains one or more document classes, which in turn contain one or
more form types. This allows you to have different kinds of documents and forms
within one batch. Ascent Capture can automatically separate the pages into
documents and identify different types of forms.
Ascent Capture allows you to define a pool of batch classes. Then, your operators can
select from this pool when creating batches.
Note All batches in Ascent Capture are defined by their batch class. Therefore, you
must define a batch class before you can scan or import documents.
Processing Queues
Online help keywords: Processing > queues
As part of your batch class definition, you must specify the processing modules
(queues) through which you want your batches to be processed, and the order that
processing should occur. Each queue that you specify will become a processing step
in the Ascent Capture workflow for your batches.
In addition to selecting the queues, you also choose settings that affect processing at
some of the modules. For example, you can enable batch editing for your validation
operators, select specific times to release batches from the Release module, and more.
AscentCaptureGettingStartedGuide.book Page 93 Monday, May 16, 2005 2:09 PM
Chapter 3
94 Getting Started with Ascent Capture
Table 3-8 lists the standard Ascent Capture processing queues. Refer to Chapter 2 A
Quick Tour on page 7 for information about these queues.
Batch Fields
Online help keywords: Batch field > about
A batch field allows you to associate certain descriptive information with each batch.
For example, you might want to know the user ID of the operator who scanned the
batch, the date and time the batch was scanned, etc. Batch fields can be released to
your target database just like index fields.
Refer to Ascent Capture Values on page 111 for more information about the type of
information you can use with batch fields.
Table 3-8. Standard Ascent Capture Processing Queues
Queue Description
Scan Creates batches by scanning or importing documents, and allows
batches to be edited
Quality Control Provides a way to check the integrity of your batches, and rescan pages
and documents if necessary
Recognition Server Performs automatic data capture and form identification
Validation Used by validation operators to validate and/or manually enter index
field data
Verification Used by verification operators to verify data already validated in the
Validation queue
OCR Full Text Performs OCR on entire documents to produce editable files in a
specified format (such as Microsoft Word or ASCII text)
Kofax PDF
Generator
Processes an entire document and stores the results in the specified PDF
format (PDF Image Only or PDF Image + Text).
Release Releases document image files and data fields to permanent storage
AscentCaptureGettingStartedGuide.book Page 94 Monday, May 16, 2005 2:09 PM
Understanding the Basics
Getting Started with Ascent Capture 95
Document Separation and Form Identification Profiles
Online help keywords: Separating > documents
Batches are made up of stacks of paper documents. The documents in a batch can be
single-page documents, multi-page documents, or a combination of both. In addition,
the documents in a batch can be of the same or different form type.
Ascent Capture can automatically separate documents and identify the forms in a
batch. You specify the settings for this type of processing in a document separation
and form identification profile, which you associate with a batch class. You can define
your own profiles, or use the predefined profiles provided with Ascent Capture.
Table 3-9 and Table 3-10 list the methods of document separation and form
identification supported by Ascent Capture.
Table 3-9. Methods for Document Separation
Separation Method When to Use
Manual separation Use this method when forms cannot be automatically
separated using other methods.
Fixed pages This method is appropriate when all documents in a batch
contain a fixed number of pages.
Patch code recognition You can use this method if the first page of all documents
contains a patch code, or you plan to use document separator
sheets with patch codes printed on them.
Bar code recognition You can use this method if the first page of all documents
contains a bar code, or you plan to use document separator
sheets with bar codes printed on them.
Separator zones This method may be appropriate if the first page of every
form type in the batch contains fixed data in a fixed location,
and the data can be read automatically (for example, with one
or more OCR zones, shape recognition, bar code recognition,
etc.).
Page recognition This method may be appropriate if the physical
characteristics of the first page of every form differ
sufficiently for Ascent Capture to distinguish between form
types.
AscentCaptureGettingStartedGuide.book Page 95 Monday, May 16, 2005 2:09 PM
Chapter 3
96 Getting Started with Ascent Capture
Partial Batch Release
Online help keywords: Partial batch release > overview
The Partial Batch Release feature offers an alternate approach to exception processing,
whereby a batch with documents or pages in error is not automatically routed to
Quality Control (Rescan) for repair. Instead, a batch with errors is processed through
the modules in the order originally defined in the batch class.
When the batch reaches the Release module, the error-free documents and pages are
released, and the exception documents are routed back to Quality Control for repair.
Once repaired, the documents are routed through the batch class workflow, starting
with the first module after Scan. This approach is helpful if you do not want to delay
batch processing for error-free documents that exist in the same batch with exception
items.
To use this feature, you must enable it when you define your batch classes from the
Administration module.
Publishing Your Batch Classes
Online help keywords: Publishing > batch classes
When you finish setting up a batch class, you must publish it. Publishing the batch
class ensures it is complete and allows you to use it to scan or import documents.
The publishing process checks the validity of the settings for your batch class. If
settings are missing, or conflicts exist, warnings and errors are generated and
displayed. The warnings and errors typically include recommendations to help you
Table 3-10. Methods for Form Identification
Form Identification Method When to Use
Manual identification Use this method for forms that cannot be automatically
identified using other methods.
Separator sheets This method is appropriate if you are using document
separator sheets to separate documents and the form type can
be read from a bar code on the separator sheet.
Page recognition This method may be appropriate if the physical
characteristics of the first page of every form differ
sufficiently for Ascent Capture to distinguish between form
types. (You can optionally use a form identification zone.)
AscentCaptureGettingStartedGuide.book Page 96 Monday, May 16, 2005 2:09 PM
Understanding the Basics
Getting Started with Ascent Capture 97
troubleshoot the batch class. If no errors are detected during the publishing process,
your batch class is published and available for use.
If desired, you can validate a batch class before you publish it. The validation process
performs the same checks as the publishing process, without making the batch class
available for processing. Validation is useful for setting up and troubleshooting a
batch class that you are not ready to use. Once a batch class is published, its name
appears with a check mark icon on the Definitions panel, as shown in Figure 3-24.
Figure 3-24. Published Batch Class
AscentCaptureGettingStartedGuide.book Page 97 Monday, May 16, 2005 2:09 PM
Chapter 3
98 Getting Started with Ascent Capture
Color Support
Online help keywords: Color support > about
Color images intrinsically offer less contrast and contain more information than
bitonal images. Color file sizes can be much larger than otherwise identical black and
white images, in most cases 24 to 32 times larger. Consequently, it takes
proportionally more time to process color images. Everything from a simple deskew
filter to complex edge detection could require more time and put an extra burden on
your workstations and networks. This is just the nature of color; it takes more time to
process it.
Fortunately, Ascent Capture has a way to overcome many of the drawbacks of
working with color image files. It intelligently manages this extra burden by
converting the color image to a bitonal image the first time it is needed. Once created,
the bitonal image is saved and reused as the batch travels from module to module.
Figure 3-25. Same Page in Color and in Black and White
AscentCaptureGettingStartedGuide.book Page 98 Monday, May 16, 2005 2:09 PM
Understanding the Basics
Getting Started with Ascent Capture 99
Note Depending on factors such as image size, workstation capabilities, etc., it may
take several seconds to convert a color image to bitonal. For this reason, the bitonal
image is only created once. To maximize performance, color processing is not
automatically done at scan time.
Since Ascent Capture offers considerable flexibility in how you process your batches,
each module (that needs to) will create and save a bitonal image if one doesnt already
exist. The only exception to this is in the Administration module when using the
QuickZones feature. QuickZones creates bitonal images of the sample pages for zone
testing purposes, but does not save them (since samples are not a part of the batch).
Compression for Color Images
Ascent Capture internally stores color images as JPEG compressed TIFF files. This is a
hybrid graphics format that falls within the TIFF file specification.
Note If you attempt to open this kind of TIFF file in a third party application, you
may encounter difficulties. JPEG compressed TIFF is a little used feature, and some
applications may not recognize the file structure.
There are two broad classes of compression:
Lossy compression shrinks a file by throwing away information. This
information cannot be recovered when the image is decompressed for
viewing. Most lossy compression schemes attempt to discard information that
is not critical or very visible to the eye, but as the rate of compression is
increased, the missing information becomes visible.
Lossless compression schemes retain all information. When the file is
decompressed, it looks exactly like the original. A lossless compression
scheme cannot compress a file as much as a lossy scheme.
JPEG is a lossy method of compressing files, and so quality may become an issue.
The JPEG standard permits variable compression rates that allow you to trade file size
(amount of compression) against image quality. The more highly compressed an
image, the worse the image quality becomes.
This trade-off is made in the quality setting when you save a document with JPEG
compression. A quality setting of 100 percent (the maximum) will yield the best
image, but with minimal compression.
AscentCaptureGettingStartedGuide.book Page 99 Monday, May 16, 2005 2:09 PM
Chapter 3
100 Getting Started with Ascent Capture
Automatic data capture is very sensitive to the image quality. Good OCR results
require a high quality setting, usually 100 percent. Bar codes and patch codes can
usually be recognized with quality settings as low as 75 percent (in ideal cases this
could even be lower).
Setting Image Quality
Good OCR recognition requires the best possible quality in the compressed image.
Figure 3-26 compares the effect of different quality settings on an image. The small
inset in the center shows the original photograph. Each frame shows a section of the
original magnified by 400 percent at a different level of compression.
As you can see, there is not much visible difference between an uncompressed file
and 75 percent quality, yet the file size has shrunk from 3.9M to about 560KB. On the
other hand, even though the 0 percent quality setting has achieved a file size of about
78KB, there are many visible artifacts. Look for blotches near the roofline and the
circular attic vent.
Unlike most of the other properties you can set in Ascent Capture, JPEG image
compression quality is not set directly from within the program. Instead, you must
use the Kofax Source Manager in the Windows control panel (this procedure requires
ImageControls 3.6 or higher).
AscentCaptureGettingStartedGuide.book Page 100 Monday, May 16, 2005 2:09 PM
Understanding the Basics
Getting Started with Ascent Capture 101
Figure 3-26. Compression and Image Quality
Tip For OCR, set the quality to 100 percent using KSM(32bit). For patch codes and bar
codes, use at least 75 percent. Any changes to this setting will take effect the next time
you open the Ascent Capture modules that use it. If one of these modules is already
open, you must close it and re-open it for the new setting to take effect.
To set image quality
1 Select Start | Settings | Control Panel.
2 Double-click the KSM (32 bit) icon to open the Kofax Source Manager.
3 Click Next, then select Kofax Ascent Capture Release Source.
4 Click Advanced to open the Advanced Source Properties dialog box.
5 Set the JPEG Compression Quality to an appropriate value.
6 Click OK to save your setting and close the dialog box.
7 Click Next.
AscentCaptureGettingStartedGuide.book Page 101 Monday, May 16, 2005 2:09 PM
Chapter 3
102 Getting Started with Ascent Capture
8 Click Finish.
9 Color Sample Pages
Color sample pages are displayed in color in the Administration module and in other
modules from which you display images (such as Validation). When making use of
color sample pages, keep in mind that (depending on the colors) it may be difficult to
see the zones on the page. For example, index zones are shown on the sample page
with green rectangles. If the sample page has a green background, then these
rectangles may be difficult to see.
Color sample images should be added from within the batch class tree. While it is
possible to add them from within the document class tree, doing so will prevent the
sample page from being deskewed. Since proper deskewing is important to data
capture accuracy, using the batch class tree to add color sample pages helps ensure
the highest possible accuracy.
Both bitonal and color sample pages are normally deskewed. However, this step is
skipped if Deskew Sample Images is not checked in the Administration module
Scan menu.
Note Batch classes with color sample pages may take somewhat longer to publish
than if all the sample pages are bitonal.
Color Image Cleanup Profiles
Ascent Capture ships with the following standard color image cleanup profiles:
Kofax Color Photo: This is the default profile, and is optimized for image files
with color photographs. Deskewing is turned off.
Kofax Color Form: This profile is optimized for color forms. Deskewing is
enabled.
If necessary, you can set the color image cleanup profile to none, which turns off all
color processing except for thresholding.
AscentCaptureGettingStartedGuide.book Page 102 Monday, May 16, 2005 2:09 PM
Understanding the Basics
Getting Started with Ascent Capture 103
Display of Color Images
The Scan, Validation, Verification, and Quality Control modules all have an image
viewer that can display color documents. Color display is turned on by default, but
can be disabled by checking View Bitonal Image in the View menu. When enabled,
this forces the image viewer to display the bitonal version of the color image for the
current page. As soon as the page is switched, the image viewer reverts to showing
color images.
The image viewer allows you to rotate your view of the page. When you rotate a color
image, Ascent Capture internally rotates the corresponding bitonal image.
Consequently, the rotation process will take somewhat longer. Not only is there more
pixel information to rotate in the color image, but an entirely separate (and usually
hidden) bitonal image must be rotated as well.
The same applies to bitonal images in the image viewer. If you rotate a bitonal image,
Ascent Capture internally rotates any corresponding color image.
AscentCaptureGettingStartedGuide.book Page 103 Monday, May 16, 2005 2:09 PM
Chapter 3
104 Getting Started with Ascent Capture
eDocument Support
Online help keywords: eDocuments > about
Ascent Capture can import, process, and release almost any type of file. You do not
need to limit your batches to image files. Image files are defined as those having the
following extensions:
TIF
PDF (PDF files can also be imported and converted to TIFF file for use as
sample pages.)
PCX
BMP
JPG
CAL
All other types of files are classified as eDocuments (non-image files), regardless of
content. The support of eDocuments is controlled at the batch class level, and each
batch can be set independently of other batches.
Examples of eDocuments are:
Simple text files
Microsoft Word documents
Microsoft Excel documents
Microsoft Power Point documents
Corel WordPerfect documents
Corel Ventura documents
Adobe Acrobat PDF files
Adobe Photoshop files
Audio Video Interleaved (AVI) files
The main advantage of eDocuments is that you can create a batch based on your
archiving or processing needs. All the documents you need in a batch can now be
processed together regardless of file type.
Viewing eDocuments
Each module with an image viewer will attempt to display any eDocuments in a
batch. The Scan, Quality Control, Validation, and Verification modules all have image
viewers, and you can view eDocuments as a normal part of your batch processing.
You will see the eDocument as if it was opened in Internet Explorer.
AscentCaptureGettingStartedGuide.book Page 104 Monday, May 16, 2005 2:09 PM
Understanding the Basics
Getting Started with Ascent Capture 105
Each module in Ascent Capture with an image viewer gives you the option of
suppressing the display of eDocuments:. When viewing is suppressed, the
eDocuments will appear as blank pages in the viewer. Suppressing the display, when
possible, will speed up your processing time.
The Ascent Capture image viewers make use of some features in Internet Explorer 5.0
and higher (IE). Consequently, Ascent Capture can display any type of file that IE can
display, but with the same capabilities and limitations as the browser. For example, IE
does not support rotate or zoom. Therefore, the rotate and zoom toolbars, keyboard
shortcuts, and menu items available in Ascent Capture are disabled when an
eDocument is displayed.
Note If the eDocument can be displayed in the image viewer window, you do not
need the native application used to create the non-image file installed on your
workstation. However, depending on the type of document, you may need one or
more plug-ins for Internet Explorer. These plug-ins are available from a number of
sources, most frequently the manufacturer of the application that was used to create
the eDocument.
The contents of an eDocument cannot be predicted or controlled from within Ascent
Capture. Microsoft Word documents, for example, may contain links to other files,
OLE objects, or web sites. Some of these links may still function in the image viewer.
Some eDocuments may have macro capabilities that could potentially cause problems
when opened. For example, a macro might be looking for a file that does not exist on
the current workstation.
Warning Certain types of computer viruses may also be transmitted in eDocuments.
It is suggested that you install appropriate anti-virus software.
Indexing with eDocuments
Although eDocuments move from module to module with the batch, it is not possible
to use zone-based automatic recognition or data capture features with them.
However, you can manually index them in the Validation module. You can also write
a custom script, OCX, or custom module to pull electronic data. Alternatively, you
can use the XML Auto-Import feature. Refer to Appendix B Using the XML Auto-
Import Feature on page 173 for information about XML Auto-Import.
AscentCaptureGettingStartedGuide.book Page 105 Monday, May 16, 2005 2:09 PM
Chapter 3
106 Getting Started with Ascent Capture
Document Separation and Form Identification for eDocuments
As with image files, eDocuments can be separated using a variety of methods.
Remember that for separation purposes the Recognition Server treats each
eDocument as a single page.
Except as noted below, document separation for eDocuments is the same as described
in Document Separation and Form Identification Profiles on page 95.
Ascent Import Controller Separation This feature uses scripts to manage the
input of both eDocuments and image files.
Fixed Page Separation You can use the fixed page method to separate
eDocuments, but keep in mind that all eDocuments are treated as single page
documents regardless of the actual page count.
Patch Code and Bar Code Separation Patch codes and bar codes cannot be
used to separate eDocuments. In this case, eDocuments are passed through as
if they were blank pages. Image files are separated correctly.
Page Recognition Separation Page recognition cannot be used to separate
eDocuments. In this case, eDocuments are passed through as if they were
blank pages. Image files are separated correctly.
Note Form identification cannot be used on eDocuments, although any image files in
the same batch will be identified. In this case, eDocuments are passed through as if
they were blank pages.
Release Script Support for eDocuments
Release scripts may be set to support eDocuments. This is handled by setting the
value for a property in the sample .inf file that came with Ascent Capture. This .inf file
is set to enable eDocument support for the default text and database scripts. Changing
the property to false will disable eDocument support for that release script.
The Release Script Manager dialog has a Properties button that displays a dialog box
that indicates support for eDocuments. If you attempt to use eDocuments with a
release script that does not support them, you will receive a warning message when
you publish the batch class.
AscentCaptureGettingStartedGuide.book Page 106 Monday, May 16, 2005 2:09 PM
Understanding the Basics
Getting Started with Ascent Capture 107
Custom Module Support for eDocuments
Online help keywords: eDocuments > about
Custom modules may be set to support eDocuments. This is handled by setting a
property in the sample .aex file. This .aex file is set to enable eDocument support.
Changing the property to false will disable eDocument support for that custom
module. See the online help for more on custom modules.
The Custom Module Properties dialog box indicates support for eDocuments on the
General tab. If you attempt to use eDocuments with a custom module that does not
support them, you will receive a warning message when you publish the batch class.
Importing PDF Files
In Ascent Capture, you have the option of importing PDF files as either eDocuments
or converting them to TIFF images. Which option you choose depends on whether
you want to process the file as a native PDF file or if you need to perform some auto-
recognition on the contents of the file.
This section provides instructions on how to choose these options, and also describes
how to import PDF files for use as sample pages for your form types.
Importing PDF Files as eDocuments
For any batch class, you can choose to have PDF files imported as eDocuments.
Simply check the Allow import of eDocument files check box on the Advanced tab
of Create Batch Class or Batch Class Properties dialog box. That check box is shown
unchecked in Figure 3-27.
Note Make sure the Treat imported PDF files as TIFF images box is not selected.
Once imported into Ascent Capture, the PDF files are treated like any other
eDocument. Refer to eDocument Support on page 104.
AscentCaptureGettingStartedGuide.book Page 107 Monday, May 16, 2005 2:09 PM
Chapter 3
108 Getting Started with Ascent Capture
Effect on Licensing
A PDF file is counted as a single pageregardless of the actual number of pages. The
number of available pages of your Ascent Capture license volume is decremented by
one for each PDF file imported as an eDocument.
Figure 3-27. Batch Class Properties: Advanced Tab
Treating PDF Documents as TIFF Images
For any batch class, you can choose to treat PDF files as TIFF images. Each PDF file is
converted to a multi-page TIFF that is processed based on the batch class settings
just like any other supported image file.
To have every imported PDF file for a particular batch class be converted to a TIFF
image file, you must check the Treat imported PDF files as TIFF images check box
on the Advanced tab of the Create Batch Class or Batch Class Properties dialog box.
That check box is shown unchecked in Figure 3-27.
AscentCaptureGettingStartedGuide.book Page 108 Monday, May 16, 2005 2:09 PM
Understanding the Basics
Getting Started with Ascent Capture 109
Effect on Licensing
Each page in the PDF file will be converted to a page within the multi-page TIFF file.
The number of available pages in your Ascent Capture license volume is decremented
by one for each page in the TIFF file.
Importing Image-Only PDF Files as Sample Pages
When you are defining your form types, you can import image-only PDF files to use
as sample pages. When importing an image-only PDF file, it will be converted to a
TIFF image.
Note All sample page images used in a single form type must be of the same DPI. The
DPI is calculated based on the scale of the imported PDF file, and you will receive an
error message if the DPI is not the same. If you need to import PDF files of different
DPI values, you can create multiple form types.
Note The text in an image-only PDF file is not searchable or selectable in Acrobat
Reader.
AscentCaptureGettingStartedGuide.book Page 109 Monday, May 16, 2005 2:09 PM
Chapter 3
110 Getting Started with Ascent Capture
Custom Scripts and Applications
Online help keywords: Custom > creating custom application Customizing > validation scripts Customizing >
recognition scripts Release scripts > creating with Visual Basic Custom module > about Workflow agent >
about
You can customize the way Ascent Capture processes batches by adding scripts to
your batch classes or providing custom applications for your batch processing as
listed below.
Import scripts allow you to automatically create documents and batches with
custom applications or XML files. A sample XML auto-import application is
provided with Ascent Capture. Refer to Appendix B Using the XML Auto-
Import Feature on page 173 for information about XML auto-import.
Validation scripts are used by the Validation module to validate data. For
example, you might write a validation script that does a database query to
make certain that an index field was entered correctly. Refer to Validation
Scripts on page 52.
Recognition scripts are used to modify data in the Recognition Server
module. For example, you might write a recognition script that retrieves zone
snippets from each image in a batch and extracts data from them via a custom
recognition engine.
Release scripts are used to export images and data to long-term storage after
all Ascent Capture processing is finished. For example, the standard release
scripts provided with Ascent Capture export images to a folder and data to
either a database or a text file. Refer to Release Scripts on page 53.
Validation scripts and recognition scripts are written with the Softbridge Basic
Language (SBL), the scripting language incorporated into the Administration module.
Release scripts are typically written in Visual Basic, but can also be written with any
tool that supports the development of COM servers.
You can also create applications such as custom modules and workflow agents.
Custom modules are used to perform tasks such as document separation,
page registration, form identification, automatic or manual indexing,
verification, or full text OCR in ways that are unique to your company.
Workflow agents are used to examine and modify batch data, as well as
change the routing (next module) and status for the batch.
AscentCaptureGettingStartedGuide.book Page 110 Monday, May 16, 2005 2:09 PM
Understanding the Basics
Getting Started with Ascent Capture 111
Ascent Capture Values
Online help keywords: Ascent Capture > values
Ascent Capture supports a set of macros that produce results based on the current
Ascent Capture environment. These macros, called Ascent Capture Values, can be
used to fill batch fields, index fields, endorser strings, and/or release values.
For example, the Ascent Capture Value {Batch Name} produces the name of the
current batch. If your processing requirements dictate that the names of your batches
be released with your batches, you might use {Batch Name} as the default value for a
batch field that you release with each batch.
Ascent Capture Values are expanded during processing and returned when the
appropriate information becomes available. For example, the name of a batch is
available when the batch is scanned because that is when the information is specified.
A partial list of Ascent Capture Values is shown below. Refer to your Ascent Capture
online help for a complete list of the values.
{Batch Creation Date} The date the current batch was created.
{Batch Creation Time} The time the current batch was created.
{Batch Creators Station ID} Ascent Capture Station ID of the computer where
the batch was created.
{First Page Endorsing String} The endorsing string (prefix plus counter). Not
used by Kodak scanners, except for models
DS 1500, 2500, and 3520.
AscentCaptureGettingStartedGuide.book Page 111 Monday, May 16, 2005 2:09 PM
Chapter 3
112 Getting Started with Ascent Capture
Scanner Profiles
Online help keywords: Scanner > profiles
A convenient way to preserve and reuse a set of scanner or import settings is to save
them to a scanner profile. Then, whenever you want to use the settings, you can just
load the desired profile.
Scanner profiles are used with any module from which you can create batches or
scan/import documents. For example, you can save and/or load a scanner profile
from the Scan and Quality Control modules when you create batches or add pages to
batches. You can also save and/or load scanner profiles from the Administration
module, and use them to scan or import sample pages.
If you save your settings to a profile with the same name as a batch class, that profile
will automatically be loaded whenever you create batches based on that batch class.
Note Scanner profiles are saved to the local station on which they are created. If you
want to use the same settings on more than one station, you must create scanner
profiles on each station.
VirtualReScan (VRS) Scanner Profiles
The same as regular scanner profiles previously described, if you are using a VRS-
ready scanner and save your VRS profiles with the same name as a batch class, Ascent
Capture will automatically load your VRS scanner profile when you scan with the
Scan and/or Quality Control modules. VRS scanner profiles contain advanced
scanner settings that are stored separately from the standard Ascent Capture scanner
profiles.
AscentCaptureGettingStartedGuide.book Page 112 Monday, May 16, 2005 2:09 PM
Understanding the Basics
Getting Started with Ascent Capture 113
Automatic Batch Separation (Unattended Mode)
Online help keywords: Unattended mode > overview
Ascent Capture supports automatic batch separation, which is the ability to separate
documents into batches at scan time. The batches are separated by special batch
separator sheets that contain a patch code reserved for batch separation.
The general, the preliminary steps for using this feature include:
Reserving a patch code for batch separation purposes when you define your
batch classes from the Administration module.
Creating batch separator sheets with the Separator Sheet Utility. The separator
sheets will contain the reserved patch code, which will trigger the start of a
new batch during scanning.
Providing the batch separator sheets to your scan operators, who can insert
them into stacks of documents to be scanned.
Then, from the Scan module, your scan operator can create/open a batch, select the
desired options, load the stack of documents into the scanners hopper, and enable
Unattended mode. As the stack of documents is scanned, the batch separator sheets
will trigger the start of a new batch.
Refer to the Ascent Capture online help for more details about using this feature.
Refer to Separator Sheet Utility on page 23 for more information about the Separator
Sheet Utility and Scan Module on page 10 for more information about the Scan
module.
AscentCaptureGettingStartedGuide.book Page 113 Monday, May 16, 2005 2:09 PM
Chapter 3
114 Getting Started with Ascent Capture
AscentCaptureGettingStartedGuide.book Page 114 Monday, May 16, 2005 2:09 PM
Getting Started with Ascent Capture 115
Chapter 4
User Management
Introduction
This chapter explains the various user management capabilities of Ascent Capture.
User management is an umbrella term for a set of features that allows you to:
Create users or groups
Use operating system users or groups (Centralized User Management)
Assign users or groups to Ascent Capture modules
Assign batch classes to users or groups
Permit specified users or groups to edit batches
Require a user ID and optional password (user profiles only)
Track user activity
An administrator can manage Ascent Capture access and activity by setting up
accounts or profiles for each user and for groups of users. Each profile defines an
Ascent Capture login ID and specifies the modules and batch classes to which the
user is allowed access. The profile also defines the administrative functions to which
the user has rights.
AscentCaptureGettingStartedGuide.book Page 115 Monday, May 16, 2005 2:09 PM
Chapter 4
116 Getting Started with Ascent Capture
Additionally, the administrator can set up profiles to assign access rights to multiple
users. The implementation of user profiles is an optional feature that is enabled from
the User Profiles dialog box.
Figure 4-1. User Profiles Dialog Box with User Profiles Disabled
These features help you improve productivity by assigning specific batch classes and
tasks to designated users, set the overall level of access you need for your Ascent
Capture system, and track user activity.
In addition to the above capabilities, you can also take advantage of the Centralized
User Management feature. Centralized User Management allows you to:
Link Ascent Capture to operating system users or groups
Automatically log in to Ascent Capture modules once you have logged in to
your operating system (Single Sign On feature)
Automatically log in to modules from a script
Automatically log in to modules when using XML Auto-Import
AscentCaptureGettingStartedGuide.book Page 116 Monday, May 16, 2005 2:09 PM
User Management
Getting Started with Ascent Capture 117
You may elect to use SecurityBoost, which enhances the security of Ascent Capture
files and folders. Refer to the online help for more information about SecurityBoost.
User and Group Profiles
Online help keywords: User Management > about user profiles User profiles Group Profiles
To take advantage of any of the Ascent Capture user management features, you must
first enable the User Profiles feature. You can turn this feature on and off as required.
Enabling User Profiles triggers the display of a username/password prompt when
each Ascent Capture module is started.
Once you set them, user and group profile settings will be retained until you change
them. If you disable the User Profiles feature, and later enable it again, all your
previous settings will be restored and enforced.
Warning If you set a password for the Admin user and later forget the password
(and the Admin user is the only user with rights to the Administration module), you
wont be able to disable User Profiles because you wont be able to start the
Administration module. And, because there is no way to recover or reset the
password without accessing the Administration module, you will have to uninstall,
then reinstall Ascent Capture (which will reset the Admin password back to
<blank>), and you will lose your batch classes and any batches that were in progress
at the time of the uninstall.
User vs. Group Profiles
In Ascent Capture, users or groups can be given profiles that regulate access to the
modules and batch classes. The profile also defines access to various administrative
functions.
A user profile is a collection of permission and assignment settings that are assigned to
an individual Ascent Capture user.
A group profile is a collection of permission and assignment settings that are assigned
to an Ascent Capture group. A group may consist of any number of Ascent Capture
users, and users can be members of any number of groups.
Groups can be assigned the same types of access rights as users, and all members
inherit the groups rights. Because these rights are inherited, you can quickly change
the settings for all the members in a group simply by editing the group profile. For
large groups, this simplifies the maintenance of user rights and ensures consistency.
AscentCaptureGettingStartedGuide.book Page 117 Monday, May 16, 2005 2:09 PM
Chapter 4
118 Getting Started with Ascent Capture
Note Permissions are additive: an individual user of Ascent Capture has all the
permissions granted by the user profile plus those in all the assigned group profiles.
Default Profiles
When you enable the User Profiles feature for the first time, two default profiles are
already in place: the Admin user profile and the (Everyone) group profile. You
cannot remove these profiles, but you can modify them.
The Admin profile is intended to be used by the Ascent Capture administrator, who
typically is responsible for setting up and maintaining profiles. By default, every new
user profile is automatically assigned to the (Everyone) group. As a result, each
new user inherits the rights that are assigned to the (Everyone) group, in addition
to the rights assigned in the user profile.
For example, a user whose user profile does not allow access to the Scan module
might still be able to use it. This would occur if the user is a member of a group
profile, such as (Everyone), for which access to the Scan module is allowed.
By default, the (Everyone) group is allowed rights to every batch class and every
Ascent Capture module. If desired, you can use the Group Profile Properties dialog
box to restrict the batch class and module assignments for the (Everyone) group.
Enabling the User Profiles Feature
With user profiles enabled, all access rights defined in user profiles and group profiles
become effective. As a result, users may be prompted for a user ID and password
when they start an Ascent Capture module. When they enter the valid information,
they are granted access to the module, provided the module is included in their user
profile or group profile assignments. Once saved, the User Profiles feature goes into
effect for the entire Ascent Capture system.
Note When you initially install Ascent Capture, the User Profiles feature is disabled.
When the User Profiles feature is disabled, users are not required to log in when they
launch an Ascent Capture module. As a result, no restrictions are placed on their
access to batch classes, modules, or Ascent Capture administrative functions.
To enable the User Profiles feature
1 Start the Ascent Capture Administration module.
AscentCaptureGettingStartedGuide.book Page 118 Monday, May 16, 2005 2:09 PM
User Management
Getting Started with Ascent Capture 119
2 From the Edit menu, select User Profiles. The User Profiles dialog box (shown
in Figure 4-2) will display.
Figure 4-2. User Profiles Dialog Box with User Profiles Enabled
3 Select the Enable User Profiles check box. Once the box is checked, Admin
becomes the active user and Everyone the active group. All the user and
group options become available, and you can follow the instructions in the
rest of this chapter to create additional user and group profiles.
4 Click Save, and one of the following will happen:
If the Admin user has a blank password, the save will take place. Click
Close to close the User Profiles dialog box.
If the Admin user has a password set, the Enable User Profiles
authentication dialog box will display (see Figure 4-3). From the list of
users that have access rights to the Administration module, select a user
AscentCaptureGettingStartedGuide.book Page 119 Monday, May 16, 2005 2:09 PM
Chapter 4
120 Getting Started with Ascent Capture
and enter the correct password for the selected user. Click OK, and the
save will take place.
Figure 4-3. Enable User Profiles Dialog Box
Note As soon as your entries are saved, all profile assignments associated
with the other Ascent Capture modules go into effect. Any assignments
associated with the Ascent Capture Administration module become effective
when you close the module.
5 Click Close to close the User Profiles dialog box.
Disabling the User Profiles Feature
This section tells you how to disable user profiles. If you disable user profiles, all
existing user and group profile assignments will be ignored. If you subsequently
enable user profiles again, your previous settings will be restored.
To disable user profiles
1 Start the Ascent Capture Administration module.
2 From the Edit menu, select User Profiles. The User Profiles dialog box will
display.
3 Clear the Enable User Profiles check box to disable the User Profiles feature.
4 Click Save.
AscentCaptureGettingStartedGuide.book Page 120 Monday, May 16, 2005 2:09 PM
User Management
Getting Started with Ascent Capture 121
Note As soon as you click Save, all assignments associated with the other
Ascent Capture modules become disabled. Assignments associated with the
Ascent Capture Administration module become disabled when you close the
module.
5 Click Close.
Working with User Profiles
Once you have decided to use user profiles, a number of management and
maintenance tasks require ongoing attention. Among these are:
Adding user profiles
Copying user profiles
Editing user profiles
Deleting user profiles
These tasks are performed with the User Profiles dialog box.
Adding a User Profile
This section explains how to use the User Profile Properties dialog box to add a user
profile. Starting with the General tab in the User Profile Properties dialog box, the
basic procedure is listed below.
To add a user profile
1 From the User Profiles dialog box, place your cursor in the Users list and do
one of the following:
Click New.
Right-click to display the context menu, and select New.
AscentCaptureGettingStartedGuide.book Page 121 Monday, May 16, 2005 2:09 PM
Chapter 4
122 Getting Started with Ascent Capture
The User Profile Properties dialog box will display.
Figure 4-4. User Profile Properties Dialog Box
2 From the General tab, make the following selections:
a Enter the Ascent Capture login name for the user in the User ID field. The
field length must be from 3 to 20 characters. The entry is not case-sensitive.
b Enter the name of the user in the Name field. The maximum field length
is 32 characters. This entry is optional.
c Enter descriptive text, such as Scan Operator, in the Description field.
The maximum length is 80 characters. This entry is optional.
d Enter a password in the Password field. The field length must be from 4 to
14 characters, and is case-sensitive. The password is optional.
e Enter the password again in the Confirm Password field.
f Select Allow Administration module access if you want the user to have
access to the Ascent Capture Administration module.
g Select Allow admin utility usage if you want the user to have access to
various administrative utilities, such as the Database Utility.
h Select Allow batch editing in Validation and Verification to allow the
user to edit batches in the Validation and Verification modules.
AscentCaptureGettingStartedGuide.book Page 122 Monday, May 16, 2005 2:09 PM
User Management
Getting Started with Ascent Capture 123
Note Selecting this option only gives editing rights to the user. To
actually enable batch editing for the Validation and/or Verification
modules, you must also enable the Allow batch editing option for those
modules from the Queues tab in the Batch Class Properties dialog box.
3 Select the batch classes to which you want the user to have access. You can do
this at a later time if desired.
a Click the Assigned Batch Classes tab.
b From the Available list, select each batch class to which you want the user
to have access.
c Use the following buttons as appropriate:
Add: Add the selected item to the Assigned list
Add All: Add all the items to the Assigned list
Remove: Remove the selected item from the Assigned list
Remove All: Remove all the items from the Assigned list
4 Select the Ascent Capture modules to which you want the user to have access.
You can do this at a later time if desired.
a Click the Assigned Modules tab.
b From the Available list, select each module to which you want the user to
have access.
c Use the following buttons as appropriate:
Add: Add the selected item to the Assigned list
Add All: Add all the items to the Assigned list
Remove: Remove the selected item from the Assigned list
Remove All: Remove all the items from the Assigned list
5 Select the groups to which you want the user to belong. You can do this at a
later time if desired.
a Click the Group Members tab.
b From the Available list, select each group that you want to add.
Note Each group name on the list represents a group profile.
c Use the following buttons as appropriate:
Add: Add the selected item to the Assigned list
Add All: Add all the items to the Assigned list
AscentCaptureGettingStartedGuide.book Page 123 Monday, May 16, 2005 2:09 PM
Chapter 4
124 Getting Started with Ascent Capture
Remove: Remove the selected item from the Assigned list
Remove All: Remove all the items from the Assigned list
Note The (Everyone) group is not listed in the Group Members tab. By
default new users are added to the (Everyone) group.
6 Click Close.
Copying a User Profile
Use this procedure to duplicate an existing user profile. This is useful for adding a
user profile that is similar to an existing one. After making the copy, you can modify
the profile as necessary to make it unique.
To copy a user profile
1 From the User Profiles dialog box, select the user profile that you want to
copy and do one of the following:
Click Copy.
Right-click to display the context menu, and select Copy.
The User Profile Properties dialog box will display, listing the same batch
class, module, and group assignments as the profile you copied.
2 From the General tab, assign a unique user ID (the user name, description,
and password are optional). Then select the appropriate options for the new
user profile.
3 Review the selections on the Assigned Batch Classes, Assigned Modules, and
Group Members tabs, and update them as appropriate for the new user
profile.
4 Click Close.
Editing a User Profile
Use this procedure to update an existing user profile. This is useful for changing
assignments and access rights.
To edit a user profile
1 From the User Profiles dialog box, select the user profile that you want to
modify and do one of the following:
Click Edit.
Right-click to display the context menu, and select Edit.
AscentCaptureGettingStartedGuide.book Page 124 Monday, May 16, 2005 2:09 PM
User Management
Getting Started with Ascent Capture 125
The User Profile Properties dialog box will display.
Figure 4-5. User Profile Properties Dialog Box
2 As appropriate, review and update the selections on the General, Assigned
Batch Classes, Assigned Modules, and Group Members tabs.
3 Click OK.
Note Whenever you edit a user profile, the password fields will display a
row of asterisks to conceal the content and length of the password. The
number of asterisks does not reflect the true length of the password, and will
appear even if there is no password.
Deleting a User Profile
Use this procedure to delete a user profile. You cannot delete the Admin user
profile that is initially created by Ascent Capture.
To delete a user profile
1 From the User Profiles dialog box, select the user profile that you want to
remove.
AscentCaptureGettingStartedGuide.book Page 125 Monday, May 16, 2005 2:09 PM
Chapter 4
126 Getting Started with Ascent Capture
2 Do one of the following:
Click Delete.
Right-click to display the context menu, and select Delete.
A confirmation dialog box will display.
Figure 4-6. Deleting a User Profile
3 Click Yes. The profile name clears from the Users list. The user ID for the
profile is also removed from all groups to which it was assigned.
4 Click Close.
Working with Group Profiles
Once you have decided to use group profiles, a number of management and
maintenance tasks require ongoing attention. Among these are:
Adding group profiles
Copying group profiles
Editing group profiles
Deleting group profiles
These tasks are performed with the Group Profiles dialog box.
Adding a Group Profile
This section explains how to use the Group Profile Properties dialog box to add a
group profile. Starting with the General tab in the Group Profile Properties dialog
box, the basic procedure is listed below.
To add a group profile
1 From the User Profiles dialog box, place your cursor in the Groups list and do
one of the following:
Click New.
Right-click to display the context menu, and select New.
AscentCaptureGettingStartedGuide.book Page 126 Monday, May 16, 2005 2:09 PM
User Management
Getting Started with Ascent Capture 127
The Group Profile Properties dialog box will display.
Figure 4-7. Group Profile Properties Dialog Box
2 Click the General tab and make the following selections:
a Enter a name for the group in the Name field. The maximum length is 32
characters. The entry is not case-sensitive, and it is required.
b Enter descriptive text, such as Scan Operators, in the Description field.
The maximum length is 80 characters. The entry is optional.
c Select Allow Administration module access if you want the group
members to have access to the Ascent Capture Administration module.
d Select Allow admin utility usage to allow the group members to have
access to various administrative utilities.
e Select Allow batch editing in Validation and Verification to allow the
group members to edit batches in the Validation and Verification
modules.
Note Selecting this option only gives editing rights to the group. To
actually enable batch editing for the Validation and/or Verification
modules, you must also enable the Allow batch editing option for those
modules from the Queues tab in the Batch Class Properties dialog box.
AscentCaptureGettingStartedGuide.book Page 127 Monday, May 16, 2005 2:09 PM
Chapter 4
128 Getting Started with Ascent Capture
3 Select the batch classes to which you want the group to have access. You can
do this at a later time if desired.
a Click the Assigned Batch Classes tab.
b From the Available list, select each batch class to which you want the
group members to have access.
c Use the following buttons as appropriate:
Add: Add the selected item to the Assigned list
Add All: Add all the items to the Assigned list
Remove: Remove the selected item from the Assigned list
Remove All: Remove all the items from the Assigned list
4 Select the Ascent Capture modules to which you want the group to have
access. You can do this at a later time if desired.
a Click the Assigned Modules tab.
b From the Available list, select each module to which you want the group
members to have access.
c Use the following buttons as appropriate:
Add: Add the selected item to the Assigned list
Add All: Add all the items to the Assigned list
Remove: Remove the selected item from the Assigned list
Remove All: Remove all the items from the Assigned list
5 Select the members that you want to add to the group. You can do this at a
later time if desired.
a Click the Members tab.
b From the Available list, select each user that you want to add to the group.
Note Each user ID on the list represents a user profile.
c Use the following buttons as appropriate:
Add: Add the selected item to the Assigned list
Add All: Add all the items to the Assigned list
Remove: Remove the selected item from the Assigned list
Remove All: Remove all the items from the Assigned list
AscentCaptureGettingStartedGuide.book Page 128 Monday, May 16, 2005 2:09 PM
User Management
Getting Started with Ascent Capture 129
Note The (Everyone) group is not listed on the Members tab. By
default, new users are added to the (Everyone) group.
6 Click Close.
Copying a Group Profile
Use this procedure to duplicate an existing group profile. This is useful for adding a
group profile that is similar to an existing one. After making the copy, you can modify
the profile as necessary to make it unique.
To copy a group profile
1 From the User Profiles dialog box, select the group profile that you want to
copy and do one of the following:
Click Copy.
Right-click to display the context menu, and select Copy.
The Group Profile Properties dialog box will display, listing the same batch
class, module, and member assignments as the profile you copied.
2 From the General tab, assign a unique name for the group profile. If desired,
include a description.
3 Select the appropriate options for the new group profile.
4 Review the selections on the Assigned Batch Classes, Assigned Modules, and
Members tabs, and update them as appropriate for the new group profile.
5 Click OK.
Editing a Group Profile
Use this procedure to update an existing group profile. This is useful for changing
assignments and access rights.
To edit a group profile
1 From the User Profiles dialog box, select the group profile that you want to
modify and do one of the following:
Click Edit.
Right-click to display the context menu, and select Edit.
The Group Profile Properties dialog box will display.
AscentCaptureGettingStartedGuide.book Page 129 Monday, May 16, 2005 2:09 PM
Chapter 4
130 Getting Started with Ascent Capture
2 As appropriate, review and update the selections on the General, Assigned
Batch Classes, Assigned Modules, and Members tabs.
3 Click OK.
Deleting a Group Profile
Use this procedure to delete a group profile. You cannot delete the (Everyone)
group profile that is initially created by Ascent Capture.
To delete a group profile
1 From the User Profiles dialog box, select the group profile that you want to
remove.
Note You cannot delete the (Everyone) profile.
2 Do one of the following:
Click Delete.
Right-click to display the context menu, and select Delete.
A confirmation dialog box will display.
Figure 4-8. Deleting a Group Profile
3 Click Yes. The group profile name clears from the Groups list. The group
name for the profile is also removed from all user profiles to which it was
assigned.
4 Click Close.
AscentCaptureGettingStartedGuide.book Page 130 Monday, May 16, 2005 2:09 PM
User Management
Getting Started with Ascent Capture 131
Centralized User Management
In Ascent Capture, you can manage your user and group profiles locally (from within
Ascent Capture), centrally (using operating system tools or utilities), or using a
combination of both methods. These choices allow you to manage your users and
groups in the most effective or efficient manner that meets your needs.
Local vs. Centralized User Management
As you work with your user and group profiles, you need to determine which
management method works best for you. The following sections will help you make
this decision.
Local User Management
If your users and groups are unique to your Ascent Capture system, and will never be
visible to applications outside of Ascent Capture, you should create and manage these
users and groups exclusively within the Ascent Capture Administration module.
Ascent Capture provides a rich set of features for this purpose.
This is Local User Management, and is best suited for smaller installations, or for
customers who need to isolate their Ascent Capture users and groups in a controlled
environment.
Centralized User Management
On the other hand, if there is no particular need for such isolation, you can create and
manage your users and groups using the features and utilities provided by your
operating system.
You can link Ascent Capture to your operating system users and groups using the
Centralized User Management feature. Once this link has been established, Ascent
Capture will automatically stay synchronized with your operating system user and
group accounts. This allows you to escape the tedium of replicating and updating
dozens or hundreds of users across two working environments.
In addition, by linking already existing operating system users or groups to Ascent
Capture, your users can employ a single password for both Ascent Capture and the
operating system.
Centralized User Management is best suited to large organizations with many users
or groups, or for customers who do not want to maintain multiple passwords or
multiple lists of users or groups. We suggest you link only groups. This simplifies
AscentCaptureGettingStartedGuide.book Page 131 Monday, May 16, 2005 2:09 PM
Chapter 4
132 Getting Started with Ascent Capture
your maintenance tasks, and makes it easier to give large numbers of users the same
profile settings.
Linking Groups or Users
The Ascent Capture Administration module can be used to establish links to
operating system groups and users (centralized management).
Managing Links to Operating System Users or Groups
Follow these procedures to manage your links to operating system groups or users.
The following procedures assume that you have sufficient administrative privileges
to see all the groups and users in your domain.
To link to an operating system group
1 If necessary, create your operating system users with your Windows
operating system tools.
2 Start the Ascent Capture Administration module.
3 From the User Profiles dialog box, click Link to open the Link Domain User
and Groups dialog box.
4 Clear the Display Users check box and select the Display Groups check box. A
list of available operating system groups from the domain and the local
machine will display in the Available list. Groups that have already been
linked will display in the Assigned list.
5 Select one or more groups from the Available list.
6 Use the following buttons as appropriate:
Add: Add the selected item to the Assigned list
Add All: Add all the items to the Assigned list
Remove: Remove the selected item from the Assigned list
Remove All: Remove all the items from the Assigned list
7 Click OK.
To unlink to an operating system group
1 Start the Ascent Capture Administration module.
2 From the User Profiles dialog box, click Link to open the Link Domain User
and Groups dialog box.
AscentCaptureGettingStartedGuide.book Page 132 Monday, May 16, 2005 2:09 PM
User Management
Getting Started with Ascent Capture 133
3 Clear the Display Users check box and select the Display Groups check box. A
list of available operating system groups will display in the Available list.
Groups that have already been linked will display in the Assigned list.
4 Select one or more groups from the Assigned list.
5 Use the following buttons as appropriate:
Add: Add the selected item to the Assigned list
Add All: Add all the items to the Assigned list
Remove: Remove the selected item from the Assigned list
Remove All: Remove all the items from the Assigned list
6 Click OK.
To link to an operating system user
1 If necessary, create your operating system users with your Windows
operating system tools.
2 Start the Ascent Capture Administration module.
3 From the User Profiles dialog box, click Link to open the Link Domain User
and Groups dialog box.
4 Clear the Display Groups check box and select the Display Users check box. A
list of all users, both Ascent Capture and operating system users (local and
workgroup), will display in the Available list. Users that have already been
linked will display in the Assigned list.
5 Select one or more users from the Available list.
6 Use the following buttons as appropriate:
Add: Add the selected item to the Assigned list
Add All: Add all the items to the Assigned list
Remove: Remove the selected item from the Assigned list
Remove All: Remove all the items from the Assigned list
7 Click OK.
To unlink to an operating system user
1 Start the Ascent Capture Administration module.
2 From the User Profiles dialog box, click Link to open the Link Domain User
and Groups dialog box.
AscentCaptureGettingStartedGuide.book Page 133 Monday, May 16, 2005 2:09 PM
Chapter 4
134 Getting Started with Ascent Capture
3 Clear the Display Groups check box and select the Display Users check box. A
list of all users, including operating system users, will display in the
Available list. Users that have already been linked will display in the
Assigned list.
4 Select one or more users from the Assigned list.
5 Use the following buttons as appropriate:
Add: Add the selected item to the Assigned list
Add All: Add all the items to the Assigned list
Remove: Remove the selected item from the Assigned list
Remove All: Remove all the items from the Assigned list
6 Click OK.
Note Wherever a linked operating system user ID is displayed in Ascent Capture, it
is preceded by the users domain and a backslash. For example, if the user ID is
JDoe and the domain name is Kofax, the user ID is displayed as Kofax\JDoe.
Likewise, a linked operating system group is displayed with the groups domain and
a backslash.
User and Group Icons
The following icons are used in various Ascent Capture dialog boxes to distinguish
among different types of users and groups.
Table 4-1. User Icons
Icon Description
The Ascent Capture default user. The only user with this icon is Admin.
An Ascent Capture user (a user with a user profile).
An operating system user (a user set up with your operating system tools).
An operating system user at a location that is not currently connected to the
Ascent Capture system (colors are faded).
AscentCaptureGettingStartedGuide.book Page 134 Monday, May 16, 2005 2:09 PM
User Management
Getting Started with Ascent Capture 135
Centralized User Management Link Verification
If you have linked Ascent Capture to your operating system users or groups, you will
need to synchronize with your operating system. Synchronization with the operating
system is automatically performed each time you open the User Profiles dialog box,
and is maintained according to the following rules:
If there are any previously linked operating system users or groups that have
been deleted from the operating system, those users or groups are also
automatically removed from Ascent Capture. For each operating system user
or group removed, an entry is written to the Ascent Capture error log at the
next synchronization.
If you have a domain server (with operating system users or groups that are
linked to Ascent Capture) that is not connected to the Ascent Capture system,
a message will inform you that these users and groups are not accessible.
Furthermore, the not currently connected icon appears next to their names
in the User Profiles dialog box.
Note You can still edit the Ascent Capture permissions for not connected
users or groups.
If any previously linked operating system users or groups have been renamed
in the operating system, the changes are automatically updated by Ascent
Capture.
Table 4-2. Group Icons
Icon Description
The Ascent Capture default group. The only group with this icon is (Everyone).
An Ascent Capture group.
An operating system group.
An operating system group at a location that is that is not currently connected to
the Ascent Capture system (colors are faded).
AscentCaptureGettingStartedGuide.book Page 135 Monday, May 16, 2005 2:09 PM
Chapter 4
136 Getting Started with Ascent Capture
Tip Each time you make changes to the operating system users or groups, you might
want to open the User Profiles dialog box to ensure complete synchronization
between Ascent Capture and the operating system. If you dont, the Ascent Capture
user tracking logs may reflect outdated user IDs.
Making User and Group Profile Assignments
Once you have added, and if necessary linked, your user and group profiles, you can
assign various access rights to these profiles. Specifically you can:
Identify and assign general permissions to users
Assign batch classes to users
Assign Ascent Capture modules to users
Identify and assign general permissions to groups
Assign users to groups
Assign batch classes to groups
Assign Ascent Capture modules to groups
Assign members to groups
Select default groups for new batch classes
User Profiles
The following assignments and settings can be applied to user profiles.
Identifying and Assigning General Permissions to Users
From the General tab (shown in Figure 4-2 on page 119), you enter the users
identification details, and you can also assign certain administrative permissions.
To identify and assign general permissions to users:
1 From the User Profiles dialog box, select the user profile that you want to
modify and do one of the following:
Click Edit.
Right-click to display the context menu, and select Edit.
The User Profile Properties dialog box will display.
2 Enter the Ascent Capture login name for the user in the User ID field. The
field length must be from 3 to 20 characters. The entry is not case-sensitive.
AscentCaptureGettingStartedGuide.book Page 136 Monday, May 16, 2005 2:09 PM
User Management
Getting Started with Ascent Capture 137
3 Enter the name of the user in the Name field. The maximum field length is 32
characters. This entry is optional.
4 Enter descriptive text, such as Scan Operator, in the Description field. The
maximum length is 80 characters. This entry is optional.
5 Enter a password in the Password field. The field length must be from 4 to 14
characters, and is not case-sensitive. The password is optional.
6 Enter the password again in the Confirm Password field.
7 Select Allow Administration module access if you want the user to have
access to the Ascent Capture Administration module.
8 Select Allow admin utility usage if you want the user to have access to
various administrative utilities, such as the Database Utility.
9 Select Allow batch editing in Validation and Verification to allow the user
to edit batches in the Validation and Verification modules.
Note Selecting Allow batch editing in Validation and Verification only
gives editing rights to the user. To actually enable batch editing for the
Validation and/or Verification modules, you must also enable the Allow
batch editing option for those modules from the Queues tab in the Batch
Class Properties dialog box.
Assigning Batch Classes to Users
When setting up a user profile, use the Assigned Batch Classes tab on the User Profile
Properties dialog box to specify the batch classes to which the user should have
access. The batch classes are listed in the Available list. To give a user access to a batch
class, you must move the batch class name from the Available list to the Assigned list.
Tip You can view the list of users/groups that are currently assigned to a particular
batch class. To view the list, right-click on a batch class name in the Definitions panel
to open the context menu. Then select Assigned User Profiles (also available from the
Edit menu).
To assign batch classes to users
1 From the User Profiles dialog box, select the user profile that you want to
modify and do one of the following:
Click Edit.
Right-click to display the context menu, and select Edit.
AscentCaptureGettingStartedGuide.book Page 137 Monday, May 16, 2005 2:09 PM
Chapter 4
138 Getting Started with Ascent Capture
The User Profile Properties dialog box will display.
2 Click the Assigned Batch Classes tab.
Figure 4-9. Assigning Batch Classes to a User Profile
3 From the Available list, select each batch class to which you want the user to
have access.
4 Use the following buttons as appropriate:
Add: Add the selected item to the Assigned list
Add All: Add all the items to the Assigned list
Remove: Remove the selected item from the Assigned list
Remove All: Remove all the items from the Assigned list
5 Click OK.
Assigning Ascent Capture Modules to Users
Use the Assigned Modules tab on the User Profile Properties dialog box to specify the
Ascent Capture modules to which the user should have access. To give a user access
to a module, you must move the module name from the Available list to the Assigned
list.
AscentCaptureGettingStartedGuide.book Page 138 Monday, May 16, 2005 2:09 PM
User Management
Getting Started with Ascent Capture 139
To assign modules to users
1 From the User Profiles dialog box, select the user profile that you want to
modify and do one of the following:
Click Edit.
Right-click to display the context menu, and select Edit.
The User Profile Properties dialog box will display.
2 Click the Assigned Modules tab.
Figure 4-10. Assigning Modules to a User Profile
3 From the Available list, select each module to which you want the user to
have access.
4 Use the following buttons as appropriate:
Add: Add the selected item to the Assigned list
Add All: Add all the items to the Assigned list
Remove: Remove the selected item from the Assigned list
Remove All: Remove all the items from the Assigned list
5 Click OK.
AscentCaptureGettingStartedGuide.book Page 139 Monday, May 16, 2005 2:09 PM
Chapter 4
140 Getting Started with Ascent Capture
Assigning a User to One or More Groups
Use the Group Members tab on the User Profile Properties dialog box to assign a user
to one or more groups. The Available list includes the name for each group profile
(except the (Everyone) group). To assign a user to a group, you must move the
group name to the Assigned list.
To assign a user to one or more groups
1 From the User Profiles dialog box, select the user profile that you want to
change and do one of the following:
Click Edit.
Right-click to display the context menu, and select Edit.
The User Profile Properties dialog box will display.
2 Click the Group Members tab.
Figure 4-11. Assigning Groups to a User Profile
3 From the Available list, select each group you want the user to join.
Note Each name on the list represents a group profile.
4 Use the following buttons as appropriate:
AscentCaptureGettingStartedGuide.book Page 140 Monday, May 16, 2005 2:09 PM
User Management
Getting Started with Ascent Capture 141
Add: Add the selected item to the Assigned list
Add All: Add all the items to the Assigned list
Remove: Remove the selected item from the Assigned list
Remove All: Remove all the items from the Assigned list
Note The (Everyone) group is not listed in the Available list.
5 Click OK.
Group Assignments
The following assignments and settings can be applied to group profiles.
Identifying and Assigning General Permissions to Groups
From the General tab (shown in Figure 4-2 on page 119), you enter the groups
identification details, and you can also assign certain administrative permissions.
To identify and assign general permissions to groups:
1 From the User Profiles dialog box, select the group profile that you want to
modify and do one of the following:
Click Edit.
Right-click to display the context menu, and select Edit.
The Group Profile Properties dialog box will display.
2 Enter the name and description of the group in Name and Description fields.
3 Select Allow Administration module access if you want the group to have
access to the Ascent Capture Administration module.
4 Select Allow admin utility usage if you want the group to have access to
various administrative utilities, such as the Database Utility.
5 Select Allow batch editing in Validation and Verification to allow the group
to edit batches in the Validation and Verification modules.
Note Selecting Allow batch editing in Validation and Verification only
gives editing rights to the group. To actually enable batch editing for the
Validation and/or Verification modules, you must also enable the Allow
batch editing option for those modules from the Queues tab in the Batch
Class Properties dialog box.
AscentCaptureGettingStartedGuide.book Page 141 Monday, May 16, 2005 2:09 PM
Chapter 4
142 Getting Started with Ascent Capture
Assigning Batch Classes to Groups
When setting up a group profile, use the Assigned Batch Classes tab on the Group
Profile Properties dialog box to specify the batch classes to which the group should
have access. The batch classes are listed in the Available list. To give a group access to
a batch class, you must move the batch class name from the Available list to the
Assigned list.
Tip You can view the list of users/groups that are currently assigned to a particular
batch class. To view the list, right-click on a batch class name in the Definitions panel
to open the context menu, and select Assigned User Profiles (also available from the
Edit menu).
To assign batch classes to groups
1 From the User Profiles dialog box, select the group profile that you want to
modify and do one of the following:
Click Edit.
Right-click to display the context menu, and select Edit.
The Group Profile Properties dialog box will display.
2 Click the Assigned Batch Classes tab.
Figure 4-12. Assigning Batch Classes to a Group Profile
AscentCaptureGettingStartedGuide.book Page 142 Monday, May 16, 2005 2:09 PM
User Management
Getting Started with Ascent Capture 143
3 From the Available list, select each batch class to which you want the group to
have access.
4 Use the following buttons as appropriate:
Add: Add the selected item to the Assigned list
Add All: Add all the items to the Assigned list
Remove: Remove the selected item from the Assigned list
Remove All: Remove all the items from the Assigned list
5 Click OK.
Assigning Ascent Capture Modules to Groups
Use the Assigned Modules tab on the Group Profile Properties dialog box to specify
the Ascent Capture modules to which the group should have access. The modules are
listed in the Available modules list. To assign group access to a module, you must
move the module name to the Assigned modules list.
To assign modules to groups
1 From the User Profiles dialog box, select the group profile that you want to
modify and do one of the following:
Click Edit.
Right-click to display the context menu, and select Edit.
The Group Profile Properties dialog box will display.
AscentCaptureGettingStartedGuide.book Page 143 Monday, May 16, 2005 2:09 PM
Chapter 4
144 Getting Started with Ascent Capture
2 Click the Assigned Modules tab.
Figure 4-13. Assigning Modules to a Group Profile
3 From the Available list, select each module to which you want the group to
have access.
4 Use the following buttons as appropriate:
Add: Add the selected item to the Assigned list
Add All: Add all the items to the Assigned list
Remove: Remove the selected item from the Assigned list
Remove All: Remove all the items from the Assigned list
5 Click OK.
Assigning One or More Users to a Group
Use the Members tab on the Group Profile Properties dialog box to assign one or more
users to a group. The Available list includes the name for each user profile. To assign
a user to a group, you must move the user ID to the Assigned list.
AscentCaptureGettingStartedGuide.book Page 144 Monday, May 16, 2005 2:09 PM
User Management
Getting Started with Ascent Capture 145
To assign one or more users to a group
1 From the User Profiles dialog box, select the group profile that you want to
change and do one of the following:
Click Edit.
Right-click to display the context menu, and select Edit.
The Group Profile Properties dialog box will display.
Figure 4-14. Assigning Users to a Group Profile
2 Click the Members tab.
3 From the Available list, select each user ID that you want to add to the group.
Note Each user ID on the list represents a user profile.
4 Use the following buttons as appropriate:
Add: Add the selected item to the Assigned list
Add All: Add all the items to the Assigned list
Remove: Remove the selected item from the Assigned list
Remove All: Remove all the items from the Assigned list
AscentCaptureGettingStartedGuide.book Page 145 Monday, May 16, 2005 2:09 PM
Chapter 4
146 Getting Started with Ascent Capture
Note The (Everyone) group is not listed in the Assigned list.
5 Click OK.
Selecting Default Groups for New Batch Classes
From the User Profiles dialog box, you select a group profile that will automatically
be assigned to each new batch class created in the Ascent Capture Administration
module. By default, the selection is (Everyone). You can change the selection to
(None) or to any other group profile.
To select a default user group profile
1 Start the Ascent Capture Administration module.
2 From the Edit menu, select User Profiles. The User Profiles dialog box will
display.
3 Select the Enable User Profiles check box, if necessary.
4 In the Default user group for new batch classes field, select the group profile
that will automatically be assigned to each new user profile. If desired, you
can select (None).
5 Click Save.
Note As soon as you click Save, all profile assignments associated with all
the Ascent Capture modules, except the Administration module, go into
effect. Any assignments associated with the Administration module become
effective when you close the Administration module.
6 Click Close.
AscentCaptureGettingStartedGuide.book Page 146 Monday, May 16, 2005 2:09 PM
User Management
Getting Started with Ascent Capture 147
Checking Batch Class Assignments
From the Administration module, you can quickly look up the users and groups that
are assigned to work on batches based on a particular batch class. The assignment
information appears in the Assigned Profiles dialog box. If desired, you can change
the assignments for the batch class.
Note You cannot open the Assigned User Profiles dialog box unless the User Profiles
feature is enabled from the User Profiles dialog box.
To look up the users/groups assigned to a batch class
1 Start the Administration module.
2 From the Batch Contents tree view, select the name of the batch class for
which you want to look up the user/group assignments.
3 Do one of the following:
Right-click to open the context menu and select Assigned User Profiles.
From the Edit menu, select Assigned User Profiles.
The Assigned Profiles dialog box will display.
Figure 4-15. Checking Batch Class User Assignments
AscentCaptureGettingStartedGuide.book Page 147 Monday, May 16, 2005 2:09 PM
Chapter 4
148 Getting Started with Ascent Capture
4 Select the Groups tab to view the list of groups currently assigned to work on
the batch class.
Figure 4-16. Checking Batch Class Group Assignments
5 If desired, use the button controls to update the list of currently assigned
users and/or groups for the batch class. From the Users tab or the Groups tab,
use the button controls as appropriate:
Add: Add the selected item to the Assigned list
Add All: Add all the items to the Assigned list
Remove: Remove the selected item from the Assigned list
Remove All: Remove all the items from the Assigned list
6 Click Apply to save the changes without closing the dialog box.
7 Click OK to save the changes and close the dialog box.
Note The user/group profile settings are updated with any changes you
make to the Assigned Profiles dialog box.
AscentCaptureGettingStartedGuide.book Page 148 Monday, May 16, 2005 2:09 PM
User Management
Getting Started with Ascent Capture 149
Tracking User Activity
Online help keywords: User tracking > about
Ascent Capture can track activity for each user. Ascent Capture will maintain
statistical records with information about users, documents, keystrokes, and other
common activities.
When you enable the User Tracking feature, Ascent Capture tracks user activity in a
number of database tables. The tables contain statistical records that are generated as
a user creates and updates Ascent Capture batches and opens/closes processing
modules. The records track information about various items such as user actions,
documents, and keystrokes.
Depending on the database you are using, tracking statistics are stored in the
standard Ascent Capture database or in your SQL Server database. Refer to the online
help (keyword Database utility > about) for more information about selecting different
databases.
When you install Ascent Capture for the first time, the statistics tables are initially
empty.
Tracking Linked Users
If the User Tracking and User Profile features are enabled, statistics are maintained
for linked operating system users in the same manner as for Ascent Capture users.
Enabling and Disabling the User Tracking Feature
When you enable the User Tracking feature, it goes into effect for every user at your
Ascent Capture installation. You enable user tracking from the Edit menu in the
Ascent Capture Administration module. By default, this feature is disabled.
Note When the User Profiles feature is enabled, users who have rights to the Ascent
Capture Administration module can enable or disable the User Tracking feature.
To enable User Tracking
1 Start the Ascent Capture Administration module.
2 From the Edit menu, select User Tracking. A check mark appears next to the
menu item to indicate that the feature is enabled.
AscentCaptureGettingStartedGuide.book Page 149 Monday, May 16, 2005 2:09 PM
Chapter 4
150 Getting Started with Ascent Capture
To disable User Tracking
1 Start the Ascent Capture Administration module.
2 From the Edit menu, select the User Tracking item. The check mark is
removed from the menu item to indicate that the feature is disabled.
User Tracking Data
Online help keywords: stats.mdb > user tracking data tables
This section provides information about user tracking data as it is stored in a database
by Ascent Capture. For detailed information about the database schema, see the
online help keywords: stats.mdb > user tracking data tables.
User Activity Records
When User Tracking is enabled, user activity records are maintained in the following
four database tables:
StatsBatch
StatsBatchModule
StatsFormType
StatsModuleLaunch
Warning Do not alter the structure of these tables or their fields. If you alter the
table/field structure you risk permanently losing data, and causing errors in Ascent
Capture that may be extremely difficult to diagnose.
User Tracking Data Tables
Depending on the database you are using, tracking statistics are stored in the
standard Ascent Capture database or in your SQL Server database.
The data schema and table structures remain the same, regardless of the storage
location. The table structures are covered in the online help (keyword: Tracking > user
activity).
Standard Ascent Capture Database
If you are using the Standard Ascent Capture database, your user tracking data is
stored in a database table. You may access this table using the Stats.mdb file that
Ascent Capture creates during installation. The Stats.mdb file does not actually
contain any data. Instead, it contains pre-defined links to the statistics tables stored in
AscentCaptureGettingStartedGuide.book Page 150 Monday, May 16, 2005 2:09 PM
User Management
Getting Started with Ascent Capture 151
the Ascent Capture database for an Ascent Capture central site installation (which
could be a single computer for a standalone installation, or many client computers in
a client/server installation).
You can use Access or any number of other compatible reporting applications to view
the tracking data for the users of the central site.
The Stats.mdb file may be moved to any convenient location on the central site
network. Because the linking macro within this database contains the user and
password used accessing the statistics data, you may want to move this file to a
protected computer or server so that only authorized individuals have access.
Note that, regardless of the location of Stats.mdb, you must open it from a computer
with Ascent Capture installed (either client or standalone) or you will receive an
error. And, because the information accessed by stats.mdb is specific to a central site,
if you attempt to open it from a computer where there is another Ascent Capture
central site installation, Stats.mdb will point to the data for the users of that central
site.
SQL Server Database
If you are using the SQL Server database, your user tracking data is stored in your
SQL Server database tables.
Note You can also choose to store batch data in your SQL server database. Refer to
Chapter 5 Database Tab on page 160 for information about this option.
If you elect to use Ascent Capture with SQL Server, you should be familiar with that
database system and how to access it from your client tools. If necessary, contact your
system administrator for details about your SQL Server database.
The user tracking statistics are stored in the server and database you specified when
switching to or setting up SQL Server for use with Ascent Capture. The structures for
these tables are identical to those used with the standard Ascent Capture database.
To delete unwanted statistics records, you may create your own SQL statements or
execute the predefined stored procedure called ClearStats. This procedure may be
found in the Ascent Capture SQL Server database table.
Note When using SQL Server, the Kofax-provided Access interface is not supported.
AscentCaptureGettingStartedGuide.book Page 151 Monday, May 16, 2005 2:09 PM
Chapter 4
152 Getting Started with Ascent Capture
AscentCaptureGettingStartedGuide.book Page 152 Monday, May 16, 2005 2:09 PM
Getting Started with Ascent Capture 153
Chapter 5
Managing Your Ascent Capture
Environment
Introduction
This chapter covers the following topics, which contain information about
maintaining your Ascent Capture installation and environment.
Reviewing the system and processing module log files
Using the database and license utilities
Using SecurityBoost
AscentCaptureGettingStartedGuide.book Page 153 Monday, May 16, 2005 2:09 PM
Chapter 5
154 Getting Started with Ascent Capture
Log Files
Ascent Capture generates log files when certain events occur. For example, whenever
you delete a batch, information about that batch is stored in a deleted batches log file.
Log files are stored in your installation folder. As part of standard system
maintenance, you should back up or purge these log files as appropriate. The
following sections describe the log files generated by Ascent Capture.
System Log Files
Whenever a batch is deleted in Ascent Capture, information about the batch is stored
in a deleted batches log file. Should errors occur while running Ascent Capture, error
information is logged to an error log file. The names of these files are shown below:
Deleted batches log file Log_yymm.txt
History log file Bat_yymm.txt
Error log file Err_yymm.txt
where yy is the last two digits of the year and mm is a two-digit number representing
the month in which the information is logged.
Note All the data from the Deleted batches and History log files is now recorded in
the stats.mdb database, so although the files are obsolete they remain for legacy
reporting and backwards compatibility only. We strongly recommend that you rely
only on the database for information retrieval. (Obsolete files may not be included in
future Ascent Capture versions.) See the online help for keyword: User tracking >
about for details about the stats.mdb file.
For any given month and year, the appropriate log file is created as soon as a batch is
deleted or an error occurs. Then, information about all batches deleted or errors that
occur in the same year and month is appended to the appropriate file.
System log files are stored in your installation folder. As part of standard system
maintenance, you should back up or purge these log files as appropriate.
Deleted Batches Log File
Whenever a batch is deleted, information about the batch is stored in the deleted
batches log file. The name of this file is Log_yymm.txt, where yy is the last two digits
of the year and mm is a two-digit number representing the month that the information
is logged. Note that batches can be deleted from the Scan module, the Validation or
AscentCaptureGettingStartedGuide.book Page 154 Monday, May 16, 2005 2:09 PM
Managing Your Ascent Capture Environment
Getting Started with Ascent Capture 155
Verification modules (in batch editing mode), the Quality Control module, or from
Batch Manager.
The information logged to the deleted batches log file is shown below.
01,batch name,
batch description
02,batch creation station ID,
batch creation date,
batch creation time
03,expected number of documents in batch,
expected number of pages in batch,
pages per document,
document separation, (Described below)
save document separators, (Described below)
actual documents in batch,
actual pages in batch
04,batch class name,
batch class description
05,queue start date,
queue start time,
queue end date,
queue end time,
queue process name,
queue termination state, (Described below)
station ID,
queue termination error code, (Described below)
error text,
keystroke count - manual index fields,
keystroke count - corrections to OCR index fields,
keystroke count - corrections to ICR index fields,
keystroke count - corrections to bar code fields,
keystroke count - corrections to OMR index fields,
error state
Document separation states:
0 Separator sheets not used
1 Separator sheets used
AscentCaptureGettingStartedGuide.book Page 155 Monday, May 16, 2005 2:09 PM
Chapter 5
156 Getting Started with Ascent Capture
Save document separator states:
2 Standalone separator sheet checked
3 Standalone separator sheet not checked
Queue termination states:
2 Batch is ready
4 Batch is in progress
8 Batch was suspended
32 Queue put batch in error state
64 Queue completed processing batch
128 Batch status assigned as reserved
Error states:
0 No errors
1 Contains errors
Keystroke counts include most keystrokes, with the following exceptions: Control,
Shift, Alt, and any key combination that is a shortcut for a menu or other standard
Windows operation.
The contains errors value is used to indicate a batch that is forwarded, even though
it contains rejected documents or pages. This occurs when the Partial Batch Release
feature is enabled.
An example of information stored to a deleted batches log file is shown in Figure 5-1.
Due to page size constraints, the example log entries are shown on multiple lines.
Each deleted batch entry is actually logged as a single line in the deleted batches file.
01, Bat ch Test , Del et ed bat ches l og i nf or mat i on.
02, J ohn Devan, 2005- 02- 16, 17: 20: 51
03, 0, 0, 0, 1, 1, 3, 6
04, Tax For mal i st i c 2003 t ax f or ms.
05, 2005- 02- 16, 17: 20: 51, 2005- 02- 16, 17: 23: 04, Scan,
64, J ohn Devan, 0, Devan, 0, , 0, 0, 0, 0, 0, 0
05, 2005- 02- 16, 17: 24: 13, 2005- 02- 16, 17: 32: 12, Val i dat i on,
64, Bob J ones, 0, J ones, 0, , 0, 0, 0, 0, 0, 1
05, 2005- 02- 16, 17: 32: 14, 2005- 02- 16, 17: 33: 07, Rel ease,
64, Sue Br own, 0, Br own, 0, , 0, 0, 0, 0, 0, 0
Figure 5-1. Deleted Batches Log File Example
History Log File
Whenever you log information about batches from Batch Manager, history
information is stored in a batch history log file. You log information by selecting the
AscentCaptureGettingStartedGuide.book Page 156 Monday, May 16, 2005 2:09 PM
Managing Your Ascent Capture Environment
Getting Started with Ascent Capture 157
Log option from the File menu in Batch Manager. The name of the batch history log
file is Bat_yymm.txt, where yy is the last two digits of the year and mm is a two-digit
number representing the month that the information is logged. The information is the
same as that logged for the deleted batches log file, which is automatically generated
whenever a batch is deleted or released. The batch history log differs only in its name,
and in the fact that you can generate it while a batch is in progress. For more
information, refer to the previous section, Deleted Batches Log File.
Error Log File
Should errors occur in any Ascent Capture module, error information is stored in an
error log file. The name of this log file is Err_yymm.txt, where yy is the last two digits
of the year and mm is a two-digit number representing the month that the information
is logged.
Each error logged to the error log file includes the following information:
Date & time
Error code
Internal package ID
Specific status1
Specific status2
Specific status3
Module path
Module name
Station ID
Module version
Source module
Line
Error message
Return Value
Call Stack Output (Used by Technical Support to troubleshoot problems.)
An example error entry is shown in Figure 5-2. Note that because of page size
constraints, the example error is shown as multiple lines of information. Each error is
actually logged as a single line in the error log file.
2005- 02- 12 10: 08: 46, 0x00000018, 0, 0x00000000, 0x00000001, 0x00000000,
C: \ Pr ogr amFi l es\ Ascent \ Bi n, Admi ni st r at i on, Gr eg F, 7. 00. 270,
Rel easeScr i pt Cont r ol l er . cpp, 1070, Er r or cl osi ng r el ease scr i pt Ascent
Capt ur e Text f or bat ch cl ass Or der s and document cl ass Cat al og
Or der s. , Ret ur n Val ue: 1816396200, === begi n Cal l St ack out put ===77F97AC6:
WI NNT\ Syst em32\ nt dl l . dl l ! ZwGet Cont ext Thr ead + 11 byt es=== end Cal l St ack
out put ===
Figure 5-2. Error Log Entry Example
AscentCaptureGettingStartedGuide.book Page 157 Monday, May 16, 2005 2:09 PM
Chapter 5
158 Getting Started with Ascent Capture
Processing Module Log Files
Some of the Ascent Capture modules support the ability to generate log files as shown
below. These log files contain the results of processing through the module.
Recognition Server log file Fp.txt (this log file is enabled by default)
OCR Full Text log file Ocr.txt
Kofax PDF Generator log file Kfxpdf.txt
Release log file Release.txt
To enable or disable logging results to a log file
1 Select Tools | Logging from the modules menu bar.
2 Select Log to File to enable logging. Clear Log to File to disable logging.
When logging is enabled for a module, that modules log file is created in your Ascent
Capture Images folder (or in the image folder defined in the Batch Class Properties
dialog box) as follows:
BatchNumber\Log\Module.txt
where BatchNumber is the number of a batch and Module is the identifier for the
module. A separate log file will be available for each batch.
The processing log files are temporary; that is, they are automatically deleted when
the batch is released. You can review the log files for a batch as long as the batch is
available to Ascent Capture. If desired, you can copy the files to a different folder if
you want to review them after the batch is released.
02/ 16/ 05
07: 00: 33 PM Opened bat ch, name Exampl e, cl ass Or der For ms
07: 00: 34 PM Opened document #1, cl ass Or der For ms, f or mNor t hwest Or der
For ms ( 1)
07: 00: 40 PM Enhanced document
07: 00: 41 PM Cl osed bat ch
Figure 5-3. Processing Log Example
AscentCaptureGettingStartedGuide.book Page 158 Monday, May 16, 2005 2:09 PM
Managing Your Ascent Capture Environment
Getting Started with Ascent Capture 159
About the Database Utility
Online help keywords: Database Utility > about
The Database Utility (DBUtil.exe) is an application used to perform a number of
system maintenance and configuration tasks. The Database Utility can be used to:
Switch between the Standard and the SQL Server database configurations
Enable SecurityBoost to provide enhanced Ascent Capture security
Edit site and station information
Modify batch release information for image files, Kofax PDF files, and OCR
full text files
Repair or compact databases
Database Utility User Interface
The Database Utilitys user interface provides options for making certain types of
changes to your Ascent Capture processes.
Figure 5-4. Ascent Capture Database Utility
AscentCaptureGettingStartedGuide.book Page 159 Monday, May 16, 2005 2:09 PM
Chapter 5
160 Getting Started with Ascent Capture
Database Tab
For managing batches in the system, Ascent Capture installs and uses a central
database called the Batch Catalog database. The Standard configuration of this
database is based on Microsofts MSDE technology. If desired, you can switch to a
SQL Server database if you want to actively administer the database, or for scalability
and availability reasons.
This tab allows you to select which database configuration to use with Ascent
Capture.
You can switch databases as often as you like. Standard is the default selection. The
SQL Server option allows you to specify a SQL Server database. Selecting this option
requires that you also supply the SQL Server database server name and the name of
the database.
If you elect to use the SQL Server option, you can also choose to store your batches in
SQL Server.
If this option is not enabled, batches are stored using individual Access databases. If
the Store batches in SQL Sever option is enabled, all new batches will be stored in
SQL server instead.
Note You can only select the Store batches in SQL Server option if there are no
batches in the system. If you attempt to apply this option when batches are in
progress, you will get an error message. Complete the batches in progress and try
again.
SQL Server is not supplied with Ascent Capture. To use the SQL Server option you
must have already installed SQL Server. Refer to your Ascent Capture installation
instructions for system requirements. For more information on SQL Server, refer to
your SQL Server documentation.
SecurityBoost Tab
This tab allows you to enable the SecurityBoost feature. SecurityBoost allows you to
enhance Ascent Capture security.
Identification Tab
This tab allows you to view or edit Ascent Capture site and workstation information.
You can view the GUID for your site, or change your Site ID and similar information.
AscentCaptureGettingStartedGuide.book Page 160 Monday, May 16, 2005 2:09 PM
Managing Your Ascent Capture Environment
Getting Started with Ascent Capture 161
Batch Information Editor Tab
This tab allows you to view batches in the Ascent Capture system and provides the
only opportunity to override the release directory settings. Your changes will impact
the selected batches only: they have no effect on the batch classes or other batches in
the system.
You cannot edit batches that are currently in progress at any module.
Repair and Compact Tab
This tab allows you to repair and compact selected Ascent Capture databases.
Repairing restores the internal consistency of a database. Compacting permanently
destroys records marked as deleted, reorganizes the contents of the database, and
may save some disk space.
About the License Utility
Online help keywords: License Utility > about
The License Utility allows you to view the status of licenses for your Ascent Capture
system, as well as activate new or additional licenses. For more information about the
License Utility, refer to the online help. You can run the License Utility from the
Windows Start menu on any station where Ascent Capture is installed.
License Utility User Interface
The License Utilitys user interface provides a list of the various licenses available for
your Ascent Capture system. It also provides standard Windows-style menus from
which you can activate licenses and refresh the display of licenses.
The license information shown with the License Utility reflects the license status as of
the last time the display was refreshed. The display automatically refreshes when the
AscentCaptureGettingStartedGuide.book Page 161 Monday, May 16, 2005 2:09 PM
Chapter 5
162 Getting Started with Ascent Capture
License Utility is started. In addition, you can set the display to automatically refresh
at regular intervals that you specify, or immediately refresh the display.
Figure 5-5. Ascent Capture License Utility
System License Area
All system licenses are listed in this area. A system license enables a feature or sets
limitations shared by the entire Ascent Capture system. For example, the Ascent
Capture Version 7 license as shown in Figure 5-5, which enables all features in Ascent
Capture 7 for a certain period, such as one year.
Station License Area
All station licenses are listed in this area, including the maximum number for each
type of license and the number of licenses still available for use. A station license
allows a particular workstation to run a specific module or feature.
AscentCaptureGettingStartedGuide.book Page 162 Monday, May 16, 2005 2:09 PM
Managing Your Ascent Capture Environment
Getting Started with Ascent Capture 163
Volume License Area
All volume licenses are listed in this area. Volume licenses limit the number of pages
that you can process across the Ascent Capture installation. The page counts are
decremented by one for each page scanned or imported from any Ascent Capture
station.
About SecurityBoost
Online help keywords: SecurityBoost > about
SecurityBoost allows you to enhance Ascent Capture security.
To use SecurityBoost, you first set minimum system permissions for your operators so
that they cannot access critical Ascent Capture files and folders. You also create a
special user with permissions that allow access to these files and folders.
When SecurityBoost is enabled, Ascent Capture will use the permissions granted to
the special user instead of those granted to the operators. In other words, Ascent
Capture can access the required folders, but your operators cannot. For example, your
operators will not be able to open or delete files from your Ascent Capture image
folder using Windows Explorer.
For more information about SecurityBoost permissions, see the Installation Guide for
Ascent Capture and Ascent Capture Internet Server.
AscentCaptureGettingStartedGuide.book Page 163 Monday, May 16, 2005 2:09 PM
Chapter 5
164 Getting Started with Ascent Capture
AscentCaptureGettingStartedGuide.book Page 164 Monday, May 16, 2005 2:09 PM
Getting Started with Ascent Capture 165
Appendix A
Using the Standard Auto-Import
Feature
Introduction
The auto-import feature allows the Scan module to create batches by reading batch
information (such as the paths to images stored on disk, index data, and more) from
special-purpose auto-import files.
Note The standard auto-import feature remains for legacy use and backwards
compatibility only, and is replaced by the newer, more robust XML auto-import
feature presented in Appendix B on page 173.
Auto-import is implemented as a command line option, and it is designed to allow
another application to gather batch information, store the information in a special-
purpose file, and then launch the Scan module to create the batches from the
information in that file. As soon as Scan is finished auto-importing the batch, an
auto-import is complete message is sent back to the calling application and that
instance of Scan is completely shut down. The batches are then ready for processing
within Ascent Capture.
For example, you might have an application that polls a system folder for incoming
faxes. When a fax comes in, the application stores information about the images in a
file. When a certain number of faxes have come in or a certain amount of time has
passed, the application launches the Scan module to create the batch. Once the batch
is created, it can be routed to other Ascent Capture processing queues as defined by
the batch class.
Note Refer to Appendix B Using the XML Auto-Import Feature on page 173 for
information about automatically importing information into Ascent Capture.
AscentCaptureGettingStartedGuide.book Page 165 Monday, May 16, 2005 2:09 PM
Appendix A
166 Getting Started with Ascent Capture
Importing Image Files and Index Data
To auto-import image files and index data, you must have an auto-import ASCII text
file and an optional .ini file. The ASCII text file must contain the index data and the
paths/filenames of the files to import. Additional batch information (such as the
batch name, batch description, and priority) can be stored in the optional .ini file.
Image File Information and Index Data (ASCII Text File)
The auto-import ASCII text file must have the following entries. (They are shown
below on separate lines to make them easier to read. In the text file, all information for
a particular image file must be on the same line.)
batch class name,
index field name,associated index field value,
index field name,associated index field value,
index field name,associated index field value,
path and file name of the document image
For example:
Medi cal For ms, Pl an Num, J M3891, Name, Lee, x: \ r el docs\ 5. TI F
Medi cal For ms, Pl an Num, PB7930, Name, Smi t h, x: \ r el docs\ 6. TI F
Note For the files to import, the total path and file name must be less than 127
characters.
Parsing Logic
When parsing the auto-import ASCII text file, Ascent Capture does the following:
Looks for the initial quotation mark
Looks for the first comma following the next quotation mark
Uses the value between the initial quotation mark and the last quotation mark
encountered before the comma, and ignores data outside the quotation mark
pair.
In the following examples, the underlined text represents the values that Ascent
Capture uses.
index field name, associated index field value,
AscentCaptureGettingStartedGuide.book Page 166 Monday, May 16, 2005 2:09 PM
Using the Standard Auto-Import Feature
Getting Started with Ascent Capture 167
Embedded quotation marks or embedded commas are supported.
index field name, associated index field value,
index field name, associated, index, value,
However, you cannot embed a comma after an embedded quotation mark. For
example, with the following item in the ASCII text file:
index field name, associated index, field value,
An Unable to determine index values for all specified index fields error will be
logged to the auto-import log file. For this case, the batch will not be created.
Associated Batch Information (.INI File)
By default, batches created with the auto-import feature use the default batch name,
description, and priority level. (The defaults are date/time for the batch name, no
description, and 5 for priority level.) If you dont want to use the default values, you
can provide an .ini file containing your desired values. If you have an .ini file, it must
have the same name as its associated text file. For example, if the name of your text
file is Medforms.txt, the name of your .ini file must be Medforms.ini. Both files
must exist in the same folder.
The format for the .ini file is shown below.
[Options]
BatchName0=
Description0=
Priority0=
. . .
BatchNamen=
Descriptionn=
Priorityn=
For example:
[Options]
BatchName0=Import00-03/12/12
Description0=Patient medical forms
Priority0=4
BatchName1=Import01-03/12/12
Description1=Patient medical forms
Priority1=
AscentCaptureGettingStartedGuide.book Page 167 Monday, May 16, 2005 2:09 PM
Appendix A
168 Getting Started with Ascent Capture
Note that any parameter left blank will be set to the default value. For example,
Priority1= from the preceding example would set the priority of the batch to 5.
Auto-Import Log File
During an auto-import operation, the Scan module writes entries to a log file. The
entries describe the results of the operation. Information is logged to the log file in the
following format:
START: bat ch name , st ar t dat e , st ar t t i me
Name of f i r st f i l e i mpor t ed
Name of second f i l e i mpor t ed
. . .
Name of l ast f i l e i mpor t ed
END: end dat e , end t i me , er r or number , i ndex of l ast f i l e i mpor t ed ,
er r or message
The name of the log file is Autoimpo.log, and it is stored in the same folder as the
auto-import text file. When importing image files only, you have the option of
overriding the default log file name, as shown in the sample .ini file format in
Importing Image Files Only on page 170.
When an error occurs, a non-zero constant and an error message are logged to the file.
When the auto-import process is successful, a code of 0 (zero) is logged.
Running Auto-Import for Image Files and Index Data
You can launch the Scan module for an auto-import operation to import image files
and index data with the following command:
SCAN -i:Path\TxtFileName Options
where:
-i:Path\TxtFileName This is the path and file name of the text file that contains
the index data and the locations and names of the image
files to import.
AscentCaptureGettingStartedGuide.book Page 168 Monday, May 16, 2005 2:09 PM
Using the Standard Auto-Import Feature
Getting Started with Ascent Capture 169
-w:hWnd This is the window handle of the application to receive
an auto-import is complete message. Specify the
handle in decimal format, rather than hexadecimal. This
option is not required, but if specified, it requires a
message ID.
This form of notification is preserved for older
applications. Newer applications can use Windows
process synchronization facilities to achieve the same
effect.
-m:MsgID (optional) Specifies the ID of an auto import is complete message,
which is sent to the window handle when the application
is shut down. Specify the message ID in decimal format,
rather than hexadecimal. Windows requires that this
number be greater than 1024. This option is required if a
window handle is specified with the -w option.
-u:UserID Specifies the Ascent Capture user ID. If specified, the
user ID must be enclosed in quotes.
If the Ascent Capture User Profiles feature is enabled, the
specified user must have privileges to run the Scan
module and all of the batch classes used in the XML auto-
import file. In addition, the password parameter must be
specified with the -p option described below. If this is
not the case, the error User not found or User not
privileged will be generated.
If specified, and User Profiles is not enabled, this
parameter will be ignored. The batches will be imported
and no message regarding User Profiles will be
generated.
If not specified, and User Profiles is enabled, the error
User not found will be generated.
-p:Password Specifies the password for the operator specified with the
-u parameter described above. If specified, the
password must be enclosed in quotes. A password must
be specified if a user ID is specified.
Passwords specified in the XML auto-import file are not
protected. To preserve the integrity of the password, you
can protect your files with operating system features. For
example, you can store the files in folders where only the
desired users have read/write privileges.
AscentCaptureGettingStartedGuide.book Page 169 Monday, May 16, 2005 2:09 PM
Appendix A
170 Getting Started with Ascent Capture
During the auto-import operation, the Scan module sequentially reads the entries in
the text file and imports all images into the same batch until a different batch class
name is encountered. For example, if the first 50 image files specified in the text file
have the same batch class name, all 50 files will be placed in the first batch. If the next
25 image files have a different batch class name, those files will be placed in a second
batch, and so on. If a blank line is encountered in the text file, a new batch will be
started.
Importing Image Files Only
To auto-import image files only, you need an auto-import .ini file that contains the
names of the files to import, along with other information required for the operation.
You might want to use this method if the requirements of your application are such
that index data is not needed.
Image File Information Only - No Index Data (.INI File)
The auto-import .ini file for image file information must have the format shown in the
following example:
[Options]
BatchName=Import00-03/12/12 Name of batch
Description=Patient History Forms Description of batch
BatchClass=Patient Forms Name of batch class (see note below)
Priority=7 Priority level (1-10)
PagesPerDoc=1 Fixed number of pages per document
or
PagesPerDoc =auto Supports separation method defined for
the batch class in the Administration
module
hWnd=1111 Handle to window to receive messages
MsgID=1074 Message number returned
LogFile=C:\Program Files\Ascent\Imp.txt Path/name of file to log results
File0=F:\FAX\001.tif List of files to import
File1=F:\FAX\002.tif
File1=F:\FAX\003.tif
Filen=F:\FAX\00n.tif
AscentCaptureGettingStartedGuide.book Page 170 Monday, May 16, 2005 2:09 PM
Using the Standard Auto-Import Feature
Getting Started with Ascent Capture 171
Note For the files to import, the total path and file name must be less than 127
characters.
Note the following:
The Priority entry overrides the default priority defined for the batch class.
For example, if the priority for the document class is 5 and the priority
specified in the auto-import file is 10, 10 will be used for that batch. If no
Priority entry is defined, Ascent Capture uses 5 as the default.
The Priority entry also supports an entry of Low (9), Normal (5), or Urgent (2),
to ensure compatibility with Ascent Capture 2.x.
The PagesPerDoc entry overrides the default value defined for the batch class.
If you do not include a PagesPerDoc entry, your batch will contain the same
number of documents as you have files in your list (one document per file).
Each document will contain the same number of pages as its associated file. If
the PagesPerDoc entry is auto, then auto-import uses the separation method
defined for the batch class in the Administration module.
The list of files (File0=, File1=, and so on) must be sequential. For example, if
you have five files to import, they must be listed in the .ini file as File0=,
File1=, File2=, File3=, and File4=. If your list skips a number (for example,
your list goes file File0= to File2=), processing will end after File0 is imported.
The LogFile entry allows you to specify a path and file name for the log file. If
not specified, the default name (Autoimpo.log) will be used. Refer to Auto-
Import Log File on page 168 for more information about the log file entries.
Required entries are the following:
BatchClass= or DocumentClass=
Image file names
The hWnd= entry and the MsgID= entry, if specified, must use decimal
format, rather than hexadecimal format.
Because Ascent Capture is a 32-bit application, the specified window handle
must refer to a valid 32-bit window handle. If a 16-bit application is used to
specify a window handle, the messages will not be returned successfully to the
application.
AscentCaptureGettingStartedGuide.book Page 171 Monday, May 16, 2005 2:09 PM
Appendix A
172 Getting Started with Ascent Capture
Running Auto-Import for Image Files Only
You can launch the Scan module for an auto-import operation to import image files
only with the following command line:
SCAN - i : Pat h\ I NI Fi l eName
where:
Auto-Import Issues
When using the auto-import feature, be aware of the following:
The auto-import process will stop if it detects a batch class defined as follows:
Batch class for which batch totaling is in effect
Batch class defined with batch fields
Batch class with multiple form types that use index values
Auto-import does not validate index values. The assumption is that a
Validation queue will be defined to process the values and allow for
translation of invalid index values to valid values.
-i:Path\INIFileName This is the path and file name of the .ini file that contains
the locations and names of the image files to import.
AscentCaptureGettingStartedGuide.book Page 172 Monday, May 16, 2005 2:09 PM
Getting Started with Ascent Capture 173
Appendix B
Using the XML Auto-Import Feature
Introduction
XML auto-import is a newer alternative to the legacy standard auto-import
functionality described in Appendix A on page 165. Like standard auto-import, XML
auto-import allows you to create batches by reading batch information from special-
purpose files. However, XML auto-import differs from the standard auto-import in
several ways, and delivers a more robust method of importing batches.
With XML auto-import:
You can run XML auto-import as an Ascent Capture unattended module, an
Ascent Capture service, a process, or on demand.
Batches are created and put into the Ascent Capture workflow without
launching the Scan module. Note that the Scan module must be added to your
batch class in order to use XML auto-import.
Batch information is read from an XML file that you supply, which provides
all the benefits of a standardized and widely-used input format (XML). For
more information about the required XML file structure, see XML Auto-Import
Files on page 186.
You can automatically poll a specified directory for XML files to process.
You can create batches with batch classes that contain multiple document
classes.
You can create batches with batch classes that contain multiple form types.
You can perform document separation and form identification during the
import process.
You can create batches with batch classes that contain batch fields, and specify
values for the batch fields.
You can create batches that contain index fields for which batch totaling is
enabled.
AscentCaptureGettingStartedGuide.book Page 173 Monday, May 16, 2005 2:09 PM
Appendix B
174 Getting Started with Ascent Capture
How XML Auto-Import Works
XML auto-import allows you to import batches of loose pages and documents into
your Ascent Capture system without launching the Scan module. It can be run as an
unattended module, a service, a process, or on demand. Depending upon the
command line arguments used, the application either polls for XML auto-import files
or opens a specified XML file. After opening an XML file, XML auto-import reads the
batch information, creates the batches, and makes them available to Ascent Capture.
Once the batches are created, they can be processed through the Ascent Capture
workflow just like batches created with Scan.
In addition to loose pages and documents, you can import index field and batch field
values. The XML auto-import process automatically validates batch field values
according to the data type and length settings for the fields, as specified in the batch
class. Index field values are not validated. You can also process index fields for which
batch totaling is enabled.
As events or errors occur during the XML auto-import process, they are written to an
XML auto-import log file that allows you to monitor the batches imported into the
system. Errors are also written to the standard Ascent Capture error log and the XML
auto-import file. For details, see Event Logging on page 211.
If you wish, you can use a customized program that gathers batch information and
stores it in special-purpose XML files to utilize XML auto-import. If running as an
unattended module, a service, or a process, you can place the XML files in a directory
that is polled at a specified time interval. If running XML auto-import on demand,
you can process a specific XML file by incorporating the command line into your
program.
Note XML auto-import is useful if you have a program that can generate XML files
for you and/or if you need to import your batches asynchronously. If this is not the
case, it may be easier to import data into Ascent Capture directly by writing a custom
application using the COM interface. Refer to the Ascent Capture Advanced Features
guide for more information.
AscentCaptureGettingStartedGuide.book Page 174 Monday, May 16, 2005 2:09 PM
Using the XML Auto-Import Feature
Getting Started with Ascent Capture 175
XML Auto-Import Unattended Module
If you run XML auto-import as an unattended module, the application automatically
polls for XML files. The unattended module can be started from the Start menu or by
using the GUI command line argument. Once started, you can monitor how the XML
files are processed by watching the main screen of the user interface. The user
interface for the XML auto-import unattended module is similar to other unattended
Ascent Capture modules. It provides a menu bar from which you can select various
operating preferences, an area that displays progress information about the XML files
being processed, and an event log into which messages are listed as processing events
occur.
The XML auto-import unattended module can be launched using the GUI option on
the command line or the XML Auto Import shortcut provided in the Ascent Capture
program group from the Start menu.
Figure B-1. XML Auto-Import Main Screen
AscentCaptureGettingStartedGuide.book Page 175 Monday, May 16, 2005 2:09 PM
Appendix B
176 Getting Started with Ascent Capture
File Menu
Two options are available from the File menu:
Process Next XML File in Polling Directory
Use this option to immediately poll for the next XML file to process without
waiting for the next scheduled polling time. If XML files are found, they will be
processed. As batches are processed through the XML Auto-Import module,
information about the batches is displayed in the Current Batch Information and
Current Batch Progress areas on the main screen. Refer to Polling Interval in Tools
Menu below for more information about polling times.
If you launch the XML auto-import module from the Start menu shortcut or you
do not specify a polling directory, the default directory (C:\Acxmlaid) is used as
the polling directory.
Between polling times, the amount of time (in minutes and seconds) that has
passed since the last poll is displayed in the status bar. Refer to Status Bar on
page 178 for details.
Exit
Use this option to stop polling for XML files and exit the XML auto-import
unattended module.
Tools Menu
The options on the Tools menu allow you to select a polling interval and the
Auto-Scroll logging option.
Polling Interval
As an unattended module, XML auto-import requires no user intervention to
process XML files. Once started, it automatically checks (or polls) for XML files to
process. The polling interval is the amount of time (in seconds) between polling
times. The default is 60 seconds.
AscentCaptureGettingStartedGuide.book Page 176 Monday, May 16, 2005 2:09 PM
Using the XML Auto-Import Feature
Getting Started with Ascent Capture 177
To specify a polling interval
1 From XML auto-imports menu bar, select Tools | Polling Interval. The
Polling Interval dialog box will display, as shown in Figure B-2.
Figure B-2. Polling Interval Dialog Box
2 Enter or select the desired polling interval. You can specify from 1 to 86,400
seconds (24 hours).
Logging Options
As files are processed, messages are generated that describe the results of
processing. The messages are listed in the Event Log area at the bottom of the
XML auto-imports main screen. (See Figure B-1.)
The only available logging option is Auto Scroll. This option enables or disables
scrolling in the Event Log area. When enabled, the list scrolls as messages are
logged so that the last message is visible at the bottom of the log area. Auto Scroll
is selected by default.
Help Menu
The Help menu provides two options:
Ascent Capture Help Topics
Use this option to display online help for XML auto-import.
About Ascent Capture
Select this option to display information about XML auto-import, such as the
version number of the software and copyright information. In addition, you can
access the Kofax Technical Support Web pages from the About box.
Event Log
As documents are processed, event messages are generated that describe the results
of processing. The messages are listed in the Event Log area at the bottom of the XML
auto-import modules main screen.
AscentCaptureGettingStartedGuide.book Page 177 Monday, May 16, 2005 2:09 PM
Appendix B
178 Getting Started with Ascent Capture
Tip Some messages may be too long to be completely visible in the Event Log area.
For these messages, you can double-click on them to display the complete message.
The event messages are also logged to the XML auto-import log file. Note that if you
launch the XML auto-import module from the Start menu shortcut or you do not
specify a log file, the default log file (C:\Acxmlail.txt) is used as the XML auto-import
log file.
Status Bar
The status bar at the bottom of the XML auto-import screen displays information
about the current action being performed by XML auto-import. In addition, between
polling times, the time (in minutes and seconds) since the last polling time is
displayed on the right side of the status bar.
AscentCaptureGettingStartedGuide.book Page 178 Monday, May 16, 2005 2:09 PM
Using the XML Auto-Import Feature
Getting Started with Ascent Capture 179
Command Line Arguments
To run XML auto-import as a service, process, or on demand, you must use command
line arguments. You can also run XML auto-import as an unattended module by
using command line arguments. The name of the XML auto-import application is
Acxmlai.exe, and it is installed to your Ascent Capture\bin folder.
The general syntax for the XML auto-import command line is as follows:
Acxml ai [ Opt i on]
All command options must be preceded by a hyphen. With the exception of the
-Install option, which must be used first if you plan on running XML auto-import as a
service, the options can be specified on the command line in any order.
Note Command line options are case insensitive.
The following command line options are supported:
-Install Installs the XML auto-import application as a service. With this
option, the Poll option is implied. The service name is Ascent
Capture XML Auto Import and uses the LocalSystem account
as the default user.
If you want to install the XML auto-import as a service, this must
be the first option on the command line. All command line options
desired for the service must be listed after the -Install option. For
example:
Acxml ai I nst al l Pol l : 60 Pol l Di r : C: \ Pol l i ng
Di r
A message will display regarding the success or failure of the
-Install option. This message is also written to the Windows Event
Viewer application log. Note that the installation will fail if the
service is already installed. If you want to change your options
later, you must uninstall and then reinstall the service.
Remember to start the service manually or configure it to auto
start after using the Install option. Refer to Appendix C
Appendix C on page 221 for information about services.
-GUI Launches the Ascent Capture - XML Auto-Import module. For
example:
Acxml ai GUI Pol l Di r : C: \ Pol l i ng Di r
With this option, the Poll option is implied. Refer to XML Auto-
Import Unattended Module on page 175 for more information about
the user interface.
AscentCaptureGettingStartedGuide.book Page 179 Monday, May 16, 2005 2:09 PM
Appendix B
180 Getting Started with Ascent Capture
-i:FileName.xml Specifies an XML auto-import file to process immediately (on
demand). It can be specified with an absolute, relative, or UNC
path. File names/paths containing spaces must be enclosed in
quotes. For example:
Acxml ai - i : C: \ My Fi l es\ XMLFi l e. xml
The XML auto-import file must be opened exclusively during the
entire auto-import session. If this is not possible (for example, the
file does not exist or is open by another user), the error XML file
cannot be opened will be generated.
The XML auto-import file should have an extension of xml. If no
file name is specified, the default file name (.\AutoImp.xml) is
assumed.
Refer to XML Auto-Import Files on page 186 for more information
about the XML auto-import file.
-Poll:seconds Polls the control directory specified with the -ControlDir option,
if applicable, or the polling directory specified with the -PollDir
option at the specified time interval. Specify the polling time
interval in seconds. For example:
Acxml ai I nst al l Pol l : 120 Pol l Di r : C: \ Pol l i ng
Di r
If the control directory and/or polling directory options are not
specified, the application will poll the default directory
(C:\Acxmlaid).
If the polling time interval is not specified and this is the first time
the Poll option has been invoked, the default polling interval of
60 seconds is used. Otherwise, the most recently used polling
interval is used.
This option is implied if the Install or -GUI option is specified.
-Uninstall Removes the XML auto-import application service. For example:
Acxml ai Uni nst al l
A message will display regarding the success or failure of the
-Uninstall option. This message is also written to the Windows
Event Viewer application log.
AscentCaptureGettingStartedGuide.book Page 180 Monday, May 16, 2005 2:09 PM
Using the XML Auto-Import Feature
Getting Started with Ascent Capture 181
-PollDir:directory Specifies the XML auto-import polling directory. It can be
specified with an absolute, relative, or UNC path. File names/
paths containing spaces must be enclosed in quotes. For example:
Acxml ai Pol l : 60 Pol l Di r : C: \ Pol l i ng Di r
The files located in the polling directory should have an extension
of xml. All other files will be ignored. Note that files in
subdirectories will also be ignored.
If not specified, the application will poll the default directory
(C:\Acxmlaid). If the specified or default directory cannot be
found, it is created. If the directory is invalid and cannot be
created, the application will automatically shut down or stop the
service, as appropriate. If you launch the XML auto-import
module from the Start menu shortcut, the default directory is used
as the polling directory.
This option is ignored if the Poll option is not specified or
implied with the -Install or GUI options.
AscentCaptureGettingStartedGuide.book Page 181 Monday, May 16, 2005 2:09 PM
Appendix B
182 Getting Started with Ascent Capture
-ControlDir:directory Specifies the XML auto-import control directory. The control
directory can be specified with an absolute, relative, or UNC path.
File names/paths containing spaces must be enclosed in quotes.
For example:
Acxml ai Pol l : 60 Cont r ol Di r : C: \ Cont r ol Di r
Pol l Di r : C: \ Pol l i ng Di r
If used, the XML auto-import application will poll the specified
control directory. If a file is found, the application will then
attempt to locate a file with the same name and an xml
extension in the polling directory. If found, the XML file in the
polling directory is opened and processed. Note that files in
subdirectories will be ignored.
This option is useful when another process is submitting XML
files to the polling directory. It prevents the XML auto-import
application from reading XML files in a partially written state.
To use this feature, have your process write the XML file to the
polling directory first and then write a file to the control directory.
This will indicate that the XML file is complete and ready to be
polled. Note that the control directory file contents are ignored
and may be of zero length if desired.
After the XML file has been completely processed, the XML auto-
import application will delete the file located in the control
directory. This will occur regardless of whether the XML file was
processed successfully or not.
If the specified control directory cannot be opened, it is created. If
not specified, the default directory (C:\Acxmlaic) is used. If the
directory is invalid and cannot be created, the application will
automatically shut down or stop the service, as appropriate.
This option is ignored if the Poll option is not specified or
implied with the -Install or GUI options.
-NoLogo Prevents the Ascent Capture splash screen from displaying when
the user interface is invoked with the GUI option. For example:
Acxml ai GUI NoLogo
This option is ignored if the GUI option is not specified.
AscentCaptureGettingStartedGuide.book Page 182 Monday, May 16, 2005 2:09 PM
Using the XML Auto-Import Feature
Getting Started with Ascent Capture 183
-u:UserID Specifies the Ascent Capture user ID. If specified, the user ID must
be enclosed in quotes. For example:
Acxml ai I nst al l u: J oe p: abcd Pol l
If the Ascent Capture User Profiles feature is enabled, the
specified user must have privileges to run the Scan module and all
of the batch classes used in the XML auto-import file. In addition,
the password option must be specified with the -p option
described below. If this is not the case, the error User not found
or User not privileged will be generated.
Note that the user ID and password are not shared with other
processes on the same computer. This is different from other
Ascent Capture modules where the user logged in can open other
modules for which he has rights.
If specified, and User Profiles is not enabled, this option will be
ignored. The batches will be imported and no message regarding
User Profiles will be generated.
If not specified, and User Profiles is enabled, the error User not
found will be generated.
-p:Password Specifies the password for the operator specified with the -u
option described above. If specified, the password must be
enclosed in quotes. A password must be specified if a user ID is
specified. For example:
Acxml ai I nst al l u: J oe p: abcd Pol l
Passwords specified in the XML auto-import file are not
protected. To preserve the integrity of the password, you can
protect your files with operating system features. For example,
you can store the files in folders where only the desired users have
read/write privileges.
-n Specifies that batches with errors are rejected and sent to the
Quality Control module. For example:
Acxml ai I nst al l Pol l n
If not specified, batches with errors are deleted. For more
information about deleting batches, refer to Error Handling on
page 213.
For some fatal errors, the current batch is always deleted, even if
the -n command line option is used. Refer to Error Messages on
page 215 for more information about the types of errors for which
batches are always deleted.
AscentCaptureGettingStartedGuide.book Page 183 Monday, May 16, 2005 2:09 PM
Appendix B
184 Getting Started with Ascent Capture
-v Causes more details to be logged to the specified XML auto-
import log file. For example:
Acxml ai I nst al l Pol l v
If the -v command line option is not used, only basic event
information will be logged, which includes batch/file start and
end information and error messages. If -v is used, page and
document events will also be logged, which provides more
verbose log information.
Using this option could cause the log file to grow large quickly.
You should carefully monitor your log files and purge them as
necessary.
-l:logfile.txt Specifies the XML auto-import log file name. It can be specified
with an absolute, relative, or UNC path. File names/paths
containing spaces must be enclosed in quotes. For example:
Acxml ai - i : XMLFi l e. xml - l : C: \ My Logs\ Myl og. t xt
If not specified, or if the specified file cannot be opened, events
will be logged to the default log file (C:\Acxmlail.txt).
If the LogMonthly option is specified, then this option is ignored.
Refer to Error Handling on page 213 for more information about
error logging.
-LogMonthly:directory Specifies the directory where the log file is to be written. All log
information is written to a file called XML_yymm.txt, where yy is
the last two digits of the year and mm is the current month. A new
log is created when an XML file is processed for a new month or
year. It can be specified with an absolute, relative, or UNC path.
File names/paths containing spaces must be enclosed in quotes.
For example:
Acxml ai LogMont hl y: C: \ XML Log
This option overrides any log file specified with the l option.
If a directory is not specified, the default directory
(C:\Acxmlail) is used. If the directory is invalid and cannot be
created, the application will automatically shut down or stop the
service, as appropriate.
AscentCaptureGettingStartedGuide.book Page 184 Monday, May 16, 2005 2:09 PM
Using the XML Auto-Import Feature
Getting Started with Ascent Capture 185
-MoveSuccess:directory Specifies the directory to send XML files if batches in the XML file
were processed without errors. Note that any associated image
files are not moved. It can be specified with an absolute, relative,
or UNC path. File names/paths containing spaces must be
enclosed in quotes. For example:
Acxml ai MoveSuccess: C: \ XML Success
If a directory is not specified, the default directory
(C:\Acxmlai\Success) is used. If the directory is invalid and
cannot be created, the application will automatically shut down or
stop the service, as appropriate.
-MoveError:directory Specifies the directory to send XML files if errors occur while
processing the XML file. Note that any associated image files are
not moved. It can be specified with an absolute, relative, or UNC
path. File names/paths containing spaces must be enclosed in
quotes. For example:
Acxml ai MoveEr r or : C: \ XML Er r or
If a directory is not specified, the default directory
(C:\Acxmlai\Errors) is used. If the directory is invalid and
cannot be created, the application will automatically shut down or
stop the service, as appropriate.
-DelSuccess Deletes the XML file and associated image files if all batches in the
XML file are processed without errors. For example:
Acxml ai Pol l Del Success
This option will override the MoveSuccess option, if specified.
-w:hWnd This is the window handle of the application to receive an auto-
import is complete message. Specify the handle in decimal
format, rather than hexadecimal. This option is not required, but if
specified, it requires a message ID.
Note that this form of notification is preserved for older
applications. Newer applications can use Windows process
synchronization facilities to achieve the same effect.
-m:MsgID Specifies the ID of an auto import is complete message, which is
sent to the window handle when the application is shut down.
Specify the message ID in decimal format, rather than
hexadecimal. Windows requires that this number be greater than
1024. This option is required if a window handle is specified with
the -w option.
AscentCaptureGettingStartedGuide.book Page 185 Monday, May 16, 2005 2:09 PM
Appendix B
186 Getting Started with Ascent Capture
XML Auto-Import Files
XML auto-import files contain XML elements that specify batch information, such as
batch name, batch class name, document class name, form type name, index field
information, and more. Each element in turn supports attributes that provide more
detailed information about the batches and documents.
The XML auto-import application uses the XML auto-import file for input and
output:
On input, it reads batch information to create batches.
On output, it writes status information for each batch in the XML file that
indicates whether the batches were processed. This prevents the XML auto-
import application from attempting to duplicate a batch or generating errors if
the XML auto-import file was previously processed. For details, see the
<Batch> Processed attribute on page 194.
If errors occur during processing, error codes and messages are also written to
the XML auto-import file. Refer to Error Handling on page 213 for more
information about how errors are handled.
Note In addition to writing attributes and error information, the XML auto-
import application may change some of the non-essential characteristics of
the XML auto-import file. For example, the resulting file may be slightly
reformatted.
Creating an XML Auto-Import File
To create an XML auto-import file, you can use any standard tool that creates XML
files, or a text editor, such as Notepad. However, the XML auto-import file must
conform to the structure required by the XML auto-import application.
Refer to Elements and Attributes on page 189 for more information about the XML
elements and attributes that you can use in your XML auto-import files.
Note A Document Type Definition (DTD) file named Acaidef.dtd is installed to your
Ascent Capture \Bin folder. The DTD file provides a formal description of the XML
auto-import documents structure.
AscentCaptureGettingStartedGuide.book Page 186 Monday, May 16, 2005 2:09 PM
Using the XML Auto-Import Feature
Getting Started with Ascent Capture 187
General Structure of the XML Auto-Import File
The general structure for an XML auto-import file is shown below. Like any XML
document, the file is made up of XML elements (or tags). Each element, which
consists of a start tag and an end tag, delimits data to be interpreted by the Ascent
Capture XML auto-import application (Acxmlai.exe).
General Structure of File Description of Elements
<ImportSession Attributes> Top-level element
<Batches> Container for batch elements
<Batch Attributes> Batch element
<BatchFields> Container for batch fields
<BatchField Attributes /> Batch field element
</BatchFields> End batch fields container
<ExpectedBatchTotals> Container for batch totals
<ExpectedBatchTotal Attributes /> Batch total element
</ExpectedBatchTotals> End batch totals container
<Folders> Container for folder elements
<Folder Attributes> Folder element (It is possible to nest folders,
however for simplicity this feature is not shown
here.)
</Folders> End folders container
<Folders> Container for folder elements (It is possible to
nest folders and their documents, however for
simplicity this feature is not shown here.)
<Documents> Container for document elements
<Document Attributes> Document element
<IndexFields> Container for index fields
<IndexField Attributes /> Index field element
</IndexFields> End index fields container
<Pages> Container for document pages
<Page Attributes /> Page element
</Pages> End document pages container
<Tables> Container for tables
<Table Attributes /> Table element
<TableRow> Specifies table rows for the table
<IndexFields> Container for index fields
<IndexField Attributes /> Index field element
</IndexFields> End index fields container
</TableRow> End table row
</Table> End table
</Tables> End tables container
</Document> End document
</Documents> End documents container
</Folders> End folders container
<Documents> Container for document elements
AscentCaptureGettingStartedGuide.book Page 187 Monday, May 16, 2005 2:09 PM
Appendix B
188 Getting Started with Ascent Capture
In the XML auto-import file, the top-level element is <ImportSession>, which is
required. All of the other elements in the file define one or more batches to import into
the Ascent Capture system. You use them as necessary to import your batches.
For example, if your processing requirements dictate that you import index values,
you must use the <IndexFields> container to hold one or more <IndexField> elements
that define the index values. Otherwise, you do not need to use the index field
elements in your XML auto-import file.
Some of the elements support one or more attributes. An attribute (in the format
attribute = value) provides information about how its associated element is
interpreted. For example, the <Batch> element supports attributes that specify the
name of a batch, the batch class for the batch, the priority for the batch, and more.
For some of the attributes, values from the batch class or default values will be
assumed. For example, if you do not specify a name for your batch, the date and time
that the batch is created will be used. This is the default behavior in Ascent Capture,
where the default name for a batch is the date and time. As another example, if you do
not specify a priority for the batch, the priority defined in the batch class will be used.
For other attributes, errors will be generated if appropriate values are not supplied in
the XML auto-import file. For example, the <Batch> element supports an attribute to
specify the name of the batch class to use for importing the batch. If you do not specify
a valid batch class name, an error will be generated and the batch will not be created.
<Document Attributes> Document element
<IndexFields> Container for index fields
<IndexField Attributes /> Index field element
</IndexFields> End index fields container
<Pages> Container for document pages
<Page Attributes /> Page element
</Pages> End document pages container
</Document> End document
</Documents> End documents container
<Pages> Container for loose pages
<Page Attributes /> Page element
</Pages> End loose pages container
</Batch> End batch
</Batches> End batches container
</ImportSession> End top-level element
General Structure of File Description of Elements
AscentCaptureGettingStartedGuide.book Page 188 Monday, May 16, 2005 2:09 PM
Using the XML Auto-Import Feature
Getting Started with Ascent Capture 189
Elements and Attributes
The following sections provide reference information for the elements and attributes
that make up an XML auto-import file. Note the following:
All element and attribute names are case sensitive, which conforms to XML
standards.
Some of the attributes supported by the XML elements are read during the
XML auto-import process, while others are written by the operation.
The attributes that are read contain batch information, such as the name
for the batch, the batch class to use, and more.
The attributes that are written contain error messages and process status
information. If the XML auto-import process can be started for a batch, the
<Batch> elements Processed attribute will be set to 1. If errors occur, error
attributes will also be written.
When the XML auto-import process is complete, you can examine the XML
file for errors and the status information. For examples of XML auto-import
files for which error and status information has been written, see Examples of
XML Auto-Import Files on page 206.
<ImportSession> ... </ImportSession>
The <ImportSession> element is the top-level element for the XML auto-import file,
and serves as a container for all other elements. It is required, and supports the
following attributes. Note that some of the attributes are read during the XML auto-
import operation. Other attributes are written by the operation.
Note Some of the functionality supported by the <ImportSession> attributes can be
enabled with command line options. However, the attributes set for the
<ImportSession> element will override the command line setting. Refer to Command
Line Arguments on page 179 for more information about the command line options.
AscentCaptureGettingStartedGuide.book Page 189 Monday, May 16, 2005 2:09 PM
Appendix B
190 Getting Started with Ascent Capture
Table B-1. <ImportSession> Attributes
Attribute
(Read/Write)
Type Description
UserID
(Read)
String Specifies a user ID for the XML auto-import operation, and
is used if the Ascent Capture User Profiles feature is
enabled. It behaves the same as the command line option for
specifying a user ID (the -u option). Refer to Command
Line Arguments on page 179 for details.
Note that if the user ID is specified for the <ImportSession>
element and on the command line, the user ID specified for
<ImportSession> will be used.
Password
(Read)
String Specifies a password for the XML auto-import operation,
and is used if the Ascent Capture User Profiles feature is
enabled and a user ID is specified. It behaves the same as
the command line option for specifying a password (the
-p option). Refer to Command Line Arguments on page 179
for details.
Note that if a password is specified for the <ImportSession>
element and on the command line, the password specified
for <ImportSession> will be used.
DeleteBatchOnError
(Read)
0/1 Changes the default behavior of deleting batches with
errors. Set DeleteBatchOnError to 0 to allow batches with
errors to be retained, if possible, and sent to Quality
Control.
Batch deletion behavior can also be specified as a
command line option (the -n option). If specified for
<ImportSession>, the setting will override the command
line setting. Refer to Command Line Arguments on page 179
for details.
Note that for some types of errors, batches are always
deleted, regardless of the DeleteBatchOnError or command
line settings. For more information about error messages
and deleting batches in error, refer to Error Handling on
page 213.
AscentCaptureGettingStartedGuide.book Page 190 Monday, May 16, 2005 2:09 PM
Using the XML Auto-Import Feature
Getting Started with Ascent Capture 191
<Batches> ... </Batches>
The <Batches> element is a container for zero or more <Batch> elements, which
define the batches to be created. No attributes are supported. You can have at most
one <Batches> element in an XML auto-import file.
LogFileName
(Read)
String Specifies the name of the XML auto-import log file. If not
specified, or if the specified file cannot be opened or
accessed, events will be logged to C:\Acxmlail.txt. Refer to
Event Logging on page 211 for more information about
logging events and the XML auto-import log file.
The XML log file name can alternatively be specified as a
command line option (the -l or -LogMonthly option). If
specified for <ImportSession>, this setting will override the
command line setting. Refer to Command Line Arguments on
page 179 for details.
In addition to the log file, XML errors are written to the
Ascent Capture log file. Most types of XML errors are also
written back to the XML auto-import file. Refer to Error
Handling on page 213 for more information.
LastErrorCode
(Write)
Integer The XML auto-import application (Acxmlai.exe) adds this
attribute to the <ImportSession> element if an error occurs
during the import process. The value of the attribute will be
the number of the last error that occurred. Refer to Error
Messages on page 215 for more information about error
numbers.
If no error occurs, this attribute will not be present.
LastErrorMessage
(Write)
String The XML auto-import application (Acxmlai.exe) adds this
attribute to the <ImportSession> element if an error occurs
during the import process. The value of the attribute will be
the error message of the last error that occurred. Refer to
Error Messages on page 215 for more information about error
messages.
If no error occurs, this attribute will not be present.
Table B-1. <ImportSession> Attributes (continued)
Attribute
(Read/Write)
Type Description
AscentCaptureGettingStartedGuide.book Page 191 Monday, May 16, 2005 2:09 PM
Appendix B
192 Getting Started with Ascent Capture
<Batch> ... </Batch>
Each <Batch> element contains information about a single batch to create, and serves
as a container for <BatchFields>, <ExpectedBatchTotals>, <Documents>, <Folders>,
and <Pages> elements. The order in which the <Batch> elements are listed defines the
order the batches are processed. Note that some of the attributes are read during the
XML auto-import operation. Other attributes are written by the operation.
Table B-2. <Batch> Attributes
Attribute
(Read/Write)
Type Description
Name
(Read)
String(32) A unique identifier for the batch. You can specify up to 32
characters, and the name is not case-sensitive. If not
specified, the date and time when the batch is created will
be used.
If the batch name is a duplicate name, the error Duplicate
batch name will be logged and the batch will not be
created.
If the specified name is too long (more than 32 characters),
the error Illegal batch name will be logged and the batch
will not be created.
BatchClassName
(Read)
String The name of the batch class that defines how the batch is to
be processed in the Ascent Capture workflow. This must
match a valid Ascent Capture batch class.
If the batch class is not found, the error Batch class not
found will be logged and the batch will not be created.
Description
(Read)
String(80) An optional description of the batch. You can specify up to
80 characters.
If the description string is too long (more than 80
characters), the error Illegal batch description will be
logged and processing will continue for the batch.
Priority
(Read)
Integer The priority level for the batch, which impacts the order in
which the batch is processed by Ascent Capture modules.
You can specify a value from 1 to 10, with 1 being the
highest priority and 10 the lowest.
If specified, the value overrides the priority set in the batch
class definition. If the value is out of range, the error
Illegal batch priority will be logged and processing will
continue for the batch. The priority specified in the batch
class will be used. If not specified, the priority specified in
the batch class definition will be used.
AscentCaptureGettingStartedGuide.book Page 192 Monday, May 16, 2005 2:09 PM
Using the XML Auto-Import Feature
Getting Started with Ascent Capture 193
EnableAutomatic
SeparationAnd
FormID
(Read)
0/1 This attribute allows automatic document separation and
form identification to occur during the import process. It is
used for batch classes that specify document separation
and form identification methods normally performed at
Scan time. Scan-time separation includes separating
documents based on a fixed number of pages, reading a
particular bar code or patch code, or detecting a document
separator sheet. Automatic Scan-time form identification
occurs when only one form type is defined for the batch
class or the form type is specified on a document separator
sheet.
Set this attribute to 1 to allow automatic document
separation and form identification to occur during the
import process. If the batch class is not set up to perform
Scan-time separation or form identification, this attribute
will be ignored and no error will be logged. Set this
attribute to 0 to ignore any Scan-time document
separation and form identification defined for the batch
class.
Refer to Examples of XML Auto-Import Files on page 206 for
more information. The section includes two sample XML
auto-import files, each using a different method for
separating documents and identifying forms during the
import process.
Table B-2. <Batch> Attributes (continued)
Attribute
(Read/Write)
Type Description
AscentCaptureGettingStartedGuide.book Page 193 Monday, May 16, 2005 2:09 PM
Appendix B
194 Getting Started with Ascent Capture
RelativeImageFile
Path
(Read)
String
(256)
Specifies the relative path of each image file from the
directory that contains the XML file.
It is important to understand that the path where the
image files are located must be based off of the relative
location of the XML file. Then, with the ImportFileName
element, you can specify a file name without giving a
complete path.
You can specify up to 256 characters, and the path is not
case sensitive. File names/paths containing spaces must be
enclosed in quotes.
If a folder is specified without a path, it is assumed that the
folder exists in the directory where the XML file is located.
For example, if the XML file is located at C:\Polling Dir
and the RelativeImageFilePath is identified as Images,
then the application will look in C:\Polling Dir\Images
for the image files.
Processed
(Write)
0/1 The XML auto-import application adds this attribute to the
<Batch> element to signify that processing has been
attempted for the batch. It is set to 1 regardless of
whether the batch is successfully created or processed with
errors.
If the XML auto-import file is re-submitted, the XML auto-
import application will skip any batches for which
Processed=1. This prevents a batch from being duplicated
or an error situation repeated.
Note that this attribute is never cleared or set to 0 by the
XML auto-import application. If Processed is set to 0
(manually or by another application), and the XML auto-
import file is re-submitted, the XML auto-import
application will attempt to process the batch. If Processed
is not specified, it will behave as if it has a value of 0.
Table B-2. <Batch> Attributes (continued)
Attribute
(Read/Write)
Type Description
AscentCaptureGettingStartedGuide.book Page 194 Monday, May 16, 2005 2:09 PM
Using the XML Auto-Import Feature
Getting Started with Ascent Capture 195
<BatchFields> ... </BatchFields>
The <BatchFields> element is a container for zero or more <BatchField> elements.
You can have at most one <BatchFields> element for a <Batch> element.
<BatchField>
Each <BatchField> element contains information about a batch field, and supports the
following attributes. Note that some of the attributes are read during the XML auto-
import operation. Other attributes are written by the operation.
ErrorCode
(Write)
Integer The XML auto-import application (Acxmlai.exe) adds this
attribute to the <Batch> element if a batch-level error
occurs. The value of the attribute will be the number of the
error. Refer to Error Messages on page 215 for more
information about error numbers.
Note that if ErrorCode exists for the <Batch> element, the
XML auto-import application (Acxmlai.exe) will clear it
before processing the batch. If no error occurs, this
attribute will not be present.
ErrorMessage
(Write)
String The XML auto-import application (Acxmlai.exe) adds this
attribute to the <Batch> element if a batch-level error
occurs. The value of the attribute will be the error message
text. Refer to Error Messages on page 215 for more
information about error messages.
Note that if ErrorMessage exists for the <Batch> element,
the XML auto-import application (Acxmlai.exe) will clear
it before processing the batch.
If no error occurs, this attribute will not be present.
Table B-3. <BatchField> Attributes
Attribute
(Read/Write)
Type Description
Name
(Read)
String The name of the batch field to fill. If the name is not found
in the batch class, the error Field name not found will be
logged.
Table B-2. <Batch> Attributes (continued)
Attribute
(Read/Write)
Type Description
AscentCaptureGettingStartedGuide.book Page 195 Monday, May 16, 2005 2:09 PM
Appendix B
196 Getting Started with Ascent Capture
<ExpectedBatchTotals> ... </ExpectedBatchTotals>
The <ExpectedBatchTotals> element is a container for zero or more
<ExpectedBatchTotal> elements, which define batch total values and behavior. You
can have at most one <ExpectedBatchTotals> element for a <Batch> element.
Value
(Read)
String(254) The value for the batch field. The value can be up to 254
characters in length. If the value is too long, or otherwise
invalid, the error Invalid field value will be logged.
ErrorCode
(Write)
Integer The XML auto-import application (Acxmlai.exe) adds this
attribute to the <BatchField> element if an error occurs.
The value of the attribute will be the number of the error.
Refer to Error Messages on page 215 for more information
about error numbers.
Note that if ErrorCode exists for the <BatchField> element,
the XML auto-import application (Acxmlai.exe) will clear
it before processing the field. In addition, certain errors
(such as Required batch field missing) are reported on
the parent <Batch> element, rather than <BatchField>.
If no error occurs, this attribute will not be present.
ErrorMessage
(Write)
String The XML auto-import application (Acxmlai.exe) adds this
attribute to the <BatchField> element if an error occurs.
The value of the attribute will be the error message text.
Refer to Error Messages on page 215 for more information
about error messages.
Note that if ErrorMessage exists for the <BatchField>
element, the XML auto-import application (Acxmlai.exe)
will clear it before processing the field. In addition, certain
errors (such as Required batch field missing) are
reported on the parent <Batch> element, rather than
<BatchField>.
If no error occurs, this attribute will not be present.
Table B-3. <BatchField> Attributes (continued)
Attribute
(Read/Write)
Type Description
AscentCaptureGettingStartedGuide.book Page 196 Monday, May 16, 2005 2:09 PM
Using the XML Auto-Import Feature
Getting Started with Ascent Capture 197
<ExpectedBatchTotal>
Each <ExpectedBatchTotal> element contains a batch total field value, and supports
the following attributes. Note that some of the attributes are read during the XML
auto-import operation. Other attributes are written by the operation.
Table B-4. <ExpectedBatchTotal> Attributes
Attribute
(Read/Write)
Type Description
Name
(Read)
String The name of the batch total field to fill. If the name is not
found in the batch class, the error Field name not found
will be logged.
Value
(Read)
Numeric The value of the batch total field. If the value is too long, or
otherwise invalid, the error Invalid field value will be
logged.
The actual type of the field is specified in the batch class.
ErrorCode
(Write)
Integer The XML auto-import application (Acxmlai.exe) adds this
attribute to the <ExpectedBatchTotal> element if an error
occurs. The value of the attribute will be the number of the
error. Refer to Error Messages on page 215 for more
information about error numbers.
Note that if ErrorCode exists for the <ExpectedBatchTotal>
element, the XML auto-import application (Acxmlai.exe)
will clear it before processing the field.
If no error occurs, this attribute will not be present.
ErrorMessage
(Write)
String The XML auto-import application (Acxmlai.exe) adds this
attribute to the <ExpectedBatchTotal> element if an error
occurs. The value of the attribute will be the error message
text. Refer to Error Messages on page 215 for more
information about error messages.
Note that if ErrorMessage exists for the
<ExpectedBatchTotal> element, the XML auto-import
application (Acxmlai.exe) will clear it before processing
the field.
If no error occurs, this attribute will not be present.
AscentCaptureGettingStartedGuide.book Page 197 Monday, May 16, 2005 2:09 PM
Appendix B
198 Getting Started with Ascent Capture
<Folders> ... </Folders>
The <Folders> element is a container for zero or more <Folder> elements. You can
have at most one <Folders> element for a <Batch> element, or for a <Folder> element.
The order of the folder elements defines the order in which the folders are processed.
<Folder>... </Folder>
Each <Folder> element is a container for a set of Index Fields and/or Documents
and/or Folders elements, and supports the following attributes. Note that some of the
attributes are read during the XML auto-import operation. Other attributes are
written by the operation.
<Documents> ... </Documents>
The <Documents> element is a container for zero or more <Document> elements,
which specify the documents to be imported. You can have at most one <Documents>
element for a <Batch> element, or for a <Folder> element.
<Document> ... </Document>
Each <Document> element contains information about a single document to import,
and serves as a container for <Pages>, <Tables>, and <IndexFields> elements. The
order that the <Document> elements are listed defines the order that documents are
Table B-5. <Folder> Attributes
Attribute
(Read/Write)
Type Description
FolderClassName
(Read)
String The name of the Ascent Capture folder class that defines
how the folder is to be processed.
If the folder class is not found, then the error "Folder class
not found," is thrown.
ErrorCode
(Write)
Integer This attribute is cleared before processing the folder. After
processing the folder successfully, the attribute is not
present. If an error occurs while processing the folder,
then this attribute contains the error number of the error.
Error numbers and strings are defined in the section
below.
ErrorMessage
(Write)
String This attribute mimics the functionality of ErrorCode,
except that the error message is deposited here.
AscentCaptureGettingStartedGuide.book Page 198 Monday, May 16, 2005 2:09 PM
Using the XML Auto-Import Feature
Getting Started with Ascent Capture 199
imported. Note that some of the attributes are read during the XML auto-import
operation. Other attributes are written by the operation.
<Pages> ... </Pages>
The <Pages> element is a container for zero or more <Page> elements, which specify
the pages to import. The <Pages> element can be used with the <Batch> element for
loose pages or the <Document> element for pages within a document.
Table B-6. <Document> Attributes
Attribute
(Read/Write)
Type Description
FormTypeName
(Read)
String The name of the Ascent Capture form type associated with
the document. If this attribute is specified, but assigned an
empty string, the document is created with no form type.
If the form type is not found, the error Illegal Form Type
will be logged.
If this attribute is not specified, and only one form type is
possible for the batch class, that form type will be assigned
to the document. If not specified and multiple form types
are possible, the document is created with no form type.
ErrorCode
(Write)
Integer The XML auto-import application (Acxmlai.exe) adds this
attribute to the <Document> element if an error occurs.
The value of the attribute will be the number of the error.
Refer to Error Messages on page 215 for more information
about error numbers.
Note that if ErrorCode exists for the <Document> element,
the XML auto-import application (Acxmlai.exe) will clear
it before processing the document.
If no error occurs, this attribute will not be present.
ErrorMessage
(Write)
String The XML auto-import application (Acxmlai.exe) adds this
attribute to the <Document> element if a document-level
error occurs. The value of the attribute will be the error
message text. Refer to Error Messages on page 215 for more
information about error messages.
Note that if ErrorMessage exists for the <Document>
element, the XML auto-import application (Acxmlai.exe)
will clear it before processing the document.
If no error occurs, this attribute will not be present.
AscentCaptureGettingStartedGuide.book Page 199 Monday, May 16, 2005 2:09 PM
Appendix B
200 Getting Started with Ascent Capture
<Page>
Each <Page> element specifies a file to import. It also acts as a placeholder for a file. If
the input file contains multiple pages, a corresponding number of pages is created in
the location defined by <Page>. Multipage non-image files (such as Microsoft Word
documents) are always imported as single pages. Note that some of the attributes are
read during the XML auto-import operation. Other attributes are written by the
operation.
Table B-7. <Page> Attributes
Attribute
(Read/Write)
Type Description
ImportFileName
(Read)
String The name of the file to import. If no file name is provided,
or the file is not found, the error Illegal File Name will
be logged.
ErrorCode
(Write)
Integer The XML auto-import application (Acxmlai.exe) adds this
attribute to the <Page> element if a page-level error
occurs. The value of the attribute will be the number of the
error. Refer to Error Messages on page 215 for more
information about error numbers.
Note that if ErrorCode exists for the <Page> element, the
XML auto-import application (Acxmlai.exe) will clear it
before processing the page.
If no error occurs, this attribute will not be present.
ErrorMessage
(Write)
String The XML auto-import application (Acxmlai.exe) adds this
attribute to the <Page> element if a page-level error
occurs. The value of the attribute will be the error message
text. Refer to Error Messages on page 215 for more
information about error messages.
Note that if ErrorMessage exists for the <Page> element,
the XML auto-import application (Acxmlai.exe) will clear
it before processing the page.
If no error occurs, this attribute will not be present.
OriginalFileName
(Read-write)
String Use this optional attribute to specify the name and
extension of the imported file, if it is different than the
submitted image file name. This may be useful if files have
been transported over a network or over the internet.
If the length of the string exceeds 250 characters (not
including the file extension) or contains invalid characters,
an error is generated.
AscentCaptureGettingStartedGuide.book Page 200 Monday, May 16, 2005 2:09 PM
Using the XML Auto-Import Feature
Getting Started with Ascent Capture 201
<IndexFields> ... </IndexFields>
The <IndexFields> element is a container for zero or more <IndexField> elements,
which specify index field values. You can have at most one <IndexFields> element for
a <Document> element, for a <TableRow> element, or for a <Folder> element.
<IndexField>
Each <IndexField> value specifies an index field value. An index field that is
successfully imported receives a confidence value of 100. This index field value is not
overwritten if the batch is subsequently sent to the Recognition Server. However, the
parent document is still considered unprocessed within the Validation and
Verification modules.
IndexFields that are marked required in the batch class but do not receive a value
from the XML auto-import file, do not cause an error. It is assumed that such fields
will be entered in the Validation module.
This same philosophy is applied to validating the value. Provided the value is smaller
than the maximum field size, it is accepted without any data type checking or user-
defined scripting. It is assumed that such checking is performed from the Validation
module.
Note that some of the attributes are read during the XML auto-import operation.
Other attributes are written by the operation.
Table B-8. <IndexField> Attributes
Attribute
(Read/Write)
Type Description
Name
(Read)
String The name of the index field to fill. If the name is not found
in the batch class, the error Field name not found is
logged.
AscentCaptureGettingStartedGuide.book Page 201 Monday, May 16, 2005 2:09 PM
Appendix B
202 Getting Started with Ascent Capture
Value
(Read)
String The value of the index field.
The value is only checked for data type. No additional
validation is performed.
There are two different methods for specifying the values
of table fields:
1. Table-aware method. If the element is a child of a
TableRow element, the attribute indicates the value for
that particular row.
2. Legacy method. If the element is not a child of a
TableRow element and is a table field, the attribute
specifies a delimited list of table row values. The delimiter
is the row separator defined for the batch class. For
example, rock;scissors;paper would indicate 3 row
values for the table.
These methods are mutually exclusive. If a TableRow
element is present for a batch, any legacy method table
data is discarded.
If there are a different number of values specified for index
fields in the same table, the number of rows in the table
matches the size needed to accommodate the largest value
list for that table.
ErrorCode
(Write)
Integer The XML auto-import application (Acxmlai.exe) adds this
attribute to the <IndexField> element if an error occurs.
The value of the attribute will be the number of the error.
Refer to Error Messages on page 215 for more information
about error numbers.
Note that if ErrorCode exists for the <IndexField> element,
the XML auto-import application (Acxmlai.exe) will clear
it before processing the field.
If no error occurs, this attribute will not be present.
Table B-8. <IndexField> Attributes (continued)
Attribute
(Read/Write)
Type Description
AscentCaptureGettingStartedGuide.book Page 202 Monday, May 16, 2005 2:09 PM
Using the XML Auto-Import Feature
Getting Started with Ascent Capture 203
<Tables> ... </Tables>
The <Tables> element is a container for zero or more <Table> elements, which specify
tables within a document.
<Table>... </Table>
The <Table> element specifies a table in a document, and has <TableRows> as a child
element.
ErrorMessage
(Write)
String The XML auto-import application (Acxmlai.exe) adds this
attribute to the <IndexField> element if an error occurs.
The value of the attribute will be the error message text.
Refer to Error Messages on page 215 for more information
about error messages.
Note that if ErrorMessage exists for the <IndexField>
element, the XML auto-import application (Acxmlai.exe)
will clear it before processing the field.
If no error occurs, this attribute will not be present.
Table B-9. <Table> Attributes
Attribute
(Read/Write)
Type Description
Name
(Read)
String The name of the table definition for this table.
ErrorCode
(Write)
Integer The XML auto-import application (Acxmlai.exe) adds this
attribute to the <Table> element if an error occurs. The
value of the attribute will be the number of the error. Refer
to Error Messages on page 215 for more information about
error numbers.
Note that if ErrorCode exists for the <Table> element, the
XML auto-import application (Acxmlai.exe) will clear it
before processing the field.
If no error occurs, this attribute will not be present.
Table B-8. <IndexField> Attributes (continued)
Attribute
(Read/Write)
Type Description
AscentCaptureGettingStartedGuide.book Page 203 Monday, May 16, 2005 2:09 PM
Appendix B
204 Getting Started with Ascent Capture
<TableRows> ... </TableRows>
The <TableRows> element is a container for zero or more <TableRow> elements,
which specify table rows within a table.
<TableRow> ... </TableRow>
The <TableRow> element specifies a table row in a table, and has <TableRows> as a
child element.
ErrorMessage
(Write)
String The XML auto-import application (Acxmlai.exe) adds this
attribute to the <Table> element if an error occurs. The
value of the attribute will be the error message text. Refer
to Error Messages on page 215 for more information about
error messages.
Note that if ErrorMessage exists for the <Table> element,
the XML auto-import application (Acxmlai.exe) will clear
it before processing the field.
If no error occurs, this attribute will not be present.
Table B-10. <TableRow> Attributes
Attribute
(Read/Write)
Type Description
ErrorCode
(Write)
Integer The XML auto-import application (Acxmlai.exe) adds this
attribute to the <TableRow> element if an error occurs. The
value of the attribute will be the number of the error. Refer
to Error Messages on page 215 for more information about
error numbers.
Note that if ErrorCode exists for the <TableRow> element,
the XML auto-import application (Acxmlai.exe) will clear
it before processing the field.
If no error occurs, this attribute will not be present.
Table B-9. <Table> Attributes (continued)
Attribute
(Read/Write)
Type Description
AscentCaptureGettingStartedGuide.book Page 204 Monday, May 16, 2005 2:09 PM
Using the XML Auto-Import Feature
Getting Started with Ascent Capture 205
ErrorMessage
(Write)
String The XML auto-import application (Acxmlai.exe) adds this
attribute to the <TableRow> element if an error occurs. The
value of the attribute will be the error message text. Refer
to Error Messages on page 215 for more information about
error messages.
Note that if ErrorMessage exists for the <TableRow>
element, the XML auto-import application (Acxmlai.exe)
will clear it before processing the field.
If no error occurs, this attribute will not be present.
Table B-10. <TableRow> Attributes (continued)
Attribute
(Read/Write)
Type Description
AscentCaptureGettingStartedGuide.book Page 205 Monday, May 16, 2005 2:09 PM
Appendix B
206 Getting Started with Ascent Capture
Examples of XML Auto-Import Files
This section provides examples of XML auto-import files.
Files Before Processing
The following are examples of XML auto-import files that contain elements for some
common types of processing. The examples are shown in their state before being used
as input for the XML auto-import application.
Example 1
The following sample imports a single batch with two documents, including index
fields. The file name is specified for the first imported file using OriginalFileName.
Separation and form identification are explicitly specified by the list of <Document>
elements, each containing a value for the FormTypeName attribute.
<I mpor t Sessi on>
<Bat ches>
<Bat ch Bat chCl assName=" Or der s" Pr i or i t y=" 5" >
<Document s>
<Document For mTypeName=" NWFor m" >
<I ndexFi el ds>
<I ndexFi el d Name=" Cust omer No" Val ue=" AB123" / >
<I ndexFi el d Name=" Zi p" Val ue=" 92606" / >
</ I ndexFi el ds>
<Pages>
<Page I mpor t Fi l eName=" c: \ aXMLI mages\ NWest _1. t i f " / >
<Page Or i gi nal Fi l eName=" c: \ aXMLI mages\ NWest _A. t i f " / >
</ Pages>
</ Document >
<Document For mTypeName=" Tr i For m" >
<I ndexFi el ds>
<I ndexFi el d Name=" Cust omer No" Val ue=" EB456" / >
<I ndexFi el d Name=" Zi p. " Val ue=" 60478" / >
</ I ndexFi el ds>
<Pages>
<Page I mpor t Fi l eName=" c: \ aXMLI mages\ TSpect _1. t i f " / >
</ Pages>
</ Document >
</ Document s>
</ Bat ch>
</ Bat ches>
</ I mpor t Sessi on>
AscentCaptureGettingStartedGuide.book Page 206 Monday, May 16, 2005 2:09 PM
Using the XML Auto-Import Feature
Getting Started with Ascent Capture 207
Example 2
The following sample imports a single batch with some batch totals and batch fields.
All pages are imported as loose pages. Because the <Batch> elements
EnableAutomaticSeparationAndFormID attribute is set to 1, automatic separation and
form identification can occur during the import process. To perform this type of
processing, Scan-time document separation and form identification settings must be
enabled for the batch class. These include separating documents based on a fixed
number of pages, reading a particular bar code or patch code, or detecting a separator
sheet. Refer to Setting Up Your Batch Classes - An Overview on page 36 for more
information about batch classes.
In addition, the UserID and Password attributes are used for the <ImportSession>
element. If the Ascent Capture User Profiles feature is enabled, the specified user
must have privileges to run the Scan module and use the batch classes specified in the
XML auto-import file. Refer to Chapter 4 on page 115 for more information about the
User Profiles feature.
<I mpor t Sessi on User I D=Gr egF Passwor d=abc*123>
<Bat ches>
<Bat ch Name=Sampl e2 Bat chCl assName=Or der s
Enabl eAut omat i cSepar at i onAndFor mI D=1>
<Bat chFi el ds>
<Bat chFi el d Name=Company Val ue=Kof ax / >
</ Bat chFi el ds>
<Expect edBat chTot al s>
<Expect edBat chTot al Name=Tot al Per cent age Val ue=452 / >
</ Expect edBat chTot al s>
<Pages>
<Page I mpor t Fi l eName=c: \ 1. t i f / >
<Page I mpor t Fi l eName=c: \ 2. t i f / >
</ Pages>
</ Bat ch>
</ Bat ches>
</ I mpor t Sessi on>
Example 3
The following sample demonstrates the use of folders in an XML file. It imports a
single folder class (Customer Information) with two index fields.
<I mpor t Sessi on>
<Bat ches>
<Bat ch Bat chCl assName=" Or der s" Pr i or i t y=" 5" >
<Fol der s>
<Fol der Fol der Cl assName=" Cust omer I nf or mat i on" >
<I ndexFi el ds>
AscentCaptureGettingStartedGuide.book Page 207 Monday, May 16, 2005 2:09 PM
Appendix B
208 Getting Started with Ascent Capture
<I ndexFi el d Name=" Cust omer Name" Val ue=" Bi l l Sl at er " / >
<I ndexFi el d Name=" Cust omer I D" Val ue=" 123" / >
</ I ndexFi el ds>
<Document s>
<Document For mTypeName=" Cust omer For m" >
<Pages>
<Page I mpor t Fi l eName=" c: \ XMLI mages\ NWest _1. t i f " / >
<Page I mpor t Fi l eName=" c: \ XMLI mages\ NWest _A. t i f " / >
</ Pages>
</ Document >
</ Document s>
</ Fol der >
</ Fol der s>
</ Bat ch>
</ Bat ches>
</ I mpor t Sessi on>
AscentCaptureGettingStartedGuide.book Page 208 Monday, May 16, 2005 2:09 PM
Using the XML Auto-Import Feature
Getting Started with Ascent Capture 209
Files After Processing
During processing, the XML auto-import application writes certain processing
information to the XML auto-import file. For example, when a batch is processed, the
application marks the <Batch> element with Processed=1 to indicate that the batch
has been processed. If errors occur while processing the batch, error information is
written to sub-elements of the <Batch> element that caused the errors. The following
examples show XML auto-import files as they would appear after being processed by
the XML auto-import application.
Example 1 - Successful Processing
This example shows a <Batch> elements Processed attribute set to 1, but no error
information in any of its sub-elements. This means that the batch was processed
successfully.
<I mpor t Sessi on>
<Bat ches>
<Bat ch Bat chCl assName=" Or der s" Pr i or i t y=" 5" >
<Document s>
<Document For mTypeName=" NWFor m" >
<I ndexFi el ds>
<I ndexFi el d Name=" Cust omer No" Val ue=" AB123" / >
<I ndexFi el d Name=" Zi p" Val ue=" 92606" / >
</ I ndexFi el ds>
<Pages>
<Page I mpor t Fi l eName=" c: \ aXMLI mages\ NWest _1. t i f " / >
<Page Or i gi nal Fi l eName=" c: \ aXMLI mages\ NWest _A. t i f " / >
</ Pages>
</ Document >
<Document For mTypeName=" Tr i For m" >
<I ndexFi el ds>
<I ndexFi el d Name=" Cust omer No" Val ue=" EB456" / >
<I ndexFi el d Name=" Zi p. " Val ue=" 60478" / >
</ I ndexFi el ds>
<Pages>
<Page I mpor t Fi l eName=" c: \ aXMLI mages\ TSpect _1. t i f " / >
</ Pages>
</ Document >
</ Document s>
</ Bat ch>
</ Bat ches>
</ I mpor t Sessi on>
Pr ocessed=1
AscentCaptureGettingStartedGuide.book Page 209 Monday, May 16, 2005 2:09 PM
Appendix B
210 Getting Started with Ascent Capture
Example 2 - Processing with Errors
The example below shows a <Batch> elements Processed attribute set to 1, and error
information written to several of its sub-elements. In the example, an invalid form
type was specified for the first document. This caused ErrorCode and ErrorMessage
information (shaded) to be written to the <Document> element. The same type of
information was written to the <IndexField> element for the document in error. In
addition, the LastErrorCode and LastErrorMessage information was written to the
<ImportSession> element.
<I mpor t Sessi on>
<Bat ches>
<Bat ch Bat chCl assName=" Or der s" Pr i or i t y=" 5" >
<Document s>
<Document For mTypeName=" NWFor
>
<I ndexFi el ds>
<I ndexFi el d Name=" Cust omer No" Val ue=" AB123"
/ >
<I ndexFi el d Name=" Zi p" Val ue=" 92606"
/ >
</ I ndexFi el ds>
<Pages>
<Page I mpor t Fi l eName=" c: \ aXMLI mages\ NWest _1. t i f " / >
<Page Or i gi nal Fi l eName=" c: \ aXMLI mages\
NWest _A. t i f " / >
</ Pages>
</ Document >
<Document For mTypeName=" Tr i For m" >
<I ndexFi el ds>
<I ndexFi el d Name=" Cust omer No" Val ue=" EB456" / >
<I ndexFi el d Name=" Zi p" Val ue=" 60248" / >
</ I ndexFi el ds>
<Pages>
<Page I mpor t Fi l eName=" c: \ aXMLI mages\
TSpect _1. t i f " / >
</ Pages>
</ Document >
</ Document s>
</ Bat ch>
</ Bat ches>
</ I mpor t Sessi on>
Last Er r or Code=1 Last Er r or Message=Fi el d name not
f ound ( Zi p)
Pr ocessed=1
Er r or Code=18
Er r or Message=I l l egal f or mt ype ( NWFor )
Er r or Code=1 Er r or Message=Fi el d name not f ound
( Cust omer No)
Er r or Code=1
Er r or Message=Fi el d name not f ound ( Zi p)
AscentCaptureGettingStartedGuide.book Page 210 Monday, May 16, 2005 2:09 PM
Using the XML Auto-Import Feature
Getting Started with Ascent Capture 211
Event Logging
During an XML auto-import operation, events are written to an XML auto-import log
file. By default, the log file is C:\Acxmlail.txt, although you can specify a different file
if you wish. Refer to the sections Command Line Arguments on page 179 and
<ImportSession> ... </ImportSession> on page 189 for more information about
specifying a log file name.
The log file is opened when the XML auto-import application starts, and closed when
the application closes. When open, the log file is not exclusively locked, which allows
multiple XML auto-import sessions to write to the file at the same time. It also allows
the log file to be reviewed during auto-import sessions.
Events are written to the log file as they occur. Because of this, administrators who are
reviewing the XML auto-import log file will always have up-to-date information,
which could be important in the event of a fatal error.
Note Event information is appended to the XML auto-import log file. If multiple
XML auto-import sessions occur at the same time, their events will be interleaved in
the XML auto-import log file.
An example log file is shown below. This example shows the format of all the
common events. The start of the XML auto-import application causes a blank line to
be written to the log, followed by the current date. All events are preceded by the
current time.
5/ 5/ 03
06: 10: 45 PM I ni t i at ed pol l i ng mode on ( C: \ ACXMLAI D)
06: 10: 45 PM Pol l ed Di r ect or y ( C: \ ACXMLAI D)
06: 10: 46 PM Opened XML f i l e " C: \ ACXMLAI D\ document pages. xml "
06: 10: 50 PM Cr eat ed bat ch, name " 5/ 5/ 03 6: 10: 47 PM" , cl ass
" Or der For ms"
06: 10: 53 PM Cr eat ed document #1
06: 10: 53 PM I mpor t ed f i l e " C: \ I mages\ NWest _1. t i f "
06: 10: 53 PM Cl osed document #1
06: 10: 53 PM Cr eat ed document #2
06: 10: 53 PM I mpor t ed f i l e " C: \ I mages\ TSpect _1. t i f "
06: 10: 53 PM Cl osed document #2
06: 10: 54 PM Cl osed bat ch " 5/ 5/ 03 6: 10: 47 PM"
06: 10: 54 PM Cl osed XML f i l e " C: \ ACXMLAI D\ document pages. xml "
06: 10: 54 PM Opened XML f i l e " C: \ ACXMLAI D\ l oosepages. xml "
06: 10: 59 PM Cr eat ed bat ch, name " 5/ 5/ 03 6: 10: 54 PM" , cl ass
" Or der For ms"
06: 11: 02 PM I mpor t ed f i l e " C: \ I mages\ NWest _1. t i f "
06: 11: 02 PM I mpor t ed f i l e " C: \ I mages\ TSpect _1. t i f "
AscentCaptureGettingStartedGuide.book Page 211 Monday, May 16, 2005 2:09 PM
Appendix B
212 Getting Started with Ascent Capture
06: 11: 03 PM Cl osed bat ch " 5/ 5/ 03 6: 10: 54 PM"
06: 11: 03 PM Cl osed XML f i l e " C: \ ACXMLAI D\ l oosepages. xml "
Note The example log file above includes entries for creating and closing documents.
These entries are only logged if the -v (verbose) option is used on the command
line. Refer to Command Line Arguments on page 179 for more information about
running XML auto-import and the command line options.
When an error is encountered, an event similar to the following is logged:
01: 47: 50 PM Er r or code 1, descr i pt i on Fi el d name not f ound.
If a batch is deleted after an error, an event similar to the following is logged:
01: 47: 50 PM Del et ed bat ch t est
If an XML formatting error is encountered, an event similar to the following is logged.
This type of message is generated by Microsofts XML engine, and typically indicates
that an invalid construct was encountered in the XML file. The message includes the
line and column number where the error was found. The message below indicates
that an end tag was missing for a <Document> element, and the error was found on
or around line 20, column 9.
10: 25: 55 AM Er r or code 5, descr i pt i on " XML f or mat er r or ( c: \ t est . xml -
End t ag ' Document s' does not mat ch t he st ar t t ag ' Document ' . , 20, 9) "
AscentCaptureGettingStartedGuide.book Page 212 Monday, May 16, 2005 2:09 PM
Using the XML Auto-Import Feature
Getting Started with Ascent Capture 213
Error Handling
If errors occur during the XML auto-import process, error messages are logged to the
Ascent Capture error log file, the XML auto-import log file, and (for most types of
errors) the XML auto-import file. In addition, the default behavior is to delete batches
for which errors occur during the XML auto-import process.
This section describes the types of errors that can occur, the format of the errors
written to the XML auto-import file, and details about how XML auto-import handles
batches with errors.
Types of Errors
The following types of errors can occur during an XML auto-import process:
Note Page-level, folder-level, document-level, and batch-level errors are written to
the Ascent Capture error log file, XML auto-import log file, and the XML auto-import
file.
Page-level errors: If an error occurs on a page (for example, the image file
cannot be found), the page will be rejected and a dummy page imported as a
placeholder that you can replace in Quality Control. The dummy page is a
blank page with the following text centered on the page:
This page was intentionally inserted in the batch because of an XML Auto-
Import error on this page.
In addition, a rejection note that contains the error message will be created for
the page.
Folder-level errors: If an error occurs for a folder (such as the folder class
cannot be found), the batch will not be created. No further processing will be
done on the batch.
Document-level errors: If an error occurs for a document (such as an invalid
form type), the document will be rejected. A rejection note that contains the
error message will be created for the document. No further processing will be
done on the document.
Batch-level errors: If an error occurs when setting a batch-related value (such
as an invalid batch field), the batch will be rejected or deleted. If the batch is
rejected, an error message will be associated with the batch. When the batch is
opened in Quality Control, the error message will appear in the title bar.
Application-level errors: If an error occurs for the application session (such as
the XML auto-import file cannot be opened, the specified user ID is not valid,
AscentCaptureGettingStartedGuide.book Page 213 Monday, May 16, 2005 2:09 PM
Appendix B
214 Getting Started with Ascent Capture
or some other reason for which the application cannot run), the application
will stop, and no batches will be created. Errors will be written to the XML
auto-import log file and to the Ascent Capture error log. However, application
errors will not be written to the XML auto-import file.
Error Messages in the XML Auto-Import File
For most types of errors that occur during an XML auto-import process, messages are
written to the XML auto-import file. The error messages are written as special
attributes for the elements most closely associated with the error. For example, if an
error occurs for a page, the error message is written to the ErrorCode attribute of the
associated <Page> element. Then, the XML auto-import file is saved, replacing the
original XML file.
Note Error messages are written to the XML auto-import file for page-level,
document-level, and batch-level errors. Application-level error messages are not
written to the XML auto-import file. Refer to Types of Errors on page 213 for more
information about error types.
Refer to Examples of XML Auto-Import Files on page 206 for more information about
XML auto-import files, and the messages written to them after an XML auto-import
operation. Refer to Error Messages on page 215 for more information about possible
error messages.
Deleting Batches with Errors
By default, the XML auto-import application deletes the current batch from Ascent
Capture if an error occurs during the import process. You can override this behavior
as follows:
Use the -n option on the command line when you run XML auto-import.
Refer to Command Line Arguments on page 179 for more information about
command line options.
Set the <ImportSession> elements DeleteBatchOnError attribute to 0 in the
XML auto-import file. Refer to <ImportSession> ... </ImportSession> on page 189
for more information about the <ImportSession> element and its attributes.
Either of these methods will allow batches with errors to be retained.
AscentCaptureGettingStartedGuide.book Page 214 Monday, May 16, 2005 2:09 PM
Using the XML Auto-Import Feature
Getting Started with Ascent Capture 215
Note For some fatal errors, the current batch will always be deleted, even if the -n
command line option is used or the DeleteBatchOnError attribute is set to 0. Refer to
Error Messages on page 215 for more information about the types of errors for which
batches are always deleted.
If the batch with the error is not deleted, it will be rejected and routed to Quality
Control, even if partial batch release is enabled. Rejection notes are associated with
the pages and/or documents in error, with text in the following format:
XML Aut o- I mpor t : [ Er r or #] Er r or Message
For batch-level errors, error text is associated with the batch so that when the batch is
opened in Quality Control, the text will appear in the modules title bar.
Error Messages
Table B-11 lists the error messages that are logged by the XML auto-import
application. Note the following:
The Applies To column indicates the elements to which the error may be
applied. When the error occurs, processing of that element stops. The error is
written to the Ascent Capture log file, the XML auto-import log, and to the
ErrorCode and ErrorMessage attributes for the element in the XML auto-
import file. Processing continues with the next element in the XML auto-
import file.
If the Applies To column lists Application, processing of the XML auto-
import file stops when the error occurs.
If the DeleteBatch column lists Yes, the current batch is deleted even if the
-n option is set on the command line or the <ImportSession> elements
DeleteBatchOnError attribute is set to 0.
Note For some fatal errors, the current batch will always be deleted, even if the
-n command line option is used or the DeleteBatchOnError attribute is set to
0.
AscentCaptureGettingStartedGuide.book Page 215 Monday, May 16, 2005 2:09 PM
Appendix B
216 Getting Started with Ascent Capture
For more information about how errors are handled, refer to Error Handling on
page 213.
Table B-11. Error Messages
Error
Number
Error Text Delete
Batch?
Applies To: Description
1 Field name not found
(FieldName)
No BatchField
ExpectedBatchTotal
IndexField
The specified field
name was not found.
2 Invalid field value No BatchField
ExpectedBatchTotal
IndexField
The specified field
value was too long or
did not match the
expected data type.
(The amount of
validation applied to
a field value varies by
data type.)
3 Required batch field
missing
(BatchFieldName)
Yes Batch A required batch field
is specified for the
batch class, but no
value was provided.
4 Expected batch total
missing
(ExpectedBatchTotalField
Name)
Yes Batch An expected batch
total field is specified
for the batch class,
but no value was
provided.
5 XML format error (Error) No Application The XML file did not
contain XML, or the
XML was poorly
formed. A more
detailed error
message is provided
in parentheses.
6 System error (Error) No ImportSession if
available; otherwise,
Application.
An unexpected
system error
occurred. More
details are provided
in parentheses.
AscentCaptureGettingStartedGuide.book Page 216 Monday, May 16, 2005 2:09 PM
Using the XML Auto-Import Feature
Getting Started with Ascent Capture 217
7 User not found
(UserName)
No ImportSession if
available; otherwise,
Application.
The current user and
password are not
correctly specified.
This error also occurs
if no user and
password have been
specified, but the
system requires a
user login.
8 User not privileged No ImportSession, if
available; otherwise,
Application.
The specified user
does not have
sufficient privileges
to run this
application. This
error also occurs if the
license does not
support scanning or
is not present.
9 No more pages allowed No ImportSession The license ran out of
pages.
10 Illegal batch priority
(Priority)
No Batch The priority is not a
valid integer in the
range of 1-10.
11 Batch class not found
(BatchClassName)
Yes Batch The batch class name
specified is not found
in the current list of
published batch
classes.
12 Duplicate batch name Yes Batch There is already a
batch in the system
with the specified
batch name.
13 Illegal batch name Yes Batch The batch name
length exceeds the
valid range.
Table B-11. Error Messages (continued)
Error
Number
Error Text Delete
Batch?
Applies To: Description
AscentCaptureGettingStartedGuide.book Page 217 Monday, May 16, 2005 2:09 PM
Appendix B
218 Getting Started with Ascent Capture
14 Illegal batch description No Batch The batch description
length exceeds the
valid range.
15 XML file cannot be
opened (XmlFile)
No Application The file cannot be
opened exclusively
because it does not
exist, there are
security issues, or it is
in use by another
user.
16 Log file cannot be opened
(LogFile)
No Application The log file cannot be
opened because it is
not present, there are
security issues, or
other related issues.
17 Empty Documents Yes Batch One or more empty
documents exist in
the batch.
18 Illegal form type
(FormType)
No Document The specified form
type for the
document does not
exist.
19 Illegal file name
(FileName)
No Page The specified image
file does not exist or
the file name is blank.
20 Illegal file format
(FileName)
No Page The specified image
file is of an invalid
format.
21 Cannot create success
directory
(SuccessDirectoryName)
N/A N/A The specified success
directory could not be
created.
22 Cannot create error
directory
(ErrorDirectoryName)
N/A N/A The specified error
directory could not be
created.
Table B-11. Error Messages (continued)
Error
Number
Error Text Delete
Batch?
Applies To: Description
AscentCaptureGettingStartedGuide.book Page 218 Monday, May 16, 2005 2:09 PM
Using the XML Auto-Import Feature
Getting Started with Ascent Capture 219
23 Cannot create polling
directory
(PollingDirectoryName)
N/A N/A The specified polling
directory could not be
created.
24 Cannot create control
directory
(ControlDirectoryName)
N/A N/A The specified control
directory could not be
created.
25 Cannot move file (Source,
Destination)
N/A N/A The file could not be
moved to the success
or failure error.
26 Cannot delete file
(FileName)
N/A N/A The file could not be
deleted.
29 Folder class not found
(FolderClassName)
Yes Folder The folder class name
specified is not found
in the current list of
folder classes.
30 Table name not found
(TableDefinitionName)
Yes Table The table definition is
not found for the
current document
class.
Table B-11. Error Messages (continued)
Error
Number
Error Text Delete
Batch?
Applies To: Description
AscentCaptureGettingStartedGuide.book Page 219 Monday, May 16, 2005 2:09 PM
Appendix B
220 Getting Started with Ascent Capture
AscentCaptureGettingStartedGuide.book Page 220 Monday, May 16, 2005 2:09 PM
Getting Started with Ascent Capture 221
Appendix C
Installing Services
Introduction
If desired, you can install and run XML auto-import, Recognition Server, Kofax PDF
Generator, OCR Full Text, and Release modules as services. As services, these
unattended modules can be configured to start automatically at system boot, without
any user intervention.
The general steps for installing and running the unattended modules as services are
listed below, and described in more detail on the following pages. For more
information about installing unattended modules as services, refer to the Installation
Guide for Ascent Capture and Ascent Capture Internet Server.
Note Be sure to read the instructions in the following sections carefully before you
install and configure an Ascent Capture service.
Step 1 Install Ascent Capture. Note that services do not support mapped
network drives. Therefore, for client/server installations, you must
specify a UNC path for your server installation directory.
Step 2 Set up your batch classes. For client/server installations, you must use
UNC paths during batch class setup to specify any folders or files to be
accessed from a network.
Step 3 Install the desired unattended modules as services.
Step 4 Configure the services for the unattended modules.
Step 5 Start/Stop the services for the unattended modules.
AscentCaptureGettingStartedGuide.book Page 221 Monday, May 16, 2005 2:09 PM
Appendix C
222 Getting Started with Ascent Capture
Step 1 - Install Ascent Capture
Follow the standard Ascent Capture installation procedures described in the
installation guide that came with your Ascent Capture software. If you are installing
Ascent Capture in a client/server configuration and plan to run any of the unattended
modules as services, you must specify a UNC path as the destination directory for the
Ascent Capture server files.
To specify a UNC path during a server installation
1 Start the Ascent Capture server installation procedure.
2 During the installation, you will be prompted to select a destination folder for
the database files. You must replace the default folder with a UNC path.
Note To obtain the UNC path, you can open Windows Explorer to locate
your server through Network Neighborhood or My Network Places. If you
cannot find the UNC path for your server, ask your system administrator.
3 Click Browse to select the UNC path for the desired server installation
directory and then click OK. The Select Destination Folder screen will be re-
displayed with the UNC path shown as the Installation Directory.
4 Click Next and complete the server installation.
AscentCaptureGettingStartedGuide.book Page 222 Monday, May 16, 2005 2:09 PM
Installing Services
Getting Started with Ascent Capture 223
To use a UNC path during the client installation
1 When you install the Ascent Capture client files, make sure you use the UNC
path to browse for the WrkInst directory, as shown in Figure C-1.
Figure C-1. Using the UNC Path to the WrkInst Directory
2 Complete the client installation procedure.
Step 2 - Set Up Your Batch Classes
During batch class setup, you must use UNC paths to specify any folders or files that
may be accessed from the network. For example, Figure C-2 shows a UNC path used
for the Image folder in the Batch Class Properties dialog box. UNC paths are required
for any network folders or files that you specify, including:
Image folder on the Create Batch Class and Batch Class Properties dialog
boxes
File names and Release directories on the Release Setup dialog boxes
AscentCaptureGettingStartedGuide.book Page 223 Monday, May 16, 2005 2:09 PM
Appendix C
224 Getting Started with Ascent Capture
OCR dictionaries from the following:
Create Field Type and Field Type Properties dialog boxes
Create Document Class and Document Class Properties dialog boxes
Field macro source file in the Field Macro dialog box
Script source file in the Validation Script dialog box or the Recognition Script
dialog box
Files to import or export
Batch Information Editor tab on the Database Utility when editing the release
directories.
In addition, to use any batch classes that already exist (for example, you import a
batch class that was previously configured), you must modify the path specifications
for any folders or files to use UNC paths.
Figure C-2. Using UNC to Specify the Image Folder Path
AscentCaptureGettingStartedGuide.book Page 224 Monday, May 16, 2005 2:09 PM
Installing Services
Getting Started with Ascent Capture 225
Step 3 - Install Ascent Capture Services
After completing the standard Ascent Capture installation, you can install the
unattended modules (XML auto-import, Recognition Server, Kofax PDF Generator,
OCR Full Text, or Release) as services. You do so by executing the following
command line on the station where you want to run a module as a service:
<AC I nst al l at i on Pat h>\ Bi n\ Modul e. exe
<AC I nst al l at i on Ser ver Sof t war e Pat h>\ Ser vLi b\ Bi n\ Modul e. exe
where:
AC Installation Path or AC Installation Server Software Path is the path to your Ascent
Capture installation.
Module.exe is the executable file name for the module you want to install as a service.
The following executables for the unattended modules are located in the Ascent
Capture Bin folder:
XML Auto-Import acxmlai.exe
Kofax PDF Generator kfxpdf.exe
OCR Full Text ocr.exe
Recognition Server fp.exe
Release release.exe
Note that the quotation marks around the path and executable name are required, as
shown in the command line syntax. For example, if you installed Ascent Capture to
the default client folder, and you want to install Recognition Server as a service, you
would execute the following command:
C: \ Pr ogr amFi l es\ Ascent \ Bi n\ f p. exe - i nst al l
Note You must be logged in to Windows with administrative rights to install
services. In addition, you must install the services on each workstation where they
will run.
Adding Command Line Arguments for User Profiles
If the User Profiles feature is enabled for your Ascent Capture installation, you must
install the service with additional command line arguments. For example, your
profiles may restrict access to the XML auto-import, Recognition Server, OCR Full
Text, or Release modules for certain users. In this case, the service must be installed
with the command line arguments associated with the user ID and password for a
AscentCaptureGettingStartedGuide.book Page 225 Monday, May 16, 2005 2:09 PM
Appendix C
226 Getting Started with Ascent Capture
user with access privileges to the module. As a result, the service will launch under
the designated users Ascent Capture login account, and the Ascent Capture login
dialog box will be bypassed.
For example, with User Profiles enabled, you would use the following syntax:
C: \ Pr ogr amFi l es\ Ascent \ Bi n\ module. exe i nst al l - u: user I D
- p: passwor d
Note that the - i nst al l argument must precede the command line arguments
associated with the user ID and password. In addition, the quotation marks around
the user ID and password are required. For example, to install Recognition Server as a
service with a user ID and password, you would use the following syntax:
C: \ Pr ogr amFi l es\ Ascent \ Bi n\ f p. exe i nst al l - u: user I D
- p: passwor d
Note After you install a service with command line arguments, it can be viewed from
the Services utility. To maintain the security of your system, make sure that only
privileged users are allowed to log in to the workstation where you install the Ascent
Capture service.
Notification of Successful Service Installation
After you run the installation command for services, a message displays to confirm
successful installation:
Figure C-3. Successful Service Installation
Once the success message displays, the Ascent Capture service is installed. In
addition, the module will be listed in the list of Services displayed from the Windows
Services utility.
To launch the Services utility
1 From the Windows Control Panel, select Administrative Tools | Services.
AscentCaptureGettingStartedGuide.book Page 226 Monday, May 16, 2005 2:09 PM
Installing Services
Getting Started with Ascent Capture 227
2 When the Services utility starts, look for the name of the Ascent Capture
module that you installed as a service, as shown below in Figure C-4.
Figure C-4. Services Utility User Interface (using Windows XP)
Step 4 - Configure Ascent Capture Services
After installing an Ascent Capture service, you use the Windows Services utility to
configure a startup type and a logon account type.
Note By default, the startup type selection is Manual. To configure an Ascent
Capture service to start automatically at system boot, you need to change the startup
type to Automatic.
For the logon account, you must specify a Windows user account that is valid for the
workstation where you intend to run the Ascent Capture service. By default, all
Ascent Capture services use the LocalSystem account as the default user. It is
recommended that you change this to be a standard user account. If you are accessing
resources in a network environment, be sure to specify a valid network account. You
cannot configure the service without a valid logon account.
To configure an Ascent Capture service
1 Start the Services utility, as explained in Notification of Successful Service
Installation on page 226.
2 Select the name of the Ascent Capture service that you want to configure.
AscentCaptureGettingStartedGuide.book Page 227 Monday, May 16, 2005 2:09 PM
Appendix C
228 Getting Started with Ascent Capture
3 Do one of the following to open the properties dialog box:
Right-click to open a context menu, and select Properties.
Double-click the Ascent Capture module name.
The properties dialog box will display.
Figure C-5. Service Properties
4 At Startup type, select one of the following:
Automatic: Automatically starts the service for the unattended module.
Manual: Manually starts the service for the unattended module when the
user with rights selects Start from Services utility.
Disabled: Disables the service. Select this option only if you want to
temporarily disable the service, without removing it.
When configuring an Ascent Capture service, you need to specify a logon
account type. Select the Log On tab from the Properties dialog box.
5 Provide a valid user account and password on the Log On tab. (Refer to
Figure C-6.)
At Log on as, select This account.
AscentCaptureGettingStartedGuide.book Page 228 Monday, May 16, 2005 2:09 PM
Installing Services
Getting Started with Ascent Capture 229
Enter the user account for the workstation where the service is installed. If
the user account is a network user, be use: Domai n\ account name
At Password, enter the password for the user account.
At Confirm Password, enter the user account password again.
Figure C-6. Setting the Working User Account
6 Click OK to complete the configuration process.
Step 5 - Start/Stop Ascent Capture Services
After configuring an Ascent Capture service, you can run it.
With automatic startup enabled, your Ascent Capture services will
automatically start when you restart your workstation. You can stop your
Ascent Capture services from the Services utility.
With manual startup enabled, you can start or stop an Ascent Capture service
from the Services utility. If you start the service and then restart the
workstation, the Ascent Capture service will not automatically restart.
AscentCaptureGettingStartedGuide.book Page 229 Monday, May 16, 2005 2:09 PM
Appendix C
230 Getting Started with Ascent Capture
If desired, you can use the Services utility to disable a service and run an Ascent
Capture module under the standard method. The service will not be restored until
you enable automatic or manual startup. For more information about other Services
utility options, refer to the Windows online help or your Microsoft documentation.
Note The Pause/Resume/Continue functions in the Services utility are not available
for Ascent Capture services.
Monitoring Ascent Capture Services
With Ascent Capture services enabled, error logs and processing module logs are
generated in the standard locations, with one potential exception. In a client/server
environment, some errors may prohibit logging to the Ascent installation directory on
the server. If this happens, errors will be logged in the Ascent installation directory on
the client, typically located in C:\Program Files\Ascent.
Removing Ascent Capture Services
You can remove services at any time without affecting the standard Ascent Capture
installation. If you uninstall the standard Ascent Capture installation, you must
remove the services first.
To remove services, use a command-line argument to specify each service that you
want to uninstall. For instance, to remove the Recognition Server service, you would
use the following command:
C:\Program Files\Ascent\Bin\fp.exe uninstall
If the service was started with command line options for user ID and password, be
sure to include the user ID and password arguments on the command line. Refer to
Adding Command Line Arguments for User Profiles on page 225.
AscentCaptureGettingStartedGuide.book Page 230 Monday, May 16, 2005 2:09 PM
Getting Started with Ascent Capture 231
Index
A
Administration module, 3, 8
main screen, 9
Ascent Capture modules
Administration, 3, 8, 99
assigning group profiles, 143
assigning user profiles, 138
Batch Manager, 4, 22
common user interface components, 25
Kofax PDF Generator, 17
OCR Full Text, 4, 16
Quality Control, 4, 18
Recognition Server, 4, 12
Release, 5, 20
running as services, 221
Scan, 4, 10
Validation, 5, 13
Verification, 5, 15
Ascent Capture overview, 2
Ascent Capture Values
language translation, 38
overview, 111
Associated field
in SmartGroups, 86
Auto-foldering, 45
Auto-import, 165
image files and index data, 166
image files only, 170
log file, 168
parsing logic, 166
B
Bar code recognition
about, 70
document separation with bar codes, 72
Enhanced bar code engine, 71
modules that perform, 71
page-level bar codes, 59
recognition profiles, 72
Standard bar code engine, 71
Batch Catalog database, 160
Batch classes
assigning default user groups, 146
assigning group profiles, 142
assigning users, 137
checking user/group assignments, 147
conversion of regional settings, 37
creating, 93
processing queues, 93
publishing, 96
setting up, 36
setting up for services, 223
using across regions, 37
validating, 96
Batch Contents panel, 27
Batch fields, 94
display labels for, 40
Batch Manager module, 4, 22
main screen, 22
Batch separation
automatic, 113
separator sheets, 23
unattended mode, 10, 30, 113
Black border
cropping, 58
removal, 58
C
Centralized User Management, 131
Character recognition
about, 60
AscentCaptureGettingStartedGuide.book Page 231 Monday, May 16, 2005 2:09 PM
Index
232 Getting Started with Ascent Capture
classification, 64
context analysis, 66
dictionary lookup, 70
extraction and recognition, 61
feature extraction, 63
formal context, 69
hand/machine print detection, 62
line extraction, 61
segmentation, 62
trigram analysis, 67
validation, 66
voting, 68
Color
color images, 98
color support, 98
compression, 99
document separation with bar codes, 72
image cleanup, 102
image quality, 100
sample pages, 102
Compression
lossless, 99
lossy, 99
Context menus, 25
Conversion
items not converted, 39
regional settings, 37
Creating
batch classes, 93
document classes, 49
field types, 42
folder classes, 45
form types, 56
Custom modules, 110
Custom scripts, 110
Customizing Ascent Capture, 110
D
Data capture, 1
Data types, 42
Database
repair and compact, 161
Database Utility, 159
Batch Information Editor tab, 161
Database tab, 160
Identification tab, 160
Repair and Compact tab, 161
SecurityBoost tab, 160
Database validation, 52
Databases
switching, 160
Dates
converting across regions, 37
Definitions panel, 26
Deleted batches log file, 154
Deshade, 58
Deskew, 58
Despeckle, 58
Dictionary
character recognition, 70
full text, 42
zonal, 43
Disabling user profiles, 120
Display labels, 40
Document capture, 1
Document classes
creating, 49
database validation, 52
index fields, 50
OCR full text settings, 50
PDF generation, 51
release scripts, 53
validation scripts, 52
Document separation profiles, 95
E
Edge enhancement, 58
eDocuments, 104
custom module, 107
form identification, 106
indexing with, 105
release scripts, 106
suppressing display, 105
Enabling user profiles, 118
Enhanced bar code engine, 71
Error log file, 157
example, 157
Exception processing
partial batch release, 96
Quality Control (Rescan), 18
AscentCaptureGettingStartedGuide.book Page 232 Monday, May 16, 2005 2:09 PM
Index
Getting Started with Ascent Capture 233
F
Field types
creating, 42
known values, 44
Folder classes
auto-foldering, 45
creating, 45
Form identification profiles, 95
Form identification zones, 77
Form types
automatic field recognition, 59
creating, 56
page level bar codes, 59
page registration, 59
permanent image cleanup, 57
sample pages, 73
zones, 78
G
Group profiles
adding, 126
assigning batch classes, 142
assigning modules, 143
assigning users, 144
checking batch class assignments, 147
copying, 129
deleting, 130
editing, 129
H
History log file, 156
Horizontal line removal, 58
I
Image cleanup
black border cropping, 58
black border removal, 58
deshade, 58
deskew, 58
despeckle, 58
edge enhancement, 58
line removal, 58
permanent, 57
profiles, 112
streak removal, 58
temporary, 85
Image cleanup profiles, 57
Image viewer, 26, 103
Import scripts, 110
Importing PDF files, 107
Index fields
display labels for, 40
maximum length of, 40
using in document classes, 50
using in folder classes, 46
Index zones, 73
Indexing with eDocuments, 105
Installing modules as services, 221
K
Kofax Color Form, 102
Kofax Color Photo, 102
Kofax PDF Generator module, 5
document class settings, 51
main screen, 17
Kofax technical support, xiv
Kofax training, xiii
Kofax Web site, xiv
L
Language translation, 38
License types
station, 162
system, 162
volume, 163
License Utility, 161
Line removal, 58
Link Verification, 135
Linking Groups or Users, 132
Local User Management, 131
Log files
about, 154
auto-import, 168
deleted batches, 154
error, 157
history, 156
processing module, 158
system, 154
AscentCaptureGettingStartedGuide.book Page 233 Monday, May 16, 2005 2:09 PM
Index
234 Getting Started with Ascent Capture
M
Macros, 111
Menu bars, 25
Multiple release, 55
N
Notes panel, 32
Numeric formats
converting across regions, 37
O
OCR Full Text module, 4, 16
main screen, 16
OCR Full Text settings, 50
OCR recognition
image quality, 100
OMR zones, 90
confidence settings, 89
threshold settings, 88
P
Page level bar codes, 59
Page registration, 59
Partial batch release, 96
Passwords
assigning, 122, 137
PDF files
importing, 107
licensing, 108
PDF Generator module, 5
document class settings, 51
main screen, 17
Permissions, 136
Processing log file
example, 158
Processing module log files, 158
Processing queues, 93
Profiles
document separation, 95
form identification, 95
image cleanup, 112
language translation, 38
recognition, 78
scanner, 112
user, 115
VirtualReScan, 112
Publishing a batch class, 96
Q
Quality Control module, 4, 18
main screen, 19
Queues, 93
QuickZones, 92, 99
R
Recognition engines
about, 78
bar code, 71
Recognition profiles, 78
Recognition scripts, 110
Recognition Server module, 4, 12
main screen, 12
Regional settings
converting in batch classes, 37
overview of conversion, 37
Registration zones, 74
Related documentation, xii
Release module, 5, 20
main screen, 21
Release scripts
about, 53
custom, 5
multiple release, 55
standard, 5
Remote database validation, 53
Repairing scanned images, 10, 18
S
Sample pages, 73
using image-only PDF, 109
Scan controls, 29
Scan module, 4, 10
main screen, 11
Scanner profiles, 112
Scripts
custom, 110
import, 110
recognition, 110
AscentCaptureGettingStartedGuide.book Page 234 Monday, May 16, 2005 2:09 PM
Index
Getting Started with Ascent Capture 235
release, 110
Softbridge Basic, 110
validation, 110
SecurityBoost, 160, 163
Separator Sheet Utility, 23
main screen, 24
Separator zones, 77
Services, running modules as
command line, 225
configuring, 227
default user, 227
error logs, 230
monitoring, 230
notification of success, 226
overview, 221
removing, 230
setting up batch classes for, 223
starting, 229
stopping, 229
UNC paths, 222
Windows Services utility, 226
with user profiles, 225
Setting up batch classes, 36
SmartGroups, 77
associated field, 86
creating, 86
results, 87
tree view, 87
Softbridge Basic language (SBL), 110
SQL Server database, 160
Standard bar code engine, 71
Status bar, 26
Store batches in SQL Sever, 160
Streak removal, 58
System log files, 154
T
Table controls, 30
Table fields, 32, 73
Technical support, xiv
Temporary image cleanup, 85
Thumbnails, 33
Time
converting across regions, 37
Toolbars, 25
Tracking linked users, 149
Tracking statistics, 149
Tracking user activity, 149
Training, xiii
Translation, 38
items not translated, 39
U
Unattended scanning, 10, 30
Uninstalling, 180
User activity
records, 150
tracking, 149
User interface components
batch contents panel, 27
batch thumbnails, 33
context menus, 25
Definitions panel, 26
image viewer, 26
menu bar, 25
Notes panel, 32
Scan controls, 29
status bar, 26
table controls, 30
toolbars, 25
User management
about, 115
centralized, 131
local, 131
User profiles
adding, 121
assigning Ascent Capture modules, 138
assigning batch classes, 137, 146
assigning groups, 140
assigning permissions, 136
checking batch class assignments, 147
comparing group profiles, 117
copying, 124
default, 118
deleting, 125
disabling, 120
editing, 124
enabling, 118
icons, 134
User tracking
data tables, 150
disable, 150
AscentCaptureGettingStartedGuide.book Page 235 Monday, May 16, 2005 2:09 PM
Index
236 Getting Started with Ascent Capture
enable, 149
V
Validating a batch
database validation, 52
Validating a batch class, 96
Validation module, 5, 13
main screen, 14
Validation scripts, 52, 110
Verification module, 5, 15
main screen, 15
Vertical line removal, 58
Viewing eDocuments, 104
Voting, 68
VRS QC Later, 10, 18
VRS scanner profiles, 112
W
Workflow agents, 110
X
XML Auto-Import
batch, 192
batch fields, 195
batches, 191
command line arguments, 179
control directory, 182
documents, 198
error handling, 213
error messages, 214
error types, 213
event logging, 211
examples, 206
expected batch totals, 196
file elements and attributes, 189
files, 186
files after processing, 209
folders, 198
import session, 189
index fields, 201
installing as a service, 179
log file, 184
overview, 174
pages, 199
polling directory, 181
polling interval, 176, 180
tables, 203
unattended module, 175
user interface, 175
user profiles, 183
Z
Zonal cleanup, 85
Zones
confident, 59
creating, 81
creating bar code, 83
creating OCR, 82
creating OMR, 84
creating registration, 83
creating shape recognition, 84
drawing, 80
form identification, 77
grouping, 77, 86
image cleanup, 85
index, 73
multiple, 85
non-confident, 59
OMR settings, 89, 90
registration, 74
separator, 77
SmartGroups, 86
testing, 92, 99
using, 78
AscentCaptureGettingStartedGuide.book Page 236 Monday, May 16, 2005 2:09 PM
Das könnte Ihnen auch gefallen
- CompTIA Linux+ Certification Study Guide (2009 Exam): Exam XK0-003Von EverandCompTIA Linux+ Certification Study Guide (2009 Exam): Exam XK0-003Noch keine Bewertungen
- EViews 7 Command Ref PDFDokument580 SeitenEViews 7 Command Ref PDFivanmrnNoch keine Bewertungen
- Comandos de EviewsDokument596 SeitenComandos de EviewsManuel Arias BallesterosNoch keine Bewertungen
- Factory Studio User GuideDokument218 SeitenFactory Studio User GuideTulio Silva100% (1)
- Command Ref 4.0Dokument462 SeitenCommand Ref 4.0ioanapurcaruNoch keine Bewertungen
- SAP Predictive Analytics Developer GuideDokument252 SeitenSAP Predictive Analytics Developer GuidemoorthyNoch keine Bewertungen
- Cisco Ndi User Guide Release 622 AciDokument230 SeitenCisco Ndi User Guide Release 622 AciHarry HNoch keine Bewertungen
- KC 8 0 Get StartedDokument358 SeitenKC 8 0 Get Startedssdutta73Noch keine Bewertungen
- Kofax Vrs - 4.5 - User's - GuideDokument126 SeitenKofax Vrs - 4.5 - User's - GuideDrago LovricNoch keine Bewertungen
- Mcafee Epolicy Orchestrator 5.10.0 Product GuideDokument470 SeitenMcafee Epolicy Orchestrator 5.10.0 Product GuideBalqis B BNoch keine Bewertungen
- E Views Command ReferenceDokument640 SeitenE Views Command ReferenceFaus TinoNoch keine Bewertungen
- EViews 5 Command RefDokument670 SeitenEViews 5 Command RefyeleserNoch keine Bewertungen
- EViews CommandRef4.0 PDFDokument470 SeitenEViews CommandRef4.0 PDFKenssyNoch keine Bewertungen
- Practical Guide To Building An API Backend With Spring Boot - v200 1709052422392Dokument131 SeitenPractical Guide To Building An API Backend With Spring Boot - v200 1709052422392jrojasNoch keine Bewertungen
- Apex Workbook PDFDokument87 SeitenApex Workbook PDFMeLi PmNoch keine Bewertungen
- LVflowDokument390 SeitenLVflowRaghavendra Mattur100% (3)
- Eviews RefDokument448 SeitenEviews Refjei liNoch keine Bewertungen
- Delcam - FeatureCAM 2012 Getting Started en - 2011Dokument180 SeitenDelcam - FeatureCAM 2012 Getting Started en - 2011Stefka PetrovaNoch keine Bewertungen
- Apex WorkbookDokument87 SeitenApex WorkbookAjay TyagiNoch keine Bewertungen
- Coreldraw Macro Programming GuideDokument160 SeitenCoreldraw Macro Programming GuidejackNoch keine Bewertungen
- Cisco Ndi User Guide Release 622 NDFCDokument184 SeitenCisco Ndi User Guide Release 622 NDFCHarry HNoch keine Bewertungen
- OVM UserGuideDokument164 SeitenOVM UserGuidevkaleshwarNoch keine Bewertungen
- FileNet CaptureDokument254 SeitenFileNet CaptureSteffy PrincyNoch keine Bewertungen
- Macro Programming GuideDokument160 SeitenMacro Programming GuideFrancisco Javier Gonzalez RubioNoch keine Bewertungen
- (McAfee) McAfee Epolicy Orchestrator 5.10.0 Product Guide 5-3-2020Dokument271 Seiten(McAfee) McAfee Epolicy Orchestrator 5.10.0 Product Guide 5-3-2020hiehie272Noch keine Bewertungen
- Jasperreports Server User GuideDokument230 SeitenJasperreports Server User GuideAna Boza LeivaNoch keine Bewertungen
- Mcafee Epolicy Orchestrator 5.10.0 Product Guide 1-31-2023Dokument483 SeitenMcafee Epolicy Orchestrator 5.10.0 Product Guide 1-31-2023Eric CastilloNoch keine Bewertungen
- Wms Operations ManualDokument369 SeitenWms Operations ManualJorge MatiasNoch keine Bewertungen
- Documentation PeeperDokument111 SeitenDocumentation PeeperGabriel ManillaNoch keine Bewertungen
- l4 OfflineDokument310 Seitenl4 OfflineÁlvaro JuniorNoch keine Bewertungen
- Cake PHP CookbookDokument760 SeitenCake PHP CookbookBagas AdetaNoch keine Bewertungen
- Filenet Capture PDFDokument254 SeitenFilenet Capture PDFVanja HalešNoch keine Bewertungen
- View Edit Modifications - APN 63 - 21.12Dokument119 SeitenView Edit Modifications - APN 63 - 21.12adelNoch keine Bewertungen
- EViews 10 Getting StartedDokument79 SeitenEViews 10 Getting Startedsam ramsNoch keine Bewertungen
- CoreIP ClockDokument81 SeitenCoreIP ClockPortgasD.AceNoch keine Bewertungen
- EViews 8 Command RefDokument723 SeitenEViews 8 Command RefTapas DasNoch keine Bewertungen
- Cake PHP CookbookDokument758 SeitenCake PHP CookbookZyk ZynNoch keine Bewertungen
- Xcalibur User Guide - Acquisition and ProcessingDokument268 SeitenXcalibur User Guide - Acquisition and ProcessingGiang Ngoc Nguyen100% (1)
- Laravel 4 Official DocumentationDokument326 SeitenLaravel 4 Official DocumentationJesús CárdenasNoch keine Bewertungen
- Cake PHP CookbookDokument750 SeitenCake PHP CookbookLeandro CostaNoch keine Bewertungen
- FeatureCAM Reference ManualDokument2.359 SeitenFeatureCAM Reference Manualdududadamike100% (2)
- Apex Workbook Apex Workbook Spring 15Dokument87 SeitenApex Workbook Apex Workbook Spring 15tusharNoch keine Bewertungen
- Lightworks v12.0 User Guide PDFDokument208 SeitenLightworks v12.0 User Guide PDFVivek MendoncaNoch keine Bewertungen
- Jaspersoft OLAP Ultimate Guide.4.0Dokument118 SeitenJaspersoft OLAP Ultimate Guide.4.0cyber_ice18943Noch keine Bewertungen
- Archestra IDEDokument468 SeitenArchestra IDEalsase100% (3)
- Cake PHPDokument750 SeitenCake PHPRameshNoch keine Bewertungen
- Metastock Developer KitDokument152 SeitenMetastock Developer KitChenanda ChengaNoch keine Bewertungen
- InstallationGuide I10 - 3 PDFDokument938 SeitenInstallationGuide I10 - 3 PDFMilton RaimundoNoch keine Bewertungen
- Pinnacle Studio 25Dokument312 SeitenPinnacle Studio 25merhawiNoch keine Bewertungen
- Progress 4 GLDokument328 SeitenProgress 4 GLkcireddy100% (1)
- Programming the Intel Galileo: Getting Started with the Arduino -Compatible Development BoardVon EverandProgramming the Intel Galileo: Getting Started with the Arduino -Compatible Development BoardBewertung: 5 von 5 Sternen5/5 (1)
- Programming the Photon: Getting Started with the Internet of ThingsVon EverandProgramming the Photon: Getting Started with the Internet of ThingsBewertung: 5 von 5 Sternen5/5 (1)
- Single Sourcing: Building Modular DocumentationVon EverandSingle Sourcing: Building Modular DocumentationBewertung: 2.5 von 5 Sternen2.5/5 (3)
- ChatGPT for Business: Strategies for SuccessVon EverandChatGPT for Business: Strategies for SuccessBewertung: 1 von 5 Sternen1/5 (1)
- Chapter Test Css g12Dokument30 SeitenChapter Test Css g12flash driveNoch keine Bewertungen
- Value Engineering - Prof. Emad ShublaqDokument52 SeitenValue Engineering - Prof. Emad Shublaqmalikasal100% (1)
- Steer Gear 1Dokument40 SeitenSteer Gear 1gilangpasekaNoch keine Bewertungen
- BIO PROJECT MOBILE RADIATION 2 (Official Release)Dokument28 SeitenBIO PROJECT MOBILE RADIATION 2 (Official Release)Sarosij Sen Sarma67% (3)
- AWS CLI Cheatsheet: SetupDokument8 SeitenAWS CLI Cheatsheet: SetupAbdelhadi ZennouNoch keine Bewertungen
- Manual Generador MagravDokument6 SeitenManual Generador MagravacuonautNoch keine Bewertungen
- School of Electrical and Computer Engineering Projected Schedule of Graduate CoursesDokument5 SeitenSchool of Electrical and Computer Engineering Projected Schedule of Graduate CoursesAbu JalalNoch keine Bewertungen
- DS 20230511 ST2236UX Datasheet V16 ENDokument2 SeitenDS 20230511 ST2236UX Datasheet V16 ENMazhr HamzaNoch keine Bewertungen
- BEC102 Chapter1SummaryDokument7 SeitenBEC102 Chapter1SummaryCarlos Manuel AbalosNoch keine Bewertungen
- Get Current Location Address For Android App - Stack Overflow PDFDokument5 SeitenGet Current Location Address For Android App - Stack Overflow PDFShoaib QuraishiNoch keine Bewertungen
- IIT Bombay Spoken Tutorials For ICT Training in Schools: Value To The SchoolDokument2 SeitenIIT Bombay Spoken Tutorials For ICT Training in Schools: Value To The SchoolmanaliNoch keine Bewertungen
- Bts3900 v100r010c10spc255 Enodeb FDD UpgDokument38 SeitenBts3900 v100r010c10spc255 Enodeb FDD UpgJennis Sherano FernandoNoch keine Bewertungen
- Thycotic PrivilegeManger 10.7.1 CompleteDokument586 SeitenThycotic PrivilegeManger 10.7.1 CompleteDadeNoch keine Bewertungen
- Concrete Business in A BOXDokument35 SeitenConcrete Business in A BOXDessalegn GaminiNoch keine Bewertungen
- Course Allocation For First Semester 2017/2018 SessionDokument9 SeitenCourse Allocation For First Semester 2017/2018 SessionlivityhotNoch keine Bewertungen
- Readytoprocess Wave 25Dokument172 SeitenReadytoprocess Wave 25Ashish GowandeNoch keine Bewertungen
- Digital Dice (DLD Project)Dokument3 SeitenDigital Dice (DLD Project)233679Noch keine Bewertungen
- Electric EquipmentDokument89 SeitenElectric EquipmentCleveston MoraisNoch keine Bewertungen
- CopperHead For Infinity Tech Manual V4Dokument28 SeitenCopperHead For Infinity Tech Manual V4TelejuanNoch keine Bewertungen
- Rig Specifications 750 HP Rompetrol S ADokument8 SeitenRig Specifications 750 HP Rompetrol S Achoukri mekahliaNoch keine Bewertungen
- Omv Lo SR2 XMSLC ZD KDokument9 SeitenOmv Lo SR2 XMSLC ZD KAsad AhmedNoch keine Bewertungen
- Test Chapter 13Dokument14 SeitenTest Chapter 13Rildo Reis TanNoch keine Bewertungen
- BR4144A.8 英 (conector)Dokument1 SeiteBR4144A.8 英 (conector)Victor GuzmanNoch keine Bewertungen
- Chapter 3-Section 3.2-Cylinder BlockDokument46 SeitenChapter 3-Section 3.2-Cylinder BlockNikkikumar MaisuriyaNoch keine Bewertungen
- Chapter 8 WirelessDokument23 SeitenChapter 8 WirelessShamsyul AriffinNoch keine Bewertungen
- Electric Pressure Cookers Training ManualDokument25 SeitenElectric Pressure Cookers Training ManualLa perrritaaaNoch keine Bewertungen
- Compact NSX Lv432677Dokument3 SeitenCompact NSX Lv432677Dhiki KurniawanNoch keine Bewertungen
- Wireless Communication Networks and Systems 1st Edition Beard Solutions ManualDokument11 SeitenWireless Communication Networks and Systems 1st Edition Beard Solutions ManualHasnin shah0% (1)
- Project Management Plan Training Plan For Plus Portal Management System Dauran Mcneil University of The West IndiesDokument25 SeitenProject Management Plan Training Plan For Plus Portal Management System Dauran Mcneil University of The West IndiesdauranNoch keine Bewertungen
- ICES - Civil EngineeringDokument60 SeitenICES - Civil Engineeringashok2structureNoch keine Bewertungen