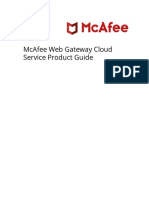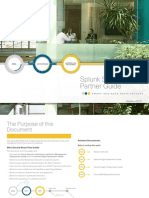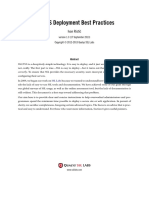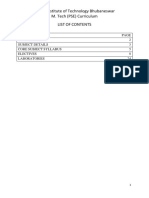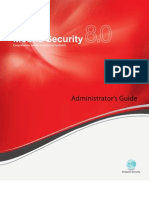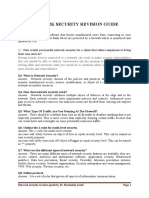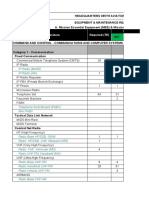Beruflich Dokumente
Kultur Dokumente
Readme
Hochgeladen von
Dr-Adinath Damale0 Bewertungen0% fanden dieses Dokument nützlich (0 Abstimmungen)
11 Ansichten2 SeitenBrowser sandbox is not supported On Windows 2000, Windows XP 32bit with Servic e Pack 1 or below, Windows XP 64bit, Windows 8 and Windows server operating system ems. - HTTPS sites will not be blocked if you are using Internet Explorer 6. With SSL version 2.0.
Originalbeschreibung:
Copyright
© © All Rights Reserved
Verfügbare Formate
TXT, PDF, TXT oder online auf Scribd lesen
Dieses Dokument teilen
Dokument teilen oder einbetten
Stufen Sie dieses Dokument als nützlich ein?
Sind diese Inhalte unangemessen?
Dieses Dokument meldenBrowser sandbox is not supported On Windows 2000, Windows XP 32bit with Servic e Pack 1 or below, Windows XP 64bit, Windows 8 and Windows server operating system ems. - HTTPS sites will not be blocked if you are using Internet Explorer 6. With SSL version 2.0.
Copyright:
© All Rights Reserved
Verfügbare Formate
Als TXT, PDF, TXT herunterladen oder online auf Scribd lesen
0 Bewertungen0% fanden dieses Dokument nützlich (0 Abstimmungen)
11 Ansichten2 SeitenReadme
Hochgeladen von
Dr-Adinath DamaleBrowser sandbox is not supported On Windows 2000, Windows XP 32bit with Servic e Pack 1 or below, Windows XP 64bit, Windows 8 and Windows server operating system ems. - HTTPS sites will not be blocked if you are using Internet Explorer 6. With SSL version 2.0.
Copyright:
© All Rights Reserved
Verfügbare Formate
Als TXT, PDF, TXT herunterladen oder online auf Scribd lesen
Sie sind auf Seite 1von 2
README.
TXT August 2012
Quick Heal Internet Security for Windows
Copyright 2012 Quick Heal Technologies (P) Ltd.
All rights reserved.
This readme.txt file covers known issues, compatibility issues and usage informa
tion
for Quick Heal Internet Security.
Quick Heal Internet Security known issues
--------------------------------------
- Browser sandbox is not supported on Windows 2000, Windows XP 32Bit with Servic
e
Pack 1 or below, Windows XP 64Bit, Windows 8 and Windows Server Operating Syst
ems.
- Parental Control
a. HTTPS sites will not be blocked if you are using Internet Explorer 6.0 with
SSL
version 2.0.In this case you can either upgrade your browser to Internet Ex
plorer
7.0 and above OR enable support for SSL3.0. To enable support for SSL 3.0,
follow
below given steps
1. Open Internet Explorer
2. Go to Tools -> Internet Options -> Advanced
3. Disable the option 'Use SSL 2.0'
4. Enable the option 'Use SSL 3.0'
b. Websites will not be blocked if you are using 'CCProxy' Internet Proxy, Ver
sion
6.0 or higher.
- Quick Heal is not compatible in Windows Guest User environment.
- Quick Heal Update will not work in Windows Safe Mode.
- Microsoft System Restore will not work if Quick Heal Self Protection is enable
d.
Before performing System Restore, it is recommended to turn Quick Heal Self
Protection OFF. To turn Quick Heal Self Protection OFF, perform following step
s.
1. Open Quick Heal Internet Security.
2. Go to Settings and set Self Protection to OFF.
- Installation of WinPKFilter (Windows Packet Filter) is not recommended if
Quick Heal Internet Security is already installed on your computer. Installing
WinPKFilter on the same machine may result in improper functioning of Quick He
al
Internet Security
- On Windows 7 and above, Boot Time Scan might not complete. This behavior has
observed because Windows goes to sleep mode after specific time. To allow Boot
Time Scan to complete you need to change the settings of Windows Power Options
. To
change the settings, follow below given steps.
1. Go to Windows Control Panel.
2. Click on Power Options.
3. Select the Power Plan.
4. Click on Change Plan Settings.
5. Click on advanced power settings.
6. Change the 'Turn off hard disk after' to '90' minutes.
7. Change the Sleep -> 'Sleep After' Settings to '90' minutes.
Das könnte Ihnen auch gefallen
- A Heartbreaking Work Of Staggering Genius: A Memoir Based on a True StoryVon EverandA Heartbreaking Work Of Staggering Genius: A Memoir Based on a True StoryBewertung: 3.5 von 5 Sternen3.5/5 (231)
- The Sympathizer: A Novel (Pulitzer Prize for Fiction)Von EverandThe Sympathizer: A Novel (Pulitzer Prize for Fiction)Bewertung: 4.5 von 5 Sternen4.5/5 (121)
- Grit: The Power of Passion and PerseveranceVon EverandGrit: The Power of Passion and PerseveranceBewertung: 4 von 5 Sternen4/5 (588)
- Never Split the Difference: Negotiating As If Your Life Depended On ItVon EverandNever Split the Difference: Negotiating As If Your Life Depended On ItBewertung: 4.5 von 5 Sternen4.5/5 (838)
- The Little Book of Hygge: Danish Secrets to Happy LivingVon EverandThe Little Book of Hygge: Danish Secrets to Happy LivingBewertung: 3.5 von 5 Sternen3.5/5 (400)
- Devil in the Grove: Thurgood Marshall, the Groveland Boys, and the Dawn of a New AmericaVon EverandDevil in the Grove: Thurgood Marshall, the Groveland Boys, and the Dawn of a New AmericaBewertung: 4.5 von 5 Sternen4.5/5 (266)
- The Subtle Art of Not Giving a F*ck: A Counterintuitive Approach to Living a Good LifeVon EverandThe Subtle Art of Not Giving a F*ck: A Counterintuitive Approach to Living a Good LifeBewertung: 4 von 5 Sternen4/5 (5794)
- Her Body and Other Parties: StoriesVon EverandHer Body and Other Parties: StoriesBewertung: 4 von 5 Sternen4/5 (821)
- The Gifts of Imperfection: Let Go of Who You Think You're Supposed to Be and Embrace Who You AreVon EverandThe Gifts of Imperfection: Let Go of Who You Think You're Supposed to Be and Embrace Who You AreBewertung: 4 von 5 Sternen4/5 (1090)
- The World Is Flat 3.0: A Brief History of the Twenty-first CenturyVon EverandThe World Is Flat 3.0: A Brief History of the Twenty-first CenturyBewertung: 3.5 von 5 Sternen3.5/5 (2259)
- The Hard Thing About Hard Things: Building a Business When There Are No Easy AnswersVon EverandThe Hard Thing About Hard Things: Building a Business When There Are No Easy AnswersBewertung: 4.5 von 5 Sternen4.5/5 (345)
- Shoe Dog: A Memoir by the Creator of NikeVon EverandShoe Dog: A Memoir by the Creator of NikeBewertung: 4.5 von 5 Sternen4.5/5 (537)
- The Emperor of All Maladies: A Biography of CancerVon EverandThe Emperor of All Maladies: A Biography of CancerBewertung: 4.5 von 5 Sternen4.5/5 (271)
- Team of Rivals: The Political Genius of Abraham LincolnVon EverandTeam of Rivals: The Political Genius of Abraham LincolnBewertung: 4.5 von 5 Sternen4.5/5 (234)
- Hidden Figures: The American Dream and the Untold Story of the Black Women Mathematicians Who Helped Win the Space RaceVon EverandHidden Figures: The American Dream and the Untold Story of the Black Women Mathematicians Who Helped Win the Space RaceBewertung: 4 von 5 Sternen4/5 (895)
- Elon Musk: Tesla, SpaceX, and the Quest for a Fantastic FutureVon EverandElon Musk: Tesla, SpaceX, and the Quest for a Fantastic FutureBewertung: 4.5 von 5 Sternen4.5/5 (474)
- On Fire: The (Burning) Case for a Green New DealVon EverandOn Fire: The (Burning) Case for a Green New DealBewertung: 4 von 5 Sternen4/5 (74)
- The Yellow House: A Memoir (2019 National Book Award Winner)Von EverandThe Yellow House: A Memoir (2019 National Book Award Winner)Bewertung: 4 von 5 Sternen4/5 (98)
- The Unwinding: An Inner History of the New AmericaVon EverandThe Unwinding: An Inner History of the New AmericaBewertung: 4 von 5 Sternen4/5 (45)
- CookiesDokument289 SeitenCookiesRiaxNoch keine Bewertungen
- Mcafee Web Gateway Cloud Service Product Guide 1-26-2022Dokument50 SeitenMcafee Web Gateway Cloud Service Product Guide 1-26-2022migprada91Noch keine Bewertungen
- Splunk SIEM Partner Guide: Revision: H1CY11Dokument20 SeitenSplunk SIEM Partner Guide: Revision: H1CY11PhuongLV VNPTNoch keine Bewertungen
- Biostar J1800NH SpecDokument7 SeitenBiostar J1800NH SpecJosue AlvaradoNoch keine Bewertungen
- 2 Cloud Centric Authentication For Wearable Healthcare Monitoring SystemDokument3 Seiten2 Cloud Centric Authentication For Wearable Healthcare Monitoring SystemBaranishankarNoch keine Bewertungen
- SSL TLS Deployment Best Practices 1.3 PDFDokument11 SeitenSSL TLS Deployment Best Practices 1.3 PDFJimmy.DNoch keine Bewertungen
- Certificate ErrorDokument2 SeitenCertificate ErrornaveenNoch keine Bewertungen
- M.Tech IIT Bhubaneswar - Syllabus of Electrical Power SystemsDokument24 SeitenM.Tech IIT Bhubaneswar - Syllabus of Electrical Power SystemsPiyush ShrivastavaNoch keine Bewertungen
- Lab2: Public Key Infrastructure: Task1: Becoming A Certificate Authority (CA)Dokument9 SeitenLab2: Public Key Infrastructure: Task1: Becoming A Certificate Authority (CA)Jehanzeb KayaniNoch keine Bewertungen
- 1k BolcfgDokument34 Seiten1k BolcfgTrader 20Noch keine Bewertungen
- HTTPS LtemDokument20 SeitenHTTPS LtemAlex BaranciraNoch keine Bewertungen
- User Guidekis 2010 enDokument96 SeitenUser Guidekis 2010 enLutfi IsmailNoch keine Bewertungen
- SSL Server TestDokument1 SeiteSSL Server TestWilliam bohorquez gutierrezNoch keine Bewertungen
- VPNDokument18 SeitenVPNVikas SoniNoch keine Bewertungen
- TMMS-8.0 AgDokument111 SeitenTMMS-8.0 AgRaúl Menjura MachadoNoch keine Bewertungen
- Global Dentist Database SampleDokument12 SeitenGlobal Dentist Database SampleCookie CluverNoch keine Bewertungen
- Tone Totke Aur Upay Pitradosh UpayDokument156 SeitenTone Totke Aur Upay Pitradosh Upayajay bhatnagarNoch keine Bewertungen
- Ss2 Data Processing 2nd TermDokument33 SeitenSs2 Data Processing 2nd TermEro ChuksNoch keine Bewertungen
- Eset Smart SecurityDokument3 SeitenEset Smart SecurityJhonathan Alex100% (1)
- EXA Data-Integrations-Datasheet L1R2Dokument17 SeitenEXA Data-Integrations-Datasheet L1R2Abraham Morales PabloNoch keine Bewertungen
- Network Security Revision GuideDokument20 SeitenNetwork Security Revision GuideKevin NeshNoch keine Bewertungen
- PDF Respuesta A Las Preguntas DLDokument6 SeitenPDF Respuesta A Las Preguntas DLmartaNoch keine Bewertungen
- CEIS Daily Inventory As of 17 May 2023Dokument158 SeitenCEIS Daily Inventory As of 17 May 2023A1C Betiwan PAFNoch keine Bewertungen
- Part - B Web Security and Database QusDokument7 SeitenPart - B Web Security and Database QusRajesh kuamrNoch keine Bewertungen
- Chapter8 Part3Dokument40 SeitenChapter8 Part3chuchuNoch keine Bewertungen
- Cisco RV340, RV345, RV345P, and RV340W Dual WAN Security RouterDokument13 SeitenCisco RV340, RV345, RV345P, and RV340W Dual WAN Security RouterluzivanmoraisNoch keine Bewertungen
- What Is HTTPS - Why Secure A Web Site: Use HTTPS For Storefronts and Ecommerce Web SitesDokument5 SeitenWhat Is HTTPS - Why Secure A Web Site: Use HTTPS For Storefronts and Ecommerce Web SitesvgprasadNoch keine Bewertungen
- Analyst Report Idc Marketscape Web Security 2016 enDokument27 SeitenAnalyst Report Idc Marketscape Web Security 2016 enamhosny64Noch keine Bewertungen
- Fortios v6.2.7 Release NotesDokument39 SeitenFortios v6.2.7 Release Notesumbo202Noch keine Bewertungen
- It Unit VDokument10 SeitenIt Unit VrogithaNoch keine Bewertungen