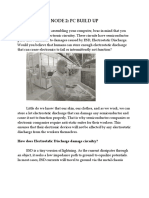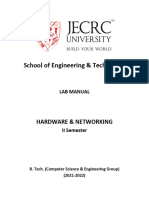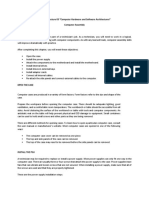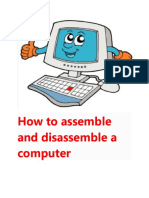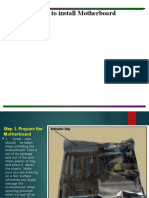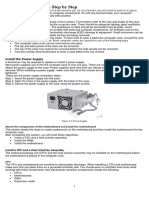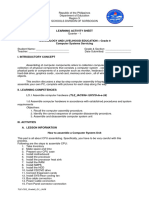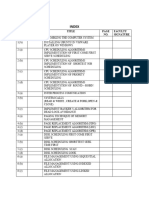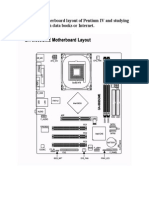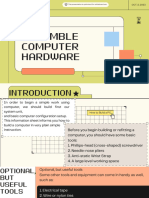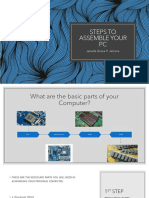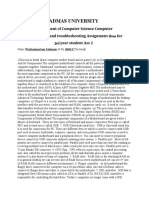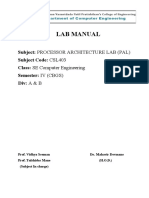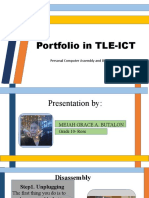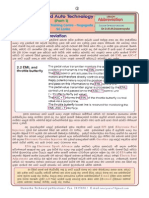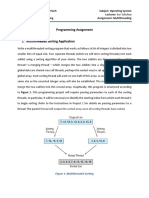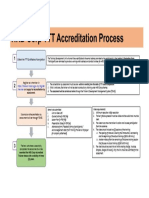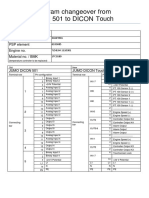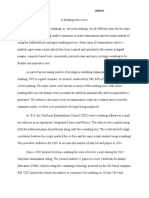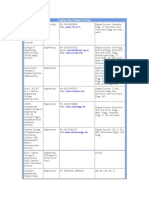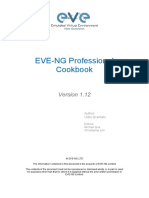Beruflich Dokumente
Kultur Dokumente
Assemble System Unit (Manual)
Hochgeladen von
JeruveeNebiar0 Bewertungen0% fanden dieses Dokument nützlich (0 Abstimmungen)
48 Ansichten19 SeitenOriginaltitel
Installing Motherboard
Copyright
© © All Rights Reserved
Verfügbare Formate
DOC, PDF, TXT oder online auf Scribd lesen
Dieses Dokument teilen
Dokument teilen oder einbetten
Stufen Sie dieses Dokument als nützlich ein?
Sind diese Inhalte unangemessen?
Dieses Dokument meldenCopyright:
© All Rights Reserved
Verfügbare Formate
Als DOC, PDF, TXT herunterladen oder online auf Scribd lesen
0 Bewertungen0% fanden dieses Dokument nützlich (0 Abstimmungen)
48 Ansichten19 SeitenAssemble System Unit (Manual)
Hochgeladen von
JeruveeNebiarCopyright:
© All Rights Reserved
Verfügbare Formate
Als DOC, PDF, TXT herunterladen oder online auf Scribd lesen
Sie sind auf Seite 1von 19
5.
Hold the components by the edges and do not touch the
ICs.6. Read and follow instructions on the manual carefully.7. Do
not use ecessi!e force if things dont "uite slip into place.
#. $ssemble %ystem &nit 'manual()
*R+*,R $%%,-./I01 *R+C,D&R,)
2. *repare the computer case 'install power supply3 I4+ shield
and spacers(.5. Install the dri!es 'D6D3 floppy and HDD(.#.
Install the CPU, fan, heat sink and memory module on the
motherboard.
7. Install the motherboard into the casing and epansion cards.5.
Install the cablings 'power connectors3 8DD connector3
ID,4%$9$ connector3 &%. headers andsystem panel
header(.6. $ttach the monitor3 :eyboard3 mouse and plug into a
power source.7. 9roubleshoot if necessary.;. $ssemble and
install networ: connection.
7. Install +perating %ystems '+%< =*4>;3 dual
boot(3 De!iceDri!ers3 /$0 Cable 'manual(.
,tensi!e procedures on dual4triple boot operating systems '+%(
installation can befound on this
sitehttp)44homepage.ntlworld.com4mosaddi"ue4. 9he type
of operatingsystems to be installed might change o!ertime.8or
/$0 cable color coding3 memori?e the pairings below)
5.
Configure and *rint 'manual()
2.
Clic: on the
%tart
menu3 then clic: on
Control *anel
5.
@hen the Control *anel window opens you will see items in
either
Category View
'continuewith step A#( or
Classic View
's:ip to item A7(#.
8ind and double<clic: on the
0etwor: and Internet Connection
icon.7.
0et3 find and double<clic: on the
0etwor: Connections
icon3 a window will open with allnetwor: connections a!ailable on
the computer 'wired and wireless(5.
8ind the networ: connection you want to manually configure3
right<clic: on it and select
*roperties
from the pop<up menu6.
In the Connection *roperties window3 under the section labeled
This connection uses thefollowing items:
find the
Internet *rotocol '9C*4I*(
item and double<clic: it.7.
$ new window will open3 select the second radio button which is
labeled
Use the following IP address
;.
,nter the appropriate I* address '2>5.26;.B.2(C subnet mas:
'usually 555.555.555.B(C
andgateway 'the router or proy ser!er address(>.
9he net part of the windows will now ha!e a radio button
selected which is labeled
Use thefollowing D! ser"er addresses
2B.
If you need to access the Internet3 enter the D0% addresses
pro!ided by your I%*C if you do notha!e that information you can
use the +penD0% ser!er. 9heir D0% addresses are)
5B;.67.555.555
and
5B;.67.55B.55B
22.
$fter entering the re"uired information3 clic: the +D button twice
and close the Control
*anelwindow.
How to Install a Motherboard
Edited by Zack, Tom Viren, AcridGosling, Maluniu and 13 others
The motherboard is the backbone of your desktop computer. All of your
components plug into the motherboard, so ensuring that you install it correctly
is the frst step towards building your own computer or upgrading an old one.
Read on after the jump to get a new motherboard installed in your computer
case in just a few minutes.
Steps
1.
1
Open your computer case. Remove both side panels for easy access to the
motherboard tray. The motherboard tray can be removed from the case, which
will allow you to easily install the motherboard without having to work at weird
angles. Not all cases have removable motherboard trays.
The motherboard tray is typically held in with two screws. Set
these aside so that you dont lose them.
Installing a motherboard typically means you are essentially
building a new computer. You will need to reinstall your operating system if
you are upgrading, and you will need to format any system drives. You cannot
simply upgrade to a new motherboard without reinstalling everything on your
computer.
Ad
2.
2
Ground yourself. Before you begin working on the interior of your computer
or handling the motherboard, make sure you discharge any electrostatic
charge you may have. You can touch a water tap to discharge your
electrostatic charge.
Wear an antistatic wrist strap while working on the computer to
prevent causing electrostatic damage.
3.
3
Replace the I/O panel shield. This is located at the rear of the case, where
the connectors for the motherboard extend out for your monitor, USB devices,
and other peripherals. Most cases have a default panel shield installed, which
will need to be removed and replaced with the panel that came with your
motherboard.
[1]
Apply pressure to all four corners of the panel to secure it into
the case. It should snap into place.
Make sure that you are installing the panel in the correct
direction. Compare it to the actual layout of the connectors on the
motherboard to make sure it is going in the right way.
4.
4
Find the standofs. Standofs keep the motherboard above the case. This
prevents it from shorting out and helps cooling. Some cases will come with
standofs, while others do not. Your motherboard should come with its own
standofs as well that you can use.
5.
5
Install the standofs. Match the holes on the motherboard with the available
standof locations on the motherboard tray. Every case and motherboard tray
is diferent, and all will have diferent hole confgurations. Line up the
motherboard to see where you can use standofs to secure it. Every hole
possible on your motherboard should have a standof installed.
Most standofs screw into their holes, but some are pushed in
like pegs.
Not all motherboards will be able to attach with all of the
available holes. Connect as many standofs as possible, but never use any
extra standofs. Standofs should only be installed in locations with a
corresponding motherboard hole.
[2]
6.
6
Place your motherboard on the standofs. The holes and the standofs
should all line up. If your motherboard tray does not come out of the case, you
may need to gently force the motherboard against the I/O panel on the back of
the case to ft it. Start securing the motherboard with screws.
Dont overtighten the screws. Make sure it is frm but not too
tight. Do not use an electric screwdriver.
Holes that dont have metal on them will need cardboard
washers between the screw and the motherboard. It is best to avoid using
non-metallic holes at all.
7.
7
Install your components. Before reinserting the motherboard tray with the
newly-fastened motherboard into the case, install your CPU, CPU cooler,
and RAM. Doing this now will make it much easier to reach everything. If your
motherboard is not on a removable tray, install your components after wiring.
8.
8
Connect the power supply. Once the motherboard is secured, you can start
connecting your components to it. It is recommended that you connect the
power supply frst, as the plugs will be difcult to reach later. Make sure that
both the 20/24-pin connector is attached as well as the 4/8-pin 12V connector.
Refer to your power supplys documentation if you are unsure
which cables to use.
9.
9
Connect your front panel. In order to turn on your computer with the front
power button or see when the hard drive is being accessed, you will need to
connect the front panel switches and indicators. Locate the following wires
and connect them to the appropriate pins on the motherboard:
Power switch
Reset switch
Power LED
Hard drive (HDD) LED
Speaker
10.
10
Connect the front USB ports. Connect any front USB ports to the
appropriate connectors on the motherboard. These are typically labeled. Make
sure the correct plugs are placed on the correct pints.
11.
11
Connect the fans. Connect any case and CPU fans to the appropriate pins
on the motherboard. There are typically several places to plug in chassis fans,
as well as a two-pin connector near the CPU for the CPU fan.
12.
12
Install your drives. Once the motherboard is secure and connected, you can
start attaching your drives to it. Make sure that you attach your SATA hard
drives and optical drives to the correct SATA ports on your motherboard.
13.
13
Install a video card. One of the last components you should install is the
video card. The card will take up the most space, and will make reaching
other areas difcult. Installing a video card may be optional, depending on
your system and needs.
14.
14
Adjust your wiring. Now that everything is connected to your motherboard,
its time to move that wiring around so that heat doesnt get trapped or wires
dont get stuck in fans. Tuck excess cable into spare drive bays and use zip
ties to bundle cables together. Make sure that all of your components have
room to breathe.
[3]
15.
15
Close up the computer. Return the side panels of the case to their original
positions and screw them back in. Plug your computer and components in.
Turn your computer on and prepare for operating system installation.
Das könnte Ihnen auch gefallen
- Node 2 PC Build UpDokument11 SeitenNode 2 PC Build Uptintin plataNoch keine Bewertungen
- AssembleDokument7 SeitenAssembleJohn Louie Santito MangasNoch keine Bewertungen
- Computer Assembly and DisassemblyDokument9 SeitenComputer Assembly and DisassemblyAllel CensoNoch keine Bewertungen
- Computer Assembly and DisassemblyDokument8 SeitenComputer Assembly and DisassemblyAllel CensoNoch keine Bewertungen
- Hardware Lab Manual (CSE)Dokument63 SeitenHardware Lab Manual (CSE)Anuj ModaniNoch keine Bewertungen
- Notes For Lecture 03 "Computer Hardware and Software Architectures" Computer AssemblyDokument8 SeitenNotes For Lecture 03 "Computer Hardware and Software Architectures" Computer AssemblyDevil SazeetNoch keine Bewertungen
- Catolico Abegail 075135Dokument38 SeitenCatolico Abegail 075135amethyst BoholNoch keine Bewertungen
- Chapter Four 4. Computer Assembly and Disassembly: Dmiot School of Computing Info. Tech. Ac/ProgramDokument9 SeitenChapter Four 4. Computer Assembly and Disassembly: Dmiot School of Computing Info. Tech. Ac/Programbelete tilahunNoch keine Bewertungen
- Diada Kimberly NDokument25 SeitenDiada Kimberly Namethyst BoholNoch keine Bewertungen
- PC Maintenance Lab ReportDokument21 SeitenPC Maintenance Lab ReportSoma SahaNoch keine Bewertungen
- How To Assemble and Disassemble A Computer IT Assingment 1Dokument15 SeitenHow To Assemble and Disassemble A Computer IT Assingment 1HARSHITA AKANKSHANoch keine Bewertungen
- Learning Objectives: 1. Open The CaseDokument27 SeitenLearning Objectives: 1. Open The CaseJhay Dee XhiaoNoch keine Bewertungen
- How To Assemble A Basic Desktop PCDokument5 SeitenHow To Assemble A Basic Desktop PCHesus MariaNoch keine Bewertungen
- StepstoinstallmotherboardDokument28 SeitenStepstoinstallmotherboardGhost BKNoch keine Bewertungen
- Q2 - MODULE6-7 - G7 - G8 - CSS - San Nicolas NHSDokument13 SeitenQ2 - MODULE6-7 - G7 - G8 - CSS - San Nicolas NHSDirty Sam LicudoNoch keine Bewertungen
- Module 4 PCHS (Repaired)Dokument111 SeitenModule 4 PCHS (Repaired)Raquelito Belmonte CenalNoch keine Bewertungen
- Computer Assembly PDFDokument8 SeitenComputer Assembly PDFALLAN GABRIEL GOJOCONoch keine Bewertungen
- Assembling PCDokument34 SeitenAssembling PCAishNoch keine Bewertungen
- CSS G11 Module 5Dokument12 SeitenCSS G11 Module 5Shendelzare Silkwood Quinto AronNoch keine Bewertungen
- PCADNDokument21 SeitenPCADNrathournancy51Noch keine Bewertungen
- Q2 Module6-7 G7 G8 CSSDokument12 SeitenQ2 Module6-7 G7 G8 CSSPrecious Zoe SotoNoch keine Bewertungen
- 2nd-Grading 2Dokument57 Seiten2nd-Grading 2justinejamesimportanteNoch keine Bewertungen
- Disassembly and Assembly of A ComputerDokument7 SeitenDisassembly and Assembly of A ComputerJack PetroNoch keine Bewertungen
- Afinal PC Assembly File - PDFDokument33 SeitenAfinal PC Assembly File - PDFVfsglobal DelhiNoch keine Bewertungen
- Upgradind Computer PartsDokument72 SeitenUpgradind Computer PartsKatherine ZumaragaNoch keine Bewertungen
- Tle-Css Grade9 q1 Las8Dokument16 SeitenTle-Css Grade9 q1 Las8Van ImperialNoch keine Bewertungen
- TVL ICTCSSGrade12 Q4 Module3Dokument12 SeitenTVL ICTCSSGrade12 Q4 Module3Marivic Omosura ItongNoch keine Bewertungen
- Assesment English (11DKM19F1055)Dokument6 SeitenAssesment English (11DKM19F1055)Muhd AriffNoch keine Bewertungen
- Tle - Css 9: Technology and Livelihood Education Computer System ServingDokument16 SeitenTle - Css 9: Technology and Livelihood Education Computer System ServingJessie MangaboNoch keine Bewertungen
- Quarter-1 FilipinoDokument14 SeitenQuarter-1 FilipinoLeonesa De Gracia DalisayNoch keine Bewertungen
- How To Connect A Laptop To A ProjectorDokument87 SeitenHow To Connect A Laptop To A ProjectorPurificacion, AnabeaNoch keine Bewertungen
- TLE ICT 7 Module 4Dokument6 SeitenTLE ICT 7 Module 4cid ladjamatliNoch keine Bewertungen
- Ilovepdf Merged 2Dokument82 SeitenIlovepdf Merged 2rohitfc3105Noch keine Bewertungen
- How To Assemble (15 Steps) and Disassemble (9 Steps) A ComputerDokument14 SeitenHow To Assemble (15 Steps) and Disassemble (9 Steps) A ComputerYenewligne AyenewNoch keine Bewertungen
- Personal Computer AssemblyDokument21 SeitenPersonal Computer Assemblyrenlbaylin15.0Noch keine Bewertungen
- How To Build A ComputerDokument8 SeitenHow To Build A ComputerlunekNoch keine Bewertungen
- SSC - Ict10 - Q1 - W8 - Installing and Configuring Computer System 8Dokument8 SeitenSSC - Ict10 - Q1 - W8 - Installing and Configuring Computer System 8Cielo Marie CastroNoch keine Bewertungen
- Basic Computer Assembly Process - Rev. 7 1/5/08 (Xeon Servers)Dokument5 SeitenBasic Computer Assembly Process - Rev. 7 1/5/08 (Xeon Servers)Nebuchadnezzar Buggy Andamon SaysonNoch keine Bewertungen
- Drawing The Motherboard Layout of Pentium IV and Studying The Chipsetthrough Data Books or InternetDokument24 SeitenDrawing The Motherboard Layout of Pentium IV and Studying The Chipsetthrough Data Books or InternetSyed MasudNoch keine Bewertungen
- Assemble Computer Hardware.Dokument49 SeitenAssemble Computer Hardware.yozora00803Noch keine Bewertungen
- How To Build A ComputerDokument5 SeitenHow To Build A ComputerLindinNoch keine Bewertungen
- Steps To A Safe and Successful Dis Assembly and Assembly of A System UnitDokument3 SeitenSteps To A Safe and Successful Dis Assembly and Assembly of A System Unitmamer_2Noch keine Bewertungen
- Lesson7 How To Upgrade A Slow ComputerDokument3 SeitenLesson7 How To Upgrade A Slow Computerleonard thuoNoch keine Bewertungen
- Steps To Assemble Your PC: Janelle Grace P. JamoraDokument18 SeitenSteps To Assemble Your PC: Janelle Grace P. JamoraJANELLE GRACE JAMORANoch keine Bewertungen
- Steps To Assemble Your PC: Janelle Grace P. JamoraDokument18 SeitenSteps To Assemble Your PC: Janelle Grace P. JamoraJANELLE GRACE JAMORANoch keine Bewertungen
- Installation of Operating SystemDokument56 SeitenInstallation of Operating SystemRandy RgtNoch keine Bewertungen
- PCAT Lab 1Dokument37 SeitenPCAT Lab 1jakasNoch keine Bewertungen
- Draft: Computer Assembly-Step by StepDokument24 SeitenDraft: Computer Assembly-Step by StepAsfaw BeyeneNoch keine Bewertungen
- CSS11 SSLM Week 7-1Dokument8 SeitenCSS11 SSLM Week 7-1Axel RamirezNoch keine Bewertungen
- PC Assembly: Tools and EquipmentDokument9 SeitenPC Assembly: Tools and EquipmentDonnalynn Waje-MercadoNoch keine Bewertungen
- How To Assemble A Computer: Step 1: Mount The ProcessorDokument2 SeitenHow To Assemble A Computer: Step 1: Mount The ProcessorGenius Billionaire PlayBoyNoch keine Bewertungen
- Ass 2Dokument8 SeitenAss 2wudase solomonNoch keine Bewertungen
- Ahanix MCE601: User's ManualDokument12 SeitenAhanix MCE601: User's ManualajtikhanoffNoch keine Bewertungen
- Lab ManualDokument37 SeitenLab Manualvidhya seemanNoch keine Bewertungen
- MEJAH - Presentation in ICTDokument30 SeitenMEJAH - Presentation in ICTamethyst BoholNoch keine Bewertungen
- How To Assemble A Desktop PC ?Dokument15 SeitenHow To Assemble A Desktop PC ?benabdelmalekNoch keine Bewertungen
- Buting Senior High School: Mark Jonh A. Del PilarDokument32 SeitenButing Senior High School: Mark Jonh A. Del Pilarjonhjonh Del PilarNoch keine Bewertungen
- How To Build A PCDokument5 SeitenHow To Build A PCefhwekjfhkj,hNoch keine Bewertungen
- Computer AssemblyDokument41 SeitenComputer AssemblyGladys GaleraNoch keine Bewertungen
- Gas Turbine MCQDokument6 SeitenGas Turbine MCQnimymech100% (1)
- M300 Pro GNSS Receiver: FeaturesDokument2 SeitenM300 Pro GNSS Receiver: FeaturesingerulcrissNoch keine Bewertungen
- AbbriviationDokument8 SeitenAbbriviationDushan SenarathneNoch keine Bewertungen
- Capacities and SpecificationsDokument16 SeitenCapacities and SpecificationsamineNoch keine Bewertungen
- Data Structure Unit 3 PPT Cs 3rd WKDokument22 SeitenData Structure Unit 3 PPT Cs 3rd WKHirut GetachewNoch keine Bewertungen
- PGCIL Standard SectionsDokument692 SeitenPGCIL Standard SectionsThamizhNoch keine Bewertungen
- Multithreading Sorting AssignmentDokument2 SeitenMultithreading Sorting AssignmentTan BunChhayNoch keine Bewertungen
- Sri Krishna Arts and Science College Coimbatore - 641 008 PG - II Semester - End Semester Examinations - Time Table (June 2021) CE 07Dokument5 SeitenSri Krishna Arts and Science College Coimbatore - 641 008 PG - II Semester - End Semester Examinations - Time Table (June 2021) CE 07VishwakNoch keine Bewertungen
- SCR100 User Manual V1.1Dokument35 SeitenSCR100 User Manual V1.1Luis Boch EnriquezNoch keine Bewertungen
- Alcatel 3G ModemDokument15 SeitenAlcatel 3G ModembunaciuneNoch keine Bewertungen
- TTT Accreditation ProcessDokument1 SeiteTTT Accreditation ProcessnhishamNoch keine Bewertungen
- Introduction To SilverlightDokument25 SeitenIntroduction To SilverlightRajalaxmi Devagirkar KangokarNoch keine Bewertungen
- E. Rei - Caap 1013Dokument1 SeiteE. Rei - Caap 1013Rikk Venzuela LandinginNoch keine Bewertungen
- Ebin - Pub - Ui Ux Web Design Simply Explained Manuals For Web DesignersDokument137 SeitenEbin - Pub - Ui Ux Web Design Simply Explained Manuals For Web DesignerskittimasakNoch keine Bewertungen
- Activity 03Dokument11 SeitenActivity 03kennethNoch keine Bewertungen
- Topic 10 - Topographic SurveyingDokument5 SeitenTopic 10 - Topographic SurveyingJames Daryl TecsonNoch keine Bewertungen
- A New Three-Phase Power-Factor Correction (PFC)Dokument8 SeitenA New Three-Phase Power-Factor Correction (PFC)Satya NVNoch keine Bewertungen
- Spiral Model V - Model Big Bang Model: A Look at The Most Important and Popular SDLC ModelsDokument37 SeitenSpiral Model V - Model Big Bang Model: A Look at The Most Important and Popular SDLC Modelsangelica campuedNoch keine Bewertungen
- Controller HT Jumo Dicon Touch EN.Dokument9 SeitenController HT Jumo Dicon Touch EN.Jevgenij ChupinNoch keine Bewertungen
- Quiz WC PDFDokument3 SeitenQuiz WC PDFHarith NawfelNoch keine Bewertungen
- HUAWEI P10 Lite Quick Start Guide (WAS-LX1, 02, 21 Lans, Dual, NEU) PDFDokument188 SeitenHUAWEI P10 Lite Quick Start Guide (WAS-LX1, 02, 21 Lans, Dual, NEU) PDFritastoicaNoch keine Bewertungen
- Datasheet - HK Pcf7991at 450658Dokument1 SeiteDatasheet - HK Pcf7991at 450658Adrian FernandezNoch keine Bewertungen
- NFW-22-E06-GP-C-017-A, Asphalting For Tank Foundation ProcedureDokument6 SeitenNFW-22-E06-GP-C-017-A, Asphalting For Tank Foundation ProcedureTim JalurNoch keine Bewertungen
- SpeedDokument2 SeitenSpeedKacia DavisNoch keine Bewertungen
- Engineering Colleges in PuneDokument7 SeitenEngineering Colleges in PuneAditi Parlikar0% (1)
- EVE COOK BOOK Chap1Dokument10 SeitenEVE COOK BOOK Chap1mona_mi8202Noch keine Bewertungen
- Service Manual: For Hyundai Heavy Industries Co.,LtdDokument27 SeitenService Manual: For Hyundai Heavy Industries Co.,LtdDmitry100% (1)
- RSP CalibrationDokument23 SeitenRSP CalibrationHanyi JangNoch keine Bewertungen
- Spirion Thales - Integration Guide FINAL 20220517Dokument20 SeitenSpirion Thales - Integration Guide FINAL 20220517tekena.alaminaNoch keine Bewertungen
- Srs Latest VersionDokument11 SeitenSrs Latest VersionVikram VarmaNoch keine Bewertungen