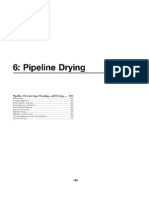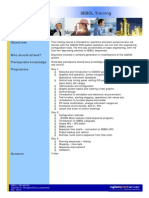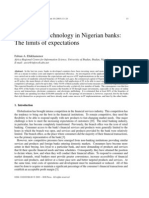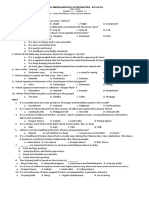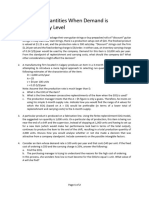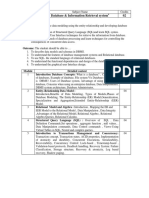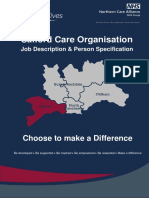Beruflich Dokumente
Kultur Dokumente
2009 Corolla Nav QRG LR
Hochgeladen von
ifenna obiezuOriginaltitel
Copyright
Verfügbare Formate
Dieses Dokument teilen
Dokument teilen oder einbetten
Stufen Sie dieses Dokument als nützlich ein?
Sind diese Inhalte unangemessen?
Dieses Dokument meldenCopyright:
Verfügbare Formate
2009 Corolla Nav QRG LR
Hochgeladen von
ifenna obiezuCopyright:
Verfügbare Formate
2009 Navigation System
Quick Reference Guide
Customer Experience Center 1-800-331-4331
MN 00505-NAV09-COR
Printed in USA 12/07
TABLE OF CONTENTS
1 14
LIMITATIONS OF THIS QUICK REFERENCE GUIDE 1
BASIC OPERATION 2
DESTINATION INPUT 3
By Address 3
DESTINATION INPUT - POINTS OF INTEREST (POI) 5
Points of Interest by Name 5
Points of Interest by Category 6
DESTINATION INPUT - TELEPHONE NUMBER 7
Business or Registered Memory Points 7
REGISTER HOME 8
ADDITIONAL NAVIGATION FEATURES 10
Search Area 10
Route Preferences 10
3 Routes 10
Screen Preferences 10
Beep Setting 11
Volume Setting 11
Keyboard Setting 11
Screen Transition 11
Freeway Exit Info Mode 11
Estimated Distance and Time 12
Operation of Your Vehicle Emergency Screen 12
XM NAVTRAFFIC
13
This Quick Reference Guide is designed to provide information
on the basic operation and key features of the navigation system.
The Quick Reference Guide is not intended as a substitute for
the Navigation Owners Manual. We strongly encourage you to
review the Navigation Owners Manual so you will have a better
understanding of the navigation system capabilities and limitations.
LIMITATIONS OF THIS QUICK REFERENCE GUIDE
Press the
MENU
panel button,
and then touch .
step
1
Select preferences. step
2
XM NAVTRAFFIC
PREFERENCES
Show XM
NavTrafc
Information:
Auto Avoid Trafc:
Trafc Voice
Guidance:
Show Free
Flowing Trafc:
1
4
3
2
1
4
3
2
Touch to display trafc information on the map.
Trafc ow is displayed by color lines right along the side of the
freeways:
Free ow trafc
Light trafc jam
Heavy trafc jam
Touch to make selecting another route offered by the system
when heavy or moderate trafc is detected on the guidance route.
Touch to have trafc information provided using voice
guidance.
Touch to show free owing trafc illustrated by green arrows
on the map.
BASIC OPERATION
2
NORTH UP OR COMPASS MODE Icon
Touch to change the map display between
North-up or Head-up perspectives.
ZOOM IN/ZOOM OUT Icons
Touch to magnify or reduce the
map scale.
INFO Button
Access Maintenance, Telephone,
Calendar, Language, and Screen Settings.
DISPLAY/TILT Button
Adjust the contrast, brightness or
turn off the screen. Change the angle
of the screen for best viewing.
AUDIO Button
Set the radio station presets, adjust the
balance and tone controls.
MENU Button
Access Voice Guidance Volume, Select
User, My Places, Setup and Suspend
Guidance.
DESTINATION Button
Input the destination by one of several
methods and initiate route guidance.
MAP/VOICE Button
Repeat the last voice guidance prompt
or cancel one touch scroll.
CURRENT VEHICLE POSITION Mark
Indicates the current position of the
vehicle and its directional heading.
1
t
8
1
5
8
I
8
8
AMSAT
DISCAUX
INFO
AUDIO
MENU
DEST
TUNE SEEK
FM
TRACK
PWRVOL VOICE NAVIGATION
WMA
TOYOTA
MAP
VOICE
DISP
TILT
DESTINATION INPUT
BY ADDRESS
Press the
DEST
panel button
followed by and move to
step 3. To change Search Area,
touch and move to step 2.
Input the house number using the
number keys.
Touch and input the
street name using the letter keys.
Touch to see all of the
available options.
Use or to scroll up or down
one page if necessary. Touch the
desired street.
Touch to type in the city
name or select from a previously
registered city. If the city is not
available try the next largest city in
the vicinity.
Select the appropriate Search
Area, then touch OK to conrm the
selection.
3
step
1
step
2
step
3
step
4
step
5
step
6
DESTINATION INPUT
BY ADDRESS
Quick Tip - Enter the street name without
prexes such as North or the letter N. The
system will display all of the options available.
If necessary, use the arrow
keys to adjust the position on
the map to put you closer to
your destination. Touch
to conrm the position.
Select the desired Route Preference
by touching the Route Preference icon.
Select the desired Route
Preference(s) for the trip. When
the yellow bar appears, the route
has been selected. Touch to
conrm your selection.
Use or to scroll up or down
one page if necessary. Touch the
desired city.
Touch .
4
step
7
step
8
step
9
step
10
step
11
DESTINATION INPUT - POINTS OF INTEREST (POI)
POINTS OF INTEREST BY NAME
Quick Tip - If the POI isnt listed in the database verify the
spelling and Search Area for accuracy.
Quick Tip - Touching the button next to the POI name will
display the address and telephone number.
Press the DEST panel button
followed by icon to access
points of interest by name.
Touch .
Input the POI name using the letter
keys and then touch .
Use or to scroll up or down
one page if necessary. Touch the
desired selection.
Select the desired Route Preference
and then touch .
5
step
1
step
2
step
3
step
4
step
5
Touch .
step
6
DESTINATION INPUT - POINTS OF INTEREST (POI)
POINTS OF INTEREST BY CATEGORY
Press the
DEST
panel button
followed by the icon to access
the points of interest by category.
Touch .
Touch the icon to search
for points of interest in the vicinity.
Touch the icon.
Touch the icon
followed by OK and then touch
to see the points of
interest in the vicinity.
6
step
1
step
2
step
3
step
4
step
5
Use or to scroll up or down
one page if necessary. Touch the
point of interest followed by
and then .
step
6
DESTINATION INPUT - TELEPHONE NUMBER
BUSINESS OR REGISTERED MEMORY POINTS
Press the DEST panel button
followed by the icon.
Input the area code and telephone
number using the number keys
followed by the icon. It is not
necessary to dial 1.
Select the business or assigned
memory point from the screen.
Select the desired Route Preference
and then touch .
Touch .
7
step
1
step
2
step
3
step
4
step
5
8
Press the
MENU
panel button
followed by the icon to
register your home.
Touch to input your home
address.
Make sure that you are in the
desired Search Area. Touch the
icon to begin address input.
Input the house number using the
number keys.
Touch and input the street
name using the letter keys. Touch
to see all of the available
options.
Touch or select
from a previously registered city.
step
1
step
2
step
3
step
4
step
5
step
6
REGISTER HOME
Tip - For security reasons, use a point close to
your home instead of your actual home address.
9
REGISTER HOME
If necessary use the arrow keys
to adjust the position on the
map. Touch to conrm the
position.
Touch at the top left of the
screen to change the home icon.
Touch the desired icon for
your home.
Touch at the bottom of
the screen. Press the
MAP
VOICE
panel button to complete the
registration of your home.
step
8
step
9
step
10
step
11
Touch the desired city.
step
7
10
Once the address has been inputted, select the
desired route preference(s) for the trip. For example,
if Allow Toll Roads is not selected, the system will
route over non-toll roads which may take longer to
reach the destination.
SEARCH AREA
ROUTE PREFERENCES
Prior to inputting the desired address select the
appropriate Search Area by pressing .
If the incorrect Search Area is chosen, the system
will either nd an address that closely matches in
that area or will indicate that the address cannot
be found.
Select the appropriate Search Area, then touch OK to
conrm the selection.
Touch to select from seven different screen
viewing options. Three screen preferences are
available when the map is visible and four additional
are available during route guidance only. Please
refer to the list of screen preferences located below.
3 ROUTES
SCREEN PREFERENCES
One of the three routes may be chosen for the trip.
Quick 1 offers the shortest route by time; Quick 2
is the second fastest route. Short is the most direct
route based upon driven mileage.
*
The system does not account for trafc signals or
trafc ow.
ADDITIONAL NAVIGATION FEATURES
Single Map
Dual Map
Compass
* Turn List
* Arrow
* Freeway
Information
* Intersection
Guidance
* Selections available
when in guidance
mode.
11
ADDITIONAL NAVIGATION FEATURES
KEYBOARD SETTING
PRESS MENU > SETUP
Set the layout of the keyboard as alphabetical
or standard QWERTY keyboard. Touch OK to conrm
your selection.
PRESS MENU > VOLUME
The Volume feature allows for the adjustment of
the voice guidance commands. Touch the desired
volume level and touch OK to conrm your selection.
BEEP SETTING VOLUME SETTING
SCREEN TRANSITION
PRESS INFO > SCREEN SETTING
Touch OFF to prevent the system from reverting
to the map display. Once the screen transition is
switched off, the audio or climate control screen
(if equipped) will remain without reverting to the
map display. Touch OK to conrm your selection.
PRESS INFO > BEEP OFF
Switch off the conrmation tone by touching
at the top of the screen. When the yellow
bar appears this feature has been disabled.
FREEWAY EXIT INFO MODE
During Route Guidance on a Freeway or Toll Road,
a variety of points of interest such as Gas Stations,
Restaurants or Hotels can be viewed during your trip.
To access this feature, select Freeway Exit Info Mode
from the Screen Preferences. Upcoming freeway
exits will be listed by the number or name along with
the POIs in the vicinity of the exit ramp.
Select the desired exit from the list to see the POIs at
that particular exit.
* This feature is only available while in Route Guidance and travelling on a freeway or Toll Road.
12
ADDITIONAL NAVIGATION FEATURES
OPERATION OF YOUR VEHICLE EMERGENCY SCREEN:
Once selected, the system will provide a list of
locations sorted by distance. If the vehicle is in
motion, the system will route you to the nearest
location automatically.
Press the
DEST
button on the navigation face
plate. Touch which will provide four different
choices: Police Stn. Hospital Dealer Fire Stn.
Touch to select the desired destination.
ESTIMATED DISTANCE AND TIME*
The navigation system will provide an estimate
of the distance and time to the destination
based upon the suggested route during
guidance. The system automatically calculates
the remaining miles until you arrive at the
destination. Based upon the distance traveled,
the system will also provide an estimated time
until arriving at your destination.
The system can be customized to match
your driving habits. To adjust the speed for
residential, main streets or freeways please
refer to the Navigation Owners Manual for a
complete description of this feature.
* The system does not account for trafc
signals or trafc ow.
13
Trafc ow.
Accidents, disabled vehicles and weather-related issues.
Road construction and road closures.
CAUTION
XM NavTrafc
is an optional subscription service that can send trafc
information gathered by a variety of sources to vehicles with Navigation
Systems via XMs satellite network. Displayed trafc information can help your
drive by providing freeway trafc and incident information in nearly 80 markets
(and expanding) across the U.S.
New Corolla owners with factory-installed navigation receive a 90-day
complimentary trial subscription from XM.
Trafc information provided by XM NavTrafc
:
http://www.xmradio.com/navtrafc/index.xmc
XM NAVTRAFFIC
NavTraffic
Das könnte Ihnen auch gefallen
- Shoe Dog: A Memoir by the Creator of NikeVon EverandShoe Dog: A Memoir by the Creator of NikeBewertung: 4.5 von 5 Sternen4.5/5 (537)
- Grit: The Power of Passion and PerseveranceVon EverandGrit: The Power of Passion and PerseveranceBewertung: 4 von 5 Sternen4/5 (587)
- Pipeline Drying PDFDokument5 SeitenPipeline Drying PDFifenna obiezuNoch keine Bewertungen
- Sebol Yef Ag 035Dokument1 SeiteSebol Yef Ag 035Anu ChitturNoch keine Bewertungen
- Daily Prayer Guide for Spiritual GrowthDokument1 SeiteDaily Prayer Guide for Spiritual Growthifenna obiezuNoch keine Bewertungen
- Emerson-Valve Sizing Calculations (Traditional Method)Dokument21 SeitenEmerson-Valve Sizing Calculations (Traditional Method)iqtorresNoch keine Bewertungen
- Information Technology in Nigerian Banks: The Limits of ExpectationsDokument13 SeitenInformation Technology in Nigerian Banks: The Limits of Expectationsifenna obiezuNoch keine Bewertungen
- Get Directions with Your Corolla's Navigation SystemDokument2 SeitenGet Directions with Your Corolla's Navigation Systemifenna obiezuNoch keine Bewertungen
- Hidden Figures: The American Dream and the Untold Story of the Black Women Mathematicians Who Helped Win the Space RaceVon EverandHidden Figures: The American Dream and the Untold Story of the Black Women Mathematicians Who Helped Win the Space RaceBewertung: 4 von 5 Sternen4/5 (890)
- The Yellow House: A Memoir (2019 National Book Award Winner)Von EverandThe Yellow House: A Memoir (2019 National Book Award Winner)Bewertung: 4 von 5 Sternen4/5 (98)
- The Little Book of Hygge: Danish Secrets to Happy LivingVon EverandThe Little Book of Hygge: Danish Secrets to Happy LivingBewertung: 3.5 von 5 Sternen3.5/5 (399)
- On Fire: The (Burning) Case for a Green New DealVon EverandOn Fire: The (Burning) Case for a Green New DealBewertung: 4 von 5 Sternen4/5 (73)
- The Subtle Art of Not Giving a F*ck: A Counterintuitive Approach to Living a Good LifeVon EverandThe Subtle Art of Not Giving a F*ck: A Counterintuitive Approach to Living a Good LifeBewertung: 4 von 5 Sternen4/5 (5794)
- Never Split the Difference: Negotiating As If Your Life Depended On ItVon EverandNever Split the Difference: Negotiating As If Your Life Depended On ItBewertung: 4.5 von 5 Sternen4.5/5 (838)
- Elon Musk: Tesla, SpaceX, and the Quest for a Fantastic FutureVon EverandElon Musk: Tesla, SpaceX, and the Quest for a Fantastic FutureBewertung: 4.5 von 5 Sternen4.5/5 (474)
- A Heartbreaking Work Of Staggering Genius: A Memoir Based on a True StoryVon EverandA Heartbreaking Work Of Staggering Genius: A Memoir Based on a True StoryBewertung: 3.5 von 5 Sternen3.5/5 (231)
- The Emperor of All Maladies: A Biography of CancerVon EverandThe Emperor of All Maladies: A Biography of CancerBewertung: 4.5 von 5 Sternen4.5/5 (271)
- The Gifts of Imperfection: Let Go of Who You Think You're Supposed to Be and Embrace Who You AreVon EverandThe Gifts of Imperfection: Let Go of Who You Think You're Supposed to Be and Embrace Who You AreBewertung: 4 von 5 Sternen4/5 (1090)
- The World Is Flat 3.0: A Brief History of the Twenty-first CenturyVon EverandThe World Is Flat 3.0: A Brief History of the Twenty-first CenturyBewertung: 3.5 von 5 Sternen3.5/5 (2219)
- Team of Rivals: The Political Genius of Abraham LincolnVon EverandTeam of Rivals: The Political Genius of Abraham LincolnBewertung: 4.5 von 5 Sternen4.5/5 (234)
- The Hard Thing About Hard Things: Building a Business When There Are No Easy AnswersVon EverandThe Hard Thing About Hard Things: Building a Business When There Are No Easy AnswersBewertung: 4.5 von 5 Sternen4.5/5 (344)
- Devil in the Grove: Thurgood Marshall, the Groveland Boys, and the Dawn of a New AmericaVon EverandDevil in the Grove: Thurgood Marshall, the Groveland Boys, and the Dawn of a New AmericaBewertung: 4.5 von 5 Sternen4.5/5 (265)
- The Unwinding: An Inner History of the New AmericaVon EverandThe Unwinding: An Inner History of the New AmericaBewertung: 4 von 5 Sternen4/5 (45)
- The Sympathizer: A Novel (Pulitzer Prize for Fiction)Von EverandThe Sympathizer: A Novel (Pulitzer Prize for Fiction)Bewertung: 4.5 von 5 Sternen4.5/5 (119)
- Her Body and Other Parties: StoriesVon EverandHer Body and Other Parties: StoriesBewertung: 4 von 5 Sternen4/5 (821)
- 2019 IL and Federal Pharmacy Law Review PDFDokument176 Seiten2019 IL and Federal Pharmacy Law Review PDFAnonymous 3YNJfYNQ100% (5)
- Effect of Dust On The Performance of Wind Turbines PDFDokument12 SeitenEffect of Dust On The Performance of Wind Turbines PDFJallal ArramachNoch keine Bewertungen
- New Company Profile.Dokument8 SeitenNew Company Profile.Allen AsirNoch keine Bewertungen
- Bolt Jul 201598704967704 PDFDokument136 SeitenBolt Jul 201598704967704 PDFaaryangargNoch keine Bewertungen
- ManuscriptDokument2 SeitenManuscriptVanya QuistoNoch keine Bewertungen
- Self ReflectivityDokument7 SeitenSelf ReflectivityJoseph Jajo100% (1)
- Neural Network For PLC PDFDokument7 SeitenNeural Network For PLC PDFMarcelo Moya CajasNoch keine Bewertungen
- OS9000 AOS 6.1.5 R01 Network Configuration GuideDokument846 SeitenOS9000 AOS 6.1.5 R01 Network Configuration GuideclaupasinaNoch keine Bewertungen
- PS Neo HSK2LCD ICON LED RF Keypad v1 0 Installation Guide R001 en FR Es PoDokument40 SeitenPS Neo HSK2LCD ICON LED RF Keypad v1 0 Installation Guide R001 en FR Es Po7seguridadNoch keine Bewertungen
- Chapter 4. Quality Service and Standards TrainingDokument40 SeitenChapter 4. Quality Service and Standards TrainingJia Mae Sapico ApantiNoch keine Bewertungen
- Automotive E-Coat Paint Process Simulation Using FEADokument20 SeitenAutomotive E-Coat Paint Process Simulation Using FEAflowh_100% (1)
- WBC Study Reveals God's NatureDokument11 SeitenWBC Study Reveals God's NatureSherwin Castillo DelgadoNoch keine Bewertungen
- How To Calibrate OscilloscopeDokument2 SeitenHow To Calibrate OscilloscopeninoNoch keine Bewertungen
- The Pathogenic Basis of Malaria: InsightDokument7 SeitenThe Pathogenic Basis of Malaria: InsightRaena SepryanaNoch keine Bewertungen
- E.sybox - Esybox All Information PDFDokument56 SeitenE.sybox - Esybox All Information PDFnle_16948Noch keine Bewertungen
- The Clàsh The 0nly Band That MatteredDokument255 SeitenThe Clàsh The 0nly Band That MatteredNikos VaxevanidisNoch keine Bewertungen
- Biotox Gold 2.0-2021 Relaunch ReviewDokument6 SeitenBiotox Gold 2.0-2021 Relaunch ReviewChinthaka AbeygunawardanaNoch keine Bewertungen
- Professional Builder - Agosto 2014Dokument32 SeitenProfessional Builder - Agosto 2014ValNoch keine Bewertungen
- Management and Breeding of Game BirdsDokument18 SeitenManagement and Breeding of Game BirdsAgustinNachoAnzóateguiNoch keine Bewertungen
- Direction: Read The Questions Carefully. Write The Letters of The Correct AnswerDokument3 SeitenDirection: Read The Questions Carefully. Write The Letters of The Correct AnswerRomyross JavierNoch keine Bewertungen
- Clustering Social Network GraphsDokument12 SeitenClustering Social Network GraphsRáhùl SréédhãrNoch keine Bewertungen
- Ifatsea Atsep Brochure 2019 PDFDokument4 SeitenIfatsea Atsep Brochure 2019 PDFCondor GuatonNoch keine Bewertungen
- Chams 1Dokument78 SeitenChams 1Das RavindraNoch keine Bewertungen
- 02 - Order Quantities When Demand Is Approximately LevelDokument2 Seiten02 - Order Quantities When Demand Is Approximately Levelrahma.samyNoch keine Bewertungen
- FeatureSelectionAccepted IEEE Review PDFDokument20 SeitenFeatureSelectionAccepted IEEE Review PDFrvsamy80Noch keine Bewertungen
- DBIRS SyllabusDokument2 SeitenDBIRS SyllabusAshitosh KadamNoch keine Bewertungen
- Examples of IELTS Speaking Part 1 QuestionsDokument15 SeitenExamples of IELTS Speaking Part 1 QuestionsThanh TrầnNoch keine Bewertungen
- Assignment 2Dokument4 SeitenAssignment 2maxamed0% (1)
- Moment Influence Line LabsheetDokument12 SeitenMoment Influence Line LabsheetZAXNoch keine Bewertungen
- Salford Care Organisation Job Description & Person SpecificationDokument14 SeitenSalford Care Organisation Job Description & Person SpecificationAyesha EhsanNoch keine Bewertungen