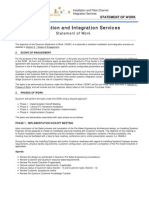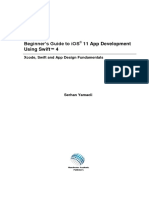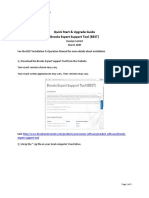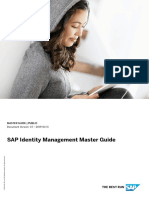Beruflich Dokumente
Kultur Dokumente
Oracle Database 11g Release 2 Installation On RHEL
Hochgeladen von
hussein_gabrielOriginaltitel
Copyright
Verfügbare Formate
Dieses Dokument teilen
Dokument teilen oder einbetten
Stufen Sie dieses Dokument als nützlich ein?
Sind diese Inhalte unangemessen?
Dieses Dokument meldenCopyright:
Verfügbare Formate
Oracle Database 11g Release 2 Installation On RHEL
Hochgeladen von
hussein_gabrielCopyright:
Verfügbare Formate
Oracle Database 11g Release 2 Installation on
RHEL/CentOS 6.x/5.x/4.x
By Narad Shrestha Under: Oracle On: September 23, 2013
As we all know Oracle database is the most popular and widely used Relational Database
Management System (RDBMS) in the world. This post describes step by step installation
ofOracle Database 11g Release 2 32bit on CentOS 6.4 32bit. The installation steps should
not be vary on most of the Red Hat based Linux distributions.
Installing Oracle Database 11g Release 2
Step 1: Install Oracle Dependencies
We use oracle-rdbms-server-11gR2-preinstall package offered by Oracle Public Yum
repository. The Oracle public yum repository provides a free and easiest way to install all the
latest Oracle Linux dependencies automatically. To setup yum repository, follow the
instructions provided below.
Use wget command to Download appropriate yum configuration file
under/etc/yum.repos.d/ directory as root user.
RHEL/CentOs 6.x
# cd /etc/yum.repos.d
# wget https://public-yum.oracle.com/public-yum-ol6.repo
RHEL/CentOs 5.x
# cd /etc/yum.repos.d
# wget https://public-yum.oracle.com/public-yum-el5.repo
RHEL/CentOs 4.x
# cd /etc/yum.repos.d
# wget https://public-yum.oracle.com/public-yum-el4.repo
Now perform the following yum command to install all the necessary prerequisites
automatically.
[root@oracle]# yum install oracle-rdbms-server-11gR2-preinstall
While importing GPG key, you might get GPG key retrieval failed error as shown below.
Here, you need to import proper GPG key for your OS release.
Retrieving key from file:///etc/pki/rpm-gpg/RPM-GPG-KEY-oracle
GPG key retrieval failed: [Errno 14] Could not open/read
file:///etc/pki/rpm-gpg/RPM-GPG-KEY-oracle
Download and verify the appropriate Oracle Linux GPG Key that best matches
yourRHEL/CentOS compatible OS release.
RHEL/CentOs 6.x
# wget https://public-yum.oracle.com/RPM-GPG-KEY-oracle-ol6 -O
/etc/pki/rpm-gpg/RPM-GPG-KEY-oracle
RHEL/CentOs 5.x
# wget https://public-yum.oracle.com/RPM-GPG-KEY-oracle-el5 -O
/etc/pki/rpm-gpg/RPM-GPG-KEY-oracle
RHEL/CentOs 4.x
# wget https://public-yum.oracle.com/RPM-GPG-KEY-oracle-el4 -O
/usr/share/rhn/RPM-GPG-KEY-oracle
Step 2: Setting Hostname
Open the /etc/sysconfig/network file and modify the HOSTNAME to match
your FQDN(Fully Qualified Domain Name) host name.
[root@oracle]# vi /etc/sysconfig/network
HOSTNAME=oracle.tecmint.com
Open /etc/hosts file and add fully qualified hostname for the server.
[root@oracle]# vi /etc/hosts
192.168.246.128 oracle.tecmint.com oracle
Now you need to restart networking on the server to make sure that changes will be
persistent on reboot.
[root@oracle]# /etc/init.d/network restart
Step 3: Oracle User Settings
Set the password for the oracle user.
[root@oracle]# passwd oracle
Changing password for user oracle.
New password:
BAD PASSWORD: it is based on a dictionary word
Retype new password:
passwd: all authentication tokens updated successfully.
Add the entry to file /etc/security/limits.d/90-nproc.conf as described below.
[root@oracle]# vi /etc/security/limits.d/90-nproc.conf
# Default limit for number of user's processes to prevent
# accidental fork bombs.
# See rhbz #432903 for reasoning.
* soft nproc 1024
# To this
* - nproc 16384
Set SELinux to permissive mode by editing the file /etc/selinux/config.
[root@oracle]# vi /etc/selinux/config
SELINUX=permissive
Once youve made change, dont forger to restart the server to reflect new changes.
[root@oracle]# reboot
Login as Oracle user and open file .bash_profile, which is available on oracle users home
directory, make an entries as described below. Make sure you set correct hostname to
ORACLE_HOSTNAME=oracle.tecmint.com.
[root@oracle]# su oracle
[oracle@oracle ~]$ vi .bash_profile
# Oracle Settings
TMP=/tmp; export TMP
TMPDIR=$TMP; export TMPDIR
ORACLE_HOSTNAME=oracle.tecmint.com; export ORACLE_HOSTNAME
ORACLE_UNQNAME=DB11G; export ORACLE_UNQNAME
ORACLE_BASE=/u01/app/oracle; export ORACLE_BASE
ORACLE_HOME=$ORACLE_BASE/product/11.2.0/dbhome_1; export ORACLE_HOME
ORACLE_SID=DB11G; export ORACLE_SID
PATH=/usr/sbin:$PATH; export PATH
PATH=$ORACLE_HOME/bin:$PATH; export PATH
LD_LIBRARY_PATH=$ORACLE_HOME/lib:/lib:/usr/lib; export LD_LIBRARY_PATH
CLASSPATH=$ORACLE_HOME/jlib:$ORACLE_HOME/rdbms/jlib; export CLASSPATH
export PATH
Switch to root user and issue the following command to allow Oracle user to access X Server.
[root@oracle]# xhost +
Create the directories and set the appropriate permissions in which the Oracle software will be
installed.
[root@oracle]# mkdir -p /u01/app/oracle/product/11.2.0/dbhome_1
[root@oracle]# chown -R oracle:oinstall /u01
[root@oracle]# chmod -R 775 /u01
Step 4: Downloading Oracle Software
Sign-up and Download the Oracle software using the following link.
o Oracle Database 11g Release 2
Download Oracle 11g Release 2
The Oracle package contains 2 zip files which you must first accept the license agreementbefore
downloading. Ive given the files names for you reference, please download these files for your system
architecture somewhere under /home/oracle/.
For Linux x86 Systems
http://download.oracle.com/otn/linux/oracle11g/R2/linux_11gR2_database_1o
f2.zip
http://download.oracle.com/otn/linux/oracle11g/R2/linux_11gR2_database_2o
f2.zip
For Linux x86-64 Systems
http://download.oracle.com/otn/linux/oracle11g/R2/linux.x64_11gR2_databas
e_1of2.zip
http://download.oracle.com/otn/linux/oracle11g/R2/linux.x64_11gR2_databas
e_2of2.zip
Step 5: Oracle Installation
Now lets start Oracle installation. First of all need to switch as oracle user to install database.
[oracle@oracle ~]$ su oracle
Extract compressed Oracle database source files to the same directory /home/oracle/.
[oracle@oracle ~]$ unzip linux_11gR2_database_1of2.zip
[oracle@oracle ~]$ unzip linux_11gR2_database_2of2.zip
Post unzip source file, directory called database will be created, go to inside the directory and execute
below script to start Oracle database installation process.
[oracle@oracle database]$ cd database
[oracle@oracle database]$ ./runInstaller
1. RunInstaller will call Oracle Universal Installer (OUI), wherein look and feel & steps are the same
across all the operating system.
Oracle Universal Installer
2. Provide your email address to be informed of security issues and receive security updates.
Configure Oracle Security Updates
3. Create and Configure a Database
Create Oracle Database
4. Choose the system class, either Desktop or Server.
Select Oracle System Class
5. Select the type of database installation you want to perform.
Select Database Installation Type
6. Select Typical install option to install full oracle installation with basic configuration.
Select Typical Install
7. Set Administrative password and perform full Database installation with basic configuration.
Set Oracle Administrative Password
8. Please click on Yes to continue with installation.
Typical Install Configuration Confirm
9. Create Inventory
Create Inventory
10. If you faced prerequisites warning during installation. Click on Fix & Check Again. Oracle fixes
Prerequisites by itself. This is the new feature of Oracle Database 11g.
Perform Prerequisite Checks
The pdksh package is not available in Oracle repository due to which you need to download and install
it manually.
[root@oracle]# wget ftp://rpmfind.net/linux/redhat-
archive/6.2/en/os/i386/RedHat/RPMS/pdksh-5.2.14-2.i386.rpm
During pdksh package installation you may encountered conflict error of ksh package.
Remove ksh package forcefully and install the pdksh package with given below command:-
[root@oracle]# rpm -e ksh-20100621-19.el6_4.4.i686 --nodeps
[root@oracle]# rpm -ivh pdksh-5.2.14-2.i386.rpm
11. Performing Prerequisite checks: Its test whether sufficient total SWAP space is available on the
system.
Performing Prerequisite SWAP Check
12. Installation Summary: Click on Save Response File. This file is useful for Oracle Silent Mode
Installation
Oracle Installation Summary
13. Save Response File somewhere in your system.
Save Response File
14. Product Installation Progress
Product Install
15. Copying database files
Copying Database Files
16. Click on Password Management.
Oracle Password Management
17. Set password for user SYS and click on OK to continue.
Set SYS User Password
18. Configuration scripts need to be executed as the root user. Go to the path given in the screen and
execute the scripts one by one. Click on OK once scripts is executed.
Execute Configuration Scripts
[root@oracle]# cd /u01/app/oraInventory
[root@oracle oraInventory]# ./orainstRoot.sh
Changing permissions of /u01/app/oraInventory.
Adding read,write permissions for group.
Removing read,write,execute permissions for world.
Changing groupname of /u01/app/oraInventory to oinstall.
The execution of the script is complete.
[root@oracle]# cd /u01/app/oracle/product/11.2.0/dbhome_2/
[root@oracle dbhome_2]# ./root.sh
Running Oracle 11g root.sh script...
The following environment variables are set as:
ORACLE_OWNER= oracle
ORACLE_HOME= /u01/app/oracle/product/11.2.0/dbhome_2
Enter the full pathname of the local bin directory: [/usr/local/bin]:
Copying dbhome to /usr/local/bin ...
Copying oraenv to /usr/local/bin ...
Copying coraenv to /usr/local/bin ...
Creating /etc/oratab file...
Entries will be added to the /etc/oratab file as needed by
Database Configuration Assistant when a database is created
Finished running generic part of root.sh script.
Now product-specific root actions will be performed.
Finished product-specific root actions.
19. The installation of Oracle Database is successful.
Oracle Installation Finish
20. To test your Oracle installation navigate to web based management interface for your system at
localhost with the user name SYS connecting as SYSDBA and using thepassword you set during
the install of Oracle. Remember to open port 1158 on your firewall and restart the iptables service.
[root@oracle]# iptables -A INPUT -p tcp --dport 1158 -j ACCEPT
[root@oracle]# service iptables restart
https://localhost:1158/em/
Oracle Enterprise Manager Login
21. Oracle Enterprise Database Control Manager
Oracle Database Control Manager
Now you can start using Oracle. I highly recommend you to follow the Oracle Documentation for
more help. There are number of client applications out there which can help you, like the command line
tool called Oracle Instant Client and the Oracle SQL Developer UI program.
This is end of the Oracle Database Software Installation. In our upcoming article we will be covering
how to create database using DBCA and how to Start-up and Shutdown Oracle Database. Please stay
tuned!!!
Das könnte Ihnen auch gefallen
- The Yellow House: A Memoir (2019 National Book Award Winner)Von EverandThe Yellow House: A Memoir (2019 National Book Award Winner)Bewertung: 4 von 5 Sternen4/5 (98)
- Hidden Figures: The American Dream and the Untold Story of the Black Women Mathematicians Who Helped Win the Space RaceVon EverandHidden Figures: The American Dream and the Untold Story of the Black Women Mathematicians Who Helped Win the Space RaceBewertung: 4 von 5 Sternen4/5 (895)
- The Subtle Art of Not Giving a F*ck: A Counterintuitive Approach to Living a Good LifeVon EverandThe Subtle Art of Not Giving a F*ck: A Counterintuitive Approach to Living a Good LifeBewertung: 4 von 5 Sternen4/5 (5794)
- The Little Book of Hygge: Danish Secrets to Happy LivingVon EverandThe Little Book of Hygge: Danish Secrets to Happy LivingBewertung: 3.5 von 5 Sternen3.5/5 (399)
- Devil in the Grove: Thurgood Marshall, the Groveland Boys, and the Dawn of a New AmericaVon EverandDevil in the Grove: Thurgood Marshall, the Groveland Boys, and the Dawn of a New AmericaBewertung: 4.5 von 5 Sternen4.5/5 (266)
- Shoe Dog: A Memoir by the Creator of NikeVon EverandShoe Dog: A Memoir by the Creator of NikeBewertung: 4.5 von 5 Sternen4.5/5 (537)
- Elon Musk: Tesla, SpaceX, and the Quest for a Fantastic FutureVon EverandElon Musk: Tesla, SpaceX, and the Quest for a Fantastic FutureBewertung: 4.5 von 5 Sternen4.5/5 (474)
- Never Split the Difference: Negotiating As If Your Life Depended On ItVon EverandNever Split the Difference: Negotiating As If Your Life Depended On ItBewertung: 4.5 von 5 Sternen4.5/5 (838)
- Grit: The Power of Passion and PerseveranceVon EverandGrit: The Power of Passion and PerseveranceBewertung: 4 von 5 Sternen4/5 (588)
- A Heartbreaking Work Of Staggering Genius: A Memoir Based on a True StoryVon EverandA Heartbreaking Work Of Staggering Genius: A Memoir Based on a True StoryBewertung: 3.5 von 5 Sternen3.5/5 (231)
- The Emperor of All Maladies: A Biography of CancerVon EverandThe Emperor of All Maladies: A Biography of CancerBewertung: 4.5 von 5 Sternen4.5/5 (271)
- The World Is Flat 3.0: A Brief History of the Twenty-first CenturyVon EverandThe World Is Flat 3.0: A Brief History of the Twenty-first CenturyBewertung: 3.5 von 5 Sternen3.5/5 (2259)
- On Fire: The (Burning) Case for a Green New DealVon EverandOn Fire: The (Burning) Case for a Green New DealBewertung: 4 von 5 Sternen4/5 (73)
- The Hard Thing About Hard Things: Building a Business When There Are No Easy AnswersVon EverandThe Hard Thing About Hard Things: Building a Business When There Are No Easy AnswersBewertung: 4.5 von 5 Sternen4.5/5 (344)
- Team of Rivals: The Political Genius of Abraham LincolnVon EverandTeam of Rivals: The Political Genius of Abraham LincolnBewertung: 4.5 von 5 Sternen4.5/5 (234)
- The Unwinding: An Inner History of the New AmericaVon EverandThe Unwinding: An Inner History of the New AmericaBewertung: 4 von 5 Sternen4/5 (45)
- The Gifts of Imperfection: Let Go of Who You Think You're Supposed to Be and Embrace Who You AreVon EverandThe Gifts of Imperfection: Let Go of Who You Think You're Supposed to Be and Embrace Who You AreBewertung: 4 von 5 Sternen4/5 (1090)
- The Sympathizer: A Novel (Pulitzer Prize for Fiction)Von EverandThe Sympathizer: A Novel (Pulitzer Prize for Fiction)Bewertung: 4.5 von 5 Sternen4.5/5 (121)
- Her Body and Other Parties: StoriesVon EverandHer Body and Other Parties: StoriesBewertung: 4 von 5 Sternen4/5 (821)
- SRP-350352plusII PSP Installation Eng Rev 1 00Dokument15 SeitenSRP-350352plusII PSP Installation Eng Rev 1 00quartererNoch keine Bewertungen
- FortiClient 5.2.6 Admin Guide PDFDokument191 SeitenFortiClient 5.2.6 Admin Guide PDFAnonymous 75X3gKNoch keine Bewertungen
- Pharos IMFP For Ricoh Installation and Configuration Guide v1.5.4Dokument44 SeitenPharos IMFP For Ricoh Installation and Configuration Guide v1.5.4anhNoch keine Bewertungen
- Sim Ulia Installation GuideDokument36 SeitenSim Ulia Installation Guideamit rajNoch keine Bewertungen
- Restore Files Encrypted Via RSA Encryption. Remove CryptoWall and Other Ransomware ManuallyDokument11 SeitenRestore Files Encrypted Via RSA Encryption. Remove CryptoWall and Other Ransomware Manuallyمحمد صادق فؤاد شهابNoch keine Bewertungen
- Installation and Integration Services SOWDokument3 SeitenInstallation and Integration Services SOWAdam Azryl Johan0% (1)
- Manual Allplan 2004 EngineeringDokument444 SeitenManual Allplan 2004 EngineeringTanja DjordjevicNoch keine Bewertungen
- TVL CSS11 Q2 M11Dokument13 SeitenTVL CSS11 Q2 M11Emmanuel SulitNoch keine Bewertungen
- Instructions For Installing VisionMasterFT in The FieldDokument38 SeitenInstructions For Installing VisionMasterFT in The FieldAshish DharjiyaNoch keine Bewertungen
- Beginner's Guide To IOS 11 App Development Using Swift 4Dokument215 SeitenBeginner's Guide To IOS 11 App Development Using Swift 4Franklin morelNoch keine Bewertungen
- User Manual and Installation Notes: UT2000 - 3000 Series Digital Storage OscilloscopesDokument29 SeitenUser Manual and Installation Notes: UT2000 - 3000 Series Digital Storage Oscilloscopespablo190381Noch keine Bewertungen
- Quick Start & Upgrade Guide Brooks Expert Support Tool (BEST)Dokument9 SeitenQuick Start & Upgrade Guide Brooks Expert Support Tool (BEST)Sidra BibiNoch keine Bewertungen
- Gem FireDokument318 SeitenGem FireshaileshvcNoch keine Bewertungen
- Manual de Instalación SimaPro PDFDokument24 SeitenManual de Instalación SimaPro PDFMiguel Angel Contreras LopezNoch keine Bewertungen
- Salesforce Data Loader PDFDokument49 SeitenSalesforce Data Loader PDFTim NelsonNoch keine Bewertungen
- Vector NTI Advance 11 Installation GuideDokument41 SeitenVector NTI Advance 11 Installation GuidexprakashNoch keine Bewertungen
- QEMU Manager - Computer On A StickDokument39 SeitenQEMU Manager - Computer On A StickSean BellNoch keine Bewertungen
- PSCAD 500 QuickStart SoftwareSetup CertificateLicensingDokument3 SeitenPSCAD 500 QuickStart SoftwareSetup CertificateLicensingHoàng Thuỳ LinhNoch keine Bewertungen
- Tilman Engineering Solutions (Shear Wall Cracked Section Analysis)Dokument29 SeitenTilman Engineering Solutions (Shear Wall Cracked Section Analysis)Muhammad UsmanNoch keine Bewertungen
- Mach3 - ManualDokument106 SeitenMach3 - Manualrcarlosrs100% (2)
- 411L User ManualDokument73 Seiten411L User ManualLuis NascimentoNoch keine Bewertungen
- SIMSEN Quick - User - GuideDokument70 SeitenSIMSEN Quick - User - GuideSuresh CNoch keine Bewertungen
- IDM Master GuideDokument44 SeitenIDM Master GuideSagar Neil BarmanNoch keine Bewertungen
- Distributing Your Mapx ApplicationDokument16 SeitenDistributing Your Mapx ApplicationabuzarshazliNoch keine Bewertungen
- NethServer DocumentationDokument71 SeitenNethServer Documentationleolemos.brNoch keine Bewertungen
- Centraline Lynx User GuideDokument244 SeitenCentraline Lynx User GuideKrushal BhanderiNoch keine Bewertungen
- SPP Id Install GuideDokument127 SeitenSPP Id Install GuideSudheer ReddyNoch keine Bewertungen
- Aspenone V8.5, Aspentech'S Web-Based User Interface: Release NotesDokument14 SeitenAspenone V8.5, Aspentech'S Web-Based User Interface: Release Noteskomerstrore nineteenNoch keine Bewertungen
- QSWATPlus Manual - v2.0Dokument136 SeitenQSWATPlus Manual - v2.0Mariano SpallaNoch keine Bewertungen
- Bit NamiDokument3 SeitenBit NamiRunflowDerNoch keine Bewertungen