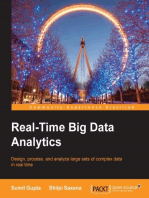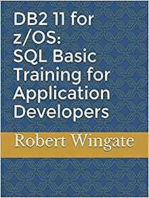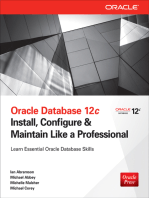Beruflich Dokumente
Kultur Dokumente
Macros
Hochgeladen von
Raul Quispe0 Bewertungen0% fanden dieses Dokument nützlich (0 Abstimmungen)
99 Ansichten48 SeitenUsing Macros. 1 Macro Commands by Function. 2 Using Macro Commands. 5 Introduction, Simple Macros. 5 Advanced Macros. 8 Controlling Macro Flow. 17 Managing Input and Output. 18 Handling Macro Errors. 19 Using execs.
Originalbeschreibung:
Copyright
© © All Rights Reserved
Verfügbare Formate
PDF, TXT oder online auf Scribd lesen
Dieses Dokument teilen
Dokument teilen oder einbetten
Stufen Sie dieses Dokument als nützlich ein?
Sind diese Inhalte unangemessen?
Dieses Dokument meldenUsing Macros. 1 Macro Commands by Function. 2 Using Macro Commands. 5 Introduction, Simple Macros. 5 Advanced Macros. 8 Controlling Macro Flow. 17 Managing Input and Output. 18 Handling Macro Errors. 19 Using execs.
Copyright:
© All Rights Reserved
Verfügbare Formate
Als PDF, TXT herunterladen oder online auf Scribd lesen
0 Bewertungen0% fanden dieses Dokument nützlich (0 Abstimmungen)
99 Ansichten48 SeitenMacros
Hochgeladen von
Raul QuispeUsing Macros. 1 Macro Commands by Function. 2 Using Macro Commands. 5 Introduction, Simple Macros. 5 Advanced Macros. 8 Controlling Macro Flow. 17 Managing Input and Output. 18 Handling Macro Errors. 19 Using execs.
Copyright:
© All Rights Reserved
Verfügbare Formate
Als PDF, TXT herunterladen oder online auf Scribd lesen
Sie sind auf Seite 1von 48
Macros
2003 Minitab Inc. i
Table Of Contents
Overview................................................................................................................................................................................ 1
Using Macros.................................................................................................................................................................... 1
Macro Commands by Function......................................................................................................................................... 2
Using Macro Commands ....................................................................................................................................................... 5
Introduction, Simple Macros............................................................................................................................................. 5
Advanced Macros............................................................................................................................................................. 8
Controlling Macro Flow................................................................................................................................................... 17
Managing Input and Output ............................................................................................................................................ 18
Handling Macro Errors.................................................................................................................................................... 19
Using Execs.................................................................................................................................................................... 20
Macro Commands by Function............................................................................................................................................ 25
Structure commands ...................................................................................................................................................... 25
Declaration Statements .................................................................................................................................................. 25
Local Macro Variables.................................................................................................................................................... 27
Control Statements......................................................................................................................................................... 29
Using DOS Commands .................................................................................................................................................. 34
Labelling Macro Output .................................................................................................................................................. 34
Debugging Tools ............................................................................................................................................................ 35
Handling Errors............................................................................................................................................................... 36
Additional Local Macro Features.................................................................................................................................... 37
Commands that Affect Output ........................................................................................................................................ 38
Communictationg with Macro Users............................................................................................................................... 39
Execs Commands .......................................................................................................................................................... 41
Index .................................................................................................................................................................................... 43
2003 Minitab Inc. 1
Overview
Using Macros
Minitab is usually used interactively, which means that each command carries out as soon as you click OK in a dialog box
or enter it in the Session window. You can also use a Minitab macro -- a set of session commands stored in a file -- to
automate a repetitive task, such as generating a monthly report, or to extend Minitab's functionality, such as computing a
special test statistic. In other words, you can write macros tailored to your needs.
You start by typing the macro in a word processor or using the History pane of the Project Manager to record your actions.
Once you create a macro file, you invoke it in the Session window or Command Line Editor. Type % followed by the
macro file name, as in %mymacro.
Introducing Simple Macros
Macro Terms and Overview
Global Macro Structure
Creating a Global Macro
Invoking a Global Macro
Adding Control Statements
Adding Comments
Macros that Start Automatically
Finding Problems in Macros
Advanced Macros
Advanced Macros
Using Variables
Using Arguments
Using Subcommands
Local Macro Structure
Invoking a Local Macro
Example of a Local Macro
Writing a Template
Declaration Statements
Using Text Data
Using Suffixed Variables
Using Free Variables
Finding Variable Data Type
Controlling Macro Flow
Control Statement Overview
Invoking Macros from within Macros
Managing Input and Output
Data Management Overview
Prompting a User for Information
Handling Macro Errors
Handling Errors Overview
Interpreting Error Messages
Debugging Tools
Commands that Work Differently in Macros
Using Execs
Execs Overview
Converting Execs to % Macros
Creating an Exec
Example of Exec
Running an Exec
Macros
2 2003 Minitab Inc.
Creating Loops
Using Conditional Execution
Handling Arguments
Interactive Execs
Macro Commands by Function
In addition to all of the Session commands, macros also have exclusive commands that assist in processing the macro.
Structure Commands
GMACRO command that initiates global macro structure
MACRO command that initiates local macro structure
ENDMACRO command that ends the macro structure
Declaration Statements
MCONSTANT list of variables that are declared as constants
MCOLUMN list of variables that are declared as columns
MMATRIX list of variables that are declared as matrices
MTYPE variablename K (local macros only: if variable is a constant returns K = 1; if a column K = 2; if a matrix K = 3)
MFREE list of variables that are determined when macro executed
DEFAULT argument=value... argument=value
Local Macro Variables
KKCAT K K K (combine the text in the first two K's, store combined text in the third K; all K's are text constants)
KKNAME K C, K C, ... (store the text constant K in column C)
KKSET K "text", K "text", ... (store the text in the text constant K)
DTYPE E K returns the data type of a column or constant
Control Statements
IF logical expression (same as for LET)
ELSEIF logical expression
ELSE logical expression
ENDIF logical expression
DO K = list of numbers
ENDDO logical expression
WHILE logical expression
ENDWHILE logical expression
NEXT transfers control to beginning of DO or WHILE loop
BREAK goes to the command that follows a DO or WHILE loop
GOTO number
MLABEL number
CALL template (calls a subroutine in the same file)
RETURN ends subroutine and returns control to main macro
EXIT stop macro, return to M INITAB session
PAUSE transfers control from macro to keyboard
RESUME returns control to the macro
Using DOS Commands
CD [path] change directory
DIR [path] list file names
TYPE "[ path] filename. ext" displays a file
Overview
2003 Minitab Inc. 3
Labeling Macro Output
MTITLE "title" (displays a custom title above output in Session window)
TITLE (default; displays output titles in Session window)
NOTITLE suppress output titles in Session window
WTITLE "title" for Graph window
Debugging Tools
ECHO displays macro commands in Session window during execution
NOECHO (default)
DEBUG tells how the macro is processing
NODEBUG (default)
TYPE "[ path] filename. ext" displays a file
PAUSE transfers control from macro to keyboard
RESUME transfers control from keyboard back to macro
Handling Errors
PLUG macro keeps going when it finds an error
NOPLUG (default)
MRESET restore environment settings after macro runs
INFO displays summary of local worksheet
SWAP fit macro into available memory
NOSWAP (default)
Additional Local Macro Features
WRITE [" filename"] C... C stores indicated local worksheet columns in a text file
INFO displays summary of local worksheet
Commands that Affect Output
BRIEF = K controls amount of output from several stat commands
OH K (default = 0; controls pausing of output in Session window)
GPAUSE [K]
GSAVE
GPRINT with no arguments prints the newest Graph window
GSCALE K = minimum data value K = maximum data value
NOBRUSH disable brushing on the resulting graph with any graphics command
Communicating with Macro Users
READ file
SET file
INSERT file
YESNO K (returns K = 1 if user responds "Yes", K = 0 for "No")
PAUSE transfers control from macro to keyboard
RESUME transfers control from keyboard back to macro
NOTE [comment] (displays blank lines or messages)
Execs Commands
EXECUTE [" filename"] [K times] (default filename = MINITAB. MTB)
ECHO display the commands that follow
NOECHO do not display the commands that follow (default)
YESNO K (returns K = 1 if user responds "Yes", K = 0 for "No")
2003 Minitab Inc. 5
Using Macro Commands
Introduction, Simple Macros
Macros Terms and Overview
Terminology : three types of macros
Three types of macros have been developed in Minitab to perform various repetitive tasks easily and effectively. In
Minitab's documentation, you may see the following terms which distinguish between the three types of Minitab macros:
Global macros, also referred to as simple macros, refers to the simplest form of macro.
Local macros, also referred to as advanced macros, refers to the more sophisticated form of macro.
Execs refers to an older form of Minitab macro.
Similarities between Local and Global Macros
Using Global Macros
Using Local Macros
Using Execs
Terminology : two types of worksheets
Worksheets include all of the data contained in the Session window, the Data window, and the Worksheet folder for a
particular file. While most menu and session commands use only one worksheet, macros use two different kinds of
worksheets. Both local and global macros work with a global worksheet, but only local macros work with both a global
worksheet and a local worksheet.
The "global worksheet" (sometimes called the "regular worksheet") is whatever worksheet is current when you invoke
the global macro. The global worksheet consists of more than just the columns of data you see in the Data windowit
is all the columns, constants, and matrices you see listed in the Worksheet folder for that worksheet. Global macros
act directly on the global worksheet.
The "local worksheet" is created when you invoke the macro, and is deleted from your computer's memory when the
macro finishes. The local worksheet is completely separate from the global worksheet, and is not visible in a Data
window. Only the macro can "see" and manipulate the variables in that worksheetwhich is why the worksheet is said
to be "local" to the macro. You can write your macro to use arguments, so that you can pass variables from the global
worksheet to the local worksheet when you invoke the macro, and pass variables out of the local worksheet into the
global worksheet when the macro finishes.
Global Macro Structure
A macro consists of lines of text, which represent command language, stored in a text file. While all macros follow a
similar structure, global macros follow this specific structure:
GMACRO
template
body of the macro
ENDMACRO
GMACRO and ENDMACRO
These commands mark the beginning and end of each global macro. GMACRO must be the first line of your macro
because it labels the macro type as global, not local. ENDMACRO ends the macro command. GMACRO and
ENDMACRO, as well as all macro commands, cannot be abbreviated.
Template
The term "template" is used much differently when discussing global macros than when discussing local macros. Global
macros simply use a "template" to name the group of commands for the macro. Local macros use a "template" to store
the most repetitive commands, subcommands, and corresponding arguments.
You type the name of the template for your global macro starting with a letter. The remaining characters in the name can
contain letters, numbers, or the underscore character. The template name can be upper, lower, or mixed case; MINITAB
ignores case when you invoke the macro. Using the macro file name as your template name is probably most convenient,
but not required. For example, all of the following are valid combinations of templates and file names.
Macros
6 2003 Minitab Inc.
Template File name Invoked by
MyMacro MYMACRO.MAC %MYMACRO
Analyze TEST.MAC %TEST
Analyze2 TEST2.TXT %TEST2.TXT
Body of the macro
The body of a macro consists of command language that controls the automatic data processing. The language includes:
MINITAB commands
Control statements
Macro statements (such as IF, THEN, PAUSE, CALL and GOTO)
Invocation of other global macros
Creating a Global Macro
To create a global macro using a text application
1 Write your macro using any text editor or word processor.
2 Save the updated global macro file in text-only format, with a file name and the file extension MAC, to the Macros
subdirectory of your main Minitab directory.
To create a global macro using Minitab
1 Execute a series of commands using either menu commands or session commands.
2 Click on the History folder in the Project manager. This folder displays the most recent commands (just commands,
not output) executed in your session.
3 Highlight the commands you want to include in your macro, right click on them and choose Copy.
4 Open any word processing application and choose Edit > Paste.
5 Change any commands if you wish. Then insert three lines to include GMACRO, the template and ENDMACRO.
6 Save the updated global macro file in text-only format, with a file name and the file extension MAC, to the Macros
subdirectory of your main Minitab directory.
Example of a Global Macro
Here is a simple example of a macro file named ANALYZE.MAC. Indenting is not necessary, but may be done to improve
readability as illustrated here.
GMACRO Marks the beginning of the global macro.
Analyze The template, or the name, of this macro.
NAME C1='Yield' C2='Chem1' &
C3='Chem2' C5='Ln.Yield'
PRINT C1-C3
DESCRIBE C1-C3
LET C5 = LOGE('Yield')
REGRESS C5 2 C1 C2
Body of the macro.
ENDMACRO
Marks the end of the macro.
Invoking a Global Macro
To invoke, or process, a global macro from Minitab, enter the symbol % followed by the macro file name. For example, to
invoke a macro file named ANALYZE.MAC, enter the command: %ANALYZE
Notes on invoking macros
The default file name extension for macros is MAC. When you invoke a macro that has an extension of MAC, you only
need to type the file name, as in %ANALYZE. If the extension is not MAC, you must type the file name and extension,
as in %ANALYZE.TXT.
Using Macro Commands
2003 Minitab Inc. 7
When you invoke a macro, by default Minitab looks for that macro file first in the current directory, then in the Macros
subdirectory. If the macro is not in one of those default directories, you can specify the directory by including a path
when you invoke the macro. For example, %c:\SALES\ANALYZE.
If a files name includes spaces, put the name in single quotes, as in
%'a very long file name.MAC'
Adding Control Statements
Control statements can make your macro flexible and powerful. For example, if you want the macro to...
perform some action only if some condition is true or false, use an IF statement
perform some action a set number of times, use a DOENDDO loop
repeat a block of commands as long as some condition is true, use a WHILE ENDWHILE loop.
start another macro from within your macro, use CALL and RETURN
More about Control Statements
Adding Comments
You can annotate your macro program by using the comment symbol # and the NOTE command.
To add comments that do not display in the Session window
Place the symbol # anywhere on a line to tell Minitab to ignore the rest of the line. Text after # is not displayed in the
Session window when the macro is executed (even when you use the ECHO).
To add comments that display in the Session window
Put the NOTE command at the beginning of a line. All text on that line will be ignored by the macro processor. However,
text on a NOTE line (except the first five spacesthe word NOTE and a space) does display in the Session window when
the macro is executed. To display a blank line, type a line containing only the word NOTE.
Example of using NOTE in a macro
Macro Code Results in Session window
NOTE Here come the data
NOTE
PRINT C1C3
Here come the data
Data Display
Row Yield Chem1 Chem2
1 11.28 87 1.83
2 8.44 61 25.42
3 13.19 59 28.64
...
Tip: adding readability by adding blank lines
Macros that Start Automatically
You can create a special file called STARTUP.MAC which executes automatically every time you start or restart Minitab.
A startup macro is a handy tool if you wish to avoid typing the same commands every time you start a Minitab session.
STARTUP.MAC can be a global macro or local macro. Users of earlier versions of Minitab may have an Exec file named
STARTUP.MTB which serves the same purpose and will still work.
To create a macro that starts automatically
Create your macro with session commands using a text editor or MINITAB. The macro can be written as a global or a local
macro.
Save the global macro file in text-only format, with a file name STARTUP and the file extension MAC, to the Macros
subdirectory of your main MINITAB directory.
When you start or restart Minitab, MINITAB looks for macro files in the order shown below, and executes the first one it
finds, if one exists.
STARTUP.MAC in your current directory
STARTUP.MTB in your current directory
Macros
8 2003 Minitab Inc.
STARTUP.MAC in the Macros subdirectory of the main MINITAB directory
Finding Problems in Macros
If your macro produces unexpected results or generates an error message, Minitab provides several tools to help you
track down and correct the problem. You should check for, and correct, these common problems first:
The syntax used in the macro is not correctfor example, the macro does not begin with GMACRO or end in
ENDMACRO.
The Minitab commands in the macro are not correctfor example, the REGRESS command is misspelled, or a column
name is provided when the command expected a constant. This kind of mistake generates the same kind of error
message you would have received if you were using MINITAB in interactive mode.
The macro uses a Minitab command that works differently in a macro than in interactive Minitab.
Advanced Macros
Advanced Macros
Local macros are more complex than global macros, and thus harder to write. However, they are more powerful and
flexible. If you need to write a fairly complex macro, or if you want a macro which you can execute like a Minitab
command, then you should write a local macro.
Local macros can use temporary variables, arguments, and subcommands to enhance the processing capabilities of the
macro. Local macros also have a different structure that allows you to include areas for defining the common commands
and the variables.
Local Macro Elements
Local macros have the capability to handle several elements which improve the processing capabilities of your macro.
These following three elements are explained further:
Variables Using Variables
Arguments Using Arguments
Subcommands Using Subcommands
Local Macro Structure
Template
Global macros use the template for naming purposes. Local macros use the template for naming the macro, but more
importantly use the template for storing commands, subcommands and arguments. Writing a Template
Declaration statements
The data variables that are used throughout a local macro need to be defined as columns, constants, or matrices.
Declaration statements define the variable data type. Declaration Statements
Using Variables
A variable is an alias that can refer to some piece of data: a number, text string, column, constant, or matrix. For example,
a variable named "Test1" could represent any of the following: a column of test scores, a constant that is the mean of the
test scores, or a text string that is the name of the test.
Variables can be utilized in a local macro argument to allow you to enter data as the macro is invoked. They can also be
used in a local macro control statement (found in the body of the macro) to enable complex calculations and data
manipulations. And, all types of variables have to be declared in a declaration statement.
Variables for arguments
With global macros, you must provide the specific location, or specific value, of the data that needs to be processed from
the command each time a macro is created. The data can not be changed when the global macro is invoked. A local
macro can use variables to establish data unknowns that are determined when the macro is invoked. These variables are
determined in the macro template, and are considered arguments. For more information on templates, see Writing a
Template. For more information on arguments, see Using Arguments.
Variables for control statements
Local macros also allow you to use temporary variables that are known only to the macro and that are stored in the local
worksheet. These temporary variables exist only while the macro is running. They are defined and manipulated using
control statements within the body of your macro.
Using Macro Commands
2003 Minitab Inc. 9
The only way you can utilize results within interactive Minitab or in a global macro is by storing them in the global
worksheet as columns, stored constants, or matrices. This can clutter your worksheet, especially if you need a lot of
scratch storage.
With local macros, you can store data in variables on the local worksheet and manipulate them as you wish, without
affecting your regular worksheet at all. When you exit the local macro, the local variables disappear. These temporary
variables are especially useful for performing calculations and using control statements. For more information on control
statements, see Control Statement Overview.
Declaring Variables
In order to use argument or control statement variables, you must first declare the data type of the variable. The data can
be text, suffixed, or unknown (considered "free") for all variables. For more information on declaring variables see
Declaration Statements.
Naming variables
You should choose a variable name that represents the value that is going to take the place of the variable when the
macro is invoked. The following rules apply for naming variables:
can be a maximum of eight characters
may include letters, numbers, and the underscore, but they must begin with a letter
can be in capitals, lower case, or mixed. On output, variable names appear the way they are written in declaration
statements.
cannot be the same name as a subcommand
Special variables
Using Arguments
Arguments are variables that are passed into and out of a macro when it is invoked. The variables are listed on the main
command line and subcommand lines of the macro. If you pass a global worksheet variable (a column, constant, or
matrix) to a macro and the macro changes the value of that variable, the global worksheet variable will contain that
changed value after the macro executes. An argument can be a variable which represents:
a stored column, constant, or matrix from a global worksheet: 'Sales', C1, K2, or M1
a number such as 2.3
Suppose that you want a macro that will draw a scatter plot with a fitted regression line and 95% confidence bands. Using
a global macro for this situation would require you to specify, or predetermine, which columns contain the data while
creating the macro. While invoking the global macro, you would not be able to specify different columns for the command.
However, with a local macro, you could specify which columns to use either when you create the macro, or when you
invoke the macro using variable arguments. The undetermined column specification variables, used when creating the
local macro for this situation, are examples of arguments. They allow you to enter whatever columns you wish when you
invoke the macro.
Arguments can also be used to tell the macro the name of a file to open, the title of a graph, or the number of times to
repeat some action. In addition, arguments can tell the local macro where to store results when the macro is finished
processing.
Within the macro, you can also change the name of a variable passed in as an argument, then pass the name back out to
the global worksheet. For example, the variable K1 could be given the name TestMean within the macro; when the macro
finished, K1 would show the name TestMean in the Constants folder in the Project manager.
Example of a macro template with arguments
The three arguments in the following template are X, XBAR, and PCT. X is a column that contains the data, XBAR is the
constant where the answer will be stored, and PCT is an optional constant that affects the subcommand. All three
arguments will be given specific values when the macro is invoked.
TRIM2 X XBAR;
PERCENT PCT.
Using Subcommands
Local macros can also have subcommands that can modify the behavior of the macrojust as subcommands in interactive
Minitab can change the behavior of a command. Subcommands can have their own arguments. You can also choose to
include or not include the subcommand when invoking the local macro.
For example, the scatter plot macro described above could be made more flexible by including a subcommand that lets
you decide at what level the confidence bands should be drawn.
Macros
10 2003 Minitab Inc.
To add subcommands to a macro
Write a template that includes a subcommand.
If any of your subcommands include arguments, you must declare the variable data type for those arguments in the
declaration statements
If any of your subcommands include arguments that are constants, you can assign default statements to those
arguments in the body of the macro.
Invoking macros that use subcommands
When invoking a macro, if you type a subcommand more than once, Minitab uses the first occurrence of the
subcommand.
Individual arguments on subcommands cannot be optional. For example, suppose a subcommand has two arguments.
When you invoke the macro, you can either omit the subcommand entirely, thereby accepting the default, or use it
with two arguments. You cannot use the subcommand with the data value for one argument and take a default for the
other argument.
Example of creating and invoking a macro with a subcommand
Suppose we improve TRIM by adding an optional subcommand, PERCENT, that allows the user to specify the trimming
percent. If the user does not specify PERCENT, we use the default value of 5%. We give this default value using the
macro statement DEFAULT.
Here what you would type for the macro:
MACRO
TRIM2 X XBAR;
PERCENT PCT.
#
# TRIM2 takes one column, X, as input. It orders the data, trims
# the percent specified by PCT from each end, calculates the
# mean of the remaining data and stores it in XBAR.
# If PCT is not given, 5% is used.
#
MCONSTANT N T1 T2 XBAR PCT
MCOLUMN X XSORT XTRIM
DEFAULT PCT = 5
#You can find the complete version of this macro in the file TRIM2.MAC.
Then suppose, in your global worksheet, you have data in a column named Score and you want to calculate the 4%
trimmed mean and store it in a constant named Sbar. When you invoke a macro, you must use single-quotes around
variable names, as with most other Minitab commands. It is only in the macro text that quotes are not used.
Here is what you would type for invoking the macro:
%TRIM2 'Score' 'Sbar';
PERCENT 4.
Determining whether or not the subcommand invokes
Assigning default values to subcommand arguments
Local Macro Structure
Local macros are created in the same way as global macros, using a text editor or various features of Minitab. See Global
Macro Example. However, the structure and the contents of a local macro can differ significantly.
The structure of a local macro is similar to that of a global macro, but it includes additional elements that allow you to
define the syntax of the user command, and to declare variables for the local worksheet. The contents of a local macro
follow this structure:
MACRO
template
declaration statements
body of the macro
ENDMACRO
MACRO and ENDMACRO
MACRO and ENDMACRO mark the beginning and end of each macro. You can have more than one macro within a local
macro filesee Invoking Macros from within Macros. MACRO must be the first line of your macro because it labels the
macro type as local, not global. MACRO and ENDMACRO can not be abbreviated.
Using Macro Commands
2003 Minitab Inc. 11
Template
The template gives the macro command name and any subcommands, as well as any undetermined arguments. See
Writing a Template.
Declaration statements
Each variable that will be used in the macro must be "declared" with a declaration statement. Declaring a variable tells the
local macro what type of variable to expect when the macro is invoked: a column, constant, or matrix. See Declaration
Statements.
Body of the macro
The body of a macro consists of command language that controls the automatic data processing. The language includes:
MINITAB commands
Control statements
Macro statements (such as IF, THEN, PAUSE, CALL and GOTO)
Invocation of other global macros
Invoking a Local Macro
1 From a command prompt in the session window, enter the percentage symbol % followed by the macro file name, as
in %TRIM. Also consider the following issues:
The default file name extension for local macros is MAC. When you invoke a macro that has an extension of MAC,
you only need to type the file name, as in %TRIM. If the extension is not MAC, you must type the file name and
extension, as in %TRIM.TXT.
When you invoke a local macro, by default Minitab looks for that macro file first in the current directory, then in the
\MACROS subdirectory. If the macro is not in one of those default directories, you can specify the directory by
including a path when you invoke the macro. For example, %C:\SALES\TRIM.
If a local macro file name includes spaces, put the name in single quotes, as in %'a very long file name.MAC'
2 After the file name, type any undetermined arguments which belong with the main command:
Unnamed columns, constants, and matrices are not surrounded by quotes, as in %TRIM C1 K2
Named columns, constants, and matrices are surrounded by single quotes, as in %TRIM 'Sales' 'NewMean'
Text strings, such as titles or file names, are surrounded by double quotes, as in %TRIM C1 K2;TITLE
"Results"; STOREIN "OUTPUT.TXT".
3 If the macro has optional subcommands, consider typing them as in interactive Minitab, ending each line with a
semicolon or a period, as in %TRIM C1 K2;PERCENT 4.
Example of a Local Macro
The macro TRIM calculates a 10% trimmed mean--5% trimmed from each end of the data--for a column of data from the
global worksheet and stores it in a constant in the global worksheet.
(1) MACRO
(2) TRIM X XBAR
#
# TRIM takes one column, X, as input. It orders the data, trims 5%
# from each end, calculates the mean of the remaining data, and
# stores it in the constant XBAR.
#
(3) MCONSTANT N T1 T2 XBAR
MCOLUMN X XSORT XTRIM
(4) #
# first we calculate the trimming points T1 and T2
LET N = COUNT(X)
LET T1 = ROUND(N*0.05)
LET T2 = N-T1+1
# next we check for the case when T1 = 0 and nothing is trimmed
IF T1 = 0
Macros
12 2003 Minitab Inc.
LET XTRIM = X
# otherwise, we sort X, trim the ends and calculate the mean
ELSE
LET XSORT = SORT(X)
COPY XSORT XTRIM;
OMIT 1:T1 T2:N.
ENDIF
LET XBAR = MEAN(XTRIM)
(5) ENDMACRO
Key
Here is what each line in the macro means:
(1) MACRO marks the beginning of a local macro.
(2) Template. Says to invoke this macro with two arguments: argument 1 is the column of data to be trimmed, and
argument 2 is the constant where the trimmed mean is to be stored. See Writing a Template.
(3) Declaration statements.
MCONSTANT declares four constants (N, T1, T2, and XBAR) to be used as variables by the local macro. One of
these constants, XBAR, is an argument which corresponds to the constant that is passed into the macro when the
user invokes the macro.
MCOLUMN declares three columns (X, XSORT, and XTRIM) to be used as variables by the local macro. One of these
columns, X, is an argument which corresponds to the column that is passed into the macro when the user invokes the
macro.
See Declaring Variables.
(4) Body of the macro.
(5) ENDMACRO marks the end of the macro.
All lines beginning with the comment symbol # are comments, which are ignored by Minitab. See Adding Comments.
Writing a Template
A global macro template simply names the group of macro commands, whereas a local macro template lists the name
and the macro command language. While the local macro template does not include macro statements or control
statements, it does contain the command, its subcommands and any associated arguments.
Template Requirements
The first line of the template contains the macro name. You should use the same name for the template as the file name,
unless you intend on using the template for multiple macro files. The file name is used when you invoke a macro, whereas
the template name is used in constructing a macro file.
The only lines that can appear between the word MACRO and the template are comment lines that begin with #.
Command and subcommand names can contain letters, numbers, and the underscore character, up to a maximum of
eight characters. They must start with a letter. Only the first four letters of macro subcommands are used by Minitab.
Command and subcommand arguments must have legal variable names.
You may have two or more macros in one file. Each macro must follow the local macro structure, and each must have a
unique template name. When you invoke the macro containing multiple macros, Minitab executes the first macro in the
file. You can invoke subsequent macros within the file by using a CALL statement with each template name.
If the command has subcommands, use punctuation just as in interactive Minitab: end each line with a semi-colon, and
put a period after the last subcommand.
Example of a template for a command with arguments
Template Invoked by
Trim X Xbar %TRIM C5 K1
In the template, Trim is the command (and name of the macro), X is the first argument, and Xbar is the second argument.
The X variable is the column (to be specified when the macro is invoked) where the macro should look for data. Xbar is
the constant where the macro should store the result.
Using Macro Commands
2003 Minitab Inc. 13
Example of a template for a command with a subcommand
Template Invoked by
Trim X Xbar;
Percent Pct.
%TRIM C1 C5;
PERCENT 5.
In the template, the TRIM command has its arguments X and Xbar. The subcommand is Percent. Percent has an
argument, Pct, that can contain a constant.
Declaration Statements
All variables used in a local macro must be declared. Declaring a variable tells the local macro what type of variable to
expect from the user, or the macro, while invoking.
Declaration Requirements
Declare variables that are constants with MCONSTANT, variables that are columns with MCOLUMN, and variables
that are matrices with MMATRIX. (You may also use the plural synonyms MCONSTANTS, MCOLUMNS, and
MMATRICES.) After the M- command, list all the variables that are of that type, separated by a space.
An argument, which is a variable in the template, may be given the declaration MFREE. The variable data
typecolumn, constant, or matrixis determined by the type of the variable that is given when the macro is invoked.
The macro statement MTYPE allows you to determine whether a variable declared with MFREE is a column,
constant, or matrix.
You may use a declaration statement several times, but only for different variables and only between the template and
the body of the macro. Once a variable is declared, it cannot be redeclared. Variable declarations can only be made
between the template and the body of the macro.
The declaration commands (MCOLUMN, MCONSTANT, etc.) cannot be abbreviated.
The declared variable must have a legal name.
Example of declaring variables
For example, suppose the template is
TRIM X Xbar
TRIM is the name of the macro and X and Xbar are variables that will be passed into the macro. The macro would need
declaration statements that define whether X and Xbar are constants, columns, matrices, or "free" variables (defined
below). Let's say X is a column in the global worksheet and Xbar is a constant in the global worksheet. The user would
invoke the macro by typing, say, %TRIM C5 K1. The first few lines of the local macro file would then be
MACRO
TRIM X Xbar
MCOLUMN X
MCONSTANT Xbar
Note If you see the error "Missing END for READ, SET, or INSERT," it may be because you have named a local
variable with the same name as a Minitab command, and entered it after READ, SET, or INSERT. For example:
SET col1
min:max/1
END
where min and max are local variable names. Minitab interprets the second line as a command because MIN and MAX
are also Minitab commands. It displays the error message because it thinks you are trying to execute a command without
first having entered the required END statement. You must avoid using Minitab commands for variable names if you need
to use them in this way.
Variable types
There are four special-purpose variables, which are each declared differently:
Subcommand: An implicit constant that has a value of either 1 (if the subcommand was invoked) or 0 (if the
subcommand was not invoked)
Text: Declared with MCONSTANT as a text constant that contains a text string
Suffixed: Declared with MCOLUMN or MCONSTAN as a range of columns or constants
Free: Declared with MFREE as a column, constant, or matrix whose type is undetermined until the macro is invoked
Macros
14 2003 Minitab Inc.
Using Text
You can use text data in columns, in stored constants, and as text strings in all three types of macros. In addition, you can
pass a text string into a macro by enclosing the string in double quotes when invoking the macro. The passed string can
then be assigned to a constant in your macro. Constants that hold text data are useful for specifying graph titles, file
names, and names for variables that could be created in a local macro.
Example of a macro using text strings
The following local macro provides an example of using text data.
MACRO
REVERSE file1 file2
#
# REVERSE reads the first 3 columns of the input file, file1.
#
MCONSTANT file1 file2
MCOLUMN X Y Z
PRINT file1 file2
READ X Y Z;
FILE file1.
WRITE file2 Z Y X
#
# REVERSE now stores the 3 columns from file1 in reverse order as the output file, file2.
#
ENDMACRO
Example of invoking a macro using text strings
We could use this macro to reverse the columns in the file called INPUT.DAT and store the reversed data in the file called
OUTPUT.DAT by using
%REVERSE "INPUT" "OUTPUT"
Commands for storing text in constants
Three macro commands allow you to store text in a constant. They are especially useful for displaying titles and other
annotation on macro output. The following text commands are used in the body of %macros, which means the commands
can only be used in global or local macros:
KKNAME stores the name of column C in the constant K.
KKSET stores the text within the double quotes in the constant K. You can also use the regular MINITAB command LET to
store text in constants. KKSET, however, can store several text strings in several constants at once, whereas LET stores
one text string in one constant. (Note, in older versions of Minitab, you used single quotes around the text in KKSET. You
can still use single quotes, but they are not recommended).
KKCAT concatenates, or combines, the text in the first constant K with the text in the second constant K, and stores the
combined string of text in the third constant K. For example, if the constant X contained "Mr." and the text constant Y
contained "Jones", the following command KKCAT X Y Z would put the string "Mr.Jones" in constant Z.
Tip: How to trim text strings in macros
Note KKNAME, KKSET, and KKCAT can only be used in global or local macros.
Using Suffixed Variables
A suffixed variable is a variable that represents a range of values. The range can include columns and constants. They
are most useful when:
you want to abbreviate a list of known variablesthis is a defined range. For example, if a command in a macro acts on
five columns, it is easier to write C1-C5 than C1, C2, C3, C4, C5.
you do not know until the macro is invoked how long a list will bethis is an undetermined range. For example, the
user may want the macro to act on C1-C3, C1-C5, or C1-100, depending on what data is applicable.
Using Macro Commands
2003 Minitab Inc. 15
Suffixed Variable Syntax
A suffixed variable is a variable name followed by a period, followed by the suffix. The suffix can either be an integer or a
stored constant. The range of suffixed variables can be abbreviated using a dash.
Variable Name
Period
Suffix
Suffixed
Variable
Range of Suffixed Variables
X . 1 X.1 X.1-X.5
My_Data . 1 My_Data.1 My_Data.1-My_Data.5
Test . 1 Test.1 Test.1-Test.testnum
Test . testnum Test.testnum
The variable name and the suffix can each have up to eight characters. However, only the last eight characters of a
suffixed variable, including the period, are shown when a suffixed variable is printed. So if you plan to print out suffixed
variables, you should probably keep them short, as in Col.1-Col.5 or X.1-X.N.
Using suffixed variables in the template and declarations
Within the body of a macro, suffixed variables can be used in any order, alone or in groups. But when they appear on the
template or in declaration statements, they must follow these rules:
In the template and declarations, you must give a list of suffixed variables as one complete list, in order, and using a dash.
All variables in the list must be of the same variable type.
Templates
(where TRIM is the command name)
Declarations
Legal: TRIM X.1-X.5
TRIM X.1-X.5 Y.1-Y.8
TRIM Z X.3-X.20 W1 W2
MCOLUMN X.1-X.5
MCONSTANT X.1-X.5 Y.1-Y.8
MCOLUMN Z X.3-X.20 W1 W2
Illegal: TRIM X.1-X.3 X.4-X.5
TRIM X.1-X.2 Y X.3-X.5
TRIM X.5-X.1
MCOLUMN X.1-X.3 X.4-X.5
MCONSTANT X.1-X.2 Y X.3-X.5
MCOLUMN X.5-X.1
In the template, each command and subcommand can have as many regular arguments and as many defined-range
arguments as you wish. However, the command or subcommand can have only one undetermined-range argument.
Legal template statements: MYPROG1 X.1-X.10 Y.1-Y.N
MYPROG2 X.1-X.10 Y.4-Y.20
MYPROG3 X.1-X.M;
SUB1 Y.1-Y.N;
SUB2 Z.5-Z.P W.1-W.10.
Illegal template statement: MYPROG4 X.1-X.M Y.1-Y.N
Once you have declared a suffixed variable, you cannot declare another variable with the same prefix, even one of the
same type. The following two declarations cannot be used in the same program. Because the prefix "X" is used with
MCOLUMN, it cannot be used againeither for additional columns or for any other type of variable.
Do not declare the suffix of a suffixed variable. For example, suppose you have the range X.1-X.N. You do not give N a
value; Minitab applies a value to N automatically when you invoke the command.
Example of suffixed variables with a defined range
Example of using a constant to define a range of columns
Example of suffixed variables with an undetermined range
Using Free Variables
You may want a local macro to operate with a column, constant, or matrixwhatever the user decides to use when he or
she invokes the macro. The local macro can then take appropriate action, depending on the type of variable used when
invoking the macro. A free variable is an argument variable whose typecolumn, constant, or matrixis not determined
until the macro is invoked.
To use a free variable in a macro
You must do five things in the local macro code to make free variables work:
1 List the free variable as an argument on the template. For example, here is a template for the macro TELLME that has
X as an argument: TELLME X
Macros
16 2003 Minitab Inc.
2 Declare the free variable with the declaration statement MFREE. For example: MFREE X
3 Declare an additional variable as a constant: MCONSTANT Vartype
4 Use the macro statement MTYPE to analyze the free variable and store its variable type number in the constant
declared in step . If the variable is a constant, then Vartype is set to 1; if it is a column, Vartype is set to 2; and if it is a
matrix, Vartype is set to 3. You can include an MTYPE statement anywhere within the body of a local macro. For
example, the command MTYPE X Vartype looks at the free variable X and stores its variable type (1, 2, or 3) in the
constant Vartype.
5 Write code that can respond to the variable type that was used. In the following example, the IF statements make the
macro perform different actions depending on what type of variable X is: IF Vartype = 1, NOTE X is a constant!,
ELSEIF Vartype = 2, NOTE X is a column!, ELSE, NOTE X is a matrix!, ENDIF.
6 Invoke it. Macros that use free variables are invoked just like any other local macro (for details, see Invoking a Local
Macro).
Note There is one case when the macro processor cannot determine the type of a variable. This happens when a
variable that appears on an optional subcommand is declared as MFREE, and a user invokes the macro without using the
subcommand. In this case, the macro processor assumes the variable is a column.
Example of a macro that uses free variables
The local macro TELLME tells the user what kind of variable was used when the variable was invoked. Here is the
complete code:
MACRO
TELLME X
MFREE X
MCONSTANT Vartype
MTYPE X Vartype
IF Vartype = 1
NOTE X is a constant!
ELSEIF Vartype = 2
NOTE X is a column!
ELSE
NOTE X is a matrix!
ENDIF
ENDMACRO
TELLME can be invoked in all of the following ways, and will produce the following output in the Session window:
Invoked like this Produces this
%TELLME C1 X is a column!
%TELLME K1 X is a constant!
%TELLME M1 X is a matrix!
Example of a more complex macro that uses free variables
Finding Variable Data Type
DTYPE E K
Use DTYPE to determine the data type of a column or constant (E), and store the results in a constant (K).
Values returned by DTYPE:
0 = text
1 = real numbers
2 = integers
3 = date/time
10 = empty
DTYPE is often used with free variables (and the MFREE and MTYPE commands) in cases where the macro must be
flexible enough to respond to a variety of possible inputs.
Using Macro Commands
2003 Minitab Inc. 17
DTYPE is very useful when parts of your macro only work on some types of data. For example, you may have a
subcommand of your local macro that lets the user specify a title for a graph; DTYPE can tell you if the user specified a
text string or a number. Or, perhaps a part of your macro requires an integer; DTYPE could tell you if a variable was not
an integer, allowing your macro to convert the real number to an integer.
Note DTYPE only works as a command. It does not work with IF or LET, for example.
Example of a macro that uses DTYPE
TELLDATA tells a user the data type of the variable specified when the macro is invoked. Here is the complete code:
MACRO
TELLDATA X
MFREE X
MCONSTANT Vartype
DTYPE X Vartype
IF Vartype = 0
NOTE Variable is text
ELSEIF Vartype = 1
NOTE Variable is real number
ELSEIF Vartype = 2
NOTE Variable is integer
ELSEIF Vartype = 3
NOTE Variable is date/time
ELSEIF Vartype = 10
NOTE Variable is empty
ENDIF
ENDMACRO
Controlling Macro Flow
Control Statement Overview
Control statements can make your macro more flexible and powerful because they allow you to control the sequence in
which commands in the macro are executed. They can perform some action given a condition using an IF statement.
They can perform some action repeatedly using a DO-ENDDO LOOP statement. They can start other macros from within
a macro using a CALL and RETURN statement. The following pages document these control statements, and more.
You can also nest control statements. For example, one control statement, such as an IF statement, can contain several
other control statements, such as additional IF statements or a DO statement.
Commands
IF ELSEIF ELSE ENDIF
DO ENDDO
WHILE ENDWHILE
NEXT
BREAK
GOTO MLABEL
CALL RETURN
EXIT
CD DIR
TYPE
Macros
18 2003 Minitab Inc.
Invoking Macros from within Macros
You may have two or more macros in one file. Each macro in the file follows the usual structure (beginning with GMACRO
or MACRO, ending with ENDMACRO, etc.), and each must have a unique template name. When you invoke a macro,
Minitab executes the first macro in the file. Subsequent macros in the file are subroutines that you can invoke using a
CALL statement. There are some restrictions on which type of macro another macro can call:
From within this type of macro You can invoke...
Global Global Exec
Local
Local
Exec Global Local Exec
You invoke a macro from within a macro in the same way you invoke a macro from the Minitab prompt. On a line, put the
symbol % followed by the name of the macro file, as in %TRIM. You can also include a path statement, as in
%C:\MYWORK\TRIM. If it is a local macro, include all appropriate arguments and subcommands.
Because the macros you execute are stored in your worksheet area, the only limitation to the number of macros you can
nest is the amount of space available in your worksheet.
The following example improves the global macro ANALYZE to handle the case when a data set is too small to analyze.
The main file, stored as ANALYZE2.MAC, determines how many observations are in the data set. If there are fewer than
5, it invokes the macro file TOOSMALL.MAC. TOOSMALL prints out a message then prints the data set. If the data set
has at least 5 observations, ANALYZE2 invokes the macro file OK.MAC. OK is the same as the original version,
ANALYZE.
ANALYZE2.MAC
GMACRO
ANALYZE2
#
LET K90 = COUNT(C1)
IF K90 < 5
%TOOSMALL
ELSE
%OK
ENDIF
ENDMACRO
TOOSMALL.MAC
GMACRO
TOOSMALL
#
NOTE Data set has fewer than 5 observations.
NOTE No analysis will be done. Here are the data.
PRINT C1 - C3
ENDMACRO
OK.MAC
GMACRO
OK
#
NAME C1 = 'Yield' C2 = 'Chem1' C3 = 'Chem2' C5 = 'Ln.Yield'
PRINT C1-C3
DESCRIBE C1-C3
LET C5 = LOGE('Yield')
REGRESS C5 2 C2 C3
ENDMACRO
Managing Input and Output
Data Management Overview
You can pass information through a macro using arguments, or you can pass information through macros by providing
user interaction. Arguments can only be used in local macros and they are often not very user friendly. Instead, you can
provide questions or messages that interact with the user of the macro. Minitab provides several communication aids that
are compatible with global macros and that provide user friendliness: the command NOTE, a special "TERMINAL" option
on WRITE, READ, SET, and INSERT, the command YESNO, and the statement PAUSE.
Using Macro Commands
2003 Minitab Inc. 19
You can also manipulate the macro output using several Minitab commands. You can suppress your output using BRIEF.
You can control graph output using command such as NOFRAME, GPRINT, GSAVE, GSCALE, GPAUSE, or NO
BRUSH. You can also change or add an argument name or title.
Commands
NOTE
WRITE TERMINAL
READ SET INSERT
RESUME PAUSE
YESNO
BRIEF
MTITLE TITLE NOTITLE WTITLE
GPRINT
GSAVE
GSCALE
GPAUSE
Prompting a User for Information
READ, SET, and INSERT have a special feature that allows you to ask users questions and then use their answers in the
macro. A macro will pause for user input if you use READ, SET, or INSERT with the subcommand FILE with the special
file name TERMINAL. TERMINAL tells MINITAB to wait for input from the keyboard. READ, SET, and INSERT also have
other subcommands.
Handling Macro Errors
Handling Error
Stopping or continuing on errors Using PLUG/NOPLUG
Resetting the environment Using MRESET
Getting information Using INFO
Displaying macro commands Using ECHO/NOECHO
Displaying processing status Using DEBUG/NODEBUG
Pausing in problem areas Using PAUSE/RESUME
Displaying the macro file Using TYPE
Interpreting Error Messages
Minitab has an internal program called a macro processor that handles all the work that is specific to macros. The macro
processor monitors which macro file you are currently using and what macros are in the file, and it processes all macro
statements.
Error messages can be sent from the macro processor to the Minitab program. When the macro processor encounters a
Minitab command, the processor checks the command briefly and then gives the command to the Minitab program to fully
check and execute. Knowing where a message came from can help you troubleshoot:
ERROR (two asterisks) means an error was found by the macro processor
ERROR (one asterisk) means an error was found by regular Minitab
Debugging Tools
"Debugging" is the art of finding problems"bugs"in a computer program. You can use several techniques and
commands to display information about the macro such as ECHO and DEBUG. You can also pause the macro so you can
investigate problem areas using PAUSE, RESUME and TYPE.
Macros
20 2003 Minitab Inc.
Commands that Work Differently in Macros
One source of errors can be Minitab commands that work differently in macros than they do in interactive Minitab.
Commands that work differently in all %macros
READ, SET, and INSERT:
If your macro includes data after these commands, you must use the command END on the next line following the
data.
If you use the FORMAT subcommand with these commands, the END command must be at the beginning of the
next line following the data. If you indent the END command at all, Minitab will not recognize it and you will get an
error message.
If you use READ, SET, or INSERT to input data from a file, you must specify the file name on the FILE
subcommand. You cannot specify the file name on the main command as you can in interactive Minitab.
In local macros: If you see the error "Missing END for READ, SET, or INSERT," it may be because you have
named a local variable with the same name as a Minitab command, and entered it after SET or INSERT.
Commands that change output settings--OW, IW, OH, BRIEF, CONSTANT, and NOCONSTANT. If you assign a
setting with any of these commands, that setting stays in effect until you change it, restart Minitab, or use MRESET.
Commands that work differently in local macros
LET. You cannot use a Minitab function or column statistic as a variable name in a LET command. Thus
LET Mean = X1 + X2 + X3
is illegal because there is a Minitab function called MEAN. In general, it is better not to use Minitab command names
as variable names in a macro.
ERASE. Erases local worksheet variables, but it does not erase the declaration of a variable. That is, you cannot
declare the same variable twice in one macro.
EXECUTE. You cannot invoke EXECUTE from within a local macro. You can, however, invoke a local macro from
within an Exec macro.
INFO. In a local macro, INFO displays information on the local worksheet. See Getting Information About the Local
Worksheet.
SAVE and RETRIEVE. You cannot use either of these commands in a local macro. To save data in the local
worksheet, use the command WRITE.
Using Execs
Exec
Execs are stored commands that you will use over and over, so you do not have to retype them each time. You can even
write an interactive Exec, which pauses during execution, prompts the user for information, then continues with execution.
Execs are useful for many things:
repeating a block of commands many timesuseful for simulations
looping through columns of the worksheet, doing the same analysis on each block of columns
looping through rows of the worksheet, doing the same analysis on each block of rows
performing complex operations not provided as stand-alone commands
How Execs are different from global and local macros
Earlier releases of Minitab supported only Execs. Minitab now has a more robust programming language that allows you
to create global and local macros, sometimes grouped under the term %macros. %Macros are more powerful and flexible
than Execs. Here are some of the other differences:
Exec, with a default extension of MTB, is invoked by typing the command EXECUTE or by choosing Files > Other
Files > Run an Exec
%Macro, with the default file extension of MAC, is invoked by entering the symbol % followed by the macro file name:
for example, %SALES invokes the macro SALES.MAC
If you have Execs that were written using previous releases of MINITAB, you may continue to use them with no
changeunless, of course, the Execs use obsolete commands. If you are writing a new macro, we recommend you write it
as a %macro, because we may phase out Execs in a future release of Minitab and because the new macros provide
much greater power and flexibility than do Execs.
Using Macro Commands
2003 Minitab Inc. 21
Converting Execs to %Macros
To convert your Exec to a global macro
1 Add three lines to your Exec file: GMACRO as the first line, ENDMACRO as the last line, and the template (the macro
name) as the second line of the file.
2 Check for Minitab commands that work differently in %macros (below).
3 Save the macro as a text file, with the extension MAC.
Once you have converted your Exec to a global macro, you can incorporate any of the features documented in the
chapters for global macros such as DO-loops and IF statements. You can also include several global macros within one
global macro file.
Converting your Exec to a local macro
Local macros do not support the CK capability, which is a specialized looping feature exclusive to Execs. If your Exec
uses the CK syntax, replace the syntax with the appropriate control statement .
Commands that work differently in %macros
Execs allow a repeat factor, such as "3" in the command EXECUTE "MYMACRO" 3. Global macros do not allow a
repeat factor because they allow control statements such as DO-loops and WHILE statements which work much more
efficiently. If your Exec requires such a repeat factor, you will need to incorporate that operation within the body of the
global macro.
In earlier releases of Minitab, the default was ECHO. Now the default is NOECHO, which means that commands are
not normally displayed while the macro executes. If your Exec contains NOECHO commands, there is no harm in
leaving them there, but they may not be necessary anymore.
READ, SET, and INSERT commands should follow these conventions:
If the command reads data from a file, you must modify the command so that the file name is listed with a FILE
subcommand, rather than being listed on the main command line.
If the command is followed by data, you must include the statement END at the end of the data, on its own line.
If the command is followed by a FORMAT subcommand followed by data, the END statement must begin at the
beginning of the line. If END is indented at all, Minitab will not recognize it and you will get an error message.
Creating an Exec
There are two ways to create Execs:
1 With a text editor or word processor. If you use an editor, store the file in a text format. If you use a word processor,
make sure you save the file as a text filenot the native format of the word processor. For example, if you are using
Microsoft Word, do not save as a Word file, but choose File > Save As and select a file type of Text only. Save the file
with the extension MTB; that way, when you use the EXECUTE command, you will not have to type the extension
because Minitab will assume the file has the default extension of MTB.
2 With the command JOURNAL. JOURNAL stores a copy of all commands used in a Minitab session in a file with the
extension MTJ. Note that when you EXECUTE the file, you must use the extension MTJ.
Example of Exec
Each month, a laboratory sends you data on three chemical measurements: Yield, Chem1, and Chem2. You always do
the same analysis: descriptive statistics, plots of Yield versus the two other measures, a regression, and a residual plot.
Suppose you use your computer's editor to create the following file called ANALYSIS.MTB:
NAME C1='Yield' C2='Chem1' C3='Chem2'
DESCRIBE C1-C3
PLOT C1*C2
PLOT C1*C3
REGRESS C1 2 C2 C3 C10 C11
NAME C10 = 'Resids' C11 = 'Fits'
PLOT C10 C11
Then, if you put the data for January in the file JAN.MTW, you can perform your analysis by doing the following:
1 Choose File > Open Worksheet and select JAN.MTW.
2 Choose File > Other Files > Run an Exec. Click Select File.
3 Select ANALYSIS.MTB. Click Open.
Macros
22 2003 Minitab Inc.
Running an Exec
EXECUTE ["filename"] [K times]
Executes commands that have been stored in a file. These command files are called Execs.
The default file extension for Execs is MTB. When using EXECUTE, you do not need to type the file extension if it is MTB.
The default file name is MINITAB.MTBif you do not specify a file name with EXECUTE, Minitab looks for the file
MINITAB.MTB and runs the file if it exists.
The optional argument K lets you specify how many times to run the Exec. K can be any integer. The default value is one,
which means that the macro will be executed one time. If K > 1, the macro is executed K times. If K < 0, the macro is not
executed.
To interrupt the execution of an Exec, press <Ctrl>+<Break>. Minitab will finish executing the command in process before
it stops the macro.
Creating Loops
Looping through commands
Suppose you want to train your eye to judge normal probability plots. So you decide to generate 20 plots for data from a
normal distribution. First store the following commands in a file called NPLOT.MTB:
RANDOM 50 C1
NSCORES C1 C2
NAME C1='Data' C2='Nscores'
PLOT C1C2
To execute this file 20 times, to get 20 different normal probability plots, type
EXECUTE "NPLOT" 20
You can also loop through rows of data. Suppose we have a full year of the laboratory data from our first example, one
month stacked on top of another, in a file called LAB.DAT. There are now four variables, Yield, Chem1, Chem2, and
Month. To do the same analysis as before, separately for each month, we store the following commands in the file
YEAR.MTB:
NAME C11='Yield' C13='Chem1' C13='Chem2' C20='Resids' C21='Fits'
COPY C1-C3 C11-C13;
USE C4 = K1.
PRINT K1
DESCRIBE C11-C13
PLOT C11*C13
PLOT C11*C13
REGRESS C11 2 C13 C13 C20 C21
PLOT C20*C21
ADD K1 1 K1
Then, to analyze the file LAB, we type
LET K1 = 1
READ "LAB" C1-C4
EXECUTE "YEAR" 13
Looping through columns and matrices
A special feature, sometimes called the CK capability, allows you to loop through columns of the worksheet. Suppose you
have a file, MYDATA.DAT, containing 21 variables and you want to plot the last variable versus each of the first twenty
variables. That's twenty separate plots. First store the following commands in a file called PLOTS.MTB:
PLOT C21*CK1
ADD K1 1 K1
Then type
READ "MYDATA" C1-C21
Using Macro Commands
2003 Minitab Inc. 23
LET K1 = 1
EXECUTE "PLOTS" 20
The first time through the loop, K1 = 1. This value is substituted for the K1 in the PLOT command, giving PLOT C21*C1.
The next time through the loop, K1 = 2, giving PLOT C21*C2, and so on.
Matrices also have this capability, using MK1. Stored constants do not.
The next example shows how to accumulate column statistics in one column. Suppose you have data in C1 through C30
and you want to compute the mean of each column and store those means in C40. Store the following commands in the
file MEAN.MTB:
LET C40(K1) = MEAN (CK1)
ADD K1 1 K1
Then type
LET K1 = 1
EXECUTE "MEAN" 30
The first time through the loop K1 = 1, so row 1 of C40 will equal the mean of C1. The next time through the loop K1 = 2,
so row 2 of C40 will equal the mean of C2, and so on.
Using Conditional Execution
If the argument K on EXECUTE is zero or negative, the Exec is not executed. This feature allows you to do conditional
execution. As an example, we will modify the Exec MEAN.MTB so that it accumulates means for just those columns that
have more than 9 observations. We need two files. MEAN10.MTB contains:
LET K3 = (COUNT(CK1) > 9)
EXECUTE "OVER9" K3
ADD K1 1 K1
and OVER9.MTB contains
LET C40(K2) = MEAN(CK1)
ADD K2 1 K2
To use this macro, we type
LET K1 = 1
LET K2 = 1
EXECUTE "MEAN10" 30
First, notice that we have nested two Execs, that is, MEAN10 calls (or executes) OVER9. Nesting helps you write fairly
sophisticated Execs. You can nest up to five deep on most computers.
To see how this macro works, we will look at the first three columns. Suppose C1 has 23 observations, C2 has 7, and C3
has 35. When we first execute MEAN10, K1 = K2 = 1. Then K3 = 1 since COUNT (C1) > 9. Since K3 = 1, OVER9 is
executed once, MEAN (C1) is stored in row 1 of C40, and K2 = 2.
For the second time through the loop, K2 = 2 and K1 = 2. This time K3 = 0 since COUNT (C2) < 9, and OVER9 is not
executed. For the third time through the loop, K1 = 3 and K2 = 2. Then K3 = 1 since COUNT (C3) > 9, OVER9 is
executed, and MEAN (C3) is stored in row 2 of C40.
Handling Arguments
Sometimes you do not know how many columns of data will be used in each analysis; one time you may need the exec to
operate on 10 columns, and the next time on 13 columns. The CK capability also allows you to write an exec that can
operate on a variable number of columns.
For example, suppose each month a researcher collects data from tomato plants. Some months she has 20 plants, other
months just 5. The data for one month consist of one variable for each plant. First she creates the following Exec, called
PLANTS.MTB:
HISTOGRAM C1-CK50
DESCRIBE C1-CK50
ADD K50 50 K51
COPY C1-CK50 C51-CK51
(etc.)
Then, if she has data on 13 plants, she types:
READ C1-C13
(data)
Macros
24 2003 Minitab Inc.
END
LET K50 = 13
EXECUTE "PLANTS"
Interactive Execs
It is possible to write an Exec which will execute, pause for user input, and then continue executing. This is accomplished
by using the special file name TERMINAL with the READ, SET, and INSERT commands.
Here is an example. We have two Execs. The first, PLANTS.MTB, is the same as described in Handling Arguments. The
second, TOMATO.MTB, contains:
NOTE Enter number of tomato plants for this month
SET C50;
FILE "TERMINAL";
NOBS 1.
COPY C50 K50
EXEC "PLANTS"
When you type EXECUTE "TOMATO", the note "How many tomato plants do you have this month?" is printed. The
terminal then waits for you to respond. You type a number and press <Enter>. The subcommand NOBS = 1 tells SET to
expect just one number. This means the user of the macro does not have to type the word END to signal the end of typing
data to SET. The macro TOMATO is then executed with the correct number of plants. The YESNO command also takes
input from the keyboard. The command NOECHO suppresses the echo printing of commands, and ECHO turns it back
on.
2003 Minitab Inc. 25
Macro Commands by Function
Structure commands
Structure Commands
These mark the beginning and end of each macro. GMACRO must be the first line of your global macro. GMACRO
specifies a global macro. MACRO must be in the first line of your local macro, and specifies a local macro. ENDMACRO
ends all macros and must be in the last line of your macros. GMACRO and ENDMACRO cannot be abbreviated.
Declaration Statements
Declaration Statements
All variables used in a local macro must be declared. Declaring a variable tells the local macro what type of variable to
expect from the user, or the macro, while invoking.
Declaration Requirements
Declare variables that are constants with MCONSTANT, variables that are columns with MCOLUMN, and variables
that are matrices with MMATRIX. (You may also use the plural synonyms MCONSTANTS, MCOLUMNS, and
MMATRICES.) After the M- command, list all the variables that are of that type, separated by a space.
An argument, which is a variable in the template, may be given the declaration MFREE. The variable data
typecolumn, constant, or matrixis determined by the type of the variable that is given when the macro is invoked.
The macro statement MTYPE allows you to determine whether a variable declared with MFREE is a column,
constant, or matrix.
You may use a declaration statement several times, but only for different variables and only between the template and
the body of the macro. Once a variable is declared, it cannot be redeclared. Variable declarations can only be made
between the template and the body of the macro.
The declaration commands (MCOLUMN, MCONSTANT, etc.) cannot be abbreviated.
The declared variable must have a legal name.
Example of declaring variables
For example, suppose the template is
TRIM X Xbar
TRIM is the name of the macro and X and Xbar are variables that will be passed into the macro. The macro would need
declaration statements that define whether X and Xbar are constants, columns, matrices, or "free" variables (defined
below). Let's say X is a column in the global worksheet and Xbar is a constant in the global worksheet. The user would
invoke the macro by typing, say, %TRIM C5 K1. The first few lines of the local macro file would then be
MACRO
TRIM X Xbar
MCOLUMN X
MCONSTANT Xbar
Note If you see the error "Missing END for READ, SET, or INSERT," it may be because you have named a local
variable with the same name as a Minitab command, and entered it after READ, SET, or INSERT. For example:
SET col1
min:max/1
END
where min and max are local variable names. Minitab interprets the second line as a command because MIN and MAX
are also Minitab commands. It displays the error message because it thinks you are trying to execute a command without
first having entered the required END statement. You must avoid using Minitab commands for variable names if you need
to use them in this way.
Variable types
There are four special-purpose variables, which are each declared differently:
Subcommand: An implicit constant that has a value of either 1 (if the subcommand was invoked) or 0 (if the
subcommand was not invoked)
Text: Declared with MCONSTANT as a text constant that contains a text string
Macros
26 2003 Minitab Inc.
Suffixed: Declared with MCOLUMN or MCONSTAN as a range of columns or constants
Free: Declared with MFREE as a column, constant, or matrix whose type is undetermined until the macro is invoked
Using Free Variables
You may want a local macro to operate with a column, constant, or matrixwhatever the user decides to use when he or
she invokes the macro. The local macro can then take appropriate action, depending on the type of variable used when
invoking the macro. A free variable is an argument variable whose typecolumn, constant, or matrixis not determined
until the macro is invoked.
To use a free variable in a macro
You must do five things in the local macro code to make free variables work:
1 List the free variable as an argument on the template. For example, here is a template for the macro TELLME that has
X as an argument: TELLME X
2 Declare the free variable with the declaration statement MFREE. For example: MFREE X
3 Declare an additional variable as a constant: MCONSTANT Vartype
4 Use the macro statement MTYPE to analyze the free variable and store its variable type number in the constant
declared in step . If the variable is a constant, then Vartype is set to 1; if it is a column, Vartype is set to 2; and if it is a
matrix, Vartype is set to 3. You can include an MTYPE statement anywhere within the body of a local macro. For
example, the command MTYPE X Vartype looks at the free variable X and stores its variable type (1, 2, or 3) in the
constant Vartype.
5 Write code that can respond to the variable type that was used. In the following example, the IF statements make the
macro perform different actions depending on what type of variable X is: IF Vartype = 1, NOTE X is a constant!,
ELSEIF Vartype = 2, NOTE X is a column!, ELSE, NOTE X is a matrix!, ENDIF.
6 Invoke it. Macros that use free variables are invoked just like any other local macro (for details, see Invoking a Local
Macro).
Note There is one case when the macro processor cannot determine the type of a variable. This happens when a
variable that appears on an optional subcommand is declared as MFREE, and a user invokes the macro without using the
subcommand. In this case, the macro processor assumes the variable is a column.
Example of a macro that uses free variables
The local macro TELLME tells the user what kind of variable was used when the variable was invoked. Here is the
complete code:
MACRO
TELLME X
MFREE X
MCONSTANT Vartype
MTYPE X Vartype
IF Vartype = 1
NOTE X is a constant!
ELSEIF Vartype = 2
NOTE X is a column!
ELSE
NOTE X is a matrix!
ENDIF
ENDMACRO
TELLME can be invoked in all of the following ways, and will produce the following output in the Session window:
Invoked like this Produces this
%TELLME C1 X is a column!
%TELLME K1 X is a constant!
%TELLME M1 X is a matrix!
Example of a more complex macro that uses free variables
Macro Commands by Function
2003 Minitab Inc. 27
Assigning default values to subcommand arguments
The DEFAULT statement is an optional line that allows you to assign a default value to a stored constant that appears on
an optional subcommand. If a subcommand is not used when a user invokes the macro, the value on the DEFAULT line is
used for the subcommand argument.
You cannot use DEFAULT to assign values to arguments on the main command only arguments that are stored
constants for a subcommand. Defaults for columns and matrices must be handled within the body of the macro.
Two rules about the syntax of DEFAULT:
The DEFAULT line must come immediately after the declaration statements, before any other commands in the
macro.
The DEFAULT command cannot be abbreviated.
Local Macro Variables
Using Text
You can use text data in columns, in stored constants, and as text strings in all three types of macros. In addition, you can
pass a text string into a macro by enclosing the string in double quotes when invoking the macro. The passed string can
then be assigned to a constant in your macro. Constants that hold text data are useful for specifying graph titles, file
names, and names for variables that could be created in a local macro.
Example of a macro using text strings
The following local macro provides an example of using text data.
MACRO
REVERSE file1 file2
#
# REVERSE reads the first 3 columns of the input file, file1.
#
MCONSTANT file1 file2
MCOLUMN X Y Z
PRINT file1 file2
READ X Y Z;
FILE file1.
WRITE file2 Z Y X
#
# REVERSE now stores the 3 columns from file1 in reverse order as the output file, file2.
#
ENDMACRO
Example of invoking a macro using text strings
We could use this macro to reverse the columns in the file called INPUT.DAT and store the reversed data in the file called
OUTPUT.DAT by using
%REVERSE "INPUT" "OUTPUT"
Commands for storing text in constants
Three macro commands allow you to store text in a constant. They are especially useful for displaying titles and other
annotation on macro output. The following text commands are used in the body of %macros, which means the commands
can only be used in global or local macros:
KKNAME stores the name of column C in the constant K.
KKSET stores the text within the double quotes in the constant K. You can also use the regular MINITAB command LET to
store text in constants. KKSET, however, can store several text strings in several constants at once, whereas LET stores
one text string in one constant. (Note, in older versions of Minitab, you used single quotes around the text in KKSET. You
can still use single quotes, but they are not recommended).
KKCAT concatenates, or combines, the text in the first constant K with the text in the second constant K, and stores the
combined string of text in the third constant K. For example, if the constant X contained "Mr." and the text constant Y
contained "Jones", the following command KKCAT X Y Z would put the string "Mr.Jones" in constant Z.
Macros
28 2003 Minitab Inc.
Tip: How to trim text strings in macros
Note KKNAME, KKSET, and KKCAT can only be used in global or local macros.
Finding Variable Data Type
DTYPE E K
Use DTYPE to determine the data type of a column or constant (E), and store the results in a constant (K).
Values returned by DTYPE:
0 = text
1 = real numbers
2 = integers
3 = date/time
10 = empty
DTYPE is often used with free variables (and the MFREE and MTYPE commands) in cases where the macro must be
flexible enough to respond to a variety of possible inputs.
DTYPE is very useful when parts of your macro only work on some types of data. For example, you may have a
subcommand of your local macro that lets the user specify a title for a graph; DTYPE can tell you if the user specified a
text string or a number. Or, perhaps a part of your macro requires an integer; DTYPE could tell you if a variable was not
an integer, allowing your macro to convert the real number to an integer.
Note DTYPE only works as a command. It does not work with IF or LET, for example.
Example of a macro that uses DTYPE
TELLDATA tells a user the data type of the variable specified when the macro is invoked. Here is the complete code:
MACRO
TELLDATA X
MFREE X
MCONSTANT Vartype
DTYPE X Vartype
IF Vartype = 0
NOTE Variable is text
ELSEIF Vartype = 1
NOTE Variable is real number
ELSEIF Vartype = 2
NOTE Variable is integer
ELSEIF Vartype = 3
NOTE Variable is date/time
ELSEIF Vartype = 10
NOTE Variable is empty
ENDIF
ENDMACRO
Macro Commands by Function
2003 Minitab Inc. 29
Control Statements
IF, ELSEIF, ELSE, ENDIF
IF logical expression
(a block of Minitab and macro commands)
ELSEIF logical expression
(a block of Minitab commands and macro statements)
ELSE
(a block of Minitab commands and macro statements)
ENDIF
Allows you to execute different blocks of code depending on a logical condition. A logical expression is any expression
from the LET command. The comparison and Boolean operators listed below are the features of LET that are most often
used in IF.
= or EQ equal to & or AND
~= or NE not equal to | or OR
< or LT less than ~ or NOT
> or GT greater than
<= or LE less than or equal to
>= or GT greater than or equal to
In most cases the logical expression evaluates to a single number. If the number is 0 (false), the block of statements is
skipped; if it is not 0 (true), the block is executed. If the logical expression evaluates to a column, then if all entries in the
column are 0, the expression is considered false, otherwise it is considered true.
You can use multiple ELSEIF statements within the IF-ENDIF block.
Here is a simple example, using a global macro:
GMACRO
SMALL
#
# Takes the data in C1-C3. Finds the column with the smallest mean
# and prints it out. If, because of ties, there is no single column
# with the smallest mean, a message is printed.
#
LET K1 = MEAN(C1)
LET K2 = MEAN(C2)
LET K3 = MEAN(C3)
IF K1 < K2 AND K1 < K3
PRINT C1
ELSEIF K2 < K1 AND K2 < K3
PRINT C2
ELSEIF K3 < K1 AND K3 < K2
PRINT C3
ELSE
NOTE Note: There are ties.
ENDIF
ENDMACRO
DO, ENDDO
DO K = list of numbers
(a block of Minitab commands and macro statements)
ENDDO
Allows you to loop through a block of commands. K is set equal to the first number in the list, then the block of commands
is executed. When Minitab reaches the ENDDO, K is set equal to the next number in the list and the block is executed
again. This continues until all numbers in the list are used, or until you branch out of the DO-loop with a BREAK, GOTO,
RETURN, or EXIT command.
Macros
30 2003 Minitab Inc.
The list of numbers can be an explicit list of any numbers or stored constants. A patterned list can be abbreviated using a
colon and slash as in SET. For example, 1:10 is the list 1, 2, 3, ... , 10, and 1:1.8 /.2 is the list 1, 1.2, 1.4, 1.6, 1.8.
Numbers can be increasing or decreasing order. The following DO-loop changes the values in rows 1 through 10 and row
50 of columns C1 and C2 to the missing value code:
DO K1 = 1:10 50
LET C1(K1) = ''
LET C2(K1) = ''
ENDDO
Here is a local macro that calculates a moving average of length three. It shows how to loop through the values in a
column.
MACRO
MOVAVE X Y
#
# Calculates the simple moving average of the data in X and
# stores the answer in Y.
#
MCONSTANT N I
MCOLUMN X Y
LET N = COUNT(X)
LET Y(1) = ''
LET Y(2) = ''
DO I = 3 : N
LET Y(I) = (X(I) + X(I-1) + X(I-2))/3
ENDDO
ENDMACRO
Note Instead of modifying a worksheet variable inside a DO / ENDDO loop, it may be faster to copy the worksheet
variable to a local macro variable, modify the macro variable in the loop, then copy the macro variable back to
the worksheet variable.
WHILE, ENDWHILE
WHILE logical expression
(a block of Minitab commands and macro statements)
ENDWHILE
Repeats a block of commands as long as the logical expression is true. The logical expression follows the same rules as
in the IF statement.
Suppose we want to find the root of the equation, y = -1 + x + x3. We know this equation has just one real root and that it
is between 0 and 1. The following global macro allows us to find, approximately, what the root is.
GMACRO
ROOT
#
# Finds the root of a specific polynomial. The result is
# within .01 of the exact answer.
# K90-K93 are used for scratch work
#
NAME K90 = 'X' K91 = 'Y' K92 = 'Xlow' K93 = 'Ylow'
LET 'X' = 0
LET 'Y' = -1
WHILE 'Y' < 0
LET 'X' = 'X' + .01
LET 'Y' = -1 + 'X' + 'X'**3
ENDWHILE
LET 'Xlow' = 'X' - .01
LET 'Ylow' = -1 + 'Xlow' + 'Xlow'**3
PRINT 'Xlow' 'Ylow' 'X' 'Y'
ENDMACRO
We first initialized the two variables, X and Y, to 0 and -1. Each time through the WHILE-loop, Minitab first checks to see
that Y is still less than zero. If it is, we increase X by .01 and calculate Y at this new value. Once the condition fails, that is,
once Y is no longer less than zero, we exit the loop and go to the first statement after ENDWHILE. Then we print out the
answer.
Macro Commands by Function
2003 Minitab Inc. 31
Note Instead of modifying a worksheet variable inside a WHILE / ENDWHILE loop, it may be faster to copy the
worksheet variable to a local macro variable, modify the macro variable in the loop, then copy the macro
variable back to the worksheet variable.
NEXT
NEXT
Transfers control from within a DO- or WHILE-loop back to the beginning of the block. For DO, the loop variable is then
set to the next value in the list and the loop is executed again. Here is a simple example, using a global macro.
GMACRO
FIVES
#
# Takes the column named X and changes all entries
# that are greater than 5 to 5.
# Constants K90 and K91 are used for scratch work.
#
NAME K90 = 'N' K91 = 'I'
LET 'N' = COUNT('X')
DO 'I' = 1 : 'N'
IF 'X'('I') <= 5
NEXT
ELSE
LET 'X'('I') = 5
ENDIF
ENDDO
ENDMACRO
The DO-loop goes through all the values in X. If a value is less than or equal to 5, NEXT passes control to the top of the
DO-loop and the value is left unchanged. If a value is greater than 5, the ELSEIF block is executed and that value is set to
5.
BREAK
BREAK
Transfers control from within a DO- or WHILE-loop to the command immediately following the end of the loop. Thus
BREAK breaks out of the loop. Here is a simple example using a global macro.
GMACRO
NOMISS
#
# Takes data from the column named X. Finds the first missing
# observation. Then deletes all observations starting with the
# first missing to the end of the column.
# Constants K90 and K91 are used for scratch work
#
LET K90 = COUNT('X')
DO K91 = 1:K90
IF 'X'(K91) = '*'
BREAK
ENDIF
ENDDO
DELETE K91:K90 'X'
ENDMACRO
The program goes through the values of X until it finds a missing value. It then leaves the loop and goes to the statement
following ENDDO--in this example, DELETE.
Note that this program does not handle the case when X has no missing values correctly. We will fix this when we discuss
the command EXIT.
Macros
32 2003 Minitab Inc.
GOTO, MLABEL
GOTO number
(other Minitab commands and macro statements)
MLABEL number
Allows you to branch to any line in your macro. There can be several GOTO's in one program. A GOTO is matched to the
MLABEL that has the same number. The number can be any integer from 1 to 8 digits long. It cannot be a variable.
Here is the program we used to illustrate BREAK above, but now coded with a GOTO.
LET K90 = COUNT('X')
DO K91 = 1 : K90
IF 'X'(K91) = '*'
GOTO 5
ENDIF
ENDDO
MLABEL 5
DELETE K91:K90 'X'
CALL, RETURN
CALL template
RETURN
You can include several macros in one file, just as a program often includes several subroutines. CALL and RETURN let
you specify when to pass control to another macro and when to return to the main macro. You can include several global
macros in one file, or several local macros in one file, but you cannot mix global and local macros together in one file.
When you invoke a macro, from interactive Minitab or from another macro, the first macro in the file is executed first. Use
the macro statements CALL and RETURN to invoke a different macro within the macro file.
Recall that the second line of a macro is the template, or the macro name. When one macro in a macro file calls another
macro in that file, use the command CALL, followed by the name on that macro's template. If it is a local macro, include
appropriate arguments and subcommands. Any macro in a macro file can CALL any other macro in the file, any number
of times.
RETURN says to leave the current macro and go back to the calling macro, to the statement just after the CALL.
RETURN is optional. If RETURN is not present in the macro that was called (the subroutine), then after it has executed,
control is transferred back to the calling macro.
The following example is a variation on ANALYZE2.MAC (see Invoking Macros from Within Macros) named
ANALYZE3.MAC. This global macro file contains three macros:
GMACRO
ANALYZE3
#
NOTE Would you like all data printed?
YESNO K80
# If user types "yes" K80 = 1, if "no" K80 = 0
LET K90 = COUNT(C1)
IF K90 < 5
CALL TOOSMALL
ELSE
CALL OK
ENDIF
#
IF K80 = 1
NOTE Here are the data.
PRINT C1-C3
ENDIF
ENDMACRO
Macro Commands by Function
2003 Minitab Inc. 33
#
#
GMACRO
TOOSMALL
NOTE Data set has fewer than 5 observations.
NOTE No analysis will be done.
ENDMACRO
#
#
GMACRO
OK
NAME C1 = 'Yield' C2 = 'Chem1' C3 = 'Chem2' C5 = 'Ln.Yield'
DESCRIBE C1-C3
LET C5 = LOGE('Yield')
REGRESS C5 2 C2 C3
IF K80 = 1
RETURN
ENDIF
NOTE Analysis done, but no data printed by request
ENDMACRO
In this example, ANALYZE3, we use the YESNO command (see Getting Yes or No Answers From a User) to see if the
user wants to print all the data. If the response is "Yes," YESNO sets K80 to 1; if the answer is "No," K80 is set to 0.
The OK subroutine checks the value of K80 with an IF statement. If K80 equals 1, the RETURN statement sends control
back to the main macro. If K80 is anything else, the macro prints one more note.
When the ENDMACRO statement is encountered in either the TOOSMALL or OK subroutine, control is transferred back
to the calling macro.
EXIT
EXIT
EXIT has two very different behaviors depending on whether it is used in global and local macros, or in Execs:
In a global or local macro, EXIT transfers control back to interactive Minitab.
In an Exec, EXIT closes Minitab.
Here is a modification of the macro NOMISS, that correctly handles the case when X contains no missing values.
LET K90 = COUNT('X')
DO K91 = 1:K90
IF 'X'(K91) = '*'
BREAK
ENDIF
IF K91 = K90
NOTE Note: There are no missing observations in X.
EXIT
ENDIF
ENDDO
DELETE K91:K90 'X'
Macros
34 2003 Minitab Inc.
PAUSE, RESUME
PAUSE
RESUME
When Minitab encounters a PAUSE in a macro, control is shifted from the macro to the keyboard. You can then type any
Minitab command. When you want to return control to the macro, type RESUME (or just R). PAUSE can help you debug a
macro you are developing. It can also allow you to get input from the macro user.
If you are in PAUSE mode from within a local macro, you have access to the local worksheet and only the local
worksheet. You can also declare new local variables and use them. They will be stored at the end of the local worksheet.
When you are in PAUSE mode, you can type any Minitab command. You cannot CALL other macros in the same file,
invoke a macro from another macro file, or use control statements.
Using DOS Commands
CD, DIR
CD [path]
DIR [path]
CD without a path displays your current directory. CD with a path changes from your current directory to the specified
directory.
DIR lists the names of all the files in your current or the specified directory.
Here are some examples:
CD displays your current directory
CD SUE\SALES91 changes to the SUE\SALES91 directory
DIR lists the names of files in your current directory
TYPE
TYPE '[path]filename.ext'
Lists the specified text (ASCII) file in the Session window.
The file must be a standard text file in order for this to work. Include the full file name and file extension within single
quotation marks. If the file is not in your default directory, include the path within single quotation marks as well. For
example, to list the contents of the macro file SALES.MAC on your screen, enter:
TYPE 'SALES.MAC'
Labelling Macro Output
MTITLE, TITLE, NOTITLE, WTITLE
MTITLE "title"
Use this command to add a title in the Session window above the output produced by the macro or session command.
TITLE (default)
NOTITLE
By default, TITLE is in effect. This means that whenever a command generates output in the Session window, a title
precedes that output. Use NOTITLE to suppress titles.
WTITLE "title"
You can use WTITLE as a subcommand with LAYOUT and all high-resolution graphics. The title you specify becomes the
window title of the resulting graph window.
Macro Commands by Function
2003 Minitab Inc. 35
Debugging Tools
ECHO, NOECHO
"Echoing" is when the commands in the body of a macro display in the Session window as they are run. ECHO and
NOECHO turn echoing on and off.
ECHO
NOECHO (default)
By default, Minitab is set to NOECHO. In this mode, no Minitab commands or macro statements are displayed in the
Session window--only the output of Minitab commands is shown. However, when you are first developing a macro, it is
often helpful to see the commands so you can find errors more easily. Use ECHO to display the commands.
You can type ECHO and NOECHO in the session window before you invoke a macro or place them anywhere within the
body of a macro. You can use ECHO and NOECHO several times in a macro to turn echo display on and off.
In ECHO mode, only commands in the body of the macro (that is, Minitab commands, macro statements, and invocations
of macros in other files) are echoed. The template and declarations (declarations are used in local macros) are not. Text
after a # is not echoed.
DEBUG, NODEBUG
DEBUG
NODEBUG (default)
Use DEBUG and NODEBUG to display information on how the macro processor is proceeding. The default is NODEBUG.
In this mode no information is displayed.
You can type DEBUG or NODEBUG in the Session window before you invoke a macro or place them anywhere within the
body of a macro.
TYPE
TYPE "filename"
Sometimes when you are debugging a macro, it is helpful to see it on the screen. You can use TYPE to display a macro
file on your screen. For example, to view a macro file named MEDIAN.MAC, enter:
TYPE "MEDIAN.MAC"
PAUSE, RESUME
PAUSE
RESUME
When Minitab encounters a PAUSE in a macro, control is shifted from the macro to the keyboard. You can then type any
Minitab command. When you want to return control to the macro, type RESUME (or just R). PAUSE can help you debug a
macro you are developing. It can also allow you to get input from the macro user.
If you are in PAUSE mode from within a local macro, you have access to the local worksheet and only the local
worksheet. You can also declare new local variables and use them. They will be stored at the end of the local worksheet.
When you are in PAUSE mode, you can type any Minitab command. You cannot CALL other macros in the same file,
invoke a macro from another macro file, or use control statements.
Macros
36 2003 Minitab Inc.
Handling Errors
PLUG, NOPLUG
PLUG
NOPLUG (default)
There are two modes for responding to errors that the macro processor finds, PLUG and NOPLUG:
Using the default, NOPLUG, the macro processor stops when it encounters an error.
If you use PLUG, then the macro processor "plugs away" the best it can even when an error is encountered. In
general, the macro routines that have errors will terminate but execute routines that are okay. PLUG can produce
strange results, but at times PLUG can help you debug your program.
You can use PLUG or NOPLUG before you invoke a macro or anywhere within the body of a macro.
MRESET
MRESET
Several Minitab commands can change default environment settings. These include BRIEF, which controls the amount of
output produced in the Session window, and OH and OW, which control output height and width in the Session window.
Other environment commands are IW, CONSTANT, and NOCONSTANT.
Use MRESET as the first line in the macro after the template to ensure that Minitab restores environment settings to their
pre-macro conditions after the macro is finished. This occurs whether or not the macro executes completely.
INFO
INFO
Within a global macro, INFO gives the same output as it does in interactive Minitab; it displays a summary of the global
worksheet. Within a local macro, INFO gives information about the variables in the local worksheet in the order in which
they are stored. For debugging purposes, use INFO to check that your local worksheet contains the variables that you
think it should.
The INFO output in the example below shows that the local worksheet has three declared constants: Min, Max, and
Range. They do not have labels (column, matrix, or constant numbers from the global worksheet, such as C2 or K5),
suffix values, or a numeric value assigned to them at this point. The local worksheet also has a column which is an
argument, its local worksheet name is X.* where * ranges from 1 to 5, its label is C1, and it has 10 rows. Last, the local
worksheet contains a matrix named design which is currently empty.
Sample INFO Output Within a Local Macro
Information on the Local Worksheet
CONSTANT Declaration
suffix range constant
type name label from to no. value
LOCAL Min - - 1 -
LOCAL Max - - 2 -
LOCAL Range - - 3 -
COLUMN Declaration
suffix range column
type name label from to no. length
ARGUMENT X.* C1 1 5 1 10
MATRIX Declaration
suffix range matrix
type name label from to no. rows cols
LOCAL Design - - 1 0 0
Macro Commands by Function
2003 Minitab Inc. 37
SWAP, NOSWAP
SWAP
NOSWAP
These commands are ignored because the function they performed is no longer necessary. In future releases, these
commands may not be recognized and may generate errors.
Additional Local Macro Features
WRITE
Because of potential conflicts with the global worksheet, the commands SAVE and RETRIEVE do not work in a local
macro. Global worksheet variables that have been passed into the macro as arguments assume any new values given to
them during the course of the macro execution. You can always save those variables after the macro executes. But you
may also want to save local worksheet variables that are not passed as arguments.
To save local worksheet variables, use the WRITE command within your macro.
Syntax
WRITE ["filename"] C...C
WRITE stores the designated columns in a text file with the file name you specify and the default file extension DAT.
WRITE has other subcommands.
Example of WRITE
Suppose you have three column variables in the local worksheet named X, Y, and Z. The command
WRITE "MYWORK" X Y Z
saves those three columns in a text file named MYWORK.DAT.
WRITE only works with columns. If you want to save data in constants or matrices, you must copy constants and matrices
into columns before using WRITE.
INFO
INFO
Within a global macro, INFO gives the same output as it does in interactive Minitab; it displays a summary of the global
worksheet. Within a local macro, INFO gives information about the variables in the local worksheet in the order in which
they are stored. For debugging purposes, use INFO to check that your local worksheet contains the variables that you
think it should.
The INFO output in the example below shows that the local worksheet has three declared constants: Min, Max, and
Range. They do not have labels (column, matrix, or constant numbers from the global worksheet, such as C2 or K5),
suffix values, or a numeric value assigned to them at this point. The local worksheet also has a column which is an
argument, its local worksheet name is X.* where * ranges from 1 to 5, its label is C1, and it has 10 rows. Last, the local
worksheet contains a matrix named design which is currently empty.
Sample INFO Output Within a Local Macro
Output
Information on the Local Worksheet
CONSTANT Declaration
suffix range constant
type name label from to no. value
LOCAL Min - - 1 -
LOCAL Max - - 2 -
LOCAL Range - - 3 -
COLUMN Declaration
suffix range column
type name label from to no. length
ARGUMENT X.* C1 1 5 1 10
MATRIX Declaration
Macros
38 2003 Minitab Inc.
suffix range matrix
type name label from to no. rows cols
LOCAL Design - - 1 0 0
Commands that Affect Output
BRIEF
Controls the amount of output commands produce in the Session window. BRIEF 0 suppresses all normal output from
appearing in the Session window. Most commands are affected by BRIEF only when it is set to 0. However, BRIEF affects
the amount of output produced by ARIMA, BBDESIGN, CCDESIGN, CLUOBS, CLUVARS, DISCRIMINANT, FACTOR,
FFDESIGN, GLM, KMEANS, MIXREG, REGRESS, RLINE, RSREG, SCDESIGN, and SLDESIGN in specific ways. See
the individual commands for details.
OH
Controls output height, the pausing of output in the Session window. By default, OH is 0; that is, output in the Session
window scrolls past without pausing. (You can always scroll back to browse output.) If you set OH to some value, say 24,
then Minitab pauses and prints "Continue?" every 24 lines. Type Y or carriage return to continue or N to stop the printing
for that command. If the command stores results, all storage is always done, even if you type N to stop printing.
GPAUSE
GPAUSE [K]
Specifies how Minitab pauses when displaying Graph windows. There are 3 options:
GPAUSE 0 (default): Displays 15 consecutive graphs, then pauses, and lets you save, discard, or print Graph
windows before continuing with a macro or a multiple graph command. After you press enter, Minitab does not pause
until the next 15 graphs are generated, during which the oldest graph is automatically discarded as necessary to keep a
maximum of 15 Graph windows. Only this option gives you a chance to interactively save a graph generated by a
macro or a multiple graph command before Minitab discards it automatically.
GPAUSE: In a multiple graph command or macro, pauses at each graph to allow viewing until a key or the mouse
button is pressed. No pauses for graph saving or discarding are given during execution of a macro or a multiple graph
command. The oldest graph is discarded after 15 graphs are displayed on the screen at once.
GPAUSE K: Pauses for K seconds after the generation of any graph to allow for viewing. The oldest graph is discarded
after 15 graphs are displayed on the screen at once. The GPAUSE argument can take integer values from 0 to 1800
seconds (30 minutes). This option is especially useful when reviewing graphs in a macro, or to show an unattended
"slide show" of graphs.
In any of the above modes, Minitab always discards the oldest Graph window when the 15 Graph window limit is
exceeded. Therefore, you should save any graphs you really need when you first view them, or use the GSAVE Session
command to save them as they are generated.
Note: The option you select in Tools > Options > Graphics > Graph Management also affects how Minitab lets you know
when there are too many graph windows open.
If Prompt you to close one or more graphs is selected, Minitab will prompt you regardless of the current GPAUSE
setting.
If Close the oldest graph or Close all graphs is selected, Minitab will prompt you unless you have already had a
chance to print and save the graph or if you saw the graph during a pause specified by GPAUSE.
GSAVE
GSAVE in file "filename" or K
REPLACE Allows you to bypass the "Replace existing file?" prompt and overwrites an existing file.
NOREPLACE Allows you to bypass the "Replace existing file?" prompt and will generate an error and abort the
command or exit the macro if a file with the same name exists.
JPEG JPEG color
PNGB PNG black and white
PNGC PNG color
PNGH PNG high color
Macro Commands by Function
2003 Minitab Inc. 39
TIFB TIF black and white
TIF TIF color
BMPB BMP black and white
BMPC BMP color
BMPH BMP high color
GSAVE saves one or more graphs from a command in a Minitab Graphics Format (MGF) file, unless otherwise specified
with a graphics format subcommand. The first graph file for the command can be named using an argument. Each
consecutive graph for the command is automatically given the same name with a three digit number attached at the end
of the filename. You may specify the filename as either the name of the file in double quotes, or as a stored text constant.
GPRINT
GPRINT with no arguments prints the newest Graph window, if there is one. If there are no Graph windows, GPRINT
generates an error message.
GSCALE
example
GSCALE K K
NMINIMUM K
NMAXIMUM K
NTICKS K
TMINIMUM K
TMAXIMUM K
TINCREMENT K
SMINIMUM K
SMAXIMUM K
GSCALE is useful primarily when you are writing a macro that produces graphs, and you need to know information before
you produce the graphs to ensure that the scaling on the graphs will look right. For example, you might want to generate
two or more graphs that use the same scale, but you want some control over what that scaling will be. You can use the
data stored by GSCALE to specify scaling options in subsequent graph commands.
The arguments on the main command are the minimum (the first K) and the maximum (the second K) of the data from all
of the x-y columns to be graphed, combined. An easy way to get those values is to STACK all the x-y columns on top of
each other in a new column, then use the MIN and MAX commands to store the minimum and maximum values.
NOBRUSH
Can be used as a subcommand of any graphics command to disable brushing on the resulting graph. Why disable
brushing? Brushing can only highlight rows of data in the global worksheet. But graphs created in local macros are
sometimes based on data in the local worksheet that have no relationship to corresponding rows of data in the global
worksheet.
Communictationg with Macro Users
READ, SET, INSERT
READ, SET, and INSERT have a special feature that allows you to ask users questions and then use their answers in the
macro. A macro will pause for user input if you use READ, SET, or INSERT with the subcommand FILE with the special
filename TERMINAL. TERMINAL tells Minitab to wait for input from the keyboard.
Macros
40 2003 Minitab Inc.
Syntax
READ C...C
FILE "TERMINAL"
or
SET C
FILE "TERMINAL"
or
INSERT data [between K and K] of C...C
FILE "TERMINAL"
READ, SET, and INSERT have other subcommands.
Note: If you use READ, SET, or INSERT with the subcommand FILE " TERMINAL" while command language is turned off
in the Session window (with the menu command Editor > Disable Command Language), an error message will be
displayed and the macro will stop.
YESNO
YESNO K
Prompts the user for a decision to execute or skip a block of commands.
YESNO reads a "Yes" or "No" response from the terminal and changes the value of its argument, K, accordingly. YESNO
sets K = 1 when the user responds "Yes" and K = 0 when the user responds "No." YESNO takes only one argument, and
it must be a stored constant.
Any response beginning with an upper or lower case Y is interpreted as a "Yes"; any response beginning with an upper or
lower case N is interpreted as "No." With any other answer, the user receives the message "Please answer Yes or No"
and is given another opportunity to enter an acceptable answer. If a valid response is not obtained after five tries, a "No"
answer is assumed.
YESNO does not issue a prompt; it only reads a response. The macro writer must use the NOTE command to prompt the
user for a response.
Note: when a macro issues a YESNO command and the Session window is not editable, a message box displays and the
macro quits. Set the Session window to .
Here is a version of the macro ANALYZE4 (see Example of prompting a user with SET to view this macro), using YESNO.
GMACRO
ANALYZE5
#
NOTE Do you have at least 5 observations this month?
YESNO K90
IF K90 = 0
NOTE Data set has fewer than 5 observations.
NOTE No analysis will be done. Here are the data.
PRINT C1-C3
ELSE
LET C5 = LOGE(C1)
REGRESS C5 2 C2 C3
ENDIF
ENDMACRO
Note: If you use YESNO while command language is turned off in the Session window, an error message will be
displayed and the macro will stop.
Macro Commands by Function
2003 Minitab Inc. 41
PAUSE, RESUME
PAUSE
RESUME
When Minitab encounters a PAUSE in a macro, control is shifted from the macro to the keyboard. You can then type any
Minitab command. When you want to return control to the macro, type RESUME (or just R). PAUSE can help you debug a
macro you are developing. It can also allow you to get input from the macro user.
If you are in PAUSE mode from within a local macro, you have access to the local worksheet and only the local
worksheet. You can also declare new local variables and use them. They will be stored at the end of the local worksheet.
When you are in PAUSE mode, you can type any Minitab command. You cannot CALL other macros in the same file,
invoke a macro from another macro file, or use control statements.
NOTE
NOTE [comment]
Use NOTE to display messages to the user on the screen during execution of a macro. The text on a NOTE line, except
for the first five spaces including the word NOTE and a space, is displayed.
For example, this line of code in the macro
NOTE This is a note
displays this in the Session window:
This is a note
To display a blank line, include a line containing only the word NOTE at the beginning.
Execs Commands
ECHO, NOECHO
"Echoing" is when the commands in the body of a macro display in the Session window as they are run. ECHO and
NOECHO turn echoing on and off.
ECHO
NOECHO (default)
By default, Minitab is set to NOECHO. In this mode, no Minitab commands or macro statements are displayed in the
Session window--only the output of Minitab commands is shown. However, when you are first developing a macro, it is
often helpful to see the commands so you can find errors more easily. Use ECHO to display the commands.
You can type ECHO and NOECHO in the session window before you invoke a macro or place them anywhere within the
body of a macro. You can use ECHO and NOECHO several times in a macro to turn echo display on and off.
In ECHO mode, only commands in the body of the macro (that is, Minitab commands, macro statements, and invocations
of macros in other files) are echoed. The template and declarations (declarations are used in local macros) are not. Text
after a # is not echoed.
YESNO
example
YESNO K
Prompts the user for a decision to execute or skip a block of commands.
YESNO reads a YES or NO response from the terminal and changes the value of its argument, K, accordingly. YESNO
sets K = 1 when the user responds YES, and K = 0 when the user responds NO. YESNO takes only one argument and it
must be a stored constant.
Any response beginning with an upper or lower case Y is interpreted as a YES; any beginning with an upper or lower case
N is interpreted as NO. All other responses are invalid. The user receives the message "Please answer Yes or No" and is
given another opportunity to enter an acceptable answer. If a valid response is not obtained after five tries, a NO answer
is assumed.
Macros
42 2003 Minitab Inc.
YESNO does not issue a prompt; it only reads a response. The Exec writer must use the NOTE command to prompt the
user for a response.
Note: If you use YESNO while command language is turned off in the Session window (with the menu command Editor >
Disable Command Language), an error message will be displayed and the Exec will stop.
Running an Exec
EXECUTE ["filename"] [K times]
Executes commands that have been stored in a file. These command files are called Execs.
The default file extension for Execs is MTB. When using EXECUTE, you do not need to type the file extension if it is MTB.
The default file name is MINITAB.MTBif you do not specify a file name with EXECUTE, Minitab looks for the file
MINITAB.MTB and runs the file if it exists.
The optional argument K lets you specify how many times to run the Exec. K can be any integer. The default value is one,
which means that the macro will be executed one time. If K > 1, the macro is executed K times. If K < 0, the macro is not
executed.
To interrupt the execution of an Exec, press <Ctrl>+<Break>. Minitab will finish executing the command in process before
it stops the macro.
2003 Minitab Inc. 43
Index
B
BREAK (macro command).......................................... 31
BRIEF (macro command) ........................................... 38
C
CALL (macro command)............................................. 32
CD (macro command)................................................. 34
D
DEBUG (macro command) ......................................... 35
DIR (macro command)................................................ 34
DO (macro command) ................................................ 29
E
ECHO (macro command) ..................................... 35, 41
ELSE (macro command)............................................. 29
ELSEIF (macro command) ......................................... 29
ENDDO (macro command)......................................... 29
ENDIF (macro command) ........................................... 29
ENDMACRO............................................................... 25
ENDWHILE (macro command)................................... 30
execs........................................................................... 20
assigning default values to subcommand arguments
............................................................................. 27
conditional execution............................................... 23
creating.................................................................... 21
creating loops.......................................................... 22
example................................................................... 21
execution........................................................... 22, 42
handling arguments................................................. 23
interactive................................................................ 24
running .............................................................. 22, 42
EXIT (macro command).............................................. 33
G
global macros.............................................................. 20
commands that work differently in macros.............. 20
converting execs to %macros ................................. 21
data management overview.................................... 18
debugging tools....................................................... 19
error messages ....................................................... 19
example..................................................................... 6
handling errors ........................................................ 19
invoking ..................................................................... 6
invoking macros from within macros ....................... 18
structure .................................................................... 5
GMACRO.................................................................... 25
GOTO (macro command) ........................................... 32
GPAUSE (macro command)....................................... 38
GPRINT (macro command) ........................................ 39
GSAVE (macro command) ......................................... 38
GSCALE (macro command)....................................... 39
I
IF (macro command) .................................................. 29
INFO (macro command)............................................. 36
INSERT (macro command) ........................................ 39
interactive macros ...................................................... 39
L
local macros ............................................................... 20
commands that work differently in macros ............. 20
control statements
overview.............................................................. 17
converting execs to %macros................................. 21
data management overview.................................... 18
debugging tools....................................................... 19
declaration statements...................................... 13, 25
error messages....................................................... 19
example .................................................................. 11
finding variable data type.................................. 16, 28
free variables .................................................... 15, 26
handling errors........................................................ 19
introduction ............................................................... 8
invoking................................................................... 11
invoking macros from within macros....................... 18
structure.................................................................. 10
suffixed variables .................................................... 14
using arguments ....................................................... 9
using subcommands................................................. 9
using text........................................................... 14, 27
using variables.......................................................... 8
writing a template.................................................... 12
M
MACRO...................................................................... 25
macros.......................................................................... 2
commands listed by function..................................... 2
comments ................................................................. 7
control statements..................................................... 7
debugging tools....................................................... 19
execs....................................................................... 20
finding problems........................................................ 8
global macro structure .............................................. 5
interactive................................................................ 39
introduction ............................................................... 1
local macros overview............................................... 8
overview.................................................................... 5
overview of advanced macros .................................. 8
prompting users for information .............................. 39
starting automatically ................................................ 7
Macros
44 2003 Minitab Inc.
structure commands................................................ 25
terminology................................................................ 5
MLABEL (macro command)........................................ 32
MRESET (macro command)....................................... 36
MTITLE (macro command) ......................................... 34
N
NEXT (macro command) ............................................ 31
NOBRUSH (macro command).................................... 39
NODEBUG (macro command).................................... 35
NOECHO (macro command) ................................ 35, 41
NOPLUG (macro command)....................................... 36
NOSWAP (macro command)...................................... 37
NOTE (macro command)............................................ 41
O
OH (macro command) ................................................ 38
P
PLUG (macro command)............................................ 36
Prompting a User for Information ............................... 19
R
READ (macro command) ........................................... 39
RETURN (macro command) ...................................... 32
S
SET (macro command) .............................................. 39
SWAP (macro command)........................................... 37
T
TYPE (macro command) ...................................... 34, 35
W
WHILE (macro command) .......................................... 30
WRITE (macro command).......................................... 37
Y
YESNO (macro command)......................................... 41
Das könnte Ihnen auch gefallen
- Geology of Carbonate Reservoirs: The Identification, Description and Characterization of Hydrocarbon Reservoirs in Carbonate RocksVon EverandGeology of Carbonate Reservoirs: The Identification, Description and Characterization of Hydrocarbon Reservoirs in Carbonate RocksNoch keine Bewertungen
- Studio RM - Tutorial MACROSDokument106 SeitenStudio RM - Tutorial MACROSOrestes Gomez GNoch keine Bewertungen
- E 31 PDFDokument58 SeitenE 31 PDFandestaNoch keine Bewertungen
- Structural Geology and Personal ComputersVon EverandStructural Geology and Personal ComputersBewertung: 5 von 5 Sternen5/5 (3)
- AcQuire 3.9 OverviewDokument13 SeitenAcQuire 3.9 OverviewRCBNoch keine Bewertungen
- Empirical Metallogeny: Depositional Environments, Lithologic Associations and Metallic OresVon EverandEmpirical Metallogeny: Depositional Environments, Lithologic Associations and Metallic OresNoch keine Bewertungen
- Geostatistical Data AnalysisDokument195 SeitenGeostatistical Data AnalysisOrestes Gomez GNoch keine Bewertungen
- Las Cristinas Gold Project Feasibility StudyDokument35 SeitenLas Cristinas Gold Project Feasibility StudyJos BenNoch keine Bewertungen
- Geostatistics Approach To Simulating Zinc Grades: Case StudyDokument2 SeitenGeostatistics Approach To Simulating Zinc Grades: Case StudyKenny CasillaNoch keine Bewertungen
- MS3D Grade Shell Creation 200803Dokument2 SeitenMS3D Grade Shell Creation 200803Kenny CasillaNoch keine Bewertungen
- McClay, 1992-Glossary of Thrust Tectonics TermsDokument15 SeitenMcClay, 1992-Glossary of Thrust Tectonics Termshazim_74Noch keine Bewertungen
- 3DS 2017 GEO Surpac 5tips and Tricks Ebook Vol 1 PDFDokument13 Seiten3DS 2017 GEO Surpac 5tips and Tricks Ebook Vol 1 PDFAbush DestaNoch keine Bewertungen
- Introductory Leapfrog Geothermal TrainingDokument104 SeitenIntroductory Leapfrog Geothermal TrainingLeonor PatriciaNoch keine Bewertungen
- Guide to creating a mine site reconciliation code of practiceDokument11 SeitenGuide to creating a mine site reconciliation code of practiceMiguel Angel Zamora SilvaNoch keine Bewertungen
- Introduction To Minesight - Topo SurfacesDokument43 SeitenIntroduction To Minesight - Topo SurfacesJuan Ramos0% (1)
- Minesight 3D: Create, Manipulate, and Visualize Your Project DataDokument2 SeitenMinesight 3D: Create, Manipulate, and Visualize Your Project Datamaster1793Noch keine Bewertungen
- Compositing Assays To The Chosen Bench HeightDokument38 SeitenCompositing Assays To The Chosen Bench HeightPaulErdneNoch keine Bewertungen
- Life-Of-Mine Process Simulation From Drill Holes To Net Present ValueDokument5 SeitenLife-Of-Mine Process Simulation From Drill Holes To Net Present ValueworqueraNoch keine Bewertungen
- Srknews51 MRE - A4 LR PDFDokument24 SeitenSrknews51 MRE - A4 LR PDFkamaraNoch keine Bewertungen
- Coal Resource Classification and GeostatisticsDokument11 SeitenCoal Resource Classification and GeostatisticsAbdul WahabNoch keine Bewertungen
- Vulcan Resource Estimation CourseDokument2 SeitenVulcan Resource Estimation Coursetrocto100% (1)
- Kriging Neighborhood AnalysisDokument54 SeitenKriging Neighborhood AnalysisOrestes Gomez GNoch keine Bewertungen
- Balabag Resource EstimateDokument95 SeitenBalabag Resource EstimateTody SusantoNoch keine Bewertungen
- Full Text 01Dokument140 SeitenFull Text 01Lucas Martin AbascalNoch keine Bewertungen
- Geologist's Gordian Knot - To Cut or Not To CutDokument5 SeitenGeologist's Gordian Knot - To Cut or Not To CutChrisCusack100% (1)
- Optimisation of The Drill Grid at The Weipa Bauxite Deposit Using Conditional SimulationDokument5 SeitenOptimisation of The Drill Grid at The Weipa Bauxite Deposit Using Conditional SimulationEfraim Herman0% (1)
- Resourcemodelling 1 ActheroDokument22 SeitenResourcemodelling 1 ActheroAndy ParkNoch keine Bewertungen
- Discover3D TutorialsDokument76 SeitenDiscover3D TutorialsAlejandroNoch keine Bewertungen
- Whittle MilawaDokument1 SeiteWhittle MilawaChristian Guardia CalderónNoch keine Bewertungen
- LEPFROG GeoFundamentals4.3 Reduce-CompressedDokument206 SeitenLEPFROG GeoFundamentals4.3 Reduce-CompressedFaiz AkpNoch keine Bewertungen
- Leading Resource & Reserve Solution Studio RMDokument3 SeitenLeading Resource & Reserve Solution Studio RMjaka_friantoNoch keine Bewertungen
- Leapfrog Geo File TypesDokument6 SeitenLeapfrog Geo File TypesMarcos Vinícius MoraesNoch keine Bewertungen
- JORC Code 2012 Spanish Translation March 2018Dokument60 SeitenJORC Code 2012 Spanish Translation March 2018Eddison Apazita100% (1)
- 04 The Vulcan WorkbenchDokument91 Seiten04 The Vulcan WorkbenchAdoe LeddyNoch keine Bewertungen
- Three-Dimensional Simulation of Cave Initiation, Propagation and Surface Subsidence Using A Coupled Finite Difference-Cellular Automata Solution PDFDokument16 SeitenThree-Dimensional Simulation of Cave Initiation, Propagation and Surface Subsidence Using A Coupled Finite Difference-Cellular Automata Solution PDFDiego Ignacio VelizNoch keine Bewertungen
- PR Ms Model LinkDokument13 SeitenPR Ms Model LinkRicardo Contreras BNoch keine Bewertungen
- Geology and Python-Read This Before You Start ProgrammingDokument3 SeitenGeology and Python-Read This Before You Start ProgrammingabuobidaNoch keine Bewertungen
- Ams Stope Optimiser Ver 2 Reference Manual - 1.0 FinalDokument146 SeitenAms Stope Optimiser Ver 2 Reference Manual - 1.0 Finalroldan2011Noch keine Bewertungen
- 1Dokument247 Seiten1manuelgltNoch keine Bewertungen
- Map3D - TutorialDokument531 SeitenMap3D - TutorialVicente VasquezNoch keine Bewertungen
- Encom Discover 2011Dokument45 SeitenEncom Discover 2011Erland PrasetyaNoch keine Bewertungen
- ReconciliaciónDokument6 SeitenReconciliaciónLuis RojasNoch keine Bewertungen
- GEMS Geostats Labs1 BasicsDokument22 SeitenGEMS Geostats Labs1 BasicsTessfaye Wolde Gebretsadik50% (2)
- Side by Side' Comparison of 2004 & 2012 Editions of The JORC CodeDokument64 SeitenSide by Side' Comparison of 2004 & 2012 Editions of The JORC CodeRidho YusufNoch keine Bewertungen
- Long Taylors Rule With ErrataDokument9 SeitenLong Taylors Rule With ErratamarrtomNoch keine Bewertungen
- Variogram Structures and Their Theoretical ModelDokument38 SeitenVariogram Structures and Their Theoretical Modelaldo surya pratama100% (1)
- Coffey Mining MapInfo Advanced 2009Dokument58 SeitenCoffey Mining MapInfo Advanced 2009Ahmed GhoneimNoch keine Bewertungen
- Block ModellingDokument108 SeitenBlock ModellingjunaifaNoch keine Bewertungen
- 10 1 1 90 7867 PDFDokument11 Seiten10 1 1 90 7867 PDFAlejandro NavarroNoch keine Bewertungen
- Geomodelling, Resource & Reserve Estimation and Pit OptimizationDokument19 SeitenGeomodelling, Resource & Reserve Estimation and Pit OptimizationAziz Fathiry RahmanNoch keine Bewertungen
- GEOVIA Surpac Quarry DS PDFDokument4 SeitenGEOVIA Surpac Quarry DS PDFarief_7Noch keine Bewertungen
- MREL Blasting Instrumentation - StrataCam™ Borehole Camera - OverviewDokument3 SeitenMREL Blasting Instrumentation - StrataCam™ Borehole Camera - OverviewLuis Adrián ElguézabalNoch keine Bewertungen
- Lossan 43 101 Technical ReportDokument295 SeitenLossan 43 101 Technical ReportTessfaye Wolde GebretsadikNoch keine Bewertungen
- Ore Body Modelling: Concepts and TechniquesDokument33 SeitenOre Body Modelling: Concepts and Techniquesفردوس سليمانNoch keine Bewertungen
- Manual Del Gemcom Surpac - Underground Ring DesignDokument43 SeitenManual Del Gemcom Surpac - Underground Ring DesignDavid GarciaNoch keine Bewertungen
- CourseOutline MINE4260 2014Dokument20 SeitenCourseOutline MINE4260 2014Welsinsin Kevin SinNoch keine Bewertungen
- 1.pit OptimizationDokument42 Seiten1.pit OptimizationHeber Bladimir Cosme TorresNoch keine Bewertungen
- Module 01 - Micromine Basics Rev 05Dokument78 SeitenModule 01 - Micromine Basics Rev 05ercanpekNoch keine Bewertungen
- GEMS62 Foundation PDFDokument257 SeitenGEMS62 Foundation PDFBranimir DelevicNoch keine Bewertungen
- 2Dokument1 Seite2BrahyanOliveraNoch keine Bewertungen
- RioDokument5 SeitenRioRaul QuispeNoch keine Bewertungen
- PLANO TOPOGRAFICO - v1.4Dokument2 SeitenPLANO TOPOGRAFICO - v1.4Raul QuispeNoch keine Bewertungen
- Trabajo Ultimo Fisica Exposicion PDFDokument12 SeitenTrabajo Ultimo Fisica Exposicion PDFRaul QuispeNoch keine Bewertungen
- ChicoDokument14 SeitenChicoRaul QuispeNoch keine Bewertungen
- Trabajo Ultimo Fisica Exposicion PDFDokument12 SeitenTrabajo Ultimo Fisica Exposicion PDFRaul QuispeNoch keine Bewertungen
- PlanoBase v1.2Dokument2 SeitenPlanoBase v1.2Raul QuispeNoch keine Bewertungen
- JocheDokument13 SeitenJocheRaul QuispeNoch keine Bewertungen
- TodoDokument16 SeitenTodoRaul QuispeNoch keine Bewertungen
- Lago Titicaca GeologiaDokument118 SeitenLago Titicaca GeologiaKhrisTian Huaman Valencia0% (1)
- Global MapperDokument26 SeitenGlobal MapperTarek HniediNoch keine Bewertungen
- Game InfoDokument2 SeitenGame InfoJansen Dapit SpyNoch keine Bewertungen
- Coulombs Law Apparatus Manual ES 9070Dokument22 SeitenCoulombs Law Apparatus Manual ES 9070Davd Alfrdo Quispe YanaNoch keine Bewertungen
- Global Mapper HelpDokument177 SeitenGlobal Mapper Helpocampo369Noch keine Bewertungen
- Minitab WindowsDokument3 SeitenMinitab WindowsRaul QuispeNoch keine Bewertungen
- HistogramDokument10 SeitenHistogramRaul QuispeNoch keine Bewertungen
- Erdas Book by - Hassan MohamedDokument116 SeitenErdas Book by - Hassan Mohamedomer1243Noch keine Bewertungen
- Window MenuDokument7 SeitenWindow MenuRaul QuispeNoch keine Bewertungen
- San It AriasDokument1 SeiteSan It AriasRaul QuispeNoch keine Bewertungen
- Create An Kfigin UsDokument2 SeitenCreate An Kfigin UsRaul QuispeNoch keine Bewertungen
- Cs 106 BX ReaderDokument681 SeitenCs 106 BX ReaderLevan GoderdzishviliNoch keine Bewertungen
- Programming For Problem Solving - I UNIT - 1 PDFDokument53 SeitenProgramming For Problem Solving - I UNIT - 1 PDFNagarjuna BoyallaNoch keine Bewertungen
- Chapter2 Introduction To C++ ProgrammingDokument43 SeitenChapter2 Introduction To C++ ProgrammingElan JohnsonNoch keine Bewertungen
- Usp 1Dokument14 SeitenUsp 1Ahmad RazaNoch keine Bewertungen
- Mikropascal ManualDokument349 SeitenMikropascal ManualEnrique De Haro CortesNoch keine Bewertungen
- C SharpDokument152 SeitenC SharpCoates HunterNoch keine Bewertungen
- Programming of SimensDokument404 SeitenProgramming of SimensHimanshuBhardwajNoch keine Bewertungen
- Lectures Cs 1073Dokument314 SeitenLectures Cs 1073dnlkabaNoch keine Bewertungen
- Mplab C18 ReadmeDokument24 SeitenMplab C18 ReadmeWellinton MarcioNoch keine Bewertungen
- Extending Ruby with CDokument48 SeitenExtending Ruby with CBhargav RajNoch keine Bewertungen
- OOP vs PPO ProgrammingDokument217 SeitenOOP vs PPO ProgrammingDhruv BhasinNoch keine Bewertungen
- Chapter 4 Ruby Selenium WebdriverDokument32 SeitenChapter 4 Ruby Selenium WebdriveranilmatrixNoch keine Bewertungen
- The Main MethodDokument41 SeitenThe Main MethodAlice AliceNoch keine Bewertungen
- Choice C - +' Is A Character ConstantDokument7 SeitenChoice C - +' Is A Character ConstantAmit SinghNoch keine Bewertungen
- Krishna University, Machilipatnam: Revised Syllabus of B Com (General and Computer Applications)Dokument28 SeitenKrishna University, Machilipatnam: Revised Syllabus of B Com (General and Computer Applications)NAGENDRA ANUMULANoch keine Bewertungen
- Real Time Systems - 7th Sem - ECE - VTU - Unit 4 - Languages For Real Time Applications - RamisuniverseDokument35 SeitenReal Time Systems - 7th Sem - ECE - VTU - Unit 4 - Languages For Real Time Applications - Ramisuniverseramisuniverse100% (1)
- Chp10-Thinking in ObjectsDokument50 SeitenChp10-Thinking in ObjectslaithNoch keine Bewertungen
- CitectVBA Reference GuideDokument197 SeitenCitectVBA Reference GuideJavier PrietoNoch keine Bewertungen
- PPS CLA-1 Set B Key PDFDokument6 SeitenPPS CLA-1 Set B Key PDFAlexNoch keine Bewertungen
- Esp 30Dokument10 SeitenEsp 30cjalanisNoch keine Bewertungen
- Introduction To C ProgrammingDokument27 SeitenIntroduction To C ProgrammingHitesh SinghNoch keine Bewertungen
- C Programming Language FundamentalsDokument402 SeitenC Programming Language FundamentalsGayathri SureshNoch keine Bewertungen
- Ruby ProgrammingDokument261 SeitenRuby ProgrammingAidotno PoNoch keine Bewertungen
- Java by Nageswara RaoDokument23 SeitenJava by Nageswara Raosrikanthallam123100% (1)
- Effective JavaDokument26 SeitenEffective JavaWilliam VeraNoch keine Bewertungen
- C Unit 1Dokument45 SeitenC Unit 1lauro eugin brittoNoch keine Bewertungen
- All-In-One Code Framework Coding StandardsDokument90 SeitenAll-In-One Code Framework Coding Standardsjoe_ka0% (1)
- TAC Menta Technical Manual TAC Xenta 700 5.1.0Dokument416 SeitenTAC Menta Technical Manual TAC Xenta 700 5.1.0Peli Jorro100% (1)
- BCA SyllabusDokument55 SeitenBCA Syllabusapi-378251973% (11)
- VB Script Variables GuideDokument117 SeitenVB Script Variables GuideBikram SahaNoch keine Bewertungen
- Dark Data: Why What You Don’t Know MattersVon EverandDark Data: Why What You Don’t Know MattersBewertung: 4.5 von 5 Sternen4.5/5 (3)
- ITIL 4: Digital and IT strategy: Reference and study guideVon EverandITIL 4: Digital and IT strategy: Reference and study guideBewertung: 5 von 5 Sternen5/5 (1)
- Business Intelligence Strategy and Big Data Analytics: A General Management PerspectiveVon EverandBusiness Intelligence Strategy and Big Data Analytics: A General Management PerspectiveBewertung: 5 von 5 Sternen5/5 (5)
- Agile Metrics in Action: How to measure and improve team performanceVon EverandAgile Metrics in Action: How to measure and improve team performanceNoch keine Bewertungen
- Blockchain Basics: A Non-Technical Introduction in 25 StepsVon EverandBlockchain Basics: A Non-Technical Introduction in 25 StepsBewertung: 4.5 von 5 Sternen4.5/5 (24)
- Monitored: Business and Surveillance in a Time of Big DataVon EverandMonitored: Business and Surveillance in a Time of Big DataBewertung: 4 von 5 Sternen4/5 (1)
- Microsoft Access Guide to Success: From Fundamentals to Mastery in Crafting Databases, Optimizing Tasks, & Making Unparalleled Impressions [III EDITION]Von EverandMicrosoft Access Guide to Success: From Fundamentals to Mastery in Crafting Databases, Optimizing Tasks, & Making Unparalleled Impressions [III EDITION]Bewertung: 5 von 5 Sternen5/5 (8)
- COBOL Basic Training Using VSAM, IMS and DB2Von EverandCOBOL Basic Training Using VSAM, IMS and DB2Bewertung: 5 von 5 Sternen5/5 (2)
- ITIL 4: Create, Deliver and Support: Reference and study guideVon EverandITIL 4: Create, Deliver and Support: Reference and study guideNoch keine Bewertungen
- SQL QuickStart Guide: The Simplified Beginner's Guide to Managing, Analyzing, and Manipulating Data With SQLVon EverandSQL QuickStart Guide: The Simplified Beginner's Guide to Managing, Analyzing, and Manipulating Data With SQLBewertung: 4.5 von 5 Sternen4.5/5 (46)
- Mastering PostgreSQL: A Comprehensive Guide for DevelopersVon EverandMastering PostgreSQL: A Comprehensive Guide for DevelopersNoch keine Bewertungen
- ITIL 4: Direct, plan and improve: Reference and study guideVon EverandITIL 4: Direct, plan and improve: Reference and study guideNoch keine Bewertungen
- DB2 11 for z/OS: SQL Basic Training for Application DevelopersVon EverandDB2 11 for z/OS: SQL Basic Training for Application DevelopersBewertung: 4 von 5 Sternen4/5 (1)
- Grokking Algorithms: An illustrated guide for programmers and other curious peopleVon EverandGrokking Algorithms: An illustrated guide for programmers and other curious peopleBewertung: 4 von 5 Sternen4/5 (16)
- Pragmatic Enterprise Architecture: Strategies to Transform Information Systems in the Era of Big DataVon EverandPragmatic Enterprise Architecture: Strategies to Transform Information Systems in the Era of Big DataNoch keine Bewertungen
- Joe Celko's SQL for Smarties: Advanced SQL ProgrammingVon EverandJoe Celko's SQL for Smarties: Advanced SQL ProgrammingBewertung: 3 von 5 Sternen3/5 (1)
- Oracle Database 12c Install, Configure & Maintain Like a Professional: Install, Configure & Maintain Like a ProfessionalVon EverandOracle Database 12c Install, Configure & Maintain Like a Professional: Install, Configure & Maintain Like a ProfessionalNoch keine Bewertungen














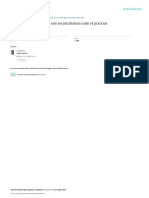

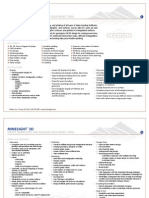


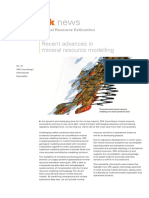






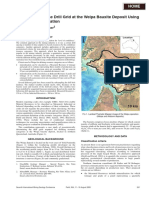



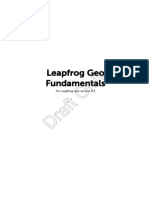











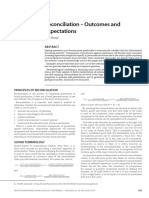
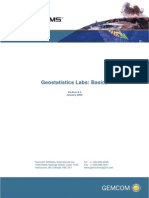
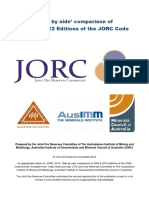

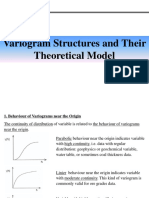
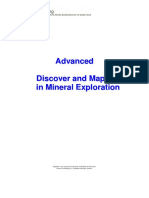
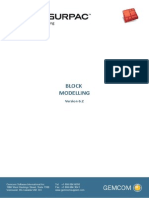
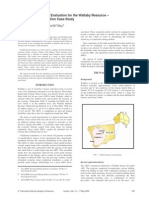





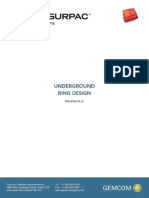




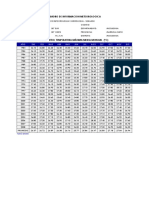

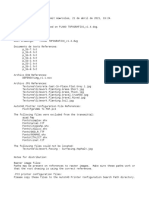

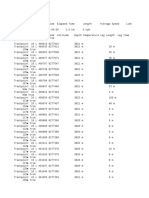

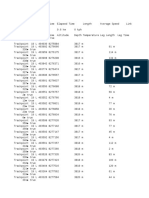

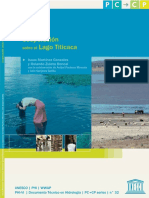


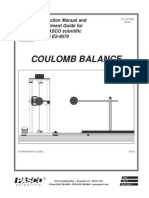












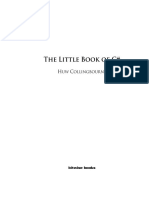


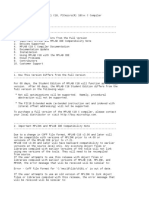

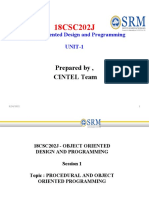


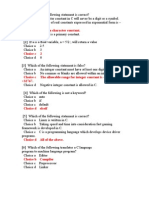



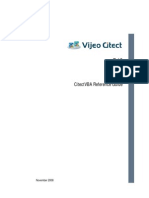




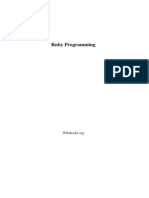










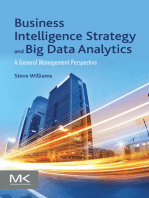





![Microsoft Access Guide to Success: From Fundamentals to Mastery in Crafting Databases, Optimizing Tasks, & Making Unparalleled Impressions [III EDITION]](https://imgv2-2-f.scribdassets.com/img/word_document/610686937/149x198/9ccfa6158e/1713743787?v=1)