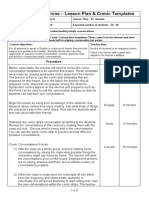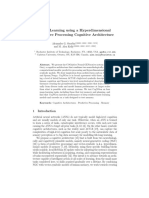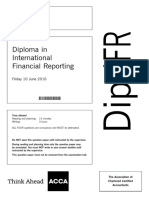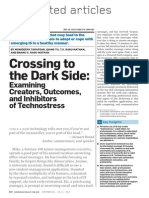Beruflich Dokumente
Kultur Dokumente
DEV
Hochgeladen von
Anthony Aguilar MillaaOriginalbeschreibung:
Originaltitel
Copyright
Verfügbare Formate
Dieses Dokument teilen
Dokument teilen oder einbetten
Stufen Sie dieses Dokument als nützlich ein?
Sind diese Inhalte unangemessen?
Dieses Dokument meldenCopyright:
Verfügbare Formate
DEV
Hochgeladen von
Anthony Aguilar MillaaCopyright:
Verfügbare Formate
AutoCAD
Map 3D 2009
ObjectARX .NET
Developer's Guide
April 2008
2008 Autodesk, Inc. All Rights Reserved. Except as otherwise permitted by Autodesk, Inc., this publication, or parts thereof, may not be
reproduced in any form, by any method, for any purpose.
Certain materials included in this publication are reprinted with the permission of the copyright holder.
Trademarks
The following are registered trademarks or trademarks of Autodesk, Inc., in the USA and other countries: 3DEC (design/logo), 3December,
3December.com, 3ds Max, ActiveShapes, Actrix, ADI, Alias, Alias (swirl design/logo), AliasStudio, Alias|Wavefront (design/logo), ATC, AUGI,
AutoCAD, AutoCAD Learning Assistance, AutoCAD LT, AutoCAD Simulator, AutoCAD SQL Extension, AutoCAD SQL Interface, Autodesk, Autodesk
Envision, Autodesk Insight, Autodesk Intent, Autodesk Inventor, Autodesk Map, Autodesk MapGuide, Autodesk Streamline, AutoLISP, AutoSnap,
AutoSketch, AutoTrack, Backdraft, Built with ObjectARX (logo), Burn, Buzzsaw, CAiCE, Can You Imagine, Character Studio, Cinestream, Civil
3D, Cleaner, Cleaner Central, ClearScale, Colour Warper, Combustion, Communication Specification, Constructware, Content Explorer,
Create>what's>Next> (design/logo), Dancing Baby (image), DesignCenter, Design Doctor, Designer's Toolkit, DesignKids, DesignProf, DesignServer,
DesignStudio, Design|Studio (design/logo), Design Your World, Design Your World (design/logo), DWF, DWG, DWG (logo), DWG TrueConvert,
DWG TrueView, DXF, EditDV, Education by Design, Exposure, Extending the Design Team, FBX, Filmbox, FMDesktop, Freewheel, GDX Driver,
Gmax, Heads-up Design, Heidi, HOOPS, HumanIK, i-drop, iMOUT, Incinerator, IntroDV, Inventor, Inventor LT, Kaydara, Kaydara (design/logo),
LocationLogic, Lustre, Maya, Mechanical Desktop, MotionBuilder, Mudbox, NavisWorks, ObjectARX, ObjectDBX, Open Reality, Opticore,
Opticore Opus, PolarSnap, PortfolioWall, Powered with Autodesk Technology, Productstream, ProjectPoint, ProMaterials, Reactor, RealDWG,
Real-time Roto, Recognize, Render Queue, Reveal, Revit, Showcase, ShowMotion, SketchBook, SteeringWheels, StudioTools, Topobase, Toxik,
ViewCube, Visual, Visual Bridge, Visual Construction, Visual Drainage, Visual Hydro, Visual Landscape, Visual Roads, Visual Survey, Visual Syllabus,
Visual Toolbox, Visual Tugboat, Visual LISP, Voice Reality, Volo, Wiretap, and WiretapCentral
The following are registered trademarks or trademarks of Autodesk Canada Co. in the USA and/or Canada and other countries: Backburner,
Discreet, Fire, Flame, Flint, Frost, Inferno, Multi-Master Editing, River, Smoke, Sparks, Stone, and Wire
All other brand names, product names or trademarks belong to their respective holders.
Disclaimer
THIS PUBLICATION AND THE INFORMATION CONTAINED HEREIN IS MADE AVAILABLE BY AUTODESK, INC. "AS IS." AUTODESK, INC. DISCLAIMS
ALL WARRANTIES, EITHER EXPRESS OR IMPLIED, INCLUDING BUT NOT LIMITED TO ANY IMPLIED WARRANTIES OF MERCHANTABILITY OR
FITNESS FOR A PARTICULAR PURPOSE REGARDING THESE MATERIALS.
Published by:
Autodesk, Inc.
111 Mclnnis Parkway
San Rafael, CA 94903, USA
Contents
Chapter 1 Overview . . . . . . . . . . . . . . . . . . . . . . . . . . . . . . 1
Introduction . . . . . . . . . . . . . . . . . . . . . . . . . . . . . . . . 1
Using the API Reference . . . . . . . . . . . . . . . . . . . . . . . . . . 2
Setting Up Visual Studio . . . . . . . . . . . . . . . . . . . . . . . . . . 2
AutoCAD . . . . . . . . . . . . . . . . . . . . . . . . . . . . . . . . . . 5
Chapter 2 Session and Project . . . . . . . . . . . . . . . . . . . . . . . . . 7
Overview . . . . . . . . . . . . . . . . . . . . . . . . . . . . . . . . . . 7
Drawing Objects . . . . . . . . . . . . . . . . . . . . . . . . . . . . . . 10
Chapter 3 Object Data . . . . . . . . . . . . . . . . . . . . . . . . . . . . 11
Introduction . . . . . . . . . . . . . . . . . . . . . . . . . . . . . . . . 11
Creating a Table . . . . . . . . . . . . . . . . . . . . . . . . . . . . . . 12
Attaching Object Data . . . . . . . . . . . . . . . . . . . . . . . . . . . 14
Getting Object Data . . . . . . . . . . . . . . . . . . . . . . . . . . . . 14
Updating and Deleting Records . . . . . . . . . . . . . . . . . . . . . . 16
Chapter 4 Data Connect . . . . . . . . . . . . . . . . . . . . . . . . . . . 19
Overview . . . . . . . . . . . . . . . . . . . . . . . . . . . . . . . . . 19
Setting Up Visual Studio . . . . . . . . . . . . . . . . . . . . . . . . . 20
Creating the Plugin . . . . . . . . . . . . . . . . . . . . . . . . . . . . 21
iii
Chapter 5 Annotation . . . . . . . . . . . . . . . . . . . . . . . . . . . . 25
Overview . . . . . . . . . . . . . . . . . . . . . . . . . . . . . . . . . 25
Annotation Templates . . . . . . . . . . . . . . . . . . . . . . . . . . . 25
Expressions in Annotations . . . . . . . . . . . . . . . . . . . . . . . . 28
Inserting Annotations . . . . . . . . . . . . . . . . . . . . . . . . . . . 29
Updating and Refreshing Annotations . . . . . . . . . . . . . . . . . . 30
Annotation Overrides . . . . . . . . . . . . . . . . . . . . . . . . . . . 30
Chapter 6 Events . . . . . . . . . . . . . . . . . . . . . . . . . . . . . . . 33
Overview . . . . . . . . . . . . . . . . . . . . . . . . . . . . . . . . . 33
Events in the API Reference . . . . . . . . . . . . . . . . . . . . . . . . 33
List of Events . . . . . . . . . . . . . . . . . . . . . . . . . . . . . . . 35
Chapter 7 Drawing Sets . . . . . . . . . . . . . . . . . . . . . . . . . . . 43
Overview . . . . . . . . . . . . . . . . . . . . . . . . . . . . . . . . . 43
Drive Aliases . . . . . . . . . . . . . . . . . . . . . . . . . . . . . . . . 43
Attaching and Detaching Drawings . . . . . . . . . . . . . . . . . . . . 44
Chapter 8 Queries and Save Sets . . . . . . . . . . . . . . . . . . . . . . . 45
Overview . . . . . . . . . . . . . . . . . . . . . . . . . . . . . . . . . 45
Queries . . . . . . . . . . . . . . . . . . . . . . . . . . . . . . . . . . . 45
Query Libraries . . . . . . . . . . . . . . . . . . . . . . . . . . . . . . 48
Save Sets . . . . . . . . . . . . . . . . . . . . . . . . . . . . . . . . . . 48
Chapter 9 Classification . . . . . . . . . . . . . . . . . . . . . . . . . . . 49
Overview . . . . . . . . . . . . . . . . . . . . . . . . . . . . . . . . . 49
Managing Feature Definition Files . . . . . . . . . . . . . . . . . . . . 49
Creating Feature Class Definitions . . . . . . . . . . . . . . . . . . . . 50
Classifying Objects . . . . . . . . . . . . . . . . . . . . . . . . . . . . 52
Chapter 10 Filters . . . . . . . . . . . . . . . . . . . . . . . . . . . . . . . 53
Overview . . . . . . . . . . . . . . . . . . . . . . . . . . . . . . . . . 53
Basic Filters . . . . . . . . . . . . . . . . . . . . . . . . . . . . . . . . 53
Custom Filters . . . . . . . . . . . . . . . . . . . . . . . . . . . . . . . 54
Chapter 11 Import/Export . . . . . . . . . . . . . . . . . . . . . . . . . . . 55
Overview . . . . . . . . . . . . . . . . . . . . . . . . . . . . . . . . . 55
Importing . . . . . . . . . . . . . . . . . . . . . . . . . . . . . . . . . 55
Exporting . . . . . . . . . . . . . . . . . . . . . . . . . . . . . . . . . 56
Chapter 12 Topology . . . . . . . . . . . . . . . . . . . . . . . . . . . . . . 59
iv | Contents
Overview . . . . . . . . . . . . . . . . . . . . . . . . . . . . . . . . . 59
Drawing Cleanup . . . . . . . . . . . . . . . . . . . . . . . . . . . . . 60
Creating Topologies . . . . . . . . . . . . . . . . . . . . . . . . . . . . 63
Node Topology . . . . . . . . . . . . . . . . . . . . . . . . . . . . . . 63
Network Topology . . . . . . . . . . . . . . . . . . . . . . . . . . . . . 64
Polygon Topology . . . . . . . . . . . . . . . . . . . . . . . . . . . . . 64
Chapter 13 Display Manager . . . . . . . . . . . . . . . . . . . . . . . . . 65
Overview . . . . . . . . . . . . . . . . . . . . . . . . . . . . . . . . . 65
Elements . . . . . . . . . . . . . . . . . . . . . . . . . . . . . . . . . . 66
Data Source Descriptors . . . . . . . . . . . . . . . . . . . . . . . . . . 67
Style . . . . . . . . . . . . . . . . . . . . . . . . . . . . . . . . . . . . 70
Chapter 14 MapBook . . . . . . . . . . . . . . . . . . . . . . . . . . . . . 73
Overview . . . . . . . . . . . . . . . . . . . . . . . . . . . . . . . . . 73
MapBook Templates . . . . . . . . . . . . . . . . . . . . . . . . . . . . 73
Creating a Map Book . . . . . . . . . . . . . . . . . . . . . . . . . . . 74
Index . . . . . . . . . . . . . . . . . . . . . . . . . . . . . . . . 75
Contents | v
vi
Overview
Introduction
The AutoCAD
Map 3D 2008 .NET API provides access to AutoCAD Map 3D
functionality so you can modify and extend it for your own purposes. The API
can be used by any .NET language.
The snippets in this guide are mainly in VB.NET, but most samples are available
in VB.NET, C#, and C++.
Some of the short snippets in this guide write to the AutoCAD Map 3D console.
Ensure that the console is visible. Press CTRL+9 to display the or hide console.
Namespaces
The Autodesk.Gis.Map namespace contains the .NET classes for AutoCAD Map
3D. Some of the general-purpose classes are defined directly within the top-level
Autodesk.Gis.Map namespace, but most are grouped into lower-level namespaces
below Autodesk.Gis.Map.
For the sake of cleaner code, all examples within this guide will assume the
following Imports:
Imports Autodesk.Gis.Map
Imports Autodesk.AutoCAD.DatabaseServices
Imports Autodesk.AutoCAD.ApplicationServices
In this guide, objects from namespaces within Autodesk.Gis.Map are partially
qualified. For example, the Table class in the Autodesk.Gis.Map.ObjectData
namespace is generally given as ObjectData.Table. This makes it simple to find
the class details in the API Reference.
1
1
Certain chapters may define additional imports. For example, the chapter
about Object Data defines
Imports Autodesk.Gis.Map.ObjectData
Related Documentation
AutoCAD Map 3D 2009 includes the new Geospatial Platform API for working
with geospatial data. See the Geospatial Platform Developers Guide for details.
Using the API Reference
The API reference applies to multiple languages. Because of differences between
languages, the terms and syntax used in the reference may not match a given
language. Some differences are:
C# VB.NET API Ref
abstract MustInherit __abstract
sealed NotInheritable __sealed
__gc
. . ::
Null Nothing NULL
This guide uses VB.NET for most examples. The sample applications are
available in VB.NET, C#, and C++;
Setting Up Visual Studio
The AutoCAD Map 3D SDK requires Microsoft Visual Studio 2005. To set up
a project for a custom application, open the project properties.
NOTE These instructions apply to VB.NET. Setting up a project for C# is slightly
different.
2 | Chapter 1 Overview
On the Application tab, set the application type to Class library.
Add the following references. The DLLs are in the AutoCAD Map 3D
installation folder:
acdbmgd.dll
acmgd.dll
ManagedMapApi.dll
acdbmgd.dll contains the following AutoCAD namespaces:
Autodesk.AutoCAD.Colors
Autodesk.AutoCAD.ComponentModel
Autodesk.AutoCAD.DatabaseServices
Autodesk.AutoCAD.DatabaseServices.Filters
Autodesk.AutoCAD.Geometry
Autodesk.AutoCAD.GraphicsInterface
Autodesk.AutoCAD.GraphicsSystem
Autodesk.AutoCAD.LayerManager
Autodesk.AutoCAD.Runtime
acmgd.dll contains the following AutoCAD namespaces:
Autodesk.AutoCAD.ApplicationServices
Autodesk.AutoCAD.EditorInput
Autodesk.AutoCAD.GraphicsSystem
Autodesk.AutoCAD.PlottingServices
Autodesk.AutoCAD.Publishing
Autodesk.AutoCAD.Runtime
Autodesk.AutoCAD.Windows
Autodesk.AutoCAD.Windows.ToolPalette
Setting Up Visual Studio | 3
ManagedMapApi.dll contains the following AutoCAD Map 3D namespaces:
Autodesk.Gis.Map
Autodesk.Gis.Map.Annotation
Autodesk.Gis.Map.Classification
Autodesk.Gis.Map.Constants
Autodesk.Gis.Map.DisplayManagement
Autodesk.Gis.Map.Filters
Autodesk.Gis.Map.ImportExport
Autodesk.Gis.Map.MapBook
Autodesk.Gis.Map.ObjectData
Autodesk.Gis.Map.Project
Autodesk.Gis.Map.Query
Autodesk.Gis.Map.Topology
Autodesk.Gis.Map.Utilities
For each of the references, set the Copy Local property to False. Double-click
the reference to open the properties.
Set the reference path to the AutoCAD Map 3D installation directory.
On the Debug tab, set:
Start external program: InstallDir\acad.exe, where InstallDir is the
installation directory for AutoCAD Map 3D.
Working directory: InstallDir\UserDataCache\
Running AutoCAD Map 3D Custom Applications
Every custom application requires at least one subroutine that can be called
from AutoCAD Map 3D. Identify this using the CommandMethod attribute. For
example, using VB.NET the syntax is:
<CommandMethod("CustomCommand")> _
Public Sub CommandSub()
4 | Chapter 1 Overview
Using C# the syntax is:
[CommandMethod("CustomCommand")]
public void CommandSub();
To run a custom application, type the NETLOAD command at the AutoCAD
Map 3D command prompt. Browse to the DLL containing the custom
application assembly. Open the assembly. This makes any custom commands
defined using the CommandMethod attribute available to the AutoCAD Map 3D
session.
To execute a command, type the command method at the command prompt.
In the example above, this would be
CustomCommand
For more details, refer to the AutoCAD documentation.
AutoCAD
AutoCAD Map 3D relies on AutoCAD for much of its functionality. It is
important to understand some basic AutoCAD concepts before writing
AutoCAD Map 3D applications. For complete details, refer to the AutoCAD
developer documentation.
In particular, managing objects in the AutoCAD database is important.
Transactions
The AutoCAD database uses a transaction model for access to all objects.
To use any object in the database, start a transaction and use the transaction
to open the database object in either read-only or read-write mode.
Transaction.Open() returns a generic reference. Cast that to the type of object
being returned. For example, given a database object id for a MapBook object,
the following will return a reference to the object:
Dim bookObj As MapBook.Book
bookObj = CType(trans.GetObject(mapBookId, OpenMode.ForWrite),
MapBook.Book)
Short examples in this guide may not include all the transaction processing,
so they can highlight the concepts being discussed. In all cases, though, if any
changes are being made to the drawing, it should be assumed that the
following general structure is in place:
AutoCAD | 5
Dim trans As Transaction = Nothing
Dim docs As DocumentCollection = Application.DocumentManager
Dim activeDoc As Document = docs.MdiActiveDocument
Try
trans = activeDoc.TransactionManager.StartTransaction()
'
' Open object(s)
'
Dim bookObj As MapBook.Book
bookObj = CType(trans.GetObject(mapBookId, OpenMode.ForWrite),
MapBook.Book)
'
' Insert code to process transaction
'
' Commit transaction
'
trans.Commit()
Catch
'
' Handle exception, and cancel transaction
'
Finally
trans.Dispose()
End Try
Although transactions can be nested, this is not recommended. One
complication is that adding an entity takes place immediately, but removing
an entity does not take effect until the transaction has been committed.
NOTE Many examples in this guide assume that activeDoc refers to the active
document.
6 | Chapter 1 Overview
Session and Project
Overview
An AutoCAD Map 3D session represents the active state of the Map 3D
application.
Most of the classes for working with the session are defined in the
Autodesk.Gis.Map namespace.
There is a single instance of the Map application, available through the
Application property of the abstract class
Autodesk.Gis.Map.HostMapApplicationServices
This returns a MapApplication object that represents the entire application. It
has some read-only properties that provide access to objects in the session. One
of the main properties is Projects.
Projects returns a collection of all open projects, a ProjectCollection object
in the Autodesk.Gis.Map.Project namespace. A project is represented by a
ProjectModel object. A project is the container for a Map 3D drawing and all
its associated objects. Nearly all interaction with a drawing begins with a project.
ActiveProject returns the ProjectModel for the currently active project.
NOTE For historical reasons, the API uses the term project where the user interface
will normally use map or drawing.
For example, the following gets the current project:
2
7
Dim mapApp As MapApplication
mapApp = HostMapApplicationServices.Application
Dim activeProj As Project.ProjectModel
activeProj = mapApp.ActiveProject
The following processes all open projects:
Dim mapApp As MapApplication
mapApp = HostMapApplicationServices.Application
Dim projList As Project.ProjectCollection
projList = mapApp.Projects
For Each project As Project.ProjectModel In projList
' Process projects
Next
NOTE Many of the examples in this guide assume that mapApp and activeProj
have already been defined as in the example above.
A project is closely related to an AutoCAD drawing. In AutoCAD Map 3D,
opening a drawing automatically creates a new project. You cannot instantiate
a new project directly.
MapApplication.GetDocument() returns the AutoCAD document associated
with a project. Conversely, Project.ProjectCollection.GetProject() returns
the ProjectModel for an AutoCAD document.
For example, the following diagram shows a session that has three open
projects. The first project refers to external drawings in its drawing set. Any
one of the projects could be active at one time. Each project has a
corresponding AutoCAD drawing.
8 | Chapter 2 Session and Project
Session
(Autodesk.Gis.Map.ApplicationServices.Application)
Session.Projects
(Autodesk.Gis.Map.Project.ProjectCollection object)
Projects(0) Projects(1) Projects(2)
DrawingSet
Additional Project Properties
ProjectModel objects have many properties that provide access to different
aspects of the drawing. For example, the DrawingSet property gets the drawing
set for the project.
Some of the important project properties are:
Annotations
Database
DrawingSet
ODTables
Topologies
For more details about the various properties, refer to the appropriate chapters
in this guide.
Overview | 9
AutoCAD Database
The ProjectModel.Database property returns a reference to the AutoCAD
database. This is necessary for many AutoCAD operations.
Project Options
The ProjectModel.Options property returns a reference to the projects options.
Drawing Objects
Drawing objects are the visible items in an AutoCAD drawing.
NOTE The AutoCAD developer documentation generally uses the term entity or
AcDb entity when discussing drawing objects.
In the AutoCAD API, an Autodesk.AutoCAD.DatabaseServices.DBObject
object represents any object in the drawing database, including drawing
objects. A DBObject can be referred to by either:
Autodesk.AutoCAD.DatabaseServices.Handle
Autodesk.AutoCAD.DatabaseServices.ObjectID
A Handle is a persistent identifier that is stored with the AutoCAD database
when it is saved. Each handle is unique within a single drawing, but different
drawings are likely to have duplicate handles referring to separate objects.
An ObjectID is used for quick access to drawing objects within an AutoCAD
session. They are not persistent, though. They expire when the drawing is
closed.
Map Objects
Because a single AutoCAD Map 3D project can include more than one
AutoCAD drawing, an AutoCAD handle is not sufficient to uniquely identify
an object.
A MapObjectId, defined in the namespace Autodesk.Gis.Map.Utilities,
identifies an object by its AutoCAD handle and by its drawing identifier. The
MapObjectId.ObjectHandle property is the AutoCAD handle, and
MapObjectId.DrawingId is the drawing identifier, an object of type
Utilities.MapId.
10 | Chapter 2 Session and Project
Object Data
Introduction
Object data provides a way of attaching additional information to drawing
objects. It is more powerful and flexible than AutoCAD block attributes because
object data can be attached to any object in a drawing.
NOTE Object data can only be attached to drawing objects. FDO feature sources
have a different way to handle feature properties.
The classes for handling object data are mostly within the ObjectData
namespace. Code in this chapter assumes the following:
Imports Autodesk.Gis.Map.ObjectData
Tables
Internally, object data is stored in tables. Each drawing has its own set of tables,
available from the ProjectModel.ODTables property. This returns an object of
type ObjectData.Tables.
For example, if mapApp is the Map application, the following will get the object
data tables for the active drawing:
Dim activeProject As Project.ProjectModel = mapApp.ActiveProject
Dim tableList As ObjectData.Tables = activeProject.ODTables
ObjectData.Tables.GetTableNames() returns a list of the table names that have
been defined for the drawing.
3
11
To get a single table from the set of tables, use the ObjectData.Tables.Item
property. Note that this requires a table name as a parameter, not a table
number. For example:
Dim table As ObjectData.Table = tableList.Item("table1")
or
Dim table As ObjectData.Table = tableList("table1")
Use Tables.IsTableDefined() to see if a table name exists. An attempt to get
a table that does not exist throws an exception.
Field Definitions
Columns in a table are defined by ObjectData.FieldDefinition objects, which
describe the data type and default value. The data types are defined in the
Constants.DataType enum:
UnknownType
Integer
Real
Character
Point
Records
Each row in the table is of type ObjectData.Record. Every record in the table
is associated with a drawing object.
The Item property of an ObjectData.Record contains the values for the record,
one for each field definition in the table. Each item is of type
Utilities.MapValue, which is a general-purpose class for storing data.
Creating a Table
Creating a table requires:
Creating an ObjectData.FieldDefinitions object
Adding field definitions for every column in the table
12 | Chapter 3 Object Data
Creating the table by adding the field definitions to the ODTables object
for the drawing
Create an ObjectData.FieldDefinitions object using the
ProjectModel.MapUtility.NewODFieldDefinitions() method. Add fields
using the FieldDefinitions.Add() method. For example, if mapApp is the Map
application, the following creates field definitions for 2 columns:
Dim fieldDefs As ObjectData.FieldDefinitions
fieldDefs = _
mapApp.ActiveProject.MapUtility.NewODFieldDefinitions()
Dim def1 As ObjectData.FieldDefinition
def1 = fieldDefs.Add("FIRST_FIELD", "Owner name", _
Autodesk.Gis.Map.Constants.DataType.Character, 0)
def1.SetDefaultValue("A")
Dim def2 As ObjectData.FieldDefinition
def2 = fieldDefs.Add("SECOND_FIELD", "Assessment year", _
Autodesk.Gis.Map.Constants.DataType.Integer, 1)
def2.SetDefaultValue(0)
Get a reference to the ODTables property for the drawing, and add the field
defintions to create a new table.
Dim tables As ObjectData.Tables
tables = mapApp.ActiveProject.ODTables
tables.Add("NewTable", fieldDefs, "Description", True)
Get a reference to the table using Tables.Item(). This expects a string
parameter.
Dim table As ObjectData.Table
table = tables("NewTable")
Removing a Table
To remove a table, get a reference to the ODTables property for the drawing,
and call Tables.RemoveTable().
Dim tables As ObjectData.Tables
tables = mapApp.ActiveProject.ODTables
tables.RemoveTable("NewTable")
Creating a Table | 13
Attaching Object Data
Adding object data to a drawing object requires:
Creating an empty record
Initializing the record with correct types for the table
Setting values for each column
Attaching the object data by adding the record to the table
Create an empty record using the static method ObjectData.Record.Create().
This does not define any fields for the record. Initialize the record, which
creates fields of the correct type, using Table.InitRecord().
Dim rec As ObjectData.Record
rec = ObjectData.Record.Create()
table.InitRecord(rec)
Each Item property in the record is of type Utilities.MapValue, which is a
general-purpose class for storing data of variant types. To set any field, get a
reference to the field from the Record object using the Item property. Assign
the value with MapValue.Assign(). For example, if rec is a record in a table
where the second field is of type integer, the following will assign a value of
10 to the field.
Dim val As Utilities.MapValue
val = rec(1)
val.Assign(10)
Add the record to the table with Table.AddRecord() and associate it with an
object. This requires a Record and either an AutoCAD DBObject or ObjectId
as parameters.
newTable.AddRecord(rec, objId)
A single drawing object may have more than one object data record in a given
table.
Getting Object Data
To get all object data records from a single table for a drawing object:
Get the ObjectData.Tables object for the drawing.
14 | Chapter 3 Object Data
Get the individual table.
Get the ObjectData.Records collection for the object, using one of the
GetObjectTableRecords() methods.
Iterate through the records in the collection.
Process the fields in each record.
The following example writes the values from table for objId to the console.
Dim fieldDefs As ObjectData.FieldDefinitions = _
table.FieldDefinitions
Dim recs As ObjectData.Records
recs = table.GetObjectTableRecords(0, objId, _
Constants.OpenMode.OpenForRead, True)
If (recs.Count() > 0) Then
For Each rec As ObjectData.Record In recs
For i As Integer = 0 To rec.Count() - 1
Dim val As Autodesk.Gis.Map.Utilities.MapValue
val = rec(i)
Dim fieldDef As ObjectData.FieldDefinition
fieldDef = fieldDefs(i)
acEditor.WriteMessage(
vbNewLine + fieldDef.Name + ": ")
Select Case val.Type
Case Constants.DataType.Character
acEditor.WriteMessage(val.StrValue)
Case Constants.DataType.Integer
acEditor.WriteMessage(val.Int32Value.ToString)
Case Constants.DataType.Point
acEditor.WriteMessage("point")
Case Constants.DataType.Real
acEditor.WriteMessage(val.DoubleValue.ToString)
Case Else
acEditor.WriteMessage("undefined")
End Select
Next
Next
End If
recs.Dispose()
Processing all tables for an object is similar. Instead of calling
Table.GetObjectTableRecords() for an individual table, call
Getting Object Data | 15
Tables.GetObjectRecords() for all tables. When processing the fields, be sure
to to get the field definitions from the correct table for the current record.
Get the ObjectData.Tables object for the drawing.
Get the ObjectData.Records collection for the object, using one of the
GetObjectRecords() methods.
Iterate through the records in the collection.
Get the table name for the current record.
Get the fields definitions for the table.
Process the fields in each record.
NOTE When you have finished processing the records, release any of the disposable
objects with their Dispose() methods. This applies to any classes inheriting
Autodesk.AutoCAD.Runtime.DisposableWrapper, like ObjectData.Table,
ObjectData.Records, or Utilities.MapValue.
Updating and Deleting Records
To update or delete records, they must be opened for write access in the call
to Table.GetObjectTableRecords() or Tables.GetObjectRecords().
Fields in a record are of type Utilities.MapValue. To update a field, get a
reference to the value from the Record object. Assign a new value using
MapValue.Assign() and update the record using Records.UpdateRecord().
The following example sets the value of the first field in a record:
Dim val As Utilities.MapValue = rec(0)
val.Assign(19)
recs.UpdateRecord(rec)
To delete a record, get an IEnumerator using Records.GetEnumerator().
Advance the enumerator to the record to be deleted and call
Records.RemoveRecord(). The following example deletes the first record for
an object.
16 | Chapter 3 Object Data
Dim recs As ObjectData.Records
recs = table.GetObjectTableRecords(0, objId, _
Constants.OpenMode.OpenForWrite, True)
Dim ie As IEnumerator
ie = recs.GetEnumerator()
ie.MoveNext()
recs.RemoveRecord()
recs.Dispose()
Updating and Deleting Records | 17
18
Data Connect
Overview
The Data Connect API can be used to create plugins for the Data Connect dialog.
Use this to create new connection forms for FDO providers, either providers
that are installed with AutoCAD Map 3D or additional providers.
NOTE The Data Connect API is not part of the Geospatial Platform API. It is, however,
included in the technical preview for this release of AutoCAD Map 3D. For that
reason it is documented in this guide instead of the .NET Developers Guide.
If a custom plugin works with a provider installed with AutoCAD Map 3D, it
replaces the existing form for the provider. For example, a custom form for the
Autodesk Oracle provider could look like the following. The outlined area is the
custom form, embedded in the Data Connect dialog.
4
19
To add a new option to the Data Connect dialog, complete the following
steps:
Ensure the FDO provider DLL is installed with AutoCAD Map 3D.
Ensure the FDO provider is listed in providers.xml.
Create the plugin to use the provider.
Save the plugin DLL in the Plugins\DataConnect folder of the AutoCAD
Map 3D installation. If the folder does not exist, create it.
providers.xml is located in the FDO\bin folder of the AutoCAD Map 3D
installation. It contains entries for each available FDO provider.
Setting Up Visual Studio
To create a project using the Data Connect API, follow the instructions in the
AutoCAD Map 3D .NET Developers Guide. Add the following references to
the project:
Autodesk.Gis.Plugins.dll
AcMapDataConnectPlugins.dll
20 | Chapter 4 Data Connect
The assemblies are located in the AutoCAD Map 3D installation folder.
Creating the Plugin
NOTE To ensure the plugin is loaded, place the DLL in the Plugins\DataConnect
folder under the AutoCAD Map 3D installation folder. Plugins in this folder that
follow the proper structure are loaded on demand. There is no need to run the
netload command.
Using Visual Studio, create a new project. Add a UserControl to the project.
The control will be embedded in the Data Connect dialog.
The plugin class must implement the IDataConnectConnectionPlugin interface.
It also requires a DataConnectPluginAttribute with the FDO provider name.
The provider name must match the name in providers.xml. For example:
[DataConnectPluginAttribute("Autodesk.Oracle.3.1")]
public partial class SampleProviderConnectUIPlugin
: UserControl
, IDataConnectConnectionPlugin
{
IDataConnectConnectionPlugin provides the necessary methods for AutoCAD
Map 3D to interact with the control. It inherits 2 other interfaces:
IDataConnectPlugin and IPlugin.
The implementation for IDataConnectPlugin can be simple, as follows. The
IDataConnectPluginHost interface contains a single property, HostApplication,
of type object. When attached, it contains a reference to the host application
object,
Autodesk.AutoCAD.ApplicationServices.Application.AcadApplication.
Creating the Plugin | 21
// IDataConnectPlugin implementation
protected IDataConnectPluginHost _host;
protected string _providerName;
public void Attach(IDataConnectPluginHost host)
{
_host = host;
}
public void Detach() { _host = null; }
public IDataConnectPluginHost Host
{
get { return _host; }
}
public UserControl ClientControl
{
get { return this; }
}
Similarly, the implementation for IPlugin needs methods to get and set
properties. The properties are used to describe the plugin. They may be
displayed to the user and should be localized. The Dependencies property is
not currently used.
22 | Chapter 4 Data Connect
// IPlugin implementation
protected string title = "title";
protected string description = "description";
protected string company = "company";
protected string version = "3.0.0";
protected Type[] dependencies;
public string Title
{
get { return title; }
set { title = value; }
}
public string Description
{
get { return description; }
set { description = value; }
}
public string Company
{
get { return company; }
set { company = value; }
}
public string Version
{
get { return version; }
set { version = value; }
}
public Type[] Dependencies
{
get { return dependencies; }
}
IDataConnectConnectionPlugin contains methods to get and set the
connection parameters for the FDO provider, so the implementation depends
on the requirements of the provider. For complete details about the methods,
refer to the AutoCAD Map 3D .NET API Reference Supplement. Generally
these methods will work with fields on the custom form.
Creating the Plugin | 23
The properties of IDataConnectConnectionPlugin return information about
the connection parameters for the provider. These are used to open the FDO
connection.
Description Property
A list of parameters for the provider. ConnectionParameterNames
Boolean. True if the current parameters are
valid for the provider.
ConnectionParametersValid
The provider name. ProviderName
The methods of IDataConnectConnectionPlugin get and set parameter values:
Description Method name
Returns the current value of a connection
parameter.
GetConnectionParameter()
Sets the value of a connection parameter.
This should update the form field for the
parameter.
SetConnectionParameter()
Called when the plugin first loads. Initialize()
Sets all connection parameters to default
values.
SetConnectionParametersToDefaults()
There is also an event, ParameterValueChanged, which should fire when a
parameter value changes. This event is required so the containing form is able
to update the Connect button state based on the validity of the current
parameter values.
24 | Chapter 4 Data Connect
Annotation
Overview
Annotations provide a way to label drawing objects, based on data associated
with the objects. The associated data can come from various places, such as
object data, linked databases, or object properties. For example, if a drawing
contains parcels, and the parcels have object data with the name of the parcel
owner or the most recent sale price of the parcel, then these values could be
added to the map as part of an annotation.
Each annotation is based on an annotation template, which is a special block
in the drawing. The template describes the annotation, and usually contains
annotation text defining the variable content.
A new annotation is created by inserting a reference to the annotation template.
This creates a reference to the annotation block, substituting the proper values
in the expression fields.
The classes for handling annotations are mostly within the Annotation
namespace. Code in this chapter assumes the following:
Imports Autodesk.Gis.Map.Annotation
Annotation Templates
An annotation template is a special block in the drawing. It defines the fixed
and variable parts of the annotation.
NOTE For more information about blocks, refer to the AutoCAD developer
documentation.
5
25
Internally, annotation templates use a special naming convention. The names
of all blocks containing annotation templates begin with
ACMAP_ANN_TEMPLATE_. This prefix is defined in the
Annotations.TemplateNameBlockTableRecordPrefix property.
Annotation API calls, though, use the annotation name as it appears in the
UI. For example, an annotation template named ParcelName would be stored
in a block named ACMAP_ANN_TEMPLATE_ParcelName, but it would be created
with a call to Annotations.CreateAnnotationTemplate("ParcelName").
The ProjectModel.Annotations property returns an Annotations object that
can be used for managing the annotations and annotation templates.
Attributes
An AutoCAD block can contain attribute definitions, which are text entities
that can define informational text for each block reference.
In an annotation template, attribute definitions are used to define the variable
parts of the annotation. For example, if the annotations include object data,
then attribute definitions in the block template define what object data should
appear and how it will be displayed.
The AttributeDefinition class inherits the DBText class, which inherits the
Entity class. These have properties such as Color and Height that define how
the annotation will appear in the drawing. For example, to set the text height
for an annotation, set the Height property of the attribute definition used for
the annotation.
NOTE The properties used for the attribute definition can also be modified using
expression strings. See Expressions in Annotations (page 28) for details.
Creating an Annotation Template
Although an annotation template is a form of AutoCAD block, it must be
created using the Map API or it will not be recognized properly.
Start a transaction.
Create the annotation template using
Annotations.CreateAnnotationTemplate().
Get a reference to the annotation template using Annotations.Item().
If required, set block properties for the annotation template using
AnnotationTemplate.SetExpressionString(). For example, this can be
26 | Chapter 5 Annotation
used to rotate the block reference to match the rotation of the object being
annotated.
If required, add fixed drawing objects to the annotation template. Get the
AutoCAD block id using the AnnotationTemplate.BlockDefinitionId
property and add drawing objects to the template using standard AutoCAD
API calls.
Add variable annotation text to the template using
AnnotationTemplate.CreateAnnotationText(). This creates an attribute
definition in the block.
Set the display properties of the annotation text by setting properties for
the attribute definition.
Set the expression string for the annotation text using
Annotations.SetExpressionString().
Commit the transaction.
Annotations.CreateAnnotationTemplate() creates an empty template. It
returns an AutoCAD ObjectID that is the id of the block table record. Get a
reference to the annotation template object using Annotations.Item().
Dim annotations As Annotation.Annotations = _
activeProj.Annotations
Dim trans As Transaction = Nothing
trans = activeDoc.TransactionManager.StartTransaction()
Dim newTemplateId As ObjectId = _
annotations.CreateAnnotationTemplate("templateName")
Dim newTemplate As Annotation.AnnotationTemplate = _
annotations(newTemplateId)
If required, set block properties for the annotation template. See Expressions
in Annotations (page 28) for details.
newTemplate.SetExpressionString(_
Annotation.AnnotationExpressionFields.BlockRotation, ".ANGLE")
Add objects to the template. They can be normal drawing objects or annotation
text.
To add normal drawing objects, use standard AutoCAD methods.
Annotation Templates | 27
Dim line As New Line
line.StartPoint = New Geometry.Point3d(0.0, -0.6, 0.0)
line.EndPoint = New Geometry.Point3d(2.0, -0.6, 0.0)
Dim blockTableRec As BlockTableRecord
blockTableRec = newTemplateId.GetObject(OpenMode.ForWrite)
blockTableRec.AppendEntity(line)
trans.AddNewlyCreatedDBObject(line, True)
To add annotation text, create an annotation text object. This is a special type
of AutoCAD attribute definition. AnnotationTemplate.CreateAnnotationText()
returns the AutoCAD ObjectId of the attribute definition. Open this object
for writing and cast to an AttributeDefinition object:
Dim expressionTextId As ObjectId
expressionTextId = newTemplate.CreateAnnotationText()
Dim attDef As AttributeDefinition
attDef = _
CType(trans.GetObject(expressionTextId, OpenMode.ForWrite), _
AttributeDefinition)
Most of the properties for the annotation template can be set using the
AttributeDefinition properties. For example:
attDef.Position = _
New Autodesk.AutoCAD.Geometry.Point3d(0.0, 0.0, 0.0)
attDef.Tag = "testTag"
attDef.Height = 0.5
attDef.VerticalMode = TextVerticalMode.TextVerticalMid
attDef.HorizontalMode = TextHorizontalMode.TextCenter
attDef.AlignmentPoint =
New Autodesk.AutoCAD.Geometry.Point3d(0.0, 0.0, 0.0)
The annotation text must be set using Annotations.SetExpressionString().
See Expressions in Annotations (page 28) for details.
Expressions in Annotations
Use expressions to set the text or the display properties of the annotation.
Some of the items that can use expressions are:
Annotation text
Text color
Text size
28 | Chapter 5 Annotation
Rotation angle
Position relative to the drawing object being annotated
NOTE Properties in an attribute definition can be overridden by annotation
expressions. For example, if the attribute definition defines the location of the text,
the annotation expression could override it.
AnnotationTemplate.SetExpressionString() sets properties for the entire
template. Annotations.SetExpressionString() sets properties for annotation
text within the block.
Expressions are evaluated by the AutoLISP interpreter, and return a single
value. Depending on the property being set, the value can be numeric or
string. If the expression cannot be evaluated properly it displays the attribute
tag name instead.
NOTE For more details about expressions, including a list of functions and variables,
see the Map 3D Help. In the Reference Guide section there is a chapter about the
Expression Evaluator.
The enum Annotation.AnnotationExpressionFields contains the complete
list of fields that can use expressions.
In most cases, expressions are used to define the text of the annotation, but
they can also be used to define things like color, size, or position.
Example
To set the annotation text based on object data, use the syntax
:fieldname@tablename. For example:
Imports Autodesk.Gis.Map.Annotation
annotations.SetExpressionString(attDef, _
AnnotationExpressionFields.AttributeDefinitionAnnotationString, _
":PARCEL_OWNER@ParcelData")
Inserting Annotations
To insert an annotation, call one of the
AnnotationTemplate.InsertReference() methods. They all require an
ObjectId or ObjectIdCollection as parameter, to identify the drawing objects
to be annotated.
Inserting Annotations | 29
This creates a block reference in the drawing. It evaluates the annotation
expressions and uses the results to set the text or other properties of the
reference.
An inserted annotation reference can also have overrides that change the
display properties. See Annotation Overrides (page 30) for details.
Updating and Refreshing Annotations
Once inserted, annotation references do not change unless they are explicitly
changed. For example, if the object data for a drawing object changes, any
anotations that use the object data will still display the original value.
There are two operations for revising existing annotation references:
Updating
Refreshing
Updating removes and recreates all the annotations that use a template.
Refreshing re-evaluates the annotation expressions, but does not remove
out-of-date annotations.
To update annotations, call AnnotationTemplate.UpdateReferences().
newTemplate.UpdateReferences(True)
To refresh annotations, call AnnotationTemplate.RefreshReferences().
newTemplate.RefreshReferences(True)
Annotation Overrides
An annotation override can be applied when an annotation reference is created.
It changes selected properties of the annotation template. For example, an
annotation override can change the color or text size of the annotation.
Annotation overrides can apply to the static properties of the annotation,
which are set using the AttributeDefinition properties, or the dynamic
properties, which are set using expressions.
Annotation overrides correspond to the Insert Options and Insert Properties
of the Insert Annotation dialog in the UI.
30 | Chapter 5 Annotation
For example, to override the static color, set the ColorOverride property of
the annotation override. To override a color set using an expression, set the
ColorExpressionOverride property.
To apply an annotation override, insert the annotation using
AnnotationTemplate(ObjectId, AnnotationOverrides). For example:
Dim annOverrides As New Annotation.AnnotationOverrides
annOverrides.Clear()
Dim greenClr As Autodesk.AutoCAD.Colors.Color = _
Autodesk.AutoCAD.Colors.Color.FromColorIndex( _
Autodesk.AutoCAD.Colors.ColorMethod.None, 3)
annOverrides.ColorOverride = greenClr
annTemplate.InsertReference(objId, annOverrides)
Annotation Overrides | 31
32
Events
Overview
Events and event handlers provide a way for applications to respond to changes
in the Map application. For example, opening a new project can fire an event
handler to perform additional processing.
The API uses standard .NET mechanisms for handling events. Applications
wanting to handle events subscribe to the events. When the event is fired all
handlers subscribed to that event are called.
Event handlers accept two parameters:
A reference to the object raising the event
Event arguments
The class definition for the event arguments is usually specific to the event
being handled.
Events in the API Reference
For every event, the AutoCAD Map 3D API Reference contains the following:
Class definition for the event arguments. The names of these classes usually
begin with the event name and end with EventArgs. In some cases the
event uses System.EventArgs instead of defining a new class.
6
33
Methods for adding and removing event handlers. The names of these
methods begin with add_ or remove_. Do not call these methods
directly. Instead use the correct syntax for the language.
Type definition for the event handler.
NOTE Some events, such as ProjectModel.BeginClose, use
System.EventHandler and System.EventArgs instead of objects derived from
them. For details refer to the API reference or the Visual Studio Object Browser.
For example, the ProjectOpened event in the Autodesk.Gis.Map namespace
consists of the following:
ProjectOpenedEventArgs class
add_ProjectOpened method in the MapApplication class
remove_ProjectOpened method in the MapApplication class
ProjectOpenedEventHandler type
NOTE The actual event name is not used in the API reference. It can always be
inferred from the corresponding add_ or remove_ methods.
Example:VB.NET
To define an event handler for the ProjectOpened event, create a subroutine:
Sub handleProjectOpened(ByVal pSender As Object, _
ByVal pArgs As ProjectOpenedEventArgs)
' Insert code to handle event
End Sub
To subscribe to the event:
AddHandler mapApp.ProjectOpened, AddressOf handleProjectOpened
To unsubscribe from the event:
RemoveHandler mapApp.ProjectOpened, AddressOf handleProjectOpened
Example: C#
To define an event handler for the ProjectOpened event, create a subroutine:
34 | Chapter 6 Events
void handleProjectOpened(Object sender,
ProjectOpenedEventArgs args)
{
// Insert code to handle event
}
To subscribe to the event:
mapApp.ProjectOpened += new ProjectOpenedEventHandler(
handleProjectOpened);
To unsubscribe from the event:
mapApp.ProjectOpened -= new ProjectOpenedEventHandler(
handleProjectOpened);
List of Events
Namespace Autodesk.Gis.Map
Aliases class
Description Event name
Fired when a new alias is added to the application.
The event args pass the alias name.
AlliasAdded
Fired when an alias is deleted from the application.
The event args pass the alias name and path of the
deleted alias.
AliasDeleted
MapApplication class
Description Event name
Fired when one of the application options is modi-
fied. The event args pass the option name and the
new and old values of the option.
IntOptionModified
Fired when a project begins the close operation,
but before the project has been closed. The event
args pass the project model.
ProjectBeginClose
List of Events | 35
Description Event name
Fired after a new project has been created. The
event args pass the project model.
ProjectCreated
Fired when an existing project has been opened.
The event args pass the project model.
ProjectOpened
Fired when one of the application options is modi-
fied. The event args pass the option name and the
new and old values of the option.
StringOptionModified
Not used for .NET applications. UnloadApp
Namespace Autodesk.Gis.Map.Classification
ClassificationManager class
Description Event name
Fired when a new feature class definition has been
created. The event args pass the class name and
FeatureClassDefinitionCreated
the name of the XML file containing the class
definition.
Fired when a feature class definition has been de-
leted. The event args pass the class name and the
name of the XML file containing the class definition.
FeatureClassDefinitionDeleted
Fired when a feature class definition has been
modified. The event args pass the class name and
FeatureClassDefinitionModified
the name of the XML file containing the class
definition.
Fired when a feature class definition has been re-
named. The event args pass the new and old class
FeatureClassDefinitionRenamed
names and the name of the XML file containing the
class definition.
36 | Chapter 6 Events
Description Event name
Fired when a new definition file is attached. The
event args pass the filename.
FeatureDefinitionFileAttached
Fired when a definition file is modified. The event
args pass the filename.
FeatureDefinitionFileModified
Namespace Autodesk.Gis.Map.DisplayManagement
DisplayManager class
Description Event name
CategoryAppended
CategoryModified
CategoryUnappended
MapAppended
MapGoodBye
Fired when changing the current display manager
map, before the change is made. Returns
MapSetCurrentBegin
MapSetCurrentEnd
MapSetCurrentFails
MapUnappended
StyleAppendedToCategory
StyleModified
StyleUnappended
List of Events | 37
Map class
Description Event name
CurrentScaleModified
DismissStylizationBegin
DismissStylizationCancel
DismissStylizationEnd
ItemAppended
ItemErased
ItemModified
ScaleAdded
ScaleErased
ScaleModified
StyleAppended
StyleErased
StyleReferenceAppended
StyleReferenceErased
StyleReferenceModified
UpdateStylizationBegin
UpdateStylizationCancel
38 | Chapter 6 Events
Description Event name
UpdateStylizationEnd
Namespace Autodesk.Gis.Map.ImportExport
Exporter class
Description Event name
ExportRecordError
RecordExported
RecordReadyForExport
Importer class
Description Event name
ImportRecordError
RecordImported
RecordReadyForImport
Namespace Autodesk.Gis.Map.MapBook
BookManager class
Description Event name
MapBookAppended
MapBookErased
MapBookModified
List of Events | 39
Description Event name
MapBookSetCurrent
MapBookTileModified
MapBookTileWillBeErased
MapBookTreeNodeModified
MapBookWillBeErased
Namespace Autodesk.Gis.Map.Project
DrawingSet class
Description Event name
DrawingActivated
DrawingActivationCancelled
DrawingAttachCancelled
DrawingAttached
DrawingDeactivated
DrawingDetached
DrawingSettingsModified
DrawingToBeActivated
DrawingToBeAttached
40 | Chapter 6 Events
ProjectModel class
Description Event name
AbortCSChange
AbortSwapId
BeginClose
BeginCSChange
BeginDestroy
BeginOpen
BeginQuery
BeginSave
BeginSaveBack
BeginSwapId
BeginTransform
EndClose
EndCSChange
EndOpen
EndQuery
EndSave
EndSaveBack
List of Events | 41
Description Event name
EndSwapId
EndTransform
IntOptionModified
StringOptionModified
Namespace Autodesk.Gis.Map.Query
QueryLibrary class
Description Event name
QueryAdded
QueryCategoryAdded
QueryCategoryDeleted
QueryCategoryRenamed
QueryDeleted
QueryModified
QueryRenamed
42 | Chapter 6 Events
Drawing Sets
Overview
Drawing sets provide a way for a single map to combine objects from multiple
drawings. One drawing, the project drawing, can attach multiple source
drawings. The source drawings, in turn, can attach other source drawings to
form a tree of attached drawings.
Running a query on the attached drawings copies selected objects into the
project drawing, where they can be displayed and edited. Unless an object from
an attached drawing has been queried in it does not appear in the project
drawing. See Queries and Save Sets (page 45) for more details.
Drive Aliases
Attached drawings are often shared between different users on different
computers. Because of this, the paths to the attached drawings can be different
for each user. Aliases help manage these files.
Each alias maps an alias name to a directory path. Each AutoCAD Map 3D user
can define different paths for the aliases. The locations of attached drawings
are always identified using the aliases, so users can have different paths to the
atttached drawings, as long as the aliases are the same.
The DriveAlias class in the Autodesk.Gis.Map namespace represents an
individual alias. It has two properties: Name and Path.
The Aliases property of the map application returns an Aliases object for
managing the aliases in the session. Aliases.Item() returns an individual drive
alias, either by alias name or index number.
7
43
Dim aliasList As Aliases
aliasList = mapApp.Aliases
Aliases objects have methods for adding and removing aliases, and event
handlers for detecting when aliases have been added or removed.
Attaching and Detaching Drawings
Attaching a drawing adds it to the drawing set for a project. Detaching a
drawing removes it from the drawing set.
To attach a drawing, use DrawingSet.AttachDrawing(). Pass a single string
argument that contains the alias and the path to the drawing to attach. The
form is:
alias:\filename
This returns a reference to the attached drawing, an AttachedDrawing object.
When an attached drawing is activated, the file is locked against editing by
other applications. To remove the lock, but keep the drawing attached, call
AttachedDrawing.Deactivate(). To reactivate the drawing, call
AttachedDrawing.Activate().
44 | Chapter 7 Drawing Sets
Queries and Save Sets
Overview
Queries and save sets work on attached drawings. A query copies drawing objects
from attached drawings into the project drawing. Once in the project drawing,
the objects can be edited like any other drawing object.
A save set is a list of objects in the project drawing that are to be updated in
attached drawings. The save set can contain:
objects that have been modified in the project drawing that should also be
modified in the attached drawings
objects that have been deleted from the project drawing and should be
deleted from the attached drawings
new objects that have been added to the project drawing that should also
be added to an attached drawing
Objects that have been queried into the project drawing are not added to the
save set automatically.
Queries
A query is a tree structure containing branches (QueryBranch objects) and
conditions (DataCondition, LocationCondition, PropertyCondition, and
SqlCondition objects). All of these objects are subclassed from QueryUnit.
To create a query, call ProjectModel.CreateQuery().
query = activeProj.CreateQuery()
8
45
This returns an empty QueryModel object.
A simple query can have a root branch with a single condition. More complex
queries combine branches and conditions.
The criteria that the query uses to select objects are expressed in query
conditions. There are four types of query conditions.
Description
Based on the location of objects relative to
a boundary. There are several boundary
types. See Location Boundaries below.
Location Conditions
Based on a particular AutoCAD property. Property Conditions
Based on object data. To query object data
set the query type to DataIrd. To query
Data Conditions
object classes set the query type to
DataFeature.
Based on data about drawing objects that
is stored in external database tables and is
SQL Conditions
specified by the WHERE clause of a SQL
query.
Location Boundaries
There are several types of location boundaries. They are all represented by
descendents of the LocationBoundary class, as illustrated in the following
diagram.
46 | Chapter 8 Queries and Save Sets
LocationBoundary
FenceBoundary
AllBoundary
PolylineBoundary
BufferFenceBoundary
PolygonBoundary
WindowBoundary
PointBoundary
CircleBoundary
ClosedPolylineBoundary
BufferPolylineBoundary
Executing Queries
To build a query
1 Create the query using ProjectModel.CreateQuery().
2 Create one or more query conditions using the constructors for
DataCondition, LocationCondition, PropertyCondition, and
SqlCondition.
3 Create one or more query branches using the constructor for QueryBranch.
4 Build the query tree by appending query conditions and branches using
QueryBranch.AppendOperand().
5 Create the query definition by passing the root query branch to
QueryModel.Define().
6 Optionally, save the query definition in an external file or query library.
Queries | 47
To execute a query
1 You may want to set the mode, enable or disable property alteration, or
create a report template for the query.
2 Call QueryModel.Run() to execute the query against all attached drawings.
Call QueryModel.Execute() to execute the query for a particular drawing
set.
The query mode determines if the objects from the attached drawings are
displayed as a preview or cloned into the project drawing.
QueryModel.Execute() returns a list of objects that have been queried in.
Query Libraries
Query libraries provide a way to save and re-use queries. The queries can be
saved internally in the project file or externally. Each project has its own
library, available with ProjectModel.QueryCategories.
Libraries are divided into categories, where each category is a container for
saved queries. The saved queries are represented by QueryAttribute objects.
To add a query to the library, first add a category then add the query.
Dim queryLib As Query.QueryLibrary = activeProject.QueryCategories
Dim queryCat As Query.QueryCategory
queryCat = queryLib.AddCategory("catName")
queryCat.AddQuery("queryName", "query description", queryObj)
To save a query to an external file, call QueryModel.Save().
Save Sets
Each project has a save set, which manages a list of object ids to be updated
in attached drawings.
Objects are not added to the save set automatically. It is up to the application
to add objects using SaveSet.AddObjects().
To save objects back to an attached drawing, call
AttachedDrawing.CloneBack(), AttachedDrawing.CloneBackArea(), or
AttachedDrawing.CloneBackLayer().
48 | Chapter 8 Queries and Save Sets
Classification
Overview
Object classification is a way of tagging drawing objects with an object class
name. This can help organize the objects in the drawing, and enforce drawing
standards.
NOTE For historical reasons, the API uses the terms feature and feature class for
object classification. These are different from FDO features and feature classes. It is
important not to confuse the two.
Managing Feature Definition Files
Feature class definitions are stored in XML files, external to the drawing file.
Before definitions from a file can be used, the file must be attached to a drawing.
There can only be one attached feature definition file active at one time for a
given project.
NOTE In the UI, feature definition files are called object class definition files.
Creating Feature Definition Files
To create a feature definition file:
Get the classification manager object for the project using
ProjectModel.ClassificationManager.
Create the new file using
ClassificationManager.CreateFeatureDefinitionFile(). Note that the
9
49
current user must have administrative privileges in the Map session. To
check, test ClassificationManager.CanCurrentUserAlterSchema.
Dim classMgr As Classification.ClassificationManager
classMgr = activeProj.ClassificationManager
If (classMgr.CanCurrentUserAlterSchema) Then
classMgr.CreateFeatureDefinitionFile(filename)
Else
' Error
End If
Attaching and Detaching Feature Definition Files
To attach a feature definition file, call
ClassificationManager.AttachFeatureDefinitionFile().
To detach the current file, call
ClassificationManager.DetachCurrentFeatureDefinitionFile().
Creating Feature Class Definitions
Feature class definitions are composed of properties that define how classified
objects will appear. Each feature class definition can only be used with certain
types of drawing objects.
To create a feature class definition, start with a drawing object to use as a
template. Get the properties of the drawing object using
ClassificationManager.GetProperties(). The current values of the drawing
object become the default property values.
Determine the list of object types that the feature class definition can be used
with. This list can be expressed as a string collection or a collection of AutoCAD
RXClass objects. Create the empty feature class definition using
ClassificationManager.CreateFeatureClassDefinition(). Set a drawing
object type to use for creating new instances of the class using
FeatureClassDefinition.SetCreateMethod().
50 | Chapter 9 Classification
Dim classMgr As Classification.ClassificationManager
Dim newDef As Classification.FeatureClassDefinition
classMgr = activeProj.ClassificationManager
Dim trans As Transaction = Nothing
Dim obj As DBObject = Nothing
Dim cls As RXClass = Nothing
Try
trans = _
MdiActiveDocument.TransactionManager.StartTransaction()
obj = trans.GetObject(objId, OpenMode.ForRead)
cls = obj.GetRXClass()
trans.Commit()
Finally
trans.Dispose()
End Try
Dim entType As System.String = System.String.Copy(cls.Name)
Dim entTypesCol As StringCollection = New StringCollection()
entTypesCol.Add(entType)
newDef = classMgr.CreateFeatureClassDefinition( _
defName, Nothing, entTypesCol, Nothing, False)
newDef.SetCreateMethod(entType, "")
Use the FeatureClassPropertyCollection as an initial set of properties for
the feature class definition. Modify it as needed by setting range and default
values for the properties in the collection. Create a new
FeatureClassPropertyCollection with the updated properties. Save the feature
definition file.
Dim classProp As Classification.FeatureClassProperty
Dim propCollection As _
Classification.FeatureClassPropertyCollection
propCollection = _
New Classification.FeatureClassPropertyCollection
classMgr.GetProperties(classPropCollection, Nothing, objId)
For Each classProp In classPropCollection
' Modify the property if necessary
newDef.AddProperty(classProp)
Next
classMgr.SaveCurrentFeatureDefinitionFile()
Creating Feature Class Definitions | 51
Classifying Objects
To classify a drawing object, call ClassificationManager.Classify(). This
tags the object with the name of the feature definition file and the feature
class name. If the feature definition file is detached, the classification tag
remains.
A single object may be classified more than once, by using feature classes from
different feature definition files. To get a list of all classifications for an object,
call ClassificationManager.GetAllTags().
To unclassify an object, call ClassificationManager.Unclassify().
To get a list of all objects in a drawing that have not been classified, call
ClassificationManager.GetUnclassifiedEntities(). The result of this can
be used to find and classify missing objects.
52 | Chapter 9 Classification
Filters
Overview
Filters provide a simple mechanism for selecting drawing objects that meet
certain criteria. In the AutoCAD Map 3D UI, a basic filter can be used to select
drawing objects for an export operation.
A basic filter has options for filtering based on combinations of layer names,
object classification, and block names. Custom filters can filter based on other
criteria. Both types are based on the Filters.ObjectFilter class.
An ObjectFilterGroup can combine multiple filters into a single filter operation.
Objects for working with filters are in the Autodesk.Gis.Map.Filters namespace.
Basic Filters
The FilterObjects() method for any filter takes a list of drawing objects to be
filtered and returns a list of drawing objects that meet the filtering criteria.
To create a basic filter, call the constructor with a list of layer names, feature
class names, and block names. Separate multiple values with commas. An asterisk
(*) wild card selects all objects matching the criterion.
Dim newFilter As Autodesk.Gis.Map.Filters.BasicFilter
newFilter = New Autodesk.Gis.Map.Filters.BasicFilter
("Parcels, Lots", "*", "*"))
To run a filter, call its FilterObjects() method with the output and input
ObjectIdCollection objects.
10
53
Custom Filters
Custom filters can implement additional filtering capabilities. To create a
custom filter, define a new class based on the ObjectFilter class. At a
minimum, the custom filter must define a FilterObjects() method. It can
define any other methods needed for creating and modifying the filter.
54 | Chapter 10 Filters
Import/Export
Overview
The AutoCAD Map 3D application maintains lists of available import and export
formats. It is not possible to modify these lists using the API. The application
Importer and Exporter classes can import and export data using these formats.
Any import or export procedure requires the following:
Selecting the external file format and location
Mapping attribute data from the external file to object data
Setting any necessary driver options
Importing or exporting
The particular options will vary depending on the type of data being imported
or exported, but the overall procedure is the same.
Importing
The import procedure brings in objects from external files and creates new
drawing objects. Some external files have a single layer, while others have more
than one.
To start an import process, get the Importer object for the application and
initialize it with the import format name and the location of the file or files to
import. For example::
myImporter.Init("SHP", fileName)
11
55
This sets up the available layers for the import. Iterate through the layers. For
each layer, determine if objects from the layer will be imported. Set
InputLayer.ImportFromInputLayerOn.
Any attribute data attached to objects in the layers can be brought into the
drawing as object data. Each attribute in the source file corresponds to a
column in the input layer. These columns can be mapped to fields in object
data tables.
To map input columns, set the object data table name using
InputLayer.SetDataMapping(). Then iterate through each column, setting
the mapping for the column using Column.SetColumnDataMapping().
Different import drivers will have different options. The default options are
stored in MapImport.ini. To modify the options, get the options using
Importer.DriverOptions(). This returns a name-value collection. Modify the
options in the collection and call Importer.SetDriverOptions().
Some drivers also have an options dialog. For those drivers, call
Importer.InvokeDriverOptionsDialog() to have the user set the options.
When all the mappings and driver options have been set up properly, call
Importer.Import(). This returns an ImportResults object, which contains
details of the import.
Import Events
The RecordReadyForImport event handler can be used to control which records
are imported. The handler is fired for every record, before the import has been
completed. To stop the import for a record, set
RecordReadyForImportEventArgs.ContinueImport to false.
Exporting
Exporting is similar to importing, with some small differences.
To select which drawing objects should be exported, call
Exporter.SetSelectionSet(). To export all drawing objects, set
Exporter.ExportAll to true. To filter the list of objects, set the
Exporter.FeatureClassFilter or Exporter.LayerFilter properties.
The Exporter object does not have a property corresponding to InputLayer.
The mappings for attribute data are set using
Exporter.SetExportDataMappings(). This requires an
ExpressionTargetCollection parameter as input.
56 | Chapter 11 Import/Export
Items in an ExpressionTargetCollection object are name-value pairs, where
the name corresponds to an object data expression and the value is the
attribute name in the exported file. For details about object data expressions
see Expressions in Annotations (page 28) or the Map 3D Help.
Export Events
The RecordReadyForExport event handler is similar to RecordReadyForImport.
To stop the export of a record, set RecordReadyForExport.ContinueExport to
false.
Exporting | 57
58
Topology
Overview
A network topology contains a set of edges or links. Each link has a node at
each end. Multiple links can intersect at a single node.
A polygon topology represents an area coverage.
Topologies describe relationships between drawing objects. There are three types
of topology:
Node, also called point
Network
Polygon
A node topology contains a set of points.
A network topology contains a set of edges or links. Each link has a node at
each end. Multiple links can intersect at a single node.
A polygon topology represents an area coverage. The borders of polygons are
represented by edges. The polygons in a polygon topology cannot overlap, but
adjacent polygons share edges.
Each object in the topology (node, link, or polygon centroid) has an ID number
that is unique within the topology.
NOTE The topology is related to drawing objects, but it is stored independently. It
is possible to have a topology where the nodes do not correspond to drawing
objects.
12
59
Internally, the relationship between drawing objects and topologies is
implemented using object data tables. For a topology named topol_name, the
following tables are used:
TMPCNTR_topol_name
TPMDESC_topol_name
TPMID_topol_name
TPMLINK_topol_name
TPMNODE_topol_name
TPMDESC and TPMID are not attached to any drawing objects. They are used to
store information about the topology itself. TPMDESC contains the parameters
used to create the topology, such as topology type, colors, and layer names.
TPMID contains a single value for the last id assigned for the topology.
TPMNODE data is attached to nodes in the topology. Each node has an ID and
a resistance value.
TPMLINK data is attached to links between nodes. For network topologies the
link has values for the ID, start and end node, direction of the link, and
resistance values for traversing the link in each direction. For polygon
topologies the link also has values for the polygons on either side of the link.
TPMCNTR data is attached to the centroids of polygons in a polygon topology.
Each centroid has values for the ID, area, perimeter, and number of links that
form the edges of the polygon.
In most cases, applications do not need to manage the object data directly.
The topology API calls perform all the necessary updates. An application
needing to know which topologies have been defined in the drawing, however,
should check the object data tables for names beginning with TMPDESC_.
Drawing Cleanup
Drawing cleanup is essential for polygon and network topologies. It ensures
that the objects in the topology can be connected properly. For more details
about the various types of cleanup actions, refer to the UI documentation.
60 | Chapter 12 Topology
A drawing cleanup operation involves combining one or more cleanup actions.
Each action is identified by an action number. Many of the actions have
additional settings.
Settings Description Action
CLEAN_TOL Erase Short Objects 1
Break Crossing Objects 2
CLEAN_TOL
?? break target
Extend Undershoots 4
CLEAN_TOL
INCLUDE_LINEAROBJS
Delete Duplicates 8
INCLUDE_POINTS
INCLUDE_BLOCKS
INCLUDE_TEXT
INCLUDE_MTEXT
INCLUDE_ROTATION
INCLUDE_ZVALUES
CLEAN_TOL
INCLUDE_POINTS
Snap Clustered Nodes 16
INCLUDE_BLOCKS
SNAP_TO_NODE
Dissolve Pseudo Nodes 32
CLEAN_TOL Erase Dangling Objects 64
CLEAN_TOL
???create arcs
Simplify Objects 128
Zero Length Objects 256
CLEAN_TOL Apparent Intersection 512
WEED_DISTANCE
WEED_ANGLE
Weed Polylines 1024
Drawing Cleanup | 61
Settings Description Action
WEED_SUPPLEMENT_DISTANCE
WEED_SUPPLEMENT_BULGE
The same class, Topology.Variable, is used for both actions and settings. To
create a drawing cleanup action, create a settings variable and set its values:
Dim toleranceVal As New DatabaseServices.TypedValue _
(Autodesk.AutoCAD.DatabaseServices.DxfCode.Real, 25.5)
Dim toleranceSetting As New DatabaseServices.ResultBuffer
toleranceSetting.Add(toleranceVal)
Dim blocksVal As New DatabaseServices.TypedValue _
(Autodesk.AutoCAD.DatabaseServices.DxfCode.Int16, 1)
Dim blocksSetting As New DatabaseServices.ResultBuffer
blocksSetting.Add(blocksVal)
Dim settings As New Topology.Variable
settings.Set("CLEAN_TOL", toleranceSetting)
settings.Set("INCLUDE_BLOCKS", blocksSetting)
Create an action variable and add the action and its settings:
Dim action As New Topology.Variable
action.InsertActionToList(-1, 8, settings)
If the operation will include more than one action, repeat the process and
insert more actions and their corresponding settings into the same action
variable.
To perform the cleanup, create a TopologyClean object and initialize it with
the action variable and a set of drawing objects to clean.
Dim cleanObj As New Topology.TopologyClean
cleanObj.Init(action, Nothing)
Each individual action in the action variable is a cleanup group. Start the
cleanup and go through the groups until all actions have been completed.
Commit the changes using TopologyClean.End().
62 | Chapter 12 Topology
cleanObj.Start()
cleanObj.GroupNext()
Do While Not cleanObj.Completed
cleanObj.GroupFix()
cleanObj.GroupNext()
Loop
cleanObj.End()
For finer control over the objects being cleaned, step through the errors in a
group using TopologyClean.ErrorCur(). Fix or ignore each one individually.
Set TopologyClean.ErrorPoint to change the location for the fix.
To save a profile for later use, call Variable.SaveProfile() using an action
variable object. To reload the profile, call Variable.LoadProfile().
Creating Topologies
To create a new topology, get the Topologies object for the project. Select the
drawing objects to include in the topology. Call Topologies.Create(). Get a
reference to the newly created topology using Topologies.Item(), which takes
a string parameter.
Once a topology has been created, it must be opened using
TopologyModel.Open(). When the topology is no longer needed, close it with
TopologyModel.Close().
Node Topology
A node topology represents a group of related points. Node topologies are
often used as part of network or polygon topologies, to represent the endpoints
of the links in the topology.
TopologyModel.GetNodes() returns the collection of nodes. For each node,
Node.Entity returns the associated drawing object. If the node does not have
a drawing object associated with it, Node.Entity throws a MapException.
NOTE Do not update items in a NodeCollection object using methods like Add(),
Insert(), and Remove(). Instead, call the appropriate methods for the
TopologyModel object, like AddPointObject().
Call NodeCollection.Dispose() when the object is no longer needed.
Creating Topologies | 63
Network Topology
A network topology represents a group of related nodes and the connections
between the nodes. The connections between nodes are links or edges in the
topology.
Each full edge is composed of two half edges, representing travel in opposite
directions between the nodes. Each half edge can have its own resistance
value, which is used in certain types of network analysis.
TopologyModel.GetFullEdges() returns the collection of full edges. For each
edge, FullEdge.Entity returns the associated drawing object. If the edge does
not have a drawing object associated with it, FullEdge.Entity throws a
MapException.
FullEdge.GetHalfEdge returns a half edge, in either the forward or backward
direction.
Polygon Topology
A polygon topology represents an area coverage, with polygons inside the
area bounded by edges. Any polygon in the topology must be entirely enclosed
within its edges.
Each polygon must have a centroid.
TopologyModel.GetPolygons() returns the collection of polygons. For each
edge, FullEdge.Entity returns the associated drawing object. If the edge does
not have a drawing object associated with it, FullEdge.Entity throws a
MapException.
64 | Chapter 12 Topology
Display Manager
Overview
Display Manager provides a way to organize and style layers in AutoCAD Map
3D.
NOTE The Display Manager API only manages layers that contain drawing objects.
To manage layers containing FDO data use the Geospatial Platform API. See the
Geospatial Platform Developers Guide and the Geospatial Platform API Reference
for details.
Each project has its own map manager, which is represented by a
DisplayManagement.MapManager object. To get the map manager for a project,
perform the following steps:
trans = activeDoc.TransactionManager.StartTransaction()
Dim managerId As ObjectId
Dim manager As MapManager = Nothing
managerId = DisplayManager.Create(activeProject).MapManagerId( _
activeProject, True)
manager = trans.GetObject(managerId, OpenMode.ForRead)
A single project can contain multiple maps. MapManager.GetEnumerator()
returns an enumerator that steps through the maps in the project. The properties
MapManager.CurrentMapId and MapManager.Current get or set the current map.
A map (DisplayManagement.Map object) is sub-classed from
DisplayManagement.Group, which represents any group of elements in Display
Manager. Maps can contain layers and more groups.
13
65
Elements
Display Manager elements represent the different layers in the map. Elements
can be of the following types, all subclassed from DisplayManagement.Element:
DisplayManagement.BaseElement
DisplayManagement.LayerElement
DisplayManagement.AttachedDwgsQueryElement
DisplayManagement.TopologyElement
DisplayManagement.TopologyQueryElement
DisplayManagement.FeatureElement
DisplayManagement.RasterElement
The following iterates through the elements in a map:
Dim iterator As IEnumerator = currentMap.NewIterator(True, True)
Dim elementType As Type = GetType(DisplayManagement.Element)
Dim groupType As Type = GetType(DisplayManagement.Group)
Do While (iterator.MoveNext())
Dim itemId As ObjectId = iterator.Current
Dim thisItem As Object = _
trans.GetObject(itemId, OpenMode.ForRead)
If (thisItem.GetType().Equals(elementType) Or _
thisItem.GetType().IsSubclassOf(elementType)) Then
Dim mapElement As Item = thisItem
' Process element (layer)
ElseIf (thisItem.GetType().Equals(groupType)) Then
Dim thisGroup As DisplayManagement.Group = thisItem
' Process group
Else
' Not a Display Manager object, probably contains FDO data
End If
Loop
The BaseElement layer represents the Map Base.
LayerElement objects display drawing objects from an AutoCAD layer.
66 | Chapter 13 Display Manager
AttachedDwgsQueryElement objects represent layers containing data queried
in from attached drawings.
TopologyElement objects represent Display Manager layers that contain
topology from the current drawing. TopologyQueryElement objects represent
layers that contain topology queried from attached drawings.
FeatureElement objects represent layers that contain classified drawing objects.
RasterElement objects are not generally used. Instead, use FDO data with the
Geospatial Platform API.
Data Source Descriptors
DisplayManagement.Element has two properties to describe the data source
for the element:
AcquisitionCriteriaString
AcquisitionCriteria
AcquisitionCriteriaString contains a string representation of the data
source, as described in the following table:
AcquisitionCriteriaString value Element type
AutoCAD layer name LayerElement
Object classification class name FeatureElement
Topology name TopologyElement
AttachedDwgsQueryElement
TopologyQueryElement
AcquisitionCriteria is of type DisplayManagement.DataSourceDescriptor.
It contains additional data about the source. Each element type has a
corresponding data source descriptor type, subclassed from
DataSourceDescriptor. For example, the AcquisitionCriteria property for
a LayerElement is of type LayerDataSourceDescriptor.
Data Source Descriptors | 67
For LayerElement, FeatureElement, and TopologyElement,
AcquisitionCriteria.AcquisitionStatement is the same as
AcquisitionCriteriaString. AttachedDwgsQueryDataSourceDescriptor and
TopologyQueryDataSourceDescriptor define additional methods and
properties, as described in the following table.
Description Method or property
Gets the list of attached drawings used in the query GetDrawingList()
Sets the list of attached drawings used in the query SetDrawingList()
A result buffer containing the query definition, from the
QueryModel.FileOut property
Query
For TopologyQueryDataSourceDescriptor only, the
topology name used in the query
TopologyName
To add a new element, create the element and its associated data source
descriptor, then add it to the map. The following example adds a LayerElement
that references an AutoCAD layer named Layer1. For other element types,
create the appropriate data source descriptor.
68 | Chapter 13 Display Manager
Dim activeProject As Project.ProjectModel = _
HostMapApplicationServices.Application.ActiveProject
Dim docs As DocumentCollection = Application.DocumentManager
Dim activeDoc As Document = docs.MdiActiveDocument
Dim trans As Transaction = Nothing
Try
trans = activeDoc.TransactionManager.StartTransaction()
' Get the Object Id for the current Map
Dim managerId As ObjectId
managerId = _
DisplayManager.Create(activeProject).MapManagerId( _
activeProject, True)
Dim manager As MapManager = trans.GetObject(managerId, _
OpenMode.ForRead)
Dim currentMapId = manager.CurrentMapId
Dim currentMap As Map = trans.GetObject(currentMapId, _
OpenMode.ForWrite)
' Create the Layer element and set its name
Dim element As LayerElement = LayerElement.Create()
element.Name = "NewLayer"
' Create the Layer Descriptor
Dim descriptor As LayerDataSourceDescriptor = Nothing
descriptor = LayerDataSourceDescriptor.Create()
descriptor.AcquisitionStatement = "Layer1"
' Now Add the new element to the current Map
Dim iterator As IEnumerator = _
currentMap.NewIterator(True, True)
Dim elementId As ObjectId = _
currentMap.AddItem(element, iterator)
trans.AddNewlyCreatedDBObject(element, True)
element = trans.GetObject(elementId, OpenMode.ForWrite)
element.AcquisitionCriteria = descriptor
trans.Commit()
trans = Nothing
Catch e As Autodesk.AutoCAD.Runtime.Exception
' Handle exception
Data Source Descriptors | 69
Finally
If Not trans Is Nothing Then
trans.Abort()
trans = Nothing
End If
End Try
Style
Display Manager elements can have style associated with them.
DisplayManagement.Style is the base class for all the style classes. It is based
on AutoCAD.DatabaseServices.DBObject, so it must be managed using
AutoCAD transactions. The available style classes are:
DefaultStyle
EntityStyle
StylizationEntityAnnotationStyle
StylizationEntityHatchStyle
StylizationEntityTextStyle
RasterStyle
ThematicStyle
Element.AddStyle() creates a reference from the element to the style object
in the database. Multiple elements can refer to the same style object.
To create a new style, call its Create() method. Set the appropriate properties
for the style type. Save the style in the database and add it to an element. For
example, the following creates a new entity style and assigns it to a layer
element:
70 | Chapter 13 Display Manager
Try
trans = activeDoc.TransactionManager.StartTransaction()
' Open the element for write, so the style can be added
Dim layer As Element = trans.GetObject(layerId, _
OpenMode.ForWrite)
' Pass 0.0 for the current scale
Dim styleRefIterator As StyleReferenceIterator = _
layer.GetStyleReferenceIterator(0.0, True, True)
' Add the style
Dim styleEntity As EntityStyle = EntityStyle.Create()
' Set style properties
Dim color As Autodesk.AutoCAD.Colors.Color = _
color.FromColorIndex( _
Autodesk.AutoCAD.Colors.ColorMethod.None, 5)
styleEntity.Color = color
styleEntity.Name = styleName
Dim id As ObjectId
id = layer.AddStyle(styleEntity, styleRefIterator)
trans.AddNewlyCreatedDBObject(styleEntity, True)
trans.Commit()
trans = Nothing
Catch e As System.Exception
' Process exception
Finally
If Not trans Is Nothing Then
trans.Abort()
trans = Nothing
End If
End Try
Style | 71
72
MapBook
Overview
A Map Book is a way to divide a large map into smaller tiles, by creating a
separate layout for each tile.
Each project has its own MapBook manager. Call
MapApplication.GetBookManager() to get the book manager for a database.
A Map Book requires a template file that defines the layout for each sheet in
the book.
MapBook Templates
A Map Book template is an AutoCAD template (.dwt) file with some special
characteristics.
The template file must define at least one layout. The layout can contain
viewports for the following purposes:
Map view, which displays the map for the area covered by a particular sheet
Key view, which displays a small image of the entire map, outlining the area
covered by the map sheet
Map legend, which displays the map legend
The layout can also contain special blocks that show links to adjacent map
sheets. Within AutoCAD Map 3D or a DWF file, the links can be used to jump
directly to an adjacent sheet.
14
73
The layout can also contain a title block.
To identify objects in the template as any of the special views or blocks, call
the static function MapBook.SheetTemplate.MarkElement() with the object
id and element type. For example, to mark an object as the map view, call
MapBook.SheetTemplate.MarkElement(objId, _
MapBook.TemplateElementType.MapView)
Adjacent Map Sheets
The arrows pointing to adjacent map sheets are AutoCAD block references.
Each block can have an attribute that defines the direction of the arrow and
creates a link to the adjacent sheet.
To create an arrow to an adjacent map sheet, place a block reference of the
desired shape and orientation into the map. The block reference should have
an attribute named TAG. Set the text string of the attribute to an expression
that defines the adjacent sheet. This expression is of the form:
%<\AcSm Sheet.direction >%
where direction is one of the following:
Top
Bottom
Right
Left
TopRight
TopLeft
BottomRight
BottomLeft
Creating a Map Book
To create a Map Book, define the book settings using TileGenerator and
TileNameGenerator objects. Call BookManager.GenerateMapBook() to create
the new book.
74 | Chapter 14 MapBook
Index
A
AbortCSChange event 41
AbortSwapId event 41
acdbmgd assembly 3
ACMAP_ANN_TEMPLATE_ 26
AcMapDataConnectPlugins assembly 20
acmgd assembly 3
activeDoc 6
activeProj 8
AliasAdded event 35
AliasDeleted event 35
annotation expressions 28
annotation overrides 30
annotation references, inserting 29
annotation templates 2526
creating 26
internal names 26
annotation text 28
annotations 25, 30
updating and refreshing 30
Annotations, ProjectModel class 26
Annotations.CreateAnnotationTemplate()27
Annotations.Item() 27
Annotations.TemplateNameBlockTableRecordPrefix26
AnnotationTemplate.CreateAnnotationText()28
AnnotationTemplate.InsertReference() 29
AnnotationTemplate.SetExpressionString()27
AnnotationTemplate.UpdateReferences()30
application 7
assemblies, required 2
AttachFeatureDefinitionFile(), in
ClassificationManager 50
attaching object data 14
attribute definitions 29
overriding properties 29
attributes, in annotation templates 26
AutoCAD database object 5
AutoCAD document, and Map project 8
AutoCAD RXClass objects 50
AutoCAD transactions 5
Autodesk.AutoCAD.ApplicationServices
namespace 3
Autodesk.AutoCAD.Colors namespace 3
Autodesk.AutoCAD.ComponentModel
namespace 3
Autodesk.AutoCAD.DatabaseServices
namespace 3
Autodesk.AutoCAD.DatabaseServices.Filters
namespace 3
Autodesk.AutoCAD.EditorInput
namespace 3
Autodesk.AutoCAD.Geometry
namespace 3
Autodesk.AutoCAD.GraphicsInterface
namespace 3
Autodesk.AutoCAD.GraphicsSystem
namespace 3
Autodesk.AutoCAD.LayerManager
namespace 3
Autodesk.AutoCAD.PlottingServices
namespace 3
Autodesk.AutoCAD.Publishing
namespace 3
Autodesk.AutoCAD.Runtime
namespace 3
Autodesk.AutoCAD.Windows
namespace 3
Autodesk.AutoCAD.Windows.ToolPalette
namespace 3
Autodesk.Gis.Map namespace 1
Autodesk.Gis.Plugins assembly 20
B
BeginClose event 41
BeginCSChange event 41
BeginDestroy event 41
BeginOpen event 41
BeginQuery event 41
BeginSave event 41
BeginSaveBack event 41
Index | 75
BeginSwapId event 41
BeginTransform event 41
C
CanCurrentUserAlterSchema property, in
ClassificationManager 49
CategoryAppended event 37
CategoryModified event 37
CategoryUnappended event 37
ClassificationManager property, in
ProjectModel class 49
ClassificationManager.AttachFeatureDefinitionFile()50
ClassificationManager.CanCurrentUserAlterSchema
property 49
ClassificationManager.CreateFeatureClassDefinition()50
ClassificationManager.CreateFeatureDefinitionFile()49
ClassificationManager.DetachCurrentFeatureDefinitionFile50
ClassificationManager.GetAllTags() 52
ClassificationManager.GetProperties() 50
ClassificationManager.GetUnclassifiedEntities()52
ClassificationManager.SaveCurrentFeatureDefinitionFile()51
ClassificationManager.Unclassify() 52
classifying objects 52
CreateAnnotationTemplate(), Annotations
class 27
CreateAnnotationText(),
AnnotationTemplate class 28
CreateFeatureClassDefinition(), in
ClassificationManager 50
CreateFeatureDefinitionFile(), in
ClassificationManager 49
creating object data tables 12
CurrentScaleModified event 38
D
database object id 5
debugger 4
deleting object data records 16
DetachCurrentFeatureDefinitionFile(), in
ClassificationManager 50
DismissStylizationBegin event 38
DismissStylizationCancel event 38
DismissStylizationEnd event 38
document, and Map project 8
drawing 7
drawing objects 10
DrawingActivated event 40
DrawingActivationCancelled event 40
DrawingAttachCancelled event 40
DrawingAttached event 40
DrawingDeactivated event 40
DrawingDetached event 40
DrawingSettingsModified event 40
DrawingToBeActivated event 40
DrawingToBeAttached event 40
E
EndClose event 41
EndCSChange event 41
EndOpen event 41
EndQuery event 41
EndSave event 41
EndSaveBack event 41
EndSwapId event 42
EndTransform event 42
entity, and drawing object 10
events, list of 35
ExportRecordError event 39
expressions, in annotations 28
F
feature class definitions 50
creating 50
feature definition files 4950
attaching and detaching 50
creating 49
FeatureClassDefinition.SetCreateMethod()50
FeatureClassDefinitionCreated event 36
FeatureClassDefinitionDeleted event 36
FeatureClassDefinitionModified event 36
FeatureClassDefinitionRenamed
event 36
FeatureClassPropertyCollection 51
FeatureDefinitionFileAttached event 37
FeatureDefinitionFileModified event 37
field definitions, for object data tables 12
76 | Index
G
GetAllTags(), in
ClassificationManager 52
GetProperties(), in
ClassificationManager 50
getting object data 14
GetUnclassifiedEntities(), in
ClassificationManager 52
H
Handle 10
HostMapApplicationServices.Application7
I
ImportRecordError event 39
InsertReference(), in AnnotationTemplate
class 29
IntOptionModified event 35, 42
Item(), Annotations class 27
ItemAppended event 38
ItemErased event 38
ItemModified event 38
M
ManagedMapApi assembly 3
map 7
Map 3D session 7
map application 7
mapApp 8
MapAppended event 37
MapApplication.Projects 7
MapBookAppended event 39
MapBookErased event 39
MapBookModified event 39
MapBookSetCurrent event 40
MapBookTileModified event 40
MapBookTileWillBeErased event 40
MapBookTreeNodeModified event 40
MapBookWillBeErased event 40
MapGoodBye event 37
MapObjectId 10
MapSetCurrentBegin event 37
MapSetCurrentEnd event 37
MapSetCurrentFails event 37
MapUnappended event 37
N
namespaces 1
O
object class definition files 49
object classification 49, 52
object data 11, 14, 16
attaching to objects 14
getting 14
updating and deleting records 16
object data tables 11
object data tables, creating 12
object data tables, removing 13
ObjectData.FieldDefinition 12
ObjectData.Record 12
ObjectId 5, 10
ODTables property, in ProjectModel 11
P
project, and AutoCAD document 8
ProjectBeginClose event 35
ProjectCreated event 36
ProjectModel 7
ProjectModel properties 9
ProjectModel.Annotations 26
ProjectModel.ClassificationManager
property 49
ProjectModel.ODTables property 11
ProjectOpened event 36
projects 7
Projects 7
properties 9
of ProjectModel 9
Q
queries 45
Index | 77
QueryAdded event 42
QueryCategoryAdded event 42
QueryCategoryDeleted event 42
QueryCategoryRenamed event 42
QueryDeleted event 42
QueryModified event 42
QueryRenamed event 42
R
RecordExported event 39
RecordImported event 39
RecordReadyForExport event 39
RecordReadyForImport event 39
records, in object data tables 12
references, required 2
refreshing annotations 30
removing object data tables 13
RXClass objects 50
S
SaveCurrentFeatureDefinitionFile(), in
ClassificationManager 51
ScaleAdded event 38
ScaleErased event 38
ScaleModified event 38
session 7
SetCreateMethod(), in
FeatureClassDefinition 50
SetExpressionString(), AnnotationTemplate
class 27
StringOptionModified event 36, 42
StyleAppended event 38
StyleAppendedToCategory event 37
StyleErased event 38
StyleModified event 37
StyleReferenceAppended event 38
StyleReferenceErased event 38
StyleReferenceModified event 38
StyleUnappended event 37
T
tables, for object data 11
Transaction.Open() 5
transactions 5
U
Unclassify(), in ClassificationManager 52
UnloadApp event 36
UpdateReferences, in AnnotationTemplate
class 30
UpdateStylizationBegin event 38
UpdateStylizationCancel event 38
UpdateStylizationEnd event 39
updating annotations 30
updating object data records 16
V
Visual Studio debugger 4
Visual Studio, setting up 2
78 | Index
Das könnte Ihnen auch gefallen
- The Subtle Art of Not Giving a F*ck: A Counterintuitive Approach to Living a Good LifeVon EverandThe Subtle Art of Not Giving a F*ck: A Counterintuitive Approach to Living a Good LifeBewertung: 4 von 5 Sternen4/5 (5794)
- The Little Book of Hygge: Danish Secrets to Happy LivingVon EverandThe Little Book of Hygge: Danish Secrets to Happy LivingBewertung: 3.5 von 5 Sternen3.5/5 (399)
- A Heartbreaking Work Of Staggering Genius: A Memoir Based on a True StoryVon EverandA Heartbreaking Work Of Staggering Genius: A Memoir Based on a True StoryBewertung: 3.5 von 5 Sternen3.5/5 (231)
- Hidden Figures: The American Dream and the Untold Story of the Black Women Mathematicians Who Helped Win the Space RaceVon EverandHidden Figures: The American Dream and the Untold Story of the Black Women Mathematicians Who Helped Win the Space RaceBewertung: 4 von 5 Sternen4/5 (894)
- The Yellow House: A Memoir (2019 National Book Award Winner)Von EverandThe Yellow House: A Memoir (2019 National Book Award Winner)Bewertung: 4 von 5 Sternen4/5 (98)
- Shoe Dog: A Memoir by the Creator of NikeVon EverandShoe Dog: A Memoir by the Creator of NikeBewertung: 4.5 von 5 Sternen4.5/5 (537)
- Elon Musk: Tesla, SpaceX, and the Quest for a Fantastic FutureVon EverandElon Musk: Tesla, SpaceX, and the Quest for a Fantastic FutureBewertung: 4.5 von 5 Sternen4.5/5 (474)
- Never Split the Difference: Negotiating As If Your Life Depended On ItVon EverandNever Split the Difference: Negotiating As If Your Life Depended On ItBewertung: 4.5 von 5 Sternen4.5/5 (838)
- Grit: The Power of Passion and PerseveranceVon EverandGrit: The Power of Passion and PerseveranceBewertung: 4 von 5 Sternen4/5 (587)
- Devil in the Grove: Thurgood Marshall, the Groveland Boys, and the Dawn of a New AmericaVon EverandDevil in the Grove: Thurgood Marshall, the Groveland Boys, and the Dawn of a New AmericaBewertung: 4.5 von 5 Sternen4.5/5 (265)
- The Emperor of All Maladies: A Biography of CancerVon EverandThe Emperor of All Maladies: A Biography of CancerBewertung: 4.5 von 5 Sternen4.5/5 (271)
- On Fire: The (Burning) Case for a Green New DealVon EverandOn Fire: The (Burning) Case for a Green New DealBewertung: 4 von 5 Sternen4/5 (73)
- The Hard Thing About Hard Things: Building a Business When There Are No Easy AnswersVon EverandThe Hard Thing About Hard Things: Building a Business When There Are No Easy AnswersBewertung: 4.5 von 5 Sternen4.5/5 (344)
- Team of Rivals: The Political Genius of Abraham LincolnVon EverandTeam of Rivals: The Political Genius of Abraham LincolnBewertung: 4.5 von 5 Sternen4.5/5 (234)
- The Unwinding: An Inner History of the New AmericaVon EverandThe Unwinding: An Inner History of the New AmericaBewertung: 4 von 5 Sternen4/5 (45)
- The World Is Flat 3.0: A Brief History of the Twenty-first CenturyVon EverandThe World Is Flat 3.0: A Brief History of the Twenty-first CenturyBewertung: 3.5 von 5 Sternen3.5/5 (2219)
- The Gifts of Imperfection: Let Go of Who You Think You're Supposed to Be and Embrace Who You AreVon EverandThe Gifts of Imperfection: Let Go of Who You Think You're Supposed to Be and Embrace Who You AreBewertung: 4 von 5 Sternen4/5 (1090)
- The Sympathizer: A Novel (Pulitzer Prize for Fiction)Von EverandThe Sympathizer: A Novel (Pulitzer Prize for Fiction)Bewertung: 4.5 von 5 Sternen4.5/5 (119)
- Her Body and Other Parties: StoriesVon EverandHer Body and Other Parties: StoriesBewertung: 4 von 5 Sternen4/5 (821)
- Pin Block Formats Explained in DetailDokument3 SeitenPin Block Formats Explained in DetailJinay SanganiNoch keine Bewertungen
- Simple Past Tense The Elves and The Shoemaker Short-Story-Learnenglishteam - ComDokument1 SeiteSimple Past Tense The Elves and The Shoemaker Short-Story-Learnenglishteam - ComgokagokaNoch keine Bewertungen
- Media Planning SampleDokument37 SeitenMedia Planning SampleHuzaifa Aman AzizNoch keine Bewertungen
- Ns5e rw3 SB Ak HyeDokument24 SeitenNs5e rw3 SB Ak HyeKeys Shield JoshuaNoch keine Bewertungen
- CBCP Monitor Vol. 17 No. 9Dokument20 SeitenCBCP Monitor Vol. 17 No. 9Areopagus Communications, Inc.Noch keine Bewertungen
- Longman - New Total English Elementary Video BankDokument26 SeitenLongman - New Total English Elementary Video Bankyuli100% (1)
- 2200SRM0724 (04 2005) Us en PDFDokument98 Seiten2200SRM0724 (04 2005) Us en PDFMayerson AlmaoNoch keine Bewertungen
- Viennas Cafe Louvre in The 1920s and 1930Dokument18 SeitenViennas Cafe Louvre in The 1920s and 1930Friso HoeneveldNoch keine Bewertungen
- Comic Conversations – Lesson Plan & TemplatesDokument15 SeitenComic Conversations – Lesson Plan & TemplatesShengdee OteroNoch keine Bewertungen
- Ororbia Maze LearningDokument10 SeitenOrorbia Maze LearningTom WestNoch keine Bewertungen
- Vinzenz Hediger, Patrick Vonderau - Films That Work - Industrial Film and The Productivity of Media (Film Culture in Transition) (2009)Dokument496 SeitenVinzenz Hediger, Patrick Vonderau - Films That Work - Industrial Film and The Productivity of Media (Film Culture in Transition) (2009)Arlindo Rebechi JuniorNoch keine Bewertungen
- Assessment Explanation of The Problem Outcomes Interventions Rationale Evaluation Sto: STO: (Goal Met)Dokument3 SeitenAssessment Explanation of The Problem Outcomes Interventions Rationale Evaluation Sto: STO: (Goal Met)Arian May MarcosNoch keine Bewertungen
- June 2016 - QuestionsDokument8 SeitenJune 2016 - Questionsnasir_m68Noch keine Bewertungen
- Chapter 5 Quiz Corrections ADokument4 SeitenChapter 5 Quiz Corrections Aapi-244140508Noch keine Bewertungen
- EY The Cfo Perspective at A Glance Profit or LoseDokument2 SeitenEY The Cfo Perspective at A Glance Profit or LoseAayushi AroraNoch keine Bewertungen
- Modern Mathematical Statistics With Applications (2nd Edition)Dokument13 SeitenModern Mathematical Statistics With Applications (2nd Edition)Alex Bond11% (28)
- Hospital Registration Orientation 3 - EQRs With Operating ManualDokument33 SeitenHospital Registration Orientation 3 - EQRs With Operating ManualElshaimaa AbdelfatahNoch keine Bewertungen
- VDA ChinaDokument72 SeitenVDA Chinatuananh1010Noch keine Bewertungen
- Mock Exam 2Dokument33 SeitenMock Exam 2Althea Karmylle M. BonitaNoch keine Bewertungen
- Logic Puzzles Freebie: Includes Instructions!Dokument12 SeitenLogic Puzzles Freebie: Includes Instructions!api-507836868Noch keine Bewertungen
- Bhaktisiddhanta Appearance DayDokument5 SeitenBhaktisiddhanta Appearance DaySanjeev NambalateNoch keine Bewertungen
- ET's and Aliens: Problems of Exopolitics - Dec 2009Dokument8 SeitenET's and Aliens: Problems of Exopolitics - Dec 2009Alex KochkinNoch keine Bewertungen
- Benchmarking The Formation Damage of Drilling FluidsDokument11 SeitenBenchmarking The Formation Damage of Drilling Fluidsmohamadi42Noch keine Bewertungen
- Contemporary Philippine Arts From The RegionsDokument29 SeitenContemporary Philippine Arts From The RegionsDina Ilagan50% (2)
- Crossing To The Dark Side:: Examining Creators, Outcomes, and Inhibitors of TechnostressDokument9 SeitenCrossing To The Dark Side:: Examining Creators, Outcomes, and Inhibitors of TechnostressVentas FalcónNoch keine Bewertungen
- Jolly Phonics Teaching Reading and WritingDokument6 SeitenJolly Phonics Teaching Reading and Writingmarcela33j5086100% (1)
- People v. Cresencia ReyesDokument7 SeitenPeople v. Cresencia ReyesAnggling DecolongonNoch keine Bewertungen
- What Music Really Means To ChildrenDokument5 SeitenWhat Music Really Means To ChildrenMara Sofia ValenteNoch keine Bewertungen
- SEO-optimized title for practice test documentDokument4 SeitenSEO-optimized title for practice test documentThu GiangNoch keine Bewertungen
- PHILIPPINE INCOME TAX REVIEWERDokument99 SeitenPHILIPPINE INCOME TAX REVIEWERquedan_socotNoch keine Bewertungen