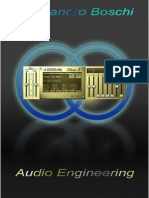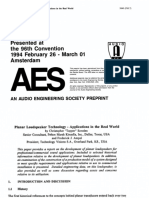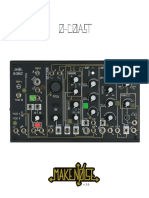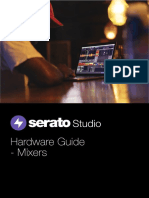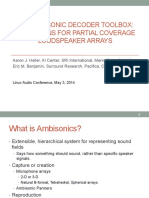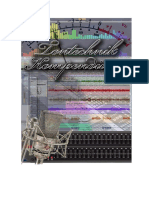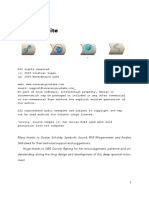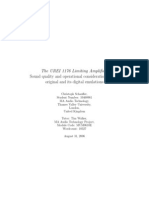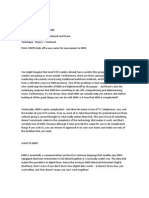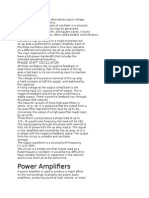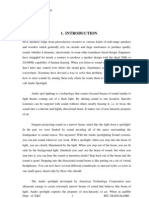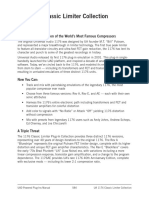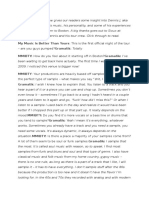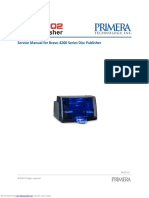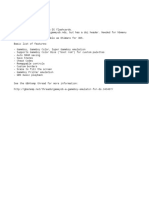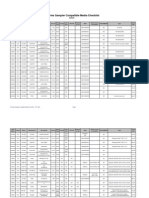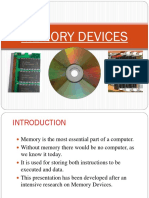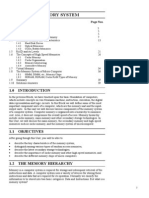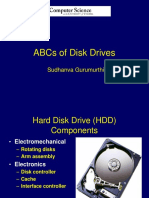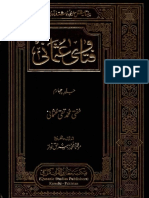Beruflich Dokumente
Kultur Dokumente
HD Recording and Sampling Tips
Hochgeladen von
Brian Newton0 Bewertungen0% fanden dieses Dokument nützlich (0 Abstimmungen)
94 Ansichten16 SeitenThe document discusses techniques for recording vocals and transferring audio takes from the Akai S1100 sampler's hard disk recording function into RAM for further editing and manipulation. Key steps include using a good microphone and proper gain staging, transferring takes to DAT and then loading them back into RAM digitally for editing as samples, and mixing the edited samples back down to the hard disk. This allows arranging and rearranging the vocal takes using a MIDI sequencer with more flexibility than the hard disk recording alone provides.
Originalbeschreibung:
Copyright
© © All Rights Reserved
Verfügbare Formate
PDF, TXT oder online auf Scribd lesen
Dieses Dokument teilen
Dokument teilen oder einbetten
Stufen Sie dieses Dokument als nützlich ein?
Sind diese Inhalte unangemessen?
Dieses Dokument meldenThe document discusses techniques for recording vocals and transferring audio takes from the Akai S1100 sampler's hard disk recording function into RAM for further editing and manipulation. Key steps include using a good microphone and proper gain staging, transferring takes to DAT and then loading them back into RAM digitally for editing as samples, and mixing the edited samples back down to the hard disk. This allows arranging and rearranging the vocal takes using a MIDI sequencer with more flexibility than the hard disk recording alone provides.
Copyright:
© All Rights Reserved
Verfügbare Formate
Als PDF, TXT herunterladen oder online auf Scribd lesen
0 Bewertungen0% fanden dieses Dokument nützlich (0 Abstimmungen)
94 Ansichten16 SeitenHD Recording and Sampling Tips
Hochgeladen von
Brian NewtonThe document discusses techniques for recording vocals and transferring audio takes from the Akai S1100 sampler's hard disk recording function into RAM for further editing and manipulation. Key steps include using a good microphone and proper gain staging, transferring takes to DAT and then loading them back into RAM digitally for editing as samples, and mixing the edited samples back down to the hard disk. This allows arranging and rearranging the vocal takes using a MIDI sequencer with more flexibility than the hard disk recording alone provides.
Copyright:
© All Rights Reserved
Verfügbare Formate
Als PDF, TXT herunterladen oder online auf Scribd lesen
Sie sind auf Seite 1von 16
Akai S1100 hard disk recording
Eingestellt von akai-sampler um 03:46
Akai's S1100 hard-disk recording option caused quite a buzz on its release, and even now
makes this well-specified sampler even more versatile. CHRIS CARTER passes on some hard-
won tips for making the best of S1100 HD recording.
Until quite recently, the question we were asked most often by visitors to our studio was
"Where's the tape machine?" Like many musicians who record at home, we started with
various Tascam and Fostex tape machines and have tried them all, from cassette multitrackers
to reel-to-reel 2-, 4-, 8- and 16-track machines. As most hard-up musicians know, the running
costs on a 16-track tape machine can be a real burden and you're tempted to start
'economising' by re-using tape and skimping on servicing -- both big mistakes.
About five years ago our 16-track Fostex tape recorder and Akai S950 sampler both
desperately needed replacing, and we took the decision to sell them and change over to a
MIDI-based hard disk recording system. After months of research, we concluded that the
limited systems then available were far too expensive and we almost decided to stay with
tape. Fortunately, we were offered a new Akai S1100 and S1000 at a price we couldn't refuse.
The S1100 was launched in 1991 as a replacement for the highly respected but ageing 16-bit,
16-voice S1000. The principal differences between the two machines are an improved audio
system on the S1100, with 24-bit processing, the inclusion, as standard, of a SCSI interface, a
digital effects board, an AES/EBU digital output, a SMPTE interface, and a hard disk recording
function (introduced with the version 2.0 software). We decided to take the plunge and began
a fretful transition from tape to disk, courtesy of the S1100's HD option. After a couple of early
catastrophes while recording vocals onto a Syquest removable disk (quickly replaced by a
more reliable optical removable disk drive) we eventually developed an efficient, fast and very
reliable system under the control of a MIDI sequencer and mixing down to DAT. While this
method of recording may not be to everyone's taste, we found it a pretty painless transition.
The S1000/S1100 series of samplers are well known for their ease of use and this, in my
opinion, accounts for why they have become an industry standard. Even so, there are hidden
depths to the S1100 and a lot of parameters to wade through, and many people just use the
basic sampling, editing and playback functions -- so if you're considering HD recording, and
have access to an S1100, the following tips could help you achieve some rewarding results,
though they should also be applicable to users of later Akai samplers with HD recording
facilities. For the purposes of this article I will assume that most readers have a basic working
knowledge of the S1100 version 4.3 operating system.
RECORDING VOCALS
When it comes to vocals, a decent microphone will make more of a difference to the recorded
sound than any amount of later editing or tweaking. A good microphone technique is also
encouraged -- try to get as high a level as you can sung into the mic, and if your vocalist has a
soft or quiet voice try to use an active or phantom-powered microphone, as these usually
produce a higher output level. This will reduce the need to turn up the input gain too far,
because while the input preamps on the S1100 are very good they aren't totally transparent,
and increasing the input levels will eventually introduce unwanted noise. If possible, don't put
the mic through a mixer first, as the mixer noise level, even if low, will also add more noise to
the S1100 preamps. I use an old Sony ECM-56F electret condenser microphone that can be
powered by a mixer or a battery but sounds particularly good when running on new batteries
and plugged directly into the S1100's XLR input -- no hum and no noise. Although the S1100
jack inputs have more gain available than the balanced XLR inputs they are best avoided for
use with microphones, as they pick up mic hum more easily and (because of impedance
mismatching) the tonal characteristics are not as well suited to vocals. Other options for
microphone recording could be to use a high-quality stand-alone preamp or vocal processor to
add EQ, valve warmth, compression, limiting or gating.
It's worth spending some time setting up the input levels correctly on the DD RECORD page
(EDIT SAMPLE>DD>DREC>TAKE) before you begin recording. This is because the 'linear' level
display doesn't show the correct levels while the S1100 is in DD record mode. For some
reason, it always shows the input levels about 30% lower than they really are, and if the input
level control is set too high, serious digital clipping will occur. Make sure you know what your
loudest peak is likely to be and mark the level control with a wax pencil as your absolute limit
for that session.
Any S1100 HD recording works best when running in parallel with a MIDI sequencer. The
S1100 DD record mode defaults to note C3/60 on MIDI channel 16 for its HD/DD record/
playback trigger. The note should be placed a couple of seconds in front of where the S1100
will drop into record or playback. This forward delay is in addition to the default S1100 pre-
delay of 500ms and allows the hard disk plenty of time to jump into action before the
recording begins. The MIDI note, or the track it is on, should be locked or isolated so that any
successive playbacks always remain in sync. If you intend to play back multiple takes, different
MIDI note numbers can be assigned to each take on the DD PLAY page (EDIT
SAMPLE>DD>SONG>S.ED), but remember that only one take (either mono or stereo) can play
at once. An alternative way of playing back multiple takes simultaneously is outlined below.
TRANSFERRING DD TAKES TO RAM
If you are playing back a lot of different takes that need to be butted very close together or
overlap each other, this becomes impossible using the HD/DD recording feature alone. Over
the years I've developed a technique for transferring S1100 DD takes into the sampler RAM for
better manipulation and control. To achieve this at the highest quality with no loss and no
noise, an Akai IB104 digital audio interface must be fitted to your S1100. Using this interface,
it's possible to save DD takes to DAT and then digitally load them back into the sampler RAM
for editing and keygrouping. A lot of memory is essential for this procedure, with 8Mb RAM the
minimum, 16Mb recommended and 32Mb an ideal configuration.
The first thing to do (particularly if you only have 8Mb of RAM) is choose only the takes that
are essential and save these to DAT, either one at a time or in bulk. This is accomplished using
the ONE or ALL buttons on the TAKE BACKUP page (EDIT SAMPLE>DD>PLAY>BU.S). Connect
a DAT machine to the IB104 interface, using the co-ax or optical connectors, and begin the
backup (see the 'Stick to 44.1kHz' box). As the backup proceeds, mark your DAT tape with ID
numbers to help guide you through it when you play the tape back later.
Next go to the DIGITAL INTERFACE page (EDIT SAMPLE>REC1>DIGI) and set the source to
DIGITAL and the input to either ELECTRICAL or OPTICAL, depending on the type of
connections your DAT machine has; leave the receive rate at AUTO.
Now go to the sample RECORD page (EDIT SAMPLE>REC2) and set the parameters as you
would normally for: NEW NAME, STEREO or MONO, SAMPLE LENGTH and PITCH, and so on.
The input level doesn't need to be adjusted, as you're recording from a digital source. The
S1100 display should indicate that it's receiving at 44.1kHz or 48kHz, depending on the output
of the DAT machine.
Play back the DAT tape and record the previous DD takes into the sampler RAM a section at
a time. At the beginning of each take you will hear a very short burst of digital data -- this is
irrelevant information that can be edited out on the sample TRIM page (EDIT SAMPLE>ED1).
The takes can also be edited into shorter blocks, deleting any silences or pauses in the process
to save RAM space.
Once the vocal takes have become samples, a wealth of editing facilities is available to you --
retuning, stretching, squeezing, reversing, combining, looping, and so on -- and, if you have
access to a Mac or PC sample editor, other functions, such as EQ and level re-scaling and
special effects, could be used.
RAM BACK TO DISK
When you've assembled your re-sampled takes, they can be put into keygroups, and if you
have sufficient RAM it's possible to have 20 or 30 vocal phrases spread across a keyboard.
Using a MIDI sequencer you can now arrange and rearrange the vocal takes with ease on a
keyboard. Vocal takes can be cut and pasted on screen if you're using a computer-based
sequencer, timing can be adjusted and shifted, and takes can be overlapped and double-
tracked.
If the S1100 is a major part of your setup, it could be pretty inconvenient having the sampler
RAM full of vocals. One of the most useful features of the S1100 is the ability to play back
samples and stereo HD takes simultaneously. An often-overlooked part of this duality is the
ability to mix down the contents of the RAM -- samples, keygroups, and so on -- onto the hard
disk. To achieve this:
Prepare the MIDI sequencer to play back the rearranged and edited vocal takes, and include
a separate note (C3/60) on MIDI channel 16 to trigger the S1100 DD record/playback
function, as mentioned earlier.
Put the S1100 into DD record mode, play the sequencer and record your samples onto the
hard disk.
The sampler RAM is now free for loading in instruments, percussion, or whatever. With this
arrangement it is possible to have a stereo mixdown of vocals (or instruments) playing back
from the hard disk on outputs 7 and 8, with individual outputs 1-6 and the stereo L/R outputs
available for more instrument samples, without any loss of polyphony.
AND FINALLY
Many of my comments on vocals can also be applied to other recordable sources, acoustic and
electronic. If carefully recorded there is little difference between a DAT recording and an
S1100 HD/DD recording, and with its real-time stereo digital output the S1100 is ideally suited
to digitally recording your work into any S/PDIF-equipped DAT machine, digital mixer or digital
soundcard (PCI, NuBus, etc).
Second-hand S1100s seem to hold their prices quite well and are not seen in classified ads as
often as the S1000, as satisfied users appear to hang on to them for longer. Currently you can
get hold of an S1100 for around 1000 to 1300 depending on its condition, the amount of
RAM and whether it has a IB104 card. Points to look out for when buying an S1100 second-
hand are what operating system it has (currently v4.3 and preferably in ROM for much faster
booting), whether the display is nice and bright, and whether it comes with a copy of the
revised instruction manual, which is pretty important if you want to get the best from the
machine. [If you own, or find, an S1100 which doesn't have the software with the HD option,
an approved Akai service centre can supply a new EPROM with the latest software. Panic Music
(01954 231348) charge 45 for this service. Thanks to Adam at Panic for his help.]
When you consider that the Akai S1100 is a superbly specified industry-standard sampler with
probably the largest sample base in the world and a stereo hard disk recorder, you begin to
appreciate what a bargain this machine really is.
WELCOME TO THE RSDO
The wonderfully named Real-time Stereo Digital Output is more than it appears to be.
Although it uses the professional XLR balanced AES/EBU configuration, don't let this put you
off: it is compatible with the more popular consumer S/PDIF standard. I have two leads for use
with the RSDO: a long one with a phono plug for connecting to a DAT machine, and a very
short one with a quarter-inch jack plug which connects to the IB104 digital co-ax socket, for
performing digital mixdowns as mentioned elsewhere in this article. It's very easy to make
your own S/PDIF digital lead if you just follow these directions. Looking at the rear of both the
XLR and phono or jack plug, connect the pins as follows:
XLR pin 1 to phono/jack centre tag or tip.
XLR pin 3 to phono/jack case or shield tag.
Take a look at the accompanying diagram for a more graphic idea of how to make the lead.
TAKE IT FOR A SPIN
To get the most from the S1100 a hard disk is essential, especially if you want to try HD/DD
recording. For some reason Akai have a formatting limit of 500Mb, no matter what size the
hard disk, so Jaz drives are out! But even a relatively small hard disk can store hundreds of
samples, keygroups and programs, and loading and saving times are reduced to seconds. Most
types of SCSI drives can be used, but beware of old, slow models: these can cause a stuttering
or chopping effect when stereo takes are played back.
An option endorsed by Akai is the use of 3.5-inch optical media. The most popular and cost
effective is the 230Mb format, as the original 128Mb format is being phased out and the newer
640Mb type are still expensive. Optical disks are very cost-effective (about 70 for a pack of
10), reliable, and immune to stray magnetic fields. The best buy at the moment must be the
dinky Olympus MO230 drive (without a fan, so ideal for audio work, and available from Mac &
More on 01442 870300) at 351 including VAT. The price also includes 10 230Mb disks. An
even cheaper, if slightly smaller, option is an Iomega Zip drive, although the disks work out
more expensive than optical in the long run.
Formatting a hard disk for use with the S1100 can be very slow -- in excess of 20 minutes for
a 230Mb optical, though it all depends on how the disk is partitioned. When formatting for HD/
DD recording, the disk can be partioned entirely for DD takes, in which case a 230Mb optical
would give about 22 minutes of stereo recording. Alternatively the disk can be divided into two
or more partitions, with one partition for DD takes and one or more for samples, keygroups
and programs. A disk partitioned for DD takes and samples takes the longest to format. But
here's another exclusive tip. If you are about to start a session recording to HD and you
suddenly realise you haven't got a formatted disk and can't wait 20 minutes, try this.
Go to the S1100 FORMAT page (DISK>FORM) and set the parameters as follows:
Partition size: 1Mb, max: 1.
Now press ARR, followed by YES. Twenty seconds later you'll have a fully formatted disk,
ready to roll. The only downside is that the disk can only be used for HD/DD recording, but it's
probably best to keep separate disks for samples and HD/DD recording anyway.
STICK TO 44.1kHZ
The sampling frequency of the S1100's real-time stereo digital output and analogue HD/DD
recording are fixed at 44.1kHz. Unless your DAT machine will only record at 48kHz you should
always transfer or back up at 44.1kHz, because although the S1100 can convert from 44.1kHz
to 48kHz when making backups, the pitch of the take will be affected when you load them
back, so your vocals will be out of tune. Sticking with 44.1kHz also makes things simpler when
performing a digital mixdown.
S1100 BRIEF SPEC
16-bit linear sampling at 32kHz, 44.1kHz, 48kHz.
16-voice polyphony.
24-bit internal processing.
Stereo hard disk recording.
Real-time DSP effects.
SCSI interface.
SMPTE read/write.
32Mb RAM, maximum.
200 samples, 100 programs.
Stereo output.
8 assignable outputs.
Digital output.
320-character display.
Options included the IB-104 S/PDIF optical/co-ax digital interface and various sizes of
internal hard disk.
DIGITAL MIXDOWN EXCLUSIVE
Here's a never-before-revealed, exclusive Chris Carter tip for users of S1100s with the IB104
interface fitted.
The S1100 manual tells you that to perform a mixdown from RAM to disk you must connect
the two rear analogue L/R outputs to the front L/R inputs. A better way, which keeps
everything in the digital domain, is to connect the real-time stereo digital output to the IB104
S/PDIF co-ax input and configure the S1100 as follows (for XLR pin connections see the
'Welcome to the RSDO' box).
Go to the DIGITAL INTERFACE page (EDIT SAMPLE>REC1>DIGI) and set source to DIGITAL
and input to ELECTRICAL.
Next go to the DD RECORD page (EDIT SAMPLE>DD>DREC) and set source to DIGITAL,
d.rate to AUTO, start to M.NOTE+DEL, stereo mix to OFF and mode to either STEREO or
MONO.
Now go to the TAKE page (EDIT SAMPLE>DD>DREC>TAKE), name your mixdown and set
the length to a suitable figure.
At this stage you may find the mixdown level is too soft or loud, and although it seems as if
there is no way to adjust the input level, because you're in the digital domain, there is a
workaround. Go to the DIGITAL STEREO OUTPUT page (MASTER TUNE>Dout), which sets the
level for the real-time stereo digital output socket. Here you have a choice of 0dB (default), -6
dB or +12dB. Make your adjustments and return to the TAKE page.
Set your MIDI sequencer as described earlier and record a digital mixdown. One of the
benefits of this digital mixdown method is that, in theory, an endless number of DD mixdown
sessions can be performed without any loss of quality.
TRIGGERED SYNC
Unusually, the S1100 doesn't use a timecode to stay in sync while in DD mode, unless you use
the internal (or an external) SMPTE generator to play takes from the QLIST. Instead, the
S1100 relies on the timing accuracy of the connected hard disk and MIDI sequencer. I've used
various sequencers, both software and hardware, from different manufacturers, and on the
whole they stay in sync to the same degree as do hard disks. While writing this I tried an
experiment with a drum pattern recorded from a MIDI sequencer onto the S1100 HD with the
DD record function triggered by a MIDI note at the beginning of the pattern. I played back the
sequencer and the S1100, triggering the DD take from the same note, and apart from some
slight phasiness the rhythm patterns were still in sync after eight minutes. Pretty impressive!
0 Kommentare Permalink
Akai S1000/S1100 Sampling Tips
Eingestellt von akai-sampler um 03:33
1. Save!
This one may seem obvious, but it is also one of the most important. There is nothing worse
than losing samples and programs that you spent hours setting up. Also, MAKE BACK UP
COPIES. If you are using a hard drive take the time to save a copy to floppy disk, and store it
in a safe place. It may be a time consuming process, but those back ups may save you time
and money one day.
2. Edit Copies
When editing samples, you are better off editing a copy of your original sound, rather than the
original sample itself. Keep the original sample stored safely. This way if anything happens to
the copy you are working with, you always have the original sample to go back to.
3. Program Templates
Setting up new programs for all of your new samples can be a time-consuming process. The
time required for setting up programs for your samples can be significantly reduced by using
program templates. Rather than creating a new program every time, set up a few general
purpose templates that can be re-used. The most common use of templates is for drum and
percussion programs, where the same keymaps can be used for different drum and percussion
kits, but templates can be used for any other type of program as well.
4. Phase
Although virtually every piece of MIDI gear has some related delay, the Akai S1000/S1100
samplers have one parameter that should be set for optimum performance. This is the Note On
Sample Coherence (in Edit Program) which sets whether your stereo samples play in phase or
not. If this is set to ON, then the sampler waits for the samples to be in phase before it plays
the note. This presents a slight delay and (for the most part) can be compensated for by
shifting your music by, say 6 or 10 ticks. If this option is set to OFF, then your timing will be
better, but your stereo samples will play back slightly out of phase. (For S3000 series sampler
users this does not apply since the new samplers are phase locked.)
5. Extra Outputs
Need more than the eight individual outputs for your samples? With a little clever
programming you can get up to eleven outputs by using the stereo outputs and the Effect
Send as individual outputs. To use the stereo outs as individual outputs, set up the sample(s)
in a separate program (Remember, you can have multiple programs with the same program
number active at the same time). In the SMP2 page of the Edit Prog mode, pan the sample(s)
left and /or right as desired. This allows individual samples to be output from either the left or
right stereo outputs. The same idea applies to the Effect Send output. Set the sample(s) up in
a separate program. (On the S1000 you will then need to turn the effect output field of the
RESP page of Select Prog mode to ON. With the S1100 you need to go to the MIX page of the
Select Prog mode and turn up the level of the f/x field.)
6. Keyboard Splits
If you are trying to set up some custom keyboard splits, try this: Rather than setting up new
keymaps each time you use a program for a different application, try adjusting the key range
setting of each program in the MIDI page of the Select Prog mode. The values set here will
override the key ranges set in the Edit Prog mode. This gives you a quick way to create
custom splits without re-editing your keyboard mappings for each program.
7. Digital Interface
For anyone out there who doesn't have it or know about it, buy an IB104 Digital interface. It
not only allows perfect sampling of direct to digital sources , but it also allows you to use
outboard converters, should you desire. These can provide a better signal-to-noise ratio,
resulting in better sounding samples. In addition, the digital interface allows backup of RAM or
hard disk to inexpensive DAT tape. Well worth the price of admission. Remember though, use
good quality cables for your digital signals or the integrity of your samples may be
compromised.
8. Layer upon Layer
If you are using the S1100, or one of the S3000 series samplers, and you need to create huge
layered sound f/x beds without using up all of your polyphony, try this. Load all of the required
samples into the sampler. You can play up to 16 samples at once (or eight if you're using
stereo samples). These can all be triggered at once and recorded onto DAT tape digitally. This
can be resampled into your sampler digitally. You now have the same sound , but you are only
using one voice (or two if in stereo). This is great for building up sound beds, or for those
really massive sound effects. The same thing can be done on the S1000 using the JOIN
function, but recording the sample to DAT through the real time digital outputs of the other
samplers is quicker and easier.
9. Sampling your Synths
When sampling from some synths it can be difficult to achieve the exact same sound on the
sampler. Many synths are now sample-based, and are capable of transmitting sample dumps
using the Sample Dump Standard. Using the SDS dump will usually sound better than just
sampling the sound directly.
10. Maximum Gain
As obvious as it may seem, maximize your gain level switches on the front panel for the best
input level. Be careful not to overdrive the inputs. This is commonly done by using the Mic
input for non-Mic level sources, and can result in some very nasty-sounding samples.
11. Boosting Levels
If you have some samples that need boosting, try using the A->J function on the JOIN page of
the Edit Sample mode. You must create a new sample by entering a new name first. Then set
up the scale field to boost the sample. (Be careful not to boost it too much, though.)
12. Filtering
The filters on the Akai samplers are controlled from the FILT page of the Edit Prog mode. The
frequency field is used to adjust the cutoff frequency of the filter. With the value set to 0, no
sound will pass through. With the value set to 99, it should allow all of the sound to pass
through. However, even with the value set to 99 it is possible to open the filters a little bit
more by adjusting the Filt setting on the SMP2 page of the Edit Prog mode to +50. This will
fully open the filters and can make a real difference on sounds containing a lot of higher
frequencies.
13. Deleting Samples
Deleting samples on the S1000/S1100 samplers can sometimes take a while, especially when
memory is getting full. To save time, try clearing the memory and reloading the samples you
need rather than deleting the unwanted ones. For example, when working on a new project
you may be using programs that were previously constructed for other projects, and you may
only need a few samples from that program. Make a copy of the original program and delete
the unwanted keygroups. Now the samples that are no longer needed can be deleted as well.
But rather than delete each sample one at a time, save the program(s) and samples that you
want to keep to disk, then clear the memory and reload. This is much faster than deleting
individual samples.
14. Real Drums
Try setting up a drum program with stereo Toms. Make sure the Note On Sample Coherence is
turned On. In the SMP3 page of the Edit Prog mode, set up one side of the stereo samples with
a fairly large negative value. When the samples are played softly, they are played slightly out
of phase. This causes them to sound a bit dull. As the samples are played with a greater
velocity, they begin to play in phase, creating a fuller sound. Coupled with velocity switching
this can be used to create a very realistic drum program.
15. Looping
Looping your samples can sometimes be a real challenge. Some sounds can be looped without
much effort, while others don't ever seem to loop right. Place your loop point near the end of
the sample, but not at the very end -- always leave a little bit of data after the loop point.
When creating loops try letting the sample play continuously while editing your loop points. By
auditioning the loop as you are editing, you can make minor adjustments and hear the results
immediately. You can either hold the ENT/PLAY button, hold a note your controller, or use a
sustain pedal.
16. Speed Sampling
If you need samples and you need them fast, try this. Rather than creating a new sample each
time you record, try making one long sample with five or six sounds (or more if need be). The
samples can then be divided by copying the original sample, then cutting the unwanted portion
each time. Remember, though, always edit the copy, not the original. Another technique you
can use to speed up your sampling sessions involves naming your samples. Rather than
creating a new name for each sample when it is recorded, just use the NAME function to
change only one letter of the name. This way you can concentrate on you sampling, and name
your samples later when you have more time.
17. Mixing
In some cases when setting up a mix between programs it may be better to lower the level on
some of the programs rather than boosting the level of the quiet one. The reason being, the
Lev (level) field on the Mix page, and the loud field on the SMP2 page will affect the velocity
response. If the values are set to 99, your programs will not respond to velocity. For the best
velocity response, try not to set these values any greater than about 80.
18. SMPTE/MIDI
One of the nice features of the S1100 is the SMPTE reader/generator. The S1100 can be used
as a master device, generating the SMPTE time code for the rest of your equipment. While it is
being used as the generator, it can also be receiving and responding to incoming MIDI signals.
This also works on the new S3200 sampler. Very cool!
19. Saving Parameters
Parameters such as the basic MIDI channel, all recording setup parameters and so on, can be
saved so that each time you start up your sampler you can load your parameters from disk.
When you save a copy of the operating system (O/S) to disk, these parameters are saved as
well. These can be loaded each time you need to restore these parameters. You can save
different copies (on different disks) for each different setup that you may need. For example, if
you are planning a big sampling session, you can adjust your sample recording parameters,
such as the sampling mode (stereo or mono), the recording time, and the rate (to name a
few), and save a copy of the O/S to disk. The O/S can be loaded from disk before the sampling
session and all of your recording parameters will be set.
20. More Tracks
Use the S1100's, or the S3200's direct-to-disk recording feature as another set of digital
tracks. It sounds great and is very useful for doing dance remixes, both live and in the studio.
In live situations you can play digital backing tracks with random access flexibility. Try
changing the order of your songs on your DAT machine thirty seconds before the show starts!
In studio situations you can assemble nondestructive edits and arrangements of the song and
lay the samples in through MIDI all from the S1100 (or S3200) and a sequencer. Very cool!
Creating Programs on Akai S-Series Samplers
One of the most commonly asked questions heard from new users of Akai's S-Series samplers
is "Once I've got my samples recorded, how do I get them to appear in a program?" In this
guide we'll define the various elements of a program and provide a step-by-step example of
building a basic program.
Before getting started, however, we'll need to cover a few basics. First, with Akai samplers,
samples and programs are completely separate entities. Samples are the individual sounds
that are either recorded or loaded from disk. Programs on the other hand, determine things
like how and where the samples will be played back from. MIDI channels, output settings and
key spans are examples of program parameters. Once you get the samples into your sampler
(either by recording or loading from disk), the samples will not automatically appear in a
program. You must specifically assign your samples to a program in order to play them back in
the Select Prog mode, where normal playback is done. Otherwise you will only be able to
access your samples in the Edit Sample mode, which can really limit the musical possibilities.
Program Structure
Since Akai introduced the S1000, the program structure has basically remained unchanged.
While there have been many new features and enhancements added to the various models
over the years, the basic structure has remained the same. Programs are built from
Keygroups. Keygroups are just what the name implies: a group of keys where samples are
assigned. There are many parameters that can be adjusted within a keygroup, such as filter
settings, envelope settings, MIDI channels, audio output assignments and so on. (Information
on all of these parameters is beyond the scope of this document, and can be found in the
Operator's Manual. This document will cover just the basics of setting up a program.)
There are four screens in the Edit Prog mode that are essential in creating programs. These
are the MAIN, KGRP, SPAN, and SMP1 screens. The parameters on these screens will be set on
every program that you create. Of course there are many other parameters that can be
adjusted as part of a program, but these four screens contain the minimum requirements for
creating a program.
MAIN: New programs are created here by either renaming an existing program, or by copying
an existing program. You can also delete programs from memory here, but note that you
cannot delete a program if it is the only one in memory.
KGRP: On this screen you assign the number of keygroups for your program. In most
programs you will need a keygroup for each one of your samples, although it is possible to
have up to four samples in a single keygroup.
SPAN: This is where you set up the note ranges for each keygroup in your program. The left
side of the screen contains a graphic representation of a keyboard. The right side of the
display shows the keygroups currently in memory, and the note ranges assigned to each one.
SMP1: This is the Sample 1 screen. This is where the samples in memory are assigned to the
keygroups that you have created.
Example Program
The best way to learn about creating programs is to actually create one. In the following
example we will create a program consisting of several drum samples assigned to the
keyboard as follows:
Step 1: Loading the samples into memory
Before we can start building a program we need to get the sounds we want to use into the
sampler. This can be accomplished by: a) recording the samples through either the analog or
digital (if you have them) inputs; or b) loading samples from disk. (You may need to refer to
the appropriate sections of the Operator's Manual for information regarding recording and
loading procedures.)
In this example we will be working with the following sounds: Kick drum, Snare, Hi-Hat Closed,
Hi-Hat Open, Tom, and Crash Cymbal. Once the samples are in memory we can begin setting
up the program.
Step 2 : Naming the Program
Press the EDIT PROG button. This takes you to the main screen of the Edit Program mode.
There are four things that can be done on this screen. You can:
Select a program for editing
Copy programs
Rename programs
Delete programs
Creating a new program is done by either renaming an existing program, or by copying an
existing program. For this example we will assume that the only program in memory is the
Tone Program (which is there by default when the sampler is turned on).
Now, we could make a copy of the Tone Program and edit the copy (instead of the original),
but in this example there isn't any reason to do that. So, we'll just rename the Tone Program
to reflect the type of sounds we are using:
1. Press the NAME button (Just above the ENT/PLAY button).
2. Use the various buttons on the front panel to enter the name "DRUM KIT 1".
3. When the name has been entered correctly press ENT/PLAY.
4. Press REN (located on F7) and this will rename the program.
Step 3: Changing the number of keygroups
Proceed to the KGRP screen by pressing F2. This is where we can change the number of
keygroups in a program. In most programs you will need a keygroup for each one of your
samples. (There may be situations later where you want more than one sample per keygroup,
but that is not required for this example.) So, for this drum program since we have six
samples, we will need six keygroups.
The only field that we are concerned with on this screen is "Change number of
KEYGROUPS" (or "Keygroups in Program" on the S3000 series samplers). By moving the
cursor to this field, you can use the +/< button to increase the number of keygroups, or the -/
> button to decrease the number of keygroups. For our example program you need to press
the +/< button until you have six keygroups.
Step 4: Setting the keyspan for each keygroup
Next, proceed to the SPAN screen by pressing F3. This is where you set up the note ranges for
each keygroup in your program. The left side of the screen contains a graphic representation
of a keyboard. The right side of the display shows the keygroups currently in memory, and the
note ranges assigned to each one. Adjusting each keygroups note range is done by changing
the values in the low and high fields. These two fields show the lowest and highest notes for
each keygroup. These values cam be displayed as either MIDI note numbers (36, 60, etc.), or
as note names (C1, C3, etc.) by repeatedly pressing the F3 (SPAN) button. As these values are
changed, the graphic display on the left side if the screen will change to indicate where these
keygroups can be accessed on your keyboard.
To set the note ranges for our example, use the following settings:
Keygroup LOW HIGH
1 36 (C1) 36 (C1)
2 40 (E1) 40 (E1)
3 48 (C2) 48 (C2)
4 50 (D2) 50 (D2)
5 53 (F2) 65 (F3)
6 77 (F4) 77 (F4)
These settings will assign the key ranges shown in the example. As you can see, all of the
drum sounds are assigned to only one key except the Tom, which can be played over a one
octave range. This gives you multiple tuned Toms from only one sample.
Step 5: Assigning samples to the keygroups
The final step in creating a program is to assign the samples to the keygroups we've created.
This is done on the SMP1 screen. The top row on this screen provides information on the key
range, keygroup number and program name. Move the cursor to the "KG" field and select "1".
This selects Keygroup #1 to edit. Make sure the "ED" field is set to "ONE". If this field is set to
"ALL", any editing you do will affect all keygroups in the program. (Sometimes this is useful,
but it is not necessary in our example program.)
To assign a sample to a keygroup, first select the desired keygroup in the KG field located at
the top of the display. On the left side of the display there are four velocity zones. Move the
cursor to the first velocity zone and select the sample to assign to the current keygroup by
using the data knob. After selecting the sample you should adjust the V-LO and V-HI fields to
0 and 127 respectively. (The V-LO and V-HI fields set a velocity range for the samples.) After
the velocity range has been set you can return to the top of the screen, select the next
keygroup and repeat all of the steps for this screen. This must be done for each keygroup in
the program.
Basically, that's it
You now have a program ready to play. As you can see, all of the drum sounds are assigned to
only one key except for the Tom, which can be played over a one-octave range in order to get
multiple tuned Toms from only one sample. Now you should go to the Disk mode and save the
new program and its samples to disk.
Of course ,if you wish to do any further program editing you can certainly proceed from here,
and there are several other pages in the EDIT PROG mode to check out. For example, you can
add filtering to each keygroup, adjust the envelopes, create velocity splits and so forth.
Remember to always save your work to disk if you make any changes that you want to make
permanent.
Sampling Sounds from Other Keyboards
One of the reasons I bought my S3000XL is because I want to sample sounds from other
keyboards. Over the years I have lost a lot of money trading in gear for new stuff and I
thought a sampler would be an ideal way of borrowing sounds from friends' new acquisitions.
What's the best way to sample sounds off other keyboards?
The best way we have found is to select MIDI Note as the means of starting sampling. Connect
the MIDI Out of the keyboard you want to sample to the MIDI In of your sampler (and connect
the keyboards audio outs to the samplers audio inputs). By selecting MIDI Note as the start
type, playing a note on the keyboard you are sampling will not only initiate the sampling
process but will also set the note the sample will be recorded on. In this way, multi-samples of
the keyboard you are sampling can be done very quickly.
Some tips for this....
Don't put the unique aspect of the name at the end of the name otherwise you have to move
the cursor across the whole name to add the unique identifier for the new sample you wish to
create. For example, instead of calling a sample BREATHVOX C3, call it C3 BREATHVOX - that
way, you don't have so much cursoring to do when you want to create C1, C2, C3, C4 and C5
versions of the same sound in a multi-sample. If you're feeling really lazy, call them 1C
BREATHVOX, 2C BREATHVOX, 3C, 4C, etc.. This way you don't have to move the cursor at all
when naming new samples to be created!
Disable the source keyboards effects and record in mono. A lot of the time, many impressive
keyboard sounds are created purely with the keyboards internal effects. By disabling the
effects, you have a cleaner sound to work with which will be easier to loop and the effects
wont be transposing causing strange artifacts to be introduced into the sound. Add effects later
using the EB16 or an external effects processor. By recording in mono (which the majority of
sounds on the keyboards are), you double your memory capabilities in the sampler.
If the sound you are sampling uses many layers, try sampling each layer separately. This will
use more memory but will give you much more flexibility later on for adjusting pan, level,
balance, effects, etc., and may be easier to loop. Also, if you sample several sounds in this
way, don't forget that layers from one sound can be used with layers from another for more
variation. Add effects to the sound(s) later -- don't sample them.
If you really want to sample your friends' keyboards sounds accurately, try initializing the
sound and sampling the raw, multi-sampled waveform, adding filtering and layering in the
S3000XL. Try to match the keyboards sample mapping (i.e. multi-sample keyspan) exactly for
true authenticity. You can add all the other attributes such as filtering, envelopes, modulation,
effects, etc., later to re-create the source sound on your sampler. Although looping is likely to
be easier on the raw sound, this is a lot more work but ultimately more flexible. This way, you
can really acquire a new keyboard in your sampler that is virtually indistinguishable from the
source.
On a related subject, when sampling older analogue synths, try sampling the raw waveforms
(i.e. set the synth's filters wide open, flat envelopes, no modulation, etc.), and add all the
processing using the samplers filters, envelopes, LFOs and extensive modulation functions
afterwards. This is far kinder on memory plus you won't have filter sweeps and the like
changing speed as you transpose up and down
Multitimbral Setup (in the pre-S2000/XL series days)
Although the latest S-Series samplers feature a spiffy new Multi Mode, all Akai S-Series
samplers are fully capable of working in multitimbral applications, most typically when using a
MIDI sequencer. It is possible, for example, to have drums accessed on MIDI channel 1, bass
on channel 2, etc. The basics outlined above for making programs still apply here, but with a
few additions.
Setting up a multi-timbral program is really very easy, but before we get to an example there
is one very important concept to introduce. It is possible to have many programs in memory,
and have them all active at the same time. This can be achieved by renumbering your
programs to the same number. For example, you can have five or six (or more) Programs 1s.
This makes creating multitimbral programs much easier.
Let's say that you already have a few individual programs already created and loaded into
memory. We'll assume that Program 1 is drums, Program 2 is bass guitar, Program 3 is piano,
and Program 4 is strings. To set up a multitimbral program we will use the renumbering
function (RNUM) found in the Select Prog mode.
First, go to the RNUM screen in the Select Prog mode. In this example we will renumber all of
the programs to Program 1. (The exact procedure may not be the same for all S-Series
models, so please refer to your Operator's Manual for the exact renumbering procedure.)
After we renumber the programs, we can go to the MAIN (or SLCT) screen of the Select Prog
mode and select Program 1 for playing. When we select Program 1, all of the programs that
we renumbered will become active. To indicate that the programs are active there should be
an asterisk (*) by each program name.
The next step in creating our multitimbral program is to assign each of these programs to a
separate MIDI channel. This is done on the MIDI screen of the Select Prog mode (or the RESP
screen for S1000 owners). This screen shows the programs in memory and their respective
MIDI channels (in the "cha" field).
To change the channel settings, just move the cursor to the channel field for each program
and set an appropriate value. For our example, let's set our drums to channel 1, bass to
channel 2, piano to channel 3, and strings to channel 4. (If you are using a S1000 then you
may only be able to display one program's values at a time. In this case you would select the
program at the top of the screen, move to the MIDI channel field, and set it to the appropriate
value. This process would be repeated until the channels have been set for each Program.)
That's all there is to it. You now have a multitimbral program set up and ready to play. You
should be able to play the various sounds by sending notes to your sampler on the appropriate
MIDI channels.
Of course, there are many other editing possibilities that we have not covered here. For
additional information about other features in the Edit Prog mode, please refer to your
Operator's Manual.
S3000-Series Disk Utilities
Because of the enormous amount of data being used with samplers today, it has become
increasingly difficult to efficiently manage it all. The Akai S3000 Series samplers now have
several new disk utilities designed to make it easier. A special Find function is used to help
locate files quickly, and a Tag function allows you to categorize your programs and samples.
The CD3000 has a Setup utility for CD-ROM management. These features make managing
your sample library a much simpler task.
Find
In the past, if you were trying to locate a specific program on your disk you were forced to
scroll through volume after volume until you found it. If you stored similar programs together,
and used good naming practices it would help, but it was far from ideal. With the Find function,
just type in the name of the file you are looking for, and the sampler will search the current
partition for any files containing the letters you entered.
Using the Find function is very simple. Press NAME, and then enter the name of the file you
are looking for, and press the FIND softkey. You don't even need to enter the entire name. For
example, if you are looking a bass program called Synth Bass #1, just type in BASS and the
sampler will search for all files in the current partition containing those letters. When the files
are found, a temporary volume is created and the sounds can be loaded from this, just like
from a volume on a disk.
Tags
The Tag function gives users a way of organizing the sounds they have stored on hard disk.
Tags are similar to the Setup function on the CD3000, but with two major differences. First,
Tags will work only on a hard disk drive. They can't be used on a CD-ROM because the "tags"
are written to disk. Second, any type of file can be tagged, whether it's a program, a sample
or an effects file. In a Setup, only programs can be selected.
One good use for tagging would be to group all of the sounds used on a particular song. To set
this up we would go to the Tag screen in the Disk mode. First, press NAME and enter the Tag
name ("SONG 1" for example), and press ENT. Next, locate one of the sounds used in you
song. Press the MARK softkey to "tag" the file with an asterisk. Repeat the process until all
sounds used in your song have been marked. That's all there is to it. To load your tagged
items, just select the desired Tag, the "Type of Load" you want, and press CLR and/or GO.
Setup (CD3000 Only)
One of the problems associated with CD-ROMs is that because CD-ROMs are read-only, any
edits you make must be saved to either floppy disk or to a hard disk. This is normally done by
saving an entire copy of the file, which contains a lot of duplicate data and uses up valuable
disk space. Now, there is a better way!
The Setup function is a disk management utility designed specifically for overcoming some of
the limitations of working with CD-ROMs. In some ways a Setup is similar to a Tag, in that you
can define groups of frequently used sounds from any location on the disk (not just a single
partition). But that's not all. A Setup allows you to save any changes you made to the samples
and/or programs from your defined group of sounds. The entire Setup, including all of the
sounds you select and any edits made, can be saved to a single floppy, and loaded with a
single key press or MIDI command.
When you edit any of the samples that were loaded from CD-ROM, and go to the Disk mode to
save your files, you are given the option of saving only the edits that you made. The edits, and
only the edits, are saved to a floppy disk and are associated with the Setup file on the same
floppy. If you made any changes to the programs that were loaded from CD-ROM, just save it
to the same floppy as well. Not only is this much quicker than saving the entire file, but it is a
much more efficient use of disk space!
Das könnte Ihnen auch gefallen
- Miditranslator Tutorial AbletonDokument11 SeitenMiditranslator Tutorial AbletonDean Nguyen100% (1)
- SynthesizerDokument14 SeitenSynthesizerroroNoch keine Bewertungen
- M2-104-UM v1-0 UMP and MIDI 2-0 Protocol SpecificationDokument84 SeitenM2-104-UM v1-0 UMP and MIDI 2-0 Protocol SpecificationBrandy ThomasNoch keine Bewertungen
- MIDI Short For Musical Instrument Digital Interface) Is A TechnicalDokument10 SeitenMIDI Short For Musical Instrument Digital Interface) Is A TechnicalJomark CalicaranNoch keine Bewertungen
- AlexB - Preamp Colors & SaturationDokument20 SeitenAlexB - Preamp Colors & SaturationBryan HendersonNoch keine Bewertungen
- 6392 PDFDokument16 Seiten6392 PDFMiguel PérezNoch keine Bewertungen
- User Manual: NeutronDokument30 SeitenUser Manual: NeutronmartinterramarNoch keine Bewertungen
- Dark Ambient and Industrial PackDokument2 SeitenDark Ambient and Industrial PackmaddabdulNoch keine Bewertungen
- Little Lfo ManualDokument24 SeitenLittle Lfo ManualisshmangNoch keine Bewertungen
- Rihanna Diamonds Midi (41Kb)Dokument1 SeiteRihanna Diamonds Midi (41Kb)SteveJonesNoch keine Bewertungen
- Intermusic - Eq Masterclass - 2Dokument7 SeitenIntermusic - Eq Masterclass - 2vioguitarNoch keine Bewertungen
- 0-Coast Manual PDFDokument42 Seiten0-Coast Manual PDFRNoch keine Bewertungen
- Serato Studio Mixer Hardware GuideDokument7 SeitenSerato Studio Mixer Hardware GuidezcxNoch keine Bewertungen
- Synth PresentationDokument19 SeitenSynth PresentationKevin ReedNoch keine Bewertungen
- Dubstep TutorialDokument4 SeitenDubstep TutorialAdi MalakianNoch keine Bewertungen
- The Ambisonic Decoder Toolbox: Extensions For Partial Coverage Loudspeaker ArraysDokument36 SeitenThe Ambisonic Decoder Toolbox: Extensions For Partial Coverage Loudspeaker ArraysAaron J. HellerNoch keine Bewertungen
- HALion 3 ManualDokument252 SeitenHALion 3 ManualBorralla LixoNoch keine Bewertungen
- Slate Digital VerbSuite Classics - User Guide - 2Dokument27 SeitenSlate Digital VerbSuite Classics - User Guide - 2Hernan GonzalezNoch keine Bewertungen
- Tontechnikkompendium de enDokument466 SeitenTontechnikkompendium de enMehdiŽigoNoch keine Bewertungen
- OCTOGRIS Manual en 64bitsDokument31 SeitenOCTOGRIS Manual en 64bitsAnonymous anQLg1aNoch keine Bewertungen
- NEL Spectral Suite For Kyma - Class Descriptions (1st Draft)Dokument25 SeitenNEL Spectral Suite For Kyma - Class Descriptions (1st Draft)Cristian VogelNoch keine Bewertungen
- What Is FMODDokument18 SeitenWhat Is FMODKira Chiến NDNoch keine Bewertungen
- Pink4 ManualDokument60 SeitenPink4 ManualNERDE-SE MAISNoch keine Bewertungen
- Yamaha TX81Z-TX802 (4 Operator) Programming GuideDokument1 SeiteYamaha TX81Z-TX802 (4 Operator) Programming Guiderawl747Noch keine Bewertungen
- Video Mixer Freeware: Download ScreenshotDokument4 SeitenVideo Mixer Freeware: Download ScreenshotrrmudidanaNoch keine Bewertungen
- Dolby Digital Professional Encoding GuidelinesDokument174 SeitenDolby Digital Professional Encoding GuidelinesThe Almighty SoundNoch keine Bewertungen
- Majestica 2.0Dokument22 SeitenMajestica 2.0Kyle Hartman MusicNoch keine Bewertungen
- Decca TreeDokument4 SeitenDecca Treeiuridicaprima4Noch keine Bewertungen
- 1176 StoryDokument109 Seiten1176 StoryAlejandro CamilleriNoch keine Bewertungen
- Plogue Bidule TutorialDokument4 SeitenPlogue Bidule TutorialMark FraserNoch keine Bewertungen
- Paul White MiDi BasicsDokument10 SeitenPaul White MiDi BasicsCarlos I. P. GarcíaNoch keine Bewertungen
- Compression Research Project - Advanced Music Technology January 2002Dokument4 SeitenCompression Research Project - Advanced Music Technology January 2002yanni12100% (2)
- PAJEN-7 OS USER GUIDE v0 - 9Dokument7 SeitenPAJEN-7 OS USER GUIDE v0 - 9AdomasKnaveNoch keine Bewertungen
- Power Amplifiers: Phase Shift OscillatorDokument3 SeitenPower Amplifiers: Phase Shift OscillatorAli DurazNoch keine Bewertungen
- Korg Volca Bass MIDI ChartDokument1 SeiteKorg Volca Bass MIDI ChartchuckriosNoch keine Bewertungen
- Sos 07-2006Dokument178 SeitenSos 07-2006Cosmin Harbei100% (1)
- The 1980s: New WaveDokument7 SeitenThe 1980s: New WavequartalistNoch keine Bewertungen
- Audio Spotlighting NewDokument30 SeitenAudio Spotlighting NewAnil Dsouza100% (1)
- Sound Synthesis MethodsDokument8 SeitenSound Synthesis MethodsjerikleshNoch keine Bewertungen
- PP - Programmable - EurekaSound!Dokument5 SeitenPP - Programmable - EurekaSound!kuaxarkNoch keine Bewertungen
- DirectionalEQManual PDFDokument2 SeitenDirectionalEQManual PDFdorutNoch keine Bewertungen
- Volca Sample Firmware Update - EN - 0130Dokument4 SeitenVolca Sample Firmware Update - EN - 0130KissBalázsNoch keine Bewertungen
- Audio Compression Notes (Data Compression)Dokument35 SeitenAudio Compression Notes (Data Compression)infinityankitNoch keine Bewertungen
- Ambisonics 1 - General System DescriptionDokument13 SeitenAmbisonics 1 - General System DescriptionaffiomaNoch keine Bewertungen
- Ua 1176ln:se LegacyDokument12 SeitenUa 1176ln:se LegacyYiannis TziallasNoch keine Bewertungen
- Granular BibliographyDokument5 SeitenGranular BibliographyNuhg CutofdirectorNoch keine Bewertungen
- VocoderDokument72 SeitenVocoderAnonymous ZnTTFwLENoch keine Bewertungen
- Microtonic Drum MachineDokument41 SeitenMicrotonic Drum MachinelasseeinarNoch keine Bewertungen
- Time Warp 2600 ManualDokument55 SeitenTime Warp 2600 ManualsitelastNoch keine Bewertungen
- Week 7 - Sound Cards & Digital AudioDokument10 SeitenWeek 7 - Sound Cards & Digital Audiorafiqueuddin93Noch keine Bewertungen
- Nord Modular G2 English User Manual v1.4 Edition 1.4x PDFDokument291 SeitenNord Modular G2 English User Manual v1.4 Edition 1.4x PDFAlejo JavierNoch keine Bewertungen
- EDM HistoryDokument20 SeitenEDM HistoryamsbzoneNoch keine Bewertungen
- Gramatik InterviewDokument13 SeitenGramatik InterviewMalNoch keine Bewertungen
- Synthesizer: A Pattern Language For Designing Digital Modular Synthesis SoftwareDokument11 SeitenSynthesizer: A Pattern Language For Designing Digital Modular Synthesis SoftwareSoundar SrinivasanNoch keine Bewertungen
- Process Orchestration A Complete Guide - 2020 EditionVon EverandProcess Orchestration A Complete Guide - 2020 EditionNoch keine Bewertungen
- Music Creation: A Complete Guide To Producing Incredible SongsVon EverandMusic Creation: A Complete Guide To Producing Incredible SongsNoch keine Bewertungen
- The Ultimate Guide to Music Production and Sound EngineeringVon EverandThe Ultimate Guide to Music Production and Sound EngineeringNoch keine Bewertungen
- RA The Book Vol 2: The Recording Architecture Book of Studio DesignVon EverandRA The Book Vol 2: The Recording Architecture Book of Studio DesignNoch keine Bewertungen
- Primera Disc Publisher ProDokument60 SeitenPrimera Disc Publisher ProBrian NewtonNoch keine Bewertungen
- Service Manual For Bravo 4200 Series Disc Publisher: Downloaded From Manuals Search EngineDokument68 SeitenService Manual For Bravo 4200 Series Disc Publisher: Downloaded From Manuals Search EngineBrian NewtonNoch keine Bewertungen
- READMEDokument1 SeiteREADMEBrian NewtonNoch keine Bewertungen
- Sampler Drives 2001-07Dokument2 SeitenSampler Drives 2001-07Brian NewtonNoch keine Bewertungen
- CF To SCSI June 07Dokument1 SeiteCF To SCSI June 07Brian NewtonNoch keine Bewertungen
- Meta Lun What Is A Meta LunDokument2 SeitenMeta Lun What Is A Meta LunjackNoch keine Bewertungen
- Information and Storage ManagementDokument37 SeitenInformation and Storage Managementgauravjainrcr100% (1)
- Memory DevicesDokument19 SeitenMemory DevicesMst. Najnin SultanaNoch keine Bewertungen
- Hirschman A Retórica Da IntransigênciaDokument73 SeitenHirschman A Retórica Da IntransigênciaresferNoch keine Bewertungen
- Presentation AvcnttDokument18 SeitenPresentation AvcnttTrung LêNoch keine Bewertungen
- Input and Output DevicesDokument35 SeitenInput and Output Devicesapi-239158883Noch keine Bewertungen
- MCS-012 Block 2Dokument102 SeitenMCS-012 Block 2Abhishek VeerkarNoch keine Bewertungen
- Hard DrivesDokument52 SeitenHard DrivesDrift GeeNoch keine Bewertungen
- Icare Data Recovery HelpDokument17 SeitenIcare Data Recovery HelpDbudjanks BandNoch keine Bewertungen
- Samsung Optical Disc Drive: Firmware UpdateDokument33 SeitenSamsung Optical Disc Drive: Firmware Updateimrans04Noch keine Bewertungen
- Abcs of Disk Drives: Sudhanva GurumurthiDokument40 SeitenAbcs of Disk Drives: Sudhanva GurumurthiSultan Salahuddin JokhioNoch keine Bewertungen
- Dynamic RangeDokument2 SeitenDynamic Rangeval9780Noch keine Bewertungen
- Seminar Report On UsbDokument23 SeitenSeminar Report On UsbAditya MaheshwariNoch keine Bewertungen
- ALTO Disk Archive and Content Library Brochure - Doc Ref 281011-7 PDFDokument2 SeitenALTO Disk Archive and Content Library Brochure - Doc Ref 281011-7 PDFMurphy BrentonNoch keine Bewertungen
- IT Infrastructure 2Dokument56 SeitenIT Infrastructure 2Christopher OrtizNoch keine Bewertungen
- Dynamic RAMDokument7 SeitenDynamic RAMKiran Kumar ParlapalliNoch keine Bewertungen
- Automatic Storage ManagementDokument8 SeitenAutomatic Storage ManagementVratkathaNoch keine Bewertungen
- Audio Mixing MasteringDokument4 SeitenAudio Mixing MasteringĐỗ Minh QuangNoch keine Bewertungen
- Explain About Primary MemoryDokument2 SeitenExplain About Primary MemorykalaNoch keine Bewertungen
- File Systems and ManagementDokument66 SeitenFile Systems and ManagementTejal Doshi100% (1)
- HP-UX Logical Volume Manager (LVM)Dokument7 SeitenHP-UX Logical Volume Manager (LVM)yapchlNoch keine Bewertungen
- Tia942 PDFDokument3.349 SeitenTia942 PDFJoseph Smith0% (1)
- Akai MPC Series Comparison v2.1Dokument1 SeiteAkai MPC Series Comparison v2.1Adam TroyNoch keine Bewertungen
- UltraISO Premium Edition 9.5.1.2810 SNDokument2 SeitenUltraISO Premium Edition 9.5.1.2810 SNBuni IdeeaNoch keine Bewertungen
- Red Hat Enterprise Linux 5 AdministrationDokument552 SeitenRed Hat Enterprise Linux 5 Administrationsalmi20008Noch keine Bewertungen
- Fatawa Usmani Vol 4Dokument554 SeitenFatawa Usmani Vol 4mansoorulhaqNoch keine Bewertungen
- Price ListDokument98 SeitenPrice ListVeaceslav Gheorghe VrabieNoch keine Bewertungen
- Selecting Video Devices For Use With DartfishDokument21 SeitenSelecting Video Devices For Use With Dartfish43AJF43Noch keine Bewertungen
- 3par Customer Training Inform (T and F Class) GOOD DocumentDokument30 Seiten3par Customer Training Inform (T and F Class) GOOD DocumentAmrit Chhetri67% (3)
- Net Apps TorDokument7 SeitenNet Apps TorpranayNoch keine Bewertungen