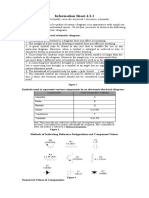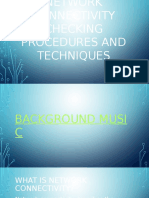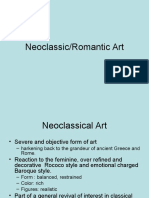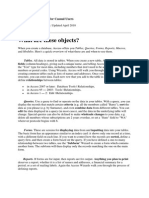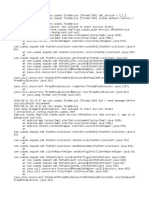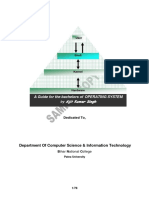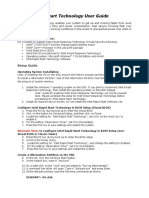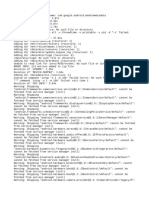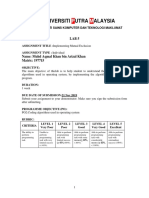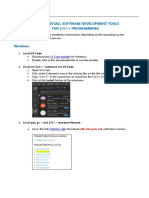Beruflich Dokumente
Kultur Dokumente
Cont. Topic For Install Computer System
Hochgeladen von
Florie Capales-PelinOriginaltitel
Copyright
Verfügbare Formate
Dieses Dokument teilen
Dokument teilen oder einbetten
Stufen Sie dieses Dokument als nützlich ein?
Sind diese Inhalte unangemessen?
Dieses Dokument meldenCopyright:
Verfügbare Formate
Cont. Topic For Install Computer System
Hochgeladen von
Florie Capales-PelinCopyright:
Verfügbare Formate
Resource Conflict Resolution
If you suspect a resource conflict in your PC, you of course need to resolve this conflict. This can be easy to do if you know where to start looking,
or very hard if you do not. There are some general steps that can be followed to fix this sort of problem. In very brief terms the steps are:
Determine what all the devices in the system are using for resources.
Identify the conflicting devices.
Change the resource settings on one or more of the devices so they are no longer conflicting.
Using the Windows XP Control Panel
The Control Panel in Windows XP is where many of your administrative and configuration tools are located. Other versions of Windows have a Control
Panel as well but we will focus on Windows XP since that is what the majority of Windows users use. To get to the Control Panel click on Start and then
Control Panel or Start, Settings, Control Panel depending on what Start Menu you are using.
Now we will go over the functions of the various Control Panel icons so you can get an idea of what they are for and how you can use them to improve
your Windows experience.
Accessibility Options - Here you can change settings for your keyboard, mouse, display and sound.
Add Hardware - This will open the Add Hardware Wizard which will search your computer for new hardware that you have installed when Windows
does not recognize it on its own.
Add or Remove Programs - If you need to install or uninstall any software on your computer, this is where you will do it. You should always uninstall
software rather than delete it from your hard drive.
Administrative Tools - This section of your Control Panel is used for administrative functions such as managing your computer, monitoring
performance, editing your security policy and administering your computer's services.
Automatic Updates - Here is where you tell Windows how and when to update itself. You can control whether or not it downloads updates
automatically or at all and when you want them installed or to ask you before installing them.
Bluetooth Devices - If you are using any Bluetooth devices on your computer here is where you can add, remove and manage them.
Date and Time - This one explains itself. You can set your computer's date, time and regional settings here.
Display - The display settings allow you to change the way things appear on the screen. You can adjust items like the screen resolution and color depth.
Here is where you can select your background wallpaper and setup your screensaver.
Folder Options - This is where you can adjust the way you view your files and folders from within My Computer or Windows Explorer.
Fonts - The Fonts applet allows you to add, remove and manage fonts on your computer. It will show you what fonts are installed in your system.
Game Controllers - If you use a joystick, steering wheel or any other type of game controller you can use this section to add, remove and troubleshoot
the devices.
Internet Options - If you use Internet Explorer for your web browser you will go here to change settings such for history, connections and security
among other things.
Keyboard - Here you can adjust settings such as how fast the keyboard will repeat a character when a key is held down and the cursor blink rate.
Mail - The Mail applet lets you adjust your properties for your Outlook or Exchange email settings.
Mouse - Here you can adjust your mouse setting for features such as double click speed, button assignment and scrolling. You can also change your
mouse pointers and effects as well as view details about your mouse.
Network Connections - This item is where you can check and adjust your network connection settings. It will take you to the same place as if you were
to right click My Network Places and choose properties. It will show all of your active network, dialup and wireless connections. There is also a New
Connection Wizard to help you setup a new connection.
Phone and Modem Options - If you have a modem installed on your system and use it for dialup connections or faxing you can change the settings
here. The Dialing Rules tab allows you to change settings for things such as dialing a number to get an outside line and setting up carrier codes for long
distance and using calling cards. The Modems tab allows you to add, remove and changed the properties for installed modems. The Advanced tab is for
setting up telephony providers.
Power Options - Here is where you adjust the power settings of your computer. Windows has built in power schemes for different settings such as
when to turn off the monitor or hard drives and when to go into standby mode. You can even create your own schemes and save them. The advanced
tab allows you to assign a password to bringthe computer out of standby and tell the computer what to do when the power or sleep buttons are
pressed. If you want to enable hibernation or configure an attached UPS then you can do it here as well. This area can also be accessed from the display
properties settings under the Screensaver tab.
Printers and Faxes - This area is where your printers are installed and where you would go to manage their settings. It's the same area that is off of the
Start menu. There is an add printer wizard which makes it easy to install new printers. To manage a printer you would simply right click it and select
properties.
Regional and Language Options - If you need to have multiple languages or formats for currency, date and time you can manage them here.
Scanners and Cameras - Windows provides a central place to manage your attached scanners and camera and adjust their settings. There is even a
wizard to add new devices to make the process of installing a scanner or camera easier.
Scheduled Tasks - This item provides the ability for you to schedule certain programs to run at certain times of the day. For example if you have a
batch file you want to run every night you can set it up here. You can also have it run a program at any scheduled interval you choose. There is a handy
wizard to help you through the process.
Security Center - The Windows Security Center checks the status of your computer for the stats of your firewall, virus protection and automatic
updates. A firewall helps protect your computer by preventing unauthorized users from gaining access to it through a network or the Internet. Antivirus
software can help protect your computer against viruses and other security threats. With Automatic Updates, Windows can routinely check for the latest
important updates for your computer and install them automatically.
Sounds and Devices - Here is where you can adjust your sound and speaker settings. The Volume tab has settings to mute your system, have a volume
icon placed in the taskbar and tell your computer what type of speakers you are using such as a 5.1 system. The sounds tab lets you adjust what sounds
occur for what windows events. If you need to change what device is used for playback and recording you can do it under the Audio tab. Voice playback
and recording settings are under the Voice tab. To troubleshoot your sound device you can use the Hardware tab. This is where you can get information
about your particular sound device.
Speech Properties - Windows has a feature for text to speech translation where the computer will read text from documents using a computer voice
that you can hear through your speakers. The type of voice and speed of the speech can be adjusted here.
System - If you have ever right clicked My Computer and selected Properties then you have used the System feature of Control Panel. This area gives
you information about your computer's configuration, name and network status. You can click on the Hardware tab to view details about hardware
profiles and driver signing as well as get to Device Manager. The Advanced tab lets you change settings for virtual memory (page files) and other
performance settings. There is also an area to change startup and recovery settings if needed. If you want to enable remote access to your computer for
Remote Desktop or Remote Assistance you can enable it here.
Taskbar and Start Menu - This is where you change the setting for your taskbar and Start menu..
User Accounts - If you need to manage your local computer users then here is where you need to go. You can add remove users and change the
account types for users who log into your system.
Windows Firewall - This is the same firewall setting described in the Windows Security Center section.
Wireless Network Setup Wizard - This wizard is used to help you setup a security enabled wireless network in which all of your computer and devices
connect through a wireless access point.
Hard Drive Setup Procedures
A technician should understand the process related to hard drive setup.
Prepare the Hard Drive
The first portion of the installation process deals with formatting and partitioning the hard drive.
The second portion prepares the disk to accept the file system.
The file system provides the directory structure that organizes the user's operating system, application, configuration, and data files.
Examples of file systems:
The FAT32 file system
The New Technology File System (NTFS)
Install the Operating System
During the Windows XP installation the user must provide:
Define currency and numerals
Text input language
Name of user
Name of company
Product key
Computer name
Administrator password
Date and time settings
Network settings
Domain or workgroup information
Create Administrator Account
Setup creates the administrator account with the user name administrator
Change this name to keep the administrator account secure
Only use the administrator account occasionally for critical system changes
Create a fictitious user account to use as a template
Use secure passwords
These should be a minimum of 7 characters, containing at least one of each (letter, number, and symbol)
Complete the Installation
When Windows XP installation completes:
Computer will reboot
Log in for the first time
Register Windows XP and verify that you are using a legal copy of the OS
Verification enables you to download patches and service packs
Use Microsoft Update Manager to scan for new software and to:
Install all service packs
Install all patches
Check Device Manager for Conflicts
Look for warning icons (yellow exclamation points)
Double-click to learn about the problem
Click the plus (+) sign to expand the category
May be able to ignore an error
Manipulating Operating System Files
The registry is a database that contains information and settings for all of the hardware, software, users and preferences. REGEDIT allows users
to edit the registry.
Manipulating Operating System Files
Pressing the F8 key during the boot process opens the Windows Advanced Startup Options menu, which allows you to select how to boot Windows.
Safe Mode Starts Windows but only loads drivers for basic components, such as the keyboard and display.
Safe Mode with Networking Support Starts Windows identically to Safe Mode and also loads the drivers for network components.
Safe Mode with Command Prompt Starts Windows and loads the command prompt instead of the GUI interface.
Last Known Good Configuration Enables a user to load the configurations settings of Windows that was used the last time that Windows
successfully started. It does this by accessing a copy of the registry that is created for this purpose.
Describing Directory Structures
Windows file system naming conventions:
Maximum of 255 characters may be used
Characters such as a period (.) or a slash (\ /) are not allowed
An extension of three or four letters is added to the filename to identify the file type
Filenames are not case sensitive
Windows filename extension examples:
.doc - Microsoft Word
.txt - ASCII text only
.jpg - graphics format
.ppt - Microsoft PowerPoint
.zip - compression format
Describing Directory Structures
Each file has a set of attributes that control how the file may be viewed or altered.
The following are the most common file attributes:
R - The file is read-only
A - The file will be archived the next backup
S - The file is marked as a system file and a warning is given if an attempt is made to delete or modify the file
H - The file is hidden in the directory display
The ATTRIB Command
NTFS and FAT32
FAT32 is used where files need to be accessed by multiple versions of Windows. FAT32 is not as
secure as NTFS
NTFS can support more and larger files than FAT32, and provides more flexible security features
for folders, files, and sizes
Partitions can be converted from FAT32 to NTFS using the CONVERT.EXE utility, but not in the
reverse direction
Navigating a Graphical User Interface (GUI)
A GUI provides graphical representations of all the files, folders, and programs on a computer.
Customizing the Desktop
To customize any of these, simply right-click the item and then select Properties.
Taskbar
Recycle Bin
Desktop background
Window appearance
The Start Menu
Customized to two styles, XP and Classic
Accessed by clicking the Start button
The Start menu includes:
A nested list of all installed applications
A list of recently opened documents
A list of other elements, including; a search feature, a help center, and system settings
My Computer
When you right-click My Computer and select Properties, there are several settings that can be customized:
Computer name
Hardware settings
Virtual memory
Automatic updates
Remote access
Files can also be moved and copied using My Computer
Launching Applications
Applications can be launched in several ways:
Click the application on the Start menu
Double-click the application shortcut icon on the desktop
Double-click the application executable file in My Computer
Launch the application from the Run window or command line
To view and configure network connections, right-click the My Network Places icon.
Connect to or disconnect from a network drive
Right-click Properties to configure existing network connections, such as a wired or wireless LAN connection
Control Panel Applets
Display Settings
Change the resolution and color quality
Change wallpaper, screen saver, power settings, and other options, by clicking the Advanced button
Device Manager
Used to view settings for devices in the computer
An exclamation mark indicates a problem with a device
Task Manager
View all applications that are currently running
Close any applications that have stopped responding
Monitor the performance of the CPU and virtual memory
View all processes that are currently running
View information about the network connections
Event Viewer and Remote Desktop
Event Viewer
Logs a history of events regarding applications, security, and the system.
These log files are a valuable troubleshooting tool.
Remote Desktop
Allows one computer to remotely take control of another computer.
This troubleshooting feature is only available with Windows XP Professional.
Performance Settings
Settings for advanced visuals and for virtual memory
Add or Remove an Application
Utility to install or uninstall applications
Tracks installation files for future thorough uninstall, if desired
Upgrading an Operating System
Upgrade Paths
Upgrading to Windows XP
1. Insert the Windows XP CD. Select Start > Run.
2. In the Run box, where D is the drive letter for the CD-ROM, type D:\i386\winnt32 and press Enter. The Welcome to the Windows XP Setup
Wizard displays.
3. Choose Upgrade to Windows XP and click Next. The License Agreement page displays.
4. Read the license agreement and click the button to accept this agreement.
5. Click Next. The Upgrading to the Windows XP NTFS File System page displays.
6. Follow the prompts and complete the upgrade. When the install is complete, the computer will restart.
Preventive Maintenance Planning
Components of a preventive maintenance plan:
Updates to the operating system and applications
Updates to anti-virus and other protective software
Hard drive error checking
Hard drive backup
Hard drive defragmentation
Schedule Tasks
The DOS AT command launches tasks at a specified time using the command line interface
Information about the AT command is available at this path: Start > Run > cmd Then type AT /? at the command line.
The Windows Task Scheduler launches tasks at a specified time using a graphical interface
Access the Windows Task Scheduler by following this path: Start > All Programs > Accessories > System Tools > Scheduled Tasks
Examples of scheduled tasks to run
ScanDisk (Windows 2000) and CHKDSK (Windows XP) check the integrity of files and folders and scan the hard disk surface for physical
errors.
Defrag: Gathers the noncontiguous data into one place, making files run faster
Automatic Updates
An automatic update service scans the system for needed updates, and recommends what should be downloaded and installed.
Automatic update services can setup to download and install updates as soon as they are available or as required, and install them when the
computer is next rebooted.
Restore Point
An image of the current computer settings. If the computer crashes, the OS can roll back to a restore point.
The restore point utility only operates on OS and application files.
Anti-virus software should be run to remove malware before creating a restore point.
When to create a restore point:
Before updating or replacing the OS
When an application or driver is installed
Manually at any time
Backup the Hard Drive
Backup tools allow for recovery of data.
Use the Microsoft Backup Tool to perform backups.
Establish a backup strategy that will allow for the recovery of data.
Decide how often the data must be backed up and the type of backup to perform.
Windows XP uses Volume Shadow Copying, which allows users to continue to work even as a backup is taking place.
It is only necessary to make copies of the files that have changed since the last backup.
Types of Backups
Description Clear marker
Normal Selected files and folders Yes
Copy Selected files and folders No
Differential Selected files and folders that changed since the last backup No
Incremental Selected files and folders that changed since the last backup Yes
Daily Selected files and folders that changed during the day No
Das könnte Ihnen auch gefallen
- Shoe Dog: A Memoir by the Creator of NikeVon EverandShoe Dog: A Memoir by the Creator of NikeBewertung: 4.5 von 5 Sternen4.5/5 (537)
- The Yellow House: A Memoir (2019 National Book Award Winner)Von EverandThe Yellow House: A Memoir (2019 National Book Award Winner)Bewertung: 4 von 5 Sternen4/5 (98)
- Computer Hardware SummaryDokument16 SeitenComputer Hardware SummaryFlorie Capales-PelinNoch keine Bewertungen
- Configuring An ASUS Router: Basic Configuration StepsDokument11 SeitenConfiguring An ASUS Router: Basic Configuration StepsFlorie Capales-PelinNoch keine Bewertungen
- 4.3.1 Preparing and Interpreting Technical DrawingDokument11 Seiten4.3.1 Preparing and Interpreting Technical DrawingFlorie Capales-Pelin67% (3)
- Shs Applied Ict CGDokument11 SeitenShs Applied Ict CGJonas Miranda Cabusbusan50% (4)
- Networking ConnectivityDokument19 SeitenNetworking ConnectivityFlorie Capales-PelinNoch keine Bewertungen
- Guidelines For Work Immersion (Senior High Schools)Dokument64 SeitenGuidelines For Work Immersion (Senior High Schools)Taken95% (21)
- Stress TestingDokument10 SeitenStress TestingFlorie Capales-PelinNoch keine Bewertungen
- Curriculum Assessment InstructionDokument112 SeitenCurriculum Assessment InstructionFlorie Capales-Pelin100% (1)
- SHS Form 137 TemplateDokument9 SeitenSHS Form 137 TemplateAgnes Sambat DanielsNoch keine Bewertungen
- ICT - Computer Hardware Servicing NC II 20151119Dokument21 SeitenICT - Computer Hardware Servicing NC II 20151119Florie Capales-PelinNoch keine Bewertungen
- Math Investigation 1.3Dokument2 SeitenMath Investigation 1.3Florie Capales-PelinNoch keine Bewertungen
- 19th Century Romantic - Classic ARtDokument37 Seiten19th Century Romantic - Classic ARtFlorie Capales-PelinNoch keine Bewertungen
- Professional Education Test PDFDokument4 SeitenProfessional Education Test PDFLilibeth Mabiscay84% (92)
- Outline History of MathematicsDokument3 SeitenOutline History of MathematicsFlorie Capales-PelinNoch keine Bewertungen
- Microsoft Access Tips For Casual UsersDokument19 SeitenMicrosoft Access Tips For Casual UsersFlorie Capales-PelinNoch keine Bewertungen
- The Subtle Art of Not Giving a F*ck: A Counterintuitive Approach to Living a Good LifeVon EverandThe Subtle Art of Not Giving a F*ck: A Counterintuitive Approach to Living a Good LifeBewertung: 4 von 5 Sternen4/5 (5794)
- The Little Book of Hygge: Danish Secrets to Happy LivingVon EverandThe Little Book of Hygge: Danish Secrets to Happy LivingBewertung: 3.5 von 5 Sternen3.5/5 (400)
- Grit: The Power of Passion and PerseveranceVon EverandGrit: The Power of Passion and PerseveranceBewertung: 4 von 5 Sternen4/5 (588)
- Elon Musk: Tesla, SpaceX, and the Quest for a Fantastic FutureVon EverandElon Musk: Tesla, SpaceX, and the Quest for a Fantastic FutureBewertung: 4.5 von 5 Sternen4.5/5 (474)
- A Heartbreaking Work Of Staggering Genius: A Memoir Based on a True StoryVon EverandA Heartbreaking Work Of Staggering Genius: A Memoir Based on a True StoryBewertung: 3.5 von 5 Sternen3.5/5 (231)
- Hidden Figures: The American Dream and the Untold Story of the Black Women Mathematicians Who Helped Win the Space RaceVon EverandHidden Figures: The American Dream and the Untold Story of the Black Women Mathematicians Who Helped Win the Space RaceBewertung: 4 von 5 Sternen4/5 (895)
- Team of Rivals: The Political Genius of Abraham LincolnVon EverandTeam of Rivals: The Political Genius of Abraham LincolnBewertung: 4.5 von 5 Sternen4.5/5 (234)
- Never Split the Difference: Negotiating As If Your Life Depended On ItVon EverandNever Split the Difference: Negotiating As If Your Life Depended On ItBewertung: 4.5 von 5 Sternen4.5/5 (838)
- The Emperor of All Maladies: A Biography of CancerVon EverandThe Emperor of All Maladies: A Biography of CancerBewertung: 4.5 von 5 Sternen4.5/5 (271)
- Devil in the Grove: Thurgood Marshall, the Groveland Boys, and the Dawn of a New AmericaVon EverandDevil in the Grove: Thurgood Marshall, the Groveland Boys, and the Dawn of a New AmericaBewertung: 4.5 von 5 Sternen4.5/5 (266)
- On Fire: The (Burning) Case for a Green New DealVon EverandOn Fire: The (Burning) Case for a Green New DealBewertung: 4 von 5 Sternen4/5 (74)
- The Unwinding: An Inner History of the New AmericaVon EverandThe Unwinding: An Inner History of the New AmericaBewertung: 4 von 5 Sternen4/5 (45)
- The Hard Thing About Hard Things: Building a Business When There Are No Easy AnswersVon EverandThe Hard Thing About Hard Things: Building a Business When There Are No Easy AnswersBewertung: 4.5 von 5 Sternen4.5/5 (345)
- The World Is Flat 3.0: A Brief History of the Twenty-first CenturyVon EverandThe World Is Flat 3.0: A Brief History of the Twenty-first CenturyBewertung: 3.5 von 5 Sternen3.5/5 (2259)
- The Gifts of Imperfection: Let Go of Who You Think You're Supposed to Be and Embrace Who You AreVon EverandThe Gifts of Imperfection: Let Go of Who You Think You're Supposed to Be and Embrace Who You AreBewertung: 4 von 5 Sternen4/5 (1090)
- The Sympathizer: A Novel (Pulitzer Prize for Fiction)Von EverandThe Sympathizer: A Novel (Pulitzer Prize for Fiction)Bewertung: 4.5 von 5 Sternen4.5/5 (121)
- Her Body and Other Parties: StoriesVon EverandHer Body and Other Parties: StoriesBewertung: 4 von 5 Sternen4/5 (821)
- Log 1Dokument3 SeitenLog 1johnNoch keine Bewertungen
- Chapter2.4-Syn Pro - Question - 20Dokument6 SeitenChapter2.4-Syn Pro - Question - 20vinhphatst1235Noch keine Bewertungen
- Lab 06 - Installing GNS3 VM On VMware Workstation - Rahmati AcademyDokument19 SeitenLab 06 - Installing GNS3 VM On VMware Workstation - Rahmati AcademyABBASSI RABAHNoch keine Bewertungen
- Os Notes PDFDokument78 SeitenOs Notes PDFViraj KumarNoch keine Bewertungen
- CS431 Virtualization 12 BWDokument38 SeitenCS431 Virtualization 12 BWSushil SharmaNoch keine Bewertungen
- LogDokument85 SeitenLogdedym2206Noch keine Bewertungen
- How To Install Kali Linux 2Dokument36 SeitenHow To Install Kali Linux 2ᎦᏂᎯᎦᎲ ᏦᎯᏁᎿᏂNoch keine Bewertungen
- Launcher Log4Dokument17 SeitenLauncher Log4zzzNoch keine Bewertungen
- Unix Process Control. Linux Tools and The Proc File SystemDokument89 SeitenUnix Process Control. Linux Tools and The Proc File SystemKetan KumarNoch keine Bewertungen
- Install Instructions 3.45sDokument2 SeitenInstall Instructions 3.45sLucian LazarNoch keine Bewertungen
- Shared Memory ArchitectureDokument2 SeitenShared Memory ArchitectureNeethu RajeshNoch keine Bewertungen
- README For Office 2000 File and Registry Eraser Utility ForDokument4 SeitenREADME For Office 2000 File and Registry Eraser Utility ForDavied12Noch keine Bewertungen
- GameRanger Launch LogDokument2 SeitenGameRanger Launch LogNguyễn LươngNoch keine Bewertungen
- How To Install Linux - UNIX - .Tar - GZ Tarball FilesDokument23 SeitenHow To Install Linux - UNIX - .Tar - GZ Tarball FileskenNoch keine Bewertungen
- Rapid Start Technology User Guide v11Dokument4 SeitenRapid Start Technology User Guide v11Eduardo ZetinaNoch keine Bewertungen
- CS3461 OS ManualDokument119 SeitenCS3461 OS Manualchotiseeti161Noch keine Bewertungen
- A Seminar On Earliest Dealine First Algorithm: Presented by Final Year Computer Science and EngineeringDokument16 SeitenA Seminar On Earliest Dealine First Algorithm: Presented by Final Year Computer Science and Engineeringkaushal_bkscNoch keine Bewertungen
- Readme BootmiiDokument3 SeitenReadme Bootmiiomeara4pheonixNoch keine Bewertungen
- Bugreport Alioth - Id RKQ1.200826.002 2022 06 20 21 15 13 Dumpstate - Log 9162Dokument34 SeitenBugreport Alioth - Id RKQ1.200826.002 2022 06 20 21 15 13 Dumpstate - Log 9162Setyo WatiNoch keine Bewertungen
- MATLAB Desktop Tools and Development EnvironmentDokument264 SeitenMATLAB Desktop Tools and Development EnvironmentdragishaNoch keine Bewertungen
- Lecture6 1Dokument27 SeitenLecture6 1Stefan BoehmerNoch keine Bewertungen
- Lab 5 - Mutual ExclusionDokument8 SeitenLab 5 - Mutual ExclusionfarisNoch keine Bewertungen
- Lindx Pcum & Etme/A Service Terminal: Airscale Cloud BSC 19 Fp3 Troubleshooting Nokia Internals Course - Rn23930-V-19F3Dokument81 SeitenLindx Pcum & Etme/A Service Terminal: Airscale Cloud BSC 19 Fp3 Troubleshooting Nokia Internals Course - Rn23930-V-19F3Alexandre AyehNoch keine Bewertungen
- Advanced Linux Commands Cheat Sheet Red Hat DeveloperDokument14 SeitenAdvanced Linux Commands Cheat Sheet Red Hat DeveloperMark SNoch keine Bewertungen
- Kubernetes SetupDokument81 SeitenKubernetes Setupcduran1983Noch keine Bewertungen
- UntitledDokument80 SeitenUntitledtrajrajNoch keine Bewertungen
- SLES Webinar Presentation 3mar2020Dokument27 SeitenSLES Webinar Presentation 3mar2020vanessav5Noch keine Bewertungen
- Visual Studio Code and GCC - Installation Guide PDFDokument12 SeitenVisual Studio Code and GCC - Installation Guide PDFDuy NguyễnNoch keine Bewertungen
- Final ReviewDokument7 SeitenFinal ReviewMonicaP18Noch keine Bewertungen
- Cloud&Distributed ComputingDokument93 SeitenCloud&Distributed Computingg_sandy_reddy2482Noch keine Bewertungen