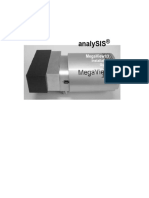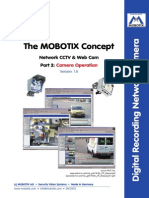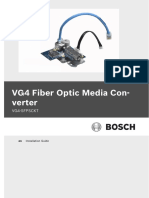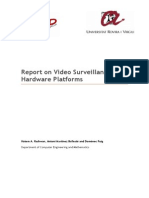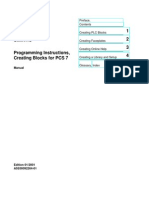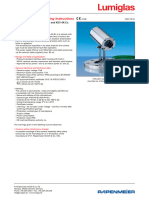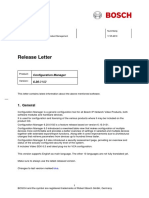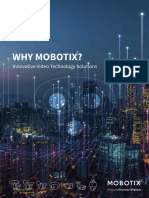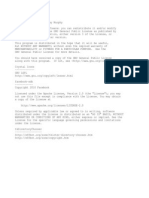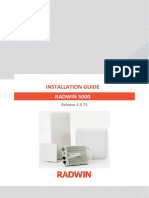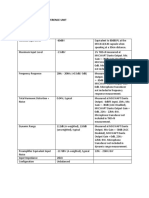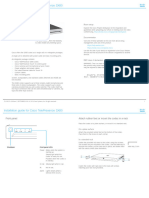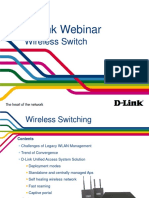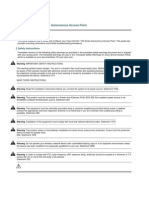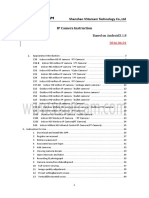Beruflich Dokumente
Kultur Dokumente
Dual. Modular. Unique.: 2 X L12 To L160 Day or Night 1 X L12 To L160 Day or Night 1 X Thermal, 1 X L12-L160
Hochgeladen von
wh0caresOriginalbeschreibung:
Originaltitel
Copyright
Verfügbare Formate
Dieses Dokument teilen
Dokument teilen oder einbetten
Stufen Sie dieses Dokument als nützlich ein?
Sind diese Inhalte unangemessen?
Dieses Dokument meldenCopyright:
Verfügbare Formate
Dual. Modular. Unique.: 2 X L12 To L160 Day or Night 1 X L12 To L160 Day or Night 1 X Thermal, 1 X L12-L160
Hochgeladen von
wh0caresCopyright:
Verfügbare Formate
w
w
w
.
m
o
b
o
t
i
x
.
c
o
m
Innovations Made in Germany
The German company MOBOTIX AG is known as the leading pioneer in network camera technology and its
decentralized concept has made high-resolution video systems cost efcient.
MOBOTIX AG D-67722 Langmeil Tel: +49-6302-9816-103 Fax: +49-6302-9816-190 sales@mobotix.com
6
0
.
1
8
4
_
E
N
_
V
5
_
0
3
/
2
0
1
4
M15 Camera Manual
E
N
Security-Vision-Systems
Dual. Modular. Unique.
True to the original: The weatherproof, robust successor to our successful MOBOTIX dual camera
features interchangeable sensor modules as well as the latest MOBOTIX system technology. As a
result, it remains totally unique in terms of performance, functionality and design.
2
x
L
1
2
t
o
L
1
6
0
D
a
y
o
r
N
i
g
h
t
1
x
L
1
2
t
o
L
1
6
0
D
a
y
o
r
N
i
g
h
t
1
x
T
h
e
r
m
a
l
,
1
x
L
1
2
-
L
1
6
0
2/144
MOBOTIX AG Security-Vision-Systems Made in Germany
www.mobotix.com sales@mobotix.com
M15 Camera Manual: Contents
MOBOTIX Seminars
MOBOTIX ofers inexpensive seminars that include workshops and practical exer-
cises. For more information, visit www.mobotix.com > Seminars.
Copyright Information
All rights reserved. MOBOTIX, the MX logo, MxControlCenter, MxEasy and MxPEG
are trademarks of MOBOTIX AG registered in the European Union, the U.S.A., and
other countries. Microsoft, Windows and Windows Server are registered trademarks
of Microsoft Corporation. Apple, the Apple logo, Macintosh, OSX, iOS, Bonjour, the
Bonjour logo, the Bonjour icon, iPod and iTunes are trademarks of Apple Inc. registered
in the U.S.A. and other countries. iPhone, iPad, iPad mini and iPod touch are Apple
Inc. trademarks. Linux is a trademark of Linus Torvalds. All other marks and names
mentioned herein are trademarks or registered trademarks of the respective owners.
Copyright 1999-2014 MOBOTIX AG, Langmeil, Germany. Information subject to
change without notice!
Download the latest version of this and other manuals as PDF les from
www.mobotix.com> Support > Manuals.
THE MOBOTIX INFORMATION CHANNELS
MOBOTIX
Support on the MOBOTIX Website
www.mobotix.com/other/Support
The MOBOTIX Video Tutorials
www.mobotix.com/other/Support/Tutorials
Seminars on MOBOTIX Campus
www.mobotix.com/other/Partners/Seminars
The MOBOTIX YouTube Channel
www.youtube.com/MOBOTIXAG
3/144
Contents
MOBOTIX AG Security-Vision-Systems Made in Germany
www.mobotix.com sales@mobotix.com
CONTENTS
1 Product Overview 10
1.1 M15 AllroundDual 10
1.1.1 General Product Characteristics 10
1.1.2 Hemispheric Sensor Module 15
1.1.3 Advantages and New Features 18
1.1.4 Decentralized Video System 20
1.1.5 Green IP Video 22
1.2 Technical Specications 24
1.2.1 M15 Lens Options 24
1.2.2 Camera Variants Lenses, Hardware, Image Formats 26
1.2.3 Camera Variants Software Features 27
1.2.4 Technical Specications M15D/M15D-Thermal 28
1.3 Delivered Parts and Dimensions 30
1.3.1 M15 Core (Base Module) 30
1.3.2 M15D-Thermal Model Variant 33
1.3.3 L12 Sensor Module 36
1.3.4 L25, L51 Sensor Modules 38
1.3.5 L38, L76, L160 Sensor Modules 40
1.3.6 M15D Kits Day/Night 42
1.4 Available Accessories 43
1.4.1 Polarization Filter 43
1.4.2 MiniUSB Cable to MiniUSB (Angled/Straight) 43
1.4.3 MiniUSB Cable to MiniUSB (Angled/Angled) 43
1.4.4 MiniUSB Cable to USB-A Socket 43
1.4.5 Ethernet Patch Cable for Bayonet Catch 44
1.4.6 NPA-PoE-Set 44
1.4.7 MX-Overvoltage-Protection-Box 44
1.4.8 MX-NPA-Box 45
1.4.9 MX-GPS-Box 45
1.4.10 MX-232-IO-Box 45
1.4.11 ExtIO Expansion Module 46
1.4.12 Mx2wire+ Media Converter 46
1.4.13 Mounting Interface Boxes Beneath the VarioFlex Wall Mount 46
1.4.14 Other Accessories 47
1.5 MOBOTIX Software 48
1.5.1 Integrated Camera Software (Firmware) 48
1.5.2 MxControlCenter 49
1.5.3 MxEasy 50
1.5.4 MOBOTIX App 51
4/144
MOBOTIX AG Security-Vision-Systems Made in Germany
www.mobotix.com sales@mobotix.com
M15 Camera Manual: Contents
2 Installation 52
2.1 Preparing the Installation 52
2.1.1 Installation Options: Wall, Ceiling, Pole 52
2.1.2 Installing the Camera with Hemispheric Sensor Modules 55
2.1.3 Network Connection and Power Supply, UPS 58
2.1.4 Providing the Camera Connections, MX-Overvoltage-Protection-Box 59
2.1.5 Wiring, Fire Prevention, Lightning and Surge Protection 60
2.2 First Installation Steps 61
2.2.1 Initial Installation of the Sensor Modules (Except M15D Kits) 61
2.2.2 Opening the Camera Housing 63
2.2.3 Installing the Security Clips (Optional, Not Required for M15D Kits) 64
2.2.4 Exchanging Sensor Modules 65
2.2.5 Replacing the Ethernet Patch Cable 66
2.2.6 Connecting a USB Cable 68
2.2.7 Connecting a Two-Wire MxBus Cable 69
2.2.8 Closing the Camera Housing 70
2.3 Mounting the Camera with Wall Mount 72
2.3.1 VarioFlex Wall Mount 72
2.4 Mounting the Camera with Ceiling Mount 76
2.4.1 VarioFlex Ceiling Mount 76
2.5 Mounting the Camera with Pole Mount (Accessories) 80
2.5.1 Pole Mount (MX-MH-SecureFlex-ESWS) 81
2.6 Replacing the MicroSD Card 85
2.7 Network and Power Connection 87
2.7.1 Network Cabling for M15 with Patch Cables 87
2.7.2 Power Supply Using a Switch 88
2.7.3 Power Supply When Connected Directly to a Computer 89
2.7.4 Power Supply with Power-Over-Ethernet Products 89
2.7.5 Variable PoE 90
2.7.6 Camera Startup Sequence 91
5/144
Contents
MOBOTIX AG Security-Vision-Systems Made in Germany
www.mobotix.com sales@mobotix.com
3 Operating The Camera 92
3.1 Manual and Automatic Operation Overview 92
3.1.1 Manually Using a Computer in the 10.x.x.x IP Address Range 93
3.1.2 Automatically Using MxControlCenter or MxEasy 94
3.1.3 Automatically Using DHCP 95
3.2 First Images and the Most Important Settings 96
3.2.1 Manually Setting Up the Network Parameters in a Browser 96
3.2.2 First Images and the Most Important Settings in the Browser 98
3.2.3 First Images and Network Parameter Conguration in MxControlCenter 100
3.2.4 First Images and Network Parameter Conguration in MxEasy 105
3.2.5 Starting the Camera with the Factory IP Address 108
3.2.6 Starting the Camera with an Automatic IP Address (DHCP) 109
3.3 Adjusting Camera, Lens Focus and Installing Filters 110
3.3.1 Adjusting the Camera 110
3.3.2 Adjusting Lens Focus (L76/L160 Only) 111
3.3.3 Inserting a Filter 112
3.4 Virtual PTZ and Full Image Recording 113
3.4.1 Preparing the Virtual PTZ Function 113
3.4.2 Full Image Recording 115
3.4.3 Special M15 Conguration in the Browser 117
3.5 MicroSD Card Recording 126
3.5.1 Introduction 126
3.5.2 Formatting the MicroSD Card 128
3.5.3 Activating Recording 129
3.5.4 Accessing Data on the MicroSD Card 130
3.5.5 Deactivating Card Recording 130
3.5.6 Using a MicroSD Card in a Diferent MOBOTIX Camera 131
3.5.7 Limitations on Warranty When Using Flash Storage Media 131
3.6 Conguration in the Browser 132
3.6.1 Overview 132
3.6.2 General Browser Settings 134
3.6.3 Conguring the M15D-Thermal in the Browser 135
3.7 Additional Notes 136
3.7.1 Operation with Only One Sensor Module 136
3.7.2 Password for the Admin Menu 136
3.7.3 Permanently Deactivating the Microphone 136
3.7.4 Starting the Camera with the Factory IP Address 137
3.7.5 Resetting the Camera to Factory Settings 137
3.7.6 Activating Event Control and Motion Detection 137
3.7.7 Deactivating Text and Logo Options 137
3.7.8 Deactivating the Camera Reboot 138
6/144
MOBOTIX AG Security-Vision-Systems Made in Germany
www.mobotix.com sales@mobotix.com
M15 Camera Manual: Contents
3.7.9 Browser 138
3.7.10 Cleaning the Camera and Lens 138
3.7.11 Legal Notes 139
3.7.12 Safety Warnings 139
3.7.13 Online Help in the Browser 140
3.7.14 RoHS Declaration 140
3.7.15 Disposal 141
3.7.16 Disclaimer 141
Manufacturer 143
Legal Notes
Attention Special Export Regulations Apply! Cameras with thermal image sen-
sors (thermal cameras) are subject to the special export regulations of the
U.S.A. and the ITAR (International Trafc in Arms Regulation):
According to the currently applicable export regulations of the U.S.A. and
the ITAR, cameras with thermal image sensors or parts thereof must not
be exported to countries embargoed by the U.S.A. or the ITAR. At present,
this applies to the following countries: Syria, Iran, Cuba, North Korea and
Sudan. The same export ban applies to all persons and institutions listed
in The Denied Persons List (see www.bis.doc.gov, Policy Guidance>
Lists of Parties of Concern).
Under no circumstances can the camera itself or its thermal image sensors
be used in the design, the development or in the production of nuclear,
biological or chemical weapons or in the weapons themselves.
Legal aspects of video and sound recording: You must comply with all data protec-
tion regulations for video and sound monitoring when using MOBOTIX products.
Depending on national laws and the installation location of the M15, the recording
of video and sound data may be subject to special documentation or it may be
prohibited. All users of MOBOTIX products are therefore required to familiarize them-
selves with all valid regulations and comply with these laws. MOBOTIX AG is not
liable for any illegal use of its products.
7/144
Contents
MOBOTIX AG Security-Vision-Systems Made in Germany
www.mobotix.com sales@mobotix.com
Safety Warnings
Installation Instructions:
This product must not be used in locations exposed to the dangers of explosion.
Make sure to install this product as shown in Chapter 2, Installation of this
manual.
When installing this product, make sure that you are only using genuine MOBOTIX
parts and MOBOTIX connection cables.
Make sure that you are installing this product on a solid surface that provides
for a sturdy installation of the xing elements used.
Electrical installation: Electrical systems and equipment may only be installed,
modied and maintained by a qualied electrician or under the direction and super-
vision of a qualied electrician in accordance with the applicable electrical guidelines.
Make sure to properly set up all electrical connections.
Electrical surges: MOBOTIX cameras are protected against the efects of small elec-
trical surges by numerous measures. These measures, however, cannot prevent the
camera from being damaged when stronger electrical surges occur. Special care
should be taken when installing the camera outside of buildings to ensure proper
protection against lightning, since this also protects the building and the whole
network infrastructure.
Max. power consumption of attached extension modules: The power consump-
tion of all attached MxBus modules must not exceed 3W. When attaching modules
to the MxBus connector and the USB connector, the power consumption of all
attached modules must not exceed 4W, if the camera is powered by PoE class3.
If PoE class2 is used, the power consumption of all attached modules must not
exceed 1W!
Never touch the dome or the protective lens covers: Due to the high performance
of the M15, the area of the image sensor can get quite hot, especially when the
ambient temperature is also high. This does not afect the proper functioning of the
camera in any way. For this reason, the product must not be installed within the
reach of persons without domes or protective lens covers.
Power of before opening the camera: Make sure the power supply is disconnected
before opening the camera (i.e., for installing or replacing sensor modules and SD
cards).
Network security: MOBOTIX products include all of the necessary conguration
options for operation in Ethernet networks in compliance with data protection laws.
The operator is responsible for the data protection concept across the entire system.
The basic settings required to prevent misuse can be congured in the software and
are password-protected. This prevents unauthorized parties from accessing these
settings.
8/144
M15 Camera Manual
MOBOTIX AG Security-Vision-Systems Made in Germany
www.mobotix.com sales@mobotix.com
FOREWORD
Dear MOBOTIX customer,
Congratulations on your decision to purchase the M15, the powerful succes-
sor to the original MOBOTIX M1/M10/M12, proven over one hundred thousand
times. This weatherproof (IP66), versatile, all-round solution Made in Germany
represents an important milestone in the successful history of MOBOTIX products.
As decentralized complete video systems, MOBOTIX cameras have much more to
ofer than conventional network cameras. The M15 features integrated environment
sensors (PIR, outside temperature, motion sensor), speaker and microphone for two-
way video communication based on the SIP standard, long-term memory, free video
management software and a preassembled VarioFlex wall/ceiling mount, in addition
to two HiRes image sensors. The weatherproof MxBus and MiniUSB interfaces allow
for direct connection of MOBOTIX interface boxes and standard devices such as UMTS
modules, additional memory, etc.
With the M15, one or two separately available MOBOTIX sensors modules (lens plus
sensor board and microphone) that can be replaced at any time are used in the M15
Core basic camera module. Twelve diferent sensor modules are available for the M15:
Six focal lengths from telephoto to hemispheric, each available in day or night versions.
With the Day&Night models with day and night sensors, the camera switches of to the
appropriate sensor depending on the lighting conditions.
The latest ve-megapixel technology ensures crisp HiRes images with improved live digital
zoom and increased light sensitivity. In conjunction with the maximum image size of
2048x1536 pixels (QXGA), the camera produces clear color images, even at dusk or dawn.
At night, a single black and white sensor module now also produces high-resolution
images with up to 2048x1536 pixels. If both sensor images are displayed or recorded at
the same time, the M15 delivers dual images up to six megapixels.
The new model variant M15D-Thermal supplements the proven MOBOTIX technology
by a high-end thermal imaging sensor, which can reliably detect moving objects even
in total darkness.
The MxEasy and MxControlCenter video management software, which is tailored to
MOBOTIX cameras, and a PDF manual can be downloaded from the MOBOTIX web-
site at no cost: www.mobotix.com> Support> Software Downloads. MOBOTIX also
provides a mobile solution for the iPad, iPhone and iPod Touch iOS devices. Search for
MOBOTIX AG in the App Store to nd the free app.
If you still have any questions, our support and international sales staf are available at
intl-support@mobotix.com from Monday to Friday, 8 a.m. to 6 p.m. (German time).
Thank you for choosing MOBOTIX products and services. We wish you all the best with
your new, high-performance MOBOTIX M15 AllroundDual camera!
9/144
MOBOTIX AG Security-Vision-Systems Made in Germany
www.mobotix.com sales@mobotix.com
10/144
M15 Camera Manual: Product Overview
MOBOTIX AG Security-Vision-Systems Made in Germany
www.mobotix.com sales@mobotix.com
1 PRODUCT OVERVIEW
1.1 M15 AllroundDual
1.1.1 General Product Characteristics
The HiRes Dual Camera System for All Your Needs
The M15 AllroundDual camera is a well equipped, professional network camera that is top
of the MOBOTIX product range, both in terms of functionality and technological capability.
The integration of two image sensors and a range of other functions and technical innova-
tions results in unlimited usage possibilities: For video security applications in commercial,
private and public sector environments, as a surveillance or weather camera, a webcam,
indoors or outdoors, day or night.
Caution: MOBOTIX in Use!
It is clear from the outset that the M15 is an authentic MOBOTIX camera like its predeces-
sor, the M12. It ofers special advantages when a security camera looks like the real thing
thanks to its unique, striking product design, which has stood for leading video technology
and image quality for many years. This is because potential criminals have developed an
eye for spotting high-resolution MOBOTIX cameras and will shy away from them when
they see one. Even they know these kinds of video cameras can record all activities with an
image quality high enough to be used as evidence, and criminals would rather abandon
these attempts and concentrate on less secure prospects.
Modular System Setup
A M15 camera consists of three main components:
1. Housing with integrated camera electronics, ash memory, external ports (Ethernet,
MxBus, MiniUSB) and pre-installed VarioFlex mount for wall or ceiling mounting.
2. Front element to hold one or two sensor modules, with microphone, speaker, passive
infrared sensor (PIR), outside temperature sensor and status LEDs.
3. One or two sensor modules with lens, image sensor, microphone and status LEDs
(microphone and status LEDs are deactivated if attached to a M15). A M15D-Thermal
comes with thermal image sensor that is pre-installed in the front element and you
can install one additional sensor module.
The housing with VarioFlex mount, connection cable for sensor modules and network and
the front element are components of the M15 Core basic module as standard. The sensor
modules may be ordered separately and combined freely as desired (for example, Day/
Night, telephoto/wide-angle). The systems modular design ensures a high level of exibility
and ease of repair (for example, replace one sensor module instead of the entire camera).
11/144
M15 AllroundDual
MOBOTIX AG Security-Vision-Systems Made in Germany
www.mobotix.com sales@mobotix.com
The Right Sensor Module for Every Application
Twelve diferent sensor modules are available for the M15: Six focal lengths from telephoto
to hemispheric, each available in day or night versions, with a horizontal image angle of
13, 27, 40, 55, 82 and 180.
You can exchange all sensor modules on-site whenever necessary. The image area cap-
tured by the camera varies depending on the focal length of the built-in lens. With a Super
Wide-Angle lens (82 image angle), for example, almost an entire room can be recorded
from just one corner. And a telephoto lens (13 image angle), for example, enables the
M15 to clearly record a license plate number from a distance of approximately 75meters.
Or even the serial number of a dollar bill from a distance of two meters.
One M15 camera is usually all that is required to monitor either an entire room or the four
lanes of a gas station. The high degree of image detail not only reduces the number of
required cameras, but also minimizes system costs by reducing the wiring complexity,
emergency power requirements, and number of recording devices required.
E
t
h
e
r
n
e
t
p
a
t
c
h
c
a
b
l
e
MiniUSB
MxBus
PoE switch
Using VarioFlex mount
for installing on a wall or
ceiling (can be upgraded)
12/144
M15 Camera Manual: Product Overview
MOBOTIX AG Security-Vision-Systems Made in Germany
www.mobotix.com sales@mobotix.com
5-Megapixel Image Sensor Technology
The M15 features a signicantly increased level of performance compared to the previous
M12 model. The latest 5-megapixel image sensor technology used in the camera has
improved the frame rate as well as the image quality for the up to 3.1-megapixel camera
images and brings a new level of detail to your zoomed images (color sensor: +27%,
Black&White sensor: +200%). Thanks to the new sensors that feature a nearly four times
higher light sensitivity, the camera also delivers convincing color images at dusk and in
heavy rainfall. At night, the optional black and white sensor now also provides HiRes
images up to 2048x1536 pixels (the previous M12 model ofered a max. of 1.3 megapixels
only), delivering dual images at up to six megapixels during both day and night.
Can Be Used Day and Night
The advantage of a M15D congured as a day-and-night camera is primarily that it continu-
ously uses two sensor modules (one day, one night) rather than relying on a mechanical
lter switch, which can be costly to maintain. The MOBOTIX image quality is very good in
poor lighting conditions, as the camera uses a real infrared-sensitive, black-and-white
image sensor instead of the usual color sensor with electronic color fade-out, whereby
the infrared sensitivity is reduced through integrated color lters.
The day and night lenses in the M15 are positioned exactly parallel to one another. This
way, the day lens always covers the same area as the night lens.
Hemispheric Day and Night Camera (M15 with Sensor Modules D12 and N12)
The M15 is a hemispheric dual camera for use in extremely variable lighting conditions,
equipped with two L12 lenses each with a black/white and color sensor. The M15 is
designed in such a way that both of the cameras sensor modules are positioned in
parallel in order to see the same image area as a color image during the day and as a
black/white image at night.
Robust and Low-Maintenance
The M15 has been manufactured with the highest level of quality in mind always. Only
quality-tested, high-grade materials and components are used. MOBOTIX cameras do
not have any mechanical motors to operate the lenses or move the camera, making
them so robust that maintenance is reduced to a minimum. Cleaning is simple. You only
need to wipe the lens using a soft cotton cloth and a mild household detergent without
abrasive particles.
Weatherproof Without Heating or Fan
The entire camera plus cables and sensor modules are weatherproof (IP66). Thanks to
their low power consumption (less than vewatts) and the total absence of mechanical
By design, the sensor
modules D12/N12 can
show shadows of the
camera housing or the
dome of the other D12/
N12 sensor module
13/144
M15 AllroundDual
MOBOTIX AG Security-Vision-Systems Made in Germany
www.mobotix.com sales@mobotix.com
moving parts, M15 cameras feature the highest operating temperature range from -30 to
+60C (-22F to 140F). Since the cameras neither fog up nor require heating, power can
be supplied via the network cabling according to the PoE standard IEEE 802.3af.
Fast, Simple Installation
The MOBOTIX M15 requires just one cable for data and power to connect to a PoE switch
and thereby to any expandable Ethernet network.
The VarioFlex mount supplied as standard makes the camera ideally suited for outdoor use
and for installation over in-wall sockets so that the cabling remains perfectly concealed.
A number of additional devices can be used. They are connected via a network switch
or directly to the camera housing via an MxBus or MiniUSB cable (for example, ExtIO,
MOBOTIX functional boxes, audio devices, ash drives or UMTS/Wi-Fi USB modems). If
the network switch features an Internet connection, it can be used for encrypted access
to the camera footage from anywhere in the world.
Virtual PTZ (vPTZ) Panning, Tilting and Zooming with No Motor Required
The M15 also zooms in on detail. This vPTZ function (virtual Pan, Tilt, Zoom) is a standard
feature in the integrated camera software. The image can be enlarged using, for example,
the mouse wheel, a joystick or a software-controlled PTZ panel, and you can move the
view to any section of the image. This provides the features of a mechanical PTZ camera
without the disadvantages of maintenance and wear.
Simultaneous Zoomed Live Image and Full Image Recording
All standard motorized PTZ cameras only store the image sequence that is currently
viewed in the live image (live image recording). This has one serious disadvantage as
the recording can only show what has happened in the visible portion of the image.
The rest is lost and cannot be examined later on. MOBOTIX has hence added the new full
image recording feature to the M15. When you activate this feature, the camera will not
store the currently viewed image that reects the pan/tilt position and the zoom setting
chosen by the user, but the full sensor image without vPTZ settings. When examining
the recorded images at a later date, the vPTZ features again come into play, as they allow
you to zoom in on the visible image and use the pan/tilt features to examine every corner
of the recorded full image.
Internal DVR
The M15 features direct recording to the integrated MicroSD card, which makes the cam-
era fully independent of any external storage media, even for longer periods of time. The
camera internally stores high-resolution video, without requiring an external recording
device or PC and therefore without creating any network load. Old recordings can be
overwritten automatically or automatically deleted after a specied period of time. When
using a 32GB SD card, for example, the camera can store more than a quarter million
event images in VGA format (640x480). If you would like to archive complete sequences
or extracts of sequences, you can export the required data to any PC or USB hard drive.
14/144
M15 Camera Manual: Product Overview
MOBOTIX AG Security-Vision-Systems Made in Germany
www.mobotix.com sales@mobotix.com
Low Power Consumption in Accordance with the PoE Standard (IEEE 802.3af)
A M15 uses no more power than its predecessor (typically 4.5watts), despite the new
sensor technology. Adjusting the PoE class via the camera software also enables the use
of PoE switches that cannot be operated on all ports with PoE class3 (up to max. 12.95V).
Model Variants
The dual camera base module M15 Core is available in the M15D-SEC model variant,
which can be equipped with one or two sensor modules. Each variant features an internal
long-term memory (a pre-formatted and pre-installed 4GB MicroSD card).
The maximum resolution per sensor module is QXGA (2048x1536 pixels, more than 2.5
times larger than Full HD!). The sensor modules themselves are installed in a few easy
steps in the basic module (see Section 2.2.1, Initial Installation of the Sensor Modules
(Except M15D Kits)).
MOBOTIX also ofers the M15D Kits as ready-to-install day/night cameras with the same
focal lengths for both image sensors (see Section 1.3.6, M15D Kits Day/Night).
The M15D-Thermal model variant has a permanently installed high-end thermal image
sensor and can optionally take one more sensor module (day/night/LPF). This means
that the M15D-Thermal combines the proven MOBOTIX sensors and event processing
capabilities with thermal imaging technology, which can reliably detect moving objects
even in total darkness.
M15D-SEC
with any combination of one
or two day or night sensor
modules
M15D-Thermal
with thermal image sensor
and one optional day or night
sensor module
MX sensor module
(Color/Black & White)
Thermal image sensor
(permanently installed)
MX sensor module
(color/black & white,
optional)
15/144
M15 AllroundDual
MOBOTIX AG Security-Vision-Systems Made in Germany
www.mobotix.com sales@mobotix.com
Low Power Consumption in Accordance with the PoE Standard (IEEE 802.3af)
A M15 uses no more power than its predecessor (typically 4.5watts), despite the new
sensor technology. Adjusting the PoE class via the camera software also enables the use
of PoE switches that cannot be operated on all ports with PoE class3 (up to max. 12.95V).
Model Variants
The dual camera base module M15 Core is available in the M15D-SEC model variant,
which can be equipped with one or two sensor modules. Each variant features an internal
long-term memory (a pre-formatted and pre-installed 4GB MicroSD card).
The maximum resolution per sensor module is QXGA (2048x1536 pixels, more than 2.5
times larger than Full HD!). The sensor modules themselves are installed in a few easy
steps in the basic module (see Section 2.2.1, Initial Installation of the Sensor Modules
(Except M15D Kits)).
MOBOTIX also ofers the M15D Kits as ready-to-install day/night cameras with the same
focal lengths for both image sensors (see Section 1.3.6, M15D Kits Day/Night).
The M15D-Thermal model variant has a permanently installed high-end thermal image
sensor and can optionally take one more sensor module (day/night/LPF). This means
that the M15D-Thermal combines the proven MOBOTIX sensors and event processing
capabilities with thermal imaging technology, which can reliably detect moving objects
even in total darkness.
M15D-SEC
with any combination of one
or two day or night sensor
modules
M15D-Thermal
with thermal image sensor
and one optional day or night
sensor module
MX sensor module
(Color/Black & White)
Thermal image sensor
(permanently installed)
MX sensor module
(color/black & white,
optional)
1.1.2 Hemispheric Sensor Module
Equipped with the hemispheric L12 sensor module (day or night), an entire room can be
ideally monitored using just one M15, which replaces the time-consuming and expensive
installation of several standard cameras. The overview image provided by a single M15,
which may be tailored in a number of ways according to specic user requirements,
minimizes the system costs by reducing the wiring complexity, emergency power require-
ments, and number of recording devices required.
High-Resolution Panorama
When several cameras are monitoring a single room, it is difcult to understand the room
layout due to the diferent viewing directions of each individual camera. This makes it hard
to comprehend the overall setting. The panorama function of the M15 with the L12 sensor
module delivers a widescreen, corrected image of a high-resolution 180 allround view.
Optimizing the Panorama Image
The factory setting of an M15 with an L12 lens is a high-resolution panorama image, in
which parts of the protective cover of the housing are still visible in the upper right and
left corners of the image. In order to hide the protective cover, often all that is required is
the panorama correction feature that is integrated into the camera software or MxEasy
as standard. Tilted vertical lines (if the camera is mounted at an angle) may be optically
Full image at 2048x1536 pixels (QXGA)
Panorama image at 1280x480 pixels
16/144
M15 Camera Manual: Product Overview
MOBOTIX AG Security-Vision-Systems Made in Germany
www.mobotix.com sales@mobotix.com
straightened to the image edges using this feature. A welcome side efect of this is that
the protective cover disappears from the image.
If this measure does not work in a specic situation (downward camera tilt not possible),
the protective cover can be removed from the image by zooming and, if necessary,
by panning downward using the virtual functions. The displayed image section or the
panorama, as the case may be, is reduced slightly but the image details are enlarged
as a result of zooming.
Panorama Focus One Camera, Three Views
Maximum room overview while simultaneously viewing detail in a single image. The M15
is capable of providing two more views at the same time with the panorama, allowing
you to focus on two scenes in parallel (Panorama Focus display mode).
No Blind Spots From Wall To Wall And From Floor To Ceiling
Panorama Focus three views simultaneously
High-resolution 180 panorama
Virtual PTZ 1 Virtual PTZ 2
Original full image
17/144
M15 AllroundDual
MOBOTIX AG Security-Vision-Systems Made in Germany
www.mobotix.com sales@mobotix.com
Double Panorama for a Simultaneous View in Two Directions
The Double Panorama display mode provides a panorama image of both halves of
the surveillance area. Using the vPTZ functions, the panorama images can be changed
as desired. The example here shows an overview panorama of the entire room, as well
as the entrance, which would have otherwise no longer been visible in the panorama.
Surround View (Quad View)
The M15s Surround display mode delivers four diferent directions at a glance. Each of
the four views features a software-controlled pan/tilt/zoom function (virtual PTZ), allowing
it to be customized as necessary. In order to facilitate camera operation, the M15 can
store a total of 256 user-dened camera views, in addition to the preset standard views.
Full Image and Normal View
In addition to the Panorama, Double Panorama, Panorama Focus, and Surround views,
the M15 image may be displayed on a monitor as the original sheye version (Full Image
display mode) or as the camera-corrected image section (Normal display mode). Switching
to one of the other display modes described is possible at any time.
Original full image
18/144
M15 Camera Manual: Product Overview
MOBOTIX AG Security-Vision-Systems Made in Germany
www.mobotix.com sales@mobotix.com
1.1.3 Advantages and New Features
The high-resolution M15 AllroundDual is the more powerful successor to the M12 and
features a new, modular system design and ve-megapixel image sensors. Although the
maximum size at which the images of an M15 sensor can be displayed is 2048x1536 pixels
(live or recorded), the M15 outperforms the previous M12 model and other dual cameras
on the market in many respects.
Smooth HiRes Video Streams
The M15s optimized hardware doubles the frame rates compared to the M12 and transmits
the cameras video streams smoothly, even when high resolution is required. Since image
streams of 16 frames per second and higher are perceived as uid video by the human
eye, the maximum frame rate is limited to 30frames per second (for MEGA resolution) in
order to provide sufcient camera processing power for other tasks.
High-Quality Color Images, Even in Low Light Conditions
The more light-sensitive an image sensor is, the better the image quality, especially when
the ambient light level is low, such as at dusk and in heavy rainfall. The M15 ofers the best
MOBOTIX image quality that is currently available thanks to the light sensitivity provided
by the ve-megapixel color sensor that is four times higher than that of the previous
three-megapixel color sensor.
Black and White Resolution Up to 2048x1536 Pixels (QXGA)
HiRes night sensor modules are also available for the M15D. They can deliver black and
white images up to 2048x1536 pixels. This means that in pixels alone images are roughly
148% larger than those delivered by the previous 1.3-megapixel sensor. The images also
benet from the improved detail magnication enabled by the digital zooming of the new
sensors (200% more detail compared to the old sensor).
Black and White Night Sensor Modules with Long-Pass Filter (Lpf)
All night sensor modules (N12 to N160, black&white) can be ordered with an LPF (long-
pass lter) special lens that is ideal for license plate recognition when combined with
infra-red illumination. All LPF sensor modules (except for L12) can be equipped with an
additional polarizing lter.
More Details When Zooming
The maximum zoom factor of the M15 color sensors is 1.27 times higher than that of the
M12 due to the use of ve-megapixel technology. Image detail is improved by 27 percent.
As a result, an M15 can now be installed even further away than before from the objects
and areas to be monitored. In addition, this relativizes the horizontal image angles of the
new ve-megapixel sensors that are slightly smaller compared to the M12.
19/144
M15 AllroundDual
MOBOTIX AG Security-Vision-Systems Made in Germany
www.mobotix.com sales@mobotix.com
Flexible and Future-Proof
The system can easily be matched to suit the locations requirements, thanks to a range
of available sensor modules. You can change the sensor modules to modify the focal
lengths at any time.
New Features of the M15 Compared to the M12 at a Glance
New Comment
Modular design M15 Core: Camera housing with front element; sensor
modules may be ordered individually
IP66 Dust-proof and resistant to water jets (M12: IP65)
Sensor modules including lens and
image sensor
Up to two can be connected, simultaneous display and
recording; installation and expansion by the user (no
need to send it back to the MOBOTIX factory)
Black&white sensor modules with LPF All night sensor modules (N12 N160) can be ordered
long-pass lter (LPF)
Flash memory (internal DVR) MicroSD card replaces SD card and R models of the M12
MiniUSB For peripheral devices, adapter cable available from
MOBOTIX
MxBus Enables the two-wire connection of MOBOTIX interface
boxes
Power supply Via a blue NPA-PoE-Set, MX-NPA-Box or standard PoE
switch
RS232 connector Can be used with MX-232-IO-Box via USB (MOBOTIX
accessories), Sub-D HD-15 (M12) discontinued
Shock detector Reports acts of vandalism, etc. to the M15 camera
housing
MxActivitySensor Detects movements of people/objects and the directions
of movement
Outside temperature sensor Integrated into the front element of the M15 Core mod-
ule
Mobile video remote station M15 operation is integrated in the MOBOTIX App for iOS
devices
Thermal Image Sensor The M15D-Thermal model variant has a permanently
installed thermal image sensor and can optionally take
one more sensor module (day/night/LPF).
Thermographic image of
a M15D-Thermal in ofset
colors
20/144
M15 Camera Manual: Product Overview
MOBOTIX AG Security-Vision-Systems Made in Germany
www.mobotix.com sales@mobotix.com
1.1.4 Decentralized Video System
Usually, cameras only supply images, while processing and recording take place later
on a central PC using video management software. This centralized structure has too
many limitations for high-resolution video systems since it requires high network bandwidth
and the PC processing power is insufcient when using several high-resolution cameras.
Due to the large number of computers and servers required, traditional centralized systems
are therefore becoming less suitable and cost efective.
As part of the decentralized
MOBOTIX concept, every camera
features a high-speed processor,
and, if necessary, digital long-term
ash memory (MicroSD card) can
be integrated to provide several
days of recording time. The com-
puter or video control center is
required only to view and control
the cameras, not to evaluate and
record video. This means that you do not have to rely on expensive, overloaded video
management software as most of the important functions that require a large amount of
processing power are integrated into the MOBOTIX cameras themselves.
Integrated sensors enable MOBOTIX cameras such as the M15 to automatically detect
when an event has occurred. If necessary, the cameras will respond immediately with an
alarm sound and will establish a direct video and sound connection to a control room.
M15 IT/SEC models utilize MxActivitySensor to detect the movement of people and objects
and their direction of movement as standard. The MxActivitySensor delivers reliable results
particularly in outdoor area applications, in contrast to video motion detection that con-
tinues to be available and that registers even the smallest of image changes in dened
video motion windows. In the dened monitored area (full image or section), the camera
distinguishes between the continuous movements of vehicles, persons or objects that
trigger an alarm and movements that do not set of an alarm such as shadows, changing
light conditions, heavy rain or trees swaying in the wind.
The M15 is also equipped with a shock detector as standard (for all IT and SEC models).
For example, if the camera receives a blow to the housing, it can simultaneously take a
video of the ofender, trigger a sound alarm and notify the security company by a SIP call.
Due to the build quality and absence of moving parts, MOBOTIX cameras are extremely
tough. This typically allows them to stay fully operational, even when they are subject to
strong vibrations.
All MOBOTIX cameras are backlight-proof and are not adversely afected by the glare
from direct sunlight. They deliver meaningful, detailed images at all times as the camera
software supports easy programming of independent exposure windows, making them
ideal for rooms with large glass fronts.
MOBOTIX-Kamera
CPU
Image analysis
CMOS
5 megapixels
MicroSD
Recording
21/144
M15 AllroundDual
MOBOTIX AG Security-Vision-Systems Made in Germany
www.mobotix.com sales@mobotix.com
MOBOTIX In the event of an alarm, M15 cameras can also record lip-synchronous audio.
The cameras therefore play an important role in analyzing and clarifying a situation. Thanks
to an integrated speaker and microphone, each individual camera can also be used for
bidirectional communication (two-way video communication), so you can easily use the
MOBOTIX App with your iPhone or iPad on the road.
The decentralized MOBOTIX video solutions are superior to traditional systems in all
major aspects. They are also considerably cheaper to operate as they require
Fewer cameras due to the more accurate detail of panorama images with mega-
pixel technology
Fewer recording devices because ten times the standard number of cameras can
be used to record high-resolution HDTV video with sound on one computer/server
simultaneously in the decentralized system
Lower network bandwidth because everything is processed in the camera itself
and the high-resolution images therefore do not have to be constantly transmitted
for analysis
MOBOTIX System
Decentralized and Safe
Storage on Computer
Recording Software
Integrated MicroSD
22/144
M15 Camera Manual: Product Overview
MOBOTIX AG Security-Vision-Systems Made in Germany
www.mobotix.com sales@mobotix.com
1.1.5 Green IP Video
The modern, network-based video security technology ofers numerous advantages to
use energy efciently. Due to the special product and system properties, the decision to
install MOBOTIX video systems is also a decision for Green IP Video: low power consump-
tion and environmental friendly because of long life expectancy and minimal amount of
materials involved.
Low Power Consumption
MOBOTIX cameras are cost-efciently supplied via PoE. This reduces the expenses for
power and, in addition, saves copper and other important raw material as less power
cabling is necessary.
Robust
MOBOTIX IP66 cameras are highly robust and work without high-power climate control
and extra protective housing in a temperature range from 30 to +60C/22 to +140F.
Modern
Integrated into the cameras are high-power processors and ash storage, thus making
energy-consuming servers and storage devices unnecessary. And, of course, the disposal
of waste later.
High Resolution
A hemispheric MOBOTIX camera with two image sensors replaces up to eight standard
cameras including their consumption of energy and resources.
Sustainable
Without mechanical components, MOBOTIX cameras are maintenance-free and stay fully
functional, even after years and are, thus, more sustainable compared to other systems.
Forward-Looking
Even previous camera models can be easily updated and then ofer new functionalities.
Remote updates via the internet and the fact that the cameras are maintenance-free
reduce trips by car, and, thereby, the negative efect on the environment.
23/144
M15 AllroundDual
MOBOTIX AG Security-Vision-Systems Made in Germany
www.mobotix.com sales@mobotix.com
W
a
l
l
m
o
u
n
t
C
e
i
l
i
n
g
m
o
u
n
t
24/144
M15 Camera Manual: Product Overview
MOBOTIX AG Security-Vision-Systems Made in Germany
www.mobotix.com sales@mobotix.com
1.2 Technical Specications
1.2.1 M15 Lens Options
Since MOBOTIX cameras are backlight-proof, none of the lenses requires a mechanical
auto iris. This makes the cameras extremely robust and maintenance-free.
M15D-Sec with All Sensor Modules
18 diferent MOBOTIX sensor modules are available for the M15D (each available in day,
night and LPF versions):
L12 Fisheye with 180 horizontal eld of view
L25 Super Wide-Angle with 82 horizontal eld of view
L38 Wide-Angle with 55 horizontal eld of view
L51 Wide-Angle with 40 horizontal eld of view
L76 Telephoto with 27 horizontal eld of view
L160 Telephoto with 13 horizontal eld of view
The integrated virtual PTZ fea-
tures of the camera software or
MxControlCenter/MxEasy prop-
erly correct the lens distortion in
the L12 Fisheye that is specic
to each lens. The L25 Super
Wide-Angle lens delivers good
image quality, even when the
maximum digital zoom is used. If
the M15 is installed in the corner
of a room with this lens, almost
the complete room will be visible
on the image.
M15D-Thermal with Optional MX Sensor Module
This model variant has a permanently installed thermal image sensor and can option-
ally take one more sensor module (see above). The thermal image sensor is available
in these focal lengths:
L43 with 45 horizontal eld of view
L65 with 25 horizontal eld of view
L135 with 17 horizontal eld of view
MOBOTIX Original image
L25 Super Wide-Angle
25/144
Technical Specications
MOBOTIX AG Security-Vision-Systems Made in Germany
www.mobotix.com sales@mobotix.com
Five-Megapixel
Sensor Lenses
L12 L25 L38 L51 L76 L160
Original image
35mm equivalent 12mm 25mm 38mm 51mm 76mm 160mm
Nominal focal length 1.8mm 4mm 6mm 8mm 12mm 25mm
Aperture 2.0 2.0 2.0 2.0 2.0 2.5
Horizontal image
angle
180 82 55 40 27 13
Vertical image angle 160 61 41 30 20 10
At 1m distance
Image width innite 1.7 1.0 0.7 0.5 0.2
Image height 11 1.2 0.7 0.5 0.4 0.2
At 5m distance
Image width innite 8.7 5.2 3.6 2.4 1.1
Image height 55 5.9 3.7 2.7 1.8 0.9
At 10m distance
Image width innite 17.4 10.3 7.2 4.9 2.3
Image height 110 11.9 7.5 5.4 3.6 1.7
At 20m distance
Image width innite 34.7 20.6 14.5 9.7 4.6
Image height 220 23.7 14.9 10.8 7.2 3.4
At 50m distance
Image width N.A. 86.8 51.5 36.2 24.3 11.4
Image height N.A. 59.3 37.3 27.0 18.0 8.6
Notes
The specied focal lengths of the MOBOTIX lenses do not reect the actual focal length
of the lenses, but the focal length (Lxxmm) converted to 35mm camera format. For
example, the MOBOTIX L25 Super Wide-Angle lens has an actual focal length of
4mm. This would be the equivalent of 25mm on a 35mm camera. It is therefore
referred to as an L25. Since the image sensors in digital cameras have diferent
sizes, converting the focal lengths to 35mm camera as a known format allows the
image formats and the elds of vision of the diferent lenses to be calculated and
compared more easily. Another benet is that you can easily set a 35mm camera
(analog or digital) to the same focal length as the MOBOTIX lens (Lxx) to obtain the
same eld of vision. This approach greatly facilitates lens selection.
M15D sensor modules can
be freely interchanged
Sensor modules L25
through L160 provide
a non-refective pro-
tection layer made
of tempered glass
Focal lengths of
MOBOTIX lenses are
always given as compared
to a 35 mm camera!
26/144
M15 Camera Manual: Product Overview
MOBOTIX AG Security-Vision-Systems Made in Germany
www.mobotix.com sales@mobotix.com
1.2.2 Camera Variants Lenses, Hardware, Image Formats
Camera Model
M15D-SEC M15D-Thermal
Lenses, sensors
Hemispheric 12mm (right/left) / /
Super Wide-Angle 25mm (right/left) / /
Wide-Angle 38mm (right/left) / /
Wide-Angle 51mm (right/left) / /
Tele 76mm (right/left) / /
Tele 160mm (right/left) / /
Image sensor with individual exposure
zones
Color/BW/LPF
(any combination)
Thermal image sensor
(+ optional color/BW/
LPF)
Image sensor sensitivity in Lux at 1/60s/1s
0.25/0.013 or
0.05/0.0025 (BW/LPF)
NETD typ. 50mK,
<79mK
(color/BW/LPF see left)
Image sensor resolution
5MP (2592x1944 pix-
els)
336x252 pixels/
(color/BW/LPF see left)
Hardware Features
IP protection class IP66 IP66
Temp. internal DVR (MB) 64 64
Internal DVR (MicroSD, up to 64GB) 4GB included 4GB included
Microphone/Speaker / /
Passive infrared sensor (PIR)
Internal/ambient temperature sensor / /
Shock Detector
Power consumption in Watts (typical) <4.5W/<5W <5W/<5.5W
Variable PoE class 2 3 3
Image Formats, Frame Rates and Image Storage
Max. image size (per sensor) QXGA (2048x1536) QXGA (2048x1536)
Max. frame rate (MxPEG, max. resolution) 20fps 20fps
CIF images with 4GB MicroSD DVR 250,000 250,000
VGA images with 4GB MicroSD DVR 125,000 125,000
MEGA images with 4GB MicroSD DVR 40,000 40,000
QXGA images with 4GB MicroSD DVR 20,000 20,000
27/144
Technical Specications
MOBOTIX AG Security-Vision-Systems Made in Germany
www.mobotix.com sales@mobotix.com
1.2.3 Camera Variants Software Features
Camera Model
M15D-SEC/M15D-Thermal
General Features
Digital zoom (continuous) with panning
Motion JPEG/MxPEG/H.264 codecs // (only SIP video)
Custom exposure windows (not for thermal sensor)
Snapshot rec. (pre-/post-alarm images) 50
Terabyte ring bufer (internal/network)
Continous rec. with sound (0.2 to 30fps)
Event recording with sound
Time and event control
Weekly schedules/holidays
Web functionality (FTP, email)
Playback/Quad and MultiView
Bidirectional audio in browser
Logo generator, animated
Flexible event logic
Master/slave arming
Several scheduled privacy zones
Customized voice messages
VoIP telephony (audio/video, alarm)
Remote alarm notication
Signal inputs/outputs, RS232 Via MX-232-IO-Box
Programming interface/HTTP API
Security features (HTTPS/SSL, IP-level access control,
network authentication IEEE 802.1X)
Video Analysis
Video Motion detection
MxAnalytics
MxActivitySensor
Video Management Software
MxEasy, MxControlCenter
MOBOTIX App
28/144
M15 Camera Manual: Product Overview
MOBOTIX AG Security-Vision-Systems Made in Germany
www.mobotix.com sales@mobotix.com
1.2.4 Technical Specications M15D/M15D-Thermal
Technical Specications M15D/M15D-Thermal
Model Variants
MX-M15D (any combination of Day/Night/LPF sensor modules)
MX-M15D-Thermal (optionally 1 add. Day/Night/LPF sensor
module)
Lens options MX sensor module 12 to 160mm (in 35mm format),
180 to 13 horizontal eld of view
Lens options
thermal image sensor
43, 65, 135mm (in 35mm format),
45, 25, 17 horizontal eld of view
Sensitivity
MX sensor module
Color sensor: 0.25Lux at 1/60s, 0.013Lux at 1s
B&W sensor: 0.05 Lux at 1/60s,
0.0025 Lux at 1/1s,
MxLEO MOBOTIX Lowlight Exposure Optimization
Sensitivity
thermal image sensor
NETD typ. 50mK, <79mK, IR range 7.5 to 13.5m
Range of temperature measuring:
40 to +550C/40 to +1,022F
Image sensor
MX sensor module
1/2.5" CMOS, 5MP (2592x1944 pixels), progressive scan
Image sensor
Thermal image sensor
Uncooled microbolometer, 336x252 pixels
Max. image size
MX sensor module
Color: 2048x1536 (QXGA)
Black & White: 2048x1536 (QXGA)
Max. image size
Thermal image sensor
Can be scaled up to 2048x1536 (QXGA), automatically
scaled to size of MX sensor module
Max. image size with two sen-
sor modules (dual image)
Color: 4096x1536
Black & White: 4096x1536
Image formats
(independent of type,
per-sensor setting)
2048x1536 (QXGA), 1920x1080 (Full HD), 1280x960 (MEGA),
1280x720 (HD), 1024x768, 800x600, 768x576 (D1-PAL), 704x576
(TV-PAL), 640x480, 384x288, 320x240, 160x120, custom
formats
Max. frame rate M-JPEG
MX sensor module
(live/recording)
VGA: 30fps, MEGA: 10fps, QXGA: 4fps,
6MEGA: 2fps
Max. frame rate MxPEG
MX sensor module
(live/recording)
VGA: 30fps, MEGA: 30fps, QXGA: 20fps,
6MEGA: 8fps
Max. frame rate
Thermal image sensor
9fps (when displaying thermal image sensor and MX sen-
sor module, the overall frame rate of the camera is reduced
to 9fps)
Image compression MxPEG, M-JPEG, JPEG, H.264 (SIP video only)
Internal DVR MicroSD slot including 4GB, max. 64GB
External
video ring bufer
Up to 4TB directly on NAS and PC/Server, no additional
recording software required
Software (included) MxEasy video management software,
MxControlCenter control center software,
MOBOTIX App for iOS devices version 5.0 and higher
M15D with two MX sen-
sor modules
(Day/Night/LPF)
M15D with one MX sen-
sor module
(Day/Night/LPF)
M15D-Thermal with one
add. MX sensor module
(Day/Night/LPF, optional)
29/144
Technical Specications
MOBOTIX AG Security-Vision-Systems Made in Germany
www.mobotix.com sales@mobotix.com
Technical Specications M15D/M15D-Thermal
Image Processing Backlight compensation, automatic white balance, image
distortion correction, panorama correction, video sensors
(video motion detection/MxActivitySensor), optional ofset-
color/black & white display of thermal image sensor
Virtual PTZ Digital pan/tilt/zoom, continuous up to 8X
Alarm/events Video Motion detection, MxActivitySensor, external signals,
temperature sensor, PIR, microphone, shock detector,
notication via e-mail, FTP, IP telephony (VoIP, SIP), visual/
acoustic alarms, pre- and post-alarm images
Microphone and speaker Microphone and speaker integrated
Audio features Lip-synchronous audio, two-way communication, audio
recording
Interfaces Ethernet 10/100, MiniUSB, MxBus;
inputs/outputs and RS232 via accessories
Video telephony VoIP/SIP, two-way communication, remote controlling using
key codes, event notication
Security User/group management, HTTPS/SSL, IP address lter, IEEE
802.1x, intrusion detection, digital image signature
Certications EMV (EN55022, CISPR22, EN55024, EN61000-6-1/2,
FCCPart 15B, CFR47, AS/NZS3548)
Power supply Year-round Power-over-Ethernet (IEEE 802.3af);
PoE class variable (M15D-Thermal: class3 required)
Power consumption M15D-SEC: Typical <4.5W with 1sensor module, <5W
with 2sensor modules
M15D-Thermal: Typical <5W with thermal image sensor,
<5.5W with 1additional sensor module
Operating conditions IP66, 30 to +60C/22 to +140F,
max. humidity 90 to 100% (EN50155 chapter 12.2.5)
Shock resistance IK06 (IEC62262/EN50102)
Dimensions
M15D; M15D-Thermal
W x H x D with wall mount: 158 x 244 x 239mm;
W x H x D with ceiling mount: 158 x 210 x 207mm
Weights M15D without sensor
modules
Weight with wall mount: approx. 1,129g
Weight with ceiling mount: approx. 1,078g
Weights M15D-Thermal without
add. sensor module
Weight with wall mount: approx. 1,210g
Weight with ceiling mount: approx. 1,160g
Dimensions/Weights
sensor modules
L12: x H: 43 x 45mm (installation dim.), weight 85g
L25, L51: x H: 43 x 57mm (installation dim.), weight 111g
L38, L76, L160: x H: 43 x 60mm (installation dim.), weight
122g
Standard Delivery Housing (high-resistance composite, PBT), white, shock-
resistant dome for L12 sensor module, coated glass pane
for all other MX sensor modules, protective Germanium
cover for thermal image sensor (only M15D-Thermal),
accessories for installation on wall and ceiling, Allen
wrench, 50cm patch cable, manual, software, 4GB
MicroSD card (installed)
30/144
M15 Camera Manual: Product Overview
MOBOTIX AG Security-Vision-Systems Made in Germany
www.mobotix.com sales@mobotix.com
1.3 Delivered Parts and Dimensions
1.3.1 M15 Core (Base Module)
Standard Delivery
Item Count Part Name
1.1 1 Camera housing with mainboard and wall mount (installed), without
sensor modules and front element
1.2 1 Front element with additional sensors (installed)
1.3 2 Transport plugs (installed)
1.4 1 Dummy module (must be installed when using only one sensor
module)
1.5 4 Inner housing cover (installed)
1.6 4 Stainless steel Allen screw with at head M4x8 for inner housing
cover (installed)
1.7 2 Cable lock black with bayonet catch (Ethernet patch cable, USB, one
mounted, one supplied)
1.8 2 Single wire plug, blue (MxBus, USB, mounted)
1.9 1 MicroSD card 4GB (installed)
Visit www.mobotix.com
and go to Products >
M15 AllroundDual. In the
shopping basket, open the
Product Confgurator and
use it to order the required
parts (e.g., sensor modules).
1.1
1.10
1.11
1.12
1.8
1.7
1.4
1.3
1.6
1.9
1.2
1.5
M.5
M.3
M.2
M.1
M.6
M.7
M.8
M.10
M.11
M.4
1.15
1.19
1.16
1.17
M.9
1.18
1.13
1.14
31/144
Delivered Parts and Dimensions
MOBOTIX AG Security-Vision-Systems Made in Germany
www.mobotix.com sales@mobotix.com
Standard Delivery
Item Count Part Name
1.10 1 Ethernet patch cable, 50cm/19.7in with sealing (installed)
1.11 2 Sensor module cable 15cm/6in (installed in camera)
1.12 1 I/O cable with red clips to front element 15cm/6in (installed)
1.13 1 Hinged ferrite for Ethernet cable (installed)
1.14 2 Hinged ferrite for sensor module cable (installed)
1.15 2 Rubber plug for covering mounting screws, white
1.16 3 Stainless steel Allen screw M6x30 (installed)
1.17 3 Stainless steel washer 6.4mm (installed)
1.18 1 Stainless steel spring washer 6.4mm (wall/ceiling mt, installed)
1.19 1 Stainless steel lock nut M6 (wall/ceiling mount, installed)
Mounting Supplies
M.1 4 Stainless steel washer 6.4mm
M.2 4 Dowels 8mm
M.3 4 Stainless steel wood screw with hex head 6x50mm
M.4 1 Allen wrench 2.5mm
M.5 1 Allen wrench 5mm
M.6 1 Lens wrench (L12 lens, glass/lter insert, dome)
M.7 1 Module key (sensor module, focusing of lenses)
M.8 1 Rubber sealing for wall/ceiling mount, white
M.9 1 Ceiling mount for VarioFlex mount
M.10 4 Protection cover for screw, white
M.11 4 Security clip for sensor or blind modules, red
Design of the MOBOTIX M15
The Base module of the MOBOTIX M15 consists of the camera housing with VarioFlex
mount (wall or ceiling) and the front element.
1 2
R L
Key
LEDs
Sensor modules
VarioFlex Wall Mount
Microphone
Ext. temperature sensor
PIR sensor
Camera housing
LED default settings
1 Power (an),
Error (fashes)
2 Recording (fashes)
To press a key, use a
paper clip for example,
but never use sharp
or pointed objects!
32/144
M15 Camera Manual: Product Overview
MOBOTIX AG Security-Vision-Systems Made in Germany
www.mobotix.com sales@mobotix.com
Connections of the MOBOTIX M15
The MOBOTIX M15 has the following connections that are accessible once the housing
has been opened (see Section 2.2.2, Opening the Camera Housing):
Only use the corresponding MOBOTIX cables with sealing ring when using the connec-
tions of the M15 shown above:
Ethernet patch cable: MX-OPT-CBL-LAN-1/2/5/10
MiniUSB (straight/angled): MX-CBL-MU-EN-STR-05/2/5
MiniUSB to USB-A (angled to USB socket): MX-CBL-MU-EN-AB-05/2/5
Sensor module
cable
MiniUSB
MxBus
Ethernet patch cable
I/O cable to front
element (red clips
and seals)
Only use cables with
angled plugs inside
the housing of the
M15 (exceptions:
patch cables, MxBus
connection wires)!
33/144
Delivered Parts and Dimensions
MOBOTIX AG Security-Vision-Systems Made in Germany
www.mobotix.com sales@mobotix.com
1.3.2 M15D-Thermal Model Variant
The delivered parts of the M15D-Thermal are slightly diferent from those of the M15 Core
(see Section 1.3.1, M15 Core (Base Module)):
Changes in the Delivery of the M15D-Thermal
Item Count Part Name
1.2 1 Front element with one thermal image sensor (right) and
additional sensors (installed)
1.14 1 Hinged ferrite for sensor module cable (installed)
Mounting Supplies
M.11 2 Security clip for sensor or blind modules, red
1.1
1.10
1.11
1.12
1.8
1.7
1.4
1.3
1.6
1.9
1.2
1.5
M.5
M.3
M.2
M.1
M.6
M.7
M.8
M.10
M.11
M.4
1.15
1.19
1.16
1.17
M.9
1.18
1.13
1.14
34/144
M15 Camera Manual: Product Overview
MOBOTIX AG Security-Vision-Systems Made in Germany
www.mobotix.com sales@mobotix.com
Dimensions of the M15 with Wall Mount The drilling templates
can be found at the
end of the manual
Always print or copy
drilling template in
their original size
158mm/6.22in
106mm/4.17in
2
4
4
m
m
/
9
.
6
i
n
1
9
9
m
m
/
7
.
8
4
i
n
239mm/9.41in
1
0
6
m
m
/
4
.
1
7
i
n
2
4
4
m
m
/
9
.
6
i
n
1
9
9
m
m
/
7
.
8
4
i
n
35/144
Delivered Parts and Dimensions
MOBOTIX AG Security-Vision-Systems Made in Germany
www.mobotix.com sales@mobotix.com
Dimensions of the M15 with Ceiling Mount The drilling templates
can be found at the
end of the manual
Always print or copy
drilling template in
their original size
158mm/6.22in
106mm/4.17in
2
1
0
m
m
/
8
.
2
7
i
n
1
9
9
m
m
/
7
.
8
4
i
n
207mm/8.15in
106mm/4.17in
2
1
0
m
m
/
8
.
2
7
i
n
1
9
9
m
m
/
7
.
8
4
i
n
36/144
M15 Camera Manual: Product Overview
MOBOTIX AG Security-Vision-Systems Made in Germany
www.mobotix.com sales@mobotix.com
1.3.3 L12 Sensor Module
Item Number Part Name
2.1 1 Sensor module with afxed washer
2.2 1 L12 lens (installed)
2.3 1 Dome (installed)
2.4 1 Cable retainer with bayonet catch (installed)
2.5 1 Sealing plug, blue, small (installed)
2.6 1 Nut (plastic; not used when installing in M15)
2.1
2.4
2.5
2.2
2.6
2.3
37/144
Delivered Parts and Dimensions
MOBOTIX AG Security-Vision-Systems Made in Germany
www.mobotix.com sales@mobotix.com
Front View
Rear View
Side View
Top = top border of
image (North)
Diam. 50mm/2in
D
i
a
m
.
5
0
m
m
/
2
i
n
Sensor module
housing
LEDs (deactivated)
Microphone (deactivated)
D
i
a
m
.
4
3
m
m
/
1
.
7
i
n
Diam. 43mm/1.7in
Sensor module
housingl
Markers for top
Sensor cable con-
nection
Pressure compen-
sation
30mm/1.2in
58mm/2.3in
D
i
a
m
.
4
3
m
m
/
1
.
7
i
n
15mm/0.6in
Sensor module
weight without lock ring: 85g
weight with lock ring: 91g
38/144
M15 Camera Manual: Product Overview
MOBOTIX AG Security-Vision-Systems Made in Germany
www.mobotix.com sales@mobotix.com
1.3.4 L25, L51 Sensor Modules
Item Number Part Name
3.1 1 Sensor module with afxed washer
3.2 1 L25/L51 lens (installed)
3.3 1 Protective glass insert with coated glass (installed)
3.4 1 Cable retainer with bayonet catch (installed)
3.5 1 Sealing plug, blue, small (installed)
3.6 1 Nut (plastic; not used when installing in M15)
3.1
3.4
3.5
3.2
3.6
3.3
39/144
Delivered Parts and Dimensions
MOBOTIX AG Security-Vision-Systems Made in Germany
www.mobotix.com sales@mobotix.com
Front View
Rear View
Side View
Top = top border of
image (North)
Diam. 50mm/2in
D
i
a
m
.
5
0
m
m
/
2
i
n
Sensor module
housing
LEDs (deactivated)
Microphone (deactivated)
D
i
a
m
.
4
3
m
m
/
1
.
7
i
n
Diam. 43mm/1.7int
Sensor module
housing
Markers for top
Sensor cable con-
nection
Pressure compen-
sation
45mm/1.77in
D
i
a
m
.
4
3
m
m
/
1
.
7
i
n
15mm/0.6in
Sensor module
weight without lock ring: 111g
weight with lock ring: 117g
40/144
M15 Camera Manual: Product Overview
MOBOTIX AG Security-Vision-Systems Made in Germany
www.mobotix.com sales@mobotix.com
1.3.5 L38, L76, L160 Sensor Modules
Item Number Part Name
4.1 1 Sensor module with afxed washer
4.2 1 L38/L76/L160 lens (installed)
4.3 1 Protective glass insert with coated glass (installed)
4.4 1 Cable retainer with bayonet catch (installed)
4.5 1 Sealing plug, blue, small (installed)
4.6 1 Nut (plastic; not used when installing in M15)
4.1
4.4
4.5
4.2
4.6
4.3
41/144
Delivered Parts and Dimensions
MOBOTIX AG Security-Vision-Systems Made in Germany
www.mobotix.com sales@mobotix.com
Front View
Rear View
Side View
Top = top border of
image (North)
Diam. 50mm/2in
D
i
a
m
.
5
0
m
m
/
2
i
n
Sensor module
housing
LEDs (deactivated)
Microphone (deactivated)
D
i
a
m
.
4
3
m
m
/
1
.
7
i
n
Diam. 43mm/1.7in
Sensor module
housing
Markers for top
Sensor cable con-
nection
Pressure compen-
sation
48mm/1.89in
D
i
a
m
.
4
3
m
m
/
1
.
7
i
n
15mm/0.6in
Sensor module
weight without lock ring: 122g
weight with lock ring: 128g
42/144
M15 Camera Manual: Product Overview
MOBOTIX AG Security-Vision-Systems Made in Germany
www.mobotix.com sales@mobotix.com
1.3.6 M15D Kits Day/Night
In order to facilitate the installation, you also order the M15 as complete kit with one day
and one night lens of the same focal lengths.
Available Combinations of Sensor Modules
D25 N25
D38 N38
D51 N51
D76 N76
D160 N160
Example: M15D Complete Kit with 38mm Focal Length
Advantages of M15D-Thermal Kits
Weatherproof day/night camera for 24/7 operation with two image sensors.
Mechanical theft protection of the sensor modules inside the housing, pre-installed
at the factory.
Simplied ordering of an entire M15D with only one order number.
Environment-friendly, since less packaging is used for shipping the camera.
Maintains the full exibility of the M15D platform system, since the cameras sensor
modules are easily exchanged against other modules (on-site by the user, for example).
MX-M15D-Sec-DNight-D38N38
Night lens with 38mm
focal length (black & white)
Day lens with 38mm focal
length (color)
43/144
Available Accessories
MOBOTIX AG Security-Vision-Systems Made in Germany
www.mobotix.com sales@mobotix.com
1.4 Available Accessories
1.4.1 Polarization Filter
Order no: MX-SM-OPT-POL
The polarization lter can suppress annoying reec-
tions and thus enhances recognizability of persons
behind windshields, for example. This lter replaces
the protective glass insert into the corresponding sensor
module (note that this lter cannot be used in L12 sen-
sor modules). Use the blue lens wrench (M.6) to rotate
the polarization lter and to adjust its orientation (see
Section 3.3.3, Inserting a Filter). Due to its nature, this
lter reduces the amount of light that enters the lens
by approximately 50%. The red sealing ring distinguishes this lter from other lters and
the protective lens insert.
1.4.2 MiniUSB Cable to MiniUSB (Angled/Straight)
Order no.: MX-CBL-MU-EN-STR-05/2/5
(angled/straight)
The MOBOTIX MX-232-IO-Box can be connected directly
to the M15 with this cable, which is up to ve meters long.
1.4.3 MiniUSB Cable to MiniUSB (Angled/Angled)
Order no.: MX-CBL-MU-EN-EN-PG-05/2/5
(angled/angled)
The MOBOTIX ExtIO can be connected directly to the
M15 with this cable, which is up to ve meters long.
1.4.4 MiniUSB Cable to USB-A Socket
Order no.: MX-CBL-MU-EN-AB-05/2/5
USB-based storage media (for example, USB hard drives)
can be connected directly to the M15 with this cable,
which is up to ve meters long.
Only cables with
angled plugs can be
used for the M15
44/144
M15 Camera Manual: Product Overview
MOBOTIX AG Security-Vision-Systems Made in Germany
www.mobotix.com sales@mobotix.com
1.4.5 Ethernet Patch Cable for Bayonet Catch
Order no.: MX-OPT-CBL-LAN-1/2/5/10
(length: 1m/2m/5m/10m)
The MOBOTIX-developed special cable can be installed
in a waterproof manner and has an integrated sealing
gasket. Every M15 ships with a 0.5-m-long cable as
standard, which can be exchanged for a patch cable
up to 10m in length.
1.4.6 NPA-PoE-Set
Order no.: MX-NPA-PoE-EU and MX-NPA-PoE-INT (Version EU and Version INT)
Order no.: MX-CBL-NPA-BAT-2 (battery cable for mobile voltage sources)
This is a multi-functional PoE injector according to the IEEE
802.3af standard with three connectors (for network,
camera/PoE device, PC), universal power supply unit with
interchangeable adapter plugs and crossover function.
The NPA-PoE-Set connects and remotely supplies a M15
with power via an Ethernet cable up to 100m/328ft
in length. The blue adapter can also be connected to
mobile voltage sources from 12 to 57V DC by means
of an additionally available battery cable. The EU ver-
sion of the NPA-PoE-Set is supplied as standard with
a European adapter, while the INT version includes
four adapters (EU, USA, UK, AUS).
1.4.7 MX-Overvoltage-Protection-Box
Order no.: MX-Overvoltage-Protection-Box-RJ45
Order no.: MX-Overvoltage-Protection-Box-LSA
Weatherproof network connector (protection class IP65,
30 to +60C/22 to 140F) with surge protection of up
to 4 kV for MOBOTIX IP cameras, ideal for replacing
the MX-Patch-Box.
At the same time, the MX-Overvoltage-Protection-Box
provides a weatherproof connection of a cameras patch
cable to a network patch cable (-RJ45 variant) or a network
installation cable (-LSA variant).
45/144
Available Accessories
MOBOTIX AG Security-Vision-Systems Made in Germany
www.mobotix.com sales@mobotix.com
1.4.8 MX-NPA-Box
Order no.: MX-OPT-NPA1-EXT
The MX-NPA-Box is a weatherproof PoE injector conforming
to the IEEE 802.3af standard and is designed to connect to a
MOBOTIX camera external voltage sources (12 to 57VDC).
The MX-NPA-Box is equipped with the Patch-Boxs weath-
erproof and extremely compact exterior housing (protection
class IP65, 30 to +60C/22 to 140F), which means it
can also be installed in the space of the Outdoor Wall
Mount. Interfaces of the MX-NPA-Box: Camera via patch
cable, Ethernet via LSA+ and external power supply via
terminal connector (12 to 57VDC possible).
1.4.9 MX-GPS-Box
Order no.: MX-OPT-GPS1-EXT
This box primarily serves as a high-precision time source
for systems without an Internet connection. The IT and
SEC models additionally provide triggering of GPS-based
events (reaching or moving away from a specied posi-
tion; exceeding or not reaching a specied speed). The
MX-GPS-Box can be connected as an add-on module to
all MOBOTIX cameras with an MxBus interface.
The MX-GPS-Box is equipped with the same compact housing as the other interface
boxes (protection class IP65, 30 to +60C/22 to 140F). This interface box should not
be installed inside of other wall mounts, but on the exterior of the building with a large
section of open sky above it. This ensures the best possible reception from GPS satellites
and thereby the highest possible accuracy of the received GPS data. The maximum length
of the MxBus wiring (0.8mm diameter wires) is 50m/55yd.
1.4.10 MX-232-IO-Box
Order no.: MX-OPT-RS1-EXT
This box provides the signal inputs and outputs as well
as the RS232 (serial) interface. It replaces the connections
that were handled on the older camera models via a
D-Sub 15-HD connector. The MX-232-IO-Box (protection
class IP65, 30 to +60C/22 to 140F) can be attached
to all MOBOTIX cameras with an MxBus or USB interface. The maximum length of the
MxBus wiring (0.8mm diameter wires) is 50m/55yd. If the MiniUSB connector is used,
the maximum cable length is 5m/16ft.
46/144
M15 Camera Manual: Product Overview
MOBOTIX AG Security-Vision-Systems Made in Germany
www.mobotix.com sales@mobotix.com
1.4.11 ExtIO Expansion Module
Order no.: MX-ExtIO
The device, which is suitable both for on-wall and in-wall
installations, contains a powerful speaker, microphone,
infrared motion sensor, ambient temperature sensor, two
input and two output contacts and two illuminated keys. It
is ideal for door communication, elevators, access control
systems, etc. The ExtIO is suitable for use as direct con-
nection to the M15 via a MiniUSB cable (max. 5m), which
can be ordered separately, or as a network connection
via the PoE switch.
1.4.12 Mx2wire+ Media Converter
Order no.: MX-2wirePlus-Set-PW
The Mx2wire+ system allows an Ethernet network with PoE
to be set up via two-wire cables, which saves users from
having to lay several hundred meters of Ethernet cable.
For example, an existing two-wire cable of an analog
video camera can be reused to connect a high-resolution
and modern IP network camera. Mx2wire+ is delivered
in the standard wall outlet frame in diferent designs;
however, it can also be used with the available on-wall
socket that is included.
1.4.13 Mounting Interface Boxes Beneath the VarioFlex Wall Mount
Signal input/output
RS232
GPS time and posi-
tion information
Ext. power supply
(e.g., solar panel)
Overvoltage protection
+network connector
47/144
Available Accessories
MOBOTIX AG Security-Vision-Systems Made in Germany
www.mobotix.com sales@mobotix.com
If the VarioFlex wall mount is used, you can
easily install an interface box beneath the foot
of the wall mount. Find the drilling template for
this task at the end of the manual.
Note that this is not possible when using the
ceiling mount.
1.4.14 Other Accessories
Since the range of accessories for the MOBOTIX system keeps growing, you should visit
the MOBOTIX website www.mobotix.com in the Products> Accessories section to see
the entire list of available accessories.
THE MOBOTIX INFORMATION CHANNELS
MOBOTIX
Support on the MOBOTIX Website
www.mobotix.com/other/Support
The MOBOTIX Video Tutorials
www.mobotix.com/other/Support/Tutorials
Seminars on MOBOTIX Campus
www.mobotix.com/other/Partners/Seminars
The MOBOTIX YouTube Channel
www.youtube.com/MOBOTIXAG
48/144
M15 Camera Manual: Product Overview
MOBOTIX AG Security-Vision-Systems Made in Germany
www.mobotix.com sales@mobotix.com
1.5 MOBOTIX Software
1.5.1 Integrated Camera Software (Firmware)
MOBOTIX cameras and connected MxBus modules operate with built-in rmware whose
functions are accessed by the MOBOTIX remote stations MxControlCenter, MxEasy and
MOBOTIX App.
The M15 models therefore also feature a variety of functions that are integrated in the
rmware: from motion detection and long-term storage right through to alarm notication
via video IP telephony. The virtual PTZ functions allow you to continuously zoom into or out
of a MOBOTIX camera image using either the mouse wheel or a joystick.
When recording image or video sequences, you can choose to store either the section of
the live image that is visible or the full sensor image (full image storage). This also allows
you to examine parts of an image or video that had not been visible in the live image
section on display at the time of the recording.
Unlike in the camera systems from other manufacturers, there is no need to buy and
install additional software on your computer thanks to the MOBOTIX rmware that can
be accessed directly in a web browser via the camera IP address. Instead of using a web
browser, you can also download the free MxControlCenter or MxEasy video manage-
ment software from the MOBOTIX website (www.mobotix.com > Support) to quickly
display multiple cameras on one monitor or on an entire video wall, switch alarms with
sound or conveniently search for an event. The MOBOTIX App for iOS devices (iPhone,
iPad, iPad mini, iPod touch) is also available free of charge from the App Store for your
mobile applications (from Version 5.0).
Download free of charge
from www.mobotix.com
No license fees
Free updates
49/144
MOBOTIX Software
MOBOTIX AG Security-Vision-Systems Made in Germany
www.mobotix.com sales@mobotix.com
1.5.2 MxControlCenter
The MxControlCenter video management software can be used to combine any number
of cameras at any locations into a well-structured and powerful video security system with
centralized or local access-protected operation and analysis.
The state-of-the-art software, specically tailored to support high-resolution MOBOTIX
network cameras, provides a user-friendly user interface and camera image display,
convenient video search functions, efective alarm handling, automatic camera integra-
tion, video storage on le servers as well as useful conguration and update wizards.
MxControlCenter Professional Video Management
Proven worldwide in the most demanding video applications thousands of times over
Unlimited number of users and cameras, no license fees
Individual user interface, adaptable to each individual user
Simple installation and complete use on any standard PC
Convenient layout editor for integrating real oor plans
Integration of conventional network and analog cameras as well
For Microsoft Windows
Several hundred cam-
eras can be managed
on a standard PC
Download free of charge
from www.mobotix.com
No license fees
Free updates
50/144
M15 Camera Manual: Product Overview
MOBOTIX AG Security-Vision-Systems Made in Germany
www.mobotix.com sales@mobotix.com
1.5.3 MxEasy
MxEasy makes it simple to operate the most important functions of the camera thanks
to its intuitive user interface and represents a new approach to viewing and controlling
MOBOTIX cameras. The clear design allows you to manage up to 16 cameras, and the
application can show up to four cameras at the same time.
All settings selected in MxEasy (for example, virtual camera position, zoom, brightness,
volume, microphone sensitivity, image storage, signal outputs) can be used immediately
and are stored instantly in the conguration of the corresponding camera. The calendar
functions integrated in the Alarm Planner provide an innovative tool for the scheduled
settings of one or more cameras. This tool not only controls video and sound recording
based on certain time and date information, but also allows features like video motion
detection, image brightness and the microphone to be activated/deactivated based on
a date and time schedule.
MxEasy Simple Operation of the Most Important Camera Functions:
Cameras can be installed without any knowledge of networks
Supports up to 16 MOBOTIX cameras
Time- or event-controlled recording
Time-controlled motion detection, image brightness and microphone
For Microsoft Windows and Mac OSX
Suitable for up to 16
MOBOTIX cameras
Download free of charge
from www.mobotix.com
No license fees
Free updates
51/144
MOBOTIX Software
MOBOTIX AG Security-Vision-Systems Made in Germany
www.mobotix.com sales@mobotix.com
1.5.4 MOBOTIX App
Premium solution: There for you whenever and wherever you need it, the MOBOTIX App
serves as the perfect mobile remote station that uses intelligent detailed solutions to
increase security and convenience for users on a daily basis. The controls are optimized
for use with touchscreen devices and feature three main views (Live, Player, Events), self-
explanatory symbols, large softbuttons, multifunctional sliders developed by MOBOTIX
as well as simple gestures like swipe and tap, making it easy for newcomers and older
users to work with professional security equipment. In addition, using mobile devices to
operate the various functions such as door opening, activating the voice mailbox, switching
the door bell of at night and switching a light on/of, creates added value in the form of
greater convenience and security in every day life.
MOBOTIX App Mobile Remote Station for MOBOTIX Cameras and Door Stations
Bandwidth-optimized remote access via WLAN (Wi-Fi) or the Internet
Live images and recordings in the best MOBOTIX HiRes quality
Two-way communication, door opening and video mailbox access
Doorbell and alarm notications, protection of privacy
Convenient search functions, playback of external MxPEG videos
Grouping of cameras and ltering of events
Free from the App Store for the iPad, iPad mini, iPhone and iPod touch
Free download from
the App Store
No license fees
Free updates
52/144
M15 Camera Manual: Installation
MOBOTIX AG Security-Vision-Systems Made in Germany
www.mobotix.com sales@mobotix.com
2 INSTALLATION
The MOBOTIX M15 has been designed to be mounted on walls and ceilings. It can also be
installed on a mounting pole using the appropriate MOBOTIX accessories. The diferent
installation options are described in Section 2.3, Mounting the Camera with Wall Mount
and the following sections, while the drilling templates are included at the end of the manual.
2.1 Preparing the Installation
Before installing the MOBOTIX M15, the following questions should be answered:
1. Where will the camera be installed?
2. What other additional installation options are available?
3. How is the camera connected to the network and how is the power supplied?
4. How are the connections furnished from the building?
5. What cabling considerations are necessary?
The following sections in this chapter should answer all these questions. If anything is
unclear or you have more questions, please contact your MOBOTIX partner or MOBOTIX
Support directly. Contact information can be found at www.mobotix.com under Support.
2.1.1 Installation Options: Wall, Ceiling, Pole
Like all MOBOTIX cameras, the M15 is extremely exible in terms of how and where it
can be installed. An M15 can be used for both indoor and outdoor applications: in xed
or mobile applications constantly changing locations or in/on vehicles of any kind. The
M15 cameras have been certied weatherproof according to IP66 IP66 and can work
reliably in temperature ranges from 30 to +60C/22 to +140F without heating or fan.
A practical weather and sun protective cover is integrated into the extremely resistant
housing, which is made of UV-resistant special-purpose plastic.
Thanks to the cameras unique VarioFlex mounting system (supplied as standard), the M15
camera can be installed quickly and easily on any wall, ceiling or even a round pole of up
to 18cm in diameter (when combined with the stainless steel pole mount). The VarioFlex
mounting system allows a wide range in both the horizontal and vertical directions (rotating
and tilting) to enable precise adjustment to suit the area to be monitored. The mount also
ts directly over in-wall sockets (without the frame) and MOBOTIX interface boxes to
fully conceal the cable, thus improving the security of the installation.
Signal input/output
RS232
GPS time and posi-
tion information
Ext. power supply
(e.g., solar panel)
Overvoltage protection
+network connector
53/144
Preparing the Installation
MOBOTIX AG Security-Vision-Systems Made in Germany
www.mobotix.com sales@mobotix.com
The VarioFlex mount consists of a central joint, which is directly screwed into place with
the M15 housing, and a wall and ceiling mount, which is fastened to the central joint
with just one screw. In addition to being easy to install, the VarioFlex mount enjoys the
advantage of featuring completely concealed cabling and high impermeability to water
and dust (IP66). Wall and ceiling mounts are designed such that they can be installed
over conventional in-wall sockets (without the frame) or cavity sockets and conceal them
completely. A MOBOTIX interface box can be integrated in the wall mount.
Make sure that you have found the best camera position before installing the camera. It
is important that the cameras eld of view is not obstructed in any way. Once the camera
has been installed on a wall or ceiling, you can ne-tune its position. If the monitored area
changes or the camera has to be installed in a diferent location, it is easy to exchange
the cameras sensor modules and continue using the camera, without having to upgrade
to new video software.
360
Ceiling instal-
lation
Weather
protection
Ceiling mount
-60
+20
Wall installation
Wall mount
Central joint
Tilting the camera when
installed on a wall
Horizontal: 180
Vertical: -60 to +20
Tilting the camera when
installed on a ceiling
Horizontal: 360
Vertical: -90 to +17
Space for RJ45 in-wall socket/concealed cabling
VarioFlex wall mount
with protected cabling
and cover for in-wall
sockets and MOBOTIX
interface boxes
54/144
M15 Camera Manual: Installation
MOBOTIX AG Security-Vision-Systems Made in Germany
www.mobotix.com sales@mobotix.com
Wall Installation
The M15 can be installed on the wall of a building or structures, even mobile surfaces, for
both indoor and outdoor use. The camera is mounted using the pre-installed VarioFlex
mount (supplied as standard), which is easily secured using the four enclosed screws
and screw anchors (depending on the surface, it can also be mounted without screw
anchors directly over the in-wall socket). The Ethernet connection cable of the camera
has already been guided through the mount and simply needs to be connected with the
network cable on-site (for example, using the MX-Patch-Box). By adjusting the VarioFlex
mount as required, the captured image area can be precisely adjusted to the desired
practical application. The camera can be turned or tilted 180 horizontally and 80
vertically (from -60 to +20).
Ceiling Installation
By exchanging the wall mount for the separately supplied ceiling mount, the M15 is ready
to be installed on ceilings in just a few easy steps thanks to the VarioFlex system. This
installation option is of particular benet when monitoring rectangular rooms with a single
camera. In such cases, the L25 sensor module with Super Wide-Angle lens allows the
room to be monitored almost entirely by an M15 installed on the ceiling in one of the
corners. Using the PTZ software, you can easily zoom in on image details in either the
live image or the recording. The camera can be turned or tilted 360 horizontally and
107 vertically (from -90 to +17).
-60
+20
Wall installation
Wall installation
Horizontal: 180
Vertical: -60 to +20
360
Ceiling installation
55/144
Preparing the Installation
MOBOTIX AG Security-Vision-Systems Made in Germany
www.mobotix.com sales@mobotix.com
Installing on a Pole (With Accessories)
Installation on round poles is frequently used for cameras that are intended for mobile
outdoor use (for example, surveillance of construction sites). For this purpose, MOBOTIX
recommends using the pole mount, which is available for the M15 as an accessory and
is almost indestructible (MX-MH-SecureFlex-ESWS). This pole mount is made from rust-
proof stainless steel with a white coating and is used in combination with the pre-installed
VarioFlex mount supplied as standard with the wall mount.
Poles with a diameter between 60and 180mm can be used. It is particularly advisable
to use cavity (metal) poles, in which the network cable is not visible and can be protected
from attacks. For more detailed information on the installation process, see Section 2.2,
First Installation Steps. The drilling templates are at the end of the manual.
2.1.2 Installing the Camera with Hemispheric Sensor Modules
The camera must be correctly positioned on the wall or ceiling in order to be able to use the
high-resolution hemispheric image display options of the M15 with L12 sensor module(s).
The entire hemisphere of the room in front of the camera is then efectively monitored.
High-Resolution Panorama Images
The M15 with L12 sensor module(s) is primarily suited to providing an excellent overview
in the form of a high-resolution panorama image, and less suitable for more exact
details. For active operation, the camera should be installed at an (out of direct reach)
height ranging from 2.5m to 3.5m. People, for example, may be identied very well at
distances of up to 1.5m and with sufcient detail at up to 3m. Objects can be detected
even at distances of 5m and more from the camera. During installation, ensure that the
camera is focused on the most important areas of the room as directly as possible in order
to optimize image quality and provide the desired level of detail recognition. This applies
above all to wall and ceiling installations that must be carried out at greater heights for
technical or other reasons (over doors, windows, etc.). The lens capabilities can be only
fully utilized by tilting the camera appropriately.
56/144
M15 Camera Manual: Installation
MOBOTIX AG Security-Vision-Systems Made in Germany
www.mobotix.com sales@mobotix.com
Allround View
A single M15 sensor module can moni-
tor an entire room right into each of
the four corners (360 Panorama View)
thanks to its hemispheric lens. The
camera should ideally be positioned
on the ceiling in the center of the room.
Rooms with a square oor area of up
to approx. 40m generally allow the
recognition of detail even at the bor-
ders of the full image. Rooms with up to
100m of oor area can be monitored
using one single camera if you only
want to monitor specic objects or to
know if persons enter a room.
1,50m
3m
2
,
5
0
3
,
5
0
m
5m
Identication Detection Perception
C
a
m
e
ra
fo
cu
s (b
e
st im
a
g
e
q
u
a
lity)
MOBOTIX recom-
mendation
MOBOTIX original
180 Panorama image
(L12 sensor module)
2
,
5
0
3
,
5
0
m
Installation in the middle of the wall
The image quality (precision) diminishes as the
distance of an object to the camera focus point
increases: 1 very good, 2 good, 3 satisfactory
Capture of entire room
57/144
Preparing the Installation
MOBOTIX AG Security-Vision-Systems Made in Germany
www.mobotix.com sales@mobotix.com
Furthermore, the camera view from top to bottom can also be achieved by installing the
camera on a wall or a pole at a tilt of 90.
Note
Part of the captured image area is concealed behind the protective cover of the M15
housing, especially in the full image. For this reason, M15 cameras with L12 lens
should be adjusted so that the concealed areas are not those that are supposed to
be monitored. The concealed area can be completely removed from the image by
panning/tilting/zooming the image using the virtual PTZ function.
Weatherproof housing visible in the
full image
Panning/tilting/zoom-
ing removes the area
concealed by the
weatherproof cover
58/144
M15 Camera Manual: Installation
MOBOTIX AG Security-Vision-Systems Made in Germany
www.mobotix.com sales@mobotix.com
2.1.3 Network Connection and Power Supply, UPS
Power-Over-Ethernet (PoE Conforming to IEEE 802.3af)
All M15 models are supplied with power using the PoE standard. The PoE Adapter Set
(MX-NPA-PoE-Set) may be used for smaller installations, or the weatherproof PoE injector
MX-NPA-Box (MX-OPT-NPA1-EXT) may be used in outdoor scenarios. For larger installa-
tions, we recommend investing in a PoE-capable supply device available on the market.
Section 2.7 contains more information on the possible combinations of connecting the
M15 and power supply options.
The maximum length of the network cable for power supply over an Ethernet cable is
100m. The Mx2wire+ media converter set (available as an accessory) can be used to
extend the range of an Ethernet connection up to 500m in length (maximum transmission
speed for a 500-m cable: 45Mbps and 12W for the PoE device).
Note
The MOBOTIX M15 can be powered by switches or routers that support the PoE
(Power-over-Ethernet) standard and conform to IEEE 802.3af.
Advantages of PoE power supply:
Centralized backup power supply available via network
Lower, more cost-efective power consumption
Camera does not require an additional network connection
The M15 supports Power-
over-Ethernet according
to IEEE 802.3af (PoE)
PoE adapter
MX-NPA-PoE
PC or Power LAN or Power
Camera
The PoE adapter replaces
the crossover cable
when directly connect-
ing to a computer
59/144
Preparing the Installation
MOBOTIX AG Security-Vision-Systems Made in Germany
www.mobotix.com sales@mobotix.com
Using Uninterruptible Power Supplies (UPS)
You should install an uninterruptible power supply (UPS) in order to maintain a continuous
power supply even when utility power fails. These devices also provide full protection against
electrical surges and voltage uctuations, enhancing the reliability of the system as a whole.
When using a more powerful 19 rack-mounted UPS, you can also protect all other network
components (for example, switches, routers, PoE switches, etc.).
Since MOBOTIX cameras do not require any heating, even during winter, the average
power consumption of less than 5 watts is very low. This, in turn, means that you can
centralize the UPS-protected power supply by injecting power into the Ethernet cables
(max. 100 m). This kind of protected power supply can be used either with MOBOTIX
PoE products (MX-NPA-PoE + Universal Power Supply) or with PoE-compliant switches
according to IEEE 802.3af.
2.1.4 Providing the Camera Connections, MX-Overvoltage-Protection-Box
Once the camera position, the position of the cable outlets and the method of power sup-
ply have been decided upon, the cabling can be installed. Before installing the MOBOTIX
M15, you should make sure that the network connections have been thorougly tested so
that the proper functioning of the camera is guaranteed.
If the camera is to be installed outdoors, you should also install the MOBOTIX
MX-Overvoltage-Protection-Box (optional accessory). This interface box not only provides
overvoltage protection of up to 4kV for MOBOTIX IP cameras, it also provides simple
and weatherproof connection of the cameras to a network patch cable (-RJ45 variant) or
a network installation cable (-LSA variant).
For additional information on the MX-Overvoltage-Protection-Box, open the Products>
Accessories> Interface Boxes section on www.mobotix.com.
UPS units not only pro-
tect the camera against
power failures, they also
protect all other con-
nected network devices
against damage from
voltage peaks and lows
PoE switch
PC/server
RAID
UPS
60/144
M15 Camera Manual: Installation
MOBOTIX AG Security-Vision-Systems Made in Germany
www.mobotix.com sales@mobotix.com
2.1.5 Wiring, Fire Prevention, Lightning and Surge Protection
When installing the wiring inside or outside of buildings, make sure you always adhere
to the relevant regulations on wiring, re prevention, and protection against lightning.
MOBOTIX cameras are protected against the efects of small electrical surges by a range
of measures. These measures, however, cannot prevent the camera from being damaged
when stronger electrical surges occur. Particular care should be taken when installing the
camera outside to ensure proper protection against lightning, as this also protects the
building and the entire network infrastructure.
MOBOTIX recommends having MOBOTIX cameras installed only by certied specialists
accustomed to installing network devices and having proper respect for the applicable
regulations regarding lightning protection and re prevention as well as the current tech-
nology for preventing damages from electrical surges.
Wiring
When installing the wiring, make sure to follow these guidelines:
Data cable: Make sure you only use double-shielded Cat5
or higher cable (S/STP) for Ethernet connections.
Outdoors: Installing the camera outdoors requires special
precautions and measures regarding the cables as well
as lightning and surge protection.
Wire lengths: The cable segments must not exceed the
maximum allowed cable lengths in order to ensure proper
data transfer.
Avoiding induction: When running data cables parallel to existing regular power
lines or high-voltage wires, make sure you observe the minimum distances to the
power cables.
Fire Prevention
When installing the power lines to the camera, make sure you always adhere to the
country-specic regulations (for example, VDE in Germany, IEEE in the U.S.) in efect on
wiring and re prevention at the site of the installation.
Lightning and Surge Protection
In order to avoid damage to MOBOTIX cameras from overvoltages, you should always
install the MX-Overvoltage-Protection-Box. This competitively priced and weatherproof
network connector provides reliable protection against overvoltages of up to 4kV; the box
is easily installed in the Outdoor Wall Mount, for example (see Section 1.4.7, MX-Overvoltage-
Protection-Box).
61/144
First Installation Steps
MOBOTIX AG Security-Vision-Systems Made in Germany
www.mobotix.com sales@mobotix.com
2.2 First Installation Steps
2.2.1 Initial Installation of the Sensor Modules (Except M15D Kits)
The MOBOTIX M15 cameras are delivered with a pre-assem-
bled housing as M15 Core camera. The sensor modules
(consisting of lens carrier, image sensor and lens) need
be ordered separately. Upon delivery, the sensor module
sockets in the front element are tted with transport plugs.
When operating the camera, it needs to be tted either
with sensor or blind modules. This closes of the front ele-
ment and protects the camera against foreign objects,
insects and water.
Caution
Only replace the sensor modules when the camera is disconnected from the power
supply. Make sure the power supply to the camera is disconnected before installing
or replacing sensor modules.
When installing the sensor modules, make sure that the sensor module cables and
the patch cable are not damaged or bent sharply.
Using One or Two Sensor Modules
With an M15, you have the choice of using the camera with one or two sensor modules.
Since the modules are easily exchanged, it is also possible to add a module or to use
diferent ones later on.
Caution
Note that you must not operate the M15 with installed transport plugs, since the
camera is not protected against the environments:
M15 with two transport
plugs:
No operation allowed!
M15 with one transport plug:
No operation allowed!
M15 with one blind module:
Unrestricted operation
(IP66)
Not required with M15D
Kit (see Section 1.3.6)
L12 sensor module L25, L38, L51, L76, L160
sensor modules
MOBOTIX Tutorials:
http://www.mobotix.com/
other/Support/
Tutorials/
Transport plug
62/144
M15 Camera Manual: Installation
MOBOTIX AG Security-Vision-Systems Made in Germany
www.mobotix.com sales@mobotix.com
Procedure
1. Prepare the sensor module: Remove the plastic
lock nut (this is not needed any more). Remove the
bayonet catch by rotating it counter-clockwise, then
remove the blue rubber plug.
2. Remove the transport plugs: Gently pull the two
transport plugs out of the sensor module sockets by
lifting the rim of the plugs. Now pull the connectors
of the sensor module cables out of the back of the
transport plugs; take care not to damage the con-
nectors or the cables. Make sure that you do not
pull the sensor module cables out of the housing!
3. Connect sensor module cable: Firmly push the
sensor module cable into the modules connector
as shown in the gure.
4. Lock sensor module cable: Apply bayonet catch
as shown and turn it clockwise until it gently snaps
shut.
5. Insert the sensor module: Make sure that the
MOBOTIX lettering on the sensor module is at the
9 oclock position as shown in the gure.
M
O
B
O
T
I
X
63/144
First Installation Steps
MOBOTIX AG Security-Vision-Systems Made in Germany
www.mobotix.com sales@mobotix.com
6. Lock the sensor module: Using the black module
wrench, turn the sensor module clockwise until it
stops.
Repeat steps 3 to 6 for the second sensor module or the blind module, respectively.
Installing the blind module is a mandatory prerequisite when using the M15 as a mono
camera with only one sensor module.
Caution
Note that the sensor modules are not yet protected against theft and unwanted
rotation (e.g., due to vibration). In such a case, it is highly recom-
mended to install the security clips (M.11):
Section 2.2.2, Opening the Camera Housing
Section 2.2.3, Installing the Security Clips (Optional, Not
Required for M15D Kits)
Section 2.2.8, Closing the Camera Housing
2.2.2 Opening the Camera Housing
The following tasks require opening the camera housing and removing the front element
of the M15 in order to get to the interior of the M15:
Inserting security clips at the sensor module or the
blind module, respectively.
Exchanging the MOBOTIX Ethernet patch cable
against a longer MOBOTIX patch cable.
Connecting an MxBus two-wire cable in order
to attach MxBus extension modules (e.g., the
MX-GPS-Box).
Connecting a MOBOTIX USB cable in order to attach
external data storage devices or an MX-232-IO-
Box.
Exchanging the pre-installed SD card (4GB) against
a larger one or as preventive maintenance measure
(see Section 3.5, MicroSD Card Recording).
Blind module
64/144
M15 Camera Manual: Installation
MOBOTIX AG Security-Vision-Systems Made in Germany
www.mobotix.com sales@mobotix.com
Procedure
1. Place the camera face-down on a clean and dry
surface.
2. Remove the two rubber plugs at the back of the
camera housing.
3. Using the supplied 5 mm Allen wrench, loosen
the two bolts at the back of the camera housing.
Leave the bolts and washers in the camera housing.
4. Using the Allen wrench, cautiously push from
behind in an alternating fashion onto the left and
the right bolt (red arrow in upper gure) and push
the front element out of the front of the housing.
5. Tilt the front element forward as shown in the gure.
2.2.3 Installing the Security Clips (Optional, Not Required for M15D Kits)
The security clips are protecting the sensor modules or
the blind module in the front element of the M15 against
unwanted rotation (e.g., due to vibration when mounted
on a pole or in an automotive scenario).
Procedure
1. Open camera housing: Open the camera housing
as described in Section 2.2.2.
2. Insert the security clips: To protect the modules
against unwanted rotation insert the two red secu-
rity clips at the insides of the sensor modules (as
shown in the gure). Make sure that the security
clips click into place as shown in the image detail.
3. Close camera housing: Close the camera housing
as described in Section 2.2.8.
Remove rubber plugs at
the back of the housing
using small screwdriver
Not required with M15D
Kit (see Section 1.3.6)
65/144
First Installation Steps
MOBOTIX AG Security-Vision-Systems Made in Germany
www.mobotix.com sales@mobotix.com
2.2.4 Exchanging Sensor Modules
Note that you only need to follow this procedure if the security clips (M11) have been installed.
Since the sensor modules cannot be exchanged from the outside in such a case, you need
to remove the front element, replace the sensor modules and install the front element
again. If no security clips have been installed, you can exchange the sensor modules as
described in Section 2.2.1, Initial Installation of the Sensor Modules (Except M15D Kits).
Procedure
1. Open camera housing: Open the camera housing
as described in Section 2.2.2.
2. Remove the security clips: The sensor or blind mod-
ules may have been protected against unwanted
rotation by applying the security clips. Push the top
pf the security clip in the direction of the blue arrow
(see gure in the side note) so that it can pass the
notch and pull the clip upwards.
3. Remove the sensor module cable from the sensor
or blind module: The sensor module cables are
secured using a special cable lock with bayonet
catch. To remove the bayonet catch turn it counter-
clockwise until it gently snaps open. Take of the
catch and pull out the cable.
4. Remove the sensor or blind module: Set the black
module wrench onto the sensor or blind module,
so that the two notches lock into the two holes of
the module (at the 12 and 6oclock positions). Turn
module wrench counter-clockwise by 90degrees
until it stops.
Push the sensor or blind module out of its socket.
5. Prepare the new sensor module: Remove the
plastic lock nut (this is not needed any more).
Remove the bayonet catch by rotating it counter-
clockwise, then remove the blue rubber plug.
M
O
BO
T
IX
66/144
M15 Camera Manual: Installation
MOBOTIX AG Security-Vision-Systems Made in Germany
www.mobotix.com sales@mobotix.com
6. Connect the sensor module cable to the sensor
module: Guide the cable through the opening in the
front element and rmly push the sensor module
cable into the connector. Apply bayonet catch as
shown and turn it clockwise until it gently snaps shut.
7. Insert the sensor module: Make sure that the
MOBOTIX lettering on the sensor module is at the
9 oclock position as shown in the gure. Using
the black module wrench, turn the sensor module
clockwise until it stops.
8. Insert the security clips: To protect the modules
against unwanted rotation insert the two red secu-
rity clips at the insides of the sensor modules (as
shown in the gure). Make sure that the security
clips click into place as shown in the image detail.
9. Close camera housing: Close the camera housing
as described in Section 2.2.8.
2.2.5 Replacing the Ethernet Patch Cable
If you want to replace the pre-installed MOBOTIX patch cable (0.5m/20in) by a longer
one, make sure that you only use genuine MOBOTIX cables (see Section 1.4.5, Ethernet
Patch Cable for Bayonet Catch).
Procedure
1. Open camera housing: Open the camera housing
as described in Section 2.2.2.
2. Remove the patch cable: Turn the bayonet catch of
the patch cable at the inner housing cover (red circle
in gure) counter-clockwise and remove the catch.
M
O
B
O
T
I
X
67/144
First Installation Steps
MOBOTIX AG Security-Vision-Systems Made in Germany
www.mobotix.com sales@mobotix.com
3. Remove hinged ferrite and pull out cable: Remove
the hinged ferrite from the patch cable by cautiously
opening the two latches with a small screw driver.
Gently pull the patch cable out of the housing (you
may have to remove the foot of the wall mount to
be able to do this).
4. Attach ferrite at the new patch cable: Attach the
hinged ferrite at the new patch cable, leaving a
space of exactly 70mm/2.8in between the sealing
of the plug and the ferrite.
5. Guide the patch cable into the housing: Guide the
new cable from the front through the cable guide
in the hinge of the VarioFlex mount (see gure).
Reinstall the foot of the wall mount if you removed
it in step3.
6. Connect the patch cable: Insert the plug of the
Ethernet cable into the appropriate connector. Apply
bayonet catch as shown and turn it clockwise until
it gently snaps shut.
7. Make sure that the hinged ferrite rests between
the inner housing cover and the cable guide at
the top of the housing as shown.
8. Close camera housing: Close the camera housing
as described in Section 2.2.8.
70mm/2.8in
In order to ensure the
weatherproofness of
the M15, make sure that
you only use genuine
MOBOTIX patch cables!
68/144
M15 Camera Manual: Installation
MOBOTIX AG Security-Vision-Systems Made in Germany
www.mobotix.com sales@mobotix.com
2.2.6 Connecting a USB Cable
Using the USB plug (red circle in gure), you can attach existing expansion modules, such
as the MOBOTIX ExtIO (USB), the MX-232-IO-Box or external USB hard drives to the camera
in a weatherproof and well-protected manner.
Procedure
1. Open camera housing: Open the camera housing
as described in Section 2.2.2.
2. Remove the single wire plug: Remove the blue
single wire plug (red circle in gure).
3. Guide the USB cable through the housing: Guide
the cable from the front through the cable guide
in the hinge of the VarioFlex mount (see gure).
4. Connect the USB cable: Insert the MiniUSB plug into
the appropriate connector. Apply bayonet catch as
shown and turn it clockwise until it gently snaps shut.
5. Close camera housing: Close the camera housing
as described in Section 2.2.8.
Only use USB cables
with angled plugs
for connecting USB
cables to the M15!
69/144
First Installation Steps
MOBOTIX AG Security-Vision-Systems Made in Germany
www.mobotix.com sales@mobotix.com
2.2.7 Connecting a Two-Wire MxBus Cable
You can use such a cable to connect additional MOBOTIX modules (e.g., the MX-GPS-Box or
the MX-232-IO-Box) to the M15.
Note that you can attach two MxBus cables (each having
two wires) to the MxBus connector (red circle in gure).
Take care not to switch the polarity of the wires. It is
recommended to use the same wire color for +/ for the
entire MxBus system (e.g., red= +, blue= ).
Procedure
1. Open camera housing: Open the camera housing
as described in Section 2.2.2.
2. Prepare the MxBus wires: Remove the blue single
wire plug. Strip 5mm (1/5in) of insulation from the
wire ends, then push each wire into one of the four
holes in the single wire plug (this prevents humidity
from entering the camera).
3. Connect MxBus wires: Push back the blue single
wire plug so that you can easily attach the MxBus
wires. Attach the MxBus wires by rmly pushing the
wires into the corresponding connectors. Carefully
press the single wire plug into the connector socket
and twist the MxBus wire pairs.
If you need to remove one of the wires, you need
to unlock the connector by pressing on the orange-
colored area using a small screwdriver, then pull
out the wire.
4. Guide the MxBus cable out of the housing: Guide
the cable from the front through the cable guide
in the hinge of the VarioFlex mount (see gure).
5. Close camera housing: Close the camera housing
as described in Section 2.2.8.
The length of the entire
MxBus wiring must not
exceed 50 m/55 yd.
Single-wire plug
MxBus connector
70/144
M15 Camera Manual: Installation
MOBOTIX AG Security-Vision-Systems Made in Germany
www.mobotix.com sales@mobotix.com
Notes
After you have connected an MxBus module, you need to activate it in the camera's
browser interface (Admin Menu > Manage Hardware Expansions or Manage
MxBus Modules, respectively).
2.2.8 Closing the Camera Housing
Once you have completed the tasks in the interior of the M15, you need to reassemble
the front element of the M15. Make sure that you are reconnecting all plugs as shown in
the gure if you removed any of them:
Procedure
1. Before inserting the front element, make sure that
the sensor module cables of both image sensors
are running at the inside of the screw bore (see
red arrow). The sensor cables must not run along
the outside of the screw bores (see gure below)!
Sensor module cable
right
Sensor module cable
left
I/O cable to front ele-
ment (red clips!)
71/144
First Installation Steps
MOBOTIX AG Security-Vision-Systems Made in Germany
www.mobotix.com sales@mobotix.com
2. Place the camera on its right side (as seen by the
camera) as shown. Push the cable of the left sensor
module under the retaining lug at the screw bore
(red circle in detail gure)
Caution
When inserting the
front element, the
sensor cables must
not come between
the guides at the
side of the housing,
since this will destroy
the cables!
3. Push the front element into the housing and make
sure that the sensor module cable remains under
the retaining lug (red circle in detail image).
4. Continue to push the front element into the hous-
ing, then evenly press the front element into the
housing at the spots indicated by the red arrows.
5. Using the supplied 5 mm Allen wrench, tighten
the two bolts at the back of the camera housing.
Push the two rubber plugs back into the opening
of the screws to prevent humidity and dirt from
entering the camera.
Do not forget to apply
rubber plugs at the
back of the housing!
72/144
M15 Camera Manual: Installation
MOBOTIX AG Security-Vision-Systems Made in Germany
www.mobotix.com sales@mobotix.com
2.3 Mounting the Camera with Wall Mount
The M15 is an allround camera designed for use in indoor and outdoor applications. The
camera must always be installed with the VarioFlex mount, which has been prepared at
the factory for wall mounting and allows the cabling to be concealed. The best camera
position for the selected lens must be found before installing the camera on the wall
(see Section 2.1.1, Installation Options: Wall, Ceiling, Pole and Section 2.1.2, Installing
the Camera with Hemispheric Sensor Modules). You can ne-tune its position once the
camera has been installed on the wall.
2.3.1 VarioFlex Wall Mount
Using the VarioFlex wall mount, the camera can be precisely panned, both horizontally
and vertically, to suit the area that is to be monitored.
When installed on a wall, the camera can be turned or tilted as follows:
horizontally: 180
vertically: 80
Tilting the camera when
installed on a wall:
Horizontal: 180
Vertical: 80
-60
+20
180
73/144
Mounting the Camera with Wall Mount
MOBOTIX AG Security-Vision-Systems Made in Germany
www.mobotix.com sales@mobotix.com
In order to ensure a ush nish with the surface, connect the camera patch cable to
the network cable using a standard adapter that is protected in the wall mount or a
MX-Patch-Box that can easily be inserted into the cavity socket of the wall mount (VarioFlex
mount). For more information on the MX-Patch-Box, please visit www.mobotix.com and
go to the Products> Accessories> Interface Boxes section. It is also possible to install an
in-wall socket with RJ45 connector. When doing so, make sure that the in-wall socket
is placed as high up in the wall mount housing as possible.
When installing on-wall cabling, breaking out one
of the four possible openings in the base of the wall
mount with a pliers will ensure that the cables can
be fed neatly into the camera. The connection to
the camera patch cable can be established using
a suitable adapter within the wall mount.
Caution: If using the camera outdoors, only use
the opening at the bottom of the mount to prevent
water from entering the mount!
MX-Overvoltage-Protection-Box
the wall mount
Wall seal In-wall socket Wall mount
Camera patch cable
Pliers to break through
a cable guide
74/144
M15 Camera Manual: Installation
MOBOTIX AG Security-Vision-Systems Made in Germany
www.mobotix.com sales@mobotix.com
Procedure
1. Install and prepare the network connection: The
pre-installed patch cable attached to the camera
must be connected with the on-site network cable.
The connection can either be established using an
installed in-wall socket with RJ45 connector or, in
the case of a protruding network or patch cable,
using the MX-Patch-Box. In both cases, the con-
nection is well protected and is neither accessible
nor visible from the outside.
2. Drill the holes: Use the supplied drilling template
for the camera (found at the end of the manual
or, if used, the extended drilling template
included in the MX-Patch-Box package). Drill
the holes for the supplied screw anchors. Screw
anchors do not have to be tted if the surface
is made of wood. To secure the mount, the sup-
plied stainless steel hex head screws will be
screwed directly into the surface later on. You
should start with a 2-mm drill bit, for example
(drilling depth just slightly less than screw length),
in order to facilitate screwing in wood.
3. Attach wall seal: Place the white rubber sealing
ring with the groove on the edge of the wall mount.
4. Connect the cable: Connect the on-site network
cable to the camera patch cable using an adapter
or insert the patch cable into the RJ45 outlet. Take
note of the installation manual included in the
package when using a MX-Patch-Box. All manu-
als can be downloaded and printed (as PDF les)
from the MOBOTIX website (www.mobotix.com)
in the Support> Manuals section. Make sure that
the cables are not bent or squashed.
Interface Box
M15 Wall Mount
No screw anchors
are required for
wooden surfaces
Additional sealing pos-
sible, for example,
with shrink tubing
75/144
Mounting the Camera with Wall Mount
MOBOTIX AG Security-Vision-Systems Made in Germany
www.mobotix.com sales@mobotix.com
5. Mount the camera: Place the wall mount over the
drill holes and hold it against the wall. Then use the
four screws each with a washer and tighten them
using the appropriate wrench. Do not overtighten
the screws as this may damage the plastic mount.
Check that the screws are securely in place and
place the white caps on the screw heads. Then aim
the camera as described in Section 3.3.
6. Clean sensor modules: Clean the protective glass
and the dome of the sensor modules with a clean
soft cotton cloth for optimal image results.
7. Establish a connection to the camera, check the
image: Establish a connection to the camera as described in Section 3.1, Manual
and Automatic Operation Overview and the following sections. The live image
from the camera should be visible on the computer monitor. Check image sections
on the computer monitor.
Note
The VarioFlex mount and ceiling mount must always be used for ceiling installation
(see Section Ceiling Installation).
Screw caps for
lock screws
76/144
M15 Camera Manual: Installation
MOBOTIX AG Security-Vision-Systems Made in Germany
www.mobotix.com sales@mobotix.com
2.4 Mounting the Camera with Ceiling Mount
The M15 is an allround camera designed for use in indoor and outdoor applications. The
camera is always installed together with the VarioFlex mount, which is shipped as a wall
mount, but can be converted to a ceiling mount in just a few steps. The best camera position
for the selected lens must be found before installing the camera on a ceiling, an overhang
or balcony (see Section 2.1.1, Installation Options: Wall, Ceiling, Pole and Section 2.1.2,
Installing the Camera with Hemispheric Sensor Modules). You can ne-tune its position
once the camera has been installed on the ceiling.
2.4.1 VarioFlex Ceiling Mount
Using the VarioFlex ceiling mount, the camera can be precisely panned, both horizontally
and vertically, to suit the area that is to be monitored.
When installed on a ceiling, the camera can be turned or tilted as follows:
horizontally: 360
vertically: 107
Tilting the camera when
installed on a ceiling
Horizontal: 360
Vertical: 107
-90
+17
360
77/144
Mounting the Camera with Ceiling Mount
MOBOTIX AG Security-Vision-Systems Made in Germany
www.mobotix.com sales@mobotix.com
In addition, a cavity or in-wall socket can be installed for the network cable protruding
from the ceiling, which allows sufcient space to use a standard adapter to connect the
network cable with the camera patch cable.
When installing on-wall cabling, breaking out one of the four provided openings in the
base of the ceiling mount will ensure that the cables can be fed neatly into the camera. The
camera patch cable must be connected with the network cable using a suitably sealed
adapter.
Cable connector
Cavity socket
Wall seal
Standard adapter for
cable connection
Additional sealing of the
wall mount with silicone
(on the wall seal) is
recommended for use
with uneven surfaces
Pliers to break through
a cable guide
78/144
M15 Camera Manual: Installation
MOBOTIX AG Security-Vision-Systems Made in Germany
www.mobotix.com sales@mobotix.com
Procedure
1. Convert to a ceiling mount: Simply remove the lock screw on the central joint and
exchange the wall mount for the supplied ceiling mount. Before fastening the ceil-
ing mount to the central joint (using the screw of the wall mount), the patch cable is
guided through one of the four openings.
2. Install and prepare the network connection: Guide
the pre-installed camera patch cable through one
of the four openings in the ceiling mount (this will
be connected later with the network cable using a
suitable adapter, for example, in an existing cavity
socket).
3. Drill the holes:Use the supplied drilling template for
the camera (found at the end of the manual). Drill
the holes for the supplied screw anchors. Screw
anchors do not have to be tted if the surface is
made of wood. To secure the mount, the supplied
stainless steel hex head screws will be screwed
directly into the surface later on. You should start
with a 2-mm drill bit, for example (drilling depth just
slightly less than screw length), in order to facilitate
screwing in wood.
4. Attach ceiling seal: Place the white rubber seal
with the groove on the edge of the ceiling mount.
5. Connect the cable: Connect camera patch cable
via connector. Make sure that the cable is not
bent or squashed.
No screw anchors
are required for
wooden surfaces
Additional sealing pos-
sible, for example,
with shrink tubing
79/144
Mounting the Camera with Ceiling Mount
MOBOTIX AG Security-Vision-Systems Made in Germany
www.mobotix.com sales@mobotix.com
6. Mount the camera: Place the ceiling mount over
the drill holes, use the four screws each with a
washer and tighten them using the appropriate
screwdriver. Do not overtighten the screws as this
may damage the plastic mount. Check that the
screws are securely in place and place the white
caps on the screw heads. Then aim the camera
as described in Section 3.3.
7. Clean sensor modules: Clean the protective glass
and the dome of the sensor modules with a clean
soft cotton cloth for optimal image results.
8. Establish a connection to the camera, check the image: Establish a connection to the
camera as described in Section 3.1, Manual and Automatic Operation Overview
and the following sections. The live image from the camera should be visible on the
computer monitor. Check image sections on the computer monitor.
Note
The VarioFlex mount and wall mount must always be used for wall installation (see
Section 2.3, Mounting the Camera with Wall Mount).
Screw caps for
lock screws
80/144
M15 Camera Manual: Installation
MOBOTIX AG Security-Vision-Systems Made in Germany
www.mobotix.com sales@mobotix.com
2.5 Mounting the Camera with Pole Mount (Accessories)
If you are intending to install the camera on a pole, you should consider using the MOBOTIX
M15 pole mount. This mount is made of 3-mm powder-coated stainless steel (white) and
has been designed specically for outdoor use. The supplied stainless steel straps allow
the mount to be attached to poles with diameters between 60mm and 180mm. By design,
the pole mount does not allow the use of an in-wall socket. We recommend using an
MX-Patch-Box that can be easily inserted into the cavity socket of the wall mount (VarioFlex
mount) in order to ensure a weatherproof connection of the network devices. For more
information on the MX-Patch-Box, please visit www.mobotix.com and go to the Products>
Accessories> Interface Boxes section.
The camera is always installed together with the VarioFlex
mount, which is shipped as a wall mount, and can also
be installed directly on the pole mount. The best cam-
era position for the selected sensor module must be
found before installing the camera (see Section 2.2, First
Installation Steps). You can ne-tune its position once
the camera has been installed on the wall.
81/144
Mounting the Camera with Pole Mount (Accessories)
MOBOTIX AG Security-Vision-Systems Made in Germany
www.mobotix.com sales@mobotix.com
2.5.1 Pole Mount (MX-MH-SecureFlex-ESWS)
When mounted to a pole, the camera can be turned or tilted similar to wall installations:
horizontally: 180
vertically: 80
If the wall mount is rotated by 90degrees, you can also point the camera all the way down:
Pole Mount Dimensions
Tilting the camera when
installed on a pole
Horizontal: 180
Vertical: 80
-60
+20
180
90
-90
+20
H
e
i
g
h
t
:
1
7
4
m
m
/
6
.
8
5
i
n
Width: 140mm/5.51in Depth: 45mm/1.77in
82/144
M15 Camera Manual: Installation
MOBOTIX AG Security-Vision-Systems Made in Germany
www.mobotix.com sales@mobotix.com
Scope of Delivery and Required Parts
Please rst check that all the components supplied with the corner and pole mount set
are present in the original packaging.
Item Number Part Name
5.1 1 Pole mount
5.2 4 Stainless steel hex head screws M6x20mm
5.3 4 Stainless steel hex head screws M6x35mm (not required)
5.4 8 Stainless steel washers
5.5 4 Stainless steel hex nuts M6
5.6 2 Stainless steel straps
The caps for the screws are also required here. These are included in the delivery of the
M15 basic module (see Section 1.3, Delivered Parts and Dimensions, item M.10).
5.2
5.1
5.5
5.3
5.6
Screw caps for
lock screws
83/144
Mounting the Camera with Pole Mount (Accessories)
MOBOTIX AG Security-Vision-Systems Made in Germany
www.mobotix.com sales@mobotix.com
Procedure
1. Prepare the cable: Guide the on-site network cable from
behind through the middle opening of the pole mount.
Ideally, the cable should be guided directly from the pole
into the cavity socket of the VarioFlex wall mount, where
it is connected with the camera patch cable (concealed
cabling) via an adapter (such as MX-Patch-Box).
2. Prepare the straps: Guide the two stainless steel straps
through the pole mount. The pole must have a diameter
between 60mm and 180mm.
3. Attach pole mount: Place the straps around the pole
and tighten them using a screwdriver. If necessary, the
ends of the straps can be cut of.
4. Attach rubber sealing ring: Place the white rubber seal-
ing ring with the groove on the edge of the wall mount.
5. Connect the cable: Connect the on-site network cable
to the camera patch cable using an adapter or insert
the patch cable into the RJ45 outlet. Take note of the
installation manual included in the package when using
a MX-Patch-Box. All manuals can be downloaded
and printed (as PDF les) from the MOBOTIX website
(www.mobotix.com) in the Support> Manuals sec-
tion. Make sure that the cables are not bent or squashed.
84/144
M15 Camera Manual: Installation
MOBOTIX AG Security-Vision-Systems Made in Germany
www.mobotix.com sales@mobotix.com
6. Mount the camera: Place the wall mount over the
predrilled positions in the pole mount and tighten
it using the supplied M6x25mm screws (item 1.2),
washers (item 1.4) and M6 hex nuts (item 1.5). Place
the white caps on the screw heads. Then aim the
camera as described in Section 3.3.
7. Clean sensor modules: Clean the protective glass
and the dome of the sensor modules with a clean
soft cotton cloth for optimal image results.
8. Establish a connection to the camera, check the
image: Establish a connection to the camera as described in Section 3.1, Manual
and Automatic Operation Overview and the following sections. The live image
from the camera should be visible on the computer monitor. Check image sections
on the computer monitor.
Note
The VarioFlex mount and wall mount must always be used for pole installation. The
VarioFlex ceiling mount should not be used.
Screw caps for
lock screws
85/144
Replacing the MicroSD Card
MOBOTIX AG Security-Vision-Systems Made in Germany
www.mobotix.com sales@mobotix.com
2.6 Replacing the MicroSD Card
The camera must be taken down to remove, insert, or replace a MicroSD card in use. To
avoid data loss, be sure to deactivate MicroSD card recording in the camera software
and reboot the MOBOTIX camera before removing the card.
Caution
A MicroSD card may only be removed from the camera after you have deactivated
recording to the SD card and rebooted the camera. Failing to do so may lead to data
loss! Make sure that the card is not write-protected!
Procedure
1. Deactivate recording: Recording to the SD card must be deactivated (Admin Menu>
Storage on External File Server/Flash Device). If the MicroSD card recording is still
active, deactivate recording, reboot the camera and then disconnect its power supply.
For more information, see Section 3.5, MicroSD Card Recording.
2. Open camera housing: Open the camera housing as described in Section 2.2.2.
3. Remove connection cable from the inner cover of the housing: Remove the con-
nector of the sensor cable and the I/O cable (red clips) after opening the clip catches.
Remove Ethernet cable and any connected MiniUSB cable after opening the bayonet
catch. Remove MxBus cables. Make sure the front element with the sensor modules
does not fall down.
4. Remove inner cover: Remove the four lock screws
on the inner lid (red arrow) using the supplied 2.5-
mm Allen wrench and carefully lift of the lid.
Make sure that the interconnections between the
inner lid and the circuit board are not damaged
when removing the inner lid.
The MicroSD card is located at the top in the center
of the circuit board.
Make sure not to touch the circuit board when
replacing the MicroSD card!
86/144
M15 Camera Manual: Installation
MOBOTIX AG Security-Vision-Systems Made in Germany
www.mobotix.com sales@mobotix.com
5. Unlock MicroSD card: Carefully slide the metal
latch to the right (using your ngernail).
6. Remove the MicroSD card: Lift the metal latch
upwards and to the right and remove the SD card.
7. Insert and lock the MicroSD card: Insert the
MicroSD card and close the metal latch. Gently
slide the metal latch (using your ngernail) back
to the left to lock the MicroSD card.
8. Attach inner cover: Attach inner cover, tighten Allen
screws and replace the connection cables.
9. Close camera housing: Close the camera housing
as described in Section 2.2.8, then reconnect the
power supply.
10. Activate recording: If you have inserted a MicroSD card that has already been
MxFFS formatted, you can activate recording under Admin Menu > Storage on
External File Server/Flash Device. Once the camera has been rebooted, it automati-
cally activates recording.
11. Format MicroSD card: If a new MicroSD card is used, it must be formatted before
use as described in Section 3.5.2, Formatting the MicroSD Card.
87/144
Network and Power Connection
MOBOTIX AG Security-Vision-Systems Made in Germany
www.mobotix.com sales@mobotix.com
2.7 Network and Power Connection
Power is supplied to the camera via the camera Ethernet connection (patch or instal-
lation cable). We recommend using a MOBOTIX PoE adapter or another similar
high-quality PoE product to loop-in the power supply:
One camera: with the PoE adapter (MX-NPA-PoE or MX-NPA-Box)
Multiple cameras: with PoE products conforming to IEEE 802.3af (PoE switch)
The maximum length of the network cable for power supply over an Ethernet cable
is 100m.
Make sure that you only use switches or routers that support the 10/100 Mbps
network interface of the camera.
We highly recommend using uninterruptible power supplies (UPS) to provide backup
power.
If you are using IEEE 802.3af or IEEE 802.3at (PoE+) Power-over-Ethernet network
components to supply power to MOBOTIX cameras, make sure, if possible, that
these components do not have a fan. Since the power consumption of MOBOTIX
cameras is very low compared to other products, the reliability of the entire system
is increased, thus extending the life of these components.
Caution
Appliances with a maximum total power consumption of four watts may be con-
nected to the MxBus connector and USB connector if power is supplied to the
camera using PoE class 3. If PoE Class2 is used, the power consumption of all
the connected appliances should not exceed one watt!
For information on changing the PoE class, see Section 2.7.5, Variable PoE.
2.7.1 Network Cabling for M15 with Patch Cables
Using a patch cable and an MX-Patch-Box or MX-NPA-Box ofers the following advantages:
Quick installation/deinstallation
No shortening of the cable in the event of multiple installation/removal
Hose-proof/dust-proof connection in accordance with IP66
Connection of additional
devices with more than
1 W (via MxBus/USB):
Max. ambient tempera-
ture +50C/+122F
88/144
M15 Camera Manual: Installation
MOBOTIX AG Security-Vision-Systems Made in Germany
www.mobotix.com sales@mobotix.com
Connecting the Patch Cable to an MX-Patch-Box, MX-NPA-Box or Standard
Network Port
First remove the blue bayonet catch and the blue sealing
plug in the right-hand connector on the box to establish the
network connection to an MX-Patch-Box or MX-NPA-Box.
Then insert the MOBOTIX patch cable into the box and secure
the cable using the bayonet catch.
More information on installing an MX-Patch-Box or MX-NPA-
Box is available at www.mobotix.com under Products>
Accessories > Interface Boxes.
Insert the MOBOTIX patch cable of the M15 into the network port for standard connections
(only permitted in indoor areas).
If additional cables are required inside the housing, they must be connected as described
in Section 2.2.6, Connecting a USB Cable and Section 2.2.7, Connecting a Two-Wire
MxBus Cable.
2.7.2 Power Supply Using a Switch
1. Connect the factory pre-installed cable of the camera to the camera connector of
the PoE adapter.
2. Connect the LAN/Power connector of the PoE adapter to the Ethernet connector
of the switch/router or the Ethernet port.
3. Plug the RJ45 connector of the power supply unit into the PC/Power connector
of the PoE adapter.
Patch cable
IP addresses in the
diagram are shown
only as an example
For the M15 you should
use the blue MX-NPA-
PoE-Set or the MX-NPA-
Box previous MOBOTIX
network power acces-
sories, such as the
NPA-Set, Power-Box and
Power-Rack (MX-NPA-
Set, MX-NPR-4 and
MX-NPR8/20) are
not suitable for use
with the M15
Switch/router
PoE adapter
(MX-NPA-PoE)
Power supply
LAN/www
PC
(10.8.0.11/255.0.0.0)
Camera
(10.8.0.99)
L
A
N
/
P
o
w
e
rP
C
/
P
o
w
e
r
Camera
R
J
4
5
R
J
4
5
RJ45
89/144
Network and Power Connection
MOBOTIX AG Security-Vision-Systems Made in Germany
www.mobotix.com sales@mobotix.com
2.7.3 Power Supply When Connected Directly to a Computer
1. Connect the factory pre-installed cable of the camera to the camera connector of
the PoE adapter.
2. Connect the PC/Power connector of the PoE adapter to the Ethernet port of the
computer.
3. Plug the RJ45 connector of the power supply unit into the LAN/Power connector
of the PoE adapter.
2.7.4 Power Supply with Power-Over-Ethernet Products
Connect the factory pre-installed cable of the camera to a PoE port of the PoE switch/
router. The switch/router must support the PoE standards IEEE 802.3af or IEEE 802.3at.
IP addresses in the
diagram are shown
only as an example
PoE adapter
(MX-NPA-PoE)
Power supply
PC
(10.8.0.11/255.0.0.0)
L
A
N
/
P
o
w
e
rP
C
/
P
o
w
e
r
Camera
R
J
4
5
R
J
4
5
RJ45
Camera
(10.8.0.99)
The PoE adapter replaces
the crossover cable
when directly connect-
ing to a computer
For the M15 you should
use the blue MX-NPA-
PoE-Set or the MX-NPA-
Box previous MOBOTIX
network power acces-
sories, such as the
NPA-Set, Power-Box and
Power-Rack (MX-NPA-
Set, MX-NPR-4 and
MX-NPR8/20) are
not suitable for use
with the M15!
Camera
(10.8.0.99)
PC
(10.8.0.11/255.0.0.0)
PoE/PoE+ switch/
router
LAN/www
IP addresses in the
diagram are shown
only as an example
90/144
M15 Camera Manual: Installation
MOBOTIX AG Security-Vision-Systems Made in Germany
www.mobotix.com sales@mobotix.com
2.7.5 Variable PoE
The power consumption of the camera depends on the functions in use as well as any
peripheral devices connected (see table). PoE classes 1, 2 or 3 may be selected in the
browser-based user interface in order to optimally adjust the camera to your system
design (PoE switch in use, emergency power concept, etc.).
PoE Power Level Classes (IEEE802.3af standard)
Class Max. power consumption Camera operating mode and peripheral devices
1 0.44W3.84W
LowPower mode; no peripheral devices (available
soon)
2 3.84W6.49W
Normal mode; max. 1W for MxBus peripheral
devices
3 6.49W12.95W
FullPower mode; max. 2.5W for MxBus peripheral
devices (for example, MX-GPS-Box and MX-232-
IO-Box to MxBus), max. 4W for peripheral devices
to MxBus and USB interface
Caution
If the total power consumption of the camera and peripheral devices exceeds the
power provided by the PoE switch for the specied class, the switch can disconnect
the camera from the power supply. In this case, the camera will only be accessible
again once the peripheral devices have been disconnected from the camera and
the camera has been restarted.
The default setting is usually ne, and nothing needs to be changed. However, the PoE
power class must be changed in the browser if a higher or a lower power class is required
for your application:
1. Select Admin Menu > Network
Setup> Ethernet Interface.
2. Click on Change under Power
Supply.
3. A Power Wizard will appear to
guide you through the PoE con-
guration steps.
4. Next, restart the camera: Disconnect
the camera from the power supply.
Then reconnect it, for example, by
disconnecting and then reconnect-
ing the Ethernet cable at the PoE
switch.
Variable PoE:
Multiple cameras
can be operated
simultaneously from
the same switch
91/144
Network and Power Connection
MOBOTIX AG Security-Vision-Systems Made in Germany
www.mobotix.com sales@mobotix.com
2.7.6 Camera Startup Sequence
As soon as the power supply has been established, LEDs 1 and 2 will show the progress
of the startup sequence.
Booting: Immediately after connecting the power supply, the red LED lights up, blinks
for two seconds, then stays on permanently red. A camera self-test is carried out at
this point, and the entire system is started. In case of an error, the camera will start
using the backup operating system.
Waiting for key pressed: Both LEDs light up for four seconds. If you press the R or L
key of the camera during this time, the camera will execute the corresponding func-
tion (see Section 3.2.6, Starting the Camera with an Automatic IP Address (DHCP)
or Section 3.2.5, Starting the Camera with the Factory IP Address, respectively). To
do so, use a paper clip but avoid using sharp or pointed objects!
Ready: Once the camera software has been started, the green LED is on permanently
and the red LED blinks. The camera can now be accessed via the network (browser,
MxControlCenter, MxEasy, MOBOTIX App, etc.).
Note
During the startup sequence of the camera, the LEDs will always light up, even if they
have been deactivated in Admin Menu> LED Setup.
1 2
R L
LED default settings:
1 Power (on),
Error (fashes)
2 Recording (fashes)
1. Start
2. Key
3. Ready
92/144
M15 Camera Manual: Operating The Camera
MOBOTIX AG Security-Vision-Systems Made in Germany
www.mobotix.com sales@mobotix.com
3 OPERATING THE CAMERA
3.1 Manual and Automatic Operation Overview
MOBOTIX cameras do not require any extra software. Thus, you can set up and operate the
MOBOTIX camera using a JavaScript-enabled browser on all common operating systems
(such as Windows, Linux, Apple, etc.). As an alternative, you can also use the MOBOTIX
applications MxControlCenter and MxEasy. Follow these steps to set up the camera:
1. Connect the camera to the network. Power is supplied directly via the Ethernet
cable (see Section 2.7, Network and Power Connection).
2. Set up the cameras network parameters:
Manually using a web browser (see Section 3.2.1, Manually Setting Up the
Network Parameters in a Browser and below)
Automatically using MxControlCenter/MxEasy (see Section 3.2.3 and
Section 3.2.4) or via DHCP (see Section 3.2.6, Starting the Camera with an
Automatic IP Address (DHCP))
3. Congure the camera using the web-based user interface, MxControlCenter
or MxEasy.
Every MOBOTIX camera comes precongured with a static IP address in the 10.x.x.x range
(for example, 10.8.0.99). However, local computer networks usually have IP addresses
in the 172 or 192 ranges. In order to access a MOBOTIX camera via the network, the camera
needs to obtain an IP address in the same address range. You can set up the network
parameters of the MOBOTIX camera using one of the following methods: Manually,
using MxCC and MxEasy or by DHCP.
Download the free-
of-charge MxEasy
and MxControlCenter
software at
www.mobotix.com
Camera software
in the browser
93/144
Manual and Automatic Operation Overview
MOBOTIX AG Security-Vision-Systems Made in Germany
www.mobotix.com sales@mobotix.com
3.1.1 Manually Using a Computer in the 10.x.x.x IP Address Range
You can set up the cameras network parameters using a browser and the embedded
camera software. To do so, connect the camera to a computer or network that is using a
10.x.x.x IP address range (see Section 3.2.1, Manually Setting Up the Network Parameters
in a Browser). Afterwards, you can enter the cameras default IP address in the browsers
address bar on your computer (see
Section 3.2.2, First Images and
the Most Important Settings in the
Browser). Next, click on the Admin
Menu button to open the cameras
Quick Installation in the browsers
user interface. This is where you
can congure the desired network
parameters of the camera. Once
you have completed the Quick
Installation, you can connect the
camera with its new network
parameters to the desired network.
Advantages
The camera does not
need to be physically accessible, that is, it may already be installed.
No additional software is required.
The network parameters can be set exibly through manual entry.
Disadvantages
The computer or the network needs to operate in the 10.x.x.x IP address range
or need to be able to access such a network.
The setup does not work automatically.
You need to know the relevant network parameters.
The default IP address
of your camera is printed
on a sticker on the front
94/144
M15 Camera Manual: Operating The Camera
MOBOTIX AG Security-Vision-Systems Made in Germany
www.mobotix.com sales@mobotix.com
3.1.2 Automatically Using MxControlCenter or MxEasy
You can set up the cameras network parameters using the free video management
software MxControlCenter or MxEasy (see Section 3.2.3 and Section 3.2.4). You can also
use one of these applications to automatically congure the network parameters of MOBOTIX
cameras that are not operating on the same IP address range as the computer.
Advantages
You can connect the camera directly to the target network.
The camera does not need to be physically accessible, that is, it may already
be installed.
The camera can be congured to automatically receive an IP address (optional).
The network parameters can be manually set (optional).
You do not need to access the camera software.
Requirement
Either MxControlCenter or MxEasy must be installed on the computer.
Download the free-
of-charge MxEasy
and MxControlCenter
software at
www.mobotix.com
95/144
Manual and Automatic Operation Overview
MOBOTIX AG Security-Vision-Systems Made in Germany
www.mobotix.com sales@mobotix.com
3.1.3 Automatically Using DHCP
The camera can automatically obtain its network parameters using DHCP (Dynamic Host
Conguration Protocol). This requires the network to have a functioning DHCP server (for
example, a DSL router with activated DHCP server) and the camera must be booted using
DHCP (see Section 3.2.6, Starting the Camera with an Automatic IP Address (DHCP)). The
IP address automatically assigned by the DHCP server will be announced via the camera
speaker as soon as the camera has booted successfully.
Advantages
You can connect the camera directly to the target network.
Network parameters are automatically assigned.
No additional software is required.
You do not need to access the camera software.
Disadvantages
The camera needs to be physically accessible as you need to press a key on the
camera housing to boot it using DHCP.
Requires a running DHCP server on the network.
96/144
M15 Camera Manual: Operating The Camera
MOBOTIX AG Security-Vision-Systems Made in Germany
www.mobotix.com sales@mobotix.com
3.2 First Images and the Most Important Settings
Once the MOBOTIX camera has been connected to the network, you need to set up the
cameras network interface accordingly. This step involves setting up and checking the
network parameters of the camera. If your network is already using an IP address in the
10.x.x.x range with a 255.0.0.0 network mask, you do not need to change the
cameras network parameters. You can access the camera directly (see Section 3.2.2). If
your network or computer does not use an IP address in the 10.x.x.x range (for example,
in the 192 or 172 ranges), you should follow one of the following methods for changing
the cameras network parameters:
Manual setup (see Section 3.2.1)
Automatic setup using MxControlCenter or MxEasy (see Section 3.2.3 and
Section 3.2.4, respectively)
Note
We will use a camera with the factory address 10.8.0.99 in the following exam-
ples. Replace this IP address with the IP address of your camera. You will nd the
IP address of your camera on a small sticker on the camera. Make sure that the
IP addresses used in the following examples are not already being used by other
devices in the network.
3.2.1 Manually Setting Up the Network Parameters in a Browser
You need a computer that is using a 10.x.x.x IP address in order to manually set up the
network parameters of the MOBOTIX camera. The computers network parameters usually
have to be changed for this purpose.
1. Change the Network Parameters of Your Computer:
Windows (XP, Vista and 7):
1. Open Start > Settings > Control Panel > Network
Connections. Clicking on Properties opens the dialog
box shown.
2. Double-click on Internet Protocol (TCP/IP). On the
General tab, activate the Use the following IP address
option. Enter an IP address in the 10.x.x.x range in
this eld (for example, 10.8.0.11).
3. Once all dialog boxes have been closed, the computer
will have the IP address 10.8.0.11.
Pressing the "L" key (see
Section 3.2.6) prompts
the camera to announce
its current IP address
over the speaker.
Entry in Subnet mask
feld: 255.0.0.0
97/144
First Images and the Most Important Settings
MOBOTIX AG Security-Vision-Systems Made in Germany
www.mobotix.com sales@mobotix.com
Linux/Unix:
1. Open a terminal as root user.
2. Enter the following command: ifconfg eth0:1 10.8.0.11
3. The computer is now also using the IP address 10.8.0.11
Mac OSX:
1. Open System Properties > Network.
2. Select Ethernet. In the Conguration eld, select
Manual and enter a 10.x.x.x IP address (for example,
10.8.0.11).
3. Click on Apply on the bottom right-hand side of the
dialog box to assign the computer the IP address
10.8.0.11.
2. Set Up the Target Network Parameters of the MOBOTIX Camera:
1. Open a web browser on the computer and enter the default IP address of the MOBOTIX
camera in the address bar of the browser (for example, 10.8.0.99). Pressing Enter
displays the user interface of the MOBOTIX camera (see also Section 3.2.2, First
Images and the Most Important Settings in the Browser).
2. Click on the Admin Menu softbutton in the user interface of the MOBOTIX camera.
The Quick Installation starts automatically once the
admin user has logged on.
Note: The Quick Installation can also be executed at a later stage by opening
Admin Menu > Network Setup > Quick Installation (see also Quick Installation in
the Camera Software Manual Part 2).
3. Enter the target network parameters of the camera
on the appropriate page of the Quick Installation
assistant.
Note: The network parameters can also be modi-
ed retrospectively via Admin Menu > Network
Conguration> Quick Installation.
4. Once you have completed the Quick Installation and rebooted the camera, the
new network parameters will be activated. The camera can now be connected
to the target network and, if required, further congured.
Default user data
User name: admin
password: meinsm
Download the Software
Camera Manual Part 2
from www.mobotix.com
in the Support >
Manuals section
98/144
M15 Camera Manual: Operating The Camera
MOBOTIX AG Security-Vision-Systems Made in Germany
www.mobotix.com sales@mobotix.com
3.2.2 First Images and the Most Important Settings in the Browser
Once the MOBOTIX camera has been connected to the power supply and to the network,
you can access the user interface with the live camera image in the web browser. Internet
Explorer, Firefox, Safari or any other graphical browser with activated JavaScript is suitable.
It does not matter which operating system is used.
After entering the cameras IP address in the browser address bar, you will see the live
view of the MOBOTIX camera with its user interface controls, such as softbuttons, buttons
for the diferent camera screens, pull-down menus (Quick Controls), icons for accessing
the online help and the camera status, and status information elements.
Note
Default access data for the administration menu
User name: admin
Password: meinsm
Softbuttons
Camera views
Quick controls
Camera status and help
99/144
First Images and the Most Important Settings
MOBOTIX AG Security-Vision-Systems Made in Germany
www.mobotix.com sales@mobotix.com
Camera Views: Live, Player, MultiView
The MOBOTIX camera automatically displays
the live screen when it starts up (factory default
setting). You can set a diferent start page in
Admin Menu> Language and Start Page (for
example, the Guest screen) to allow a restricted
access to the live image.
The other available standard screens include
Player (playback of recorded images and video
sequences) and the MultiView screen (displays
several cameras with live or recorded images).
MultiView allows you to view several cameras
via a proxy camera (especially useful if you
want to access your cameras from outside of
the network with reduced bandwidth) and the
PDA mode provides a special screen for mobile
devices.
Note
Click on the icon in the top right corner of the camera's user interface in the browser
to nd further information on the diferent camera screens.
Live view:
http://<camera IP>/
control/userimage.html
Player screen:
http://<camera IP>/
control/player
MultiView screen:
http://<camera IP>/
control/multiview
PDA screen:
http://<camera IP>/pda
PDA event list:
http://<camera
IP>/control/
player?eventlist&pda
Guest screen:
http://<camera IP>/
cgi-bin/guestimage.html
100/144
M15 Camera Manual: Operating The Camera
MOBOTIX AG Security-Vision-Systems Made in Germany
www.mobotix.com sales@mobotix.com
3.2.3 First Images and Network Parameter Conguration in MxControlCenter
Installation
Download the setup le from the MOBOTIX website to install the latest version. The latest
versions are available at www.mobotix.com in the Support> Software Downloads>
MxControlCenter section.
To install MxControlCenter, simply double-click the setup le and follow the instructions.
The selected les are copied to the computer (older versions will be removed automatically)
and the shortcuts are created during the installation process (Desktop, Start Menu, etc.).
Caution
MxControlCenter will automatically attempt to nd all MOBOTIX cameras in the
physically-connected network (that is, even a MOBOTIX camera with a factory IP
address of 10.x.x.x ). Make sure that the rewall settings on your computer are
low enough so that MxControlCenter is not blocked. If any MOBOTIX cameras are
found, MxControlCenter can automatically recongure them so that they are avail-
able in the current subnet of the computer. If you do not have permission to modify
these settings on your computer, contact your system administrator for assistance.
Download
MxControlCenter
for free from
www.mobotix.com
101/144
First Images and the Most Important Settings
MOBOTIX AG Security-Vision-Systems Made in Germany
www.mobotix.com sales@mobotix.com
MOBOTIX Searching and Displaying Cameras
Launch MxControlCenter after successful installation by double-clicking the shortcut that
was created by the installer or the executable le MxCC.exe in the installation directory
on your computer.
The Add Video Sources dialog box appears and the application automatically searches
for MOBOTIX cameras in the local network when you launch the program for the rst time.
Select Video Source> Add from the menu to perform a camera search at a later time.
If your MOBOTIX camera is properly connected, it should appear together with the exist-
ing video sources in the following list:
Note
Video sources in this context not only refer to MOBOTIX cameras, but also to third-
party IP cameras, le server paths, MxPEG clips and analog cameras connected via
MxServer (for example, analog dome cameras). These video sources are not found
automatically and need to be added manually.
Automated search for
MOBOTIX cameras
List of video sources Legend Camera preview
102/144
M15 Camera Manual: Operating The Camera
MOBOTIX AG Security-Vision-Systems Made in Germany
www.mobotix.com sales@mobotix.com
Cameras Are Found But Are Located in a Diferent Subnet
The symbols in the rst column and the legend in the dialog box indicate whether you
can access a particular camera directly from the MxControlCenter, which is the case for
all cameras designated with (OK) . Cameras designated with (diferent subnet)
are located in a diferent subnet. This usually applies to new cameras or cameras that
have been reset to their factory settings.
Note
MxControlCenter nds all MOBOTIX cameras, even when the computer and the
cameras are not located in the same subnet.
Once you have marked all of the desired video sources in the list with OK, you can now
select the ones that you wish to display and manage in MxControlCenter. The live image
is automatically displayed in the preview window when a camera is selected to help you
identify the cameras.
For cameras marked with Diferent subnet or if you want to add additional video sources,
follow the instructions in the following sections. You can also display the selected cameras
directly in a layout. For more information, see section Creating a New Layout.
Reconguring Cameras in a Diferent Subnet
If one or more MOBOTIX cameras are displayed with the status Diferent subnet (for
example, cameras with a factory IP address), MxControlCenter automatically ofers to
congure the network settings of the cameras. In this case, the application displays the
dialog box shown here after you have clicked on the Add selected video sources button.
Click Yes to congure the cameras to the subnet of your computer.
A DHCP server automatically assigns IP addresses for network devices in most networks
so that you can automatically select the default setting Get IP address automatically
(DHCP) in the Congure selected cameras dialog box.
103/144
First Images and the Most Important Settings
MOBOTIX AG Security-Vision-Systems Made in Germany
www.mobotix.com sales@mobotix.com
Activate the Use this IP address/this range option if the IP address of a particular camera
must be assigned manually (for networks with static IP addresses). Obtain the assigned
IP address, subnet mask and standard gateway from your network administrator and
enter the data. All you have to do is enter the range of IP addresses that includes the
addresses of all of these cameras to recongure multiple cameras at the same time.
Make sure that the Store conguration in the camera checkbox is selected. This setting
ensures that the cameras are displayed with the correct network settings even after they
have been rebooted. Click OK to close the dialog box.
Wait until MxControlCenter has changed the network settings and rebooted the cameras.
The status of the recongured camera changes from (Diferent subnet) to (OK).
Dening Additional Video Sources
In addition to the MOBOTIX cameras that are found automatically, you can also manually
add video sources to the list of video sources for MxControlCenter
Camera: Here, you can enter the known IP address or DNS name of a MOBOTIX
camera or a third-party IP camera if it was not found by the automatic search feature.
MxPEG clip: Adds an MxPEG video clip previously recorded by a MOBOTIX camera
as a video source.
Recording path: Adds the path of an external le server where a MOBOTIX camera
has recorded audio/video data. The videos or images recorded at that location can
now be played back using the Player or Video Search.
104/144
M15 Camera Manual: Operating The Camera
MOBOTIX AG Security-Vision-Systems Made in Germany
www.mobotix.com sales@mobotix.com
Editing the Video Source List
Right-click this list to open a shortcut menu from which you can select all video sources
or cancel the selection. You can also use this method to remove from the list some or all
of the video sources that you do not want to display or manage in MxControlCenter.
If you have cancelled the camera conguration process or need a password that difers
from the cameras factory default password, you can also congure the camera from
the shortcut menu at a later date and enter the user name and password required for
reconguration at that time.
It is also possible to open the Congure selected cameras dialog box using the shortcut
menu in order to change the camera network parameters.
Creating a New Layout
Select the camera or other video sources that you would like to display in a layout (a view
with a group of selected cameras) in the Add video sources dialog box and then click
Add selected video sources.
The Create new layout dialog box is displayed. If you select the Generate new grid for
selected video sources option here, MxControlCenter automatically generates a grid
layout that displays windows of the same size for all selected video sources. Give each
layout a unique name (for example, Underground garage).
If you select the second option, the video sources you selected are simply integrated in the
MxCC system where you can use them to generate a layout at a later time.
Click OK to conrm your selection.
105/144
First Images and the Most Important Settings
MOBOTIX AG Security-Vision-Systems Made in Germany
www.mobotix.com sales@mobotix.com
3.2.4 First Images and Network Parameter Conguration in MxEasy
Installing and Starting MxEasy
Download the current version of MxEasy from the MOBOTIX website (www.mobotix.com>
Support> Software Downloads in the MxEasy area). Double-click the shortcut for the
program or the program le.
Finding Cameras
When you start MxEasy for the rst time on a computer, the MxEasy Wizard automatically
begins to search for MOBOTIX cameras and displays all the cameras found in a list. The
camera list will be updated automatically as soon as new MOBOTIX cameras are con-
nected to the local network or removed from the network.
MxEasy also automatically monitors and displays the operating status of all cameras.
Cameras that are not on the same subnet as the computer will get a diferently colored
symbol than the cameras that are on the same subnet. Likewise, the cameras that have an
unknown password or for which no user name/password combination has been specied
in MxEasy will be displayed in a diferent color. The following section contains information
for cameras with the status Invalid network (for example, for all new MOBOTIX cameras
with factory settings) and includes tips for conguring the cameras for the right subnet.
Download MxEasy
for free from
www.mobotix.com
106/144
M15 Camera Manual: Operating The Camera
MOBOTIX AG Security-Vision-Systems Made in Germany
www.mobotix.com sales@mobotix.com
Reconguring Network Addresses of Cameras
Using Bonjour*, MxEasy not only nds cameras on the same network as your computer, it
also nds MOBOTIX cameras located in other subnets (status Invalid network). In such a
case, you would not be able to establish any connection to cameras in a diferent network
or subnet (without going into much further detail regarding TCP/IP network congurations).
This is possible, for example, when a camera with a factory IP address is connected to
a network in which a DHCP server automatically assigns the IP addresses. MxEasy can
automatically congure such a camera so that it is integrated into your existing network.
To do so, you only have to select the afected camera in the list and then click Continue.
After a security prompt, a new dialog box for conguring the selected camera is displayed.
If your computer automatically obtains its IP address from a DHCP server, then this is
certainly the best choice for that specic camera and most likely for all other cameras that
have been found in a diferent subnet (Get IP address automatically option).
If you have assigned a static IP address to your computer, you will probably want to assign
static IP addresses (issued by your system administrator) to every camera (the Use this
IP address option). Normally, you enter the same conguration used for the network
settings of your computer.
When you click OK, the selected cameras are automatically recongured and they are
located in the same subnet as the computer.
Integrating and Displaying Cameras
After a camera has been recongured, it has the status Accessible and can be integrated
into MxEasy. The MxEasy Assistant then displays the Dene integration mode in MxEasy
dialog box.
*Bonjour: automatic
recognition of network
services in IP networks
107/144
First Images and the Most Important Settings
MOBOTIX AG Security-Vision-Systems Made in Germany
www.mobotix.com sales@mobotix.com
Here, you can jump directly to the main window of MxEasy with the current live camera
image by activating the option Quick Start. However, some required detailed congura-
tions may have to be made at a later time (for example, password protection, available
bandwidth). For this reason, we recommend activating the option Complete integration
and complete the remaining dialog boxes of the MxEasy Assistant until the main window
appears.
If one of the integrated cameras includes an M15 with Hemispheric lens, the MxEasy
Assistant opens an additional page where you can specify the mounting positions (Ceiling,
Wall, Floor) and display modes (Panorama, Surround, etc.) of the individual sensor mod-
ules.
After you are done with the MxEasy Assistant, the applications main window appears
and displays the rst camera:
For more information, see the MxEasy User Manual, which can be downloaded as a PDF
le from the MOBOTIX website: www.mobotix.com> Support> Manuals.
Main window with dual
image display of a
M15 (telephoto lens
and wide angle)
108/144
M15 Camera Manual: Operating The Camera
MOBOTIX AG Security-Vision-Systems Made in Germany
www.mobotix.com sales@mobotix.com
3.2.5 Starting the Camera with the Factory IP Address
Under certain circumstances, you may have to reset the camera to its factory IP address.
This could be the case, for example, if the IP address has been lost or the camera does
not respond to the last known IP address. Proceed as follows to start up the camera with
its factory IP address:
1. If the camera is powered on, disconnect the power supply by unplugging the cor-
responding cables and then reconnect the power supply.
2. Wait until both LEDs light up simultaneously for the rst time.
3. Press the L key within the next four seconds and hold it down (if you need to
try again, go back to step 1).
4. Only release the L key once the camera emits a single sound (boing).
Notes
If you use the camera's L key to load the factory default network conguration, this
conguration is not automatically saved in the camera's ash memory. When the
camera is next rebooted without using the L key, the last stored network conguration
will be used. To permanently store the new network conguration in the camera's
ash memory, open Admin Menu> Store.
The user information will not be reset if the camera is booted using the factory IP
address, in contrast to resetting the camera using Admin Menu> Reset congura-
tion to the factory settings.
Passwords and cam-
era settings will
not be changed
Use a paper clip for
this purpose but
avoid using sharp or
pointed objects!
R L
Make sure you store the
factory default network
confguration to the
permanent fash memory
109/144
First Images and the Most Important Settings
MOBOTIX AG Security-Vision-Systems Made in Germany
www.mobotix.com sales@mobotix.com
3.2.6 Starting the Camera with an Automatic IP Address (DHCP)
If your network has a DHCP server, you can start the MOBOTIX camera with DHCP support.
The camera automatically obtains an IP address from the DHCP server and announces the
new network data. Please note that this announcement can only be heard if the camera
speaker has been activated.
1. If the camera is powered on, disconnect the power supply by unplugging the cor-
responding cables and then reconnect the power supply.
2. Wait until both LEDs light up simultaneously for the rst time.
3. Press the R key within the next four seconds and hold it down (if you need to
try again, go back to step 1).
4. Only release the R key once the camera emits a double sound (boing boing).
Notes
Starting the camera with an automatic IP address (DHCP) is only temporary. The
network conguration of the camera can be permanently set to DHCP under Admin
Menu> Ethernet Interface.
Make sure that the network has a functioning server with DHCP support when start-
ing the camera. If this is not the case, the camera cannot obtain a valid IP address
and will use its last IP address.
You should also make sure that the cameras always obtain the same IP addresses by
permanently assigning the MAC addresses of the cameras to the desired IP addresses.
Use a paper clip for
this purpose but
avoid using sharp or
pointed objects!
R L
In case of an error,
the camera uses its
last IP address
110/144
M15 Camera Manual: Operating The Camera
MOBOTIX AG Security-Vision-Systems Made in Germany
www.mobotix.com sales@mobotix.com
3.3 Adjusting Camera, Lens Focus and Installing Filters
3.3.1 Adjusting the Camera
1. The live image from the camera is displayed on the computer monitor.
2. Loosen the screws on the VarioFlex mount
using the supplied Allen wrench so that you
can easily turn and tilt the camera.
3. Display the desired camera section on the
computer monitor, then turn and tilt the cam-
era until you have found the best position and
sharpness. Retighten the screws of the VarioFlex
mount to prevent the position of the camera
from changing.
4. If required, clean the lens using a clean, lint-free
cotton cloth.
Correcting the Image Horizon (For L12 Sensor
Module Only)
The M15-Sec with hemispheric L12 sensor module
allows the correction of an uneven image horizon
via OnScreenControl that was possibly caused by
the installation position. The image horizon is turned
by up to 30 degrees clockwise or counterclockwise
and can be optically restraightened by clicking the
icons (see image).
-30
+30
Section 3.4 provides
more details and informa-
tion on the functionality
of the OnScreen Control
Correcting the image
horizon:
Rotate image to the left
Rotate image to the right
+/- 30
111/144
Adjusting Camera, Lens Focus and Installing Filters
MOBOTIX AG Security-Vision-Systems Made in Germany
www.mobotix.com sales@mobotix.com
3.3.2 Adjusting Lens Focus (L76/L160 Only)
Once the camera has been installed, the L76 and L160 sensor modules should be checked
for proper image sharpness and manually adjusted, if required. To do so, use the blue
lens wrench and the black module wrench (both are supplied with the M15 basic module).
The focusing aid provides a visual aid when correcting the image sharpness (see The Live
Screen of the MOBOTIX Camera in the cameras online help).
Procedure
1. Position the blue lens wrench on the notches of
the sensor module. Rotate the wrench to the left
until you feel a stop (max. 300) and then a little
bit further until the protective glass lens slides out
of the sensor module.
2. Adjust the image sharpness according to the
cameras live image on the computer monitor. To
do so, position the black module wrench (with the
ring-pattern side) on the lens and carefully rotate
to the right or left. Do not turn the lens too far or
with force to avoid damaging the image sensor.
3. If required, clean the inside of the protective glass
lens using a clean, lint-free cotton cloth.
4. Place the protective glass lens on the notches of
the blue lens wrench.
5. Position the protective glass lens with its clips
over the two receptacles on the sensor module
(red arrow on the image in the margin) and rmly
press onto the sensor module. Rotate the glass
to the right using the blue lens wrench until you
feel a stop.
6. If required, clean the outside of the protective glass lens using a clean, lint-free
cotton cloth.
M.6
M.7
112/144
M15 Camera Manual: Operating The Camera
MOBOTIX AG Security-Vision-Systems Made in Germany
www.mobotix.com sales@mobotix.com
3.3.3 Inserting a Filter
MOBOTIX ofers a polarization lter in its range of accessory products for all sensor mod-
ules (except the L12). The polarization lter prevents unwanted reections from smooth
surfaces. The lter can be used to provide better facial recognition of the people behind
the windshield of a car, for example. Only one lter can be used per sensor module, which
then replaces the standard protective glass lens.
Procedure
1. Position the blue lens wrench on the notches of the
protective glass lens. Rotate the wrench to the left
until you feel a stop (max. 300) and then a little
bit further until the protective glass lens slides out
of the sensor module.
2. If required, clean the inside of the lter using a
clean, lint-free cotton cloth.
3. Place the lter on the notches of the blue lens
wrench.
4. Position the lter with its clips over the two recep-
tacles on the sensor module (red arrow on the
image in the margin) and rmly press onto the
sensor module. Rotate the glass to the right using
the blue lens wrench until you feel a stop.
5. Adjust the polarization lter according to the cameras live image on the computer
monitor. Rotate the lter to the left using the blue lens wrench until you reach the
desired setting (maximum 180).
6. To readjust the polarization lter, rotate it back to the right until you feel a stop and
repeat step 4.
7. If required, clean the outside of the lter using a clean, lint-free cotton cloth.
Note
Note that using the polarization lter reduces the amount of light that enters the lens
by approximately 50%.
M.7
113/144
Virtual PTZ and Full Image Recording
MOBOTIX AG Security-Vision-Systems Made in Germany
www.mobotix.com sales@mobotix.com
3.4 Virtual PTZ and Full Image Recording
3.4.1 Preparing the Virtual PTZ Function
The virtual PTZ function allows you to use a mouse or joystick to continuously zoom in on
images from the selected video source and virtually move the enlarged image section
within the entire image sensor area.
Operation Using the Mouse and Scroll Wheel
The vPTZ function of the M15 can be controlled in the browser using the mouse. This
position becomes the new image center by clicking any position on the image displayed
on the monitor. The image moves accordingly and the image distortion is automatically
corrected. The scroll wheel can be used to control the zoom function. This functionality
is disabled in the default settings of the camera and must therefore rst be activated. To
do so, go to Setup Menu> vPTZ Settings, disable Lock Mouse Wheel Zoom, click Set
and then Close to save your settings. You can now use the scroll wheel to zoom + (scroll
forwards) or zoom - (scroll backwards).
Greater ease of use
through a joystick
vPTZ vPTZ
114/144
M15 Camera Manual: Operating The Camera
MOBOTIX AG Security-Vision-Systems Made in Germany
www.mobotix.com sales@mobotix.com
Operation Using USB Joystick
A standard USB joystick can drastically improve vPTZ operation for the user in the browser,
in MxEasy, and in MxControlCenter (however, MxCC is also equipped with a virtual joystick
that can be operated using the mouse). Please rst install the joystick on the computer
according to the manufacturers instructions.
In order to use a USB joystick in the browser, make sure that you have a PC with a Windows
operating system and the latest version of Internet Explorer and that the ActiveX mode
in the camera software (browser) is activated:
Switch to Browser in the Quick
Control.
Under Browser, select the option
ActiveX in the eld to the right.
The USB joystick can then be
used until the browser is closed.
To store the setting permanently,
ActiveX must be activated in the
Admin Menu. To do so, use
Language and Start Page in
the Admin Menu.
Under the page options, select
the ActiveX operating mode.
Store the settings permanently
in the camera by clicking on Set
and Close.
The joystick can now be used.
Notes
You will nd more information and details on vPTZ in the Camera Software Manual
Part 2 in Section 4.3.6, Virtual PTZ, the MxEasy manual in Section 2.4.1, Activating
The PTZ Features and the MxControlCenter manual in Section 2.4.6, Using The
vPTZ Features and Section 3.1.4, PTZ Controls In The Sidebar Panel.
Current versions of all manuals can be downloaded anytime from the MOBOTIX
website (www.mobotix.com) under Support> Manuals.
Virtual joystick in
MxControlCenter
115/144
Virtual PTZ and Full Image Recording
MOBOTIX AG Security-Vision-Systems Made in Germany
www.mobotix.com sales@mobotix.com
3.4.2 Full Image Recording
It is possible to record a full image, regardless of the live image stream that is being
displayed. This ensures that the recording always contains the full image of the lens used,
even though the operator may have used the vPTZ features to zoom into the image in
order to examine a specic detail.
This means that you can use the vPTZ features in VGA resolution to pan, tilt and zoom in
the live image while the camera is, for example, recording full images at 1fps in MEGA
or QXGA resolution.
In MxEasy and MxControlCenter, the recorded full images may be prepared for the user
with the vPTZ functions (for example, panning and zooming in on an image detail such
as a doorway).
If full image recording is not activated, only the last displayed live image will be saved (save
what is seen). The main benet of live image storage is to ensure that the full power of the
camera processor is used for live image correction and maximum frame rates. The main
advantage of full image recording lies in the special functionality of the M15, in that it can
always maintain availability of a maximum size (full) image for later investigation, despite
vPTZ actions carried out on the live image. The mechanical limitations of motor-driven PTZ
cameras mean that they simply cannot provide this unique advantage to the user!
Notes
Post-event search in the full image: If you are using full image recording on M15
cameras, you should use at least MEGA resolution when storing. This will facilitate later
searches in MxControlCenter or MxEasy. The advanced distortion correction features
require this function to deliver satisfactory image quality.
Full image recording on: Due to the increased processing time, full image recording
reduces the data rate of the live image stream, which may drop by around 10 to 30
percent. We therefore recommend reducing the frame rate for storage as much as
possible to afect the live image stream as little as possible.
Full image recording of: The event that triggered a video motion (VideoMotion, VM)
window may not be in the recorded sequences because the window was not displayed
at the time.
Stored full image:
Original camera image
without distortion or
image correction
Live image Stored Full Image Analysis in stored full image
116/144
M15 Camera Manual: Operating The Camera
MOBOTIX AG Security-Vision-Systems Made in Germany
www.mobotix.com sales@mobotix.com
Activate/Deactivate Full Image Recording in the Browser
To congure this feature, open the Setup Menu > Event Control >Recording dialog box
and activate or deactivate the Full Image Recording option.
117/144
Virtual PTZ and Full Image Recording
MOBOTIX AG Security-Vision-Systems Made in Germany
www.mobotix.com sales@mobotix.com
3.4.3 Special M15 Conguration in the Browser
M15D and Diferent Sensor Modules
A range of combination options are provided that change
the available display modes and conguration possibilities
by using the MOBOTIX M15D with diferent sensor modules.
Because of this, a M15D automatically detects which sensor
modules are installed and proceeds as follows:
When the camera is started for the rst time, it detects
the connected sensor modules and captures their
data (focal length, day or night version).
If only one sensor module is connected, the camera acts as a mono camera (mean-
ing that there is no automatic day/night switching, etc.).
If there is no change within the rst 12 hours of operation, the camera writes the
details of these sensor modules to the camera conguration.
With every restart, the camera checks if the stored sensor modules are present.
If the sensor conguration has changed in the meantime (e.g., because a sensor
module has been exchanged), the camera shows a corresponding message in
the live image. To store the changed sensor conguration in the camera, proceed
as described at the end of Section 3.4.3, Special M15 Conguration in the Browser.
Conguration of the M15 Basic Parameters for Hemispheric Sensor Modules
Thanks to its hemispherical lens, the MOBOTIX M15 provides certain
special conguration options for the image settings. Depending
on where the camera is installed (ceiling, wall or
oor) and on the live image display preferred by
the user, certain important basic settings and, if
necessary, their adjustment must be congured
when a M15 is rst installed.
L12 sensor module L25, L38, L51, L76,
L160 sensor modules
118/144
M15 Camera Manual: Operating The Camera
MOBOTIX AG Security-Vision-Systems Made in Germany
www.mobotix.com sales@mobotix.com
Complete the steps described below in the browser window:
1. Log the camera on and boot it as described in Section 3.2, First Images and
the Most Important Settings. Depending on the number of sensor modules used,
proceed as follows:
One sensor module: Proceed with step2.
Two sensor modules: In this case, the remaining steps need to be executed
separately for each sensor module. Specify each sensor modules installation
position separately in the Installation (right) and Installation (left) Quick Control
elds for the right and left sensor module (i.e., camera image), respectively. If
you need to use the OnScreen Control (see next section), click into the correspond-
ing sub image when viewing a dual image or show the image of only one sen-
sor module.
2. Select installation position wall/ceiling/oor: Click Installation in the Quick Control
panel and then select Wall, Ceiling or Floor according to the installation position
of the camera. Ceiling always means that the orientation of the camera or sensor
module is from top to bottom and for Floor, the camera or sensor modules orienta-
tion is from bottom to top.
As a result, you will get a perspective-corrected panorama view for each image
sensor matching the specied installation position. Panorama view is congured as
the factory setting and it can be changed as described below.
3. Switch to the Display Mode Quick Control.
4. Set the mode that you want to be the standard view. For demonstration purposes,
the descriptions below describe the typical display mode for the wall mount and
the ceiling mount, Panorama and Surround respectively. Every other display mode
can be operated in the same way.
Left and right camera
images from two sensor
modules (M15D)
L R
119/144
Virtual PTZ and Full Image Recording
MOBOTIX AG Security-Vision-Systems Made in Germany
www.mobotix.com sales@mobotix.com
Wall-Mounted: Setting and Correcting the Standard View Panorama
1. In the Display Mode Quick Control, select the Panorama option. Examine the image
that is now displayed. If the section meets your expectations, no further adjustment
is necessary, and panorama conguration is complete. To change the image section
to meet your specic expectations, continue with step 2.
Note
The currently visible image section may difer from the desired image section due
to the installation position or any accessories in use, for example. However, it is not
necessary to physically move the camera, as in this case the browser alone can
be used to adjust the visible panorama image by zooming, panning and tilting.
Tilted vertical lines may also be optically straightened to the image edges using the
panorama correction function. These tilted lines are primarily caused if the camera
or sensor module is tilted (for example, due to mounting with 15 wedges) or if the
image tilt is modied.
Camera live image with
panorama correction
High-resolution 180 panorama
Camera live image with-
outMOBOTIX panorama
correction with Quick
Controls visible
120/144
M15 Camera Manual: Operating The Camera
MOBOTIX AG Security-Vision-Systems Made in Germany
www.mobotix.com sales@mobotix.com
2. Click the lock icon. Clicking the lock once opens it (lock clasp is raised). The lock
prevents execution of later vPTZ actions, which could also unintentionally modify
the view you congure. This applies to all overview display modes, that is, also to
Panorama/Focus, Double Panorama and Surround.
3. A new icon for processing the panorama image appears in the top left corner
of the camera image. Enlarge the image by clicking the icon once (OnScreen Control
appears).
4. Using the OnScreen Control visible in the live camera image, you can now change
the displayed live camera image as desired (panning, tilting, zooming, rotating
and panorama correction). See gure on the right. When doing so, the vPTZ func-
tion using the mouse or joystick is deactivated. In case of a M15D with two sensor
modules, click the corresponding camera image (right/left) to edit it (highlighted
with a yellow frame).
5. After you have modied the desired setting, close the control panel (x in the top
left hand corner).
6. Click the lock icon again to close it (lock clasp is down). The panorama image
setting is then locked until the camera is next restarted.
Lock open
Click the icon
Camera live image with
panorama correction with
OnScreen Control visible
121/144
Virtual PTZ and Full Image Recording
MOBOTIX AG Security-Vision-Systems Made in Germany
www.mobotix.com sales@mobotix.com
Caution
To permanently save the standard image setting dened for the M15, go to the Store
Complete Conguration option in the Manage Settings Quick Control. The settings
will then remain in efect, even after rebooting.
Functions of the M15s OnScreen Control
To use the OnScreen Control, click the arrows in the top area for shifting the image sec-
tion. In the bottom areas, which are displayed when needed, click to the left and/or right
of the center point.
The same applies to every area: The further away that you click from an areas center
point, the greater the change triggered. To reset an area, click its center point again.
During panorama correction, clicking between the two trapezoid symbols straightens the
left or right tilting lines, which are best visible at the edges of the image section.
Image tilt correction
Panorama correction
Zoom
Tilt down
Start panning to the right
Tilt up
Default setting
Close
Start panning to the left
Depending on the instal-
lation position (ceiling,
wall, foor), panorama
correction and image
tilt correction may
not be available
Bring columns together
at the top (neces-
sary to correct the
example on the left)
Bring columns together
at the bottom
122/144
M15 Camera Manual: Operating The Camera
MOBOTIX AG Security-Vision-Systems Made in Germany
www.mobotix.com sales@mobotix.com
Ceiling-Mounted: Set North (User-Dened North Direction)
Once a sensor module (M15D) or entire camera (M15D) is installed on a ceiling, you need
to specify its North direction. This is not the true direction of North but rather the main
line of sight or the focus of the camera or sensor module. It serves as a reference for the
North direction in the Surround and Double Panorama display modes (the Ceiling option
was already selected in the Installation Type Quick Control).
1. In the case of a double image, click the corresponding sensor module (camera
image) and select the Normal option from the Display Mode Quick Control.
2. Rotate the live image in the desired direction using the mouse or a joystick con-
nected to the computer.
vPTZ
For vPTZ use and
the confguration
of a USB joystick,
see Section 3.4.1
123/144
Virtual PTZ and Full Image Recording
MOBOTIX AG Security-Vision-Systems Made in Germany
www.mobotix.com sales@mobotix.com
3. In the Installation Quick Control, select the Set North option.
4. Store the desired North direction permanently by rst activating the checkbox and
then clicking on Yes.
5. You have now set the North direction for the Surround and Double Panorama
display modes. In the next step, you can set these views as the standard view for
the camera live image.
Caution: No OnScreen
Control is available in
"Double Panorama" mode
East
South
North
West
124/144
M15 Camera Manual: Operating The Camera
MOBOTIX AG Security-Vision-Systems Made in Germany
www.mobotix.com sales@mobotix.com
6. In the Display Mode Quick Control, select the option Surround or Double Panorama.
You can ne-tune the views using the vPTZ via mouse or joystick and, as described
above, by unlocking and locking the standard view using the lock icon (open lock,
correct display and close lock again).
Note
For each of the subviews (North, East, etc.; see below), the OnScreen Control on the
side can be used to adapt it (open lock, click subview, adapt view, click next subview,
adapt view and close lock again).
Camera Images and Subviews of Camera Images
The M15Ds ability to operate multiple sensor modules means that in double image display,
the live images camera images (left, right) can be used for difering display modes.
Depending on the display mode selected for each camera image, this may be divided
into subviews:
When you click inside one of the subviews, this area is highlighted with a yellow frame.
All of the PTZ actions triggered by the mouse, joystick or OnScreen Control now only apply
to the highlighted subview.
Left camera image with three subviews
Panorama/Focus display mode
(for example, Cam1 sensor module)
Right-side camera image with a partial view
Full image display mode
(for example, Cam2 sensor module)
1
2 3
4
Four subviews,
subview 1 highlighted (yellow frame)
125/144
Virtual PTZ and Full Image Recording
MOBOTIX AG Security-Vision-Systems Made in Germany
www.mobotix.com sales@mobotix.com
Sensor Conguration (Only with Two Sensor Modules)
Sensor conguration species which sensor module is connected to which of the cameras
connections (Cam1 or Cam2), and in which camera image (left/right) the sensor module
is to appear for the dual image display. Open the corresponding dialog box here: Admin
Menu> Sensor Conguration.
You should also open the Sensor Conguration dialog box in the following cases:
Swapping the displayed camera images: You wish to display the left camera image
on the right (and vice versa) without having to replug the sensor module cables on
the camera itself.
Replacement of sensor modules: In this case, the M15D detects after startup that
the sensor modules have been replaced and indicates this through an alert super-
imposed on the live image as well as through a system message (Admin Menu>
System Messages; see Section 3.4.3, Special M15 Conguration in the Browser.
Adding/switching on sensor modules: This is where you can re-enable deactivated
modules.
Removing/switching of sensor modules: This is where you can deactivate any
connected modules if needed.
126/144
M15 Camera Manual: Operating The Camera
MOBOTIX AG Security-Vision-Systems Made in Germany
www.mobotix.com sales@mobotix.com
3.5 MicroSD Card Recording
3.5.1 Introduction
Flash-based storage devices (MicroSD cards, USB sticks and solid-state
drives) do not contain any moving parts as compared to the commonly
used hard drives. Flash-based storage devices are compact and
highly resistant to moisture and vibrations. They feature low energy
consumption and they do not lose any data in the event of a power
failure, meaning that they are ideal for use with MOBOTIX cameras.
Number of Write/Delete Cycles Per Flash Storage Cell
The number of write/delete cycles of every storage cell of a ash
device is limited. The controller of the ash device automatically
detects individual ash cells that are no longer functioning. The contents of the faulty cell
will then be rebuilt using a checksum and will be moved to a properly working spare cell.
The faulty storage cell will be marked as bad and will no longer be used. No data is
lost in this process.
In addition, MOBOTIX cameras constantly monitor activated ash storage devices. MOBOTIX
has developed a technology to test the wear of the ash device by logging the number of
write/delete cycles (patent pending). The ash memory wear is automatically displayed in
the status bar in the live camera image but it can also be viewed at any time in the Admin
Menu> Camera Status dialog box.
Conservative Memory Usage Thanks to MOBOTIX MxFFS File System
MxFFS formatting of the MicroSD card means that the MOBOTIX camera software will use
the ash device as evenly as possible, thus allowing for the maximum possible number
of write/delete cycles. This also means that all storage cells of the ash device will be
written and deleted with the same frequency, if possible. MOBOTIX technology increases
the life of the ash device considerably and also improves the security and the reliability
of the storage process.
Storage Requirements and Life Expectancy of MicroSD Cards
The life expectancy of a MicroSD card increases proportionally to the storage capacity,
since the camera software will execute fewer write/delete cycles on each storage cell.
The rst deletion will begin once the SD card has been lled to capacity (rst full cycle).
More robust than hard
drives: Flash drives
for recordings
127/144
MicroSD Card Recording
MOBOTIX AG Security-Vision-Systems Made in Germany
www.mobotix.com sales@mobotix.com
32GB MicroSD Card: Storage Requirements
6fps CIF 6fps VGA 1fps MEGA 1fps QXGA
M-JPEG M-JPEG MxPEG M-JPEG M-JPEG
File size single image 15kB 45kB 120kB 240kB
Storage required per
second
90kB 270kB 75kB 120kB 240kB
Storage required per 24
hours
7.8GB 23.5GB 6.5GB 10.4GB 20.8GB
Time for one full cycle 4days 1.3days 4.8days 3days 1.5days
4GB MicroSD Card: Storage Requirements
6fps CIF 6fps VGA 1fps MEGA 1fps QXGA
M-JPEG M-JPEG MxPEG M-JPEG M-JPEG
File size single image 15kB 45kB 120kB 240kB
Storage required per
second
90kB 270kB 75kB 120kB 240kB
Storage required per 24
hours
7.8GB 23.5GB 6.5GB 10.4GB 20.8GB
Time for one full cycle 12 hours 4 hours 14.4 hours 9.2 hours 4.4 hours
Caution
The MicroSD card's service life depends on production quality and frequency of
use. Set the type of recording (event-controlled or continuous recording, frame rate,
resolution) according to your specic requirements.
We recommend changing the pre-installed, high-quality 4GB MicroSD card once a
year if you have it constantly set to continuous recording.
Monitoring the Cell Wear of Flash Storage Devices (Patent Pending)
MOBOTIX uses its own technology for this
purpose and has a pending patent. You can
view the ash wear in the status bar of the live
image or by opening Admin Menu> Camera
Status. In addition, the camera can also send a
warning message (for example, via e-mail) as
soon as a critical error is detected when data
is written to the SD card (Admin Menu> Error
Notication Function). The MicroSD card can
then be replaced to ensure that any existing
data is not lost.
All specifcations
are based on calcu-
lated averages
128/144
M15 Camera Manual: Operating The Camera
MOBOTIX AG Security-Vision-Systems Made in Germany
www.mobotix.com sales@mobotix.com
3.5.2 Formatting the MicroSD Card
Before a MOBOTIX camera can store image and video sequences on a MicroSD card, it
needs to be formatted as MxFFS (MicroSD cards delivered with MOBOTIX cameras are
already MxFFS-formatted). The following steps are necessary to format a storage device
(Admin Menu> Storage on External File Server/Flash Device):
1. Make sure that there is a MicroSD card in the card slot of the MOBOTIX camera.
2. Click Format in the SD Memory Card
line.
3. Note down the characters shown in the
Encryption password eld or enter your
own password. Next, click OK.
Note: The Secure deletion Slow option
will ensure that any data on the MicroSD
card is overwritten completely so that the
data cannot be recovered in any way.
However, keep in mind that this kind of
safe formatting takes considerably more
time.
4. In the next dialog box, enter the user
name and the password of a user of the
admins group and click OK to conrm.
The MOBOTIX camera now starts format-
ting the card. It takes 5to 12minutes to
format an 8GB MicroSD card if the Secure
deletion Slow option is disabled. If
Secure deletion Slow is enabled, this
may take anywhere between 3and 14
hours.
Once the formatting has been completed, you can activate the MicroSD card for recording
(see next section).
Caution
Make sure that you always wait until the formatting process has been completed
before accessing the camera again. If the Secure deletion Slow option is disabled,
this usually takes just a few minutes. You can only access the MicroSD card once
MxFFS formatting has been completed.
Formatting with the Secure deletion Slow option enabled takes several hours. You
can also use suitable applications on Windows, Linux/UNIX and Mac OSX systems
to repartition and safely erase the MicroSD card.
Format SD card:
Admin Menu > Storage
on External File
Server/Flash Device
The Secure deletion
Slow option takes several
hours. You can also use
suitable applications on
Windows, Linux/UNIX
and Mac OS X systems
to repartition and safely
erase the SD card.
129/144
MicroSD Card Recording
MOBOTIX AG Security-Vision-Systems Made in Germany
www.mobotix.com sales@mobotix.com
3.5.3 Activating Recording
Follow these steps to activate the recording to a MicroSD card that has already been
MxFFS-formatted (Admin Menu> Storage on External File Server/Flash Device):
1. Make sure that there is a MicroSD card in the card slot of the MOBOTIX camera.
2. Make sure that the MicroSD card is formatted in MxFFS format.
3. Activate the SD Memory Card option.
4. Click Set and then Close to store the conguration.
5. Reboot the MOBOTIX camera (Admin Menu> Reboot Camera).
Once the camera has rebooted, make sure that the camera displays the FR REC symbol
in its live image. If this is the case, the camera uses the MicroSD card as recording target.
If not, you must activate the recording (see below).
Activating the Recording
If the FR REC symbol is not visible in the live image after rebooting, you need to activate
the recording using one of the following methods:
In the web browser: Automatic activation by clicking on the Arm& Record softbut-
ton. Conrm this in the Easy Dialog by clicking on the Yes button.
In the web browser: Manual activation via the Quick Control Recording> Recording
On or in Setup Menu> Recording.
MxEasy: It is possible to activate the recording based on the time or date using the
Alarm Planner of MxEasy (see MxEasy User Manual).
Encryption and Authentication
All video data stored on the MicroSD card is encrypted to ensure security at all times.
The password for this is dened during the cards formatting procedure and needs to
be entered for authentication whenever the recordings are accessed (see next section).
Activate recording:
Admin Menu > Storage
on External File
Server/Flash Device
130/144
M15 Camera Manual: Operating The Camera
MOBOTIX AG Security-Vision-Systems Made in Germany
www.mobotix.com sales@mobotix.com
3.5.4 Accessing Data on the MicroSD Card
The following options facilitate access to the stored image and video sequences on a
MicroSD card:
In the web browser: Play back the recorded event images without sound directly
from the MicroSD card using the Playback view of the camera software.
In MxEasy: Play back the recorded video sequences with sound by accessing the
MicroSD card in the MOBOTIX camera via the camera.
In MxControlCenter: Play back the recorded video sequences with sound by access-
ing the MicroSD card in the MOBOTIX camera via the camera or by directly accessing
the MicroSD card via a card reader connected to the computer. Access the card by
setting the MicroSD cards drive/volume as a Directory in MxControlCenter.
If the recordings stored on the MicroSD card were encrypted, you need to enter the
password used for the encryption before you can access the data. If this is the case, both
MxControlCenter and MxEasy will provide a dialog box for this purpose.
Caution
When using the MicroSD card from one MOBOTIX camera in another MOBOTIX
camera, you need to make sure that the time on the original camera is in sync with
the new camera. We recommend using automatic time synchronization via a time
server (Admin Menu > Date and Time).
3.5.5 Deactivating Card Recording
Follow these steps to deactivate recording to a MicroSD card (Admin Menu> Storage on
External File Server/ Flash Device):
1. Activate the None option.
2. Click on the Set button at the bottom of the dialog box and then Close.
3. Reboot the MOBOTIX camera (Admin Menu> Reboot Camera).
Once the camera has rebooted, make sure that the symbol FR REC is no longer visible
in the bottom right-hand corner of the live image.
4. You can now safely remove the MicroSD card from the camera (see Section 2.6,
Replacing the MicroSD Card).
131/144
MicroSD Card Recording
MOBOTIX AG Security-Vision-Systems Made in Germany
www.mobotix.com sales@mobotix.com
Caution
A MicroSD card may only be removed from the camera after you have deacti-
vated the recording to MicroSD card and rebooted the camera. Failing to do so
may lead to data loss!
Removing connected ash storage devices from the camera without properly deac-
tivating them may lead to data loss and/or destroy certain sectors of the storage
device. This is limited to 4MB of lost data per incident due to MxFFS formatting.
3.5.6 Using a MicroSD Card in a Diferent MOBOTIX Camera
A MicroSD card containing recorded data from a MOBOTIX camera can be inserted into
any MicroSD card-enabled MOBOTIX camera. Once MicroSD card recording has been
activated (requires a reboot), the new MOBOTIX camera automatically synchronizes
with the card and resumes recording. No data is lost in this process. Make sure that you
deactivate MicroSD card recording before removing the card from a MOBOTIX camera
and then reboot the camera.
If the MicroSD cards contents are encrypted, you need to enter the same password in
the new camera in the Admin Menu> Storage on External File Server/ Flash Device
dialog box. Otherwise, the camera cannot access the MicroSD card.
3.5.7 Limitations on Warranty When Using Flash Storage Media
MOBOTIX will not assume any responsibility for ash storage devices (for example, MicroSD
cards or connected USB storage devices) delivered with or integrated into MOBOTIX cam-
eras. The same applies to damage to ash storage devices or damage resulting from the
use of devices that are not supplied by MOBOTIX.
132/144
M15 Camera Manual: Operating The Camera
MOBOTIX AG Security-Vision-Systems Made in Germany
www.mobotix.com sales@mobotix.com
3.6 Conguration in the Browser
3.6.1 Overview
A MOBOTIX camera can be completely congured using a JavaScript-enabled browser
on all common operating systems (such as Windows, Linux, Macintosh, etc.). The camera
provides a HTML-based user interface for this purpose. The camera executes the changes
you make to the camera conguration via HTTP commands using programs and scripts of
the embedded software. The settings are stored in the cameras ash memory.
This section contains an overview of the general browser settings of the MOBOTIX camera,
as well as further conguration options. Detailed information on the software functions is
provided in the cameras online help.
133/144
Conguration in the Browser
MOBOTIX AG Security-Vision-Systems Made in Germany
www.mobotix.com sales@mobotix.com
Basic Settings
Administering the camera: You can modify the camera conguration in the Admin
Menu or the Setup Menu.
Admin Menu: This menu contains the basic conguration dialog boxes of the
camera (for example, passwords, interfaces, software updates).
Setup Menu: This menu contains the dialog boxes for conguring the image,
event and recording parameters. Some of these settings can be changed using
the corresponding Quick Controls in the live view.
Resetting changes: If you would like to reset some larger changes in one dialog box
without resetting the complete conguration, you can use the Default button at the
bottom of the dialog box to reset only this dialog boxs settings to the factory set-
tings. If you would like to reset all image settings, you can do so using the Manage
Settings> Restore Image Settings Quick Control in the live image of the camera.
Storing changes permanently: Once you have nished conguring the camera,
you should always store the settings in the cameras permanent memory. You can
do so in each dialog box (clicking on the Set button at the bottom of each dialog
box will temporarily implement the change; when you click Close, you will be asked
to store the complete conguration in the cameras permanent memory) or in the
Admin Menu (Admin Menu > Store current conguration into ash memory).
The Conguration section of the Admin Menu provides more functions for storing,
copying and managing camera settings. For more information on this topic, refer to
the online help for the specic dialog boxes.
Time tasks and time synchronization: Apart from a multitude of possibilities for
controlling the camera using time (time tables, holiday and vacation, scheduled
tasks, etc.), the camera can also synchronize its internal clock. This allows you to
manually synchronize the camera with a computer or automatically using a time
server or another MOBOTIX camera. The camera can use either NTP servers or Time
Protocol servers. For more information on this topic, refer to the online help for the
specic dialog boxes.
The More and Less buttons: When opening some of the camera dialog boxes,
the camera only shows the most important parameters. These dialog boxes have
a More button in the bottom right-hand corner. Click it to display additional options.
If all options are displayed, click on the Less button to hide the additional options.
User name: admin
password: meinsm
Make sure to perma-
nently store changed
parameters
Automatic time syn-
chronization using
a time server
More: Display
advanced features
Less: Hide advanced
features
134/144
M15 Camera Manual: Operating The Camera
MOBOTIX AG Security-Vision-Systems Made in Germany
www.mobotix.com sales@mobotix.com
3.6.2 General Browser Settings
Run the Quick Installation: After booting the MOBOTIX camera for the rst time,
accessing the administration menu (the Admin Menu button) will automatically start
the Quick Installation. The Quick Installation assistant helps you in setting the most
important parameters of the camera. For security reasons, you should set your own
administrator password and disable public access to the camera.
Disable public access: Guest users are only allowed to access the Guest screen of
the camera without entering a password. If this is not required, you should deac-
tivate public access (Admin Menu > Quick Installation or Admin Menu > Users
and Passwords).
Add users and assign access rights: You can add users and user groups and assign
the desired rights (Admin Menu> Users and Passwords, Admin Menu> Group
Access Control Lists (ACL)), similar to a computer operating system. This approach
allows individual access rights to be assigned or denied to camera-specic features
based on the user groups.
Deactivate the automatic reboot: In its factory state, every MOBOTIX camera will
automatically reboot every morning at 3:36a.m. All images in the cameras storage
bufer will be deleted during this reboot. Images stored on external le servers, internal
ash storage, or SD cards will NOT be afected by this reboot. Make sure that you
deactivate the automatic reboot if this is not desired (Admin Menu> Time Tasks).
Optimize the image settings: The factory image settings of MOBOTIX cameras
deliver excellent images for most application scenarios and should not be changed.
If you do wish to make changes, your changes should be minor and gradual. You
should, however, set an image program according to the application scenario of
the camera. Image programs provide a quick and simple method for adjusting the
camera to the application scenario as they perform several conguration steps at
once (Image Programs Quick Control).
Set the resolution of the live image: By factory default, all MOBOTIX cameras are
delivered with an image resolution of 640x480 pixels. You can select the desired
resolution using the Resolution Quick Control.
Adjust the exposure: The automatic exposure control of the MOBOTIX camera uses
individually congurable windows to determine the best image exposure. Open the
Exposure Control Quick Control and select a predened set of exposure windows. If
required, you can also dene custom exposure windows (Setup Menu> Exposure
Settings).
Activate event control and recording: By factory default, the MOBOTIX cameras
event control is disabled. Click on the Arm & Record button to activate event control.
This will activate motion detection and recording. Cameras with integrated ash
memory (MOBOTIX R models and models with SD card) will use the ash memory
by default to store the image and video data (recording target). If desired, you can
set additional events and adjust the settings of the recording and storage param-
eters (Setup Menu> Event Settings, Setup Menu> Recording and Admin Menu>
Recording to External File Server/Flash Device).
135/144
Conguration in the Browser
MOBOTIX AG Security-Vision-Systems Made in Germany
www.mobotix.com sales@mobotix.com
Set up actions/messaging: Upon detecting an event, the MOBOTIX camera can
trigger alarms. These alarms can be adjusted to your needs and you can assign
them to one or more events: playing back an alarm sound on the camera speaker,
showing the visual alarm in the camera live image, sending an e-mail or IP Notify
with the alarm image, placing a phone call, uploading an alarm image to an FTP
server, switching a signal output line of the camera (for example, for switching on
the lights/opening a door).
For the settings, see Setup Menu > Action Group Overview. The actions to be
performed are dened and used in these action groups in the form of action pro-
les. The diferent action proles can also be dened in the following areas: Admin
Menu in the Hardware Conguration (proles for signal output), Transfer Proles (FTP,
e-mail, IP Notify) and Sound and VoIP Telephony (sound proles, VoIP proles). For
more information, refer to the online help for the Action Group Overview dialog box.
Activate shock detector: The M15 is also equipped with a shock detector as standard
(for all IT and Secure models). If, for example, the cameras housing receives a blow, it
automatically registers it and sends a notication via an IP Notify or telephone call. A
general advantage is that MOBOTIX cameras are extremely tough, not least because
of the absence of mechanical moving parts. This typically allows them to stay fully
operational, in particular, when they are subject to strong vibrations. Open the Setup
Menu > Event Control > Environment Events > Edit dialog box if you would like to
activate the shock detector (and any other sensors).
3.6.3 Conguring the M15D-Thermal in the Browser
Modifying the Display Options of the Thermal Image Sensor
By factory default, the color palette for displaying the thermal image sensor has been set
to Grayscale and the palette is shown at the bottom of the image. In order to change the
display of the thermal sensor, open the Setup Menu> Thermal Sensor Settings dialog
in the browser, select a diferent palette in the Color Palette dropdown and click on Set.
Use the Show Color Palette option to control whether or not the palette is shown at the
bottom of the image. See the Thermal Sensor Settings help page for further information
on the available options.
Events Used by the Thermal Image Sensor
Only the Video Motion and MxActivitySensor events are available for the thermal image
sensor. These events can be congured in the Setup Menu> Event Overview dialog in
the Image Analysis Events section. By design it is not possible to recognize illumination
events on the thermal sensor. For the same reason, there arent any exposure settings
for this type of image sensor.
136/144
M15 Camera Manual: Operating The Camera
MOBOTIX AG Security-Vision-Systems Made in Germany
www.mobotix.com sales@mobotix.com
3.7 Additional Notes
3.7.1 Operation with Only One Sensor Module
If the MOBOTIX M15 is used with only one sensor module, the blind module needs to
be installed (item 1.4 in Section 1.3, Delivered Parts and Dimensions)! If this is not the
case, the camera must not be used (see Section 2.2.1, Initial Installation of the Sensor
Modules (Except M15D Kits)).
3.7.2 Password for the Admin Menu
Accessing the Admin Menu of the camera (the Admin Menu softbutton) is only possible
after entering a user name and password.
Factory default user name is admin.
Factory default password is meinsm.
The Quick Installation assistant automatically appears when the Admin Menu is accessed
for the rst time. It provides an easy method to adjust the basic camera settings to the
current application scenario. For security reasons, we highly recommend changing the
default administrator password after the camera has been properly congured.
Enter the user name and password exactly as shown above. Note that all entries are
case-sensitive.
Caution
Make sure that you store information on user names and passwords in a secure
place. If you lose the administrator password and cannot access the administration
menu, the password can only be reset at the factory. This service is subject to a fee!
3.7.3 Permanently Deactivating the Microphone
Deactivating a cameras microphone may be necessary in order to protect the privacy of
persons at a workplace or for other reasons. You can permanently and irreversibly deac-
tivate the microphone in the Admin Menu> Loudspeaker and Microphone dialog box.
Caution
This deactivation occurs in the camera module itself and cannot be reversed,
even at the factory. Deactivating the microphone will also deactivate all functions
that are making use of the microphone.
Blind module
The microphone can be
irreversibly deactivated!
137/144
Additional Notes
MOBOTIX AG Security-Vision-Systems Made in Germany
www.mobotix.com sales@mobotix.com
3.7.4 Starting the Camera with the Factory IP Address
If the cameras IP address is not known, you can start the camera with its factory IP
address. This procedure is described in detail in Section 3.2.5, Starting the Camera with
the Factory IP Address.
3.7.5 Resetting the Camera to Factory Settings
All settings of the MOBOTIX camera can be reset permanently to the factory default settings.
This makes sense if you have, for example, obtained a camera without any information
or you would like to reset all settings after testing the camera. In order to perform this
procedure, you need to have administrative access to the camera (admins group). Open
Admin Menu > Reset to reset the camera to factory defaults.
Note
All dened users are deleted and the admin password is reset to the factory default
when you reset the camera using Admin Menu > Reset. Use the method described
in Section 3.2.5, Starting the Camera with the Factory IP Address if you would like to
maintain the existing users.
3.7.6 Activating Event Control and Motion Detection
In its default conguration, the cameras event control and video motion detection features
are not enabled. In order to activate event-controlled recording, open Setup Menu >
General Event Settings and activate the Arming switch. Another method is to click on the
Arm & Record softbutton in the browsers user interface. The camera displays the motion
detection window in the live image (dotted frame in the center) and the camera auto-
matically stores images as soon as the motion detection window detects movements.
3.7.7 Deactivating Text and Logo Options
As camera arming is deactivated in the cameras default conguration (see preceding
section), the MOBOTIX camera only displays the text www.mobotix.com, the time stamp
and the MOBOTIX logo at the top of the image. Once the camera arming has been acti-
vated, the text at the bottom of the live image (event, action, messaging and recording
symbols) will also appear.
You can deactivate the status bar at the bottom of the live image and the text bar in the
top left-hand corner by setting Text Display in the Setup Menu> Text & Display Settings
dialog box to Of. Setting Text Display to Date and Time will only display the time stamp
in the live image. To hide the logo in the live image, open Admin Menu> Logo Proles
and set Logo Display to Deactivated.
You can reset spe-
cifc parts of the
confguration
If the dotted rect-
angle in the live
image is visible, the
camera is armed
Text and logos can be
also deactivated or
individually confgured
138/144
M15 Camera Manual: Operating The Camera
MOBOTIX AG Security-Vision-Systems Made in Germany
www.mobotix.com sales@mobotix.com
3.7.8 Deactivating the Camera Reboot
By factory default, the MOBOTIX camera automatically reboots once a week between
3a.m. and 4a.m. The reason for this is that in some rare cases, external inuences (for
example, radiation at high altitudes) can sometimes lead to camera malfunctions. The
automatic reboot will refresh the cameras memory and will ensure proper operation
without requiring any interaction on the part of the user. If desired, you can deactivate the
automatic reboot of the camera in the Admin Menu> Time Tasks dialog box.
3.7.9 Browser
Current Internet browsers (Internet Explorer, Mozilla Firefox, Safari, Google Chrome, Opera,
etc.) with enabled JavaScript can display the cameras live images with their standard settings.
3.7.10 Cleaning the Camera and Lens
If the lens becomes dirty during the installation process, clean the lens using a lint-free cotton
cloth. Make sure that the lens is still in focus after cleaning and adjust its focus if required.
Cleaning Domes, Lenses and Filters
Always mount and unmount the dome using the blue lens wrench (M.6) in order to
protect it from being scratched and from getting dirty.
Use the wide side of the black module wrench (M.7) for mounting/unmounting lens
protection covers/lters. The slim side of the wrench is used to adjust the focal length
(sharpness) of all lenses (except L12).
You should clean the dome at regular intervals. Always use a soft, lint-free cotton
cloth for this purpose.
If the dirt is more persistent, add a mild alcohol-free detergent without abrasive
particles.
Make sure you instruct cleaning personnel on how to clean the camera.
M.6
M.7
139/144
Additional Notes
MOBOTIX AG Security-Vision-Systems Made in Germany
www.mobotix.com sales@mobotix.com
3.7.11 Legal Notes
Attention Special Export Regulations Apply! Cameras with thermal image sensors
(thermal cameras) are subject to the special export regulations of the U.S.A. and the
ITAR (International Trafc in Arms Regulation):
According to the currently applicable export regulations of the U.S.A. and the
ITAR, cameras with thermal image sensors or parts thereof must not be exported
to countries embargoed by the U.S.A. or the ITAR. At present, this applies to the
following countries: Syria, Iran, Cuba, North Korea and Sudan. The same export
ban applies to all persons and institutions listed in The Denied Persons List (see
www.bis.doc.gov, Policy Guidance> Lists of Parties of Concern).
Under no circumstances can the camera itself or its thermal image sensors be
used in the design, the development or in the production of nuclear, biological
or chemical weapons or in the weapons themselves.
Legal aspects of video and sound recording: You must comply with all data protection
regulations for video and sound monitoring when using MOBOTIX products. Depending
on national laws and the installation location of the M15, the recording of video and sound
data may be subject to special documentation or it may be prohibited. All users of MOBOTIX
products are therefore required to familiarize themselves with all valid regulations and
comply with these laws. MOBOTIX AG is not liable for any illegal use of its products.
3.7.12 Safety Warnings
Installation Instructions:
This product must not be used in locations exposed to the dangers of explosion.
Make sure to install this product as shown in Chapter 2, Installation of this manual.
When installing this product, make sure that you are only using genuine MOBOTIX
parts and MOBOTIX connection cables.
Make sure that you are installing this product on a solid surface that provides for a
sturdy installation of the xing elements used.
Electrical installation: Electrical systems and equipment may only be installed, modied
and maintained by a qualied electrician or under the direction and supervision of a
qualied electrician in accordance with the applicable electrical guidelines. Make sure to
properly set up all electrical connections.
Electrical surges: MOBOTIX cameras are protected against the efects of small electrical
surges by numerous measures. These measures, however, cannot prevent the camera
from being damaged when stronger electrical surges occur. Special care should be taken
when installing the camera outside of buildings to ensure proper protection against light-
ning, since this also protects the building and the whole network infrastructure.
Max. power consumption of attached extension modules: The power consumption of
all attached MxBus modules must not exceed 3 W. When attaching modules to the
MxBus connector and the USB connector, the power consumption of all attached mod-
140/144
M15 Camera Manual: Operating The Camera
MOBOTIX AG Security-Vision-Systems Made in Germany
www.mobotix.com sales@mobotix.com
ules must not exceed 4W, if the camera is powered by PoE class3. If PoE class2 is
used, the power consumption of all attached modules must not exceed 1W!
Never touch the dome or the protective lens covers: Due to the high performance of the
M15, the area of the image sensor can get quite hot, especially when the ambient tem-
perature is also high. This does not afect the proper functioning of the camera in any
way. For this reason, the product must not be installed within the reach of persons without
domes or protective lens covers.
Power of before opening the camera: Make sure the power supply is disconnected
before opening the camera (i.e., for installing or replacing sensor modules and SD cards).
Network security: MOBOTIX products include all of the necessary conguration options
for operation in Ethernet networks in compliance with data protection laws. The operator
is responsible for the data protection concept across the entire system. The basic settings
required to prevent misuse can be congured in the software and are password-protected.
This prevents unauthorized parties from accessing these settings.
3.7.13 Online Help in the Browser
For more information, see the News and Functional Overview pages in the online help of
the cameras browser interface. Click on the icon to open the cameras online help.
Furthermore, detailed information on the camera and its current conguration is displayed
in the Camera Status dialog box when you click on the icon.
3.7.14 RoHS Declaration
The products of MOBOTIX AG are in full compliance with Art. 5 of the German Electrical
and Electronic Equipment Act and the E.U. Directive 2002/95/EC on the Restriction of the
Use of Certain Hazardous Substances in Electrical and Electronic Equipment (RoHS) as far
as they are subject to these regulations. (You can nd the MOBOTIX RoHS Declaration
under www.mobotix.com, Support> Spec Sheets).
141/144
Additional Notes
MOBOTIX AG Security-Vision-Systems Made in Germany
www.mobotix.com sales@mobotix.com
3.7.15 Disposal
Electrical and electronic products contain many reusable materials. For this reason, we
would ask that you dispose of MOBOTIX products at the end of their service life in accor-
dance with all legal requirements and regulations (or deposit these products at a munic-
ipal collection center). MOBOTIX products may not be disposed of with household waste!
If the product contains a battery, please dispose of the battery separately (the correspond-
ing product manuals contain specic directions if the product contains a battery).
3.7.16 Disclaimer
MOBOTIX AG does not assume any liability for damage that is the result of improper use of its
products or failure to comply with the operating manuals or the applicable rules and regula-
tions. Our General Terms and Conditions apply. You can download the current version at
www.mobotix.com (using the COS link at the bottom of each page).
142/144
M15 Camera Manual
MOBOTIX AG Security-Vision-Systems Made in Germany
www.mobotix.com sales@mobotix.com
Notes
143/144
Manufacturer
MOBOTIX AG Security-Vision-Systems Made in Germany
www.mobotix.com sales@mobotix.com
To demonstrate our condence in the quality of our products,
MOBOTIX cameras have been used to capture all images that
appear in this manual.
Manufacturer
MOBOTIX AG
Kaiserstrasse
67722 Langmeil
Germany
Phone: +49 6302 9816-103 Fax: +49 6302 9816-190
www.mobotix.com sales@mobotix.com
Registration Of ce: Kaiserslautern Local Court Registration Number: HRB 3724
Tax Of ce: Worms-Kirchheimbolanden, Germany Tax Code: 44/676/0700/4
VAT ID: DE202203501
You can nd the latest version of this and other documents (e.g., declarations of conformity)
at www.mobotix.com in the Support section.
Technical specications subject to change without notice!
w
w
w
.
m
o
b
o
t
i
x
.
c
o
m
Innovations Made in Germany
The German company MOBOTIX AG is known as the leading pioneer in network camera technology and its
decentralized concept has made high-resolution video systems cost efcient.
MOBOTIX AG D-67722 Langmeil Tel: +49-6302-9816-103 Fax: +49-6302-9816-190 sales@mobotix.com
6
0
.
1
8
4
_
E
N
_
V
5
_
0
3
/
2
0
1
4
M15 Camera Manual
E
N
Security-Vision-Systems
Dual. Modular. Unique.
True to the original: The weatherproof, robust successor to our successful MOBOTIX dual camera
features interchangeable sensor modules as well as the latest MOBOTIX system technology. As a
result, it remains totally unique in terms of performance, functionality and design.
2
x
L
1
2
t
o
L
1
6
0
D
a
y
o
r
N
i
g
h
t
1
x
L
1
2
t
o
L
1
6
0
D
a
y
o
r
N
i
g
h
t
1
x
T
h
e
r
m
a
l
,
1
x
L
1
2
-
L
1
6
0
Das könnte Ihnen auch gefallen
- The Fujifilm X-T3: 120 X-Pert Tips to Get the Most Out of Your CameraVon EverandThe Fujifilm X-T3: 120 X-Pert Tips to Get the Most Out of Your CameraNoch keine Bewertungen
- Digital Video Processing for Engineers: A Foundation for Embedded Systems DesignVon EverandDigital Video Processing for Engineers: A Foundation for Embedded Systems DesignNoch keine Bewertungen
- The Fujifilm X-T20: 125 X-Pert Tips to Get the Most Out of Your CameraVon EverandThe Fujifilm X-T20: 125 X-Pert Tips to Get the Most Out of Your CameraBewertung: 5 von 5 Sternen5/5 (1)
- MegaViewIII Installation Guide - enDokument56 SeitenMegaViewIII Installation Guide - enemadhsobhyNoch keine Bewertungen
- Infinique CCTV Installation and Operations Manual 2016Dokument41 SeitenInfinique CCTV Installation and Operations Manual 2016Shaon Mondal100% (1)
- PLC Programming from Novice to Professional: Learn PLC Programming with Training VideosVon EverandPLC Programming from Novice to Professional: Learn PLC Programming with Training VideosBewertung: 5 von 5 Sternen5/5 (1)
- MX ML Q24M en 20130122Dokument164 SeitenMX ML Q24M en 20130122harjoicatalin3722Noch keine Bewertungen
- Mobotix M15Dokument144 SeitenMobotix M15cr0testNoch keine Bewertungen
- M1M OP ManualDokument111 SeitenM1M OP ManualDavide SestiNoch keine Bewertungen
- Camera Manual: MegapixelDokument128 SeitenCamera Manual: MegapixelflorinNoch keine Bewertungen
- MX TL MXMC 1.2 en 20160607Dokument118 SeitenMX TL MXMC 1.2 en 20160607Luiz Felipe AlmarazNoch keine Bewertungen
- Allrounddual M16: Camera ManualDokument142 SeitenAllrounddual M16: Camera ManualenviroNoch keine Bewertungen
- Bosch Releaseletter CPP7.3 FW 7.87.0029Dokument37 SeitenBosch Releaseletter CPP7.3 FW 7.87.0029summerhigh7Noch keine Bewertungen
- MOBOTIX CLOUD Guide Explains Video Surveillance Cloud SolutionDokument10 SeitenMOBOTIX CLOUD Guide Explains Video Surveillance Cloud SolutionAnonymous W7u3qzaO0PNoch keine Bewertungen
- Genetec Omnicast VMS Setup v1 3 PDFDokument9 SeitenGenetec Omnicast VMS Setup v1 3 PDFJared DavisNoch keine Bewertungen
- Mobotix RobotikDokument96 SeitenMobotix RobotikZenulla FidaNoch keine Bewertungen
- Compact Guide: Mobotix Cameras With Mxbus Add-On Modules (E.G., Ip Video Door Station)Dokument11 SeitenCompact Guide: Mobotix Cameras With Mxbus Add-On Modules (E.G., Ip Video Door Station)Cristian PerezNoch keine Bewertungen
- Intelligent Video Surveillance System PDFDokument29 SeitenIntelligent Video Surveillance System PDFWafa BenzaouiNoch keine Bewertungen
- Mobotix Manual PDFDokument96 SeitenMobotix Manual PDFedwin_54Noch keine Bewertungen
- Ueye Usb Manual 3.32Dokument226 SeitenUeye Usb Manual 3.32Róbert MarcNoch keine Bewertungen
- M26 Allround: Camera ManualDokument102 SeitenM26 Allround: Camera ManualErnandes NetoNoch keine Bewertungen
- Zg2100M/Zg2101M Wi-Fi Data Sheet: 2.4 GHZ 802.11B Low Power Transceiver ModuleDokument32 SeitenZg2100M/Zg2101M Wi-Fi Data Sheet: 2.4 GHZ 802.11B Low Power Transceiver ModuleMJZENoch keine Bewertungen
- Service Manual Nokia 6085Dokument46 SeitenService Manual Nokia 6085babisbabisNoch keine Bewertungen
- Ds 2 Setup GuideDokument96 SeitenDs 2 Setup GuidemusajcNoch keine Bewertungen
- Wireless IP Camera User Manual: HD Pan/Tilt, P2P, H.264 StreamingDokument87 SeitenWireless IP Camera User Manual: HD Pan/Tilt, P2P, H.264 StreamingtimaxNoch keine Bewertungen
- More Than Meets The Eye: Mobotix - Professional Video SolutionsDokument8 SeitenMore Than Meets The Eye: Mobotix - Professional Video SolutionsSamastha Nair SamajamNoch keine Bewertungen
- VPI 00 1 MX IPC Keynote 20 Points en 140516Dokument63 SeitenVPI 00 1 MX IPC Keynote 20 Points en 140516Rupesi SilvaNoch keine Bewertungen
- VG4 Fiber Optic Media Con-VerterDokument20 SeitenVG4 Fiber Optic Media Con-VerterAndy WrayNoch keine Bewertungen
- RaspDokument29 SeitenRaspnrajesh7Noch keine Bewertungen
- SIP5 ComProt V08.80 Manual C055-B enDokument400 SeitenSIP5 ComProt V08.80 Manual C055-B enJdar WarakronNoch keine Bewertungen
- SIP5 ComProt V08.03 Manual C055-7 enDokument368 SeitenSIP5 ComProt V08.03 Manual C055-7 enMauro Lúcio SilvaNoch keine Bewertungen
- PCS7 Bocks and IconsDokument82 SeitenPCS7 Bocks and IconsFrankAlexMendesNoch keine Bewertungen
- 1069515A TruVision Mini PTZ 12X Camera User Manual - ENDokument65 Seiten1069515A TruVision Mini PTZ 12X Camera User Manual - ENMarco VegaNoch keine Bewertungen
- Bticino CCTV GuideDokument58 SeitenBticino CCTV GuideH_REZAPANANoch keine Bewertungen
- 00Ş7Hfkqlfdo6Shflilfdwlrqv: M25M Allroundmono CameraDokument6 Seiten00Ş7Hfkqlfdo6Shflilfdwlrqv: M25M Allroundmono Cameraflorinsbr2Noch keine Bewertungen
- SIP5 ComProt V9.60 Manual C055-H enDokument434 SeitenSIP5 ComProt V9.60 Manual C055-H enAkmal FahmiNoch keine Bewertungen
- WinCC Flexible Micro eDokument109 SeitenWinCC Flexible Micro eJamal Al AdwaniNoch keine Bewertungen
- SIP5 Operating V08.30 Manual C003-C enDokument272 SeitenSIP5 Operating V08.30 Manual C003-C enDiego Alejandro Cetina MezaNoch keine Bewertungen
- K55 HD Ex Und K55 4K Ex Installation GuideDokument4 SeitenK55 HD Ex Und K55 4K Ex Installation GuideJayesh GawadNoch keine Bewertungen
- SIP5 ComProt V07.30 Manual C055-2 en PDFDokument306 SeitenSIP5 ComProt V07.30 Manual C055-2 en PDFjosepablohgNoch keine Bewertungen
- Bosch Releaseletter ConfigManager 6.20.0102Dokument15 SeitenBosch Releaseletter ConfigManager 6.20.0102Fabian Andres Diaz Malpik100% (1)
- Brochure MobotixDokument44 SeitenBrochure Mobotixlinuxarie linuxarieNoch keine Bewertungen
- Comfort TerminalEGDokument95 SeitenComfort TerminalEGMadi Intan NaajihNoch keine Bewertungen
- SIP5 ComProt V9.70 Manual C055-J enDokument444 SeitenSIP5 ComProt V9.70 Manual C055-J enrachaide.saidNoch keine Bewertungen
- Monthly External Technical Newsletter (April.2023)Dokument9 SeitenMonthly External Technical Newsletter (April.2023)iulian.avramNoch keine Bewertungen
- MX PB en 141117 2Dokument76 SeitenMX PB en 141117 2kranthi142434Noch keine Bewertungen
- GR-3 Modem Upgrade RevC IM2Dokument16 SeitenGR-3 Modem Upgrade RevC IM2jiortegaluengo3640Noch keine Bewertungen
- SIP5 Operating V09.50 Manual C003-L EnUSDokument294 SeitenSIP5 Operating V09.50 Manual C003-L EnUSluis fernando munoz cepedaNoch keine Bewertungen
- Privacy Button: IP7133/IP7134Dokument87 SeitenPrivacy Button: IP7133/IP7134arundbhatNoch keine Bewertungen
- SIP5 Processbus V09.30 Manual C054-B enDokument134 SeitenSIP5 Processbus V09.30 Manual C054-B enjhonrNoch keine Bewertungen
- Camera Manual: Complete Integration For Web and SecurityDokument82 SeitenCamera Manual: Complete Integration For Web and SecurityiokuNoch keine Bewertungen
- SIP5 Operating V09.30 Manual C003-J enDokument290 SeitenSIP5 Operating V09.30 Manual C003-J enMarcelo FukujiNoch keine Bewertungen
- Ip Camera User Manual For Fi9818w Fi9821w Fi9826w Fi9831w Fi9821ep - English - v2.6Dokument84 SeitenIp Camera User Manual For Fi9818w Fi9821w Fi9826w Fi9831w Fi9821ep - English - v2.6nericervinNoch keine Bewertungen
- DM CMVU720 N InstallationDokument160 SeitenDM CMVU720 N Installationdomi1803Noch keine Bewertungen
- GD Ipsurv Design 32568 en 0807 LoDokument50 SeitenGD Ipsurv Design 32568 en 0807 LodgrsriNoch keine Bewertungen
- CCTV IP Camera GuideDokument50 SeitenCCTV IP Camera GuideRehan Shahid QureshiNoch keine Bewertungen
- The Fujifilm X-T2: 120 X-Pert Tips to Get the Most Out of Your CameraVon EverandThe Fujifilm X-T2: 120 X-Pert Tips to Get the Most Out of Your CameraNoch keine Bewertungen
- 3D Visual Content Creation, Coding and DeliveryVon Everand3D Visual Content Creation, Coding and DeliveryPedro Amado AssunçãoNoch keine Bewertungen
- MOBOTIX Compact Guide Wifi-Interruptions English 141027Dokument2 SeitenMOBOTIX Compact Guide Wifi-Interruptions English 141027wh0caresNoch keine Bewertungen
- SierraWireless AirLink GX450 DatasheetDokument4 SeitenSierraWireless AirLink GX450 Datasheetwh0caresNoch keine Bewertungen
- MOBOTIX Compact Guide MXAnalytics English 150529Dokument7 SeitenMOBOTIX Compact Guide MXAnalytics English 150529wh0caresNoch keine Bewertungen
- MX TL MXMC 1.1.1 en 20151221 PDFDokument102 SeitenMX TL MXMC 1.1.1 en 20151221 PDFwh0caresNoch keine Bewertungen
- LicenseDokument1 SeiteLicenseZach StanleyNoch keine Bewertungen
- S5310-EI Series SwitchesDokument10 SeitenS5310-EI Series SwitchesHarishNoch keine Bewertungen
- Cisco Business 140ac Access Point ManualDokument6 SeitenCisco Business 140ac Access Point ManualProyecto BrameNoch keine Bewertungen
- Wti Datasheet en 201125Dokument8 SeitenWti Datasheet en 201125熙槃Noch keine Bewertungen
- Installation Guide: RADWIN 5000Dokument108 SeitenInstallation Guide: RADWIN 5000Christian Javier Lopez Duran100% (1)
- C1111-8P Datasheet: Quick SpecDokument4 SeitenC1111-8P Datasheet: Quick SpecC KNoch keine Bewertungen
- Data - Sheet - c78-530613 Cisco SD208P 8 PortDokument3 SeitenData - Sheet - c78-530613 Cisco SD208P 8 PortduchanhvnaNoch keine Bewertungen
- Ring Elite ManualDokument15 SeitenRing Elite ManualmisterstephensNoch keine Bewertungen
- PowerLogic EGX300 Installation Guide English PDFDokument2 SeitenPowerLogic EGX300 Installation Guide English PDFAmina SuljicNoch keine Bewertungen
- Mxcw640 Wireless Conference Unit: Specifications Audio InputsDokument6 SeitenMxcw640 Wireless Conference Unit: Specifications Audio InputsRafael FabiaNoch keine Bewertungen
- Installation Guide For Cisco TelePresence SX80Dokument7 SeitenInstallation Guide For Cisco TelePresence SX80DmitryNoch keine Bewertungen
- Power Over Ethernet Injector: 12V: DescriptionDokument1 SeitePower Over Ethernet Injector: 12V: DescriptionAakash MalviyaNoch keine Bewertungen
- Citofono Dhi-Vto2111d-WpDokument2 SeitenCitofono Dhi-Vto2111d-WpSebastian andres AngelNoch keine Bewertungen
- Price List Prolink September 2023Dokument3 SeitenPrice List Prolink September 2023Meyrio SanderwykNoch keine Bewertungen
- Aastra 6753i Data SheetDokument2 SeitenAastra 6753i Data SheetCristhian HaroNoch keine Bewertungen
- Meeting Room Catalogue v3.1Dokument21 SeitenMeeting Room Catalogue v3.1Nua ManaNoch keine Bewertungen
- S5300V1R5C03 Product Description PDFDokument97 SeitenS5300V1R5C03 Product Description PDFDarwin Murillo BarriosNoch keine Bewertungen
- Scanner CommunicationsAndProgramming - CognexDokument183 SeitenScanner CommunicationsAndProgramming - CognexJoão Paulo RezendeNoch keine Bewertungen
- DS-2CD1343G0-I 4.0 MP CMOS Network Turret Camera: Key FeaturesDokument4 SeitenDS-2CD1343G0-I 4.0 MP CMOS Network Turret Camera: Key FeaturesRoberto QuindNoch keine Bewertungen
- D-Link Webinar on Wireless Switching and Unified Access SystemsDokument42 SeitenD-Link Webinar on Wireless Switching and Unified Access SystemsLuis VivasNoch keine Bewertungen
- Moxa Eds P506e Series Datasheet v1.0Dokument6 SeitenMoxa Eds P506e Series Datasheet v1.0Carlos Garcia Jacome DarkerNoch keine Bewertungen
- D Link Singapore Commercial Price List 2019 PricelistDokument6 SeitenD Link Singapore Commercial Price List 2019 PricelistAnchor Business & IT SolutionsNoch keine Bewertungen
- TP Link Omada Eap610Dokument2 SeitenTP Link Omada Eap610Jose David DaLazNoch keine Bewertungen
- Eds Lan S03Dokument69 SeitenEds Lan S03boy leeNoch keine Bewertungen
- Cisco Switches PosterDokument1 SeiteCisco Switches PosterGilson PinheiroNoch keine Bewertungen
- CCTVDokument64 SeitenCCTVSolihin IsmailNoch keine Bewertungen
- IgniteNet Spark Wave2-3Dokument2 SeitenIgniteNet Spark Wave2-3ballerinnaNoch keine Bewertungen
- Cisco Aironet 1140 Series Autonomous Access Point: 1 About This GuideDokument20 SeitenCisco Aironet 1140 Series Autonomous Access Point: 1 About This GuideJeremy VinsonNoch keine Bewertungen
- 3com SWITCH 4800G Gigabit FamilyDokument8 Seiten3com SWITCH 4800G Gigabit FamilyJCHMedinaNoch keine Bewertungen
- Camere Ip Wifi VstarcamDokument119 SeitenCamere Ip Wifi VstarcamTZM BucNoch keine Bewertungen
- Thales MissionLink User ManualDokument104 SeitenThales MissionLink User ManualВалентин МильковNoch keine Bewertungen