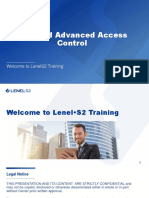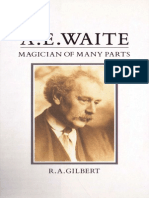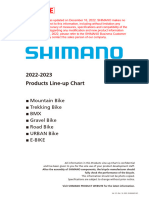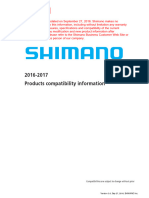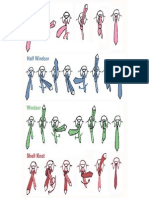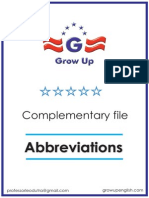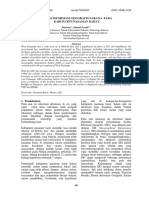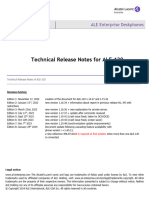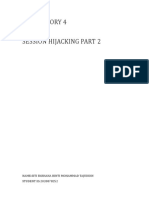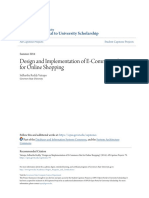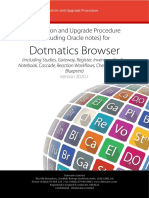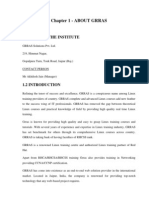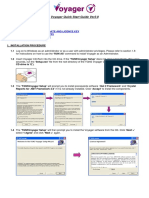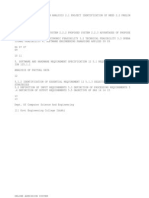Beruflich Dokumente
Kultur Dokumente
Web Client Installation Procedure
Hochgeladen von
zinnerbr0 Bewertungen0% fanden dieses Dokument nützlich (0 Abstimmungen)
131 Ansichten34 SeitenGenetec distributes this document with software that includes an end-user license agreement. The contents of this document are protected under copyright law. This publication may not be copied, modified, or reproduced in any form or for any purpose.
Originalbeschreibung:
Copyright
© © All Rights Reserved
Verfügbare Formate
PDF, TXT oder online auf Scribd lesen
Dieses Dokument teilen
Dokument teilen oder einbetten
Stufen Sie dieses Dokument als nützlich ein?
Sind diese Inhalte unangemessen?
Dieses Dokument meldenGenetec distributes this document with software that includes an end-user license agreement. The contents of this document are protected under copyright law. This publication may not be copied, modified, or reproduced in any form or for any purpose.
Copyright:
© All Rights Reserved
Verfügbare Formate
Als PDF, TXT herunterladen oder online auf Scribd lesen
0 Bewertungen0% fanden dieses Dokument nützlich (0 Abstimmungen)
131 Ansichten34 SeitenWeb Client Installation Procedure
Hochgeladen von
zinnerbrGenetec distributes this document with software that includes an end-user license agreement. The contents of this document are protected under copyright law. This publication may not be copied, modified, or reproduced in any form or for any purpose.
Copyright:
© All Rights Reserved
Verfügbare Formate
Als PDF, TXT herunterladen oder online auf Scribd lesen
Sie sind auf Seite 1von 34
Innovative Solutions
Installation Procedure for Omnicast Web
Client using IIS
January 2011
Genetec.com | Installation Procedure for Omnicast Web Client using IIS
2
2
2011 Genetec Inc. All rights reserved.
Genetec Inc. distributes this document with software that includes an enduser license
agreement and is furnished under license and may be used only in accordance with the terms of
the license agreement. The contents of this document are protected under copyright law.
The contents of this guide are furnished for informational use only and are subject to change
without notice. Genetec Inc. assumes no responsibility or liability for any errors or inaccuracies
that may appear in the informational content contained in this guide.
This publication may not be copied, modified, or reproduced in any form or for any purpose, nor
can any derivative works be created there from without Genetec Inc.s prior written consent.
Genetec Inc. reserves the right to revise and improve its products as it sees fit. This document
describes the state of a product at the time of documents last revision, and may not reflect the
product at all times in the future.
In no event shall Genetec Inc. be liable to any person or entity with respect to any loss or
damage that is incidental to or consequential upon the instructions found in this document or the
computer software and hardware products described herein. The use of this document is
subject to the disclaimer of liability found in the enduser license agreement.
"Genetec", "Omnicast", "Synergis", "AutoVu", "Federation", the Genetec stylized "G" and the
Omnicast, Synergis and AutoVu logos are trademarks of Genetec Inc., either registered or
pending registration in several jurisdictions.
"Security Center" and the Security Center logo are trademarks of Genetec Inc.
Other trade names used in this document may be trademarks or registered trademarks of the
manufacturers or vendors of the respective products.
All specifications are subject to change without notice.
Document Title: Installation Procedure for Omnicast Web Client using IIS
Documentation Number:
Date: December 2, 2011
Genetec.com | Installation Procedure for Omnicast Web Client using IIS
3
3
Table of Contents
1 General Information ............................................................................... 5
1.1 Document Revision ......................................................................................... 5
1.2 Contacting Technical Assistance .................................................................... 5
2 Requirements for Web Client ................................................................. 7
3 IIS Installation in Windows Procedure ................................................... 8
3.1 IIS in Windows Server 2008 ............................................................................ 8
3.1.1 Validating IIS in Windows Server 2008 ........................................................... 8
3.1.2 Installing IIS 7.0 in Windows Server 2008 ..................................................... 10
3.1.3 64-bit Windows Server 2008 ......................................................................... 13
3.2 IIS in Windows Vista or Windows 7 ............................................................... 15
3.2.1 Validating IIS in Windows Vista or Windows 7 .............................................. 15
3.2.2 Installing IIS 6.0 in Windows Vista or Windows 7.......................................... 15
3.2.3 64-bit Windows Vista or Windows 7 .............................................................. 17
3.3 IIS in Windows XP ........................................................................................ 17
3.3.1 Validating IIS in Windows XP ........................................................................ 17
3.3.2 Installing IIS 5 in Windows XP ...................................................................... 17
3.4 IIS in Windows Server 2003 .......................................................................... 17
3.4.1 Validating IIS 6.0 in Windows Server 2003 ................................................... 17
3.4.2 Installing IIS 6.0 in Windows Server 2003 ..................................................... 18
3.4.3 64-bit Windows XP and Windows Server 2003 ............................................. 19
4 Installing the Omnicast Web Client on the Server ............................... 20
4.1 Optional Manual Installation for Omnicast Web Client (IIS 6) .................... 21
4.2 Optional Manual Installation for Omnicast Web Client (IIS 7) .................... 22
5 Installing the Omnicast Web Client on the Workstation ....................... 24
6 Configuration Considerations ............................................................... 30
6.1 Lower Video Bandwidth ................................................................................ 30
6.2 Network Ports ............................................................................................... 31
7 Troubleshooting ................................................................................... 32
7.1 Web client does not connect ......................................................................... 32
8 Appendix A ........................................................................................... 34
Genetec.com | Installation Procedure for Omnicast Web Client using IIS
4
4
8.1 Enabling 32-bit mode in IIS 7 using the command-line ................................. 34
Genetec.com | Installation Procedure for Omnicast Web Client using IIS
5
5
1 General Information
Omnicast Web Client uses the Microsoft Internet Information Services (IIS) as its web server. IIS
must be installed first on the server before installing the web client. This document describes in
detail the necessary steps to install the Omnicast Web Client and integrate it with Microsoft IIS. It
must be executed in the order as outlined in this document:
1. Install IIS in Windows on the web server
2. Install the Omnicast Web Client option on the web server
3. On the workstation, connect to the web server and install the web client
1.1 Document Revision
Date Description
2009-07-01 First release (taken from KB00000099). Added Windows Server 2008
information.
2009-07-20 Added Windows Vista procedure.
2009-10-15 Added Windows Server 2008 64-bit procedure.
2009-11-19 Added Manual Installation for Omnicast Web Client (IIS 7).
2010-04-23 Modified procedure for enabling 32-bit in IIS 7 and added note for Omnicast
4.5 GA.
2010-06-02 Modified IIS role services in Windows 2008; Added Windows 7; Added
Troubleshooting section.
2011-01-26 Added Configuration Considerations section; changed to new Genetec
template
1.2 Contacting Technical Assistance
Customers can reach the Genetec Technical Assistance Center (GTAC) using any one of
the following methods:
Via the Genetec Technical Assistance Portal (GTAP) website:
https://gtap.genetec.com
Via e-mail:
support@genetec.com
Via telephone:
Phone: 1-514-856-7100
Toll Free: 1-866-338-2988 (Canada and US only)
Toll Free: +800 01818200 (Europe*)
Fax: 1-514-332-1692
From Monday to Friday, 8:00 AM to 8:00 PM (Eastern time, GMT -5h)
Genetec.com | Installation Procedure for Omnicast Web Client using IIS
6
6
Customers should be ready to provide all relevant information describing the
problem/question, including System ID and version information.
*Please visit https://gtap.genetec.com for a list of covered regions.
Genetec.com | Installation Procedure for Omnicast Web Client using IIS
7
7
2 Requirements for Web Client
Omnicast Web Client requires the Internet Explorer web browser running version IE6, IE7 and
IE8. The supported operating systems for Omnicast Web Clients are:
Windows XP SP2/SP3 (Omnicast 4.0 and higher)
Windows Server 2003 (Omnicast 4.0 and higher)
Windows Vista (Omnicast 4.2 and higher)
Windows Server 2008 (Omnicast 4.4 and higher)
Windows Server 2008 R2 (Omnicast 4.5 SR1 and higher)
Windows 7 (Omnicast 4.5 SR1 and higher)
For more details, please refer to the Web Clients section in the Omnicast Server/Client
Specifications document, which can be downloaded from our documents section of our GTAP
website:
http://www.genetec.com/English/Support/Assistance/Pages/Documents.aspx
Web Client applications require the use of DirectX to render the video on a tile in the web page.
As of the writing of this article, DirectX9 or DirectX10 is available from the Microsoft Update
website. The application requires a minimum level of DirectX8 to operate. To download the
latest version please visit:
www.microsoft.com/windows/directx/default.aspx
Java Runtime Environment 6 Update 30 or higher must be installed on the client computer. The
latest versions of Java can be found at the Sun Microsystems website. To have the latest version
installed please visit:
http://java.sun.com/webapps/getjava/BrowserRedirect?locale=en&host=www.java.com:80
Genetec.com | Installation Procedure for Omnicast Web Client using IIS
8
8
3 IIS Installation in Windows Procedure
The following sections describe the necessary steps to install the Microsoft IIS in different
versions of the Windows operating system (OS). Please go to the section corresponding to your
version of OS. The Windows installation CD might be required.
3.1 IIS in Windows Server 2008
3.1.1 Validating IIS in Windows Server 2008
1) Open the Server Manager (Start > Administrative Tools > Server Manager).
2) Verify that Web Server (IIS) is added as a Role.
3) Verify that the following Role Services are installed:
Static Content (under Common HTTP Features)
Default Document (under Common HTTP Features)
ASP (under Application Development)
IIS 6 Management Compatibility and all sub-features
IIS Management Console (under Management Tools)
Genetec.com | Installation Procedure for Omnicast Web Client using IIS
9
9
Genetec.com | Installation Procedure for Omnicast Web Client using IIS
10
10
If Web Server (IIS) is not added as a Role, please follow the steps in the next section to install IIS
in Windows Server 2008.
3.1.2 Installing IIS 7.0 in Windows Server 2008
If Web Server (IIS) has not been added as a Role in Windows Server 2008, please follow the
procedure below to install IIS on the server.
1) Open the Server Manager (Start > Administrative Tools > Server Manager).
2) Select Add Roles.
3) Click Next to get the Select Server Roles options.
4) Select Web server (IIS) and click on Next.
Genetec.com | Installation Procedure for Omnicast Web Client using IIS
11
11
5) Click Next to go to Select Role Services. Select the following if not already selected:
Static Content (under Common HTTP Features)
Default Document (under Common HTTP Features)
ASP (under Application Development)
IIS 6 Management Compatibility and all sub-features
IIS Management Console (under Management Tools)
You may have other role services selected by default, but the role services in the above list
MUST be selected.
Genetec.com | Installation Procedure for Omnicast Web Client using IIS
12
12
Genetec.com | Installation Procedure for Omnicast Web Client using IIS
13
13
6) When asked that additional roles services are required, select Add Required Role
Services.
7) Click Next to proceed to the Confirm Installation Selections and click on Install.
8) Once the installation is complete, you should see Web Server (IIS) listed as a role.
3.1.3 64-bit Windows Server 2008
On 64-bit Windows, it is necessary to configure IIS 7 to run 32-bit web applications. The following
steps must be performed on 64-bit Windows Server 2008 operating systems.
1) Open the IIS Manager (Start > Administrative Tools > Internet Information Services (IIS)
Manager).
2) Expand the tree and select Application Pools.
3) Right-click on the DefaultAppPool and select Advanced Settings.
Genetec.com | Installation Procedure for Omnicast Web Client using IIS
14
14
4) In the field Enable 32-Bit Applications, change it to True and click OK.
Genetec.com | Installation Procedure for Omnicast Web Client using IIS
15
15
3.2 IIS in Windows Vista or Windows 7
3.2.1 Validating IIS in Windows Vista or Windows 7
To validate that IIS is installed on the server running Windows Vista or Windows 7, open
Administrative Tools from the Control Panel and look for Internet Information Services (IIS)
Manager. If the service cannot be located here, then it is probably not installed.
If IIS is not installed, please follow the steps in the next section to install IIS. If IIS is already
installed, please verify that the necessary IIS options have been installed. To do so, please follow
the same steps in the next section.
3.2.2 Installing IIS 6.0 in Windows Vista or Windows 7
1) Open the Control Panel and click on Programs and Features. Select Turn Windows
features on or off. The Windows installation CD might be required.
2) Expand the choice Internet Information Services.
3) Select the following items:
Static Content (under World Wide Web Services/Common HTTP Features)
Default Document (under World Wide Web Services/Common HTTP Features)
ASP (under World Wide Web Services/Application Development Features)
Web Management Tools and all sub-features (under Web Management Tools)
You may have other role services selected by default which should not be a problem, but the
role service in the above list MUST be selected.
Genetec.com | Installation Procedure for Omnicast Web Client using IIS
16
16
4) Check all items under Windows Process Activation Service:
5) Click OK and follow the instructions to complete the installation.
Genetec.com | Installation Procedure for Omnicast Web Client using IIS
17
17
3.2.3 64-bit Windows Vista or Windows 7
On 64-bit Windows, it is necessary to configure IIS 6 to run 32-bit web applications. Please
perform the steps outlined in section 3.1.3 to enable 32-bit applications in IIS.
3.3 IIS in Windows XP
3.3.1 Validating IIS in Windows XP
To validate that IIS is installed on the server running Windows XP, open Administrative Tools
from the Control Panel and look for Internet Information Services. If the service cannot be
located here, then it is probably not installed. If IIS is not installed, please follow the steps in the
next section to install IIS in Windows XP.
3.3.2 Installing IIS 5 in Windows XP
1) IIS can be installed by opening the Control Panel and clicking on Add Remove Programs.
2) Select Add/Remove Windows Components. The Windows installation CD might be
required. Make sure there is a checkmark beside IIS in the Components list then continue
with the Windows Components Wizard to complete the installation.
3) In the Windows Components Wizard, highlight the Internet Information Services (IIS) and
press the Details button.
4) Make sure World Wide Web Services is checked and press the Details button.
5) On the next screen, highlight World Wide Web Service and press the OK button to close
each window and Next to install the newly-selected components
3.4 IIS in Windows Server 2003
3.4.1 Validating IIS 6.0 in Windows Server 2003
Genetec.com | Installation Procedure for Omnicast Web Client using IIS
18
18
To validate that IIS is installed on the server, open Administrative Tools from the Control Panel
and look for Internet Information Services (IIS) Manager. If the service cannot be located here
then it is probably not installed. If IIS is not installed, please follow the steps in the next section to
install IIS in Windows Server 2003.
3.4.2 Installing IIS 6.0 in Windows Server 2003
1) In the Windows Components Wizard, highlight the Application Server and press the
Details button.
2) First, check Application Server Console and ASP.NET, then highlight the Internet
Information Services (IIS) option and press Details.
3) On the next screen, highlight World Wide Web Services and press the Details button to
bring us onto the last screen.
4) We need to select the Active Server Pages option. Click OK to close each window and
Next to install the newly-selected components.
Note for Windows Server 2003: By default, ASP Pages are disabled. Procedure to enable
dynamic content:
1) In IIS Manager, expand the local computer, and then click Web Service Extensions.
2) In the details pane, click the Web service extension that you want to enable (ASP).
Genetec.com | Installation Procedure for Omnicast Web Client using IIS
19
19
3) Click Allow to enable the Web service extension (ASP).
4) Click OK.
3.4.3 64-bit Windows XP and Windows Server 2003
The following steps must be performed on 64-bit Windows XP and Windows Server 2003
operating systems.
1) Configure IIS to run 32-bit web applications. In the cmd window, go to
C:\Inetpub\AdminScripts and execute the following command:
cscript.exe adsutil.vbs set W3SVC/AppPools/Enable32BitAppOnWin64 1
2) ASP.NET must run in 32-bit mode. To change ASP.NET to 32-bit mode, open a cmd
window, go to the .NET Framework folder, and execute the following command:
aspnet_regiis.exe i
Genetec.com | Installation Procedure for Omnicast Web Client using IIS
20
20
4 Installing the Omnicast Web Client on the
Server
The Web Client installer must be installed on the server. This will setup the web folder in IIS and
put the web client installer on the server, thus making it a web server. Here are the steps to follow
to install the Web Client on the server:
1) Select the setup type as Custom during the Omnicast Server installation and make sure there
is a checkmark beside Web Applications then continue the installation.
2) A dialog window will prompt you to create the virtual directory. The virtual directories that are
going to be installed will be shown in the following dialog. Check the option Create virtual
directories and click Next.
Note: If IIS is not yet installed on your machine (as seen above), leave this option unchecked
and click Next. The Web server files will be copied to your local disk to the subfolder \WebClient,
but you will have to create the virtual directories manually after installing IIS.
In Omnicast 4.5 GA, the virtual directory is not created. This is a known issue and is described in
article KB 340 in our Knowledge Base on the GTAP (gtap.genetec.com). Therefore, if you have
installed Omnicast 4.5 GA, it is necessary to execute the steps described in section 4.1 for IIS 6 or
section 4.2 for IIS 7 to manually create the virtual directory.
Genetec.com | Installation Procedure for Omnicast Web Client using IIS
21
21
4.1 Optional Manual Installation for Omnicast Web Client (IIS 6)
When IIS is not set before the Web clients were installed, you must do these steps to configure
the virtual directory.
1) Once IIS is installed, go to the Internet Information Services manager from the
Administrative Tools section in the Control Panel.
2) From the IIS manager select Default Web Site in the tree view of the left pane (under:
ComputerName(local computer)/Web Sites/).
3) If it is not already started, start this item from the Action menu drop down list, or by clicking
on the triangle icon on the toolbar.
4) The last step of the setup is to add the Omnicast Web as a new Virtual Directory. Do this by
right clicking on Default Web Site and select New/Virtual Directory to launch the
Creation Wizard.
5) The Wizard will ask for an Alias to give the new website. As an example we can use Client
for the alias.
6) Next the Wizard will ask for the path to the Omnicast Web Clients directory.
7) For Omnicast 4.0 and 4.1: Browse to C:/Program Files/Genetec Omnicast Server/ and
select the WebClient directory.
For Omnicast 4.2 and higher: Browse to C:/Program Files/Common Files/DVR Software
4.2/ and select the WebClients directory.
8) The last step is to set the Access Permissions to Read and Run Scripts. After this step
the Creation Wizard will present a window indicating You have successfully completed the
Virtual Directory Creation Wizard.
Genetec.com | Installation Procedure for Omnicast Web Client using IIS
22
22
4.2 Optional Manual Installation for Omnicast Web Client (IIS 7)
1) Once IIS is installed, go to the Internet Information Services (IIS) Manager from the
Administrative Tools section.
2) From the IIS manager select Default Web Site in the tree view of the left pane (under:
ComputerName(local computer)/Sites/).
3) If it is not already started, start this item from the Actions section on the right pane, or by
double clicking on the machine icon.
4) The last step of the setup is to add the Omnicast Web as a new Application. Do this by right
clicking on Default Web Site and select Add Application
5) Enter the Alias (Client) and the physical path in where web client folder is located:
a. C:\Program Files\Common Files\DVR Software 4.x\WebClients (32-bit default path)
b. C:\Program Files (x86)\Common Files\DVR Software 4.x\WebClients (64-bit default path)
Genetec.com | Installation Procedure for Omnicast Web Client using IIS
23
23
6) The application should be listed in IIS as showed below.
Genetec.com | Installation Procedure for Omnicast Web Client using IIS
24
24
5 Installing the Omnicast Web Client on the
Workstation
When the client workstations connect to the web server for the first time, it will download the
Omnicast Web Client installer from the web server and prompt the user to install it on the
workstation. Follow these steps to install the web client:
1) In Internet Explorer, for the URL type in the following:
http://<IP address of the server hosting the web client>/Client
If the server is reachable, you should see the following status while it downloads the Omnicast
Web Client installer from the server. Depending on the bandwidth available, it could take some
time.
2) Once the download is complete, you will be prompted to run the installer. Click on Install.
Genetec.com | Installation Procedure for Omnicast Web Client using IIS
25
25
3) Select the setup language for the InstallShield.
4) The InstallShield will extract the installer.
Genetec.com | Installation Procedure for Omnicast Web Client using IIS
26
26
5) Click Next to continue.
6) Accept the license agreement and click on Next.
Genetec.com | Installation Procedure for Omnicast Web Client using IIS
27
27
7) Click on Install the being the installation.
Genetec.com | Installation Procedure for Omnicast Web Client using IIS
28
28
8) Once the installation is complete, click Finish to exit the InstallShield.
9) On the client workstation, add the Gateway server to the list of Trusted Sites in Internet
Explorer (Tools > Internet Options > Security). On some clients where the security settings
may be high, this step may be necessary.
If for some reason you do not want to add the Gateway server to the list of Trusted Sites, the
Internet Security Settings in Internet Explorer will have to be configured to allow the use of
ActiveX controls, download ActiveX files to be run on the local computer and the execution of
scripts. The following are the Security Settings that must be enabled (found under Tools/Internet
Options/Security, select Internet then Custom Settings):
Download signed ActiveX controls Enable
Download unsigned ActiveX controls - Enable
Initialize and script ActiveX controls not marked as safe - Enable
Run AcriveX controls and plug-ins Enable
Script ActiveX controls marked safe for scripting Enable
Downloads File download Enable
Genetec.com | Installation Procedure for Omnicast Web Client using IIS
29
29
Downloads Font download Enable
Scripting Scripting of Java applets Enable
Save the changes and return to the main web browser.
10) In IE, you should now see the login page.
11) Fill in the fields and click on Connect. The Gateway is the Omnicast Gateways IP address or
server name that you will be connecting to.
Genetec.com | Installation Procedure for Omnicast Web Client using IIS
30
30
6 Configuration Considerations
6.1 Lower Video Bandwidth
If the bandwidth between the web client and the Omnicast system is limited (ex: Internet or WAN),
adding a lower bandwidth video stream from the camera is an option. By doing this, the video
quality on the archiver and the clients on the LAN will remain the same while the web clients can
view some cameras within the bandwidth limitations of their connection. Note that the video
encoders or IP cameras must support multiple video streams for this option to be available.
By default, the web client will request the Remote stream. The Remote stream is configured in the
Config Tool (camera > Video Quality > Stream usage). For more information on how to configure
the Remote stream, please refer to the Administrator Guide Help file (Config Tool > Camera
(Video Encoder) > Video Quality).
Once the Remote stream has been configured and the camera is placed in a tile in the web client,
you can verify that the Remote stream has been selected (right-click on the tile > Viewing Quality)
Genetec.com | Installation Procedure for Omnicast Web Client using IIS
31
31
6.2 Network Ports
The login page is accessed via the web server through IIS. Therefore, only TCP port 80 is
required. After this point, the ports used by the web client are the same as the Live Viewer (i.e.
Full Client). Ex: TCP port 5001 is required to log into the Omnicast Directory from the web client.
For the complete list of ports needed to be open for proper Omnicast functionality, please refer to
KB 170:
https://gtap.genetec.com/Library/KnowledgeBaseArticle.aspx?kbid=170
If the web client is across the Internet or a WAN, ensure that the proper ports are open and
routed correctly.
6.3 Active Directory
The web client works with Active Directory. However, the user must enter the windows credentials
manually.
Genetec.com | Installation Procedure for Omnicast Web Client using IIS
32
32
7 Troubleshooting
7.1 Web client does not connect
You can reach the black User logon page. After filling in the user credentials fields and Gateway
and you click on Connect, the Live Viewer appears but you are not connected.
Please check the following:
1) Ensure you can connect to the Omnicast system by using one of the full Omnicast client
applications (i.e. Config Tool, Live Viewer, or Archive Player), on the same or different
workstation.
2) Close all Internet Explorer windows and ensure there are no other IE instances running. This
could have prevented the installation of the web client to complete successfully.
a) Right-click on the taskbar and select Start Task Manager.
b) Select the Processes tab
Genetec.com | Installation Procedure for Omnicast Web Client using IIS
33
33
c) In the Image Name, there should not be any iexplorer.exe processes listed. If there are,
select them and click on End Process.
3) If the full client is already installed on the workstation, you may need to install Java manually.
Please refer to section 2 to download and install Java.
4) If the web server is on Windows 2008/Windows 7/Vista, ensure that all the IIS role services
detailed in section 3.1.1 have been installed.
5) If the web client is connected to the Omnicast system via a WAN or Internet, ensure that the
Omnicast networks ports are open and routed properly (see section 6.2)
Genetec.com | Installation Procedure for Omnicast Web Client using IIS
34
34
8 Appendix A
8.1 Enabling 32-bit mode in IIS 7 using the command-line
In the cmd window, go to C:\Inetpub\AdminScripts and execute the following command:
cscript.exe adsutil.vbs set W3SVC/AppPools/Enable32BitAppOnWin64 1
Das könnte Ihnen auch gefallen
- A Heartbreaking Work Of Staggering Genius: A Memoir Based on a True StoryVon EverandA Heartbreaking Work Of Staggering Genius: A Memoir Based on a True StoryBewertung: 3.5 von 5 Sternen3.5/5 (231)
- The Sympathizer: A Novel (Pulitzer Prize for Fiction)Von EverandThe Sympathizer: A Novel (Pulitzer Prize for Fiction)Bewertung: 4.5 von 5 Sternen4.5/5 (121)
- Grit: The Power of Passion and PerseveranceVon EverandGrit: The Power of Passion and PerseveranceBewertung: 4 von 5 Sternen4/5 (588)
- Devil in the Grove: Thurgood Marshall, the Groveland Boys, and the Dawn of a New AmericaVon EverandDevil in the Grove: Thurgood Marshall, the Groveland Boys, and the Dawn of a New AmericaBewertung: 4.5 von 5 Sternen4.5/5 (266)
- The Little Book of Hygge: Danish Secrets to Happy LivingVon EverandThe Little Book of Hygge: Danish Secrets to Happy LivingBewertung: 3.5 von 5 Sternen3.5/5 (399)
- Never Split the Difference: Negotiating As If Your Life Depended On ItVon EverandNever Split the Difference: Negotiating As If Your Life Depended On ItBewertung: 4.5 von 5 Sternen4.5/5 (838)
- Shoe Dog: A Memoir by the Creator of NikeVon EverandShoe Dog: A Memoir by the Creator of NikeBewertung: 4.5 von 5 Sternen4.5/5 (537)
- The Emperor of All Maladies: A Biography of CancerVon EverandThe Emperor of All Maladies: A Biography of CancerBewertung: 4.5 von 5 Sternen4.5/5 (271)
- The Subtle Art of Not Giving a F*ck: A Counterintuitive Approach to Living a Good LifeVon EverandThe Subtle Art of Not Giving a F*ck: A Counterintuitive Approach to Living a Good LifeBewertung: 4 von 5 Sternen4/5 (5794)
- The World Is Flat 3.0: A Brief History of the Twenty-first CenturyVon EverandThe World Is Flat 3.0: A Brief History of the Twenty-first CenturyBewertung: 3.5 von 5 Sternen3.5/5 (2259)
- The Hard Thing About Hard Things: Building a Business When There Are No Easy AnswersVon EverandThe Hard Thing About Hard Things: Building a Business When There Are No Easy AnswersBewertung: 4.5 von 5 Sternen4.5/5 (344)
- Team of Rivals: The Political Genius of Abraham LincolnVon EverandTeam of Rivals: The Political Genius of Abraham LincolnBewertung: 4.5 von 5 Sternen4.5/5 (234)
- The Gifts of Imperfection: Let Go of Who You Think You're Supposed to Be and Embrace Who You AreVon EverandThe Gifts of Imperfection: Let Go of Who You Think You're Supposed to Be and Embrace Who You AreBewertung: 4 von 5 Sternen4/5 (1090)
- Hidden Figures: The American Dream and the Untold Story of the Black Women Mathematicians Who Helped Win the Space RaceVon EverandHidden Figures: The American Dream and the Untold Story of the Black Women Mathematicians Who Helped Win the Space RaceBewertung: 4 von 5 Sternen4/5 (895)
- Her Body and Other Parties: StoriesVon EverandHer Body and Other Parties: StoriesBewertung: 4 von 5 Sternen4/5 (821)
- Elon Musk: Tesla, SpaceX, and the Quest for a Fantastic FutureVon EverandElon Musk: Tesla, SpaceX, and the Quest for a Fantastic FutureBewertung: 4.5 von 5 Sternen4.5/5 (474)
- The Unwinding: An Inner History of the New AmericaVon EverandThe Unwinding: An Inner History of the New AmericaBewertung: 4 von 5 Sternen4/5 (45)
- The Yellow House: A Memoir (2019 National Book Award Winner)Von EverandThe Yellow House: A Memoir (2019 National Book Award Winner)Bewertung: 4 von 5 Sternen4/5 (98)
- On Fire: The (Burning) Case for a Green New DealVon EverandOn Fire: The (Burning) Case for a Green New DealBewertung: 4 von 5 Sternen4/5 (73)
- Lenel OnGuard Advanced Access ControlDokument389 SeitenLenel OnGuard Advanced Access ControlpYcie Pyciek100% (3)
- Gilbert - A.E Waite A Magician of Many PartsDokument109 SeitenGilbert - A.E Waite A Magician of Many Partsyaziliclick7411Noch keine Bewertungen
- DAHUA HTTP API V2.76 For Ipcamtalk. ComDokument340 SeitenDAHUA HTTP API V2.76 For Ipcamtalk. ComzinnerbrNoch keine Bewertungen
- Flask Tutorial 2Dokument15 SeitenFlask Tutorial 2Cansel CananNoch keine Bewertungen
- PHP Full CoursesDokument198 SeitenPHP Full CoursesDioseNoch keine Bewertungen
- Scada Systems in Tneb 221213Dokument103 SeitenScada Systems in Tneb 221213Neelakandan Masilamani100% (1)
- MCSD Web Applications ASP Net CoursewareDokument202 SeitenMCSD Web Applications ASP Net CoursewareeagleniNoch keine Bewertungen
- 2022-2023 Line-Up Chart v025 enDokument229 Seiten2022-2023 Line-Up Chart v025 enzinnerbrNoch keine Bewertungen
- MWC Quick User GuideDokument31 SeitenMWC Quick User GuidezinnerbrNoch keine Bewertungen
- Onguard 7.6 Userguides ControllerEncryptionDokument40 SeitenOnguard 7.6 Userguides ControllerEncryptionzinnerbrNoch keine Bewertungen
- 2016-2017 Compatibility v030 enDokument39 Seiten2016-2017 Compatibility v030 enaddonbaddon234Noch keine Bewertungen
- 2014-2015 Line-Up Chart All v016 enDokument69 Seiten2014-2015 Line-Up Chart All v016 enzinnerbrNoch keine Bewertungen
- Default Communication Port Settings For Omnicast 4Dokument5 SeitenDefault Communication Port Settings For Omnicast 4zinnerbrNoch keine Bewertungen
- Blue Diamond ConfigurationDokument45 SeitenBlue Diamond ConfigurationzinnerbrNoch keine Bewertungen
- Ccure-9000-V1 93 SG r01 LT enDokument9 SeitenCcure-9000-V1 93 SG r01 LT enzinnerbrNoch keine Bewertungen
- PRD Ds Digiconnectfamily UsersguideDokument155 SeitenPRD Ds Digiconnectfamily UsersguidezinnerbrNoch keine Bewertungen
- Olaf Maze 2Dokument1 SeiteOlaf Maze 2zinnerbrNoch keine Bewertungen
- Elsa Coloring SheetDokument1 SeiteElsa Coloring SheetzinnerbrNoch keine Bewertungen
- TieKnot PDFDokument1 SeiteTieKnot PDFzinnerbrNoch keine Bewertungen
- Complementary File: AbbreviationsDokument2 SeitenComplementary File: AbbreviationszinnerbrNoch keine Bewertungen
- Ocularis Camera Licensing PDFDokument6 SeitenOcularis Camera Licensing PDFzinnerbrNoch keine Bewertungen
- Performance Management: The User's PerspectiveDokument42 SeitenPerformance Management: The User's PerspectiveKrishna10krishnaNoch keine Bewertungen
- Sistem Informasi Geografis Sarana Pada Kabupaten Pasaman BaratDokument11 SeitenSistem Informasi Geografis Sarana Pada Kabupaten Pasaman BaratMaisiArmy'sNoch keine Bewertungen
- TC3009en-Ed08 Technical Release Note For ALE-120Dokument28 SeitenTC3009en-Ed08 Technical Release Note For ALE-120Joe GbanugNoch keine Bewertungen
- Student Support Material For All Students - Class - XII - IP - 0Dokument173 SeitenStudent Support Material For All Students - Class - XII - IP - 0yashraj sikarwarNoch keine Bewertungen
- Virtual ClassroomDokument22 SeitenVirtual Classroomshiv_scribd_docNoch keine Bewertungen
- Laboratory4-ITT557-2020878252-SITI FARHANADokument10 SeitenLaboratory4-ITT557-2020878252-SITI FARHANAAnna SasakiNoch keine Bewertungen
- Design and Implementation of E-Commerce Site For Online Shopping PDFDokument21 SeitenDesign and Implementation of E-Commerce Site For Online Shopping PDFmaazNoch keine Bewertungen
- Deaprtmental Clearance DocumentsDokument47 SeitenDeaprtmental Clearance DocumentsMyk Twentytwenty NBeyond100% (1)
- A 13-Step Crash Course For Learning (WCF)Dokument24 SeitenA 13-Step Crash Course For Learning (WCF)rahul4uuuu4393Noch keine Bewertungen
- 70110-130943 - Round Robin Load Balancer Using Software Defined Networking (SDN)Dokument9 Seiten70110-130943 - Round Robin Load Balancer Using Software Defined Networking (SDN)Gabriel MarchesanNoch keine Bewertungen
- 2020.1 Browser Install Upgrade GuideDokument35 Seiten2020.1 Browser Install Upgrade GuideSami CHAIEBNoch keine Bewertungen
- WebutilDokument7 SeitenWebutilVipin SingraulNoch keine Bewertungen
- Training Report On PHP MysqlDokument23 SeitenTraining Report On PHP Mysqlktik1167% (3)
- MS Access DataBase TopicsDokument22 SeitenMS Access DataBase TopicsVitalise AdongoNoch keine Bewertungen
- COM 411 Web Dev First Note-1Dokument105 SeitenCOM 411 Web Dev First Note-1johnmic07047Noch keine Bewertungen
- Dell Openmanage Network Manager Administrator Guide en UsDokument18 SeitenDell Openmanage Network Manager Administrator Guide en Usfearfactory777Noch keine Bewertungen
- Code It Course DetailsDokument25 SeitenCode It Course Detailsumer456Noch keine Bewertungen
- Voyager Quick Start Guide Ver2.0Dokument5 SeitenVoyager Quick Start Guide Ver2.0Drago DragicNoch keine Bewertungen
- Module 7: Installing Siebel SoftwareDokument38 SeitenModule 7: Installing Siebel SoftwareShanta DeviNoch keine Bewertungen
- JD Edwards Enterpriseone Tools: Ibm Websphere Portal For Microsoft Windows Guide Release 9.1Dokument110 SeitenJD Edwards Enterpriseone Tools: Ibm Websphere Portal For Microsoft Windows Guide Release 9.1muonhieubietNoch keine Bewertungen
- What Is A URLDokument4 SeitenWhat Is A URLEmmerNoch keine Bewertungen
- Sangfor NGAF Report 20211026154441Dokument11 SeitenSangfor NGAF Report 20211026154441Alzi Al-LailNoch keine Bewertungen
- Wildfly Configuration, Deployment, and Administration: Second EditionDokument28 SeitenWildfly Configuration, Deployment, and Administration: Second EditionPackt PublishingNoch keine Bewertungen
- Projectpier ManualDokument13 SeitenProjectpier ManualVimal RishiNoch keine Bewertungen
- Online Admission System Project ReportDokument46 SeitenOnline Admission System Project ReportAjit Singh Ajimal100% (1)
- AX Installation GuideDokument330 SeitenAX Installation GuideVinod PasupuletiNoch keine Bewertungen