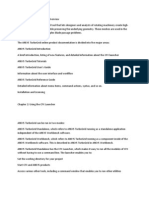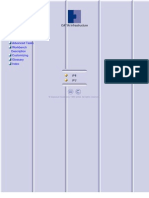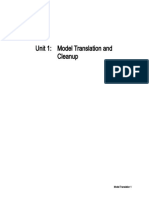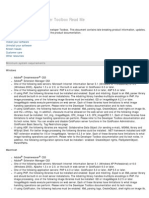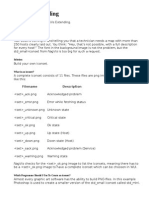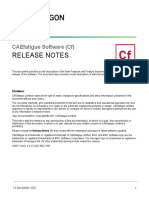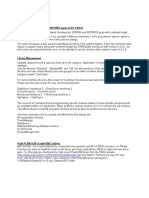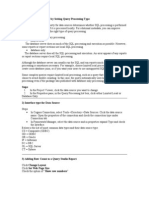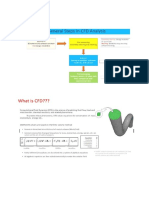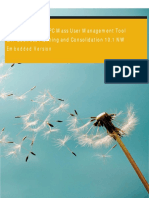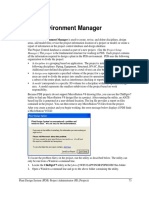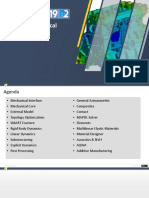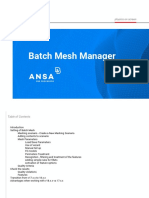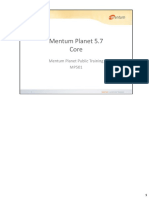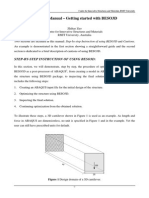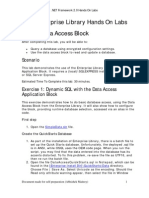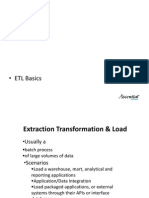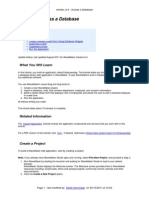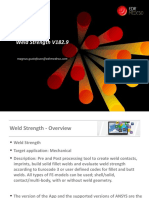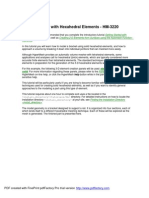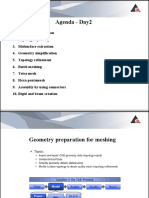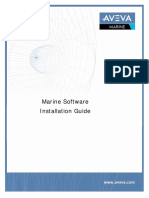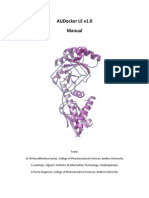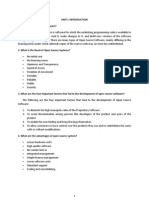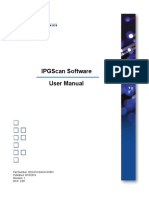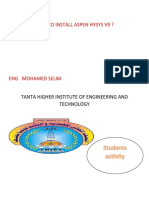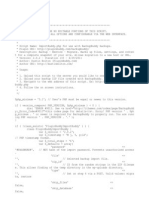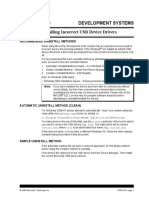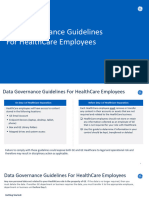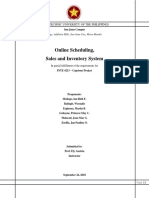Beruflich Dokumente
Kultur Dokumente
Printing - Creating A 2-D Mesh Using Batch Mesher - HM-3160
Hochgeladen von
api-19817003Originalbeschreibung:
Originaltitel
Copyright
Verfügbare Formate
Dieses Dokument teilen
Dokument teilen oder einbetten
Stufen Sie dieses Dokument als nützlich ein?
Sind diese Inhalte unangemessen?
Dieses Dokument meldenCopyright:
Verfügbare Formate
Printing - Creating A 2-D Mesh Using Batch Mesher - HM-3160
Hochgeladen von
api-19817003Copyright:
Verfügbare Formate
Creating a 2-D Mesh using Batch Mesher - HM-3160
For this tutorial, it is recommended that you complete the introductory tutorial Getting Started with
HyperMesh - HM-1000.
Geometry clean-up and meshing are often cited as the most time consuming aspects of finite element
modeling. In HyperMesh, these tasks can be performed in batch mode (Batch Mesher), requiring
minimum input and no user interaction.
In this tutorial you will learn how to generate a 2-D mesh on a part in batch mode and how to review and
evaluate the results. As part of setting up the batch task, you will also learn how to create the custom
criteria and parameter files used in batch mode.
The following exercises are included:
• Understanding the Batch Mesher process
• Gathering the input requirements and configuring the Batch Mesher
• Setting up and submitting a job to the Batch Mesher
• Reviewing the results
You can extend this process to mesh any number of parts in batch mode in a single step. Once you are
satisfied with the mesh obtained, you can complete the modeling to generate appropriate solver decks.
This tutorial requires about 45 minutes to complete and uses files located in the
<install_directory>/tutorials/hm/ directory. For detailed instructions on how to locate the
installation directory <install_directory> at your site, see Finding the Installation Directory
<install_directory>, or contact your system administrator.
The model file used for this tutorial is a floor panel (see figure below):
PDF created with FinePrint pdfFactory Pro trial version http://www.pdffactory.com
Floor panel model
To understand the Batch Mesher process:
Batch Mesher is a process that generates a finite element mesh of a given CAD geometry without any
user intervention. The objective of this process is to generate the best quality mesh while respecting the
parameters set by the user, and with minimal deviation from the geometry.
PDF created with FinePrint pdfFactory Pro trial version http://www.pdffactory.com
Batch Mesher requires the following:
• Geometry data file in any CAD format that HyperMesh supports, or in a HyperMesh database file
• Parameter file - This text file defines the average element size, type of elements to be generated
(quads or trias) and various options for geometry cleanup.
• Criteria file - This text file contains all the element quality requirements such as jacobian, warpage,
etc. You can export this file from the qualityindex panel in HyperMesh after you update the settings
to your requirements.
The quality of the mesh generated is measured with a quality index (QI) value which is derived from the
individual element quality criteria defined in the criteria file. The Batch Mesher invokes HyperMesh in
batch mode and performs a variety of predefined functions which include:
• Import the geometry file using the specified CAD translator.
• Perform a variety of geometry cleanup operations, such as closing internal slivers and removing
duplicate geometry, to cure any inaccuracies in the geometry.
• Perform geometry simplification specified by the user such as removing pinholes, fillets, etc….
• Execute the geometry editing tools required to improve the regions to mesh.
• Determine the best combination of meshing algorithm and mesh parameters to generate the best
quality mesh.
• Perform quality optimized meshing and node placement to meet the quality requirements (QI value).
• Save the resulting mesh and geometry as a HyperMesh database file.
You can launch the Batch Mesher function from a user interface or through the command line.
In this tutorial, we will work with the Batch Mesh user interface. You control the behavior of the Batch
PDF created with FinePrint pdfFactory Pro trial version http://www.pdffactory.com
Mesher by setting a variety of parameters and also providing the target element quality.
To gather the input requirements:
In this tutorial, mesh a floor panel (floor.iges) in batch mode with the following requirements:
• 10mm target element size
• Element size >3.0mm
• Warpage <20.0
• Jacobian >0.7
• The number of tria elements should not exceed 10% of the total number of elements
• All bolt holes with a diameter less than 8mm should be ignored and all others should be meshed with
one row of washer elements
In this section, invoke the Batch Mesher user interface, and configure it to the requirements set above
defining the appropriate criteria and parameter files.
1. Invoke the Batch Mesher user interface.
On PC:
- Click Start and go to Programs / Altair HyperWorks <version> / Altair Tools / Batch
Mesher.
This launches a DOS window as well as the Batch Mesher interface.
Note On PC, you can also launch the interface by opening a command prompt and typing
<install_directory>/hm/batchmesh/hw_batchmesh
PDF created with FinePrint pdfFactory Pro trial version http://www.pdffactory.com
On UNIX:
- Type the hw_batchmesh command at the prompt.
Note If you have difficulties launching the interface at your site, please contact your system
administrator.
The user interface has four tabs:
Batch Mesh lets you choose the CAD geometry files to be meshed in batch mode
and submit the jobs.
Run Status lets you check the status of runs that have been submitted to the Batch
Mesher.
Configurations lets you specify the input parameters, such as the CAD geometry file
format and file extension, desired element quality criteria file,
parameter file, etc.
User Procedures lets you customize the Batch Mesher process to your needs.
The next step is to configure the Batch Mesher to your requirements. This step includes setting the
geometry file type, and criteria and parameter file
2. Add a new Mesh Type using the Configurations tab.
- In the Batch Mesh window, go to the Configurations tab.
- Set Type of geometry: to IGES using the drop-drown menu.
- Set File filter: to IGES (*.igs, *.iges).
- Use the icon, , to add a new entry in the table.
- In the blank field under Mesh Type, type in tutorial_meshsize10.
PDF created with FinePrint pdfFactory Pro trial version http://www.pdffactory.com
Configurations tab
We now need to assign a Criteria File and a Parameter File for this new Mesh Type. If we had such
files already, we could use the open file icon to browse for them. Here we will simply edit existing
files from the installation and save them to our working directory before specifying them in the
PDF created with FinePrint pdfFactory Pro trial version http://www.pdffactory.com
Configurations tab.
3. Edit the nvh10.criteria file to define the criteria for the mesh.
- In the Configurations tab, select the Criteria File cell referencing the file nvh10.criteria.
- Click the edit icon to load this file into a text editor and edit it.
Disregard any message that is posted as we will save the edited file under a new name.
Note The file lists 12 criteria that can be turned on or off using the On column (0=off, 1=on).
Specify various weight factors for the different criteria using the Wt column.
PDF created with FinePrint pdfFactory Pro trial version http://www.pdffactory.com
nvh10.criteria criteria file
- Leave the Ideal value for min length and max length untouched as it already matches our
target element size.
- Change the Fail value for min length to 3.0.
- Turn on the warpage criterion, which is already set to the right Fail value of 20, by changing the 0
to a 1 in the On column.
- Change the Fail value of the jacobian to 0.7, and the Warn value to 0.75.
- Update the Fail value for % of trias to 10.0, and set the Warn value to 9.0.
- Set the weight factor in the Wt column to 2 for min length, warpage, jacobian, and % of trias
as these are most important for us.
- Click Save, and save this criteria file to your working directory as
tutorial_batchmesh.criteria.
- Close the criteria file.
PDF created with FinePrint pdfFactory Pro trial version http://www.pdffactory.com
tutorial_batchmesh.criteria criteria file
Note Criteria files can also be generated from the qualityindex panel located on the 2D page of
HyperMesh. Refer to this panel help for complete information.
4. Specify the tutorial_batchmesh.criteria file in the Criteria File column of the Configurations tab
for the Mesh Type we created using the open file icon.
PDF created with FinePrint pdfFactory Pro trial version http://www.pdffactory.com
5. Edit the nvh10.param file to define the parameters for geometry cleanup and mesh creation
according to the following table:
Parameter and options: Action:
geometry_cleanup_flag Leave at 1 to allow the Batch
Mesher to perform any necessary
1 perform geometry cleanup such as equivalencing geometry cleanup for better mesh
edges, suppressing features etc quality
0 no geometry cleanup
meshing_flag Leave at 5 to allow the Batch
Mesher to give the best mesh
0 Do not mesh (only cleanup if geometry_cleanup_flag quality using all the options at its
= 1) disposition
1 default mesh without any optimization
2 perform optimized mesh but does not optimize node
across shared (green) edges
3 perform optimized mesh with node placement
optimization across shared (green) edges
4 perform local area remeshing after optimized mesh
with node placement optimization across shared
(green) edges
5 perform local area remeshing and optimization as 4
does, and also reduces the number of trias in the mesh
element_size Leave at 10 to mesh this part with
10mm average element size
Element size for meshing and optimization
PDF created with FinePrint pdfFactory Pro trial version http://www.pdffactory.com
element_type Leave at 2 to obtain a quad mesh
with use of triangles at transitions
0 mesh with tria elements
1 mesh with quad elements
2 mesh with mixed (quads with trias at transitions)
surf_component Leave at 1
1 place the mesh in the surface's component
0 place the mesh in the current component (if none
exists, one is created)
feature_angle Leave this at the current 30 degree
setting
Used in conjunction with meshing_flag. When
meshing_flag is set to 3 or 4 the tool tries to move
nodes on this free edge to its optimum position as long
as the angle between the two surfaces that share the
edge is less than the feature angle specified here.
nodes_around_holes Set this to 5 elements around a
hole
Minimum number of nodes around a round hole (even
when element size only allows for lesser number)
layers_around_holes Leave at 1 to get one ring of
washer elements
Number of concentric layers of washer elements
around a hole
diameter_of_pinholes Set to 8 mm as per our
PDF created with FinePrint pdfFactory Pro trial version http://www.pdffactory.com
requirements
Removes all the pinholes in the model whose diameter
is lesser than the value specified here
pinholes_in_solids Since our part is a sheet
representation of a stamped metal,
Removes all cylindrical holes in solid parts whose this parameter can be ignored
diameter is less than the value specified here
keep_pinhole_center Leave at 0 so not fixed point is
added
Allows you to add a fixed point at the center of the
pinhole being removed.
0 Does not add a fixed point
1 (non-zero value) retains the fixed point , useful for
tracking the location of bolt holes, to apply constraints
later
max_filet_radius Set this value to 0 - no fillet
removed
Removes all edge fillets whose radius is below the max
value specified
minimal_bead_height Set this value to 4 mm
Suppresses all beads whose height is lesser than the
specified value, thus ignoring the feature during mesh
generation
no_cleanup_comp Remove this parameter as we
wish to cleanup the entire model
Name of component to which geometry cleanup
functions should not be applied. Repeat it to provide
PDF created with FinePrint pdfFactory Pro trial version http://www.pdffactory.com
multiple components. The geometry in these
components will be meshed without performing any
geometry cleanup
time_limit To complete the batch mesh job
quickly, add this parameter to the
Time limit for node optimization after meshing text file and set it to 10 minutes
6. Save the updated parameter file to your working directory as tutorial_batchmesh.param.
PDF created with FinePrint pdfFactory Pro trial version http://www.pdffactory.com
Updated parameter file
7. Specify the tutorial_batchmesh.param file in the Parameter File column of the Configurations tab
for the Mesh Type we created.
PDF created with FinePrint pdfFactory Pro trial version http://www.pdffactory.com
Completed configurations
The Batch Mesher is now configured. You can save this configuration for future use using the Save
Config… option from the File menu. The next step is to select the CAD files to be meshed.
To submit CAD geometry to the Batch Mesher:
In this section, choose the CAD geometry file(s) to be meshed in batch mode, and set the results
directory where the Batch Mesher will save the resulting mesh files.
1. Use the Batch Mesh tab to set the Geometry source directory:.
- Go to the Batch Mesh tab.
- Click the open file icon next to Geometry source directory: and browse for the
<install_directory>/tutorials/hm directory.
This is where the geometry file for this tutorial is located.
Warning Select the directory only, not the file.
2. Use the icon to select the file floor.iges to mesh in batch model.
A window is displayed with a list of all the files in this directory with the .iges extension, as specified
PDF created with FinePrint pdfFactory Pro trial version http://www.pdffactory.com
on the Configurations tab. While multiple selection is possible using the CTRL and SHIFT keys, we only
select one file here.
The file name and path populate the Geometry File field, while the file type populates the Geom
Type field.
3. Click the cell under Mesh Type and select tutorial_meshsize10 from the list.
4. Click the open file icon next to Result directory: and browse for your working directory as the
directory where result files will be placed.
5. Click the icon to launch the Batch Mesher.
To monitor the status of the process and review the results:
Once the CAD geometry is submitted, the Run Status tab automatically displays. This is where you can
check the status of the run(s). Each geometry file submitted is listed individually along with its current
status (Pending, Working, or Done).
The results of the run are saved in a directory bm.xxxx within the specified result directory specified on
the Batch Mesh tab where xxxx is randomly generated and varies for each run.
1. On the Run Status tab, click Details to load the content of the floor_res.txt file.
This file is generated by the Batch Mesher and shows the progress of the run.
It lists the file name being meshed in batch mode with the corresponding element size, criteria, and
parameter files. It also lists the steps completed by the Batch Mesher along with time in seconds for
each step. It also provides information such as:
- The total number of surface/faces in the model
- The number of surfaces that could not be meshed (#failed surfs)
PDF created with FinePrint pdfFactory Pro trial version http://www.pdffactory.com
- The number of surfaces whose mesh has poor quality (#badmsh surfs)
- The total number of elements in the model
- The % of trias
- The total quality index (QI) value of the model.
This information is only provided for some steps in the process.
2. Click Refresh to review the latest status of the run.
The final timing summary, along with the word COMPLETE, in the text file indicate the successful
completion of the run. The status changes to Done on the Run Status tab.
The Batch Mesher performs various numbers of steps for each model, as different models need
varying extents of cleanup and meshing to achieve the target quality. The contents of the details are
automatically saved in the result directory.
An ERROR is printed when the run failed to complete successfully.
3. From the Run Status tab, click LoadMesh to load the resulting file into HyperMesh.
This invokes HyperMesh and loads the resulting HyperMesh database file that contains the final
mesh along with the cleaned up geometry.
PDF created with FinePrint pdfFactory Pro trial version http://www.pdffactory.com
Final model
With the final result, we can compare the model obtained to the geometry that was supplied to the Batch
PDF created with FinePrint pdfFactory Pro trial version http://www.pdffactory.com
Mesher to better understand how the parameters we set affected the result. In the figure above are 6
areas we can zoom into to review the effect of the various parameters:
Area 1: Pinholes with a diameter less than 8mm were removed
Before After
Area 2: Added (trimmed) layer of washer around pinholes with a minimum of 5 nodes (fixed points) along
the free edges
PDF created with FinePrint pdfFactory Pro trial version http://www.pdffactory.com
Before After
Area 3: Suppressed geometric edges which do not have a sharp feature and that are too close to other
geometry causing elements smaller than specified element size
PDF created with FinePrint pdfFactory Pro trial version http://www.pdffactory.com
Before After
Area 4: Bead patterns recognized and cleaned up
PDF created with FinePrint pdfFactory Pro trial version http://www.pdffactory.com
Before After
Area 5: Fixed points (or trim lines) added to better align the mesh where surface edges are close to one
another
PDF created with FinePrint pdfFactory Pro trial version http://www.pdffactory.com
Before After
Area 6: Nodes moved off the surface edges (while still on surface geometry) to improve mesh quality
PDF created with FinePrint pdfFactory Pro trial version http://www.pdffactory.com
Finally, we can review the quality of the mesh using the qualityindex panel from the 2D page. You will
find that some elements fail the quality criteria we set as many times, the Batch Mesher cannot improve
the quality of some elements due to constraints imposed on it such as:
• Limit deviation from surface geometry
• Maintain feature angle and external edges
• Imposed minimum number of nodes around a hole
This concludes this tutorial. You may discard the files used of keep them in your working directory for
your own reference.
In this tutorial we used the Batch Mesher to mesh an IGES model in batch mode. We defined specific
PDF created with FinePrint pdfFactory Pro trial version http://www.pdffactory.com
criteria for the quality of the elements to be generated, and also set some parameters as to what kind of
geometry cleanup would be involved in the process. We experimented with various options and reviewed
of these options would affect the final geometry and mesh.
See HyperMesh Tutorials for a complete list of tutorials.
PDF created with FinePrint pdfFactory Pro trial version http://www.pdffactory.com
Das könnte Ihnen auch gefallen
- Batch Meshing PDFDokument6 SeitenBatch Meshing PDFsrinivas murthyNoch keine Bewertungen
- HM-3140: Batch Meshing: ToolsDokument6 SeitenHM-3140: Batch Meshing: Toolssrinivas murthyNoch keine Bewertungen
- Altair's Student Guides - Instructor's Manual - Managing The CAE ProcessDokument22 SeitenAltair's Student Guides - Instructor's Manual - Managing The CAE ProcessKFourMetrics100% (8)
- Icem CFDDokument12 SeitenIcem CFDPrabhat SinghNoch keine Bewertungen
- Turbo GridDokument11 SeitenTurbo GridHarish TrNoch keine Bewertungen
- MF 45 Handout STAMPA FinDokument84 SeitenMF 45 Handout STAMPA FinCaterina MoroNoch keine Bewertungen
- BasugDokument1.097 SeitenBasugingerash_mic90Noch keine Bewertungen
- IBM Information Server Manager User Guide - I46dedpyDokument44 SeitenIBM Information Server Manager User Guide - I46dedpyRoshava KratunaNoch keine Bewertungen
- 110 - Running Analyses in Batch Mode PDFDokument8 Seiten110 - Running Analyses in Batch Mode PDFSameOldHatNoch keine Bewertungen
- Dspace Tutorial 01172007Dokument4 SeitenDspace Tutorial 01172007hsss500Noch keine Bewertungen
- 3 09 Model Translation CleanupDokument46 Seiten3 09 Model Translation Cleanupphạm minh hùngNoch keine Bewertungen
- Adobe: ® Dreamweaver Developer Toolbox Read MeDokument4 SeitenAdobe: ® Dreamweaver Developer Toolbox Read MealguemlegawNoch keine Bewertungen
- Introduction To Linear Introduction To Linear Dynamic Analysis Using MSC - Patran/Nastran Analysis UsingDokument15 SeitenIntroduction To Linear Introduction To Linear Dynamic Analysis Using MSC - Patran/Nastran Analysis UsingGregor MenSerNoch keine Bewertungen
- Lesson 1Dokument8 SeitenLesson 1The Rural manNoch keine Bewertungen
- PeopleTools 8.48 Documentation Issues and CorrectionsDokument24 SeitenPeopleTools 8.48 Documentation Issues and Correctionsmarlou_mac98Noch keine Bewertungen
- NagVis ExtendingDokument6 SeitenNagVis ExtendingRupesh BasnetNoch keine Bewertungen
- Cube OptimizationDokument9 SeitenCube OptimizationShiva GorrepatiNoch keine Bewertungen
- Informatica8.6 New FeaturesDokument5 SeitenInformatica8.6 New FeaturesTulasi KonduruNoch keine Bewertungen
- CATIA V5 Tutorial Part C2Dokument58 SeitenCATIA V5 Tutorial Part C2Storm RiderNoch keine Bewertungen
- Release Notes: Caefatigue Software (CF)Dokument10 SeitenRelease Notes: Caefatigue Software (CF)Oliver RailaNoch keine Bewertungen
- Chapter 9: Batch Mode Studies: 9.1. Before You BeginDokument8 SeitenChapter 9: Batch Mode Studies: 9.1. Before You BeginrewmarineNoch keine Bewertungen
- Read MeDokument3 SeitenRead MeAnonymous 4KVQOT5jeHNoch keine Bewertungen
- Cognos Learning 1Dokument7 SeitenCognos Learning 1mohd_rishNoch keine Bewertungen
- Development Guide Apitron PDF Rasterizer ForDokument9 SeitenDevelopment Guide Apitron PDF Rasterizer ForMcKalkin RobertNoch keine Bewertungen
- ICEM CFD Introduction To Lab Meshing and SoftwareDokument17 SeitenICEM CFD Introduction To Lab Meshing and SoftwareParkash SinghNoch keine Bewertungen
- Mapxtreme V7.2.0 Release Notes: List of TopicsDokument7 SeitenMapxtreme V7.2.0 Release Notes: List of TopicstruycaptudoNoch keine Bewertungen
- Tutorial For Generative Structural Analysis in Catia V5Dokument23 SeitenTutorial For Generative Structural Analysis in Catia V5mhuzaimi77Noch keine Bewertungen
- Compartment and Access: Preface What's New? Getting StartedDokument176 SeitenCompartment and Access: Preface What's New? Getting StartedMohamed Abdel BasitNoch keine Bewertungen
- Objective: Computer Networks Laboratory Manual #9Dokument14 SeitenObjective: Computer Networks Laboratory Manual #9Nishat AhmedNoch keine Bewertungen
- BPC Mass User MaintenanceDokument68 SeitenBPC Mass User MaintenanceGlauber SantanaNoch keine Bewertungen
- 1-Wildfire Architecture OverviewDokument22 Seiten1-Wildfire Architecture OverviewvijaykumarnNoch keine Bewertungen
- Project Enviroment Manager PDSDokument10 SeitenProject Enviroment Manager PDSmoraima cameroNoch keine Bewertungen
- 2019R2 StructuresDokument186 Seiten2019R2 Structuresdroessaert_stijn100% (1)
- When You Are Finished Working Through This Tutorial, Your Model Will Look Similar To The FollowingDokument9 SeitenWhen You Are Finished Working Through This Tutorial, Your Model Will Look Similar To The FollowingShrinal BhattNoch keine Bewertungen
- Operating System Assignment ProgramsDokument3 SeitenOperating System Assignment ProgramsDaniel McDougallNoch keine Bewertungen
- Pipeline Parallelism 2. Partition ParallelismDokument12 SeitenPipeline Parallelism 2. Partition ParallelismVarun GuptaNoch keine Bewertungen
- HTML Report & Other in JmeterDokument46 SeitenHTML Report & Other in Jmeternitintyagi1984Noch keine Bewertungen
- Batch Mesh ManagerDokument28 SeitenBatch Mesh ManagerMarios KNoch keine Bewertungen
- Dspace Solutions For Control TutorialDokument4 SeitenDspace Solutions For Control Tutorialअभिषेक कुमार उपाध्यायNoch keine Bewertungen
- Process Maker DocumentationDokument11 SeitenProcess Maker DocumentationManoj PrabhakarNoch keine Bewertungen
- MP501 Mentum Planet 5.7 CoreDokument116 SeitenMP501 Mentum Planet 5.7 CoreAnonymous iAYcAh100% (1)
- Creating A New JobDokument13 SeitenCreating A New JobSting EyesNoch keine Bewertungen
- Actimed:, The Following Versions Are AvailableDokument7 SeitenActimed:, The Following Versions Are AvailableMHD REZA FEBRIANNoch keine Bewertungen
- Vcmaster 5Dokument33 SeitenVcmaster 5consultor9010Noch keine Bewertungen
- BESO3DDokument11 SeitenBESO3Drch_ngNoch keine Bewertungen
- FM FaqsDokument3 SeitenFM FaqsShakeel MohammedNoch keine Bewertungen
- Ae4131 Abaqus Lecture 2Dokument26 SeitenAe4131 Abaqus Lecture 2ibrahim alshaikhNoch keine Bewertungen
- Archonبرنامج Retwall لتصميم الحوائط الساندةDokument2 SeitenArchonبرنامج Retwall لتصميم الحوائط الساندةmohamedmararNoch keine Bewertungen
- Enterprise Library Hands On LabsDokument147 SeitenEnterprise Library Hands On Labsapi-26214845100% (1)
- Documentacion PWDokument3 SeitenDocumentacion PWbarcelata_antonioNoch keine Bewertungen
- Mastercam 9Dokument69 SeitenMastercam 9chicho640492% (13)
- HW11.0.101-HWDesktop Release NotesDokument38 SeitenHW11.0.101-HWDesktop Release NotesAltairKoreaNoch keine Bewertungen
- Enterprise Library Hands On LabsDokument147 SeitenEnterprise Library Hands On Labsapi-26214845100% (1)
- DataStage PPTDokument94 SeitenDataStage PPTsainisaurabh_1Noch keine Bewertungen
- Wave Maker Intro TutorialDokument16 SeitenWave Maker Intro TutorialcarrizofNoch keine Bewertungen
- ACT EDRMedeso Weld Strength V182.9Dokument31 SeitenACT EDRMedeso Weld Strength V182.9shyroro2010Noch keine Bewertungen
- Python Advanced Programming: The Guide to Learn Python Programming. Reference with Exercises and Samples About Dynamical Programming, Multithreading, Multiprocessing, Debugging, Testing and MoreVon EverandPython Advanced Programming: The Guide to Learn Python Programming. Reference with Exercises and Samples About Dynamical Programming, Multithreading, Multiprocessing, Debugging, Testing and MoreNoch keine Bewertungen
- Analysis Results Summary:: Toyota Tundra 20% Front Seat FMVSS 207/210 - May-02-05Dokument18 SeitenAnalysis Results Summary:: Toyota Tundra 20% Front Seat FMVSS 207/210 - May-02-05api-19817003Noch keine Bewertungen
- Toyota Tundra 20% Front Seat FMVSS 207/210 - April-07-05: Analysis Results SummaryDokument28 SeitenToyota Tundra 20% Front Seat FMVSS 207/210 - April-07-05: Analysis Results Summaryapi-19817003Noch keine Bewertungen
- Analysis Results Summary:: Toyota Tundra 20% Front Seat FMVSS 207/210 - May-26-05Dokument18 SeitenAnalysis Results Summary:: Toyota Tundra 20% Front Seat FMVSS 207/210 - May-26-05api-19817003Noch keine Bewertungen
- 233 41800 001 G 207210 Setup Rev 0Dokument2 Seiten233 41800 001 G 207210 Setup Rev 0api-19817003Noch keine Bewertungen
- Toyota Tundra 20% Front Seat FMVSS 207/210 - April-07-05: Analysis Results SummaryDokument16 SeitenToyota Tundra 20% Front Seat FMVSS 207/210 - April-07-05: Analysis Results Summaryapi-19817003Noch keine Bewertungen
- HM Training Agenda - Day1: - Automeshing - Surface Less Meshing Techniques - Quality Checking and EditingDokument40 SeitenHM Training Agenda - Day1: - Automeshing - Surface Less Meshing Techniques - Quality Checking and Editingapi-19817003Noch keine Bewertungen
- Toyota Tundra 20% Front Seat FMVSS 207/210 - April-06-05: Analysis Results SummaryDokument36 SeitenToyota Tundra 20% Front Seat FMVSS 207/210 - April-06-05: Analysis Results Summaryapi-19817003Noch keine Bewertungen
- Printing - Meshing A Part With Hexahedral Elements - HM-3220Dokument30 SeitenPrinting - Meshing A Part With Hexahedral Elements - HM-3220api-19817003Noch keine Bewertungen
- Printing - Tetrameshing A Volume in A Single Step - HM-3230Dokument7 SeitenPrinting - Tetrameshing A Volume in A Single Step - HM-3230api-19817003Noch keine Bewertungen
- Hmday 2Dokument33 SeitenHmday 2api-19817003Noch keine Bewertungen
- Printing - Getting Started With HyperMesh - HM-1000Dokument28 SeitenPrinting - Getting Started With HyperMesh - HM-1000api-19817003Noch keine Bewertungen
- Printing - Generating 3-D Tetrahedral Elements - HM-3210Dokument11 SeitenPrinting - Generating 3-D Tetrahedral Elements - HM-3210api-19817003Noch keine Bewertungen
- Printing - Obtaining and Assigning Beam Cross-Section Properties Using HyperBeam - HM-3020Dokument14 SeitenPrinting - Obtaining and Assigning Beam Cross-Section Properties Using HyperBeam - HM-3020api-19817003Noch keine Bewertungen
- Printing - Exploring 2-D Mesh Parameter Options in The Automesh Function - HM-3130Dokument6 SeitenPrinting - Exploring 2-D Mesh Parameter Options in The Automesh Function - HM-3130api-19817003Noch keine Bewertungen
- Printing - Creating A Hexahedral Mesh Using The Solid Map Function - HM-3200Dokument27 SeitenPrinting - Creating A Hexahedral Mesh Using The Solid Map Function - HM-3200api-19817003Noch keine Bewertungen
- Printing - Splitting and Combining 2-D Elements - HM-3180Dokument10 SeitenPrinting - Splitting and Combining 2-D Elements - HM-3180api-19817003Noch keine Bewertungen
- Printing - Remeshing 2-D Elements - HM-3110Dokument6 SeitenPrinting - Remeshing 2-D Elements - HM-3110api-19817003Noch keine Bewertungen
- Printing - Creating 2-D Elements From Surfaces Using The Automesh Function - HM-3100Dokument22 SeitenPrinting - Creating 2-D Elements From Surfaces Using The Automesh Function - HM-3100api-19817003Noch keine Bewertungen
- Printing - Creating and Optimizing A 2-D Mesh Based On User-Defined Quality Criteria - HM-3150Dokument4 SeitenPrinting - Creating and Optimizing A 2-D Mesh Based On User-Defined Quality Criteria - HM-3150api-19817003Noch keine Bewertungen
- Printing - Controlling The 2-D Mesh Concentration in Curved Areas - HM-3140Dokument5 SeitenPrinting - Controlling The 2-D Mesh Concentration in Curved Areas - HM-3140api-19817003Noch keine Bewertungen
- Printing - Creating 1-D Elements - HM-3000Dokument5 SeitenPrinting - Creating 1-D Elements - HM-3000api-19817003Noch keine Bewertungen
- Marine Software Installation GuideDokument68 SeitenMarine Software Installation GuidexxxNoch keine Bewertungen
- Revit User Guide: Bimstore - Co.ukDokument4 SeitenRevit User Guide: Bimstore - Co.ukvevencio acuinNoch keine Bewertungen
- AUDocker LE ManualDokument11 SeitenAUDocker LE ManualdehammoNoch keine Bewertungen
- Alfresco 0 Day PDFDokument14 SeitenAlfresco 0 Day PDFlalmarosNoch keine Bewertungen
- DB2Troubleshooting Db2p0e953 PDFDokument153 SeitenDB2Troubleshooting Db2p0e953 PDFJavier MeléndezNoch keine Bewertungen
- SAP S4 HANA 1809 FP1 Fully Activated ApplianceDokument51 SeitenSAP S4 HANA 1809 FP1 Fully Activated ApplianceByron E. MoreraNoch keine Bewertungen
- Big Data AnalyticsDokument21 SeitenBig Data AnalyticsAasim SaifiNoch keine Bewertungen
- Open Source Software - Question Bank (Anna University - Coimbatore)Dokument35 SeitenOpen Source Software - Question Bank (Anna University - Coimbatore)Prabhu Easwar87% (15)
- FVRT User Manual V1.5 enDokument61 SeitenFVRT User Manual V1.5 enbakht sikandarNoch keine Bewertungen
- Docoxugguixx0001 Ipg Scan Manual Rev 1Dokument88 SeitenDocoxugguixx0001 Ipg Scan Manual Rev 1Сергей УспенскийNoch keine Bewertungen
- How Do I Read Ebooks?: Downloading Ebook ReaderDokument9 SeitenHow Do I Read Ebooks?: Downloading Ebook ReadervikasbapatNoch keine Bewertungen
- How To Install Aspen Hysys v9 PDFDokument21 SeitenHow To Install Aspen Hysys v9 PDFMitzgun AjahNoch keine Bewertungen
- Spip Ssip VVX Release Notes v3 2 2Dokument106 SeitenSpip Ssip VVX Release Notes v3 2 2obhezhNoch keine Bewertungen
- Backup Strategies With MySQL Enterprise BackupDokument33 SeitenBackup Strategies With MySQL Enterprise BackupDmytro ShteflyukNoch keine Bewertungen
- s1 Information and Communication Technology Kamssa ExaminationsDokument2 Seitens1 Information and Communication Technology Kamssa ExaminationsMake Money JUNIOR Sadiq100% (1)
- Openbravo PostgreSQL r2.11 Quick-Start Installation Guide - v1.0.0Dokument16 SeitenOpenbravo PostgreSQL r2.11 Quick-Start Installation Guide - v1.0.0Wilson GayoNoch keine Bewertungen
- Anycubic Kobra Neo 20230109 V0.1.0 EnglishDokument34 SeitenAnycubic Kobra Neo 20230109 V0.1.0 EnglishcarlosNoch keine Bewertungen
- GtkwaveDokument159 SeitenGtkwaveMinu MathewNoch keine Bewertungen
- Protection PDFDokument25 SeitenProtection PDFHAINoch keine Bewertungen
- Import BuddyDokument164 SeitenImport BuddyRimon HabibNoch keine Bewertungen
- TM 3532 AVEVA Plant and AVEVA Marine 12 1 Diagrams PID Designer Rev 1 0 PDFDokument135 SeitenTM 3532 AVEVA Plant and AVEVA Marine 12 1 Diagrams PID Designer Rev 1 0 PDFPolarogramaNoch keine Bewertungen
- SIPAC Signal Intelligence ProcessingDokument12 SeitenSIPAC Signal Intelligence ProcessingEwan RidzwanNoch keine Bewertungen
- Uninstalling USB Drivers - 51417cDokument10 SeitenUninstalling USB Drivers - 51417cGabor MalomsokiNoch keine Bewertungen
- TutorialDokument58 SeitenTutorialM MuhammadNoch keine Bewertungen
- DATA GOVERNANCE GUIDELINES FOR EMPLOYEES v6 - EnglishDokument8 SeitenDATA GOVERNANCE GUIDELINES FOR EMPLOYEES v6 - EnglishNabil QureshiNoch keine Bewertungen
- SAP NW AS ABAP and BW 7Dokument29 SeitenSAP NW AS ABAP and BW 7Jonathan RodríguezNoch keine Bewertungen
- Pasion, Kaye Lianne G. Relos, Yella Mae P. Santos, Monica Sophia LDokument32 SeitenPasion, Kaye Lianne G. Relos, Yella Mae P. Santos, Monica Sophia LYella Mae Pariña RelosNoch keine Bewertungen
- Capstone Sept24Dokument37 SeitenCapstone Sept24Wen WenNoch keine Bewertungen
- Tsol Pro Manual enDokument256 SeitenTsol Pro Manual enВасил МетодиевNoch keine Bewertungen