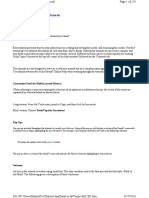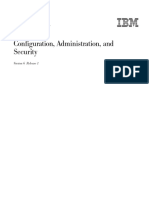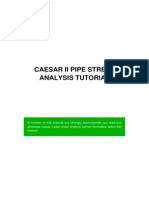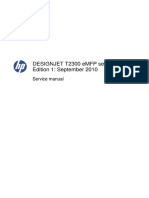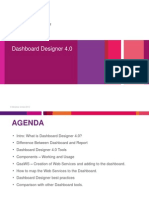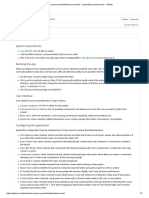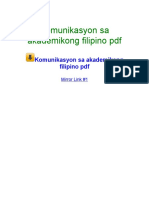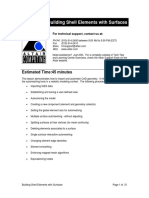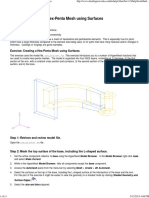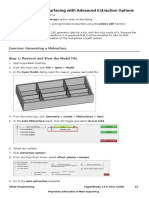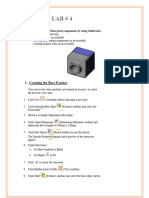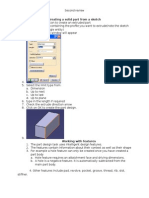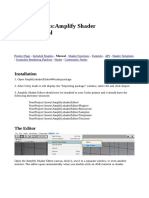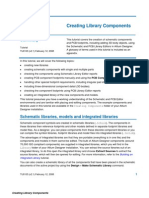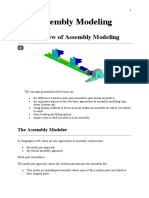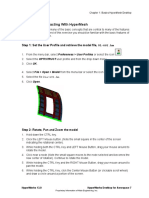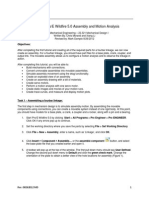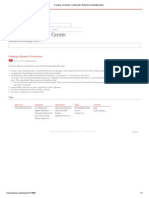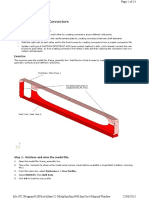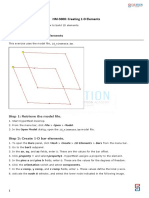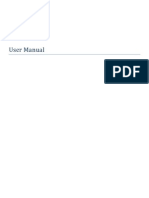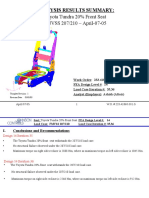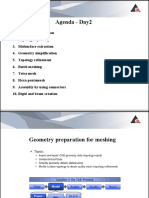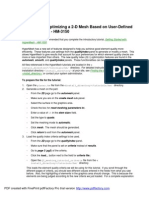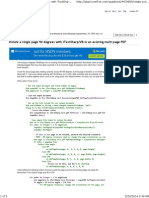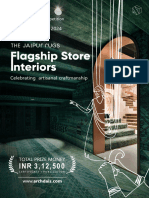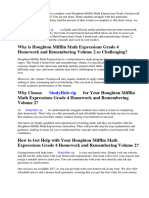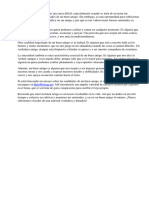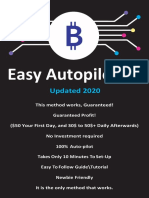Beruflich Dokumente
Kultur Dokumente
Printing - Splitting and Combining 2-D Elements - HM-3180
Hochgeladen von
api-19817003Originalbeschreibung:
Originaltitel
Copyright
Verfügbare Formate
Dieses Dokument teilen
Dokument teilen oder einbetten
Stufen Sie dieses Dokument als nützlich ein?
Sind diese Inhalte unangemessen?
Dieses Dokument meldenCopyright:
Verfügbare Formate
Printing - Splitting and Combining 2-D Elements - HM-3180
Hochgeladen von
api-19817003Copyright:
Verfügbare Formate
Splitting and Combining 2-D Elements - HM-3180
For this tutorial it is recommended that you complete the introductory tutorial, Getting Started with
HyperMesh - HM-1000.
This tutorial demonstrates how to split and combine shell elements using the split and edit element
panels. Splitting and combining elements allows you to refine or coarsen meshes and correct
element-to-element connectivity.
The following exercises are included:
• Splitting shell elements using the edit element panel
• Splitting shell elements using the split panel
• Combining shell elements using the edit element panel
All files referenced in the HyperMesh tutorials are located in the <
install_directory>/tutorials/hm/ directory. For detailed instructions on how to locate the
installation directory <install_directory> at your site, see Finding the Installation Directory
<install_directory>, or contact your system administrator.
See the following panels in the HyperMesh Panels On-line Help for more information:
edges
check elements
split-hexa elements subpanel
solid elements subpanel
Splitting Shell Elements using the Edit Element Panel
In this section, use the edit element panel to split shell elements.
The split sub-panel allows you to split an arbitrary number of shell elements by drawing a split line over
them. The splitting algorithm used depends on how the split line crosses the element.
To retrieve the file:
1. Retrieve the file el_edit_split.hm file, located in the <
install_directory>/tutorials/hm/ directory.
2. Click return to exit the files panel.
PDF created with FinePrint pdfFactory Pro trial version http://www.pdffactory.com
To split shell elements using the edit element panel:
1. Select the edit element panel on the 2-D page.
2. Select the split subpanel.
3. Click the switch and select elems.
4. Click split.
5. Use the mouse to build a line in the graphics area that intersects the elements A - E.
To draw the line:
- Position the cursor on element A, pressing the left mouse button.
- Draw the line from element A to element B and release the left mouse button.
- Repeat these steps to draw a line from elements B to C, C to D, and D to E.
This specifies the elements you want to split.
PDF created with FinePrint pdfFactory Pro trial version http://www.pdffactory.com
6. Click split elements.
PDF created with FinePrint pdfFactory Pro trial version http://www.pdffactory.com
7. You can use the split panel to split elements in the following ways:
- Across opposite edges, creating 2 quads
- Along adjacent edges, creating 3 quads
- From an edge to a vertex , creating one tria and one quad
- From one vertex to its diagonally opposite vertex, creating 2 trias.
NOTE Tria elements can be split in a similar manner.
In this tutorial, an element is split when the split line crosses two of its edges.
This feature is useful if you have several ‘layers’ of duplicated shell elements
that need to be split.
If you select elements before drawing the split line, only the selected elements
are split. If you do not select elements before drawing the split line, the splitting
algorithm operates on all elements displayed.
If you split elements on a surface that has been automeshed, new nodes created
by the split are automatically projected to the surface.
Maintain proper connectivity (without internal free edges) after splitting the
elements.
Splitting Shell Elements using the Split Panel
In this section, use the split panel to split shell elements. The split panel allows you to split elements
simultaneously using one of four algorithms.
To retrieve the file:
1. Retrieve the file split.hm file, located in the <install_directory>/tutorials/hm/ directory.
2. Click return to exit the files panel.
PDF created with FinePrint pdfFactory Pro trial version http://www.pdffactory.com
To split shell elements using the split panel:
1. Select the split panel on the 2-D page.
2. Select the plate elements subpanel.
3. Pick elements A - E.
PDF created with FinePrint pdfFactory Pro trial version http://www.pdffactory.com
4. Click the switch and select divide quads.
5. Click split.
The selected quads are split into trias.
PDF created with FinePrint pdfFactory Pro trial version http://www.pdffactory.com
NOTE The methods available for splitting plate elements include:
split all sides - splits an element at the midpoint of its sides
divide quads - divides all the quad element s into trias and allows you to fix
quads with severe warpage
midpoint - to trias - partitions an element by creating a node at its centroid and
forms trias using the element’s vertices
midpoint - to quads partitions an element by creating a node at its centroid and
forms quads using the midpoints of each of its sides
When you split elements whose nodes are associated to a surface, the new
nodes created are also on the surface. To associate a node to a surface, use
the node edit panel.
Maintain proper connectivity (without any internal free edges) after combining
elements.
Combining Shell Elements using the Edit Element Panel
In this section, combine shell elements using the edit element panel.
The combine subpanel on the edit element panel allows you to combine an arbitrary number of shell
elements simultaneously or a set number of shell elements automatically. Both methods are controlled
by the tolerance = and angle = functions. When elements are being combined, HyperMesh requires the
PDF created with FinePrint pdfFactory Pro trial version http://www.pdffactory.com
nodes attached to the elements to be planar within a user-specified tolerance. The tolerance may be
changed with the menu item tolerance =.
When elements are being combined, HyperMesh performs node condensation on mid-side nodes.
Nodes are considered to be mid-side nodes if the angle between any three nodes in the set of nodes
being condensed is greater than a user-specified angle. The angle may be changed with the menu item
angle =.
To retrieve the file:
1. Retrieve the file el_edit_comb.hm file, located in the <install_directory>/tutorials/hm/
directory.
2. Click return to exit the files panel.
To combine an arbitrary number of elements:
1. Select the edit element panel on the 2-D page.
2. Select the combine subpanel.
3. Click tolerance = and enter 0.010.
4. Click auto comb = and enter 4.
5. Pick elements A, B, C, and D.
6. HyperMesh displays the following error message: There is a node out-of-plane by 0.0888896.
7. Click tolerance = and enter 0.1.
PDF created with FinePrint pdfFactory Pro trial version http://www.pdffactory.com
8. Click combine.
The selected elements become one element.
To automatically combine a set number of elements:
The auto comb = function allows you to combine elements automatically.
1. Click auto comb = and enter 2.
2. Pick elements E and F.
HyperMesh combines the elements automatically.
PDF created with FinePrint pdfFactory Pro trial version http://www.pdffactory.com
NOTE Setting tolerance = too high may create warped elements, and/or the deviation
from the geometry may increase.
Maintain proper connectivity (without any internal free edges) after combining
elements.
See HyperMesh Tutorials for a complete list of tutorials.
PDF created with FinePrint pdfFactory Pro trial version http://www.pdffactory.com
Das könnte Ihnen auch gefallen
- Autodesk Inventor - Using The Content Center PT 1Dokument11 SeitenAutodesk Inventor - Using The Content Center PT 1Ndianabasi UdonkangNoch keine Bewertungen
- Strand7 TutorialDokument219 SeitenStrand7 TutorialJay Ryan Santos67% (3)
- Broker v6 Admin GudieDokument752 SeitenBroker v6 Admin GudiePavan PNoch keine Bewertungen
- Caesar Ii Pipe Stress Analysis TutorialDokument5 SeitenCaesar Ii Pipe Stress Analysis TutorialRicardo A. Pol33% (6)
- Pwiypxcfit: Case 580M Service ManualDokument4 SeitenPwiypxcfit: Case 580M Service ManualPaulo Pena33% (3)
- PSCAD Training 4Dokument47 SeitenPSCAD Training 4usefi100% (1)
- First German Medical Reader For Health Professions and Nursing Bilingual For Speakers of English Bilingual For Speakers of English Beginner Elementary (A1 A2)Dokument24 SeitenFirst German Medical Reader For Health Professions and Nursing Bilingual For Speakers of English Bilingual For Speakers of English Beginner Elementary (A1 A2)vadimzn100% (1)
- HP Designjet t2300 Service ManualDokument461 SeitenHP Designjet t2300 Service ManualKyle50% (2)
- Dashboard Designer 4 0Dokument106 SeitenDashboard Designer 4 0Ratan Sekhar NNoch keine Bewertungen
- Toyota Tundra 20% Front Seat FMVSS 207/210 - April-06-05: Analysis Results SummaryDokument36 SeitenToyota Tundra 20% Front Seat FMVSS 207/210 - April-06-05: Analysis Results Summaryapi-19817003Noch keine Bewertungen
- Diy Layout Creator ManualDokument7 SeitenDiy Layout Creator ManualmarcosscaratoNoch keine Bewertungen
- Komunikasyon Sa Akademikong Filipino PDFDokument4 SeitenKomunikasyon Sa Akademikong Filipino PDFYzah Bondal AliNoch keine Bewertungen
- Printing - Meshing A Part With Hexahedral Elements - HM-3220Dokument30 SeitenPrinting - Meshing A Part With Hexahedral Elements - HM-3220api-19817003Noch keine Bewertungen
- Printing - Creating A Hexahedral Mesh Using The Solid Map Function - HM-3200Dokument27 SeitenPrinting - Creating A Hexahedral Mesh Using The Solid Map Function - HM-3200api-19817003Noch keine Bewertungen
- Printing - Remeshing 2-D Elements - HM-3110Dokument6 SeitenPrinting - Remeshing 2-D Elements - HM-3110api-19817003Noch keine Bewertungen
- 06Altair HyperView 10.0学习资料02Dokument21 Seiten06Altair HyperView 10.0学习资料02王钦文Noch keine Bewertungen
- 2 Creating A Hex-Penta Mesh Using SurfacesDokument11 Seiten2 Creating A Hex-Penta Mesh Using SurfacesDhileeban NagarajanNoch keine Bewertungen
- Creating A Hex-Penta Mesh Using SurfacesDokument12 SeitenCreating A Hex-Penta Mesh Using Surfacessrinivas murthyNoch keine Bewertungen
- 12 - Tutorial Creating A Hex-Penta Mesh Using SurfacesDokument10 Seiten12 - Tutorial Creating A Hex-Penta Mesh Using SurfacesAbdel DaaNoch keine Bewertungen
- HM-3210: Creating A Hex-Penta Mesh Using Surfaces: Model FilesDokument15 SeitenHM-3210: Creating A Hex-Penta Mesh Using Surfaces: Model FilesmuhannedNoch keine Bewertungen
- Printing - Creating 2-D Elements From Surfaces Using The Automesh Function - HM-3100Dokument22 SeitenPrinting - Creating 2-D Elements From Surfaces Using The Automesh Function - HM-3100api-19817003Noch keine Bewertungen
- 2018 02 02 A3 SolidWorks - Inserting Several Components at The Same LocationDokument2 Seiten2018 02 02 A3 SolidWorks - Inserting Several Components at The Same LocationMohamed AKNoch keine Bewertungen
- Ca 6Dokument36 SeitenCa 6bruNoch keine Bewertungen
- Printing - Generating 3-D Tetrahedral Elements - HM-3210Dokument11 SeitenPrinting - Generating 3-D Tetrahedral Elements - HM-3210api-19817003Noch keine Bewertungen
- Get Started Concept - File Types and Templates in InventorDokument11 SeitenGet Started Concept - File Types and Templates in InventorKemaleo AkmalNoch keine Bewertungen
- Creating Area Connectors - 2Dokument5 SeitenCreating Area Connectors - 2Vinoth BalasubramaniyanNoch keine Bewertungen
- Groups: Chapter EightDokument9 SeitenGroups: Chapter EighttongaiNoch keine Bewertungen
- Printing - Exploring 2-D Mesh Parameter Options in The Automesh Function - HM-3130Dokument6 SeitenPrinting - Exploring 2-D Mesh Parameter Options in The Automesh Function - HM-3130api-19817003Noch keine Bewertungen
- Numerical Simulation ProcedureDokument9 SeitenNumerical Simulation ProcedureEr HarshaNoch keine Bewertungen
- HM-2015: Auto-Midsurfacing With Advanced Extraction OptionsDokument6 SeitenHM-2015: Auto-Midsurfacing With Advanced Extraction OptionsmuhannedNoch keine Bewertungen
- Document Cable and Harness AssembliesDokument17 SeitenDocument Cable and Harness AssembliesMichael PuentesNoch keine Bewertungen
- Lab 5Dokument12 SeitenLab 5Musa aliNoch keine Bewertungen
- Printing - Creating 1-D Elements - HM-3000Dokument5 SeitenPrinting - Creating 1-D Elements - HM-3000api-19817003Noch keine Bewertungen
- Creating A MasterDokument100 SeitenCreating A MasterFarhan AshrafNoch keine Bewertungen
- Designer Component OrientedDokument8 SeitenDesigner Component OrientedMohammad SholikNoch keine Bewertungen
- Assembly ModelingDokument530 SeitenAssembly Modelingprincipal_skinnerNoch keine Bewertungen
- NX7.5: Basic Training CourseDokument44 SeitenNX7.5: Basic Training Coursemanuanil1989Noch keine Bewertungen
- Worksets in Revit MEPDokument4 SeitenWorksets in Revit MEPJagadeesh KandasamyNoch keine Bewertungen
- Creating A Solid Part From A SketchDokument5 SeitenCreating A Solid Part From A SketchsudhacarhrNoch keine Bewertungen
- Amplify ManualDokument40 SeitenAmplify ManualgregoryNoch keine Bewertungen
- c10 Solidworks 2003Dokument56 Seitenc10 Solidworks 2003Luisina GutierrezNoch keine Bewertungen
- Creating Library Components For AltiumDokument49 SeitenCreating Library Components For Altiumciubaca1Noch keine Bewertungen
- Be 2011 - Tips and Tricks in Micro StationDokument15 SeitenBe 2011 - Tips and Tricks in Micro StationCrimmyNoch keine Bewertungen
- Create A PartDokument47 SeitenCreate A PartmapemaNoch keine Bewertungen
- Assembly ModelingDokument530 SeitenAssembly ModelingLuc TellierNoch keine Bewertungen
- Chapter1 Demonstration PDFDokument9 SeitenChapter1 Demonstration PDFJohny SmithNoch keine Bewertungen
- Lesson 1Dokument17 SeitenLesson 1Dharmishtha PatelNoch keine Bewertungen
- Ssrug 2Dokument139 SeitenSsrug 2mkasimyilmazNoch keine Bewertungen
- Tutorial 2: Pro/E Wildfire 5.0 Assembly and Motion Analysis: ObjectivesDokument12 SeitenTutorial 2: Pro/E Wildfire 5.0 Assembly and Motion Analysis: ObjectivesC.E. Ishmeet SinghNoch keine Bewertungen
- Create Assembly Model Top DownDokument8 SeitenCreate Assembly Model Top Downsorry can'thelpitNoch keine Bewertungen
- Creating A Dynamic Component - SketchUp Knowledge BaseDokument1 SeiteCreating A Dynamic Component - SketchUp Knowledge BasebultusanNoch keine Bewertungen
- Online Documentation For Altium Products - Creating Library Components Tutorial - 2014-02-18Dokument39 SeitenOnline Documentation For Altium Products - Creating Library Components Tutorial - 2014-02-18huuminh397Noch keine Bewertungen
- L2-01 Bodies Vs Components - 0 PDFDokument4 SeitenL2-01 Bodies Vs Components - 0 PDFMatías CofréNoch keine Bewertungen
- INTRODUCTION TO Pro/E Wildfire 2.0: Unit IDokument21 SeitenINTRODUCTION TO Pro/E Wildfire 2.0: Unit IAjay CNoch keine Bewertungen
- Creating Connectors 1Dokument14 SeitenCreating Connectors 1Vinoth BalasubramaniyanNoch keine Bewertungen
- Tutorial Membuat Skematik Dan Lay Out PCB Menggunakan EagleDokument17 SeitenTutorial Membuat Skematik Dan Lay Out PCB Menggunakan EagleAnonymous jgPcCDGkKNoch keine Bewertungen
- How SAP Dashboard Differs From Traditional Reporting ApplicationsDokument28 SeitenHow SAP Dashboard Differs From Traditional Reporting Applicationsc.ragothNoch keine Bewertungen
- Blocks To AssemblyDokument24 SeitenBlocks To Assemblyapi-3748063100% (1)
- 2018 02 02 B SolidWorks - Adding Components From An Open Document WindowDokument1 Seite2018 02 02 B SolidWorks - Adding Components From An Open Document WindowMohamed AKNoch keine Bewertungen
- 2018 02 02 A1 SolidWorks - Inserting One Component at A TimeDokument1 Seite2018 02 02 A1 SolidWorks - Inserting One Component at A TimeMohamed AKNoch keine Bewertungen
- Creating 1-D ElementsDokument4 SeitenCreating 1-D ElementsG.r. GiriNoch keine Bewertungen
- SR 3D Builder (En)Dokument17 SeitenSR 3D Builder (En)Damiano Gioppa GiovanelliNoch keine Bewertungen
- Detailing Guide 210 EnuDokument48 SeitenDetailing Guide 210 EnuAnonymous xP8iVwuMXNoch keine Bewertungen
- Analysis Results Summary:: Toyota Tundra 20% Front Seat FMVSS 207/210 - May-02-05Dokument18 SeitenAnalysis Results Summary:: Toyota Tundra 20% Front Seat FMVSS 207/210 - May-02-05api-19817003Noch keine Bewertungen
- Toyota Tundra 20% Front Seat FMVSS 207/210 - April-07-05: Analysis Results SummaryDokument16 SeitenToyota Tundra 20% Front Seat FMVSS 207/210 - April-07-05: Analysis Results Summaryapi-19817003Noch keine Bewertungen
- Toyota Tundra 20% Front Seat FMVSS 207/210 - April-07-05: Analysis Results SummaryDokument28 SeitenToyota Tundra 20% Front Seat FMVSS 207/210 - April-07-05: Analysis Results Summaryapi-19817003Noch keine Bewertungen
- Analysis Results Summary:: Toyota Tundra 20% Front Seat FMVSS 207/210 - May-26-05Dokument18 SeitenAnalysis Results Summary:: Toyota Tundra 20% Front Seat FMVSS 207/210 - May-26-05api-19817003Noch keine Bewertungen
- Hmday 2Dokument33 SeitenHmday 2api-19817003Noch keine Bewertungen
- 233 41800 001 G 207210 Setup Rev 0Dokument2 Seiten233 41800 001 G 207210 Setup Rev 0api-19817003Noch keine Bewertungen
- HM Training Agenda - Day1: - Automeshing - Surface Less Meshing Techniques - Quality Checking and EditingDokument40 SeitenHM Training Agenda - Day1: - Automeshing - Surface Less Meshing Techniques - Quality Checking and Editingapi-19817003Noch keine Bewertungen
- Printing - Getting Started With HyperMesh - HM-1000Dokument28 SeitenPrinting - Getting Started With HyperMesh - HM-1000api-19817003Noch keine Bewertungen
- Printing - Tetrameshing A Volume in A Single Step - HM-3230Dokument7 SeitenPrinting - Tetrameshing A Volume in A Single Step - HM-3230api-19817003Noch keine Bewertungen
- Printing - Generating 3-D Tetrahedral Elements - HM-3210Dokument11 SeitenPrinting - Generating 3-D Tetrahedral Elements - HM-3210api-19817003Noch keine Bewertungen
- Printing - Exploring 2-D Mesh Parameter Options in The Automesh Function - HM-3130Dokument6 SeitenPrinting - Exploring 2-D Mesh Parameter Options in The Automesh Function - HM-3130api-19817003Noch keine Bewertungen
- Printing - Creating and Optimizing A 2-D Mesh Based On User-Defined Quality Criteria - HM-3150Dokument4 SeitenPrinting - Creating and Optimizing A 2-D Mesh Based On User-Defined Quality Criteria - HM-3150api-19817003Noch keine Bewertungen
- Printing - Creating A 2-D Mesh Using Batch Mesher - HM-3160Dokument25 SeitenPrinting - Creating A 2-D Mesh Using Batch Mesher - HM-3160api-19817003Noch keine Bewertungen
- Printing - Creating 2-D Elements From Surfaces Using The Automesh Function - HM-3100Dokument22 SeitenPrinting - Creating 2-D Elements From Surfaces Using The Automesh Function - HM-3100api-19817003Noch keine Bewertungen
- Printing - Obtaining and Assigning Beam Cross-Section Properties Using HyperBeam - HM-3020Dokument14 SeitenPrinting - Obtaining and Assigning Beam Cross-Section Properties Using HyperBeam - HM-3020api-19817003Noch keine Bewertungen
- Printing - Controlling The 2-D Mesh Concentration in Curved Areas - HM-3140Dokument5 SeitenPrinting - Controlling The 2-D Mesh Concentration in Curved Areas - HM-3140api-19817003Noch keine Bewertungen
- Printing - Creating 1-D Elements - HM-3000Dokument5 SeitenPrinting - Creating 1-D Elements - HM-3000api-19817003Noch keine Bewertungen
- Rotate A Single Page 90 Degrees With iTextSharp - VB in An Existing Multi-Page PDFDokument3 SeitenRotate A Single Page 90 Degrees With iTextSharp - VB in An Existing Multi-Page PDFcafjnkNoch keine Bewertungen
- Ipda-Standardization - DEBATE RESPONSEDokument12 SeitenIpda-Standardization - DEBATE RESPONSEGladsonNoch keine Bewertungen
- AquiferTest Users ManualDokument518 SeitenAquiferTest Users ManualdanielNoch keine Bewertungen
- On The Shoulders of GiantsDokument241 SeitenOn The Shoulders of GiantsFranklin Helio MorenoNoch keine Bewertungen
- Unisoft Prontoplace Quick Start Manual: Revised 2/3/2012Dokument34 SeitenUnisoft Prontoplace Quick Start Manual: Revised 2/3/2012A2 TEAMNoch keine Bewertungen
- Install Guide 9-0 AccXES 8825-30Dokument3 SeitenInstall Guide 9-0 AccXES 8825-30devarajNoch keine Bewertungen
- UKMT - JMC - Junior Mathematical Challenge 2013 - ExtendedDokument17 SeitenUKMT - JMC - Junior Mathematical Challenge 2013 - Extendedthatday826Noch keine Bewertungen
- Graduate Trader Cover LetterDokument6 SeitenGraduate Trader Cover Letterrxfzftckg100% (1)
- Competition BriefDokument23 SeitenCompetition Briefnazanin.rasekhNoch keine Bewertungen
- Guidely'S Special Free Bundle Pdfs - Data Interpretation (English Version) For Sbi Po, Ibps Po/ Clerk Prelims Exams 2021Dokument13 SeitenGuidely'S Special Free Bundle Pdfs - Data Interpretation (English Version) For Sbi Po, Ibps Po/ Clerk Prelims Exams 2021barikart3Noch keine Bewertungen
- CL Commands ViDokument606 SeitenCL Commands Viapi-3800226Noch keine Bewertungen
- Alstom O&M Manual ViewerDokument43 SeitenAlstom O&M Manual ViewerRaden MasNoch keine Bewertungen
- Houghton Mifflin Math Expressions Grade 4 Homework and Remembering Volume 2Dokument5 SeitenHoughton Mifflin Math Expressions Grade 4 Homework and Remembering Volume 2afmsjaono100% (1)
- Requirement Document SampleDokument14 SeitenRequirement Document SampleElise CrooksNoch keine Bewertungen
- PG Textbook of Pediatrics Infections and Systemic Disorders by Piyush Gupta 2016 03 31 B01JXPRSWA PDFDokument2 SeitenPG Textbook of Pediatrics Infections and Systemic Disorders by Piyush Gupta 2016 03 31 B01JXPRSWA PDFGaurav Thakur0% (1)
- PDF To ExcelDokument2 SeitenPDF To ExcelMostafijur RahmanNoch keine Bewertungen
- About - LUTs Conversion by IWLTBAP PDFDokument5 SeitenAbout - LUTs Conversion by IWLTBAP PDFFabrizioGambaNoch keine Bewertungen
- Pki Appliance Operations Manual: Public Key Infrastructure by PrimekeyDokument252 SeitenPki Appliance Operations Manual: Public Key Infrastructure by PrimekeyRa BalsamaNoch keine Bewertungen
- Ensayo Sobre Las Cualidades de Un Buen AmigoDokument7 SeitenEnsayo Sobre Las Cualidades de Un Buen Amigoh6822n0s100% (1)
- Elmer OverviewDokument10 SeitenElmer OverviewAbirami RajagopalNoch keine Bewertungen
- Domino DPX 500 ManualpdfDokument2 SeitenDomino DPX 500 ManualpdfcheezypastadNoch keine Bewertungen
- Free Easy Autopilot BTC Method 2Dokument4 SeitenFree Easy Autopilot BTC Method 2Adderall 30MG XR0% (1)
- Important Square Seating Arrangement For Sbi Clerk Rbi Asst PrelimsDokument21 SeitenImportant Square Seating Arrangement For Sbi Clerk Rbi Asst PrelimsKP SNoch keine Bewertungen
- Michigan Primary Election Information February 28, 2012Dokument31 SeitenMichigan Primary Election Information February 28, 2012Beverly TranNoch keine Bewertungen