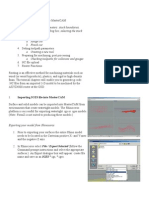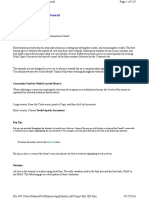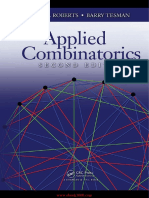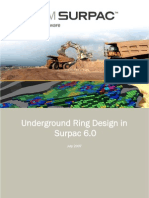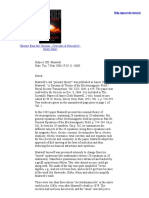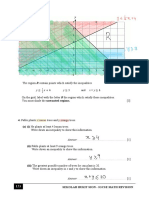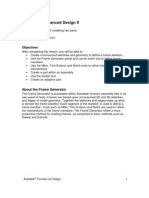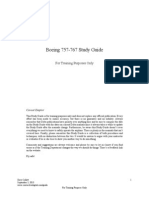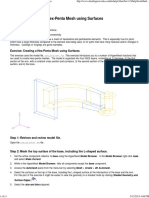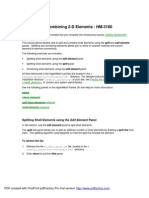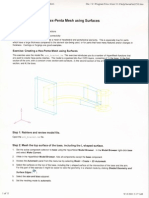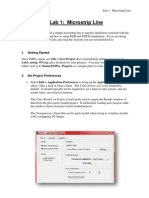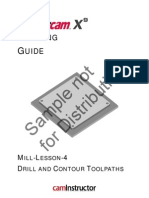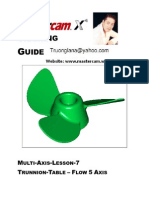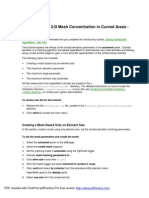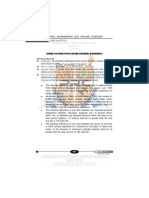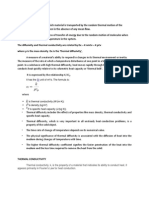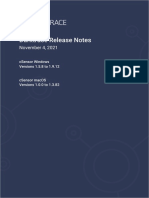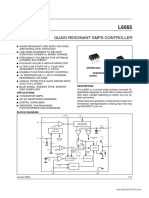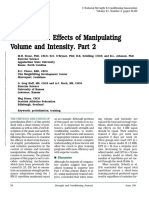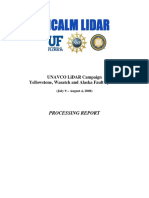Beruflich Dokumente
Kultur Dokumente
Printing - Meshing A Part With Hexahedral Elements - HM-3220
Hochgeladen von
api-19817003Originalbeschreibung:
Originaltitel
Copyright
Verfügbare Formate
Dieses Dokument teilen
Dokument teilen oder einbetten
Stufen Sie dieses Dokument als nützlich ein?
Sind diese Inhalte unangemessen?
Dieses Dokument meldenCopyright:
Verfügbare Formate
Printing - Meshing A Part With Hexahedral Elements - HM-3220
Hochgeladen von
api-19817003Copyright:
Verfügbare Formate
Meshing a Part with Hexahedral Elements - HM-3220
For this tutorial, it is recommended that you complete the introductory tutorial Getting Started with
HyperMesh - HM-1000, as well as Creating 2-D Elements from Surfaces using the Automesh Function -
HM-3100.
In this tutorial you will learn how to model a bracket using solid hexahedral elements, and how to
approach a volume by breaking it down into individual portions that can meshed more easily.
Although HyperMesh provides an automatic volume mesher with tetrahedral elements, some
applications and analyses call for hexahedral (brick) elements, which are typically considered more
accurate finite elements than tetrahedral elements. The standard technique of creating first 2-D
elements in preparation for the generation of the 3-D hexahedral elements will be applied.
For this example, the following 3-D element creation panels will be used: elem offset, spin, and linear
solid. For more information regarding these panels, please refer to the Panels section of the
HyperMesh on-line help, or click the HyperMesh help button while in the panel to activate its context
sensitive help.
This tutorial will be particularly useful if you are trying to become familiar with some of the panels and
techniques used for creating solid hexahedral elements, as well as if you want to identify general
approaches to the modeling a part using this type of element.
This tutorial requires about one hour to complete and uses a file located in the
<install_directory>/tutorials/hm/ directory. For detailed instructions on how to locate the
installation directory <install_directory> at your site, see Finding the Installation Directory
<install_directory>.
The model geometry is a bracket designed to support a rail. It is organized into four sections, each of
which lends itself to a different hexahedral meshing technique. Each of these will be explored as the
mesh is generated. The finished part is presented here.
PDF created with FinePrint pdfFactory Pro trial version http://www.pdffactory.com
Hexahedral model of the bracket
To import and organize the model:
1. From the files panel, select the import sub-panel to retrieve the file
<install_directory>/tutorials/hm/bracket_hex.iges .
The model is organized into four IGES layers consisting of:
- the base
PDF created with FinePrint pdfFactory Pro trial version http://www.pdffactory.com
- the first section of the arm, with a constant cross section and curvature
- the second section of the arm, with a tapered cross section
- the collar
Upon import, the geometry is automatically organized into four component collectors.
2. From the Geom page, select the color panel.
3. Click auto color to automatically assign a color to each of the four gray components
To mesh the base:
Simplify the geometry of the base by removing the through holes using the defeature panel. Removing
these features will allow for more regular 2D and, in turn, 3D elements.
To generate the hexahedral elements, create first shell elements using the automesh panel, and then
"offset" these elements into layers of solid elements using the elem offset panel. The rectangular shape
of the base makes this the most logical approach and simplifies the task.
1. From the permanent menu use the disp panel to turn off the geometry of every component except
the base, lvl1.
Observe how the upper side of the base is divided into two surfaces, one of which is L-shaped and
represents the cross-section of the first portion of the arm to be modeled next. This helps determine
on which surfaces the 2D elements should be created, as this is where the solid elements from the
base and the first portion of the arm will have to match up.
2. From the permanent menu use the global panel to set the current component to lvl1.
We chose to send the elements we create into the same components as their corresponding
geometry data. To remove the through holes from the geometry of the base, start by deleting the
surfaces defining them.
3. Use the delete panel to remove the surfaces representing the inside bore of the four holes.
PDF created with FinePrint pdfFactory Pro trial version http://www.pdffactory.com
- From the Tool page, select the delete panel.
- Set the entity selector to surfs.
- Select all eight surfaces defining the sides of the holes and click delete entity.
Surfaces to delete
PDF created with FinePrint pdfFactory Pro trial version http://www.pdffactory.com
4. Once the inside bore surfaces are deleted, the pinholes sub-panel from the defeature panel can be
used to eliminate the holes in the top and bottom surfaces.
- From the Geom page, select the defeature pane.
- Select the pinholes sub-panel.
- Click surfs and select displayed.
- Enter 20 for the diameter < field.
- Cick find.
- Click delete.
This removes the holes in the surfaces and places a fixed point at what was previously their
centers, should these locations be needed for subsequent modeling purposes.
PDF created with FinePrint pdfFactory Pro trial version http://www.pdffactory.com
Base with holes removed
5. Use the automesh panel to mesh the top surface, along with the L-shaped surface representing the
cross section of the arm. Use an element size of 10. Adjust the mesh densities as necessary to
achieve a mesh of all quad elements, as shown in the figure below.
- From the 2D page, select the automesh panel.
PDF created with FinePrint pdfFactory Pro trial version http://www.pdffactory.com
- Select the create mesh sub-panel.
- Set the entity selector to surfs, and select the two surfaces defining the top area of the base.
- Check the box for reset meshing parameters to:, enter 10 for elem size =, and use the left
most switch to set the element type to quads.
- Check that the lower left toggle is set to elements to current comp.
- Set the mode to interactive using the upper most switch.
- Click mesh to enter the automeshing secondary panel, and select the density sub-panel.
- Set the element densities according to the image below.
- Click mesh to preview the mesh, and click return to accept it.
PDF created with FinePrint pdfFactory Pro trial version http://www.pdffactory.com
Quad mesh on base surface
Note It is very important to ensure that only quad elements are created. In the subsequent
steps we will add a dimension to the shell elements to obtain the hexahedral elements.
With this approach, any tria shell elements would produce penta elements. If the
densities mentioned above do not produce only quad elements, modify them to obtain
only quads.
PDF created with FinePrint pdfFactory Pro trial version http://www.pdffactory.com
6. Use the elem offset panel to offset the shell elements 25 units down, creating four layers of
hexahedral elements.
− From the 3D page, select the elem offset panel.
− Select the solid layers sub-panel.
− Click elems and select displayed.
− Set number of layers = to 4, and set total thickness = to 25.
− Click offset +.
For additional information on this panel, click help on the permanent menu.
PDF created with FinePrint pdfFactory Pro trial version http://www.pdffactory.com
Hexahedral mesh for the base
This completes the creation of hexahedral elements to model the base. In our approach, the 2D and
subsequent 3D elements were created in such a way that they would respect the boundaries of the area
that will be common to the base and the first portion of the arm.
By creating the quad elements into and around the L-shaped surface, we have ensured that elements
from both portions will line up easily at their boundary. All that will be required is that the same 2D
elements, which were placed in the L-shaped surface, are also used to generate the hexahedral
elements that will model the first portion of the arm.
To mesh the first segment of the arm:
The first segment of the arm has a constant cross-section and the curvature of a 1/4 circle arc. Various
hexahedral element creation panels could be used to model this portion of the bracket (i.e. line drag,
solid map). In this case, use the spin panel to take advantage of the circular nature of this portion of
the model.
1. Turn on the display of the geometry in the lvl2 component.
2. Mask all the hex8 elements, leaving only the original shell elements.
- From the Tool page, select the mask panel.
- Select the mask sub-panel.
- Set the entity selector to elems.
- Click elems and select by config.
- Click config = and select hex8.
- Click select entities.
PDF created with FinePrint pdfFactory Pro trial version http://www.pdffactory.com
- Click mask.
3. Use the global panel to set lvl2 as the current component.
The shell elements created on the L-shaped surface for the first section of the arm can be spun
around the center of the arm radius to form hexahedral elements.
4. Find the center of the arm radius using the three nodes sub-panel of the distance panel.
- From the Geom page, select the distance panel.
- Select the three nodes sub-panel.
- Hold the left mouse button down and place the mouse cursor on top of one of the circular lines
defining the arm. The line is highlighted and the mouse cursor changes to a box and a dot.
Release the left mouse button.
- With the line highlighted, click the line at three different locations. With each click, a temporary
node for N1, N2, and N3 is created.
- Click circle center. This generates the center of the circle of which the line is an arc.
PDF created with FinePrint pdfFactory Pro trial version http://www.pdffactory.com
Three nodes to create center
5. From the spin panel, select the plate elements within the L-shaped cross section of the arm, and
spin them 90º about the X-axis (Y-Z plane). Generate 24 layers of hexahedral elements as you spin
PDF created with FinePrint pdfFactory Pro trial version http://www.pdffactory.com
the plate elements.
- From the 3D page, select the spin panel.
- Select the spin elems sub-panel.
- Click elems and select by surface.
HyperMesh temporarily displays a surface selector.
- Select the L-shaped surface and click select. The elements are highlighted and HyperMesh
takes you back to the spin panel.
- Set the direction selector to the x-axis, and with the base selector active, select the circle center
that was created in the previous step.
- Type in 90 for angle =, and 24 for on spin =.
- Click spin-.
This spins the shell elements in the negative x direction (defined by the right hand rule), and
generates the hexahedral elements.
PDF created with FinePrint pdfFactory Pro trial version http://www.pdffactory.com
Spin panel results
This completes the creation of the elements for the first portion of the arm. In our approach, we decided
to take advantage of the characteristics of the geometry and used the spin panel.
PDF created with FinePrint pdfFactory Pro trial version http://www.pdffactory.com
Other panels like line drag or solid map could also be used to model this portion of the arm. Should
you want to experiment with these other panels on this portion of the model, simply save the model at
this stage, delete the elements that were just created and re-create them using a different panel.
To mesh the second arm segment:
The remaining arm segment presents some unique problems in that:
• The cross section is tapered (not constant).
• The end face is curved to match the collar.
For example, the linear solid panel can effectively mesh this segment. However, two corresponding
plate meshes are required, one on the end of the existing arm mesh, and one on the corresponding
curved surfaces of the collar. Furthermore, these two meshes must be similar in that they must contain
the same number of elements, and for each element of one set, an element of the same type must exist
in the other set.
The panel will then map each element to its counterpart, creating solid elements in between. Using this
approach, we can easily capture the features of the end of the arm with the 2D mesh, and then simply
create solid elements in between the shells.
1. Use the disp panel to turn off all the geometry except the lvl3 component.
2. Use the global panel to set the current component collector to lvl3.
The plate elements for the end shared with the first arm segment can be obtained by creating faces
on the hexahedral elements in the lvl2 component.
3. Use the faces panel to obtain the free faces.
- From the Tool page, select the faces panel.
- With the entity selector set to comps, select any one element from the first portion of the arm.
The element is temporarily highlighted, signifying that the component has been selected.
PDF created with FinePrint pdfFactory Pro trial version http://www.pdffactory.com
- Click find faces.
4. Use the disp panel to turn off the display of the elements in the lvl2 component and review the
elements that were created in the ^faces component. Set the graphics engine to performance
graphics to shade the elements as needed.
Note A free face is a face of an element that is not shared with any other element. The faces
panel finds the free faces of solid elements The tolerance = field does not apply to the free
face creation process, and therefore was not needed in the previous steps. For more
information about this panel, click help.
5. The surfaces shared with the collar are in the lvl3 component. Select these surfaces from that
component and mesh them, adjusting the densities to obtain a mesh that closely resembles the one
on the end face of the first arm segment.
- From the 2D page, select the automesh panel.
- Select the create mesh sub-panel.
- Pick the three surfaces to mesh and leave all other settings that were used to mesh the base
unchanged. Click mesh.
- Use the density sub-panel of the automeshing secondary panel to set the densities of the
various edges to values that match the number of elements at the end of the first portion of the
arm (see figure below).
Warning The two sets of elements must be "similar" meshes. For the mapping function to
work, both sets must have the same number and type of elements (i.e. one quad
can only be mapped to one quad).
- Click mesh to preview the mesh and click return to accept it.
PDF created with FinePrint pdfFactory Pro trial version http://www.pdffactory.com
Mesh to correspond to the mesh on the end face
6. Use the linear solid panel to build the hexahedral elements between the two groups of shell
elements. Build 12 layers of solid elements.
- From the 3D page, select the linear solid panel.
- With the upper elems selector active, pick one face element representing the end of the first
portion of the arm. This element is now highlighted.
PDF created with FinePrint pdfFactory Pro trial version http://www.pdffactory.com
- Click elems and select by face. This highlights the remaining elements defining the set of
elements the linear solid function will start from to build the layers of solid elements.
Note Although more free face elements than needed were created earlier, using the
extended entity selection tools allows you to quickly and easily limit your selection to the
desired entities. In this case, we take advantage of the fact that all the elements of
interest do belong to the same side of the arm or face.
- Click the lower elems selector to make it active.
- Pick one shell element previously created and representing the end of the second portion of the
arm, click elems again, and select by attached. This highlights all the elements to which the
function will map the first set.
- Select nodes as alignment: nodes to define which element in the from: group will be mapped to
which element in the to: group.
- Click the upper N1 selector to make it active and select up to three nodes to define uniquely one
shell element from the from: set.
Hint Depending on which element you try to define uniquely, the number of nodes you will
need may be different. For this example, if you select a corner element, the node
located at the "free" corner is not shared with any other element from the selection, and
it alone defines the element. Therefore, in this case, one alignment node is sufficient.
- Click the lower N1 selector to make it active and select the corresponding nodes from the
corresponding element as alignment nodes.
Note If you have difficulties with this selection, click help and review the first How do I of the
panel help for an example.
- Set the toggle to distribute layers, and enter 12 for density = field.
PDF created with FinePrint pdfFactory Pro trial version http://www.pdffactory.com
This is the number of layers of solid elements that will be created between the two sets of shell
elements. Do not add any biasing as the layers should all have the same thickness.
- Click solids to generate the hexahedral elements.
PDF created with FinePrint pdfFactory Pro trial version http://www.pdffactory.com
Linear solid mesh
This concludes the creation of the second portion of the arm. In order to capture the slightly more
complex geometry, we built more 2D elements to gain additional control over how the 3D elements
would fill this volume.
To mesh the collar:
The geometry of the collar is again fairly simple. The difficulty lies this time in ensuring that the elements
filling this volume line up properly with the elements that were just created for the second portion of the
arm.
The main characteristic of the end of the arm is that the thickness of the various layers of elements is
not constant. Mesh the collar using the linear solid panel, but this time, specify the location of each
layer when building the solid layers.
Start by meshing the bottom side surfaces, then offsetting a copy of those plate elements to the top so
that two sets of elements are available to use in the linear solid panel.
1. Turn off the display of all geometry and elements except component lvl4.
2. Set the current component collector to lvl4.
3. Select and mesh the four surfaces comprising the bottom face of the collar.
Adjust the densities such that four elements are generated across the two smaller surfaces. These
must match the number of elements already created on the arm. Make sure the number of elements
on the inside and outside circular edges match. This will result in a regular, orthogonal mesh.
- From the 2D page, select the automesh panel.
- Select the create mesh sub-panel.
- Select the four surfaces defining the bottom face of the collar, and, leaving all other settings
unchanged, click mesh.
PDF created with FinePrint pdfFactory Pro trial version http://www.pdffactory.com
- Using the density sub-panel, adjust the densities according to the image below.
- Click mesh to preview the mesh, and click return to accept it.
Densities on the collar end surfaces
PDF created with FinePrint pdfFactory Pro trial version http://www.pdffactory.com
4. Select, duplicate and then translate the plate elements to the top surface to have the two sets of
elements needed for the linear solid panel.
The elements need to be translated in the X direction a distance equal to the total height of the collar.
Use the distance panel to measure the distance. Once it is identified, highlight the value, and use
CTRL+C to copy the value to the clipboard. In the translate panel, CTRL+V can be used to retrieve
this value.
- From the Tool page, select the translate panel.
- Set the entity selector to elems.
- Click elems and select by collector.
- Select lvl4 from the list of components and click select.
- Click elems, click duplicate, and select original comp as the component in which the
duplicated elements need to be stored.
- Set the translation direction to the x-axis.
- Use the F4 function key on your keyboard to go to the distance panel and select the two points
sub-panel.
- Pick two fixed points defining the height of the collar. The distance = field displays the distance
between them.
- Click the field next to distance = to highlight it, press CTRL+C on your keyboard to copy the
value to the clipboard.
- Click return to go back to the translate panel.
- Click the field next to magnitude = to highlight it, and use CTRL+V to paste the value of the
distance.
PDF created with FinePrint pdfFactory Pro trial version http://www.pdffactory.com
- Click translate + to translate (in the positive x direction) the duplicated elements to the other side
of the collar.
Shell meshes on each end of the collar
5. Use the linear solids panel to generate the solid elements: toggle distribute layers to specify
layers. This allows the exact thickness of each layer to be defined using the existing elements on the
PDF created with FinePrint pdfFactory Pro trial version http://www.pdffactory.com
end of the arm.
- Turn on the display of the elements in the lvl3 component.
- From the 3D page, select the linear solid panel.
- Select the two groups of elements and their corresponding alignment nodes.
- Toggle from distribute layers to specify layers.
- With the node list selector active, select nodes to define the exact location of the solid element
layers, as indicated in the figure below.
- A total of 12 nodes should be selected, starting at the collar mesh, then using all of the nodes
along the edge of the lvl3 component, ending with a node on the collar.
PDF created with FinePrint pdfFactory Pro trial version http://www.pdffactory.com
Specifying element layer location
- Click solids to generate the solid elements.
PDF created with FinePrint pdfFactory Pro trial version http://www.pdffactory.com
Completed mesh
This completes the mesh on this part where the approach was dictated by the state of the solid mesh
representing the second portion of the arm. Next, delete all of the plate elements, and equivalence any
coincident nodes to ensure continuity of the solid mesh.
To clean up the model and check continuity of the mesh:
All that remains is to delete the shell elements that were created for the sole purpose of generating the
hexahedral elements.
Since the various groups of solid elements were created individually and using different tools, these
groups may not be attached to one another to form a continuous mesh. To identify and fix any
discontinuity in the mesh, use the faces panel once all the shell elements have been deleted.
1. Turn on all the geometry and elements.
2. From the Tool page select the delete panel to delete all lines, surfs, and quad4 elements
Hint Select elements by config.
3. Use the vis panel in performance graphics mode to set the display of all elements to transparent.
4. Use the faces panel to identify and eliminate any coincident nodes.
- From the Tool page, select the faces panel.
PDF created with FinePrint pdfFactory Pro trial version http://www.pdffactory.com
- Set the entity selector to elems.
- Click elems and select all.
- Set tolerance = to 1.0 and click preview equiv.
Hint Always stay within 10%-20% of your target element size for the tolerance and make
sure to preview before equivalencing nodes.
- Review the nodes that are highlighted and click equivalence to equivalence them.
Note The number of nodes found is directly dependent on the value that was used for the
tolerance (the maximum distance between two nodes for them to be considered
coincident). After equivalencing coincident nodes, the hidden line panel can be used to
review the remaining free faces in the model and check that all the nodes that needed
to be equivalenced were indeed found and equivalenced.
- Click find faces.
5. Turn off the display of all elements except the ones in the ^faces component.
6. Use the hidden line panel to verify that the mesh is continuous by looking at the free faces of the
solid mesh. A free face is not shared between elements and can indicate a discontinuity in a mesh.
- From the Post page, select the hidden line panel.
- Click fill plot.
- Select the cutting function and select both the yz plane and trim plane options.
- Click on the cutting plane and drag it through the model to verify that no face elements exist
inside of the outer boundaries of the model.
Note A free face existing within the boundaries of the model would indicate that this face is
not shared between two elements, resulting in a discontinuity in the mesh. Verifying that
PDF created with FinePrint pdfFactory Pro trial version http://www.pdffactory.com
the only free faces are the faces defining the outside boundaries of a volume and that
they form a unique enclosed volume, guarantees that the mesh is continuous.
Cutting plane
The completed mesh on this model should look like this:
PDF created with FinePrint pdfFactory Pro trial version http://www.pdffactory.com
Completed mesh
This concludes this tutorial. You may discard this model, or save it to your working directory for your
own reference.
In this tutorial, some basic hexahedral meshing techniques were introduced. For some situations, these
alone may not be sufficient. One of the common challenges with hexahedral meshing comes from the
ability to conform the generated mesh to the geometry. The use of the morphing capabilities
(HyperMorph) available in HyperMesh, along with the solid meshing tools, will provide, in many cases,
answers to these problems. You can familiarize yourself with morphing and HyperMorph by reviewing
PDF created with FinePrint pdfFactory Pro trial version http://www.pdffactory.com
the corresponding section from the HyperMesh User's Guide, or by reviewing the tutorial, Getting
Started with HyperMorph - HM-3500.
Another common challenge is the complexity of the geometry that may make it virtually impossible to
manually generate hexahedral elements. Reverting back to tetrahedral elements is sometimes the only
solution and for this type of situation, HyperMesh provides an automatic volume tetramesher. For
tetrahedral meshing techniques, refer to the on-line help and the tutorials, Generating 3-D Tetrahedral
Elements - HM-3210, Tetrameshing a Volume in a Single Step - HM-3230, and Creating a Tria Mesh for
Tetrameshing - HM-3190.
See HyperMesh Tutorials for a complete list of tutorials.
PDF created with FinePrint pdfFactory Pro trial version http://www.pdffactory.com
Das könnte Ihnen auch gefallen
- CNC Tutorial Mastercam 1Dokument9 SeitenCNC Tutorial Mastercam 1Chookeat MaNoch keine Bewertungen
- MasterCAM 3D Model CreationDokument20 SeitenMasterCAM 3D Model CreationmartfilNoch keine Bewertungen
- Strand7 TutorialDokument219 SeitenStrand7 TutorialJay Ryan Santos67% (3)
- VXmodel - Tutorial 1 - Scan-to-CAD 1 - ENDokument25 SeitenVXmodel - Tutorial 1 - Scan-to-CAD 1 - ENshahnawaz875Noch keine Bewertungen
- Applied Combinatorics, Second Edition by Fred S Roberts, Barry TesmanDokument889 SeitenApplied Combinatorics, Second Edition by Fred S Roberts, Barry TesmanAnil kumarNoch keine Bewertungen
- Underground Ring DesignDokument49 SeitenUnderground Ring Designfranklin_araya_3100% (1)
- Generative Shape DesignDokument173 SeitenGenerative Shape Designjaskaran singhNoch keine Bewertungen
- Bearden On Maxwell's EquationsDokument10 SeitenBearden On Maxwell's Equationspaulsub63Noch keine Bewertungen
- Importing 3d Model Into MastercamDokument20 SeitenImporting 3d Model Into MastercamMarsono Bejo SuwitoNoch keine Bewertungen
- AMI Mesh Editing TutorialDokument29 SeitenAMI Mesh Editing TutorialWoong KimNoch keine Bewertungen
- 5 Axis Intro Lesson 1Dokument44 Seiten5 Axis Intro Lesson 1MNoch keine Bewertungen
- VISI ProgressDokument106 SeitenVISI Progresstatban2185100% (2)
- IGCSE Math (Worked Answers)Dokument22 SeitenIGCSE Math (Worked Answers)Amnah Riyaz100% (1)
- Part Design PDFDokument244 SeitenPart Design PDFOstromafNoch keine Bewertungen
- Edem TutorialDokument19 SeitenEdem Tutorialsanjibkrjana100% (4)
- The Normal Distribution and Its PropertiesDokument19 SeitenThe Normal Distribution and Its Propertiessherdan genistonNoch keine Bewertungen
- ANSYS Workbench Static Mixer Mesh TutorialDokument47 SeitenANSYS Workbench Static Mixer Mesh TutorialAngel BriceñoNoch keine Bewertungen
- Lesson 4 - Formula One Car DesignDokument28 SeitenLesson 4 - Formula One Car DesignNdianabasi UdonkangNoch keine Bewertungen
- Catia V5 Generative Shape Design (152 Pages)Dokument152 SeitenCatia V5 Generative Shape Design (152 Pages)Tahseen JamalNoch keine Bewertungen
- Toyota Tundra 20% Front Seat FMVSS 207/210 - April-06-05: Analysis Results SummaryDokument36 SeitenToyota Tundra 20% Front Seat FMVSS 207/210 - April-06-05: Analysis Results Summaryapi-19817003Noch keine Bewertungen
- Boeing 757-767 Study Guide SummaryDokument134 SeitenBoeing 757-767 Study Guide SummaryEldonP100% (2)
- Lime Manual PDFDokument60 SeitenLime Manual PDFKenny RuizNoch keine Bewertungen
- Printing - Creating A Hexahedral Mesh Using The Solid Map Function - HM-3200Dokument27 SeitenPrinting - Creating A Hexahedral Mesh Using The Solid Map Function - HM-3200api-19817003Noch keine Bewertungen
- Printing - Remeshing 2-D Elements - HM-3110Dokument6 SeitenPrinting - Remeshing 2-D Elements - HM-3110api-19817003Noch keine Bewertungen
- Creating A Hex-Penta Mesh Using SurfacesDokument12 SeitenCreating A Hex-Penta Mesh Using Surfacessrinivas murthyNoch keine Bewertungen
- Creating a Hex-Penta Mesh using Surfaces TutorialDokument11 SeitenCreating a Hex-Penta Mesh using Surfaces TutorialDhileeban NagarajanNoch keine Bewertungen
- 12 - Tutorial Creating A Hex-Penta Mesh Using SurfacesDokument10 Seiten12 - Tutorial Creating A Hex-Penta Mesh Using SurfacesAbdel DaaNoch keine Bewertungen
- 06Altair HyperView 10.0学习资料02Dokument21 Seiten06Altair HyperView 10.0学习资料02王钦文Noch keine Bewertungen
- Printing - Splitting and Combining 2-D Elements - HM-3180Dokument10 SeitenPrinting - Splitting and Combining 2-D Elements - HM-3180api-19817003Noch keine Bewertungen
- HM-3210: Creating A Hex-Penta Mesh Using Surfaces: Model FilesDokument15 SeitenHM-3210: Creating A Hex-Penta Mesh Using Surfaces: Model FilesmuhannedNoch keine Bewertungen
- Printing - Tetrameshing A Volume in A Single Step - HM-3230Dokument7 SeitenPrinting - Tetrameshing A Volume in A Single Step - HM-3230api-19817003Noch keine Bewertungen
- Printing - Creating 2-D Elements From Surfaces Using The Automesh Function - HM-3100Dokument22 SeitenPrinting - Creating 2-D Elements From Surfaces Using The Automesh Function - HM-3100api-19817003Noch keine Bewertungen
- Modeling A Knight: You Created This PDF From An Application That Is Not Licensed To Print To Novapdf PrinterDokument17 SeitenModeling A Knight: You Created This PDF From An Application That Is Not Licensed To Print To Novapdf PrinterChary Glez MaldonadoNoch keine Bewertungen
- Drawing Sketches For Solid Models: Learning ObjectivesDokument38 SeitenDrawing Sketches For Solid Models: Learning ObjectivesthehendrixNoch keine Bewertungen
- Creating Using Surfaces: HM-3210: A Hex-Penta MeshDokument11 SeitenCreating Using Surfaces: HM-3210: A Hex-Penta MeshKim NovisNoch keine Bewertungen
- Geometry and Mesh Editing Using The Quick Edit PanelDokument6 SeitenGeometry and Mesh Editing Using The Quick Edit PanelAryan BhadoriyaNoch keine Bewertungen
- Lab1 Microstrip Line FEM FDTDDokument32 SeitenLab1 Microstrip Line FEM FDTDTrieu DoanNoch keine Bewertungen
- CNC-03-Flat Pack Design PreparationDokument16 SeitenCNC-03-Flat Pack Design Preparationmarius_danila8736Noch keine Bewertungen
- Mill Lesson 4 Sample PDFDokument40 SeitenMill Lesson 4 Sample PDFGuillermo RamirezNoch keine Bewertungen
- Ansys ICEM CFD & CFX TutorialDokument34 SeitenAnsys ICEM CFD & CFX Tutorialahmad0510100% (6)
- Remove Edge Fillets in HyperMeshDokument9 SeitenRemove Edge Fillets in HyperMeshasrNoch keine Bewertungen
- Printing - Exploring 2-D Mesh Parameter Options in The Automesh Function - HM-3130Dokument6 SeitenPrinting - Exploring 2-D Mesh Parameter Options in The Automesh Function - HM-3130api-19817003Noch keine Bewertungen
- CFDDokument431 SeitenCFD9700216256Noch keine Bewertungen
- HydroD Plntools SemiDokument24 SeitenHydroD Plntools SemihossamNoch keine Bewertungen
- Printing - Obtaining and Assigning Beam Cross-Section Properties Using HyperBeam - HM-3020Dokument14 SeitenPrinting - Obtaining and Assigning Beam Cross-Section Properties Using HyperBeam - HM-3020api-19817003Noch keine Bewertungen
- 5-AXIS MACHINING GUIDE: FLOW & DRILL TOOLPATHS FOR ANGLED FACE & RADIIDokument36 Seiten5-AXIS MACHINING GUIDE: FLOW & DRILL TOOLPATHS FOR ANGLED FACE & RADIIPC ArmandoNoch keine Bewertungen
- NX7.5 Basic Modeling CourseDokument44 SeitenNX7.5 Basic Modeling Coursemanuanil1989Noch keine Bewertungen
- Multi Axis Lesson 7Dokument34 SeitenMulti Axis Lesson 7Truonglana100% (1)
- Printing - Creating 1-D Elements - HM-3000Dokument5 SeitenPrinting - Creating 1-D Elements - HM-3000api-19817003Noch keine Bewertungen
- Drawing Sketches For Solid Models: Learning ObjectivesDokument38 SeitenDrawing Sketches For Solid Models: Learning ObjectivesjayctaNoch keine Bewertungen
- Robot Assembly TutorialDokument24 SeitenRobot Assembly TutorialSrboljub BrkićNoch keine Bewertungen
- AWP Practical 5 ManualDokument31 SeitenAWP Practical 5 Manualsankarp1Noch keine Bewertungen
- Tutorial Aircraft FEMDokument14 SeitenTutorial Aircraft FEMsdhrtwrNoch keine Bewertungen
- Curso Basico MastercamDokument38 SeitenCurso Basico MastercamAbraham GrimNoch keine Bewertungen
- 5-AXIS LESSON-3 - CURVE TOOLPATHDokument38 Seiten5-AXIS LESSON-3 - CURVE TOOLPATHTeixeira FabioNoch keine Bewertungen
- Powermill Cowling Notes 2010Dokument14 SeitenPowermill Cowling Notes 2010SAMEERBOBALNoch keine Bewertungen
- 5 Axis Lesson 2 SampleDokument20 Seiten5 Axis Lesson 2 SampledizorientedNoch keine Bewertungen
- Quick Start Guide To ExpressPCBDokument13 SeitenQuick Start Guide To ExpressPCBSurabhi NaharNoch keine Bewertungen
- ABAQUS CAD Import TutorialDokument7 SeitenABAQUS CAD Import TutorialHourglass1100% (1)
- Drawing Sketches for Solid ModelsDokument38 SeitenDrawing Sketches for Solid ModelsUday NaganurNoch keine Bewertungen
- Shapes On CNC Machines. Here We Study Mastercam For CNC Milling MachinesDokument11 SeitenShapes On CNC Machines. Here We Study Mastercam For CNC Milling MachinesMarius CucuietNoch keine Bewertungen
- Using Splines and Surfaces in Inventor 2010Dokument18 SeitenUsing Splines and Surfaces in Inventor 2010cristianalonso3259Noch keine Bewertungen
- Truonglana@yahoo: Raining UideDokument54 SeitenTruonglana@yahoo: Raining UideTruonglanaNoch keine Bewertungen
- NX 9 for Beginners - Part 3 (Additional Features and Multibody Parts, Modifying Parts)Von EverandNX 9 for Beginners - Part 3 (Additional Features and Multibody Parts, Modifying Parts)Noch keine Bewertungen
- NX 9 for Beginners - Part 2 (Extrude and Revolve Features, Placed Features, and Patterned Geometry)Von EverandNX 9 for Beginners - Part 2 (Extrude and Revolve Features, Placed Features, and Patterned Geometry)Noch keine Bewertungen
- Toyota Tundra 20% Front Seat FMVSS 207/210 - April-07-05: Analysis Results SummaryDokument28 SeitenToyota Tundra 20% Front Seat FMVSS 207/210 - April-07-05: Analysis Results Summaryapi-19817003Noch keine Bewertungen
- Analysis Results Summary:: Toyota Tundra 20% Front Seat FMVSS 207/210 - May-02-05Dokument18 SeitenAnalysis Results Summary:: Toyota Tundra 20% Front Seat FMVSS 207/210 - May-02-05api-19817003Noch keine Bewertungen
- Toyota Tundra 20% Front Seat FMVSS 207/210 - April-07-05: Analysis Results SummaryDokument16 SeitenToyota Tundra 20% Front Seat FMVSS 207/210 - April-07-05: Analysis Results Summaryapi-19817003Noch keine Bewertungen
- Analysis Results Summary:: Toyota Tundra 20% Front Seat FMVSS 207/210 - May-26-05Dokument18 SeitenAnalysis Results Summary:: Toyota Tundra 20% Front Seat FMVSS 207/210 - May-26-05api-19817003Noch keine Bewertungen
- 233 41800 001 G 207210 Setup Rev 0Dokument2 Seiten233 41800 001 G 207210 Setup Rev 0api-19817003Noch keine Bewertungen
- Printing - Working With Loads On Geometry - HM-4010Dokument11 SeitenPrinting - Working With Loads On Geometry - HM-4010api-19817003Noch keine Bewertungen
- HM Training Agenda - Day1: - Automeshing - Surface Less Meshing Techniques - Quality Checking and EditingDokument40 SeitenHM Training Agenda - Day1: - Automeshing - Surface Less Meshing Techniques - Quality Checking and Editingapi-19817003Noch keine Bewertungen
- Hmday 2Dokument33 SeitenHmday 2api-19817003Noch keine Bewertungen
- Printing - Defining Composites - HM-4000Dokument4 SeitenPrinting - Defining Composites - HM-4000api-19817003Noch keine Bewertungen
- Printing - Getting Started With HyperMesh - HM-1000Dokument28 SeitenPrinting - Getting Started With HyperMesh - HM-1000api-19817003Noch keine Bewertungen
- Printing - Creating A Macro - HM-8000Dokument8 SeitenPrinting - Creating A Macro - HM-8000api-19817003Noch keine Bewertungen
- Printing - Tetrameshing A Volume in A Single Step - HM-3230Dokument7 SeitenPrinting - Tetrameshing A Volume in A Single Step - HM-3230api-19817003Noch keine Bewertungen
- Printing - Splitting and Combining 2-D Elements - HM-3180Dokument10 SeitenPrinting - Splitting and Combining 2-D Elements - HM-3180api-19817003Noch keine Bewertungen
- Printing - Obtaining and Assigning Beam Cross-Section Properties Using HyperBeam - HM-3020Dokument14 SeitenPrinting - Obtaining and Assigning Beam Cross-Section Properties Using HyperBeam - HM-3020api-19817003Noch keine Bewertungen
- Printing - Generating 3-D Tetrahedral Elements - HM-3210Dokument11 SeitenPrinting - Generating 3-D Tetrahedral Elements - HM-3210api-19817003Noch keine Bewertungen
- Printing - Creating A 2-D Mesh Using Batch Mesher - HM-3160Dokument25 SeitenPrinting - Creating A 2-D Mesh Using Batch Mesher - HM-3160api-19817003Noch keine Bewertungen
- Printing - Creating and Optimizing A 2-D Mesh Based On User-Defined Quality Criteria - HM-3150Dokument4 SeitenPrinting - Creating and Optimizing A 2-D Mesh Based On User-Defined Quality Criteria - HM-3150api-19817003Noch keine Bewertungen
- Printing - Exploring 2-D Mesh Parameter Options in The Automesh Function - HM-3130Dokument6 SeitenPrinting - Exploring 2-D Mesh Parameter Options in The Automesh Function - HM-3130api-19817003Noch keine Bewertungen
- Printing - 2-D Meshing Around Fixed Points - HM-3120Dokument4 SeitenPrinting - 2-D Meshing Around Fixed Points - HM-3120api-19817003Noch keine Bewertungen
- Printing - Connecting Components With 1-D Elements - HM-3010Dokument11 SeitenPrinting - Connecting Components With 1-D Elements - HM-3010api-19817003Noch keine Bewertungen
- Printing - Creating A Tria Mesh For Tetrameshing - HM-3190Dokument17 SeitenPrinting - Creating A Tria Mesh For Tetrameshing - HM-3190api-19817003Noch keine Bewertungen
- Printing - Creating 2-D Elements Without Surfaces - HM-3170Dokument13 SeitenPrinting - Creating 2-D Elements Without Surfaces - HM-3170api-19817003Noch keine Bewertungen
- Printing - Controlling The 2-D Mesh Concentration in Curved Areas - HM-3140Dokument5 SeitenPrinting - Controlling The 2-D Mesh Concentration in Curved Areas - HM-3140api-19817003Noch keine Bewertungen
- Printing - Creating 2-D Elements From Surfaces Using The Automesh Function - HM-3100Dokument22 SeitenPrinting - Creating 2-D Elements From Surfaces Using The Automesh Function - HM-3100api-19817003Noch keine Bewertungen
- Printing - Creating 1-D Elements - HM-3000Dokument5 SeitenPrinting - Creating 1-D Elements - HM-3000api-19817003Noch keine Bewertungen
- Matlab Notes Dundee UnivDokument37 SeitenMatlab Notes Dundee Univaakash4380Noch keine Bewertungen
- Triac BT137-600DDokument6 SeitenTriac BT137-600DEverton AlvesNoch keine Bewertungen
- XXXXX: Important Instructions To ExaminersDokument21 SeitenXXXXX: Important Instructions To ExaminersYogesh DumaneNoch keine Bewertungen
- 11xx12xx SMDokument44 Seiten11xx12xx SMfanticelliNoch keine Bewertungen
- S7 314 IFM: Hardware and InstallationDokument87 SeitenS7 314 IFM: Hardware and InstallationNitko NetkoNoch keine Bewertungen
- Hydrogen in 1 ShotDokument86 SeitenHydrogen in 1 ShotSaloum Muhammed Islam0% (1)
- Design of Bulk CarrierDokument7 SeitenDesign of Bulk CarrierhoangductuanNoch keine Bewertungen
- MSC Thesis Final Version Stephan de HoopDokument92 SeitenMSC Thesis Final Version Stephan de HoopSanjay singhNoch keine Bewertungen
- NMNR5104 Research MethodologyDokument2 SeitenNMNR5104 Research MethodologynadiaNoch keine Bewertungen
- Problem Set Ee8205 PDFDokument4 SeitenProblem Set Ee8205 PDFksajjNoch keine Bewertungen
- Philippine Electronics Code - Volume 1Dokument28 SeitenPhilippine Electronics Code - Volume 1Ishimaru Thor100% (1)
- Thermal DiffusivityDokument3 SeitenThermal DiffusivityPrincess_Ira_E_2471Noch keine Bewertungen
- Brown Stock WashingDokument22 SeitenBrown Stock Washingtreese2Noch keine Bewertungen
- Same Denominator or Numerator Worksheet 1Dokument2 SeitenSame Denominator or Numerator Worksheet 1Jenny KimNoch keine Bewertungen
- One Plus 7Dokument114 SeitenOne Plus 7Priyanka ChudasamaNoch keine Bewertungen
- Darktrace Csensor Release NotesDokument10 SeitenDarktrace Csensor Release NotesNelson JuniorNoch keine Bewertungen
- L6565 DatasheetDokument17 SeitenL6565 DatasheetJose BenavidesNoch keine Bewertungen
- Periodization: Effects of Manipulating Volume and Intensity. Part 2Dokument7 SeitenPeriodization: Effects of Manipulating Volume and Intensity. Part 2nachox_99Noch keine Bewertungen
- Heba Hathout - The Old Hats ProblemDokument11 SeitenHeba Hathout - The Old Hats ProblemKluff5878Noch keine Bewertungen
- UNAVCO 2008 LiDAR Campaign Processing ReportDokument23 SeitenUNAVCO 2008 LiDAR Campaign Processing ReportLina Xiomara SierraNoch keine Bewertungen
- Mid-Term Engr 6201 2020Dokument3 SeitenMid-Term Engr 6201 2020Naseri ShaunNoch keine Bewertungen
- Multistage Amplifier Frequency ResponseDokument29 SeitenMultistage Amplifier Frequency ResponseMuhammad HafizNoch keine Bewertungen
- ELEN3017A Project Brief 2022 Rev2Dokument3 SeitenELEN3017A Project Brief 2022 Rev2Dick MabhidaNoch keine Bewertungen
- HPLC CalculatorDokument13 SeitenHPLC CalculatorRamy AzizNoch keine Bewertungen
- STI0903 - PSD Postprocessing 2Dokument7 SeitenSTI0903 - PSD Postprocessing 2choprahariNoch keine Bewertungen