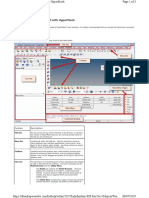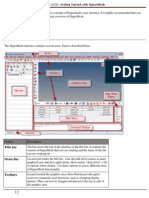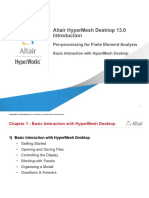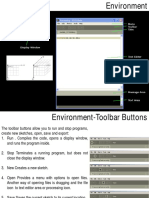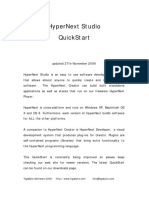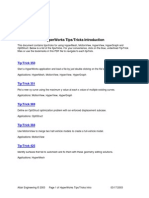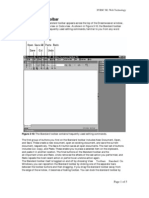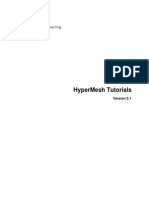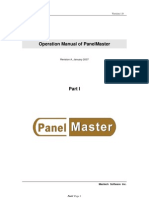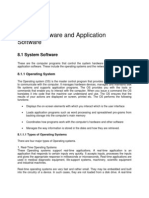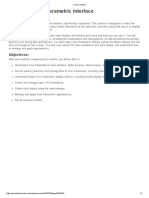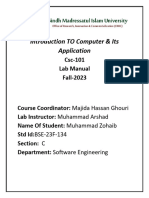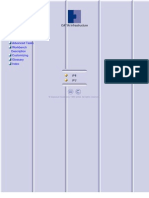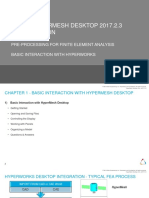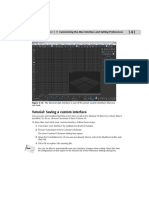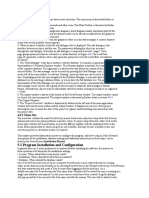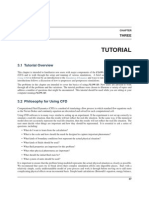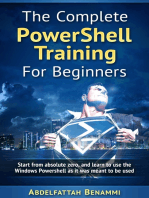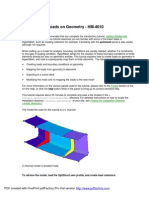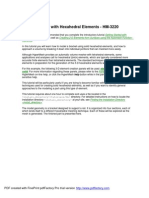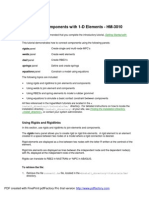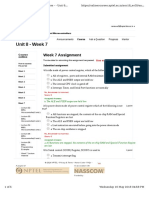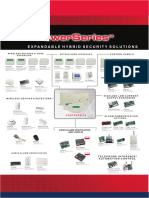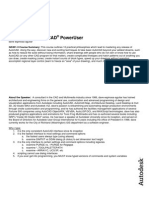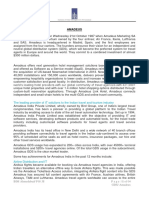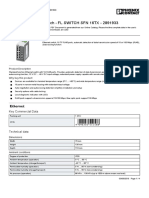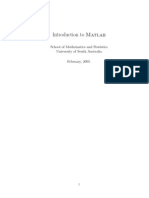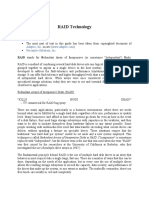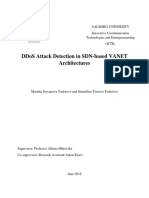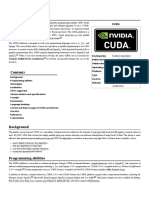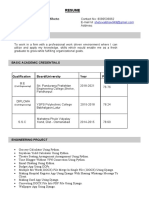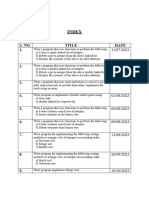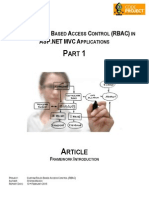Beruflich Dokumente
Kultur Dokumente
Printing - Getting Started With HyperMesh - HM-1000
Hochgeladen von
api-19817003Originalbeschreibung:
Originaltitel
Copyright
Verfügbare Formate
Dieses Dokument teilen
Dokument teilen oder einbetten
Stufen Sie dieses Dokument als nützlich ein?
Sind diese Inhalte unangemessen?
Dieses Dokument meldenCopyright:
Verfügbare Formate
Printing - Getting Started With HyperMesh - HM-1000
Hochgeladen von
api-19817003Copyright:
Verfügbare Formate
Getting Started With HyperMesh - HM-1000
HyperMesh is a high performance finite element pre- and post-processor that allows you to build finite
element and finite difference models, view their results, and perform data analysis.
This tutorial introduces HyperMesh, as well as many basic concepts and tasks that are needed to get
started with HyperMesh, and which serve as pre-requisites for most other HyperMesh tutorials. It covers:
• Launching HyperMesh
• The user interface
• Using the on-line help
• File input and output
• Viewing the model using options from the permanent menu
• Using the mouse for model viewing, rapid menus and entity selection
• Controling the display and visual attributes
• Menus and menu items
• Database relationships: elements/components/materials/properties
• Setting current collectors, element size and element order
• Interfacing with solvers
• Creating collectors
• Reviewing and editing card images
• Organizing and deleting entities
Each section of this tutorial takes between 5 and 15 minutes to complete. Individual sections can be
taken independently although it is recommended to take all of them and preferably in the order presented.
A couple of sections build on previous sections. The only pre-requisite for most sections is to have the
bumper model used in this tutorial loaded in HyperMesh (See File input and output for instructions on
how to load the model).
The file referenced in this tutorial is located in the <install_directory>/tutorials/hm/ directory.
If you do not know the location of the HyperWorks installation directory, see Finding the Installation
Directory <install_directory>, or contact your systems administrator.
Launching HyperMesh
This section discusses how to launch HyperMesh and the location of the working directory.
1. Launch HyperMesh.
If you do not know how to start HyperMesh, and you are:
On UNIX
PDF created with FinePrint pdfFactory Pro trial version http://www.pdffactory.com
The most common method is to add the <install_directory>/scripts/ directory for the
HyperWorks installation to the search path for a user, then start HyperMesh by simply typing "hm" at
the command line. Some system administrators, however, incorporate site-specific scripts to carry
out some additional tasks or enable configuration specific options. Please ask your systems
administrator if this is the case at your location and for the procedure to start HyperMesh.
On Windows
HyperMesh can be started by using the Windows Start menu, and selecting Programs/ HyperWorks
<version number>/Altair HyperMesh. It can also be started from a command line by pointing to
hmopengl.exe in the <install_directory>/hm/bin/ directory. A more convenient method is to
create a shortcut to hmopengl.exe, and use that shortcut to start the software.
You should get the HyperMesh interface:
The HyperMesh interface
2. Identify your HyperMesh working directory.
HyperMesh runs in a working directory. This directory is used as the starting point for the file browser,
and the default directory to which message and session command files are written.
For UNIX systems, the working directory is the directory from which the HyperMesh starting script
command was issued.
On Windows, the working directory is the Windows standard working directory and depends on the
version of Windows you are running. For example, on Windows XP, it is %userprofile%\My
PDF created with FinePrint pdfFactory Pro trial version http://www.pdffactory.com
Documents. The working directory can be set to any directory when a shortcut to the HyperMesh
executable is used. It is set on the shortcut’s shortcut tab in the Start in: field.
The User Interface
The HyperMesh Interface contains several areas (see figure above). Each is described below.
Title bar The bar across the top of the interface is the Title bar. It contains the
version of HyperMesh that you are running and the name of the file you are
working on.
Graphics area The Graphics area under the Title Bar is the display area for your model.
You can interact with the model in three-dimensional space, in real time. In
addition to viewing the model, entities can be selected interactively from the
Graphics area.
Macro menu This area contains five pages of macros that perform various functions. The
Disp macro page is active and is shaded to signify this. The Disp page
macros control how a model displays in the Graphics area.
The other macro pages available are QA (contains element checking
macros), Mesh (contains macros associated with creating and editing
meshes), User (contains macros you create), and Geom (contains macros
related to working with a model’s geometry).
The contents of the macro menu changes based upon the selected User
Profile (see Interfacing with solvers).
Header bar The Header bar separates the Graphics area from the Panel area. The left
end of the Header bar displays your current location. At this time, you will
see Geometry displayed. The three fields on the right side of the header
bar display the active user profile, current component collector and current
load collector. The latter two fields are blank.
As you work in HyperMesh, any warning or error messages also display in
the Header bar. Warning messages appear in green and error messages
appear in red.
The quit button on the rightmost end of the Header bar ends the
HyperMesh session. When you select quit, if changes have not been saved
a save file information confirmation message appears so you can save your
changes before HyperMesh closes down.
Hint
You can hold the left mouse button down on top of a panel to see a
description for it in the Header bar.
Permanent menu The Permanent menu is always displayed. The upper portion contains
model and view manipulation tools. The lower portion provides access to
the following panels.
options takes you to the options panel allowing you to modify
many of the default settings in the HyperMesh work
environment. (keyboard hotkey o).
card takes you to the card panel where you can review and
PDF created with FinePrint pdfFactory Pro trial version http://www.pdffactory.com
edit the card images defined in the template file
associated with the model.
global takes you to the global panel where you can control
global model parameters accessed by several different
panels. These parameters remain constant until
changed. Use this panel to specify which template file
you want to use. The panel controls which collectors (a
collection of data pertainent to a given entity and
handled as a group) are active. Any entities you create
are stored in the active collectors. (keyboard hotkey g)
help allows you to access the on-line help. On panels, you
obtain context sensitive help describing the functions of
the panel with links to various terms described on the
panel. (keyboard hotkey: h)
disp allows you to access the display panel where you can
select which collectors are displayed on the screen.
(keyboard hotkey: d)
allows you to view the HyperMesh model structure by
organizing assemblies, components, multibodies,
properties, materials, and beamsectcols into a tree-like
display.
vis is available when you use the performance graphics
engine. It allows you to assign a set of display
attributes to each component of your model.
Page menu The Page menu allows you to select different sets of functions.
The Geom page contains functions having to do with the creation and
editing of geometry.
The 1D, 2D, and 3D pages contain element creation and editing tools
grouped according to element type.
The BCs page (boundary conditions) contains functions to set up the
analysis problem and define the boundary conditions.
The Tool page contains miscellaneous tools and model checking functions.
The Post page contains post-processing functions.
Panel menu The Panel menu displays for each page the functions available on that
page. You access those functions by clicking on the button corresponding
to the function you wish to use.
Note Some functions are located on several pages. For example most of the functions in the
leftmost column (files, collectors, etc) can be accessed from each of the seven pages.
Using the on-line help
In this section access the on-line help for the geom cleanup panel and get familiar with the HyperMesh
help system.
PDF created with FinePrint pdfFactory Pro trial version http://www.pdffactory.com
1. From the main menu, select the Geom page.
2. Go to the geom cleanup panel.
This panel provides tools to modify your geometry data and prepare it for meshing operations.
3. From the permanent menu, click help.
A help window describing the basics of the geom cleanup panel displays. This help page contains a
description of the panel as well as links to the help pages for its various sub-panels, and How Do I’s
to assist you in using the panel’s functions.
4. Review the content of the help.
The HyperMesh online help system is context sensitive. Whenever you press the help button while
you are in panel, you will be taken directly to the help page for that panel.
5. Click the edges link.
This takes you to a new help topic describing the edges sub-panel of the geom cleanup panel.
6. To return to the previous help topic, click the Back button located at the top of the page.
This takes you back to the page you started from. Notice how the Back button is therefore grayed out.
Navigation through the on-line can be done following links and using the Back button as was just
done here. You can also navigate through pre-defined browse string using the double-arrow browse
buttons, . Browse strings are goupings of topics that have a relationship between
them, whether they complete one another in covering a specific subject, or are simply part of a
broader concept.
The browse buttons are only active for topics that belong to a browse string. For example, the
current topic (geom cleanup panel help) does not belong to any browse string as these arrows are
currently disabled.
7. Go down the geom cleanup help page until you reach the Note.
This note provides provisions regarding the actual appearance of this panel, depending on the user
profile currently loaded in HyperMesh.
8. Click the link User Profiles.
A new help topic appears. Notice how the double-arrows are now active to go forward.
9. Browse forward in the browse string using the forward double arrows.
Once you are passed the first topic of the string, the back double-arrows are active and allow you to
go back to the previous page of the browse string.
While the Back button takes you to the previously displayed page, the browse buttons allow for
navigation within a set sequence of topics only. In this particular example, the browse button would
only allow you to browse through pages that belong to the User Profiles browse string and would not
take you back to the geom cleanup panel help, which does not belong to any browse string. Using the
Back button would take you back to this topic after taking you through all the topics you have visited
since you started there.
Once the help is launched, the entire help system is also available using the help contents, index and
find tabs.
10. Click the index tab and type geom cleanup at the prompt on the Index tab of the Help Topics
dialog that popped up.
PDF created with FinePrint pdfFactory Pro trial version http://www.pdffactory.com
The help system returns matches for the text you typed.
11. Select geom cleanup panel from the list and click Display.
This takes you again to the geom cleanup panel help, although you are not back at the starting point
of the history of pages as signified by the Back button being available. Using the Index, you simply
made a jump to a new page.
12. Click Contents at the top of the window to bring up the Help Topics dialog and the Contents tab.
This tab allows you to review the table of content of the help system for the HyperWorks applications
installed at your site. This is a tree-like representation of the content of the help with books
representing groupings of books and/or topics (represented with a question mark).
13. Expand the Altair HyperWorks book by double clicking it, or selecting it and clicking Open.
14. Open the HyperMesh book, and expand some of the available books to review their content.
15. Bring up any topic by double clicking it in the tree structure.
When you need to find specific information, you can look for it in the table of content using the
Contents tab, or have the help system look for it by using the Find engine.
16. Click Find to bring up the Help Topics dialog with the Find tab.
17. Click Options… to review the search engine options, and click OK to close the Find Options dialog.
18. Experiment with the Find tab by typing some words and looking at the results.
The result is a list of topics matching words you entered and the criteria you set in the Options. You
can then review a topic of interest from the list by double clicking it, or selecting it and clicking Display
. To review another result topic, simply click Find again as the same list of topics for the criteria
specified will still be available.
19. Close the help.
Notes If the help button is clicked from a main menu page, the help system will start at the topmost
book level of HyperWorks help, and you can navigate your way through the help system
using the Help Topics dialog.
The help system can be started outside of HyperMesh from the Start menu in Windos
(Start/Products/HyperWorks <version>/Altair HyperWorks Help) , or by
typing winhlp at the UNIX command line from within the
<install_directory>/scripts directory.
File input and output
In this section, you use the files panel to retrieve a HyperMesh database. The files panel is primarily
used for all the input and output of files, and setting up solver templates.
1. From any page, select the files panel (leftmost column).
2. Select the hm file sub-panel by clicking the corresponding radio button.
This sub-panel is used to save and retrieve HyperMesh binary files, which contain all of the
information in the HyperMesh database, including geometry and finite element model data. While
HyperMesh has no specific file extension requirements, the typical extension is .hm. Only one
HyperMesh binary database can be opened with this sub-panel per session.
PDF created with FinePrint pdfFactory Pro trial version http://www.pdffactory.com
The four green buttons on the right side of the panel are used to save or retrieve the HyperMesh
database. The save as… and retrieve… launch a windows style file browser to allow you to locate
the desired file on your system. The save and retrieve buttons (without the …) simply read or write
to the filename listed in the file: field.
3. Click retrieve….
An Open File… dialog appears. The starting point is your current working directory, and the filter for
Files of types… is set to HyperMesh binary files (*.hm*).
Open files dialog
4. Change directories to the <install_directory>/tutorials/hm directory.
If you do not know the location of the <install_directory> installation directory, see Finding the
Installation Directory <install_directory>, or contact your systems administrator.
5. Select the file bumper.hm and click Open.
You can also double-click the file name to close the file dialog and read the file into Hypermesh.
The bumper model displays in the graphics area. Notice the file: field contains the path and file name
just loaded into HyperMesh. The path and file name also display in the title bar at the top of the
HyperMesh window.
If at any time you would like to revert to the original model (discarding any changes you may have
made), click the retrieve button (the file browser will not open). To save any changes you have
made, (overwriting the original file) click the save button. If you would like to save your changes with
a different file name or location, use the save as… button to open the file browser, or update the path
and name in the file: field and click save.
6. Look at the other sub-panels in the files panel by clicking their corresponding radio buttons:
import HyperMesh can import HyperMesh binary files (HM MODEL), geometry files (GEOM),
finite element information (FE), weld location and connection data (WELD). Simply
select first the type of data to import, and then the appropriate import translator.
When data is imported into HyperMesh, it is appended to the current session database.
An import translator reads data imported and converts the native file format into one
HyperMesh understands. Import translators are included for many finite element solver
input formats, as well as many common geometry formats.
PDF created with FinePrint pdfFactory Pro trial version http://www.pdffactory.com
export The export functionality is used to convert information in a HyperMesh database into a
solver formatted input deck, to export geometry as IGES data, or to export weld
information. In order to write data as a solver input deck, HyperMesh uses feoutput
templates to define the output format. The feoutput templates also define the card
images of the different entities. (See Interfacing with solvers)
Tip: Load the feoutput template prior to creating any finite element entities, like
materials, elements or loads. In this way, the solver specific entity type and required
properties can be defined most efficiently as the model is created.
command The command subpanel allows you to execute a HyperMesh command file (a file
containing commands allowing you to automate or re-create HyperMesh sessions).
template The template sub-panel allows you to specify which solver template file you want to
load.
results From results, you can load HyperMesh results file obtained by translating (solver panel
or command prompt) solver result files.
Viewing the model using options from the permanent menu
The top half of the permanent menu contains view manipulation tools. The functions can be activated
either by clicking the button on the permanent menu, or by pressing the corresponding key on the
keyboard (for functions with a single letter on the button), or the four arrow keys.
Permanent menu
Zoom functions
The zoom functions allow you to scale the size of the model display in the
graphics area.
Try each of the five zoom functions on the bumper.hm model loaded in the
previous section.
z Circle zoom function. When activated, move the mouse into the
graphics area, then click and hold the left mouse button. Circle
the part of the model you want to zoom in to, and upon releasing
the mouse button, the view will be adjusted.
f Fit function. Fits the entire model to the graphics area.
+, - Incremental zoom functions. Zoom the view in or out by a zoom
factor specified in the options panel, modeling sub-panel.
s Slide zoom function. Click and hold the mouse in the graphics
PDF created with FinePrint pdfFactory Pro trial version http://www.pdffactory.com
s
area, then move it vertically to smoothly zoom in or out.
Rotation functions Try the rotation functions.
←↑→↓ The four arrow buttons will incrementally rotate the model in
the direction of the arrow. The rotation increment is set to 15
degrees by default, and can be changed in the options panel,
modeling sub-panel.
a Arc rotate. Rotate the model as if grabbing and dragging it with
the mouse.
r Dynamic rotate. Rotate the model in the direction of the vector
created from the rotation center to the mouse position.
Rotation speed is proportional to the distance from the rotation
center to the mouse.
Other functions Try some of these functions.
p Plots the model to refresh the screen. Often, after deleting
elements or lines, the entities adjacent to those deleted are not
drawn correctly. Clicking the p button re-draws the model.
c Center the model. Use this function to reposition the model by
selecting a new screen center. The point selected is centered
on the screen and the model repositioned accordingly.
b Back to the previous view. Allows you to toggle between two
views.
View View pop-up menu. Set basic views, such as front, back, right,
left, top, bottom, and access five view memories that can be
used to save and restore specific view settings for the model.
To save a specific view, type in a name and click the
corresponding save button. To close the menu, move your
mouse off it. (keyboard hotkey: v).
Spherical Clipping. Displays the specific area of a model that is
inside a three dimensional sphere, masking everything outside
the sphere.
Surface Transparancy. Sets the transparency level for the
surfaces of selected components. The effects are only seen in
shaded mode and with models containing surfaces.
Using the mouse for model viewing, rapid menus and entity selection
The mouse attached to your system is integral to HyperMesh. While the left mouse button is used for
entity selection, the right mouse button is used for de-selecting entities. Holding either left or right mouse
buttons down will allow you to pre-highlight the entities to select or de-select.
Rapid menu allows you to use the middle mouse button to quickly perform common operations without
frequently moving the mouse between the graphics region and the panel region. The function button that
is assigned to rapid menu is outlined in black in the panel.
With the bumper.hm model loaded (see File Input and Output):
1. From the Tool page, go to the mask panel.
PDF created with FinePrint pdfFactory Pro trial version http://www.pdffactory.com
2. Go to the mask sub-panel.
Notice how the return button is outlined in black.
3. Press the middle mouse button.
HyperMesh automatically takes you back to the Tool page.
4. Enter the mask panel, mask sub-panel again.
5. With the entity selector set to elems, go to the graphics area and left mouse click the dot located at
the centroid of several elements.
The elements highlight and are put into a mark. Note how the mask button is now outlined in black.
This is the function that would be performed should you press the middle mouse button.
6. Right mouse click the centroid of some of the elements you previously selected.
These elements return to their original color and are removed from the mark.
7. Hold your left mouse button down and move over the centroid of various elements.
Note how elements temporarily highlight as you move over them.
8. Relese the left mouse button over one element and note how the elements is selected.
9. Click mask or press the middle mouse button to mask these elements.
Note how after performing this function, the return button is again outlined in black.
10. Click unmask all to bring all the elements back.
Some operations require pressing a keyboard key in addition to using the mouse. In addition to the
view controls on the permanent menu or their keyboard equivalents, the three mouse buttons, used
in conjunction with the control key (CTRL) on the keyboard, allow you to quickly and conveniently
access common view controls.
11. Try the following:
CTRL + Left mouse button activates the arc rotate function. Hold down the Ctrl key,
then click and hold the left mouse button in the graphics
area. While holding both the Ctrl key and the left mouse
button, you can drag the mouse to rotate the model in the
direction of the mouse movement. One quick click will let
you re-define the center of rotation which can be set to a
node location for example.
CTRL+ Middle mouse activates the circle zoom and fit functions. While holding
button down the CTRLkey, click and hold the middle mouse button,
then draw a zoom circle around a part of your model. When
you release the middle mouse button, the view will be
adjusted to fit the circled area to the graphics screen. If you
hold down the CTRL button and quickly click the middle mouse
button, the model will fit to the screen.
Note This function also applies to mice equipped with
scroll wheels. Press down on the wheel as if it were
a mouse button.
CTRL + Right mouse button activates a drag pan mode. When holding down the Ctrl key,
you can click and grab the model with the right mouse
PDF created with FinePrint pdfFactory Pro trial version http://www.pdffactory.com
button, then translate it in the plane of the screen by
dragging it with the mouse.
When collecting entities in a panel where the selection by window is available (see Menus and menu
items), use the SHIFT key to access the quick window selection mode. Hold down the shift key to
access it and do a left mouse drag or right mouse drag.
In any panel that can select entities by window (lines, nodes, elems, comps etc. not nodelist or linelist
or single node collector), shift-left drag will draw a rubber band window and selects the entities in that
window. Now you can use middle mouse (rapid menu) to perform the function of the panel.
12. Hold the SHIFT key down, and in the graphics window, do a left mouse click to bring up the four
options for the quick window selection.
Quick window options
13. Select the top left option for which a rectangular window can be selected and the elements for which
the centroid falls inside the window will be selected.
14. Place the mouse anywhere in the graphics window, do a left mouse click and hold the left mouse
button down.
15. Drag the mouse to build a window, and release the left mouse button.
The elements are highlighted. You could now mask these elements.
16. Click return to go back to the main menu.
Note In the display panel the quick window with left mouse will turn off the collectors in the window
and the right mouse quick window will turn on the collectors that would have been in the
window if displayed.
Controling the display and visual attributes
This section looks at the display (disp) and visual (vis) panels from the permanent menu and shows you
how you can control the display of what you see (elements and geometry) and how you see it.
With the bumper.hm model loaded (see File Input and Output):
1. Click disp on the permanent menu to enter the display panel.
Display panel
The collector type selector is set to comps. On the left side of the panel is a list of component
PDF created with FinePrint pdfFactory Pro trial version http://www.pdffactory.com
collectors (comps). A collector holds related data and allows you to handle the data as one unit. A
component collector is a collector that holds element (elems) and geometry (geom) information.
Each component collector in this model has been assigned a specific color. Those containing a
check mark in the box to the left of the name are displayed for the type of entity defined by the
geom/elem toggle.
2. Right mouse click on the name of a collector to de-select it.
Notice that collector’s elements no longer display.
3. Use a left mouse click on the collector name to re-select that collector to re-display its elements.
4. Pick any element displayed in the model using the right mouse button or the left mouse button.
This has the same effect as de-selecting the collector from the collector name list.
5. Click none to de-select all the component collectors.
Although no component is currently turned on, portions of the model are still displayed in the graphics
area. This is because we have turned off the element portion of the component collectors.
6. Use the geom/elem toggle to work on the geom portion of the components.
Notice how some of the components are active. The display panel allows you to independently turn
on and off the display of both the element and geometry portions of component collectors.
7. Toggle back to elems and click all to bring all the elements back.
Similarly, the display panel allows you to control the display of other types of collectors (entities) that
are represented in the graphics area.
8. Click return to leave the disp panel.
Changing visual attributes for elements
The visual (vis) panel controls how elements (and multibodies) look. The vis panel is available only when
you use the performance graphics engine.
1. Turn on performance graphics from the macro menu Disp page: on the Gfx: line, click per.
Activating the performance graphics mode with the macro button sets the visual attributes for all
elements to hidden line (shaded) with mesh lines.
Note The performance graphics engine can also be set from the options panel, graphics
sub-panel.
2. From the permanent menu, click vis to enter the visual panel.
The components appear on the left side of the panel and each has an icon showing the display type.
On the right side of the panel is a list of choices. Each component can be displayed differently.
Wireframe Element edges are displayed with
lines.
Hidden Line The element is displayed as a filled
polygon.
Hidden Line The element is displayed as a filled
with Mesh Lines polygon with the edges drawn in
mesh line color.
PDF created with FinePrint pdfFactory Pro trial version http://www.pdffactory.com
Hidden Line The element is displayed as a filled
with Feature polygon with the "feature" edges
Lines drawn in mesh line color.
Transparent The element is displayed as a filled
transparent polygon.
For post-processing, you have two options:
Element Color The elements are displayed in
element color even in post-processing
panels that use results contouring.
Contours The elements are contoured with the
selected results.
3. Select a new choice.
4. Click all.
Notice the icons for all the components change, as does the display.
5. Select another display type and click on the name of a component.
The corresponding elements have their display type updated in the graphics area.
6. Select one more display type and click on one element in the graphics ares.
Once again, all the elements in the correponding component are updated and the icon next to the
component name is also updated to reflect this change.
7. Select the icon for Hidden line with Mesh Lines, .
8. Click all.
9. Click return.
Viewing the model using the model browser
1. On the permanent menu, click the model browser .
2. Look in the macro menu area for the browser display. You’ll see something similar to the figure
below.
PDF created with FinePrint pdfFactory Pro trial version http://www.pdffactory.com
Model browser.
The model browser allows you to view the HyperMesh model structure by organizing assemblies,
components, multibodies, properties, materials, and beamsectcols into a tree-like display. It also
combines functionalities from the disp and vis panels.
Components and assemblies have two display states: one for its elements and another for its
geometry. You can switch the display mode by clicking the Elems or Geoms radio button on the
bottom right of the browser window.
You can also determine which components are displayed by removing the checkmark from the box
infront of the component. To remove the check mark, click the check mark in front of the component’
s name.
3. Click the check mark infront of end1 and end2 and notice the display.
4. Use the leftmost bottom icon to Display All.
5. Close the model browser, by clicking the x in the upper right-hand corner of the browser window.
Menus and menu items
In this section, familiarize yourself with the various menus and menu items available in the HyperMesh
panels. Then experiment with these menu items in the translate panel by translating portions of the
bumper model.
Toggles and switches
These icons for toggles and switches appear on some panels and sub-panels.
PDF created with FinePrint pdfFactory Pro trial version http://www.pdffactory.com
Alternates between two options.
Toggle:
Presents a pop-up (floating) menu with several options to choose from.
Switch:
Menu Items
Panels can contain sub-panels or tools. These tools appear as function buttons, toggles, switches, entity
selectors, direction selectors, coordinate system selectors, data entry fields, input fields, and pop-up
menus. The tools on each panel allow you to specify settings and enter information needed to perform
the panel’s function.
Most panels in HyperMesh work from left to right. The left side of the panel contains the information
gathering tools for the operation and on the right side of the panel are the action buttons to carry out the
operation.
• From the Tool page, select the translate panel to view the menu items described in this section.
Translate panel
Entity selector
The entity selector allows you to choose which type of entity you want to perform a function on. The entity
selector may or may not have a switch; some panels perform a function on only one type of entity. The
entity selector button is yellow; when it is surrounded by a halo, the selector is active and ready for you to
select or pick the entities to be processed.
Entity selector
Direction selector
The direction selector allows you to define a plane or vector by using the global x, y, or z axis; or by
selecting a vector; or by selecting nodes in the model. Click the switch to obtain the pop-up menu of
available directions.
PDF created with FinePrint pdfFactory Pro trial version http://www.pdffactory.com
Direction selector Direction selector pop-up menu
x-, y-, and z-axis These options allow you to specify a direction or plane using the global X
Y Z coordinate system.
N1, N2, N3 This option allows you to create a user-defined direction. Selecting two
nodes, N1 and N2, allows you to define a vector direction with base point
at N1 toward N2. Selecting three nodes, N1, N2, and N3, allows you to
define a plane with base point at N1 (unless otherwise specified). The
vector is normal to the plane and its direction is determined by the right
hand rule.
SettIing vector direction using right hand rule
vector Allows you to use an existing vector to define a direction.
base Defines a point on the plane or the base of a vactor. If a base node is not
specified, the N1 node selection is used.
PDF created with FinePrint pdfFactory Pro trial version http://www.pdffactory.com
edit Click this button to enter the Node Vector Edit panel. In this panel, you
can define or edit the coordinates of N1, N2, and N3 and/or the base
node used to define a plane or vector.
reset Clears the node selections.
Input fields
Input fields are used to enter text or numerical values. A description of the type of input precedes the
field.
For a numeric input field, you can double click the input field and use the HyperMesh calculator to enter
the value.
Pop-up menus
Pop-up menus display when there are several options from which to choose.
The extended entity selection menu allows you to specify alternate methods for selecting entities of the
current data type. To use the extended entity selection menu, click the yellow data type button of the
entity selector. The menu automatically closes after you have made your selection.
Extended entity selection menu
Function buttons
The color of the menu button corresponds to its purpose:
green Carries out a function or a command.
red Exits a panel or aborts a command.
Secondary menu
Access the Secondary Menu by pressing the function keys, F1 through F12, and Shift F1 through Shift
F12. Secondary menu functions temporarily interrupt main panel functions while leaving all settings and
selections intact. When the secondary function completes, the initial main panel function resumes.
Translating elements
PDF created with FinePrint pdfFactory Pro trial version http://www.pdffactory.com
In this example, use the translate panel to translate elements along a vector and familiarize yourself with
using the various menu items in HyperMesh.
With the bumper.hm model loaded (see File Input and Output):
1. Click the entity selector switch.
A pop-up menu displays all the entity types you can modify with the translate panel. The mouse
cursor is located at the center of the pop-up menu.
2. Select elems to specify elements as the type of entity to translate.
After you select elems, the pop-up menu automatically closes. The yellow entity selector button
displays elems and the button has a blue border to indicate it is active.
3. Click elems.
The extended entity selection menu displays. Review the options available.
4. Select by collector, indicating you want to select the elements by component collector.
After you select by collector, a list of component collectors displays.
5. In the graphics area, pick an orange element. Selecting this element also selects the component
collector the element belongs to, in this case end1.
The picked element is momentarily highlighted white. The check box preceding end1 has a check
mark in it.
6. Click select accept and confirm your selection.
This selects all the elements in the component collector, end1, as the elements to be modified when
you use the translate function.
7. Click the direction selector switch and select N1,N2, N3 to use nodes as the means for defining the
direction of translation.
8. Click N1.
The N1 button has a blue halo to indicate that it is active. The selected elements in the graphics area
display in gray because the entity selector is no longer active.
9. In the graphics area, pick any node.
A green node appears in the graphics area at the node that was picked. The N1 button no longer has
a blue halo, but the N2 button does. N2 is currently active.
10. In the graphics area, pick a second node node.
A blue node displays in the graphics area at the node that you specified. N3 becomes active: in this
case we choose to define a vector, so no additional node will be selected.
To define the magnitude of translation, use the distance between two nodes.
11. Press the function key, F4, on the keyboard to interrupt the translate panel and jump to the distance
panel.
The distance panel displays. By default the active sub-panel is the top two nodes sub-panel. The N1
button has a blue halo to indicate that it is active.
12. Pick two nodes in the graphics area for N1 and N2.
PDF created with FinePrint pdfFactory Pro trial version http://www.pdffactory.com
The absolute distance between the two nodes automatically displays in the input field following
distance =. To use this value back in the translate panel, you can copy and paste it using CTRL+C
and CTRL+V.
13. Click the field next to distance = to make it active and press CTRL+C on your keyboard to store this
value in a buffer.
14. To exit the distance panel, click return.
The translate panel re-displays. The elements and the nodes for N1 and N2 selected prior to using
the distance panel are still selected.
Warning Returning out of the distance panel would have automatically reset our selections. Using
the secondary menus through the function keys allowed us to maintain these selections
as we never returned out of the translate panel but simply interupted it.
15. Click magnitude = to make the field active, and press CTRL+V on your keyboard to paste the value
from the buffer.
16. Click translate + .
The highlighted elements translate in the direction from N1 to N2.
17. Click translate - .
The highlighted elements are translated in the negative N1-N2 vector direction to their original
position.
18. To exit the translate panel, click return.
Database relationships: elements/components/properties/materials
This section of the tutorial introduces key concepts you will need to effectively work with your models. It
describes the relationships between key portions of the HyperMesh database.
Elements Each element has two associated variables: a configuration and a type. The
configuration tells HyperMesh how to draw, store, and work with the element.
The type allows you to define multiple analysis elements for each HyperMesh
element.
Collectors All entities within HyperMesh belong to a collector. HyperMesh uses several
types of collectors, for the various entity types. Geometry, nodes and elements,
are stored into component collectors (comps). Boundary conditions (loads and
constraints) are stored into load collectors (loadcols). Other collector types in
HyperMesh are more analysis specific, and include such things as system
collectors, vector collectors, multibodies collectors, and others.
Components Components are collectors that contain element and geometry data. This
allows you to organize and group your data into units on which various function
can performed. Operations performed on a component affect all the elements,
lines, and surfaces that belong to the component.
Component collectors also retain property and material information about the
entities that belong to it. All the elements in a component collector are assigned
the same properties and material except when the elements have a property
reference. In this case, the elements are assigned properties from the property
collector they reference.
PDF created with FinePrint pdfFactory Pro trial version http://www.pdffactory.com
Lines, elements, and surfaces cannot exist outside of a component collector. If
you have not created a component first, HyperMesh automatically creates a
component, auto1, for those entities as they are generated. At the time of
creation, a material collector is assigned to the component collector. If this is not
done by the user, HyperMesh automatically creates a "dummy" (empty) material
collector with the same name as the component collector and assigns it to the
component.
Property Property collectors (props) contain property information about 1-D elements and
are required only when a model contains one or more of the following elements:
bar2
bar3
gap
joint
masses
rod
spring
After you create a property collector, you can assign the specified properties to
new 1-D elements by entering the collector name after property = when you
create or update the elements. Properties for all other element types, 2-D or
3-D, are assigned by the component to which the elements belong. A material
collector is assigned at the time of creation of a property collector. Similarly to
component collectors, when a material is not assigned by the user to the
property collector at the time of creation, HyperMesh automatically generates a
material collector with the same name as the property collector.
Material Material collectors contain information about the materials in a HyperMesh
model. If a model contains any non-rigid elements, then the model should have
at least one material collector. You can assign a material collector to a
component or property collector by entering the material collector name after
material = when creating either one of them.
Setting current collectors, element size and element order
The global panel from the permanent menu allows you to set many global parameters for your
HyperMesh session. It is possible, for example, to select a solver template (see Interfacing with solvers),
or specify a result file for post-processing analysis results (see File input and output).
With the bumper.hm model loaded (see File input and output):
1. From the permanent menu, select the global panel.
Specify a global element size using the element size = field. Simply activate the field and type in any
value. This defines the element size HyperMesh will use for meshing operations unless otherwise
specified locally in a given panel such as the automesh panel.
2. Click element size =, enter 20 and push ENTER on your keyboard to accept this value.
The toggle for the element order: lets you specify the order, first or second, for the elements
PDF created with FinePrint pdfFactory Pro trial version http://www.pdffactory.com
HyperMesh creates. Using this toggle does not affect the order of already existing elements, but sets
the order for element subsequently generated. To change the order of already existing elements, use
the order change panel from the 1D, 2D or 3D pages.
3. Use the toggle next to element order: to change the order between first and second.
Finally, the global panel gives you the ability to set the current collectors. Current collectors are the
collectors in which new entities are placed as they are created. If no collector exists in the database
for the type of entity created, HyperMesh automatically creates a collector and stores the entities in it.
By default, the last created collector is the current collector, whether it was automatically created by
HyperMesh, or created by the user.
To modify the current collectors, use the page toggle between pg1 and pg2 to find the collector type
of interest. Only six types of collectors are available in this panel: components to collect element and
geometry information, systcol for coordinate systems, loadcol for boundary conditions, beamsectcol
for beam properties, vectorcol for vectors, and multibody for multibody entities. For all the other
types of collectors, the creation of the entities they collect is coincident with the creation of the
collector itself.
4. Set the page toggle to pg1, click component = and select end1 from the list of component collectors
in the bumper model.
end1 appears next to component = in the global panel, and in the header bar as well next to comp
:. Any new element or geometry created at this time would go into the end1 component collector and
display in the color of this component.
Note For convenience, the header bar lists the current component collector (comp:) as well as
the current load collector (loadcol:) for the model.
Interfacing with solvers
The HyperMesh database is solver neutral. In order to define any solver specific information, such as
material or element properties, you need to load a solver template. The template defines the interface
between HyperMesh and an FE solver. In HyperMesh, there are two places where the solver template
can be set: in the files panel, template sub-panel, or in the global panel. Once you are in either panel,
the steps for selecting a template are identical:
1. Go to the global panel from the permanent menu, or to the template sub-panel of the files panel.
2. Click load… to launch the windows style file browser.
The file browser shows the contents of the <install_directory>/templates/feoutput/
directory on PC, and <install_directory>/hm/bin/<platform>/templates/feoutput/
directory on Unix.
PDF created with FinePrint pdfFactory Pro trial version http://www.pdffactory.com
feoutput directory showing available solver templates
3. Open the optistruct directory, select the optistruct template and click Open.
This loads the selected solver template, and from this point on, entities can be defined in terms of
this solver.
Another way to load a solver template is to select the HyperMesh user profile for this solver. The
HyperMesh user interface provides tools that support a variety of solvers. To reduces the number of
tools to what is useful for a specific solver, solver user profiles are available. User profiles are tailored
to include loading a specific template, loading a specific macro menu, renaming panels, removing
unused panels or subpanels, and removing, moving, or renaming panel options. A set of standard
user profiles is included in the HyperMesh installation. While the user profiles may change the
appearance of a panel - they do not affect the internal behavior of each function.
Note Once you select a standard user profile, the appropriate template and macro menu are
loaded. You can return to the standard HyperMesh GUI by selecting the HyperMesh
profile. The current user profile is displayed on the header bar.
To load a user profile, from the Geom page, click user prof… and select the solver desired from the
drop down list.
Creating collectors
The collectors panel allows you to create, review, and edit collectors. A collector is a database entity that
collects other entities, grouping together all the data pertaining to that entity and allowing you to handle
the data as a group. Before you create an entity in HyperMesh, a collector in which to store the data must
exist, whether it has been created by the user, or is automatically generated by HyperMesh. In this
section, create a component collector and a material collector.
With the bumper.hm model loaded (see File Input and Output) and the optistruct solver template loaded
(see Interfacing with solvers):
1. From any page, go to the collectors panel.
The collectors panel has three subpanel. The create sub-panel is used to create new collectors.
Depending on the type of collector and the template loaded, card images to define solver specific
information can be assigned to the collectors as they are created. The update sub-panel lets you
PDF created with FinePrint pdfFactory Pro trial version http://www.pdffactory.com
modify some collector attributes, and the card image sub-panel lets you assign, review and edit
solver card images.
2. Select the create sub-panel.
3. To the right of the label collector type:, click the switch.
A pop-up menu appears with all the available collector types.
4. Select comps from the list.
comps represenents component collectors, which are used for collecting geometry and element data.
Notes The create sub-panel displays fields for card images or dictionaries depending on the type of
solver template that is referenced. If a card image template is loaded, or no template is
loaded, the panel displays card image related fields. If a dictionary template is loaded, the
panel displays dictionary related fields. Card image and dictionary entry fields are used in the
same way except that when a card image solver is being used and edit is selected, the card
image is displayed in a new area of the screen. For dictionary solvers, the data is shown in
the existing menu area. This is how solver specific information can be tied to the HyperMesh
entities.
The sub-panel also references a material field. This is where a material collector is assigned
to the new component collector. In order to assign a material to a new component as it is
being created, the material collector needs to exist or be created first. See Database
relationships: elements/components/materials/properties for detailed information on how
various collectors are tied together.
Start by creating a material collector. When creating a material collector, you need to set the
collectory type to mats, give the material collector a name, indicate if there is a card image to
assign to it and what type, and supply the necessary values to specific fields on the card.
5. Click the switch after collector type: and select mats.
6. Click the text box after name = and enter 6061_T6_ALUMINUM.
7. Click the switch under creation method: and select card image =.
8. Click card image = and select MAT1.
This is the card image necessary to create an OptiStruct elastic isotropic material.
9. Click create/edit.
This function, unlike create which would simply create the material collector with the card image
attached to it, gives you the opportunity to review the MAT1 card image and type in any values for the
various parameters. The MAT1 card image is displayed in the card previewer.
By default, most of the number fields are not active. To activate a number field, click the field heading
(in brackets). A text box with a default value opens. Modify the value by over-writing it or if no value
has been set, enter a value in the text box.
Warning When creating collectors, it is common to inadvertently click create instead of clicking
create/edit. In such situations, clicking create/edit will result in an error message as
HyperMesh does not allow for the creation of two collectors with the same name. In order
to edit the card image, use the card image sub-panel instead.
10. Click E, type 70000, and press ENTER.
11. Click NU, type .33, and press ENTER.
PDF created with FinePrint pdfFactory Pro trial version http://www.pdffactory.com
12. Click return to accept the values.
A material collector named 6061_T6_ALUMINUM is created.
Component collectors (comps) require a name, a material and if a card image is desired, the card
image type. Since components are displayed, they also require a color. Field values on the card
images can be set at this time as well.
13. Click the switch after collector type and select comps.
14. Click name = and enter bumper.
15. Click the switch under creation method: and select card image =.
16. Click card image = and select PSHELL.
This is the OptiStruct card image that is used to define shell element properties.
17. Click material = and select 6061_T6_ALUMINUM from the list of material collectors.
18. Click color and select color 8.
19. Click create/edit.
The PSHELL card is displayed in the card previewer. Set a value for the thickness.
20. Click T, and enter 3.0.
21. Click return to accept the value.
A component collector named bumper is created.
The same principles would apply to the creation of property collectors, and other types of collectors.
22. Click return to go back to the main menu.
Reviewing and editing card images
The card panel from the permanent menu is used to view and edit database information (card images) in
the solver format defined by the output template (see Interfacing with solvers).
With the bumper.hm model loaded (see File Input and Output) and the optistruct solver template loaded
(see Interfacing with solvers):
1. Click card on the permanent menu to enter the card panel.
The default setting of the entity selector in this panel is nodes.
2. If it is not currently set, use the entity selector to set the type of entities to nodes.
3. Pick any node in the model by clicking it in the graphics area.
4. Click edit to bring up the card image for the node you selected.
The OptiStruct GRID card image displays. It contains the node ID number and its coordinates. This is
the actual information for this node that appears in the FE deck once the model is exported out of
HyperMesh to an ASCII file using the OptiStruct template.
PDF created with FinePrint pdfFactory Pro trial version http://www.pdffactory.com
OptiStruct grid card defining node coordinates
5. Click return to close the card editor.
6. Set the entity selector to elems and select any one element from the graphics area.
7. Click edit to review the information specific to the element you have selected.
The card image for the element you selected displays. For a 4-noded element, the CQUAD card
displays and contains the element ID number (EID), a reference to a property (PID), as well as the ID
number of the 4 nodes (G1 to G4) the element builds on.
OptiStruct card image for a 4-node plate element
8. Click return to close the card editor for the element.
In the OptiStruct and NASTRAN formats, the property card for shell and solid elements (PSHELL or
PSOLID cards) are assigned to the component collector. To review the PSHELL card for the element
selected, we must card edit the component that the element belongs to.
9. Set the entity type to comps, and click comps to bring up the list of the components in the model.
On the CQUAD4 card, the PID field refers to the property by number only. In HyperMesh, the
components can be refered to by name or id. To display the id number of the component, along with
the name, click the switch next to name on the lower right corner of the panel and choose name(id)
for the display format in the component list. This will add the component id number to the listed
components in the model.
10. Select the component with the same ID number as the PID number from the element card image
reviewed previously.
11. Click edit to bring up the card image.
PDF created with FinePrint pdfFactory Pro trial version http://www.pdffactory.com
OptiStruct PSHELL card image
Note the information on the PSHELL card includes a refrence to a material (MID1) and an editable
number field to specify the thickness of the shell elements (T) in the component collector. You can
edit this thickness value and enter any new thickness.
12. Click the return button to exit the card editor.
13. Change the type of entity from comps to mats (materials).
14. Click mats to bring up a list of materials in the model, and select the steel material.
15. Click select.
16. Click edit to bring up the card image for the material card.
MAT1 card image
The MAT1 card image defines properties for linear elastic materials. In this case, the fields for E
(Young’s modulus) and NU (Poisson’s ratio) are activated. Change any of the numbers in the active
fields by clicking in the field and then typing in the new value.
If a field is blank and no number field appears, it is inactive. To activate a field, click the field heading.
17. Click field heading RHO to activate the density field.
The default value appears.
18. Click return to close the card editor.
19. Click return to exit the card panel and return to the main menu.
Note The card image sub-panel of the collectors panel is also useful in assigning, reviewing and
editing card images for collectors.
Organizing and deleting entities
PDF created with FinePrint pdfFactory Pro trial version http://www.pdffactory.com
In this section, learn how to move and organize entities in a HyperMesh database, as well as how to
delete them. This section assumes that the bumper.hm file has been loaded (see File input and output)
Organizing the elements into one component
1. From any page, go to the organize panel.
2. Set the entity type to elems.
3. Click elems and select all from the pop-up menu.
4. Click destination = and select end1 from the component list.
5. Click move to move all the elements into the one component.
6. Click return.
Cleaning up the model
At this point, the model contains unneeded geometry, several empty component collectors, and
potentially some unused material collector. Delete all this information that is no longer needed using the
delete panel.
1. Go to the Tool page and select the delete panel, or use the F2 function key to jump to this panel
directly.
2. Set the entity type to lines.
3. Click lines and select all from the pop-up menu.
4. Click delete entity.
A message comfirms the lines were deleted.
5. To identify and delete empty components, set the entity type to comps.
6. Click preview empty.
A message confirms there are empty components. If you wish, click comps to display the list of
components in the model. Those with checks are empty.
7. Click select.
8. Click delete entity.
9. To check for unused materials, set the entity type switch to mats.
10. Click preview unused.
A message in the header will return the number of unused materials in the database.
11. Click delete entity if there are any unused materials.
12. Click return to go back to the main menu.
Note Notice the order in which these steps were performed. One of the components, mid1_and_lines,
contained geometry lines. Without deleting the lines in the model first, this component would not
have shown up in the list of empty components. This would be true for materials as well. Until the
components referencing a material are deleted, this material is not considered unused.
PDF created with FinePrint pdfFactory Pro trial version http://www.pdffactory.com
This concludes this introductory tutorial. You may discard the model by using the delete model function
from the delete panel.
Proceed from here to any other tutorial.
See HyperMesh Tutorials for a complete list of tutorials.
PDF created with FinePrint pdfFactory Pro trial version http://www.pdffactory.com
Das könnte Ihnen auch gefallen
- Hyper MeshDokument3 SeitenHyper MeshArturo Eduardo ArandaNoch keine Bewertungen
- Getting Started With Hypermesh - Hm-1000: Title BarDokument3 SeitenGetting Started With Hypermesh - Hm-1000: Title BarHuynh Quoc VietNoch keine Bewertungen
- Getting Started With Hypermesh - Hm-1000: Title BarDokument3 SeitenGetting Started With Hypermesh - Hm-1000: Title BarShaheen S. RatnaniNoch keine Bewertungen
- Hm-1000: Getting Started With Hypermesh: ToolsDokument4 SeitenHm-1000: Getting Started With Hypermesh: Toolsakash_raikwar_2Noch keine Bewertungen
- HM-1000 - Getting Started With HyperMeshDokument4 SeitenHM-1000 - Getting Started With HyperMeshDhruv DeshpandeNoch keine Bewertungen
- Hm-1000: Getting Started With Hypermesh: ToolsDokument3 SeitenHm-1000: Getting Started With Hypermesh: ToolsPrateekBaligaNoch keine Bewertungen
- Hypermesh Basics Tutorials-1Dokument40 SeitenHypermesh Basics Tutorials-1api-3717939100% (8)
- Hyperworks TutorialDokument217 SeitenHyperworks TutorialSagnik DattaNoch keine Bewertungen
- HM10 Intro Hyper Mesh (Altair)Dokument124 SeitenHM10 Intro Hyper Mesh (Altair)Miro GrulovicNoch keine Bewertungen
- 1.1 Getting Started With HyperMesh Desktop - 2017 - UpdatedDokument10 Seiten1.1 Getting Started With HyperMesh Desktop - 2017 - UpdatedTusharNoch keine Bewertungen
- 01 Basics v13Dokument83 Seiten01 Basics v13Ahmad HidayatNoch keine Bewertungen
- HyperMesh Process AutomationDokument8 SeitenHyperMesh Process Automationlhooks.infyNoch keine Bewertungen
- Chapter 2: Introduction To Hypermesh Process Auomation: Innovation IntelligenceDokument14 SeitenChapter 2: Introduction To Hypermesh Process Auomation: Innovation IntelligenceTech MitNoch keine Bewertungen
- Environment-Toolbar ButtonsDokument583 SeitenEnvironment-Toolbar ButtonsTorok Ispas AndreeaNoch keine Bewertungen
- QuickStart PDFDokument51 SeitenQuickStart PDFОзвучка грамматикиNoch keine Bewertungen
- Mar 03Dokument17 SeitenMar 03basarkNoch keine Bewertungen
- 3.2 The ToolbarDokument5 Seiten3.2 The ToolbarsurajrasikaNoch keine Bewertungen
- System & Application Software: Essential Types Explained in 40 CharactersDokument8 SeitenSystem & Application Software: Essential Types Explained in 40 CharactersAm UiNoch keine Bewertungen
- SESAM GENIE 1. Getting StartedDokument15 SeitenSESAM GENIE 1. Getting StartedjeedanNoch keine Bewertungen
- NX 9 for Beginners - Part 1 (Getting Started with NX and Sketch Techniques)Von EverandNX 9 for Beginners - Part 1 (Getting Started with NX and Sketch Techniques)Bewertung: 3.5 von 5 Sternen3.5/5 (8)
- Hyper MeshDokument363 SeitenHyper MeshsuhaschNoch keine Bewertungen
- Chapter01 IntroductionDokument5 SeitenChapter01 Introductionbhoomirajai19Noch keine Bewertungen
- Panel Master Manual - 1Dokument67 SeitenPanel Master Manual - 1Rahul SoniNoch keine Bewertungen
- Module1-Command Shell 1Dokument11 SeitenModule1-Command Shell 1Marlon Guillermo PascuaNoch keine Bewertungen
- Multi-PROG Script Manual (EN)Dokument35 SeitenMulti-PROG Script Manual (EN)Manuais AutomovelNoch keine Bewertungen
- Prepared By: Dilip Suthar 1Dokument40 SeitenPrepared By: Dilip Suthar 1sharad.neoNoch keine Bewertungen
- Microstation Part 1-1.1Dokument13 SeitenMicrostation Part 1-1.1Ramadas KrishnaNoch keine Bewertungen
- Chapter 8 - System and Application Software TypesDokument27 SeitenChapter 8 - System and Application Software TypespraveentharukaNoch keine Bewertungen
- The Rendering Menu: Chapter 1 Finding Your Way - Exploring The Max InterfaceDokument11 SeitenThe Rendering Menu: Chapter 1 Finding Your Way - Exploring The Max InterfacekeeyanNoch keine Bewertungen
- ScrivenerDokument29 SeitenScrivenerayu astutiNoch keine Bewertungen
- File Matadata Tool Use CaseDokument11 SeitenFile Matadata Tool Use CaseSantosh kumar beheraNoch keine Bewertungen
- 03 Using The Creo Parametric InterfaceDokument81 Seiten03 Using The Creo Parametric InterfaceЛазар РадојичићNoch keine Bewertungen
- Muhammad ZohaibDokument87 SeitenMuhammad ZohaibZohaib JavedNoch keine Bewertungen
- (Common Elements in A Program) : K To 12 Basic Education Curriculum Technical Vocational EducationDokument10 Seiten(Common Elements in A Program) : K To 12 Basic Education Curriculum Technical Vocational Educationdianna joy borja100% (4)
- Flowcode V4.2 TUTORIAL Step by StepDokument76 SeitenFlowcode V4.2 TUTORIAL Step by StepOgnjen BozicNoch keine Bewertungen
- BasugDokument1.097 SeitenBasugingerash_mic90Noch keine Bewertungen
- All-in-One Textile and Apparel Management SoftwareDokument32 SeitenAll-in-One Textile and Apparel Management SoftwareLincoln SikderNoch keine Bewertungen
- ImpressDokument11 SeitenImpressSurendra SINGHNoch keine Bewertungen
- Mirone ManDokument71 SeitenMirone ManEdu MassanaNoch keine Bewertungen
- Learn Pro/ENGINEER User Interface, File Operations, Viewing ModesDokument36 SeitenLearn Pro/ENGINEER User Interface, File Operations, Viewing Modesjehans007Noch keine Bewertungen
- MS-Word NotesDokument57 SeitenMS-Word NotesDavidson isaackNoch keine Bewertungen
- Printing - Creating 2-D Elements From Surfaces Using The Automesh Function - HM-3100Dokument22 SeitenPrinting - Creating 2-D Elements From Surfaces Using The Automesh Function - HM-3100api-19817003Noch keine Bewertungen
- 01-BASICS-v2017 2 3Dokument100 Seiten01-BASICS-v2017 2 3Antonio FernandezNoch keine Bewertungen
- Tutorial: Saving A Custom Interface: Chapter 4 Customizing The Max Interface and Setting PreferencesDokument11 SeitenTutorial: Saving A Custom Interface: Chapter 4 Customizing The Max Interface and Setting PreferenceskeeyanNoch keine Bewertungen
- Revit Mep NotesDokument23 SeitenRevit Mep NotesVignesh WaranNoch keine Bewertungen
- HyperWeld TutorialsDokument23 SeitenHyperWeld TutorialsthiyakiNoch keine Bewertungen
- 5.1 Program Installation and Configuration: 4.8.2 Menu BarDokument3 Seiten5.1 Program Installation and Configuration: 4.8.2 Menu BarHabtamu RegassaNoch keine Bewertungen
- FLOW 3Dv10 1 TutorialDokument42 SeitenFLOW 3Dv10 1 TutorialAnnas Fresti100% (1)
- Easydash Getting Started v1 0 PDFDokument8 SeitenEasydash Getting Started v1 0 PDFThe ScribblerNoch keine Bewertungen
- 3 05 Interface ReviewDokument36 Seiten3 05 Interface Reviewphạm minh hùngNoch keine Bewertungen
- Python Advanced Programming: The Guide to Learn Python Programming. Reference with Exercises and Samples About Dynamical Programming, Multithreading, Multiprocessing, Debugging, Testing and MoreVon EverandPython Advanced Programming: The Guide to Learn Python Programming. Reference with Exercises and Samples About Dynamical Programming, Multithreading, Multiprocessing, Debugging, Testing and MoreNoch keine Bewertungen
- Adobe Photoshop: Learn Photoshop In 20 Hours Or Less!Von EverandAdobe Photoshop: Learn Photoshop In 20 Hours Or Less!Bewertung: 3.5 von 5 Sternen3.5/5 (6)
- Practical Bootstrap: Learn to Develop Responsively with One of the Most Popular CSS FrameworksVon EverandPractical Bootstrap: Learn to Develop Responsively with One of the Most Popular CSS FrameworksNoch keine Bewertungen
- Toyota Tundra 20% Front Seat FMVSS 207/210 - April-07-05: Analysis Results SummaryDokument28 SeitenToyota Tundra 20% Front Seat FMVSS 207/210 - April-07-05: Analysis Results Summaryapi-19817003Noch keine Bewertungen
- Printing - Generating 3-D Tetrahedral Elements - HM-3210Dokument11 SeitenPrinting - Generating 3-D Tetrahedral Elements - HM-3210api-19817003Noch keine Bewertungen
- Analysis Results Summary:: Toyota Tundra 20% Front Seat FMVSS 207/210 - May-26-05Dokument18 SeitenAnalysis Results Summary:: Toyota Tundra 20% Front Seat FMVSS 207/210 - May-26-05api-19817003Noch keine Bewertungen
- Analysis Results Summary:: Toyota Tundra 20% Front Seat FMVSS 207/210 - May-02-05Dokument18 SeitenAnalysis Results Summary:: Toyota Tundra 20% Front Seat FMVSS 207/210 - May-02-05api-19817003Noch keine Bewertungen
- Printing - Splitting and Combining 2-D Elements - HM-3180Dokument10 SeitenPrinting - Splitting and Combining 2-D Elements - HM-3180api-19817003Noch keine Bewertungen
- Printing - Working With Loads On Geometry - HM-4010Dokument11 SeitenPrinting - Working With Loads On Geometry - HM-4010api-19817003Noch keine Bewertungen
- 233 41800 001 G 207210 Setup Rev 0Dokument2 Seiten233 41800 001 G 207210 Setup Rev 0api-19817003Noch keine Bewertungen
- Toyota Tundra 20% Front Seat FMVSS 207/210 - April-07-05: Analysis Results SummaryDokument16 SeitenToyota Tundra 20% Front Seat FMVSS 207/210 - April-07-05: Analysis Results Summaryapi-19817003Noch keine Bewertungen
- Toyota Tundra 20% Front Seat FMVSS 207/210 - April-06-05: Analysis Results SummaryDokument36 SeitenToyota Tundra 20% Front Seat FMVSS 207/210 - April-06-05: Analysis Results Summaryapi-19817003Noch keine Bewertungen
- Printing - Defining Composites - HM-4000Dokument4 SeitenPrinting - Defining Composites - HM-4000api-19817003Noch keine Bewertungen
- HM Training Agenda - Day1: - Automeshing - Surface Less Meshing Techniques - Quality Checking and EditingDokument40 SeitenHM Training Agenda - Day1: - Automeshing - Surface Less Meshing Techniques - Quality Checking and Editingapi-19817003Noch keine Bewertungen
- Printing - Remeshing 2-D Elements - HM-3110Dokument6 SeitenPrinting - Remeshing 2-D Elements - HM-3110api-19817003Noch keine Bewertungen
- Hmday 2Dokument33 SeitenHmday 2api-19817003Noch keine Bewertungen
- Printing - Creating A Macro - HM-8000Dokument8 SeitenPrinting - Creating A Macro - HM-8000api-19817003Noch keine Bewertungen
- Printing - Tetrameshing A Volume in A Single Step - HM-3230Dokument7 SeitenPrinting - Tetrameshing A Volume in A Single Step - HM-3230api-19817003Noch keine Bewertungen
- Printing - Meshing A Part With Hexahedral Elements - HM-3220Dokument30 SeitenPrinting - Meshing A Part With Hexahedral Elements - HM-3220api-19817003Noch keine Bewertungen
- Printing - Creating A 2-D Mesh Using Batch Mesher - HM-3160Dokument25 SeitenPrinting - Creating A 2-D Mesh Using Batch Mesher - HM-3160api-19817003Noch keine Bewertungen
- Printing - Exploring 2-D Mesh Parameter Options in The Automesh Function - HM-3130Dokument6 SeitenPrinting - Exploring 2-D Mesh Parameter Options in The Automesh Function - HM-3130api-19817003Noch keine Bewertungen
- Printing - Creating A Tria Mesh For Tetrameshing - HM-3190Dokument17 SeitenPrinting - Creating A Tria Mesh For Tetrameshing - HM-3190api-19817003Noch keine Bewertungen
- Printing - Creating 2-D Elements Without Surfaces - HM-3170Dokument13 SeitenPrinting - Creating 2-D Elements Without Surfaces - HM-3170api-19817003Noch keine Bewertungen
- Printing - Creating A Hexahedral Mesh Using The Solid Map Function - HM-3200Dokument27 SeitenPrinting - Creating A Hexahedral Mesh Using The Solid Map Function - HM-3200api-19817003Noch keine Bewertungen
- Printing - Creating and Optimizing A 2-D Mesh Based On User-Defined Quality Criteria - HM-3150Dokument4 SeitenPrinting - Creating and Optimizing A 2-D Mesh Based On User-Defined Quality Criteria - HM-3150api-19817003Noch keine Bewertungen
- Printing - Creating 2-D Elements From Surfaces Using The Automesh Function - HM-3100Dokument22 SeitenPrinting - Creating 2-D Elements From Surfaces Using The Automesh Function - HM-3100api-19817003Noch keine Bewertungen
- Printing - Controlling The 2-D Mesh Concentration in Curved Areas - HM-3140Dokument5 SeitenPrinting - Controlling The 2-D Mesh Concentration in Curved Areas - HM-3140api-19817003Noch keine Bewertungen
- Printing - 2-D Meshing Around Fixed Points - HM-3120Dokument4 SeitenPrinting - 2-D Meshing Around Fixed Points - HM-3120api-19817003Noch keine Bewertungen
- Printing - Obtaining and Assigning Beam Cross-Section Properties Using HyperBeam - HM-3020Dokument14 SeitenPrinting - Obtaining and Assigning Beam Cross-Section Properties Using HyperBeam - HM-3020api-19817003Noch keine Bewertungen
- Printing - Connecting Components With 1-D Elements - HM-3010Dokument11 SeitenPrinting - Connecting Components With 1-D Elements - HM-3010api-19817003Noch keine Bewertungen
- Matlab Notes Dundee UnivDokument37 SeitenMatlab Notes Dundee Univaakash4380Noch keine Bewertungen
- Printing - Creating 1-D Elements - HM-3000Dokument5 SeitenPrinting - Creating 1-D Elements - HM-3000api-19817003Noch keine Bewertungen
- Service and Port Numbers ListDokument1 SeiteService and Port Numbers ListAgus SofyanNoch keine Bewertungen
- W7A1Dokument5 SeitenW7A1Ayush mondalNoch keine Bewertungen
- Design Patterns for Building Network Agnostic Android AppsDokument62 SeitenDesign Patterns for Building Network Agnostic Android AppsShree DiiNoch keine Bewertungen
- SDR Software Defined Radio Overview and ApplicationsDokument20 SeitenSDR Software Defined Radio Overview and ApplicationsseesharpaNoch keine Bewertungen
- MCQ in Wire and Wireless Communications System Part 10 ECE BoardDokument20 SeitenMCQ in Wire and Wireless Communications System Part 10 ECE BoardIan John MontalboNoch keine Bewertungen
- Access and Conversion of Elevation Data For AERMAPDokument4 SeitenAccess and Conversion of Elevation Data For AERMAPRocío SandovalNoch keine Bewertungen
- Usr WWW Users Melita Safe24.md Image PDF Dsc-Powerseries-ChartasDokument1 SeiteUsr WWW Users Melita Safe24.md Image PDF Dsc-Powerseries-ChartasTehno PRO Supraveghere video MoldovaNoch keine Bewertungen
- Workflowsim: A Toolkit For Simulating Scientific Workflows in Distributed EnvironmentsDokument8 SeitenWorkflowsim: A Toolkit For Simulating Scientific Workflows in Distributed EnvironmentsSanthosh B AcharyaNoch keine Bewertungen
- Drillhole Coding in MineSight® 3-D v.4.00Dokument7 SeitenDrillhole Coding in MineSight® 3-D v.4.0011804Noch keine Bewertungen
- Become An AutoCAD Power UserDokument13 SeitenBecome An AutoCAD Power UserFenevadNoch keine Bewertungen
- Oracle Performance TuningDokument18 SeitenOracle Performance TuningKamalakshi Raj100% (1)
- Lecture 1 Introduction NISDokument44 SeitenLecture 1 Introduction NISAreefNoch keine Bewertungen
- IOT Based Smart Energy Meter With Auto Daily Tariff Calculations Over Internet.Dokument3 SeitenIOT Based Smart Energy Meter With Auto Daily Tariff Calculations Over Internet.dileeppatraNoch keine Bewertungen
- Aurobindo Sarkar - Learning Spark SQL-Packt Publishing (2017)Dokument549 SeitenAurobindo Sarkar - Learning Spark SQL-Packt Publishing (2017)ArnabNoch keine Bewertungen
- Machine Learning: Andrew NG's Course From Coursera: PresentationDokument4 SeitenMachine Learning: Andrew NG's Course From Coursera: PresentationDo Thu ThuyNoch keine Bewertungen
- AmadeusDokument4 SeitenAmadeusANIKET SINGH SHANKHALANoch keine Bewertungen
- FL Switch SFN 16TX PDFDokument4 SeitenFL Switch SFN 16TX PDFGustavo FavaroNoch keine Bewertungen
- Introduction To Matlab: School of Mathematics and Statistics University of South Australia February, 2005Dokument59 SeitenIntroduction To Matlab: School of Mathematics and Statistics University of South Australia February, 2005elecbNoch keine Bewertungen
- Unit 02 Networking - 2022 FinalDokument19 SeitenUnit 02 Networking - 2022 Finaludarinimeshazan24Noch keine Bewertungen
- RAID Technology The OneDokument36 SeitenRAID Technology The OneAi Zil ZaczsNoch keine Bewertungen
- 1 To 10 DSA 22dce099Dokument59 Seiten1 To 10 DSA 22dce09922dce099Noch keine Bewertungen
- DS-2DE3A404IW-DE-2.8-12-mm - 5.6.0 - 20210111 - PTZ CameraDokument6 SeitenDS-2DE3A404IW-DE-2.8-12-mm - 5.6.0 - 20210111 - PTZ CameraCosphiiiNoch keine Bewertungen
- Master Thesis DDoS Attack Detection in SDN Based VANET Architectures Group 1097Dokument175 SeitenMaster Thesis DDoS Attack Detection in SDN Based VANET Architectures Group 1097jefersonmartinez100% (1)
- CudaDokument15 SeitenCudaFoad WMNoch keine Bewertungen
- Sistemet Operative Funksionet e Sistemit Operativ: LëndaDokument30 SeitenSistemet Operative Funksionet e Sistemit Operativ: LëndaSara LohajNoch keine Bewertungen
- Lighttrend Co UkDokument7 SeitenLighttrend Co UkameerhamzasubhaniiiNoch keine Bewertungen
- CV Vaibhav Shete PDFDokument5 SeitenCV Vaibhav Shete PDFVaibh RamaNoch keine Bewertungen
- DSA FileDokument24 SeitenDSA Fileshivangiimishraa1819Noch keine Bewertungen
- Regular Expression Cheat Sheet (Dokument2 SeitenRegular Expression Cheat Sheet (andreluiz03Noch keine Bewertungen
- RBAC Framework IntroductionDokument32 SeitenRBAC Framework IntroductionΑλέξιος ΠηλίδηςNoch keine Bewertungen