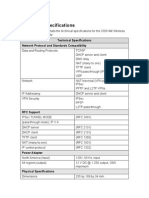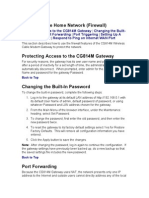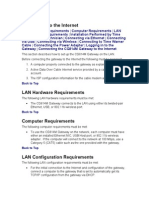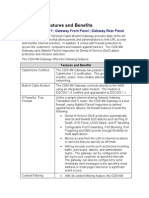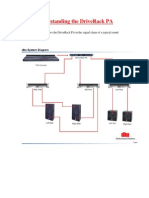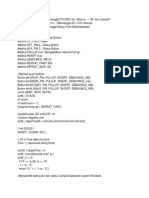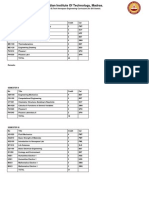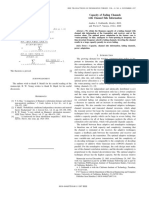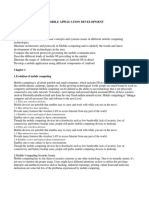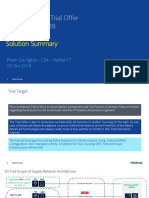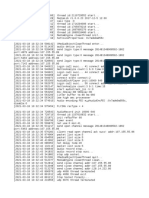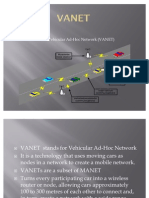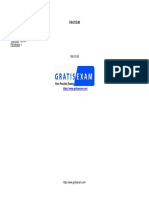Beruflich Dokumente
Kultur Dokumente
Netgear - Configuration
Hochgeladen von
JoseGonzales0 Bewertungen0% fanden dieses Dokument nützlich (0 Abstimmungen)
15 Ansichten13 SeitenThe CG814M Wireless Cable Modem gateway is shipped pre-configured as a DHCP server. Each computer on the network must have TCP / IP installed and selected as its networking protocol. The gateway assigns the following IP configuration information automatically when the PCs are rebooted.
Originalbeschreibung:
Copyright
© © All Rights Reserved
Verfügbare Formate
PDF, TXT oder online auf Scribd lesen
Dieses Dokument teilen
Dokument teilen oder einbetten
Stufen Sie dieses Dokument als nützlich ein?
Sind diese Inhalte unangemessen?
Dieses Dokument meldenThe CG814M Wireless Cable Modem gateway is shipped pre-configured as a DHCP server. Each computer on the network must have TCP / IP installed and selected as its networking protocol. The gateway assigns the following IP configuration information automatically when the PCs are rebooted.
Copyright:
© All Rights Reserved
Verfügbare Formate
Als PDF, TXT herunterladen oder online auf Scribd lesen
0 Bewertungen0% fanden dieses Dokument nützlich (0 Abstimmungen)
15 Ansichten13 SeitenNetgear - Configuration
Hochgeladen von
JoseGonzalesThe CG814M Wireless Cable Modem gateway is shipped pre-configured as a DHCP server. Each computer on the network must have TCP / IP installed and selected as its networking protocol. The gateway assigns the following IP configuration information automatically when the PCs are rebooted.
Copyright:
© All Rights Reserved
Verfügbare Formate
Als PDF, TXT herunterladen oder online auf Scribd lesen
Sie sind auf Seite 1von 13
Configuration
Preparing the Computers for TCP/IP Networking | Configuring
Windows 98, and ME for TCP/IP Networking | Verifying TCP/IP
Properties | Configuring Windows 2000 or XP for IP Networking |
Install or Verify Windows Networking Components | Verifying
TCP/IP Properties | Configuring the Macintosh for TCP/IP
Networking | Verifying TCP/IP Properties for Macintosh
Computers | Obtaining ISP Configuration Information for
Windows Computers | Obtaining ISP Configuration Information
for Macintosh Computers | Security | Configuring Wired
Equivalent Privacy (WEP) (Mandatory)Wireless Channel
Selection
This section describes how to prepare the network to connect to the Internet
through the CG814M Wireless Cable Modem Gateway and how to verify the
readiness of broadband Internet service from an ISP.
Preparing the Computers for TCP/IP Networking
Computers access the Internet using TCP/IP. Each computer on the network
must have TCP/IP installed and selected as its networking protocol. If a NIC is
already installed in the PC, then TCP/IP is probably already installed as well.
Most operating systems include the following software components necessary for
networking with TCP/IP:
Windows 95, or later, includes the software components for establishing
a TCP/IP network.
Macintosh Operating System 7, or later, includes the software
components for establishing a TCP/IP network.
In the IP network, each PC and the gateway must be assigned a unique IP
addresses. Each PC must also have certain other IP configuration information
such as a subnet mask (netmask), a DNS address, and a default gateway
address. In most cases, TCP/IP should be installed so that the PC obtains its
specific network configuration information automatically from a DHCP server
during boot up.
The CG814M Gateway is shipped pre-configured as a DHCP server. The
gateway assigns the following TCP/IP configuration information automatically
when the PCs are rebooted:
PC or workstation IP addresses192.168.0.2 through 192.168.0.254
Subnet mask255.255.255.0
Gateway address (the gateway)192.168.0.1
Note: These addresses are part of the IETF-designated private address range
for use in private networks.
Back to Top
Configuring Windows 98, and ME for TCP/IP
Networking
As part of the PC preparation process, manually install and configure TCP/IP on
each networked PC. Before starting, locate the Windows CD; it may be
necessary to insert it during the TCP/IP installation process.
Back to Top
Install or Verify Windows Networking
Components
To install or verify the necessary components for IP networking, complete the
following steps:
1. On the Windows taskbar, click the Start button, point to Settings, and then
click the Control Panel button.
2. Double-click the Network icon. The Network window opens, which
displays a list of installed components.
Note: An Ethernet adapter, the TCP/IP protocol, and Client for Microsoft
Networks must be present.
Note: It is not necessary to remove any other network components shown in the
Network window in order to install the adapter, TCP/IP, or Client for Microsoft
Networks.
3. If a new adapter needs to be installed, complete the following steps:
a. Click the Add button.
b. Select Adapter, and then click the Add button.
c. Select the manufacturer and model of the Ethernet adapter and click
OK.
4. If TCP/IP is needed, complete the following steps:
a. Click the Add button.
b. Select Protocol, and then click the Add button.
c. Select Microsoft.
d. Select TCP/IP and click OK.
5. If Client for Microsoft Networks is needed, complete the following steps:
a. Click the Add button.
b. Select Client and click the Add button.
c. Select Microsoft.
d. Select Client for Microsoft Networks and click OK.
6. Restart the PC for the changes to take effect.
Back to Top
Enabling DHCP to Automatically Configure
TCP/IP Settings
After the TCP/IP protocol components are installed, each PC must be assigned
specific information about itself and resources that are available on its network.
The simplest way to configure this information is to allow the PC to obtain the
information from the internal DHCP server of the CG814M Gateway. To use
DHCP with the recommended default addresses, complete the following steps:
1. Connect all PCs to the gateway, restart the gateway, and allow it to boot.
2. On each attached PC, open the Network control panel and select the
Configuration tab.
3. From the components list, select TCP/IP->(the Ethernet adapter) and click
Properties.
4. In the IP Address tab, select Obtain an IP address automatically.
5. Select the Gateway tab.
6. If any gateways are shown, remove them.
7. Click OK.
8. Restart the PC.
9. Repeat steps 2 through 8 for each PC on the network.
Back to Top
Selecting Windows Internet Access Method
To select Windows Internet Access method, complete the following steps:
1. On the Windows taskbar, click the Start button, point to Settings, and then
click Control Panel.
2. Double-click the Internet Options icon.
3. Select I want to set up my Internet connection manually or I want to
connect through a Local Area Network and click Next.
4. Select I want to connect through a Local Area Network and click Next.
5. Uncheck all boxes in the LAN Internet Configuration screen and click
Next.
6. Proceed to the end of the Wizard.
Back to Top
Verifying TCP/IP Properties
After the PC is configured and has rebooted, check the TCP/IP configuration,
using the utility winipcfg.exe, by completing the following steps:
1. On the Windows taskbar, click the Start button, and then click Run.
2. Type winipcfg and click OK.
3. The IP Configuration window opens, which lists (among other things), the
IP address, subnet mask, and default gateway.
4. From the drop-down box, select the Ethernet adapter.
5. The window is updated to show the settings, which should match the
following values if using the default TCP/IP settings that NETGEAR
recommends:
The IP address is between 192.168.0.2 and 192.168.0.254.
The subnet mask is 255.255.255.0.
The default gateway is 192.168.0.1.
Back to Top
Configuring Windows 2000 or XP for IP
Networking
As part of the PC preparation process, TCP/IP on each networked PC may need
to be manually installed and configured. Before starting, locate the Windows CD;
it may need to be inserted during the TCP/IP installation process.
Back to Top
Install or Verify Windows Networking
Components
To install or verify the necessary components for IP networking, complete the
following steps:
1. On the Windows taskbar, click the Start button, point to Settings, and click
Control Panel.
2. Double-click the Network and Dialup Connections icon.
3. If an Ethernet adapter is present in the PC, an entry for Local Area
Connection should also be seen. Double-click that entry.
4. Select Properties.
5. Verify that Client for Microsoft Networks and Internet Protocol (TCP/IP)
are present. If not, select Install and add them.
6. Select Internet Protocol (TCP/IP), click Properties and verify that Obtain
an IP address automatically is selected.
7. Click OK and close all Network and Dialup Connections windows.
8. Make sure the PC is connected to the gateway.
9. Reboot the PC.
Back to Top
Verifying TCP/IP Properties
To check the PCs TCP/IP configuration, complete the following steps:
1. On the Windows taskbar, click the Start button, and click Run. The Run
window opens.
2. Type cmd and then click OK. A command window opens.
3. Type ipconfig/all. The IP Configuration information will be listed, and
should match the following values, if using the default TCP/IP settings that
NETGEAR recommends:
The IP address is between 192.168.0.2 and 192.168.0.254.
The subnet mask is 255.255.255.0.
The default gateway is 192.168.0.1.
4. Type exit.
Back to Top
Configuring the Macintosh for TCP/IP
Networking
Beginning with Macintosh Operating System 7, TCP/IP is already installed on the
Macintosh. On each networked Macintosh, TCP/IP to use DHCP will need to be
configured.
Back to Top
MacOS 8.6 or 9.x
To configure MacOS 8.6 or 9.x for TCP/IP networking, complete the following
steps:
1. From the Apple menu, select Control Panels, and TCP/IP. The TCP/IP
Control Panel opens.
2. From the Connect via box, select the Macintoshs Ethernet interface.
3. From the Configure box, select Using DHCP Server.
4. Leave the DHCP Client ID box empty.
5. Close the TCP/IP Control Panel.
6. Repeat these steps for each Macintosh on the network.
Back to Top
MacOS X
To configure MacOS X for TCP/IP networking, complete the following steps:
1. From the Apple menu, choose System Preferences, and Network.
2. If not already selected, select Built-in Ethernet in the Configure list.
3. If not already selected, Select Using DHCP in the TCP/IP tab.
4. Click Save.
Back to Top
Verifying TCP/IP Properties for Macintosh
Computers
After the Macintosh is configured and has rebooted, check the TCP/IP
configuration by returning to the TCP/IP Control Panel. From the Apple menu,
select Control Panels, then TCP/IP.
The panel is updated to show the settings, which should match the following
values if using the default TCP/IP settings that NETGEAR recommends:
The IP Address is between 192.168.0.2 and 192.168.0.254.
The Subnet mask is 255.255.255.0.
The Router address is 192.168.0.1.
If these values are not seen, restart the Macintosh or switch the Configure
setting to a different option, then back again to Using DHCP Server.
Back to Top
Verifying the Readiness of the Internet Account
In order to share the Internet connection among several computers, the gateway
takes the place of the single PC, and it needs to be configured with the TCP/IP
information that the single PC would normally use. When the gateways Internet
port is connected to the broadband modem, the gateway appears to be a single
PC to the ISP. The gateway then allows the PCs on the local network to
masquerade as the single PC to access the Internet through the broadband
modem. The method used by the gateway to accomplish this is called NAT or IP
masquerading.
Note: A Time Warner Cable technician configured the PC during the installation
of the cable modem. Copy the configuration information from the PCs Network
TCP/IP Properties window or Macintosh TCP/IP Control Panel before
reconfiguring the PC for use with the gateway.
Back to Top
Obtaining ISP Configuration Information for
Windows Computers
As mentioned above, configuration information may need to be collected from the
PC so that this information can be used when configuring the CG814M Gateway.
Following this procedure is only necessary when the ISP does not dynamically
supply the account information.
To obtain the information necessary to configure the gateway for Internet access,
complete the following steps:
1. On the Windows taskbar, click the Start button, point to Settings, and click
Control Panel.
2. Double-click the Network icon. The Network window opens, which
displays a list of installed components.
3. Select TCP/IP and click Properties. The TCP/IP Properties dialog box
opens.
4. Select the IP Address tab. If an IP address and subnet mask are shown,
write down the information. If an address is present, the account uses a
fixed (static) IP address. If no address is present, the account uses a
dynamically-assigned IP address.
5. Click Obtain an IP address automatically.
6. Select the Gateway tab. If an IP address appears under Installed
Gateways, write down the address. This is the ISPs gateway address.
Select the address and then click Remove to remove the gateway
address.
7. Select the DNS Configuration tab. If any DNS server addresses are
shown, write down the addresses. If any information appears in the Host
or Domain information box, write it down.
8. Click Disable DNS.
9. Click OK to save the changes and close the TCP/IP Properties dialog box.
10. The Network window appears. Click OK.
11. Reboot the PC at the prompt. A prompt to insert the Windows CD may
also appear.
Back to Top
Obtaining ISP Configuration Information for
Macintosh Computers
As mentioned above, configuration information may need to be collected from the
Macintosh so that this information can be used when configuring the CG814M
Gateway. Following this procedure is only necessary when the ISP does not
dynamically supply the account information.
To get the information the gateway for Internet access may need to be
configured. To do this, complete the following steps:
1. From the Apple menu, select Control Panels, and TCP/IP.
2. The TCP/IP Control Panel opens, which displays a list of configuration
settings. If the Configure setting is Using DHCP Server, the account
uses a dynamically-assigned IP address. In this case, close the Control
Panel and skip the rest of this section.
3. If an IP address and subnet mask are shown, write down the information.
4. If an IP address appears under Router address, write down the address.
This is the ISPs gateway address.
5. If any Name Server addresses are shown, write down the addresses.
These are the ISPs DNS addresses.
6. If any information appears in the Search domains information box, write it
down.
7. Change the Configure setting to Using DHCP Server.
8. Close the TCP/IP Control Panel.
Back to Top
Restarting the Network
Once the computers have been set up to work with the gateway, reset the
network for the devices to be able to communicate correctly and restart any
computer that is connected to the firewall.
After configuring all of the computers for TCP/IP networking, restarting them, and
connecting them to the local network of the CG814M Gateway, the gateway is
now ready to be access and configured.
Back to Top
Wireless Cable Modem Gateway
Note: If configuring the gateway from a wireless PC and the gateways SSID,
channel, or WEP settings have been changed, when Apply is clicked, the
wireless connection will be lost. Change the wireless settings of the PC to match
the gateways new settings.
In planning the customers wireless network, consider the level of security
required. In addition, select the physical placement of the gateway in order to
maximize the network speed.
Back to Top
Security
Unlike wired network data, the wireless data transmissions can extend beyond
the walls and can be received by anyone with a compatible adapter. For this
reason, Time Warner Cable Installation will use WEP encryption with a
designated Passphrase. As an additional security precaution, the installer will
change the SSID setting of all devices on the network from the factory setting to
a unique password. Further restricting access by MAC address filtering will be
up to each divisions policy.
Back to Top
Placement and Range
The operating distance or range of the wireless connection can vary significantly
based on the physical placement of the wireless gateway. For best results, place
the gateway in one of the following areas:
Near the center of the area in which the PCs will operate.
In an elevated location such as a high shelf.
Away from potential sources of interference, such as PCs, microwaves,
and cordless phones.
Away from large metal surfaces.
Back to Top
Wireless Settings
To configure the Wireless interface of the gateway, complete the following steps:
1. Click on the Wireless Settings heading in the Setup section of the browser
interface. The Wireless Settings menu will appear.
2. The following parameters are in the Wireless Settings section:
Name
(SSID)
Enter the SSID as designated by division policy (value of
up to 32 alphanumeric characters). The recommended
entry is the last 10 digits of the cable modem MAC
Address. The same SSID must be assigned to all
wireless devices in the network. The default SSID is
Wireless, however, it is strongly recommended that the
networks SSID be changed to a different value.
Channel This field determines which operating frequency will be
used. NETGEAR recommends Channel 6 (refer to
Wireless Channel Selection). It should not be necessary
to change the wireless channel unless an interference
problem with another nearby access point is noticed.
Back to Top
Restricting Wireless Access by MAC Address
(optional)
By default, any wireless PC that is configured with the correct SSID will be
allowed access to the wireless network. For increased security, restrict access to
the wireless network to only allow specific PCs based on their MAC addresses.
Check the Turn Access Control On box to restrict access to the network to
computers in the Access Control List. Time Warner Cable recommends
restricting the list of access to a total of three computers. The final determination
is made by the division.
To access the Access List, complete the following steps:
1. Click the Setup Access List button.
2. The Wireless Access window displays a list of MAC addresses that will be
allowed to connect to the gateway. These PCs must also have the correct
SSID and WEP settings.
To restrict access based on MAC addresses, complete the following steps:
1. Click the Add button to go to the Add/Edit menu. For convenience, this
menu displays a list of currently active wireless cards and their MAC
addresses.
2. If the desired PC appears in the list, click on it to capture its MAC address;
otherwise, manually enter the MAC address of the authorized PC. The
MAC address is usually printed on the wireless card.
3. If no Device Name appears, type a descriptive name for the PC being
added.
4. Click Add.
5. When finished entering MAC addresses, return to the Wireless Access
List menu and check the Turn Access Control On box, and click the Apply
button.
To edit a MAC address from the table, complete the following steps:
1. Click on the address to select it.
2. Click the Edit or Delete button.
Note: If the Turn Access Control On is enabled and the Access Control List is
blank; then all wireless PCs will be unable to connect to the wireless network.
Back to Top
Configuring Wired Equivalent Privacy (WEP)
(Mandatory)
In the Wireless Settings menu WEP data encryption can be configured from the
WEP section using the following parameters:
Encryption Mode
Select one of the following the WEP Encryption levels:
Off: No data encryption (Open System).
64-bit (sometimes called 40-bit) encryption.
128-bit encryption (This will be the standard setting for Time
Warner Cable Installations).
Authentication Type
Select the appropriate value "Open System" or "Shared Key." Check the
wireless card's documentation to see what method to use.
Keys
1. If WEP is enabled, manually or automatically program the four data
encryption keys. The following values must be identical on all PCs and
Access Points in the network:
Automatic: Enter a word or group of printable characters in the
Passphrase box and click the Generate button. The four key boxes will be
automatically populated with key values.
Note: The Division will need to establish a common passphrase to use in all
installations.
Manual: Enter ten hexadecimal digits (any combination of 0-9, a-f, or AF).
Select which of the four keys will be active.
2. Click Apply to save the settings.
Back to Top
Wireless Channel Selection
IEEE 802.11b wireless nodes communicate with each other using radio
frequency signals in the ISM (Industrial, Scientific, and Medical) band between
2.4Ghz and 2.5Ghz. Neighboring channels are 5Mhz apart. However, due to
spread spectrum effect of the signals, a node sending signals using a particular
channel will utilize frequency spectrum 12.5Mhz above and below the center
channel frequency.
As a result, two separate wireless networks using neighboring channels (for
example, channel 1 and channel 2) in the same general vicinity will interfere with
each other. Applying two channels that allow the maximum channel separation
will decrease the amount of channel cross-talk, and provide a noticeable
performance increase over networks with minimal channel separation.
The radio frequency channels used are listed in the following table:
Channel Center Frequency Frequency Spread
1. 2412Mhz 2399.5Mhz - 2424.5Mhz
2. 2417Mhz 2404.5Mhz - 2429.5Mhz
3. 2422Mhz 2409.5Mhz - 2434.5Mhz
4. 2427Mhz 2414.5Mhz - 2439.5Mhz
5. 2432Mhz 2419.5Mhz - 2444.5Mhz
6. 2437Mhz 2424.5Mhz - 2449.5Mhz
7. 2442Mhz 2429.5Mhz - 2452.5Mhz
8. 2447Mhz 2434.5Mhz - 2459.5Mhz
9. 2452Mhz 2439.5Mhz - 2464.5Mhz
10. 2457Mhz 2444.5Mhz - 2469Mhz
11. 2462Mhz 2449.5Mhz - 2474.5Mhz
12. 2467Mhz 2454.5Mhz - 2479.5Mhz
13. 2472Mhz 2459.5Mhz - 2484.5Mhz
The preferred channel separation between the channels in neighboring wireless
networks is 25 MHz (5 channels). This means that up to three different channels
within the wireless network can be applied. There are only 11 usable wireless
channels in the United States. It is recommended to start using channel 1 and
grow to use channel 6, and 11 when necessary, as these three channels do not
overlap.
Back to Top
Das könnte Ihnen auch gefallen
- The Yellow House: A Memoir (2019 National Book Award Winner)Von EverandThe Yellow House: A Memoir (2019 National Book Award Winner)Bewertung: 4 von 5 Sternen4/5 (98)
- Netgear - Technical SpecificationsDokument3 SeitenNetgear - Technical SpecificationsJoseGonzalesNoch keine Bewertungen
- Hidden Figures: The American Dream and the Untold Story of the Black Women Mathematicians Who Helped Win the Space RaceVon EverandHidden Figures: The American Dream and the Untold Story of the Black Women Mathematicians Who Helped Win the Space RaceBewertung: 4 von 5 Sternen4/5 (895)
- Netgear - Protecting The Home Network (Firewall)Dokument4 SeitenNetgear - Protecting The Home Network (Firewall)JoseGonzalesNoch keine Bewertungen
- The Subtle Art of Not Giving a F*ck: A Counterintuitive Approach to Living a Good LifeVon EverandThe Subtle Art of Not Giving a F*ck: A Counterintuitive Approach to Living a Good LifeBewertung: 4 von 5 Sternen4/5 (5794)
- Netgear - Connecting To The InternetDokument7 SeitenNetgear - Connecting To The InternetJoseGonzalesNoch keine Bewertungen
- The Little Book of Hygge: Danish Secrets to Happy LivingVon EverandThe Little Book of Hygge: Danish Secrets to Happy LivingBewertung: 3.5 von 5 Sternen3.5/5 (399)
- Netgear - Features and BenefitsDokument6 SeitenNetgear - Features and BenefitsJoseGonzalesNoch keine Bewertungen
- Devil in the Grove: Thurgood Marshall, the Groveland Boys, and the Dawn of a New AmericaVon EverandDevil in the Grove: Thurgood Marshall, the Groveland Boys, and the Dawn of a New AmericaBewertung: 4.5 von 5 Sternen4.5/5 (266)
- LM317 PDFDokument26 SeitenLM317 PDFdnxz13Noch keine Bewertungen
- Shoe Dog: A Memoir by the Creator of NikeVon EverandShoe Dog: A Memoir by the Creator of NikeBewertung: 4.5 von 5 Sternen4.5/5 (537)
- DriveRack PA Plus Manual 18-0483V-BDokument40 SeitenDriveRack PA Plus Manual 18-0483V-BJan MathiesenNoch keine Bewertungen
- Elon Musk: Tesla, SpaceX, and the Quest for a Fantastic FutureVon EverandElon Musk: Tesla, SpaceX, and the Quest for a Fantastic FutureBewertung: 4.5 von 5 Sternen4.5/5 (474)
- Understanding The Driverack Pa: The Diagram Below Shows The Driverack Pa in The Signal Chain of A Typical Sound SystemDokument10 SeitenUnderstanding The Driverack Pa: The Diagram Below Shows The Driverack Pa in The Signal Chain of A Typical Sound SystemJoseGonzalesNoch keine Bewertungen
- Never Split the Difference: Negotiating As If Your Life Depended On ItVon EverandNever Split the Difference: Negotiating As If Your Life Depended On ItBewertung: 4.5 von 5 Sternen4.5/5 (838)
- AlarmduinoDokument6 SeitenAlarmduinoMohammad HaidarNoch keine Bewertungen
- Grit: The Power of Passion and PerseveranceVon EverandGrit: The Power of Passion and PerseveranceBewertung: 4 von 5 Sternen4/5 (588)
- 100-101 Icnd1 Exam Topics - Doc-17401Dokument8 Seiten100-101 Icnd1 Exam Topics - Doc-17401avm999Noch keine Bewertungen
- A Heartbreaking Work Of Staggering Genius: A Memoir Based on a True StoryVon EverandA Heartbreaking Work Of Staggering Genius: A Memoir Based on a True StoryBewertung: 3.5 von 5 Sternen3.5/5 (231)
- Notice On Precaution For Possible VoLTE Performance Deterioration When Some VoLTE Parameters Are Not Set To Recommended ValuesDokument9 SeitenNotice On Precaution For Possible VoLTE Performance Deterioration When Some VoLTE Parameters Are Not Set To Recommended Valuesmohamed fadlNoch keine Bewertungen
- Experiment3 VLANDokument13 SeitenExperiment3 VLANAbed El Rhman Hamed100% (2)
- The Emperor of All Maladies: A Biography of CancerVon EverandThe Emperor of All Maladies: A Biography of CancerBewertung: 4.5 von 5 Sternen4.5/5 (271)
- B.Tech B 2013Dokument87 SeitenB.Tech B 2013d00brightNoch keine Bewertungen
- Configuration Guide (V100R007 02, NGN)Dokument382 SeitenConfiguration Guide (V100R007 02, NGN)Americo HuertaNoch keine Bewertungen
- The World Is Flat 3.0: A Brief History of the Twenty-first CenturyVon EverandThe World Is Flat 3.0: A Brief History of the Twenty-first CenturyBewertung: 3.5 von 5 Sternen3.5/5 (2259)
- Energy Efficient BS Sleeping User Association and Resour 2024 Computer ComDokument14 SeitenEnergy Efficient BS Sleeping User Association and Resour 2024 Computer ComberkozkanjpNoch keine Bewertungen
- On Fire: The (Burning) Case for a Green New DealVon EverandOn Fire: The (Burning) Case for a Green New DealBewertung: 4 von 5 Sternen4/5 (73)
- CN Lab Manual - 230327 - 200335Dokument26 SeitenCN Lab Manual - 230327 - 200335Rishubh GandhiNoch keine Bewertungen
- The Hard Thing About Hard Things: Building a Business When There Are No Easy AnswersVon EverandThe Hard Thing About Hard Things: Building a Business When There Are No Easy AnswersBewertung: 4.5 von 5 Sternen4.5/5 (344)
- 3 If 6719Dokument5 Seiten3 If 6719John WilliamNoch keine Bewertungen
- Presidency University Bangalore Network Programming Lab Comscpbtech624922 Comsc Btech Sem 6 Div 2Dokument7 SeitenPresidency University Bangalore Network Programming Lab Comscpbtech624922 Comsc Btech Sem 6 Div 2Hithai ShreeNoch keine Bewertungen
- Team of Rivals: The Political Genius of Abraham LincolnVon EverandTeam of Rivals: The Political Genius of Abraham LincolnBewertung: 4.5 von 5 Sternen4.5/5 (234)
- Fading Capacity PDFDokument7 SeitenFading Capacity PDFDr. Pramod SharmaNoch keine Bewertungen
- Channel Coding - Exercise IDokument4 SeitenChannel Coding - Exercise I19920921Noch keine Bewertungen
- Lab 3 - RTP Header CompressionDokument6 SeitenLab 3 - RTP Header CompressiondjmckcNoch keine Bewertungen
- The Unwinding: An Inner History of the New AmericaVon EverandThe Unwinding: An Inner History of the New AmericaBewertung: 4 von 5 Sternen4/5 (45)
- Mobile Application Development: Chapter-1 1.evolution of Mobile ComputingDokument22 SeitenMobile Application Development: Chapter-1 1.evolution of Mobile ComputingBharath CrNoch keine Bewertungen
- The Gifts of Imperfection: Let Go of Who You Think You're Supposed to Be and Embrace Who You AreVon EverandThe Gifts of Imperfection: Let Go of Who You Think You're Supposed to Be and Embrace Who You AreBewertung: 4 von 5 Sternen4/5 (1090)
- Manufacturing Industries Wireless Guide White PaperDokument10 SeitenManufacturing Industries Wireless Guide White PapersmokefieldNoch keine Bewertungen
- 5G Trial Offer Viettel 2019 - Scope - v1.0 - VTDokument9 Seiten5G Trial Offer Viettel 2019 - Scope - v1.0 - VTQuốc DũngNoch keine Bewertungen
- FIREBOX M290 & M390: Enterprise-Grade Security For Small To Midsize BusinessesDokument2 SeitenFIREBOX M290 & M390: Enterprise-Grade Security For Small To Midsize BusinessesGonzalo AyalaNoch keine Bewertungen
- 2021 03 18 - LogDokument10 Seiten2021 03 18 - LogEndri ApriliyonoNoch keine Bewertungen
- Principles of The IP ProtocolDokument4 SeitenPrinciples of The IP ProtocolKristijan ZbiljskiNoch keine Bewertungen
- H - P, L - C T: IGH Erformance OW Urrent RansceiverDokument56 SeitenH - P, L - C T: IGH Erformance OW Urrent Ransceiverwyycha_219415155Noch keine Bewertungen
- The Sympathizer: A Novel (Pulitzer Prize for Fiction)Von EverandThe Sympathizer: A Novel (Pulitzer Prize for Fiction)Bewertung: 4.5 von 5 Sternen4.5/5 (121)
- Template For Firewall FailoverDokument62 SeitenTemplate For Firewall FailoverGsk SkNoch keine Bewertungen
- VANETfinalDokument47 SeitenVANETfinalMeenakshi MuthuramanNoch keine Bewertungen
- Concepts From DC To HADokument3 SeitenConcepts From DC To HAwessNoch keine Bewertungen
- DRIVES-FT-CC-004 - Altivar Process ATV6x0 Update - 250116 - Rev 2Dokument32 SeitenDRIVES-FT-CC-004 - Altivar Process ATV6x0 Update - 250116 - Rev 2Edwin RamírezNoch keine Bewertungen
- Zentyal Port ForwardingDokument2 SeitenZentyal Port ForwardingjaovalleaNoch keine Bewertungen
- Bacnet/Modbus Carrier Translator Installation InstructionsDokument3 SeitenBacnet/Modbus Carrier Translator Installation Instructionsmarcyel Oliveira WoliveiraNoch keine Bewertungen
- CcnavoiceDokument43 SeitenCcnavoiceGoutham Baratam50% (2)
- Number: 156-215.80 Passing Score: 800 Time Limit: 120 Min File Version: 1Dokument68 SeitenNumber: 156-215.80 Passing Score: 800 Time Limit: 120 Min File Version: 1soldelesteNoch keine Bewertungen
- CCNA2 Lab 7 3 8 enDokument6 SeitenCCNA2 Lab 7 3 8 enapi-3809703100% (1)
- 86vt User Manual 1Dokument8 Seiten86vt User Manual 1S A Karthikeyan EssayNoch keine Bewertungen
- Her Body and Other Parties: StoriesVon EverandHer Body and Other Parties: StoriesBewertung: 4 von 5 Sternen4/5 (821)