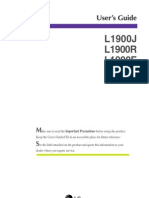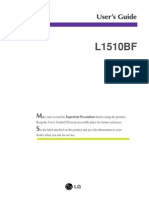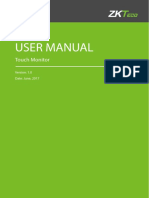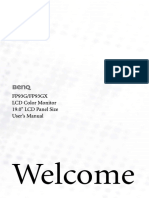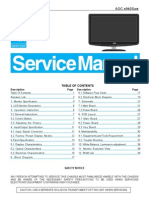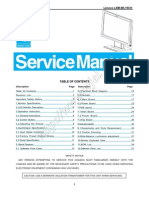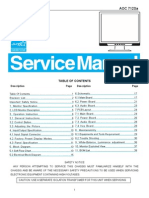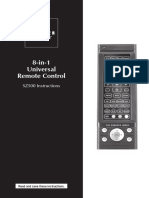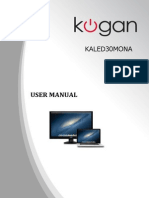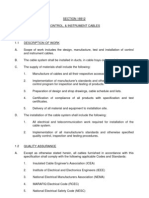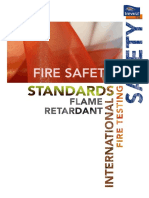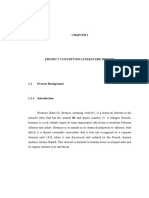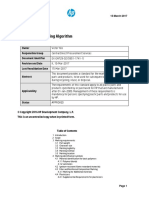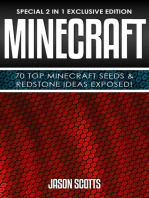Beruflich Dokumente
Kultur Dokumente
User Manual For Neovo F-419
Hochgeladen von
LiviuPintilieOriginaltitel
Copyright
Verfügbare Formate
Dieses Dokument teilen
Dokument teilen oder einbetten
Stufen Sie dieses Dokument als nützlich ein?
Sind diese Inhalte unangemessen?
Dieses Dokument meldenCopyright:
Verfügbare Formate
User Manual For Neovo F-419
Hochgeladen von
LiviuPintilieCopyright:
Verfügbare Formate
Downloaded from www.Manualslib.
com manuals search engine
1
Table of Content
PRECAUTIONS ................................................................................................. 2
Installation ..................................................................................................... 2
Power connection.......................................................................................... 2
Using the Tilt ................................................................................................. 2
Maintenance.................................................................................................. 3
Transporting the monitor ............................................................................. 3
GETTING STARTED.......................................................................................... 4
Package contents........................................................................................... 4
Installing and Removing the Base ............................................................... 5
Identifying parts and controls ...................................................................... 6
Setup.............................................................................................................. 7
CUSTOMIZING YOUR MONITOR.................................................................... 9
Working with OSD Groups........................................................................... 9
TROUBLESHOOTING..................................................................................... 12
Attention ...................................................................................................... 12
LCD PANEL DISPLAY TECHNICAL FEATURES AND SPECIFICATIONS...... 13
Interface Frequency..................................................................................... 14
REGULATIONS ............................................................................................... 15
FCC compliance........................................................................................... 15
Information for users applicable in European Union countries............... 16
Information for users applicable in United States of America................. 16
TCO'99.......................................................................................................... 17
Downloaded from www.Manualslib.com manuals search engine
2
Precautions
Installation
Do not cover or block the ventilation ports on the rear of the monitor.
Do not install the monitor close to heat sources such as radiators or air ducts,
or in a location exposed to direct sunlight, excessive dust, mechanical
vibration, or shock.
Power connection
Use the correct power cord for your local voltage.
Use an accessible outlet close to the monitor.
Do not allow anything to rest on the power cable.
Disconnect the power cable from the power supply if:
You will not use the monitor for an extended period.
The cable is damaged or frayed.
The monitor has been dropped or the cabinet damaged.
A distinct change in performance indicates a need for servicing.
Using the Tilt
Use the monitors tilt capability to adjust its vertical orientation to an
appropriate position. Grasp the top corners of the monitor with both hands
and tilt to the desired angle.
+20
0
Downloaded from www.Manualslib.com manuals search engine
3
Maintenance
Clean the cabinet and controls with a soft cloth lightly moistened with a mild
detergent solution. Do not use any abrasive materials or solvents such as
alcohol or benzene.
Do not rub, touch, or tap the surface of the screen with sharp or abrasive
items such as pens or screwdrivers, as the screen may scratch.
Do not insert objects or spill liquids into the ventilation ports on the
monitors rear, as fire, electric shock, and/or unit failure may result.
Transporting the monitor
When transporting the monitor for repair or shipment, use the original carton and
packing materials.
Downloaded from www.Manualslib.com manuals search engine
4
Getting Started
Package contents
Before beginning, ensure that the carton contains the following items:
Monitor
Base
Power cord
Signal Cable
Analog: D-SUB Cable
Digital: DVI Cable (Optional)
CD-ROM containing Windows
information file
Quick Guide
Downloaded from www.Manualslib.com manuals search engine
5
Installing and Removing the Base
To attach the base to the monitor, do the following:
When you open the packing carton, remove the LCD monitor base, and place it on a
desk or table. Then attach the LCD monitor to the base.
Note: Make sure that the monitors base pegs and the base stand are firmly
locked together.
To remove the base, turn the monitor on its side or up-side down, push the pegs to
lift base off monitor.
Downloaded from www.Manualslib.com manuals search engine
6
Identifying parts and controls
The center front panel of the monitor carries the control array.
FRONT VIEW
The controls are, from left to right:
AUTO button
Automatically adjusts the picture and performance. The AUTO
function should be used the first time you use the monitor and after
changing the resolution and/or refresh rate of the input signal.
1) It must be pressing the AUTO button over 1 second to execute auto
adjustment.
Note:
2) If the OSD is acting, this key function will same as down button.
LEFT button
Navigates within the display
RIGHT button
Navigates within the display
DOWN button
Activates the OSD and navigates within the display
UP button
Activates the OSD and navigates within the display
LED indicator
Indicates the monitors operational mode; green for regular operation,
and amber for power saving mode.
Power switch
Turns the monitor on and off
Downloaded from www.Manualslib.com manuals search engine
7
Setup
Follow these directions to correctly set up your monitor.
1. Remove all packing materials and wrapping from the monitor
2. Place the monitor in its desired location. Ensure that there is space
around the monitor, especially the rear area.
3. With the computer turned off, connect the signal cable to the VGA port
or DVI Port on your PC. Make sure connection is secure.
Video Connector
VGA Port
DVI Port
4. To connect the power cord to the Monitor AC socket.
5. Connect the plug Pin of power cord to an AC power source.
AC Power Jack
Power Cord
6. Turn on the computer.
7. Press the soft power switch on the monitor. The display should appear.
If no display appears, check Troubleshooting in this manual.
8. Ensure that your computer display is set at 1024X768 pixels and 60Hz.
Press the AUTO button exceed 1 second. The monitor optimizes the
display automatically.
Downloaded from www.Manualslib.com manuals search engine
8
Note: The monitor is compliant with VESA FPMPMI standards and can be
wall- or arm-mounted. Before wall-mounting or arm-mounting,
please disassemble the monitor stand first.
1. Unscrew screws of the hinge bracket
2. Remove the stand from LCD monitor
2
11
3. The rear of this LCD display has four integrated 4 mm, 0.7 pitches
threaded nuts, as well as four 5 mm access holes in the plastic covering
as illustrated below. These specifications meet the VESA Flat Panel
Monitor Physical Mounting Interface Standard (paragraphs 2.1 and
2.1.3, version 1, dated 13 November 1997).
100mm
100mm
100mm x 100mm
Screw Mounting Options
4mm ,0.7pitch threaded hol es x4
Downloaded from www.Manualslib.com manuals search engine
9
Customizing your Monitor
The On Screen Display (OSD) system provides a full range of customizable tools to
optimize your display.
Important: While full customization is available, we strongly recommend
using the AUTO settings, which are preset to fully optimize your
monitors performance. Simply presses the AUTO button
exceed 1 second to engage the AUTO settings. It is also
recommended that you execute the AUTO function following any
change made to your display from your computer.
Working with OSD Groups
Press any of the LEFT , or RIGHT buttons to open the OSD window.
OSD Function Menu
To access OSD Main menu, simply press
one of the Function Select control buttons,
and the menu diagram will pop up on the
screen as shown on Fig. 1-1:
Continue pressing the Function Select
buttons (left/right) to scroll through the
entire menu items ,then press Adjustment
Control buttons (up/down) to adjust
content of selected item.
Attention Firmware revision may have been updated into a latest version
while the version number shown on all OSD menus in this manual
will stay as Ver. 1.00.
Brightness & Contrast /
To fine-tune the monitors brightness and contrast, select the pertinent item
from the menu.
Use the UP and DOWN buttons to set the display as desired on the 0-
100 scales that appears at the bottom of the window.
Horizontal & Vertical Position /
To fine-tune the displays position on the monitor screen, select the
pertinent item from the menu.
Use the UP and DOWN buttons to set the display as desired on the 0-
100 scales that appears at the bottom of the window.
Sharpness
This function let's you select the images sharpness. Five selections are
available. A smoother setting is more suitable for pictures, while a sharper
setting is more suitable for text.
Downloaded from www.Manualslib.com manuals search engine
10
Use the UP and DOWN buttons to set the display image sharpness as
desired.
OSD Transparency
This function let's you set the transparency of the OSD menu. The
transparency is adjustable from 0 to 10. 11 scales are available.
Use the UP and DOWN buttons to set the transparency of OSD manu
as desired.
Phase & Clock /
To fine tune picture performance to compensate for drifts in the computer
signal, select the pertinent item from the menu.
Use the UP and DOWN buttons to set the display as desired that
appears at the bottom of the window.
Auto and Input Select
To enable the monitors Auto Adjust capability, select Auto Adjust from the
menu.
Use the DOWN button to toggle Auto Adjustment, use Analog Input and
use Digital Input.
Use the UP button to run selecting function.
Horizontal & Vertical OSD Position /
To position the OSD window to your preference, select OSD Position from
the menu.
Use the UP and DOWN buttons to move the display through its
available positions.
Mode Text/Graphics
To choose between the monitors automatic Sharpness optimization for Text
or Graphic use, select Mode Text/Graphic from the menu.
Use the UP and DOWN buttons to toggle between TEXT and GRAPHIC
as desired at the bottom of the window.
Note: For better performance, please change to Text mode when display
resolution is set at 720 x 400 and change to Graphics mode when
display resolution is set to 640 x 400.
Recall
To return the monitors settings to the factory default, select Recall from the
menu.
Use the UP and DOWN buttons to toggle between YES and NO as
desired at the bottom of the window.
Downloaded from www.Manualslib.com manuals search engine
11
Selecting a Language
To select the language in which you wish the OSD to appear, select
Language from the menu.
Use the UP and DOWN buttons to toggle through the available
languages shown at the bottom of the window.
Selecting a Color Temperature setting
The following conditions are recommended for the available settings:
Setting Use
9300K General Use
6500K Color Management
USER User color setting
Auto Color Auto adjust to best ADC gain value.
Select the desired setting from the menu.
Selecting a User-Defined Color Balance Setting.
You can fine-tune the red/green/blue picture settings according to your
preference or specific application.
Select the pertinent color category from the menu.
Use the UP and DOWN buttons to set the display as desired on
the 0-100 scale or run auto color adjust function when select to auto
color function.
Exit
Select EXIT from the menu to exit the OSD menu.
Downloaded from www.Manualslib.com manuals search engine
12
Troubleshooting
This LCD Monitor has pre-adjusted using factory standard VGA timings. Due to the
output timing differences among various VGA cards in the market, users may
initially experience an unstable or unclear display whenever a new display mode or
new VGA card is selected.
Attention
This LCD Monitor Supports Multiple VGA Modes.
Refer to the Standard Timing Table for a listing of modes supported by this LCD
Monitor.
PROBLEM Check Items
Picture is unclear
and unstable
The picture is unclear and unstable, please perform the
following steps:
Enter PC to Shut Down Windows status while
youre in MS-Windows environment.
Check the screen to see if theres any black vertical
stripes appear. If there are, take advantage of the
Clock function in OSD menu and adjust (by
increment or decrement numbers) until those bars
disappear.
Move to Phase function in OSD menu again and
adjust the monitor screen to its most clear display.
Click No on Shut Down Windows and back to
the normal PC operating environment.
There is no picture
on LCD Monitor
If theres no picture on the LCD Monitor, please perform
the following steps:
Make sure the power indicator on the LCD Monitor
is ON, all connections are secured, and the system
is running on the correct timing. Refer to
Supported Timing List for information on timing.
Turn off the LCD Monitor and then turn it back on
again. If there is still no picture, press the
Adjustment Control button several times.
If step 2 doesnt work, connect your PC system to
another external CRT. If your PC system Functions
properly with a CRT Monitor but it does not
function with the LCD Monitor, the output timing of
the VGA card may be out of the LCDs synchronous
range. Please change to an alternative mode listed
in the Supported Timing List or replace the VGA
card, and then repeat steps 1 and 2.
There is no picture
on LCD Monitor
If you have chosen an output timing that is outside of the
LCD Monitors synchronous range (Horizontal: 24 ~ 80
KHz and Vertical: 49 ~ 75 Hz), the OSD will display a Out
of Range message. Choose a mode that is supported
by your LCD Monitor.
Also, if the signal cable is not connected to LCD monitor
at all or properly, the monitor screen will display a
message No Input Signal.
Downloaded from www.Manualslib.com manuals search engine
13
LCD Panel Display Technical Features and
Specifications
Screen Size 19" (48cm) diagonal
Panel
Pixel Format 1280 x 1024 vertical strip
Monitor Display Colors 16.7M with FRC or Dithering
Frequency
Horizontal: 24kHz - 80kHz,
Vertical: 49Hz - 75Hz Input Signal
Max. Pixel Clock 135MHz
Compatibility PC Max to 1280 x 1024 @ 75Hz
Analog 15-Pin Mini D-Sub
Digital 24 Pin DVI Connector
Power 3-Pin AC Inlet
Tilt Tilt Angle 0 - +20
Dimensions
(W x H x D)
Net
422 x 410.5 x 220mm
(16.6" x 16.1" x8.7")
Weight Net 6.5Kg (14.3lb)
Safety
UL/CUL, EPA, CB, TUV/GS, Nordic,
NUTEK, TCO99, ISO 13406-2
EMI FCC, CE, BSMI, VCCI
Regulations
VESA DDC1/2B, DPMS
AC
100 ~ 240V,
50 /60Hz
Power
Consumption
< 40 Watts (On),
< 3 Watts (Stand-by),
< 2 Watts (Off)
Downloaded from www.Manualslib.com manuals search engine
14
Interface Frequency
The following frequency range is the working period. If the entered mode between
below period but not match the frequency of supported timing, display
optimization not be assured. If the entered mode is out of the working period, the
display will be blanking (just show out of range) then go to power saving.
Basically, mode judgment is regardless the sync polarity except both or more
modes that are all belong to the supported timing list and could be judged by sync
polarity only.
At the meantime, real entered frequency of the supported timing is not requested
exactly. Normalization of VGA cards deviation will be acceptable.
Horizontal Frequency 24KHz ----80KHz
Vertical Frequency 49Hz ------75Hz
Downloaded from www.Manualslib.com manuals search engine
15
Regulations
FCC compliance
This device complies with Part 15 of the FCC Rules. Operation is subject to the
following two conditions: (1) this device may not cause harmful interference, and (2)
this device must accept any interference received, including interference that may
cause undesired operation.
NOTE: This equipment has been tested and found to comply with the limits for a
Class B digital device, pursuant to Part 15 of the FCC Rules. These limits are
designed to provide reasonable protection against harmful interference in a
residential installation. This equipment generates, uses and can radiate radio
frequency energy and, if not installed and used in accordance with the instructions,
may cause harmful interference to radio communications. However, there is no
guarantee that interference will not occur in a particular installation. If this
equipment does cause harmful interference to radio or television reception, which
can be determined by turning the equipment off and on, the user is encouraged to
try to correct the interference by one or more of the following measures:
Reorient or relocate the receiving antenna.
Increase the separation between the equipment and receiver.
Connect the equipment to an outlet on a circuit different from that to which
the receiver is connected.
Consult the dealer or an experienced radio/TV technician for help.
WARNING: Any unauthorized modification to this equipment could result in
the revocation of the authorization to operate the equipment and
void the product warranty.
Downloaded from www.Manualslib.com manuals search engine
16
Information for users applicable in European Union
countries
The symbol on the product or its packaging signifies that this product has to be
disposed separately from ordinary household wastes at its end of life. Please
kindly be aware that this is your responsibility to dispose electronic equipment
at recycling centers so as to help conserve natural resources. Each country in
the European Union should have its collection centers for electrical and
electronic equipment recycling. For information about your recycling drop off
area, please contact your local related electrical and electronic equipment
waste management authority or the retailer where you bought the product.
Information for users applicable in United States of
America
LAMP(S) inside this product contain mercury and must be recycled or disposed
of according to local, state or federal laws. For more information, contact the
electronic industries alliance at www.eiae.org. for lamp specific disposal
information check www.lamprecycle.org.
Downloaded from www.Manualslib.com manuals search engine
17
TCO'99
Congratulations!
You have just purchased a TCO'99 approved and labeled product! Your choice has provided you
with a product developed for professional use. Your purchase has also contributed to reducing
the burden on the environment and also to the further development of environmentally adapted
electronics products.
Why do we have environmentally labeled computers?
In many countries, environmental labeling has become an established method for encouraging
the adaptation of goods and services to the environment. The main problem, as far as
computers and other electronics equipment are concerned, is that environmentally harmful
substances are used both in the products and during their manufacture. Since it is not so far
possible to satisfactorily recycle the majority of electronics equipment, most of these potentially
damaging substances sooner or later enter nature.
There are also other characteristics of a computer, such as energy consumption levels, that are
important from the viewpoints of both the work (internal) and natural (external) environments.
Since all methods of electricity generation have a negative effect on the environment (e.g. acidic
and climate-influencing emissions, radioactive waste), it is vital to save energy. Electronics
equipment in offices is often left running continuously and thereby consumes a lot of energy.
What does labeling involve?
This product meets the requirements for the TCO'99 scheme which provides for international
and environmental labeling of personal computers. The labeling scheme was developed as a
joint effort by the TCO (The Swedish Confederation of Professional Employees), Svenska
Naturskyddsforeningen (The Swedish Society for Nature Conservation) and Statens
Energimyndighet (The Swedish National Energy Administration).
Approval requirements cover a wide range of issues: environment, ergonomics, usability,
emission of electric and magnetic fields, energy consumption and electrical and fire safety.
The environmental demands impose restrictions on the presence and use of heavy metals,
brominated and chlorinated flame retardants, CFCs (freons) and chlorinated solvents, among
other things. The product must be prepared for recycling and the manufacturer is obliged to
have an environmental policy which must be adhered to in each country where the company
implements its operational policy.
The energy requirements include a demand that the computer and/or display, after a certain
period of inactivity, shall reduce its power consumption to a lower level in one or more stages.
The length of time to reactivate the computer shall be reasonable for the user.
Labeled products must meet strict environmental demands, for example, in respect of the
reduction of electric and magnetic fields, physical and visual ergonomics and good usability.
Below you will find a brief summary of the environmental requirements met by this product.
The complete environmental criteria document may be ordered from:
TCO Development
SE-114 94 Stockholm, Sweden
Fax: +46 8 782 92 07
Email (Internet): development@tco.se
Current information regarding TCO'99 approved and labeled products may also be obtained via
the Internet, using the address: http://www.tco-info.com/
Environmental requirements
Flame retardants
Flame retardants are present in printed circuit boards, cables, wires, casings and housings.
Their purpose is to prevent, or at least to delay the spread of fire. Up to 30% of the plastic in a
computer casing can consist of flame retardant substances. Most flame retardants contain
bromine or chloride, and those flame retardants are chemically related to another group of
Downloaded from www.Manualslib.com manuals search engine
18
environmental toxins, PCBs. Both the flame retardants containing bromine or chloride and the
PCBs are suspected of giving rise to severe health effects, including reproductive damage in
fish-eating birds and mammals, due to the bio-accumulative
*
processes. Flame retardants have
been found in human blood and researchers fear that disturbances in foetus development may
occur.
The relevant TCO'99 demand requires that plastic components weighing more than 25 grams
must not contain flame retardants with organically bound bromine or chlorine. Flame retardants
are allowed in the printed circuit boards since no substitutes are available.
Cadmium**
Cadmium is present in rechargeable batteries and in the colour-generating layers of certain
computer displays. Cadmium damages the nervous system and is toxic in high doses. The
relevant TCO'99 requirement states that batteries, the colour-generating layers of display
screens and the electrical or electronics components must not contain any cadmium.
Mercury**
Mercury is sometimes found in batteries, relays and switches. It damages the nervous system
and is toxic in high doses. The relevant TCO'99 requirement states that batteries may not
contain any mercury. It also demands that mercury is not present in any of the electrical or
electronics components associated with the labeled unit.
CFCs (freons)
The relevant TCO'99 requirement states that neither CFCs nor HCFCs may be used during the
manufacture and assembly of the product. CFCs (freons) are sometimes used for washing
printed circuit boards. CFCs break down ozone and thereby damage the ozone layer in the
stratosphere, causing increased reception on earth of ultraviolet light with e.g. increased risks of
skin cancer (malignant melanoma) as a consequence.
Lead**
Lead can be found in picture tubes, display screens, solders and capacitors. Lead damages the
nervous system and in higher doses, causes lead poisoning. The relevant TCO99 requirement
permits the inclusion of lead since no replacement has yet been developed.
*
Bio-accumulative is defined as substances which accumulate within living organisms
**
Lead, Cadmium and Mercury are heavy metals which are Bio-accumulative.
Downloaded from www.Manualslib.com manuals search engine
Das könnte Ihnen auch gefallen
- Touch Screen User GuideDokument16 SeitenTouch Screen User Guideparshant32Noch keine Bewertungen
- HP Printer GuideDokument33 SeitenHP Printer GuideCK_2023Noch keine Bewertungen
- Al2216w Quick Start GuideDokument11 SeitenAl2216w Quick Start GuideKelly HoffmanNoch keine Bewertungen
- Fujifilm X-T5: Pocket Guide: Buttons, Dials, Settings, Modes, and Shooting TipsVon EverandFujifilm X-T5: Pocket Guide: Buttons, Dials, Settings, Modes, and Shooting TipsNoch keine Bewertungen
- Monitor Bematech 15 BrochureDokument15 SeitenMonitor Bematech 15 BrochureJavier Aguirre PerezNoch keine Bewertungen
- David Busch’s Compact Field Guide for the Nikon D7200Von EverandDavid Busch’s Compact Field Guide for the Nikon D7200Noch keine Bewertungen
- Dell™ M991 Color Monitor Quick Setup Guide: Safety InstructionsDokument4 SeitenDell™ M991 Color Monitor Quick Setup Guide: Safety InstructionsLoc MangNoch keine Bewertungen
- David Busch’s Compact Field Guide for the Nikon D5500Von EverandDavid Busch’s Compact Field Guide for the Nikon D5500Noch keine Bewertungen
- User's GuideDokument18 SeitenUser's Guidejijibecali23Noch keine Bewertungen
- SAMSUNG LCD Monitor 2033SN/2233SNDokument20 SeitenSAMSUNG LCD Monitor 2033SN/2233SNDanNoch keine Bewertungen
- Dell M992 Color Monitor Quick Setup GuideDokument50 SeitenDell M992 Color Monitor Quick Setup Guidewonderdog99Noch keine Bewertungen
- MN Planar Pxl2430mwDokument40 SeitenMN Planar Pxl2430mwahmedshekoNoch keine Bewertungen
- L1900J L1900R L1900E: User's GuideDokument17 SeitenL1900J L1900R L1900E: User's Guideerro_tercerosNoch keine Bewertungen
- LG L1900 ManualDokument17 SeitenLG L1900 ManualFord cellNoch keine Bewertungen
- User Manual: Wide LCD MonitorDokument10 SeitenUser Manual: Wide LCD MonitorMar AvilaNoch keine Bewertungen
- User's GuideDokument21 SeitenUser's GuideoinquerNoch keine Bewertungen
- MN Planar pt1500 01 M MuDokument31 SeitenMN Planar pt1500 01 M MuShabbir MoghulNoch keine Bewertungen
- LCD Monitor: Quick Start GuideDokument16 SeitenLCD Monitor: Quick Start GuideGoran AutolimarNoch keine Bewertungen
- LCD WIEVSONICDokument67 SeitenLCD WIEVSONICdann222Noch keine Bewertungen
- Acer X201W USER MANUALDokument11 SeitenAcer X201W USER MANUALLHMFNoch keine Bewertungen
- Welcome: T905/T905 /T906 LCD Color Monitor 19.0" LCD Panel Size User's ManualDokument34 SeitenWelcome: T905/T905 /T906 LCD Color Monitor 19.0" LCD Panel Size User's ManualvovchickNoch keine Bewertungen
- Monitor - Benq G2220HDA User Guide PDFDokument30 SeitenMonitor - Benq G2220HDA User Guide PDFAlin CristianNoch keine Bewertungen
- Viewsonic - Va1913w 6 vs12490 PDFDokument65 SeitenViewsonic - Va1913w 6 vs12490 PDFCsaba AttilaNoch keine Bewertungen
- Powerview Model Pv780: Operations ManualDokument20 SeitenPowerview Model Pv780: Operations ManualЕлена АхметзяноваNoch keine Bewertungen
- User's Guide for L192WS LCD MonitorDokument24 SeitenUser's Guide for L192WS LCD MonitorunitedcomputersNoch keine Bewertungen
- LCD Monitor User Manual: LED BacklightDokument19 SeitenLCD Monitor User Manual: LED BacklightTing Yi YapNoch keine Bewertungen
- Defender 500 Series: User ManualDokument19 SeitenDefender 500 Series: User ManualbyenarNoch keine Bewertungen
- Features 3. Operation Notice 4. Projector Figure 5. Accessories 6. Operation GuideDokument32 SeitenFeatures 3. Operation Notice 4. Projector Figure 5. Accessories 6. Operation GuidevthiseasNoch keine Bewertungen
- Eizo CS240 ManualDokument77 SeitenEizo CS240 ManualreadalotbutnowisdomyetNoch keine Bewertungen
- Lilliput Monitor FA1013 InstructionsDokument10 SeitenLilliput Monitor FA1013 InstructionsMic McNoch keine Bewertungen
- Ms80 User ManualDokument73 SeitenMs80 User ManualAlejandro MorardNoch keine Bewertungen
- Welcome: FP202W 20.1" (51.1cm) Wide-Screen LCD Monitor User's ManualDokument36 SeitenWelcome: FP202W 20.1" (51.1cm) Wide-Screen LCD Monitor User's ManualSalomonPichetNoch keine Bewertungen
- AOC LCD MonitorDokument60 SeitenAOC LCD MonitorRoger Martínez BermúdezNoch keine Bewertungen
- User Manual: Touch MonitorDokument19 SeitenUser Manual: Touch MonitorLaocyberspace MITNoch keine Bewertungen
- User's Guide SummaryDokument27 SeitenUser's Guide Summarymr_downloaderNoch keine Bewertungen
- Manual de Servicio SonyDokument69 SeitenManual de Servicio SonyviarmeNoch keine Bewertungen
- l194wt - l204wt - Monitor Users Guide EngDokument28 Seitenl194wt - l204wt - Monitor Users Guide EngdavewhitejapanNoch keine Bewertungen
- E1909WC Dell ManualDokument71 SeitenE1909WC Dell ManualventooesteNoch keine Bewertungen
- LCD Monitor Um User Manual 20070119 170356 Fp93G-EnDokument40 SeitenLCD Monitor Um User Manual 20070119 170356 Fp93G-Enps9703766Noch keine Bewertungen
- Pionee Avd w6010Dokument112 SeitenPionee Avd w6010Ronnie GuevaraNoch keine Bewertungen
- LG E2242C-BN Monitor User ManualDokument28 SeitenLG E2242C-BN Monitor User ManuallaviniandaNoch keine Bewertungen
- AOC E940swa - 18.5inch LCD Monitor SMDokument45 SeitenAOC E940swa - 18.5inch LCD Monitor SMRoger Martínez BermúdezNoch keine Bewertungen
- Welcome: FP92W 19" Wide-Screen LCD Monitor User ManualDokument37 SeitenWelcome: FP92W 19" Wide-Screen LCD Monitor User Manualiyer_vdNoch keine Bewertungen
- LCD Monitor Um User Manual 20091215 132056G2420HDBL enDokument30 SeitenLCD Monitor Um User Manual 20091215 132056G2420HDBL enKissLeventeNoch keine Bewertungen
- LCD Monitor - Um - User Manual - 20061130 - 110515 PDFDokument34 SeitenLCD Monitor - Um - User Manual - 20061130 - 110515 PDFadhiprayogoNoch keine Bewertungen
- LenovoDokument52 SeitenLenovosanjud16Noch keine Bewertungen
- GeneTouchMonitor User Guide-2.3Dokument28 SeitenGeneTouchMonitor User Guide-2.3Gas2shackNoch keine Bewertungen
- 17" LCD Color Monitor Service ManualDokument52 Seiten17" LCD Color Monitor Service ManualPravin MevadaNoch keine Bewertungen
- Aoc 912vwa+Service+ManualDokument55 SeitenAoc 912vwa+Service+ManualtcwsNoch keine Bewertungen
- LCD Monitor User Manual E1670S LED Backlight: ©2014 AOC - All Rights ReservedDokument46 SeitenLCD Monitor User Manual E1670S LED Backlight: ©2014 AOC - All Rights ReservedJames UyNoch keine Bewertungen
- Aoc 712saDokument60 SeitenAoc 712sajimaztecNoch keine Bewertungen
- SZ 500Dokument36 SeitenSZ 500renike19810% (2)
- Eng LGDokument26 SeitenEng LGPalstnManNoch keine Bewertungen
- KALED30MONA USER MANUALDokument14 SeitenKALED30MONA USER MANUALArasaka_auNoch keine Bewertungen
- FlexScan EV-3237 UsermanualDokument79 SeitenFlexScan EV-3237 UsermanualDung NguyenNoch keine Bewertungen
- Opto elecDokument13 SeitenOpto elecBenjamin GonzalezNoch keine Bewertungen
- Sharp Optima L903A Service ManualDokument54 SeitenSharp Optima L903A Service ManualHelen HelenopoulosNoch keine Bewertungen
- Flame Retardants For Textiles - GLOGUARD SERIESDokument26 SeitenFlame Retardants For Textiles - GLOGUARD SERIESL.N.CHEMICAL INDUSTRYNoch keine Bewertungen
- C& I CablesDokument8 SeitenC& I Cablessethu1091Noch keine Bewertungen
- Calamansi, Baking Soda, Vinegar Fire Retardant StudyDokument35 SeitenCalamansi, Baking Soda, Vinegar Fire Retardant StudyJaybee Mina100% (1)
- Wire Cable TechReport PDFDokument60 SeitenWire Cable TechReport PDFexcaliber4Noch keine Bewertungen
- Polymer JournalDokument6 SeitenPolymer Journalabilio_j_vieiraNoch keine Bewertungen
- International Dyer Issue 1 2019 PDFDokument56 SeitenInternational Dyer Issue 1 2019 PDFAliMuhammadNoch keine Bewertungen
- Norme Antincendio Internazionali-1Dokument4 SeitenNorme Antincendio Internazionali-1Bogdan-Grigore Branisteanu-AlbulescuNoch keine Bewertungen
- Bromine Literature ReviewDokument78 SeitenBromine Literature ReviewChakuli100% (2)
- E-Waste Management: Mechanical Engineering Submitted by T. Siva Rama Krishna 19341A03F3Dokument34 SeitenE-Waste Management: Mechanical Engineering Submitted by T. Siva Rama Krishna 19341A03F3Prashanth 2601Noch keine Bewertungen
- Basco Additives 2020-EnGDokument2 SeitenBasco Additives 2020-EnGjoshuaNoch keine Bewertungen
- Resumo em Eventos - 8TH Cemepe e Socotox 2021 - Greece - 2021Dokument7 SeitenResumo em Eventos - 8TH Cemepe e Socotox 2021 - Greece - 2021djdortaNoch keine Bewertungen
- PROJECT ON IN PLANT TRAINING IN ARVIND LIMITEDDokument54 SeitenPROJECT ON IN PLANT TRAINING IN ARVIND LIMITEDSagar ShriNoch keine Bewertungen
- Guidelines for Developing HSE PhilosophiesDokument15 SeitenGuidelines for Developing HSE PhilosophiesvarshNoch keine Bewertungen
- Exolit AP 422Dokument3 SeitenExolit AP 422محمد عزتNoch keine Bewertungen
- 9 (1) 1-GlovesDokument14 Seiten9 (1) 1-GlovesLLNoch keine Bewertungen
- Insulation ComparisonDokument1 SeiteInsulation Comparisonsuhasacharya117Noch keine Bewertungen
- FFR FinalDokument832 SeitenFFR FinalajoilhamNoch keine Bewertungen
- FirecelDokument24 SeitenFirecelapi-3803155Noch keine Bewertungen
- Fire Safety Guide For Care Homes Sept 03 Final eDokument45 SeitenFire Safety Guide For Care Homes Sept 03 Final efinnorealNoch keine Bewertungen
- Non - Halogen Flame RetardantsDokument8 SeitenNon - Halogen Flame RetardantsJimmy WongNoch keine Bewertungen
- Environmentally Sound Options For E-Wastes Management: Ramachandra T.V., Saira Varghese KDokument11 SeitenEnvironmentally Sound Options For E-Wastes Management: Ramachandra T.V., Saira Varghese KSubhash PbsNoch keine Bewertungen
- Plastic Marking DocumentDokument21 SeitenPlastic Marking DocumentbobNoch keine Bewertungen
- Protective Fabric Finishes: Fire Retardant, Anti-Microbial and MoreDokument29 SeitenProtective Fabric Finishes: Fire Retardant, Anti-Microbial and MoreBhavyaa GuptaNoch keine Bewertungen
- Sachin Patel 8 Hidden Health Dangers in Your HomeDokument20 SeitenSachin Patel 8 Hidden Health Dangers in Your HomeAlis SemeniucNoch keine Bewertungen
- Composite Materials Journal of ThermoplasticDokument12 SeitenComposite Materials Journal of ThermoplasticMehmet ÖzdemirNoch keine Bewertungen
- Flame RetardantsDokument26 SeitenFlame RetardantsL.N.CHEMICAL INDUSTRY100% (1)
- Dupont Tyvek BrochureDokument4 SeitenDupont Tyvek BrochureRianAidilNoch keine Bewertungen
- E176 PDFDokument20 SeitenE176 PDFAhmad Zubair RasulyNoch keine Bewertungen
- Accenture Placement Papers - Verbal Ability MCQSDokument7 SeitenAccenture Placement Papers - Verbal Ability MCQSsaveethaNoch keine Bewertungen
- Secureloc PortalocDokument6 SeitenSecureloc PortalocMSMCCANoch keine Bewertungen
- Excel Essentials: A Step-by-Step Guide with Pictures for Absolute Beginners to Master the Basics and Start Using Excel with ConfidenceVon EverandExcel Essentials: A Step-by-Step Guide with Pictures for Absolute Beginners to Master the Basics and Start Using Excel with ConfidenceNoch keine Bewertungen
- Music Production for Beginners: How to Make Professional Electronic Dance Music, The Ultimate 3 in 1 Bundle for Producers (Synthesizer Explained, The Ultimate Melody Guide & Mixing EDM Music)Von EverandMusic Production for Beginners: How to Make Professional Electronic Dance Music, The Ultimate 3 in 1 Bundle for Producers (Synthesizer Explained, The Ultimate Melody Guide & Mixing EDM Music)Noch keine Bewertungen
- Skulls & Anatomy: Copyright Free Vintage Illustrations for Artists & DesignersVon EverandSkulls & Anatomy: Copyright Free Vintage Illustrations for Artists & DesignersNoch keine Bewertungen
- How to Create Cpn Numbers the Right way: A Step by Step Guide to Creating cpn Numbers LegallyVon EverandHow to Create Cpn Numbers the Right way: A Step by Step Guide to Creating cpn Numbers LegallyBewertung: 4 von 5 Sternen4/5 (27)
- Learn Power BI: A beginner's guide to developing interactive business intelligence solutions using Microsoft Power BIVon EverandLearn Power BI: A beginner's guide to developing interactive business intelligence solutions using Microsoft Power BIBewertung: 5 von 5 Sternen5/5 (1)
- Generative Art: A practical guide using ProcessingVon EverandGenerative Art: A practical guide using ProcessingBewertung: 4 von 5 Sternen4/5 (4)
- The Designer’s Guide to Figma: Master Prototyping, Collaboration, Handoff, and WorkflowVon EverandThe Designer’s Guide to Figma: Master Prototyping, Collaboration, Handoff, and WorkflowNoch keine Bewertungen
- Windows 11 for Beginners: The Complete Step-by-Step User Guide to Learn and Take Full Use of Windows 11 (A Windows 11 Manual with Useful Tips & Tricks)Von EverandWindows 11 for Beginners: The Complete Step-by-Step User Guide to Learn and Take Full Use of Windows 11 (A Windows 11 Manual with Useful Tips & Tricks)Bewertung: 5 von 5 Sternen5/5 (1)
- Google Certification: Learn strategies to pass google exams and get the best certifications for you career real and unique practice tests includedVon EverandGoogle Certification: Learn strategies to pass google exams and get the best certifications for you career real and unique practice tests includedNoch keine Bewertungen
- 2022 Adobe® Premiere Pro Guide For Filmmakers and YouTubersVon Everand2022 Adobe® Premiere Pro Guide For Filmmakers and YouTubersBewertung: 5 von 5 Sternen5/5 (1)
- A History of Video Games in 64 ObjectsVon EverandA History of Video Games in 64 ObjectsBewertung: 4.5 von 5 Sternen4.5/5 (26)
- Blender 3D Basics Beginner's Guide Second EditionVon EverandBlender 3D Basics Beginner's Guide Second EditionBewertung: 5 von 5 Sternen5/5 (1)
- iPhone X Hacks, Tips and Tricks: Discover 101 Awesome Tips and Tricks for iPhone XS, XS Max and iPhone XVon EverandiPhone X Hacks, Tips and Tricks: Discover 101 Awesome Tips and Tricks for iPhone XS, XS Max and iPhone XBewertung: 3 von 5 Sternen3/5 (2)
- Blender 3D for Jobseekers: Learn professional 3D creation skills using Blender 3D (English Edition)Von EverandBlender 3D for Jobseekers: Learn professional 3D creation skills using Blender 3D (English Edition)Noch keine Bewertungen
- Minecraft : 70 Top Minecraft Seeds & Redstone Ideas Exposed!: (Special 2 In 1 Exclusive Edition)Von EverandMinecraft : 70 Top Minecraft Seeds & Redstone Ideas Exposed!: (Special 2 In 1 Exclusive Edition)Noch keine Bewertungen
- WordPress For Beginners - How To Set Up A Self Hosted WordPress BlogVon EverandWordPress For Beginners - How To Set Up A Self Hosted WordPress BlogNoch keine Bewertungen