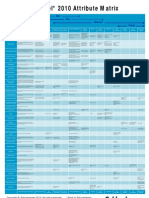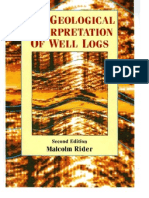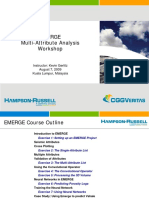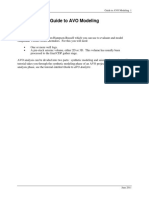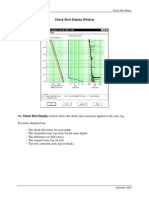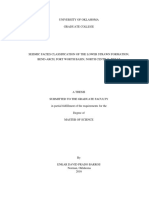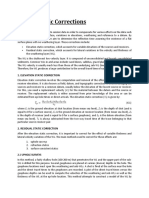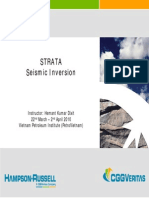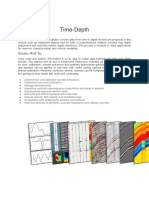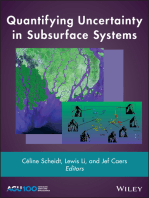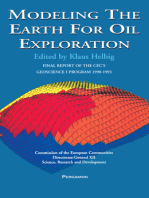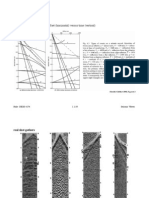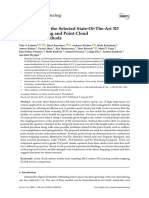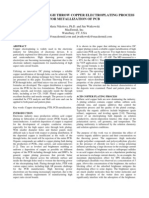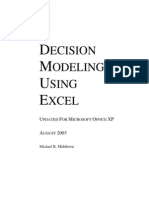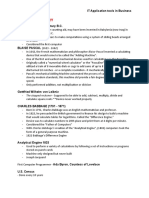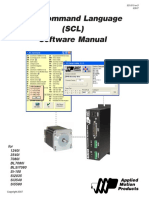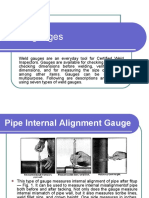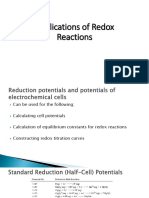Beruflich Dokumente
Kultur Dokumente
AVO Analysis Guide
Hochgeladen von
kawanalawieOriginalbeschreibung:
Copyright
Verfügbare Formate
Dieses Dokument teilen
Dokument teilen oder einbetten
Stufen Sie dieses Dokument als nützlich ein?
Sind diese Inhalte unangemessen?
Dieses Dokument meldenCopyright:
Verfügbare Formate
AVO Analysis Guide
Hochgeladen von
kawanalawieCopyright:
Verfügbare Formate
Guide to AVO Analysis 1
May, 2011
Guide to AVO Analysis
Introduction
Geoview is the program from Hampson-Russell which you can use to evaluate and model
Amplitude Versus Offset anomalies. For this you will need:
One or more well logs.
A pre-stack seismic volume, either 2D or 3D. This volume has usually been
processed to the final CDP gather stage.
AVO analysis can be divided into two parts: synthetic modeling and seismic data analysis. This
tutorial takes you through the seismic data analysis phase of two AVO projects. The first project
analyzes a single 2D line, with a strong AVO anomaly. The second project analyzes a small 3D
volume.
For the synthetic modeling phase, see the tutorial entitled Guide to AVO Modeling.
2 Guide to AVO Analysis
May, 2011
Starting Geoview
Geoview is the starting program for all the applications in the Hampson-Russell suite, including
AVO Analysis.
To start this tutorial, first start the Geoview program. On a Unix workstation, go to a command
window and type:
geoview
On a PC, click the Start button and select the Geoview option on the Programs > HRS
applications menu.
When you launch Geoview, the first window that you see contains a list of projects previously
opened in Geoview. For example, the figure below shows a single previous project, which could
be opened now. Your list will be blank if this is the first time you are running Geoview.
Guide to AVO Analysis 3
May, 2011
For this tutorial, we will start a new project. Before doing that, you can set all the data paths to
point to the location where you have stored the tutorial data. To do that, click the Settings tab:
Now you can see a series of default locations for the Data Directory, Project Directory, and
Database Directory. We would like to change all of these to point to the directory where the
tutorial data is stored.
To change all of the directories to the same location, click on the option Set all default
directories and then click the button to the right:
Then, in the File Selection Dialog, select the folder which contains the tutorial data:
After setting all three paths, the Geoview window will now show the selected directories (note
that yours may be different):
4 Guide to AVO Analysis
May, 2011
When you have finished setting all the paths, click Apply to store these paths:
Now select the Projects tab and click the New Project button:
A dialog appears, where we set the project name. We will call it AVO Analysis Guide, as shown
below.
Guide to AVO Analysis 5
May, 2011
Enter the project name and click OK on that dialog:
Now a dialog appears, asking for the name of the database to use for this project:
The database stores all the wells used in this project. By default, Geoview creates a new
database, with the same name as the project and located in the same directory. For example, this
project is called AVO Analysis Guide.prj, so the default database would be called AVO Analysis
Guide.wdb. That would be desirable if we were starting a new project, intending to read in well
logs from external files.
6 Guide to AVO Analysis
May, 2011
For this tutorial, to save time, we have already created a database, which has a well already
loaded. To use that database, click Specify database:
On the pop-up menu which appears, select Open. Then, select the database AVO Analysis
Database, as shown, and click OK:
Now the previous dialog shows the selected database and the new project name. Click OK to
accept this:
Guide to AVO Analysis 7
May, 2011
The Geoview Start Window now looks like this:
8 Guide to AVO Analysis
May, 2011
Displaying the well
The left part of the Geoview window (called the Project Manager) shows all the project data so
far. The tabs along the left side select the type of project data. Right now, the Well tab is
selected and we can see the single well from the external data base. Click the + sign beside
that well to see a list of curves in that well:
To see more details about the well, click the Data Explorer tab to the right:
The Geoview window now changes as shown:
Guide to AVO Analysis 9
May, 2011
Click the arrow next to the well name to get more information about the curves in that well:
10 Guide to AVO Analysis
May, 2011
Finally, to see the most complete view of the log curves within a well, go to the icon for that well
within the Project Data window and double-click:
This creates a new tab within the workspace, called the Wells tab, which displays the selected
well curves:
We can see that this well contains three log curves which are used in AVO Modeling: the P-
wave velocity log, the density log, and the S-wave velocity log. The S-wave velocity log for this
well was actually created from the existing P-wave and density logs, using mathematical
transforms. In addition, the depth-time curve for this well has been modified using the process
of log correlation. For details on those processes, including loading logs into the Geoview
database, see the tutorial AVO Modeling Guide.
Guide to AVO Analysis 11
May, 2011
Loading the Seismic Data
We have now loaded the well which will be used in the AVO Analysis process. The next step is
to load the seismic volume, which we will analyze for AVO anomalies.
In the Project Manager, on the far left side of the Geoview window, click the Seismic tab:
The window to the right of this tab shows all seismic data loaded so far. This is empty. Go to
the bottom of the window and click the Import Seismic button:
On the pull-down menu, select From SEG-Y File:
12 Guide to AVO Analysis
May, 2011
On the dialog that appears, select the file gathers.sgy, by either double-clicking on the file name
or by selecting the file and clicking on Select >, as shown below:
Click Next at the base of the dialog:
Set the Geometry Type to 2D and click Next:
On the third page, we are telling the program what information it can use from the trace headers.
In fact, in this data set, there are no X and Y coordinates. That is why we answer No to this
question:
Guide to AVO Analysis 13
May, 2011
After modifying that item, as shown, click Next to see the SEG-Y Format page:
By default, this page assumes that the seismic data is a SEG-Y file with all header values filled
in as per the standard SEG-Y convention. For example, it expects to find the CDP numbers at
the byte location shown above. If you are not sure that is true, you can click Header Editor to
see what is in the trace headers.
In our case, we believe the format information is correct, so click Next to move to the next page.
Now the following warning message appears because the program is about to scan the entire
SEG-Y file:
Click Yes to begin the scanning process.
14 Guide to AVO Analysis
May, 2011
When the scanning has finished, the Geometry Grid page appears:
Because we have not read X-Y information from the headers, the program assumes this is a
single straight line, which is correct. Click OK. After building the geometry files, a new
window appears, showing how the well is mapped into this seismic volume:
In this case, the mapping is not correct because we did not supply the X-Y location of the well,
and there were no X-Y coordinates in the seismic trace headers.
Guide to AVO Analysis 15
May, 2011
We can manually locate the well at the know CDP location (330). Type that number in the
location shown:
Then, click OK to accept the new locations shown on this window.
Now the seismic data appears within the workspace:
Modifying the Seismic Display
The workspace currently shows the single Inline from this dataset. To see other parts of the line,
slide the scroll bar at the base of the display.
16 Guide to AVO Analysis
May, 2011
To see the display positioned at the well location, go to the Well icon and click the down arrow
as show below:
The drop-down menu shows the one well in the project. Select the well and the Geoview
window shows the seismic data in the vicinity of that well location:
We can also modify other plotting parameters by using the Seismic View Parameters window.
To make that window appear, click the eyeball icon as shown:
The Seismic View Parameters window contains a series of pages which control various aspects
of the plotting. To see the parameters for a specific item, select that item from the list at the left
side.
Guide to AVO Analysis 17
May, 2011
For example, here we have selected the Inserted Wells item:
Let us (temporarily) insert the density log by selecting that item as shown:
Now click Apply on the Seismic View Parameters window. The display is modified
accordingly:
18 Guide to AVO Analysis
May, 2011
We will continue the tutorial with the sonic log inserted. To do this, click Reset Page and OK
on the View Parameters window. This redraws the Geoview window as before:
Applying the AVO Analysis processes: CDP Stack
Now that we have read in all the data necessary for the AVO Analysis, we are ready to start the
process.
First, look at the tabs to the left of the Geoview window. You will see that one of these tabs is
called Workflows. Click that tab to see a list of pre-defined workflows for various processes,
including AVO Attribute Analysis:
One strategy for doing the AVO Analysis is to use one of the workflows specified here. We will
do that later in the tutorial.
First, we will use the standard approach. To do that, click the tab called Processes. You will
see a list of all the operations which are available in Geoview. Each of the processes can be
expanded.
Guide to AVO Analysis 19
May, 2011
For example, if you click on both the Seismic Processing and AVO Analysis options, the
following expanded list is seen:
To start, we will create a CDP stack. To do that, click next to the Stack option in the Seismic
Processing submenu to see the two types of stack available, and double-click CDP Stack:
Now the parameters for this process appear on the right:
20 Guide to AVO Analysis
May, 2011
There are some features of this dialog which are common to all Process Parameter dialogs.
For example, there is a location to specify the input and output files names:
The input file must be one that has already been loaded. In this case, there is only one file
available, gathers. The output file can have any name. The program has suggested cdp_stack.
There is a section to specify the data range to process. By default, it is the entire volume:
For example, we could choose to stack only a limited range of offsets:
By default, only the most critical parameters for this process are specified on this page. To see
the more advanced option, click the button at the base of the menu:
Guide to AVO Analysis 21
May, 2011
This produces a series of extra tabs, which control in detail the process to be performed. Note
that these will differ from one process to the next.
At the top of the menu, there is a small icon showing an airplane:
Click that icon and the Parameter Dialog detaches from the Geoview window to allow it to be
moved aside, making the data more visible. Clicking the airplane again re-attaches the dialog.:
At the base of the Parameter Dialog, we see a series of buttons:
If we click the Run Batch button, that will start the process in background, leaving the main
Geoview program free to carry on with other work. That is often helpful for long, computer-
intensive processes. For now, click OK to start the CDP stack process as usual.
When the process finishes, the Geoview window looks like this a split window showing both
the input and output volumes:
22 Guide to AVO Analysis
May, 2011
Modifying the seismic display
The default split-screen display is very useful for looking at the results, but there are many
modifications possible.
For example, you can increase the available plot space by clicking the x on the Project
Manager window, as shown, to temporarily hide that window:
To restore the Project Manager window, click its name to the left:
You can also temporarily hide one of the views. For example, click on the first icon shown
below to temporarily hide View 1, which shows the input data:
Guide to AVO Analysis 23
May, 2011
To restore View 1, click it again:
The fourth button sets the orientation horizontally:
Click the fourth button again to restore the vertical orientation:
Finally, to see the most complete control of the seismic display, right-click on either of the
seismic windows. A pop-up menu appears:
24 Guide to AVO Analysis
May, 2011
One of the items is View>Seismic View Parameters:
If you click this item, a dialog appears, allowing complete control of the display:
To continue this tutorial, click Cancel on this dialog.
Guide to AVO Analysis 25
May, 2011
Super Gather
The next process we will apply is Super Gather. Super Gather is the process of forming average
CDPs to enhance the signal-to-noise ratio. We do the averaging by collecting similar offset
traces within adjacent CDPs and adding them together. This process reduces random noise,
while maintaining amplitude versus offset relationships. Double-click Seismic Processing >
Gather > Super Gather, as shown:
On the Super Gather Parameter dialog, the only change we will make is to change the Size of
Rolling Window to 5:
This means that five adjacent CDPs will be summed to give each output CDP. This will reduce
random noise. Notice that the program has defaulted to create output bins with 11 offsets each.
This was chosen because that is the average fold of the input gathers. When you have changed
the single parameter, click OK to run the process.
The result looks like this:
26 Guide to AVO Analysis
May, 2011
Notice that the gathers look cleaner and more consistent, with a pronounced AVO anomaly at
around 630 ms.
Displaying the angle range
Now we will display the range of incident angles as a color display.
On the window showing the Super Gather, right-click and select Color Data Volume > Incident
Angle, as shown below:
Guide to AVO Analysis 27
May, 2011
The dialog which appears specifies the velocity field used to transform from offset to angle:
We have three choices for specifying this velocity field as a table of control points, using a
single log or providing a volume in SEG-Y format:
For large volumes, the first choice is most appropriate, typically importing that table using the
Import button at the base of the dialog. For a small volume like this one, we will use the Single
Log which ties the volume.
28 Guide to AVO Analysis
May, 2011
Select Single Log and the display changes to show the velocities calculated from the check-shot
corrected sonic log within the AVO_WELL.
Note that, by default, a 500ms smoother has been applied. Turn OFF the smoothing by removing
the check mark:
Now the original unsmoothed sonic log appears. It is usually very appropriate to smooth the
velocities used for the angle gather calculation. However, the default 500 ms smoother is rather
long for this short well. Set the Vertical Smoother back ON, but set the smoothing at 200 ms.
The velocity field now looks like this:
Guide to AVO Analysis 29
May, 2011
Finally, click OK to store this velocity field. The Super Gather now shows the incident angle as
a color display:
We can see from this display that the maximum incident angle at the zone of interest (630 ms) is
around 30 degrees. That information will be used in a later step.
Picking the pre-stack data
In this step, we will pick an event at the zone of interest and display those picks to observe the
AVO anomaly.
We will pick the Super Gather volume. First, turn off the color display by right-clicking on that
display and selecting Color Data Volume > none:
30 Guide to AVO Analysis
May, 2011
Then, hide View 1, so that the Super Gather display fills the window:
Now select Horizon > Pick Horizons:
On the dialog which appears, we must specify which data set we are picking. We are picking the
Super Gather in View 2, so this field must be modified:
The final dialog looks like this. Click OK to start the picking process:
Guide to AVO Analysis 31
May, 2011
A series of controls appear at the base of the seismic window. These are used for the picking
process:
One item, called Mode, determines how picks will be created using mouse clicks:
The Rubber Band Mode means that if you click somewhere, then hold the left mouse button
down, move the mouse along the section and release the button, picks will be created in the
region of the rubber band which appears between the mouse clicks. That is very useful for
detailed picking.
For a very clean data set like this one, a convenient mode is Left & Right Repeat. In this case,
you would click a point that you interpret as being part of the horizon. This becomes the seed
point. Picks will be created throughout the entire line based on this point.
We wish to pick the Trough which shows the AVO anomaly at around 630 ms. Change both the
Mode and Snap parameters as shown:
Then position the mouse cursor anywhere near the trough at 630 ms and click once:
32 Guide to AVO Analysis
May, 2011
The entire event should be picked like this:
If your display looks different, check your Mode and Snap parameters and click again. There is
no need to delete the original picks. They will be automatically replaced.
If we wished to pick a second event, we would select Horizon > New Horizon from the picking
dialog:
In this case, we are happy with the single event, so click OK to complete the picking process:
Now that we have picked the event, we would like to see a display of the picked amplitudes.
Guide to AVO Analysis 33
May, 2011
To do that, right-click and select View > Show Pick Analysis:
On the Pick Attribute Option dialog which appears, choose the option to Show Pre-stack
Picks With Gradient Analysis. This option is based on the two term Aki-Richards equation:
Click Next several times to accept all the defaults for this analysis.
34 Guide to AVO Analysis
May, 2011
The second to last page confirms that we are using the Two Term Aki-Richards equation and
the velocity field we have defined previously:
Finally, click Next and OK to get the Pick Analysis display:
This display shows the original pick values (in blue) and the calculated Aki-Richards curves (in
red). By scrolling through the data volume, we can see that the AVO behavior is most
pronounced in the vicinity of the well and flattens out as we move away.
Guide to AVO Analysis 35
May, 2011
To remove the Pick Analysis display, right click on the display window and toggle OFF the
display:
Angle Gather
In this step, we transform from the offset to angle domain. From the Processes tab, double-
click Seismic Processing > Gather > Angle Gather:
On the Angle Gather Parameters dialog, we see that we are transforming the volume
super_gather into the new volume angle_gather:
36 Guide to AVO Analysis
May, 2011
We know from a previous display that the maximum angle is about 30 degrees, so we will
change the maximum Angle To to 30, as shown above. Also, note that we are using the velocity
field set up in a previous step. When you have modified the Angle Gather Parameters dialog
as shown, click OK to run the Angle Gather process.
When the process has completed, the Geoview window shows the calculated Angle Gathers:
Guide to AVO Analysis 37
May, 2011
AVO Gradient Analysis
The next step we will perform is AVO Gradient Analysis. The purpose of this process is to
analyze the AVO behavior of one or more events at a particular CDP. To start that process,
double click AVO Analysis > AVO Gradient Analysis:
On the dialog which appears, we specify the Input Volume as the super_gather. We also tell the
program that we are analyzing the CDP near the well, which is CDP 330:
Default all the remaining parameters by clicking OK at the base of the dialog:
The display which appears shows the seismic gather at CDP 330, along with AVO pick values
for the default initial time, which is at the centre of the gather time scale:
38 Guide to AVO Analysis
May, 2011
The first thing we can do is improve the time scale of the gather data. One quick way to do that
is to select the Fit to View check box:
To zoom in more, click the Zoom In button one or more times:
Right now, the analysis is being performed at the arbitrary time of 550 ms:
Guide to AVO Analysis 39
May, 2011
We would like to analyze the AVO anomaly at around 630 ms. So, position the mouse cursor
near the trough at 630 ms and click the left mouse key:
The display should now look like this:
The red line on the seismic display shows the time location at which the amplitudes have been
extracted. Those amplitudes are plotted as red squares on the right-hand graph. The curve which
has been fit through the picks is a plot of Aki-Richards two-term equation. We can confirm this
by the information at the top of the graph:
By clicking various time locations on the gather, we could see the equivalent picks and curve for
any other event on the gather. Actually, it can often be helpful to see two events at the same
time.
40 Guide to AVO Analysis
May, 2011
To do this click the Two Events toggle ON:
Now, to make the second event appear, click near the strong peak below the target trough:
Now the display should look like this:
Notice that we are seeing a classic class 3 AVO anomaly with amplitudes increasing for both the
trough at the top of the sand (red) and the peak at the base of the sand (green). Notice also that
the fit of the AVO curves is extremely good. Mathematically, this is expressed by the
normalized correlation between the picked amplitudes and the curves, printed at the top of the
graph:
Guide to AVO Analysis 41
May, 2011
If we wish to see the same information at other neighboring CDPs we can modify this selection
item:
Notice, also, that the AVO curves are plotted as a function of Offset, because we have used the
super gather as input. We can see the same plot as a function of angle this way: Go to this
selection box at the top of the graph and change to Angle:
Now we see that the maximum angle for this event is about 30 degrees, as we observed when
creating the angle gather:
At the base of the graph we see a series of tabs. One of them, for example, allows us to access
the Parameters, which control the calculation of the Aki-Richards curves:
42 Guide to AVO Analysis
May, 2011
Another interesting display is the Cross Plot of calculated Gradient against Intercept. This is
accessed by clicking the Cross Plot tab:
Guide to AVO Analysis 43
May, 2011
The background trend points have been extracted from sample values near the event time around
the well location. The red and green squares correspond to the calculated Intercept/Gradient
values for the selected events. Note that the locations of these squares are consistent with the
interpretation of this anomaly as a class 3 AVO anomaly.
AVO Attribute Volume
Now that we have examined the AVO anomaly using AVO Gradient analysis, we will apply the
calculation to the entire volume to see the distribution of AVO anomalies. To start that, double-
click AVO Analysis > AVO Attribute Volume:
44 Guide to AVO Analysis
May, 2011
The AVO Attribute process uses the two or three term Aki-Richards equation to extract AVO
attributes from the seismic data. The attributes are based on combinations of intercept, gradient
and curvature, as defined by the Aki-Richards equation.
On the Parameter dialog on the right, we see the input and output volumes for this process:
Because we have created an angle gather volume, this will be used as input. Note that the
original offset gathers or super gathers could also be used, but then a velocity field would be
needed to convert from offset to angle during this calculation. As output, the program will create
several volumes, depending on the Type of Analysis. For the default case of two-term Aki-
Richards analysis, the volumes will be called avo_a and avo_b, corresponding to the intercept
and gradient.
Looking further down the Parameters dialog, we see that the default Type of Analysis is the
Two Term Aki-Richards:
That is appropriate for this case because we only have incident angles less than 30 degrees. In
order to reliably extract three terms we need high angle data, usually exceeding 45 degrees.
Click OK to extract the AVO Attributes using the default parameters.
When the process completes, the calculated attributes appear in a split screen:
Guide to AVO Analysis 45
May, 2011
The window showing the AVO Attributes actually contains two separate volumes. The
annotation at the top of the window shows what is currently plotted:
The wiggle trace data is the calculated Intercept (A). The color data is currently the product of
intercept and gradient (A*B). Since this is a class 3 AVO anomaly, we can see a strong positive
response at the top and base of the reservoir at 630 ms.
Actually, the response is currently obscured a little by the horizon which is drawn over it.
Temporarily remove that horizon from the display by right clicking and selecting View >
Seismic View Parameters:
On the Seismic View Attributes dialog, select Horizons and No Horizons, as shown.
Then click OK. The seismic display now clearly shows the positive AVO response at the top and
base of the reservoir:
46 Guide to AVO Analysis
May, 2011
To see another combination of attributes in color, right-click in that window as shown below:
Select Scaled Poissons Ratio Change. This is the sum (A+B), which is roughly proportional
to the change in Poissons Ratio. This produces this attribute plot:
At the top of the reservoir, we can see a strong negative response (orange), indicating a drop in
Poissons Ratio, while at the base of the reservoir we see a positive response (yellow), indicating
an increase in Poissons Ratio.
Guide to AVO Analysis 47
May, 2011
AVO Cross Plot
The final step we will perform on this 2-D AVO example is to create a cross plot of the derived
attributes. The purpose of the cross plot is to further investigate the type of AVO anomaly and to
delineate cross plot zones which can be mapped to the volume. Double-click Cross Plotting >
Cross plot seismic:
The parameter dialog which appears has a number of items which need to be filled in.
We are specifying the Cross Plot Type as AVO attributes and the input volume is the avo
volume just created in the previous step:
We will analyze a range of CDPs from 300 to 360:
48 Guide to AVO Analysis
May, 2011
We will set the analysis window around the picked horizon, with a window size of 100ms:
When you have filled in the dialog as shown, click OK. The cross plot which appears shows the
expected background trend through the origin, with anomalous events in quadrants 1 and 3,
consistent with class 3 AVO anomalies.
We can improve this plot by focusing attention on only the peaks and troughs.
Guide to AVO Analysis 49
May, 2011
To do that, right-click on the plot area and select Set Data Sample Filter:
Change the Data point filter option to Peaks and Troughs as shown, and click OK:
The new cross plot shows a much simpler character, with anomalies clearly separated from the
background trend:
50 Guide to AVO Analysis
May, 2011
Now we will highlight the two anomalous zones and project those zones onto the seismic
section.
To draw a zone, first click once on the Polygon icon:
Then move to the cross plot and draw the shape roughly as shown below, using a series of left-
mouse clicks at each of the corners of the polygon and double-click on the last corner to finish
the polygon. When you are done, the screen should look similar to this:
Note that the polygon can be modified by grabbing the handles and dragging them. Note also
that the data area inscribed by the polygon has been highlighted on the seismic section which is
now visible in the Seismic tab. If the red zones appear too small, expand your zone by dragging
the handles.
Guide to AVO Analysis 51
May, 2011
This nicely delineates the top of the sand reservoir (you may want to remove the horizon to see it
better). We can name this zone by going back to the cross plot window and typing in a new
name:
Now repeat this process for the base of the sand. Click once on the polygon icon. Then draw a
polygon around the anomalous points in quadrant 1:
Call this zone Base of sand:
The seismic cross section now shows both the top and base of the sand reservoir delineated:
The cross plot window is now floating over the Geoview window. We can dock it into its tab by
clicking the Cross Plots button at the lower right. This will now be saved in the project. If you
wish to see this cross plot later, go to the Cross Plots tab, and find it there.
52 Guide to AVO Analysis
May, 2011
Part 2: AVO Analysis on a 3D volume
We have completed the AVO Analysis of the 2D volume. We will now perform AVO Analysis
on a 3D volume.
First start a new project. To do that, select the Start tab at the top of the Geoview window:
Then click New Project:
Call this project AVO Analysis Guide 2:
Guide to AVO Analysis 53
May, 2011
Once again, we will use an existing well log database. Click Specify database > Open:
On the dialog, select the database avo3d_database and click OK
Finally, click OK on the Specify Database dialog. When you select the Data Explorer tab, the
Geoview window now shows the new project with the single well loaded:
54 Guide to AVO Analysis
May, 2011
To see the curves in the well, double-click the Well icon in the Project Manager:
This will bring up the following well log curve display on the right hand side of the window.
Note that the Wells tab will now be selected:
Using the AVO Analysis workflow
In the first part of this tutorial, we used the individual processes, which we called the standard
approach. For this second part, we will use an alternate procedure: the pre-defined Workflows.
Click the Workflows tab. The window changes like this:
Guide to AVO Analysis 55
May, 2011
Each of the items on this tab contains a complete workflow for the specified process. Click the
item called AVO Attribute Analysis. The window changes again:
We now see the suggested series of steps to be followed for AVO Attribute Analysis. The steps
are colored red to indicate that the parameters have not yet been supplied. These are the
default steps, but the list can be edited and customized, as we will see later.
56 Guide to AVO Analysis
May, 2011
Double-click the first item, Select Pre-stack Seismic:
The dialog which appears on the right allows us to select a pre-stack seismic data set for analysis,
which has already been loaded into Geoview. This, of course, is empty. To import a seismic
volume now, click the button at the bottom right of the window and select from SEG-Y file:
On the dialog that appears, select the file avo3d_seismic.sgy:
Guide to AVO Analysis 57
May, 2011
Click Next at the base of the dialog:
Set the Geometry Type to 3D and click Next:
On the third page, we are telling the program what information it can use from the trace headers.
In fact, in this data set, there are Inline and Xline numbers, and X and Y coordinates. That is
why we answer Yes to both questions shown below :
58 Guide to AVO Analysis
May, 2011
Now, click Next to see the SEG-Y Format page:
By default, this page assumes that the seismic data is a SEG-Y file with all header values filled
in as per the standard SEG-Y convention. For example, it expects to find the Inline and Xline
numbers at the byte locations shown above. If you are not sure that is true, click Header Editor
to see what is in the trace headers.
In our case, we believe the format information is correct, so click Next to move to the next page.
Now the following warning message appears because the program is about to scan the entire
SEG-Y file:
Click Yes to begin the scanning process.
Guide to AVO Analysis 59
May, 2011
When the scanning has finished, the Geometry Grid page appears:
Because we have read the required information from the SEG-Y headers, the geometry is correct.
Click OK. After building the geometry files, a new window appears, showing how the single
well is mapped into this seismic volume:
In this case, the well is mapped to the correct Inline / Xline location because the X and Y
locations have been properly set within the Geoview database. If this had not been done
previously, you would type in correct values for the Inline and Xline numbers.
Click OK to accept the location shown on this window.
60 Guide to AVO Analysis
May, 2011
Now the seismic data appears within the Geoview window:
To see the seismic data near the well location, click the Down arrow by the Well icon at the top
of the seismic display and select the well:
We can now see a very strong AVO anomaly:
Guide to AVO Analysis 61
May, 2011
Now double-click the second item on the workflow, Select Horizons:
As with the seismic case, a dialog appears to select previously imported horizons. Since we have
not imported any, click the button Import Horizons > From File:
62 Guide to AVO Analysis
May, 2011
From the File Selection Window, highlight the file called avo3d_horizons.txt and click Select:
Note that, at the lower left corner of the dialog, we are specifying this to be a Free Format file.
Click Next:
The next page of the dialog specifies how the file is organized:
Guide to AVO Analysis 63
May, 2011
Click the View Files button to see the ASCII file:
The file display shows that there is 1 horizon in the file, and that we do not need to skip any
information lines. Fill in the format dialog as shown below:
When you have modified the dialog as shown above, click OK and the imported horizon will be
displayed on the seismic window:
64 Guide to AVO Analysis
May, 2011
Modifying the workflow
We have now loaded all the data required for the AVO analysis. The next series of steps consist
of data enhancement processes, which often need to be customized for the particular data set.
For example, the next suggested step is Mute. While this data looks like a mute might be
helpful, we might choose to delay that decision until after the Super Gather and Trim Statics.
To do that, select the item Mute and right-click:
Select Move Process Down.
Guide to AVO Analysis 65
May, 2011
This dialog now appears, which tells you that a new tab will be created which will contain the
new edited workflow:
Click OK on this dialog, and the workflow now looks like this, with the item Mute moved down
one level:
Repeat this process one more time - select Mute, right-click and select Move Process Down.
Now the item Mute appears after the Trim Statics item:
In addition to moving processes around, we can also add or remove processes from the list.
66 Guide to AVO Analysis
May, 2011
For example, lets remove the last item, Create Cross Plot. Select that item and right click:
On the pull-down menu, select Remove process. The final workflow will look like this:
Guide to AVO Analysis 67
May, 2011
Super Gather
Now that the workflow has been modified, we are ready to continue with the data conditioning
processes. The next process to apply is Super Gather. Super Gather is the process of forming
average CDPs to enhance the signal-to-noise ratio. The averaging is done by collecting similar
offset traces within adjacent CDPs and adding them together. This process reduces random
noise, while maintaining amplitude versus offset relationships. Double-click Super Gather, as
shown:
On the Process Parameter dialog, we will accept all the defaults:
This means that 3 adjacent CDPs will be summed to give each output CDP. This will reduce
random noise. Notice that the program has defaulted to create output bins with 20 offsets each.
This was chosen because that is the average fold of the input gathers. Click Run to run the
process. The result looks like this:
68 Guide to AVO Analysis
May, 2011
Notice that the gathers look cleaner and more consistent, but there is still a strong residual NMO
which will be corrected in the next step.
Trim Statics
Double-click the next item on the workflow, which is Trim Statics:
Trim Statics is the process which attempts to correct for residual moveout errors and align the
events on the gathers. There are a number of reasons why this process is necessary, including
errors in velocity analysis, and non-hyperbolic moveout. Whatever the cause, these residual
moveout errors can cause significant distortions to the calculated AVO attributes, so they need to
Guide to AVO Analysis 69
May, 2011
be corrected before proceeding. In the Trim Statics process, a pilot trace is formed by stacking
each CDP gather. Then, each gather trace is correlated with the pilot trace, using a series of
sliding windows. The cross correlations are used to calculate an optimal time shift for that
window. Finally, the shifts for the windows are interpolated to produce a time-variant stretch of
the trace. The result is to align events with the pilot trace.
The dialog which appears shows that the default is to apply the process to the entire volume and
create a new output volume called trim_statics:
We will use a series of windows of size 200ms with a maximum shift of 20 ms:
When you have filled in the menu as shown above, click Run to start the process. The result
shows a much improved alignment at the target zone around 1200 ms:
70 Guide to AVO Analysis
May, 2011
Mute
Double-click the next item on the workflow, which is Mute:
The purpose of the Mute process is to remove the far trace amplitudes which are noisy and will
contaminate the AVO attribute calculation. In this case, we could probably achieve this result by
simply limiting the range of offsets to process. However, generally speaking, this requires a
mute which varies with offset, time and CDP location. The dialog which appears allows you to
type these mute values into a table. A more convenient option is to graphically draw the mute
onto the displayed CDP gathers.
Guide to AVO Analysis 71
May, 2011
Right now the Mute dialog is covering up the gather display:
There are two options for temporarily removing the dialog. One is to click on the Parameters
name to the right of the dialog:
This causes the dialog to be hidden on the right side of the screen:
72 Guide to AVO Analysis
May, 2011
To bring the dialog back, position the mouse pointer over the word Parameters and click again:
An alternate way to move the dialog aside is to click on the airplane icon at the top of the
dialog:
This causes the dialog to float over the main window, allowing it to be moved anywhere,
including to another screen:
Guide to AVO Analysis 73
May, 2011
When you want to restore the dialog to its docked location on the right, click the airplane icon
once again. We will keep it floating for this part of the tutorial
Now that we have removed the dialog, go to the right-hand seismic display, showing the
trim_statics result:
Position the mouse pointer somewhere over the display and notice that the pointer changes to the
shape of a pencil, indicating it is now ready to draw the mute:
Using a series of left mouse clicks, draw the desired mute, something like this:
74 Guide to AVO Analysis
May, 2011
If you make a mistake and wish to start over, click on this icon:
If the drawing icons are not visible on your screen you must either increase the width of the
screen or click on the double arrow shown below on the right:
This will bring up the icons below the main menu options:
Guide to AVO Analysis 75
May, 2011
Notice that by drawing the mute pattern you automatically fill in the mute table on the dialog:
When you have drawn the mute, click Run on the Parameters dialog to apply the process. The
result should look something like this:
76 Guide to AVO Analysis
May, 2011
Setup Velocity Model
Double-click the next item on the workflow, Setup Velocity Model:
The purpose of this step is to define a velocity model, which will be used for all subsequent
angle calculations. The dialog which appears is one that we have seen before. Once again, we
will choose the Single Log from the well, with a 500 ms smoother:
Guide to AVO Analysis 77
May, 2011
When you have modified the menu as shown above, click Save to accept this velocity model.
To see the effect of this velocity model, we will display the incidence angles. To do that, go to
the window containing the mute display and right click as shown below:
The resulting color display shows usable angles at the zone of interest out to about 45 degrees:
78 Guide to AVO Analysis
May, 2011
Angle Gather
Double-click the next item on the workflow, which is Angle Gather:
The Angle Gather process transforms the input CDP gathers from the offset domain to the
incident angle domain, using the defined velocity field. The dialog shows that, by default, we
will create 15 angle traces ranging from 0 to 45 degrees:
Since the incident angle display showed that this is the range of usable angles, the defaults are
appropriate for this case. Click Run to perform the Angle Gather. The result will look like this:
Guide to AVO Analysis 79
May, 2011
Note that the trace headers for the angle-gather are in degrees rather than in meters.
Gradient Analysis
Double-click the next item on the workflow, which is Gradient Analysis:
The main parameter to change on the dialog specifies the location for the analysis:
80 Guide to AVO Analysis
May, 2011
Normally, we would like to start the analysis at the well location. To get there on the dialog,
click on the Well icon as shown above and select the well:
The dialog will now look like this:
Now, click Run to start the Gradient Analysis process. When the window appears, the analysis
event is first positioned at the center of the time window. Click on the event above 1200 ms to
see the AVO response at the zone of interest:
As expected, the analysis shows a strong class 2 AVO response.
Guide to AVO Analysis 81
May, 2011
We can see both the top and base of the anomaly by selecting Two Events and positioning the
second event as shown below:
AVO Attribute Volume
Double-click the next item on the workflow, which is AVO Attribute Volume:
82 Guide to AVO Analysis
May, 2011
In this process, we will analyze the entire 3D volume to calculate the classic intercept/gradient
attributes, using the Aki-Richards equation:
Click Run to apply the default parameters. When the process finishes, the display look like this:
By default, the color display shows the product of intercept and gradient (A*B). This is not very
appropriate for the class 2 AVO anomaly. To see a better display, right click and choose Scaled
Poissons Ratio Change, as shown below. This is sum of intercept and gradient (A+B):
Guide to AVO Analysis 83
May, 2011
The resulting color display now shows a strong AVO anomaly at the zone of interest, around the
location of the imported horizon:
Creating the AVO Attribute data slice
We will now create a data slice of the derived AVO attributes around the zone of interest.
Double click Create AVO Attribute data slice:
84 Guide to AVO Analysis
May, 2011
On the dialog, we choose to display Scaled Poissons Ratio Change:
We are also specifying a 50ms window around the imported horizon:
One final change we would like to make is to calculate the Amplitude Envelope of the derived
AVO Attribute. To select this, we need to see the Advanced Options. Click that button at the
bottom of the dialog:
Guide to AVO Analysis 85
May, 2011
This causes a series of extra tabs to appear on the dialog. Select the Advanced tab:
One of the options is to select the type of transform to apply to the data before creating the data
slice. Note that we could select several transforms and have all the slices created at the same
time. Select Amplitude Envelope as shown below:
Finally, click OK to create the data slice. The resulting data slice looks like this:
86 Guide to AVO Analysis
May, 2011
Saving the new workflow
We have now completed the workflow and the AVO Analysis project.
Notice that the current Workflow list shows two tabs. The User tab indicates that this is a
customized workflow, created in this project.
As it stands, the new customized workflow is only available within this project. To make it
available to other projects and other users, we need to export the workflow.
To do that, right-click anywhere on the workflow:
Guide to AVO Analysis 87
May, 2011
On the pull-down menu, select Export Workflow and Parameters.
On the dialog which appears, give the new workflow a name, like AVO Analysis Guide, and click
OK:
We have now saved the new workflow, and the parameters used in this project, to two separate
files. To import the saved workflow and parameters into a new project, click on the Import
Workflow button at the top of the Workflow dialog:
88 Guide to AVO Analysis
May, 2011
On the dialog which appears, we see the two files which have been created:
The file with the shorter name, AVOAnalysisGuide_workflow.xml, is the list of process names in
the new workflow. This is the file we need to import if we wish to use the chosen steps in a new
project.
The other file, AVOAnalysisGuideAVOAttributeAnalysisParameter_parameter.xml, is the
complete list of parameters used in this current project. If we import this second file, as well as
the first, the dialogs which are created will have exactly the same parameters as used previously.
Thus, the combination of both files together will be a reproducible history of the project.
Double-click each of the files named. The right side of the dialog now changes to this:
If we now click OK, we will import both the list of processes and their parameters. For this
tutorial, click Cancel on this dialog.
Guide to AVO Analysis 89
May, 2011
Exiting the Project
We have now completed the AVO Attribute Analysis tutorial. To exit the Geoview program,
click on File > Exit on the upper left hand corner:
There is no need to save the project, as Geoview has automatically saved it for you.
Das könnte Ihnen auch gefallen
- Pre-Stack Inversion Guide PDFDokument57 SeitenPre-Stack Inversion Guide PDFmehrdad sadeghiNoch keine Bewertungen
- Guide To Post Stack Inversion: GeoviewDokument69 SeitenGuide To Post Stack Inversion: Geoviewmehrdad sadeghiNoch keine Bewertungen
- Start - RokDocDokument12 SeitenStart - RokDocdiditkusuma100% (2)
- Attribute Matrix 2010Dokument1 SeiteAttribute Matrix 2010iakk100% (1)
- Tuning Analysis and Wedge ModellingDokument10 SeitenTuning Analysis and Wedge Modellingmohamed_booksNoch keine Bewertungen
- RockSI GuideDokument166 SeitenRockSI GuideSk Singh100% (1)
- Geological Interpretation of Well LogsDokument290 SeitenGeological Interpretation of Well LogsAsmar Naqvi100% (1)
- Pratical MagnetotelluricsDokument270 SeitenPratical MagnetotelluricsMarco Antonio Couto JuniorNoch keine Bewertungen
- Maintenance Checklist: Macan/S/GTS/Turbo (2015-On)Dokument2 SeitenMaintenance Checklist: Macan/S/GTS/Turbo (2015-On)edk34100% (1)
- Day 5 EmergeDokument293 SeitenDay 5 EmergeAdi Danu SaputraNoch keine Bewertungen
- Guide To AVO Modeling: Is The Program From Hampson-Russell Which You Can Use To Evaluate and ModelDokument51 SeitenGuide To AVO Modeling: Is The Program From Hampson-Russell Which You Can Use To Evaluate and Modelmehrdad sadeghiNoch keine Bewertungen
- Emerge Guide PDFDokument124 SeitenEmerge Guide PDFmehrdad sadeghiNoch keine Bewertungen
- OpendTect User Documentation Version 4Dokument29 SeitenOpendTect User Documentation Version 4Olaoluwa OlatonaNoch keine Bewertungen
- RokDoc - Forward Modelling User GuideDokument22 SeitenRokDoc - Forward Modelling User Guide5290 AgxNoch keine Bewertungen
- Simultaneous inversion of pre-stack seismic data for fluid predictionDokument29 SeitenSimultaneous inversion of pre-stack seismic data for fluid predictionLeonela AguadaNoch keine Bewertungen
- Checkshot PDFDokument16 SeitenCheckshot PDFVidho TomodachiNoch keine Bewertungen
- Seismic Data Processing StepsDokument39 SeitenSeismic Data Processing StepsMordekhaiNoch keine Bewertungen
- Basic Time 2 DepthDokument11 SeitenBasic Time 2 DepthAh Long100% (1)
- Seismic Facies ClasificaionDokument111 SeitenSeismic Facies ClasificaionHugoNoch keine Bewertungen
- Chapter 09 - Input Data EditingDokument34 SeitenChapter 09 - Input Data Editingbella_dsNoch keine Bewertungen
- Creating Depth Images From Seismic Records: Surface of EarthDokument15 SeitenCreating Depth Images From Seismic Records: Surface of Earthforscribd1981Noch keine Bewertungen
- Well-Tie Workflow: Matt Hall 7 CommentsDokument3 SeitenWell-Tie Workflow: Matt Hall 7 CommentsMark MaoNoch keine Bewertungen
- Enhanced Delineation of Reservoir Compartmentalization From Advanced Pre and Post Stack Seismic Attribute AnalysisDokument10 SeitenEnhanced Delineation of Reservoir Compartmentalization From Advanced Pre and Post Stack Seismic Attribute Analysisniksr91Noch keine Bewertungen
- Basic AVO TheoryDokument8 SeitenBasic AVO Theoryprincess0607100% (1)
- Reflection Processing Using Matlab PDFDokument99 SeitenReflection Processing Using Matlab PDFbagusNoch keine Bewertungen
- Blueback Rock Physics v4.0.2 - RelNotesDokument19 SeitenBlueback Rock Physics v4.0.2 - RelNoteskrackku k100% (1)
- Tip/Trick: Spectral Decomposition With Petrel: EBN Symposium Echoes From Seismic 'Dokument17 SeitenTip/Trick: Spectral Decomposition With Petrel: EBN Symposium Echoes From Seismic 'Andrianto WibowoNoch keine Bewertungen
- Top 10 Tips for Working in PetrelDokument3 SeitenTop 10 Tips for Working in PetrelHcene HcenNoch keine Bewertungen
- Lab 06 - Static CorrectionsDokument4 SeitenLab 06 - Static Correctionsapi-323770220Noch keine Bewertungen
- LAB BOOK (Seismic Imaging and Modelling) Paul Ssali 17390138 Submitted PDFDokument328 SeitenLAB BOOK (Seismic Imaging and Modelling) Paul Ssali 17390138 Submitted PDFJill DagreatNoch keine Bewertungen
- Seismic Velocity Sources Depth Conversion MethodsDokument32 SeitenSeismic Velocity Sources Depth Conversion MethodsDavid John MarcusNoch keine Bewertungen
- Petrel 2013Dokument4 SeitenPetrel 2013Milloshy RamirezNoch keine Bewertungen
- (Chopra S., Marfurt K. J.) Seismic Attributes For Fault or Fracture CharacterizationDokument5 Seiten(Chopra S., Marfurt K. J.) Seismic Attributes For Fault or Fracture CharacterizationM Fauzan MurtadhoNoch keine Bewertungen
- Quantitative Seismic SukmonoDokument652 SeitenQuantitative Seismic Sukmonoandrea hasbullahNoch keine Bewertungen
- Seismic VelocityDokument3 SeitenSeismic VelocityNurul HidayatiNoch keine Bewertungen
- 3D Seismic GeometeryDokument5 Seiten3D Seismic Geometerymikegeo123Noch keine Bewertungen
- Seismic Processing: From Raw Data to Depth ImageDokument16 SeitenSeismic Processing: From Raw Data to Depth Imageahiezer8511100% (1)
- Ss Sys AdminDokument65 SeitenSs Sys Adminahmed_497959294Noch keine Bewertungen
- Geometrical AttributesDokument129 SeitenGeometrical AttributesMirza Ali100% (1)
- Seismic Processing - VelocitiesDokument120 SeitenSeismic Processing - VelocitiesHasan AbdatNoch keine Bewertungen
- M7 - 3DGridBasedSeismicVelocities (Compatibility Mode)Dokument30 SeitenM7 - 3DGridBasedSeismicVelocities (Compatibility Mode)Ba TinaNoch keine Bewertungen
- Intersting LogsDokument1 SeiteIntersting LogsGhassen LaouiniNoch keine Bewertungen
- StrataDokument286 SeitenStrataVivekSonker100% (1)
- Velocity ModelDokument9 SeitenVelocity ModelHumbang PurbaNoch keine Bewertungen
- Handbook of Poststack Seismic Attributes (Barnes)Dokument269 SeitenHandbook of Poststack Seismic Attributes (Barnes)Bárbara RapozoNoch keine Bewertungen
- 12 Seismic InversionDokument220 Seiten12 Seismic InversionGhassen LaouiniNoch keine Bewertungen
- Paradigm™ Rock & Fluid Canvas™ 2009 - Epos™ 4.0 Project Basics 1-1Dokument23 SeitenParadigm™ Rock & Fluid Canvas™ 2009 - Epos™ 4.0 Project Basics 1-1Ronald ChevalierNoch keine Bewertungen
- Basic Data Processing SequenceDokument15 SeitenBasic Data Processing SequenceMuhammed TarekNoch keine Bewertungen
- Ss Rel NotesDokument48 SeitenSs Rel Notesahmed_497959294Noch keine Bewertungen
- Seismic Velocity, Attenuation (Q), and AnisotropyDokument22 SeitenSeismic Velocity, Attenuation (Q), and Anisotropyintang pingkiNoch keine Bewertungen
- Lithology from seismic inversionDokument5 SeitenLithology from seismic inversionHcene Hcen100% (1)
- Build A 3d Velocity Model From Checkshots Schlumberger Petrel PDFDokument1 SeiteBuild A 3d Velocity Model From Checkshots Schlumberger Petrel PDFzztannguyenzzNoch keine Bewertungen
- Basic Exploration SeismologyDokument20 SeitenBasic Exploration SeismologyHumbang PurbaNoch keine Bewertungen
- Time DepthDokument4 SeitenTime DepthHcene HcenNoch keine Bewertungen
- Synthetic Seismogram: ObjectivesDokument24 SeitenSynthetic Seismogram: ObjectivesdhiaaNoch keine Bewertungen
- Basic ProcessingDokument86 SeitenBasic ProcessingRazi AbbasNoch keine Bewertungen
- Deepwater Sedimentary Systems: Science, Discovery, and ApplicationsVon EverandDeepwater Sedimentary Systems: Science, Discovery, and ApplicationsJon R. RotzienNoch keine Bewertungen
- Geology of Carbonate Reservoirs: The Identification, Description and Characterization of Hydrocarbon Reservoirs in Carbonate RocksVon EverandGeology of Carbonate Reservoirs: The Identification, Description and Characterization of Hydrocarbon Reservoirs in Carbonate RocksNoch keine Bewertungen
- Advances in Subsurface Data AnalyticsVon EverandAdvances in Subsurface Data AnalyticsShuvajit BhattacharyaNoch keine Bewertungen
- Understanding the Bouguer Anomaly: A Gravimetry PuzzleVon EverandUnderstanding the Bouguer Anomaly: A Gravimetry PuzzleBewertung: 2 von 5 Sternen2/5 (1)
- Quantifying Uncertainty in Subsurface SystemsVon EverandQuantifying Uncertainty in Subsurface SystemsCéline ScheidtNoch keine Bewertungen
- Modeling The Earth For Oil Exploration: Final Report of the CEC's Geoscience I Program 1990-1993Von EverandModeling The Earth For Oil Exploration: Final Report of the CEC's Geoscience I Program 1990-1993Noch keine Bewertungen
- 8 Ep 310 ST 57 T 837Dokument10 Seiten8 Ep 310 ST 57 T 837kawanalawieNoch keine Bewertungen
- Complex Spectral Decomposition Via Inversion StrategiesDokument5 SeitenComplex Spectral Decomposition Via Inversion StrategieskawanalawieNoch keine Bewertungen
- Spectral Decomposition With Extracted Seismic WaveletDokument4 SeitenSpectral Decomposition With Extracted Seismic WaveletkawanalawieNoch keine Bewertungen
- VBA Book PDFDokument121 SeitenVBA Book PDFAriadiKetutNoch keine Bewertungen
- 1 2963281Dokument24 Seiten1 2963281kawanalawieNoch keine Bewertungen
- 489 Avo-Guide07Dokument87 Seiten489 Avo-Guide07Laurencius HamonanganNoch keine Bewertungen
- 489 Avo-Guide07Dokument87 Seiten489 Avo-Guide07Laurencius HamonanganNoch keine Bewertungen
- Javascript Cheat SheetDokument1 SeiteJavascript Cheat Sheetdanielle leigh100% (4)
- Javascript Cheat SheetDokument1 SeiteJavascript Cheat Sheetdanielle leigh100% (4)
- 3D Seismic Survey Design PDFDokument14 Seiten3D Seismic Survey Design PDFIlan GargonNoch keine Bewertungen
- Gravity Prospecting For Chromite Deposits in Camaguey Province, CubaDokument22 SeitenGravity Prospecting For Chromite Deposits in Camaguey Province, CubakawanalawieNoch keine Bewertungen
- AVO Modeling in Seismic Processing and Interpretation II. MethodologiesDokument7 SeitenAVO Modeling in Seismic Processing and Interpretation II. MethodologieskawanalawieNoch keine Bewertungen
- Reservoir Fluids Identification Using VpVs RatioDokument6 SeitenReservoir Fluids Identification Using VpVs RatiokawanalawieNoch keine Bewertungen
- Shot Gather: One Shot, Many Receivers Plot As Shot-Receiver Offset (Horizontal) Versus Time (Vertical)Dokument2 SeitenShot Gather: One Shot, Many Receivers Plot As Shot-Receiver Offset (Horizontal) Versus Time (Vertical)Ünal DikmenNoch keine Bewertungen
- Flow Chart SymbolsDokument7 SeitenFlow Chart SymbolsAbhishekNoch keine Bewertungen
- Requirements Elicitation and AnalysisDokument74 SeitenRequirements Elicitation and AnalysisSadam GebiNoch keine Bewertungen
- Visual Studio Add-Ins SuccinctlyDokument124 SeitenVisual Studio Add-Ins SuccinctlyJosias GonzálezNoch keine Bewertungen
- Planetary AlignmentDokument7 SeitenPlanetary AlignmentEbn MisrNoch keine Bewertungen
- B 2Dokument12 SeitenB 2Mohamed Sayed Abdel GaffarNoch keine Bewertungen
- Remote Sensing: Comparison of The Selected State-Of-The-Art 3D Indoor Scanning and Point Cloud Generation MethodsDokument26 SeitenRemote Sensing: Comparison of The Selected State-Of-The-Art 3D Indoor Scanning and Point Cloud Generation MethodsVICTOR PEREZNoch keine Bewertungen
- OMC 140 Operator Manual v1.08Dokument38 SeitenOMC 140 Operator Manual v1.08Anderson DuarteNoch keine Bewertungen
- Hopper Volume CalculationDokument1 SeiteHopper Volume CalculationWael AboudNoch keine Bewertungen
- RBS 2106 V3 Cabinet UpgradeDokument7 SeitenRBS 2106 V3 Cabinet Upgradeamos JosephNoch keine Bewertungen
- GSM Modem XM1510S-B00-103 ManualDokument19 SeitenGSM Modem XM1510S-B00-103 ManualPaul MaposaNoch keine Bewertungen
- Proportional Chopper Amplifier VB-3A: Min MaxDokument5 SeitenProportional Chopper Amplifier VB-3A: Min MaxryujoniNoch keine Bewertungen
- Innovative High Throw Copper Electrolytic ProcessDokument6 SeitenInnovative High Throw Copper Electrolytic Processyonathan fausaNoch keine Bewertungen
- Decision Model Using ExcelDokument236 SeitenDecision Model Using Excelসামিউল ইসলাম রাজু100% (3)
- Richard A. Nyquist and Ronald O. Kagel (Auth.) - Handbook of Infrared and Raman Spectra of Inorganic Compounds and Organic Salts. Infrared Spectra of Inorganic Compounds-Academic Press (1971)Dokument499 SeitenRichard A. Nyquist and Ronald O. Kagel (Auth.) - Handbook of Infrared and Raman Spectra of Inorganic Compounds and Organic Salts. Infrared Spectra of Inorganic Compounds-Academic Press (1971)Patrícia Bodanese PratesNoch keine Bewertungen
- Design of Weirs and BarragesDokument42 SeitenDesign of Weirs and BarragesDivyaSlp100% (2)
- Linux OS LabDokument2 SeitenLinux OS LabSubaNoch keine Bewertungen
- Topic 8-Mean Square Estimation-Wiener and Kalman FilteringDokument73 SeitenTopic 8-Mean Square Estimation-Wiener and Kalman FilteringHamza MahmoodNoch keine Bewertungen
- Booklet Momentum BWFDokument22 SeitenBooklet Momentum BWFReem AshrafNoch keine Bewertungen
- Is 14416 1996Dokument20 SeitenIs 14416 1996kaustavNoch keine Bewertungen
- AC axial compact fan technical specificationsDokument5 SeitenAC axial compact fan technical specificationsdhanasekhar27Noch keine Bewertungen
- (It Bus) Computer HistoryDokument6 Seiten(It Bus) Computer HistoryRica Elaine LubasanNoch keine Bewertungen
- LEARNING GUIDE-spreadsheet (Repaired)Dokument53 SeitenLEARNING GUIDE-spreadsheet (Repaired)Abel ZegeyeNoch keine Bewertungen
- Si™ Command Language (SCL) Software Manual: For 1240I 3540I 7080I Bl7080I Blsi7080 Si-100 Si2035 Si3540 Si5580Dokument23 SeitenSi™ Command Language (SCL) Software Manual: For 1240I 3540I 7080I Bl7080I Blsi7080 Si-100 Si2035 Si3540 Si5580Agenor CarvalhoNoch keine Bewertungen
- Https WWW - Joinpaknavy.gov - PK Web Checkstatus Rollno 410219516621 PDFDokument1 SeiteHttps WWW - Joinpaknavy.gov - PK Web Checkstatus Rollno 410219516621 PDFZainab KhatoonNoch keine Bewertungen
- Accelerate your career with online coursesDokument22 SeitenAccelerate your career with online coursesAYEDITAN AYOMIDENoch keine Bewertungen
- Weld CheckDokument6 SeitenWeld CheckArnold c ElverNoch keine Bewertungen
- Mathematics Class 10 CBSE (NCERT)Dokument369 SeitenMathematics Class 10 CBSE (NCERT)LinoNoch keine Bewertungen
- Pioneer Deh-1300 1350 1390mpDokument71 SeitenPioneer Deh-1300 1350 1390mpJorge LavezziNoch keine Bewertungen
- Applications of Redox ReactionsDokument50 SeitenApplications of Redox ReactionsMlamuli MlarhNoch keine Bewertungen