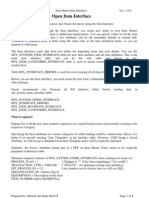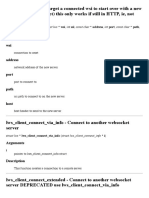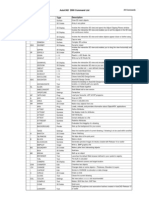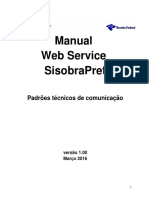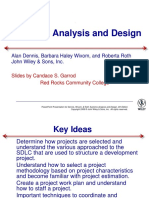Beruflich Dokumente
Kultur Dokumente
Vision - 55 - Setup 04-06
Hochgeladen von
Cesar Leopoldo Campos ChaconOriginalbeschreibung:
Originaltitel
Copyright
Verfügbare Formate
Dieses Dokument teilen
Dokument teilen oder einbetten
Stufen Sie dieses Dokument als nützlich ein?
Sind diese Inhalte unangemessen?
Dieses Dokument meldenCopyright:
Verfügbare Formate
Vision - 55 - Setup 04-06
Hochgeladen von
Cesar Leopoldo Campos ChaconCopyright:
Verfügbare Formate
Form Number 0558006251
Date: 04/06
Vision 55 CNC
Setup
Preliminary Operation
Cutting Machine Control
The equipment described in this manual is
potentially hazardous. Use caution when installing,
operating and maintaining this equipment.
The purchaser is solely responsible for the safe
operation and use of all products purchased,
including compliance with OSHA and other
government standards. ESAB Cutting Systems
has no liability for personal injury or other
damage arising out of the use of any product
manufactured or sold by ESAB. See standard
ESAB terms and conditions of sale for a specifc
statement of ESABs responsibilities and
limitations on its liability.
ESAB Cutting Systems is not responsible for
any errors that may appear in this document.
Information in this document is subject to change
without notice.
This manual is ESAB Part No. 0558006251
This manual is for the convenience and use of the
cutting machine purchaser. It is not a contract
or other obligation on the part of ESAB Cutting
Systems.
* ESAB Cutting Systems, 2006
Printed In U.S.A.
89.01.005500
000.400.388-GB
Table of Contents
Operating instructions - Preliminary information VISION 55
3
Table of Contents
Tabl e ofConten ts
About the document . . . . . . . . . . . . . . . . . . . . . . . . . . . . . . . . . . . . . . . . . . 11
Part I Operator Manual . . . . . . . . . . . . . . . . . . . . . . . . . . . . . . . . . . . . . . . . .13
Overview . . . . . . . . . . . . . . . . . . . . . . . . . . . . . . . . . . . . . . . . . . . . . . . . . . . . . . . . . 13
Chapter 1 Safety . . . . . . . . . . . . . . . . . . . . . . . . . . . . . . . . . . . . . . . . . . . . . . . . . . . . . . 15
Overview . . . . . . . . . . . . . . . . . . . . . . . . . . . . . . . . . . . . . . . . . . . . . . . . . . . . . . . . . 15
General safety precautions . . . . . . . . . . . . . . . . . . . . . . . . . . . . . . . . . . . . . . . . . . . 17
Danger warnings . . . . . . . . . . . . . . . . . . . . . . . . . . . . . . . . . . . . . . . . . . . . . . . . . . . 18
Accident prevention . . . . . . . . . . . . . . . . . . . . . . . . . . . . . . . . . . . . . . . . . . . . . . . . . 19
Emergency measures . . . . . . . . . . . . . . . . . . . . . . . . . . . . . . . . . . . . . . . . . . . . . . . 20
Malfunctions. . . . . . . . . . . . . . . . . . . . . . . . . . . . . . . . . . . . . . . . . . . . . . . . . . . . . . . 21
Chapter 2 Operator panel. . . . . . . . . . . . . . . . . . . . . . . . . . . . . . . . . . . . . . . . . . . . . . . 23
Operator panel overview . . . . . . . . . . . . . . . . . . . . . . . . . . . . . . . . . . . . . . . . . . . . . 23
2.1 Control elements . . . . . . . . . . . . . . . . . . . . . . . . . . . . . . . . . . . . . . . . . . . . . . . . . . . 26
Overview . . . . . . . . . . . . . . . . . . . . . . . . . . . . . . . . . . . . . . . . . . . . . . . . . . . . . . . . . 26
Screen block . . . . . . . . . . . . . . . . . . . . . . . . . . . . . . . . . . . . . . . . . . . . . . . . . . . . . . 27
Input block . . . . . . . . . . . . . . . . . . . . . . . . . . . . . . . . . . . . . . . . . . . . . . . . . . . . . . . . 29
Station block. . . . . . . . . . . . . . . . . . . . . . . . . . . . . . . . . . . . . . . . . . . . . . . . . . . . . . . 33
Traverse block . . . . . . . . . . . . . . . . . . . . . . . . . . . . . . . . . . . . . . . . . . . . . . . . . . . . . 35
Additional panel . . . . . . . . . . . . . . . . . . . . . . . . . . . . . . . . . . . . . . . . . . . . . . . . . . . . 37
2.2 Screen . . . . . . . . . . . . . . . . . . . . . . . . . . . . . . . . . . . . . . . . . . . . . . . . . . . . . . . . . . . 39
Overview . . . . . . . . . . . . . . . . . . . . . . . . . . . . . . . . . . . . . . . . . . . . . . . . . . . . . . . . . 39
General screen description . . . . . . . . . . . . . . . . . . . . . . . . . . . . . . . . . . . . . . . . . . . 40
Application menu bar . . . . . . . . . . . . . . . . . . . . . . . . . . . . . . . . . . . . . . . . . . . . . . . . 44
Chapter 3 Basic operating philosophy. . . . . . . . . . . . . . . . . . . . . . . . . . . . . . . . . . . . 49
Overview . . . . . . . . . . . . . . . . . . . . . . . . . . . . . . . . . . . . . . . . . . . . . . . . . . . . . . . . . 49
Sections of the control operation . . . . . . . . . . . . . . . . . . . . . . . . . . . . . . . . . . . . . . . 50
Views . . . . . . . . . . . . . . . . . . . . . . . . . . . . . . . . . . . . . . . . . . . . . . . . . . . . . . . . . . . . 53
Dialog boxes . . . . . . . . . . . . . . . . . . . . . . . . . . . . . . . . . . . . . . . . . . . . . . . . . . . . . . 56
Key functions . . . . . . . . . . . . . . . . . . . . . . . . . . . . . . . . . . . . . . . . . . . . . . . . . . . . . . 61
Chapter 4 Operating example . . . . . . . . . . . . . . . . . . . . . . . . . . . . . . . . . . . . . . . . . . . 63
Overview . . . . . . . . . . . . . . . . . . . . . . . . . . . . . . . . . . . . . . . . . . . . . . . . . . . . . . . . . 63
Installation . . . . . . . . . . . . . . . . . . . . . . . . . . . . . . . . . . . . . . . . . . . . . . . . . . . . . . . . 64
Calling and executing the stored part program . . . . . . . . . . . . . . . . . . . . . . . . . . . . 67
Table of Contents
89.01.005500
000.400.388-GB
Operating instructions - Preliminary information VISION 55
4
Interrupting and continuing a running part program. . . . . . . . . . . . . . . . . . . . . . . . . 70
Calling the Help function. . . . . . . . . . . . . . . . . . . . . . . . . . . . . . . . . . . . . . . . . . . . . . 72
Finishing the work and switching off the 24 Volt Power . . . . . . . . . . . . . . . . . . . . . 73
Part II Reference Manual . . . . . . . . . . . . . . . . . . . . . . . . . . . . . . . . . . . . . . . . 75
Overview . . . . . . . . . . . . . . . . . . . . . . . . . . . . . . . . . . . . . . . . . . . . . . . . . . . . . . . . . 75
Chapter 5 Installation. . . . . . . . . . . . . . . . . . . . . . . . . . . . . . . . . . . . . . . . . . . . . . . . . . . 77
Overview . . . . . . . . . . . . . . . . . . . . . . . . . . . . . . . . . . . . . . . . . . . . . . . . . . . . . . . . . 77
5.1 First steps. . . . . . . . . . . . . . . . . . . . . . . . . . . . . . . . . . . . . . . . . . . . . . . . . . . . . . . . . 78
Overview . . . . . . . . . . . . . . . . . . . . . . . . . . . . . . . . . . . . . . . . . . . . . . . . . . . . . . . . . 78
Preparatory tasks for startup . . . . . . . . . . . . . . . . . . . . . . . . . . . . . . . . . . . . . . . . . . 79
Turning on the system and 24-Volt power . . . . . . . . . . . . . . . . . . . . . . . . . . . . . . . . 80
5.2 Move to reference points . . . . . . . . . . . . . . . . . . . . . . . . . . . . . . . . . . . . . . . . . . . . . 82
Overview . . . . . . . . . . . . . . . . . . . . . . . . . . . . . . . . . . . . . . . . . . . . . . . . . . . . . . . . . 82
Reference points . . . . . . . . . . . . . . . . . . . . . . . . . . . . . . . . . . . . . . . . . . . . . . . . . . . 83
Automatic homing procedure . . . . . . . . . . . . . . . . . . . . . . . . . . . . . . . . . . . . . . . . . . 84
Manual reference point movement. . . . . . . . . . . . . . . . . . . . . . . . . . . . . . . . . . . . . . 86
Establish reference point without reference switches. . . . . . . . . . . . . . . . . . . . . . . . 88
5.3 Blank alignment . . . . . . . . . . . . . . . . . . . . . . . . . . . . . . . . . . . . . . . . . . . . . . . . . . . . 89
Overview . . . . . . . . . . . . . . . . . . . . . . . . . . . . . . . . . . . . . . . . . . . . . . . . . . . . . . . . . 89
Manual blank alignment with three points . . . . . . . . . . . . . . . . . . . . . . . . . . . . . . . . 91
Automatic blank alignment . . . . . . . . . . . . . . . . . . . . . . . . . . . . . . . . . . . . . . . . . . . . 94
Manual blank alignment with two points . . . . . . . . . . . . . . . . . . . . . . . . . . . . . . . . . . 97
Chapter 6 Utilization of the machine area . . . . . . . . . . . . . . . . . . . . . . . . . . . . . . . . . 101
Overview . . . . . . . . . . . . . . . . . . . . . . . . . . . . . . . . . . . . . . . . . . . . . . . . . . . . . . . . 101
Coordinate system . . . . . . . . . . . . . . . . . . . . . . . . . . . . . . . . . . . . . . . . . . . . . . . . . 102
Machine area . . . . . . . . . . . . . . . . . . . . . . . . . . . . . . . . . . . . . . . . . . . . . . . . . . . . . 104
Working areas . . . . . . . . . . . . . . . . . . . . . . . . . . . . . . . . . . . . . . . . . . . . . . . . . . . . 107
Chapter 7 Manual mode. . . . . . . . . . . . . . . . . . . . . . . . . . . . . . . . . . . . . . . . . . . . . . . .111
Overview . . . . . . . . . . . . . . . . . . . . . . . . . . . . . . . . . . . . . . . . . . . . . . . . . . . . . . . . 111
7.1 Principles of manual mode . . . . . . . . . . . . . . . . . . . . . . . . . . . . . . . . . . . . . . . . . . 113
Overview . . . . . . . . . . . . . . . . . . . . . . . . . . . . . . . . . . . . . . . . . . . . . . . . . . . . . . . . 113
Switching the coordinate display . . . . . . . . . . . . . . . . . . . . . . . . . . . . . . . . . . . . . . 114
Manual operation in 'latch' mode . . . . . . . . . . . . . . . . . . . . . . . . . . . . . . . . . . . . . . 115
Manual operation in 'tip' mode . . . . . . . . . . . . . . . . . . . . . . . . . . . . . . . . . . . . . . . . 116
Manual mode with handwheel . . . . . . . . . . . . . . . . . . . . . . . . . . . . . . . . . . . . . . . . 117
Selecting Axes . . . . . . . . . . . . . . . . . . . . . . . . . . . . . . . . . . . . . . . . . . . . . . . . . . . . 118
7.2 Positioning motion . . . . . . . . . . . . . . . . . . . . . . . . . . . . . . . . . . . . . . . . . . . . . . . . . 119
Overview . . . . . . . . . . . . . . . . . . . . . . . . . . . . . . . . . . . . . . . . . . . . . . . . . . . . . . . . 119
Moving to the fix point . . . . . . . . . . . . . . . . . . . . . . . . . . . . . . . . . . . . . . . . . . . . . . 120
Move to the working area home . . . . . . . . . . . . . . . . . . . . . . . . . . . . . . . . . . . . . . 121
Move to target point . . . . . . . . . . . . . . . . . . . . . . . . . . . . . . . . . . . . . . . . . . . . . . . . 122
Table of Contents
89.01.005500
000.400.388-GB
Operating instructions - Preliminary information VISION 55
5
Travel to the last program zero point . . . . . . . . . . . . . . . . . . . . . . . . . . . . . . . . . . . 124
Move to the machine home point . . . . . . . . . . . . . . . . . . . . . . . . . . . . . . . . . . . . . 125
7.3 Blank preparation. . . . . . . . . . . . . . . . . . . . . . . . . . . . . . . . . . . . . . . . . . . . . . . . . . 126
Overview . . . . . . . . . . . . . . . . . . . . . . . . . . . . . . . . . . . . . . . . . . . . . . . . . . . . . . . . 126
Defining fix points. . . . . . . . . . . . . . . . . . . . . . . . . . . . . . . . . . . . . . . . . . . . . . . . . . 127
7.4 Trace and teach trace . . . . . . . . . . . . . . . . . . . . . . . . . . . . . . . . . . . . . . . . . . . . . . 129
Overview . . . . . . . . . . . . . . . . . . . . . . . . . . . . . . . . . . . . . . . . . . . . . . . . . . . . . . . . 129
7.4.1 Trace . . . . . . . . . . . . . . . . . . . . . . . . . . . . . . . . . . . . . . . . . . . . . . . . . . . . . . . . . . . 131
Overview . . . . . . . . . . . . . . . . . . . . . . . . . . . . . . . . . . . . . . . . . . . . . . . . . . . . . . . . 131
Parameter entry in trace mode. . . . . . . . . . . . . . . . . . . . . . . . . . . . . . . . . . . . . . . . 132
Tracing . . . . . . . . . . . . . . . . . . . . . . . . . . . . . . . . . . . . . . . . . . . . . . . . . . . . . . . . . . 134
7.4.2 Teach trace . . . . . . . . . . . . . . . . . . . . . . . . . . . . . . . . . . . . . . . . . . . . . . . . . . . . . . 136
Overview . . . . . . . . . . . . . . . . . . . . . . . . . . . . . . . . . . . . . . . . . . . . . . . . . . . . . . . . 136
Parameter entry for the teach trace mode . . . . . . . . . . . . . . . . . . . . . . . . . . . . . . . 137
Executing the teach trace procedure . . . . . . . . . . . . . . . . . . . . . . . . . . . . . . . . . . . 139
Recording several closed contours . . . . . . . . . . . . . . . . . . . . . . . . . . . . . . . . . . . . 143
Chapter 8 Providing and editing data. . . . . . . . . . . . . . . . . . . . . . . . . . . . . . . . . . . . 145
Overview . . . . . . . . . . . . . . . . . . . . . . . . . . . . . . . . . . . . . . . . . . . . . . . . . . . . . . . . 145
8.1 File manager . . . . . . . . . . . . . . . . . . . . . . . . . . . . . . . . . . . . . . . . . . . . . . . . . . . . . 147
Overview . . . . . . . . . . . . . . . . . . . . . . . . . . . . . . . . . . . . . . . . . . . . . . . . . . . . . . . . 147
Structure of the file manager . . . . . . . . . . . . . . . . . . . . . . . . . . . . . . . . . . . . . . . . . 148
Renaming a file . . . . . . . . . . . . . . . . . . . . . . . . . . . . . . . . . . . . . . . . . . . . . . . . . . . 151
Deleting a file . . . . . . . . . . . . . . . . . . . . . . . . . . . . . . . . . . . . . . . . . . . . . . . . . . . . . 153
Creating a new file or directory . . . . . . . . . . . . . . . . . . . . . . . . . . . . . . . . . . . . . . . 155
Copying a file . . . . . . . . . . . . . . . . . . . . . . . . . . . . . . . . . . . . . . . . . . . . . . . . . . . . . 157
Cutting a file . . . . . . . . . . . . . . . . . . . . . . . . . . . . . . . . . . . . . . . . . . . . . . . . . . . . . . 158
Pasting a file. . . . . . . . . . . . . . . . . . . . . . . . . . . . . . . . . . . . . . . . . . . . . . . . . . . . . . 159
Execution of a file. . . . . . . . . . . . . . . . . . . . . . . . . . . . . . . . . . . . . . . . . . . . . . . . . . 160
8.2 The part program editor . . . . . . . . . . . . . . . . . . . . . . . . . . . . . . . . . . . . . . . . . . . . . 162
Overview . . . . . . . . . . . . . . . . . . . . . . . . . . . . . . . . . . . . . . . . . . . . . . . . . . . . . . . . 162
8.2.1 The basics of the part program editor . . . . . . . . . . . . . . . . . . . . . . . . . . . . . . . . . . 164
Overview . . . . . . . . . . . . . . . . . . . . . . . . . . . . . . . . . . . . . . . . . . . . . . . . . . . . . . . . 164
Structure of the part program editor . . . . . . . . . . . . . . . . . . . . . . . . . . . . . . . . . . . . 165
Part programs . . . . . . . . . . . . . . . . . . . . . . . . . . . . . . . . . . . . . . . . . . . . . . . . . . . . 167
Formats of part programs. . . . . . . . . . . . . . . . . . . . . . . . . . . . . . . . . . . . . . . . . . . . 170
8.2.2 The functions of the part program editor . . . . . . . . . . . . . . . . . . . . . . . . . . . . . . . . 171
Overview . . . . . . . . . . . . . . . . . . . . . . . . . . . . . . . . . . . . . . . . . . . . . . . . . . . . . . . . 171
Finding characters in program code. . . . . . . . . . . . . . . . . . . . . . . . . . . . . . . . . . . . 172
Replacing of characters in the program code . . . . . . . . . . . . . . . . . . . . . . . . . . . . 174
Copying and pasting program code . . . . . . . . . . . . . . . . . . . . . . . . . . . . . . . . . . . 176
Cutting and pasting program code . . . . . . . . . . . . . . . . . . . . . . . . . . . . . . . . . . . . 177
Line-by-line navigation in program code . . . . . . . . . . . . . . . . . . . . . . . . . . . . . . . . 178
Deleting lines in program code. . . . . . . . . . . . . . . . . . . . . . . . . . . . . . . . . . . . . . . . 179
Table of Contents
89.01.005500
000.400.388-GB
Operating instructions - Preliminary information VISION 55
6
Enlargement of segments in the graphical display of part programs. . . . . . . . . . . 180
Saving part programs . . . . . . . . . . . . . . . . . . . . . . . . . . . . . . . . . . . . . . . . . . . . . . . 182
8.3 Technology data display. . . . . . . . . . . . . . . . . . . . . . . . . . . . . . . . . . . . . . . . . . . . . 183
Overview . . . . . . . . . . . . . . . . . . . . . . . . . . . . . . . . . . . . . . . . . . . . . . . . . . . . . . . . 183
Structure of the technology data display . . . . . . . . . . . . . . . . . . . . . . . . . . . . . . . . 184
Loading a technology record . . . . . . . . . . . . . . . . . . . . . . . . . . . . . . . . . . . . . . . . . 185
Changing a technology parameter . . . . . . . . . . . . . . . . . . . . . . . . . . . . . . . . . . . . . 186
Save changed technology record. . . . . . . . . . . . . . . . . . . . . . . . . . . . . . . . . . . . . . 188
8.4 On-screen Timers and Counters . . . . . . . . . . . . . . . . . . . . . . . . . . . . . . . . . . . . . . 189
Overview . . . . . . . . . . . . . . . . . . . . . . . . . . . . . . . . . . . . . . . . . . . . . . . . . . . . . . . . 189
Resetting a counter/timer . . . . . . . . . . . . . . . . . . . . . . . . . . . . . . . . . . . . . . . . . . . . 192
Setting a new limit . . . . . . . . . . . . . . . . . . . . . . . . . . . . . . . . . . . . . . . . . . . . . . . . . 193
Chapter 9 Prepare and execute part programs. . . . . . . . . . . . . . . . . . . . . . . . . . . . . 195
Overview . . . . . . . . . . . . . . . . . . . . . . . . . . . . . . . . . . . . . . . . . . . . . . . . . . . . . . . . 195
9.1 Fundamentals of automatic mode . . . . . . . . . . . . . . . . . . . . . . . . . . . . . . . . . . . . . 196
Overview . . . . . . . . . . . . . . . . . . . . . . . . . . . . . . . . . . . . . . . . . . . . . . . . . . . . . . . . 196
Switching the program display . . . . . . . . . . . . . . . . . . . . . . . . . . . . . . . . . . . . . . . . 197
9.2 Program preparation options . . . . . . . . . . . . . . . . . . . . . . . . . . . . . . . . . . . . . . . . . 198
Overview . . . . . . . . . . . . . . . . . . . . . . . . . . . . . . . . . . . . . . . . . . . . . . . . . . . . . . . . 198
Overview of the part program parameters . . . . . . . . . . . . . . . . . . . . . . . . . . . . . . . 199
Enter parameters . . . . . . . . . . . . . . . . . . . . . . . . . . . . . . . . . . . . . . . . . . . . . . . . . . 201
Select program options. . . . . . . . . . . . . . . . . . . . . . . . . . . . . . . . . . . . . . . . . . . . . . 202
Define strap bridge. . . . . . . . . . . . . . . . . . . . . . . . . . . . . . . . . . . . . . . . . . . . . . . . . 203
9.3 Program execution . . . . . . . . . . . . . . . . . . . . . . . . . . . . . . . . . . . . . . . . . . . . . . . . . 206
Overview . . . . . . . . . . . . . . . . . . . . . . . . . . . . . . . . . . . . . . . . . . . . . . . . . . . . . . . . 206
Open part program in the automatic section . . . . . . . . . . . . . . . . . . . . . . . . . . . . . 207
Produce strap bridge . . . . . . . . . . . . . . . . . . . . . . . . . . . . . . . . . . . . . . . . . . . . . . . 208
9.4 Interrupting/continuing part programs. . . . . . . . . . . . . . . . . . . . . . . . . . . . . . . . . . . 209
Overview . . . . . . . . . . . . . . . . . . . . . . . . . . . . . . . . . . . . . . . . . . . . . . . . . . . . . . . . 209
Reverse processing direction. . . . . . . . . . . . . . . . . . . . . . . . . . . . . . . . . . . . . . . . . 210
Chapter 10 Processes . . . . . . . . . . . . . . . . . . . . . . . . . . . . . . . . . . . . . . . . . . . . . . . . . . 211
Overview . . . . . . . . . . . . . . . . . . . . . . . . . . . . . . . . . . . . . . . . . . . . . . . . . . . . . . . . 211
10.1 Generally available functions . . . . . . . . . . . . . . . . . . . . . . . . . . . . . . . . . . . . . . . . . 213
Overview . . . . . . . . . . . . . . . . . . . . . . . . . . . . . . . . . . . . . . . . . . . . . . . . . . . . . . . . 213
Automatic torch height control . . . . . . . . . . . . . . . . . . . . . . . . . . . . . . . . . . . . . . . . 214
Creep speed for height control . . . . . . . . . . . . . . . . . . . . . . . . . . . . . . . . . . . . . . . . 215
Startup all stations . . . . . . . . . . . . . . . . . . . . . . . . . . . . . . . . . . . . . . . . . . . . . . . . . 216
10.2 Carriage clamping . . . . . . . . . . . . . . . . . . . . . . . . . . . . . . . . . . . . . . . . . . . . . . . . . 217
Overview . . . . . . . . . . . . . . . . . . . . . . . . . . . . . . . . . . . . . . . . . . . . . . . . . . . . . . . . 217
Clamping statuses . . . . . . . . . . . . . . . . . . . . . . . . . . . . . . . . . . . . . . . . . . . . . . . . . 219
Manual clamping of a carriage. . . . . . . . . . . . . . . . . . . . . . . . . . . . . . . . . . . . . . . . 221
10.3 Oxy fuel process. . . . . . . . . . . . . . . . . . . . . . . . . . . . . . . . . . . . . . . . . . . . . . . . . . . 223
Overview . . . . . . . . . . . . . . . . . . . . . . . . . . . . . . . . . . . . . . . . . . . . . . . . . . . . . . . . 223
Table of Contents
89.01.005500
000.400.388-GB
Operating instructions - Preliminary information VISION 55
7
Functions in the main view of the oxy fuel process . . . . . . . . . . . . . . . . . . . . . . . . 224
10.4 Plasma process . . . . . . . . . . . . . . . . . . . . . . . . . . . . . . . . . . . . . . . . . . . . . . . . . . . 226
Overview . . . . . . . . . . . . . . . . . . . . . . . . . . . . . . . . . . . . . . . . . . . . . . . . . . . . . . . . 226
Functions in the main view of the plasma process. . . . . . . . . . . . . . . . . . . . . . . . . 227
Appendices . . . . . . . . . . . . . . . . . . . . . . . . . . . . . . . . . . . . . . . . . . . . . . . . . . . . . .229
Overview . . . . . . . . . . . . . . . . . . . . . . . . . . . . . . . . . . . . . . . . . . . . . . . . . . . . . . . . 229
Appendix A Symbols of the function keys . . . . . . . . . . . . . . . . . . . . . . . . . . . . . . . . . 231
Overview . . . . . . . . . . . . . . . . . . . . . . . . . . . . . . . . . . . . . . . . . . . . . . . . . . . . . . . . 231
A.1 Symbols in the data section . . . . . . . . . . . . . . . . . . . . . . . . . . . . . . . . . . . . . . . . . . 233
Overview . . . . . . . . . . . . . . . . . . . . . . . . . . . . . . . . . . . . . . . . . . . . . . . . . . . . . . . . 233
File manager (view identification 1000) . . . . . . . . . . . . . . . . . . . . . . . . . . . . . . . . . 234
Dateimanager - Festprogramm-Verzeichnis (Ansichtskennung 1001). . . . . . . . . . 236
Dateimanager - Technologieverzeichnis (Ansichtskennung 1002) . . . . . . . . . . . . 237
Dateimanager - Jobverzeichnis (Ansichtskennung 1003) . . . . . . . . . . . . . . . . . . . 238
Cutting program editor (view identification 1200). . . . . . . . . . . . . . . . . . . . . . . . . . 239
Standard shape processing (view identification 1400). . . . . . . . . . . . . . . . . . . . . . 241
A.2 Symbols in the automatic section. . . . . . . . . . . . . . . . . . . . . . . . . . . . . . . . . . . . . . 242
Overview . . . . . . . . . . . . . . . . . . . . . . . . . . . . . . . . . . . . . . . . . . . . . . . . . . . . . . . . 242
Basic view of the automatic mode section (view identification 2000). . . . . . . . . . . 243
Switching of the coordinate displays (view identification 2100) . . . . . . . . . . . . . . . 245
Moving a program (view identification 11000) . . . . . . . . . . . . . . . . . . . . . . . . . . . . 246
Switching of the coordinate displays (view identification 11100) . . . . . . . . . . . . . . 247
"Jogging the contour" (view identification 11300). . . . . . . . . . . . . . . . . . . . . . . . . . 248
Positioning the machine with the handwheel (view identification 11360). . . . . . . . 249
Options (view identification 201) . . . . . . . . . . . . . . . . . . . . . . . . . . . . . . . . . . . . . . 250
(View identification 11700). . . . . . . . . . . . . . . . . . . . . . . . . . . . . . . . . . . . . . . . . . . 251
Multi-Level-Return to Start (View identification 11800) . . . . . . . . . . . . . . . . . . . . . 252
A.3 Symbols in the manual mode section . . . . . . . . . . . . . . . . . . . . . . . . . . . . . . . . . . 253
Overview . . . . . . . . . . . . . . . . . . . . . . . . . . . . . . . . . . . . . . . . . . . . . . . . . . . . . . . . 253
Basic view of the manual section (view identification 3000). . . . . . . . . . . . . . . . . . 254
Coordinate display (view identification 3100) . . . . . . . . . . . . . . . . . . . . . . . . . . . . . 255
Positioning motions in manual mode (view identification 3200). . . . . . . . . . . . . . . 256
Positioning the machine with the handwheel (view identification 3260). . . . . . . . . 257
Homing procedure (view identification 3400) . . . . . . . . . . . . . . . . . . . . . . . . . . . . . 258
Blank preparation in manual mode (view identification 3500) . . . . . . . . . . . . . . . . 259
Manual blank alignment (view identification 3510). . . . . . . . . . . . . . . . . . . . . . . . . 260
Positioning with handwheel (view identification 3516) . . . . . . . . . . . . . . . . . . . . . . 261
Definition of the fix points (view identification 3520). . . . . . . . . . . . . . . . . . . . . . . . 262
Trace/Teach Trace (view identification 3600) . . . . . . . . . . . . . . . . . . . . . . . . . . . . 263
Trace (view identification 3610) . . . . . . . . . . . . . . . . . . . . . . . . . . . . . . . . . . . . . . . 264
Teach Trace (view identification 3620) . . . . . . . . . . . . . . . . . . . . . . . . . . . . . . . . . 265
A.4 Symbols in the options section. . . . . . . . . . . . . . . . . . . . . . . . . . . . . . . . . . . . . . . . 266
Table of Contents
89.01.005500
000.400.388-GB
Operating instructions - Preliminary information VISION 55
8
Overview . . . . . . . . . . . . . . . . . . . . . . . . . . . . . . . . . . . . . . . . . . . . . . . . . . . . . . . . 266
Option entry (view identification 4000) . . . . . . . . . . . . . . . . . . . . . . . . . . . . . . . . . . 267
Machine-related options (view identification 4100). . . . . . . . . . . . . . . . . . . . . . . . . 268
Controller-related options (view identification 4200). . . . . . . . . . . . . . . . . . . . . . . . 269
DDE-related options (view identification 4300). . . . . . . . . . . . . . . . . . . . . . . . . . . . 270
A.5 Symbols in the carriage section . . . . . . . . . . . . . . . . . . . . . . . . . . . . . . . . . . . . . . . 271
Overview . . . . . . . . . . . . . . . . . . . . . . . . . . . . . . . . . . . . . . . . . . . . . . . . . . . . . . . . 271
Basic view of carriage (view identification 5000) . . . . . . . . . . . . . . . . . . . . . . . . . . 272
Carriage clamping (view identification 5100) . . . . . . . . . . . . . . . . . . . . . . . . . . . . . 273
A.6 Symbols in the process section . . . . . . . . . . . . . . . . . . . . . . . . . . . . . . . . . . . . . . . 274
Overview . . . . . . . . . . . . . . . . . . . . . . . . . . . . . . . . . . . . . . . . . . . . . . . . . . . . . . . . 274
Basic view of the process section (view identification 30000) . . . . . . . . . . . . . . . . 275
Basic view of the plasma process (view identification 30001) . . . . . . . . . . . . . . . . 276
Basic view of the oxy fuel process (view identification 30002). . . . . . . . . . . . . . . . 278
A.7 Symbols in the technology data section. . . . . . . . . . . . . . . . . . . . . . . . . . . . . . . . . 280
Overview . . . . . . . . . . . . . . . . . . . . . . . . . . . . . . . . . . . . . . . . . . . . . . . . . . . . . . . . 280
Parameter view of the technology data (view identification 9000) . . . . . . . . . . . . . 281
A.8 Symbols in the startup section . . . . . . . . . . . . . . . . . . . . . . . . . . . . . . . . . . . . . . . . 282
Overview . . . . . . . . . . . . . . . . . . . . . . . . . . . . . . . . . . . . . . . . . . . . . . . . . . . . . . . . 282
Basic view of the startup section (View identification 6000). . . . . . . . . . . . . . . . . . 283
Constant editor (View identification 6100) . . . . . . . . . . . . . . . . . . . . . . . . . . . . . . . 284
Appendix B Status and error messages . . . . . . . . . . . . . . . . . . . . . . . . . . . . . . . . . . . . 285
Overview . . . . . . . . . . . . . . . . . . . . . . . . . . . . . . . . . . . . . . . . . . . . . . . . . . . . . . . . 285
B.1 Status messages . . . . . . . . . . . . . . . . . . . . . . . . . . . . . . . . . . . . . . . . . . . . . . . . . . 287
Overview . . . . . . . . . . . . . . . . . . . . . . . . . . . . . . . . . . . . . . . . . . . . . . . . . . . . . . . . 287
Status messages 2001 - 2009 . . . . . . . . . . . . . . . . . . . . . . . . . . . . . . . . . . . . . . . . 288
Status messages 2010 - 2019 . . . . . . . . . . . . . . . . . . . . . . . . . . . . . . . . . . . . . . . . 290
B.2 Error messages . . . . . . . . . . . . . . . . . . . . . . . . . . . . . . . . . . . . . . . . . . . . . . . . . . . 293
Overview . . . . . . . . . . . . . . . . . . . . . . . . . . . . . . . . . . . . . . . . . . . . . . . . . . . . . . . . 293
Error messages 3001 - 3008 . . . . . . . . . . . . . . . . . . . . . . . . . . . . . . . . . . . . . . . . . 294
Error messages 3009 - 3029 . . . . . . . . . . . . . . . . . . . . . . . . . . . . . . . . . . . . . . . . . 296
Error messages 3031 - 3048 . . . . . . . . . . . . . . . . . . . . . . . . . . . . . . . . . . . . . . . . . 298
Error messages 3049 - 3058 . . . . . . . . . . . . . . . . . . . . . . . . . . . . . . . . . . . . . . . . . 300
Error messages 3059 - 3092 . . . . . . . . . . . . . . . . . . . . . . . . . . . . . . . . . . . . . . . . . 302
Error messages 3093 - 3102 . . . . . . . . . . . . . . . . . . . . . . . . . . . . . . . . . . . . . . . . . 307
Error messages 3103 - 3113 . . . . . . . . . . . . . . . . . . . . . . . . . . . . . . . . . . . . . . . . . 309
Error messages 3114 - 3128 . . . . . . . . . . . . . . . . . . . . . . . . . . . . . . . . . . . . . . . . . 312
Error messages 3129 - 3200 . . . . . . . . . . . . . . . . . . . . . . . . . . . . . . . . . . . . . . . . . 315
Error messages 3201 - 3304 . . . . . . . . . . . . . . . . . . . . . . . . . . . . . . . . . . . . . . . . . 318
Error messages 3305 - 3390 . . . . . . . . . . . . . . . . . . . . . . . . . . . . . . . . . . . . . . . . . 321
Error messages 3391 - 3404 . . . . . . . . . . . . . . . . . . . . . . . . . . . . . . . . . . . . . . . . . 324
Error messages 3405 - 3418 . . . . . . . . . . . . . . . . . . . . . . . . . . . . . . . . . . . . . . . . . 327
Error messages 3419 - 3510 . . . . . . . . . . . . . . . . . . . . . . . . . . . . . . . . . . . . . . . . . 330
Table of Contents
89.01.005500
000.400.388-GB
Operating instructions - Preliminary information VISION 55
9
Error messages 3511 - 3570 . . . . . . . . . . . . . . . . . . . . . . . . . . . . . . . . . . . . . . . . . 333
Error messages 3571 - 3604 . . . . . . . . . . . . . . . . . . . . . . . . . . . . . . . . . . . . . . . . . 336
Error messages 3605 - 3707 . . . . . . . . . . . . . . . . . . . . . . . . . . . . . . . . . . . . . . . . . 339
Error messages 3708 - 3721 . . . . . . . . . . . . . . . . . . . . . . . . . . . . . . . . . . . . . . . . . 342
Index . . . . . . . . . . . . . . . . . . . . . . . . . . . . . . . . . . . . . . . . . . . . . . . . . . . . . .345
Table of Contents
89.01.005500
000.400.388-GB
Operating instructions - Preliminary information VISION 55
10
89.01.005500
000.400.388-GB
About the document
Operating instructions - Preliminary information VISION 55
11
About the document
Aboutthe document89.01.00 55000 00.400.38 8- GBOperating in structions - P rel i mi n ar y i nfor mationVISION 55
At a Glance
Document Scope This document describes how to use the computerized numeric control VISION 55, and is
intended exclusively as preliminary information. Not all of the functions that will be included
in the delivered version of the control are described.
Validity Note This document is a preliminary version for the control VISION 55, Version 1.18.x.x. and lat-
er.
Revision History
Related Documents
Product Related Warn-
ings
Accomplish only operations, which are described in this operating instructions. Read and
observe in particular the industrial safety notes in the chapter Safety (See Safety, p. 15)
as well as the specific safety instructions Attention, Danger and Warning in the text, indi-
cated by symbols.
User Comments We welcome your comments about this document. You can reach us by e-mail at
doku@atas.de.
Rev. No. Changes
2 Preliminary version
Title of Documentation Reference Number
VISION 55 Service Manual 89.03.0055xx
About the document
89.01.005500
000.400.388-GB
Operating instructions - Preliminary information VISION 55
12
89.01.005500
000.400.388-GB
Operator Manual
Operating instructions - Preliminary information VISION 55
13
I I
I Operator Manual
Operator ManualI 89.01 .005500000.400.38 8- GBOperatin g in structions - P r elimin ary i nfor mationVISION 55
Overview
Introduction The Operator Manual familiarizes you with the safety instructions, the elements and the
fundamental operating philosophy of the control.
Everything that goes beyond the Operator Manual and is necessary for operating the con-
trol can be found in the subsequent part of the operating instructions, the Reference Man-
ual.
Whats in this part? This Part contains the following Chapters:
Chapter Chaptername Page
1 Safety 15
2 Operator panel 23
3 Basic operating philosophy 49
4 Operating example 63
Operator Manual
89.01.005500
000.400.388-GB
Operating instructions - Preliminary information VISION 55
14
I
89.01.005500
000.400.388-GB
Safety
Operating instructions - Preliminary information VISION 55
15
1 1
1 Safety
Safety189.01.00 5500000.400.388- GBOperating instructions - Pr el i mi n ary i nfor mationVISION 55
Overview
Introduction This chapter is about the safety instructions and the safety notes you have to ob-
serve in conjunction with the control
Two types of safety instructions can be distinguished:
General safety instructions
Specific safety instructions
The following chapters contain the general safety instructions.
General safety instruc-
tions
The general safety instructions will help you to protect yourself, your colleagues, the ma-
chine and the workpieces from damage.
The general safety instructions are divided into the following topics:
Basic safety instructions
Safety notes
Accident prevention
Emergency measures
Malfunctions
Specific safety instruc-
tions
Apart from the general safety instructions listed in this chapter, please also observe the
specific safety instructions. The specific safety instructions are identified by symbols and
are located in the respective places in the text.
continued on the next page
CAUTION
Reason for the safety instruction
Danger explanation
Failure to observe this precaution can result in injury or equipment dam-
age.
Safety
89.01.005500
000.400.388-GB
Operating instructions - Preliminary information VISION 55
16
1
Overview, continued
Specific safety instructions, continued
Knowledge about the
safety instructions
It is very important to hand a copy of these safety instructions to the operating staff. Knowl-
edge about the safety instructions is absolutely necessary.
If you have any ques-
tions
Immediately consult the safety officer, if you have any questions after reading the safety
instructions.
Whats in this Chapter? This Chapter contains the following Maps:
DANGER
Reason for the safety instruction
Danger explanation
Failure to observe this precaution can result in death or serious injury.
WARNING
Reason for the safety instruction
Danger explanation
Failure to observe this precaution can result in severe injury or equipment
damage.
Topic Page
General safety precautions 17
Danger warnings 18
Accident prevention 19
Emergency measures 20
Malfunctions 21
Safety
89.01.005500
000.400.388-GB
Operating instructions - Preliminary information VISION 55
17
1
General safety precautions
Purpose Following the basic safety precautions enables you to better judge and avoid gener-
ally dangerous situations in your daily work routine.
Knowledge of the ma-
chine
The safe operation of the control requires the knowledge of the operating instructions sup-
plied with the flame-cutting machine. It is absolutely necessary to instruct the operating
personnel.
Safety regulations and
guidelines
All valid safety regulations and guidelines for the "Electrical Equipment" of machines and
auxiliary devices as well as operational devices, must generally be followed.
Use of the control The control is an integral component of a machine and may only be used for that machine.
Admissible applica-
tions
Only the applications expressively permitted in the operating instructions for the machine,
are allowed.
Environmental condi-
tions
The admissible environmental conditions for the operation of the control must be taken
from the corresponding Machine manual.
Modification of the con-
trol
Arbitrary conversions or modifications of the control must not be performed due to safety
reasons.
Safety
89.01.005500
000.400.388-GB
Operating instructions - Preliminary information VISION 55
18
1
Danger warnings
Purpose The observation of the danger warnings will help you to avoid possible dangers
which may occur during the work with the control.
Startup When starting up the control and the machine, as well as the additional devices, observe
the specified supply voltage. Pay special attention to the connection of the protective con-
ductor!
Inspection and repair
works
Have inspection and repair works at the control only done by expert qualified personnel!
Spare parts Only use original spare parts for the electrical equipment of the control!
Further danger warn-
ings
It is very important to observe the danger warnings in the Machine manual!
Safety
89.01.005500
000.400.388-GB
Operating instructions - Preliminary information VISION 55
19
1
Accident prevention
Purpose The observance of the accident prevention measures will help you to avoid acci-
dents which may occur due to improper handling of the control.
Opening the control Always keep the front door of the control closed in order to avoid dust contamination and
in order to protect the operating staff against the accidental touch of electric equipment.
The control may only be opened by qualified personnel. Safety devices must not be mod-
ified. Fuses must not be bridged, neither may their properties be changed.
Grounded measuring
equipment
When working with grounded measuring equipment, e. g. an oscilloscope, always take
care that the grounding jack of the measuring device is connected to the grounding point
of the control (measuring cable). If necessary, use isolation amplifiers for ungrounded mea-
surements.
Works under voltage Be extremely careful when working under voltage, e. g. during inspection and adjustment
work! If necessary, order an assistant to stand in the vicinity of the main switch on the ma-
chine, so that he or she may immediately switch off the voltage in case of emergency.
Electrical setup If possible, perform works at the electrical setup only with the machine completely switched
off. During this, secure the main switch against unauthorised operation (e. g. with a pad-
lock).
Switching off the sys-
tem
Switch off the main switch of the machine as well as of the additional devices at finishing
time or in case of longer interruptions of work.
Damage Immediately switch off the main switch of the machine, if cables, plugged connections or
electrical devices are damaged. The defective parts must be repaired by expert personnel.
Boards and plugged
connections
Board assemblies or plugged connections may only be pulled out when switched off. Do
not mix up board assemblies or plugged connections and observe the labelling or coding.
In case of doubt consult the documentation.
Further regulations Please observe the following regulations, too:
Connection requirements of the respective energy supply companies
Safety regulations of the OSHA (Occupational Safety and Health Administration)
Safety regulations of the IEC (International Electrotechnical Commission)
Accident prevention regulations of the respective country
Accident prevention regulations in the machine manual.
Safety
89.01.005500
000.400.388-GB
Operating instructions - Preliminary information VISION 55
20
1
Emergency measures
Purpose Following the emergency measures helps you to behave appropriately in cases of
emergency and thus avoid damages or reduce them to a minimum.
EMERGENCY POWER
OFF
It is absolutely necessary to observe the regulations of the machine manufacturer!
In case of emergencies, immediately activate the 'EMERGENCY POWER OFF' pushbut-
ton on the operator panel of the control (see Machine manual).
Fire of the control Extinguish fires of the control only with carbon dioxide (CO2) or with appropriate powder
extinguishers!
Safety
89.01.005500
000.400.388-GB
Operating instructions - Preliminary information VISION 55
21
1
Malfunctions
Purpose The measures described here illustrate how to deal properly with malfunctions of
the control.
Elimination of malfunc-
tions
Malfunctions must only be eliminated by persons trained and authorised for this.
Malfunction with error
message
In case of malfunctions generating an error message, please follow the measures stated
for eliminating the malfunction.
Malfunction without er-
ror message
Switch off the machine immediately in case of malfunctions which do not generate an error
message.
Inform the service department and wait for their instructions.
Do not try to elimate the malfunction by yourself!
Safety
89.01.005500
000.400.388-GB
Operating instructions - Preliminary information VISION 55
22
1
89.01.005500
000.400.388-GB
Operator panel
Operating instructions - Preliminary information VISION 55
23
2 2
2 Operator panel
Operator panel289.01.0 05500000. 400.388-GBOperating i nstr uct ions - Prelim i nar y informati onVISI ON5 5
Operator panel overview
Introduction The operator panel of the control is explained in this chapter. This comprises the display
and all control elements (keys, handwheel etc.) the operator can access on the front side
of the control.
Case versions The control is delivered either in the standard case or in the "Plus" case. The "Plus" case
is higher than the standard version and can be equipped with an additional panel with ad-
ditional control elements below the regular operator panel, depending on the respective
configuration.
The operator panel The graphic shows the operator panel of the control:
continued on the next page
Operator panel
89.01.005500
000.400.388-GB
Operating instructions - Preliminary information VISION 55
24
2
Operator panel overview, continued
Operator panel ele-
ments
The table designates the elements of the operator panel:
Whats in this Chapter? This Chapter contains the following Sections:
Number Designation
1 Screen
2 Screen block
3 Station block
4 EMERGENCY POWER OFF pushbutton
5 Input block
6 Traverse block
7 Additional panel
Section Topic Page
2.1 Control elements 26
2.2 Screen 39
Operator panel
89.01.005500
000.400.388-GB
Operating instructions - Preliminary information VISION 55
25
2
Operator panel
89.01.005500
000.400.388-GB
Operating instructions - Preliminary information VISION 55
26
2
2.1 Control elements
Overview
Introduction This section describes the individual control elements of the control.
Whats in this Section? This Section contains the following Maps:
Topic Page
Screen block 27
Input block 29
Station block 33
Traverse block 35
Additional panel 37
Operator panel
89.01.005500
000.400.388-GB
Operating instructions - Preliminary information VISION 55
27
2
Screen block
Introduction By means of the keys of the screen block you can browse through the individual views,
function menus and sections of the control.
The screen block The graphic shows the elements of the screen block:
Elements of the screen
block
The table designates the elements of the screen block:
Level back key The "Level back" key switches back by one view or by one function menu level, respective-
ly. This may be continued until the basic view or the basic function menu is reached.
Function keys The eight function keys "F1" - "F8" serve for the control of the function menus. By pressing
a function key, you can call a function or a function submenu.
continued on the next page
Number Designation
1 'Level back' key
2 Function keys
3 'Extended function menu' key
4 Screen
5 Section keys
Operator panel
89.01.005500
000.400.388-GB
Operating instructions - Preliminary information VISION 55
28
2
Screen block, continued
Function keys, continued
The symbols or texts above the keys show you which functions the individual keys have in
the current function menu. Empty symbol or text fields on the screen mean that the respec-
tive keys do not have any function in the corresponding view.
Extended menu key An arrow to the right of the row of function symbols on the screen indicates that more than
eight functions are available simultaneously in a function menu. In this case, you may
change over to further functions with the "Extended function menu" key. If you press the
"Extended function menu" key again, you will return to the previous function menu.
Section keys The seven section keys "P1" - "P7" change between the main sections of the operating sys-
tem.
You may always change between the individual sections without having to terminate se-
lected functions. If a change is impossible without terminating the function first, a corre-
sponding message is displayed on the screen.
Some of the section keys have a double assignment with 'Shift + <section key>'. This al-
lows you to access further sections (See Sections of the control operation, p. 50).
Note: If more than two function menus are available, you can change over to the respec-
tive next function menu by pressing the 'Extended function menu' key again. After the last
function menu, the first function menu is displayed again.
Operator panel
89.01.005500
000.400.388-GB
Operating instructions - Preliminary information VISION 55
29
2
Input block
Introduction The input block is used for all kinds of textual or numeric entries into the control.
The input block The graphic shows the elements of the input block:
Elements of the input
block
The table designates the elements of the input block:
continued on the next page
Number Designation
1 Alphanumerical block
2 'Shift' key
3 Cursor keys
4 EMERGENCY POWER OFF pushbutton
5 not used
6 'Help' key
7 'Del' key
8 'Ins' key
9 Backspace key
Operator panel
89.01.005500
000.400.388-GB
Operating instructions - Preliminary information VISION 55
30
2
Input block, continued
Elements of the input block, continued
Alphanumeric block The alphanumeric block comprises the keys for entering letters, numbers and special char-
acters.
By simultaneously pressing the 'Shift' key and a numeric key the second assignment of the
numeric key is activated. In order to activate the third assignment you have to press the
respective numeric key twice while pressing the 'Shift' key, and three times for the fourth
assignment.
'Shift' key The 'Shift' key of the control in combinaton with other keys enables activation of multiple
key assignments, such as access to further sections of control operation in combination
with the section keys P1 - P7, activation of the multiple key assignments of the alphanu-
meric block or switching on 24 Volt Power in combination with the RUN key. When pressing
the "Shift" key without simultaneously pressing another key, the double assignments of the
section keys are displayed on the screen.
Cursor keys The cursor keys move the cursor or the focus to the right, to the left, upwards or down-
wards. Furthermore, they define whether the cursor is moved with the help of the hand-
wheel (See Handwheel, p. 32) in vertical or horizontal direction.
EMERGENCY POWER
OFF pushbutton
Activating the EMERGENCY POWER OFF pushbutton interrupts the 24 Volt power.
continued on the next page
Number Designation
10 'Tab' key
11 'Alt' key
12 'Ctrl' key
13 Enter key
14 Handwheel
Note: You can set the maximum permissible time interval between multiple pressing of
the key in the system settings of the 'Options' section.
Operator panel
89.01.005500
000.400.388-GB
Operating instructions - Preliminary information VISION 55
31
2
Input block, continued
EMERGENCY POWER OFF pushbutton, continued
'Help' key The 'Help' key is used to call the help file of the control Calling the Help function, p. 72.
'Del' key The "Del" key deletes the entry to the right of the cursor.
Key 'Ins' The "Ins" key activates and deactivates the overwrite mode. If the overwrite mode is acti-
vated, entries are not inserted between the existing characters, they overwrite these in-
stead.
Backspace key The backspace key deletes the character to the left of the cursor.
'Tab' key Within the form view, you can jump from one text box to the next in sequence by pressing
the 'Tab' key. By pressing the key combination 'Shift'+'Tab' you can jump in the opposite
direction.
In case of separated windows, the key combination 'Ctrl'+'Tab' allows to change between
the separated windows.
'Alt' key The 'Alt' key in combination with other keys enables activation of double key assignments.
For this, press both keys simultaneously, if this is stated in the operating instructions. For
example, use the key combination 'Alt' + '1'-'7' in order to open the seven application
menus at the top of the screen.
'Ctrl' key The 'Ctrl' key can be used to activate further functions of a key. For this, press both keys
simultaneously, if this is stated in the operating instructions.
Enter key The enter key allows you to confirm an action.
continued on the next page
DANGER
The exact effect of the EMERGENCY POWER OFF pushbutton depends
on the connected machine and cannot be specified here.
It is very important to read the instructions in the machine manual!
Failure to observe this precaution can result in death or serious injury.
Operator panel
89.01.005500
000.400.388-GB
Operating instructions - Preliminary information VISION 55
32
2
Input block, continued
Handwheel In addition to the cursor keys and the "Tab" key, the handwheel can be used to position
entries faster. The movement direction via the handwheel depends on the cursor key last
pressed. This means that the cursor keys "Left" or "Right" must have been pressed in order
to be able to use the handwheel in a line. If the handwheel is now turned to the right, the
cursor moves to the right; is it turned to the left, the cursor moves to the left. The cursor key
"Up" or "Down" must have been pressed for movements over several lines. A turn to the
right moves the cursor downwards, a turn to the left moves the cursor upwards.
To switch between two boxes or the tree view and the list view using the handwheel, it is
necessary to first press the 'Tab' key.
The current mode is displayed in the status bar:
In some special cases, the handwheel is used for movement functions. This movement
function is then linked to the selected menu.
Operator panel
89.01.005500
000.400.388-GB
Operating instructions - Preliminary information VISION 55
33
2
Station block
Introduction The station block unites keys for the operation of stations and the process as well as keys
for the activation of special functions.
Operating elements of
the station block
The graphic shows the operating elements of the station block:
Elements of the station
block
The table designates the elements of the station block:
continued on the next page
CAUTION
The functions activated by the keys of the station block may differ from
machine to machine. Therefore, only the standard assignment can be de-
scribed here.
Check with your Machine manual whether the functions described here match
to those on your machine.
Failure to observe this precaution can result in injury or equipment dam-
age.
Number Designation
1 'Shift' key
2 Station keys
3 'Master up' key
4 'Heating off/Plasma off' key
5 'Heating on/Plasma on' key
6 'Cutting oxygen on' key
7 'Select' key
8 'Height control on' key
9 'Technology records' key
10 not used/special key
11 not used/special key
Operator panel
89.01.005500
000.400.388-GB
Operating instructions - Preliminary information VISION 55
34
2
Station block, continued
'Shift' key The "Shift" key of the control in combinaton with other keys enables activation of multiple
key assignments, such as access to further sections of control operation in combination
with the section keys "P1" - "P7" or switching on 24 Volt Power in combination with the RUN
key. When pressing the "Shift" key without simultaneously pressing another key, the dou-
ble assignments of the section keys are displayed on the screen.
Station keys The station keys have the function to lift or lower down the respective stations. If the "Se-
lect" key is pressed simultaneously, it is possible to select and deselect the stations with
the station keys.
'Master up' key The "Master up" key is used to move all stations maximally to the limit as long as the key
is pressed.
'Heating off/Plasma off'
key
The "Heating off/ Plasma off" key switches the oxy-fuel process or the plasma process on
or off depending on the process selected.
'Heating on/Plasma on'
key
The "Heating on/ Plasma on" key switches on the preheat fllame of the oxy-fuel process or
the plasma process depending on the process selected.
'Cutting oxygen on' The key "Cutting oxygen on" switches on the cutting oxygen of the oxy-fuel process.
'Select' key The "Select" key has the function to allow the selection and deselection of the stations with
the station keys. In order to select or deselect the stations, the "Select" key must be
pressed continuously.
'Technology records'
key
The 'Technology records' key is used to reload process-dependent values depending on
the content of the technology record (See Loading a technology record , p. 185).
Special keys Depending on the machine type, the special keys can be used to activate specific or com-
plex functions; these functions can be activated by a single strike of a key. Learn from the
Machine manual which functions are assigned to the special keys.
Operator panel
89.01.005500
000.400.388-GB
Operating instructions - Preliminary information VISION 55
35
2
Traverse block
Introduction The operating elements of the traverse block serve for the control of the machine move-
ment. They are active in all situations, independent from the section displayed.
The traverse block The graphic shows the elements of the traverse block:
Elements of the
traverse block
The table designates the elements of the traverse block:
Feed potentiometer The feed potentiometer has effect on all movements in manual and in automatic mode. It
allows a percental increase or decrease of the currently used speed.
'Rapid' key The "Rapid" key switches from the slower creep speed to the faster rapid traverse speed,
and vice versa. If the "Rapid" key is activated, the lamp above the key lights up. This func-
tion can be used during manual mode with the joystick, and optionally for positioning mo-
tions.
Joystick In manual mode or in case of a program interruption, the joystick allows a movement in any
direction.
continued on the next page
Number Designation
1 'Rapid' key
2 Joystick
3 'RUN' key
4 Feed potentiometer
5 'STOP' key
Operator panel
89.01.005500
000.400.388-GB
Operating instructions - Preliminary information VISION 55
36
2
Traverse block, continued
'RUN' key The "RUN" key allows to start the automatic program sequence or to resume it after an in-
terruption. Furthermore, positioning motions, working area changes and different set-up
functions are activated by the "RUN" key. For all these functions, the symbol field of the
function key flashes after the selection and can then be activated with the "RUN" key.
In the manual operating mode 'Latch', the movement of the motor carriage is started with
the 'RUN' key.
'STOP' key With the "STOP" key, a running working procedure can be interrupted.
In manual operating mode, the movement of the motor carriage is stopped with the "STOP"
key.
Operator panel
89.01.005500
000.400.388-GB
Operating instructions - Preliminary information VISION 55
37
2
Additional panel
Introduction Two different cases are available for the control. In contrast to the standard case the "Plus"
case is equipped with an additional panel in the lower part of the operator panel.
Control elements of the
additional panel
The graphic shows an example of the additional panel:
Elements of the station
block
The table designates the elements of the given example of an additional panel:
continued on the next page
Note: This additional panel is either equipped with further station and special keys, as de-
scribed here, or has been designed specially for the respective machine.
CAUTION
The functions activated by the control elements of the additional panel
may differ from machine to machine. The given description is only an ex-
ample.
Please check on the basis of the Machine manual which functions of the ma-
chine are activated by the control elements.
Failure to observe this precaution can result in injury or equipment dam-
age.
Number Designation
1 not used/special key
2 'Select' key
3 Station keys
4 not used/special keys
5 not used/special keys
Operator panel
89.01.005500
000.400.388-GB
Operating instructions - Preliminary information VISION 55
38
2
Additional panel, continued
Station keys The station keys have the function to lift or lower down the respective stations. If the "Se-
lect" key is pressed simultaneously, it is possible to select and deselect the stations with
the station keys.
'Select' key The "Select" key has the function to allow the selection and deselection of the stations with
the station keys. In order to select or deselect the stations, the "Select" key must be
pressed continuously.
Special keys Depending on the machine type, the special keys can be used to activate specific or com-
plex functions; these functions can be activated by a single strike of a key. Learn from the
Machine manual which functions are assigned to the special keys.
Operator panel
89.01.005500
000.400.388-GB
Operating instructions - Preliminary information VISION 55
39
2
2.2 Screen
Overview
Introduction This section describes the structure of the screen.
Whats in this Section? This Section contains the following Maps:
Topic Page
General screen description 40
Application menu bar 44
Operator panel
89.01.005500
000.400.388-GB
Operating instructions - Preliminary information VISION 55
40
2
General screen description
Introduction The screen is divided into basic elements. These elements are used as well for operation,
navigation and display of function-dependent and section-dependent contents as for the
display of different states of the control resp. the machine.
The graphic shows the elements of the screen:
The table designates the elements of the screen:
continued on the next page
Number Description
1 Application menu bar
2 Navigation display
3 Main display
4 Function menu
5 Status bar
6 Set speed display
7 RUN/STOP display
8 Direction indicator
9 Current speed display
10 Section menu
Operator panel
89.01.005500
000.400.388-GB
Operating instructions - Preliminary information VISION 55
41
2
General screen description, continued
Application menu bar The application menu bar contains seven different application menus to be used with the
key "Alt" and the numeric keys of the input block.
Navigation display The navigation display informs the operator about the position of the operating structure
currently displayed on screen.
The first symbol from the left always indicates the section currently displayed on screen
(Process, Manual, etc.). Right from these follow the symbols of the functions used to nav-
igate to the current screen display. So, if a function key is pressed which branches to a
function submenu, this symbol is added to the navigation display.
By this, the operator can always see the sequence of function levels through which he or
she navigated to the current active function.
Main display The main information of a view is displayed in the main display.
Function menu The function menu includes the symbols "Level back" and "Extended function menu" as
well as eight symbol fields with variable allocations. The eight variable symbol fields are
assigned to the function keys "F1" - "F8" and indicate the individual current function of
these. Empty symbol fields on the screen mean that the corresponding function keys are
not assigned in this view and thus cannot be used.
In case of functions which do not effect a further branching to a function submenu, but in-
stead activate a command, the symbol usually displays the state of the function. A symbol
in a coloured symbol field indicates an active function, a symbol in a grey symbol field in-
dicates a function that is available but not active. A flashing symbol field indicates an acti-
vated function that has to be triggered by pressing the "RUN" key. The symbol field of such
an activated function that has been triggered is afterwards displayed coloured.
The symbols in the function menu can alternatively be displayed as text.
With the key combination 'Alt' + <function key> it is possible to display a ToolTip for the
individual function keys, which briefly describes the corresponding functions.
For better orientation the background of the whole function menu is displayed in the colour
of the currently selected section.
Status bar The status bar at the lower border of the screen contains general information as e. g.
whether the 24 Volt Power is switched on, whether the overwrite mode is active, etc.
Explanation of the symbols in the status bar
continued on the next page
Symbol Significance
The 24 Volt Power is switched off.
Operator panel
89.01.005500
000.400.388-GB
Operating instructions - Preliminary information VISION 55
42
2
General screen description, continued
Status bar, continued
Display of the set speed The set speed display indicates the speed, which is to be driven due to the machine con-
stants, the program data or the technology data.
RUN/STOP display The RUN/STOP display indicates whether the machine is currently moving or not. If the
machine moves, the RUN symbol is displayed. It the machine is at a standstill, the STOP
symbol is displayed.
Direction indicator The direction indicator shows in which direction the tool is currently moving resp. in which
direction it will be moving when startet.
Display of the current
speed
The current speed display indicates the speed of the machine, which is actually driven. All
influences, which cause a change of speed, are considered in this display.
continued on the next page
Symbol Significance
The 24 Volt Power is switched on.
The service mode is switched off.
The service mode is switched on.
The homing procedure has not been performed.
The homing procedure has been performed.
The operation control (OC) does not have connection to the machine control
(MC).
The connection between the OC and the MC is faulty, some signals have not
been answered.
The connection between the OC and the MC has broken down, the connec-
tion is trying to be restored.
The operation control (OC) does have connection to the machine control
(MC).
Operator panel
89.01.005500
000.400.388-GB
Operating instructions - Preliminary information VISION 55
43
2
General screen description, continued
Section menu The section menu consists of seven symbol fields and shows the current allocation of the
section keys "P1" - "P7". The key combination 'Shift' + <section key> may activate double
allocations.
The operator may always change to the display of another section by pressing a section
key.
The symbols in the section menu can alternatively be displayed as text.
Sections of the control operation, p. 50
Operator panel
89.01.005500
000.400.388-GB
Operating instructions - Preliminary information VISION 55
44
2
Application menu bar
Introduction The menu bar of the control application is displayed in the upper part of the screen. This
menu bar includes seven different application menus described as follows.
The application menu bar:
Menu operation The operation menus are opened and operated with the keys "Alt" and the keys of the input
block. In order to open a menu or a menu item you must press the key combination 'Alt' +
<underlined character>, e. g. 'Alt' + '1', in order to open the menu 'File'.
1-File The table describes the menu items of the application menu '1-File'.
2-Edit The table describes the menu items of the application menu '2-Edit'.
3-Section The table describes the menu entries of the application menu '3-Section'.
continued on the next page
Menu item Description
1-Close The menu item 'Exit' is deactivated for reasons of safety.
Menu item Description
1-Undo The menu item 'Undo' undoes the last action.
2-Cut The menu item 'Cut' copies highlighted data into the clipboard
and deletes them from the current view.
3-Copy The menu item 'Copy' copies highlighted data into the clipboard.
4-Paste The menu item 'Paste' inserts copied or cut data at the cursor
position.
Menu item Description
P1-Data The menu item 'Data' allows you to change the view to the data
section.
P2-Automatic The menu item 'Automatic' allows you to change the view to the
automatic mode section.
P3-Manual The menu item 'Manual' allows you to change the view to the
manual mode section.
P4-Process The menu item 'Process' allows you to change the view to the
process section.
P5-Carriage The menu item 'Carriage' allows you to change the view to the
carriage section.
Operator panel
89.01.005500
000.400.388-GB
Operating instructions - Preliminary information VISION 55
45
2
Application menu bar, continued
3-Section, continued
4-Function With the menu items of the application menu "4-Function", the same functions can be ex-
ecuted as with the function keys. The menu items are different from view to view, just as
the function keys are, too.
The table describes the menu items of the application menu '4-Function'.
continued on the next page
Menu item Description
P6 unassigned
P7 unassigned
Shift P1-Startup The menu item 'Startup' allows you to change the view to the
set-up section.
Shift P2-Options The menu item 'Options' allows you to change the view to the
options section.
Shift P3 unassigned
Shift P4-Technology
data
The menu item 'Technology data' allows you to change the view
to the technology data section.
Shift P5-Diagnosis The menu item 'Diagnosis' allows you to change the view to the
diagnosis section.
Shift P6 unassigned
Shift P7 unassigned
Menu item Description
F1-..., F2-..., F3-...,
etc.
The functions of the variable menu items 'F1-..., F2-..., F3-...,
etc." correspond to the current allocations of the respective
function keys in the function menu of the screen block.
The function of the menu item 'Level back' in the function menu
of the screen block and switches back by one view or by one
function menu level, respectively. This may be continued until
the basic view or the basic function menu is reached.
Operator panel
89.01.005500
000.400.388-GB
Operating instructions - Preliminary information VISION 55
46
2
Application menu bar, continued
4-Function, continued
5-View The table describes the menu items of the application menu '5-View'.
continued on the next page
Menu item Description
Extended menu >> or
Extended menu<<
The function of the menu item 'Extended menu >>' corresponds
to the 'Extended function menu' key in the function menu of the
screen block.
An arrow to the right of the row of function symbols on the
screen indicates that more than eight functions are available si-
multaneously in a menu. In this case, you may switch over to fur-
ther functions with the Extended function menu item. If the
extended function menu is already displayed, you can switch
back to the initial function menu with the menu item 'Extended
function menu<<'.
If more than two function menus are available, you can switch to
the respective next function menu by means of the menu item
"Extended menu". After the last function menu, the first function
menu is displayed again.
Menu item Description
1-Status bar With the menu item 'Status bar' you can determine whether the
status bar is displayed at the lower border of the screen.
If the status bar is displayed, a check mark is displayed to the
left of the menu item.
2-Status and error
messages
With the menu item 'Status and error messages' you can display
the dialog box 'Status and error messages'.
3-View-ID With the menu item 'View-ID' you can display the dialog box
'View identification'.
The identifications of the current view and the current section
are displayed.
Operator panel
89.01.005500
000.400.388-GB
Operating instructions - Preliminary information VISION 55
47
2
Application menu bar, continued
5-View, continued
6-Extras The table describes the menu items of the application menu '6-Extras'.
7-Help The table describes the menu items of the application menu '7-Help'.
continued on the next page
Menu item Description
4-Operating mode With the menu item 'Operating mode' you can display the dialog
box 'Operating mode display'.
The following is displayed here
Operating mode
Additional information
Interruption: operating mode
Interruption: additional information
Task execution state
Interruption: task execution state
Menu item Description
1-ATAS Control Sys-
tem Mangement
By means of the menu item 'ATAS Control System Mangement'
the application 'ATAS Control System Mangement' can be start-
ed. This maintainance program makes it possible to save and
restore the work files and update the system files (see Service
manual).
Menu item Description
1-Table of contents With the menu item 'Table of contents' you can display the table
of contents of the online help.
2-Search With the menu item 'Search' you can display the search function
of the online help.
3-Index With the menu item 'Index' you can display the index of the on-
line help.
4-Function help With the menu item 'Function help' you can display the corre-
sponding help topic for the current view.
5-Error help With the menu item 'Error help' you can display the correspond-
ing help topic for the current error message.
Operator panel
89.01.005500
000.400.388-GB
Operating instructions - Preliminary information VISION 55
48
2
Application menu bar, continued
7-Help, continued
Menu item Description
6-About... With the menu item 'About...' you can retrieve information about
the current version of the operating control and the machine
control.
89.01.005500
000.400.388-GB
Operating philosophy
Operating instructions - Preliminary information VISION 55
49
3 3
3 Basic operating philosophy
Operating philosophy389.01.0 05 500000.40 0.388-GBOper ating instr u ct ions - Prel iminary inf ormati o nVISI ON5 5
Overview
Introduction In this chapter the basic principles and rules of the operation of the control are explained.
The chapter is about e.g. the different screen views, the use of the function keys, etc.
Whats in this Chapter? This Chapter contains the following Maps:
Topic Page
Sections of the control operation 50
Views 53
Dialog boxes 56
Key functions 61
Operating philosophy
89.01.005500
000.400.388-GB
Operating instructions - Preliminary information VISION 55
50
3
Sections of the control operation
Introduction The operation of the control is divided into several sections which can be accessed with
the seven section keys "P1" - "P7". Additionally, further sections can be selected with the
key combination 'Shift' + <section key>.
The display of the sections can be changed at any time.
Coloured marking Each section has a specific colour. The background of each symbol field shows the respec-
tive section colour. Furthermore the background of the function menu also shows the sec-
tion colour.
Sections P1 - P7 The table shows the allocations of the section keys 'P1' - 'P7'.
continued on the next page
Note: The colours of the sections are preset. This setting can be changed to adjust the
control to the preferences of the operator.
Key Section symbol Section name
P1 Data
P2 Automatic mode
Operating philosophy
89.01.005500
000.400.388-GB
Operating instructions - Preliminary information VISION 55
51
3
Sections of the control operation, continued
Sections P1 - P7, continued
Section 'Data' The "Data" section contains e.g. the file manager and the part program editor.
The file manager has the functions:
Display of directories and data sources
Data management
Selection of different data types.
The part program manager has the functions:
Display of part programs
Editing of part programs.
Section 'Automatic
mode'
The "Automatic mode" section comprises all functions which include a program-controlled
movement of the machine, e. g. the automatic processing of the part by means of a part
program.
Section 'Manual mode' The "Manual mode" section comprises all functions including an operator-controlled move-
ment of the machine, e. g. the manual control of the axes by means of the joystick.
Section 'Process' The "Process" section serves for the process control, i. e., the process to work on the blank
with, is selected in this section.
Section 'Carriage' The "Carriage" section serves for the display of motor carriages, trailed carriages and tools
as well as for the definition of the carriage clamping.
continued on the next page
Key Section symbol Section name
P3 Manual mode
P4 Process
P5 Carriage
P6 - not used
P7 - not used
Operating philosophy
89.01.005500
000.400.388-GB
Operating instructions - Preliminary information VISION 55
52
3
Sections of the control operation, continued
Sections Shift + P1 - P7 In addition to the seven standard sections, it is possible to select further sections with the
key combination 'Shift' + <section key>.
The allocations of the section keys 'P1' - 'P7' in conjunction with the 'Shift' key are listed in
the table.
Section 'Startup' The "Startup" section contains all functions necessary for the operation of the control, as
well as the constant editor for the general configuration of the control.
Most functions of the startup section can only be used in service mode; they are described
in the Service manual.
Section 'Options' The "Options" section serves for the setting of selected functions as e. g. languages, oper-
ator rights, machine behavior or data logging.
Section 'Technology
data'
The "Technology data" section contains the technology data display. By means of the tech-
nology data display the TDF files can be displayed, loaded and edited.
Section 'Diagnosis' The "Diagnosis" section serves for the function check of the control components and the
connected hardware devices.
The functions of the diagnosis section are described in the Service manual.
Note: Not all section keys have a double allocation. By pressing the Shift key you can
display the symbols of the section keys with double allocation.
Keys Section symbol Section name
Shift + P1 Startup
Shift + P2 Options
Shift + P3 - not used
Shift + P4 Technology data
Shift + P5 Diagnosis
Shift + P6 - not used
Shift + P7 - not used
Operating philosophy
89.01.005500
000.400.388-GB
Operating instructions - Preliminary information VISION 55
53
3
Views
Introduction The screen of the control has several views that are frequently used.
These are the following views:
View 'Standard'
View 'Explorer'
View 'Graphic'
View 'Table'
View 'Tree'
Here the individual views are presented and it is described how to navigate in these views.
View 'Standard' The view "standard" is divided into three information fields and is used for the sections
manual mode, automatic mode and process.
By means of the cursor keys and the enter key the displayed axes can be activated or de-
activated. An activated axis is displayed yellow.
The graphic shows the basic view of the 'Automatic mode' section with activated axes:
View 'Explorer' The view "Explorer" is divided into a tree view on the left side and a list view on the right
side. By means of the F1 key "Display selection" you can switch between the tree view and
the list view. In the different views you can navigate by means of the cursor keys. Subdi-
rectories can be opened and closed by means of the cursor keys "Right" resp. "Left".
The Explorer view is used e.g. for the file manager and the constant editor.
continued on the next page
Operating philosophy
89.01.005500
000.400.388-GB
Operating instructions - Preliminary information VISION 55
54
3
Views, continued
View 'Explorer', continued
The graphic shows the file manager in the data section:
View 'Graphic' In the view "Graphic" you can navigate by means of the cursor keys.
Exceptions are the carriage selection and the configuration. In these cases for safety rea-
sons you also have to press the key "F1".
The view "Graphic" is used e.g. for the Startup section.
The graphic shows the basic view of the Startup section:
View 'Table' In the view "Table" you can navigate by means of the cursor keys.
The table view is used e.g. for the section Options.
continued on the next page
Operating philosophy
89.01.005500
000.400.388-GB
Operating instructions - Preliminary information VISION 55
55
3
Views, continued
View 'Table', continued
The graphic shows the view of the DDE-related options in the 'Options' section:
View 'Tree' In the view 'Tree' you can navigate by means of the cursor keys. Subdirectories can be
opened and closed by means of the cursor keys 'Right' resp. 'Left'.
The view 'Tree' is used e.g. for the section Options.
The graphic shows the view of the control-related options in the 'Options' section:
Operating philosophy
89.01.005500
000.400.388-GB
Operating instructions - Preliminary information VISION 55
56
3
Dialog boxes
Introduction The control communicates with the operator via dialog boxes displayed on screen accord-
ing to the respective situations. These dialog boxes can perform a lot of tasks, as e. g. in-
dicate errors, offer a possibility for text entry or ask the operator to acklowledge a message.
The different types of dialog boxes which may be displayed on the screen are presented
and explained in the following.
Confirm/cancel Usually dialog boxes are confirmed by pressing the "F1" key and are aborted by pressing
the "F8" key.
Status and error mes-
sages
Status and error messages are listed in the same dialog box. For this, it is unimportant
which view and which section are currently displayed. The message superposes the cur-
rent view.
The status or error message consists of the four columns "Type", "ID", "Description" and
"Time".
In the column "Type", either the symbol "MC", "OC" or "PLC" is displayed, depending on
whether the message is related to the operation control (OC), the machine control (MC) or
the PLC (PLC). The column "ID" includes a number allocated to the current message. The
column "Description" contains a short description of the status or error message, respec-
tively. The column "Time" indicates the point of time when the message occurred.
The current function menu above the function keys of the initial view is superposed. The
function keys F1 "OK" and F8 "Cancel" are available.
If you press the key F1 "OK", the message is acknowledged and will be deleted. If you
press the key F8 "Cancel", the message is not displayed any longer, but it will not be de-
leted. Using the application menu 'Status & error dialog' will re-display the message.
Error messages Error messages indicate that the control is not working properly, e. g. a part program can-
not be opened. In case of an error message, the symbol in the column "Type" is red.
Error message example
If an error message occurs, an error symbol will be displayed in the RUN/STOP display in
the upper right corner of the screen.
continued on the next page
Operating philosophy
89.01.005500
000.400.388-GB
Operating instructions - Preliminary information VISION 55
57
3
Dialog boxes, continued
Error messages, continued
Status messages Status messages show that something has changed in the current situation of the control,
e. g. the service mode has been switched on. In case of a status message, the symbol in
the column 'Type' is blue.
Status message example
Information boxes Information boxes will open in order to inform the user about control-specific facts. E. g., if
the user presses the key "Level back" during an automatic program processing, an infor-
mation box opens indicating that the required action cannot be performed.
The current function menu of the initial view is superposed, and the function keys of the
information box are displayed. Before further actions can take place, the user must first re-
act to the information box according to the situation, e. g. by pressing the function keys F1
"OK", F8 "Cancel", etc.
continued on the next page
Note: If you press the key F8 'Cancel', the error message is not displayed any longer,
but it will not be deleted. The error symbol in the RUN/STOP display in the upper right
corner of the screen is still displayed. If the error occurs again, the error message will not
be displayed again.
CAUTION
An error message is displayed
In case of an error message, consult the detailed description of the error mes-
sage according to the number displayed in the column "ID" and follow the in-
structions given there.
Failure to observe this precaution can result in injury or equipment dam-
age.
Operating philosophy
89.01.005500
000.400.388-GB
Operating instructions - Preliminary information VISION 55
58
3
Dialog boxes, continued
Information boxes, continued
Information box example
Selection boxes Selection boxes are opened for opening and saving a file, e. g. a part program. They show
a list of the files of the related directory. The file names are sorted in alphabetical order.
This list can be navigated by means of the cursor keys, the handwheel or the alphanumeric
keys. With every letter or number entered, the cursor is positioned to the first file with the
corresponding first letter or first number.
Selection box example
continued on the next page
Operating philosophy
89.01.005500
000.400.388-GB
Operating instructions - Preliminary information VISION 55
59
3
Dialog boxes, continued
Selection boxes, continued
To change the displayed directory you have to move the cursor to the path display of the
directory by means of the "Tab" key. Afterwards press the cursor key "Down" to open the
directory tree. Select the desired directory by means of the cursor keys and press the "Tab"
key.
Input boxes Input boxes are opened for functions which are linked to a value or to another entry. If a
certain program line within a program is to be selected for example in the part program ed-
itor, then the operator must enter the appropriate number of the program line. For this case
an input box can be opened.
You can navigate between the text boxes by means of the "Tab" key and inside the text
boxes by means of the cursor keys.
The current function menu of the initial view is superposed, and the function keys of the
input box are displayed. Before further actions can be performed, the operator must first
react to the input box according to the situation, e. g. by pressing the keys F1 "OK", F8
"Cancel", etc.
Input box example 1
continued on the next page
Operating philosophy
89.01.005500
000.400.388-GB
Operating instructions - Preliminary information VISION 55
60
3
Dialog boxes, continued
Input boxes, continued
Input box example 2
Input box example 3
Text boxes You can navigate between the text boxes by means of the "Tab" key and inside the text
boxes by means of the cursor keys. Furthermore, it is possible to use the backspace key
and the "Del" key to delete within text boxes.
Operating philosophy
89.01.005500
000.400.388-GB
Operating instructions - Preliminary information VISION 55
61
3
Key functions
Introduction The keys of the function menu lead either to a function submenu or trigger a function. The
key functions that trigger a function are divided into three groups:
Pushbutton
Switch without response
Switch with response
Availability The functions can either be available or not available. Available functions can be recog-
nized by the visible symbol in the respective symbol field. Not available functions do not
have a visible symbol.
Coloured marking If a function is triggered by means of a function key, the coloured representation of the sym-
bol field is changed. According to the type of key function (pushbutton, switch with re-
sponse, switch without response) the symbol field is coloured.
Pushbutton In case of the key function "pushbutton" the background of the symbol field is displayed in
the function colour while the respective key is pressed. As soon as the operator releases
the key, the symbol field is displayed in normal colour.
Switch without re-
sponse
In case of the key function "switch without response" the background of the symbol field is
displayed in the function colour if the key has been pressed once. The function is now ac-
tive. As soon as the operator presses the key a second time the symbol field is displayed
in normal colour.
Switch with response In case of the key function "switch with response" the symbol in the symbol field is dis-
played flashing after the operation. The function is now activated. As soon as the operator
presses the "RUN" key, the function is carried out and the symbol field is now displayed in
the function colour. If the function is ended the symbol field is displayed in normal colour
again.
Note: The representation of the symbol fields that are assigned to the function keys can
be changed so that texts instead of symbols are displayed. The following description as-
sumes that symbols are displayed. The described types of representation are equally val-
id for texts, i.e. texts are also displayed with a coloured background resp. flashing.
Note: It is possible that greyed symbols are assigned to not available functions. This rep-
resentation depends on the individual setting and can be changed by the operator.
Operating philosophy
89.01.005500
000.400.388-GB
Operating instructions - Preliminary information VISION 55
62
3
89.01.005500
000.400.388-GB
Operating example
Operating instructions - Preliminary information VISION 55
63
4 4
4 Operating example
Operating exampl e489.01 .00550 0000.4 00 .38 8-GBOperat inginstructions - Prel i mi n ar y info r mationV ISIO N5 5
Overview
Introduction In this chapter, the basic working steps for the use of the control are presented to you by
means of an example. With this "check list" you will be able to perform the quick and easy
processing of a workpiece with a stored part program.
Reference manual You can find a detailed description of the individual working processes in the correspond-
ing chapters of the Reference manual.
Whats in this Chapter? This Chapter contains the following Maps:
Note: Due to the fact that not all possibilities of the control can be presented here, this
chapter does not release you from reading the complete operating instructions.
Topic Page
Installation 64
Calling and executing the stored part program 67
Interrupting and continuing a running part program 70
Calling the Help function 72
Finishing the work and switching off the 24 Volt Power 73
Operating example
89.01.005500
000.400.388-GB
Operating instructions - Preliminary information VISION 55
64
4
Installation
Introduction The installation comprises all necessary preparatory works, including the switching on of
the machine. Furthermore, the preparation of the control to the operation and the homing
of the machine belong to the installation, too.
Task definition You want to establish the preconditions for the operation of the machine and the control.
Prerequisite You have read and understood the safety precautions valid for the control and for the
machine.
The machine has been started up.
The clamping status is 'Like'.
The working area home has been defined.
The machine and the control are switched off.
There is still no blank on the machine.
Procedure Perform the following working steps in the given sequence:
continued on the next page
Step Action Control elements
1 Switch the machine on by means of the main switch.
The control is started and displays a status message
indicating that the machine control is ready for opera-
tion and that the connection has been established be-
tween machine control and operation control.
2 Confirm this message by pressing the F1 OK key.
3 Ensure that the machine is supplied with all necessary
operating resources (as e. g. gas), as described in the
Machine manual.
4 Press the key combination Shift + RUN in order to
switch on the 24 Volt Power of the control.
For acknowledgement purposes, the 24V symbol in
the status bar of the screen is not displayed as crossed
out any more.
Operating example
89.01.005500
000.400.388-GB
Operating instructions - Preliminary information VISION 55
65
4
Installation, continued
Procedure, continued
continued on the next page
Step Action Control elements
5 Press the section key P3 Manual in order to switch to
the 'Manual mode' section.
The basic view of the 'Manual mode' section is dis-
played.
6 Press the F4 Homing procedure key in order to start
the movement to the reference point.
The key F4 "Homing procedure" flashes.
7 Press the RUN key in order to trigger the homing pro-
cedure.
The mechanic reference cams are hit. After that, the
machine will be referenced and the control now knows
the machine zero point.
For acknowledgement purposes, the homing proce-
dure symbol in the status bar of the screen is not dis-
played as crossed out any more.
8 Press the F2 Positioning motion key.
The "Positioning motions" view is displayed.
Operating example
89.01.005500
000.400.388-GB
Operating instructions - Preliminary information VISION 55
66
4
Installation, continued
Procedure, continued
Result The machine and the control are ready to operate now. A part program can be executed.
Step Action Control elements
9 Press the F2 Move to working area home key in or-
der to start the motion towards the fix point of the work-
ing area.
The key F2 "Move to working area home" flashes.
10 Press the RUN key in order to trigger the motion to-
wards the working area home.
The motor carriage moves towards the working area
home.
11 Now position the blank to be machined.
Operating example
89.01.005500
000.400.388-GB
Operating instructions - Preliminary information VISION 55
67
4
Calling and executing the stored part program
Introduction After the installation, the machine and the control are ready for operation. Now you can call
the part program to be used for machining the part.
Task definition You want to call and subsequently execute a stored part program.
Prerequisite The installation is complete.
The blank has been positioned.
A stored part program is available.
Procedure Perform the following steps in the given sequence:
continued on the next page
Step Action Control elements
1 Press the P1 Data key to switch to the data section.
The file manager is displayed and the left window - the tree
view - is active.
2 Select the directory that contains the part program that is to
be executed by means of the Up resp. Down cursor key.
3 Press the F1 Display selection key in order to change to
the right window of the file manager (the list view).
4 Select the part program that is to be executed by means of
the Up- resp. Down cursor key.
Operating example
89.01.005500
000.400.388-GB
Operating instructions - Preliminary information VISION 55
68
4
Calling and executing the stored part program, continued
Procedure, continued
continued on the next page
Step Action Control elements
5 Press the F3 Run program key in order to call the required
part program.
Subsequently, the view automatically switches to the sec-
tion 'Automatic mode'. The program is displayed graphical-
ly.
6 Press the F1 Display key.
The view "Switching the coordinate display" is displayed.
Operating example
89.01.005500
000.400.388-GB
Operating instructions - Preliminary information VISION 55
69
4
Calling and executing the stored part program, continued
Procedure, continued
Result A part program for the machine has been selected and will now be executed.
Step Action Control elements
7 Press the F1 Machine koordinates key or F2 Program
coordinates to display the axes.
The axes are displayed left of the main display.
8 Press the Tab key until the focus in the form of a broken
rectangle is on the desired axis.
9 Press the Enter key to select the axis.
The field with the axis designation is highlighted in colour.
10 Repeat the steps 8 and 9 until all desired axes are selected.
11 Press the RUN key to execute the program.
Operating example
89.01.005500
000.400.388-GB
Operating instructions - Preliminary information VISION 55
70
4
Interrupting and continuing a running part program
Introduction A running working process on the machine can be stopped and interrupted in any working
position, e. g. in order to replace a nozzle.
Subsequently, the working process can be resumed at the same position.
Task definition You want to interrupt the part program during the running working process, replace a noz-
zle and continue the working process after the interruption.
Prerequisite A part program is currently executed.
The latch mode is set for manual control .
Procedure Perform the following steps in the given sequence:
continued on the next page
Step Action Control elements
1 Interrupt the working process by pressing the STOP key.
The program execution is interrupted and the tool is
switched off.
2 Press the function key F3 Run at program interruption.
The view "Run at program interruption" is displayed.
3 Move the motor carriage to the required position by means
of the joystick and replace the nozzle.
4 Press the Level back key in order to return to the 'Program
execution' view.
The input box 'End automatic interruption' is displayed.
5 Select the option 'Back to contour with stop on the contour'
and press the F1 OK key.
Operating example
89.01.005500
000.400.388-GB
Operating instructions - Preliminary information VISION 55
71
4
Interrupting and continuing a running part program, continued
Procedure, continued
Result The part program is continued at the point of interruption.
Step Action Control elements
6 Press the RUN key.
The tool returns to the point of interruption and stops there.
7 Switch the tool on again (see Machine manual).
8 Press the RUN key again.
Operating example
89.01.005500
000.400.388-GB
Operating instructions - Preliminary information VISION 55
72
4
Calling the Help function
Introduction The control offers a Help function which helps during problems with the operation. The
Help content corresponds to the contents of the attached operating instructions.
Task definition You want to call the Help function.
Prerequisite The control is switched on.
Procedure Perform the following working steps in the given sequence:
Result If context-sensitive Help is available, a Help window is displayed which displays informa-
tion on the current view. If context-sensitive Help is not available, the basic Help view is
displayed.
Step Action Control element
1 Press the Help key in the input block.
The Help window opens.
Operating example
89.01.005500
000.400.388-GB
Operating instructions - Preliminary information VISION 55
73
4
Finishing the work and switching off the 24 Volt Power
Introduction After having finished the work at the workpiece, it is recommended to move the motor car-
riage to the working area home and to switch off the 24 Volt Power.
Task definition You want to finish the work at the workpiece and to switch off the 24 Volt Power.
Prerequisite The part program was executed.
Procedure Perform the following working steps in the given sequence:
Result The motor carriage was moved to the working area home, and the 24 Volt Power was
switched off.
Step Action Control element
1 Press the section key P3 Manual in order to switch to the
section 'Manual mode'.
The basic view of the section "Manual mode" is displayed.
2 Press the F2 Positioning motion key.
The "Positioning motions" view is displayed.
3 Press the function key F2 Go to working area home in or-
der to start the motion towards the working area home. The
key "Move to working area home" flashes.
4 Press the RUN key in order to trigger the motion towards
the working area home. The motor carriage moves towards
the working area home.
5 Press the key combination Shift + STOP in order to switch
off the 24 Volt Power of the control.
The 24 V symbol in the status bar of the screen is displayed
crossed out.
Operating example
89.01.005500
000.400.388-GB
Operating instructions - Preliminary information VISION 55
74
4
89.01.005500
000.400.388-GB
Reference Manual
Operating instructions - Preliminary information VISION 55
75
II II
II Reference Manual
ReferenceManualII89 .01.005500000. 400.388-GBOp erati ng i nst ruct ions - Pr elimi nar y informat ionVISION55
Overview
Introduction In contrast to the Operator Manual, the Reference Manual contains detailed information on
the operation of all functions of the control. The functions covered in the chapter "Operating
example" in the Operator Manual are also explained once more and expanded.
Whats in this part? This Part contains the following Chapters:
Chapter Chaptername Page
5 Installation 77
6 Utilization of the machine area 101
7 Manual mode 111
8 Providing and editing data 145
9 Prepare and execute part programs 195
10 Processes 211
Reference Manual
89.01.005500
000.400.388-GB
Operating instructions - Preliminary information VISION 55
76
II
89.01.005500
000.400.388-GB
Installation
Operating instructions - Preliminary information VISION 55
77
5 5
5 Installation
Ins tallat ion589.01.005500000.400. 388-GBOperating instructions - Preli m inary in formationVISION55
Overview
Introduction This chapter describes how to prepare the control, as part of the machine, for operation,
and how to adjust the settings so that you can begin executing part programs.
Whats in this Chapter? This Chapter contains the following Sections:
Note: This chapter does not cover start-up. Start-up is described in the Service Manual,
and is assumed to have been completed.
Section Topic Page
5.1 First steps 78
5.2 Move to reference points 82
5.3 Blank alignment 89
Installation
89.01.005500
000.400.388-GB
Operating instructions - Preliminary information VISION 55
78
5
5.1 First steps
Overview
Introduction This section describes the first steps to bring the machine and the control to an operation-
ally ready state. That includes, among other things, turning on the 24-Volt power of the con-
trol.
Whats in this Section? This Section contains the following Maps:
Topic Page
Preparatory tasks for startup 79
Turning on the system and 24-Volt power 80
Installation
89.01.005500
000.400.388-GB
Operating instructions - Preliminary information VISION 55
79
5
Preparatory tasks for startup
Introduction Before the system is allowed to be started up, the preparatory tasks described in the ma-
chine manual must be carried out.
Task definition You wish to prepare the system for operation.
Prerequisites You are familiar with:
the general accident prevention regulations
all safety regulations for the machine
the control.
Procedure Prepare the machine for power-up in accordance with the machine manual.
Result All measures for preventing bodily injury and property damage have been performed.
The safety equipment of the system is now functional and ready for operation.
Installation
89.01.005500
000.400.388-GB
Operating instructions - Preliminary information VISION 55
80
5
Turning on the system and 24-Volt power
Introduction After the preparatory tasks described in the machine manual have been performed, the
machine can be turned on and the control readied for operation.
Task definition You want to bring the system to an operationally ready state.
Prerequisite The preparatory tasks for placing the machine in operation have been performed.
Procedure Carry out the following steps:
continued on the next page
Step Action Control ele-
ment
1 Unlock all EMERGENCY POWER OFF pushbuttons on the
machine and the control.
2 Turn on the main switch of the machine and the auxiliary
equipment, such as the gas supply, according to the descrip-
tion in the machine manual.
The control starts and the status messages 2016 'the ma-
chine control (MC) is ready.' and 2014 'The connection be-
tween operation control (OC) and machine control (MC) has
been established' are displayed.
3 Press the F1 OK key to acknowledge the messages.
4 Press the key combination Shift + RUN to turn on the 24-Volt
power (24V) of the control.
The symbol for 24V in the status line indicates its active sta-
tus.
Installation
89.01.005500
000.400.388-GB
Operating instructions - Preliminary information VISION 55
81
5
Turning on the system and 24-Volt power, continued
Result The switching voltage is turned on and the system is now ready for operation.
Installation
89.01.005500
000.400.388-GB
Operating instructions - Preliminary information VISION 55
82
5
5.2 Move to reference points
Overview
Introduction This section describes how you perform a manual or automatic machine reference and
thereby make a reference system available to the control.
Reference system The reference is lost when the machine is turned off. After the system is turned on, the con-
trol does not know what coordinate values are assigned to the chance location of the tool
on the machine.
After power-up the reference must therefore be accepted by moving over the reference
switch of each axis.
Whats in this Section? This Section contains the following Maps:
Note: If the machine is equipped with a reference system, a reference point movement
must be performed.
Topic Page
Reference points 83
Automatic homing procedure 84
Manual reference point movement 86
Establish reference point without reference switches 88
Installation
89.01.005500
000.400.388-GB
Operating instructions - Preliminary information VISION 55
83
5
Reference points
Introduction In order to restore the allocation of position and associated coordinates after turning on the
control, a mechanical or inductive reference switch for each axis is mounted on most ma-
chines. If the machine is moved over this switch in the operating mode "Reference point
movement," the control recognizes this mechanically defined position as a reference point.
Hence the machine zero point is known to the control, and every point of the machine area
has the same clear coordinates at all times.
Determine reference
point
The reference point of a machine can be determined in three different manners, depending
on the hardware and software configuration of the system:
Manual reference point movement
Automatic machine reference
Reference point movement without reference switch
Reference point move-
ment with gantry axes
For machines with gantry axes (second drive in the X direction) and absolute gantry control
there are two reference switches in the X direction. To accept the reference, the machine
moves to both reference points. This is the only way that both axes can always be returned
to the same position relative to each other. The reference point movement in this axis is
therefore not ended until after both reference points have been reached.
No reference point sys-
tem
If your machine has no reference point system and you do not determine a reference point,
the displayed reference points depend on the status of the axes whenever the machine is
turned on. The machine coordinates can therefore vary widely from one power-up to the
next. Because of the lack of a reference point, software limit switches cannot be defined.
Increased caution is therefore in order when moving according to machine coordinates.
Installation
89.01.005500
000.400.388-GB
Operating instructions - Preliminary information VISION 55
84
5
Automatic homing procedure
Introduction To accept the reference point, you can perform an automatic homing procedure. This is an
option. If your control does not have this option, you must perform a manual reference point
movement (See Manual reference point movement, p. 86).
Task definition You wish to establish the reference point of the machine automatically.
Prerequisite The machine is turned on.
The option 'Automatic machine reference' is available.
The machine has reference switches on the main axes.
Procedure Perform the following working steps in the given sequence:
continued on the next page
Step Action Control elements
1 Press the section key P3 Manual in order to switch to
the 'Manual mode' section.
The basic view of the 'Manual mode' section is dis-
played.
2 Press the F4 Homing procedure key in order to start
the movement to the reference point.
The key F4 "Homing procedure" flashes.
Installation
89.01.005500
000.400.388-GB
Operating instructions - Preliminary information VISION 55
85
5
Automatic homing procedure, continued
Procedure, continued
Result The machine and the control are ready to operate now.
Step Action Control elements
3 Press the RUN key to start the homing procedure.
The machine moves to the reference switches in suc-
cession. The machine is then referenced and the ma-
chine zero point is known.
For acknowledgement purposes, the homing proce-
dure symbol in the status bar of the screen is not dis-
played as crossed out any more.
Installation
89.01.005500
000.400.388-GB
Operating instructions - Preliminary information VISION 55
86
5
Manual reference point movement
Introduction If the option "Automatic machine reference" is not present on the control, the reference
point movement must be performed manually.
Task definition You wish to establish the reference point of the machine manually.
Prerequisite The system is turned on.
The machine has reference switches on the main axes.
The main view of the 'manual mode' is selected.
Procedure Perform the following working steps in the given sequence:
continued on the next page
CAUTION
The software limit switches are not operational during the reference point
movement, since they are dependent on the reference point that is to be
determined.
It can happen that a wrong choice of travel direction causes motion to the ma-
chine stop.
Failure to observe this precaution can result in injury or equipment dam-
age.
Step Action Control ele-
ments
1 Press the F4 Homing procedure key in order to start the
movement to the reference point.
The F4 Reference point travel key flashes.
2 Use the cursor keys to select the axis to be referenced.
3 Press the Enter key to confirm the choice of axis. The sym-
bol field of the axis is highlighted in colour.
4 Using the joystick, select the direction of travel.
The selected direction of travel is displayed in the upper
right corner of the screen.
Installation
89.01.005500
000.400.388-GB
Operating instructions - Preliminary information VISION 55
87
5
Manual reference point movement, continued
Procedure, continued
Result The axis values entered into the machine constants have been accepted for the reference
point.
Step Action Control ele-
ments
5 Press the RUN key.
The machine moves in the selected direction until the refer-
ence switch is triggered. The end of the reference point
movement is confirmed with a check next to the axis posi-
tion of the referenced axis.
6 Repeat steps 2 - 5 for all the other axes.
Installation
89.01.005500
000.400.388-GB
Operating instructions - Preliminary information VISION 55
88
5
Establish reference point without reference switches
Introduction If your machine has no reference switches, you cannot perform a homing procedure. How-
ever, if you can identify the reference point anyway, for example from markings on the ax-
es, you can still establish the reference point with the help of this function.
Task definition You want to establish a reference point, although your machine has no reference switches.
Prerequisite The machine is turned on.
The main view of the 'manual mode' is selected.
Procedure Perform the following working steps in the given sequence:
Result The axis values entered into the machine constants are accepted for the reference point.
Step Action Control ele-
ment
1 Use the cursor keys to select the axes one after the other.
2 After selecting each axis press the Enter key to confirm the
selection of the axis. The symbol fields of the axes are high-
lighted in colour
3 Using the joystick, move to your chosen reference point
4 Press the F4 Homing procedure key in order to initiate es-
tablishing the reference point.
5 Press the F1 Accept reference point key.
Installation
89.01.005500
000.400.388-GB
Operating instructions - Preliminary information VISION 55
89
5
5.3 Blank alignment
Overview
Introduction The function 'Blank alignment' offers the possibility of registering the angle of the superim-
posed blank manually and modifying the execution of the part program accordingly. In that
way even blanks that are placed askew are processed as if they were lying on the
workholding table at the correct angle.
Normally the position of the blank is determined from three recorded points. In special cas-
es this can also be done with two points. The angle determined in this way is entered into
the program parameters automatically under 'blank rotation.' The farther apart the recorded
points are, the greater is the precision of the determined angle of the blank.
Depending on how the machine is equipped, a differentiation is made between the alterna-
tives "manual blank alignment" and "automatic blank alignment."
Automatic blank align-
ment
The function "Automatic blank alignment" is an option; that is, not every control has this
function.
The points needed for calculating the angle are moved to and recorded automatically in this
procedure.
Manual blank alignment The function "Manual blank alignment" is only present if the function "Automatic blank
alignment" is not present.
The points needed for calculating the angle are moved to and recorded manually in this
procedure.
Manual recording of
three points
The operator moves to three positions on the blank. The third position, on the front edge of
the blank, is used to determine the corner of the blank, which is defined as the program
zero point.
Manual recording of
two points
The operator moves to two positions on the blank. The second position is at the same time
the program zero point.
Installation The blank alignment is not a necessary component of the installation, but depends on the
position of the blank. If the blank was placed at the correct angle on the workholding table,
the blank does not have to be aligned.
continued on the next page
Note: When it is assumed in the course of the operating instructions that the installation
has been performed successfully, this does not have to apply to the blank alignment.
Installation
89.01.005500
000.400.388-GB
Operating instructions - Preliminary information VISION 55
90
5
Overview, continued
Whats in this Section? This Section contains the following Maps:
Topic Page
Manual blank alignment with three points 91
Automatic blank alignment 94
Manual blank alignment with two points 97
Installation
89.01.005500
000.400.388-GB
Operating instructions - Preliminary information VISION 55
91
5
Manual blank alignment with three points
Introduction The function "Manual blank alignment with three points" offers the possibility of registering
the angle of the superimposed blank manually.
To move to the points, it is usual to use the tool with which the blank is to be processed.
However, the possibility also exists of using a positioning tool attached to the machine.
Schematic sequence The operator moves by hand to three positions on the blank, from which the control can
recognize the position of the blank. As a result of recording the points, the control deter-
mines the program zero point and the angle of rotation of the blank. The angle determined
is entered into the program parameters automatically under 'blank rotation.'
The farther apart the recorded points are, the greater is the precision of the determined an-
gle of the blank.
The graphic shows the sequence of the manual blank alignment with three points:
The table names the elements of the graphic:
continued on the next page
Element Designation
1 First position
2 Second position
3 Third position
Installation
89.01.005500
000.400.388-GB
Operating instructions - Preliminary information VISION 55
92
5
Manual blank alignment with three points, continued
Task definition You wish to determine the angle between the superimposed blank and the workholding ta-
ble and accept it into the program parameters.
Prerequisite The installation is complete.
The basic view of the 'Manual mode' section is displayed.
Procedure Perform the following working steps in the given sequence:
continued on the next page
Step Action Control element
1 Press the F5 Workpiece preparation key.
2 Press the F1 Align blank key.
The working area is depicted graphically.
3 Move the motor carriage to the first point that is to be re-
corded. This point should be in the vicinity of the expect-
ed angle intersection.
4 Press the F1 Accept current position to accept the cur-
rent position of the motor carriage as a point.
The point is identified in the graphic depiction with a "1."
The symbol in the area to the left of the graphic depiction
shows a "2."
5 Move the motor carriage to the second point that is to be
recorded. This point should be on the long side of the
blank.
6 Press the F1 Accept current position to accept the cur-
rent position of the motor carriage as a point.
The point is identified in the graphic depiction with a "2,"
and is connected with the first point by a line. The symbol
in the area to the left of the graphic depiction shows a '3.'
7 Move the motor carriage to the third point that is to be re-
corded. This point should be on the transverse side of the
blank.
Installation
89.01.005500
000.400.388-GB
Operating instructions - Preliminary information VISION 55
93
5
Manual blank alignment with three points, continued
Procedure, continued
Result The position of the blank has been captured and the blank rotation has been entered into
the program parameters. Part programs are now performed by the control so that they con-
form to the orientation of the blank.
Step Action Control element
8 Press the F1 Accept current position to accept the cur-
rent position of the motor carriage as a point.
The point is identified in the graphic depiction with a '3,'
and is connected with the second point by a line. The
symbol in the area to the left of the graphic depiction is
flashing.
9 If the motor carriage is to remain at the current position
after the blank alignment, continue reading at Step 10.
If you wish to move the motor carriage to the lower right
carriage of the blank, press the RUN key.
The motor carriage is moved to the lower right corner of
the blank; the manual blank alignment is now finished.
10 Press the Back key if the motor carriage is to remain at
the current position after the manual blank alignment.
The manual blank alignment is now finished.
Installation
89.01.005500
000.400.388-GB
Operating instructions - Preliminary information VISION 55
94
5
Automatic blank alignment
Introduction The function 'automatic blank alignment' offers the possibility of registering the angle of the
superimposed blank automatically. To determine the position of the blank in this way, the
machine must be equipped with special sensors for recognizing the edge of the blank.
In automatic blank alignment, the machine moves automatically to three points on the
blank from which the control can recognize the position of the blank.
Schematic sequence The operator must position the sensor unit attached to the motor carriage over the blank.
To do so, a position (A) in the vicinity of the corner is chosen, which is to be used later as
the program zero point (C). The length, width and utilized side edge of the blank must be
entered by means of an input box. From these data the control can calculate the three
points (1, 2, 3) on the blank that must be moved to. As a result of recording the points, the
control determines the program zero point and the angle of rotation of the blank. The angle
determined is entered into the program parameters automatically under 'blank rotation.'
When all the positions have been determined, the control moves the reference tool of the
machine to the program zero point (C).
The graphic shows the sequence of the automatic blank alignment:
The table names the elements of the graphic:
continued on the next page
Element Significance
A Freely chosen starting point
Installation
89.01.005500
000.400.388-GB
Operating instructions - Preliminary information VISION 55
95
5
Automatic blank alignment, continued
Schematic sequence, continued
Task definition You wish to determine the angle between the superimposed blank and the workholding ta-
ble and accept it into the program parameters.
Prerequisite The machine is equipped with the necessary sensors (e.g. HKSENS).
A blank is in position.
The option 'Automatic blank alignment' is available.
The installation is complete.
The basic view of the 'Manual mode' section is displayed.
Procedure Perform the following working steps in the given sequence:
continued on the next page
Element Significance
B Calculated auxiliary point
C End point = program zero point
1 First point for the automatic blank alignment
2 Second point for the automatic blank alignment
3 Third point for the automatic blank alignment
Step Action Control element
1 Position the motor carriage with the sensor in the vicinity
of the corner of the blank that is to be used later as the
program zero point (C). This is usually the lower right cor-
ner.
2 Press the F5 Workpiece preparation key.
3 Press the F1 Align blank key.
The input box "Entries for the blank size and the search
direction" opens.
Installation
89.01.005500
000.400.388-GB
Operating instructions - Preliminary information VISION 55
96
5
Automatic blank alignment, continued
Procedure, continued
Result The position of the blank has been captured and the corresponding angle has been regis-
tered as a program parameter Program rotation, p. 200. part programs are now rotated by
the control so that they conform to the orientation of the blank.
Step Action Control element
4 Using the letter and number keys, enter the size of the
blank.
Take care that the values are not larger than the actual
blank, since otherwise the tool can be damaged when the
blank alignment is performed.
5 Using the Tab key and the cursor keys, select the side
from which the points for the blank alignment are to be
approached (see graphic). Usually it is the right side (1st
and 2nd points) and the botom side (3rd point).
6 Press the F1 OK key to confirm the entries.
The 'blank alignment' view is displayed.
The working area is depicted graphically.
7 Press the F1 Accept current position to activate the au-
tomatic blank alignment.
A symbol flashes on the screen.
8 Press the RUN key to start the automatic blank align-
ment.
The machine moves to the three points in sequence and
displays them.
After all three points have been moved to, the reference
tool moves to the program zero point and stops there.
Installation
89.01.005500
000.400.388-GB
Operating instructions - Preliminary information VISION 55
97
5
Manual blank alignment with two points
Introduction The function "manual blank alignment with two points" offers the possibility of registering
the angle of the superimposed blank manually.
To move to the points, it is usual to use the tool with which the blank is to be processed.
However, the possibility also exists of using a positioning tool attached to the machine.
Schematic sequence The operator moves by hand to two positions on the blank, from which the control can rec-
ognize the position of the blank; one of the points must be the vertex of the blank. As a
result of recording the points, the control determines the program zero point and the angle
of rotation of the blank. The angle determined is entered into the program parameters au-
tomatically under 'blank rotation.'
The farther apart the recorded points are, the greater is the precision of the determined an-
gle of the blank.
The graphic shows the sequence of the manual blank alignment with two points:
The table names the elements of the graphic:
continued on the next page
Element Designation
1 First position (vertex of blank)
2 Second position
Installation
89.01.005500
000.400.388-GB
Operating instructions - Preliminary information VISION 55
98
5
Manual blank alignment with two points, continued
Task definition You wish to determine the angle between the superimposed blank and the workholding ta-
ble and accept it into the program parameters.
Prerequisite The installation is complete.
The basic view of the 'Manual mode' section is displayed.
Procedure Perform the following working steps in the given sequence:
continued on the next page
Step Action Control element
1 Press the F5 Workpiece preparation key.
2 Press the F1 Align blank key.
The working area is depicted graphically.
3 Press the F2 2-Point alignment key.
The key is highlighted in colour.
4 Move the motor carriage to the first point that is to be re-
corded. This point must be a vertex of the blank.
5 Press the F1 Accept current position to accept the cur-
rent position of the motor carriage as a point.
The point is identified in the graphic depiction with a "1."
The symbol in the area to the left of the graphic depiction
shows a "2."
6 Move the motor carriage to the second point that is to be
recorded. This point must be on the long side of the
blank.
7 Press the F1 Accept current position to accept the cur-
rent position of the motor carriage as a point.
The point is identified in the graphic depiction with a "2,"
and is connected with the first point by a line.
Installation
89.01.005500
000.400.388-GB
Operating instructions - Preliminary information VISION 55
99
5
Manual blank alignment with two points, continued
Procedure, continued
Result The position of the blank has been captured and the blank rotation has been entered into
the program parameters. Part programs are now performed by the control so that they con-
form to the orientation of the blank.
Step Action Control element
8 If the motor carriage is to remain at the current position
after the manual blank alignment, continue reading at
Step 8.
If you wish to move the motor carriage to the lower right
carriage of the blank, press the RUN key.
The motor carriage is moved to the lower right corner of
the blank; the manual blank alignment is now finished.
9 Press the Back key if the motor carriage is to remain at
the current position after the manual blank alignment.
The manual blank alignment is now finished.
Installation
89.01.005500
000.400.388-GB
Operating instructions - Preliminary information VISION 55
100
5
89.01.005500
000.400.388-GB
The machine area
Operating instructions - Preliminary information VISION 55
101
6 6
6 Utilization of the machine area
Themachine area689.01.005500 000. 400.3 88-GBOper ating i nstr uct ions - Prel iminary informati o nVIS I ON5 5
Overview
Introduction This chapter describes how the control utilizes the machine area. That includes the coor-
dinate system with which the control works, the division of the machine area into working
areas, and the various fixpoints such as the working area home or the machine home.
Whats in this Chapter? This Chapter contains the following Maps:
Topic Page
Coordinate system 102
Machine area 104
Working areas 107
The machine area
89.01.005500
000.400.388-GB
Operating instructions - Preliminary information VISION 55
102
6
Coordinate system
Introduction The control has a right-rotating, Cartesian coordinate system with X and Y axes.
Machine zero point The machine zero point is the reference point of the coordinate system of the machine. At
this point the value of every coordinate is 0. The machine zero point is merely a theoretical
point, however, and is neither displayed nor directly moved to by the control; its signifi-
cance relates only to the position of the coordinate system.
The position of the machine zero point is established indirectly by defining the actual value
in the reference point (see axis constant 14).
The machine zero point does not have to lie within the machine area (See Machine area,
p. 104), but often the position of the machine zero point is identical to that of the machine
home point (See Machine home, p. 104).
continued on the next page
The machine area
89.01.005500
000.400.388-GB
Operating instructions - Preliminary information VISION 55
103
6
Coordinate system, continued
Machine zero point, continued
The graphic shows various possibilities for the position of the machine zero point:
The table describes the elements of the graphic:
Number Description
1 Machine area
2 Machine zero point
The machine area
89.01.005500
000.400.388-GB
Operating instructions - Preliminary information VISION 55
104
6
Machine area
Introduction The machine area describes the entire travel range of all individual axes of the machine. It
is bounded exclusively by the limit switches of the individual axes, which are established
in the coordinate startup. Hence it has no specifically defined area boundaries.
The machine area has a machine home point.
Machine home The machine home point is a defined position within the machine area for all axes. It is es-
tablished in the coordinate startup and stored in the axis contents of the control. The ma-
chine can be moved to the machine home point at any time with the help of the function
'Move to machine home.' (See Move to the machine home point , p. 125).
Frequently the position of the machine home point is identical to that of the machine zero
point (See Machine zero point, p. 102).
The graphic shows the machine area and the machine home point:
The table describes the elements of the graphic:
Axis limit switches To prevent the machine from being moved outside the machine area, the machine has limit
switches on every axis.
continued on the next page
Number Description
1 Machine area
2 Machine area fixpoint
The machine area
89.01.005500
000.400.388-GB
Operating instructions - Preliminary information VISION 55
105
6
Machine area, continued
Axis limit switches, continued
There are two different types of axis limit switches:
Mechanical limit switches
Software limit switches
Mechanical limit
switches
In principle there are two mechanical limit switches per axis installed on the machine.
Software limit switches The software limit switches are intended to prevent mechanical damage. The coordinates
of the software limit switches are recorded in the machine constants, and must be ahead
of the mechanical limit switches. This prevents the machine from impacting a mechanical
limit switch and being damaged.
continued on the next page
CAUTION
If the machine arrives at one of these limit switches, it comes to an abrupt
stop.
Avoid such abrupt stopping at full speed, for example by using software limit
switches.
Failure to observe this precaution can result in injury or equipment dam-
age.
Note: Please make certain that all fixpoints, such as the machine home point, lie within
the boundaries of the software limit switches. An exception is the machine zero point (See
Machine zero point, p. 102), since it is only a theoretical point.
The machine area
89.01.005500
000.400.388-GB
Operating instructions - Preliminary information VISION 55
106
6
Machine area, continued
Software limit switches, continued
The graphic shows the position of the axis limit switch of the X axis:
The table describes the elements of the graphic:
Number Description
1 Machine area
2 Machine zero point
3 Software limit switches
4 Mechanical limit switches
The machine area
89.01.005500
000.400.388-GB
Operating instructions - Preliminary information VISION 55
107
6
Working areas
Introduction Working areas are freely definable, rectangular zones within the machine area, that have
their own fixpoints (working area home points) and limit switches. Within the machine area
of the control, during the working area definition six two-dimensional working areas of vary-
ing sizes can be set up.
Arrangement of the
working areas
The working areas can be arranged in any way, including overlapping, and are defined by
their own working area limit switches. These software limit switches are determined in the
working area definition and are stored in the machine constants. If sections of the machine
do not lie within the working area, then these can only be moved to when all working areas
are deactivated and hence the machine area has been activated.
The graphic shows various possibilities for the arrangement of the working areas:
The table describes the elements of the graphic:
continued on the next page
Number Description
1 Machine area
2 Machine zero point
3 Working area
The machine area
89.01.005500
000.400.388-GB
Operating instructions - Preliminary information VISION 55
108
6
Working areas, continued
Programs and working
areas
Calling and starting programs or jobs is only possible when a working area is active. Within
programs it is possible however to move to a position of the machine area, for example the
machine home point, (See Machine home, p. 104) in order to wait there for example for a
table change.
Multiple workholding
tables
Working areas are ideal for machines with two or more workholding tables. With the help
of the working areas, every workholding table can have its own software limit switches and
its own working area home point.
In addition, manual movements of the machine from one table to the next are eliminated.
The machine can be manoeuvred quickly form one working area to the next by selecting a
different working area home point.
Working area fixpoints Every working area has a working area home for all X and Y axes, determined at startup.
The working area homes do not have to be located within a working area. For individual
axes or motor carriages, or also for all axes, they can lie outside of the corresponding work-
ing area. These points can be moved to with the help of the function 'Move to working area
home.' (See Move to the working area home , p. 121)
The use of fixpoint motions, for example when positioning the machine to process multiple
workpieces at the same starting point, can be an enormously effective use of time for large
workholding tables.
The graphic shows a working area including working area limit switches and the working
area home point:
continued on the next page
The machine area
89.01.005500
000.400.388-GB
Operating instructions - Preliminary information VISION 55
109
6
Working areas, continued
Working area fixpoints, continued
The table describes the elements of the graphic:
Fix points Up to 12 fix points can be defined in the machine area, which can be moved to automati-
cally at any time.
The fix points do not have to be located within a working area. For individual axes or motor
carriages, or also for all axes, they can lie outside of the working area. These points can
be moved to with the help of the function'Move to the fix point.' (See Moving to the fix point
, p. 120)
The graphic shows various possibilities for the arrangement of fix points:
continued on the next page
Number Description
1 Machine area
2 Machine zero point
3 Working area
4 Working area limit switches
5 Working area home
The machine area
89.01.005500
000.400.388-GB
Operating instructions - Preliminary information VISION 55
110
6
Working areas, continued
Fix points, continued
The table describes the elements of the graphic:
Program starting point A special point within the working area is the starting point of the most recently worked on
program. This is defined by the user by pressing the 'RUN' key. The control stores this point
internally, without the position of the point being displayed. If a new program is executed,
the position of the point is automatically overwritten with the starting point coordinates of
the current program.
The starting point of the most recently worked on program can be moved to with the help
of the function 'Move to the last program starting point.' (See Travel to the last program zero
point, p. 124)
Number Description
1 Machine area
2 Machine zero point
3 Working area
4 Fix point
89.01.005500
000.400.388-GB
Manual mode
Operating instructions - Preliminary information VISION 55
111
7 7
7 Manual mode
Manualm ode789. 0 1. 005500000.400. 388-GBOperatin g instruction s- Prel i mi n aryinformationVI SION 55
Overview
Introduction In the "Manual mode" section, all of the functions are packaged together that initiate oper-
ator-controlled movement of the machine. Operator-controlled movement means manual
control of the tool with the help of the joystick or handwheel.
You can switch over to this section at any time, unless a part program is being executed in
automatic mode. In manual mode, switching to other sections such as the process section
is possible without this having an effect on the process or the motion of the machine.
Calling the Manual
mode section
Press the P3 Manual key in order to switch to the 'Manual mode' section.
Reference point move-
ment
With the help of the function key F4 "Reference point movement" in the basic view of the
"Manual mode" section you can perform the reference point movement. This function is de-
scribed in the chapter 'Installation' under 'Moving to the reference point.' (See Move to ref-
erence points, p. 82)
Whats in this Chapter? This Chapter contains the following Sections:
Section Topic Page
7.1 Principles of manual mode 113
7.2 Positioning motion 119
7.3 Blank preparation 126
7.4 Trace and teach trace 129
Manual mode
89.01.005500
000.400.388-GB
Operating instructions - Preliminary information VISION 55
112
7
Manual mode
89.01.005500
000.400.388-GB
Operating instructions - Preliminary information VISION 55
113
7
7.1 Principles of manual mode
Overview
Introduction This chapter describes the basic functions of manual mode. That includes for example se-
lection of the coordinate displays and the different manual operating modes.
Types of manual mode The possible types of manual mode are:
Manual control with joystick in 'latch' mode
Manual control with joystick in 'tip' mode
Manual control with handwheel
Whats in this Section? This Section contains the following Maps:
Note: In principle, manual control with the help of the joystick is active. Manual control
with the help of the handwheel represents a special form.
Topic Page
Switching the coordinate display 114
Manual operation in 'latch' mode 115
Manual operation in 'tip' mode 116
Manual mode with handwheel 117
Selecting Axes 118
Manual mode
89.01.005500
000.400.388-GB
Operating instructions - Preliminary information VISION 55
114
7
Switching the coordinate display
Introduction In both manual mode and automatic mode the display of the axis positions can be switched
between various coordinate displays and a feedrate display.
The following displays are available:
Machine coordinates
Program coordinates
Speed
Task definition You wish to switch the display of the axis positions in manual mode.
Prerequisite The installation is complete.
The basic picture of the manual mode or automatic mode is displayed.
Procedure Perform the following steps in the given sequence:
Result You have selected all three possible displays of the axes one after the other.
Step Action Control element
1 Press the F1 Display selection key.
The view "Switching the coordinate displays" is displayed;
the symbol field of the most recently selected display type
is highlighted in colour.
2 Press the F1 Machine coordinates key.
The symbol field of the F1 'Machine coordinates' key is
highlighted in colour. The axis coordinates are displayed
according to the machine.
3 Press the F2 Program coordinates key.
The symbol field of the F2 "Program coordinates" key is
highlighted in colour; the axis coordinates are displayed ac-
cording to the program.
4 Press the F3 Speed key.
The symbol field of the F3 'Speed' key is highlighted in co-
lour; the current axis speeds are displayed.
Manual mode
89.01.005500
000.400.388-GB
Operating instructions - Preliminary information VISION 55
115
7
Manual operation in 'latch' mode
Introduction The "latch" mode is a variant of manual mode. In "latch" mode, before the actual movement
the direction must first be specified with the help of the joystick. The tool does not move
until after the 'RUN' key has been pressed.
Task definition You wish to move the tool to a certain point in 'latch' mode.
Prerequisite The installation is complete.
'Latch' mode is activated.
The basic view of the 'Manual mode' section is displayed.
The necessary axes are activated.
Procedure Perform the following steps in the given sequence:
Result The tool has been moved to the desired point.
Step Action Control ele-
ments
1 Specify the direction by pressing the joystick in the desired
direction.
The direction is indicated with an arrow in the upper right
corner of the screen.
2 Press the RUN key to start the motion of the tool.
The tool moves in the chosen direction. The RUN symbol
appears at the upper right of the screen.
3 Press the Stop key when the tool has reached the destina-
tion point.
The tool stops.
Manual mode
89.01.005500
000.400.388-GB
Operating instructions - Preliminary information VISION 55
116
7
Manual operation in 'tip' mode
Introduction The 'tip' mode is a variant of manual mode. In "tip" mode, the tool moves as long as the
joystick is operated.
In order not to have to keep pressing the joystick for longer distances, you can switch briefly
to 'latch' mode.
Task definition You wish to move the tool to a certain point in "tip" mode with the help of the joystick.
Prerequisite The installation is complete.
'Tip' mode is activated.
The basic view of the 'Manual mode' section is displayed.
The necessary axes are activated.
Procedure Perform the following steps in the given sequence:
Result The tool has been moved to the desired point.
Step Action Control ele-
ments
1 Move the tool by pressing the joystick in the desired direc-
tion.
The RUN symbol appears at the upper left corner of the
screen as long as the joystick is operated. At the same
time, the direction is shown by an arrow.
2 If you do not wish to switch briefly to 'latch' mode, continue
reading at step 4.
If you wish to switch to switch to 'latch' mode, continue to
hold the joystick in the desired direction and at the same
time press the F1 Latch mode key..
The F1 'Latch' mode key is highlighted in color; 'latch mode
is now turned on. The tool continues to move in the desired
direction and the joystick no longer needs to be operated.
3 Press the Stop key when the tool approaches the destina-
tion point.
The tool stops and the control switches automatically back
to 'tip' mode.
4 Operate the joystick to position the tool
at the desired point.
Manual mode
89.01.005500
000.400.388-GB
Operating instructions - Preliminary information VISION 55
117
7
Manual mode with handwheel
Introduction As an alternative to the manual mode with the help of the joystick, the tool can also be
moved with the help of the handwheel. With every motion of the handwheel, the tool is
moved by a preset step size.
Task definition You wish to move to a certain point with the help of the handwheel.
Prerequisite The installation is complete.
The basic view of the 'Manual mode' section is displayed.
The necessary axes are activated.
Procedure Perform the following steps in the given sequence:
Result The machine has moved to the selected fix point. The 'Positioning motions' view is again
displayed.
Step Action Control element
1 Press the F2 Positioning motion key.
The "Positioning motions" view is displayed.
2 Press the F6 Handwheel movement key.
The 'Handwheel movement' view is displayed. The step
size is shown below the coordinate display. The current
working area is depicted graphically.
3 Press the F1 Increase step width key or the F2 Decrease
step width key to modify the step width that the tool moves
with each notch of the handwheel.
4 Use the joystick to select the desired direction.
The direction indicator shows the chosen direction.
5 Rotate the handwheel to move the tool by the set step size.
When you rotate counter-clockwise, the tool moves in the
negative direction; when you rotate clockwise it moves in
the positive direction.
6 Press the Back key when the tool has reached the desired
point.
The working area is masked out again.
Manual mode
89.01.005500
000.400.388-GB
Operating instructions - Preliminary information VISION 55
118
7
Selecting Axes
Introduction To move a tool while in manual mode the respective axes have to be selected. Axes that
are highlighted in colour are selected, axis that are marked grey are not selected.
Task definition You want to select axes to move the tool during manual mode.
Prerequisite The installation is complete.
The basic view of the 'Manual mode' section is displayed.
Perform the following steps in the given sequence:
Result The desired axes are selected. You can now move the tool during manual mode.
Note: If the machine has only one x axis and one y axis the axes can only be selected
during the startup procedure.
Note: Simultaneously press the "Ctrl" key and the Enter key if you want to select all avail-
able axes at once.
Step Procedure Control element
1 Press the Tab key until the focus is on the axes display.
2 Move the broken rectangle to the chosen axis by means
of the cursor keys.
3 Press the Enter key to select the axis. The field with the
axis designation is highlighted in colour.
4 Repeat the steps 1 to 3 until all desired axes are select-
ed.
Manual mode
89.01.005500
000.400.388-GB
Operating instructions - Preliminary information VISION 55
119
7
7.2 Positioning motion
Overview
Introduction The function key F2 "Positioning motion" in the basic view of the manual mode switches to
the "Positioning motion" view. This view bundles together all functions that enable a move-
ment of the tool to a firmly defined point.
Various positioning
motions
The following table lists the various target point movements:
Whats in this Section? This Section contains the following Maps:
Position Symbol Designation
F1 Move to fix point (AP)
F2 Move to the working area home (AB)
F3 Move to target point
F4 Move to the zero point of the last program
F5 Move to the machine home
Topic Page
Moving to the fix point 120
Move to the working area home 121
Move to target point 122
Travel to the last program zero point 124
Move to the machine home point 125
Manual mode
89.01.005500
000.400.388-GB
Operating instructions - Preliminary information VISION 55
120
7
Moving to the fix point
Introduction Up to 12 fix points (See Defining fix points, p. 127) can be defined for the entire machine
area. With the help of the function "Moving to the fix point" You can move directly to any fix
point.
During the move to the fix point, the current position of the tool is portrayed as a flashing
point.
Task definition You wish to move to a fix point.
Prerequisite The installation is complete.
The basic view of the 'Manual mode' section is displayed.
Procedure Perform the following steps in the given sequence:
Result The machine moves to the selected fix point. The working area and the fix points are have
been blanked again.
Note: Fix points can be moved to even if they are located outside of the current working
area. However, afterward the motor carriage can only be moved back to the current work-
ing area in manual mode by the shortest route. If you attempt to move away from the cur-
rent working area, an error message is displayed.
Step Action Control element
1 Press the F2 Positioning motion key.
The "Positioning motions" view is displayed.
2 Press the F1 Move to fix point key.
The symbol field of the F1 "Move to fix point" key flashes.
Below the coordinate display, a pick list of the fix points is
displayed.
The machine area and the fix point displayed in the pick list
are portrayed graphically.
3 Use the Up and Down cursor keys to select a fix point from
the pick list.
4 Press the RUN key to start moving to the fix point.
The symbol field of the F2 "Move to fix points" key is high-
lighted in colour. The position of the tool is represented by
a moving symbol.
Manual mode
89.01.005500
000.400.388-GB
Operating instructions - Preliminary information VISION 55
121
7
Move to the working area home
Introduction Up to six different working areas can be defined on the control, each of which has a working
area home. With the help of the function "Move to the working area home" you can move
directly to the home point of the working area.
When this function is selected, all existing working areas are displayed graphically and the
position of the home point is illustrated by the number of the working area. The currently
active working area is shown in a different colour.
Task definition You wish to move to the working area home of an existing working area.
Prerequisite At least one working area has been defined.
The installation is complete.
The basic view of the 'Manual mode' section is displayed.
Procedure Perform the following steps in the given sequence:
Result The machine has moved to the working area home of the selected working area. The work-
ing areas have been masked out again.
Note: With the help of this function the working area can also be changed; that is, you
can also move to the home point of an inactive working area. For this purpose, the soft-
ware limit switches of the working areas are briefly deactivated and then reactivated.
Step Action Control element
1 Press the F2 Positioning motion key.
The "Positioning motions" view is displayed.
2 Press the F2 Move to working area homes key.
The symbol field of the F2 'Move to working area homes'
key flashes. The existing working areas are displayed
graphically. Below the coordinate display, a pick list of the
working areas is displayed.
3 Use the Up and Down cursor keys to select a working area
from the pick list.
4 Press the RUN key to start moving to the home point.
The symbol field of the F2 'Move to working area homes'
key is highlighted in colour. The position of the tool is rep-
resented by a moving symbol.
Manual mode
89.01.005500
000.400.388-GB
Operating instructions - Preliminary information VISION 55
122
7
Move to target point
Introduction The function "Move to target point" offers you the possibility of steering the tool to a certain
position within the working area currently in effect (absolute positioning) or to move it by a
certain amount (incremental positioning).
Task definition You wish to move to a certain point in the current working area.
Prerequisite A working area has been defined.
The installation is complete.
The basic view of the 'Manual mode' section is displayed.
Procedure Perform the following steps in the given sequence:
continued on the next page
Step Action Control ele-
ment
1 Press the F2 Positioning motion key.
The "Positioning motions" view is displayed.
2 Press the F3 Move to target point key.
The dialog box "Move to position" appears.
3 Press the Tab key until the focus is on the selection group
'Mode.'
4 Use the Up and Down cursor keys to select the option 'Ab-
solute,' if you wish to move to a certain position within the
currently value working area.
Select the option "Incremental" if you wish to move the tool
from the present position by a certain amount.
5 Press the Tab key until the focus is on the input field of the
speed.
The speed shows the currently set speed, and can be
changed in the range from 0 to the maximum speed.
6 Use the number and letter keys to enter the speed at
which the movement is to be executed.
Manual mode
89.01.005500
000.400.388-GB
Operating instructions - Preliminary information VISION 55
123
7
Move to target point, continued
Procedure, continued
Result The tool moves at the prescribed speed to the desired position or by the desired amount.
Step Action Control ele-
ment
7 Press the Tab key until the focus is on the input field of the
X axis.
The input field shows the current machine coordinate, or 0
in the case of an incremental move.
8 Use the number and letter keys to enter the desired posi-
tion of the X axis or an amount by which the X axis is to be
moved.
9 Press the Tab key until the focus is on the input field of the
Y axis.
The input field shows the current machine coordinate, or 0
in the case of an incremental move.
10 Use the number and letter keys to enter the desired posi-
tion of the Y axis or an amount by which the Y axis is to be
moved.
11 To confirm the entries, press the F1 Accept key.
The dialog box is closed. The symbol field of the F3 'Move
to target point' key flashes. The working area is displayed.
The target position is shown as a small star.
12 Press the RUN key.
Manual mode
89.01.005500
000.400.388-GB
Operating instructions - Preliminary information VISION 55
124
7
Travel to the last program zero point
Introduction This function enables the machine to move to the zero point of the last executed part pro-
gram.
Task definition You want to move to the zero point of the last executed part program.
Prerequisite The installation is complete.
The basic view of the 'Manual mode' section is displayed.
Procedure Perform the following steps in the given sequence:
Result The machine has moved to the zero point of the last executed part program. The working
area has been masked out again.
Step Action Control element
1 Press the F2 Positioning motion key. The "Positioning
motions" view is displayed.
2 Press the F4 Move to program zero point key.
The symbol field of the F4 'Move to program zero point' key
flashes. The current working area is depicted graphically.
3 Press the RUN key to start moving to the program zero
point.
The symbol field of the F4 'Move to program zero point' key
is highlighted in colour. The position of the tool is represent-
ed by a moving symbol.
Manual mode
89.01.005500
000.400.388-GB
Operating instructions - Preliminary information VISION 55
125
7
Move to the machine home point
Introduction The machine home point is a defined position within the machine area for all axes. It is es-
tablished in the coordinate startup see (Service manual) and stored in the axis contents of
the control. The machine can be moved to the machine home point at any time with the
help of the function "Move to the machine home point."
Task definition You wish to move to the machine home point.
Prerequisite The installation is complete.
The basic view of the 'Manual mode' section is displayed.
Procedure Perform the following steps in the given sequence:
Result The machine moves to the machine home point. The working areas are inactive.
Note: With the help of this function it is also possible to deactivate the working areas; that
is, after the move to the machine home point the working area limit switches are inactive
and the tool can be moved in the entire machine area.
Step Action Control element
1 Press the F2 Positioning motion key.
The "Positioning motions" view is displayed.
2 Press the F5 Move to machine home point key.
The symbol field of the F5 'Move to machine home point'
key flashes.
3 Press the RUN key to start moving to the machine home
point.
The symbol field of the F5 'Move to machine home point'
key is highlighted in colour. The position of the tool is repre-
sented by a moving symbol.
Manual mode
89.01.005500
000.400.388-GB
Operating instructions - Preliminary information VISION 55
126
7
7.3 Blank preparation
Overview
Introduction This chapter describes the adaptation of the control to the present blank. That includes for
example the defining of fix points and the optimal utilisation of non-rectangular blanks.
Manual blank alignment With the help of the function key F1 "Manual blank alignment" in the "Blank preparation"
view of the "Manual mode" section, you can detect the angle of the positioned blank and
modify the execution of the part programs accordingly. This function is described in the
chapter on Installation (See Blank alignment, p. 89).
Whats in this Section? This Section contains the following Maps:
Topic Page
Defining fix points 127
Manual mode
89.01.005500
000.400.388-GB
Operating instructions - Preliminary information VISION 55
127
7
Defining fix points
Introduction The function 'Define fix point' offers the possibility of establishing up to 12 fix points. These
points do not have to be within one working area, and can afterward be moved to automat-
ically.
Task definition You wish to establish several fix points.
Prerequisite The installation is complete.
The basic view of the 'Manual mode' section is displayed.
Procedure Perform the following steps in the given sequence:
continued on the next page
Note: If the machine has several motor carriages, a fix point is established at the same
time for each motor carriage. It can happen that the fix point for one or more motor car-
riages lies outside the current working area.
Note: If you wish to establish a fix point outside of the current working area, you must first
deactivate the current working area by moving to the machine home position. (See Move
to the machine home point , p. 125) You can then establish a fix point independent of the
working areas.
Step Action Control element
1 Press the F5 Workpiece preparation key.
The 'Tool preparation' view is displayed.
2 Press the F2 Define fix point key.
The 'Fix point definition' view is displayed. Below the coor-
dinate display a pick list appears with the fix points. On the
right side, the machine area is displayed.
3 Use the Up and Down cursor keys to select from the pick
list the fix point that you wish to establish.
4 Using the joystick (tip mode) (See Manual operation in 'tip'
mode, p. 116), move the tool to the desired point.
5 Press the F1 Accept fix point key.
The fix point is displayed graphically at the desired point.
Manual mode
89.01.005500
000.400.388-GB
Operating instructions - Preliminary information VISION 55
128
7
Defining fix points, continued
Procedure, continued
Result You have established several fix points.
Step Action Control element
6 Repeat steps 3 - 5 until you have established all the desired
fix points.
Manual mode
89.01.005500
000.400.388-GB
Operating instructions - Preliminary information VISION 55
129
7
7.4 Trace and teach trace
Overview
Introduction If an optical tracing system has been connected as optional feature, the control can be
used for copying (trace) and digitizing (teach trace) graphical patterns.
In order to do so the graphical pattern has to be placed in the machine area. Initially the
machine axes move in a preselected direction towards the line of a graphical pattern until
the tracer head of the tracing system recognizes the edge. As soon as the tracing system
has recognized the edge, the traversing direction is changed according to the preselected
turning direction (to the left/to the right) so that the tracer head now follows the edge of the
graphical pattern.
Option The functions "Trace" and "Teach trace" are options and have to be purchased separately.
Trace In trace mode, the edge of the graphical pattern is traced and is implemented at the same
time by the machine while working on a workpiece.
Teach trace In teach trace mode, the edge of a graphical pattern is traced, and is converted to a part
program and saved.
Whats in this Section? This Section contains the following Maps:
Section Topic Page
7.4.1 Trace 131
7.4.2 Teach trace 136
Manual mode
89.01.005500
000.400.388-GB
Operating instructions - Preliminary information VISION 55
130
7
Manual mode
89.01.005500
000.400.388-GB
Operating instructions - Preliminary information VISION 55
131
7
7.4.1 Trace
Overview
Introduction In trace mode, the edge of the graphical pattern is traced and is implemented at the same
time by the machine while working on a workpiece.
Whats in this Section? This Section contains the following Maps:
Note: Machine movement is only stopped when the control no longer recognizes any
edges. I.e. a closed contour is traced continuously in trace mode.
Topic Page
Parameter entry in trace mode 132
Tracing 134
Manual mode
89.01.005500
000.400.388-GB
Operating instructions - Preliminary information VISION 55
132
7
Parameter entry in trace mode
Introduction In order to execute the trace procedure, the following parameters have to be entered:
Feed
Kerf
Parameter The following tables describes the parameters:
Task definition You wish to process a workpiece with the help of the trace function.
Prerequisite The installation is complete.
The "Manual mode" section is displayed.
Procedure Perform the following working steps in the given sequence:
continued on the next page
Name Description
Feed The "Feed" parameter designates the speed at which the contour is
traced. During tracing, the speed can only be changed via the feed po-
tentiometer to a maximum value of 100%.
Kerf The "Kerf" parameter designates the lateral offset of the coupled light
source/ tool unit. This offset is used to make allowance for the kerf width
of the traced part.
Step Action Control element
1 Press the F6 key Trace/teach trace.
2 Press the F1 key Trace.
The "Trace parameter entry" input box is displayed.
3 Enter the parameters for Feed and Kerf using the number
keys.
4 Use the Up and Down cursor keys to select the desired
tracing type.
Manual mode
89.01.005500
000.400.388-GB
Operating instructions - Preliminary information VISION 55
133
7
Parameter entry in trace mode, continued
Procedure, continued
Result The "Trace" view for executing the trace procedure is displayed.
Step Action Control element
5 Press the F1 Set Trace parameters key to confirm the pa-
rameter entries.
Manual mode
89.01.005500
000.400.388-GB
Operating instructions - Preliminary information VISION 55
134
7
Tracing
Introduction After specification of the trace parameters the trace procedure can be started.
Status display During execution of the trace procedure, the following symbols on the screen show the cur-
rent status:
Task definition You want to record a graphical contour pattern by means of the trace procedure and simul-
taneously process a workpiece according to these specifications.
Prerequisite The installation is complete.
A graphical pattern of the contour is available within the machine area.
The machine is equipped with an optical tracing system.
The optical tracing system has been prepared for operation.
A blank has been put on and prepared for processing.
The trace parameters have been entered.
The "Trace" view is displayed in the "Manual Mode" area.
Procedure Perform the following working steps in the given sequence:
continued on the next page
Symbol Significance
Searching contour
Found contour, tracing active
Lost contour
Step Action Control element
1 With the help of the joystick, position the tracer head of
the optical tracing system close to the graphic which you
want to record.
2 Press the F5 key Turn Left or F5 key Turn Right to de-
fine the turning direction after the contour was found.
Manual mode
89.01.005500
000.400.388-GB
Operating instructions - Preliminary information VISION 55
135
7
Tracing, continued
Procedure, continued
Result You have recorded a graphical contour pattern with the help of the trace procedure and
processed a workpiece according to these specifications.
Step Action Control element
3 Press the F1 key Start tracing to activate the trace pro-
cedure.
The symbol field of the key flashes.
4 Use the joystick to indicate the direction of the graphic.
The arrow of the direction indicator on the screen indi-
cates the chosen direction.
5 Press the RUN key to initiate the trace procedure.
The symbol field of the F1 key "Start Tracing" is high-
lighted in color.
The tracer head of the optical tracing system moves to-
wards the graphic at half of the predefined speed search-
ing for the contour.
As soon as the tracer head has found the contour of the
graphical pattern it follows the contour.
At the same time, the workpiece is processed by the tool
connected.
6 Press the STOP key to stop the trace procedure as soon
as processing of the contour is complete.
Recording of the graphical contour pattern and process-
ing of the workpiece are ended. The stations move up
automatically.
Manual mode
89.01.005500
000.400.388-GB
Operating instructions - Preliminary information VISION 55
136
7
7.4.2 Teach trace
Overview
Introduction In teach trace mode, the edge of a graphical pattern is traced, and is converted to a part
program and saved.
The control constantly adopts measuring points from the graphical pattern at very short in-
tervals. The measuring points which are necessary for generating the part program, are se-
lected automatically. The selected points are connected with a straight line and in this way
form a complete part program which can be executed in automatic mode.
Whats in this Section? This Section contains the following Maps:
Note: In teach trace mode, the control recognizes the point at which tracing of the edge
had begun and automatically completes the contour here.
Topic Page
Parameter entry for the teach trace mode 137
Executing the teach trace procedure 139
Recording several closed contours 143
Manual mode
89.01.005500
000.400.388-GB
Operating instructions - Preliminary information VISION 55
137
7
Parameter entry for the teach trace mode
Introduction In order to execute the teach trace procedure, the following parameters have to be entered:
Feed
Min. point-to-point distance
Tracing type
Lead-in length
Lead-in angle
Lead-in type
Lead-out length
Lead-out angle
Lead-out type
Parameters The following tables describes the parameters:
continued on the next page
Name Description
Feed The "Feed" parameter designates the feed speed at which the con-
tour is traced. During tracing, the speed can only be changed via
the feed potentiometer to a maximum value of 100%.
min. point-to-point
distance
The larger the mininum point-to-point distance, the larger the
smallest line sections. This is essential for the speed at which the
program can be executed later on. With only small line sections, it
is not possible to keep high speeds. On the other hand, the level of
accuracy is higher with small line sections.
Tracing type The "Tracing type" parameter influences the way the tracer head
recognizes the line and depends on the line width of the pattern.
You can choose between "line" and "edge". Select "line" if the line
width is less than 1.2 mm. Select "edge" if the line width of the pat-
tern is more than 1.2 mm or if the pattern is a shape filled with color.
Lead-in length Entering length specifications for lead-in generation.
Lead-in angle Entering angle specifications for lead-in generation.
Lead-in type You can choose between "straight lead-in" and "circular lead-in".
Lead-out length Entering length specifications for lead-out generation.
Lead-out angle Entering angle specifications for lead-out generation.
Lead-out type You can choose between "straight lead-out" and "circular lead-
out".
Manual mode
89.01.005500
000.400.388-GB
Operating instructions - Preliminary information VISION 55
138
7
Parameter entry for the teach trace mode, continued
Task definition You wish to process a workpiece with the help of the teach trace function.
Prerequisite The installation is complete.
The "Manual mode" section is displayed.
Procedure Perform the following working steps in the given sequence:
Result The window for the teach trace procedure is displayed.
Step Action Control element
1 Press the F6 key Trace/teach trace.
2 Press the F2 key Teach trace.
The 'Teach trace parameter entry' input box is displayed.
3 Enter the parameters for feed, minimum point-to-point dis-
tance, lead-in length, lead-in angle, lead-out length and
lead-out angle using the number keys.
4 Use the Up and Down cursor keys to select the desired
tracing type as well as the lead-in and lead-out types.
5 Press the F1 Set Teach trace data key to confirm the pa-
rameter entry.
Manual mode
89.01.005500
000.400.388-GB
Operating instructions - Preliminary information VISION 55
139
7
Executing the teach trace procedure
Introduction After specification of the teach trace parameters, the teach trace procedure can be started.
Status display During execution of the teach trace procedure, the following symbols on the screen show
the current status:
Reference point You can define a reference point before the actual teach trace procedure is started. This
reference point is taken over into the part program as program zero. The reference point is
necessary is you wish to pick up more than one closed contour.
If you do not use a reference point, program zero and the lead-in starting point are identical.
Task definition You want to record a graphical contour pattern by means of the teach trace procedure and
then save these specifications in the form of a part program.
Prerequisite The installation is complete.
A graphical pattern of the contour is available within the machine area.
The machine is equipped with an optical tracing system.
The optical tracing system has been prepared for operation.
A blank has been put on and prepared for processing.
The teach trace parameters have been entered.
The 'Teach trace' view is displayed in the 'Manual Mode' area.
Procedure for defining
the reference point
Perform the following steps in the given sequence if you wish to define a reference point:
continued on the next page
Symbol Significance
Searching contour
Found contour, tracing active
Lost contour
Contour closed
Step Action Control element
1 Position the tracer head of the optical tracing system at
the desired position with the help of the joystick if you
wish to define a reference point.
Manual mode
89.01.005500
000.400.388-GB
Operating instructions - Preliminary information VISION 55
140
7
Executing the teach trace procedure, continued
Procedure for defining the reference point, continued
Procedure of executing
the teach trace proce-
dure
Perform the following steps in the given sequence to execute the teach trace procedure:
continued on the next page
Step Action Control element
2 Press the F7 key Teach trace reference point to set
the reference point.
When executing the teach trace procedure, the defined
reference point is then taken into the part program as
program zero.
Step Action Control element
1 With the help of the joystick, position the tracer head
of the optical tracing system close to the graphic which
you want to record.
2 Press the F5 key Turn Left or F5 key Turn Right to
define the turning direction after the contour was found.
3 Press the F1 key Start teach tracing to activate the
teach trace procedure.
The symbol field of the key flashes.
4 Use the joystick to indicate the direction of the graph-
ic.
The arrow of the direction indicator on the screen indi-
cates the chosen direction.
Manual mode
89.01.005500
000.400.388-GB
Operating instructions - Preliminary information VISION 55
141
7
Executing the teach trace procedure, continued
Procedure of executing the teach trace procedure, continued
continued on the next page
Step Action Control element
5 Press the RUN key to initiate the teach trace proce-
dure.
The symbol field of the F1 key "Start teach tracing" is
highlighted in color.
The "Searching contour" symbol is displayed.
The tracer head of the optical tracing system moves to-
wards the graphic at half of the predefined speed
searching for the contour.
After the tracer head has found the contour of the
graphical pattern, it follows the contour and records
points at regular intervals which will then be processed
to form a part program.
The "Found contour, tracing active" symbol is dis-
played.
The contour is traced and recorded until the tracer
head reaches the starting point of the tracing proce-
dure.
The "Contour closed" symbol is displayed.
A status message with the text "Contour closed" is dis-
played.
6 Press the F1 key OK to confirm the status message.
7 Press the F2 key Load part program to saved the re-
corded contour as part program and confirm the status
message.
An input box opens.
8 Use the alphanumeric block, to enter the name under
which you wish to save the new part program.
Manual mode
89.01.005500
000.400.388-GB
Operating instructions - Preliminary information VISION 55
142
7
Executing the teach trace procedure, continued
Procedure of executing the teach trace procedure, continued
Result You have recorded a graphical contour pattern with the help of the teach trace procedure
and generated a part program according to these specifications.
Step Action Control element
9 Press the F1 OK key to confirm the input.
Manual mode
89.01.005500
000.400.388-GB
Operating instructions - Preliminary information VISION 55
143
7
Recording several closed contours
Introduction With the "Teach trace" function you can record several closed contours of a pattern and
connect them to form a program. Here you can record all contours with the same parame-
ters, select individual parameters for each contour or continue with recording another con-
tour at a later point in time.
Task definition You want to record several closed contours of a pattern separately and one after the other
and then connect the contours in a program.
Prerequisite You have recorded a contour together with a reference point and saved it as part pro-
gram.
The "Teach trace" view in the "Manual mode" area is displayed.
Procedure Perform the following working steps in the given sequence:
Result Several closed contours have been recorded and connected to a program in the order of
their recording.
Note: The various contours will be connected to a part program in the order of their re-
cording.
Step Action Control element
1 If you wish you can change the teach trace parameters, as
described in section.Parameter entry for the teach trace
mode, p. 137
Maintain the name of the program recorded last under
"Program name" in the dialog box "Entering teach trace
parameters".
2 Record another contour as described in section.Executing
the teach trace procedure, p. 139
The reference point of the program recorded last is still ac-
tivated.
Manual mode
89.01.005500
000.400.388-GB
Operating instructions - Preliminary information VISION 55
144
7
89.01.005500
000.400.388-GB
Providing data
Operating instructions - Preliminary information VISION 55
145
8 8
8 Providing and editing data
Providing data889.01.005500000 .400.388- GBOper ating instr u cti ons - Preli mina ry inf ormation VISION5 5
Overview
Introduction This chapter describes how to create, edit, copy, delete and paste part programs and other
data. The various editors are also described, such as the part program editor and the tech-
nology data display. With the exception of the technology data display, all of these func-
tions are bundled together in the 'Data' section.
Calling the data section Press the P1 key to call the 'Data' section.
Whats in this Chapter? This Chapter contains the following Sections:
Section Topic Page
8.1 File manager 147
8.2 The part program editor 162
8.3 Technology data display 183
8.4 On-screen Timers and Counters 189
Providing data
89.01.005500
000.400.388-GB
Operating instructions - Preliminary information VISION 55
146
8
Providing data
89.01.005500
000.400.388-GB
Operating instructions - Preliminary information VISION 55
147
8
8.1 File manager
Overview
Introduction The file manager is used to manage the file system of the control, and thus enables you for
example to delete or copy files. In addition, with the help of the file manager programs can
be called for editing.
You can use the file manager to access directories and files via the following media:
Local hard disks
Flash memory
USB devices (optional)
Network connection via Windows network
Network connection via FTP
Network connection via UDL
The file manager can also be used to display the following editors for the control:
Part program editor (See The part program editor, p. 162)
Technology data display (See Technology data display, p. 183)
Job editor
Standard shape generator
Internal memory The control has internal memory in which standard shape programs, part programs and
nested programs are stored. The internal memory is accessed through the file manager.
The files stored in internal memory are preserved even after the control is turned off. Nev-
ertheless, it is advisable to make backup copies of all programs stored in internal memory,
in order to avoid loss of data.
Whats in this Section? This Section contains the following Maps:
Topic Page
Structure of the file manager 148
Renaming a file 151
Deleting a file 153
Creating a new file or directory 155
Copying a file 157
Cutting a file 158
Pasting a file 159
Execution of a file 160
Providing data
89.01.005500
000.400.388-GB
Operating instructions - Preliminary information VISION 55
148
8
Structure of the file manager
Introduction The file manager has two separate views:
Tree/symbol view
List view
With the help of the F1 "Display selection" you can exchange the focus between the two
views.
The file manager is displayed; in this example the focus is on the list view:
Tree/symbol view The tree/symbol view on the left side shows the hierarchical structure of the file groups,
directories and drives. Also indicated are the paths to which the directories refer. The paths
of the file groups of the file manager can be changed with the help of the constant file
FILM.kon (see Service Manual).
continued on the next page
Providing data
89.01.005500
000.400.388-GB
Operating instructions - Preliminary information VISION 55
149
8
Structure of the file manager, continued
Tree/symbol view, continued
As an alternative to displaying the hierarchical structure in the tree view, the file groups can
also be displayed as symbols.
The following four file groups are set up as the default setting:
List view The list view on the right side shows the files of the data source selected in the tree view
(file group, drive, directory).
Press the F5 "Reread" key to update the list view. The view is filled with the current infor-
mation from the data source. This is important with changing media without automatic up-
date, such as UDL.
continued on the next page
File group Significance
MPG Part programs
Shape Standard shape library
TDF Technology data
JOB Job files
Providing data
89.01.005500
000.400.388-GB
Operating instructions - Preliminary information VISION 55
150
8
Structure of the file manager, continued
File suffixes The suffixes of the files displayed in the file manager have the following meanings:
Abbreviation Significance
MPG part program
CNC part program
FIX Standard shape library of ATAS
DGB Standard shape library of Digitron
TDF Technology data
JOB Job file
Providing data
89.01.005500
000.400.388-GB
Operating instructions - Preliminary information VISION 55
151
8
Renaming a file
Introduction You can use the file manager to give new names to files such as part programs.
Task definition You wish to rename an existing file.
Prerequisite The basic view of the 'data' section is displayed.
Procedure Perform the following steps in the given sequence:
continued on the next page
Step Action Control ele-
ment
1 Press the F1 Select view key if the focus is not on the tree
view.
A file group in the tree view is marked in colour.
2 Use the Up and Down cursor keys to select the group of files
containing the part program that is to be deleted.
3 Press the Right cursor key to display subfolders of the file
group, if necessary.
The files in the folder are displayed in list view.
4 Press the F1 Select view key to switch the focus to the list
view.
One file in the list view is marked in colour.
5 Use the Up and Down cursor keys to select the file that is to
be renamed.
The desired file is marked in colour.
6 Press the Extended function menu key.
The extended function menu is displayed.
7 Press the F2 Rename key.
The file name is marked in colour and can now be edited.
8 Use the letter and number keys to enter the new name.
Providing data
89.01.005500
000.400.388-GB
Operating instructions - Preliminary information VISION 55
152
8
Renaming a file, continued
Procedure, continued
Result The selected file has been renamed.
Step Action Control ele-
ment
9 Confirm the entry by pressing the Enter key.
Providing data
89.01.005500
000.400.388-GB
Operating instructions - Preliminary information VISION 55
153
8
Deleting a file
Introduction You can use the file manager to delete files such as part programs from selected directo-
ries.
Task definition You would like to delete an existing file.
Prerequisite The basic view of the 'data' section is displayed.
Procedure Perform the following steps in the given sequence:
continued on the next page
Note: The procedure described below deletes the file permanently. Create a backup copy
first, if you are not certain whether you still need the file.
Step Action Control ele-
ment
1 Press the F1 Select view key if the focus is not on the tree
view.
A file group in the tree view is marked in blue.
2 Use the Up and Down cursor keys to select the group of files
containing the part program that is to be deleted.
3 Press the Right cursor key to display subdirectories of the
file group, if necessary.
The files in the folder are displayed in list view.
4 Press the F1 Select view key to switch the focus to the list
view.
One file in the list view is marked in colour.
5 Use the Up and Down cursor keys to select the file that is to
be deleted.
The desired file is marked in colour.
6 Press the Extended function menu key.
The extended function menu is displayed.
7 Press the F8 Delete key.
An information box is displayed with the question, whether
the selected file is really to be deleted.
Providing data
89.01.005500
000.400.388-GB
Operating instructions - Preliminary information VISION 55
154
8
Deleting a file, continued
Procedure, continued
Result The selected file has been deleted and now is no longer present.
Step Action Control ele-
ment
8 Press the F1 Yes (Thumbs up!) key if this is the desired file.
Press the F2 No (Thumbs down!) if this is not the desired file,
and repeat steps 5 - 8.
The selected file disappears from the list view.
Providing data
89.01.005500
000.400.388-GB
Operating instructions - Preliminary information VISION 55
155
8
Creating a new file or directory
Introduction With the help of the file manager you can create a new, empty part program or a new, emp-
ty directory.
Task definition You wish to create a new part program or a new subdirectory.
Prerequisite The basic view of the 'data' section is displayed.
Procedure Perform the following steps in the given sequence:
continued on the next page
Note: Only part programs with the file format 'MPG' can be created.
Step Action Control element
1 Press the F1 Select view key if the focus is not on the tree
view. A file group in the tree view is marked in colour.
2 Use the Up and Down cursor keys to select the file group
in which the file or directory is to be created.
3 Press the Right cursor key to display subdirectories of the
file group, if necessary.
4 Use the Up and Down cursor keys to select the subdirec-
tory in which the file or subdirectory is to be created.
5 Press the F1 Display selection key to switch the focus to
the list view if you wish to create a file. Skip this step if you
wish to create a directory.
6 Press the Extended function menu key.
The extended function menu is displayed.
7 Press the F7 New file/folder key.
An input box with the name "Creating a new folder" or
"Creating a new file" is displayed.
8 Enter the name of the file or directory with the help of the
letter and number keys.
You do not need to enter a file suffix for the file. The suffix
".mpg" is created automatically.
Providing data
89.01.005500
000.400.388-GB
Operating instructions - Preliminary information VISION 55
156
8
Creating a new file or directory, continued
Procedure, continued
Result You have created a new, empty file or a new, empty folder in the current directory.
In the case of a file, the display automatically changes to the part program editor (See The
part program editor, p. 162).
Step Action Control element
9 Confirm the input by pressing the F1 OK key.
Providing data
89.01.005500
000.400.388-GB
Operating instructions - Preliminary information VISION 55
157
8
Copying a file
Introduction With the help of the file manager you can copy a file and paste it at a different location. In
this process the original file remains unchanged, that is, after the copying process the cop-
ied file exists in duplicate.
Task definition You wish to copy a file.
Prerequisite The basic view of the 'data' section is displayed.
Procedure Perform the following steps in the given sequence:
Result The file has been copied to the clipboad, and can now be pasted in with the help of the
'Paste (See Pasting a file, p. 159)' function at a different location, for example in a different
directory. The original file remains intact.
Step Action Control ele-
ment
1 Press the F1 Select view key if the focus is not on the tree
view.
A file group in the tree view is marked in colour.
2 Use the Up and Down cursor keys to select the group of files
containing the part program that is to be deleted.
3 Press the Right cursor key to display a subdirectory of the file
group, if necessary.
The files in the directory are displayed in list view.
4 Press the F1 Select view key to switch the focus to the list
view.
One file in the list view is marked in colour.
5 Use the Up and Down cursor keys to select the file that is to
be deleted.
6 Press the Extended function menu key.
The extended function menu is displayed.
7 Press the F5 Copy key.
The 'Paste' symbol appears in the function menu.
Providing data
89.01.005500
000.400.388-GB
Operating instructions - Preliminary information VISION 55
158
8
Cutting a file
Introduction With the help of the file manager you can cut a file and paste it at a different location. In
this process the original file is deleted; that is, after the cut file is pasted back in it does not
exist in duplicate.
Task definition You wish to cut a file.
Prerequisite The basic view of the 'data' section is displayed.
Procedure Perform the following steps in the given sequence:
Result The file has been copied to the clipboad, and can now be pasted in with the help of the
'Paste (See Pasting a file, p. 159)' function at a different location, for example in a different
folder. At the same time the original file is deleted.
Step Action Control ele-
ment
1 Press the F1 Select view key if the focus is not on the tree
view.
A file group in the tree view is marked in colour.
2 Use the Up and Down cursor keys to select the group of files
containing the part program that is to be deleted.
3 Press the Right cursor key to display subfolders of the file
group, if necessary.
The files in the folder are displayed in list view.
4 Press the F1 Select view key to switch the focus to the list
view.
One file in the list view is marked in colour.
5 Use the Up and Down cursor keys to select the file that is to
be copied.
6 Press the Extended function menu key.
The extended function menu is displayed.
7 Press the F6 Cut key.
The 'Paste' symbol appears in the function menu.
Providing data
89.01.005500
000.400.388-GB
Operating instructions - Preliminary information VISION 55
159
8
Pasting a file
Introduction With the help of the file manager you can paste a copied (See Copying a file, p. 157) or cut
(See Cutting a file, p. 158) file at a different location.
Task definition You wish to paste a cut or copied file into a file group or directory.
Prerequisite The file manager is displayed.
A file has been copied or cut, and is thus on the clipboad of the control.
Procedure Perform the following steps in the given sequence:
Result The file has been pasted into the selected directory and is displayed in the list view.
Step Action Control elements
1 Press the F1 Select view key if the focus is not on the
tree view.
A file group in the tree view is marked in colour.
2 Use the Up and Down cursor keys to select the file group
into which you want to paste the copied or cut file.
3 Press the Right cursor key to display subdirectories of
the file group, if necessary.
4 Press the Extended function menu key until the function
symbol paste appears at position F4.
If the function symbol 'paste' is not present, there is no
copied or cut file on the clipboard of the control.
5 Press the F4 Paste key to paste the copied or cut file.
Providing data
89.01.005500
000.400.388-GB
Operating instructions - Preliminary information VISION 55
160
8
Execution of a file
Introduction You can use the file manager to select a file, such as a part program, for execution. De-
pending on the particular data type, the matching editor for the file selected in the list view
is activated automatically, for example the part program editor.
File types File types and corresponding editors that are opened for editing:
Task definition You wish to edit a selected file.
Prerequisite The basic view of the data section is displayed.
Procedure Perform the following steps in the given sequence:
continued on the next page
File suffix File type Editor
MPG part program Part program editor (See The part program edi-
tor, p. 162)
CNC part program Part program editor (See The part program edi-
tor, p. 162)
JOB Job file Job editor
FIX Standard shape pro-
gram
Standard shape generator
TDF Technology file Technology data display (See Technology data
display, p. 183)
Step Action Control element
1 Press the F1 Select view key if the focus is not
on the tree view.
A file group in the tree view is marked in colour.
2 Use the Up and Down cursor keys to select the
group of files containing the part program that is
to be edited.
3 Press the Right cursor key to display subdirecto-
ries of the file group, if necessary.
The files in the directory are displayed in list view.
4 Press the F1 Select view key to switch the focus
to the list view.
One file in the list view is marked in colour.
5 Use the Up and Down cursor keys to select the
file that is to be edited.
Providing data
89.01.005500
000.400.388-GB
Operating instructions - Preliminary information VISION 55
161
8
Execution of a file, continued
Procedure, continued
Result The editor that matches the selected file is opened for editing.
Step Action Control element
6 Press the F2 Edit key.
Providing data
89.01.005500
000.400.388-GB
Operating instructions - Preliminary information VISION 55
162
8
8.2 The part program editor
Overview
Introduction The following chapter describes the control's part program editor.
Existing part programs can be changed with the help of the part program editor and newly
created part programs with the help of the file manager. For this purpose, the program code
of the part program can be adjusted.
Part programs can be displayed on text basis as well as graphically. In text display, only
the program code is displayed. In graphical display, the program code is displayed together
with a program visualization in a coordinate system. A zoom function has been integrated
for detailed viewing in graphical display.
Calling the part pro-
gram editor
The part program editor can be called with the help of the file manager (See Execution of
a file, p. 160).
Formats Program code in EIA-RS DIN66025 and ESSI formats can be edited and displayed graph-
ically.
Program code in SDP and ORG formats can only be edited in the part program editor but
not displayed graphically.
Whats in this Section? This Section contains the following Maps:
Section Topic Page
8.2.1 The basics of the part program editor 164
8.2.2 The functions of the part program editor 171
Providing data
89.01.005500
000.400.388-GB
Operating instructions - Preliminary information VISION 55
163
8
Providing data
89.01.005500
000.400.388-GB
Operating instructions - Preliminary information VISION 55
164
8
8.2.1 The basics of the part program editor
Overview
Introduction This section provides basic information which you require for using the part program editor.
It includes a description of the structure of the part program editor as well as explanatory
notes on the structure of part programs and the data formats to be used.
Whats in this Section? This Section contains the following Maps:
Topic Page
Structure of the part program editor 165
Part programs 167
Formats of part programs 170
Providing data
89.01.005500
000.400.388-GB
Operating instructions - Preliminary information VISION 55
165
8
Structure of the part program editor
Introduction Program code and a graphical display of the part program can be displayed in the part pro-
gram editor. For this purpose, a program code view and a graphical view is integrated in
the part program editor.
Views With the help of the F1 function "Text/Graphic" you can switch between the program code
view and the graphical view at any time. The program code view is defined as basic setting.
When the graphical view is activated, the graphic shows the part program editor:
The table names the graphic elements:
Program code display When the program code view is activated the entire window is used for displaying the pro-
gram code. The program lines are numbered consecutively in a six-digit line number dis-
play with gray background, and displayed line-by-line like the part program. Depending on
the process function, the program lines are displayed in different colors. The colors corre-
spond to the process colors defined in the Options section.
The advantage of the program code view is that also longer program lines can be displayed
completely.
Graphical display When the graphical view is activated, the program code is displayed in a scaled down
frame while the geometry data of the respective programmed object is displayed true to
scale in a coordinate system to the right of the frame.
continued on the next page
Number Designation
1 Program code
2 Graphical representation
Providing data
89.01.005500
000.400.388-GB
Operating instructions - Preliminary information VISION 55
166
8
Structure of the part program editor, continued
Graphical display, continued
The advantage of the graphical view is that the direct interconnection of program code and
graphical display of the part program becomes visible. When the cursor is in a certain pro-
gram line, the corresponding area of the part program is highlighted in color in the graphical
display.
Providing data
89.01.005500
000.400.388-GB
Operating instructions - Preliminary information VISION 55
167
8
Part programs
Introduction Part programs are programmed contours which can be used to process blanks. These pro-
grams consist of various elements such as straight lines, curves, etc.
Coordinate system An XY coordinate system is the basis for all dimensions in a part program. It is a standard
coordinate system (See Coordinate system, p. 102), rotated counterclockwise by 90 de-
grees.
The following graphic shows such a coordinate system:
Program components A part program consists of path information and auxiliary functions. The path information
is described by means of coordinates. Only by complementing the path information with
the auxiliary functions an executable program can be created.
In addition, commentary lines can be inserted into the part program to describe the pro-
gram code for example. This, however, is not necessarily an essential part of a part pro-
gram.
Formal presentation A program line can contain either an auxiliary function or path information for the next
movement of the tool.
The auxiliary functions are placed before the related path information.
The programs are processed sequentially, i.e. programming must be done according to the
sequence of work steps. In order to do so, the contour of a workpiece is divided into indi-
vidual elements.
Example of a part program:
5
++200
+200+
6
29
7
+1000+
Providing data
89.01.005500
000.400.388-GB
Operating instructions - Preliminary information VISION 55
168
8
continued on the next page
Providing data
89.01.005500
000.400.388-GB
Operating instructions - Preliminary information VISION 55
169
8
Part programs, continued
Formal presentation, continued
++1000
-1000--500++
--1000
8
38
62
Absolute/incremental Programming can take place in absolute machine coordinates as well as incremental.
In incremental programming, the programmed geometry (coordinate values) relates to the
starting point of the geometric element.
In absolute programming, the coordinate values have a common reference point, program
zero.
Formats of the part pro-
grams
Programming of the part programs can be done in both the ESSI format as well as the EIA
format.
Providing data
89.01.005500
000.400.388-GB
Operating instructions - Preliminary information VISION 55
170
8
Formats of part programs
Introduction Programming of the part programs can be done in both the ESSI format as well as the EIA
format. The default setting is the ESSI format.
ESSI format Programming is done using numbers and the characters "+" and "-". Letters are not used.
These programs are free of addresses, i.e. the data are processed following the pro-
grammed sequence. The contour of a workpiece is programmed in individual elements
(straight lines, circles and circular arcs).
Each element is programmed individually without reference to the other elements.
Programming takes place from starting point to end point of an element. The end point of
an element is at the same time the starting point of the next element (relative program-
ming). The type of the element is defined by the number of signs within a program line (2
signs: straight line, 5 signs: circle (circular arc)). In incremental programming, all signs and
coordinates of a program line refer to the starting point of the respective element, in abso-
lute programming the zero point of the coordinate system is used as a basis.
EIA format Programming in the EIA format enables stepwise programming as well as programming in
absolute coordinates.
Programming is done using letters, numbers and the characters "+" and "-".
The system differentiates between G codes for path information and M codes for auxiliary
functions.
In incremental programming, all signs and coordinates refer to the starting point of the re-
spective element, in absolute programming the zero point of the coordinate system is used
as a basis.
Note: You will find a detailed description of the ESSI format with an auxiliary function ta-
ble and programming examples in the "Programming instructions".
Note: You will find a detailed description of the EIA format with an auxiliary function table
and programming examples in the "Programming instructions".
Providing data
89.01.005500
000.400.388-GB
Operating instructions - Preliminary information VISION 55
171
8
8.2.2 The functions of the part program editor
Overview
Introduction This chapter describes the functions of the part program editor. Program code of the part
program can be created anew, changed, scanned, deleted and stored. In addition, the fad-
ing-in of program graphic and comments is included in the scope of functions.
Whats in this Section? This Section contains the following Maps:
Topic Page
Finding characters in program code 172
Replacing of characters in the program code 174
Copying and pasting program code 176
Cutting and pasting program code 177
Line-by-line navigation in program code 178
Deleting lines in program code 179
Enlargement of segments in the graphical display of part programs 180
Saving part programs 182
Providing data
89.01.005500
000.400.388-GB
Operating instructions - Preliminary information VISION 55
172
8
Finding characters in program code
Introduction The functions "Find" and "Find next" in the part program editor can be used to search for
characters and character strings in the program code of a part program.
Task definition You wish to find and select a certain character string within a part program.
Prerequisite The part program editor is displayed.
The part program to be processed is open.
Procedure Perform the following steps in the given sequence:
continued on the next page
Step Action Control element
1 Press the F2 key Find.
The "Find" dialog box is displayed.
2 Use the letter and number keys to enter the desired
character string in the "String" text box.
3 Use the Tab key to select the "Find entire line" check
box if you want to find lines which consist of the spec-
ified character string only.
In this case, activate "Find entire line" check box with
the key combination Shift + 0.
Providing data
89.01.005500
000.400.388-GB
Operating instructions - Preliminary information VISION 55
173
8
Finding characters in program code, continued
Procedure , continued
Result The sought-after character string was found and highlighted. It can now be edited further,
i.e. deleted (See Deleting lines in program code, p. 179), cut out (See Cutting and pasting
program code , p. 177) or copied (See Copying and pasting program code , p. 176).
Step Action Control element
4 Press the F1 key Find next to initiate the search pro-
cess.
If the string exists, the character or the line is high-
lighted. The line in which the string was found is indi-
cated under "Status" in the "Find" dialog box.
If the character string cannot be found, the text "String
not found" is displayed under "Status" in the "Find" di-
alog box.
5 Press the F1 key Find next again to continue the
search and find out whether the string exists more of-
ten.
Repeat this procedure until the character string has
been found and highlighted at the desired position in
the program.
Providing data
89.01.005500
000.400.388-GB
Operating instructions - Preliminary information VISION 55
174
8
Replacing of characters in the program code
Introduction The function 'Replace' can be used to replace characters or character strings in a part pro-
gram's program code with other characters or character strings.
Here either all characters which comply with the selection criteria can be replaced simulta-
neously in a single step or individual characters or character strings can be found and re-
placed with the help of a search function.
The function can be used different ways:
limited to a highlighted section
throughout the program code of a part program.
Task definition You wish to replace a character or a character string with another.
Prerequisite The part program editor is displayed.
The program to be processed is open.
Procedure Perform the following steps in the given sequence:
continued on the next page
Step Action Control element
1 Press the F4 key Replace....
The "Replace" dialog box is displayed.
2 Use the alphanumeric block to enter the character string
to be replaced in the top text box "Replace" and the new
character string in the bottom text box "with".
Providing data
89.01.005500
000.400.388-GB
Operating instructions - Preliminary information VISION 55
175
8
Replacing of characters in the program code, continued
Procedure, continued
Result A character or a character string has been replaced with another one according to your
specifications.
Step Action Control element
3 Use the Tab key and the key combination Shift + 0 to
highlight the check box "Entire line" if you only want to re-
place a character string when it represents a complete line
and not only part of a line.
4 Select one of the options offered under the "Selection" ra-
dio button.
5 Proceed with Step 6 if you do not want to replace all of the
character strings in a part program which comply with your
selection criteria.
If you wish to simultaneously replace all of the character
strings which comply with your selection criteria, press the
F3 key Replace all.
All of the complying character strings are replaced and the
"Replace" dialog is closed.
6 If you only want to replace a certain character string of
those found, continue pressing the F1 key Find next until
the desired
character string or the entire line (depends on configura-
tion), has been highlighted.
There is an indication of the number of times the sought-
after character string was found.
If no corresponding character string can be found, the
"String not found" message is displayed.
7 Press the F2 key Replace.
The "Replace" dialog is closed and the highlighted charac-
ter string is replaced with the new one.
Providing data
89.01.005500
000.400.388-GB
Operating instructions - Preliminary information VISION 55
176
8
Copying and pasting program code
Introduction With the help of the "Copy" and "Paste" functions you can select program code in a part
program and insert it at a different location.
Task definition You want to copy characters/character strings of the program code and paste them in at a
different location of the part program.
Prerequisite The part program editor is displayed.
The part program to be processed is open.
Procedure Perform the following steps in the given sequence:
Result You have copied a character string of a part program's program code and pasted it in at a
different location of the part program.
Step Action Control element
1 Use the cursor keys to move the cursor to the place of the
character to be copied or to the beginning of the character
string to be copied.
2 Highlight the character to be copied with the key combination
Shift + cursor key Right.
The selected characters are emphasized in color.
3 Press the F5 key Copy to copy the selected text.
4 Use the cursor keys to move the cursor to the place where
you wish to insert the selected program code.
5 Press the F5 key Paste to insert the copied text.
Providing data
89.01.005500
000.400.388-GB
Operating instructions - Preliminary information VISION 55
177
8
Cutting and pasting program code
Introduction With the help of the "Cut" and "Paste" functions you can cut out program code in a part
program and paste it back in at a different location.
Prerequisite The part program editor is displayed.
The program to be processed is open.
Task definition You want to cut out characters/character strings of the program code and paste it in at a
different location of the part program.
Procedure Perform the following steps in the given sequence:
Result You have cut out a character string of a part program's program code and pasted in at a
different location of the part program.
Step Action Control element
1 Use the cursor keys to move the cursor to the place of the
character to be cut out or to the beginning of the character
string to be cut out.
2 Select the character to be cut out with the key combination
Shift + cursor key Right.
The selected characters are emphasized in color.
3 Press the F6 key Cut to delete the selected characters and
copy them to the clipboard.
4 Use the cursor keys to move the cursor to the place where
you wish to insert the selected program code.
5 Press the F5 key Paste to insert the characters cut out.
Providing data
89.01.005500
000.400.388-GB
Operating instructions - Preliminary information VISION 55
178
8
Line-by-line navigation in program code
Introduction With the help of the "Go to" you can navigate to any desired line in a part program's code.
Task definition You wish to move to a certain line within the program code of a part program.
Prerequisite The part program editor is displayed.
The program to be processed is open.
Procedure Perform the following steps in the given sequence:
Result The desired line has been highlighted and can be edited now.
Step Action Control element
1 Press the F5 key Go to.
The "Go to program line" input box is displayed.
2 Use the number and letter keys to enter the num-
ber of the desired program line in the "Program line"
text box.
3 Press the F1 key OK for confirmation.
The cursor is positioned at the end of the program
line selected. At the same time, the line is highlight-
ed.
Providing data
89.01.005500
000.400.388-GB
Operating instructions - Preliminary information VISION 55
179
8
Deleting lines in program code
Introduction With the help of the "Delete line" function you can delete one or more lines in sequence
from the code of a part program.
Task definition You wish to delete several consecutive lines in the program code of a part program.
Prerequisite The part program editor is displayed.
The part program to be processed is open.
Procedure Perform the following steps to delete more than one program line:
Result The desired lines have been deleted. The program can now be edited further and saved.
Step Action Control element
1 Use the Up and Down cursor keys to move the cursor to
the top line of the program lines to be deleted.
2 Highlight the program lines to be deleted with the key com-
bination Shift + cursor key Right.
The selected lines are emphasized in color.
3 Now press the F8 key Delete line.
All of the highlighted lines of the part program are deleted.
Providing data
89.01.005500
000.400.388-GB
Operating instructions - Preliminary information VISION 55
180
8
Enlargement of segments in the graphical display of part programs
Introduction With the help of the "Zoom" and "Activate zoom" functions, segments of the graphical dis-
play of the part program can be enlarged.
Task definition You wish to enlarge a segment of the program graphic and afterwards return to the original
presentation.
Prerequisite The part program editor is displayed.
The part program to be processed is open.
The graphical display has been selected.
Procedure Perform the following steps in the given sequence:
continued on the next page
Note: In order to use the zoom function the graphical display of a part program has to first
be activated with F1 "Graphic".
Step Action Control element
1 Press the F5 key Zoom.
A zoom window is displayed as frame in a predefined size at
the position of program zero.
The symbol field of the F5 function "Zoom" is highlighted in
color.
Additionally the F6 function "Activate zoom" is now available.
2 Position the zoom window with the help of the cursor keys
in the segment of the part program's graphical display that
you wish to enlarge.
3 Adjust the size of the zoom window with the key combination
Shift + cursor keys.
4 Press the F6 key Activate zoom.
The segment selected is displayed in an enlarged view and
the symbol field of the F6 function "Activate zoom" is high-
lighted in color.
5 Press the F5 key Zoom again.
The part program is displayed graphically in an overall view
again. The symbol field of the F5 function "Zoom" is dis-
played in normal view again.
Providing data
89.01.005500
000.400.388-GB
Operating instructions - Preliminary information VISION 55
181
8
Enlargement of segments in the graphical display of part programs, continued
Result You have selected a segment of a part program's graphical display, enlarged it and then
returned to the normal presentation again.
Providing data
89.01.005500
000.400.388-GB
Operating instructions - Preliminary information VISION 55
182
8
Saving part programs
Introduction After you have made changes to a part program, you have to save it if you want to take
over the changes. With the help of the "Save" function you can store modified part pro-
grams.
Task definition You wish to store a modified part program.
Prerequisite The part program editor is displayed.
A part program has been modified and is displayed.
Procedure Perform the following steps in the given sequence:
Result The part program has been stored under the specified name.
Step Action Control element
1 Press the Level back key.
The "Save under" dialog box is displayed for storing the
part program. The name of the modified part program is
displayed in the "File name" text box.
2 If you want to overwrite the previous part program, pro-
ceed with Step 3.
If you wish to store the modified part program under a dif-
ferent name, enter the desired program name with the
help of the letter and number keys in the "File name" text
box.
3 Press the OK key to confirm the name of the part program.
Providing data
89.01.005500
000.400.388-GB
Operating instructions - Preliminary information VISION 55
183
8
8.3 Technology data display
Overview
Introduction Technology data is the generic term for technology parameters, technology files and tech-
nology records. Process-related procedures are controlled with the help of the technology
data. The totality of all technology data contains the parameters for the various processes
present on a machine. These are various settings for times, pressures, distances etc. for
processes such as plasma, oxy fuel, marking, etc.
With the help of the technology data display you can display, load, change and store tech-
nology data.
Technology file A technology data file always contains exactly one technology record, and is stored on the
control as a TDF file.
Technology record A technology record contains all of the settings for a particular process. These are times,
pressures, distances and other values that are assigned to a particular process, such as
for example the current setting for a plasma process. But also specifications that differ only
in their amount, such as the time parameter for lifting the tool, are recorded in a technology
record.
For each process that exists on the machine, at least one technology record must be se-
lected.
A value setting in a technology record is called a technology parameter.
Technology parameter The smallest unit of the technology package is a technology parameter. A technology pa-
rameter defines a value setting for a process. This can be for example the ignition time of
the oxy fuel process or the current for the plasma process.
Whats in this Section? This Section contains the following Maps:
Topic Page
Structure of the technology data display 184
Loading a technology record 185
Changing a technology parameter 186
Save changed technology record 188
Providing data
89.01.005500
000.400.388-GB
Operating instructions - Preliminary information VISION 55
184
8
Structure of the technology data display
Introduction In the technology data display, the active technology record is displayed with the individual
technology parameters. The active technology record is the record with which the machine
is working at the moment, and whose data are accessible to the PLC program. Above the
two general technology parameters are two general lines of description. They specify the
content of the technology record more precisely, and cannot be changed.
Display of the technolo-
gy parameters
The technology parameters are displayed a line at a time. Each line consists of a bar field
that shows the current technology parameter as a "fill level" within its defined limits. In the
background of the bar field, the technology parameter is depicted numerically with its unit.
To the right of the bar field the technology parameter is described in words. The descrip-
tions cannot be changed, but the technology parameters can be changed within their limits.
Navigating in the pa-
rameter window
A technology parameter is selected either by rotating the handwheel or by pressing the
"Up" and "Down" cursor keys.
Number of simulta-
neously loaded TDF
files
A maximum of ten technology records, i.e. TDF files, can be loaded. If there are already
ten files loaded and an additional file is loaded (manually or by a part program), the file that
has not been used for the longest is automatically closed. No message is issued.
Status information In the status line at the bottom edge of the screen additional information about the currently
selected technology parameter is displayed. In the first field from the left, the process num-
ber belonging to the active technology record is displayed. The second and third fields dis-
play the editing limits of the currently selected technology parameter.
Display of other tech-
nology parameter infor-
mation
If service mode is turned on, when the Enter key is pressed the information from the inter-
pretation data (xxDEFINE.TEC) belonging to the selected technology parameter is dis-
played. If the service mode is not turned on, this information is not displayed.
Display image file Every technology record can have an image file (graphic information about nozzle and ma-
terial) assigned to it. This image file is displayed by pressing the F6 "Display image" key.
The function can only be selected if the corresponding technology record contains a refer-
ence to an image.
Note: A file is considered 'used' if its content is displayed, edited or activated. TDF files
that contain the selected technology record of a process are not removed.
Providing data
89.01.005500
000.400.388-GB
Operating instructions - Preliminary information VISION 55
185
8
Loading a technology record
Introduction With the help of this function you can load a TDF file and the technology record which it
contains.
The newly loaded technology record is assigned automatically to the corresponding pro-
cess. The technology record previously assigned to that process remains loaded as long
as the maximum number of loadable files is not exceeded, but is no longer activated when
switching to the corresponding process.
Task definition You wish to load another technology record.
Prerequisite A process has been selected
The technology data display is shown.
Procedure Perform the following steps in the given sequence:
Result An additional TDF file has been loaded. If the corresponding process is active, the technol-
ogy record from this file is displayed and the data of the technology record are directly avail-
able to the control.
Note: Reloading the same file resets previously modified values back to the values indi-
cated in the file.
Step Action Control ele-
ment
1 Press the F5 Load technology record key to load a tech-
nology record.
The selection box "Opening a file..." is displayed. The direc-
tory for TDF files or the most recently used directory is used
as the file path.
2 Use the Up and Down cursor keys to select the desired TDF
file.
3 Confirm the selection by pressing the F1 OK key.
Providing data
89.01.005500
000.400.388-GB
Operating instructions - Preliminary information VISION 55
186
8
Changing a technology parameter
Introduction With the help of the handwheel, you can change the technology parameters of the active
technology record within the given limits. If a technology parameter has a very wide range
of values, as an alternative you can also change it by entering the new value directly.
Task definition You wish to change an existing technology parameter.
Prerequisite A process has been selected
The technology data display is shown.
A technology record is opened.
Procedure with the help
of the handwheel
If only relatively small changes of the technology parameter are involved, perform the fol-
lowing steps in the indicated order:
Procedure with direct
value input
If a larger change of the technology parameter is involved, perform the following steps in
the indicated order:
continued on the next page
Step Action Control element
1 Choose the desired technology parameter by rotating
the handwheel, or by pressing the Up and Down cur-
sor keys.
The description of the selected technology parameter
is highlighted in colour.
2 Press the F2 Change value key and at the same time
rotate thehandwheel until the desired value is
reached. +
Step Action Control element
1 Choose the desired technology parameter by rotating the
handwheel, or by pressing the Up and Down cursor keys.
The description of the selected technology parameter is
highlighted in colour.
2 Press the Enter key.
An input box opens.
Providing data
89.01.005500
000.400.388-GB
Operating instructions - Preliminary information VISION 55
187
8
Changing a technology parameter, continued
Procedure with direct value input, continued
Result The desired technology parameter has been changed.
Step Action Control element
3 Now use the number keys to enter the new value.
4 Confirm the input by pressing the F1 OK key.
Note: The changes to a technology parameter are not saved in the original technology
record file. They are preserved as long as the file is loaded and the control is not turned
off. When the control is turned off, all changes to the selected technology records are
stored in a separate file.
Providing data
89.01.005500
000.400.388-GB
Operating instructions - Preliminary information VISION 55
188
8
Save changed technology record
Introduction Changed technology records can be saved with the help of this function.
Task definition You wish to save a technology record after you have changed it.
Prerequisite A process has been selected
The technology data display is shown.
A technology record is open and has been changed.
Procedure Perform the following steps in the given sequence:
Result The changed technology record has been stored.
Step Action Control element
1 Press the F7 Save key to save the changed technology
record.
An input box opens.
2 Using the alphanumeric block, enter the name under
which you wish to save the changed technology record.
3 Press the F1 OK key to confirm the input.
The input box closes.
Providing data
89.01.005500
000.400.388-GB
Operating instructions - Preliminary information VISION 55
189
8
8.4 On-screen Timers and Counters
Overview
Introduction With the help of this function, selected machine data can be displayed and saved. The ma-
chine data are either counter or timer data. Counters can display either a number of events
(event counter) or a distance covered (length counter).
By capturing these machine data, the operator can carry out maintanance work or replace
expendables in good time.
The graphic shows the machine data display:
Extended function Up to 24 different timers/counters can be monitored if the optional function "On-screen tim-
ers and counters - extended" has been purchased. If this function has not been purchased
only six different timers/counters can be monitored.
Typical machine data Typical machine data that can be displayed are for example:
Process run time
Machine run time
Jet downtime
Lubrication plan
continued on the next page
Providing data
89.01.005500
000.400.388-GB
Operating instructions - Preliminary information VISION 55
190
8
Overview, continued
Typical machine data, continued
Machine idle time
Number of ignitions per nozzle
Resetting values The displayed values can be reset to the initial value by the operator.
Limit A limit can be defined for all machine data displayed. It generates a message when it is
exceeded and in this way calls for maintanance work or the replacement of expendables.
Adjusting a function Output messages and type of captured data can be defined and adjusted in the "timer.tre"
and "timer.ini" files. The structure and editing of these files is described in the service man-
ual.
Calling the machine
data display
Perform the following steps in the given sequence to call the machine data display:
Table The following table explains the columns of the machine data display:
continued on the next page
Step Action Control element
1 Press the key combination Shift + P2 Options.
The "Options" section is displayed.
2 Press the F3 key DDE.
The "DDE related functions" view is displayed. The ma-
chine data display is activated automatically.
Column Significance
Description This column is used to specify the name of the counter/timer de-
fined in the "timer.ini" file.
Length In the case of a length counter, this column indicates the cur-
rently captured value in meters or inches with a maximum of 3
decimal places each.
Time In the case of a timer, this column indicates the currently cap-
tured value in hours:minutes:seconds.
Number In the case of an event counter, this column indicates the cur-
rently captured value.
Marker This column indicates the machine data to which the counter/
timer refers.
Providing data
89.01.005500
000.400.388-GB
Operating instructions - Preliminary information VISION 55
191
8
Overview, continued
Symbols The following table explains the symbols of the machine data display:
Whats in this Section? This Section contains the following Maps:
Symbol Significance
The display is automatically reset to the defined initial value when the limit has
been reached.
The display can be reset to the defined initial value by the operator.
Topic Page
Resetting a counter/timer 192
Setting a new limit 193
Providing data
89.01.005500
000.400.388-GB
Operating instructions - Preliminary information VISION 55
192
8
Resetting a counter/timer
Introduction The displayed values can be reset to the initial value by the operator.
Task definition You wish to reset a counter or timer to it's initial value.
Prerequisites The machine data are displayed.
Procedure Perform the following steps in the given sequence:
Result The selected counter/timer is reset to it's initial value.
Note: The initial value is defined in the "timer.ini" file which is described in the service
manual.
Step Action Control element
1 Use the cursor keys or the handwheel to
select a counter/timer.
2 Press the F5 key Reset machine data.
An inquiry box is displayed.
3 Press the F1 OK key to confirm the reset-
ting.
Providing data
89.01.005500
000.400.388-GB
Operating instructions - Preliminary information VISION 55
193
8
Setting a new limit
Introduction A limit can be defined for each machine data displayed. It generates a message when it is
exceeded.
This message is displayed once when the limit has been exceeded. This message is also
displayed each time the machine is started as long as the limit has not been changed and
the counter/timer has not been reset.
Task definition You want to set a new limit.
Prerequisite The Service mode is activated.
Procedure Perform the following steps in the given sequence:
Result A new limit has been set.
Note: The limit is deactivated when it is set to zero, i.e. no message is displayed.
Step Action Control element
1 Press the F6 key Set limit to set the limit.
An input box is displayed.
2 Use the letter and number keys to enter the new limit.
3 Press the F1 key Set limit to confirm the entries.
Providing data
89.01.005500
000.400.388-GB
Operating instructions - Preliminary information VISION 55
194
8
89.01.005500
000.400.388-GB
Preparing & executing programs
Operating instructions - Preliminary information VISION 55
195
9 9
9 Prepare and execute part programs
Preparing &e xecuting pr ogr ams 989.01.005500000. 400.388-GBOper a ti ng i ns t r ucti ons- Prelimi n a r yinf o r ma ti on VISI ON 55
Overview
Introduction This chapter describes how you can prepare part programs for execution and then execute
them. Program execution also includes the topic of interrupting the program during execu-
tion.
Automatic mode sec-
tion
The functions for preparing and executing part programs are summarized in the "Automatic
mode" section. Press the P2 'Automatic' key to call the automatic section.
Whats in this Chapter? This Chapter contains the following Sections:
Section Topic Page
9.1 Fundamentals of automatic mode 196
9.2 Program preparation options 198
9.3 Program execution 206
9.4 Interrupting/continuing part programs 209
Preparing & executing programs
89.01.005500
000.400.388-GB
Operating instructions - Preliminary information VISION 55
196
9
9.1 Fundamentals of automatic mode
Overview
Introduction This chapter describes the basic functions of automatic mode.
Whats in this Section? This Section contains the following Maps:
Topic Page
Switching the program display 197
Preparing & executing programs
89.01.005500
000.400.388-GB
Operating instructions - Preliminary information VISION 55
197
9
Switching the program display
Introduction In automatic mode, the display on the left half of the screen can be switched among various
views.
The following displays are available:
Machine coordinates
Program coordinates
Speed
Program
Parameters
Program time
Task definition You wish to switch the display in automatic mode.
Prerequisite The basic view of the automatic mode is displayed.
Procedure Perform the following steps in the given sequence:
Result You have selected all five possible displays one after the other.
Step Action Control element
1 Press the F1 Display selection key.
The "Switching the coordinate displays" window appears.
The machine coordinate display is shown.
2 Press the F2 Program coordinates key.
The axis coordinates are displayed, referenced to the ma-
chine.
3 Press the F3 Speed key.
The current axis speeds are displayed.
4 Press the F4 Program key.
The program code is displayed.
5 Press the F5 Parameter key.
The current program parameters are displayed.
6 Press the F6 Program time key.
The estimated program or process running times are dis-
played.
Preparing & executing programs
89.01.005500
000.400.388-GB
Operating instructions - Preliminary information VISION 55
198
9
9.2 Program preparation options
Overview
Introduction This chapter describes the various options for program preparation.
Whats in this Section? This Section contains the following Maps:
Topic Page
Overview of the part program parameters 199
Enter parameters 201
Select program options 202
Define strap bridge 203
Preparing & executing programs
89.01.005500
000.400.388-GB
Operating instructions - Preliminary information VISION 55
199
9
Overview of the part program parameters
Introduction This section explains the part program parameters that can be entered for a part program.
The part program parameters are divided into the following three groups:
Parameters
Repetitions
Belt drive
The 'Parameters' group The 'Parameters' group has the following input possibilities:
Feed
Kerf
Scale
Blank rotation
Program rotation
Feed This value determines the feed rate at which the part program is executed. During program
execution the speed can only be changed by means of the feed potentiometer.
Kerf This value determines the kerf with which the part program is executed. The kerf can no
longer be changed during execution.
Scale This value determines the size at which the part program is executed.
A value of 1000 corresponds to the ratio 1:1, i.e. the program is executed at the original
size.
A value of 500 corresponds to the ratio 1:2, i.e. the program is reduced in size by half.
A value of 2000 corresponds to the ratio 2:1, i.e. the program is twice the programmed size.
Blank rotation This value determines the rotation of the part program to compensate for a blank that is
lying askew on the workholding table. The rotation is made around the lower right corner
of the blank for all repetitions. The angle of this rotation can either be entered directly or
can be determined automatically with the function "Manual blank alignment."
continued on the next page
Note: Programmed speeds in the program or in the technology package overwrite this
value.
Note: Programmed kerf values overwrite the input values.
Preparing & executing programs
89.01.005500
000.400.388-GB
Operating instructions - Preliminary information VISION 55
200
9
Overview of the part program parameters, continued
Program rotation Rotation of the individual part program around the program zero point. The direction of ro-
tation is counter-clockwise. This function is employed to achieve better utilization of the
blank when executing individual programs.
The 'Repetitions' group The 'Repetitions' group has the following input possibilities:
Number
Interval
Direction
Number This value determines the number of executions of a part program, so that the object being
executed can be created several times in one production step. By entering the repetitions
in the X and Y directions separately, the raster arrangement of the repeated objects can
be adapted optimally to an existing blank.
The second, third etc. repetitions of the program can be to the left or right of the first pro-
gram:
0 = repetition on the left side
1 = repetition on the right side
and/or
below or above the first program:
0 = repetition above the first program
1 = repetition below the first program.
Interval To define the repetition offset, a rectangle known as a container is placed around the pre-
scribed program. The interval to be entered is the distance between the containers. If the
offset is zero, the containers are directly adjacent; with a negative offset they overlap.
Direction
The 'Belt drive' group The 'Belt drive' group has the following input possibilities:
Starting block number
Repetition counter
Starting block number The line number at which the processing begins. In the normal case this value is 1, so that
processing begins at line 1.
Repetition counter
Preparing & executing programs
89.01.005500
000.400.388-GB
Operating instructions - Preliminary information VISION 55
201
9
Enter parameters
Introduction This section describes the entering of parameters for modifying part programs. The indi-
vidual parameters are described under Overview of the part program parameters, p. 199.
Task definition You wish to enter the parameters of a part program.
Prerequisite A part program has been selected.
The basic view of the automatic mode is displayed.
Procedure Perform the following working steps in the given sequence:
Result The parameters have been entered; the part program is now modified and can be started.
Step Action Control element
1 Press the F3 Parameter key.
The input box 'Parameter input' appears.
2 Use the Tab key to select the check box for the parameter
that you wish to modify.
3 Use the letter and number keys to enter the desired value.
4 Repeat steps 2 and 3 until all desired parameters are mod-
ified.
5 Press the F1 OK key to confirm the entries.
The basic view of the automatic mode is again displayed.
Preparing & executing programs
89.01.005500
000.400.388-GB
Operating instructions - Preliminary information VISION 55
202
9
Select program options
Introduction This section describes the selection of options for modifying part programs. The individual
options are described under'Overview of the options.'
Task definition You wish to select the options of a part program.
Prerequisite A part program has been selected.
The basic view of the automatic mode is displayed.
Procedure Perform the following working steps in the given sequence:
Result The options for the chosen part program have been selected.
Step Action Control element
1 Press the F4 Options key.
The input box "Option entry" appears.
2 Use the Tab key to select the check box for the option that
you wish to select.
3 Press the F2 Option selection/deselection key to mark the
selected option.
4 Repeat steps 2 and 3 until all desired options are marked.
5 Press the F1 Accept the option key to confirm the entries.
The basic view of the automatic mode is again displayed.
Preparing & executing programs
89.01.005500
000.400.388-GB
Operating instructions - Preliminary information VISION 55
203
9
Define strap bridge
Introduction To prevent workpieces from falling out during the cutting process or to prevent large work-
pieces from twisting, strap bridges can be produced. A strap bridge is a short piece of the
contour that is left uncut.
The operator specifies the length of the strap bridge and the length of the cut. The operator
initiates the strap bridge during cutting. The control automatically ends the cutting process,
moves along the contour the prescribed length of the strap bridge, and then moves the pre-
scribed lead-in into the remnant blank. From there a lead-in is performed, and then cutting
on the contour continues.
Length of the strap
bridge
If the value for the length is zero, no strap bridge is generated.
Length of the lead-in If the lead-in length of the strap bridge is zero, the torch is ignited on the contour.
If the lead-in length is not zero, the machine moves to the lead-in position, which is derived
from the type of lead-in. Ignition of the torch takes place outside of the contour.
Type of lead-in You can choose between the following lead-in types for the strap bridge:
a) perpendicular
In this case the lead-in is a straight line that meets the contour at a 90 angle.
b) circular
In this case the lead-in is a quarter-circle arc.
The graphic shows the two types of lead-in:
The table names the elements of the graphic:
continued on the next page
Note: The same dialog box is also used for entering the parameters of a blank lock.
Number Designation
1 Lead-in position
2 Contour
Preparing & executing programs
89.01.005500
000.400.388-GB
Operating instructions - Preliminary information VISION 55
204
9
Define strap bridge, continued
Type of lead-in, continued
Task definition You wish to specify the length and lead-in length for generating strap bridges.
Prerequisite The installation is complete.
A part program has been selected.
The basic view of the automatic mode is displayed.
Procedure Perform the following steps in the given sequence:
continued on the next page
Number Designation
3 Blank
Step Action Control element
1 Press the Extended function menu key.
The extended function menu is displayed.
2 Press the F1 Strap bridge key.
A dialog box for entering the strap bridge parameters
opens. The focus is on the input field for the length of the
strap bridge.
3 Using the number and letter block, enter the length of
the strap bridge.
4 With the help of the Tab key, change to the text box for
the length of the strap bridge lead-in.
5 Using the number and letter block, enter the length of
the strap bridge lead-in.
Preparing & executing programs
89.01.005500
000.400.388-GB
Operating instructions - Preliminary information VISION 55
205
9
Define strap bridge, continued
Procedure, continued
Result You have defined the strap bridge parameters for the selected program. During processing
of the program, strap bridges can now be created according to the above specifications at
the press of a key.
Step Action Control element
6 With the help of the Tab key, change to the selection
field for the strap bridge lead-in.
7 Use the Up and Down keys to select the type of strap
bridge lead-in.
8 Press the F1 Accept key to confirm the entered param-
eters.
Preparing & executing programs
89.01.005500
000.400.388-GB
Operating instructions - Preliminary information VISION 55
206
9
9.3 Program execution
Overview
Introduction This chapter describes how to execute part programs.
Whats in this Section? This Section contains the following Maps:
Topic Page
Open part program in the automatic section 207
Produce strap bridge 208
Preparing & executing programs
89.01.005500
000.400.388-GB
Operating instructions - Preliminary information VISION 55
207
9
Open part program in the automatic section
Introduction A stored part program can be opened not only with the help of the file manager, but also in
automatic mode.
Task definition You wish to open a part program in automatic mode.
Prerequisite The basic view of the automatic mode is displayed.
Perform the following steps in the given sequence:
Result The selected part program is opened and can be started.
Step Action Control element
1 Press the F2 Load file key.
A dialog box for selecting a part program is displayed.
2 Use the TAB key to change to the tree view of the dialog
box.
3 Use the Up and Down keys to select the group of files
containing the part program that is to be opened.
4 Press the Right key to display subfolders of the file
group, if necessary. The files in the folder are displayed
in list view.
5 Use the TAB key to change to the list view of the dialog
box.
6 Use the Up and Down cursor keys to select the file that
is to be opened.
The desired file is marked in colour.
7 Press the F1 OK key to open the part program.
Preparing & executing programs
89.01.005500
000.400.388-GB
Operating instructions - Preliminary information VISION 55
208
9
Produce strap bridge
Introduction To prevent workpieces from falling out during the cutting process or to prevent large work-
pieces from twisting, strap bridges can be produced. A strap bridge is a short piece of the
contour that is left uncut.
The operator specifies the length of the strap bridge and the length of the cut. The operator
initiates the strap bridge during cutting. The control automatically ends the cutting process,
moves along the contour the prescribed length of the strap bridge, and then moves the pre-
scribed lead-in into the remnant blank. From there a lead-in is performed, and then cutting
on the contour continues.
After the cutting is ended, the workpiece must be separated from the remnant blank man-
ually with hand torches.
Task definition You wish to produce one or more strap bridges.
Prerequisite The installation is complete.
The strap bridge parameters have been entered.
A part program is currently executed.
The basic view of the automatic mode is displayed.
Procedure Perform the following steps in the given sequence:
Result One or more strap bridges have been produced. The part program has been properly end-
ed.
Step Action Control element
1 Wait while the part program is executed until the tool has
arrived at the place on the contour at which you wish to pro-
duce a strap bridge.
2 Press the F2 Strap bridge key.
The control automatically ends the cutting process. The
tool moves along the contour the prescribed length of the
strap bridge, and then moves the prescribed lead-in into
the remnant blank. From there a lead-in is performed, and
then cutting on the contour continues.
3 Repeat steps 2 and 3 to produce additional strap bridges.
Preparing & executing programs
89.01.005500
000.400.388-GB
Operating instructions - Preliminary information VISION 55
209
9
9.4 Interrupting/continuing part programs
Overview
Introduction A part program can be interrupted during execution and then continued again. This chapter
describes the various possibilities for interrupting a program and continuing it again after
the interruption.
Whats in this Section? This Section contains the following Maps:
Topic Page
Reverse processing direction 210
Preparing & executing programs
89.01.005500
000.400.388-GB
Operating instructions - Preliminary information VISION 55
210
9
Reverse processing direction
Introduction The function "Reverse processing direction" offers you the possibility of reversing the di-
rection of processing during the execution of a part program. The processing is interrupted
for this purpose.
This function is utilized for example to re-execute certain blocks of a part program when
the tool has paused briefly.
Task definition You wish to reverse the processing direction during the processing of a part program, pro-
cess the workpiece in the opposite direction, interrupt again and switch back to the original
processing direction.
Prerequisite The installation is complete.
A part program is being executed.
The automatic section is displayed.
Procedure Perform the following steps in the given sequence:
Result The processing direction was reversed and then switched back to the original processing
direction.
Step Action Control ele-
ment
1 Press the STOP key.
The execution of the part program is interrupted.
2 Press the F5 Forward/Back key.
The key symbol is highlighted in colour.
3 Press the RUN key.
The processing is resumed. The tool moves in the opposite
direction.
4 Repeat steps 1 - 3 to process the part program again in the
original direction.
89.01.005500
000.400.388-GB
Processes
Operating instructions - Preliminary information VISION 55
211
10 10
10 Processes
Processes1089.01.005500000. 400.388-GBOperati n g i nst ruct ions - Prelimi n ar y informat ionVISION55
Overview
Introduction A process designates the type of processing that is carried out on a blank. A process is
defined by the sum of all data (times, pressures, etc.), that are necessary for this type of
processing.
Calling the processes
section
All process-related functions are bundled in the processes section.
Press the P4 Process key to call the processes section.
Process selection It is possible that the machine to which the control belongs has several processes. Only
processes that are actually available on the machine are displayed. Please see the ma-
chine manual for which process is the right one for your needs. The chosen process is al-
ways displayed in the process window, at the upper left next to the process window symbol.
When the control is restarted, the chosen process and the active stations are loaded in ac-
cordance with the last setting. After a station start-up (station constant download) there is
no longer any process selected.
Process functions The control has generally available functions and process-related functions. The generally
available functions are the same for every process, while the process-related functions dif-
fer depending on the process.
Whats in this Chapter? This Chapter contains the following Sections:
continued on the next page
CAUTION
Always observe the safety instructions for the individual processes, given in the
machine manual.
Failure to observe this precaution can result in injury or equipment dam-
age.
Section Topic Page
10.1 Generally available functions 213
10.2 Carriage clamping 217
Processes
89.01.005500
000.400.388-GB
Operating instructions - Preliminary information VISION 55
212
10
Overview, continued
Whats in this Chapter?, continued
Section Topic Page
10.3 Oxy fuel process 223
10.4 Plasma process 226
Processes
89.01.005500
000.400.388-GB
Operating instructions - Preliminary information VISION 55
213
10
10.1 Generally available functions
Overview
Introduction Independent of the selected process, some functions in the process section are always
available to you.
General functions These are the functions:
Add up
Start up all stations
Automatic height adjustment
Automatic torch height control
Height control at creep feed
Creep feed for manual height adjustment on/off
Whats in this Section? This Section contains the following Maps:
Topic Page
Automatic torch height control 214
Creep speed for height control 215
Startup all stations 216
Processes
89.01.005500
000.400.388-GB
Operating instructions - Preliminary information VISION 55
214
10
Automatic torch height control
Introduction Under automatic height control, the control automatically keeps the interval between the
tool and the workpiece constant.
Task definition You wish to turn the automatic torch height control on and then off again.
Prerequisite The installation is complete.
A process has been selected
Procedure Perform the following working steps in the given sequence:
Result The automatic torch height control has been turned on and then off again.
Step Action Control ele-
ment
1 Press the section key P4 Process.
The basic view of the selected process is displayed.
2 Press the F5 Automatic height control on key.
The automatic torch height control is turned on
3 Press the F1 Lock automatic height control key.
The automatic torch height control is turned off
The tool remains at the current height.
Processes
89.01.005500
000.400.388-GB
Operating instructions - Preliminary information VISION 55
215
10
Creep speed for height control
Introduction With the help of this function, the speed of the height control is reduced to creep speed.
Task definition You wish to reduce the speed of the height control to creep speed and then return to the
original speed again.
Prerequisite The installation is complete.
A process is selected.
Procedure Perform the following steps in the given sequence:
Result The speed of the height control was reduced to creep speed and then the original speed
was restored again.
Step Action Control element
1 Press the section key P4 Process.
The basic view of the selected process is displayed.
2 Press the Extended function menu key.
The extended function menu is displayed.
3 Press the F7 Creep speed for height control key.
The function "Creep speed for height control" has been
activated.
4 Press the F7 Creep speed for height control key
again.
The function 'Creep speed for height control' has been
deactivated again.
Processes
89.01.005500
000.400.388-GB
Operating instructions - Preliminary information VISION 55
216
10
Startup all stations
Introduction With the function "Startup all stations," all stations can be started up simultaneously, includ-
ing the tools.
Task definition You wish to start up all stations simultaneously.
Prerequisite The installation is complete.
Procedure Perform the following working steps in the given sequence:
Result All stations are started up, as long as the key is pressed. They are moved until a stop, at
the maximum.
Step Action Control element
1 Press the Master up key in the station block on the op-
erator panel of the control, and keep it pressed.
Processes
89.01.005500
000.400.388-GB
Operating instructions - Preliminary information VISION 55
217
10
10.2 Carriage clamping
Overview
Introduction The tools for processing the blank are located on movable carriages, which in turn are
placed on the beam of the machine. With the help of the carriage clamping, how the move-
ment of the carriages of a machine shall behave in relation to each other For that purpose
you can assign clamping statuses to the carriages. These clamping statuses specify for ex-
ample whether two carriages move in the same direction or in opposite directions.
A differentiation is made between clamping motor carriages, i.e. carriages with their own
drive, and clamping trailed carriages, i.e. carriages without their own drive.
Trailed carriages Trailed carriages are carriages that have no drive and regulating system of their own. They
can be coupled to a motor carriage mechanically, usually by means of a steel belt. Depend-
ing on the clamping status, they then move in the same direction or opposite to the con-
nected motor carriage.
Motor carriage A motor carriage is a carriage that has its own drive and regulating system and is managed
centrally by the control as a separate axis. There can be one or more motor carriages
present on a machine, each of which in turn can move several trailed carriages.
If a motor carriage is clamped, that is a logical clamping, that is, the motor carriage is not
connected mechanically to another motor carriage and trailed by it. A clamped motor car-
riage is moved by its own drive system according to the clamping status. Here the clamping
status does not refer to another motor carriage, but to the part program.
continued on the next page
Note: Mechanical clamping applies in both manual mode and automatic mode, and refers
exclusively to the corresponding motor carriage.
Note: Logical clamping applies only in automatic mode, since it refers exclusively to the
part program.
Processes
89.01.005500
000.400.388-GB
Operating instructions - Preliminary information VISION 55
218
10
Overview, continued
Machine construction The basic view of the 'Carriage' section shows the schematic machine construction, includ-
ing the carriage clamping, in graphic form.
Motor carriages are identified with the symbol .
Whats in this Section? This Section contains the following Maps:
Topic Page
Clamping statuses 219
Manual clamping of a carriage 221
Processes
89.01.005500
000.400.388-GB
Operating instructions - Preliminary information VISION 55
219
10
Clamping statuses
Introduction Four different clamping statuses are available for the carriage.
Clamping status 'free'
Clamping status 'lock'
Clamping status 'like'
Clamping status 'mirror'
Clamping status 'free' With clamping status 'free' there is no mechanical connection either between the trailed
carriage and the motor carriage nor between the carriage and the beam of the machine.
This clamping status is not available for motor carriages.
Clamping status 'lock' With clamping status 'lock,' the trailed carriage is clamped to the beam of the machine and
cannot be moved.
This clamping status is not available for motor carriages.
Clamping status 'like' With clamping status 'like,' the trailed carriage is connected to the motor carriage via the
belt. Motor carriage and trailed carriage move in the same direction.
If a motor carriage is clamped 'like,' the part program is executed in the programmed ori-
entation.
Clamping status 'mir-
ror'
With clamping status 'mirror,' the trailed carriage is connected to the motor carriage via the
belt. If the motor carriage moves, the trailed carriage moves in the opposite direction.
If a motor carriage is clamped 'mirrored,' the part program is executed in the mirror opposite
orientation.
Machine construction In the schematic portrayal of the machine construction in the basic view of the 'Carriage'
section, for each carriage its current clamping status is displayed as a symbol. The table
indicates the meanings of the carriage clamping symbols:
continued on the next page
Symbol Significance
Clamping status 'like'
Clamping status 'mirror'
Clamping status 'lock'
Processes
89.01.005500
000.400.388-GB
Operating instructions - Preliminary information VISION 55
220
10
Clamping statuses, continued
Machine construction , continued
Symbol Significance
Clamping status 'free'
Processes
89.01.005500
000.400.388-GB
Operating instructions - Preliminary information VISION 55
221
10
Manual clamping of a carriage
Introduction This function allows manual clamping of every carriage. The carriage clamping can be ei-
ther free, like, lock or mirror.
In the graphic in the main view of the screen, the clamping status of the individual carriages
is shown with the help of arrows.
Task definition You want to change the clamping of one or more carriages.
Prerequisite The installation has been performed successfully.
Procedure Perform the following steps in the given sequence:
continued on the next page
Note: A change in the clamping is not possible when a part program is being executed.
Step Action Control ele-
ment
1 Press the P5 key to call the carriage section.
2 Press the F1 Carriage clamping key. The main view of the
carriage clamping is displayed.
3 Press and hold the F1 Carriage selection key and use the
Left and Right cursor keys to select the carriage to be
clamped. The symbol field of the F1 key is highlighted in co-
lour and the selected carriage is marked in the graphic with
a coloured frame.
4 Press one of the following keys to select the desired clamp-
ing status:
F2 Clamping status 'free'
F3 Clamping status 'lock'
F4 Clamping status 'like'
F5 Clamping status 'mirror'
The symbol field of the key is highlighted in colour. The arrow
symbols in the graphic change according to the clamping
status.
5 Repeat steps 3 and 4 for the remaining carriages, if you wish
to change the clamping status of a carriage.
Processes
89.01.005500
000.400.388-GB
Operating instructions - Preliminary information VISION 55
222
10
Manual clamping of a carriage, continued
Result The clamping status of one or more carriages has been changed. You can now leave the
carriage section.
Processes
89.01.005500
000.400.388-GB
Operating instructions - Preliminary information VISION 55
223
10
10.3 Oxy fuel process
Overview
Introduction The machine manual gives you indications of when the oxy fuel process is suitable for your
application.
Generally available
functions
Functions that are available in all processes are described in the section Generally avail-
able functions, p. 213:
Start up all stations
Automatic height control
Creep feed for manual height adjustment on/off
Whats in this Section? This Section contains the following Maps:
Topic Page
Functions in the main view of the oxy fuel process 224
Processes
89.01.005500
000.400.388-GB
Operating instructions - Preliminary information VISION 55
224
10
Functions in the main view of the oxy fuel process
Introduction The main view of the oxy fuel process
Task definition You wish to call the functions in the main view of the oxy fuel process.
Prerequisite The 24-Volt power is turned on
The blank has been placed
Supplying of the station with the necessary operating resources is ensured
Procedure Perform the following steps in the given sequence:
Result The functions of the main view of the oxy fuel process have been called.
The functions in the function menu of the main view of the oxy fuel process are:
continued on the next page
Step Action Control element
1 Press the section key P4 Process. The basic view of the
process section is displayed.
2 Press the F2 Oxy fuel process key.
The main view of the oxy fuel process is displayed.
3 If you wish to call the functions of the extended function
menu, press the Extended Function Menu key.
The extended function menu of the main view of the oxy
fuel process is displayed.
Key Symbol Function
F1 Lock automatic height adjustment
F2 Hole punching
F3 Edge cutting
F4 High pressure
F5 Automatic height adjustment on
Processes
89.01.005500
000.400.388-GB
Operating instructions - Preliminary information VISION 55
225
10
Functions in the main view of the oxy fuel process, continued
Result, continued
The functions on the extended function menu of the main view of the oxy fuel process are:
Key Symbol Function
F6 Heating off
F7 Heating on
F8 Cutting oxygen on
Key Symbol Function
F1 - not used
F2 - not used
F3 - not used
F4 - not used
F5 - not used
F6 - not used
F7 Height control at creep feed
F8 Preheat flame on at AF 8>
Processes
89.01.005500
000.400.388-GB
Operating instructions - Preliminary information VISION 55
226
10
10.4 Plasma process
Overview
Introduction The machine manual gives you indications of when the plasma process is suitable for your
application.
Generally available
functions
Functions that are available in all processes are described in the section Generally avail-
able functions, p. 213:
Start up all stations
Automatic height control
Creep feed for manual height adjustment on/off
Whats in this Section? This Section contains the following Maps:
Topic Page
Functions in the main view of the plasma process 227
Processes
89.01.005500
000.400.388-GB
Operating instructions - Preliminary information VISION 55
227
10
Functions in the main view of the plasma process
Introduction The main view of the plasma process
Task definition You wish to call the functions in the main view of the plasma process.
Prerequisite The 24-Volt power is turned on
The blank has been placed
Supplying of the station with the necessary operating resources is ensured
Procedure Perform the following working steps in the given sequence:
Result The functions of the main view of the plasma process have been called.
The functions in the function menu of the main view of the plasma process are:
continued on the next page
Step Action Control element
1 Press the section key P4 Process. The basic view of the
process section is displayed.
2 Press the F1 Plasma process key.
The main view of the plasma process is displayed.
3 If you wish to call the functions of the extended function
menu, press the Extended Function Menu key.
The extended function menu of the main view of the plas-
ma process is displayed.
Key Symbol Function
F1 Lock automatic height adjustment
F2 Test mode
F3 Cutting break monitoring off
F4 Arc control on
F5 Automatic height adjustment on
Processes
89.01.005500
000.400.388-GB
Operating instructions - Preliminary information VISION 55
228
10
Functions in the main view of the plasma process, continued
Result, continued
The functions on the extended function menu of the main view of the plasma process are:
Key Symbol Function
F6 Plasma off
F7 Plasma on
F8 Plasma release
Key Symbol Function
F1 IHS test
F2 - not used
F3 - not used
F4 - not used
F5 - not used
F6 - not used
F7 Height control at creep feed
F8 - not used
89.01.005500
000.400.388-GB
Appendices
Operating instructions - Preliminary information VISION 55
229
Appendices
Appendices 89.01.005500000.40 0.3 88-GB Op er ating instr u cti ons - Prel iminary inf ormation VISI ON5 5
Overview
Information in the ap-
pendices
The appendices contain a summary of information that is not needed for standard opera-
tion of the control, but needs to be looked up under certain circumstances
Whats in this Appen-
dix?
The Appendix contains the following Chapters:
Chapter Chaptername Page
A Symbols of the function keys 231
B Status and error messages 285
Appendices
89.01.005500
000.400.388-GB
Operating instructions - Preliminary information VISION 55
230
89.01.005500
000.400.388-GB
Function keys
Operating instructions - Preliminary information VISION 55
231
A A
A Symbols of the function keys
Function keysA89.01.005500 000.400. 3 88-GBOper ating ins tructi o ns - Preli minary infor mation VIS ION55
Overview
Introduction This appendix lists the various symbols that are assigned to the function keys.
Optional functions Not all symbols in this list will appear on your controller. Some symbols stand for functions
that are not available on every controller, since they are optional functions.
Order of the symbols The symbols are arranged on the basis of the sections in which they can appear. The sec-
tions in turn are subdivided into the various views, which are defined by a view identifica-
tion.
View identification You can look up the view identification of a particular window in the application menu "View
and view identification."
Symbols listed more
than once
It is not unusual that some symbols appear more than once in this appendix, since many
functions are available in more than one view. In order to portray all possible symbols for
each view, it is therefore necessary to list some symbols more than once.
General symbols In addition to the specific symbols for the individual views, there are general ones that can
occur in any view.
Listing of the general symbols and symbol descriptions
continued on the next page
Symbol Description
Back (See Level back key, p. 27)
The Back key which belongs to this symbol switches back one view or one
function menu level. This may be continued until the basic view or the basic
function menu is reached.
Extended function menu (See Extended menu key, p. 28)
This symbol is only visible if more than eight functions are available on the
function menu. By pressing the corresponding Extended function menu
key you can switch to the extended function menu.
Function keys
89.01.005500
000.400.388-GB
Operating instructions - Preliminary information VISION 55
232
A
Overview, continued
General symbols, continued
Whats in this Chapter? This Chapter contains the following Sections:
Symbol Description
Extended function menu - Back (See Extended menu key, p. 28)
This symbol is only visible when the extended function menu is displayed. By
pressing the corresponding Extended function menu key you can switch
back to the original function menu.
Section Topic Page
A.1 Symbols in the data section 233
A.2 Symbols in the automatic section 242
A.3 Symbols in the manual mode section 253
A.4 Symbols in the options section 266
A.5 Symbols in the carriage section 271
A.6 Symbols in the process section 274
A.7 Symbols in the technology data section 280
A.8 Symbols in the startup section 282
Function keys
89.01.005500
000.400.388-GB
Operating instructions - Preliminary information VISION 55
233
A
A.1 Symbols in the data section
Overview
Introduction This chapter describes the symbols that are assigned to the function keys in the individual
views of the data section.
Whats in this Section? This Section contains the following Maps:
Topic Page
File manager (view identification 1000) 234
Dateimanager - Festprogramm-Verzeichnis (Ansichtskennung 1001) 236
Dateimanager - Technologieverzeichnis (Ansichtskennung 1002) 237
Dateimanager - Jobverzeichnis (Ansichtskennung 1003) 238
Cutting program editor (view identification 1200) 239
Standard shape processing (view identification 1400) 241
Function keys
89.01.005500
000.400.388-GB
Operating instructions - Preliminary information VISION 55
234
A
File manager (view identification 1000)
Introduction All icons which may occur in this view (with view identification 1000) are listed. This view
shows the file manager.
Specific symbols on the
function menu
Listing of the specific symbols and symbol descriptions
Specific symbols on the
extended function
menu 1
Listing of the specific symbols and symbol descriptions
continued on the next page
Posi-
tion
Symbol Description
F1 Display selection (See Structure of the file manager, p. 148)
Switching the focus between tree and list view The selected folder
or the selected file is highlighted in blue.
F2 Edit program (See Execution of a file, p. 160)
Calls an editor to edit the selected file.
Depending on the data type, the appropriate editor for the file se-
lected in the list view is activated. The available options are the
part program editor, the job editor, the technology data display
and the standard shape generator.
F3 Execute program
Calling the program preparation and switching to the automatic
mode section. Only executable programs are possible here (part
programs or job files).
F4 - unassigned
F5 Reread (See Structure of the file manager, p. 148)
The list view is updated. This is especially important with chang-
ing media without automatic update, such as UDL.
F6 - unassigned
F7 - unassigned
F8 - unassigned
Posi-
tion
Symbol Description
F1 Display selection (See Structure of the file manager, p. 148)
Switches the focus between the tree and list views; the selected
folder or selected file is displayed in inverse video.
F2 Rename (See Renaming a file, p. 151)
Renaming of the selected file in the list view.
Function keys
89.01.005500
000.400.388-GB
Operating instructions - Preliminary information VISION 55
235
A
File manager (view identification 1000), continued
Specific symbols on the extended function menu 1, continued
Specific symbols on the
extended function
menu 2
Listing of the specific symbols and symbol descriptions
Posi-
tion
Symbol Description
F3 unassigned
F4 Paste (See Pasting a file, p. 159)
In pasting, the files that were previously selected by copying or
cutting are placed in the current directory.
F5 Copy (See Copying a file, p. 157)
The selected files are designated for copying.
F6 Cut (See Cutting a file, p. 158)
The selected files are designated for cutting.
F7 New file/folder (See Creating a new file or directory, p. 155)
A new empty file or a new subdirectory is created in the current
directory.
F8 Delete (See Deleting a file, p. 153)
The selected files are deleted. This is preceded by a query dialog.
Posi-
tion
Symbol Description
F1 Display selection (See Structure of the file manager, p. 148)
Switches the focus between the tree and list views; the selected
folder or selected file is displayed in inverse video.
F2 UDL download
Files are downloaded from the host computer by means of UDL.
F3 UDL upload
Files are uploaded to the host computer by means of UDL.
F4 - unassigned
F5 - unassigned
F6 - unassigned
F7 - unassigned
F8 - unassigned
Function keys
89.01.005500
000.400.388-GB
Operating instructions - Preliminary information VISION 55
236
A
Dateimanager - Festprogramm-Verzeichnis (Ansichtskennung 1001)
Introduction All icons which may occur in this view (with view identification 1001) are listed. Bei dieser
Ansicht handelt es sich um den Dateimanager mit ausgewhltem Festprogramm-Verzeich-
nis.
Specific symbols on the
function menu
Listing of the specific symbols and symbol descriptions
Posi-
tion
Symbol Description
F1 Display selection (See Structure of the file manager, p. 148)
Switching the focus between tree and list view Jeweils der aus-
gewhlte Ordner oder die ausgewhlte Datei wird farbig hinterlegt
dargestellt.
F2 Select standard shape
Calls the standard shape generator
F3 - not used
F4 - not used
F5 Reread (See Structure of the file manager, p. 148)
The list view is updated. This is especially important with chang-
ing media without automatic update, such as UDL.
F6 - not used
F7 - not used
F8 - not used
Function keys
89.01.005500
000.400.388-GB
Operating instructions - Preliminary information VISION 55
237
A
Dateimanager - Technologieverzeichnis (Ansichtskennung 1002)
Introduction All icons which may occur in this view (with view identification 1002) are listed. Bei dieser
Ansicht handelt es sich um den Dateimanager mit ausgewhltem Technologieverzeichnis.
Specific symbols on the
function menu
Listing of the specific symbols and symbol descriptions
Posi-
tion
Symbol Description
F1 Display selection (See Structure of the file manager, p. 148)
Switching the focus between tree and list view The selected folder
or the selected file is highlighted in blue.
F2 Edit program (See Execution of a file, p. 160)
Calls an editor to edit the selected file.
Depending on the data type, the appropriate editor for the file se-
lected in the list view is activated. The available options are the
part program editor, the job editor, the technology data display
and the standard shape generator.
F3 - unassigned
F4 - unassigned
F5 Reread (See Structure of the file manager, p. 148)
The list view is updated. This is especially important with chang-
ing media without automatic update, such as UDL.
F6 - unassigned
F7 - unassigned
F8 - unassigned
Function keys
89.01.005500
000.400.388-GB
Operating instructions - Preliminary information VISION 55
238
A
Dateimanager - Jobverzeichnis (Ansichtskennung 1003)
Introduction All icons which may occur in this view (with view identification 1003) are listed. Bei dieser
Ansicht handelt es sich um den Dateimanager mit ausgewhltem Job-Verzeichnis.
Specific symbols on the
function menu
Listing of the specific symbols and symbol descriptions
Posi-
tion
Symbol Description
F1 Display selection (See Structure of the file manager, p. 148)
Switching the focus between tree and list view The selected folder
or the selected file is highlighted in blue.
F2 Edit program (See Execution of a file, p. 160)
Calls an editor to edit the selected file.
Depending on the data type, the appropriate editor for the file se-
lected in the list view is activated. The available options are the
part program editor, the job editor, the technology data display
and the standard shape generator.
F3 Execute program
Calling the program preparation and switching to the automatic
mode section. Only executable programs are possible here (part
programs or job files).
F4 - not used
F5 Reread (See Structure of the file manager, p. 148)
The list view is updated. This is especially important with chang-
ing media without automatic update, such as UDL.
F6 - not used
F7 - not used
F8 - not used
Function keys
89.01.005500
000.400.388-GB
Operating instructions - Preliminary information VISION 55
239
A
Cutting program editor (view identification 1200)
Introduction All of the symbols are listed that can occur in this view (with view identification 1200). This
view shows the cutting program editor.
Specific symbols on the
function menu
Listing of the specific symbols and symbol descriptions
continued on the next page
Position Symbol Description
F1 Text/graphic (See Graphical display, p. 165)
Switches the graphic display on and off in the part program editor.
F2 Find (See Finding characters in program code, p. 172)
The functions "Find" and "Find next" in the cutting program editor
can be used to search for characters and character strings in the
program code of a cutting program.
F3 Replace (See Replacing of characters in the program code, p.
174)
The function 'Replace' can be used to replace characters or char-
acter strings in the program code of a cutting program with other
characters or character strings.
F4 Paste
With the help of the "Paste" function you can paste program code
into a cutting program.
Pasting cut characters and character strings (See Cutting
and pasting program code , p. 177)
Pasting copied characters and character strings (See
Copying and pasting program code , p. 176)
F5 Copy (See Copying and pasting program code , p. 176)
With the help of the "Copy" function you can select program code
in a cutting program in order to paste it back in at a different place.
F6 Cut (See Cutting and pasting program code , p. 177)
With the help of the 'Cut' function you can delete program code
from a cutting program in order to paste it back in at a different
place.
F7 Go to (See Line-by-line navigation in program code, p. 178)
With the help of the "Go to" you can navigate to any desired line
in the code of a cutting program.
F8 Delete program line (See Deleting lines in program code, p. 179)
With the help of the function "Delete line" you can delete one or
more lines in sequence from the code of a cutting program.
Function keys
89.01.005500
000.400.388-GB
Operating instructions - Preliminary information VISION 55
240
A
Cutting program editor (view identification 1200), continued
Specific symbols on the
extended function
menu
Listing of the specific symbols and symbol descriptions
Position Symbol Description
F1 - not used
F2 - not used
F3 - not used
F4 - not used
F5 Zoom (See Enlargement of segments in the graphical display of
part programs, p. 180)
With the help of the "Zoom" function, segments of the graphic de-
piction of the cutting program can be designated for enlargement.
F6 Show zoom (See Enlargement of segments in the graphical dis-
play of part programs, p. 180)
With the help of the 'Show zoom' function, segments of the graphic
depiction can be enlarged.
F7 Comment
Activate display of help text
F8 ESSI display
Activate program text display
Function keys
89.01.005500
000.400.388-GB
Operating instructions - Preliminary information VISION 55
241
A
Standard shape processing (view identification 1400)
Introduction All of the symbols are listed that can occur in this view (with view identification 1400). This
view is the basic view of the standard shape processing.
Specific symbols on the
function menu
Listing of the specific symbols and symbol descriptions
Posi-
tion
Symbol Description
F1 Acceptance of parameters
Recalculation after parameter change
F2 Decrease parameter value
F3 Increase parameter value
F4 - not used
F5 - not used
F6 - not used
F7 - not used
F8 - not used
Function keys
89.01.005500
000.400.388-GB
Operating instructions - Preliminary information VISION 55
242
A
A.2 Symbols in the automatic section
Overview
Introduction This chapter describes the symbols that are assigned to the function keys in the individual
views of the automatic section.
Whats in this Section? This Section contains the following Maps:
Topic Page
Basic view of the automatic mode section (view identification 2000) 243
Switching of the coordinate displays (view identification 2100) 245
Moving a program (view identification 11000) 246
Switching of the coordinate displays (view identification 11100) 247
"Jogging the contour" (view identification 11300) 248
Positioning the machine with the handwheel (view identification 11360) 249
Options (view identification 201) 250
(View identification 11700) 251
Multi-Level-Return to Start (View identification 11800) 252
Function keys
89.01.005500
000.400.388-GB
Operating instructions - Preliminary information VISION 55
243
A
Basic view of the automatic mode section (view identification 2000)
Introduction All of the symbols are listed that can occur in this view (with view identification 2000). This
view is the basic view of the automatic mode section.
Specific symbols in the
function menu
Listing of the specific symbols and symbol descriptions
Specific symbols in the
extended function
menu
Listing of the specific symbols and symbol descriptions
continued on the next page
Posi-
tion
Symbol Description
F1 Display selection (See Switching the program display, p. 197)
Activates the various display options of the coordinate display
F2 Load part program (See Open part program in the automatic sec-
tion, p. 207)
A dialog box for selecting a part program is displayed.
F3 Parameters (See Enter parameters, p. 201)
A dialog box for entering the program parameters is displayed.
F4 Options (See Select program options, p. 202)
A dialog box for entering options is displayed (Mirroring, Laser
pointer, Optional skip block).
F5 Load technology record (See Loading a technology record , p.
185)
A dialog box for selecting a technology file is displayed.
F6 Set job setting
(not yet implemented)
F7 Kerf check
(not yet implemented)
F8 - not used
Posi-
tion
Symbol Description
F1 Strap bridge (See Define strap bridge, p. 203)
Calling the dialog for entering the strap bridge parameters
F2 Reference entry
Calling the dialog for entering the reference texts for the remote sys-
tem
F3 - not used
Function keys
89.01.005500
000.400.388-GB
Operating instructions - Preliminary information VISION 55
244
A
Basic view of the automatic mode section (view identification 2000), continued
Specific symbols in the extended function menu, continued
Posi-
tion
Symbol Description
F4 - not used
F5 - not used
F6 - not used
F7 - not used
F8 - not used
Function keys
89.01.005500
000.400.388-GB
Operating instructions - Preliminary information VISION 55
245
A
Switching of the coordinate displays (view identification 2100)
Introduction All icons which may occur in this view (with view identification 2100) are listed. This view
shows switching of the coordinate displays.
Specific symbols on the
function menu
Listing of the specific symbols and symbol descriptions
Posi-
tion
Symbols Descriptions
F1 Machine coordinates (See Switching the program display, p.
197)
Display of the machine coordinates
F2 Program coordinates (See Switching the program display, p.
197)
Display of the program coordinates
F3 Speed (See Switching the program display, p. 197)
Display of axis speeds
F4 Program (See Switching the program display, p. 197)
Display of the program code
F5 Parameter display (See Switching the program display, p. 197)
Display of the program parameters
F6 Program and process times (See Switching the program dis-
play, p. 197)
Display of the estimated program and process run times
F7 VBA coordinates
F8 - unassigned
Function keys
89.01.005500
000.400.388-GB
Operating instructions - Preliminary information VISION 55
246
A
Moving a program (view identification 11000)
Introduction All of the symbols are listed that can occur in this view (with view identification 11000). This
view shows the view for moving a program in automatic mode.
Specific symbols on the
function menu
Listing of the specific symbols and symbol descriptions
Posi-
tion
Symbol Description
F1 Display selection (See Switching the program display, p. 197)
Activates the various display possibilities
F2 Strap bridge (See Produce strap bridge , p. 208)
Execute strap bridge or plate lock
F3 Moving when the program is interrupted (See Interrupting and
continuing a running part program, p. 70)
Jogging the contour
F4 - not used
F5 Forward/back (See Reverse processing direction, p. 210)
Switching forward/backward
F6 Kerf on the fly
This function makes it possible to fine-tune the kerf settings during
processing for more exact parts. The set value can be scaled be-
tween 50% and 150% by means of a dialog box.
F7 Zoom
F8 Variable program navigation
This function makes it easier to move through a large program, cut
omitted parts once more, or start over again at the beginning.
Function keys
89.01.005500
000.400.388-GB
Operating instructions - Preliminary information VISION 55
247
A
Switching of the coordinate displays (view identification 11100)
Introduction All of the symbols are listed that can occur in this view (with view identification 11100). This
view shows the view 'Switching of the coordinate displays.'
Specific symbols on the
function menu
Listing of the specific symbols and symbol descriptions
Posi-
tion
Symbol Description
F1 Machine coordinates (See Switching the program display, p.
197)
Display of the machine coordinates
F2 Program coordinates (See Switching the program display, p.
197)
Display of the program coordinates
F3 Speed (See Switching the program display, p. 197)
Display of axis speeds
F4 Program (See Switching the program display, p. 197)
Display of the program listing
F5 Parameters (See Switching the program display, p. 197)
Display of the program preparation parameters
F6 Program time (See Switching the program display, p. 197)
Display of the estimated program and process run times
F7 - not used
F8 - not used
Function keys
89.01.005500
000.400.388-GB
Operating instructions - Preliminary information VISION 55
248
A
"Jogging the contour" (view identification 11300)
Introduction All of the symbols are listed that can occur in this view (with view identification 11300). This
view is the view of jogging the contour during program execution.
Specific symbols on the
function menu
Listing of the specific symbols and symbol descriptions
Posi-
tion
Symbol Description
F1 Move to fix points (See Moving to the fix point , p. 120)
Move to fix point
F2 Move to working area homes (See Move to the working area
home , p. 121)
Move to the working area home
F3 Move to target point (See Move to target point, p. 122)
Move to position
F4 Move to program zero point (See Travel to the last program
zero point, p. 124)
Move to the zero point of the last program
F5 Move to machine home (See Move to the machine home point ,
p. 125)
Move to machine zero point
F6 Handwheel move (See Manual mode with handwheel , p. 117)
Positioning the machine with the handwheel
F7 - not used
F8 - not used
Function keys
89.01.005500
000.400.388-GB
Operating instructions - Preliminary information VISION 55
249
A
Positioning the machine with the handwheel (view identification 11360)
Introduction All icons which may occur in this view (with view identification 11360) are listed. This view
is the view for positioning the machine with the handwheel.
Specific symbols on the
function menu
Listing of the specific symbols and symbol descriptions
Posi-
tion
Symbol Description
F1 Increase step size (See Manual mode with handwheel , p. 117)
Handwheel step size larger
F2 Reduce step size (See Manual mode with handwheel , p. 117)
Handwheel step size smaller
F3 - unassigned
F4 - unassigned
F5 - unassigned
F6 - unassigned
F7 - unassigned
F8 - unassigned
Function keys
89.01.005500
000.400.388-GB
Operating instructions - Preliminary information VISION 55
250
A
Options (view identification 201)
Introduction All of the symbols are listed that can occur in this view (with view identification 201). This
view is the Options??? view .
Listing of the specific symbols and symbol descriptions
Posi-
tion
Symbol Description
F1 Acceptance of the option (See Select program options, p. 202)
Confirmation and acceptance of the selection of the program op-
tions.
F2 Option selection/deselection (See Select program options, p.
202)
Set or remove marking for selection of a program option
F3 - not used
F4 - not used
F5 - not used
F6 - not used
F7 - not used
F8 Cancellation (See Select program options, p. 202)
Cancellation of the selection of the program options. The selection
made is discarded.
Function keys
89.01.005500
000.400.388-GB
Operating instructions - Preliminary information VISION 55
251
A
(View identification 11700)
Introduction All of the symbols are listed that can occur in this view (with view identification 11700). This
view is the view
Specific symbols on the
function menu
Listing of the specific symbols and symbol descriptions
Posi-
tion
Symbol Description
F1 Show zoom
F2 Zoom size
F3 - not used
F4 - not used
F5 - not used
F6 - not used
F7 - not used
F8 - not used
Function keys
89.01.005500
000.400.388-GB
Operating instructions - Preliminary information VISION 55
252
A
Multi-Level-Return to Start (View identification 11800)
Introduction All icons which may occur in this view (with view identification 11800) are listed. This view
is the 'Multi-Level-Return to Start" view.
Specific symbols in the
function menu
Listing of the specific symbols and symbol descriptions
Posi-
tion
Symbol Description
F1 1st plunge-cutting point
Moving to the first plunge-cutting point of the program.
F2 1 step back
Moving back one plunge-cutting hole.
F3 N steps back
Moving back any desired number of plunge-cutting holes.
F4 N steps ahead
Moving forward any desired number of plunge-cutting holes.
F5 1 step ahead
Moving forward one plunge-cutting hole.
F6 - not used
F7 - not used
F8 - not used
Function keys
89.01.005500
000.400.388-GB
Operating instructions - Preliminary information VISION 55
253
A
A.3 Symbols in the manual mode section
Overview
Introduction This chapter describes the symbols that are assigned to the function keys in the individual
views of the manual mode section.
Whats in this Section? This Section contains the following Maps:
Topic Page
Basic view of the manual section (view identification 3000) 254
Coordinate display (view identification 3100) 255
Positioning motions in manual mode (view identification 3200) 256
Positioning the machine with the handwheel (view identification 3260) 257
Homing procedure (view identification 3400) 258
Blank preparation in manual mode (view identification 3500) 259
Manual blank alignment (view identification 3510) 260
Positioning with handwheel (view identification 3516) 261
Definition of the fix points (view identification 3520) 262
Trace/Teach Trace (view identification 3600) 263
Trace (view identification 3610) 264
Teach Trace (view identification 3620) 265
Function keys
89.01.005500
000.400.388-GB
Operating instructions - Preliminary information VISION 55
254
A
Basic view of the manual section (view identification 3000)
Introduction All icons which may occur in this view (with view identification 3000) are listed.
This view is the basic view of the manual section.
S\The specific symbols
on the function menu
Listing of the specific symbols and symbol descriptions
Posi-
tion
Icon Description
F1 Display selection (See Switching the coordinate display, p.
114)
Switching between machine coordinate display, program coor-
dinate display and axis speed display.
F2 Positioning motions (See Positioning motion, p. 119)
Calling function that enable movement of the tool to a firmly de-
fined point
F3 - unassigned
F4 Homing procedure (See Move to reference points, p. 82)
Homing the axes
F5 Blank preparation (See Blank preparation, p. 126)
Adapting the controller to the current blank
F6 Teach trace (See Trace and teach trace, p. 129)
Copying and digitizing of graphic models
F7 - unassigned
F8 - unassigned
Function keys
89.01.005500
000.400.388-GB
Operating instructions - Preliminary information VISION 55
255
A
Coordinate display (view identification 3100)
Introduction All of the symbols are listed that can occur in this view (with view identification 3100).
This view is the coordinate display.
Specific symbols on the
function menu
Listing of the specific symbols and symbol descriptions
Posi-
tion
Symbols Descriptions
F1 Machine coordinates (See Switching the coordinate display, p.
114)
Display of the machine coordinates
F2 Program coordinates (See Switching the coordinate display,
p. 114)
Display of the program coordinates
F3 Speed (See Switching the coordinate display, p. 114)
Display of axis speeds
F4 - not used
F5 - not used
F6 - not used
F7 VBA coordinates
F8 - not used
Function keys
89.01.005500
000.400.388-GB
Operating instructions - Preliminary information VISION 55
256
A
Positioning motions in manual mode (view identification 3200)
Introduction All of the symbols are listed that can occur in this view (with view identification 3200). This
view is the view 'Positioning motions.'
Specific symbols on the
function menu
Listing of the specific symbols and symbol descriptions
Posi-
tion
Icon Description
F1 Move to fix points (See Moving to the fix point , p. 120)
Move to fix point
F2 Move to working area homes (See Move to the working area
home , p. 121)
Move to the working area home. This function is also used to
change the working area
F3 Move to target point (See Move to target point, p. 122)
Move to a certain point within the working area currently in effect
(absolute positioning) or movement by a certain amount (incre-
mental positioning)
F4 Move to program zero point (See Travel to the last program
zero point, p. 124)
Move to the zero point of the last part program
F5 Move to machine home (See Move to the machine home point ,
p. 125)
Move to the machine home.
F6 Handwheel move (See Manual mode with handwheel , p. 117)
Positioning the tool with the handwheel
F7 VGA Fahrt auf 2 Positionen
F8 - unassigned
Function keys
89.01.005500
000.400.388-GB
Operating instructions - Preliminary information VISION 55
257
A
Positioning the machine with the handwheel (view identification 3260)
Introduction All of the symbols are listed that can occur in this view (with the view identification 3260).
This view is the view of the handwheel movement.
Specific symbols on the
function menu
Listing of the symbols and symbol descriptions
Position Icon Description
F1 Increase step size (See Manual mode with handwheel , p. 117)
Enlarges the handwheel step size
F2 Reduce step size (See Manual mode with handwheel , p. 117)
Reduces the handwheel step size
F3 - unassigned
F4 - unassigned
F5 - unassigned
F6 - unassigned
F7 - unassigned
F8 - unassigned
Function keys
89.01.005500
000.400.388-GB
Operating instructions - Preliminary information VISION 55
258
A
Homing procedure (view identification 3400)
Introduction All of the symbols are listed that can occur in this view (with the view identification 3400).
This view is the view 'Homing procedure.'
Specific symbols on the
function menu
Listing of the symbols and symbol descriptions
Posi-
tion
Symbol Description
F1 Acceptance of reference point (See Establish reference point
without reference switches, p. 88)
Accept reference point when the reference point is determined
without reference switches.
F2 not used
F3 not used
F4 not used
F5 not used
F6 not used
F7 not used
F8 not used
Function keys
89.01.005500
000.400.388-GB
Operating instructions - Preliminary information VISION 55
259
A
Blank preparation in manual mode (view identification 3500)
Introduction All of the symbols are listed that can occur in this view (with view identification 3500). This
view shows the blank preparation in manual mode.
Specific symbols on the
function menu
Listing of the specific symbols and symbol descriptions
Posi-
tion
Symbol Description
F1 Manual plate alignment (See Blank alignment, p. 89)
A skewed position of the blank is compensated for by the control-
ler when executing cutting programs.
F2 Define fix points (See Defining fix points, p. 127)
The function 'Define fix point' offers the possibility of establishing
up to 12 fix points. These points do not have to be within one
working area, and can afterward be moved to automatically.
F3 Remnant plate
Pickup of the blank (not yet implemented)
F4 - MPM
Multi-plate management (not yet implemented)
F5 - Z axis teach
Z axis teach (not yet implemented)
F6 - not used
F7 - not used
F8 - not used
Function keys
89.01.005500
000.400.388-GB
Operating instructions - Preliminary information VISION 55
260
A
Manual blank alignment (view identification 3510)
Introduction All of the symbols are listed that can occur in this view (with view identification 3510). This
view shows the 'Manual blank alignment.'
Specific symbols on the
function menu
Listing of the specific symbols and symbol descriptions
Posi-
tion
Symbol Description
F1 Accept current position (See Manual blank alignment with three
points, p. 91)
Acceptance of the current position of the motor carriage as the
point for the manual blank alignment.
F2 2 point blank alignment (See Manual blank alignment with two
points, p. 97)
Two-point blank alignment
F3 Kamera
F4 - unassigned
F5 - unassigned
F6 Handwheel move (See Manual mode with handwheel , p. 117)
As an alternative to the manual mode with the help of the joystick,
the tool can also be moved with the help of the handwheel. With
every motion of the handwheel, the tool is moved by a preset step
size.
F7 - unassigned
F8 - unassigned
Function keys
89.01.005500
000.400.388-GB
Operating instructions - Preliminary information VISION 55
261
A
Positioning with handwheel (view identification 3516)
Introduction All icons which may occur in this view (with view identification 3516) are listed. This view
shows the positioning with the help of the handwheel.
Specific symbols on the
function menu
Listing of the specific symbols and symbol descriptions
Posi-
tion
Icon Description
F1 Increase step size (See Manual mode with handwheel , p. 117)
The handwheel step size is increased
F2 Reduce step size (See Manual mode with handwheel , p. 117)
The handwheel step size is reduced
F3 - unassigned
F4 - unassigned
F5 - unassigned
F6 - unassigned
F7 - unassigned
F8 - unassigned
Function keys
89.01.005500
000.400.388-GB
Operating instructions - Preliminary information VISION 55
262
A
Definition of the fix points (view identification 3520)
Introduction All icons which may occur in this view (with view identification 3520) are listed. This view
shows the view "Definition of the fix points".
Specific symbols on the
function menu
Listing of the specific symbols and symbol descriptions
Posi-
tion
Symbol Description
F1 Acceptance of fix point (See Defining fix points, p. 127)
The point moved to manually is accepted as a fix point.
F2 - unassigned
F3 - unassigned
F4 - unassigned
F5 - unassigned
F6 - unassigned
F7 - unassigned
F8 - unassigned
Function keys
89.01.005500
000.400.388-GB
Operating instructions - Preliminary information VISION 55
263
A
Trace/Teach Trace (view identification 3600)
Introduction All of the symbols are listed that can occur in this view (with view identification 3600). This
view is the 'Trace/teach trace' view.
Specific symbols on the
function menu
Listing of the specific symbols and symbol descriptions
Posi-
tion
Symbol Description
F1 Trace (See Trace, p. 131)
In trace mode, the line sequence of a graphic pattern is traced and
at the same time is implemented by the machine when working on
a workpiece.
F2 Teach trace (See Teach trace, p. 136)
In teach trace mode, the line sequence of a graphic pattern is
traced, and is converted to a cutting program and saved.
F3 - not used
F4 - not used
F5 - not used
F6 - not used
F7 - not used
F8 - not used
Function keys
89.01.005500
000.400.388-GB
Operating instructions - Preliminary information VISION 55
264
A
Trace (view identification 3610)
Introduction All of the symbols are listed that can occur in this view (with view identification 3610). This
view is the view 'Trace.'
Specific symbols on the
function menu
Listing of the specific symbols and symbol descriptions
Posi-
tion
Symbol Description
F1 Start trace procedure (See Tracing, p. 134)
The trace procedure is activated, and can then be initiated by
pressing the 'RUN' key.
F2 - not used
F3 - not used
F4 not used
F5 Turn left (See Tracing, p. 134)
Specifies the direction the tracing head turns after finding the con-
tour.
F6 Turn right (See Tracing, p. 134)
Specifies the direction the tracing head turns after finding the con-
tour.
F7 - not used
F8 - not used
Function keys
89.01.005500
000.400.388-GB
Operating instructions - Preliminary information VISION 55
265
A
Teach Trace (view identification 3620)
Introduction All icons which may occur in this view (with view identification 3620) are listed. This view
is the 'Teach trace' view.
Specific symbols on the
function menu
Listing of the specific symbols and symbol descriptions
Posi-
tion
Symbol Description
F1 Start teach trace procedure
The trace procedure is activated, and can then be initiated by
pressing the 'RUN' key.
F2 - unassigned
F3 - unassigned
F4 - unassigned
F5 Turn left
Specifies the direction the tracing head turns after finding the con-
tour.
F6 Turn right
Specifies the direction the tracing head turns after finding the con-
tour.
F7 Teach trace reference point
Sets the teach trace reference point. The reference point is neces-
sary is you wish to pick up more than one closed contour. This ref-
erence point is accepted into the cutting program as the program
zero point.
F8 - unassigned
Function keys
89.01.005500
000.400.388-GB
Operating instructions - Preliminary information VISION 55
266
A
A.4 Symbols in the options section
Overview
Introduction This chapter describes the symbols that are assigned to the function keys in the individual
views of the options section.
Whats in this Section? This Section contains the following Maps:
Topic Page
Option entry (view identification 4000) 267
Machine-related options (view identification 4100) 268
Controller-related options (view identification 4200) 269
DDE-related options (view identification 4300) 270
Function keys
89.01.005500
000.400.388-GB
Operating instructions - Preliminary information VISION 55
267
A
Option entry (view identification 4000)
Introduction All of the symbols are listed that can occur in this view (with view identification 4000). This
view is the view 'Options entry.'
Specific symbols on the
function menu
Listing of the specific symbols and symbol descriptions
Posi-
tion
Symbol Description
F1 Adjust machine
Switch to the image with machine options
F2 System settings
Switch to the image with controller options
F3 DDE
Switch to the image with DDE functions
F4 - not used
F5 - not used
F6 - not used
F7 - not used
F8 - not used
Function keys
89.01.005500
000.400.388-GB
Operating instructions - Preliminary information VISION 55
268
A
Machine-related options (view identification 4100)
Introduction All of the symbols are listed that can occur in this view (with view identification 4100). This
view is the view of the machine-related options.
Specific symbols on the
function menu
Listing of the specific symbols and symbol descriptions
Posi-
tion
Symbol Description
F1
F2
F3
F4 Options
Machine-related options: Selection or deselection of special ma-
chine options
F5
F6
F7
F8
Function keys
89.01.005500
000.400.388-GB
Operating instructions - Preliminary information VISION 55
269
A
Controller-related options (view identification 4200)
Introduction All of the symbols are listed that can occur in this view (with view identification 4200). This
view is the view 'Controller-related options.'
Specific symbols on the
function menu
Listing of the specific symbols and symbol descriptions
Posi-
tion
Symbol Description
F1 Colours
Changing colours
F2 Changing language
Language selection
F3 Determining the operator
Operator selection
F4 Options
Selection or deselection of special controller options
F5
F6
F7
F8
Function keys
89.01.005500
000.400.388-GB
Operating instructions - Preliminary information VISION 55
270
A
DDE-related options (view identification 4300)
Introduction All icons which may occur in this view (with view identification 1000) are listed. This view
is the view of the DDE-related options.
Specific symbols on the
function menu
Listing of the specific symbols and symbol descriptions
Posi-
tion
Symbol Description
F1 Maschinendaten
Aktivierung der Ansicht zur Erfassung ausgewhlter Maschinen-
daten.
F2 Process counter
Aktivierung der Ansicht der Prozesszhler.
F3 - not used
F4 - not used
F5 Daten zurcksetzen
Zurcksetzen des aktuell ausgewhlten Maschinendaten.
F6 Grenzwert setzen
Neuen Grenzwert fr den aktuell ausgewhlten Zhler oder Zeit-
messer setzen. (In service mode only)
F7 Operator log-in
DDE functions: Pressing the key sends the requirement box for the
operator log-in dialog box to the remote system.
F8 Remote release
DDE functions: Pressing the key releases the control for operation
by the remote system .
Function keys
89.01.005500
000.400.388-GB
Operating instructions - Preliminary information VISION 55
271
A
A.5 Symbols in the carriage section
Overview
Introduction This chapter describes the symbols that are assigned to the function keys in the individual
views of the carriage section.
Whats in this Section? This Section contains the following Maps:
Topic Page
Basic view of carriage (view identification 5000) 272
Carriage clamping (view identification 5100) 273
Function keys
89.01.005500
000.400.388-GB
Operating instructions - Preliminary information VISION 55
272
A
Basic view of carriage (view identification 5000)
Introduction All of the symbols are listed that can occur in this view (with the view identification 5000).
This view is the basic view of the carriage.
Specific symbols on the
function menu
Listing of the symbols and symbol descriptions
Posi-
tion
Symbol Description
F1 Carriage clamping (See Manual clamping of a carriage, p. 221)
Switches to selection of the carriage clamping
F2 - not used
F3 - not used
F4 - not used
F5 - not used
F6 - not used
F7 - not used
F8 - not used
Function keys
89.01.005500
000.400.388-GB
Operating instructions - Preliminary information VISION 55
273
A
Carriage clamping (view identification 5100)
Introduction All of the symbols are listed that can occur in this view (with view identification 5100). This
view is the view of the carriage clamping.
Specific symbols on the
function menu
Listing of the symbols and symbol descriptions
Posi-
tion
Symbol Description
F1 Carriage selection (See Manual clamping of a carriage, p. 221)
Selection of the carriage to be clamped with a pressed key.
F2 Clamping status 'free' (See Clamping status 'free', p. 219)
Clamp carriage free
F3 Clamping status 'lock' (See Clamping status 'lock' , p. 219)
Clamp carriage to the extension (beam)
F4 Clamping status 'like' (See Clamping status 'like', p. 219)
Clamp carriage congruent
F5 Clamping status 'mirror' (See Clamping status 'mirror' , p. 219)
Clamp carriage in mirror image
F6 - not used
F7 - not used
F8 - not used
Function keys
89.01.005500
000.400.388-GB
Operating instructions - Preliminary information VISION 55
274
A
A.6 Symbols in the process section
Overview
Introduction This chapter describes the symbols that are assigned to the function keys in the individual
views of the process section.
Whats in this Section? This Section contains the following Maps:
Topic Page
Basic view of the process section (view identification 30000) 275
Basic view of the plasma process (view identification 30001) 276
Basic view of the oxy fuel process (view identification 30002) 278
Function keys
89.01.005500
000.400.388-GB
Operating instructions - Preliminary information VISION 55
275
A
Basic view of the process section (view identification 30000)
Introduction All of the symbols are listed that can occur in this view (with the view identification 30000).
This view is the basic view of the process section.
Specific symbols on the
function menu
Listing of the symbols and symbol descriptions
Note: The availability of the processes in this view depends on how the machine is
equipped.
Posi-
tion
Symbol Description
F1 Plasma process (See Plasma process, p. 226)
Press the key to select the plasma process and change to the ba-
sic view of the plasma process.
F2 Oxy fuel process (See Oxy fuel process, p. 223)
Press the key to select the oxy fuel process and change to the ba-
sic view of the oxy fuel process.
F3 Plasma marking
Press the key to select the plasma marking process and change
to the basic view of the plasma marking process.
F4
F5
F6
F7
F8
Function keys
89.01.005500
000.400.388-GB
Operating instructions - Preliminary information VISION 55
276
A
Basic view of the plasma process (view identification 30001)
Introduction All of the symbols are listed that can occur in this view (with view identification 30001). This
view is the basic view of the plasma process.
Specific symbols on the
function menu
Listing of the specific symbols and symbol descriptions
Specific symbols on the
extended function
menu
Listing of the specific symbols and symbol descriptions
continued on the next page
Posi-
tion
Symbol Description
F1 Lock automatic height adjustment (See Automatic torch height
control, p. 214)
The automatic torch height control is turned off The tool remains
at the current height.
F2 Test mode (See Functions in the main view of the plasma pro-
cess, p. 227)
F3 Cutting break monitoring off (See Functions in the main view of
the plasma process, p. 227)
F4 Arc regulation on (See Functions in the main view of the plasma
process, p. 227)
F5 Automatic height adjustment on (See Automatic torch height
control, p. 214)
The automatic torch height control is turned onUnder automatic
height control, the controller automatically keeps the interval be-
tween the tool and the workpiece constant.
F6 Plasma off (See Functions in the main view of the plasma pro-
cess, p. 227)
F7 Plasma on (See Functions in the main view of the plasma pro-
cess, p. 227)
F8 Plasma release (See Functions in the main view of the plasma
process, p. 227)
Posi-
tion
Symbol Description
F1 IHS test (See Functions in the main view of the plasma process,
p. 227)
Function keys
89.01.005500
000.400.388-GB
Operating instructions - Preliminary information VISION 55
277
A
Basic view of the plasma process (view identification 30001), continued
Specific symbols on the extended function menu , continued
Posi-
tion
Symbol Description
F2 Height control at creep feed (See Automatic torch height con-
trol, p. 214)
With the help of this function, the speed of the height control is re-
duced to creep speed.
F3 - not used
F4 - not used
F5 - not used
F6 - not used
F7 - not used
F8 - not used
Function keys
89.01.005500
000.400.388-GB
Operating instructions - Preliminary information VISION 55
278
A
Basic view of the oxy fuel process (view identification 30002)
Introduction All of the symbols are listed that can occur in this view (with view identification 30002). This
view is the basic view of the oxy fuel process.
Specific symbols on the
function menu
Listing of the specific symbols and symbol descriptions
continued on the next page
Posi-
tion
Symbol Description
F1 Lock automatic height adjustment (See Automatic torch height
control, p. 214)
The automatic torch height control is turned off The tool remains
at the current height.
F2 Hole punching (See Functions in the main view of the oxy fuel
process, p. 224)
F3 Edge cutting (See Functions in the main view of the oxy fuel pro-
cess, p. 224)
F4 High pressure (See Functions in the main view of the oxy fuel
process, p. 224)
F5 Automatic height adjustment on (See Automatic torch height
control, p. 214)
The automatic torch height control is turned on
Under automatic height control, the controller automatically keeps
the interval between the tool and the workpiece constant.
F6 Heating off (See Functions in the main view of the oxy fuel pro-
cess, p. 224)
F7 Heating on (See Functions in the main view of the oxy fuel pro-
cess, p. 224)
F8 Cutting oxygen on (See Functions in the main view of the oxy
fuel process, p. 224)
Function keys
89.01.005500
000.400.388-GB
Operating instructions - Preliminary information VISION 55
279
A
Basic view of the oxy fuel process (view identification 30002), continued
Specific symbols on the
extended function
menu
Listing of the specific symbols and symbol descriptions
Posi-
tion
Symbol Description
F1 Height control at creep feed (See Creep speed for height con-
trol, p. 215)
With the help of this function, the speed of the height control is re-
duced to creep speed.
F2 Preheat flame on at AF 8 (See Functions in the main view of the
oxy fuel process, p. 224)
F3 - not used
F4 - not used
F5 - not used
F6 - not used
F7 - not used
F8 - not used
Function keys
89.01.005500
000.400.388-GB
Operating instructions - Preliminary information VISION 55
280
A
A.7 Symbols in the technology data section
Overview
Introduction This chapter describes the symbols that are assigned to the function keys in the individual
views of the technology data section.
Whats in this Section? This Section contains the following Maps:
Topic Page
Parameter view of the technology data (view identification 9000) 281
Function keys
89.01.005500
000.400.388-GB
Operating instructions - Preliminary information VISION 55
281
A
Parameter view of the technology data (view identification 9000)
Introduction All of the symbols are listed that can occur in view with Window ID 9000. This view shows
the parameter view of the technology data.
Symbols Listing of the symbols and symbol descriptions
Posi-
tion
Symbol Description
F1 - not used
F2 Change value (See Changing a technology parameter, p. 186)
The technology parameters of the active technology record can
be changed within the given limits.
F3 - not used
F4 - not used
F5 Load technology record (See Loading a technology record , p.
185)
With the help of this function you can load a TDF file and the
technology record which it contains.
F6 Display image (See Display image file, p. 184)
An image file can be displayed for each technology record. The
function can only be activated if the corresponding technology
record contains a reference to an image.
F7 Store (See Save changed technology record, p. 188)
With the help of this function you can store a modified technolo-
gy record.
F8 - not used
Function keys
89.01.005500
000.400.388-GB
Operating instructions - Preliminary information VISION 55
282
A
A.8 Symbols in the startup section
Overview
Introduction This chapter describes the symbols that are assigned to the function keys in the individual
views of the startup section.
Whats in this Section? This Section contains the following Maps:
Note: Most of the functions in the section "Startup" are only active when the service mode
is turned on. These functions are described in the service help or the Service Manual.
Topic Page
Basic view of the startup section (View identification 6000) 283
Constant editor (View identification 6100) 284
Function keys
89.01.005500
000.400.388-GB
Operating instructions - Preliminary information VISION 55
283
A
Basic view of the startup section (View identification 6000)
Introduction All icons which may occur in this view (with view identification 6000) are listed. This view
is the basic view of the startup section.
Specific symbols in the
function menu
Listing of the specific symbols and symbol descriptions
Posi-
tion
Symbol Description
F1 Constant editor
Opens the constant editor. Without the service mode the con-
stants can only be displayed but not edited.
F2 This function is only active in service mode and is described in the
Service help and/or the Service manual.
F3 This function is only active in service mode and is described in the
Service help and/or the Service manual.
F4 This function is only active in service mode and is described in the
Service help and/or the Service manual.
F5 This function is only active in service mode and is described in the
Service help and/or the Service manual.
F6 This function is only active in service mode and is described in the
Service help and/or the Service manual.
F7 This function is only active in service mode and is described in the
Service help and/or the Service manual.
F8 - not used
Function keys
89.01.005500
000.400.388-GB
Operating instructions - Preliminary information VISION 55
284
A
Constant editor (View identification 6100)
Introduction All icons which may occur in this view (with view identification 6100) are listed. This view
shows the constant editor.
Specific symbols in the
function menu
Listing of the specific symbols and symbol descriptions
Posi-
tion
Symbol Description
F1 Display selection
Switching the focus between tree and list view The selected folder
or the selected file is highlighted in blue.
F2 This function is only active in service mode and is described in the
Service help and/or the Service manual.
F3 Find...
Finding a constant with the help of the constant number.
F4 This function is only active in service mode and is described in the
Service help and/or the Service manual.
F5 - not used
F6 - not used
F7 - not used
F8 This function is only active in service mode and is described in the
Service help and/or the Service manual.
89.01.005500
000.400.388-GB
Messages
Operating instructions - Preliminary information VISION 55
285
B B
B Status and error messages
MessagesB89.01. 005500000.400. 388-GBOperating instructions - Prel i mi na ryinformationVI SION55
Overview
Introduction The control communicates with the operator by means of dialog boxes. A special function
is attached to the status and error messages, which are displayed in the status and error
dialog. For this, it is unimportant which view and which section are currently displayed. The
message superposes the current view.
Status and error messages on the control are indicated in the form of the number and des-
ignation of the error. In this chapter, the messages are separated into error and status mes-
sages and are listed and displayed in numerical order.
Organization of the
message
The status or error message consists of the four columns "Type," "ID," "Description" and
"Time." In the column "Type", either the symbol "MC", "OC" or "PLC" is displayed, depend-
ing on whether the message is related to the operation control (OC), the machine control
(MC) or the PLC (PLC). The column "ID" includes a number allocated to the current mes-
sage. In the "Description" column the status or error message is briefly described. The col-
umn "Time" indicates the point of time when the message occurred. The current function
menu above the function keys of the initial view is superposed. The function keys F1 "OK"
and F8 "Cancel" are available. If you press the key F1 "OK", the message is acknowledged
and will be deleted. If you press the key F8 "Cancel", the message is not displayed any
longer, but it will not be deleted. Using the application menu 'Status & error dialog' will re-
display the message.
Whats in this Chapter? This Chapter contains the following Sections:
Section Topic Page
B.1 Status messages 287
B.2 Error messages 293
Messages
89.01.005500
000.400.388-GB
Operating instructions - Preliminary information VISION 55
286
B
Messages
89.01.005500
000.400.388-GB
Operating instructions - Preliminary information VISION 55
287
B
B.1 Status messages
Overview
Introduction Status messages show that something has changed in the current situation of the control,
e. g. the service mode has been switched on. In case of a status message, the symbol in
the column 'Type' is blue.
Whats in this Section? This Section contains the following Maps:
Topic Page
Status messages 2001 - 2009 288
Status messages 2010 - 2019 290
Messages
89.01.005500
000.400.388-GB
Operating instructions - Preliminary information VISION 55
288
B
Status messages 2001 - 2009
Introduction All status messages with numbers from 2001 to 2009 are listed. The cause of the status
message and the corresponding action are indicated, if any is necessary.
Wildcards The designation of the error status message can include wildcards, which are replaced on
the control by generated letters, texts or numbers. These wildcards are identified by angle
brackets.
Example: '<Variable comment>'
In this case <Variable comment> stands for a comment that is created by the control de-
pending on the situation.
Status message 2001 Start initialization of the application
Status message 2002 End initialization of the application
Status message 2004 Start initialization of the MC
Status message 2005 End initialization of the MC
Status message 2006 <Variable comment>
continued on the next page
Cause Action
The OC application begins with the initial-
ization of the internal data structures.
-
Cause Action
The OC application has ended the initial-
ization.
-
Cause Action
The MC application begins with the initial-
ization of the internal data structures.
-
Cause Action
The MC application has ended the initial-
ization.
-
Cause Action
Free comment line
Example: Comments issued with part pro-
grams.
If an action is necessary, it is stated in the
message.
Messages
89.01.005500
000.400.388-GB
Operating instructions - Preliminary information VISION 55
289
B
Status messages 2001 - 2009, continued
Status message 2007 Function currently still being revised!
Status message 2008 The machine control has not been started yet!
Status message 2009 The machine is no longer referenced.
Cause Action
These are functions that have already
been selected but are not yet fully imple-
mented or released.
-
Cause Action
A function was activated via the control
panel which requires the machine control
(MC).
Wait until the MC is fully ready for use.
Cause Action
The reference status has changed. That
occurs when axis initialization is selected,
or in the event of a frequency or portal er-
ror.
End the running function and correct the
errors.
Then perform a homing procedure.
Messages
89.01.005500
000.400.388-GB
Operating instructions - Preliminary information VISION 55
290
B
Status messages 2010 - 2019
Introduction All status messages with numbers from 2010 to 2019 are listed. The cause of the status
message and the corresponding action are indicated, if any is necessary.
Wildcards The designation of the error status message can include wildcards, which are replaced on
the control by generated letters, texts or numbers. These wildcards are identified by angle
brackets.
Example: '<Variable comment>'
In this case <Variable comment> stands for a comment that is created by the control de-
pending on the situation.
Status message 2010 Beginning of the initialization of AncDoc
Status message 2011 End of the initialization of AncDoc
Status message 2012 Beginning of initialization of the constants
Status message 2013 End of initialization of the constants
continued on the next page
Cause Action
The OC application begins with the initial-
ization of the internal data structures.
-
Cause Action
The OC application ended the initialization
of the internal data structures.
-
Cause Action
The OC application begins calculating the
internal setting parameters based on the
constant values.
-
Cause Action
The OC application ended the calculation
of the internal setting parameters.
-
Messages
89.01.005500
000.400.388-GB
Operating instructions - Preliminary information VISION 55
291
B
Status messages 2010 - 2019, continued
Status message 2014 The connection was made between operation control (OC) and machine control
(MC).
Status message 2015 Operation control (OC) is ready for operation.
Status message 2016 Machine control (MC) is ready for operation
Status message 2017 Displacement motion halted. Please press the 'RUN' key!
Status message 2018 Trace output logging active!
continued on the next page
Cause Action
The OC application made the connection
with the MC:
Parameterized error texts were sent
successfully to the MC.
The MC read the derived constants and
set its data structures accordingly.
Handshakes are exchanged cyclically.
-
Cause Action
This message is not used at present. -
Cause Action
MC is fully initialized and exchanging
handshakes with OC
Acknowledge the notification.
Cause Action
The displacement motion was interrupted.
The machine must return to the starting
position.
Press the 'RUN' key to move to the starting
position of the offset.
Cause Action
Logging of the internal DebugOut mes-
sages into a file is active. That can signifi-
cantly slow down the program flow of the
OC, and possibly of the MC!
-
Messages
89.01.005500
000.400.388-GB
Operating instructions - Preliminary information VISION 55
292
B
Status messages 2010 - 2019, continued
Status message 2019 Command not executed because the machine is still running. Press the STOP key!
Cause Action
Machine still running. Press the STOP key!
Messages
89.01.005500
000.400.388-GB
Operating instructions - Preliminary information VISION 55
293
B
B.2 Error messages
Overview
Introduction Error messages indicate that the control is not working properly, e. g. a part program can-
not be opened. In case of an error message, the symbol in the column "Type" is red.
Whats in this Section? This Section contains the following Maps:
Topic Page
Error messages 3001 - 3008 294
Error messages 3009 - 3029 296
Error messages 3031 - 3048 298
Error messages 3049 - 3058 300
Error messages 3059 - 3092 302
Error messages 3093 - 3102 307
Error messages 3103 - 3113 309
Error messages 3114 - 3128 312
Error messages 3129 - 3200 315
Error messages 3201 - 3304 318
Error messages 3305 - 3390 321
Error messages 3391 - 3404 324
Error messages 3405 - 3418 327
Error messages 3419 - 3510 330
Error messages 3511 - 3570 333
Error messages 3571 - 3604 336
Error messages 3605 - 3707 339
Error messages 3708 - 3721 342
Messages
89.01.005500
000.400.388-GB
Operating instructions - Preliminary information VISION 55
294
B
Error messages 3001 - 3008
Introduction All of the error messages used with numbers from 3001 to 3008 are listed. The listing
shows the error number, the error name, the cause of the display and the corresponding
action, if necessary.
Wildcards The designation of the error message can include wildcards, which are replaced on the
control by generated letters, texts or numbers. These wildcards are identified by angle
brackets.
Example: 'Error when opening the program <n>.'
In this case, <n> stands for the name of the program that is to be opened.
Error 3001 Error when initializing the OLE libraries
Error 3002 Error when instancing ACS::ICommon
Error 3003 Error when instancing ACS::IVariable
Error 3005 Error when opening the log file
Error 3006 Material thickness in line<n> not permitted
continued on the next page
Cause of the error Action
A serious system error has occurred. Restart the control.
Notify Service if the problem occurs again.
Cause of the error Action
A serious system error has occurred. Restart the control.
Notify Service if the problem occurs again.
Cause of the error Action
A serious system error has occurred. Restart the control.
Notify Service if the problem occurs again.
Cause of the error Action
A logging file in the logging directory can-
not be opened or created.
Check whether the data medium is full or
write protected.
Cause of the error Action
Erroneous programming in the part pro-
gram.
Correct the part program.
Messages
89.01.005500
000.400.388-GB
Operating instructions - Preliminary information VISION 55
295
B
Error messages 3001 - 3008, continued
Error 3007 Technology record file in line <n> cannot be loaded
Error 3008 Circle error (zero radius) in program line <n>
Cause of the error Action
The file used in the part program for tech-
nology data is defective or is not present
on the control.
Install the file with the needed technology
data on the control.
Cause of the error Action
Erroneous programming in the part pro-
gram.
Correct the part program.
Messages
89.01.005500
000.400.388-GB
Operating instructions - Preliminary information VISION 55
296
B
Error messages 3009 - 3029
Introduction All of the error messages used with the numbers from 3009 to 3029 are listed. The listing
shows the error number, the error name, the cause of the display and the corresponding
action, if necessary.
Wildcards The designation of the error message can include wildcards, which are replaced on the
control by generated letters, texts or numbers. These wildcards are identified by angle
brackets.
Example:'Error when opening the program <n>.'
In this case, <n> stands for the name of the program that is to be opened.
Error 3009 Circle error (unequal radii) in program line <n>
Error 3010 Format error in program line <n>
Error 3020 'Error when opening the program <n>.'
Error 3021 Error when reading program <n>
Error 3024 Block <n>/offset <m> not found in file <o>!
continued on the next page
Cause of the error Action
Erroneous programming in the part pro-
gram.
Correct the part program.
Cause of the error Action
Erroneous programming in the part pro-
gram.
Correct the part program.
Cause of the error Action
The part program is not present, or is de-
fective or has erroneous syntax.
Provide the needed part program, or correct
it if necessary.
Cause of the error Action
Error when reading the indicated line of
the part program.
Correct the part program.
Cause of the error Action
The line being searched for is not present
in the part program.
Correct the part program.
Messages
89.01.005500
000.400.388-GB
Operating instructions - Preliminary information VISION 55
297
B
Error messages 3009 - 3029, continued
Error 3025 Label <n> not found in file <m!
Error 3028 No VDL file found: <n>!
Error 3029 Error when initializing the technology data
Cause of the error Action
The text being searched for is not present
in the part program.
Correct the part program.
Cause of the error Action
The VDL file is not present on the control
or is defective.
Install the VDL file on the control.
Cause of the error Action
One or more files of the technology data
are not present on the control, or are de-
fective or have syntax errors.
Install the correct files for the technology data
on the control.
Messages
89.01.005500
000.400.388-GB
Operating instructions - Preliminary information VISION 55
298
B
Error messages 3031 - 3048
Introduction All of the error messages used with numbers from 3031 to 3048 are listed. The listing
shows the error number, the error name, the cause of the display and the corresponding
action, if necessary.
Wildcards The designation of the error message can include wildcards, which are replaced on the
control by generated letters, texts or numbers. These wildcards are identified by angle
brackets.
Example: 'Error when opening the program <n>.'
In this case, <n> stands for the name of the program that is to be opened.
Error 3031 Error when reading the technology record file <n>!
Error 3035 Error when loading (activating) the technology record for process <n>
Error 3039 Error in the CAN bus protocol: Input event not open!
Error 3040 Error in the CAN bus protocol: Bus server not started
continued on the next page
Cause of the error Action
The file with the technology data is not
present on the control, or is defective or
has erroneous syntax.
Install the correct technology record file on
the control.
Cause of the error Action
No technology data exist on the control for
the indicated process.
Install the technology data for the indicated
process on the control.
Cause of the error Action
A serious system error has occurred. Restart the control.
Notify Service if the problem occurs again.
Cause of the error Action
The connection to the CANDLL cannot be
established.
Check whether the ASIOB2 server was in-
stalled and started properly.
Check the setting of jumper 1 on the pro-
cess card GK5.
Messages
89.01.005500
000.400.388-GB
Operating instructions - Preliminary information VISION 55
299
B
Error messages 3031 - 3048, continued
Error 3041 Error in the CAN bus protocol: Internal error [ <n>]
Error 3043 Error in the OC-MC synchronization: OC log-in failed
Error 3044 Error in the OC-MC synchronization: OC time monitoring
Error 3046 Error during file access, error number: <n>
Error 3047 Error when instancing ACS::IMsgCmd!
Error 3048 To many ACS::IMsgCmd connection present!
Cause of the error Action
A serious system error has occurred. Restart the control.
Notify Service if the problem occurs again.
Cause of the error Action
A serious system error has occurred. Restart the control.
Notify Service if the problem occurs again.
Cause of the error Action
The OC application received no communi-
cation from the MC for more than 10 sec-
onds.
None.
The connection will be re-established auto-
matically.
Notify Service if the problem persists or oc-
curs often.
Cause of the error Action
An error occurred while processing a file Check the write protection and access rights.
Cause of the error Action
A serious system error has occurred. Restart the control.
Notify Service if the problem occurs again.
Cause of the error Action
A serious system error has occurred. Restart the control.
Notify Service if the problem occurs again.
Messages
89.01.005500
000.400.388-GB
Operating instructions - Preliminary information VISION 55
300
B
Error messages 3049 - 3058
Introduction All of the error messages used with numbers from 3049 to 3058 are listed. The listing
shows the error number, the error name, the cause of the display and the corresponding
action, if necessary.
Wildcards The designation of the error message can include wildcards, which are replaced on the
control by generated letters, texts or numbers. These wildcards are identified by angle
brackets.
Example: 'Error when opening the program <n>.'
In this case, <n> stands for the name of the program that is to be opened.
Error 3049 Undefined error when logging on ACS::IMsgCmd!
Error 3050 Error in the OC-MC synchronization: OC and MC log-in failed
Error 3051 No more communication from control panel; machine stopped
Error 3052 CFG file not found! No system options available!
continued on the next page
Cause of the error Action
A serious system error has occurred. Restart the control.
Notify Service if the problem occurs again.
Cause of the error Action
A serious system error has occurred. Restart the control.
Notify Service if the problem occurs again.
Cause of the error Action
The constant connection between the MC
and the control panel is interrupted.
Check the connection.
Check the control panel.
Cause of the error Action
The configuration file CFG is defective or
is not present on the control.
Install the
configuration file that belongs to the machine
on the control.
Messages
89.01.005500
000.400.388-GB
Operating instructions - Preliminary information VISION 55
301
B
Error messages 3049 - 3058, continued
Error 3053 CFG file path not found! No system options available!
Error 3054 CFG file access denied! No system options available!
Error 3055 LIC file not found! No system options available!
Error 3056 LIC file path not found! No system options available!
Error 3057 Access to LIC file denied! No system options available!
Error 3058 CFG-LIC checksums not the same! No system options available!
Cause of the error Action
The path of the configuration file CFG is
not present on the control.
Install the configuration file that belongs to
the machine on the control.
Cause of the error Action
Unable to access the configuration file
CFG.
Check your operator rights.
Install the configuration file that belongs to
the machine on the control.
Cause of the error Action
The configuration file LIC is defective or is
not present on the control.
Install the configuration file that belongs to
the machine on the control.
Cause of the error Action
The path of the configuration file LIC is not
present on the control.
Install the configuration file that belongs to
the machine on the control.
Cause of the error Action
Unable to access the configuration file
LIC.
Check your operator rights. .
Install the configuration file that belongs to
the machine on the control.
Cause of the error Action
The configuration files are defective Notify Service.
Messages
89.01.005500
000.400.388-GB
Operating instructions - Preliminary information VISION 55
302
B
Error messages 3059 - 3092
Introduction All of the error messages used with numbers from 3059 to 3092 are listed. The listing
shows the error number, the error name, the cause of the display and the corresponding
action, if necessary.
Wildcards The designation of the error message can include wildcards, which are replaced on the
control by generated letters, texts or numbers. These wildcards are identified by angle
brackets.
Example: 'Error when opening the program <n>.'
In this case, <n> stands for the name of the program that is to be opened.
Error 3059 SysCfg.DLL internal error: No system options available!
Error 3060 Initialization of the constants, MC not responding!
Error 3061 Initialization of the constants; axes not stopping!
Error 3062 Function checksum is erroneous! No system options available!
Error 3063 Error when reading the character generator file: <n> : <m>
continued on the next page
Cause of the error Action
A serious system error has occurred. Restart the control.
Notify Service if the problem occurs again.
Cause of the error Action
A serious system error has occurred. Restart the control.
Notify Service if the problem occurs again.
Cause of the error Action
Cause of the error Action
The axes were not stopped during a deri-
vation of constants.
Start the constant derivation again.
Cause of the error Action
The file with the fonts for the character
generator is defective or is not present on
the control.
Install the font file for the character generator.
Messages
89.01.005500
000.400.388-GB
Operating instructions - Preliminary information VISION 55
303
B
Error messages 3059 - 3092, continued
Error 3064 Network error; error text: <n>
Error 3065 Please enter a number between <n> and <m>!
Error 3066 Serious internal error!
Error 3067 Error when accessing file <n>! Error no.: <m>
Error 3068 Error when generating the file image! Path: <n> Error no.: <m>
Error 3069 File cannot be opened! Path: <n> Error no.: <m>
Error 3070 Serious internal error!
Error 3071 No number of '\\' present in INF file!
continued on the next page
Cause of the error Action
Cause of the error Action
Cause of the error Action
Cause of the error Action
Cause of the error Action
Cause of the error Action
Cause of the error Action
Cause of the error Action
Messages
89.01.005500
000.400.388-GB
Operating instructions - Preliminary information VISION 55
304
B
Error messages 3059 - 3092, continued
Error 3072 Number indication in the INF file is incorrect!
Error 3073 No '\\' at the end of the character string in the INF file!
Error 3074 Description of the number range in the INF file is incorrect!
Error 3075 Fewer text entries than numerical entries in the INF file!
Error 3076 Fewer numerical entries than text entries in the INF file!
Error 3077 For constant type 4, a set of data is missing in the INF file!
Error 3078 Error when accessing file <n>! Cause of the error: <m>
Error 3079 Error when allocating memory for map file!
continued on the next page
Cause of the error Action
Cause of the error Action
Cause of the error Action
Cause of the error Action
Cause of the error Action
Cause of the error Action
Cause of the error Action
Cause of the error Action
Messages
89.01.005500
000.400.388-GB
Operating instructions - Preliminary information VISION 55
305
B
Error messages 3059 - 3092, continued
Error 3080 No valid operator UMV file!
Error 3081 Too many directory entries!
Error 3082 Too many value entries in the directory!
Error 3083 Entry already exists!
Error 3084 Error when inserting the new entry!
Error 3085 Error when renaming the entry!
Error 3086 Please enter directory name!
Error 3087 Data cannot be saved!
continued on the next page
Cause of the error Action
Cause of the error Action
Cause of the error Action
Cause of the error Action
Cause of the error Action
Cause of the error Action
Cause of the error Action
Cause of the error Action
Messages
89.01.005500
000.400.388-GB
Operating instructions - Preliminary information VISION 55
306
B
Error messages 3059 - 3092, continued
Error 3088 No valid ATAS AMV file!
Error 3089 Error when deriving <n>
Error 3090 Constant no.: <n>
Error 3091 Reason: <n>
Error 3092 Format error in the CFG/LIC archive! No system options available!
Cause of the error Action
Cause of the error Action
Cause of the error Action
Cause of the error Action
Cause of the error Action
Messages
89.01.005500
000.400.388-GB
Operating instructions - Preliminary information VISION 55
307
B
Error messages 3093 - 3102
Introduction All of the error messages used with the numbers from 3093 to 3102 are listed. The listing
shows the error number, the error name, the cause of the display and the corresponding
action, if necessary.
Wildcards The designation of the error message can include wildcards, which are replaced on the
control by generated letters, texts or numbers. These wildcards are identified by angle
brackets.
Example: 'Error when opening the program <n>.'
In this case, <n> stands for the name of the program that is to be opened.
Error 3093 The inactive key symbol <n> could not be produced
Error 3094 Wrong control panel version! Control panel type = <n>, firmware version = <m>
Error 3095 Invalid selection of the tool offsets
Error 3096 Non-valid station number
Error 3097 Non-valid carriage number
continued on the next page
Cause of the error Action
At attempt was made to produce the key
symbol in the form of gray shading. That
resulted in an error.
Restart the control.
Notify Service if the problem occurs again.
Cause of the error Action
The control panel reports an invalid con-
trol panel version.
Check the control panel version and notify
Service.
Cause of the error Action
A non-valid offset type is listed in the con-
stants.
Correct the value for the offset type in the
constants.
Cause of the error Action
A non-valid station number for a tool is list-
ed in the constants.
Correct the values of the station number for
the tool in the constants.
Cause of the error Action
A non-valid carriage number for a tool is
listed in the constants.
Correct the values of the carriage number for
the tool in the constants.
Messages
89.01.005500
000.400.388-GB
Operating instructions - Preliminary information VISION 55
308
B
Error messages 3093 - 3102, continued
Error 3098 Non-valid process number
Error 3099 Missing station constant file
Error 3100 Non-valid carriage type
Error 3101 Non-valid axis allocation
Error 3102 Non-valid sensory analysis method for the automatic reference
Cause of the error Action
A non-valid process number for a tool is
listed in the constants.
Correct the values of the process number for
the tool in the constants.
Cause of the error Action
The matching station constant file for a
station is missing.
Install the station constant file on the control.
Cause of the error Action
A non-valid carriage type is listed in the
constants.
Correct the values for the carriage type in the
constants.
Cause of the error Action
A non-valid axis is allocated to a motor
carriage in the constants.
In The same axis is allocated to more
than one motor carriage in the con-
stants.
A belt-clamped carriage is allocated to
a non-valid axis in the constants.
Correct the values in the constants.
Cause of the error Action
A non-valid sensory analysis method for
the automatic reference is listed in the
constants.
Correct the values for the sensory analysis
method in the constants.
Messages
89.01.005500
000.400.388-GB
Operating instructions - Preliminary information VISION 55
309
B
Error messages 3103 - 3113
Introduction All of the error messages used with numbers from 3103 to 3113 are listed. The listing
shows the error number, the error name, the cause of the display and the corresponding
action, if necessary.
Wildcards The designation of the error message can include wildcards, which are replaced on the
control by generated letters, texts or numbers. These wildcards are identified by angle
brackets.
Example: 'Error when opening the program <n>.'
In this case, <n> stands for the name of the program that is to be opened.
Error 3103 Axis position outside of the axis limit switch
Error 3104 The AHT configuration file was not found: <n>
Error 3105 Connection to the AHT<n> interrupted
Error 3106 Error when reading the macro file <n>
continued on the next page
Cause of the error Action
An axis position outside of the axis limit
switch is entered in the constants.
Correct the values for the axis position in the
constants.
Cause of the error Action
The 'Hand-held terminal' function is acti-
vated, but the configuration file is missing
or defective.
Reinstall the configuration file on the control.
Cause of the error Action
The control receives no feedback from the
hand-held terminal.
Check the functioning of the hand-held ter-
minal.
Check the power supply of the hand-held
terminal.
Check the cable connection.
Check the settings of the ASIOB server in
the control.
Cause of the error Action
The named macro file is not present on
the control or is defective.
Install the macro file on the control.
Messages
89.01.005500
000.400.388-GB
Operating instructions - Preliminary information VISION 55
310
B
Error messages 3103 - 3113, continued
Error 3107 This AHT function is not implemented!
Error 3108 Functionality <n> is not available in this configuration.
Error 3109 Wrong PLC configuration. No PLC can be started.
Error 3110 Non-valid path for the CE file system. Drive letters and special characters are not al-
lowed
Error 3111 It is not possible to initialize the constants when the machine is running. Do you
want to discard the changes?
Error 3112 No Timers & Counters definition file found <n>
continued on the next page
Cause of the error Action
the hand-held terminal is attempting to ini-
tiate a function that is not intended for the
hand-held terminal.
Add the function to the AHT configuration file,
if that is possible.
Cause of the error Action
A hand-held terminal was connected, al-
though this function is not available.
Notify Service.
Cause of the error Action
Cause of the error Action
Cause of the error Action
Cause of the error Action
The 'Timers&Counters' function is activat-
ed, but the configuration file is missing or
defective.
Reinstall the configuration file on the control.
Messages
89.01.005500
000.400.388-GB
Operating instructions - Preliminary information VISION 55
311
B
Error messages 3103 - 3113, continued
Error 3113 <n>
Cause of the error Action
A counter of the 'Timers&Counters' func-
tion exceeded its limit.
Follow the advice in the message.
Messages
89.01.005500
000.400.388-GB
Operating instructions - Preliminary information VISION 55
312
B
Error messages 3114 - 3128
Introduction All of the error messages used with numbers from 3114 to 3128 are listed. The listing
shows the error number, the error name, the cause of the display and the corresponding
action, if necessary.
Wildcards The designation of the error message can include wildcards, which are replaced on the
control by generated letters, texts or numbers. These wildcards are identified by angle
brackets.
Example: 'Error when opening the program <n>.'
In this case, <n> stands for the name of the program that is to be opened.
Error 3114 Not all Timers & Counters have been initialized since only the basic functionality is avail-
able.
Error 3117 Language-dependent error text file not found <n>
Error 3118 Non-valid Timers & Counters type (no. <n>)
Error 3119 Timers & Counters (no. <n>): Non-valid flag designation (maximum length 64 char-
acters)
continued on the next page
Cause of the error Action
Only the basic functionalty of the function
is available.
-.
Cause of the error Action
The language-dependent error text file for
the function 'Timers&Counters' was not
found.
Copy the language-dependent tre file of the
function 'Timers&Counters' to the control.
Cause of the error Action
Faulty configuration of the function 'Tim-
ers&Counters.'
Correct the Timers&Counters configuration
file.
Cause of the error Action
Non-valid designation of a signal in the
function 'Timers&Counters.'
Correct the Timers&Counters configuration
file.
Messages
89.01.005500
000.400.388-GB
Operating instructions - Preliminary information VISION 55
313
B
Error messages 3114 - 3128, continued
Error 3120 Timers & Counters (No. <n>, <m>): Non-valid initial value!
Error 3121 Timers & Counters (No. <n>, <m>): Non-valid action!
Error 3122 Function aborted after error in instruction <n>, function <m>
Error 3123 Error during program interpretation!
Error 3124 Cancellation in memory management!
Error 3125 Cancellation in line analysis!
continued on the next page
Cause of the error Action
A non-valid initial value was specified for
the function 'Timers&Counters.'
Correct the Timers&Counters configuration
file.
Cause of the error Action
There is a faulty configuration for the func-
tion 'Timers&Counters.'
Correct the Timers&Counters configuration
file.
Cause of the error Action
Cause of the error Action
A serious system error has occurred. Restart the control.
Notify Service if the problem occurs again.
Cause of the error Action
A serious system error has occurred. Restart the control.
Notify Service if the problem occurs again.
Cause of the error Action
A serious system error has occurred. Restart the control.
Notify Service if the problem occurs again.
Messages
89.01.005500
000.400.388-GB
Operating instructions - Preliminary information VISION 55
314
B
Error messages 3114 - 3128, continued
Error 3126 Cancellation in format adaptation!
Error 3127 Cancellation in kerf calculation!
Error 3128 Cancellation when writing the data buffer!
Cause of the error Action
A serious system error has occurred. Restart the control.
Notify Service if the problem occurs again.
Cause of the error Action
A serious system error has occurred. Restart the control.
Notify Service if the problem occurs again.
Cause of the error Action
A serious system error has occurred. Restart the control.
Notify Service if the problem occurs again.
Messages
89.01.005500
000.400.388-GB
Operating instructions - Preliminary information VISION 55
315
B
Error messages 3129 - 3200
Introduction All of the error messages used with numbers from 3129 to 3200 are listed. The listing
shows the error number, the error name, the cause of the display and the corresponding
action, if necessary.
Wildcards The designation of the error message can include wildcards, which are replaced on the
control by generated letters, texts or numbers. These wildcards are identified by angle
brackets.
Example: 'Error when opening the program <n>.'
In this case, <n> stands for the name of the program that is to be opened.
Error 3129 Key of the control panel in jammed
Error 3130 Error when generating the screen shot! Too little time between the screens hots!
Error 3131 The text could not be replaced because the permissible line length was exceeded.
Error 3132 Error during initilization of the programm interpretation!
continued on the next page
Cause of the error Action
After power-on the control panel reports a
sticking key; that is, the control recognizes
more than one keypress at the same time.
Check the keys for mechanical damage.
Shut off power to the control panel once.
If necessary, replace the control panel.
Cause of the error Action
There was too little time between the gen-
eration of two screen shots, so that the
second screen shot could not be generat-
ed.
Generate the screen shot again.
Cause of the error Action
The permissible link length was exceeded
when replacing the text.
Check the replaced text.
Cause of the error Action
A serious system error has occurred. Restart the control.
Notify Service if the problem occurs again.
Messages
89.01.005500
000.400.388-GB
Operating instructions - Preliminary information VISION 55
316
B
Error messages 3129 - 3200, continued
Error 3133 Too much text for marking device!
Error 3134 Geometry too short for marking device!
Error 3135 Multiple use of the number of the relative tool offset
Error 3136 Collision between relative and absolute tool offset
Error 3137 Non-valid selection of the relative tool offset
Error 3138 Error when initializing the format converter!
Error 3139 Serious PLC error (timeout)!
continued on the next page
Cause of the error Action
The text for the marking device in the part
program contains too many characters.
Shorten the text for the marking device, or
mark it with a different font.
Cause of the error Action
The path for the text of the marking device
in the part program is too short.
Shorten the text for the marking device, mark
it with a different font or lengthen the marking
path.
Cause of the error Action
An offset number was defined more than
once in the constants.
Make certain that each type of offset is used
only once.
Cause of the error Action
Cause of the error Action
An undefined offset was selected in the
offsets.
Select the desired offset type and enter it into
the constants.
Cause of the error Action
Error when initializing the format converter Notify Service.
Cause of the error Action
A PLC cycle takes longer than 16ms. Notify Service.
Messages
89.01.005500
000.400.388-GB
Operating instructions - Preliminary information VISION 55
317
B
Error messages 3129 - 3200, continued
Error 3140 No signals from the additional panel <n>
Error 3200 No valid FTP server address
Cause of the error Action
A control panel did not send any signals
for a prolonged period.
Carry out a panel test.
Check the cable connection.
Notify Service.
Cause of the error Action
Messages
89.01.005500
000.400.388-GB
Operating instructions - Preliminary information VISION 55
318
B
Error messages 3201 - 3304
Introduction All of the error messages used with numbers from 3201 to 3304 are listed. The listing
shows the error number, the error name, the cause of the display and the corresponding
action, if necessary.
Wildcards The designation of the error message can include wildcards, which are replaced on the
control by generated letters, texts or numbers. These wildcards are identified by angle
brackets.
Example: 'Error when opening the program <n>.'
In this case, <n> stands for the name of the program that is to be opened.
Error 3201 File already exists. Overwrite?
Error 3202 The path specification is invalid. (Invalid character or backslash at end.) Please cor-
rect. Path: <n>
Error 3203 An error occurred while creating the local UDL directory. Error number <n> error text
<m> path: <o>
Error 3204 No UDL device has been entered in the device constant. The data source is set inac-
tive.
Error 3205 An error occurred while creating the local directory. Error number <n> error text <m>
path: <o>
continued on the next page
Cause of the error Action
Cause of the error Action
Cause of the error Action
Cause of the error Action
Cause of the error Action
Messages
89.01.005500
000.400.388-GB
Operating instructions - Preliminary information VISION 55
319
B
Error messages 3201 - 3304, continued
Error 3206 An error occurred while automatically creating the directory tree. The number of
subdirectories is to large. Maximum number permitted is 5.
Error 3207 Serious error during access to system file <n> error: <m>
Error 3300 Deviation error in axis <n>. Current deviation: <m> mm limit: <o> mm
Error 3301 Frequency error in axis <n>.
Error 3302 Cable error in axis <n>.
Error 3303 Short circuit of the control enabler in axis <n> (to acknowledge the error, briefly in-
terrupt the 24-Volt power of the PIO)
continued on the next page
Cause of the error Action
Cause of the error Action
An error has occured during access to a
storage file (file extension .stg or .job).
Delete the file and try again.
Cause of the error Action
The specified machine axis cannot follow
the set value.
Check the drive, the electrical equipment and
the mechanics.
Cause of the error Action
The electronics of the position detector re-
port a non-allowed position jump.
Check the encoder and the encoder cabling.
Cause of the error Action
The electronics of the position detector re-
port conflicting position values.
Check the encoder and the encoder cabling.
Cause of the error Action
The monitor of the control enabling re-
ports a short circuit between the control
and the servo amplifier.
Check the cabling and correct the short cir-
cuit.
Messages
89.01.005500
000.400.388-GB
Operating instructions - Preliminary information VISION 55
320
B
Error messages 3201 - 3304, continued
Error 3304 Error in the control enabling in axis <n>.
Cause of the error Action
When reading back the signal, the monitor
of the control enable notes a difference
between set value and actual value.
Check the enabling of all axes and the en-
coder cabling. Correct the short circuit.
Messages
89.01.005500
000.400.388-GB
Operating instructions - Preliminary information VISION 55
321
B
Error messages 3305 - 3390
Introduction All of the error messages used with numbers from 3305 to 3390 are listed. The listing
shows the error number, the error name, the cause of the display and the corresponding
action, if necessary.
Wildcards The designation of the error message can include wildcards, which are replaced on the
control by generated letters, texts or numbers. These wildcards are identified by angle
brackets.
Example: 'Error when opening the program <n>.'
In this case, <n> stands for the name of the program that is to be opened.
Error 3305 Watchdog error on the PIO <n>
Error 3306 Erroneous encoder voltage of the PIO <n>
Error 3307 Erroneous switching voltage of the PIO <n>
Error 3308 Switch-on limit of the gantry correction in axis <n> exceeded
continued on the next page
Cause of the error Action
The control hardware is not being ad-
dressed on the right timing pulse.
Check the voltages at the power supply and
notify Service.
Cause of the error Action
The encoders are reporting an erroneous
reference voltage to the control.
Check the encoder voltage and notify Ser-
vice.
Cause of the error Action
The level of the switching voltage is under
14 volts.
Check the power supply and notify Service.
Cause of the error Action
It was found in the homing procedure that
the squareness of the machine is so
greatly exceeded that it can no longer be
restored automatically.
Restore the squareness of the machine man-
ually.
Messages
89.01.005500
000.400.388-GB
Operating instructions - Preliminary information VISION 55
322
B
Error messages 3305 - 3390, continued
Error 3309 Switch-off limit of the absolute gantry correction in axis <n> exceeded
Error 3310 Dynamic error in axis <n> at speed <m> mm/s
Error 3352 Undefined condition of the digital outputs (connectors X20, AP1 - AP8)
Error 3353 There is no sensor present to register the manual blank alignment (connector X11)
Error 3354 The machine already moved to the sensor for registering the manual blank align-
ment
continued on the next page
Cause of the error Action
During operation it was found that the
squareness of the machine is exceeded
so greatly that the machine is endan-
gered.
Check the settings of the two gantry axes X
and P for dynamics and eliminate the devia-
tions.
Cause of the error Action
A speed jump was found during the mo-
tion.
Notify Service.
Cause of the error Action
When reading back the signals, the moni-
tor of the digital output signals notes a dif-
ference between set value and actual
value.
Check the cabling and notify Service.
Cause of the error Action
The control cannot recognize a sensor at
the provided input.
Check the cabling and sensor.
Cause of the error Action
The sensor is reporting a contact to the
control at a time when no contact is ex-
pected.
Check the cabling, and the valence and set-
tings of the sensor.
Messages
89.01.005500
000.400.388-GB
Operating instructions - Preliminary information VISION 55
323
B
Error messages 3305 - 3390, continued
Error 3357 Unknown hardware type
Error 3390 COM<n>: The hardware has determined a break condition.
Cause of the error Action
The process cards installed in the control
are not supported by the software.
Notify Service.
Cause of the error Action
A BREAK signal was transmitted.
Messages
89.01.005500
000.400.388-GB
Operating instructions - Preliminary information VISION 55
324
B
Error messages 3391 - 3404
Introduction All of the error messages used with numbers from 3391 to 3404 are listed. The listing
shows the error number, the error name, the cause of the display and the corresponding
action, if necessary.
Wildcards The designation of the error message can include wildcards, which are replaced on the
control by generated letters, texts or numbers. These wildcards are identified by angle
brackets.
Example: 'Error when opening the program <n>.'
In this case, <n> stands for the name of the program that is to be opened.
Error 3391 COM<n>: The hardware determined a framing error.
Error 3392 COM<n>: A input/output error occurred during communication with the device.
Error 3393 COM<n>: The requested operating mode is not supported.
Error 3394 COM<n>: A buffer overflow has occurred. The following character is faulty.
Error 3395 COM<n>: An input error has occurred. The cause of the error is either not enough
memory in the receive buffer or after the end-of-file character (EOF) a character has
been received.
continued on the next page
Cause of the error Action
A framing error has been detected during
serial transmission.
Change the equipment setting.
Cause of the error Action
An I/O error has been detected during se-
rial transmission.
Change the equipment setting.
Cause of the error Action
Wrong device. Change the equipment setting.
Cause of the error Action
A character is not read in time by the hard-
ware.
Change the equipment setting.
Reduce the baud rate.
Cause of the error Action
During the serial transfer the Windows in-
ternal receive queue has been exceeded.
Change the setting of the serial device driver
(Windows).
Messages
89.01.005500
000.400.388-GB
Operating instructions - Preliminary information VISION 55
325
B
Error messages 3391 - 3404, continued
Error 3396 COM<n>: A parity error has occurred.
Error 3397 COM<n>: Due to a send buffer overflow a faulty character transmission has oc-
curred.
Error 3398 COM<n>: Error while opening the interface.
Error 3400 COM<n>: The connection to the ACOM server could not be established. Error num-
ber =<n>
Error 3401 COM<n>: <m> successfully installed
Error 3402 Error <n>: Time base error, no answer
continued on the next page
Cause of the error Action
A parity error has been detected during
serial transmission.
Change the equipment setting.
Cause of the error Action
During the serial transfer the Windows in-
ternal send queue has been exceeded.
Change the setting of the serial device driver
(Windows).
Cause of the error Action
The connection to the ACOM sever could
not be established.
Start the ACOM server.
Cause of the error Action
not used -
Cause of the error Action
not used
Cause of the error Action
The time monitoring has been exceeded. Change the equipment setting.
Increase the time monitoring.
Messages
89.01.005500
000.400.388-GB
Operating instructions - Preliminary information VISION 55
326
B
Error messages 3391 - 3404, continued
Error 3403 Error <n>: Error while generating the file <m>. System error code = <o>
Error 3404 Error <n>: Error while opening the file <m>. Exception code = <o>
Cause of the error Action
Memory resp. system error. Notify Service.
Cause of the error Action
The desired file is not present resp. can-
not be read.
Check the file name resp. the file.
Messages
89.01.005500
000.400.388-GB
Operating instructions - Preliminary information VISION 55
327
B
Error messages 3405 - 3418
Introduction All of the error messages used with numbers from 3405 to 3418 are listed. The listing
shows the error number, the error name, the cause of the display and the corresponding
action, if necessary.
Wildcards The designation of the error message can include wildcards, which are replaced on the
control by generated letters, texts or numbers. These wildcards are identified by angle
brackets.
Example: 'Error when opening the program <n>.'
In this case, <n> stands for the name of the program that is to be opened.
Error 3405 Error COM<n>: System option missing
Error 3406 Error COM<n>: Device unknown
Error 3407 Internal error when sending data. Error number = <n>
Error 3408 Internal error when sending commands. Error number = <n>
Error 3411 Error (UDL): Error when generating the local UDL directory. System error code = <n>
continued on the next page
Cause of the error Action
The system configuration does not con-
tain the interface for a device that was se-
lected in the constants, or the device
setting in the constants is incorrect.
Install the selected interface or change the
equipment setting.
Cause of the error Action
Incorrect equipment setting in the con-
stants.
Change the equipment setting.
Cause of the error Action
An internal error occurred when sending
data.
Notify Service.
Cause of the error Action
Cause of the error Action
The local UDL directory is not present. Create a directory in the file manager. Data
source type = UDL connection.
Messages
89.01.005500
000.400.388-GB
Operating instructions - Preliminary information VISION 55
328
B
Error messages 3405 - 3418, continued
Error 3412 UDL: Message from host. <n>
Error 3413 Error (UDL): Wrong data format in file <n>
Error 3414 Error (XONOFF): Wrong data format in file <n>
Error 3415 Error <n>: Control received an incomplete telegram.
Error 3416 <n> reports error: <m>
Error 3417 Device not present
continued on the next page
Cause of the error Action
Message from the UDL host computer. Acknowledge the message.
Cause of the error Action
Internal protocol error. Notify Service.
Cause of the error Action
Internal protocol error. Notify Service.
Cause of the error Action
The control received an incomplete tele-
gram from an external device.
Check the external device.
Check the connection.
Cause of the error Action
Error message from an external device.
This message is only displayed by the
control.
See manual for the particular external device.
Cause of the error Action
An attempt was made to access an avail-
able device that is not selected in the con-
stants.
Select the desired external device in the con-
stants.
Messages
89.01.005500
000.400.388-GB
Operating instructions - Preliminary information VISION 55
329
B
Error messages 3405 - 3418, continued
Error 3418 Error <n>: Control received an incomplete telegram.
Cause of the error Action
The control received a telegram from an
external device whose content cannot be
interpreted or is erroneous. That can oc-
cur for example due to disturbances in the
connection.
Check the connection.
Check the external device.
Messages
89.01.005500
000.400.388-GB
Operating instructions - Preliminary information VISION 55
330
B
Error messages 3419 - 3510
Introduction All of the error messages used with numbers from 3419 to 3510 are listed. The listing
shows the error number, the error name, the cause of the display and the corresponding
action, if necessary.
Wildcards The designation of the error message can include wildcards, which are replaced on the
control by generated letters, texts or numbers. These wildcards are identified by angle
brackets.
Example: 'Error when opening the program <n>.'
In this case, <n> stands for the name of the program that is to be opened.
Error 3419 Error <n>: Recovery time has expired.
Error 3500 Control panel no longer responding
Error 3501 Fatal error Motion stop triggered
Error 3502 Emergency power off sequence interrupted!
Error 3503 Real-time kernel error <n>
continued on the next page
Cause of the error Action
Message from the dot-matrix printer See manual of the dot-matrix printer.
Cause of the error Action
Cause of the error Action
Cause of the error Action
The emergency power off sequence of the
machine was interrupted.
Eliminate the reason for the interruption.
Cause of the error Action
Messages
89.01.005500
000.400.388-GB
Operating instructions - Preliminary information VISION 55
331
B
Error messages 3419 - 3510, continued
Error 3504 +<n> axis has reached software limit switch
Error 3505 -<n> axis has reached the software limit switch
Error 3506 Target positioning error of the axis: <n>
Error 3507 Application already running
Error 3508 The reference sequence is not clear! Correct reference sequence.
continued on the next page
Cause of the error Action
An attempt was made to override the pos-
itive software limit switch of the displayed
axis.
Move the tool in the contrary direction to
the position of the limit switch.
If necessary, correct the settings of the
working areas and limit switch values.
Cause of the error Action
An attempt was made to override the neg-
ative software limit switch of the displayed
axis.
Move the tool in the contrary direction to
the position of the limit switch.
If necessary, correct the settings of the
working areas and limit switch values.
Cause of the error Action
When positioning the machine, for exam-
ple when moving to the machine home po-
sition, it was determined that the intended
destination position is outside of the limit
switch.
Check the target position (machine con-
stants, startup) and correct if necessary.
Also check the working areas and limit
switches if necessary.
Cause of the error Action
Cause of the error Action
Messages
89.01.005500
000.400.388-GB
Operating instructions - Preliminary information VISION 55
332
B
Error messages 3419 - 3510, continued
Error 3509 Interpolation: V setting of the control asynchronous!
Error 3510 Version conflict with the VDL file. MC will end. Please notify Service.
Cause of the error Action
The axis is not control enabled at present. Check the axis for errors.
Check the control enable signal on the
drive.
Cause of the error Action
Version conflict between VDL file and MC
software.
Notify Service.
Messages
89.01.005500
000.400.388-GB
Operating instructions - Preliminary information VISION 55
333
B
Error messages 3511 - 3570
Introduction All of the error messages used with numbers from 3511 to 3570 are listed. The listing
shows the error number, the error name, the cause of the display and the corresponding
action, if necessary.
Wildcards The designation of the error message can include wildcards, which are replaced on the
control by generated letters, texts or numbers. These wildcards are identified by angle
brackets.
Example: 'Error when opening the program <n>.'
In this case, <n> stands for the name of the program that is to be opened.
Error 3511 Timers & counters: Non-valid flag identification <n>
Error 3512 Error when loading the component <n>. Error code = <m>
Error 3513 Angle range of the rotating aggregate exceeded!
Error 3550 <n> Constant <m> (<o>) could not be written
Error 3561 Non-valid PIO number in the definition of the i/o channel. Constants: <n>, #<m>
Error 3562 Non-valid axis number in the definition of the i/o channel. Constants: <n>, #<m>
continued on the next page
Cause of the error Action
Cause of the error Action
Cause of the error Action
Cause of the error Action
Cause of the error Action
Cause of the error Action
Messages
89.01.005500
000.400.388-GB
Operating instructions - Preliminary information VISION 55
334
B
Error messages 3511 - 3570, continued
Error 3563 Multiple allocation of an I/O channel. Constants: <n>, #<m>
Error 3564 Non-valid sensors for the automatic homing. Constants: <n>, #<m>
Error 3565 Different emergency braking times for the gantry and guide axes. Constants: <n>,
#<m>
Error 3566 Different time constants for the first order filter element of the gantry and guide axes.
Constants: <n>, #<m>
Error 3567 Non-valid acceleration; the setting value <n> mm/s will be used. Constant: <m>,
#<o>
Error 3568 Non-valid traversing sequence of the automatic reference. Constant: <n>, #<m>
Error 3569 Non-valid clock rate; setting value <n> ms will be used. Constant: <m>, #<o>
continued on the next page
Cause of the error Action
Cause of the error Action
Cause of the error Action
Cause of the error Action
Cause of the error Action
The value entered in the constants cannot
be used.
Enter the acceleration intended for this axis.
Cause of the error Action
The sequence in which the axes are to be
referenced is not possible.
Correct the traversing sequence.
Cause of the error Action
The clock rate set in the constants is not
possible.
Select a valid clock rate (0.25 ms, 0.5 ms, 1
ms, 2 ms, 4 ms).
Messages
89.01.005500
000.400.388-GB
Operating instructions - Preliminary information VISION 55
335
B
Error messages 3511 - 3570, continued
Error 3570 Non-valid cadence of the D/A output constant: <n>, #<m>
Cause of the error Action
The timing for the D/A output set in the
constant is not possible.
Select a valid clock rate (0 ms, 0.25 ms, 0.5
ms, 1 ms, 2 ms, 4 ms).
Messages
89.01.005500
000.400.388-GB
Operating instructions - Preliminary information VISION 55
336
B
Error messages 3571 - 3604
Introduction All of the error messages used with numbers from 3571 to 3604 are listed. The listing
shows the error number, the error name, the cause of the display and the corresponding
action, if necessary.
Wildcards The designation of the error message can include wildcards, which are replaced on the
control by generated letters, texts or numbers. These wildcards are identified by angle
brackets.
Example: 'Error when opening the program <n>.'
In this case, <n> stands for the name of the program that is to be opened.
Error 3571 Non-valid clocked interpolation; setting value <n> ms will be used. Constant: <m>,
#<o>
Error 3572 The specified speed is higher than one of the axis speeds. Constants: <n>, #<m>
and <o>, #<p>
Error 3573 The constant file <n> is not present
Error 3574 Missing constants (only <n> of <m> constants present)
continued on the next page
Cause of the error Action
The ratio of regulated to clocked interpola-
tion set in the constants is not possible.
Enter a valid ratio of regulated to clocked in-
terpolation (1 ... 4).
Cause of the error Action
The speed set as the maximum machine
speed cannot be attained with the mea-
sured axis speeds.
Reduce the maximum speed of the machine
and raise the axis speed.
Cause of the error Action
The specified file is not present or cannot
be opened.
Install a valid constant file.
Cause of the error Action
The specified file is not complete. Install a valid constant file with all constants.
Messages
89.01.005500
000.400.388-GB
Operating instructions - Preliminary information VISION 55
337
B
Error messages 3571 - 3604, continued
Error 3575 Undefined axis type. Please enter axis type and axis designation. Constant: <n>,
<m> and <o>
Error 3600 Command not executed because the machine is still running. Press the 'STOP' key!
Error 3601 The command requires that the machine be at an absolute standstill. Repeat the
command when the machine is stationary!
Error 3602 The requested task requires that the machine be referenced. Perform homing proce-
dure!
Error 3603 Command refused because another function is running at present. End function!
continued on the next page
Cause of the error Action
An undefined axis type was selected. Select a valid axis type.
Cause of the error Action
A new function was selected, although the
machine is still in the starting state.
Press the 'STOP' key!
Re-select the function.
Cause of the error Action
A new function was selected, although the
machine is still moving.
Press the 'STOP' key, if this has not yet
been done.
Wait a short time for the machine to come
to a stop.
Re-select the function.
Cause of the error Action
The machine is to be moved, although this
has not yet been referenced.
Perform a homing procedure.
Select the desired function again and wait.
Then re-select the function.
Cause of the error Action
A new function was selected before the
currently running function was ended.
End the currently executing function or
cancel it.
Then select a new function.
Messages
89.01.005500
000.400.388-GB
Operating instructions - Preliminary information VISION 55
338
B
Error messages 3571 - 3604, continued
Error 3604 Unknown command
Cause of the error Action
Messages
89.01.005500
000.400.388-GB
Operating instructions - Preliminary information VISION 55
339
B
Error messages 3605 - 3707
Introduction All of the error messages used with numbers from 3605 to 3707 are listed. The listing
shows the error number, the error name, the cause of the display and the corresponding
action, if necessary.
Wildcards The designation of the error message can include wildcards, which are replaced on the
control by generated letters, texts or numbers. These wildcards are identified by angle
brackets.
Example: 'Error when opening the program <n>.'
In this case, <n> stands for the name of the program that is to be opened.
Error 3605 Turn on the 24-Volt power
Error 3606 The selected function is not active.
Error 3607 The command list cannot be executed because the job list is overfilled.
Error 3608 The operating mode is not manual control
continued on the next page
Cause of the error Action
The switching voltage has not been acti-
vated yet, or was turned off because of an
error (e.g. gantry error, hardware limit
switch reached).
Turn the switching voltage on from the
keyboard.
Correct any errors.
Cause of the error Action
A function is supposed to be deactivated,
but it was not even being executed (inter-
nal error).
Choose another function to check if the func-
tion that is to be deactivated really is not ac-
tive.
Cause of the error Action
Serious internal error that has cause an
overflow of the job list.
Restart the control.
Notify Service if the problem occurs again.
Cause of the error Action
Internal error message that cannot appear
at this time.
No other action is necessary.
Messages
89.01.005500
000.400.388-GB
Operating instructions - Preliminary information VISION 55
340
B
Error messages 3605 - 3707, continued
Error 3700 The ACS values for the positioning motion could not be set.
Error 3701 Axis simulation for <n> active!
Error 3702 The file <n> could not be loaded!
Error 3703 The file <n> could not be written to! Error number <m>. <o>
Error 3704 The file <n> could not be read! Error number <m>. <o>
Error 3705 Serious error during saving of system data (global)
Error 3706 Serious error during saving of system data (user)
continued on the next page
Cause of the error Action
Cause of the error Action
Cause of the error Action
The specified file could not be loaded. Notify Service.
Cause of the error Action
The specified file could not be written to. Notify Service.
Cause of the error Action
The specified file could not be read. Notify Service.
Cause of the error Action
An error occured during the saving of data
to the registry file (section 'Local Machine'
) or to an INI file.
Try again.
Notify Service if the problem occurs again.
Cause of the error Action
An error occured during the saving of data
to the registry file (section 'User') or in an
INI file.
Try again.
Notify Service if the problem occurs again.
Messages
89.01.005500
000.400.388-GB
Operating instructions - Preliminary information VISION 55
341
B
Error messages 3605 - 3707, continued
Error 3707 Station <n> download failed
Cause of the error Action
Messages
89.01.005500
000.400.388-GB
Operating instructions - Preliminary information VISION 55
342
B
Error messages 3708 - 3721
Introduction All of the error messages used with numbers from 3708 to 3721 are listed. The listing
shows the error number, the error name, the cause of the display and the corresponding
action, if necessary.
Wildcards The designation of the error message can include wildcards, which are replaced on the
control by generated letters, texts or numbers. These wildcards are identified by angle
brackets.
Example: 'Error when opening the program <n>.'
In this case, <n> stands for the name of the program that is to be opened.
Error 3708 Station <n> download timeout
Error 3709 Function could not be sent!
Error 3710 No station is selected!
Error 3711 No carriage is selected!
Error 3712 Station <n> download successful
Error 3713 Non-valid axis selection; startup has been canceled
continued on the next page
Cause of the error Action
Cause of the error Action
Cause of the error Action
No station is selected! Select a station.
Cause of the error Action
No carriage is selected! Select a carriage.
Cause of the error Action
Cause of the error Action
A non-existent axis is supposed to be
measured.
Messages
89.01.005500
000.400.388-GB
Operating instructions - Preliminary information VISION 55
343
B
Error messages 3708 - 3721, continued
Error 3714 Non-valid measurement speed; startup has been canceled
Error 3715 Start-up has been canceled (error code <n>)
Error 3717 The regulator reports an error; start-up has been canceled
Error 3718 Duplicate station constant file (<n>) for AMAD configuration
Error 3719 Missing station constant file for AMAD configuration
Error 3720 Non-valid guide axis allocation (<n>) for axis <m>.
Error 3721 The file <n> could not be read!
Cause of the error Action
The axis is not moving; axis simulation is
active.
Check the axis and servo and turn off axis
simulation.
Cause of the error Action
Internal error: Non-valid pointer or error in
stepping mechanism.
Cause of the error Action
Cause of the error Action
Non-valid AMAD configuration. Check the constants.
Cause of the error Action
Non-valid AMAD configuration. Check the constants.
Cause of the error Action
Non-valid allocation of a gantry axis to a
guide axis.
Check the constants.
Cause of the error Action
The file does not exist or has been opened
by another program.
Check whether the file exists and close all
other programs.
Messages
89.01.005500
000.400.388-GB
Operating instructions - Preliminary information VISION 55
344
B
89.01.005501
000.400.388-GB
Index
Operating instructions - Preliminary information VISION 55
345
inde
Symbols
'Alt' key, 31
'Ctrl' key, 31
'Del' key, 31
'Help' key, 31
'Ins' key, 31
'Rapid' key, 35
'RUN' key, 36
'Select' key, 34, 38
'Shift' key, 30
'STOP' key, 36
'Tab' key, 31
Numerics
24 Volt Power shutoff, 73
24-Volt, turning on the 24-Volt power, 80
A
Absolute programming, 169
Accident prevention, 19
Actual speed
Display, 42
Additional panel, 37
Administration of the file system, 147
Admissible applications, 17
Align blank, 89
Align blank manually, 91
with two points, 97
Align workpiece manually, 91
with two points, 97
Aligning the blank automatically, 94
Alphanumeric block, 30
Application menu bar, 41, 44
Applications, 17
Auto blank alignment, 94
Automatic, 51
Automatic blank alignment, 94
Automatic mode
Fundamentals, 196
Switching the program display, 197
Automatic section, 51
Automatic torch height control, 214
Auxiliary equipment, turning on auxiliary equipment, 80
Auxiliary function, 170
Auxiliary functions, 167
Availability of functions, 61
B
Backspace, 31
Backspace key, 31
Blank alignment, 89
Blank preparation, 126
Blank rotation, 199
Boards, 19
Bridge, 203
C
Calling the Help function, 72
Calling the part program, 67
Calling the stored part program, 67
Carriage, 51
clamped, 217
Motor carriage, 217
Carriage clamping, 217
Clamping statuses, 219
Manual clamping, 221
Carriage section, 51
Carriages, 217
Case, 23
Caution, 15
Change technology parameter, 186
Changing a technology parameter, 186
Check list, 63
Clamped carriage, 217
Clamping status, 219
Free, 219
Like, 219
Lock, 219
Mirror, 219
Clamping the carriages, 217
Close, 44
Communication with the control , 56
Context-sensitive help, 72
Continuing a part program, 70
Continuing a program, 70
Continuing an interrupted program, 70
Continuing interrupted part programs, 209
Continuing part programs after interruption, 209
Control elements, 26
Control modifications, 17
Coordinate display
Switching, 114
Coordinate system, 102, 167
Copy file, 157
Copying a file, 157
Index
Index
89.01.005501
000.400.388-GB
Operating instructions - Preliminary information VISION 55
346
inde
Creating a new file, 155
Creep speed
Creep speed for height control, 215
Current speed
Display, 42
Cursor keys, 30
Cut file, 158
Cutting a file, 158
Cutting data, 52
D
Damage, 19
Danger, 15
Danger warnings, 18
Data, 51
Data section, 51, 145
Deactivate working areas, 125
Deactivation of the working areas, 125
DEFINE.TEC, 184
Defining a strap bridge, 203
Defining fix points, 127
Delete file, 153
Deleting a file, 153
Deleting lines in program code, 179
Diagnosis, 52
Diagnosis section, 52
Dialog box, 56
Digitizing graphical patterns, 129
Direction indicator, 42
Display of the technology data, 183
E
Edit, 44
Editing programs, 171
EIA, 170
Electrical setup, 19
Emergency measures, 20
EMERGENCY POWER OFF, 20, 30
Enlargement of segments in the part program editor, 180
Enter, 31
Enter key, 31
Enter parameters, 201
Environmental conditions, 17
Error message, 56
Error messages
Errors 3001 - 3008, 294
Errors 3009 - 3029, 296
Errors 3031 - 3048, 298
Errors 3049 - 3058, 300
Errors 3059 - 3092, 302
Errors 3093 - 3102, 307
Errors 3103 - 3113, 309
Errors 3114 - 3128, 312
Errors 3129 - 3200, 315
Errors 3201 - 3304, 318
Errors 3305 - 3390, 321
Errors 3391 - 3404, 324
Errors 3405 - 3418, 327
Errors 3419 - 3510, 330
Errors 3511 - 3570, 333
Errors 3571 - 3604, 336
Errors 3605 - 3707, 339
Errors 3708 - 3721, 342
ESSI, 170
Execute file, 160
Execute part programs, 195
Executing part programs, 206
Executing the teach trace procedure, 139
Executing the trace procedure, 134
Execution of a file, 160
Explorer, 147
Extended function menu, 28
Extended function menu key, 28
Extras, 47
F
F key, 27
Feed, 132, 137, 199
Feed potentiometer, 35
Feed rate display, 42
File, 44
File manager, 147
Copying a file, 157
Creating a new file, 155
Cutting a file, 158
Execute file, 160
List view, 149
Pasting a file, 159
Reread, 149
Structure, 148
Symbol view, 148
Tree view, 148
Update, 149
File, creating a new file, 155
Fire of the control, 20
Fix point, 109, 120
Flashing symbol field, 41
Formats of part programs, 170
Function, 45
Function colour, 61
Function key, 27, 41
Function menu, 41
Functional symbol, 41
Index
89.01.005501
000.400.388-GB
Operating instructions - Preliminary information VISION 55
347
index inde
Fundamentals of automatic mode, 196
G
G code, 170
Gas supply, turning on the gas supply, 80
General safety instructions, 15
General safety precautions, 17
Generally available process functions, 213
Go to, 178
Grounded measuring equipment, 19
H
Handrad, 32
Handwheel, 32
Handwheel movement, 117
Hardware limit switches, 105
Height control
automatic, 214
Help, 47, 72
Homing procedure, 64
Automatic, 84
no reference switch, 88
I
Incremental programming, 169
Information box, 57
Initial value, 192
Input block, 29
Input box, 59
Installation, 64, 77
Interpretation data, 184
Interrupt part programs, 209
Interrupting a part program, 70
Interrupting a program, 70
Interrupting a running program, 70
Interrupting part programs, 209
J
Joystick, 35
Joystick controller, 35
K
Kerf, 132, 199
Key 'Alt', 31
Key 'Ctrl', 31
Key 'Del', 31
Key 'Help', 31
Key 'Ins', 31
Key 'Master up', 34
Key 'Shift', 30
Key 'Tab', 31
Key functions, 61
Key Level back, 27
Knowledge of the machine, 17
L
Latch mode, 115
Lead-in angle, 137
Lead-in length, 137
Lead-in type, 137
Lead-out, 137
Lead-out angle, 137
Lead-out length, 137
Level back key, 27
Limit switches, 104
Line tracing system, 129
Load technology record, 185
Logical clamping, 217
M
M code, 170
Machine area, 104
Machine construction, 218
Machine home, 104
Machine home point, 125
Machine operating instructions, 17
Machine position, 125
Machine zero point, 102, 104, 105
Main display, 41
Main switch, turning on the main switch, 80
Malfunctions, 21
Manual blank alignment
with two points, 97
Manual clamping
Free, 219
Like, 219
Lock, 219
Mirror, 219
Manual clamping of a carriage, 221
Manual mode, 51, 111
Defining fix points, 127
Handwheel, 117
Latch, 115
Move to target point, 122
Move to working area home, 121
Moving to the fix point, 120
Positioning motion, 119
Principles, 113
Selecting axes, 118
Tip mode, 116
Manual mode with handwheel, 117
Manual section, 51
Master up, 34, 216
Measures from the machine manual, 79
Mechanical clamping, 217
Mechanical limit switches, 105
Index
89.01.005501
000.400.388-GB
Operating instructions - Preliminary information VISION 55
348
inde
Menu
Edit, 44
Extras, 47
File, 44
Function, 45
Help, 47
Section, 44
View, 46
Menu bar, 44
Menu operation, 44
Min. point-to-point distance, 137
Motion travel, 119
Motor carriage, 217
Move to reference points, 82
Establish reference point without reference switches, 88
Manual reference point movement, 86
Reference points, 83
Move to target point, 122
Move to the machine home point, 125
Move to working area home, 121
Moving to reference points
Automatic homing procedure, 84
Moving to the fix point, 120
MPG editor, 162
N
Navigation display, 41
Numeric block, 30
O
Online help, 72
On-screen timers and counters, 189
Resetting a counter/timer, 192
Setting a new limit, 193
Open part program in the automatic section, 207
Open TDF file, 185
Opening the control, 19
Operating example, 63
Operator Manual, 13
Operator panel, 23
Optical tracing system, 129
Oxy fuel process, 223
Main view, 224
P
Parameter
Blank rotation, 199
Feed, 199
Kerf, 199
Program rotation, 200
Repetitions, 200
Parameter entry in teach trace mode, 137
Parameter entry in trace mode, 132
Parameters, 199
Part program editor, 162
Basics, 164
Copy and paste, 176
Cut and paste, 177
Deleting lines in program code, 179
Enlargement of segments, 180
Find, 172
Formats, 162
Functions, 171
Go to, 178
Graphic, 165
Navigating, line-by-line, 178
Program code, 165
Replace, 174
Replace all, 174
Save, 182
Structure, 165
Zoom, 180
Part programs, 167
Paste file, 159
Pasting a file, 159
Path information, 167, 170
Plasma process, 226
Main view, 227
Plate alignment, 89
Plugged connections, 19
Position moves
Move to the machine home point, 125
Positioning motion, 119
Positioning moves
Travel to the last program zero point, 124
Preparatory tasks, 79
Prepare part programs, 195
Preparing the control, 77
Preparing the system, 79
Principles of manual mode, 113
Process, 51
Automatic torch height control, 214
Oxy fuel, 223
Plasma, 226
Startup all stations, 216
Process section, 51
Processes
Creep speed for height control, 215
Generally available functions, 213
Produce strap bridge
, 208
Producing a strap bridge, 208
Program call, 67
Program code
Navigating, line-by-line, 178
Program code, copy, 176
Program code, cut, 177
Program code, paste, 176, 177
Program execution, 195, 206
Program formats, 169, 170
Program preparation, 195
Enter parameters, 201
Select program options, 202
Program rotation, 200
Index
89.01.005501
000.400.388-GB
Operating instructions - Preliminary information VISION 55
349
index inde
Program starting point, 110
Q
Quick operation, 63
R
Rapid key, 35
Recording several closed contours, 143
Reference Manual, 75
Reference manual, 63
Reference point in teach trace mode, 139
Reference point movement
Manual, 86
Regulations, 17
Rename file, 151
Renaming a file, 151
Repetitions, 200
Reread, 149
Resetting a counter/timer, 192
Reverse direction, 210
Reverse processing direction, 210
Reverse travel direction, 210
RUN key, 36, 41
RUN/STOP display, 42
S
Safety, 15
Safety Instructions
Accident prevention, 19
Safety instructions, 15
Danger warnings, 18
Emergency measures, 20
Malfunctions, 21
Safety precautions
General safety precautions, 17
Safety regulations, 17
Save TDF file, 188
Save technology record, 188
Saving a technology record, 188
Saving part programs, 182
Screen block, 27
Screen description, 40
Screen views, 53
Searching in program code, 172
Section, 44
Automatic mode, 51
Data, 51
Diagnosis, 52
Manual mode, 51, 111
Options, 52
Process, 51
Startup, 52
Station, 51
Technology data, 52
Section colour, 50
Section key, 43
Section keys, 28
Section menu, 43
Sections, 50
Data, 145
Sections of the control operation, 50
Select, 34, 38
Select program options, 202
Selecting axes, 118
Selecting the axes, 67
Selecting the axis, 67
Selection box, 58
Selection of the axes, 118
Set limit, 193
Set speed
Display, 42
Software limit switches, 105
Special characters, 30
Special keys, 34, 38
Specifc safety instructions, 15
Start-up, 77
Startup, 52
Startup all stations, 216
Startup section, 52
Station block, 33
Station clamping, 221
Stations keys, 34, 38
Status bar, 41
Status line, 184
Status message, 57
Status messages
Status message 2001 - 2009, 288
Status message 2010 - 2019, 290
STOP key, 36
Strap bridge, 203
defining, 203
Strap bridge parameters, 203
Structure of the technology data display, 184
Sum up, 216
Switch the coordinate display, 114
Switching off the 24 Volt Power, 73
Switching off the system, 19
Switching on the 24 Volt Power, 64
Switching the program display, 197
Symbol field, 41
Symbols
Automatic section, 242
Carriage section, 271
Data section, 233
Manual mode section, 253
Process section, 274
Startup section, 282
Technology data section, 280
System, turning on the system, 80
T
Target point motion, 119
TDF file, 183, 184
Teach Trace, 129
Teach trace, 136
Index
89.01.005501
000.400.388-GB
Operating instructions - Preliminary information VISION 55
350
inde
Teach trace mode
Parameter entry, 137
Program zero, 139
Recording several closed contours, 143
Reference point, 139
Status display, 139
Teach trace procedure, execute, 139
Technology data display, 183
Structure, 184
Technology data section, 52
Technology parameter, 183
Technology record, 183
Technology records, 34
Timers & Counters, 189
Tip mode, 116
Trace, 129, 131
Trace mode
Executing the trace procedure, 134
Parameter entry, 132
Tracing graphical patterns, 129
Tracing system, 129
Tracing type, 137
Trailed carriage, 217
Travel to position, 122
Travel to the last program zero point, 124
Traverse block, 35
Turning off the working areas, 125
Turning on the system and 24-Volt power, 80
U
Update, 149
Use of the control, 17
V
View, 46
Views, 53
Explorer, 53
Graphic, 54
Standard, 53
Table, 54
Tree, 55
Voltage, 19
W
Warning, 15
Working area home, 108, 121
Working areas, 107
Working steps, 63
Workpiece preparation, 126
Works under voltage, 19
Z
Zoom, 180
Customer / Technical Support
(843)-664-4405
(800) ESAB-123 (372-2123)
ESAB Welding and Cutting Products
PO Box 100545 Ebenezer Rd
Florence, SC 29501-0545
http://www.esab.com
http://www.esabcutting.com
ESAB Cutting Systems - Canada
6010 Tomken Road
Mississauga, Ontario Canada L5T 1X9
Phone: (905) 670-0220
Fax: (905) 670-4879
ESAB-Cutting Systems GmbH
Robert-Bosch-Strasse 20
Postfach 1128
D-61184 Karben 1
Phone 011-49-6039-400
Fax 011-49-6039-403-02
http://www.esab.com
Printed in U.S.A.
Das könnte Ihnen auch gefallen
- Shoe Dog: A Memoir by the Creator of NikeVon EverandShoe Dog: A Memoir by the Creator of NikeBewertung: 4.5 von 5 Sternen4.5/5 (537)
- The Yellow House: A Memoir (2019 National Book Award Winner)Von EverandThe Yellow House: A Memoir (2019 National Book Award Winner)Bewertung: 4 von 5 Sternen4/5 (98)
- The Subtle Art of Not Giving a F*ck: A Counterintuitive Approach to Living a Good LifeVon EverandThe Subtle Art of Not Giving a F*ck: A Counterintuitive Approach to Living a Good LifeBewertung: 4 von 5 Sternen4/5 (5794)
- The Little Book of Hygge: Danish Secrets to Happy LivingVon EverandThe Little Book of Hygge: Danish Secrets to Happy LivingBewertung: 3.5 von 5 Sternen3.5/5 (400)
- Grit: The Power of Passion and PerseveranceVon EverandGrit: The Power of Passion and PerseveranceBewertung: 4 von 5 Sternen4/5 (588)
- Elon Musk: Tesla, SpaceX, and the Quest for a Fantastic FutureVon EverandElon Musk: Tesla, SpaceX, and the Quest for a Fantastic FutureBewertung: 4.5 von 5 Sternen4.5/5 (474)
- A Heartbreaking Work Of Staggering Genius: A Memoir Based on a True StoryVon EverandA Heartbreaking Work Of Staggering Genius: A Memoir Based on a True StoryBewertung: 3.5 von 5 Sternen3.5/5 (231)
- Hidden Figures: The American Dream and the Untold Story of the Black Women Mathematicians Who Helped Win the Space RaceVon EverandHidden Figures: The American Dream and the Untold Story of the Black Women Mathematicians Who Helped Win the Space RaceBewertung: 4 von 5 Sternen4/5 (895)
- Team of Rivals: The Political Genius of Abraham LincolnVon EverandTeam of Rivals: The Political Genius of Abraham LincolnBewertung: 4.5 von 5 Sternen4.5/5 (234)
- Never Split the Difference: Negotiating As If Your Life Depended On ItVon EverandNever Split the Difference: Negotiating As If Your Life Depended On ItBewertung: 4.5 von 5 Sternen4.5/5 (838)
- The Emperor of All Maladies: A Biography of CancerVon EverandThe Emperor of All Maladies: A Biography of CancerBewertung: 4.5 von 5 Sternen4.5/5 (271)
- Devil in the Grove: Thurgood Marshall, the Groveland Boys, and the Dawn of a New AmericaVon EverandDevil in the Grove: Thurgood Marshall, the Groveland Boys, and the Dawn of a New AmericaBewertung: 4.5 von 5 Sternen4.5/5 (266)
- On Fire: The (Burning) Case for a Green New DealVon EverandOn Fire: The (Burning) Case for a Green New DealBewertung: 4 von 5 Sternen4/5 (74)
- The Unwinding: An Inner History of the New AmericaVon EverandThe Unwinding: An Inner History of the New AmericaBewertung: 4 von 5 Sternen4/5 (45)
- The Hard Thing About Hard Things: Building a Business When There Are No Easy AnswersVon EverandThe Hard Thing About Hard Things: Building a Business When There Are No Easy AnswersBewertung: 4.5 von 5 Sternen4.5/5 (345)
- The World Is Flat 3.0: A Brief History of the Twenty-first CenturyVon EverandThe World Is Flat 3.0: A Brief History of the Twenty-first CenturyBewertung: 3.5 von 5 Sternen3.5/5 (2259)
- The Gifts of Imperfection: Let Go of Who You Think You're Supposed to Be and Embrace Who You AreVon EverandThe Gifts of Imperfection: Let Go of Who You Think You're Supposed to Be and Embrace Who You AreBewertung: 4 von 5 Sternen4/5 (1090)
- The Sympathizer: A Novel (Pulitzer Prize for Fiction)Von EverandThe Sympathizer: A Novel (Pulitzer Prize for Fiction)Bewertung: 4.5 von 5 Sternen4.5/5 (121)
- Her Body and Other Parties: StoriesVon EverandHer Body and Other Parties: StoriesBewertung: 4 von 5 Sternen4/5 (821)
- Social Media InfographicDokument1 SeiteSocial Media Infographicapi-538834918Noch keine Bewertungen
- Princeton Survey Research Associates InternationalDokument19 SeitenPrinceton Survey Research Associates InternationalTan Chun HeeNoch keine Bewertungen
- CASE Tool IntroDokument8 SeitenCASE Tool Intromohanacute90Noch keine Bewertungen
- License Agreement PDFDokument2 SeitenLicense Agreement PDFNigov ChigovNoch keine Bewertungen
- Introducción Sistema de Ventas Con ServletsDokument11 SeitenIntroducción Sistema de Ventas Con ServletsDionNoch keine Bewertungen
- Sample Question Paper Computer Science (Code: 083)Dokument7 SeitenSample Question Paper Computer Science (Code: 083)Mutual Fund JunctionNoch keine Bewertungen
- Gmail - TATA Steel AET Program - 2019 - Test Login CredentialsDokument2 SeitenGmail - TATA Steel AET Program - 2019 - Test Login CredentialsPrakashNoch keine Bewertungen
- PHP Cheat Sheet v2Dokument1 SeitePHP Cheat Sheet v2Vivek NandhaNoch keine Bewertungen
- MATLAB Tutorial, Part 2: Plotting Parametric CurvesDokument2 SeitenMATLAB Tutorial, Part 2: Plotting Parametric CurvesNaeem GulNoch keine Bewertungen
- Secure Coding Guidelines For Java SEDokument24 SeitenSecure Coding Guidelines For Java SEMilinda PradeepNoch keine Bewertungen
- Quiz App Javascript Report Css Mini Project-1Dokument32 SeitenQuiz App Javascript Report Css Mini Project-1Kamini SalunkheNoch keine Bewertungen
- Restaurant Management System Android ProjectsDokument7 SeitenRestaurant Management System Android ProjectsPrince Siddiqi0% (1)
- Have Info MapDokument361 SeitenHave Info MapjohnNoch keine Bewertungen
- Forex Spectrum: Hi ThereDokument10 SeitenForex Spectrum: Hi ThereSonu ThakurNoch keine Bewertungen
- Oracle EBS: Item Importing Thru InterfaceDokument8 SeitenOracle EBS: Item Importing Thru Interfacehas1line100% (8)
- Porteus in Portable Virtualbox For WindowsDokument2 SeitenPorteus in Portable Virtualbox For WindowsIshanika SharmaNoch keine Bewertungen
- Post Processing Framework (PPF) - SAP Quick GuideDokument6 SeitenPost Processing Framework (PPF) - SAP Quick GuideYogitha Balasubramanian100% (1)
- Call of Duty - Black Ops - Manual - PS3Dokument14 SeitenCall of Duty - Black Ops - Manual - PS3Anonymous utXYfMAXNoch keine Bewertungen
- Electronic Submission Instructions: Symbia Print No. English Part No Doc - Gen.Date: 08.13 Replace: N/ADokument5 SeitenElectronic Submission Instructions: Symbia Print No. English Part No Doc - Gen.Date: 08.13 Replace: N/Asaeed akbarpoursekkehNoch keine Bewertungen
- Web Technologies Assignments Assignment-1: Name: V.Aravind Class: CSE 3D Roll No: 19R15A0520Dokument23 SeitenWeb Technologies Assignments Assignment-1: Name: V.Aravind Class: CSE 3D Roll No: 19R15A0520Aravind VagaldasNoch keine Bewertungen
- Zemez Free Theme Documentation: How To Install Wordpress Free Theme Customizer Working With Theme Elementor PluginDokument17 SeitenZemez Free Theme Documentation: How To Install Wordpress Free Theme Customizer Working With Theme Elementor PluginDaviq MusholliniNoch keine Bewertungen
- Libwebsockets API Doc v2.0Dokument34 SeitenLibwebsockets API Doc v2.0TransfusianNoch keine Bewertungen
- AutoCad 2000 Command List - 300 ComandosDokument6 SeitenAutoCad 2000 Command List - 300 Comandosdossantos1975100% (2)
- EPS-B1 Series: Dorna Technology Co., LTDDokument11 SeitenEPS-B1 Series: Dorna Technology Co., LTDIgnasius BramantyoNoch keine Bewertungen
- Manual Web Services I So Bra PrefDokument43 SeitenManual Web Services I So Bra Prefanon_211919506Noch keine Bewertungen
- Configuration Managent Plan AS9100 & AS9006 ChecklistDokument6 SeitenConfiguration Managent Plan AS9100 & AS9006 Checklistahmed AwadNoch keine Bewertungen
- Project For BcaDokument10 SeitenProject For BcaAbhayNoch keine Bewertungen
- BD-JB: Blu-Ray Disc Java Sandbox Escape: by Andy NguyenDokument51 SeitenBD-JB: Blu-Ray Disc Java Sandbox Escape: by Andy NguyenJean HarveyNoch keine Bewertungen
- Typical Detail Ii Typical Detail Iv Typical Detail Iii Typical Detail IDokument1 SeiteTypical Detail Ii Typical Detail Iv Typical Detail Iii Typical Detail IChoong K WNoch keine Bewertungen
- Systems Analysis and Design: Alan Dennis, Barbara Haley Wixom, and Roberta Roth John Wiley & Sons, IncDokument42 SeitenSystems Analysis and Design: Alan Dennis, Barbara Haley Wixom, and Roberta Roth John Wiley & Sons, IncCCIE CCIENoch keine Bewertungen