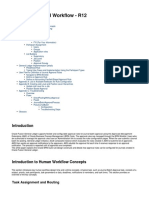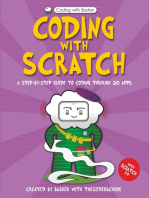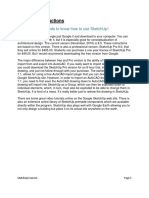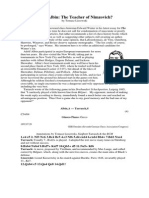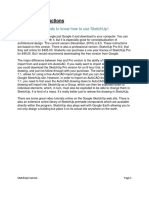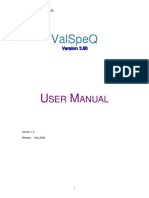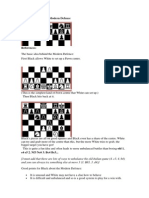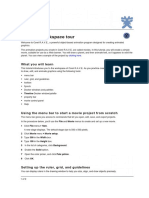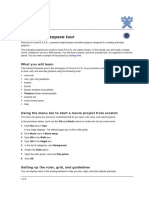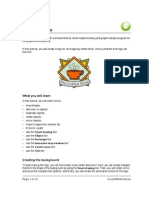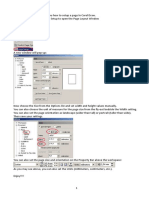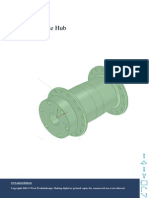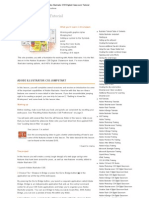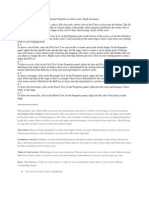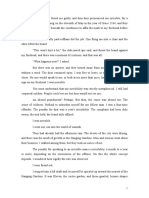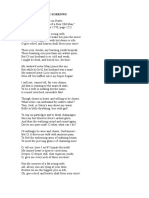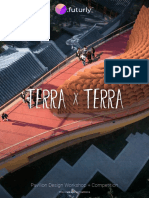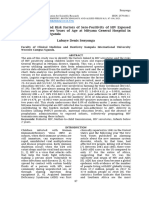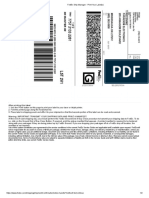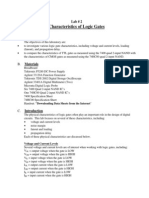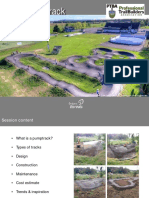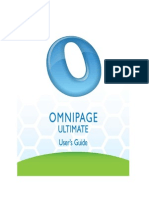Beruflich Dokumente
Kultur Dokumente
Art Design
Hochgeladen von
wilson.junior870Originalbeschreibung:
Copyright
Verfügbare Formate
Dieses Dokument teilen
Dokument teilen oder einbetten
Stufen Sie dieses Dokument als nützlich ein?
Sind diese Inhalte unangemessen?
Dieses Dokument meldenCopyright:
Verfügbare Formate
Art Design
Hochgeladen von
wilson.junior870Copyright:
Verfügbare Formate
WWW.COMUNIDADEWEB.COM.
BR
http://www.slylockfox.com/
http://www.unclefred.com/
1
------
ETAPE 4/15
(laissez votre curseur sur l'image pour voir l'animation, quand vous aurez fini, descendez l'tape suivante en utilisant l' ascenceur.)
WWW.COMUNIDADEWEB.COM.BR
http://www.slylockfox.com/
http://www.unclefred.com/
2
WWW.COMUNIDADEWEB.COM.BR
http://www.slylockfox.com/
http://www.unclefred.com/
3
Il suffit alors de suprimer les filets...d'effectuer quelques dcorations suplmentaires...
--------------------------------------------------------------------------------------------------------------
-----
ETAPE 13/15 (image seule sans animation)
WWW.COMUNIDADEWEB.COM.BR
http://www.slylockfox.com/
http://www.unclefred.com/
4
WWW.COMUNIDADEWEB.COM.BR
http://www.slylockfox.com/
http://www.unclefred.com/
5
-
Sunset
Software : Corel DRAW 9.0
Level : Advance
Fill Black, Red And Yellow color from top to bottom
mirror image which will be used as a lake.
Draw mountains with Bazier Tool.
WWW.COMUNIDADEWEB.COM.BR
http://www.slylockfox.com/
http://www.unclefred.com/
6
mirror image of the mountains
Send the mountains behind the lake. Select lake. Select Interactive Transparency Tool
Draw Land with Bazier Tool
Coconut tree with Bazier Tool.
WWW.COMUNIDADEWEB.COM.BR
http://www.slylockfox.com/
http://www.unclefred.com/
7
more trees.
14. The output will look like this.
Boat with Bazier tool and group it. Make the reflection of it.
16. The output will look like this.
Ellipse Tool fill it with Interactive fill tool using Radial Fountain Fill. This will make Sun. Use
the combination of red and yellow color. Send the Sun behind mountains.
WWW.COMUNIDADEWEB.COM.BR
http://www.slylockfox.com/
http://www.unclefred.com/
8
Duplicate and get the copy of sun. Stretch it horizontally and make it thin vertically. Keep on
duplicating and place it one below other. Make the size of the copy small as you go
downwards. This will create the reflection of the Sun in the lake.
Fish Tank
Software : Corel DRAW 10.0
Level : Advance
1. Open Corel DRAW. Draw Rectangle with Rectangle Tool.
Note: It is expected that you have finished with the beginners and intermediate projects when you start with advance, as
we do not repeat the small instructions.
2. Select the middle left point of the rectangle with pick tool. Drag it to the right and right click to get the copy of small
rectangle.
3. Double click small rectangle and skew it upwards by dragging it's right middle point.
WWW.COMUNIDADEWEB.COM.BR
http://www.slylockfox.com/
http://www.unclefred.com/
9
4. Make a duplicate of right skewed rectangle and place it at the left corner of the main big rectangle.
5. Make a duplicate of the main big rectangle and place it at the back to complete four sides of the tank.
6. Using Bazier Tool, create the rectangle little below the top of the tank to form the upper surface of water.
WWW.COMUNIDADEWEB.COM.BR
http://www.slylockfox.com/
http://www.unclefred.com/
10
7. Select the rectangle of water surface. Apply texture fill. You can change the color of the texture.
Texture Library > Sample 5
Texture list > Hub Cap
8. Create the bottom of the tank similarly and apply texture fill.
Choose the texture of your choice.
9. Create the front and the left side surface of the water. Using Interactive Transparency Tool make these surface
semitransparent.
10. To make the tank more realistic, change the border color to green by right clicking on the green color. Use symbols to
fill the objects in the tank. Send the objects back to the water surface using
Arrange > Order
Basic Collage
Software : Corel DRAW 9.0
Level : Beginner
WWW.COMUNIDADEWEB.COM.BR
http://www.slylockfox.com/
http://www.unclefred.com/
11
1. Open Corel DRAW.
2. Window > Dockers > Symbols & Special Characters
3. Select the symbols you want to use for collage
4. Arrange the symbols in desired order.
5. Change the sizes if require.
6. Fill the colors
7. Select each symbol. Select Interactive Transparency Tool and drag over the symbol in
different directions.
8. After applying Interactive Transparency Tool, symbols will be partially merged and you will
get collage effect.
9. Deselect the collage
WWW.COMUNIDADEWEB.COM.BR
http://www.slylockfox.com/
http://www.unclefred.com/
12
Chess Board
Software : Corel DRAW 9.0
Level : Beginner
1. Open Corel DRAW. Select Graph Paper Tool from Tool Box. Add the number of rows and
column using Property Bar. Input the same values for rows and cols.
2. Press CTRL and draw square shaped graph paper. Fill with white color. Keep it selected.
3. Arrange > Ungroup All
4. Press Shift and select alternate square with Pick Tool. Fill with black color.
5. Select the drawing by dragging Pick Tool around it.
Arrange > Group
6. Effects > Add Perspective
7. Drag four points with cursor and create a perspective.
7. Add shadow with duplicate. Check out Shadow Project for making shadows.
WWW.COMUNIDADEWEB.COM.BR
http://www.slylockfox.com/
http://www.unclefred.com/
13
Explode
Software : Corel DRAW 9.0
Level : Beginner
1. Open Corel DRAW. Select Graph Paper Tool from Tool Box. Add the number of rows and
column using Property Bar. Input the same values for rows and cols.
2. Press CTRL and draw square shaped graph paper.
3. Select Ellipse Tool and draw perfect circle by pressing CTRL.
4. Place the circle above the graph paper in the middle. Select the circle.
5. Effects > Lens
Select Fish Eye from drop down menu. Check Frozen. Click Apply.
6. Select the graph paper and delete it.
Select the ball.
Arrange > Ungroup
Select the outside circle and delete.
WWW.COMUNIDADEWEB.COM.BR
http://www.slylockfox.com/
http://www.unclefred.com/
14
7. Select any portion of the ball and keep on pressing Tab till one more circle behind the ball
get selected. Delete that circle also.
8. Select the ball and fill the color.
9. Move the parts of the ball to create Explode effect.
Making Flower
Software : Corel DRAW 9.0
Level : Beginner
1. Open Corel DRAW. Create a petal shape you want to use for making flower
2. Following shape is created by converting ellipse to curve by pressing Ctrl + Q and then
edited with shape tool.
3. Double click the shape to get the points for rotation as follows
4. Drag the center of the shape at the bottom
5. Arrange > Transformation
WWW.COMUNIDADEWEB.COM.BR
http://www.slylockfox.com/
http://www.unclefred.com/
15
Select Rotate tab
6. Input the value 12 for angle or some value which will divide 360.
7. Click Apply to Duplicate. Duplicate will be created at an angle of 12 degrees
8. Go on clicking till you get the following shape.
9. Double click on the pick tool to select all the petals and fill with desired color.
10. Arrange > Combine
Pendant
Software : Corel DRAW 10.0
Level : Advance
1. Open Corel DRAW.
2. Draw the out line of the basic shape using Bazier Tool.
WWW.COMUNIDADEWEB.COM.BR
http://www.slylockfox.com/
http://www.unclefred.com/
16
3. Edit the basic shape using Shape Tool with Node Edit Options.
4. Create the offset shape inside the original shape using Interactive Contour Tool.
5. Fill it with Golden shade using Fountain Fill > Preset
6. Make different shapes according to requirement.
7. Use Shift + Pick Tool and Right click to get the smaller copies. You can try Interactive
Contour Tool.
8. Try the combination of the shapes.
WWW.COMUNIDADEWEB.COM.BR
http://www.slylockfox.com/
http://www.unclefred.com/
17
9. After filling the golden shade, change the direction of the fill by shifting the arrow using
Interactive Fill Tool.
10. Place the shapes in a proper symmetry
Necklace
Software : Corel DRAW 10.0
Level : Advance
1. Open Corel DRAW.
2. To create a pearl, draw the circle and fill it up with Radial Fill.
3. Draw the square and place the copies of the pearl at four sides. Take the square as guide.
4. Using Interactive Blend Tool, create the outline of the pendant.
WWW.COMUNIDADEWEB.COM.BR
http://www.slylockfox.com/
http://www.unclefred.com/
18
5. Press shift and reduce the size of the pendant using pick tool. Right click to get the
smaller copy inside. Create multiple smaller copies.
6. Rotate the pendant to 45 degrees. Draw the square inside and fill it up with Square Fill.
7. Draw the curved line of desired shape. Place two pearls at two ends. Blend them along
the path.
8. First blend the pearls. Select the blend. Using Property Bar, Select Path Properties. Click
on New Path and select the curve as path.
9. Keep the blend selected. In the Property Bar again, select Miscellaneous Blend Options.
Check Blend along full path.
WWW.COMUNIDADEWEB.COM.BR
http://www.slylockfox.com/
http://www.unclefred.com/
19
10. Make the copies of the pendants with different sizes.
11. Arrange other parts of the necklace according to following design.
Vetorizando uma imagem
E a pessoal, tudo bem? Estou com o ComunidadeWEB inaugurando a Coluna de CorelDRAW. Veremos aqui
muitas tcnicas e macetes, pra facilitar o dia-a-dia de quem lida com esta poderosa e complexa ferramenta. Esta
nossa primeira matria abordar desenho vetorial: como podemos desenhar com mais praticidade no Corel.
Ressaltando que utilizaremos a terminologia correta para falarmos de desenho digital, ok? O que eu quero dizer
que no diremos em hiptese alguma frases como "clique naquele coiso que est coisado".
Os termos que utilizaremos hoje sero basicamente ns (ou pontos, para quem preferir) e controladores.
O CorelDRAW oferece uma vasta gama de ferramentas de desenho vetorial, entretanto esse programa no dos
mais simples. Faremos ento, inicialmente, uma srie de tutoriais com dicas de utilizao dessas ferramentas, e a
princpio usaremos a ferramenta Bzier. Ento abra seu CorelDRAW pois j vamos comear.
1 - Abra um nova folha indo em FIle -> New (Arquivo -> Novo)
2 - Pegue aqui a imagem do patinho do Windows, que usaremos neste treino. Clique no link com o boto direito e
d um Save As (Salvar Destino Como)
WWW.COMUNIDADEWEB.COM.BR
http://www.slylockfox.com/
http://www.unclefred.com/
20
3 - Voltando ao Corel, para importar a imagem do patinho d um Arquivo -> Importar (File -> Import)
4 - Feito isso v at a Caixa de Ferramentas (aquelas ferramentas que ficam esquerda). No menu desdobrvel
Curva (esse menu fica na quarta ferramenta, de cima pra baixo, conforme a figura), pegue a ferramenta Bzier.
Muito bem, j temos o pato dentro do Corel e estamos com a ferramenta Bzier.
5 - Antes de comear nosso desenho vamos no menu View nos certificar de que todos os snaps (alinhamentos)
estejam desmarcados, ou seja, sem aquele V ao lado. Desmarque tambm aquele item logo abaixo, Dynamic
Guides (Guias Dinmicas)
WWW.COMUNIDADEWEB.COM.BR
http://www.slylockfox.com/
http://www.unclefred.com/
21
6 - Agora sim comearemos a usar, efetivamente, a ferramenta Bzier. V dando cliques secos (clique e solte,
para depois mover o mouse) conforme fiz na figura abaixo.
Se quiser fazer exatamente como eu fiz s seguir a imagem, criando um total de 14 pontos.
7 - Agora para fecharmos a forma clique novamente no primeiro ponto.
Pronto, temos um patinho poligonal, rs. Precisaremos agora transformar esses segmentos de reta em curvas, para
que possamos moldar essa forma que criamos.
8 - A ferramenta que usaremos agora a Shape Tool (Ferramenta Forma). Pegue-a e selecione todos os pontos
que voc desenhou. Faa uma seleo retangular, conforme a figura, assim voc seleciona todos os pontos de
uma vez.
WWW.COMUNIDADEWEB.COM.BR
http://www.slylockfox.com/
http://www.unclefred.com/
22
Obs.: certifique-se que o seu desenho est selecionado, pois se ele no estiver voc no conseguir selecionar os
pontos dele. Para selecion-lo basta dar um clique no desenho. Com essa ferramenta D somente um clique para
no adicionar mais pontos acidentalmente. Se preferir pode usar a seta branca ( Pick Tool / ferramenta Seleo)
para isso.
9 - Agora v naquele menu superior (o nome correto Property Bar ou Barra de Propriedades) e clique no
boto que transforma as linhas em curvas (Convert Line to Shape, ou Converter Linha em Curva)
WWW.COMUNIDADEWEB.COM.BR
http://www.slylockfox.com/
http://www.unclefred.com/
23
Aparentemente no aconteceu nada na imagem, mas lembra-se daquela primeira imagem do nosso tutorial, l em
cima? Acabamos de colocar controladores iguais queles, um par em cada ponto.
10 - Agora comearemos a aperfeioar o desenho. Faa conforme a imagem: clique na linha (segmento da
cabea) e arraste-a para cima, para delienar a cabea do pato.
Faa isso no pato inteiro. Guarde bem esse arquivo do Corel (File -> Save ou Arquivo -> Salvar), pois semana
que vem daremos continuidade.
Espero que estejam gostando, e qualquer dvida que surgir s me mandar um e-mail.
Uma tima semana a todos.
WWW.COMUNIDADEWEB.COM.BR
http://www.slylockfox.com/
http://www.unclefred.com/
24
Welder Aguilera
Tutoriais Corel Draw
Vetorizando uma logomarca
Por Alex Falco
Ol pessoal ! Tenho recebido muito emails, mas muito mesmo sobre como estar vetorizando um bitmap. As
perguntas mais frequentes so:
Falco, como eu fao para vetorizar uma logomarca de um cliente ? Porque ele sempre envia algo em
disquete ou em CD e quando vou jogar na web esta totalmente serrilhado.
Falco, meu cliente enviou seu logotipo em CD e esta totalmente serrilhado. Tem como eu tratar essa
imagem no Photoshop ou Photopaint ?
Falco, recebi o logotipo do meu cliente esta serrilhado e no 100% a mesma cor do logotipo dele.
Tem como eu corrigir as cores ?
Falco, eu tentei usar o Corel Trace e no ficou 100% tem outra soluo ?
Resposta: Eu sempre digo a todos os usurios que a melhor soluo voc vetorizar usando o Trace ou fazer na
mo mesmo usando a ferramenta Mo Livre do Corel Draw. Sei que minha coluna exclusivamente suite corel,
mas quero lembrar que vocs podem vetorizar uma imagem perfeitamente tambm no Flash, Fireworks e
Freehand. Beleza ?
Eu fui navegando pela internet e achei bacana ns vetorizarmos a marca do Carrefour.
Baixe aqui o logotipo
Mas primeiramente vamos saber o que significa: Bitmap e Vetor
Bitmap - So imagens formadas por pixels(picture elements).
Bitmap normal serrilhado Bitmap ampliado - Mais serrilhado
Perceba que quanto mais voc ampliar mais serrilhado vai ficando. Os pixels vo estourando.
Vetores - So uma descrio matemtica de uma imagem. Quando estamos desenhando uma imagem vetorial, o
computador est armazenando uma quantidade de clculos matemticos que representaro a nossa imagem. Se
ampliarmos uma imagem vetorial, nada acontece em relao a resoluo (pixels no existem nesse caso), apenas
a imagem aumenta de tamanho sem perda de qualidade.( o computador refaz os clculos e monta uma nova
imagem) sem prejuzo de qualidade. Veja as imagens abaixo.:
Normal sem serrilhado Ampliada sem perda de qualidade
Perceberam a diferena ? Agora vamos aprender na prtica.
Bsicamente vamos usar a ferramenta Mo Livre e trabalhar muito com os ns. Eu sempre digo aos meus alunos
que se eles dominarem os ns ele j esta fera em Corel Draw. Com o domninio da ferramenta Mo Livre e os ns
voc pode desenhar qualquer coisa.
Para aqueles que so pssimos em desenho como eu, sugiro fazer como eu e milhares de Corel Manacos a
desenhar sempre por cima do logotipo ou qualquer outro desenho. Assim voc ter um controle maior do mesmo
Vamos aumentar o logotipo para uma melhor visualizao na hora de trabalhar com a ferramenta Mo Livre.
WWW.COMUNIDADEWEB.COM.BR
http://www.slylockfox.com/
http://www.unclefred.com/
25
Esta imagem ser toda nossa base para vetorizarmos.
Selecione a ferramenta Mo Livre na caixa de ferramentas.
Agora em cima do logotipo voc ir apenas dar 1(um) clique na ponta do logotipo e arrastar o mouse de encontro
com outra ponta logo abaixo do lado direito.
OBS: A partir do comento que voc chegar na outra ponta voc ter que dar um duplo clique para continuar a criar
os ns. Se voc clicar apenas uma vez no dar muito certo no final. Voc s d um clique na primeira vez e no
restante sempre duplo clique. Ok ?
Ento atravs do duplo clique, vai ligando os pontos e quando chegar novamente de onde voc iniciou, voc ir
apenas dar um clique para fechar o ns. Repare que quando voc encosta o mouse aparece uma flexinha.
Quando aparecer a flexa voc apenas d um clique no mouse. Veja abaixo:
WWW.COMUNIDADEWEB.COM.BR
http://www.slylockfox.com/
http://www.unclefred.com/
26
Agora iremos fazer o mesmo procedimento na outra parte do logotipo. No esquea que a primeira vez apenas
um clique e quando for juntar o ns a mesma coisa, o restante tudo duplo clique.
OBS: Voc sempre vai criar os ns reto mesmo e somente depois que vamos criar as curvas. ok ?
Veja a imagem abaixo:
Agora vamos usar as famosas curvas. E neste momento que vamos dar forma ao nosso logotipo. Vamos iniciar
pela parte esquerda do logo.
Selecione a ferramenta Forma.
D um clique em cima que qualquer parte da linha para selecionar e depois faa uma seleo envolvendo toda a
parte esquerda do logotipo.
WWW.COMUNIDADEWEB.COM.BR
http://www.slylockfox.com/
http://www.unclefred.com/
27
Ao selecionar, os trs ns tem que estar conforme a imagem acima.
Agora vamos transformar todos este ns em curvas. D um clique na ferramenta Converter linha em curva.
Aparentemente parece que no acontece nada, mas pode acreditar, j podemos iniciar nosso trabalho.
Se voc fez certinho a reta em cima do logo, a nica parte que temos q mexer mesmo o lado direito. Com a
ferramenta Forma ainda ativada, clique bem no meio da linha e arraste para a esquerda at formar a curva
necessria igual ao do logotipo.
WWW.COMUNIDADEWEB.COM.BR
http://www.slylockfox.com/
http://www.unclefred.com/
28
Clicando no meio e arrastando para a esquerda.
Pronto ! Praticamente esta parte do logotipo j esta pronta. Se voc quiser ajustar mais alguma coisa, clique com
a ferramenta forma em alguma ponta dos ns. Veja como fica na imagem abaixo:
WWW.COMUNIDADEWEB.COM.BR
http://www.slylockfox.com/
http://www.unclefred.com/
29
Aparece um monte de alas. Atravs de cada ala voc pode modelar um pouquinho mais para a esquerda ou
mais para direita, para cima ou para baixo. A princpio no necessrio usar nesta parte da logomarca, mas na
outra ser necessrio.
Agora vamos para a outra parte. Com a ferramenta Forma faa uma seleo em volta dela toda.
Veja que todos os ns agora esto selecionados.
Agora clique em Converte Linha em Curva.
E comece a fazer o mesmo procedimento que acabamos de fazer na outra parte do logotipo.
OBS: Tem partes que voc ir precisar usar as alas. Veja como esta ficando.
WWW.COMUNIDADEWEB.COM.BR
http://www.slylockfox.com/
http://www.unclefred.com/
30
Veja ela concluida agora.
Depois voc clica na paleta de corel e pinta de Azul e a outra parte de vermelho. No esquea de deletar o bitmap
abaixo.
Imagem final
Abraos a todos
Alex Falco
Tutoriais Corel Draw
Criando uma Xcara
WWW.COMUNIDADEWEB.COM.BR
http://www.slylockfox.com/
http://www.unclefred.com/
31
Ol Pessoal do ComunidadeWeb essa ser minha primeira coluna e espero contar com ajudado de todos. Se
tiverem sugestes para as prximas colunas s enviarem e-mail.
Segue o efeito final abaixo:
Aps abrir o programa, iniciaremos um arquivo novo. Clique em Arquivo>Novo. Primeiramente usaremos uma das
formas bsicas do corel, a Elipse, para fazer a "boca" e o fundo da xcara. Clique na ferramenta Elipse, clique e
arraste para formar o crculo.
Obs: Sempre que desejar selecionar um objeto voc dever usar a Ferramenta Seleo (Primeira ferramenta da
caixa de ferramentas - Setinha). Por isso se voc estiver usando outra ferramenta (Ex: Elipse) e mencionarmos
selecionar o objeto clique antes na ferramenta seleo.
Obs1: Um recurso muito til do Corel a opo de duplicar objetos com o boto direito do mouse. Para isto basta
clicar e arrastar o objeto a ser duplicado e, antes de soltar o boto esquerdo, clicar uma vez no boto direito do
WWW.COMUNIDADEWEB.COM.BR
http://www.slylockfox.com/
http://www.unclefred.com/
32
mouse, voc ver que no cursor aparecer um sinal de + indicando que seu objeto ser duplicado, solte o boto
esquerdo onde desejar que o novo objeto seja colocado. Outra opo simplesmente Selecionar o objeto e teclar
+, voc duplicar o objeto exatamente em cima do original.
Obs2: Para redimensionar os objetos voc deve clicar uma vez no objeto (selecion-lo) e clicar e arrastar um dos
8 quadradinhos que aparecem ao seu redor. Lembre-se de que ao usar um dos 4 quadradinhos da diagonal
(superior direito, superior esquerdo, inferior direito e inferior esquerdo) voc estar mantendo a proporo do
objeto, ao usar os demais voc estar distorcendo o objeto.
Obs3: Para alinhar os objetos, selecione no 1 crculo e com o SHIFT (Permite que selecione mais objetos sem
perder a seleo atual) pressionado selecione o 2, pode soltar o SHIFT e em seguida clique em
Organizar>Alinhar e Distribuir>Alinhar Centros na Vertical (o Atalho para esse comando a tecla C).
Em seguida, para criar o corpo da xcara, usaremos a ferramenta mo livre. Faremos um objeto conforme a figura
abaixo.
Clique na extremidade esquerda do 1 crculo, clique agora na extremidade direita do 1 crculo. Veremos que
criamos uma reta com um n em cada extremidade.
Obs: Para restringir a linha (torn-la reta) segure o Ctrl enquanto usa a ferramenta mo livre.
Obs1: Para um objeto ser preenchido (com cores ou texturas) ele no deve ter nenhum n aberto, por isso
devemos tomar o cuidado de clicar exatamente no n para continuar desenhando o objeto.
Clique no n da direita e clique na extremidade direita do 2 crculo. Clique novamente no n e na extremidade
esquerda da xcara. Por fim clique no ltimo n e no n da primeira reta que fizemos para fechar o quadrado.
O que faremos nesse passo utilizar 2 objetos prontos (no caso, o 2 crculo e o quadrado) para criarmos um
novo objeto. Usaremos a opo de duplicar o objeto mantendo sua posio. Selecione o 2 crculo e tecle +
(conforme vimos acima), depois segure o Shift (Para selecionar mais objetos) e selecione o quadrado, agora
clique em Organizar>Formato>Soldar. Isso far com que os dois objetos se tornem um. Para melhor visualizar
este procedimento clique em alguma cor. Figura 3
Abaixo da figura que acabamos de criar (corpo da xcara) ficou o 2 crculo (no estamos vendo mas ele est l),
usaremos ele mais tarde ao aplicar transparncia no corpo da xcara.
Agora usaremos um objeto pronto para dar acabamento em outro objeto. Usaremos o 1 crculo para aparar o
corpo da xcara. Para isso clique no 1 crculo e com SHIFT em seguida no quadrado. Clique em
Organizar>Formato>Aparagem. Nesse passo importante ressaltar que o ltimo objeto selecionado ser o
aparado.
WWW.COMUNIDADEWEB.COM.BR
http://www.slylockfox.com/
http://www.unclefred.com/
33
Temos agora objetos conforme figura 4
Obs: Tire o preenchimento (cor) do corpo da xcara para facilitar nosso trabalho mais adiante. Para isso selecione
o objeto e clique no X na paleta de cores, que representa sem preenchimento.
Passamos agora para a ala da xcara. Lembre-se de salvar seu arquivo. Usaremos novamente a ferramenta mo
livre. Faa (Separadamente do desenho da xcara) um desenho mais ou menos como o formato da figura 5.
Lembre de manter os pontos fechados, comeando sempre uma nova reta a partir do ponto exato em que voc
terminou a ltima.
Obs: Caso voc tenha feito o desenho da ala e percebeu que algum n ficou aberto, voc deve 1 selecionar
todas as partes da ala, em seguida clicar em Organizar>Combinar (isto far com que as retas tornem-se um
objeto, porm aberto) devemos agora fechar os pontos. Para isso selecione os pontos a serem fechados com a
ferramenta FORMA.
Voc pode selecion-los (ainda usando a ferramenta Forma) usando o SHIFT. Clique no 1 n, segure o shift e
clique no outro. Depois clique, conforme figura 7, no boto juno de dois ns.
Depois do objeto feito em retas hora de darmos forma a ele. Selecione o objeto com a ferramenta de seleo
(setinha). Com a ferramenta Forma clique com o boto direito do mouse sobre uma das retas e clique em Em
Curva. Note que apareceram 2 quadradinhos sobre a reta (caso no tenha aparecido, clique em algum dos dois
ns da reta que voc transformou em curva), esses quadrados sero os guias da curva. Clique e arraste um
quadrado para a posio que voc achar melhor, ou ainda clique direto na reta e arraste-a transformando-a numa
curva. Repita esse procedimento em todas as retas que achar conveniente.
Para seu desenho ficar mais simtrico (Sem quinas) selecione o objeto (com Ferramenta Seleo) e com a
WWW.COMUNIDADEWEB.COM.BR
http://www.slylockfox.com/
http://www.unclefred.com/
34
ferramenta Forma, clique com o boto direito no n que deseja suavizar e clique em Suave. O resultado
proposto ser mais ou menos como na figura 8.
Obs: Se achar conveniente utilize o procedimento acima para colocar curva no corpo da xcara.
Selecione a ala e arraste-a para junto do objeto, redimensione-a se for necessrio.
Passemos agora ao pires. Com a ferramenta crculo faa um em torno da xcara.
Utilize o comando alinhar para centralizar o pires xcara. Para enviar o pires para trs do corpo da xcara,
selecione somente o circulo e clique em Organizar>Ordenar>Para trs. Agora faremos o fundo do pires. Com a
ferramenta mo livre desenhe um quadrado
Com a ferramenta Forma faa com que a reta de baixo acompanhe a curva do pires. Utilize o pires e a funo
aparagem para aparar o objeto fundo do pires.
Faremos agora outro crculo no interior do pires, uma maneira rpida de executar essa tarefa a seguinte:
selecione o pires, tecle +, clique e arraste um dos quadradinhos da diagonal no sentido do centro do pires,
mantenha o shift pressionado e voc ir ver que o objeto mantm o seu centro fixo.
Passemos ento para o caf. Faa um crculo no centro do corpo da xcara. Para facilitar, mude a cor do contorno
do crculo que acabamos de fazer, clicando com o boto direito na cor vermelha por exemplo.
WWW.COMUNIDADEWEB.COM.BR
http://www.slylockfox.com/
http://www.unclefred.com/
35
Note que temos a parte superior do caf, faremos ento um objeto que representar sua lateral. Usaremos
praticamente o mesmo processo usado para fazer o corpo da xcara. Utilizaremos os objetos prontos para fazer o
objeto que precisamos. Faa um quadrado em que sua reta superior passe no centro do circulo vermelho. Usei a
cor verde para no confundir.
Selecione o quadrado e o corpo da xcara (usando o shift). Clique em Organizar>Formato>Interseo. Voc ver
que o corel criou um objeto que era a interseo entre os dois objetos selecionados. Coloque uma cor qualquer no
contorno dessa nova figura e delete o quadrado.
Agora use o crculo vermelho para aparar o objeto azul. Lembra dos passos? Selecione 1 o crculo e depois o
objeto azul, depois clique em Organizar>Formato>Aparagem.
Agora podemos comear a colorir o desenho. Comearemos pelo caf. Selecione o circulo vermelho e clique na
ferramenta preenchimento>Preenchimento Gradiente (atalho: F11)
No item Tipo colocaremos: Radial, clique em OK. Agora clique no objeto com contorno azul e repita o processo,
porm ao invs de radial, escolha linear, no item tipo e marque Personalizada no item Mistura de cores.
Repare que h 2 quadradinhos em cima do gradiente, um branco e um preto. Clique no branco e escolha preto na
paleta de cores que aparece ao lado. Clique novamente no quadradinho e note que aparece um quadrado
pontilhado em volta dos 2 quadradinhos. Em um ponto qualquer dentro deste pontilhado d um duplo-clique e crie
um (ou mais) pontos no gradiente. Se voc quiser apagar algum ponto s selecionar o ponto e teclar delete. No
WWW.COMUNIDADEWEB.COM.BR
http://www.slylockfox.com/
http://www.unclefred.com/
36
ponto que voc criou utilize a cor branca. Ajuste sua posio para 50%.
Clique em OK. O caf est com cor. Selecione os dois objetos do caf e agrupe-os (Ctrl + G ou
Organizar>Agrupar). A funo agrupar auxilia-nos na organizao do arquivo. Mude a cor do contorno desses dois
objetos para preto. (Boto direito na cor preta).
Agora vamos colorir o corpo da xcara. Selecione o objeto e tecle F11. Eu utilizei um tom amarronzado nas
extremidades e no centro usei um tom de marrom mais claro. Figura 17.
Veremos que o caf est por cima do corpo da xcara. Tecle Shift + Page UP (ou Organizar>Ordenar>Para
Frente) para o objeto da xcara subir todos os nveis, ficando acima de todos os demais objetos. Utilize o mesmo
preenchimento para todos os objetos. Uma maneira fcil de fazer isso : Clique no corpo da xcara. Tecle F11 e
em seguida tecle Enter. Isso fez com que o corel registrasse sua ltima ao, que foi preencher com aquele
gradiente o objeto. Agora, clique em outro objeto que deseja preencher com gradiente e tecle Ctrl + R ou
Editar>Repetir Preenchimento Este comando funciona pr qualquer ao, se sua ltima ao foi deletar um
objeto o ctrl + R deletar outro objeto selecionado. Figura 18
Agora usaremos o efeito de Transparncia ou Lente. Selecione o corpo da xcara. Agora clique na Ferramenta
Transparncia Interativa
WWW.COMUNIDADEWEB.COM.BR
http://www.slylockfox.com/
http://www.unclefred.com/
37
Repare que em cima abaixo da barra padro, aparece a barra de propriedades da transparncia interativa. Na
caixa que est Nenhuma onde colocaremos o tipo de transparncia. Mude para uniforme
Onde tem o numero 50 a porcentagem de opacidade do objeto. Mude para 30. Repita o processo no circulo que
representava a boca da xcara. Na porcentagem de opacidade mantenha 50. Repita o processo na ala e no pires
(nos 3 objetos: crculo maior, crculo do centro e fundo Para facilitar agrupe-os) deixando nesses objetos a
opacidade em 30. Podemos tirar agora o contorno desses objetos (selecione e clique com boto direito no X da
paleta de cores).
Passemos ento aos efeitos de reflexo da luz. Duplique o objeto do corpo da xcara para um lugar longe de outros
objetos (Use a funo de clicar e arrastar duplicando). Vamos editar esse objeto separadamente e depois
voltaremos com ele para a xcara.
Selecione esse novo objeto e clique na ferramenta de transparncia interativa, na barra de propriedades da
ferramenta clique Limpar Transparncia. Figura 22
Agora, tecle F11 e apague o ponto do meio do gradiente, isso far com que o objeto fique com a cor cheia.
Com a ferramenta Forma vamos arredondar as pontas desse objeto. Prximo a uma das pontas, (com a
ferramenta Forma) clique em cima da reta e tecle + para criar um n, crie outro n na outra reta conforme a
figura 23.
Agora delete o n da extremidade, voc ver que a ponta est curva, use as guias da curva para melhorar o
arredondamento. Repita o procedimento na outra ponta.
Usando a ferramenta mo livre faa, sobre esse objeto que arredondamos as pontas, um outro objeto mais ou
menos como a figura 24. No precisa ficar exatamente igual. Preencha-o com a cor branca.
Selecione esses dois objetos e clique em Efeitos>Mistura. Aparecer no nosso lado direito uma caixa com as
WWW.COMUNIDADEWEB.COM.BR
http://www.slylockfox.com/
http://www.unclefred.com/
38
propriedades do Efeito Mistura. Mude o nmero de etapas para 45 e clique em aplicar. O corel criou 45 figuras
entre as duas que voc selecionou. Figura 25
Agora com esse conjunto de objetos selecionado, clique em Organizar>Separar Misturar Grupo. Em seguida
clique na ferramenta de Transparncia Interativa (Taa) e na guia Tipo de Transparncia Coloque Uniforme.
Mude a porcentagem de opacidade para 92. Teremos a figura 26.
Est pronto o efeito de reflexo do corpo da xcara. Agrupe-os e alinhe-os ao corpo da xcara. Figura 27.
Falta aplicar o reflexo no restante dos objetos. Duplique o reflexo do corpo da xcara e clique em
Organizar>Transformaes>Escalar, na caixa que aparece clique espelho (horizontal) e aplicar. Esse comando
espelhou o objeto horizontalmente. Com esse objeto faremos o reflexo da boca da xcara. Centralize esse objeto
com o crculo da boca da xcara. Redimensione-o para q ele cubra todo circulo. Deixe s uma pontinha do crculo
mostra para facilitar na hora de selecionar. Clique ento no circulo e depois no reflexo e use o comando de
interseo. (Organizar>Formato>Interseo). Delete o objeto maior. Teremos a figura 28.
Repita este processo com o fundo da xcara. Para fazer o reflexo do pires, usaremos o mesmo processo que
usamos no reflexo do corpo da xcara. Duplique o circulo maior e faa um objeto em cima desse crculo, mais ou
menos como na figura 29.
Selecione as duas figuras e clique em Efeitos>Mistura. Na caixa que mude para 45 e clique em aplicar. Clique em
Organizar>Separar Misturar Grupo. Agrupe os objetos e clique em Transparncia Interativa. Clique em tipo de
transparncia e mude para Uniforme e coloque na opacidade 92. Alinhe com o pires e use o Ctrl + PageDown
para enviar o reflexo do pires pra baixo da xcara. Teremos a figura 30.
WWW.COMUNIDADEWEB.COM.BR
http://www.slylockfox.com/
http://www.unclefred.com/
39
Agora s falta a ala. Duplique a figura da ala e tire o efeito de transparncia (Clique em Transparncia Interativa
e no circulo vermelho Conforme vimos acima). Duplique novamente esse objeto e posicione-o um pouco mais
acima e a esquerda. Como na figura 31.
Selecione somente o objeto mais acima e segurando o ctrl clique 10 vezes sobre a cor marrom correspondente.
Isso deixar (ir escurecer) o objeto 10x mais marrom. Passe-o para trs do objeto mais claro. Ainda Figura 31.
Agora utilize o efeito mistura para criar 20 objetos entre esses dois. Os passos so: selecionar os 2 objetos, clicar
em efeitos>mistura e na caixa clicar em Aplicar. Agora clique em Organizar>Separa Misturar Grupo. Agrupe-os
(Ctrl G) e Aplique transparncia 70. Agora apague o objeto da ala que ficou na xcara e posicione a nova ala na
xcara. Use o Ctrl + Page Down para enviar a ala para trs da xcara. Teremos a figura 32.
Est pronto nosso exerccio. Peo desculpas por eventuais erros, e gostaria de pedir que, caso algum saiba
outras maneiras de fazer determinados efeitos ou comandos, que venham facilitar o processo de quem est
aprendendo, por favor envie-me sua sugesto. Como disse no comeo, no est neste tutorial a melhor maneira
nem a melhor tcnica de desenhar uma figura, estou apenas divulgando o que aprendi ao longo do tempo. Afinal
conhecimento oculto conhecimento desperdiado! Ento se voc sabe usar determinada ferramenta, no hesite
em passar seu conhecimento adiante!
WWW.COMUNIDADEWEB.COM.BR
http://www.slylockfox.com/
http://www.unclefred.com/
40
Qualquer dvida: marcelo@wsbh.com.br
Um abrao e at a prxima.
Tutoriais Corel Draw
Macetes - Parte II
Por Alex Falco
Ol Pessoal !! J que estamos voltando da ressaca do carnaval, preparei esta pequna matria. So algumas dicas
que vamos aprendendo no dia a dia.
CAD A ESTRELINHA ?
Nas verses anteriores acho que at a verso 9, ns tinhamos na barra de propriedades do corel draw uma
estrelinha. Vocs lembram ? Nesta estrelinha ns tinhamos vrios desenhos. Mas cad esta estrelinha ?
Pois !! Na verso 10 e 11 ela no aparece mais. S podemos acion-la atravs da tecla de atalho. CTRL + F11. E
selecione na seta dropdown a fonte Webdings.
WWW.COMUNIDADEWEB.COM.BR
http://www.slylockfox.com/
http://www.unclefred.com/
41
Descobri por acaso quando comecei usar a verso 10. Fui acionando vrias teclas de atalho at encontrar alguma
coisa. At que deu certo. heheheheh.
SELECIONANDO TUDO DE UMA VEZ
Se voc criou vrios objetos em sua rea de trabalho no Corel Draw e quer selecionar todos os objetos de uma vez.
Voc tem vrias opes. Mas a mais incomum que pouca gente conhece voc dar um duplo clique na
ferramenta de seleo.
AGILIDADE NOS TRABALHOS
Se voc esta usando qualquer ferramenta. Exemplo: Se voc for criar um retngulo e depois quiser aument-lo de
tamanho, voc normalmente vai com o mouse na ferramenta de seleo e depois aumenta o retngulo pelas alas.
Certo ?
E se eu disser que tem uma forma mais rpida !!! Voc acredita ?
Se voc desenhar qualquer objeto e depois quiser acionar a ferramenta de seleo, basta voc pressionar a barra
de espao do teclado.
Isso serve para qualquer ferramenta que voc usar.
Se voc usar o Zoom, Elipse, Retngulo, conta gotas e etc... Bom, na realidade nem todas. (risos). S no funciona
quando voc ativa a ferramento TEXTO.
Essa dicas agiliza muito nosso trabalho. Faa o teste voc mesmo !
TECLAS DE ATALHO
Quando eu uso o corel draw dificilmente uso o mouse para acionar alguma ferramenta, somente em ltimos casos.
Procure acostumar a usar teclas de atalho porque isso faz uma grande diferena em termos de tempo para a
concluso do seu trabalho. E sem contar que quando voc for fazer um teste em uma empresa e este teste tiver um
tempo X, isso far uma enorme diferena.
Segue abaixo as principais que mais uso:
Ferramenta Retngulo = F6
Ferramenta Elipse = F7
Ferramenta Zoom = F2
Ferramenta Mo Livre = F5
Ferramenta Texto = F8
Zoom da Pgina = F9
Ferramenta Forma = F10
Ressetando o Corel Draw
WWW.COMUNIDADEWEB.COM.BR
http://www.slylockfox.com/
http://www.unclefred.com/
42
Esta dica tenho absoluta certeza que vou ajudar muita gente. E sei que muita gente nem imagina que isso
possvel.
Voc j fez alguma besteira no Corel Draw e no soube mais como voltar a interface padro. De repente voc
trocou algo sem querer !!
Colocou a ferramenta seleo em outro local, a ferramenta texto sumiu.
Nossa, imagino que voc deva ter feito uma baguna enorme no seu Corel.
Mesmo que voc no tenha feito nenhuma baguna e gostaria de testar, faa o seguinte:
Primeiro pressione a tecla ALT e mantenha pressionada, depois clique na ferramenta seleo e arraste para baixo
da ferramenta TEXTO e depois solte o mouse e em seguida a tecla ALT.
Vamos jogar a ferramenta Elipe fora ? Segure o ALT novamente e clique na ferramenta Elipse e arraste para sua
rea de trabalho e depois solte o boto do mouse.
Pressione o ALT novamente e clique na ferramenta TEXTO e arraste la para cima ao lado do boto SALVAR.
Nossa ! Que baguna que fizemos !!!
Tem como consertar isso ? Tem sim !!
CALMA ! SEUS PROBLEMAS ACABARAM. CHEGOU O NOVO RESSETER ALEX FALCO. hehehehehehe.
Faa o seguinte: Feche o Corel Draw.
Vamos abrir novamente o programa, mas antes mantenha pressionada a tecla F8 e clique no cone do Corel Draw
para abr-lo novamente.
Ir aparecer uma mensagem como a imagem abaixo:
Voc clica no boto SIM.
Pronto ! Seu Corel Draw volta com a interface padro de fbrica.
Querem mais dicas ? Ops ! Calma !!!! Vamos deixar para uma prxima matria.
T bom ! Eu dou mais uma dica vai !
Se voc usa o adobe ilustrator e esta migrando para o Corel Draw e esta acostumado com a interface do Ilustrator.
Voc pode mudar a interface do Corel Draw para ficar um pouquinho parecido com a do Ilustrator.
Acione o Menu / Ferramentas / Opes. Defina como a imagem abaixo e depois clique em OK. Caso no goste,
basta voltar ao menu e colocar a opo Default.
WWW.COMUNIDADEWEB.COM.BR
http://www.slylockfox.com/
http://www.unclefred.com/
43
Voc pode fazer o mesmo no Photopaint. Ele ficar parecido com o Photoshop ou voltar a interface do Photopaint
10.
No Corel RAVE ele ficar parecido com o FLASH.
Interessante este macete n ?
Chega por hoje !!! T bom ! Vou mostrar somente mais uma dica. OK ?
Sempre que voc faz algum trabalho no Corel Draw, voc pode errar alguma coisa. O que voc faz ?
Pressiona CTRL + Z e ele retorna o erro. Mas se voc j fez vrias etapas e errou na etapa 23. Voc ter que
comear novamente ? No isso no necessrio, se o nvel DESFAZER do seu Corel esteja com o valor mximo
ou um pouco a mais do padro.
Vamos conferir isso ? Acione o Menu / Ferramentas / Opes. Ative a guia geral e ao lado direito em Desfazer
Nveis digite: 99, ou seja, voc pode pressionar CTRL + Z, noventa e nove (99) vezes. Se quiser voc pode colocar
bem menos. Mas eu sempre deixo como 99. Vai que d uma zica algum dica n ?
Agora chega pessoal. Espero que aproveitem o mximo essas dicas. Pois no tive ningum para me ensinar isso.
Foi tudo na raa, sempre aprendendo no dia a dia.
Tutoriais Corel Draw
Criando uma bola de futebol
WWW.COMUNIDADEWEB.COM.BR
http://www.slylockfox.com/
http://www.unclefred.com/
44
Por Alex Falco
Bom pessoal ! Primeiramente obrigado pelos emails com satisfao que respondo a todos. Algumas semanas
atrs me pergutaram muito sobre como criar uma bola de futebol no Corel Draw. S que eu j tinha reparado em
alguns sites e percebi que j tinha um tutorial feito no Photoshop, Freehand e Ilustrator. Ento porque no atender
as dvidas dos usurios e fazer no Corel Draw.
1- Vamos criar um polgono com 6 lados. Veja a imagem abaixo:
Eu fiz com a dimenso de:1.568 x 1.811cm
Deixe a folha em modo paisagem.
Feito isso ! Voc ir duplicar este objeto 13 vezes. Pressionando a tecla CTRL + D ou acionando o menu Editar /
Duplicar. E arrume conforme a imagem abaixo.
Agora pinte de preto ou qualquer outra cor conforme a imagem a abaixo.
Selecione tudo e mande agrupar. Acione o menu Organizar / Agrupar.
WWW.COMUNIDADEWEB.COM.BR
http://www.slylockfox.com/
http://www.unclefred.com/
45
Duplique mais 5 vezes pelo Menu Editar / Duplicar ou CTRL + D e arrume conforme a imagem.
Feito isso selecione todos os objetos e mande agrupar novamente.
Crie um crculo perfeito por cima do nosso objeto com um contorno amarelo para visualizarmos melhor. Parar cirar
um crculo perfeito pressione a tecla CTRL.
Agora selecione a nossa colmia. (risos) No parece uma colmia ? Ative o Menu Efeitos / Powerclip.
A seta que aparecer voc coloca em cima da linha do crculo. Tem que ser exatamente em cima da linha.
WWW.COMUNIDADEWEB.COM.BR
http://www.slylockfox.com/
http://www.unclefred.com/
46
Ficar desta forma.
Agora tire o contorno do objeto. Clique com o lado direito do mouse em cima do X na paleta de cores.
Agora vamos criar um novo crculo sem preenchimento com a mesma dimenso. 6.515 x 6.515 cm.
Agora posicione o mesmo em cima da bola. E ative o menu Efeitos / Lentes.
Selecione a opo: olho de peixe.
WWW.COMUNIDADEWEB.COM.BR
http://www.slylockfox.com/
http://www.unclefred.com/
47
Imagem Final
Tutoriais Corel Draw
Desenhando um olho - Parte I
Ol pessoal, essa semana visitei o site de uma desenhista italiana (http://juniatwork.mrtio.com/). Ela faz desenhos
impressionantes, s usando ferramentas vetoriais. Inspirado nesse site vamos fazer um olho, pr quem sabe,
chegarmos a desenhar um rosto inteiro. Devido a complexidade desse exerccio, resolvi dividir esse tutorial em
duas partes.
Continuem mandando sujestes e crticas. (marcelo@wsbh.com.br) e Obrigado pela Fora!
O resultado final, depois das duas partes, vai ficar assim:
WWW.COMUNIDADEWEB.COM.BR
http://www.slylockfox.com/
http://www.unclefred.com/
48
Mos--Obra! Inicie o Corel Draw e abra um arquivo novo (Arquivo>Novo). Usaremos linhas-guias como princpio
bsico do desenho. Clique na rgua horizontal do corel e arraste uma linha guia. Conforme figs 1 e 2
WWW.COMUNIDADEWEB.COM.BR
http://www.slylockfox.com/
http://www.unclefred.com/
49
Arraste tambm linhas da rgua vertical, teremos um total de 06 linhas-guia, 3 verticais e 3 horizontais, conforme
fig 3.
Agora faremos os traos primitivos do olho. Clique na ferramenta "Mo Livre" fig 4
Em seguida clique na area do cruzamento das linhas-guia 1 e 5 e depois no cruzamento das linhas 2 e 4.
WWW.COMUNIDADEWEB.COM.BR
http://www.slylockfox.com/
http://www.unclefred.com/
50
Veremos que criamos uma reta com um n em cada extremidade.
Obs1: Para um objeto ser preenchido (com cores ou texturas) ele no deve ter nenhum n aberto, por isso
devemos tomar o cuidado de clicar exatamente no n para continuar desenhando o objeto.
Lembre-se de manter os pontos fechados, comeando sempre uma nova reta a partir do ponto exato em que voc
terminou a ltima. Continue desenhando o objeto clicando no ltimo n e em seguida um pouco abaixo do
cruzamento 3 e 5. Faa conforme o exemplo abaixo (Fig 6) e continue fazendo as retas at fechar o objeto.
Agora usaremos a ferramenta "Forma" para transformar as retas em curvas. Selecione o objeto com a ferramenta
de seleo . Com a ferramenta Forma clique com o boto direito do mouse sobre uma das retas e, no
menu que aparece, clique em Em Curva. Fig 9
Note que apareceram 2 quadradinhos sobre a reta (caso no tenha aparecido, clique em algum dos dois ns da
reta que voc transformou em curva), esses quadrados sero os guias da curva.Clique e arraste um quadrado
para a posio que voc achar melhor, ou ainda, clique direto na reta e arraste-a transformando-a numa curva.
Repita esse procedimento em todas as retas formando o desenho abaixo. Fig 10
WWW.COMUNIDADEWEB.COM.BR
http://www.slylockfox.com/
http://www.unclefred.com/
51
Obs1: Sempre que desejar selecionar um objeto voc dever usar a Ferramenta Seleo - Primeira ferramenta
da caixa de ferramentas . Por isso se voc estiver usando outra ferramenta (Ex: Mo Livre) e mencionarmos
selecionar o objeto clique antes na ferramenta seleo.
Para seu desenho ficar mais simtrico (Sem quinas) selecione o objeto (com Ferramenta Seleo) e com a
ferramenta Forma, clique com o boto direito no n que deseja suavizar e clique em Suave; Fig 11
Agora clique na ferramenta "Elipse" e com o "Ctrl" pressionado (Isso far com que seu crculo seja perfeito)
clique e arraste o mouse formando um circulo. Posicione-o conforme a fig 13.
Obs: Para redimensionar os objetos voc deve clicar uma vez no objeto (selecion-lo) e clicar e arrastar um dos 8
quadradinhos que aparecem ao seu redor. Lembre-se de que ao usar um dos 4 quadradinhos da diagonal
(superior direito, superior esquerdo, inferior direito e inferior esquerdo) voc estar mantendo a proporo do
objeto, ao usar os demais voc estar distorcendo o objeto.
Obs: Um recurso muito til do Corel a opo de duplicar objetos com o boto direito do mouse. Para isto basta
clicar e arrastar o objeto a ser duplicado e, antes de soltar o boto esquerdo, clicar uma vez no boto direito do
mouse, voc ver que no cursor aparecer um sinal de + indicando que seu objeto ser duplicado, solte o boto
esquerdo onde desejar que o novo objeto seja colocado. Outra opo simplesmente Selecionar o objeto e, no
teclado, teclar +, voc duplicar o objeto exatamente em cima do original.
Duplicaremos o circulo que acabamos de criar mantendo seu centro original. Para isso selecione o crculo e, no
teclado, tecle "+". Conforme vimos na "Obs" acima, voc duplicou o objeto exatamente em cima do original. Agora
redimencione-o mantendo pressionado o SHIFT. Isso far com que o objeto mantenha o centro. Fig 14
WWW.COMUNIDADEWEB.COM.BR
http://www.slylockfox.com/
http://www.unclefred.com/
52
Como vemos, o crculo maior est passando do objeto do contorno do olho. Usaremos ento o recurso
"Interseo" para adquirir um objeto que no ultrapasse o contorno do olho. Para isso, clique no crculo maior e
com SHIFT pressionado (Permite que selecione mais objetos sem perder a seleo atual), clique no contorno do
olho. Voc ter os 2 objetos selecionados. Clique em Organizar>Formato>Interseo. fig 15
Teremos um novo objeto conforme fig 16
Delete o circulo que est ultrapassando o contorno do olho. Para isso selecione-o e, no teclado, tecle delete.
WWW.COMUNIDADEWEB.COM.BR
http://www.slylockfox.com/
http://www.unclefred.com/
53
Desenharemos agora um objeto que representar a dobra do olho. Repita os mesmos passos que usamos para
criao do contorno do olho (Com a ferramenta "Mo Livre" faa o desenho em retas e depois com a ferramenta
Forma transforme as retas em curvas) e crie um objeto conforme fig 17
Agora faremos a sombrancelha. Tambm usando os passos do contorno do olho, faremos um objeto com retas
um pouco acima do olho conforme fig 18.
T comeando a ter desenho de um olho hein? Agora use a ferramenta "Forma" para transformar as retas em
Curvas. Teremos a fig 19.
WWW.COMUNIDADEWEB.COM.BR
http://www.slylockfox.com/
http://www.unclefred.com/
54
Ok. Esse nosso desenho bsico, a partir dele usaremos efeitos para torn-lo mais realista. Ento no
precisaremos mais das linhas-guia. Selecione uma e no teclado, tecle delete. Repita o passo para apagar as
demais.
Engrosse o fio de contorno dos objetos: Crculo Maior, Crculo Menor e Contorno do Olho. Para isso selecione os
3 objetos (Pressionando o shift, clique em um depois no outro, depois no outro) e tecle F12. Fig 20
Pela proporo do meu desenho usei 1,0 milmetros, dependendo do tamanho que voc fez seu desenho utilize
um valor que tenha um resultado prximo a fig 21.
Obs: No se esquea de marcar a opo "Escala com Imagem" isso far com que seu objeto mantenha o fio
proporcional caso voc venha a redimension-lo.
WWW.COMUNIDADEWEB.COM.BR
http://www.slylockfox.com/
http://www.unclefred.com/
55
Do centro do olho para a extremidade desenhe um objeto conforme a fig 22. Na dvida siga os passos do
desenho do contorno do olho. (Faa o desenho em retas e em seguida transforme-as em curvas).
Se o objeto estiver selecionado e voc clicar mais uma vez sobre ele, voc ver que no centro do objeto
aparecer um crculo com uma bolinha preta no centro. Fig 23.
Esse circulo indica o referencial do objeto quando ele for girado. Por isso clique nesse crculo e arraste-o para o
centro do olho. Fig 24.
Agora vamos duplicar esse objeto vrias vezes em torno do centro do olho. Para isso clique e arraste (segurando
o Ctrl) uma das 2 "setas de duas pontas" da diagonal do objeto, quando ele estiver na posio correta, sem soltar
o boto esquerdo, d um clique no boto direito do mouse (conforme vimos no incio, isso duplicar seu objeto).
Fig 25.
WWW.COMUNIDADEWEB.COM.BR
http://www.slylockfox.com/
http://www.unclefred.com/
56
Agora tecle "Ctrl + R" (Este comando
repete sua ltima ao, ele funciona pr qualquer ao, se sua ltima ao foi deletar um objeto o Ctrl + R
deletar outro objeto selecionado). Voc ver que o corel criou outro objeto logo aps o que voc duplicou. Tecle
vrias vezes Ctrl + R at os objetos fecharem o ciclo. Teremos a fig 26.
Selecione os objetos, para evitar o trabalho de clicar um por um, com a ferramenta de seleo, clique e arraste
selecionando todos os objetos ao mesmo tempo. Conforme acima (fig 26). S que selecionamos tambm os
crculos, para retir-los da sua seleo basta segurar o shift e clicar sobre eles.
Combine (transforma 2 ou mais objetos em um) esses objetos. Para isso, com eles selecionados clique em
Organizar>Combinar (Ctrl + L) conforme fig 27.
WWW.COMUNIDADEWEB.COM.BR
http://www.slylockfox.com/
http://www.unclefred.com/
57
Teremos agora que retirar a parte que est sobrando do crculo. Repita o passo usado no crculo maior
(Interseo).
Mude a cor do contorno do objeto para verde, s para no confundir. Para isso selecione o objeto e, na paleta de
cores, clique com o boto direito sobre o verde. Teremos a fig 28.
Selecione o crculo maior e clique na cor Ciano. Ainda com o objeto selecionado clique em
Organizar>Ordenar>Para Trs (Shift + Page Down) Fig 29.
WWW.COMUNIDADEWEB.COM.BR
http://www.slylockfox.com/
http://www.unclefred.com/
58
Esse comando envia o objeto (no caso, o crculo maior) para trs de todos os objetos.
Clique no objeto de dentro do olho (com contorno verde) e tecle F11 (Preenchimento Gradiente). Na janela que
aparece, no item Tipo colocaremos: Radial. Marque Personalizada no item Mistura de cores.
Repare que h 2 quadradinhos em cima do gradiente, um branco e um preto. Clique no preto e escolha a cor
Azul-celeste na paleta de cores que aparece ao lado. Fig 30.
Clique novamente no quadradinho e note que aparece um pontilhado em volta dos 2 quadradinhos. Em um ponto
qualquer dentro deste pontilhado d um duplo-clique e crie um (ou mais) pontos no gradiente. Se voc quiser
apagar algum ponto s selecionar o ponto e teclar delete. No ponto que voc criou utilize a cor branca. Ajuste
sua posio para 70% e Clique em OK. Fig 31.
WWW.COMUNIDADEWEB.COM.BR
http://www.slylockfox.com/
http://www.unclefred.com/
59
Tire o contorno verde do objeto. Para isso, ainda com o objeto de contorno verde selecionado, clique no "X" na
paleta de cores. Fig 32.
Teremos a fig 33.
Agora duplique o circulo menor e redimencione-o at ele ficar bem menor que o original. Coloque a cor branca no
menor e preto no original. Fig 34.
WWW.COMUNIDADEWEB.COM.BR
http://www.slylockfox.com/
http://www.unclefred.com/
60
Selecione os dois objetos e clique em Organizar>Ordenar>Para Frente (Atalho:Shift + Page Up).
Agora faremos um contorno maior somente na parte de cima do olho. Clique no contorno do olho e, no teclado,
tecle 2 vezes no "+". Isso far com que voc duplique o objeto 2 vezes. Agora arraste um desses objetos um
pouco mais pr baixo. Fig 35.
Usaremos esse objeto selecionado para "Aparar" o outro objeto que duplicamos. Para isso (com o shift), selecione
tambm o outro objeto duplicado e clique em Organizar>Formato>Aparagem conforme fig 36.
Obs: Nesse passo importante ressaltar que o ltimo objeto selecionado ser o aparado.
Delete o objeto usado para fazer a aparagem. (o objeto que est mais embaixo). No objeto criado coloque a cor
WWW.COMUNIDADEWEB.COM.BR
http://www.slylockfox.com/
http://www.unclefred.com/
61
preta. Teremos a fig 37.
Faremos agora um objeto para simular o reflexo da luz no olho. Faa um objeto conforme a fig 38.
Tire o contorno do objeto e coloque a cor branca. Usaremos ento a ferramenta "Transparncia Interativa" fig 39.
Repare que no alto, abaixo da barra padro, aparece a barra de propriedades da transparncia interativa. Na
caixa que est Nenhuma onde colocaremos o tipo de transparncia. Mude para Linear conforme fig 40.
Repare que sobre o objeto aparecem 2 quadrados ligados por um pontilhado. Clique e arraste o quadrado branco
WWW.COMUNIDADEWEB.COM.BR
http://www.slylockfox.com/
http://www.unclefred.com/
62
para o topo do objeto e o quadrado preto para a base, conforme fig 41.
Faremos agora os clios. Faa um objeto conforme fig 42.
Em seguida duplique-o e v girando (Para gir-lo clique outra vez sobre o objeto e em seguida clique e arraste
uma das setinhas diagonais), redimencione-o at ficar como na fig 43.
Usaremos agora a ferramenta "Mistura Interativa" Fig 44.
Com esta ferramenta clique no 1 objeto e em seguida no segundo conforme fig 45.
WWW.COMUNIDADEWEB.COM.BR
http://www.slylockfox.com/
http://www.unclefred.com/
63
Na barra de propriedade que aparece no alto, mude o Numero de estapas de 20 para 15 e clique em
Propriedades do Caminho>Novo Caminho fig 46.
Clique agora na parte grossa do contorno do olho Fig 47.
Em seguida clique em Acelerao dos Objetos e ajuste na posio conforme fig 48.
Teremos a fig 49.
WWW.COMUNIDADEWEB.COM.BR
http://www.slylockfox.com/
http://www.unclefred.com/
64
Clique em Organizar>Separar Misturar. Com o SHIFT pressionado clique no contorno do olho (Isso tirar este
objeto da sua seleo) Voc ter selecionado agora todos os objetos dos clios. Clique em ento em
Organizar>Formato>Soldar. Isso far com que todos os objetos do clios se tornem apenas 1. Agora voc pode
colocar a cor preto nele. Arraste-o um pouco para cima de modo que o contorno do olho no deixe aparecer suas
pontas. Fig 50.
Coloque cor (de preferncia Preto) na Sombrancelha e na "dobra" do olho Fig 51.
WWW.COMUNIDADEWEB.COM.BR
http://www.slylockfox.com/
http://www.unclefred.com/
65
Est pronta a primeira parte do nosso olho. Ufa! Semana que vem tem mais!
Um abrao e at l!
Marcelo Segeroli (marcelo@wsbh.com.br)
Tutoriais Corel Draw
Desenhando um Olho - Parte II
Ol pessoal, vamos ento a segunda parte do nosso olho. Lembrando que este tutorial baseia-se nos conceitos
usados no tutorial da 1 parte. Se voc estiver com dvidas consulte o Tutorial da 1 Parte
Inicie o Corel e abra seu arquivo. Faremos alguns objetos que ficaram faltando no olho. Usando a ferramenta Mo
Livre faa um objeto conforme a fig 52. Lembre-se de fechar todos os pontos.
Com a ferramenta Forma transforme as retas em curvas (clicando com o boto direito do mouse sobre a reta e
clicando em "Em Curva"). Preencha este novo objeto com a cor Preto. Fig 53.
Faa agora, com a ferramenta Mo Livre, uma linha que representar a dobra inferior do olho. fig 54.
WWW.COMUNIDADEWEB.COM.BR
http://www.slylockfox.com/
http://www.unclefred.com/
66
Use a ferramenta Forma para transformar esta reta em uma curva que acompanhe o contorno do olho. Na caixa
de ferramentas clique na "Ferramenta Contorno" e depois em "Caixa de Dilogo Caneta de Contorno" conforme
fig 55 ou simplesmente Tecle F12.
Na janela que aparece, mude a Largura do contorno para 1,5 mm. Lembre-se de marcar a opo "Escala com
Imagem" Isso faz com que mesmo que voc redimencione seu objeto seu contorno seja mantido de acordo com
sua escala. Fig 56.
fig 56
Pela proporo do meu desenho usei 1,5 milmetros, dependendo do tamanho que voc fez seu desenho utilize
um valor que tenha um resultado prximo a fig 57.
WWW.COMUNIDADEWEB.COM.BR
http://www.slylockfox.com/
http://www.unclefred.com/
67
Agora faremos os clios de baixo. Faremos o mesmo processo que usamos para fazer os clios de cima (Vide 1
Parte). Usando a linha que acabamos de fazer como base, faa um objeto conforme fig 58
.
Agora faa outro objeto, pouco antes do final da linha usada como base, incline-o conforme fig 59.
Agora use a ferramenta Mistura Interativa e siga exatamente os mesmos passos usados no clios de cima (Fig 44
at Fig 49 da 1 Parte). Teremos a fig 60.
WWW.COMUNIDADEWEB.COM.BR
http://www.slylockfox.com/
http://www.unclefred.com/
68
Usemos este mesmo recurso para tornar mais real a sombrancelha. Faa 4 objetos, um no incio da
sombrancelha, outro um pouco mais acima, outro a esquerda e outro no final. (Tirei o preenchimento da
sombrancelha para facilitar a visualizao) conforme fig 61. Obs: Voc pode ir duplicando o objeto e ir
redimencionando-o e girando-o at chegar na posio.
O que faremos agora a mistura interativa entre estes 4 objetos. Antes porm precisaremos de uma linha que
ser o caminho dos nosso objetos. Faa o seguinte: clique no contorno da sombrancelha e tecle +. Isso duplicar
o objeto. Com ele selecionado colique na ferramenta Forma e selecione o n de cima a esquerda. Fig 62
Em seguida na barra de propriedades do objeto, clique no boto "Quebrar Curva" que nada mais que o
comando para separar 1 n em 2. Fig 63.
WWW.COMUNIDADEWEB.COM.BR
http://www.slylockfox.com/
http://www.unclefred.com/
69
Agora, ainda com os ns selecionados tecle delete. Em seguida, ainda com a ferramenta Forma delete o n da
direita. Clique com o boto direito do mouse na paleta de cores para mudar a cor do contorno. Use a cor
vermelha. Posicione-o no centro da sombrancelha. Fig 64
Repare que o que fizemos foi criar um objeto para nos guiar exatamente em cima do objeto da sombrancelha.
Faa agora os passos da mistura interativa. Do 1 para o 2 objeto usaremos 05 etapas.
Clique ento em "Novo Caminho" conforme fig 65.
e em seguida indique a linha que fizemos como caminho, conforme a fig 66.
Do 2 objeto para o 3 use 50 etapas, e repita o processo de caminho. fig 67
e do 3 para o 4 objeto use 20 etapas, e repita o processo de caminho. Fig 68.
WWW.COMUNIDADEWEB.COM.BR
http://www.slylockfox.com/
http://www.unclefred.com/
70
Repare que os "Plos" da sombrancelha esto saindo do desenho, para acertar isso, clique em Exibir>Aramado.
Fig 69.
Este modo de exibio permite que voc veja os objetos somente pelo contorno e sem preenchimento.
Clique na ferramenta Forma e clique e arraste os pontos na nossa linha que foi usada como caminho. Fig 70.
Agora voc pode separar os objetos da sombrancelha, selecionando-a e clicando em "Organizar>Separar Objeto
composto de 8 elementos". Em seguida, retire da sua seleo o objeto usado com caminho (Clique sobre ele
segurando o SHIFT). Agora Solde os objetos clicando em "Organizar>Formato>Soldar". Clique novamente em
Exibir>Aperfeioado para vizualizar tudo no modo normal.
A partir deste passo, faremos os efeitos de iluminao do desenho, usando os efeitos de lente e mistura interativa.
Clique no objeto do olho (Crculo Maior) e, no teclado tecle +. Passe este novo objeto para cima de todos os
outros (Shift + PageUp). Retire seu contorno clicando com o boto direito sobre o "X" na paleta de cores. Clique
na cor Preto para preencher este objeto. Agora clique na ferramenta Transparncia Interativa fig 71.
Agora clique e arrasta a ferramenta sobre o objeto preto, deixe sua posio conforme a fig 72.
WWW.COMUNIDADEWEB.COM.BR
http://www.slylockfox.com/
http://www.unclefred.com/
71
Passe os objetos brancos para cima deste objeto, so eles: o crculo do centro do olho e o reflexo do olho.
Selecione-os e tecle Shift + Page Up. (Para facilitar a seleo dos mesmos, vizualize o arquvo no modo Aramado,
conforme vimos anteriormente.)
Ainda usando a ferramenta Transparncia Interativa, aplique transparncia nos objetos dos cilios e na linha
inferior ao olho. fig 73.
Duplique agora a figura do contorno do olho teclando +. Passe este novo objeto para cima de todos os outros
(Shift + PageUp). Retire seu contorno clicando com o boto direito sobre o "X" na paleta de cores e preencha este
objeto com a cor Preto. Agora clique na ferramenta Transparncia Interativa e clique e arraste conforme fig 74.
WWW.COMUNIDADEWEB.COM.BR
http://www.slylockfox.com/
http://www.unclefred.com/
72
Passe novamente os objetos brancos para cima deste objeto, so eles: o crculo do centro do olho e o reflexo do
olho. Selecione-os e tecle Shift + Page Up. (Para facilitar a seleo dos mesmos, vizualize o arquvo no modo
Aramado, conforme vimos anteriormente.)
Aplique agora transparncia no objeto dos pelos da sombrancelha. Clique e arraste conforme fig 75.
Agora precisamos de um objeto para aplicarmos o efeito de mistura interativa e conseguirmos um efeito parecido
com o relevo da sombrancelha. Faa um objeto conforme fig 76.
Eu coloquei seu contorno vermelho apenas para facilitar. Coloque como preenchimento a cor Branco. Passe-o
para trs de todos os objetos. Agora naquele objeto que denominamos sombrancelha coloque a cor 40% Preto.
Fig 77.
WWW.COMUNIDADEWEB.COM.BR
http://www.slylockfox.com/
http://www.unclefred.com/
73
Selecione (com o shift pressionado) os dois objetos. Tire o contorno dele clicando, com o boto direito, no "X" na
paleta de cores. Com a ferramenta Mistura interativa clique sobre um e depois sobre o outro, conseguindo o efeito
conforme fig 78.
Fig 78
Selecione o grupo de objetos (a mistura) e passe-o para trs de todos os objetos (Shift+PageDown), agora clique
em "Organizar>Separar Misturar Grupo". Em seguida agrupe os objetos (Ctrl+G).
Agora clique na ferramenta Transparncia Interativa, e no alto, abaixo da barra padro, aparece a barra de
propriedades da transparncia interativa. Na caixa que est Nenhuma onde colocaremos o tipo de
transparncia, mude para "Uniforme". Coloque o nivel da transparncia em 85. Teremos a fig 79.
Fig 79
Para finalizar, reposicione o objeto dos plos da sombrancelha at que no aparea o objeto de baixo. Termos
WWW.COMUNIDADEWEB.COM.BR
http://www.slylockfox.com/
http://www.unclefred.com/
74
ento a figura 80.
A est nosso olho! At que no ficou ruim hein?
Estarei lanando no ComunidadeWeb um curso de Ilustrao Digital no Corel.
Para quem gostou do meu trabalho e quiser se aprofundar mais, s me enviar e-mail. O curso ser por e-mail e
ter um custo de R$ 70,00.
Qualquer dvida estou disposio, um abrao e at a prxima!
Marcelo Segeroli
marcelo@wsbh.com.br
Tutoriais Corel Draw
Criando um Peo
Por Vladimir Erthal
Este tutorial utiliza conceitos bsicos do CorelDraw, como formas regulares, clonagem, ordenao e
preenchimento gradiente, combinados com o efeito
Mistura, para criar um pio. Veja como dever ser nossa imagem final:
1. Para comear, crie um crculo grande (pressionando a tecla Ctrl para que a forma fique regular).
2. Clone-o (menu Editar > Clonar) e redimensione o clone, puxando pela ala do canto e com a tecla Shift
pressionada, para que ele fique menor e no centro do primeiro crculo.
3. Faa uma mistura de quatro etapas entre os dois objetos (selecione os dois objetos e v no menu Efeitos >
Mistura, configure para quatro etapas e clique em Aplicar):
WWW.COMUNIDADEWEB.COM.BR
http://www.slylockfox.com/
http://www.unclefred.com/
75
4. Redimensione o conjunto lateralmente e clone todo o conjunto, deslocando-o para o lado:
A mistura tem uma propriedade muito interessante que : quando um dos objetos das extremidades deslocado,
todo o conjunto recalculado, para acompanhar a mudana. Portanto, vamos fazer uso disso:
5. Selecione o circulo interno do conjunto da esquerda e desloque-o para a esquerda, de modo que ele tangencie
o circulo maior.
6. Selecione o circulo interno do conjunto da direita e desloque-o para a direita, de modo que ele saia do conjunto:
Muito cuidado aqui! Verifique se as distncias do seu grfico esto como as da figura acima, pois se estiverem
muito diferentes poderemos ter resultados no muito satisfatrios.
7. Selecione tudo e preencha com branco
8. Selecione o conjunto da direita, envie-o para trs (menu Organizar > Ordenar > Para trs) e inverta sua ordem
(menu Organizar > Ordenar > Ordem Inversa):
9. Selecione o conjunto da direita e desloque-o para a esquerda de modo que fique exatamente atrs do conjunto
da esquerda:
10. Selecione tudo e gire:
WWW.COMUNIDADEWEB.COM.BR
http://www.slylockfox.com/
http://www.unclefred.com/
76
11. Selecione tudo, separe os objetos (menu Organizar > Separar) e desagrupe-os (menu Organizar > Desagrupar
tudo).
12. Selecione os objetos alternadamente e preencha-os com um gradiente linear 150 que vai de um tom claro de
uma cor at um tom escuro da mesma cor:
13. Selecione os objetos que esto em branco e preencha-os da mesma maneira, mas com uma cor diferente.
14. Selecione tudo e retire o contorno:
Pronto, se voc no teve dificuldades para fazer este tutorial significa que j est preparado para criar algo mais
avanado. Continue estudando!
Tutoriais Corel Draw
Logomarca do Bradesco
Por Vladimir Erthal
Muitos logotipos podem ser reproduzidos atravs de manipulao de ns, mas se conseguirmos observar formas
conhecidas (ou partes delas) em um logotipo poderemos desenh-lo de maneira muito mais simples utilizando as
ferramentas do CorelDraw tais como Combinar, Soldar, Aparagem ou Interseo.
>Um exemplo disso o logotipo do banco Bradesco, que pode dar bastante dor de cabea para os iniciantes para
conseguir uma forma igual ao original trabalhando apenas com ns, mas que fica muito mais simples se optarmos
por utilizar a Aparagem.
WWW.COMUNIDADEWEB.COM.BR
http://www.slylockfox.com/
http://www.unclefred.com/
77
Comearemos desenhando o quadrado vermelho, que serve de fundo para os outros objetos, e os dois retngulos
brancos:
Para que os retngulos fiquem perfeitamente alinhados com o fundo selecione as trs figuras e clique no menu
Organizar, escolha Alinhar e distribuir e clique em Alinhar pela base.
Vamos agora ao objetivo deste tutorial, que criar os dois pedaos de elipses que aparecem acima dos
retngulos brancos. A idia central aqui criar duas elipses: uma que ser coincidente com a parte de fora do
objeto e a outra que ser coincidente com a parte de dentro do mesmo, e depois utilizar a segunda para aparar a
primeira, como mostrado abaixo:
Neste caso utilizei um clone da primeira elipse para fazer a segunda, modificando apenas alguns detalhes de
tamanho. Perceba que o que estamos querendo a parte em que a de baixo no> est sobre a de cima, como
evidenciado abaixo:
WWW.COMUNIDADEWEB.COM.BR
http://www.slylockfox.com/
http://www.unclefred.com/
78
Para conseguir isto, basta apenas selecionar a elipse de baixo e logo aps a de cima pressionando Shift (lembre-
se de que o ltimo objeto a ser selecionado o que ser cortado) e clicar no menu Organizar, apontando para
Formato e escolher Apagarem.
Aps esta operao, excluiremos a elipse de baixo, o que nos deixar apenas com a elipse cortada, a qual
preencheremos com branco:
Faremos agora o mesmo processo para a outra parte, acompanhe pelas imagens:
WWW.COMUNIDADEWEB.COM.BR
http://www.slylockfox.com/
http://www.unclefred.com/
79
Pronto, para finalizar basta selecionar todos os objetos e retirar o contorno. Sua imagem final deve ficar como a de
baixo:
Agora, quando desejar reproduzir um logotipo no se precipite a criar logo os ns, mas procure reconhecer os
objetos ali desenhados, pois muitas vezes eles so fceis de se criar.
Para treinar, sugiro que voc tente fazer o logotipo da AOL, reproduzido abaixo, que segue os mesmos princpios
deste que acabamos de fazer.
Tutoriais Corel Draw
Bricando com Polgonos
Ol pessoal! Agradeo os e-mails recebidos logo na minha primeira coluna no Comunidade WEB. Estou aberto a
sugestes dos internautas sobre matias. Mande sua dvida e alguma sugesto de matria que voc ache
interessante. isso ae, hoje vamos tratar de um assunto que no dado muita importncia no Corel, mas que
com certeza uma ferramenta fundamental para que seu trabalho fique bem mais apresentvel: OS
POLGONOS.
Primeiramente, vamos entender o que um polgono. uma figura geomtrica de 3 ou mais lados, infinitos.
WWW.COMUNIDADEWEB.COM.BR
http://www.slylockfox.com/
http://www.unclefred.com/
80
1 passo: na barra de ferramentas vertical, voc vai encontrar o boto polygon tool (polgono), logo abaixo do
boto elipse tool. Para se configurar quantos lados ter o nosso polgono necessrio dar dois cliques no boto
polygon tool.
2 passo: vai se abrir uma janela chamada options. Primeiramente vamos mudar o nmero de lados do polgono.
Selecione a opo "polygon" e na opo "number of points/sides:" escolha quantos lados voc quer no polgono.
Aps escolhido, clique em OK.
3 passo: Agora s desenhar o polgono na tela. No gostou? Quer algo mais arrojado?? hehe
Ento vamos fazer uma estrela. Novamente d dois cliques no boto polygon tool e dessa vez escolha a opo
"Star" (estrela). Agora escolha quantos "bicos" voc dar a estrela, na opo "number of points/sides" e escolha a
aproximao dos pontos com o centro, na opo "sharpness".
4 passo: Voc deve ter achado essa estrela um pouco feia devido os riscos no seu corpo, mas o Corel tem outra
WWW.COMUNIDADEWEB.COM.BR
http://www.slylockfox.com/
http://www.unclefred.com/
81
opo de estrela, a opo "polygon as star". Esta funciona exatamente como a anterior, com a diferena de no
possuir estes riscos em seu corpo. ficando somente a borda da estrela aparente.
5 passo: isso ae galera... Agora que todo mundo sabe fazer estrela, s soltar a imaginao e ilustrar seus
trabalhos, ou mesmo, fazer um cu todo estrelado.
Envie sua sugesto de matria, dvida ou at mesmo crtica (s vale construtiva.. hehe). Meu ICQ
Tutoriais Corel Draw
Feitos um para o outro
Oi pessoal, hoje atendendo a pedidos e com a colaborao do meu camagada Marcus Vinicius vou mostrar como
fcil vetorizar uma imagem e aplicar seus prprios efeitos pelo Corel.
1 - Inicie o Corel Trace e selecione sua imagem em arquivo>abrir. Procure utlizar uma imagem clara e bem
definida.
2 - Esta a imagem que estarei utilizando, ela est disponivel neste link:
http://www.auto-sfondi-desktop.com/wallpapers_ferrari_/Ferrari-04/?pic=/wallpapers_ferrari_/Ferrari-04/Ferrari-
04_1024.jpg
3 - Ajuste a preciso para 60.
WWW.COMUNIDADEWEB.COM.BR
http://www.slylockfox.com/
http://www.unclefred.com/
82
4 - Clique em "Rastrear"
5 - Salve o resultado do ratreio
6 - No Corel Draw, importe o arquivo que voc acabou de salvar, clicando em Arquivo>Importar
6 - Agora selecione sua imagem clique em Organizar>Desagrupar. Em seguida v apagando os objetos do fundo
da imagem.
7 - Agora que a imagem est com fundo transparente podemos aplicar alguns efeitos. Agrupe a imagem e em
seguida duplique espelhando-a.
WWW.COMUNIDADEWEB.COM.BR
http://www.slylockfox.com/
http://www.unclefred.com/
83
8 - Faremos ento um retngulo preto sobre a o reflexo da ferrari. Neste retngulo coloque uma transparncia
conforme a figura abaixo:
9 - Faa ento outro retngulo, desta vez branco e repita o passo de transparncia conforme a figura abaixo:
10 - Passe a ferrari para cima deste retngulo branco (Shift + PageUp). Faa ento outro retngulo desta vez
sobre a ferrari. Com o retngulo selecionado tecle F11, aparecer a janela de Preenchimento gradiente.
WWW.COMUNIDADEWEB.COM.BR
http://www.slylockfox.com/
http://www.unclefred.com/
84
11 - No campo ngulo coloque -90. Na opo Mistura de cores, selecione Pesonalizada e crie um degrad
conforme a figura.
12 - Clique em "ok" e em seguida passe este retngulo para trs de todos os objetos. Teremos um resultado
assim:
13 - Use sua imaginao e adicione novos elementos. Eu criei uma montanha ao fundo com o pr do sol.
WWW.COMUNIDADEWEB.COM.BR
http://www.slylockfox.com/
http://www.unclefred.com/
85
isso a pessoal, espero que tenham gostado... continuem mandando sugestes: marcelo@wsbh.com.br
E se voc gostou desta coluna e deseja aprender de vez a ilustrar no Corel, no deixe de conferir o Curso
Ilustrao Digital no Corel (www.comunidadeweb.com.br/cursocorel), estamos recebendo vrios elogios, e todos
os alunos apresentam alto ndice de satisfao....
Um abrao e at a Prxima!
Tutoriais Corel Draw
Desenho Vetorial - Parte II
E a pessoal, tudo bem? Hoje daremos continuidade quele exerccio que havamos feito at a metade, do
desenho vetorial do patinho do windows. Continuaremos explorando as ferramentas de desenho vetorial do
CorelDraw e vai ser bastante interessante. Para quem no acompanhou a primeira parte, sugiro que a leia antes
de vir para esta. Ento vamos l, pegue aquele arquivo de onde paramos e mos obra.
A esta altura, aps termos pego o arquivo que j fizemos, ele deve estar mais ou menos assim:
WWW.COMUNIDADEWEB.COM.BR
http://www.slylockfox.com/
http://www.unclefred.com/
86
Repare que a linha preta que desenhei est com algumas imperfeies, e na parte de baixo h uma imperfeio
um tanto grosseira. Para retocarmos esse desenho, continuaremos usando somente a Shape Tool (Ferramenta
Forma). Vamos comear por aquele erro da parte de baixo:
1 - Clique no ponto conforme a figura abaixo e veja que apareceram os dois controladores dele. Esse "bico" no
nosso desenho acontece porque os controladores esto sem simetria. O que fazemos pra corrigir isso muito
simples, s aplicarmos simetria a esse ponto. Se aplicarmos simetria os dois controladores ficam do mesmo
tamanho, mas no caso do meu desenho - e provavelmente do seu tambm - o que queremos que os
controladores fiquem na mesma direo mas em tamanhos diferentes. Ento, pra isso no usaremos exatamente
o boto de simetria, e sim aquele boto Make Node Smooth (Tornar N Suave). Portanto faa isso, conforme a
figura.
WWW.COMUNIDADEWEB.COM.BR
http://www.slylockfox.com/
http://www.unclefred.com/
87
Experimente mover um dos dois controladores desse n em que estamos mexendo: o outro n acompanhar o
movimento, deixando a traado daquela regio sempre suave. Na maioria do nosso desenho conveniente que
usemos esse Make Node Smooth, ento repita o procedimento em todos os ns que voc achar necessrio.
Naquela mesma barra onde ficam os botes Make Node Smooth (Tornar N Suave) e Make Node
Symmetrical (Tornar N Simtrico) tambm tem um boto que tira a simetria. Bem, nosso desenho inicialmente
j estava sem simetria em todos os pontos, mas caso voc precise disso em alguma outra ocasio, o boto que
tira simetria dos controladores o Make Node A Cusp (Tornar N Cspide). Outra informao importante pros
nossos desenhos que podemos mexer na posio dos das imagens, dos pontos e dos controladores usando
tambm as setas do teclado. Para regular o valor desse descolamento pegue a seta branca, clique em uma
regio vazia do documento - para ter certeza que voc no est selecionando nada - e regule o valor do
deslocamento (Nudge Offset). Voc pode ir tambm em Tools -> Options -> Document -> Rulers e regular
esses valores de deslocamento l dentro, e o bom que l d pra fazer mais coisa. Bem, tenha sempre o hbito
de explorar o programa, assim no preciso me alongar demais e no fugimos do propsito, que fazer o desenho
do pato, rs.
2 - Aplicando simetria em todos os pontos necessrios e dando uma ajustada nos controladores, nosso desenho
deve ficar assim:
WWW.COMUNIDADEWEB.COM.BR
http://www.slylockfox.com/
http://www.unclefred.com/
88
Agora vamos comear a mexer com camadas.
3 - Veja ali direita se h algum menu aberto chamado Object Manager (Gerenciador de Objetos). Se ele
ainda no estiver fechado, abra-o indo em Windows -> Docker -> Object Manager. Veja que esse gerenciador
de objetos refere-se ao pato como o pato como RGB Bitmap e ao seu desenho como Curve.
No nos aprofundaremos em estudo de camadas neste tutorial. O importante agora ter em mente que cada
desenho vetorial que fizermos pode ser jogado para baixo ou para cima, e esta noo ns precisaremos usar pois
agora vamos desenhar o bico e os olhos do pato. Cada parte dele ser um desenho independente, ou como diz o
CorelDraw, uma Curva.
4 - Pegue a ferramenta Bezier e desenhe o bico do pato. Desenhe-o em duas partes. Eu farei primeiro a parte de
cima do bico, e depois farei a parte de baixo. Lembrando que a qualquer momento podemos ir no Gerenciador de
Objetos e ali dentro mudar a ordem dos desenhos (escolher qual parte do bico firar em cima da outra parte)
simplesmente clicando e arrastando-os para cima ou para baixo.
O meu desenho por enquanto est assim:
WWW.COMUNIDADEWEB.COM.BR
http://www.slylockfox.com/
http://www.unclefred.com/
89
Desenhei o bico em duas partes, deixando a parte superior por cima e a parte inferior por baixo. Tirei a cor da
linha - para escolher a cor da linha do seu desenho v ali na Paleta de Cores da direita e clique nela cor desejada
com o boto direito do mouse, e para escolher a cor do preenchimento a mesma coisa mas com o boto
esquerdo. Em seguida como preenchimento eu coloquei um degrad radial na parte de baixo do bico e um
degrad linear na parte de cima. Acompanhe comigo como fiz o degrad da parte inferior:
5 - Selecione a parte de baixo do bico e clique naquele cone conforme a imagem abaixo. Ele a ferramenta para
fazer degrad, chamada Preenchimento Gradiente (ou Fountain Fill)
WWW.COMUNIDADEWEB.COM.BR
http://www.slylockfox.com/
http://www.unclefred.com/
90
6 - Agora aplique as mesmas configuraes que eu. Lembre-se que pra acidionar ou deletar cores ao degrad
s voc dar um duplo clique ali naquela regio onde aparecem uns tringulos bem pequenos. Cada triangulinho
daqueles representa uma cor do degrad.
7 - Da mesma forma aplique degrad linear parte de cima do bico. Faa tambm os olhos, apenas com elipses
pretas e brancas, e prepare-se para na prxima parte do tutorial desenharmos as penas do pato. Ah voc pensou
que por este ser um programa vetorial no iramos poder desenhar as penas dele ? Vamos sim.
muito difcil reproduzir em vetor um desenho de bitmap com o mesmo nvel de detalhes, inclusive para ser
sincero existem programas mais prticos para fazermos desenhos desse tipo, mas considerando que esse o
programa padro nas grficas e que numa emergncia podemos vir a precisar desses recursos mais avanados,
sempre bom aprendermos algo a mais.
Espero que estejam gostando.
WWW.COMUNIDADEWEB.COM.BR
http://www.slylockfox.com/
http://www.unclefred.com/
91
Tenham todos uma tima semana.
Welder Aguilera
Tutoriais Corel Draw
Desenho Vetorial - Parte Final
O acabamento da nossa ilustrao vem agora. J fizemos o contorno do corpo do pato, o bico dele - j colorido - e
tambm os olhos. Agora daremos cor ao corpo, colocaremos as penas e voil, rs. Para as penas usaramos um
recurso de malha chamado Intercative Fill Mesh - quem quiser pode explor-lo parte - , que um conjunto de
linhas horizontais e verticais onde cada cruzamento de linhas um ponto e voc pode escolher individualmente a
cor de cada ponto e a zona de influncia dele, mas pensando bem vamos fazer as penas de uma forma mais fcil,
para ningum desanimar.
Vamos ento abrir aquele nosso arquivo, de onde paramos, e terminar a ilustrao.
Este o meu arquivo at agora. o pato em bitmap, e sobre ele esto o bico em vetor e tambm os olhos em
vetor. O corpo em vetor eu deixei do lado, porque vamos colorir e comparar com a cor da verso em bitmap.
1 - Pegue o corpo do pato e pinte-o de CMYK 3 18 96 0 (ou RGB 240 198 0) e elimine a linha, deixando-a
transparente (para isso clique com o boto direito no primeiro quadradinho da paleta de cores, aquele branco com
um x preto). Lembrando que as cores atuais do seu desenho aparecem l no canto inferior direito do Corel e s
voc clicar duas vezes nelas pra edit-las.
2 - Agora comearemos a dar um pouco de profundidade ao corpo. Copie e cole-o (Ctrl+C, Ctrl+V). Pegue essa
cpia de cima, diminua um pouco o tamanho dela proporcionalmente (segurando o shift enquanto redimensiona).
WWW.COMUNIDADEWEB.COM.BR
http://www.slylockfox.com/
http://www.unclefred.com/
92
3 - Nessa cpia menor, que por enquanto mal conseguimos ver porque est da mesma cor, Iremos em Interctive
Fill (Preehcnimento Interativo) e colocaremos degrad radial da cor CMYK 0 9 100 0 para a cor 4 20 96 0.
Deixe os parmetros e a circunferncia do degrad iguais figura abaixo.
4 - Vamos agora usar a ferramenta Intercative Blend (Mistura Interativa). Selecione-a ali onde indica a figura.
Para aplic-la clique no pato menor, arraste o mouse e solte sobre o pato maior.
WWW.COMUNIDADEWEB.COM.BR
http://www.slylockfox.com/
http://www.unclefred.com/
93
Quem j conhece o Corel e quiser elaborar um pouco mais as sombras do pato, faa no pescoo dele duas
elipses com degrad radial do amarelo claro para o escuro, colocando por cima Interactive Transparency
(Transparncia Interativa) e em seguida aplicando um Interactive Envelope (Envelope Interativo) para dar uma
distorcida. Quem no tiver idia de como fazer essas coisas pode ficar tranqilo e seguir para a etapa seguinte,
pois nos prximos tutoriais vamos abordar com bastante enfoque essas ferramentas que esto faltando.
O corpo desse patinho est ficando legal. Vamos partir agora para as asas.
5 - Com a ferramenta Bezier faa um desenho semelhante a este
6 Faa uma cpia desse desenho, selecione ambos e l em cima no menu principal d um Arrange (Organizar) -
> Shaping (Formato) -> Back Minus Front. (Verso menos Frente).
WWW.COMUNIDADEWEB.COM.BR
http://www.slylockfox.com/
http://www.unclefred.com/
94
Usaremos esse desenho como sendo a pena. Agora, um paso por vez, vamos aplicar degrad, gerar um monte
de cpias dessa pena, colocar uma mscara no grupo e aplicar transparncia cnica.
7 - Aplique um degrad linear na pena, com os parmetros iguais ou parecidos com os meus.
WWW.COMUNIDADEWEB.COM.BR
http://www.slylockfox.com/
http://www.unclefred.com/
95
8 - Duplique essa pena. Diversas vezes. Pode-se usar aquele comando tradicional (Ctrl+C, Ctrl+V) ou aquele
especfico do Corel: clique no desenho, arraste, d um clique com o boto direito e depois solte o boto esquerdo.
Eu fiz uma carreira horizontal, agrupei (Ctrl+G) e fui duplicando com o mouse. Assim que terminar agrupe todas
as penas.
WWW.COMUNIDADEWEB.COM.BR
http://www.slylockfox.com/
http://www.unclefred.com/
96
9 - Aplique um Interactive Envelope (Envelope Interativo), para distorcer um pouco as penas, dando a elas uma
curvatura semelhante que teriam caso realmente estivessem sobre o corpo do pato. Regule bem os pontos e os
controladores, pra dar uma curvatura legal.
Vamos agora colocar as penas dentro de uma mscara. Mscara um desenho, que define qual regio da
imagem ns queremos que seja visvel. No CorelDraw as mscaras so chamadas de PowerClip. Vamos ento
criar o desenho da mscara e em seguida colocar o grupo de penas dentro dele.
10 - Faa um desenho como este.
WWW.COMUNIDADEWEB.COM.BR
http://www.slylockfox.com/
http://www.unclefred.com/
97
11 - Agora selecione o grupo de penas, no menu principal d um Effects (Efeitos) -> PowerClip -> Place Inside
Container (Colocar em recipiente) e clique no desenho que voc~e acabou de fazer. Assim o grupo de penas
ser movido pra dentro dele.
12 - Deixe esse desenho sem linha e sem preenchimento. V ali onde est o meu cursor e clique com o boto
esquerdo (esse boto muda a cor do preenchimento) e depois com o boto direito (pra mudar a cor da linha).
WWW.COMUNIDADEWEB.COM.BR
http://www.slylockfox.com/
http://www.unclefred.com/
98
13 - Provavelmente voc vai precisar melhorar a posio das penas dentro do recipiente. Para entrar no recipiente
(PowerClip) e mover as penas selecione-o e v em Effects (Efeitos) -> PowerClip -> Place Edit Contents
(Editar Contedo).
14 - Faremos agora uma transparncia cnica. Use a ferramenta Interactive Transparency (Transparncia
Interativa).
15 - Para sair de dentro do PowerClip v naquele mesmo menu (Effects -> PowerClip) e d um Finish Editing
This Level (Finalizar Edio Neste Nvel).
16 - Posicione todas as partes do desenho do pato no seu devido lugar: corpo, olhos, bico e penas. No meu
WWW.COMUNIDADEWEB.COM.BR
http://www.slylockfox.com/
http://www.unclefred.com/
99
desenho eu acrescentei uma textura de gua que j vem na biblioteca do Corel.
Espero que estejam gostando. Tenho umas idias para as prximas matrias, mas se quiser sugerir alguma s
mandar um e-mail.
At a prxima matria.
Welder Aguilera
Tutoriais Corel Draw
Logomarca da GLOBO
Abra um novo documento (ctrl+n)
Importe a imagem a ser vetorizada, e bloqueie ela para que a mesma no corra o risco de sair do lugar
durante a vetorizao.
(para bloquea-la, clique com o boto direito do mouse sobre ela, e clique em bloquear)
Analisando a imagem, voc poder notar, que a esfera interna, idntica esfera maior, portanto, no ser
necessrio, fazer a esfera duas vezes.
Primeiro iremos trabalhar com a esfera interna do logotipo.
WWW.COMUNIDADEWEB.COM.BR
http://www.slylockfox.com/
http://www.unclefred.com/
100
Selecione a ferramente elipse (F7)
Com a tecla ctrl pressionada, desenhe um circulo ao redor da esfera interna.
Agora d um zoom para poder trabalhar melhor os detalhes internos (teclas de atalho "Z" "F2")
Selecione a ferramenta mo livre (F5) , e crie uma linha, pode ser de qualquer tamanho
Selecione a ferramenta Forma (F10)
Com a ferramenta forma selecionada, d um clique duplo sobre a linha e crie ns, feito isso ajuste eles nas
limitaes do objeto a ser criado.
Agora vamos ajustar as curvas das linhas
Depois de ajustados todos os ns, voc ir selecionar todos eles (pressione crtl+A), e clicar no boto curva,
da barra de ferramentas.
Feito isso, todas as linhas do objeto, passam a ser "maleveis", ento s ir ajustando a linha, ao redor do
objeto.
note na imagem abaixo, que eu ajustei todos os pontos, e as curvas, bem ao redor do objeto em questo.
Repita esse passo, em todos os objetos da imagem, procure diferenciar os objetos pelas cores do mesmo,
por exemplo na imagem acima, o tom de azul escuro um objeto, o azul claro outro, branco outro, e da
por diante, outra dica muito til voc procurar fazer os objetos, de traz para frente, ou seja, observe na
imagem, o que ficar atrs e o que ficar na frente, para que depois ao aplicar o preenchimento, no haja
problemas com a ordem dos objetos.
WWW.COMUNIDADEWEB.COM.BR
http://www.slylockfox.com/
http://www.unclefred.com/
101
essa imagem acima, a esfera do logo, como ela deve ficar sem o preenchimento.
Agora vamos colorir a esfera, selecione a ferramenta, "conta-gotas", e clique no tom da imagem que ser
preenchido por primeiro.
Vamos pegar primeiro os "arcos azuis" da parte de cima da esfera.
clique com o conta gotas, em cima da cor da imagem original, e depois com a ferramenta balde de tinta (ao
lado do conta-gotas), clique em cima do objeto a ser colorido, no caso os arcos.
Feito isso, a cor j est aplicada, mas ficou estranha por que ficou um tom slido, e a imagem original
apresenta um degrad, ento ns vamos pegar a ferramenta Transparncia Interativa
e vamos clicar no objeto que acabamos de colorir, e arrastar de cima para baixo.
WWW.COMUNIDADEWEB.COM.BR
http://www.slylockfox.com/
http://www.unclefred.com/
102
repita esses passos, nos demais objetos, onde voc pode notar que ir ter a transparncia.
agora vamos trabalhar com a mistura interativa
vamos usar os dois crculos que esto na parte de baixo da esfera.
Selecione a ferramenta conta-gotas, clique na cor que ser preenchida, e com a ferramenta balde de tinta,
clique no objeto para preencher.
feito isso, selecione a ferramenta mistura interativa e clique no objeto de baixo e arraste at o objeto de
cima
Abaixo est o resultado, final da esfera
WWW.COMUNIDADEWEB.COM.BR
http://www.slylockfox.com/
http://www.unclefred.com/
103
Agora vamos fazer o fundo colorido da imagem.
Selecione a ferramenta Retangulo (F6)
Desenhe um retngulo, e ajuste ele do tamanho do fundo do logo
Ajuste os ngulos dos cantos do rentangulo, para fica arredondado
Feito isso, converta o Retangulo em curva (ctrl+q)
selecione a ferramenta Forma, deixe todas as linhas em curva
Ajuste as linhas para que fique, um pouco arredondado, como no original
Duplique esse objeto, e aumente um pouco ele para fazer a borda
WWW.COMUNIDADEWEB.COM.BR
http://www.slylockfox.com/
http://www.unclefred.com/
104
Depois de duplicado, selecione os dois objetos, e clique no boto aparar
Agora vamos preencher o fundo colorido.
selecione o objeto que o fundo, e pressione a tecla F11 para abrir a caixa de dialogo do preenchimento
gradiente
Deixe como a figura acima:
Tipo: Linear
ngulo: -90
Mistura de cores, Personalizada
Aplique os pontos de cores, mudando a posio de 20 em 20, criando ao total 5 pontos, e aplique as cores,
conforme a imagem.
Feito isso, vamos trabalhar com a parte quadriculada do fundo.
Selecione a ferramenta Papel Grfico
Deixe as definies da quantidade de quadrados, na barra de propriedades em:
20 horizontal
20 Vertical
Aplique uma rotao de 45
Clque com o boto direito do mouse sobre o objeto, e arraste at o fundo colorido e solte o boto, ir abrir
WWW.COMUNIDADEWEB.COM.BR
http://www.slylockfox.com/
http://www.unclefred.com/
105
um menu, a s clicar em PowerClip.
Agora vamos ajustar a transparncia do quadriculado.
Clique com o boto direito sobre o recepiente onde foi aplicado o powerclip (o fundo colorido), e clique em
editar contedo.
A imagem ir aparecer assim:
feito isso, ajuste o quadriculado, bem a centro do fundo, e selecione a ferramenta transparncia interativa
na barra de propriedades, selecione Radial
Deixe da seguinte forma
Depois s clicar em concluir edio (na parte inferior esquerda da janela)
Agora duplique novamente o fundo, clique com o boto direito, e clique em extrair contedo, e delete o
quadriculado.
Selecione o fundo, e aplique um preenchimento preto nele, e selecione novamente a ferramenta
transparncia, repita o mesmo procedimento aplicado ao quadriculado, no objeto, que acabamos de
preencher de preto
Agora preencha a borda do fundo, usando o conta gotas e a lata de tinta.
Feito isso, selecione todos os objetos que compe o fundo do logo, e coloque eles abaixo dos demais
objetos
(selecione e clique shift+pagedown)
WWW.COMUNIDADEWEB.COM.BR
http://www.slylockfox.com/
http://www.unclefred.com/
106
agora t quase acabando..
Selecione a esfera central, e agrupe ela (ctrl+g)
Duplique ela, e com a tecla shift pressionada, aumente ela, deixando do tamanho da esfera maior.
Aqui est o resultado final
OBS: Voc que mora em SP e interior de SP no pode perder o 4 Evento Design na Brasa. Inscreva-se no site .
www.designnabrasa.com.br a entrada gratuita. Convide seus amigos e vamos marcar todos presena neste
evento que ser muito legal. Todos tem que fazer o cadastro para garantir sua vaga.
Dia 17 de setembro - Vila Madalena
Por Eduardo Gaijutis
Tutoriais Corel Draw
Criando um Girassol
Ol a todos!
Bom pessoal, neste tutorial criaremos um girassol usando os recursos de organizao de objetos, efeito
perspectiva, trabalhar com ferramentas interativas sombra e extruso e preenchimento personalizado para dar
vida aos objetos.
Bem, primeiramente crie novo arquivo altere as propriedades da folha para o formato paisagem e unidades de
WWW.COMUNIDADEWEB.COM.BR
http://www.slylockfox.com/
http://www.unclefred.com/
107
medidas para centmetros.
Faa uma elipse com o tamanho 20 x 20cm e centralize-a na folha apertando a tecla P. Selecione a
ferramenta de seleo e duplique o circulo com a tecla + ou "CRTL + C, CTRL + V". Altere o tamanho da cpia
para 6,5 x 6,5cm.
Duplique novamente e altere as propriedades como mostrado abaixo.
Esse ser a primeira ptala do girassol. Vamos aplicar um preenchimento gradiente como mostra a figura:
Pressione a tecla F1.
Personalizado. Tipo = Radial, Deslocamento do centro horizontal = 0, Vertical = -55, Mistura das cores
Posio 0 - Cor amarelo e posio 100 cor Laranja. Retire o contorno clicando com o boto direito do mouse
no primeiro item da palheta de cores que tem a aparncia de um X.
Agora vamos organizar os objetos. Duplique a ptala e segurando a tecla shift clique no circulo maior. Dessa
forma os dois objetos ficaram selecionados, o circulo maior e a ptala. V at o menu "organizar", alinhar e
distribuir e escolha alinhar pela base, voc ficar com duas ptalas uma na parte superior do circulo maior e uma
na parte inferior.
Agora selecione apenas a ptala inferior e na barra de propriedades mude o ngulo de rotao para 180. Seu
WWW.COMUNIDADEWEB.COM.BR
http://www.slylockfox.com/
http://www.unclefred.com/
108
desenho ter essa aparncia.
Agora selecione as duas ptalas segurando a tecla shift, agrupe-as e duplique-as com a tecla +. Nesta cpia v
at a barra de propriedades altere o ngulo de rotao para 90. Duplique novamente e altere o ngulo de rotao
para 45. Duplique novamente e altere o ngulo de rotao para 135.
Duplique novamente e altere o ngulo de rotao para 292,551. Segure o shift e aperte a tecla Page Up.
Duplique novamente e altere o ngulo de rotao para 247,551. Duplique novamente e altere o ngulo de
rotao para 202,551. Duplique novamente e altere o ngulo de rotao para 157,551. Agora selecione o circulo
maior e delete-o.
Selecione o circulo do centro que agora o miolo do girassol e altere o tamanho dele para 7,5cm x 7,5cm.
Vamos aplicar um preenchimento gradiente Personalizado "Tipo = Radial" "Posio cor 0 = Vermelho rubi" e
"posio cor 100 = Amarelo escuro".
Segure a tecla Shift e precione PageUp para alterar a ordem dos objeto passando o miolo para frente de todos
os objetos e por fim retire o contorno do miolo. Seu desenho ficar como mostra a figura abaixo.
Selecione tudo e agrupe (CTRL+G) ou clique no menu Organizar >Agrupar. Agora vamos aplicar um efeito
de perspectiva. V no menu "Efeito > Adicionar Perspectiva" e deixe o mais parecido com a figura abaixo:
A figura ficar com aproximadamente 5,7 cm de largura e 7,2 cm de altura.
Faa uma elipse com o tamanho de 8 cm x 1,4 cm. Posicione no centro da folha apertando a tecla P. Pegue a
ferramenta seleo e duplique a elipse, posicione a cpia fora da folha pois tambm iremos utilizar mais tarde.
Volte a selecionar a elipse do centro da folha e vamos aplicar uma extruso interativa.
WWW.COMUNIDADEWEB.COM.BR
http://www.slylockfox.com/
http://www.unclefred.com/
109
Deixe as propriedades como mostrado abaixo, no esquea de selecionar o tipo de extruso como mostrado na
figura.
Com o objeto selecionado vamos aplicar um preenchimento gradiente personalizado Tipo Linear posio das
cores 0 = Ns" (Ns o nome de uma cor) posio 100 = Ns, adicione uma cor na posio 50 e coloque
a cor Rosa desbotado. Agora clique no circulo que deixamos fora da folha e duplique-o e coloque no centro da
folha com a tecla P. Vamos aplicar tambm uma extruso nele. Deixe com os valores abaixo.
Aplique os mesmos preenchimentos anteriores. Para isso faa o seguinte, com o objeto que receber as cores
selecionado clique no menu Editar, e escolha a opo Copiar propriedades de Marque todas as caixas de
verificao e clique em OK. Surgira uma seta preta com essa seta clique no objeto que j tem as cores. Pronto o a
parte de cima do balde agora j esta com o preenchimento. Agora selecione o circulo que esta fora da folha e
centralize apertando a tecla P. Mude a ordem para que ele fique a frente de todos os objetos (CTRL + PageUp).
Agora altere o tamanho para 6,4cm x 0,75 cm. Aplique um preenchimento gradiente personalizado Tipo =
Linear, Posio das cores 0 = Preto Posio 100 = Preto, adicione uma cor na posio 35 e coloque a cor
Rosa desbotado. Retire o contorno.
Agora basta fazer o cabo do girassol com a ferramenta "Mo Livre" e converter em curva.
Veja como ficou o desenho depois de mais algumas cipias da flor e umas folhinhas bsicas.
Por Joo Machado
Tutoriais Corel Draw
Criando um Lpis
Ol pessoal!
Criaremos um porta lpis e seus lpis usando os recursos de organizao de objetos,transparncia, trabalhar com
ferramentas interativas extruso e preenchimento personalizado para dar vida aos objetos.
Primeiramente vamos fazer o lpis. Para isso devemos criar um novo arquivo colocando as seguintes
propriedades na pgina: colocar a folha em formato paisagem e unidades de medidas para centmetros. Crie um
WWW.COMUNIDADEWEB.COM.BR
http://www.slylockfox.com/
http://www.unclefred.com/
110
retngulo de 11,274cm por 1,255cm e que fique igual a este.
Pronto o corpo do lpis est quase pronto s falta colorir,agora vamos criar a ponta do lpis. Utilizando a
ferramenta polgono (y) selecione a de fazer polgonos de 3 pontas como mostra a figura. Faa um tringulo de
1,255cm por 3,405cm. Aps ter feito este tringulo selecione-o com a ferramenta de seleo e duplique o
tringulo com a tecla "+". Altere o tamanho da cpia para 0,609cm por 1,561 cm.
Agora voc dever ter um retngulo e dois tringulos como mostrado na figura abaixo.
Estamos no ltimo passo vamos fazer a parte de trs do lpis bem simples. Vamos utilizar a ferramenta elipse
(F7). Crie um elipse com os seguintes tamanhos 0,417cm por 1,255cm. Feito isto selecione-o com a ferramenta
de seleo e duplique o tringulo com a tecla "+". Altere o tamanho da cpia para 0,166cm por 0,607cm.
Deforma que voc tenha as respectivas elipses.
WWW.COMUNIDADEWEB.COM.BR
http://www.slylockfox.com/
http://www.unclefred.com/
111
Agora s montar o lpis de forma que para isso voc utilizar a ferramenta de seleo ai s ir clicando e
arrastando at que fique desta forma.
Agora s voc colocar a cor a seu gosto espero que tenham achado fcil o lpis e que todos tenham conseguido
ficar o mais prximo disto.
Vamos agora para segunda parte do tutorial fazer o porta lpis. Crie uma elipse de 9,144cm por 2,286cm a
base do porta lpis. Utilize agora a ferramenta de extruso interativa para que ele ganhe a forma um cilndro. Ele
deve ficar como na figura:
Agora novamente com a ferramenta elipse crie outra para ser utilizada como base com as seguintes medidas
9,144cm por 2,286cm. Ainda com a ferramenta elipse faa dois arcos iguais de 9,14cm por 1,597cm de modo
que tenham a linha com a espessura de 8,467mm, tendo que ficar como o do desenho a seguir.
WWW.COMUNIDADEWEB.COM.BR
http://www.slylockfox.com/
http://www.unclefred.com/
112
Agora vamos colorir o corpo do porta lpis, para isto iremos utilizar alm do balde de tinta a ferramenta de
transparncia interativa e teremos que converter o vetor em bitmap. O procedimento bem simples basta voc
colorir da cor da sua preferncia depois selecione com a ferramenta de seleo e v ao menu bitmaps e em
converter em bitmap ai s aplicar a transparncia como mostrado na figura e utilizando as seguintes definies
de acordo com ela.
Observao no se esquea de pintar a outra elipse que ser a base do nosso porta lpis. Aps estes atos s
encaixar as "peas".
Obrigado pela ateno.
Tutoriais Corel Draw
Criando uma Lupa
Ol a todos.
Neste tutorial vamos aprender a utilizar diversos recursos do CorelDraw como, Transparncia Interativa, Sombra
Interativa, Formato Aparar, Preenchimento Gradiente, Converso de objetos em Curvas, Efeito Lente, etc
Vamos comear construindo a lupa sem a lente. Abra o Corel e defina as propriedades da pgina com as
seguintes Propriedades: Tipo/Tamanho do papel - A4, Orientao - Paisagem, Unidades de Medida =
Centmetros.
Trace uma elipse com 8cm de Largura e 8cm de Altura. As coordenadas dos objetos so identificadas na barra
de propriedades pelas letras X e Y. Horizontal = X e vertical =Y. Assim tambm ocorre com as dimenses dos
WWW.COMUNIDADEWEB.COM.BR
http://www.slylockfox.com/
http://www.unclefred.com/
113
objetos em largura e altura, veja figura abaixo.
Trataremos assim ento os tamanhos e posicionamento dos objetos em relao a folha. Ento a primeira Elipse
traada anteriormente ficaria com Tamanhos: Largura= 8cm e Altura= 8cm. Aps ter traado a Elipse, centralize-
a na folha pressionando a tecla "P" do teclado. Clique na
ferramenta de seleo e duplique a elipse pressionando a tecla "+" (Tecla de Soma) ou CRTL - C, CTRL -V.
Agora temos duas elipses na mesma posio. Reduza o tamanho de uma das elipses na barra de propriedades
para Largura = 7cm e Altura = 7cm. Pinte as duas com cores diferentes para facilitar o nosso trabalho, iremos
alterar as cores depois. A elipse maior eu pintarei de Preto e a menor de Vermelho. Organize os objetos de forma
que a elipse menor fique na frente da maior como mostra a figura abaixo. Para organizar os objetos podemos
utilizar o menu "Organizar" - "Ordenar" mas antes selecione um dos objetos para determinar a ordem. Podemos
tambm utilizar o atalho do teclado "CTRL" + "PageDown" para Recuar um e "CTRL" + "PageUP" para
Avanar um.
Agora vamos "Aparar" a elipse maior. Clique no menu "Organizar" >"Formato" >"Formato". Aparecer a janela
de formatos no canto direito ta tela, altere o formato para "Aparar" como na figura abaixo:
Selecione a elipse Vermelha, pois com ela iremos aparar a elipse preta. Na janela de Formatos clique no boto
"Aparar", agora o cursor do mouse esta diferente quando passamos o mouse sobre os objetos. Veja a figura.
Com esse cursor, aponte de maneira precisa ponta da seta sobre a elipse preta e de um clique. Se tiver
dificuldade aumenta um pouco o Zoom da tela. Pronto, agora a elipse preta esta aparada. Para ter certeza de que
a elipse preta foi aparada, afaste os objetos um pouco e logo em seguida volte para posio central apertando a
tecla "P"..
WWW.COMUNIDADEWEB.COM.BR
http://www.slylockfox.com/
http://www.unclefred.com/
114
Agora Selecione os dois objetos e agrupe-os. "CTRL" - "G". Coloque-os em uma posio fora da folha. Faa outra
elipse de Largura= 8cm e Altura = 8cm e posicione no centro da folha pressionando a tecla "P". D um clique na
folha e na barra de propriedades altere a distncia de deslocamento para 0,5cm
A distncia de deslocamento a distncia que o objeto selecionado ira se mover quando precionarmos as teclas
de movimentao do teclado. Duplique a elipse "+" (Tecla de Soma) e pressiona a tecla de movimentao do
teclado para baixo uma vez.
Selecione a elipse que esta na posio central da folha e clique novamente no boto aparar da janela de formatos,
desta vez o objeto a ser aparado ser o que ficou mais abaixo, d um clique ento no objeto.
Selecione a elipse que esta no centro da folha e altere o tamanho para Largura = 7,7cm e Altura= 7,7cm. Pinte
de Azul essa elipse. Agora vamos colorir os outros objetos. Primeiramente selecione a elipse Preta e a Vermelha
e desagrupe-as "CTRL" + "U". Delete a elipse vermelha. Selecione a elipse preta e altere a cor para "70%
Preto" centralize-a novamente na folha pressionando a tecla "P".
Selecione a ferramenta de preenchimento gradiente. Veja figura abaixo:
Deixe as cores aproximadamente na mesma posio da figura abaixo:
WWW.COMUNIDADEWEB.COM.BR
http://www.slylockfox.com/
http://www.unclefred.com/
115
Seu desenho deve ter a aparncia da figura abaixo:
Selecione tudo e agrupe "CTRL" + "G". Arraste o desenho para fora da folha, pois agora iremos construir o cabo
da lupa.
Daqui para frente chamarei a Largura de "X" e a altura de "Y", na figura abaixo os valores se referem a largura e
altura, "X" ento seria Largura e "Y" seria Altura.
Selecione a ferramenta de Formas Bsicas" e trace um objeto como mostra a figura abaixo:
Centralize na folha "P" e Pinte de Branco, duplique o objeto e pinte de "Marrom-Escuro". Selecione a ferramenta
"Transparncia Interativa" e trace-a sobre o objeto da esquerda para direita como mostra a figura abaixo:
Agora vamos para o detalhe da ponta do cabo. Selecione os objetos do cabo e agrupe-os. Deixe-os centralizado
na folha "P". Selecione a ferramenta de Formas Bsicas a mesma que havamos utilizado anteriormente para
fazer o cabo. Deixe-o como mostra a figura abaixo:
WWW.COMUNIDADEWEB.COM.BR
http://www.slylockfox.com/
http://www.unclefred.com/
116
Pinte o objeto com a cor "branco" e duplique. A cpia pinte com a cor "Preto". Aplique Transparncia interativa
no objeto com a cor preto de forma que fique como na figura abaixo:
Selecione os dois objetos da parte superior do cabo e agrupe-os "CTRL" + "G". Duplique com a tecla "+" (Tecla
de Soma)faa o espelhamento como na figura abaixo:
Altere o posicionamento como na figura abaixo:
Faa uma elipse e altere suas propriedade como na figura. Deixe-a com a cor "Branco" e duplique. A cpia pinte
de "Preto". Aplique "Transparncia Interativa" na cpia como na figura abaixo:
Faa outra elipse e altere as propriedades como na figura abaixo. Pinte de preto.
Faa um retngulo e altere as propriedades como na figura abaixo e pinte de Preto.
Pronto, esta feita o cabo, selecione todos os objetos do cabo e agrupe-os. Altere o "Angulo de Rotao" do
objeto para 336,438e posicione com "X = 11,345" c m e "Y = 6,233 cm". Vamos selecionar agora a lente da
WWW.COMUNIDADEWEB.COM.BR
http://www.slylockfox.com/
http://www.unclefred.com/
117
lupa e alterar o "Angulo de Rotao" para 315,929. Desagrupe a lente "CTRL" + "U". Selecione a elipse interna
"azul" e Apare a Elipse Preta. Tome cuidado pois o clique na hora de aparar ter que ser preciso sobre a elipse
preta. Clique no menu "Efeito" opo "Lentes". Escolha o efeito "Olho de Peixe" com taxa de 100% e clique em
aplicar. A cor do objeto que era azul desaparecer. Volte a selecionar os objetos da lente e agrupe-os novamente.
Posicione a lente em "X = 15,002 cm" e "Y = 14,974 cm. Seu objeto ter a aparncia da figura abaixo:
Agora s aplicar uma "Sombra Interativa para dar mais vida ao desenho. Tome cuidado na hora de aplicar a
"Sombra Interativa nos objetos, pois se voc aplicar sombra no objeto que possua o efeito de lente, ele ficara
todo cinza. Portanto desagrupe a lente e aplique sombra s no aro da lente deixando o vidro de fora. Depois volte
os objetos na posio normal. Feito isso, agrupe todos os objetos. Qualquer objeto que ficar por traz da lente da
lupa ficar com o efeito de "olho de peixe". Pronto eis o resultado final.
OBS: Existem diversos tipos de lente para ser aplicada em objetos. As ferramentas interativas aqui mencionadas
tambm possuem diversos tipos de propriedades que podem ser alteradas. A ferramenta "Transparncia
interativa" pode ser aplicada tomando como forma qualquer tipo de preenchimento.
Bom pessoal espero que tenham gostado. At a prxima.
Vetorizao com personagens
Ol pessoal! O Guto Martins um leitor iMasters, necessitou vetorizar essa ilustrao e me pediu algumas
dicas. Essa pra voc Guto!
Faa o download do arquivo boys.cdr, e use-o como referncia. A imagem est bloqueada e agrupada. Lembro
aos leitores que ningum vai olhar para figura bloqueada e tentar fazer ao lado, o objetivo encobrir a figura
bloqueada!
WWW.COMUNIDADEWEB.COM.BR
http://www.slylockfox.com/
http://www.unclefred.com/
118
Utilize a ferramenta elipse e converta esta a curva:
Modele o contorno, utilizando a ferramenta forma. Antes disso, selecione todos os ns e converta-os a cspide.
Faa um olho inteiro com a ferramenta bezier. Depois agrupe-o (ctrl+g) e espelhe horizontalmente (boto de
espelho/barra de propriedades)
Faa todos os contornos utilizando os mesmos recursos da ferramenta bezir, converta sempre os ns a
cspide, espelhe ou duplique sempre que possvel: Os rostos, os olhos, as orelhas
A maioria est com contorno 2 pontos. (Este foi feito em vermelho apenas para facilitar a visualizao durante a
vetorizao.
WWW.COMUNIDADEWEB.COM.BR
http://www.slylockfox.com/
http://www.unclefred.com/
119
Clique com o "conta-gotas" sobre a cor que deseja capturar e, mantendo a tecla shift pressionada, clique no
vetor que deseja preencher:
Preste ateno nas cores e na direo dos gradientes. Use a ferramenta "preenchimento interativo":
Aplique "sombra interativa":
Aceito sugestes como a do Guto! Abraos!
O vetor na criao da logomarca
O meu forte ilustrao. Sou detalhista. E tenho tentado me esforar para ser sinttica na medida do possvel, pois
uma logomarca tem que ser pregnante, alm de definir bem o conceito da marca.
O primeiro passo realizar um briefing, ele o ponto de partida de qualquer projeto, pois a oportunidade definir o
conceito a ser passado.
Fazendo um "Briefing de mim mesma", com a ajuda do meu colega de trabalho e designer Hermom Fontoura,
chegamos aos seuguintes conceitos:
Criatividade, adaptabilidade e feminilidade, as cores escolhidas foram verde e laranja.
Depois de rabiscar umas 50 pginas em A4, a forma concluda est a seguir:
WWW.COMUNIDADEWEB.COM.BR
http://www.slylockfox.com/
http://www.unclefred.com/
120
Desmembre o arquivo: logoerika.cdr
Utilizei basicamente a ferramenta mdia artstica, opo predifinies:
Mesmo antes de separar o grupo de mdia artstica, podemos acertar o "miolo" do vetor com a ferramenta forma.
Caso no resolva o problema, ou seja, a forma fique torta, separe o grupo:
Delete o "miolo", o trao central a seguir.
WWW.COMUNIDADEWEB.COM.BR
http://www.slylockfox.com/
http://www.unclefred.com/
121
Selecionei todos os ns, converti a cspide e a curva, e removi os ns excedentes:
S restaram os ns das extremidades:
No caso da lmpada, converti o crculo a curvas, e quebrei a curva, marcando um dos ns e marcando o oboto a
seguir na barra de propriedades (com a ferramenta forma marcada), e apliquei mdia artstica:
Todos os traos foram feitos utilizando esse recurso:
WWW.COMUNIDADEWEB.COM.BR
http://www.slylockfox.com/
http://www.unclefred.com/
122
A parte colorida, so vetores com transparncia uniforme aplicada (aquela ferramenta da "tacinha"):
Tentem fazer os seus prprios desenhos utilizando este recurso! Sempre que possvel, enviem-me s desenhos e
publicaremos os que se destacarem aqui na coluna.
Abraos a todos!
WWW.COMUNIDADEWEB.COM.BR
http://www.slylockfox.com/
http://www.unclefred.com/
123
WWW.COMUNIDADEWEB.COM.BR
http://www.slylockfox.com/
http://www.unclefred.com/
124
WWW.COMUNIDADEWEB.COM.BR
http://www.slylockfox.com/
http://www.unclefred.com/
125
WWW.COMUNIDADEWEB.COM.BR
http://www.slylockfox.com/
http://www.unclefred.com/
126
WWW.COMUNIDADEWEB.COM.BR
http://www.slylockfox.com/
http://www.unclefred.com/
127
WWW.COMUNIDADEWEB.COM.BR
http://www.slylockfox.com/
http://www.unclefred.com/
128
WWW.COMUNIDADEWEB.COM.BR
http://www.slylockfox.com/
http://www.unclefred.com/
129
WWW.COMUNIDADEWEB.COM.BR
http://www.slylockfox.com/
http://www.unclefred.com/
130
WWW.COMUNIDADEWEB.COM.BR
http://www.slylockfox.com/
http://www.unclefred.com/
131
WWW.COMUNIDADEWEB.COM.BR
http://www.slylockfox.com/
http://www.unclefred.com/
132
WWW.COMUNIDADEWEB.COM.BR
http://www.slylockfox.com/
http://www.unclefred.com/
133
WWW.COMUNIDADEWEB.COM.BR
http://www.slylockfox.com/
http://www.unclefred.com/
134
WWW.COMUNIDADEWEB.COM.BR
http://www.slylockfox.com/
http://www.unclefred.com/
135
WWW.COMUNIDADEWEB.COM.BR
http://www.slylockfox.com/
http://www.unclefred.com/
136
WWW.COMUNIDADEWEB.COM.BR
http://www.slylockfox.com/
http://www.unclefred.com/
137
WWW.COMUNIDADEWEB.COM.BR
http://www.slylockfox.com/
http://www.unclefred.com/
138
WWW.COMUNIDADEWEB.COM.BR
http://www.slylockfox.com/
http://www.unclefred.com/
139
WWW.COMUNIDADEWEB.COM.BR
http://www.slylockfox.com/
http://www.unclefred.com/
140
WWW.COMUNIDADEWEB.COM.BR
http://www.slylockfox.com/
http://www.unclefred.com/
141
WWW.COMUNIDADEWEB.COM.BR
http://www.slylockfox.com/
http://www.unclefred.com/
142
WWW.COMUNIDADEWEB.COM.BR
http://www.slylockfox.com/
http://www.unclefred.com/
143
WWW.COMUNIDADEWEB.COM.BR
http://www.slylockfox.com/
http://www.unclefred.com/
144
WWW.COMUNIDADEWEB.COM.BR
http://www.slylockfox.com/
http://www.unclefred.com/
145
WWW.COMUNIDADEWEB.COM.BR
http://www.slylockfox.com/
http://www.unclefred.com/
146
WWW.COMUNIDADEWEB.COM.BR
http://www.slylockfox.com/
http://www.unclefred.com/
147
WWW.COMUNIDADEWEB.COM.BR
http://www.slylockfox.com/
http://www.unclefred.com/
148
WWW.COMUNIDADEWEB.COM.BR
http://www.slylockfox.com/
http://www.unclefred.com/
149
WWW.COMUNIDADEWEB.COM.BR
http://www.slylockfox.com/
http://www.unclefred.com/
150
Drawing Step-by-Step
WWW.COMUNIDADEWEB.COM.BR
http://www.slylockfox.com/
http://www.unclefred.com/
151
Draw a Tropical Fish
First draw a square
- add a triangle front and back
- add a tilted triangle tail
- draw the fins
- add an eye
- draw the mouth, a loveheart shape
on its side
- Draw wavy up-and-down stripes
- erase parts of your squares and
triangles to make the body parts join
up as in this picture. Round off the tail
and body corners. You might like to
trace it onto a fresh piece of paper.
Here's the fish with a touch of color
quickly added with a basic paint
program. It just took a couple of
minutes with using the flood-fill bucket
to color the stripes, and sweeping the
lighten and darken tool across the fish
with a large brush to add highlight and
shadow.
WWW.COMUNIDADEWEB.COM.BR
http://www.slylockfox.com/
http://www.unclefred.com/
152
WWW.COMUNIDADEWEB.COM.BR
http://www.slylockfox.com/
http://www.unclefred.com/
153
WWW.COMUNIDADEWEB.COM.BR
http://www.slylockfox.com/
http://www.unclefred.com/
154
WWW.COMUNIDADEWEB.COM.BR
http://www.slylockfox.com/
http://www.unclefred.com/
155
WWW.COMUNIDADEWEB.COM.BR
http://www.slylockfox.com/
http://www.unclefred.com/
156
WWW.COMUNIDADEWEB.COM.BR
http://www.slylockfox.com/
http://www.unclefred.com/
157
WWW.COMUNIDADEWEB.COM.BR
http://www.slylockfox.com/
http://www.unclefred.com/
158
WWW.COMUNIDADEWEB.COM.BR
http://www.slylockfox.com/
http://www.unclefred.com/
159
Das könnte Ihnen auch gefallen
- Rhino 3dDokument110 SeitenRhino 3dkinglion004Noch keine Bewertungen
- Mabel TormentDokument113 SeitenMabel Tormentwilson.junior870Noch keine Bewertungen
- Coreldraw TutorialDokument25 SeitenCoreldraw TutorialTaufik Abidin100% (21)
- Fusion 360 FundamentalsDokument10 SeitenFusion 360 FundamentalsHossein NajafzadehNoch keine Bewertungen
- Corel Draw TipsDokument35 SeitenCorel Draw TipsrenovpNoch keine Bewertungen
- Journal Approval WorkflowDokument46 SeitenJournal Approval Workflowvarachartered283Noch keine Bewertungen
- Autodesk Inventor 2014 Tutorial BookDokument27 SeitenAutodesk Inventor 2014 Tutorial BookOnline InstructorNoch keine Bewertungen
- Active Suspension System of Quarter CarDokument70 SeitenActive Suspension System of Quarter CarMarcu SorinNoch keine Bewertungen
- Inglesa e ModernaDokument83 SeitenInglesa e Modernawilson.junior870Noch keine Bewertungen
- Sketchup Instructions: Every Architect Needs To Know How To Use Sketchup!Dokument27 SeitenSketchup Instructions: Every Architect Needs To Know How To Use Sketchup!Miguel Alfonso M. MurilloNoch keine Bewertungen
- The Games of Tigran Petrosian 1Dokument272 SeitenThe Games of Tigran Petrosian 1wilson.junior870100% (1)
- The Ridiculously Simple Guide to Sketch App: The Absolute Beginners Guide to Designing Websites and Apps with Sketch AppVon EverandThe Ridiculously Simple Guide to Sketch App: The Absolute Beginners Guide to Designing Websites and Apps with Sketch AppNoch keine Bewertungen
- After Effects 1 TutorialDokument12 SeitenAfter Effects 1 TutoriallindakuttyNoch keine Bewertungen
- Design and Estimation of Dry DockDokument78 SeitenDesign and Estimation of Dry DockPrem Kumar100% (4)
- Sketch UpDokument19 SeitenSketch UpAlain Mel R. CresciniNoch keine Bewertungen
- LRS Trading StrategyDokument24 SeitenLRS Trading Strategybharatbaba363Noch keine Bewertungen
- Sketchup Basics PDFDokument27 SeitenSketchup Basics PDFsrk bhaiNoch keine Bewertungen
- Beginner Guide To Solidworks 2011 Level 2Dokument60 SeitenBeginner Guide To Solidworks 2011 Level 2CindyNoch keine Bewertungen
- Wallis 777 Chess Miniatures in ThreeDokument173 SeitenWallis 777 Chess Miniatures in Threewilson.junior870Noch keine Bewertungen
- Welcome To My WorldDokument37 SeitenWelcome To My Worldapi-652369770Noch keine Bewertungen
- Partidas RarasDokument36 SeitenPartidas Raraswilson.junior870Noch keine Bewertungen
- Idiot's Guide To Basic Sketchup Functions PDFDokument27 SeitenIdiot's Guide To Basic Sketchup Functions PDFShaneNoch keine Bewertungen
- Corel Draw For Beginners: How To Make A New Product Flyer TutorialDokument31 SeitenCorel Draw For Beginners: How To Make A New Product Flyer TutorialRenee Liverpool100% (1)
- Petronas Technical Standards: Symbols and Identification System - MechanicalDokument16 SeitenPetronas Technical Standards: Symbols and Identification System - MechanicalUdaya Zorro100% (1)
- SketchUp for Site Design: A Guide to Modeling Site Plans, Terrain, and ArchitectureVon EverandSketchUp for Site Design: A Guide to Modeling Site Plans, Terrain, and ArchitectureNoch keine Bewertungen
- MSDS Argon Compressed GasDokument6 SeitenMSDS Argon Compressed Gassajid aliNoch keine Bewertungen
- SketchUP ExerciseDokument24 SeitenSketchUP Exerciselayarperak99Noch keine Bewertungen
- RhinoGold 4.0 - Level 2 - Tutorial 005 - Butterfly PendantDokument3 SeitenRhinoGold 4.0 - Level 2 - Tutorial 005 - Butterfly PendantGeraldo Lessa LessaNoch keine Bewertungen
- Valspeq 3.80 User Manual EnglishDokument269 SeitenValspeq 3.80 User Manual EnglishFaizan AhmedNoch keine Bewertungen
- Defesa ModernaDokument26 SeitenDefesa Modernawilson.junior870Noch keine Bewertungen
- Corel Draw TutorialDokument33 SeitenCorel Draw TutorialMohit Saras100% (1)
- RV 01 PDFDokument9 SeitenRV 01 PDFJhoan AmayaNoch keine Bewertungen
- Corel R.A.V.EDokument9 SeitenCorel R.A.V.EFabricio BogeaNoch keine Bewertungen
- Make Logo With Corel DrawDokument12 SeitenMake Logo With Corel Drawd1k4100% (1)
- 2013 Goblet With Square Base EmbossedDokument5 Seiten2013 Goblet With Square Base Embossedapi-241720955Noch keine Bewertungen
- Draw Goblet Draw Goblet Draw Goblet Draw Goblet Tutorial Tutorial Tutorial TutorialDokument9 SeitenDraw Goblet Draw Goblet Draw Goblet Draw Goblet Tutorial Tutorial Tutorial TutorialricardoNoch keine Bewertungen
- Prime Rico RelDokument17 SeitenPrime Rico RelmarijanabajicNoch keine Bewertungen
- CorelDRAW TutorialDokument63 SeitenCorelDRAW TutorialGRAHAMS TORNoch keine Bewertungen
- Hub SpaceclaimDokument10 SeitenHub Spaceclaimsoryn_25Noch keine Bewertungen
- Fusion 360 Dice Tutorial 1Dokument22 SeitenFusion 360 Dice Tutorial 1seanNoch keine Bewertungen
- Adobe Illustrator CS5 Digital Classroom TutorialDokument17 SeitenAdobe Illustrator CS5 Digital Classroom TutorialesozanNoch keine Bewertungen
- Car in This Tutorial I Take You StepDokument34 SeitenCar in This Tutorial I Take You StepSagar DahalNoch keine Bewertungen
- Creating A Marketing Brochure With CorelDRAWDokument15 SeitenCreating A Marketing Brochure With CorelDRAWjekulNoch keine Bewertungen
- Re-Creating Vintage Designs On T-Shirts: Michael PlochDokument12 SeitenRe-Creating Vintage Designs On T-Shirts: Michael PlochDan BarlibaNoch keine Bewertungen
- Introduction To Sketching Tutorial Summary: Task 1Dokument33 SeitenIntroduction To Sketching Tutorial Summary: Task 1Sarthak AroraNoch keine Bewertungen
- Silly EyesDokument32 SeitenSilly Eyesapi-652369770Noch keine Bewertungen
- Creating Building Facade Details With LWCADDokument19 SeitenCreating Building Facade Details With LWCADCeren BogacNoch keine Bewertungen
- Corel Draw PDFDokument14 SeitenCorel Draw PDFVijay100% (1)
- AutoCAD 2010 IntermediateDokument337 SeitenAutoCAD 2010 IntermediateSinisa KusnjirNoch keine Bewertungen
- Essay of Engineering Design and Graphics With Solidworks 2016Dokument4 SeitenEssay of Engineering Design and Graphics With Solidworks 2016Manuel SanchezNoch keine Bewertungen
- Introduction To Autocad 2012: Chapter 12 Exercise 1Dokument13 SeitenIntroduction To Autocad 2012: Chapter 12 Exercise 1Michael susanthNoch keine Bewertungen
- Corel Draw Practice Exercises With Effects: Exercise 8Dokument4 SeitenCorel Draw Practice Exercises With Effects: Exercise 8Prince Khalid100% (2)
- MAKE LOGO IlustratorDokument1.000 SeitenMAKE LOGO IlustratorAleksandraNoch keine Bewertungen
- Corel Draw Tips 4 SCRIBDDokument13 SeitenCorel Draw Tips 4 SCRIBDrenovpNoch keine Bewertungen
- Pfc3d-Ccfd Tutorial 1Dokument20 SeitenPfc3d-Ccfd Tutorial 1DINNoch keine Bewertungen
- Course: Section: Name: Date Performed: Instructor: Date Submitted: Laboratory Activity No.2 Autocad Basic CommandsDokument18 SeitenCourse: Section: Name: Date Performed: Instructor: Date Submitted: Laboratory Activity No.2 Autocad Basic CommandsElisha RoselleNoch keine Bewertungen
- Flash LabDokument8 SeitenFlash Labmathavan_00Noch keine Bewertungen
- Inventor Tutorial 3:: Toothrush - Using The Loft FeatureDokument6 SeitenInventor Tutorial 3:: Toothrush - Using The Loft FeatureJason SmithNoch keine Bewertungen
- Corel DrawDokument33 SeitenCorel DrawVarun ChaurasiyaNoch keine Bewertungen
- Intermediate 3D Modeling in TinkercadDokument24 SeitenIntermediate 3D Modeling in TinkercadMiguel ValdebenitoNoch keine Bewertungen
- Handout 3Dokument6 SeitenHandout 3api-445288202Noch keine Bewertungen
- 2013 Jamaican Flag HelpDokument6 Seiten2013 Jamaican Flag Helpapi-241720955Noch keine Bewertungen
- 2D Design TutorialDokument13 Seiten2D Design TutorialMeek ElNoch keine Bewertungen
- To See The Invisible ManRobert SilverbergAnd Then They Found Me GuiltyDokument5 SeitenTo See The Invisible ManRobert SilverbergAnd Then They Found Me Guiltywilson.junior870Noch keine Bewertungen
- My WidowDokument1 SeiteMy Widowwilson.junior870Noch keine Bewertungen
- How To Beat Your Chess ComputerDokument3 SeitenHow To Beat Your Chess Computerwilson.junior870Noch keine Bewertungen
- Lord Dunsany and ChessDokument14 SeitenLord Dunsany and Chesswilson.junior870Noch keine Bewertungen
- Bangkok-Singapore CDM JournalDokument20 SeitenBangkok-Singapore CDM JournalvasidhartaNoch keine Bewertungen
- Cambridge Ordinary LevelDokument4 SeitenCambridge Ordinary LevelHaziq AfzalNoch keine Bewertungen
- User Manual For Online Super Market WebsiteDokument3 SeitenUser Manual For Online Super Market WebsiteTharunNoch keine Bewertungen
- 3b - Classwise Time Table - 2Dokument15 Seiten3b - Classwise Time Table - 2Hamza khalidNoch keine Bewertungen
- HSC Chemistry SkillsDokument9 SeitenHSC Chemistry SkillsMartin KarlowNoch keine Bewertungen
- Pavilion Design Workshop + Competition: Uni - Xyz/competitionsDokument14 SeitenPavilion Design Workshop + Competition: Uni - Xyz/competitionsNikunj DwivediNoch keine Bewertungen
- SFP Module PDFDokument2 SeitenSFP Module PDFMario PatarroyoNoch keine Bewertungen
- PC Troubleshooting ExpertDokument44 SeitenPC Troubleshooting ExpertLâm PhạmNoch keine Bewertungen
- HIV Sero-Status and Risk Factors of Sero-Positivity of HIV Exposed Children Below Two Years of Age at Mityana General Hospital in Mityana District, UgandaDokument14 SeitenHIV Sero-Status and Risk Factors of Sero-Positivity of HIV Exposed Children Below Two Years of Age at Mityana General Hospital in Mityana District, UgandaKIU PUBLICATION AND EXTENSIONNoch keine Bewertungen
- O21350 CMMKKDokument2 SeitenO21350 CMMKKwade.hynesoutlook.comNoch keine Bewertungen
- Top 100 Networking Interview Questions & Answers - PDFDokument26 SeitenTop 100 Networking Interview Questions & Answers - PDFVeera PandiNoch keine Bewertungen
- Studyguide PDFDokument97 SeitenStudyguide PDFraqibappNoch keine Bewertungen
- Particle Packing in Concrete 30-04-20Dokument49 SeitenParticle Packing in Concrete 30-04-20b ramachandraNoch keine Bewertungen
- The GPSA 13th Edition Major ChangesDokument2 SeitenThe GPSA 13th Edition Major Changespatrickandreas77Noch keine Bewertungen
- Characteristics of Logic Gates: A. ObjectivesDokument10 SeitenCharacteristics of Logic Gates: A. ObjectivesManish KumarNoch keine Bewertungen
- Irctcs E-Ticketing Service Electronic Reservation Slip (Personal User)Dokument2 SeitenIrctcs E-Ticketing Service Electronic Reservation Slip (Personal User)AmriteshbhaskarNoch keine Bewertungen
- Pelland Pumptrack2018Dokument60 SeitenPelland Pumptrack2018ksnakaNoch keine Bewertungen
- Omni PageDokument98 SeitenOmni Pageterracotta2014Noch keine Bewertungen
- R&D Division BrochureDokument4 SeitenR&D Division BrochureShai WeissNoch keine Bewertungen
- High Impact Papers in Power Engineering, 1900 1999: Celebration 2000Dokument7 SeitenHigh Impact Papers in Power Engineering, 1900 1999: Celebration 2000nooralhudNoch keine Bewertungen
- Aspect Oriented ArchitectureDokument43 SeitenAspect Oriented ArchitectureerzhanbaiNoch keine Bewertungen
- Maintenance ManualDokument6 SeitenMaintenance ManualHuda LestraNoch keine Bewertungen