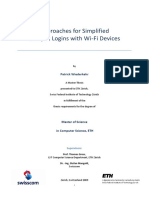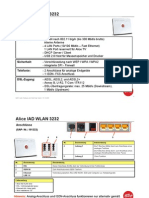Beruflich Dokumente
Kultur Dokumente
G9141 Z97 Series Exclusive Features
Hochgeladen von
nico59_20 Bewertungen0% fanden dieses Dokument nützlich (0 Abstimmungen)
46 Ansichten28 SeitenCopyright
© © All Rights Reserved
Verfügbare Formate
PDF, TXT oder online auf Scribd lesen
Dieses Dokument teilen
Dokument teilen oder einbetten
Stufen Sie dieses Dokument als nützlich ein?
Sind diese Inhalte unangemessen?
Dieses Dokument meldenCopyright:
© All Rights Reserved
Verfügbare Formate
Als PDF, TXT herunterladen oder online auf Scribd lesen
0 Bewertungen0% fanden dieses Dokument nützlich (0 Abstimmungen)
46 Ansichten28 SeitenG9141 Z97 Series Exclusive Features
Hochgeladen von
nico59_2Copyright:
© All Rights Reserved
Verfügbare Formate
Als PDF, TXT herunterladen oder online auf Scribd lesen
Sie sind auf Seite 1von 28
G9141
Erste Ausgabe
April 2014
Copyright
2014 ASUSTeK COMPUTER INC. Alle Rechte vorbehalten.
Kein Teil dieses Handbuchs, einschlielich der darin beschriebenen Produkte und Software, darf ohne
ausdrckliche schriftliche Genehmigung von ASUSTeK COMPUTER INC. (ASUS) mit jeglichen Mitteln in
jeglicher Form reproduziert, bertragen, transkribiert, in Wiederaufrufsystemen gespeichert oder in jegliche
Sprache bersetzt werden, abgesehen von vom Kufer als Sicherungskopie angelegter Dokumentation.
Die Produktgarantie erlischt, wenn (1) das Produkt ohne schriftliche Genehmigung von ASUS repariert,
modifziert oder gendert wird und wenn (2) die Seriennummer des Produkts unkenntlich gemacht wurde
oder fehlt.
ASUS BIETET DIESES HANDBUCH IN SEINER VORLIEGENDEN FORM AN, OHNE JEGLICHE
GARANTIE, SEI SIE DIREKT ODER INDIREKT, EINSCHLIESSLICH, ABER NICHT BESCHRNKT
AUF INDIREKTE GARANTIEN ODER BEDINGUNGEN BEZGLICH DER VERKUFLICHKEIT
ODER EIGNUNG FR EINEN BESTIMMTEN ZWECK. IN KEINEM FALL IST ASUS, SEINE
DIREKTOREN, LEITENDEN ANGESTELLTEN, ANGESTELLTEN ODER AGENTEN HAFTBAR FR
JEGLICHE INDIREKTE, SPEZIELLE, ZUFLLIGEN ODER FOLGESCHDEN (EINSCHLIESSLICH
SCHDEN AUFGRUND VON PROFITVERLUSTEN, GESCHFTSVERLUSTEN, NUTZUNGS- ODER
DATENVERLUSTEN, UNTERBRECHUNG VON GESCHFTSABLUFEN ET CETERA), SELBST
WENN ASUS VON DER MGLICHKEIT SOLCHER SCHDEN UNTERRICHTET WURDE, DIE VON
DEFEKTEN ODER FEHLERN IN DIESEM HANDBUCH ODER AN DIESEM PRODUKT HERRHREN.
DIE TECHNISCHE DATEN UND INFORMATION IN DIESEM HANDBUCH SIND NUR ZU
INFORMATIONSZWECKEN GEDACHT, SIE KNNEN JEDERZEIT OHNE VORANKNDIGUNG
GENDERT WERDEN UND SOLLTEN NICHT ALS VERPFLICHTUNG SEITENS ASUS ANGESEHEN
WERDEN. ASUS BERNIMMT KEINE VERANTWORTUNG ODER HAFTUNG FR JEGLICHE FEHLER
ODER UNGENAUIGKEITEN, DIE IN DIESEM HANDBUCH AUFTRETEN KNNTEN, EINSCHLIESSLICH
DER DARIN BESCHRIEBENEN PRODUKTE UND SOFTWARE.
In diesem Handbuch erscheinende Produkte und Firmennamen knnten eingetragene Warenzeichen oder
Copyrights der betreffenden Firmen sein und dienen ausschlielich zur Identifkation oder Erklrung und
zum Vorteil des jeweiligen Eigentmers, ohne Rechtsverletzungen zu beabsichtigen. .
Inhaltsverzeichnis
Dual Intelligent Processors 5 ..................................................................................... 4
5-Way Optimization ......................................................................................... 4
TPU (Turbo Processing Unit) .......................................................................... 4
EPU (Energy Processing Unit) ........................................................................ 7
DIGI+ Power Control ....................................................................................... 8
Fan Xpert 3 ................................................................................................... 10
Turbo App ..................................................................................................... 12
Wi-Fi GO! Card........................................................................................................... 13
ASUS Wi-Fi GO! Kartenspezifkationen ........................................................ 13
Installation ..................................................................................................... 14
Wi-Fi Engine............................................................................................................... 15
Wi-Fi GO! und Remote GO! ...................................................................................... 17
Systemvoraussetzungen ............................................................................... 17
ASUS Kontoanmeldung ................................................................................ 17
Wi-Fi GO! verwenden.................................................................................... 19
Cloud GO! ..................................................................................................... 22
Remote Desktop ........................................................................................... 23
File Transfer .................................................................................................. 25
Remote Keyboard & Mouse .......................................................................... 26
ASUS Media Streamer .............................................................................................. 26
Systemvoraussetzungen ............................................................................... 26
RF Gertehinweis ...................................................................................................... 28
Anmerkungen zu diesem Handbuch
Um sicherzustellen, dass Sie die richtigen Schritte ausfhren, beachten Sie die folgenden
Symbole, die in diesem Handbuch benutzt werden.
GEFAHR/WARNUNG: Informationen zur Vermeidung von Verletzungen
beim Versuch, eine Aufgabe abzuschlieen.
ACHTUNG: Informationen, um Schden an den Komponenten zu
vermeiden, beim Ausfhren einer Aufgabe
WICHTIG: Anweisungen, denen Sie folgen MSSEN, um die Aufgabe zu
vollenden
HINWEIS: Tipps und zustzliche Informationen, die Ihnen helfen, die
Aufgabe zu vollenden.
4
Dual Intelligent Processors 5
ASUS Dual Intelligent Prozessoren 5 vereint TPU EPU, DIGI+ Power Control, Fan Xpert 3
und Turbo App Funktionen, um die Leistung des Systems optimal ausschpfen. Es gleicht
automatisch die System-Performance, Energieeinsparung, Ebenen und Lftereinstellungen,
ber das benutzerfreundliche AI Suite 3 Dienstprogramm, aus.
5-Way Optimization
Die 5-Way Optimization Funktion optimiert dynamisch Ihren PC, basierend auf der Echtzeit-
Nutzung, um den besten Systemstatus zu bieten. Es umfasst die wesentlichen Bereiche, wie
CPU-Leistung, Energieeinsparung, stabile digitale Power, khle und ruhige Lftersteuerung
und umfasst mageschneiderte Einstellungen fr Ihre Anwendungen, um sicherzustellen,
dass Ihr PC bereit fr Spiele, Unterhaltung, Produktivitt oder einfach alles, ist.
Auf die 5-Way Optimization-Taste klicken, um die besten Einstellungen automatisch
zu erkennen und abzustimmen
Whrend der Einstellungen NICHT den Lfter entfernen.
5-Way Optimization-Bildschirm
TPU (Turbo Processing Unit)
ASUS TurboV EVO ermglicht Ihnen, die CPU-Frequenz, CPU-Cache, Kernfrequenzen,
DRAM-Frequenz und betreffende Spannungen, fr eine verbesserte Systemstbilit und
Leistungserhhung, einzustellen.
Lesen Sie die CPU-Dokumentation bevor Sie die Einstellungen der CPU-Spannung
ndern. Das Einstellen einer zu hohen Spannung kann den Prozessor dauerhaft
beschdigen und eine zu niedrige Spannung zu einem unstabilen Systembetrieb fhren.
Fr die Systemstabilitt werden die in TurboV vorgenommenen nderungen nicht in
den BIOS-Einstellungen gespeichert und sind beim nchsten Systemstart nicht mehr
vorhanden. Speichern Sie Ihre bertaktungseinstellungen als TPU-Profl und laden Sie
manuell das Profl nach dem Systemstart.
5
TPU verwenden
Alle nderungen verwerfen
Stellen Sie die Option CPU-Verhltniseinstellung im BIOS auf [Auto] ein, bevor
Sie CPU-Frequenz in TPU nutzen. Einzelheiten fnden Sie in der Motherboard-
Bedienungsanleitung im Kapitel Ai Tweaker-Men .
Die CPU-Frequenz-Leisten zeigen den Status der CPU-Kerne, die je nach CPU-
Modell variieren.
CPU-Frequenz
Zur Aktivierung von Group
Tuning anklicken
Klicken Sie auf oder zum
Anpassen der Basistaktfrequenz,
des CPU- und CPU-Cache-
Verhltnisses
Klicken Sie auf oder
zur Auswahl der Anzahl der
anzupassenden Kerne
Zum Speichern der
nderungen in einem
Profl anklicken
Zum Laden eines
gespeicherten
Profls anklicken
Alle nderungen verwerfen Klicken Sie, um die
Standardwerte zu
laden
Nach unten
schieben, dann die
CPU- und DRAM-
Spannungen
einstellen
Spannung
Ziehen Sie den Schieberegler zum Anpassen
von DRAM, CPU Analog E/A, PCH und CPU-
Eingangsspannungen
Ziehen Sie den Schieberegler, um den CPU System
Agent, CPU Digital E/A, VTTDDR und PCH
Zum Speichern der
Anpassungen in einem
Profl, anklicken
Zum Laden eines
gespeicherten
Profls anklicken
Zur bernehmen
der Anpassungen
anklicken
Zum Rckgngigmachen der
Anpassungen anklicken
Klicken Sie, um die Standardwerte
zu laden
CPU Kernspannungsanpassungen CPU Cache Spannungsanpassungen
6
GPU Boost
Zum Speichern der
Anpassungen in einem
Profl, anklicken
Zum Laden eines
gespeicherten
Profls anklicken
Zur bernehmen
der Anpassungen
anklicken
Zum
Rckgngigmachen
der Anpassungen
anklicken
Klicken Sie zum
Aktivieren auf die
Werkseinstellungen
CPU-Grafkspannungsanpassungen
CPU Strap
Zum Speichern der
Anpassungen in einem
Profl, anklicken
Zum Laden eines
gespeicherten
Profls anklicken
Zur bernehmen der
Anpassungen anklicken
Zum
Rckgngigmachen
der Anpassungen
anklicken
Klicken Sie zum
Aktivieren auf die
Werkseinstellungen
Klicken Sie auf oder zur
Einstellung der BCLK-Frequenz
von CPU-Strap
Das bertaktungsergebnis hngt vom CPU-Modell und der Systemkonfguration ab.
Es wird empfohlen, eine bessere thermische Umgebung einzurichten, um
Beschdigungen am Motherboard durch berhitzung zu vermeiden.
7
EPU (Energy Processing Unit)
EPU ist ein Echtzeitsystem Energiespar-Chip, der automatisch die aktuelle
Systemauslastung erkennt und intelligent den Stromverbrauch migt. Es bietet eine
systemweite Gesamtenergie-Optimierung, verringert Lftergerusche und verlngert die
Lebensdauer Ihrer Hardware-Komponenten.
EPU verwenden
Wenn Sie die konfgurierte max. CPU-Energie zum Starten des Energiesparens
aktivieren,wird die CPU-Frequez mit 800MHz in der Windows-
Betriebssystemsinformation des Computers angezeigt. Aber die tatschliche
CPU-Frequenz variiert je nach Spannung, die Sie manuell einstellen. Sie knnen die
CPU-Spannung vom niedrigsten Punkt auf Ihren bevorzugten Wert einstellen.
Die konfgurierte max. CPU-Energie kann die Leistungsabgabe zur CPU reduzieren
und die CPU-Leistungsfhigkeit unter einer schweren Systemlast beeinfussen.
Starten Sie Ihren Computer neu, um Ihr System auf die Standardeinstellungen
zurckzusetzen.
Klicken Sie
um ein
Lfterprofl
auszuwhlen
Klicken Sie
oder um die
konfgurierte
Max CPU
Leistung
anzupassen
Whlen
Sie eine
Einstellung fr
Add-on USB-
Anschlsse
Klicken Sie hier, um die
Einstellungen im Auto
Modus zu konfgurieren
Klicken Sie hier, um
die Einstellungen im
Hochleistungs-Modus zu
konfgurieren
Klicken Sie hier, um die
Einstellungen im Maximalen
Energiespar-Modus zu
konfgurieren
Klicken Sie hier, um
die Einstellungen im
Abwesenheits-Modus zu
konfgurieren
Hier klicken, um die
globalen Einstel
Klicken Sie, um
die Einstellung der
Spannungsabnahme
auszuwhlen
Zum Rckgngigmachen
der Anpassungen
anklicken
Klicken Sie zum
Aktivieren auf die
Werkseinstellungen
Zur bernehmen
der Anpassungen
anklicken
8
DIGI+ Power Control
ASUS DIGI+ Power Control verfgt ber die revolutionre und innovative digitale VRM
und DRAM Spannungscontroller. Diese Controller bietet Ultra-przise Speicher und
Spannungstuning fr optimale Effzienz, Stabilitt und Leistung.
Die folgende Abbildung diehnt nur zu Ihrer Referenz. Konfgurationsoptionen variieren je
nach Motherboard-Modell.
CPU Power einstellen
CPU-Leistungsphasensteuerung
Erhht die Phasenanzahl bei hoher Systembelastung, um beschleunigte sowie
bessere thermale Leistungen zu erzielen. Verringern Sie die Phasenanzahl bei
niedriger Systembelastung, um die VRM-Effzienz zu steigern.
CPU VRM Schaltfrequenz
Aktiviert Frequenzspreizung, um die Systemstabilitt zu verbessern.
Thermische CPU-Leistungssteuerung
Eine hhere Temperatur fhrt zu einen breiteren thermischen CPU-
Leistungsbereich und erweitert gleichzeitig die bertaktungstoleranz, um das
bertaktungspotential zu vergrern.
CPU-Stromfhigkeit
CPU Current Capability (CPU-Leistungsbereich) ermglicht einen breiteren
Gesamtleistungsbereich fr die bertaktung. Ein hherer Leistungswert fhrt
zur einer hheren VRM-Leistungsaufnahme und erweitert gleichzeitig den
bertaktungsfrequenzbereich.
CPU-Belastungslinie-Kalibrierung
Ermglicht die Anpassung des Spannungsbereiches zur Steuerung der CPU-
Lastkennlinie. Ein hoher Wert verbessert die Systemleistung, ein geringerer Wert
vermindert den Energiebedarf.
CPU-Leistungszyklusregelung
CPU Power Duty Control passt die Stromzufuhr jeder VRM-Phase sowie die
Thermale Leistung jeder Phasenkomponente an.
Aktiv-Frequenzmodus
Ermglicht die Verbesserung des Energiesparbedienungen der CPU. Markieren
Sie ON um ein schnelleres Einschwingverhalten zu erhalten.
Bildschirme umschalten Zur Anwendung
der nderungen
anklicken
Alle nderungen
verwerfen
9
DRAM Power einstellen
DRAM-Spannungsfrequenz
Hier knnen Sie fr die Systemstabilitt oder den bertaktungsbereich die DRAM-
Umschaltfrequenz einstellen.
DRAM-Stromfhigkeit
Ein hherer Wert resultiert in einen breiteren Leistungsbereich und erweitert
gleichzeitig den bertaktungsfrequenzbereich.
DRAM-Leistungsphasensteuerung
Whlen Sie Extreme fr den Vollphasenmodus, um die Systemleistung zu
steigern. Whlen Sie Optimized fr das ASUS optimierte Phasentuningprofl, um
die Leistungseffzienz des DRAM zu steigern.
Die tatschliche Leistungssteigerung kann ja nach installierten CPU-Modell
unterschiedlich ausfallen.
Vergewissern Sie sich, das Cooling-Modulle richtig auf Ihrem Motherboard installiert
worden sind, um die thermischen Bedingungen zu berwachen.
Zur Anwendung
der nderungen
anklicken
Alle nderungen
verwerfen
10
Fan Xpert 3
ASUS Fan Xpert 3 bietet anpassbare Einstellungen Ihrer Lfter, fr eine khlere und
ruhigere Computerumgebung. Mit seiner Lfter Auto Tuning Funktion, kann ASUS Fan
Xpert 3 automatisch die Einstellungen der CPU und Gehuselfter einstellen, um die
Beste Khlleistung zu erreichen. ASUS Fan Xpert 3 untersttzt auch den Hardware
PWM/DC Kombi-Modus fr die CPU und Gehuselfter. Sie knnen auch die CPU-
Lftergeschwindigkeit unter den minimalen Standard reduzieren, fr einen geruschlosen
Betrieb, whrend leichter Systemlasten.
Lftereinstellungen anpassen
Smart Mode
Der Smart-Modus ermglicht Ihnen die Einstellung der Reaktionsgeschwindigkeit basierend
auf der Systemtemperatur einzustellen.
Klicken Sie hier, zum Umschalten
zwischen CPU- und Gehuse-
Lfterbildschirmen
Zur Anwendung
der nderungen
anklicken
Zum Rckgngig-
machen der nderungen
anklicken
Zum
Festlegen der
Lfterdrehzahl
anklicken und
ziehen
Ankreuzen, um den CPU Lftermodus zu setzen
Zum
Anpassen der
Lfterreaktion,
Schieber
anklicken und
ziehen
Klicken
Sie einen
Bildschirm
zur Wahl des
Lftertyps
an, den Sie
anpassen
mchten
Anklicken um Lfter-
geschwindigkeit in
den Leisemodus zu
setzen
Zum Festlegen einer
ausgeglichenen Konfguration
(Kompromiss zwischen
Geruschentwicklung und
Geschwindigkeit) anklicken
Klicken Sie hier, um die
Drehzahl des Lfters fr
eine hohe Khlleistung, zu
erhhen
Klicken Sie hier um die
Lftergeschwindigkeit
maximieren
Klicken Sie hier, zum
Umschalten zwischen
CPU- und Gehuse-
Lfterbildschirmen
Der extrem leise Modus erlaubt Ihnen den CPU Lfter Drehzahlregelung zu konfgurieren,
erstreckt seine extrem niedrige Einstellung, bei Verwendung von einem PWM-Lfter.
11
RPM Mode
Im Tab RPM Mode knnen Sie die Lftergeschwindigkeit einstellen, wenn die CPU-
Temperatur unter 75C fllt.
Wenn die CPU-Temperatur 75 C erreicht, luft der Lfter zum Schutz der CPU
automatisch mit voller Drehzahl.
Falls die Drehzahl Ihres Lfters ber ein externes Steuergert geregelt wird, erkennt
Fan Xpert 3 die Lfterdrehzahl eventuell nicht.
Fan Xpert 3 untersttzt keine 3-Pin Lfter. Falls Sie einen zweipoligen Lfter
installieren, ist lediglich der Betrieb mit voller Drehzahl mglich.
Nach einem Wechsel von CPU- oder Gehuselftern, sollte die automatische
Lftereinstellung wiederholt werden.
Entfernen Sie den Lfter NICHT bei der automatischen Lftereinstellung.
Klicken Sie hier, zum Umschalten zwischen
CPU- und Gehuse-Lfterbildschirmen
Zur Anwendung
der nderungen
anklicken
Klicken Sie, um einen anderen thermischen Sensor onboard
fr die Gehuselfter-Drehzahlregelung zu whlen
Zum Rckgngigmachen der
nderungen anklicken
Zum
Festlegen der
Lfterdrehzahl
anklicken und
ziehen
Ankreuzen, zum Festlegen des Gehuselfter-Modus
Zum
Anpassen der
Lfterreaktion,
Schieber
anklicken und
ziehen
Zum Festlegen der
Lftergeschwindigkeit
anklicken und ziehen
Klicken Sie hier, zum Umschalten
zwischen CPU- und Gehuse-
Lfterbildschirmen
12
Turbo App
Turbo-App erlaubt Ihnen die Systemleistung, Netzwerkprioritt und Audio-Einstellung einer
Anwendung anzupassen.
Wenn eine Anwendung auf der Turbo-App-Liste ist, knnen Sie die CPU-Frequenz und
eine Netzwerkprioritt zuweisen und die Audio-Einstellung der ausgewhlten Anwendung
defnieren.
Zur Anwendung
der nderungen
anklicken
Klicken Sie, um nach
unten oder oben zu
scrollen
Zum Rckgngigmachen
der nderungen anklicken
Hier klicken, um eine bestimmte Anwendung
(.exe) der Turbo-App-Liste zuzuweisen
Hier klicken, um die Liste der laufenden
Anwendungen zu aktualisieren
Anwendungsliste
Zeigt die laufenden Anwendungen Ihres Systems an.
Turbo App Liste
Zeigt die Anwendungen, die zur Turbo App Liste hinzugefgt wurden.
* Nur Anwendungen auf der Turbo App Liste knnen konfguriert werden.
Performance Panel
Erlaubt Ihnen CPU-Leistung fr eine Anwendung zuzuweisen.
Audio Panel
Erlaubt Ihnen manuell eine voreingestellte Audiokonfguration einer ausgewhlten
Anwendung zuzuweisen.
LAN Panel
Erlaubt Ihnen die Netzwerkprioitt einr ausgewhlten Anwendung zuzuweisen.
13
ASUS Wi-Fi GO! Kartenspezifkationen
Wi-Fi Standard IEEE 802.11 a/b/g/n/ac
Bluetooth Standard Bluetooth v4.0
Datenrate
802.11ac (HT80*) bis zu 867Mbps, 802.11n(HT40*) bis zu 300Mbps,
802.11n(HT20) bis zu 150Mbps, 802.11a bis zu 54Mbps,
802.11b bis zu 11Mbps, 802.11g bis zu 54Mbps
* Wenn Sie Wi-Fi-Engine im AP-Modus verwenden, beschrnkt sich die
Kanalbandbreite auf HT20 und mit einer maximalen Datenrate von 150
Mbit/s wegen der Windows-Begrenzung.
Sicherheit
WEP, WPA & WPA2*
* Verwenden Sie WPA2 oder offene System um 65Mbps und hher zu
erreichen.
Netzwerk
Architekturtypen
AP Modus
Clientmodus
Frequenzband 2.4GHz & 5GHz ISM Radioband
Betriebsbereich
Wi-Fi:*
Im freien bis zu 300 Meter
Innen bis zu 100 Meter
* Die bertragungsgeschwindigkeit variieren je nach Umgebung
Bluetooth:
10 - 20 Meter (abhngig von der Umgebung)
Antenne
Antenne 1: WLAN Tx/Rx
Antenne 2: Wi-Fi Tx/Rx + Bluetooth
1 x ASUS 2T2R Dual-Band WLAN bewegbare Antenne (mit SMA-
Stecker)
LED
Wi-Fi:
Grne LED: Wi-Fi aktiviert
LED aus: Wi-Fi deaktiviert
Bluetooth:
Blaue LED: Bluetooth aktiviert
LED aus: Bluetooth deaktiviert
Blinkende blaue LED: Datenakivitt
Support OS 32-bit / 64-bit Windows 7, 32-bit / 64-bit Windows 8 / 8.1
ASUS Sonderfunktionen
ASUS Wi-Fi Engine
ASUS Wi-Fi GO!
Bluetooth v4.0 Wi-Fi 802.11 a/b/g/n/ac Version
Wi-Fi GO! Card
Die Wi-Fi GO! Karte ist ein einfach zu bedienender drahtlos LAN-Adapter, der es Ihnen
ermglicht eine Verbindung mit einem WLAN, in einem einzelnen Netzwerk, herzustellen.
Mit der Wi-Fi GO! Karte, knnen Sie Ihr System auch als Access Point fr andere Wi-Fi
untersttzte Gerte verwenden.
Die Wi-Fi GO! Karte ist bereits standardmig auf dem Motherboard installiert. Um die Wi-Fi
GO! Karte zu fnden, schauen Sie im Abschnitt Hintere und Audio-Verbindungen vom
Motherboard im Benutzerhandbuch zu Ihrem Motherboard.
* Spezifkationen knnen sich ohne vorherige Ankndigung ndern.
Der Wi-Fi-Standard von 802.11ac wird durch Lndervorschriften eingeschrnkt werden. Wi-
Fi 802.11ac Funktion wird in der kompletten 11ac Eco-System-Umgebung untersttzt.
14
Wi-Fi GO! Kartentreiber installieren
Der Inhalt der Support-DVD kann ohne Ankndigung gendert werden. Besuchen Sie die
ASUS Support-Seite http://support.asus.com fr Treiber- und Dienstprogramm-Updates.
So installieren Sie den Wi-Fi GO! Kartentreiber:
1. Legen Sie die Support-DVD in das optische Laufwerk ein. Die DVD zeigt automatisch
den Installationsassistenten an, wenn die AutoRun auf Ihrem Computer aktiviert ist.
2. Klicken Sie auf den Treiber Tab, dann auf
ASUS Bluetooth 4.0 Wi-Fi Treiber.
3. Folgen Sie den Bildschirmanweisungen, um
die Installation fertigzustellen.
4. Starten Sie Ihren Computer nach Abschluss
der Installation neu.
Installation
Systemvoraussetzungen
Stellen Sie vor der Nutzung der Wi-Fi GO! Karte sicher, dass Ihr System folgende
Anforderungen erfllt:
1. 32-bit / 64-bit Windows 7, 32-bit / 64-bit Windows 8 / 8.1
2. Optisches Laufwerk
3. ASUS Support-DVD mit der Wi-Fi GO! Kartentreiber.
4. ASUS AI Suite 3 Dienstprogramm
Stellen Sie sicher, das Sie den mitgelieferten Wi-Fi Antennenstecker mit dem
Anschluss der Wi-Fi GO! Karte verbinden.
Um die ASUS AI Suite 3 zu installieren, beziehen Sie sich auf den Abschnitt AI Suite
3 in Ihren Motherboard-Benutzerhandbuch fr weitere Details.
15
Wi-Fi Engine
Wi-Fi Engine ermglicht Ihnen eine Verbindung mit einem drahtlosen Netzwerk und die
Einstellung Ihres Computers als Zugangspunkt zur Internet-Verbindung zum Teilen der Wi-Fi-
fhigen Gerten.
Zum Verwenden von Wi-Fi Engine klicken Sie auf rechts im AI Suite 3-Hauptmen,
dann whlen Sie Wi-Fi Engine.
Wi-Fi Engine ist nur bei bestimmten Modellen verfgbar.
Zur Einstellung des Computers als
drahtlosen Zugangspunkt anklicken
Clientmodus verwenden
Der Clientmodus ermglicht die Verbindung Ihres Systems mit einem drahtlosen Netzwerk.
so verwenden Sie den Clientmodus:
1. Klicken Sie Client Mode zum Start der Netzwerkverbindungen.
2. Im Netzwerkverbindungsfenster whlen Sie einen Netzwerkadapter.
Zur Verbindung eines drahtlosen
Zugangspunkts anklicken
Wi-Fi Engine verwenden
16
3. Von der Liste der verfgbaren Netzwerke whlen Sie ein
Netzwerk, mit dem Sie sich verbinden wollen.
Einige Netzwerke knnen fordern, dass Sie ein Passwort
eingeben.
AP Mode verwenden
Der AP Modus erlaubt die Einstellung. Ihres Systems als Zugangspunkt fr andere WLAN-
fhige Gerte.
Zum Verwenden vom AP-Modus klicken Sie auf AP Mode im Wi-Fi Engine-Men.
Zum vorherigen
Bildschirm
zurckkehren
AP-Modus
deaktivieren
AP-Modus
aktivieren
Ein Netzwerk
auswhlen
Netzwerknamen
eingeben
Passwort eingeben
Passwort zur
Besttigung
eingeben
Im AP-Modus kann die gemeinsame Nutzung der Internetverbindung auf dem
Bluetooth/Internet-Gert vom der Treiberuntersttzung abhngen.
Wegen der Windows 8 Begrenzung, dauert das Einrichten des AP-Modus beim
ersten Mal einige Minuten.
Aufgrund der Beschrnkung des Windows OS SoftAP Funktion, untersttzt der AP-
Modus nur 2,4 GHz Bandbreite mit 802.11n Kommunikationsstandard.
17
Wi-Fi GO! und Remote GO!
Wi-Fi GO! und Remote GO! sind ASUS exklusive Dienstprogramme, die Ihnen volle Kontrolle
ber Ihren PC jederzeit und berall mit Ihrem Smart Gerten gibt.
Sie knnen alle Ihre ffentlichen Clouds verwalten oder Ihre Dateien auf Ihrem PC und
Gerten synchronisieren oder rcksichern.
Die Benutzeroberfche Ihres Mobilgertes kann je nach Betriebssystem und
Bildschirmaufsung etwas anders aussehen.
Systemvoraussetzungen
Systemvoraus-
setzungen
PC Mobilgert
Betriebssystem Windows 7/Windows 8/
Windows 8.1
Android 4.4 oder neuere
Versionen iOS4 oder neuere
Versionen
Hilfsprogramme ASUS HomeCloud ASUS Wi-Fi GO! & NFC Remote
Bei der Verwendung eines Android-Gertes laden Sie ASUS Wi-Fi GO! & NFC
Remote von Google Play herunter. Fr iOS Gerte, laden Sie es vom App Store
runter.
Installieren Sie den Wi-Fi GO! Kartentreiber und das ASUS HomeCloud-
Dienstprogramm von der Support DVD, mitgeliefert mit dem ASUS-Motherboard
oder besuchen Sie www.asus.com.
Wenn Sie von Windows 8 auf Windows 8.1 aufrsten, stellen sicher, dass Sie den
Wi-Fi GO! Kartentreiber neu installieren, um die Wi-Fi GO! Funktionen in vollem
Umfang nutzen zu knnen.
Bildschirm-
typ
Geringe
Aufsung
(120, ldpi )
Mittlere
Aufsung
(160, mdpi)
Hohe
Aufsung
(240, hdpi)
Extra hohe
Aufsung
(320, xhdpi)
Bildschirm-
aufsung
1024 x 600
WXGA
(1280 x 800)
1536 x 1152 2048 x 2048
1768 x 768 1920 x 1920 2560 x 2560
1768 x 768 1920 x 1920 2560 x 2560
Von Mobilgerten untersttzte Bildschirmaufsungen
Wi-Fi GO! & NFC Remote untersttzt die folgenden Bildschirmaufsungen von Mobilgerten:
ASUS Kontoanmeldung
Wi-Fi GO! gibt Ihnen volle Kontrolle ber Ihren PC jederzeit und berall. Erstellen und
melden Sie sich am gleichen ASUS-Konto auf Ihrem PC und Ihren Smart Gerten an, fr
ffentliche-zu-private Netzwerk-Funktionen.
Remote Desktop und Dateibertragung untersttzen ffentliche-zu-private Netzwerk-
Funktionen.
Sie knnen auf den ASUS Konto - Tab zurgreifen, durch klicken auf auf der
Wi-Fi GO! Hauptseite.
18
Erstellen eines ASUS Kontos
Stellen Sie sicher, dass Sie eine Internetverbindung haben, bevor Sie ein Konto erstellen.
So erstellen Sie ein neues ASUS Konto:
1. Klicken oder tippen Sie neues Konto erstellen auf Ihrem PC oder Smart Gert.
Der Browser wird Sie auf die ASUS-Webseite (www.asus.com) weiterleiten.
2. Klicken oder tippen Sie von der ASUS-Website auf Anmelden, dann folgen Sie den
Anweisungen auf dem Bildschirm, um die Registrierung abzuschlieen.
Eine Anmelde-Nachricht wird angezeigt, wenn Sie
Wi-Fi GO! zu ersten Mal auf Ihrem PC starten.
Damit dieser Hinweis nicht wieder erschein,
kreuzen Sie Nicht wieder erinnern und und
klicken Sie dann auf Zur Anmeldung gehen.
Einloggen
Um sich mit Ihrem PC anzumelden:
1. Starten Sie Wi-Fi GO! auf Ihrem PC.
2. Im Anmelde-Fenster geben Sie Ihrem ASUS Konto und Passwort ein (A) klicken Sie
auf Anmelden (B).
19
Um sich mit Ihrem Smart Gert
anzumelden:
1. Starten Sie Wi-Fi GO! & NFC
Remote auf Ihren Smart Gert.
2. Tippen Sie auf ASUS Konto
(A) und geben Sie Ihr ASUS
Konto und Passwort ein, dann
licken oder tippen Sie auf
Anmelden (B).
PCs, die mit dem gleichen Konto angemeldet sich, werden in der Gerte Liste
angezeigt.
Die ffentliche-zu-private Netzwerk-Funktionen fr das iOS System werden von Wi-
Fi GO! & NFC Remote V2.00.00 oder hher verfgbar sein.
Verwenden Sie Ihr Smart Gert, um QR Codes
zu scannen, fr mehr Informationen.
Hier klicken, um ein Passwort zu setzen oder
melden Sie sich mit Ihrem ASUS Konto an.
Wi-Fi GO! verwenden
Um Wi-Fi GO! zu starten, klicken Sie auf die ASUS HomeCloud Verknpfung auf Ihrem
Desktop und whlen Sie Wi-Fi GO! aus der Minileiste.
Starten Sie Wi-Fi GO! & NFC Remote auf Ihrem Smart Gert, um die Wi-Fi GO! & NFC
Remote-Funktionen zu nutzen. Fr weitere Details, beziehen Sie sich auf den Abschnitt
Wi-Fi GO! & NFC Remote in dieser Anleitung.
Wi-Fi GO!-Men
Um Ihr Wi-Fi Utility vor einem nicht autorisierten Fernzugriff, klicken Sie auf zum Erstellen
eines Kennworts dann setzen Sie das Passwort.
20
Wi-Fi GO! & NFC Remote verwenden
so verwenden Sie Wi-Fi GO! & NFC Remote:
1. Verbinden Sie das Smart Gert mit dem gleichen Wi-Fi-Netzwerk wie Ihr Computer,
oder melden Sie sich auf Ihrem Computer und Smart Gert mit dem gleichen ASUS-
Konto an, um die Wi-Fi GO! Funktionen in verschiedenen Netzwerken nutzen zu
knnen.
2. Tippen Sie auf Ihrem Smart Gert
Wi-Fi GO!
& NFC Remote
dann auf Enter.
3. Tippen Sie aus der Liste der gescannten PCs auf den Computer, den Sie mit Ihrem
Smart Gert verbinden mchten.
Wi-Fi GO! & NFC Remote (App fr Mobilgerte)
Wi-Fi GO! & NFC Remote-Schnittstelle Hauptseite
Remote Keyboard & Mouse
Remote Desktop
File Transfer
Cloud GO!
Die Screenshots dienen nur als Referenz und variieren je nach Typ des Mobilgertes.
21
Wake-on-LAN verwenden
Wenn Sie Ihren Computer mit dem Smart Gert aufwecken mchten, stellen Sie sicher, das
Sie die Wake-on-LAN Einstellungen des Computers aktivieren.
Wake-on-LAN Einstellungen Ihres Computers konfgurieren:
1. Im BIOS-Setup, gehen Sie zu Advanced > APM Confguration setzen Sie dann
Power on by PCI-E/PCI auf [aktiviert].
2. Im Windows BS, tun Sie folgendes:
a. Auf Ihrem Desktop, klicken Sie auf Start, rechtsklicken Sie auf Computer >
Verwalten um den Verwaltungsbildschirm des Computers zu starten.
b. Klicken Sie auf Gertemanager um die installierten Gerte anzuzeigen.
c. Klicken Sie auf Netzwerkadapter, rechtsklicken Sie auf die installierte Modul-
Karte (Broadcom oder Atheros) und klicken Sie dann auf Eigenschaften >
Leistungsverwaltung.
d. Kreuzen Sie diese Elemente an Lassen Sie dieses Gert den Computer
aufwecken und Lassen Sie nur ein Datenpaket den Computer aufwecken.
Fr die 802.11ac standard Wi-Fi GO! Karte, die Wake-on-LAN-Funktion wird in der neueren
Version fr Windows 8 Betriebssystem untersttzt werden.
22
Cloud GO!
Cloud GO! ermglicht Ihnen, Ihre Dateien in mehreren Cloud-Services zu kontrollieren und
zu synchronisieren, z.B. ASUS WebStorage, Dropbox, Google Drive, und SkyDrive.
Vergewissern Sie sich, dass Systemdatum und Zeit Ihres Computers Mobilgertes
korrekt eingestellt sind, wenn Sie Cloud GO! verwenden
Wegen der Begrenzung des Cloud-Speichers knnen Sie nur Dateien mit einer
maximalen Gre von 100 MB hochladen oder synchronisieren.
Die synchronisierten Dateien werden im Wi-Fi GO! Ordner der einzelnen Cloud-
Speicher gesichert.. Sie gesicherten Dateien knnen sie in C://MyFavorites Ordner
fnden.
Loggen Sie sich zunchst auf Ihrem PC in die Cloud-Speicher-Konten ein und bleiben
Sie angemeldet, damit das Smart Gert die Kontrolle behlt.
Um Cloud GO! zu verwenden:
1. Klicken Sie auf Cloud GO!.
2. Melden Sie sich an Ihren Cloud-Konten an, dann klicken Sie auf Anmelden.
Melden Sie sich an Ihrem Google Drive, Dropbox oder SkyDrive-Konto an, klicken oder
tippen Sie auf Anmelden. Cloud GO! fhrt Sie zur Google Drive, Dropbox oder SkyDrive
Webseite zur Anmeldung Ihres Kontos.
Zur Rckkehr zum Wi-Fi GO!/Remote GO!-Hauptbildschirm
anklicken
Zum ffnen der Cloud-
Speicherkonten anklicken
Ein spezifsches Symbol zum Hochladen, Herunterladen, Lschen, Aktualisieren Ihrer
Cloud-Konten und zur Ordnererstellung anklicken
Zur Rckkehr zum
vorherigen Bildschirm
anklicken
Klicken oder tippen Sie, um Cloud-Inhalte zu synchronisieren oder
ein Backup auf Ihrem lokalen Laufwerk zu erstellen.
Zum Abmelden
anklicken
Zur Auswahl der
Inhalte anklicken
23
Remote Desktop
Remote Desktop ermglicht die Fernbedienung Ihres Bildschirms in Echtzeit bei Verwendung
Ihres Mobilgertes.
Die System Benutzerkontoverwaltung (UAC) wird auf Niemals benachtigen gesetzt, wenn
die Remote Desktop Funktion verwendet wird. Die UAC-Stufe wird auf Ihre vorherigen
Einstellungen zurck gesetzt, nach Beenden des Remote Desktop.
So verwenden Sie Remote Desktop:
Tippen Sie am Mobilgert auf Remote Desktop.
Remote Desktop-Schnittstelle unter Windows 8
Tastatur des
Mobilgertes starten.
Lange drcken, um
zwischen Multitouch
und Maus-Modus zu
wechseln.
Remote Desktop
Funktionstasten
Charmsleiste
abrufen
Zum Anzeigen des Cursors anklicken
Whlen Sie den Multitouch-Modus zur Untersttzung von Microsoft Multitouch-
Funktionen auf Windows 8/ 8.1.
Whlen Sie den Mausmodus, um Zoom-in und normale Mausfunktionen zu
untersttzen.
Die Untersttzung des Erweiterten Modus variiert mit dem VGA-Treiber in Ihrem
Computer.
24
Remote Desktop Kontrollmeldung
Diese Funktion ermglicht Ihnen, die Kontrollberechtigung zu einem Smart Gert zu senden
und Remote Desktop ferngesteuert zu verwenden.
Um Remote Desktop Kontrollmeldung zu verwenden:
1. Klicken Sie Gert auswhlen.
2. Whlen Sie ein Gert aus der Liste.
3. Klicken Sie Senden um die Remote Desktop Kontrollautorisierung an das ausgewhlte
Gert zu senden.
Diese Funktion erfordert, dass die Push Benachrichtigung-Funktion installiert ist. Sie
erhalten das PUSH-Benachrichtigung-Installationsprogramm von der mitgelieferten
Support-DVD oder laden Sie den neuesten Installer von www.asus.com runter.
25
Dateibertragung
Dateibertragung erlaubt Ihnen Datein zwischen Ihrem PC und Smart Gert zu
synchronisieren und zu teilen, mit nur einem Klick in ffentliche-zu-private Netzwerken.
Dateien vom Computer zum Mobilgert bertragen
So bertragen Sie Dateien vom Computer zum Mobilgert:
1. Klicken Sie auf Dateibertragung.
2. Klicken Sie auf Einstellung zur Wahl eines Bestimmungsorts fr die bertragenen
Dateien.
3. Rechtsklicken Sie auf die Datei, dann whlen Sie Send to > [Device Name].
4. Nachdem die Dateibertragung fertig ist, klicken Sie auf OK.
Um Dateien mit Ihrem Mobilgert zu empfangen, klicken Sie auf Settings > Privacy
> Photos, dann schalten Sie Wi-Fi GO! & NFC Remote ein.
Finden Sie Ihre bertragenen Dateien auf <SD Card>\Wi-Fi GO! fr Android-Gerte
und Kamera Roll fr iOS-Gerte.
Dateien vom Mobilgert zum Computer bertragen
So bertragen Sie Dateien vom Mobilgert zum Computer:
1. Klicken Sie auf File Transfer > Enter.
2. Markieren Sie Dateien, die Sie senden wollen, dann klicken Sie auf Send.
Finden Sie Ihre bertragenen Dateien auf X:\Users\Documents\ASUS HomeCloud\
Wi-Fi GO! \File Transfer\ oder klicken Sie Einstellung, um einen neuen Speicherort
auszuwhlen.
26
Remote Tastatur & Maus
Remote-Tastatur & -Maus ermglicht Ihnen, das Touchscreen Ihres Mobilgertes als
Remote- Tastatur und -Maus fr Ihren Computer zu verwenden.
Eingabefeld
Kontrolletasten
Tippen Sie zum Wechseln zwischen
Zoom und Lupe-Funktion
Tippen Sie zum Wechseln
zwischen laufenden Tasks
und Apps
Tippen Sie zum
Anzeigen des
Startmens
Maustippbereich
Rechtsklick
Linksklick
Schieben Sie nach oben/
unten zum Scrollen
ASUS Media Streamer
Der ASUS Media Streamer erlaubt Ihnen die Multimedia-Inhalte Ihres PCs berall zu
genieen. Sie knnen Musik von Ihrem PC abspielen, oder Ihre Lieblingsflme zu einem
Smart TV streamen, indem Sie Ihren PC oder Smart Gert verwenden.
Stellen Sie sicher, dass Sie die DLNA-Einstellung Ihrer Gerte zunchst aktivieren.
ASUS Media Streamer untersttzt NFC-Funktion. Einige Funktionen erfordern,
dass Sie NFC EXPRESS 2 installieren. Besuchen Sie www.asus.com fr weitere
Informationen ber NFC EXPRESS 2.
Die ffentliche-zu-Private Netzwerk-Funktionen fr das iOS-System ist ab Media
Streamer V2.00.00 oder spteren Versionen verfgbar.
Das iOS System untersttzt nur Foto und Video Streaming fr Media Streamer.
Systemvoraussetzungen
Systemvoraus-
setzungen
PC Mobilgert
Betriebssystem Windows 7/Windows 8/
Windows 8.1
Android 4.4 oder neuere
Versionen iOS4 oder neuere
Versionen
Hilfsprogramme ASUS HomeCloud ASUS Media Streamer
27
So benutzen Sie den ASUS Media Streamer:
Klicken Sie auf Ihrem Computer auf ASUS HomeCloud und whlen Sie dann Media
Streamer aus der Minileiste. Tippen oder klicken Sie auf Ihrem Gert auf Media Streamer.
Whlen Sie das Gert,
zu dem Sie streamen
mchten
Zur Auswahl des
Mediendateityps anklicken
Zur Bearbeitung der
Mediendateien anklicken
oder tippen
Zum Wiedergeben der
Mediendateien anklicken
Melden Sie sich an Ihrem ASUS
Konto an, um in verschiedenen
Netzwerken zu streamen
Hinzufgen und Lschen von Mediendateien
Folgende Formate werden von Android und iOS Gerten untersttzt:
Android: .3gp, .mp4, .m4a, .aac, .ts, .fac, .mp3, .mid, .xmf, .mxmf, .rtttl, .rtx, .ota,
.imy, .ogg, .mkv, .wav, .jpg, .gif, .png, .bmp, .webp, .webm
iOS untersttzt die folgenden Medienformate: .mov, .mp4, .mpv, .3gp.
Datein ziehen oder ankreuzen, um diese hinzuzufgen oder zu lschen.
Hier klicken um einen neuen
Ordner zu erstellen oder
hinzuzufgen
Hier klicken, um die
ausgewhlte Datei
hinzuzufgen
Hier klicken, um ausgewhlte
Datein zu lschen
Hier klicken, um das Lschen oder
Hinzufgen von Dateien fortzusetzen
Hier klicken, um nderungen
zu verwerfen
28
RF Gertehinweis
CE: Europische Gemeinschaft Entsprechenserklrung
Das Gert erfllt die RF-Exposition Voraussetzung 1999/519/EG, die Empfehlung vom
12. Juli 1999 des Rates zur Begrenzung der Exposition der Bevlkerung gegenber
elektromagnetischen Feldern (0 bis 300 GHz). Das drahtlose Gert entspricht der R&TTE-
Richtlinie.
W-LAN Radio verwenden
Das Gert ist fr den Innenbereich beschrngt, wenn es im 5.15 bis 5.25 GHz
Frequenzbereich benutzt wird.
Hochfrequente Energie
Die abgegebene Strahlung der Wi-Fi-Technologie ist unterhalb den FCC-Grenzwerte fr
hochfrequente Strahlung. Dennoch ist es ratsam, die Wireless-Gerte in einer Weise zu
verwenden, dass das Risiko fr Personenkontakt im Normalbetrieb mglichst minimiert wird.
FCC Bluetooth Wireless-Konformitt
Die mit diesem Sender verwendet Antenne darf nicht zusammen oder in Verbindung mit
einer anderen Antenne oder Sender unter den Bedingungen der FCC Grant verwendet
werden.
Bluetooth Industry Canada Statement
Dieses Gert der Klasse B erfllt alle Anforderungen der kanadischen Bestimmung fr
Interferenz-Gerte.
Cet appareil numrique de la Classe B respecte toutes les exigences du Rglement sur le
matriel brouilleur du Canada.
NCC: Taiwan Wireless Statement
Japan RF Equipment Statement
KC (RF Equipment)
Das könnte Ihnen auch gefallen
- Bedienungsanleitung EASY BOX 802Dokument190 SeitenBedienungsanleitung EASY BOX 802008chrisNoch keine Bewertungen
- TUBIT - WirelessLAN PDFDokument3 SeitenTUBIT - WirelessLAN PDFfraifikmushiNoch keine Bewertungen
- Eth 208 01Dokument119 SeitenEth 208 01uriel gomezNoch keine Bewertungen
- DIR-600 Howto de WLAN PDFDokument6 SeitenDIR-600 Howto de WLAN PDFpalanaruvaNoch keine Bewertungen
- Alice IAD 3232 WLAN/DSL Router ManualDokument4 SeitenAlice IAD 3232 WLAN/DSL Router Manualibis_pilot100% (1)