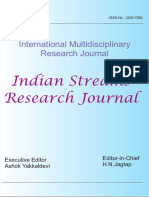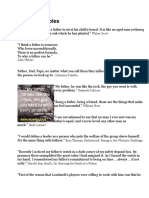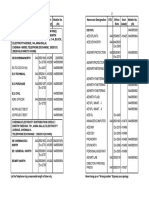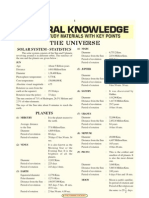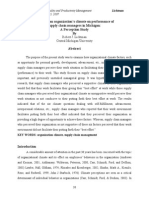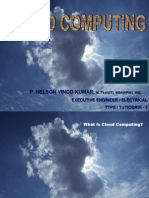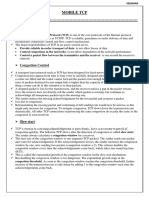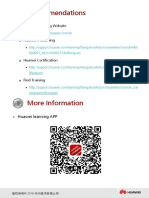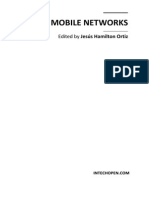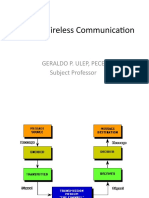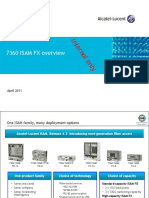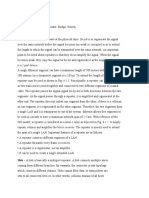Beruflich Dokumente
Kultur Dokumente
SMC7801BRA Manual
Hochgeladen von
Nelson Vinod KumarCopyright
Verfügbare Formate
Dieses Dokument teilen
Dokument teilen oder einbetten
Stufen Sie dieses Dokument als nützlich ein?
Sind diese Inhalte unangemessen?
Dieses Dokument meldenCopyright:
Verfügbare Formate
SMC7801BRA Manual
Hochgeladen von
Nelson Vinod KumarCopyright:
Verfügbare Formate
38 Tesla
Irvine, CA 92618
Phone: (949) 679-8000
Broadband Router with
built-in ADSL Modem
From SMCs line of award-winning connectivity solutions
March 2005
R01. F/W 0.57
Information furnished is believed to be accurate and reliable. However, no responsibility is assumed by our
company for its use, nor for any infringements of patents or other rights of third parties which may result
from its use. No license is granted by implication or otherwise under any patent or patent rights of our
company. We reserve the right to change specifications at any time without notice.
Copyright 2005 by
SMC Networks, Inc.
38 Tesla
Irvine, CA 92618
All rights reserved..
Trademarks:
Product and company names are trademarks or registered trademarks of their respective holders.
i
LIMITED WARRANTY
Limited Warranty Statement: SMC Networks, Inc. (SMC) warrants its products to be
free from defects in workmanship and materials, under normal use and service, for the
applicable warranty term. All SMC products carry a standard 90-day limited warranty from
the date of purchase from SMC or its Authorized Reseller. SMC may, at its own discretion,
repair or replace any product not operating as warranted with a similar or functionally
equivalent product, during the applicable warranty term. SMC will endeavor to repair or
replace any product returned under warranty within 30 days of receipt of the product.
The standard limited warranty can be upgraded to a Limited Lifetime* warranty by registering
new products within 30 days of purchase from SMC or its Authorized Reseller. Registration
can be accomplished via the enclosed product registration card or online via the SMC Web
site. Failure to register will not affect the standard limited warranty. The Limited Lifetime
warranty covers a product during the Life of that Product, which is defined as the period of
time during which the product is an Active SMC product. A product is considered to be
Active while it is listed on the current SMC price list. As new technologies emerge, older
technologies become obsolete and SMC will, at its discretion, replace an older product in its
product line with one that incorporates these newer technologies. At that point, the obsolete
product is discontinued and is no longer an Active SMC product. A list of discontinued
products with their respective dates of discontinuance can be found at:
http://www.smc.com/index.cfm?action=customer_service_warranty.
All products that are replaced become the property of SMC. Replacement products may be
either new or reconditioned. Any replaced or repaired product carries either a 30-day limited
warranty or the remainder of the initial warranty, whichever is longer. SMC is not responsible
for any custom software or firmware, configuration information, or memory data of
Customer contained in, stored on, or integrated with any products returned to SMC pursuant
to any warranty. Products returned to SMC should have any customer-installed accessory or
add-on components, such as expansion modules, removed prior to returning the product for
replacement. SMC is not responsible for these items if they are returned with the product.
Customers must contact SMC for a Return Material Authorization number prior to returning
any product to SMC. Proof of purchase may be required. Any product returned to SMC
without a valid Return Material Authorization (RMA) number clearly marked on the outside
of the package will be returned to customer at customers expense. For warranty claims within
North America, please call our toll-free customer support number at (800) 762-4968.
Customers are responsible for all shipping charges from their facility to SMC. SMC is
responsible for return shipping charges from SMC to customer.
LIMITED WARRANTY
ii
WARRANTIES EXCLUSIVE: IF AN SMC PRODUCT DOES NOT OPERATE AS
WARRANTED ABOVE, CUSTOMERS SOLE REMEDY SHALL BE REPAIR OR
REPLACEMENT OF THE PRODUCT IN QUESTION, AT SMCS OPTION. THE
FOREGOING WARRANTIES AND REMEDIES ARE EXCLUSIVE AND ARE IN
LIEU OF ALL OTHER WARRANTIES OR CONDITIONS, EXPRESS OR IMPLIED,
EITHER IN FACT OR BY OPERATION OF LAW, STATUTORY OR OTHERWISE,
INCLUDING WARRANTIES OR CONDITIONS OF MERCHANTABILITY AND
FITNESS FOR A PARTICULAR PURPOSE. SMC NEITHER ASSUMES NOR
AUTHORIZES ANY OTHER PERSON TO ASSUME FOR IT ANY OTHER
LIABILITY IN CONNECTION WITH THE SALE, INSTALLATION,
MAINTENANCE OR USE OF ITS PRODUCTS. SMC SHALL NOT BE LIABLE
UNDER THIS WARRANTY IF ITS TESTING AND EXAMINATION DISCLOSE THE
ALLEGED DEFECT IN THE PRODUCT DOES NOT EXIST OR WAS CAUSED BY
CUSTOMERS OR ANY THIRD PERSONS MISUSE, NEGLECT, IMPROPER
INSTALLATION OR TESTING, UNAUTHORIZED ATTEMPTS TO REPAIR, OR
ANY OTHER CAUSE BEYOND THE RANGE OF THE INTENDED USE, OR BY
ACCIDENT, FIRE, LIGHTNING, OR OTHER HAZARD.
LIMITATION OF LIABILITY: IN NO EVENT, WHETHER BASED IN CONTRACT
OR TORT (INCLUDING NEGLIGENCE), SHALL SMC BE LIABLE FOR
INCIDENTAL, CONSEQUENTIAL, INDIRECT, SPECIAL, OR PUNITIVE
DAMAGES OF ANY KIND, OR FOR LOSS OF REVENUE, LOSS OF BUSINESS, OR
OTHER FINANCIAL LOSS ARISING OUT OF OR IN CONNECTION WITH THE
SALE, INSTALLATION, MAINTENANCE, USE, PERFORMANCE, FAILURE, OR
INTERRUPTION OF ITS PRODUCTS, EVEN IF SMC OR ITS AUTHORIZED
RESELLER HAS BEEN ADVISED OF THE POSSIBILITY OF SUCH DAMAGES.
SOME STATES DO NOT ALLOW THE EXCLUSION OF IMPLIED WARRANTIES
OR THE LIMITATION OF INCIDENTAL OR CONSEQUENTIAL DAMAGES FOR
CONSUMER PRODUCTS, SO THE ABOVE LIMITATIONS AND EXCLUSIONS
MAY NOT APPLY TO YOU. THIS WARRANTY GIVES YOU SPECIFIC LEGAL
RIGHTS, WHICH MAY VARY FROM STATE TO STATE. NOTHING IN THIS
WARRANTY SHALL BE TAKEN TO AFFECT YOUR STATUTORY RIGHTS.
* SMC will provide warranty service for one year following discontinuance from the active
SMC price list. Under the limited lifetime warranty, internal and external power supplies, fans,
and cables are covered by a standard one-year warranty from date of purchase.
SMC Networks, Inc.
38 Tesla
Irvine, CA 92618
i
COMPLIANCES
Federal Communication Commission Interference
Statement
This equipment has been tested and found to comply with the limits for a Class B digital
device, pursuant to Part 15 of the FCC Rules. These limits are designed to provide reasonable
protection against harmful interference in a residential installation. This equipment generates,
uses and can radiate radio frequency energy and, if not installed and used in accordance with
instructions, may cause harmful interference to radio communications. However, there is no
guarantee that the interference will not occur in a particular installation. If this equipment
does cause harmful interference to radio or television reception, which can be determined by
turning the equipment off and on, the user is encouraged to try to correct the interference by
one or more of the following measures:
Reorient or relocate the receiving antenna
Increase the separation between the equipment and receiver
Connect the equipment into an outlet on a circuit different from that to which the receiver
is connected
Consult the dealer or an experienced radio/TV technician for help
FCC Caution: To assure continued compliance, (example - use only shielded interface cables
when connecting to computer or peripheral devices) any changes or modifications not
expressly approved by the party responsible for compliance could void the users authority to
operate this equipment.
This device complies with Part 15 of the FCC Rules. Operation is subject to the following
two conditions: (1) This device may not cause harmful interference, and (2) this device must
accept any interference received, including interference that may cause undesired operation.
IMPORTANT STATEMENT
FCC Radiation Exposure Statement
This equipment complies with FCC radiation exposure limits set forth for an uncontrolled
environment. This equipment should be installed and operated with a minimum distance of
20 cm (8 in) between the radiator and your body. This transmitter must not be co-located or
operating in conjunction with any other antenna or transmitter.
FCC - Part 68
This equipment complies with Part 68 of the FCC rules. This equipment comes with a label
attached to it that contains, among other information, the FCC registration number and
ringer equivalence number (REN) for this equipment. If requested, this information must be
provided to the telephone company.
This equipment uses the following USOC jacks: RJ-11C.
COMPLIANCES
ii
The REN is used to determine the quantity of devices that may be connected to the
telephone line. Excessive RENs on the telephone line may result in the devices not ringing in
response to an incoming call. In most, but not all areas, the sum of the RENs should not
exceed five (5.0). To be certain of the number of devices that may be connected to the line, as
determined by the total RENs, contact the telephone company to determine the maximum
REN for the calling area.
If this equipment causes harm to the telephone network, the telephone company will notify
you in advance that temporary discontinuance of service may be required. If advance notice is
not practical, the telephone company will notify the customer as soon as possible. Also, you
will be advised of your right to file a complaint with the FCC if you believe it is necessary.
The telephone company may make changes in its facilities, equipment, operations, or
procedures that will provide advance notice in order for you to make the necessary
modifications in order to maintain uninterrupted service.
If trouble is experienced with this equipment, please contact our company at the numbers
shown on back of this manual for repair and warranty information. If the trouble is causing
harm to the telephone network, the telephone company may request you to remove the
equipment from the network until the problem is resolved.
No repairs may be done by the customer.
This equipment cannot be used on telephone company-provided coin service. Connection to
Party Line Service is subject to state tariffs.
When programming and/or making test calls to emergency numbers:
Remain on the line and briefly explain to the dispatcher the reason for the call.
Perform such activities in off-peak hours such as early morning or late evenings.
The Telephone Consumer Protection Act of 1991 makes it unlawful for any person to use a
computer or other electronic device to send any message via a telephone facsimile machine
unless such message clearly contains, in a margin at the top or bottom of each transmitted
page or on the first page of the transmission the date and time it is sent and an identification
of the business, other entity, or individual sending the message and the telephone number of
the sending machine or such business, other entity, or individual.
In order to program this information into your facsimile, refer to your communications
software user manual.
iii
TABLE OF CONTENTS
Introduction . . . . . . . . . . . . . . . . . . . . . . . . . . . . . . . . . 1-1
About the Barricade ADSL Router . . . . . . . . . . . . . . . . . . . . . . . . . . . . . 1-1
Features and Benefits . . . . . . . . . . . . . . . . . . . . . . . . . . . . . . . . . . . . . . . . 1-2
Applications . . . . . . . . . . . . . . . . . . . . . . . . . . . . . . . . . . . . . . . . . . . . . . . 1-3
Installation . . . . . . . . . . . . . . . . . . . . . . . . . . . . . . . . . . 2-1
Package Contents . . . . . . . . . . . . . . . . . . . . . . . . . . . . . . . . . . . . . . . . . . . 2-1
System Requirements . . . . . . . . . . . . . . . . . . . . . . . . . . . . . . . . . . . . . . . . 2-2
Hardware Description . . . . . . . . . . . . . . . . . . . . . . . . . . . . . . . . . . . . . . . 2-2
ISP Settings . . . . . . . . . . . . . . . . . . . . . . . . . . . . . . . . . . . . . . . . . . . . . . . . 2-5
Connect the System . . . . . . . . . . . . . . . . . . . . . . . . . . . . . . . . . . . . . . . . . 2-5
Connect the ADSL Line . . . . . . . . . . . . . . . . . . . . . . . . . . . . . . . . 2-6
Fast Ethernet Connection . . . . . . . . . . . . . . . . . . . . . . . . . . . . . . 2-6
Phone Line Configuration . . . . . . . . . . . . . . . . . . . . . . . . . . . . . . 2-7
Attach to Your Network Using Ethernet Cabling . . . . . . . . . . . 2-9
Connect the Power Adapter . . . . . . . . . . . . . . . . . . . . . . . . . . . . 2-10
Configuring The Client PC . . . . . . . . . . . . . . . . . . . . . 3-1
TCP/IP Configuration . . . . . . . . . . . . . . . . . . . . . . . . . . . . . . . . . . . . . . . 3-2
Configuring Your Computer in Windows 98/Me . . . . . . . . . . . 3-2
Configuring Your Computer in Windows NT 4.0 . . . . . . . . . . . 3-9
Disable HTTP Proxy . . . . . . . . . . . . . . . . . . . . . . . . . . . . . . . . . 3-14
Configuring Your Computer in Windows 2000 . . . . . . . . . . . . 3-14
Obtain IP Settings From Your ADSL Router . . . . . . . . . . . . . . 3-16
Manual IP Configuration . . . . . . . . . . . . . . . . . . . . . . . . . . . . . . 3-18
Configuring Your Computer in Windows XP . . . . . . . . . . . . . 3-19
Disable HTTP Proxy . . . . . . . . . . . . . . . . . . . . . . . . . . . . . . . . . 3-25
Configuring Your Macintosh Computer . . . . . . . . . . . . . . . . . . . . . . . . 3-26
Disable HTTP Proxy . . . . . . . . . . . . . . . . . . . . . . . . . . . . . . . . . 3-28
TABLE OF CONTENTS
iv
Configuring the Barricade ADSL Router . . . . . . . . . . 4-1
Navigating the Web Browser Interface . . . . . . . . . . . . . . . . . . . . . . . . . . 4-2
Making Configuration Changes . . . . . . . . . . . . . . . . . . . . . . . . . . 4-3
Setup Wizard . . . . . . . . . . . . . . . . . . . . . . . . . . . . . . . . . . . . . . . . . . . . . . 4-4
Getting Start . . . . . . . . . . . . . . . . . . . . . . . . . . . . . . . . . . . . . . . . . 4-4
Time Settings . . . . . . . . . . . . . . . . . . . . . . . . . . . . . . . . . . . . . . . . 4-5
Parameter Setting . . . . . . . . . . . . . . . . . . . . . . . . . . . . . . . . . . . . . 4-6
Parameter Setting - Others . . . . . . . . . . . . . . . . . . . . . . . . . . . . . . 4-7
Confirm . . . . . . . . . . . . . . . . . . . . . . . . . . . . . . . . . . . . . . . . . . . . 4-14
Advanced Setup . . . . . . . . . . . . . . . . . . . . . . . . . . . . . . . . . . . . . . . . . . . 4-15
Making Configuration Changes . . . . . . . . . . . . . . . . . . . . . . . . . . . . . . . 4-16
System Settings . . . . . . . . . . . . . . . . . . . . . . . . . . . . . . . . . . . . . . . . . . . . 4-17
Time Settings . . . . . . . . . . . . . . . . . . . . . . . . . . . . . . . . . . . . . . . 4-17
Password Settings . . . . . . . . . . . . . . . . . . . . . . . . . . . . . . . . . . . . 4-18
Remote Management . . . . . . . . . . . . . . . . . . . . . . . . . . . . . . . . . 4-19
DNS . . . . . . . . . . . . . . . . . . . . . . . . . . . . . . . . . . . . . . . . . . . . . . 4-20
WAN . . . . . . . . . . . . . . . . . . . . . . . . . . . . . . . . . . . . . . . . . . . . . . . . . . . . 4-21
ATM PVC . . . . . . . . . . . . . . . . . . . . . . . . . . . . . . . . . . . . . . . . . . 4-21
Clone MAC Address . . . . . . . . . . . . . . . . . . . . . . . . . . . . . . . . . 4-24
LAN . . . . . . . . . . . . . . . . . . . . . . . . . . . . . . . . . . . . . . . . . . . . . . . . . . . . 4-25
NAT . . . . . . . . . . . . . . . . . . . . . . . . . . . . . . . . . . . . . . . . . . . . . . . . . . . . 4-27
Address Mapping . . . . . . . . . . . . . . . . . . . . . . . . . . . . . . . . . . . . 4-27
Virtual Server . . . . . . . . . . . . . . . . . . . . . . . . . . . . . . . . . . . . . . . 4-28
Special Applications . . . . . . . . . . . . . . . . . . . . . . . . . . . . . . . . . . 4-29
Firewall . . . . . . . . . . . . . . . . . . . . . . . . . . . . . . . . . . . . . . . . . . . . . . . . . . 4-31
Access Control . . . . . . . . . . . . . . . . . . . . . . . . . . . . . . . . . . . . . . 4-32
Access Control Add PC . . . . . . . . . . . . . . . . . . . . . . . . . . . . . . . 4-33
MAC Filter . . . . . . . . . . . . . . . . . . . . . . . . . . . . . . . . . . . . . . . . . 4-34
URL Blocking . . . . . . . . . . . . . . . . . . . . . . . . . . . . . . . . . . . . . . . 4-35
Schedule Rule . . . . . . . . . . . . . . . . . . . . . . . . . . . . . . . . . . . . . . . 4-36
Edit Schedule Rule . . . . . . . . . . . . . . . . . . . . . . . . . . . . . . . . . . . 4-37
Intrusion Detection . . . . . . . . . . . . . . . . . . . . . . . . . . . . . . . . . . 4-38
DMZ . . . . . . . . . . . . . . . . . . . . . . . . . . . . . . . . . . . . . . . . . . . . . . 4-43
SNMP . . . . . . . . . . . . . . . . . . . . . . . . . . . . . . . . . . . . . . . . . . . . . . . . . . . 4-44
Community . . . . . . . . . . . . . . . . . . . . . . . . . . . . . . . . . . . . . . . . . 4-44
Trap . . . . . . . . . . . . . . . . . . . . . . . . . . . . . . . . . . . . . . . . . . . . . . . 4-45
TABLE OF CONTENTS
v
ADSL . . . . . . . . . . . . . . . . . . . . . . . . . . . . . . . . . . . . . . . . . . . . . . . . . . . 4-46
Parameters . . . . . . . . . . . . . . . . . . . . . . . . . . . . . . . . . . . . . . . . . . 4-46
Status . . . . . . . . . . . . . . . . . . . . . . . . . . . . . . . . . . . . . . . . . . . . . . 4-47
DDNS . . . . . . . . . . . . . . . . . . . . . . . . . . . . . . . . . . . . . . . . . . . . . . . . . . . 4-50
UPnP . . . . . . . . . . . . . . . . . . . . . . . . . . . . . . . . . . . . . . . . . . . . . . . . . . . . 4-51
Tools . . . . . . . . . . . . . . . . . . . . . . . . . . . . . . . . . . . . . . . . . . . . . . . . . . . . 4-52
Configuration Tools . . . . . . . . . . . . . . . . . . . . . . . . . . . . . . . . . . 4-52
Firmware Upgrade . . . . . . . . . . . . . . . . . . . . . . . . . . . . . . . . . . . 4-53
Reset . . . . . . . . . . . . . . . . . . . . . . . . . . . . . . . . . . . . . . . . . . . . . . 4-54
Status . . . . . . . . . . . . . . . . . . . . . . . . . . . . . . . . . . . . . . . . . . . . . . . . . . . . 4-55
Troubleshooting . . . . . . . . . . . . . . . . . . . . . . . . . . . . . A-1
Cables . . . . . . . . . . . . . . . . . . . . . . . . . . . . . . . . . . . . . . B-1
Ethernet Cable . . . . . . . . . . . . . . . . . . . . . . . . . . . . . . . . . . . . . . . . . . . . . B-1
Specifications . . . . . . . . . . . . . . . . . . . . . . . . . . . . . . . . . . . . . . . . B-1
Wiring Conventions . . . . . . . . . . . . . . . . . . . . . . . . . . . . . . . . . . . B-1
RJ-45 Port Ethernet Connection . . . . . . . . . . . . . . . . . . . . . . . . . . . . . . . B-2
Pin Assignments . . . . . . . . . . . . . . . . . . . . . . . . . . . . . . . . . . . . . . B-3
ADSL Cable Connection . . . . . . . . . . . . . . . . . . . . . . . . . . . . . . . . . . . . . B-5
Specifications . . . . . . . . . . . . . . . . . . . . . . . . . . . . . . . . . . . . . . . . B-5
Wiring Conventions . . . . . . . . . . . . . . . . . . . . . . . . . . . . . . . . . . . B-5
Specifications . . . . . . . . . . . . . . . . . . . . . . . . . . . . . . . . C-1
TABLE OF CONTENTS
vi
1-1
CHAPTER 1
INTRODUCTION
Congratulations on your purchase of the Barricade ADSL Router
(SMC7801BRA), hereafter refered to as the ADSL Router. We are proud
to provide you with a powerful yet simple communication device for
connecting your local area network (LAN) to the Internet. For those who
want to surf the Internet in the most secure way, this router provides a
convenient and powerful solution.
About the Barricade ADSL Router
The ADSL Router provides Internet access to multiple users by sharing a
single-user account. This new technology provides many secure and
cost-effective functions. It is simple to configure and can be up and
running in minutes.
FEATURES AND BENEFITS
1-2
Features and Benefits
Internet connection to an ADSL modem via an RJ-11 ADSL port
Local network connection via a 10/100 Mbps Ethernet port
DHCP for dynamic IP configuration, and DNS for domain name
mapping
Firewall with Stateful Packet Inspection, client privileges, intrusion
detection, and NAT
NAT also enables multi-user Internet access via a single user account,
and virtual server functionality (providing protected access to Internet
services such as Web, FTP, email, and Telnet)
VPN pass-through (IPSec-ESP Tunnel mode, L2TP, PPTP)
User-definable application sensing tunnel supports applications
requiring multiple connections
Easy setup through a Web browser on any operating system that
supports TCP/IP
Compatible with all popular Internet applications
INTRODUCTION
1-3
Applications
Many advanced networking features are provided by this SMC ADSL
Router:
Wired LAN
The ADSL Router provides connectivity to 10/100 Mbps devices,
making it easy to create a network in small offices or homes.
Internet Access
This device supports Internet access through an ADSL connection.
Since many ADSL providers use PPPoE or PPPoA to establish
communications with end users, the ADSL Router includes built-in
clients for these protocols, eliminating the need to install these
services on your computer.
Shared IP Address
The ADSL Router provides Internet access for up to 253 users via a
single shared IP address. Using only one ISP account, multiple users
on your network can browse the Web at the same time.
Virtual Server
If you have a fixed IP address, you can set the ADSL Router to act as
a virtual host for network address translation. Remote users access
various services at your site using a constant IP address. Then,
depending on the requested service (or port number), the ADSL
Router can route the request to the appropriate server (at another
internal IP address). This secures your network from direct attack by
hackers, and provides more flexible management by allowing you to
change internal IP addresses without affecting outside access to your
network.
APPLICATIONS
1-4
DMZ Host Support
Allows a networked computer to be fully exposed to the Internet.
This function is used when NAT and firewall security prevent an
Internet application from functioning correctly.
Security
The ADSL Router supports security features that deny Internet access
to specified users, or filter all requests for specific services that the
administrator does not want to serve. The ADSL Routers firewall also
blocks common hacker attacks, including IP Spoofing, Land Attack,
Ping of Death, IP with zero length, Smurf Attack, UDP port
loopback, Snork Attack, TCP null scan, and TCP SYN flooding.
Virtual Private Network (VPN Pass-through)
The ADSL Router supports three of the most commonly used VPN
protocols PPTP, L2TP, and IPSec. The VPN protocols supported
by the ADSL Router are briefly described below.
Point-to-Point Tunneling Protocol Provides a secure tunnel for
remote client access to a PPTP security gateway. PPTP includes
provisions for call origination and flow control required by ISPs.
L2TP merges the best features of PPTP and L2F Like PPTP,
L2TP requires that the ISPs routers support the protocol.
IP Security Provides IP network-layer encryption. IPSec can
support large encryption networks (such as the Internet) by using
digital certificates for device authentication.
2-1
CHAPTER 2
INSTALLATION
Before installing the ADSL Router, verify that you have all the items listed
under Package Contents. If any of the items are missing or damaged,
contact your local distributor. Also be sure that you have all the necessary
cabling before installing the ADSL Router. After installing the ADSL
Router, refer to Configuring the Barricade ADSL Router on page 4-1.
Package Contents
After unpacking the ADSL Router, check the contents of the box to be
sure you have received the following components:
Barricade ADSL Router
Power adapter
One CAT-5 Ethernet cable
One RJ-11 cable
One documentation CD
Quick Install Guide
Immediately inform your dealer in the event of any incorrect, missing, or
damaged parts. If possible, please retain the carton and original packing
materials in case there is a need to return the product.
INSTALLATION
2-2
System Requirements
You must meet the following minimum requirements:
Internet access from your Internet Service Provider (ISP) using an
ADSL modem.
A PC using a dynamic IP address assigned via DHCP, as well as a
gateway server address and DNS server address from your service
provider.
A computer equipped with a 10 Mbps, 100 Mbps, or 10/100 Mbps
Fast Ethernet card.
TCP/IP network protocols installed on each PC that will access the
Internet.
A Java-enabled web browser, such as Microsoft Internet Explorer 5.5
or above installed on one PC at your site for configuring the ADSL
Router.
Hardware Description
The ADSL Router contains an integrated ADSL modem and connects to
the Internet or to a remote site using its RJ-11 port. It can be connected
directly to your PC or to a local area network using the Fast Ethernet LAN
port.
Access speed to the Internet depends on your service type. Full-rate ADSL
provides up to 8 Mbps downstream and 640 kbps upstream. G.lite (or
splitterless) ADSL provides up to 1.5 Mbps downstream and 512 kbps
upstream. However, you should note that the actual rate provided by
specific service providers may vary dramatically from these upper limits.
HARDWARE DESCRIPTION
2-3
Data passing between devices connected to your local area network can
run at up to 100 Mbps over the Fast Ethernet port.
The ADSL Router includes an LED display on the front panel for system
power and port indications that simplifies installation and network
troubleshooting.
Figure 2-1. Front LED indicator
The power and port LED indicators on the front panel are illustrated by
the following table.
LED Status Description
POWER On The ADSL Router is receiving power. Normal
operation.
Off Power off or failure.
ADSL SYNC On ADSL connection is functioning correctly.
Flashing Startup.
Off ADSL connection is not established.
ADSL DATA Flashing The indicated ADSL port is sending or
receiving data.
Off No data being transferred.
LAN On Ethernet Link.
Flashing The LAN port is sending or receiving data.
Off No Link.
INSTALLATION
2-4
The following figure and table shows the rear paenl of the ADSL Router.
Figure 2-2. Rear Panel
Item Description
ADSL Port ADSL port (RJ-11). Connect your ADSL line to this port.
Power Inlet Connect the included power adapter to this inlet.
Warning: Using the wrong type of power adapter may cause
damage.
Reset Button Use this button to reset the power and restore the default
factory settings. To reset without losing configuration settings,
see Reset on page 4-54.
LAN Port Fast Ethernet port (RJ-45). Connect devices on your local area
network to this port (i.e., a PC, hub, or switch).
ISP SETTINGS
2-5
ISP Settings
Please collect the following information from your ISP before setting up
the ADSL Router:
ISP account user name and password
Protocol, encapsulation and VPI/VCI circuit numbers
DNS server address
IP address, subnet mask and default gateway (for fixed IP users only)
Connect the System
The ADSL Router can be positioned at any convenient location in your
office or home. No special wiring or cooling requirements are needed. You
should, however, comply with the following guidelines:
Keep the ADSL Router away from any heating devices.
Do not place the ADSL Router in a dusty or wet environment.
You should also remember to turn off the power, remove the power cord
from the outlet, and keep your hands dry when you install the ADSL
Router.
INSTALLATION
2-6
Connect the ADSL Line
Run standard telephone cable from the wall jack providing ADSL service
to the RJ-11 port on your ADSL Router. When inserting an ADSL RJ-11
plug, be sure the tab on the plug clicks into position to ensure that it is
properly seated. If you are using splitterless ADSL service, be sure you add
low-pass filters between the ADSL wall jack and your telephones. (These
filters pass voice signals through but filter data signals out.)
Fast Ethernet Connection
Connect a PC to the RJ-45 port on the ADSL Router with the provided
network cable. When inserting an RJ-45 plug, be sure the tab on the plug
clicks into position to ensure that it is properly seated.
CONNECT THE SYSTEM
2-7
Phone Line Configuration
Installing a Full-Rate Connection
If you are using a full-rate (G.dmt) connection, your service provider will
attach the outside ADSL line to a data/voice splitter. In this case you can
connect your phones and computer directly to the splitter as shown below:
Figure 2-3. Installing with a Splitter
Voice
Data
Residential
Connection
Point (NID)
Plain Old
Telephone
System (POTS)
or
Ethernet
hub or switch
ADSL Router
Splitter
INSTALLATION
2-8
Installing a Splitterless Connection
If you are using a splitterless (G.lite) connection, then your service
provider will attach the outside ADSL line directly to your phone system.
In this case you can connect your phones and computer directly to the
incoming ADSL line, but you will have to add low-pass filters to your
phones as shown below:
Figure 2-4. Installing without a Splitter
Plain Old
Telephone
System (POTS)
Filter
or
Ethernet
hub or switch
Voice
& Data
Voice
& Data
Data
Voice
ADSL Router
Residential
Connection
Point [Network
Interface
Device (NID)]
CONNECT THE SYSTEM
2-9
Attach to Your Network Using Ethernet Cabling
The LAN port on the ADSL Router auto-negotiates the connection speed
to 10 Mbps Ethernet or 100 Mbps Fast Ethernet, as well as the
transmission mode to half duplex or full duplex.
Use twisted-pair cabling to connect any of the LAN port on the ADSL
Router to an Ethernet adapter on your PC. Otherwise, cascade the LAN
port on the ADSL Router to an Ethernet hub or switch, and then connect
your PC or other network equipment to the hub or switch. When inserting
an RJ-45 connector, be sure the tab on the connector clicks into position
to ensure that it is properly seated.
Warning: Do not plug a phone jack connector into an RJ-45 port. This
may damage the ADSL Router. Instead, use only twisted-pair
cables with RJ-45 connectors that conform with FCC
standards.
Notes: 1. Use 100-ohm shielded or unshielded twisted-pair cable with
RJ-45 connectors for all Ethernet ports. Use Category 3, 4, or 5
for connections that operate at 10 Mbps, and Category 5 for
connections that operate at 100 Mbps.
2. Make sure each twisted-pair cable length does not exceed
100 meters (328 feet).
INSTALLATION
2-10
Connect the Power Adapter
Plug the power adapter into the power socket on the side panel of the
ADSL Router, and the other end into a power outlet.
Check the power indicator on the front panel is lit. If the power indicator is
not lit, refer to Troubleshooting on page A-1.
In case of a power input failure, the ADSL Router will automatically restart
and begin to operate once the input power is restored.
If the ADSL Router is properly configured, it will take about 30 seconds to
establish a connection with the ADSL service provider after powering up.
During this time the Sync indicator will flash. After the ADSL connection
has been established, the ADSL Sync LED will stay on.
3-1
CHAPTER 3
CONFIGURING THE
CLIENT PC
After completing hardware setup by connecting all your network devices,
you need to configure your computer to connect to the Barricade ADSL
Router. First determine how your ISP issues your IP address. Many ISPs
issue these numbers automatically using Dynamic Host Configuration
Protocol (DHCP). Other ISPs provide a static IP address and associated
numbers, which you must enter manually. How your ISP assigns your IP
address determines how you need to configure your computer.
Depending on your operating system see:
this section for Windows 98/Me configuration.
Configuring Your Computer in Windows NT 4.0 on page 3-9,
Configuring Your Computer in Windows 2000 on page 3-14,
Configuring Your Computer in Windows XP on page 3-19, or
Configuring Your Macintosh Computer on page 3-26.
TCP/IP CONFIGURATION
3-2
TCP/IP Configuration
To access the Internet through the ADSL Router, you must configure the
network settings of the computers on your LAN to use the same IP subnet
as the ADSL Router. The default network settings for the ADSL Router
are:
IP Address: 192.168.2.1
Subnet Mask: 255.255.255.0
Note: These settings can be changed to fit your network requirements,
but you must first configure at least one computer to access the
ADSL Routers web configuration interface in order to make the
required changes. (See Configuring the Barricade ADSL Router
on page 4-1 for instruction on configuring the ADSL Router.)
Configuring Your Computer in Windows 98/Me
DHCP IP Configuration
You may find that the instructions in this section do not exactly match
your version of Windows. This is because these steps and screen shots
were created from Windows 98. Windows Millennium Edition is similar,
but not identical, to Windows 98.
1. On the Windows desktop,
click Start/Settings/Control Panel.
CONFIGURING THE CLIENT PC
3-3
2. In Control Panel,
double-click the Network
icon.
3. In the Network window,
under the Configuration tab,
double-click the TCP/IP item
listed for your network card.
4. In the TCP/IP Properties
window, select the IP Address
tab. If Obtain an IP address
automatically is already
selected, your computer is
already configured for DHCP.
5. Click Cancel to close each
window.
TCP/IP CONFIGURATION
3-4
Obtain IP Settings from Your ADSL Router
Now that you have configured your computer to
connect to your ADSL Router, it needs to obtain new
network settings. By releasing old DHCP IP settings
and renewing them with settings from your ADSL
Router, you can also verify that you have configured
your computer correctly.
1. On the Windows desktop, click Start/Run...
2. Type WINIPCFG and click
OK. It may take a second or two
for the IP Configuration window
to appear.
In the IP Configuration window,
select your network card from the
drop-down menu. Click Release and
then click Renew. Verify that your IP
address is now 192.168.2.xxx, your
Subnet Mask is 255.255.255.0 and
your Default Gateway is
192.168.2.1. These values confirm
that your ADSL Router is
functioning. Click OK to close the IP Configuration window.
CONFIGURING THE CLIENT PC
3-5
Manual IP Configuration
1. Follow steps 1-3 in DHCP IP Configuration on page 3-19
2. Check Specify an IP address on
the IP Address tab. Enter an IP
address based on the default
network 192.168.2.x (where x is
between 2 and 254), and use
255.255.255.0 for the subnet
mask.
3. In the Gateway tab, add the IP
address of the ADSL Router
(default: 192.168.2.1) in the New
gateway field and click Add.
TCP/IP CONFIGURATION
3-6
4. On the DNS Configuration tab,
add the IP address for the ADSL
Router and click Add. This
automatically relays DNS
requests to the DNS server(s)
provided by your ISP.
Otherwise, add specific DNS
servers into the DNS Server
Search Order field and click
Add.
5. Record the configured information in the following table.
TCP/IP Configuration Setting
IP Address ____.____.____.____
Subnet Mask ____.____.____.____
Primary DNS Server ____.____.____.____
Secondary DNS Server ____.____.____.____
Default Gateway ____.____.____.____
Host Name ____.____.____.____
CONFIGURING THE CLIENT PC
3-7
6. Windows may need your Windows 98/Me CD to copy some files.
After it finishes copying, it will prompt you to restart your system.
Click Yes and your computer will shut down and restart. After that, set
up other PCs on the LAN according to the procedures described
above.
TCP/IP CONFIGURATION
3-8
Disable HTTP Proxy
You need to verify that the HTTP Proxy feature of your web browser is
disabled. This is so that your browser can view the ADSL Routers HTML
configuration pages. The following steps are for Internet Explorer.
Internet Explorer
1. Open Internet Explorer.
2. Click the Stop button,
then click Tools/Internet
Options.
3. In the Internet Options
window, click the
Connections tab. Next, click
the LAN Settings... button.
4. Clear all the check boxes.
5. Click OK, and then click
OK again to close the
Internet Options window.
Your computer is now
configured to connect to the
ADSL Router.
CONFIGURING THE CLIENT PC
3-9
Configuring Your Computer in Windows NT 4.0
DHCP IP Configuration
After completing the hardware setup by connecting your network devices,
you need to configure your computer to connect to the ADSL Router.
First determine how your ISP issues your IP address. Many ISPs issue
these numbers automatically using Dynamic Host Configuration Protocol
(DHCP). Other ISPs provide a static IP address and associated numbers,
which you must enter manually. How your ISP assigns your IP address
determines how you need to configure your computer.
Follow these instructions:
1. On the Windows desktop,
click Start/Settings/Control
Panel.
2. Double-click the Network
icon.
TCP/IP CONFIGURATION
3-10
3. In the Network window, Select
the Protocols tab.
Double-click TCP/IP
Protocol.
4. When the Microsoft TCP/IP
Properties window open,
select the IP Address tab.
5. In the Adapter drop-down list,
be sure your Ethernet adapter
is selected.
6. If Obtain an IP address
automatically is already
selected, your computer is
already configured for DHCP.
Click Cancel to close each
window.
7. Windows may copy some files, and will then prompt you to restart
your system. Click Yes and your computer will shut down and restart.
CONFIGURING THE CLIENT PC
3-11
Obtain IP Settings from Your ADSL Router
Now that you have configured your computer to connect to your ADSL
Router, it needs to obtain new network settings. By releasing old DHCP IP
settings and renewing them with settings from your ADSL Router, you will
verify that you have configured your computer correctly.
1. On the Windows desktop,
click Start/Programs/
Command Prompt.
2. In the Command Prompt window, type IPCONFIG /RELEASE
and press the ENTER key.
TCP/IP CONFIGURATION
3-12
3. Type IPCONFIG /RENEW and press the ENTER key. Verify that
your IP Address is now 192.168.2.xxx, your Subnet Mask is
255.255.255.0 and your Default Gateway is 192.168.2.254. These
values confirm that your ADSL Router is functioning.
4. Type EXIT and press the ENTER key to close the Command
Prompt window.
CONFIGURING THE CLIENT PC
3-13
Manual IP Configuration
1. Follow steps 1-5 in DHCP IP Configuration on page 3-9.
2. Check Specify an IP address on
the IP Address tab. Enter an IP
address based on the default
network 192.168.2.x (where x is
between 2 and 254), use
255.255.255.0 for the subnet
mask. In the Gateway field, add
the IP address of the ADSL
Router (default: 192.168.2.1)
and click Add.
3. On the DNS Configuration tab,
in the DNS Server Search Order
field add the IP address for the
ADSL Router and click Add.
This automatically relays DNS
requests to the DNS server(s)
provided by your ISP.
Otherwise, add specific DNS
servers into the DNS Server
Search Order field and click
Add.
4. Record the configured
information in the following
table.
TCP/IP CONFIGURATION
3-14
Disable HTTP Proxy
You need to verify that the HTTP Proxy feature of your web browser is
disabled. This is so that your browser can view the ADSL Routers HTML
configuration pages. Refer to Internet Explorer on page 3-8.
Your computer is now configured to connect to the ADSL Router.
Configuring Your Computer in Windows 2000
DHCP IP Configuration
1. On the Windows desktop,
click Start/Settings/
Network and Dial-Up
Connections.
TCP/IP Configuration Setting
IP Address ____.____.____.____
Subnet Mask ____.____.____.____
Primary DNS Server ____.____.____.____
Secondary DNS Server ____.____.____.____
Default Gateway ____.____.____.____
Host Name ____.____.____.____
CONFIGURING THE CLIENT PC
3-15
2. Click the icon that
corresponds to the
connection to your ADSL
Router.
3. The connection status
screen will open. Click
Properties.
4. Double-click Internet
Protocol (TCP/IP).
5. If Obtain an IP address
automatically and
Obtain DNS server
address automatically are
already selected, your
computer is already
configured for DHCP. If
not, select these options.
Click Cancel to close each
window.
TCP/IP CONFIGURATION
3-16
Obtain IP Settings From Your ADSL Router
Now that you have configured your computer to connect to your ADSL
Router, it needs to obtain new network settings. By releasing old DHCP IP
settings and renewing them with settings from your ADSL Router, you can
verify that you have configured your computer correctly.
1. On the Windows desktop,
click Start/Programs/
Accessories/Command
Prompt.
2. In the Command Prompt window, type IPCONFIG /RELEASE
and press the ENTER key.
CONFIGURING THE CLIENT PC
3-17
3. Type IPCONFIG /RENEW and press the ENTER key. Verify that
your IP Address is now 192.168.2.xxx, your Subnet Mask is
255.255.255.0 and your Default Gateway is 192.168.2.254. These
values confirm that your ADSL Router is functioning.
4. Type EXIT and press the ENTER key to close the Command
Prompt window.
TCP/IP CONFIGURATION
3-18
Manual IP Configuration
1. Follow steps 1-4 in DHCP IP Configuration on page 3-14.
2. Select Use the
following IP address
automatically. Enter an
IP address based on the
default network
192.168.2.x (where x is
between 2 and 254), use
255.255.255.0 for the
subnet mask and the IP
address of the ADSL
Router (default:
192.168.2.1) for the
Default gateway field.
3. Select Use the
following DNS server
addresses.
4. Enter the IP address for the ADSL Router in the Preferred DNS server
field. This automatically relays DNS requests to the DNS server(s)
provided by your ISP. Otherwise, add a specific DNS server into the
Alternate DNS Server field and click OK to close the dialog boxes.
5. Record the configured information in the following table.
TCP/IP Configuration Setting
IP Address ____.____.____.____
Subnet Mask ____.____.____.____
Preferred DNS Server ____.____.____.____
Alternate DNS Server ____.____.____.____
Default Gateway ____.____.____.____
CONFIGURING THE CLIENT PC
3-19
Disable HTTP Proxy
You need to verify that the HTTP Proxy feature of your web browser is
disabled. This is so that your browser can view the ADSL Routers HTML
configuration pages. Determine which browser you use and refer to
Internet Explorer on page 3-8.
Your computer is now configured to connect to the ADSL Router.
Configuring Your Computer in Windows XP
DHCP IP Configuration
1. On the Windows desktop,
click Start/Control Panel.
TCP/IP CONFIGURATION
3-20
2. In the Control Panel window,
click Network and Internet
Connections.
3. The Network Connections
window will open. Locate and
double-click the Local Area
Connection icon for the Ethernet
adapter that is connected to the
ADSL Router.
4. In the connection status screen,
click Properties.
CONFIGURING THE CLIENT PC
3-21
5. Double-click Internet
Protocol (TCP/IP).
6. If Obtain an IP address
automatically and Obtain
DNS server address
automatically are already
selected, your computer is
already configured for DHCP.
Click Cancel to close each
window.
TCP/IP CONFIGURATION
3-22
Obtain IP Settings from Your ADSL Router
Now that you have configured your computer to connect to your ADSL
Router, it needs to obtain new network settings. By releasing old DHCP IP
settings and renewing them with settings from your ADSL Router, you can
verify that you have configured your computer correctly.
1. On the Windows desktop, click Start/Programs/Accessories/
Command Prompt.
2. In the Command Prompt window, type IPCONFIG /RELEASE
and press the ENTER key.
CONFIGURING THE CLIENT PC
3-23
3. Type IPCONFIG /RENEW and press the ENTER key. Verify that
your IP Address is now 192.168.2.xxx, your Subnet Mask is
255.255.255.0 and your Default Gateway is 192.168.2.1. These values
confirm that your ADSL Router is functioning.
Type EXIT and press the ENTER key to close the Command Prompt
window.
Your computer is now configured to connect to the ADSL Router.
TCP/IP CONFIGURATION
3-24
Manual IP Configuration
1. Follow steps 1-5 in DHCP IP Configuration on page 3-19.
2. Select Use the following IP
Address.
3. Enter an IP address based on
the default network
192.168.2.x (where x is
between 2 and 254), use
255.255.255.0 for the subnet
mask. and the IP address of
the ADSL Router (default:
192.168.2.1) for the Default
gateway field.
4. Select Use the following
DNS server addresses.
5. Enter the IP address for the ADSL Router in the Preferred DNS
server field. This automatically relays DNS requests to the DNS
server(s) provided by your ISP. Otherwise, add a specific DNS server
into the Alternate DNS Server field and click OK to close the dialog
boxes.
6. Record the configured information in the following table.
TCP/IP Configuration Setting
IP Address ____.____.____.____
Subnet Mask ____.____.____.____
Preferred DNS Server ____.____.____.____
Alternate DNS Server ____.____.____.____
Default Gateway ____.____.____.____
CONFIGURING THE CLIENT PC
3-25
Disable HTTP Proxy
You need to verify that the HTTP Proxy feature of your web browser is
disabled. This is so that your browser can view the ADSL Routers HTML
configuration pages. Refer to Internet Explorer on page 3-8.
Your computer is now configured to connect to the ADSL Router.
CONFIGURING YOUR MACINTOSH COMPUTER
3-26
Configuring Your Macintosh Computer
You may find that the instructions here do not exactly match your
operating system. This is because these steps and screen shots were created
using Mac OS 10.2. Mac OS 7.x and above are similar, but may not be
identical to Mac OS 10.2.
Follow these instructions:
1. Pull down the Apple Menu . Click
System Preferences.
2. Double-click the Network icon in the
Systems Preferences window.
CONFIGURING THE CLIENT PC
3-27
3. If Using DHCP Server is
already selected in the
Configure field, your
computer is already
configured for DHCP. If
not, select this Option.
4. Your new settings are shown in the TCP/IP tab. Verify that your IP
Address is now 192.168.2.xxx, your Subnet Mask is 255.255.255.0 and
your Default Gateway is 192.168.2.1. These values confirm that your
ADSL Router is functioning.
5. Close the Network window.
Now your computer is configured to connect to the ADSL Router.
CONFIGURING YOUR MACINTOSH COMPUTER
3-28
Disable HTTP Proxy
You need to verify that the HTTP Proxy feature of your web browser is
disabled. This is so that your browser can view the ADSL Routers HTML
configuration pages. The following steps are for Internet Explorer.
Internet Explorer
1. Open Internet Explorer and click the Stop
button. Click Explorer/Preferences.
2. In the Internet Explorer Preferences window,
under Network, select Proxies.
3. Uncheck all check boxes and click OK.
4-1
CHAPTER 4
CONFIGURING THE
BARRICADE ADSL ROUTER
After you have configured TCP/IP on a client computer, use a web
browser to configure the Barricade ADSL Router. The ADSL Router can
be configured by any Java-supported browser such as Internet Explorer
5.5 or above. Using the web management interface, you can configure the
ADSL Router and view statistics to monitor network activity.
To access the ADSL Routers management interface, enter the IP address
of the ADSL Router in your web browser:
http://192.168.2.1
(The ADSL Router automatically switches to Port 88 for management
access.) Enter the default password smcadmin and then click LOGIN.
CONFIGURING THE BARRICADE ADSL ROUTER
4-2
Navigating the Web Browser Interface
The ADSL Routers management interface consists of a Setup Wizard and
an Advanced Setup section.
Setup Wizard: Use the Setup Wizard if you want to quickly set up the
ADSL Router. Go to Setup Wizard on page 4-4.
Advanced Setup: Advanced Setup supports more advanced functions
like hacker attack detection, IP and MAC address filtering, virtual server
setup, virtual DMZ host, as well as other functions. Go to Advanced
Setup on page 4-15.
NAVIGATING THE WEB BROWSER INTERFACE
4-3
Making Configuration Changes
Configurable parameters have a dialog box or a drop-down list. Once a
configuration change has been made on a page, be sure to click the Apply
or SAVE SETTINGS or NEXT button at the bottom of the page to
enable the new setting.
Note: To ensure proper screen refresh after a command entry, be sure
that Internet Explorer 5.5 is configured as follows: Under the
menu Tools/Internet Options/General/Temporary Internet
Files/Settings, the setting for Check for newer versions of stored
pages should be Every visit to the page.
CONFIGURING THE BARRICADE ADSL ROUTER
4-4
Setup Wizard
Getting Start
Click on the Setup Wizard picture. The first item in the Setup Wizard is
Getting Started.
To configure Time Zone settings, click NEXT.
SETUP WIZARD
4-5
Time Settings
For accurate timing of log entries and system events, you need to set the
time zone. Select your time zone from the drop-down list.
If you want to automatically synchronize the ADSL Router with a public
time server, check the box to Enable Automatic Time Server Maintenance.
Scroll down to select the desired Primary and Secondary Servers from the
drop-down menu. Click NEXT to continue.
CONFIGURING THE BARRICADE ADSL ROUTER
4-6
Parameter Setting
In Parameter Setting, select the country and the Internet Service Provider
(ISP). This will automatically configure the Barricade with the correct
Protocol, Encapsulation type and VPI/VCI settings for your ISP.
Click NEXT to continue to the Confirm settings page, or BACK to change
your settings.
Parameter Description
Country Select your country.
Internet Service Provider Choose your ISP.
Protocol Select the Internet sharing protocol you wish to
use.
Management IP Address IP address of the device.
SETUP WIZARD
4-7
Parameter Setting - Others
If your Country is not listed you will need to manually enter settings. Select
Others from the drop-down menu.
For manual configuration you will need to know the Protocol, DNS
Server, Encapsulation and VPI/VCI settings used by your ISP. If you have
a Static IP address you will also need to know the IP address, Subnet Mask
and Gateway address. Please contact your ISP for these details if you do
not already have them.
Click NEXT to continue to the Confirm settings page, or BACK to change
your settings.
Parameter Description
Country Select your country.
Internet Service Provider Choose your ISP.
Protocol Select the Internet sharing protocol you wish to
use.
Management IP Address IP address of the device.
CONFIGURING THE BARRICADE ADSL ROUTER
4-8
ISP use Bridging
Enter the Bridging settings provided by your ISP.
Click NEXT to continue to the Confirm settings page, or BACK to change
your settings.
Parameter Description
Management IP Address IP address of the device.
VPI/VCI Enter the Virtual Path Identifier (VPI) and Virtual
Circuit Identifier (VCI) supplied by your ISP.
Encapsulation Select the encapsulation type used by your ISP
from the drop-down list.
SETUP WIZARD
4-9
ISP use 1483 Bridging-DHCP
Enter the 1483 Bridging-DHCP settings provided by your ISP.
Click NEXT to continue to the Confirm settings page, or BACK to change
your settings.
Parameter Description
DNS Server Domain Name Servers are used to map a domain
name (e.g., www.somesite.com) to the equivalent
numerical IP address. Your ISP should provide the
IP address of a Domain Name Server. Enter the IP
address on this page.
VPI/VCI Enter the Virtual Path Identifier (VPI) and Virtual
Circuit Identifier (VCI) supplied by your ISP.
Encapsulation Select the encapsulation type used by your ISP
from the drop-down list.
CONFIGURING THE BARRICADE ADSL ROUTER
4-10
ISP use 1483 Bridging-Fix IP
Enter the 1483 Bridging-Fix IP settings provided by your ISP.
Click NEXT to continue to the Confirm settings page, or BACK to change
your settings.
Parameter Description
IP Address Enter your ISP-supplied static IP address here.
Subnet Mask Enter the subnet mask provided by your ISP.
Default Gateway Enter the gateway address provided by your ISP.
DNS Server Domain Name Servers are used to map a domain
name (e.g., www.somesite.com) to the equivalent
numerical IP address. Your ISP should provide the
IP address of a Domain Name Server. Enter the IP
address on this page.
VPI/VCI Enter the Virtual Path Identifier (VPI) and Virtual
Circuit Identifier (VCI) supplied by your ISP.
Encapsulation Select the encapsulation type used by your ISP
from the drop-down list.
SETUP WIZARD
4-11
ISP use PPPoE
Enter the PPPoE settings provided by your ISP.
Click NEXT to continue to the Confirm settings page, or BACK to change
your settings.
Parameter Description
DNS Server Domain Name Servers are used to map a domain
name (e.g., www.somesite.com) to the equivalent
numerical IP address. Your ISP should provide the
IP address of a Domain Name Server. Enter the IP
address on this page.
VPI/VCI Enter the Virtual Path Identifier (VPI) and Virtual
Circuit Identifier (VCI) supplied by your ISP.
Encapsulation Select the encapsulation type used by your ISP
from the drop-down list.
Username Enter user name.
Password Enter password.
Confirm Password Confirm password.
CONFIGURING THE BARRICADE ADSL ROUTER
4-12
ISP use PPPoA
Enter the PPPoA settings provided by your ISP.
Click NEXT to continue to the Confirm settings page, or BACK to change
your settings.
Parameter Description
DNS Server Domain Name Servers are used to map a domain
name (e.g., www.somesite.com) to the equivalent
numerical IP address. Your ISP should provide the
IP address of a Domain Name Server. Enter the IP
address on this page.
VPI/VCI Enter the Virtual Path Identifier (VPI) and Virtual
Circuit Identifier (VCI) supplied by your ISP.
Encapsulation Select the encapsulation type used by your ISP
from the drop-down list.
Username Enter user name.
Password Enter password.
Confirm Password Confirm password.
SETUP WIZARD
4-13
ISP use 1483 Routing
Enter the 1483 Routing settings provided by your ISP.
Click NEXT to continue to the Confirm settings page, or BACK to change
your settings.
Parameter Description
IP Address Enter your ISP-supplied static IP address here.
Subnet Mask Enter the subnet mask provided by your ISP.
Default Gateway Enter the gateway address provided by your ISP.
DNS Server Enter the Domain Name Server address.
VPI/VCI Enter the Virtual Path Identifier (VPI) and Virtual
Circuit Identifier (VCI) supplied by your ISP.
Encapsulation Select the encapsulation type used by your ISP
from the drop-down list.
CONFIGURING THE BARRICADE ADSL ROUTER
4-14
Confirm
The Confirm page allows you to view the configuration settings. Click
APPLY to save your settings, or BACK to make changes.
Your ADSL Router is now set up. If you cannot make a connection to the
Internet, go to Troubleshooting on page A-1.
ADVANCED SETUP
4-15
Advanced Setup
Clicking the Home icon returns you to the home page. The Main Menu
links are used to navigate to other menus that display configuration
parameters and statistics.
The ADSL Routers advanced management interface contains 11 main
menu items as described in the following table.
Menu Description
System Sets the local time zone, the password for administrator access, the IP
address of a PC that will be allowed to manage the ADSL Router
remotely, and the IP address of a Domain Name Server.
WAN Specifies the Internet connection settings.
LAN Sets the TCP/IP configuration for the ADSL Router LAN interface and
DHCP clients.
NAT Shares a single ISP account with multiple users, sets up virtual servers.
Firewall Configures a variety of security and specialized functions including:
Access Control, URL blocking, Internet access control scheduling,
Intruder detection, and DMZ.
SNMP Community string and trap server setting.
CONFIGURING THE BARRICADE ADSL ROUTER
4-16
Making Configuration Changes
Configurable parameters have a dialog box or a drop-down list. Once a
configuration change has been made on a page, click the
SAVE SETTINGS or NEXT button at the bottom of the page to make
the new settings active.
Note: To ensure proper screen refresh after a command entry, check that
Internet Explorer 5.5 is configured as follows: Under the menu
Tools/Internet Options/General/Temporary Internet
Files/Settings, the setting for Check for newer versions of stored
pages should be Every visit to the page.
ADSL Sets the ADSL operation type and shows the ADSL status.
DDNS Dynamic DNS settings.
UPnP Allows you to enable or disable the Universal Plug and Play function.
Tools Contains options to back up and restore the current configuration,
restore all configuration settings to the factory defaults, update system
firmware, or reset the system.
Status Provides WAN connection type and status, firmware and hardware
version numbers, system IP settings, as well as DHCP, NAT, and firewall
information.
Displays the number of attached clients, the firmware versions, the
physical MAC address for each media interface, and the hardware version
and serial number.
Shows the security and DHCP client log.
Menu Description
SYSTEM SETTINGS
4-17
System Settings
Time Settings
Set the time zone and time server for the ADSL Router. This information
is used for log entries and client access control.
Check Enable Automatic Time Server Maintenance to automatically
maintain the ADSL Routers system time by synchronizing with a public
time server over the Internet. Then configure two different time servers by
selecting the options in the Primary Server and Secondary Server fields.
CONFIGURING THE BARRICADE ADSL ROUTER
4-18
Password Settings
Use this page to restrict access based on a password. By default, there is no
password. For security you should assign one before exposing the ADSL
Router to the Internet.
Passwords can contain from 3 to12 alphanumeric characters and are case
sensitive.
Note: If your password is lost, or you cannot gain access to the user
interface, press the reset button (colored blue) on the rear panel
(holding it down for at least five seconds) to restore the factory
defaults. The default password is smcadmin.
Enter a maximum Idle Time Out (in minutes) to define a maximum period
of time an inactive login session will be maintained. If the connection is
inactive for longer than the maximum idle time, it will be logged out, and
you will have to login to the web management system again.
(Default: 10 minutes)
SYSTEM SETTINGS
4-19
Remote Management
By default, management access is only available to users on your local
network. However, you can also manage the ADSL Router from a remote
host by entering the IP address of a remote computer on this screen.
Check Enabled box to enable this function.
Note: If you check the Enabled and specify an IP address of 0.0.0.0,
any host can manage the ADSL Router.
CONFIGURING THE BARRICADE ADSL ROUTER
4-20
DNS
Domain Name Servers are used to map a domain name
(e.g., www.somesite.com) to the equivalent numerical IP address
(e.g., 64.147.25.20). Your ISP should provide the IP address of one or
more Domain Name Servers. Enter those addresses on this page.
WAN
4-21
WAN
Specify the WAN connection parameters provided by your Internet
Service Provider (ISP).
The ADSL Router can be connected to your ISP in one of the following
ways:
ATM PVC
Clone MAC
ATM PVC
The ADSL Router uses ATM as its WAN interface. Protocols including
1483 Routing, 1483 Bridging, MAC Encapsulated Routing (MER), PPPoA
and PPPoE with LLC-SNAP and VC-Mux encapsulations are supported
for each ATM PVC. The ADSL Router supports 4 ATM PVCs.
Click on each ATM VC to set detail configuration.
CONFIGURING THE BARRICADE ADSL ROUTER
4-22
See the table below for a description of the parameters.
Parameter Description
Protocol Disable: Disables the connection.
1483 Bridging: Bridging is a standardized layer 2
technology. It is typically used in corporate networks to
extend the physical reach of a single LAN segment and
increase the number of stations on a LAN without
compromising performance. Bridged data is
encapsulated using the RFC1483 protocol to enable data
transport.
PPPoA: Point-to-Point Protocol over ATM is a method
of encapsulating data for transmission to a far point.
1483 Routing: 1483 Routing allows a simple, low-cost
connection to the Internet via a standard Ethernet port.
The router looks up the network address for each packet
seen on the LAN port. If the address is listed in the
routing table as local, it is filtered. If the address is listed
under the ADSL port, it is forwarded. Or if the address
is not found, then it is automatically forwarded to the
default router (i.e., the ADSL router at the head end).
VPI/VCI See Virtual Path Identifier (VPI) and Virtual Circuit Identifier
(VCI). Data flows are broken up into fixed length cells, each of
which contains a Virtual Path Identifier (VPI) that identifies
the path between two nodes, and a Virtual Circuit Identifier
(VCI) that identifies the data channel within that virtual path.
Each virtual circuit maintains a constant flow of cells between
the two end points. When there is no data to transmit, empty
cells are sent. When data needs to be transmitted, it is
immediately inserted into the cell flows.
Encapsulation Shows the packet encapsulation type.
Packet encapsulation specifies how to handle multiple
protocols at the ATM transport layer.
VC-MUX: Point-to-Point Protocol over ATM Virtual
Circuit Multiplexer (null encapsulation) allows only one
protocol running per virtual circuit with less overhead.
LLC: Point-to-Point Protocol over ATM Logical Link
Control allows multiple protocols running over one
virtual circuit (using slightly more overhead).
QoS Class ATM QoS classes including CBR, UBR and VBR.
WAN
4-23
PCR/SCR/MBS QoS Parameters - PCR (Peak Cell Rate), SCR (Sustainable Cell
Rate) and MBS (Maximum Burst Size) are configurable.
IP assigned by
ISP
Select Yes if the IP address was provided by your ISP.
IP Address If your IP address is assigned by the ISP each time you
connect, leave this field all zeros. Otherwise, enter your ISP
supplied static IP address here.
Subnet Mask If your subnet mask is assigned by the ISP each time you
connect, leave this field all zeros. Otherwise, enter your subnet
mask here.
Connect Type Sets connection mode to always connected, automatic or
manual connection.
Idle Time
(minute)
Enter the maximum idle time for the Internet connection.
After this time has been exceeded the connection will be
terminated.
Username Enter user name.
Password Enter password.
Confirm
Password
Confirm password.
MTU Leave the Maximum Transmission Unit (MTU) at the default
value (1500) unless you have a particular reason to change it.
Parameter Description
CONFIGURING THE BARRICADE ADSL ROUTER
4-24
Clone MAC Address
Clicking on the Clone MAC Address brings up the following screen.
Some ISPs may require that you register your MAC address with them. If
this is the case, the MAC address of the ADSL Router must be changed to
the MAC address that you have registered with your ISP.
LAN
4-25
LAN
Use the LAN menu to configure the LAN IP address and to enable the
DHCP server for dynamic client address allocation.
Parameter Description
LAN IP
IP Address The IP address of the ADSL Router.
IP Subnet Mask The subnet mask of the IP.
DHCP Server To dynamically assign an IP address to client PC, enable the
DHCP (Dynamic Host Configuration Protocol) function.
Lease Time Set the IP lease time.
CONFIGURING THE BARRICADE ADSL ROUTER
4-26
Remember to configure your client PCs for dynamic address allocation.
(See TCP/IP Configuration on page 3-2 for details.)
IP Address Pool
Start IP Specify the start IP address of the DHCP pool. Do not include
the gateway address of the ADSL Router in the client address
pool. (See TCP/IP Configuration on page 3-2). If you
attempt to include the ADSL Router gateway address
(192.168.2.1 by default) in the DHCP pool, an error dialog box
will appear. If you change the pool range, make sure the first
three octets match the gateways IP address, i.e.,
192.168.2.xxx.
End IP Specify the end IP address of the DHCP pool.
Domain Name If your network uses a domain name, enter it here. Otherwise,
leave this field blank.
Parameter Description
NAT
4-27
NAT
Network Address Translation (NAT) allows multiple users at your local
site to access the Internet through a single public IP address or multiple
public IP addresses. NAT can also prevent intrusions by mapping local
addresses to public addresses for key services such as the Web or FTP.
Address Mapping
Use Address Mapping to allow a limited number of public IP addresses to
be translated into multiple private IP addresses for use on the internal
LAN network. This also hides the internal network for increased privacy
and security.
CONFIGURING THE BARRICADE ADSL ROUTER
4-28
Virtual Server
Using this feature, you can put PCs with public IPs and PCs with private
IPs in the same LAN area.
If you configure the ADSL Router as a virtual server, remote users
accessing services such as web or FTP at your local site via public IP
addresses can be automatically redirected to local servers configured with
private IP addresses. In other words, depending on the requested service
(TCP/UDP port number), the ADSL Router redirects the external service
request to the appropriate server (located at another internal IP address).
For example, if you set Type/Public Port to TCP/80 (HTTP or web) and
the Private IP/Port to 192.168.2.2/80, then all HTTP requests from
outside users will be transferred to 192.168.2.2 on port 80. Therefore, by
just entering the IP address provided by the ISP, Internet users can access
the service they need at the local address to which you redirect them.
The more common TCP service ports include:
HTTP: 80, FTP: 21, Telnet: 23, and POP3: 110.
NAT
4-29
Special Applications
Some applications, such as Internet gaming, videoconferencing, Internet
telephony and others, require multiple connections. These applications
cannot work with Network Address Translation (NAT) enabled. If you
need to run applications that require multiple connections, use the
following screen to specify the additional public ports to be opened for
each application.
Specify the public port number normally associated with an application in
the Trigger Port field. Set the protocol type to TCP or UDP, then enter the
ports that the application requires. The ports may be in the format of a
single port, or in a range, e.g., 72-96, or a combination of both.
CONFIGURING THE BARRICADE ADSL ROUTER
4-30
Popular applications requiring multiple ports are listed in the Popular
Applications field. From the drop-down list, choose the application and
then choose a row number to copy this data into.
Note: Choosing a row that already contains data will overwrite the
current settings.
For a full list of ports and the services that run on them, see
www.iana.org/assignments/port-numbers.
FIREWALL
4-31
Firewall
The ADSL Routers firewall enables access control of client PCs, blocks
common hacker attacks, including IP Spoofing, Land Attack, Ping of
Death, IP with zero length, Smurf Attack, UDP port loopback, Snork
Attack, TCP null scan, and TCP SYN flooding. The firewall does not
significantly affect system performance and we advise leaving it enabled to
protect your network.
Note: After you check the radio button in the Enable or disable Firewall
features field, you must click the Apply button to display the list
of firewall features.
CONFIGURING THE BARRICADE ADSL ROUTER
4-32
Access Control
Access Control allows users to define the outgoing traffic permitted or
not-permitted. The default is to permit all outgoing traffic.
The ADSL Router can also limit the access of hosts within the local area
network (LAN). The MAC Filtering Table allows the ADSL Router to
enter up to 32 MAC addresses that are not allowed access to the WAN
port.
To set access control list,
1. Click Add PC on the Access Control screen.
2. Define the appropriate settings for client PC services (as shown on the
following screen).
3. Click OK and then click APPLY to save your settings.
FIREWALL
4-33
Access Control Add PC
Define the access control list in this page.
CONFIGURING THE BARRICADE ADSL ROUTER
4-34
MAC Filter
The ADSL Router can also limit the access of hosts within the local area
network (LAN). The MAC Filtering Table allows the ADSL Router to
enter up to 32 MAC addresses that are not allowed access to the WAN
port.
FIREWALL
4-35
URL Blocking
The ADSL Router allows the user to block access to web sites from a
particular PC by entering either a full URL address or just a keyword. This
feature can be used to protect children from accessing violent or
pornographic web sites.
You can define up to 30 sites here.
CONFIGURING THE BARRICADE ADSL ROUTER
4-36
Schedule Rule
You may filter Internet access for local clients based on rules.
Each access control rule may be activated at a scheduled time. Define the
schedule on the Schedule Rule page, and apply the rule on the Access
Control page.
1. Click Add Schedule Rule.
2. Define the appropriate settings for a schedule rule (as shown on the
following screen).
3. Upon completion, click OK to save your schedule rules, and then click
Apply to make your settings to take effect.
FIREWALL
4-37
Edit Schedule Rule
You can create and edit schedule rules on this page. Click OK to save and
add the new rule to your list.
CONFIGURING THE BARRICADE ADSL ROUTER
4-38
Intrusion Detection
The ADSL Routers firewall inspects packets at the application layer,
maintains TCP and UDP session information including timeouts and
number of active sessions, and provides the ability to detect and prevent
certain types of network attacks such as Denial-of-Service (DoS) attacks.
FIREWALL
4-39
Network attacks that deny access to a network device are called DoS
attacks. DoS attacks are aimed at devices and networks with a connection
to the Internet. Their goal is not to steal information, but to disable a
device or network so users no longer have access to network resources.
The ADSL Router protects against DoS attacks including: Ping of Death
(Ping flood) attack, SYN flood attack, IP fragment attack (Teardrop
Attack), Brute-force attack, Land Attack, IP Spoofing attack, IP with zero
length, TCP null scan (Port Scan Attack), UDP port loopback, Snork
Attack.
Note: The firewall does not significantly affect system performance, so
we advise enabling the prevention features to protect your
network.
Parameter Defaults Description
Enable SPI and
Anti-DoS firewall
protection
Yes The Intrusion Detection feature of the ADSL
Router limits the access of incoming traffic at the
WAN port. When the Stateful Packet Inspection
(SPI) feature is turned on, all incoming packets are
blocked except those types marked with a check in
the Stateful Packet Inspection section at the top of
the screen.
CONFIGURING THE BARRICADE ADSL ROUTER
4-40
Stateful Packet
Inspection
This option allows you to select different
application types that are using dynamic port
numbers. If you wish to use Stateful Packet
Inspection (SPI) for blocking packets, click on the
Yes radio button in the Enable SPI and Anti-DoS
firewall protection field and then check the
inspection type that you need, such as Packet
Fragmentation, TCP Connection, UDP Session,
FTP Service, H.323 Service, and TFTP Service.
It is called a stateful packet inspection because it
examines the contents of the packet to determine
the state of the communication; i.e., it ensures that
the stated destination computer has previously
requested the current communication. This is a
way of ensuring that all communications are
initiated by the recipient computer and are taking
place only with sources that are known and trusted
from previous interactions. In addition to being
more rigorous in their inspection of packets,
stateful inspection firewalls also close off ports
until a connection to the specific port is requested.
When particular types of traffic are checked, only
the particular type of traffic initiated from the
internal LAN will be allowed. For example, if the
user only checks FTP Service in the Stateful Packet
Inspection section, all incoming traffic will be
blocked except for FTP connections initiated from
the local LAN.
Hacker Prevention
Feature
Discard Ping from
WAN
Discard Prevents a ping on the routers WAN port from
being routed to the network.
RIP Defect Enabled If the router does not reply to an IPX RIP request
packet, it will stay in the input queue and not be
released. Accumulated packets could cause the
input queue to fill, causing severe problems for all
protocols. Enabling this feature prevents the
packets accumulating.
Parameter Defaults Description
FIREWALL
4-41
When hackers
attempt to enter
your network,
we can alert you
by email
Your E-mail
Address
Enter your email address.
SMTP Server
Address
Enter your SMTP server address (usually the part
of the email address following the @ sign).
POP3 Server
Address
Enter your POP3 server address (usually the part
of the email address following the @ sign).
User Name Enter your email account user name.
Password Enter your email account password.
Connection Policy
Fragmentation
half-open wait
10 secs Configures the number of seconds that a packet
state structure remains active. When the timeout
value expires, the router drops the unassembled
packet, freeing that structure for use by another
packet.
TCP SYN wait 30 secs Defines how long the software will wait for a TCP
session to reach an established state before
dropping the session.
TCP FIN wait 5 secs Specifies how long a TCP session will be managed
after the firewall detects a FIN-exchange.
TCP connection
idle timeout
3600 secs
(1 hour)
The length of time for which a TCP session will be
managed if there is no activity.
UDP session idle
timeout
30 secs The length of time for which a UDP session will
be managed if there is no activity.
H.323 data
channel idle
timeout
180 secs The length of time for which an H.323 session will
be managed if there is no activity.
DoS Detect Criteria
Total incomplete
TCP/UDP
sessions HIGH
300
sessions
Defines the rate of new unestablished sessions that
will cause the software to start deleting half-open
sessions.
Parameter Defaults Description
CONFIGURING THE BARRICADE ADSL ROUTER
4-42
Total incomplete
TCP/UDP
sessions LOW
250
sessions
Defines the rate of new unestablished sessions that
will cause the software to stop deleting half-open
sessions.
Incomplete
TCP/UDP
sessions (per min.)
HIGH
250
sessions
Maximum number of allowed incomplete
TCP/UDP sessions per minute.
Incomplete
TCP/UDP
sessions (per min.)
LOW
200
sessions
Minimum number of allowed incomplete
TCP/UDP sessions per minute.
Maximum
incomplete
TCP/UDP
sessions number
from same host
10 Maximum number of incomplete TCP/UDP
sessions from the same host.
Incomplete
TCP/UDP
sessions detect
sensitive time
period
300 msecs Length of time before an incomplete TCP/UDP
session is detected as incomplete.
Maximum
half-open
fragmentation
packet
number from
same host
30 Maximum number of half-open fragmentation
packets from the same host.
Half-open
fragmentation
detect sensitive
time period
1 secs Length of time before a half-open fragmentation
session is detected as half-open.
Flooding cracker
block time
300 secs Length of time from detecting a flood attack to
blocking the attack.
Parameter Defaults Description
FIREWALL
4-43
DMZ
If you have a client PC that cannot run an Internet application properly
from behind the firewall, you can open the client up to unrestricted
two-way Internet access. Enter the IP address of a DMZ (Demilitarized
Zone) host on this screen. Adding a client to the DMZ may expose
your local network to a variety of security risks, so only use this option
as a last resort.
CONFIGURING THE BARRICADE ADSL ROUTER
4-44
SNMP
Community
Use the SNMP configuration screen to display and modify parameters for
the Simple Network Management Protocol (SNMP). A computer attached
to the network, called a Network Management Station (NMS), can be used
to access this information. Access rights to the agent are controlled by
community strings. To communicate with the ADSL Router, the NMS
must first submit a valid community string for authentication.
Note: Up to 5 community names may be entered.
Parameter Description
Community A community name authorized for management access.
Access Management access is restricted to Read Only (Read) or
Read/Write (Write).
Valid Enables/disables the entry.
SNMP
4-45
Trap
Parameter Description
IP Address Traps are sent to this address when errors or specific events
occur on the network.
Community A community string (password) specified for trap
management. Enter a word, something other than public or
private, to prevent unauthorized individuals from reading
information on your system.
Version Sets the trap status to disabled, or enabled with V1 or V2c.
The v2c protocol was proposed in late 1995 and includes
enhancements to v1 that are universally accepted. These
include a get-bulk command to reduce network
management traffic when retrieving a sequence of MIB
variables, and a more elaborate set of error codes for
improved reporting to a Network Management Station.
CONFIGURING THE BARRICADE ADSL ROUTER
4-46
ADSL
Parameters
We recommend leaving the Operation Mode at the default Automatic
setting, to automatically negotiate with the remote DSLAM .
Parameter Description
Operation Mode Automatic
T1.413 Issue 2
G.992.1 (G.DMT)
G.922.2 (G.Lite)
ADSL
4-47
Status
The Status page displays ADSL status information.
Parameter Description
Status
Line Status Shows the current status of the ADSL line.
Data Rate
Upstream Actual and maximum upstream data rate.
Downstream Actual and maximum downstream data rate.
Operation
Data/Defect
Indication
Noise Margin
Upstream: Minimum noise margin upstream.
Downstream: Minimum noise margin downstream.
CONFIGURING THE BARRICADE ADSL ROUTER
4-48
Output Power Maximum fluctuation in the output power.
Attenuation
Upstream: Maximum reduction in the strength of the upstream signal.
Downstream: Maximum reduction in the strength of the downstream
signal.
Fast Path FEC
Correction
There are two latency paths that may be used: fast and
interleaved. For either path a forward error correction (FEC)
scheme is employed to ensure higher data integrity. For
maximum noise immunity, an interleaver may be used to
supplement FEC.
Interleaved Path
FEC Correction
An interleaver is basically a buffer used to introduce a delay,
allowing for additional error correction techniques to handle
noise. Interleaving slows the data flow and may not be
optimal for real-time signals such as video transmission.
Fast Path CRC
Error
Indicates the number of Fast Path Cyclic Redundancy Check
errors.
Interleaved Path
CRC Error
Indicates the number of Interleaved Path Cyclic Redundancy
Check errors.
Loss of Signal
Defect
Momentary signal discontinuities.
Loss of Frame
Defect
Failures due to loss of frames.
Loss of Power
Defect
Failures due to loss of power.
Fast Path HEC
Error
Fast Path Header Error Concealment errors.
Interleaved Path
HEC Error
Interleaved Path Header Error Concealment errors.
Statistics (Superframes represent the highest level of data presentation.
Each superframe contains regular ADSL frames, one of
which is used to provide superframe synchronization,
identifying the start of a superframe. Some of the remaining
frames are also used for special functions.)
Received
Superframes
Interleaved
Number of interleaved superframes received.
Parameter Description
ADSL
4-49
Transmitted
Superframes
Interleaved
Number of interleaved superframes transmitted.
Received
Superframes Fast
Number of fast superframes received.
Transmitted
Superframes Fast
Number of fast superframes transmitted.
Parameter Description
CONFIGURING THE BARRICADE ADSL ROUTER
4-50
DDNS
DDNS (Dynamic DNS) is a standard mechanism for managing the
identity of the dynamic networks created by DHCP. With DDNS enabled,
you can host your own web site, email server, FTP site and more at your
own location even if you have a dynamic IP address.
Parameter Description
Dynamic DNS Enables/disables DDNS.
Provider This feature is provided by either DynDNS.org or
TZO.com. Select the provider of your choice.
Domain Name Enter the domain name of your network here.
Account/E-mail Enter the user account or email address for management
access to the ADSL Router from the WAN connection
(Internet).
Password/Key Enter password/key for remote security.
UPNP
4-51
UPnP
Universal Plug and Play technology makes home networking simple and
affordable. This architecture offers pervasive peer-to-peer network
connectivity of PCs of all form factors, intelligent appliances, and wireless
devices. UPnP architecture leverages TCP/IP and the Web to enable
seamless proximity networking in addition to control and data transfer
among networked devices in the home, office, and everywhere in between.
Click Enable to turn on the Universal Plug and Play function of the ADSL
Router. This function allows the device to automatically and dynamically
join a network.
CONFIGURING THE BARRICADE ADSL ROUTER
4-52
Tools
Use the Tools menu to back up the current settings, to restore previously
saved settings, or to restore the factory default settings.
Configuration Tools
Check Backup and click More Configuration to save your ADSL Routers
configuration to a file named config.bin on your PC. You can then check
the Restore radio button and click More Configuration to restore the
saved backup configuration file.
To restore the factory settings, check Restore to Factory Defaults and click
More Configuration. You will be asked to confirm your decision.
TOOLS
4-53
Firmware Upgrade
Use this screen to update the firmware or user interface to the latest
versions.
Download the firmware to your local HD first. Click Browse .. to look for
the saved file.
CONFIGURING THE BARRICADE ADSL ROUTER
4-54
Reset
Perform a reset from this page.
The configurations that you have set previously will not be changed back
to the factory default settings.
Note: If you use the reset button on the rear panel, the ADSL Router
performs a power reset and restores the factory settings.
STATUS
4-55
Status
The Status screen displays WAN/LAN connection status, firmware and
hardware version numbers, as well as information on DHCP clients
connected to your network.
CONFIGURING THE BARRICADE ADSL ROUTER
4-56
The security log may be saved to a file by clicking Save and choosing a
location.
The following items are included on the Status screen:
Parameter Description
INTERNET Displays WAN connection type and status.
Release Click on this button to disconnect from the WAN.
Renew Click on this button to establish a connection to the WAN.
GATEWAY Displays system IP settings, as well as DHCP Server and
Firewall status.
INFORMATION Displays the number of attached clients, the firmware versions,
the physical MAC address for each media interface and for the
ADSL Router, as well as the hardware version and serial
number.
ATM PVC Displays ATM connection type and status.
Security Log Displays illegal attempts to access your network.
Save Click on this button to save the security log file.
Clear Click on this button to delete the access log.
Refresh Click on this button to refresh the screen.
DHCP Client Log Displays information on DHCP clients on your network.
A-1
APPENDIX A
TROUBLESHOOTING
This section describes common problems you may encounter and possible
solutions to them. The ADSL Router can be easily monitored through
panel indicators to identify problems.
Troubleshooting Chart
Symptom Action
LED Indicators
POWER LED is
Off
Check connections between the ADSL Router, the
external power supply, and the wall outlet.
If the power indicator does not turn on when the
power cord is plugged in, you may have a problem
with the power outlet, power cord, or external power
supply. However, if the unit powers off after running
for a while, check for loose power connections, power
losses, or surges at the power outlet. If you still cannot
isolate the problem, then the external power supply
may be defective. In this case, contact Technical
Support for assistance.
TROUBLESHOOTING
A-2
LED Indicators
LAN LED is
Off
Verify that the ADSL Router and attached device are
powered on.
Be sure the cable is plugged into both the ADSL
Router and the corresponding device.
Verify that the proper cable type is used and that its
length does not exceed the specified limits.
Be sure that the network interface on the attached
device is configured for the proper communication
speed and duplex mode.
Check the adapter on the attached device and cable
connections for possible defects. Replace any
defective adapter or cable if necessary.
Network Connection Problems
Cannot ping the
ADSL Router
from the
attached LAN,
or the ADSL
Router cannot
ping any device
on the attached
LAN
Verify that the IP addresses are properly configured.
For most applications, you should use the ADSL
Routers DHCP function to dynamically assign IP
addresses to hosts on the attached LAN. However, if
you manually configure IP addresses on the LAN,
verify that the same network address (network
component of the IP address) and subnet mask are
used for both the ADSL Router and any attached
LAN devices.
Be sure the device you want to ping (or from which
you are pinging) has been configured for TCP/IP.
Troubleshooting Chart
Symptom Action
TROUBLESHOOTING
A-3
Management Problems
Cannot connect
using the Web
browser
Be sure to have configured the ADSL Router with a
valid IP address, subnet mask, and default gateway.
Check that you have a valid network connection to the
ADSL Router and that the port you are using has not
been disabled.
Check the network cabling between the management
station and the ADSL Router.
Forgot or lost
the password
Press the Reset button on the rear panel (holding it
down for at least five seconds) to restore the factory
defaults.
Troubleshooting Chart
Symptom Action
TROUBLESHOOTING
A-4
B-1
APPENDIX B
CABLES
Ethernet Cable
Caution: Do not plug a phone jack connector into an RJ-45 port. For
Ethernet connections, use only twisted-pair cables with RJ-45
connectors that conform to FCC standards.
Specifications
Wiring Conventions
For Ethernet connections, a twisted-pair cable must have two pairs of
wires. Each wire pair is identified by two different colors. For example, one
wire might be red and the other, red with white stripes. Also, an RJ-45
connector must be attached to both ends of the cable.
Cable Types and Specifications
Cable Type Max. Length Connector
10BASE-T Cat. 3, 4, 5 100-ohm UTP 100 m (328 ft) RJ-45
100BASE-TX Cat. 5 100-ohm UTP 100 m (328 ft) RJ-45
CABLES
B-2
Each wire pair must be attached to the RJ-45 connectors in a specific
orientation. The following figure illustrates how the pins on an Ethernet
RJ-45 connector are numbered. Be sure to hold the connectors in the same
orientation when attaching the wires to the pins.
Figure B-1. RJ-45 Ethernet Connector Pin Numbers
RJ-45 Port Ethernet Connection
Use the straight-through CAT -5 Ethernet cable provided in the package
to connect the Barricade to your PC. When connecting to other network
devices such as an Ethernet switch, use the cable type shown in the
following table.
Attached Device Port Type Connecting Cable Type
MDI-X Straight-through
MDI Crossover
RJ-45 PORT ETHERNET CONNECTION
B-3
Pin Assignments
With 10BASE-T/100BASE-TX cable, pins 1 and 2 are used for
transmitting data, and pins 3 and 6 for receiving data.
Straight-Through Wiring
If the port on the attached device has internal crossover wiring (MDI-X),
then use straight-through cable.
RJ-45 Pin Assignments
Pin Number Assignment*
1 Tx+
2 Tx-
3 Rx+
6 Rx-
* The + and - signs represent the polarity of the
wires that make up each wire pair.
Straight-Through Cable Pin Assignments
End 1 End 2
1 (Tx+) 1 (Tx+)
2 (Tx-) 2 (Tx-)
3 (Rx+) 3 (Rx+)
6 (Rx-) 6 (Rx-)
CABLES
B-4
Crossover Wiring
If the port on the attached device has straight-through wiring (MDI), use
crossover cable.
Crossover Cable Pin Assignments
End 1 End 2
1 (Tx+) 3 (Rx+)
2 (Tx-) 6 (Rx-)
3 (Rx+) 1 (Tx+)
6 (Rx-) 2 (Tx-)
ADSL CABLE CONNECTION
B-5
ADSL Cable Connection
Use standard telephone cable to connect the RJ-11 telephone wall outlet to
the RJ-11 ADSL port on the ADSL Router.
Caution: Do not plug a phone jack connector into an RJ-45 port.
Specifications
Wiring Conventions
For ADSL connections, a cable requires one pair of wires. Each wire is
identified by different colors. For example, one wire might be red and the
other, red with white stripes. Also, an RJ-11 connector must be attached to
both ends of the cable.
Each wire pair must be attached to the RJ-11 connectors in a specific
orientation. The following figure illustrates how the pins on the RJ-11
connector are numbered. Be sure to hold the connectors in the same
orientation when attaching the wires to the pins.
Figure B-2. RJ-11 Connector Pin Numbers
Cable Types and Specifications
Cable Type Connector
ADSL Line Standard Telephone Cable RJ-11
CABLES
B-6
Figure B-3. RJ-11 Pinouts
Pin Signal Name Wire Color
1 Not used
2 Line 2 Tip Black or White/Orange
3 Line 1 Ring Red or Blue/White
4 Line 1 Tip Green or White/Blue
5 Line 2 Ring Yellow or Orange/White
6 Not used
1 2 3 4 5 6
B
l
u
e
/
W
h
i
t
e
W
h
i
t
e
/
B
l
u
e
R1 T1
1 2 3 4 5 6
R
e
d
G
r
e
e
n
R1 T1R2 T2
B
l
a
c
k
Y
e
l
l
o
w
1 2 3 4 5 6
B
l
u
e
/
W
h
i
t
e
W
h
i
t
e
/
B
l
u
e
R1 T1R2 T2
W
h
i
t
e
/
O
r
a
n
g
e
O
r
a
n
g
e
/
W
h
i
t
e
6x2 Jack 6x4 Jack 6x4 Jack
T = Tip R = Ring
C-1
APPENDIX C
SPECIFICATIONS
Standards Compliance
FCC Class B,
IEEE 802.3 10 BASE-T Ethernet
IEEE 802.3u 100 BASE-TX Fast Ethernet
Modem Standards
ITU G.992.1 (G.dmt)
ITU G.992.2 (G.lite)
ITU G.994.1 (G.handshake)
ITU T.413 issue 2 - ADSL full rate
LAN Interface
1 RJ-45 10 BASE-T/100 BASE-TX port
Auto-negotiates the connection speed to 10 Mbps Ethernet or 100 Mbps
Fast Ethernet, and the transmission mode to half-duplex or full-duplex
WAN Interface
1 ADSL RJ-11 port
Indicator Panel
Power, LAN, ADSL Syn, ADSL Data
Dimensions
156 x 128.5 x 30.5 mm (6.14 x 5.06 x 1.20 inch)
Weight
0.5 kg
Input Power
9V 1 A
SPECIFICATIONS
C-2
Power Consumption
9 Watts maximum
Advanced Features
Dynamic IP Address Configuration DHCP, DNS, DDNS
Firewall Client privileges, hacker prevention and logging,
Stateful Packet Inspection
Virtual Private Network PPTP, IPSec pass-through, VPN pass-through
Internet Standards
RFC 826 ARP, RFC 791 IP, RFC 792 ICMP, RFC 768 UDP, RFC 793 TCP,
RFC 783 TFTP, RFC 1483 AAL5 Encapsulation, RFC 1661 PPP,
RFC 1866 HTML, RFC 2068 HTTP, RFC 2364 PPP over ATM
Temperature
Operating 0 to 40 C (32 to 104 F)
Storage -40 to 70 C (-40 to 158 F)
Humidity
5% to 95% (non-condensing)
Das könnte Ihnen auch gefallen
- The Subtle Art of Not Giving a F*ck: A Counterintuitive Approach to Living a Good LifeVon EverandThe Subtle Art of Not Giving a F*ck: A Counterintuitive Approach to Living a Good LifeBewertung: 4 von 5 Sternen4/5 (5794)
- Oc in OrdinanceDokument10 SeitenOc in OrdinanceNelson Vinod KumarNoch keine Bewertungen
- Shoe Dog: A Memoir by the Creator of NikeVon EverandShoe Dog: A Memoir by the Creator of NikeBewertung: 4.5 von 5 Sternen4.5/5 (537)
- ThanksgivingDokument26 SeitenThanksgivingNelson Vinod KumarNoch keine Bewertungen
- 92 Father Quotes: Walter ScottDokument6 Seiten92 Father Quotes: Walter ScottNelson Vinod KumarNoch keine Bewertungen
- The Yellow House: A Memoir (2019 National Book Award Winner)Von EverandThe Yellow House: A Memoir (2019 National Book Award Winner)Bewertung: 4 von 5 Sternen4/5 (98)
- Even When Life Gets You Down, There's Always A Reason To Keep SmilingDokument7 SeitenEven When Life Gets You Down, There's Always A Reason To Keep SmilingNelson Vinod KumarNoch keine Bewertungen
- Hidden Figures: The American Dream and the Untold Story of the Black Women Mathematicians Who Helped Win the Space RaceVon EverandHidden Figures: The American Dream and the Untold Story of the Black Women Mathematicians Who Helped Win the Space RaceBewertung: 4 von 5 Sternen4/5 (895)
- CH North&south PDFDokument24 SeitenCH North&south PDFNelson Vinod KumarNoch keine Bewertungen
- The Hard Thing About Hard Things: Building a Business When There Are No Easy AnswersVon EverandThe Hard Thing About Hard Things: Building a Business When There Are No Easy AnswersBewertung: 4.5 von 5 Sternen4.5/5 (344)
- The Effects of The Interaction of Technology, Structure, and Organizational Climate On Job SatisfactionDokument10 SeitenThe Effects of The Interaction of Technology, Structure, and Organizational Climate On Job SatisfactionSunway UniversityNoch keine Bewertungen
- The Little Book of Hygge: Danish Secrets to Happy LivingVon EverandThe Little Book of Hygge: Danish Secrets to Happy LivingBewertung: 3.5 von 5 Sternen3.5/5 (399)
- Networking FundamentalsDokument28 SeitenNetworking FundamentalsNelson Vinod KumarNoch keine Bewertungen
- Grit: The Power of Passion and PerseveranceVon EverandGrit: The Power of Passion and PerseveranceBewertung: 4 von 5 Sternen4/5 (588)
- AI 140 HierarchyDokument16 SeitenAI 140 HierarchyNelson Vinod KumarNoch keine Bewertungen
- The Emperor of All Maladies: A Biography of CancerVon EverandThe Emperor of All Maladies: A Biography of CancerBewertung: 4.5 von 5 Sternen4.5/5 (271)
- C&i SystemsDokument116 SeitenC&i SystemsbamzNoch keine Bewertungen
- Devil in the Grove: Thurgood Marshall, the Groveland Boys, and the Dawn of a New AmericaVon EverandDevil in the Grove: Thurgood Marshall, the Groveland Boys, and the Dawn of a New AmericaBewertung: 4.5 von 5 Sternen4.5/5 (266)
- MagicBricks Guide To Buying A House - Open HouseDokument50 SeitenMagicBricks Guide To Buying A House - Open Housekranthi195Noch keine Bewertungen
- Never Split the Difference: Negotiating As If Your Life Depended On ItVon EverandNever Split the Difference: Negotiating As If Your Life Depended On ItBewertung: 4.5 von 5 Sternen4.5/5 (838)
- SET 2012 Bharathiar University Management Paper II and IIIDokument16 SeitenSET 2012 Bharathiar University Management Paper II and IIIMia MiatriacNoch keine Bewertungen
- A Heartbreaking Work Of Staggering Genius: A Memoir Based on a True StoryVon EverandA Heartbreaking Work Of Staggering Genius: A Memoir Based on a True StoryBewertung: 3.5 von 5 Sternen3.5/5 (231)
- General KnowlwdgeDokument115 SeitenGeneral KnowlwdgeMUDASSAR IDRIS98% (44)
- Effects of An Organization's Climate On Performance of Supply Chain Managers in Michigan Paper-7C by Robert LichtmanDokument9 SeitenEffects of An Organization's Climate On Performance of Supply Chain Managers in Michigan Paper-7C by Robert LichtmanNelson Vinod KumarNoch keine Bewertungen
- On Fire: The (Burning) Case for a Green New DealVon EverandOn Fire: The (Burning) Case for a Green New DealBewertung: 4 von 5 Sternen4/5 (73)
- CloudDokument206 SeitenCloudNelson Vinod KumarNoch keine Bewertungen
- Elon Musk: Tesla, SpaceX, and the Quest for a Fantastic FutureVon EverandElon Musk: Tesla, SpaceX, and the Quest for a Fantastic FutureBewertung: 4.5 von 5 Sternen4.5/5 (474)
- Transfer FunctionsDokument26 SeitenTransfer FunctionsNelson Vinod KumarNoch keine Bewertungen
- Team of Rivals: The Political Genius of Abraham LincolnVon EverandTeam of Rivals: The Political Genius of Abraham LincolnBewertung: 4.5 von 5 Sternen4.5/5 (234)
- Is 3597 1998 Methods of Test For Concrete PipesDokument10 SeitenIs 3597 1998 Methods of Test For Concrete Pipesbhaskar_jdNoch keine Bewertungen
- The World Is Flat 3.0: A Brief History of the Twenty-first CenturyVon EverandThe World Is Flat 3.0: A Brief History of the Twenty-first CenturyBewertung: 3.5 von 5 Sternen3.5/5 (2259)
- File System: CIT 595 Spring 2008Dokument5 SeitenFile System: CIT 595 Spring 2008Macz Labarez ComeoNoch keine Bewertungen
- Mobile TCPDokument7 SeitenMobile TCPTUSHARNoch keine Bewertungen
- Qos Validation 915-2620-01 Revg PDFDokument82 SeitenQos Validation 915-2620-01 Revg PDFBagas Prawira Adji WisesaNoch keine Bewertungen
- Roland-Printserver User ManualDokument24 SeitenRoland-Printserver User ManualMaxi ArroyoNoch keine Bewertungen
- Cambium PTP 650 Series Release NotesDokument6 SeitenCambium PTP 650 Series Release NotesgreidyNoch keine Bewertungen
- The Unwinding: An Inner History of the New AmericaVon EverandThe Unwinding: An Inner History of the New AmericaBewertung: 4 von 5 Sternen4/5 (45)
- HCIA-LTE Lab Guide V1.0Dokument267 SeitenHCIA-LTE Lab Guide V1.0bluegyiNoch keine Bewertungen
- DGS 3130Dokument8 SeitenDGS 3130ابوالوليدالعبدليNoch keine Bewertungen
- EAP300 UserManual v1.0Dokument64 SeitenEAP300 UserManual v1.0Alejandro C OyNoch keine Bewertungen
- The Gifts of Imperfection: Let Go of Who You Think You're Supposed to Be and Embrace Who You AreVon EverandThe Gifts of Imperfection: Let Go of Who You Think You're Supposed to Be and Embrace Who You AreBewertung: 4 von 5 Sternen4/5 (1090)
- 5.1.2.8 Lab - Viewing Network Device MAC AddressesDokument8 Seiten5.1.2.8 Lab - Viewing Network Device MAC AddressesFREDERICK QUISPE HIPOLITONoch keine Bewertungen
- Ericsson Mobility Report: Q4 2019 UpdateDokument4 SeitenEricsson Mobility Report: Q4 2019 UpdateWattana MaipookNoch keine Bewertungen
- Avaya IP Phone J189: Give Your Power Users Enhanced Communications CapabilitiesDokument3 SeitenAvaya IP Phone J189: Give Your Power Users Enhanced Communications CapabilitiesTestNoch keine Bewertungen
- Ieee Paper On Smart AnteenaDokument3 SeitenIeee Paper On Smart AnteenavickeypareekNoch keine Bewertungen
- The Sympathizer: A Novel (Pulitzer Prize for Fiction)Von EverandThe Sympathizer: A Novel (Pulitzer Prize for Fiction)Bewertung: 4.5 von 5 Sternen4.5/5 (120)
- Sophos XG Firewall: How To Set A Site-To-Site Ipsec VPN Connection Using A Preshared KeyDokument19 SeitenSophos XG Firewall: How To Set A Site-To-Site Ipsec VPN Connection Using A Preshared KeyjasjusrNoch keine Bewertungen
- Chapter 1 Introduction To Electronic Communication PROFDokument69 SeitenChapter 1 Introduction To Electronic Communication PROFJohn Ace Faustino0% (1)
- Mobile NetworksDokument184 SeitenMobile NetworksAlfredoNoch keine Bewertungen
- DH Pfm889 IimDokument5 SeitenDH Pfm889 IimbegakillerNoch keine Bewertungen
- How To - Implement Transparent Subnet Gateway Using Proxy ARPDokument9 SeitenHow To - Implement Transparent Subnet Gateway Using Proxy ARPAnand MuddadaNoch keine Bewertungen
- 1st Lecture Notes - Wire & Wireless CommunicationDokument22 Seiten1st Lecture Notes - Wire & Wireless CommunicationJordan-James OlivoNoch keine Bewertungen
- D1s 7360 ISAM FX Overview - 2Dokument14 SeitenD1s 7360 ISAM FX Overview - 2dia3phongNoch keine Bewertungen
- Telephone Prehistory (Timeline)Dokument18 SeitenTelephone Prehistory (Timeline)Carmeny NavaNoch keine Bewertungen
- Huawei Wlan Ap8050dn - Ap8150dn - Ap8082dn - Ap8182dn Tolly ReportDokument6 SeitenHuawei Wlan Ap8050dn - Ap8150dn - Ap8082dn - Ap8182dn Tolly ReportIan JaredNoch keine Bewertungen
- SJ-20140314093122-002-ZXA10 C300M&C350M (V4.0.1) Multi-Service Access Equipment Hardware DescriptionDokument96 SeitenSJ-20140314093122-002-ZXA10 C300M&C350M (V4.0.1) Multi-Service Access Equipment Hardware Descriptionardi.noczteNoch keine Bewertungen
- 8 - Huawei Hardware and Site Solution For NB-IoTDokument33 Seiten8 - Huawei Hardware and Site Solution For NB-IoTHuy LieuNoch keine Bewertungen
- Her Body and Other Parties: StoriesVon EverandHer Body and Other Parties: StoriesBewertung: 4 von 5 Sternen4/5 (821)
- Unit III NotesDokument20 SeitenUnit III NotesPraveen RajNoch keine Bewertungen
- Study of Uplink Interference in UMTS Network PDFDokument13 SeitenStudy of Uplink Interference in UMTS Network PDFMyo Lwin SoeNoch keine Bewertungen
- Systems Sales Applications Engineer in Dallas FT Worth TX Resume George EzeugoDokument2 SeitenSystems Sales Applications Engineer in Dallas FT Worth TX Resume George EzeugoGeorgeEzeugoNoch keine Bewertungen
- English 2 ThesisDokument9 SeitenEnglish 2 ThesisEmmanuel B. Irog-irogNoch keine Bewertungen
- Network Devices and Their FunctionsDokument7 SeitenNetwork Devices and Their Functionsbekalu amenuNoch keine Bewertungen
- Tems Investigation: The Industry-Leading Air Interface Test ToolDokument13 SeitenTems Investigation: The Industry-Leading Air Interface Test ToolSudheera IndrajithNoch keine Bewertungen
- LDP VPLS MultihomingDokument5 SeitenLDP VPLS MultihomingSivaraman AlagappanNoch keine Bewertungen
- MTCRE WegigDokument6 SeitenMTCRE WegigSilvano F. RochaNoch keine Bewertungen
- Set Up Your Own IPsec VPN, OpenVPN and WireGuard Server: Build Your Own VPNVon EverandSet Up Your Own IPsec VPN, OpenVPN and WireGuard Server: Build Your Own VPNBewertung: 5 von 5 Sternen5/5 (1)
- Evaluation of Some Websites that Offer Virtual Phone Numbers for SMS Reception and Websites to Obtain Virtual Debit/Credit Cards for Online Accounts VerificationsVon EverandEvaluation of Some Websites that Offer Virtual Phone Numbers for SMS Reception and Websites to Obtain Virtual Debit/Credit Cards for Online Accounts VerificationsBewertung: 5 von 5 Sternen5/5 (1)