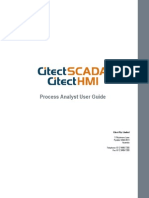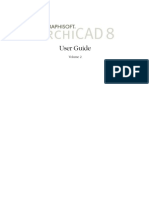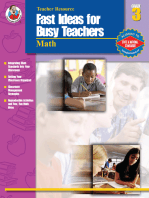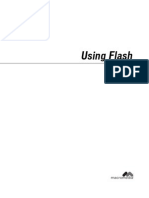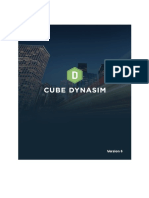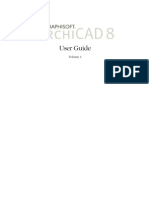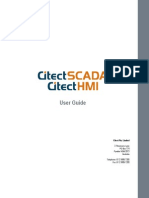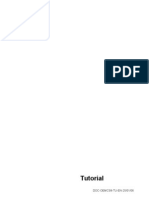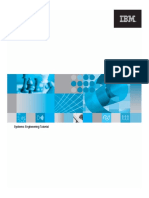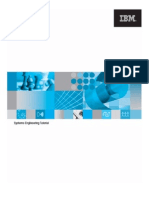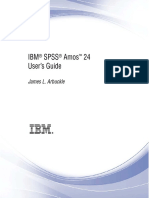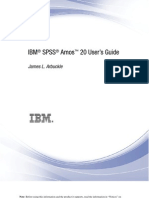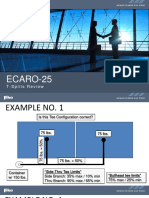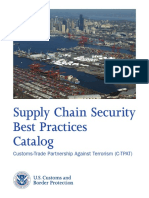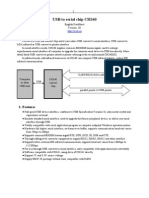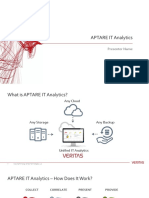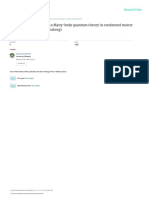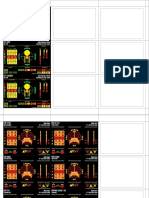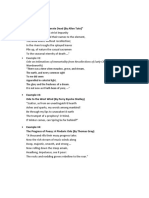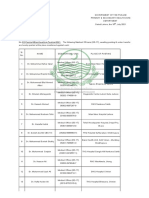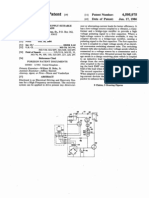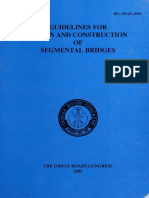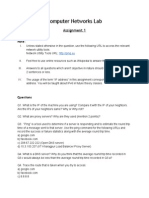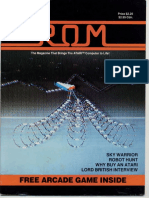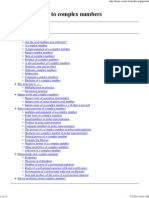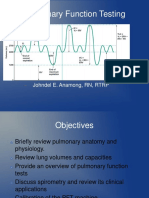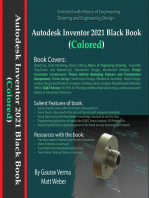Beruflich Dokumente
Kultur Dokumente
Epi Designer
Hochgeladen von
fereszaCopyright
Verfügbare Formate
Dieses Dokument teilen
Dokument teilen oder einbetten
Stufen Sie dieses Dokument als nützlich ein?
Sind diese Inhalte unangemessen?
Dieses Dokument meldenCopyright:
Verfügbare Formate
Epi Designer
Hochgeladen von
fereszaCopyright:
Verfügbare Formate
Version 6.
3
ImageWare Systems, Inc. - EPIDesigner 6.3 Users Guide
ImageWare Systems, Inc. - EPIDesigner 6.3 Users Guide
i
Contents
Introduction . . . . . . . . . . . . . . . . . . . . . . . . . . . . . . . . . . . . . . . . . . . . . . . . . . . . 5
First-Time Computer Users . . . . . . . . . . . . . . . . . . . . . . . . . . . . . . . . . . 5
Conventions. . . . . . . . . . . . . . . . . . . . . . . . . . . . . . . . . . . . . . . . . . . . . . 6
EPIDesigner Setup . . . . . . . . . . . . . . . . . . . . . . . . . . . . . . . . . . . . . . . . . . . . . . 7
Whats New in EPIDesigner. . . . . . . . . . . . . . . . . . . . . . . . . . . . . . . . . . 7
The EPIDesigner Workspace . . . . . . . . . . . . . . . . . . . . . . . . . . . . . . . . . . . . . . 9
The Toolbar. . . . . . . . . . . . . . . . . . . . . . . . . . . . . . . . . . . . . . . . . . . . . 9
The Text Style Bar . . . . . . . . . . . . . . . . . . . . . . . . . . . . . . . . . . . . . . 10
The Attributes Bar . . . . . . . . . . . . . . . . . . . . . . . . . . . . . . . . . . . . . . . 10
The EPIDesigner Design Window. . . . . . . . . . . . . . . . . . . . . . . . . . . 11
Setting Up EPIDesigner . . . . . . . . . . . . . . . . . . . . . . . . . . . . . . . . . . . . 11
Specifying Undo Levels . . . . . . . . . . . . . . . . . . . . . . . . . . . . . . . . . . 12
Setting Background Image Compression . . . . . . . . . . . . . . . . . . . . . 13
Setting the Workspace Options . . . . . . . . . . . . . . . . . . . . . . . . . . . . 13
Connecting to Other Databases . . . . . . . . . . . . . . . . . . . . . . . . . . . . 14
Use a Database with EPIDesigner . . . . . . . . . . . . . . . . . . . . . . . . . . 14
Set Up Custom Data Fields . . . . . . . . . . . . . . . . . . . . . . . . . . . . . . . 15
Printers . . . . . . . . . . . . . . . . . . . . . . . . . . . . . . . . . . . . . . . . . . . . . . . . 16
Install a Printer Driver . . . . . . . . . . . . . . . . . . . . . . . . . . . . . . . . . . . . 16
Set Up a Card Printer . . . . . . . . . . . . . . . . . . . . . . . . . . . . . . . . . . . . 16
Special Printing Options . . . . . . . . . . . . . . . . . . . . . . . . . . . . . . . . . . 18
Headers and Footers . . . . . . . . . . . . . . . . . . . . . . . . . . . . . . . . . . . . 19
Double-sided Printing . . . . . . . . . . . . . . . . . . . . . . . . . . . . . . . . . . . . 20
Using EPIDesigner . . . . . . . . . . . . . . . . . . . . . . . . . . . . . . . . . . . . . . . . . . . . . 23
Selecting Page Sizes. . . . . . . . . . . . . . . . . . . . . . . . . . . . . . . . . . . . . . 23
Set Up the Page Size . . . . . . . . . . . . . . . . . . . . . . . . . . . . . . . . . . . . 23
Creating New Card Designs . . . . . . . . . . . . . . . . . . . . . . . . . . . . . . . . 24
Opening Existing Card Design Files . . . . . . . . . . . . . . . . . . . . . . . . . . 25
Opening an Existing Card Design File . . . . . . . . . . . . . . . . . . . . . . . 25
Opening a Recently Saved Card Design . . . . . . . . . . . . . . . . . . . . . 25
-
ii
Saving Card Designs . . . . . . . . . . . . . . . . . . . . . . . . . . . . . . . . . . . . . 26
Saving a Card Design For the First Time . . . . . . . . . . . . . . . . . . . . . 26
Saving Previously-Saved Card Designs . . . . . . . . . . . . . . . . . . . . . . 26
Importing or Removing the Card Background . . . . . . . . . . . . . . . . . . 27
Importing the Card Background . . . . . . . . . . . . . . . . . . . . . . . . . . . . 27
Enhancing the Card Background . . . . . . . . . . . . . . . . . . . . . . . . . . . 28
Removing a Card Background . . . . . . . . . . . . . . . . . . . . . . . . . . . . . 29
Export a Card Background . . . . . . . . . . . . . . . . . . . . . . . . . . . . . . . . 29
Change the Background Color . . . . . . . . . . . . . . . . . . . . . . . . . . . . . 29
Inhibit Printing the Background Image . . . . . . . . . . . . . . . . . . . . . . . 30
Design Objects . . . . . . . . . . . . . . . . . . . . . . . . . . . . . . . . . . . . . . . . . . 30
Object Properties . . . . . . . . . . . . . . . . . . . . . . . . . . . . . . . . . . . . . . . 30
Drawing Objects . . . . . . . . . . . . . . . . . . . . . . . . . . . . . . . . . . . . . . . . 33
Draw an Object . . . . . . . . . . . . . . . . . . . . . . . . . . . . . . . . . . . . . . . . . 33
Edit an Object . . . . . . . . . . . . . . . . . . . . . . . . . . . . . . . . . . . . . . . . . . 34
Set the Default Object Properties . . . . . . . . . . . . . . . . . . . . . . . . . . . 34
Remove or Modify a Border . . . . . . . . . . . . . . . . . . . . . . . . . . . . . . . 34
Edit Rounded Corner Curvatures for a Rounded Rectangle. . . . . . . 35
Moving and Aligning Objects . . . . . . . . . . . . . . . . . . . . . . . . . . . . . . 35
Move Objects . . . . . . . . . . . . . . . . . . . . . . . . . . . . . . . . . . . . . . . . . . 35
Copy or Duplicate Objects . . . . . . . . . . . . . . . . . . . . . . . . . . . . . . . . 36
Align and Distribute Objects . . . . . . . . . . . . . . . . . . . . . . . . . . . . . . . 36
Resize Multiple Objects . . . . . . . . . . . . . . . . . . . . . . . . . . . . . . . . . . 36
Rotate Objects . . . . . . . . . . . . . . . . . . . . . . . . . . . . . . . . . . . . . . . . . 37
Flip Objects. . . . . . . . . . . . . . . . . . . . . . . . . . . . . . . . . . . . . . . . . . . . 37
Resize an Object. . . . . . . . . . . . . . . . . . . . . . . . . . . . . . . . . . . . . . . . 38
Changing Object Attributes. . . . . . . . . . . . . . . . . . . . . . . . . . . . . . . . 38
Change Line Attributes . . . . . . . . . . . . . . . . . . . . . . . . . . . . . . . . . . . 39
Change Object Attributes . . . . . . . . . . . . . . . . . . . . . . . . . . . . . . . . . 39
Adding Static and Dynamic Text. . . . . . . . . . . . . . . . . . . . . . . . . . . . 39
Create Static Text Objects . . . . . . . . . . . . . . . . . . . . . . . . . . . . . . . . 40
Create Dynamic Text Objects. . . . . . . . . . . . . . . . . . . . . . . . . . . . . . 41
Adding Border Text to Objects . . . . . . . . . . . . . . . . . . . . . . . . . . . . . 42
Set the Border Text Properties . . . . . . . . . . . . . . . . . . . . . . . . . . . . . 43
Add Border Text to an Object . . . . . . . . . . . . . . . . . . . . . . . . . . . . . . 45
Adding Static and Dynamic Images . . . . . . . . . . . . . . . . . . . . . . . . . 45
ImageWare Systems, Inc. - EPIDesigner 6.3 Users Guide
iii
Add Static Images. . . . . . . . . . . . . . . . . . . . . . . . . . . . . . . . . . . . . . . 45
Add Dynamic Images . . . . . . . . . . . . . . . . . . . . . . . . . . . . . . . . . . . . 46
Change the Image Properties. . . . . . . . . . . . . . . . . . . . . . . . . . . . . . 46
Select a Sample Image. . . . . . . . . . . . . . . . . . . . . . . . . . . . . . . . . . . 47
Add Close-Cropping Effects . . . . . . . . . . . . . . . . . . . . . . . . . . . . . . . 47
Create an Image Ghost Using the Effects Settings . . . . . . . . . . . . . 49
Create a Shadow . . . . . . . . . . . . . . . . . . . . . . . . . . . . . . . . . . . . . . . 50
Change Signature Fill and Text Attributes . . . . . . . . . . . . . . . . . . . . 51
Defining Expressions . . . . . . . . . . . . . . . . . . . . . . . . . . . . . . . . . . . . 52
Define Expressions with a Database Connection. . . . . . . . . . . . . . . 52
Define Expressions with No Database Connection . . . . . . . . . . . . . 52
Define an Expression for a Conditional Display . . . . . . . . . . . . . . . . 52
Use Expressions as Dynamic Text Objects . . . . . . . . . . . . . . . . . . . 53
Adding Bar Codes. . . . . . . . . . . . . . . . . . . . . . . . . . . . . . . . . . . . . . . 55
Drawing a Bar Code . . . . . . . . . . . . . . . . . . . . . . . . . . . . . . . . . . . . . 55
Link a Bar Code to a Data Field or Expression. . . . . . . . . . . . . . . . . 55
Set Bar Code Properties and Values . . . . . . . . . . . . . . . . . . . . . . . . 55
Print Bar Codes on the K Plane . . . . . . . . . . . . . . . . . . . . . . . . . . . . 56
Set the Bar Code Background Color. . . . . . . . . . . . . . . . . . . . . . . . . 56
Types and Checksums . . . . . . . . . . . . . . . . . . . . . . . . . . . . . . . . . . . 57
Selecting Colors. . . . . . . . . . . . . . . . . . . . . . . . . . . . . . . . . . . . . . . . . . 61
Selecting Colors Using the Attribute Bar Lists . . . . . . . . . . . . . . . . . 61
Creating Your Own Colors. . . . . . . . . . . . . . . . . . . . . . . . . . . . . . . . . . 62
Placing Objects on the K and O Planes . . . . . . . . . . . . . . . . . . . . . . 63
Place Objects on the K Plane . . . . . . . . . . . . . . . . . . . . . . . . . . . . . . 63
The O Plane or Protective Overlay . . . . . . . . . . . . . . . . . . . . . . . . . . 64
Setting Up Magnetic Stripe Information . . . . . . . . . . . . . . . . . . . . . . 64
Use Magnetic Stripes to Retrieve Cardholder Data . . . . . . . . . . . . . 64
Set Up Magnetic Stripe, Smart Chip or Proxy Encoding. . . . . . . . . . 65
Remove Individual Fields/Expressions from the Layout . . . . . . . . . . 66
Remove all Fields and Expressions from the Track Layout . . . . . . . 66
Tips and Tricks . . . . . . . . . . . . . . . . . . . . . . . . . . . . . . . . . . . . . . . . . . . . . . . . 67
Creating Your Own Card Backgrounds. . . . . . . . . . . . . . . . . . . . . . . 67
Hue Variation and Intensity Threshold Settings . . . . . . . . . . . . . . . . 68
Nudging Objects . . . . . . . . . . . . . . . . . . . . . . . . . . . . . . . . . . . . . . . . 68
Constraining Objects. . . . . . . . . . . . . . . . . . . . . . . . . . . . . . . . . . . . . 68
-
iv
Quick-Copying Objects . . . . . . . . . . . . . . . . . . . . . . . . . . . . . . . . . . . 69
Selecting/Deselecting Multiple Objects. . . . . . . . . . . . . . . . . . . . . . . 69
Selecting Individual Objects . . . . . . . . . . . . . . . . . . . . . . . . . . . . . . . 69
Placing Bar Codes . . . . . . . . . . . . . . . . . . . . . . . . . . . . . . . . . . . . . . 69
Protecting Your Bar Codes Against Counterfeiting. . . . . . . . . . . . . . 70
Using Fonts. . . . . . . . . . . . . . . . . . . . . . . . . . . . . . . . . . . . . . . . . . . . 71
EPIExpression Syntax . . . . . . . . . . . . . . . . . . . . . . . . . . . . . . . . . . . . . . . . . . 73
Numeric constants . . . . . . . . . . . . . . . . . . . . . . . . . . . . . . . . . . . . . . 73
String constants . . . . . . . . . . . . . . . . . . . . . . . . . . . . . . . . . . . . . . . . 73
Variable names. . . . . . . . . . . . . . . . . . . . . . . . . . . . . . . . . . . . . . . . . 73
String concatenation . . . . . . . . . . . . . . . . . . . . . . . . . . . . . . . . . . . . . 73
Arithmetic . . . . . . . . . . . . . . . . . . . . . . . . . . . . . . . . . . . . . . . . . . . . . 74
Comparison operators . . . . . . . . . . . . . . . . . . . . . . . . . . . . . . . . . . . 74
Logical operators . . . . . . . . . . . . . . . . . . . . . . . . . . . . . . . . . . . . . . . 75
Functions . . . . . . . . . . . . . . . . . . . . . . . . . . . . . . . . . . . . . . . . . . . . . . 75
String functions . . . . . . . . . . . . . . . . . . . . . . . . . . . . . . . . . . . . . . . . . 75
Numeric functions . . . . . . . . . . . . . . . . . . . . . . . . . . . . . . . . . . . . . . . 77
Date and time functions . . . . . . . . . . . . . . . . . . . . . . . . . . . . . . . . . . 78
Other functions . . . . . . . . . . . . . . . . . . . . . . . . . . . . . . . . . . . . . . . . . 79
Glossary . . . . . . . . . . . . . . . . . . . . . . . . . . . . . . . . . . . . . . . . . . . . . . . . . . . . . 83
Index. . . . . . . . . . . . . . . . . . . . . . . . . . . . . . . . . . . . . . . . . . . . . . . . . . . . . . . . 89
Introduction - First-Time
Computer Users
5
Introduction
Welcome to EPIDesigner 6.3, the professional-quality design software
that makes creating superb, full-color photo badge templates quick and
easy. As well, create report templates that include photos and text drawn
from your database or application. Import eye-catching graphics as card
backgrounds and personalize your designs with the logo of your organi-
zation. Link templates to cardholder information and images stored in
your database. Add bar codes, or encode magnetic stripes and smart chips,
all within the same application. Even if youre not a design professional,
youll get picture-perfect results in minutes with EPIDesigner.
First-Time Computer Users
The first step on the road to designing identification cards is to learn how
to configure and use this software. This Users Guide was written to guide
you through the entire process of configuring your EPIDesigner
workspace, linking to your database, and designing cards. The procedures
outlined in this guide are straightforward, step-by-step instructions that
even first-time computer users will be able to follow.
If you are uninitiated in the use of computers in general, do not be intimi-
dated by some of the terminology used in this guide. These terms are
common throughout the computer and photo imaging industries. We have
included an extensive glossary at the back of this guide to introduce you
to the terms that are associated with using EPIDesigner and digital
imaging. This same glossary, and most of these instructionsas well as
extensive reference materialare also available on-line, through the Help
menu. Please make ample use of these tools.
ImageWare Systems, Inc. - EPIDesigner 6.3 Users Guide
6
Conventions
This guide and the EPIDesigner Help system use the following conven-
tions for menus and shortcuts:
Exampl e Descri bes
Choose Fi l e > Page Set up
Choosi ng t he Page Set up
command i n t he Fi l e menu.
Ct r l + n
Hol di ng down Cont r ol and pressi ng
t he l ower case l et t er n .
Ct r l + Shi f t + n
Hol di ng down Cont r ol and Shi ft ,
and pr essi ng t he l et t er n .
Ri ght - cl i ck Cl i cki ng t he r i ght mouse but t on
Ct r l - cl i ck
Hol di ng down Cont r ol and cl i cki ng
t he l ef t mouse but t on.
EPIDesigner Setup - Whats New in EPIDesigner
7
EPIDesigner Setup
Whats New in EPIDesigner
The following list outlines new features in version 6.3 of EPIDesigner:
Select from new magnetic stripe character set options. You can choose
ISO Standard, AAMVA Standard, or Custom.
Open more than one EPIDesigner session at a time so you can easily cut
and paste objects between designs.
Select hidden objects placed under other objects in a layout.
Customize the drop-down lists of colors in the toolbar and various
Properties dialogs, and use these custom colors to maintain a consistent
color scheme in each card layout (see Creating Your Own Colors on
page 62).
Align objects on a card layout by text baseline, even if the objects have
different text fonts or sizes (see Align and Distribute Objects on
page 36).
Use the Print image exactly as is option to ensure objects are printed
without being altered. This disables options to change the objects line
color and thickness, shadow, cropping, fading, transparency and
grayscale, so that you can print bitmaps that contain digital watermarks
(see Change the Image Properties on page 46).
Select Don't clip image to print an entire image even if it is too large to
fit on the card layout (see Change the Image Properties on page 46).
Static image auto-sizing sets the size of an object to match the physical
size of the image as specified in the image file header. This prevents
EPIDesigner from re-sizing the image (see Add Static Images on
page 45).
New settings allow the designer to specify the width and height of an
object. Using these measurements, and setting the objects distance to
the edge of the card, designers no longer need to manually calculate
image coordinates using the left, right, top, and bottom positions of the
ImageWare Systems, Inc. - EPIDesigner 6.3 Users Guide
8
object (see Object Properties on page 30).
When cropping a background, click anywhere in the displayed image to
choose a color to crop, or use RGB color match to specify an amount of
variation from a selected color. You can also let EPIDesigner select the
color automatically (see Add Close-Cropping Effects on page 47).
Display text vertically (top to bottom) using the Vertical text option in
the Static and Dynamic Text Properties dialogs (see Adding Static and
Dynamic Text on page 39).
Use Show object outlines on the Rulers and Grid page to display an
outline around every object on the layout (see Setting the Workspace
Options on page 13).
Use the Image Setup command to define the types of dynamic images
that are available from the database (see Setting the Workspace
Options on page 13).
Use Zoom In and Zoom Out to customize the view of the card layout
(see Setting the Workspace Options on page 13).
Set up EPIDesigner to automatically adjust the contrast of images (see
Enhancing the Card Background on page 28).
Print ICAO standard machine-readable passports and travel documents
using two new expression functions (see Other functions on page 79).
The EPIDesigner Workspace - Whats New in EPIDesigner
9
The EPIDesigner Workspace
With EPIDesigner running, you will notice one or more bars located
across the top of the workspace window, below the EPIDesigner menu
bar. The various toolbars available at the top of the EPIDesigner
workspace are movable and resizable. To do so, click on the vertical bar at
the left end of the toolbar and drag it to the desired location.
Note: The toolbars that appear on the EPIDesigner workspace may vary
according to the product you have purchased.
The Toolbar
The EPIDesigner toolbar is located directly below the menu bar. It
provides quick mouse access to many of the commands found in the
various EPIDesigner menus.
New, Open, Save, Cut, Copy and Paste buttons: Perform commonly
used Windows commands.
Undo and Redo buttons: Allow you to reverse the previous actions,
or redo them if you so choose.
Flip Layout button: Allows you to toggle between the front and back
view of the card.
Zoom In and Zoom Out buttons: Allow you to change the view of
the layout.
Drawing Object buttons: Allow you to select design objects; draw
shapes (lines, rectangles, round rectangles, ellipses); or place text
objects, static images, dynamic images, and bar codes on your card
template.
Object Properties button: Allows you to enable or disable special
design features, such as image cameos or conditional display
settings for the highlighted object.
Layout Properties button: Allows you to set global parameters for
the currently open layout (such as page size and background image).
Print button: Allows you to print the card template.
ImageWare Systems, Inc. - EPIDesigner 6.3 Users Guide
10
Print Preview button: Displays the active card template design as it
would appear when printed.
About button: Displays support and licensing information for your
copy of EPIDesigner.
The Text Style Bar
The text style bar provides access to the visual properties of text objects.
Font Face list: Allows you to select a font when creating static or
dynamic text objects.
Point Size list: Allows you to select the point size of the characters.
Font Style buttons: Allow you to change the style of the selected font
(bold, italic, underline).
Horizontal Justification buttons: Allow you to horizontally left-
justify, center, or right-justify your text objects (and some bar codes)
within their bounding boxes (that is, the adjustable invisible box
within which the text resides).
Vertical Justification buttons: Allow you to vertically top-justify,
center, or bottom-justify your text objects (and some bar codes) within
their bounding boxes.
The Attributes Bar
The attributes bar provides quick mouse access to color and line weight
settings, and access to data fields or expressions that are linked to
dynamic text objects, bar codes, and image keylines.
Line Attribute lists: Allow you to select the color and weight
(thickness) of lines and borders around drawing, text and image
objects. You can also select Border Text from the Line color list (Pro
only).
Align Horizontally Font Face Point Size
Bold
Italic
Underline Align Vertically
Line Color
Line Weight
Fill Color
Text Color
Data Field
The EPIDesigner Workspace - Setting Up EPIDesigner
11
Fill Color list: Allows you to select the color for fills (solid colors that
are used to fill shapes).
Text Color list: Allows you to select the color for text.
Data Field list: Allows you to link dynamic text objects, bar codes,
and image keylines to data fields or expressions. For example, linking
a dynamic text object to the First_Name field in the database results in
First_Name appearing on the card design (in whatever font and size
you select). This is replaced by the cardholders first name (in your
specified font and size) when the ID card is printed.
The EPIDesigner Design Window
The Design Window area of the EPIDesigner workspace is where you
design card templates. When a new file is created, EPIDesigner opens a
Design Window for the front of the card layout. The back of the card can
be viewed at any time by selecting the View menu, and clicking Show
Back of Layout, or by clicking Flip Layout on the toolbar.
Figure 1 EPIDesigner Design Windows
Setting Up EPIDesigner
You can tailor the EPIDesigner workspace to better suit your needs. To
change the default options, on the View menu, click Options. The
Options dialog box appears.
A - Rulers. Available both horizontally
and vertically for object alignment.
B - Grid. Used for object alignment. Can
be hidden from the screen.
C - Extended cursor crosshairs.
A
B
C
ImageWare Systems, Inc. - EPIDesigner 6.3 Users Guide
12
Figure 2 Options dialog box
Specifying Undo Levels
Undo levels refer to the number of times that actions or commands can be
reversed when you click Undo on the Edit menu.
For example, if you draw a circle on a card design and then set the line
color from black to red, these actions represent two levels that can be
undone. Therefore, if you click Undo twice, the first use would revert the
line color of the circle from red to black, and the second use would delete
the circle.
If you undo too many levels of actions or commands, you can reverse the
Undo by clicking Redo on the Edit menu.
To set up the Undo Levels, perform these steps:
1. On the View menu, click Options. The Options dialog box appears
(see Figure 2).
The EPIDesigner Workspace - Setting Up EPIDesigner
13
2. Enter the number of undo levels in the Undo remembers the last
XXX commands field. The maximum you can enter is 100 and the
minimum is 1.
Note: The higher the setting, the more memory EPIDesigner requires
to operate.
3. Click OK, or proceed to the next section for more configuration.
Setting Background Image Compression
Select the Compress Background Images... option to have EPIDesigner
compress background images to save space when your DNG files are
saved (see Figure 2).
When you import a background image into a card design, EPIDesigner
will perform two separate compressions of the file, using JPEG and TIFF
LZW formats, and then select the smaller of the two files.
Clear this option to store your images without any form of compression.
This guarantees that there will be no loss in image quality.
Setting the Workspace Options
Rulers To display the horizontal and vertical rulers on the design window, on the
View menu, click Rulers. To modify the ruler settings, on the View menu,
click Options, and then select the Rulers and Grid tab. Here you can set
whether the rulers should appear in the measurement system set as your
Windows default, or override that setting by choosing either Metric or
Inches.
Grid Lines To display the editing grid, on the View menu, click Grid. To modify the
grid options, on the View menu, click Options, and then select the Rulers
and Grid tab. You can also use the Show Grid option on the Rulers and
Grid tab to display the grid lines on the design area. Set the grid size by
typing in a positive number between 0.02 and 1.0 (inches or their equiv-
alent metric values) in the Grid Spacing fields, thus changing the
distance between the lines. Select the Snap to grid option to have the
objects you move always line up along the grid lines.
ImageWare Systems, Inc. - EPIDesigner 6.3 Users Guide
14
Cursor Crosshairs You can display extended crosshairs from your mouse cursor to help you
line up objects horizontally or vertically. To set up cursor crosshair, on the
View menu, click Options, and then select the Rulers and Grid tab.
Click Show Cursor Crosshair. See Figure 1 on page 11.
Zoom In/Out To enlarge or reduce the size of your card design workspace, on the View
menu, click the Zoom In or Zoom Out button. This command affects
only how you view your card on your computer monitor and does not
affect how the card will print. The view you select will be displayed the
next time you open the card.
Show Object
Outlilne
This option displays an outline around every object on the layout. To
display object outlines, on the View menu, click Options, and then select
the Rulers and Grid tab. Click Show object outlines. These outlines
appear on the screen only and are not visible on the printed layout.
Image Setup This command allows you to define the types of dynamic images that are
available in the database. On the View menu, click Image Setup. If
EPIDesigner is connected to a database, the Image Setup configures the
image types defined in that database.
Connecting to Other Databases
By default, EPIDesigner is not connected to a database. To connect to a
database, you must first set up a properly configured JET database or
ODBC data source for the new database (if one does not yet exist).
Use a Database with EPIDesigner
To use a database with EPIDesigner, perform these steps:
1. On the View menu, click Options. The Options dialog box appears
(see Figure 2).
2. Select the Data Fields tab. If applicable, the path and filename of the
currently connected database appears below the Use the data fields
defined in the database option.
The EPIDesigner Workspace - Setting Up EPIDesigner
15
3. Click Change Database. The Open Database dialog box appears (see
Figure 3).
Figure 3 Open Database dialog box
4. Select the type of database to be used (either JET or ODBC).
For a JET database, select the Use an Access (JET) database
option and type in the path and filename of the new database, or
click Browse to navigate to it.
For an ODBC database, select the Use an ODBC database option
and select a database source from the Database ODBC connection
string list (if required, input the database name and owner infor-
mation), or click Database Source to access the Microsoft ODBC
Data Source Administrator.
EPIDesigner automatically reconfigures itself to use the information
stored in the selected database.
5. Click OK.
Set Up Custom Data Fields
If you are not connecting to a database for data retrieval but there are
entry fields where data will be entered, you can add custom data fields to
your card layouts that will be populated at print time. To do this, follow
these steps:
1. On the View menu, click Options, and then select the Data Fields tab.
The data field options appear.
2. Select the Use a custom list of data fields option. The Display name
and Internal name fields below become enabled.
ImageWare Systems, Inc. - EPIDesigner 6.3 Users Guide
16
3. In the Display name field, enter the label that will appear in the data
fields list. In the Internal name field, enter the name that will be used
by your application to associate data with the dynamic object linked to
the field. If these will be the same name, simply enter the name in the
Display name field and click Apply. The name will appear in both
fields.
Printers
You will need to set up a printer before creating and designing cards. All
necessary printer and page information is stored in the card design file
(.DGN), which in turn is used by your application as a card format (a
packet of information that includes the EPIDesigner card design file, the
card code generation method, and the printer and page setup).
IMPORTANT: To ensure accurate reproduction of your card design, be
careful to match the card size in your Layout Properties (described
below) to the card media in your printer. If necessary, consult your
printers documentation.
Install a Printer Driver
Install the printer drivers according to the instructions provided by your
printer manufacturer. The printer appears automatically in the Print
dialog box, the next time you sign into the system.
Set Up a Card Printer
To set up a card printer other than your default printer, follow these steps:
1. On the File menu, click Page Setup. The Page Setup dialog box
appears with the Page Setup tab showing (see Figure 4).
The EPIDesigner Workspace - Printers
17
Figure 4 Page Setup dialog box
2. Select a printer. The default printer (as specified in the Windows
Printers control panel) appears in the list. To select a different printer,
scroll through the list and choose from the printers displayed.
3. (Optional) Select the Print Color and K planes separately option if
your card printer outputs four process colors (cyan, magenta, yellow
and black) when they are specified on separate document pages. The
first page should be in CMY, and the second page should be
monochrome. This option merges the two pages into one in order to
output four-color process. Consult your printer manufacturers
documentation on setting up your printer for K plane printing.
Note: Do not modify the Page Margins and Page Layout settings if you
are printing to a card printer. See Special Printing Options on page 18
for more details.
4. Click OK. The dimensions of the card layout will adjust to those of
your printers default card media.
ImageWare Systems, Inc. - EPIDesigner 6.3 Users Guide
18
Special Printing Options
If you want to print cards to a sheet printer from your application, you will
need to set parameters such as page margins, number of cards per page,
and duplex printing using the options described in the following section.
You can also use the following options to create a report that can be
printed from your application to a document printer.
To modify the printer settings (from the default printer driver settings)
such as paper size or orientation, follow these steps:
1. On the File menu, click Page Setup. The Page Setup dialog box
appears with the Page Setup tab showing (see Figure 4).
2. Click Properties. The Properties dialog from your printers driver
appears. If available, set the options that you want to modify.
3. Click OK to save the settings.
Printing Reports To create a multi-card output (for example, a report or for sheet-printing),
follow these steps:
1. On the File menu, click Page Setup. The Page Setup dialog appears.
2. Indicate the number of cards to be printed across the page in the Cards
Across field.
Note: A landscape page allows for more cards to be printed across
than a portrait page, although you will not be able to print as many
cards down.
3. Indicate the number of cards to be printed down the page in the Cards
Down field.
Note: A portrait page allows for more cards to be printed down than a
landscape page, although you will not be able to print as many cards
across.
4. (Optional) Adjust the horizontal and/or vertical spacing between the
cards printed on the page.
5. Enter the new page margins in the fields as required.
The EPIDesigner Workspace - Printers
19
Note: The default is 0 which allows the card printer to print edge to
edge on the card media. If printing to a document printer, you may need
to adjust these margins manually if this doesnt occur automatically.
Headers and Footers
You can add headers or footers to your card layout that will appear at the
top and bottom of the printed card or sheet. The objects you add to these
areas will be saved in the card layout file (DGN).
IMPORTANT: The heights of the Header and Footer are added to the
height of the card layout--they do not overlap the card layout. When
setting up the Size Height of the header and/or footer, you must subtract
those amounts from the height of the Front of the layout, otherwise your
header will push the card layout (front/back) down the full height of the
header, and the layout will in turn push down the footer. As well, if your
printer requires margins (that is, does not print edge to edge) you will
need to take those into account when you calculate your heights.
1. With a card layout open, on the File menu, click Layout Properties,
and then select the Page Header (or Page Footer) tab. The options
appear.
2. Select a page size (preferably the size of your layout Front/Back).
3. Modify the Header/Footer Size Height (and Front/Back height) as
described in the note above.
4. (Optional) Add a background image or color. If you want this
background to print at print time, select the Print background option.
5. Click OK.
6. To add objects to the header or footer, on the View menu, click Show,
and then select Layout Header (or Layout Footer). A blank layout
appears on the workspace.
7. Add objects such as text in the manner described in Drawing Objects
on page 33.
ImageWare Systems, Inc. - EPIDesigner 6.3 Users Guide
20
Double-sided Printing
There are two settings available for double-sided printing:
Printing on both sides of a single card from the Print command (in either
EPIDesigner or your application);
or
Printing both sides of the card layout to a larger printer media from your
application to a document printer (to print on a sheet or create a report,
for example).
The first requires you to choose the appropriate Print Side setting on the
Print dialog at print time, and the second requires you to choose a Page
Setup option that will be saved in the DGN file and used when printing
from your application.
Print Side Note: This option is used for single card printing (from either EPIDe-
signer or your application) or batch printing (from your application).
Figure 5 Print dialog
When you choose the Print command, you will have the following
options:
Front Side Only -Prints only the front layout of the card.
Back Side Only -Prints only the back layout of the card.
The EPIDesigner Workspace - Printers
21
Front and Back -Prints both the front and back layouts of the card. This
selection should be used if you have a specialized printer that prints on
both the front and the back of cards, or if you want to manually flip the
cards over to print on their backs.
Note: If you want to manually flip cards over to print on their backs --
especially if you are printing both sides of the cards in batches -- you
should know that this method will require a moderate amount of trial and
error before you achieve satisfactory results.
Duplex Settings Use these settings to print layouts on both sides of the printer media or to
print both sides of the layout on one side of the media. These options are
saved to the layout file (DGN) and used to create reports or for sheet
printing on a larger format printer.
Note: This does not affect the way your card layouts will print to a card
printer.
1. On the File menu, click Page Setup. The Page Setup dialog box
appears with the Page Setup tab showing (see Figure 4).
2. Select the Duplex tab. The Duplex printing properties appear.
3. Choose from one of the following options:
ImageWare Systems, Inc. - EPIDesigner 6.3 Users Guide
22
Print fronts and back on same page -Used for printing double-sided
layouts together on the front of the print media.
Print fronts and backs on separate pages -Used for printing double-
sided layouts on opposite sides of the print media.
Default sequence - Prints fronts and backs in the same sequence on
both sides.
Note: The fronts and back of the cards will not back to back on both
sides of the print out. Use Align backs with fronts to achieve this effect.
Align backs with fronts (page flips left to right) - Prints fronts to
backs, flipping the media left to right.
Align backs with fronts (page flips top to bottom) - Prints fronts to
backs, flipping the media top to bottom.
4. Click OK.
Using EPIDesigner - Selecting Page Sizes
23
Using EPIDesigner
Selecting Page Sizes
Different types of ID cards come in different sizes dependent on the types
of cards a printer will output. It is important to select the card page size
before beginning to design a card, since resizing the page can have a
serious impact on the overall design. The page size information is stored
in the card layout file (DGN or GDR) and is used by your application
during the printing process.
Set Up the Page Size
1. On the File menu, click Layout Properties. The Layout Properties
dialog box appears (see Figure 6).
2. Click the Front tab. Front layout properties appear.
Figure 6 Page Setup dialog box
ImageWare Systems, Inc. - EPI Designer 6.3 Users Guide
24
3. Select the required card size from the options listed in the Size list, or
select Custom Size to specify your own dimensions in the Height and
Width fields provided.
Tip: To get the maximum printable size for your printer, choose Full
Printer Page from the Size list.
4. Select the cards orientation on the printed page as either Portrait or
Landscape (see Figure 7).
Note: This affects only the orientation of the cards, and is not
connected to the orientation of the page, which is determined in the
Printer Properties dialog. See Printers on page 16.
Figure 7 Landscape Card Layouts
5. Click OK.
Note: These settings will automatically be the same for both the front
and back of the card layout.
Creating New Card Designs
When you launch EPIDesigner, it automatically opens a blank layout. You
can create a new layout at anytime by following these steps:
1. Specify the appropriate card size information (see Using EPIDe-
signer on page 23).
2. On the File menu, click New, or click New on the Toolbar. EPIDe-
signer opens a design window for the front of the card. To view the
back of the card layout, click Flip Layout on the toolbar, or on the
View menu, click Show, then click Back of Layout.
Landscape cards on a landscape page Landscape cards on a portrait page
Using EPIDesigner - Opening Existing Card Design Files
25
3. Design your card using the various drawing tools. Import a card
background from the Front tab on the Layout Properties menu. See
Importing the Card Background on page 27.
Opening Existing Card Design Files
Opening an Existing Card Design File
1. On the File menu, click Open, or click the Open button on the Toolbar.
The Open dialog box appears.
Figure 8 Open dialog box
2. In the File name field, type the name of the card design you want to
open (or select it from the list). If the card design you want to open was
originally created using GuardDraw (version 4.x or later), EPIDesigner
will display existing layouts with both the DGN and GDR extensions.
Note: If the card design is in another drive or directory, browse to it
using the Look In list. You will only be able to access network drives
that are mapped to your PC or available from your Network Neigh-
borhood.
3. Click Open.
Opening a Recently Saved Card Design
The last four card designs that were saved to disk will be listed at the
bottom of the File menu. Select the name or number of the card design
that you want to open and it will be displayed.
ImageWare Systems, Inc. - EPI Designer 6.3 Users Guide
26
Saving Card Designs
The Save command displays a dialog box where you can give a new card
design a filename, and specify a location in which to store it.
Saving a Card Design For the First Time
To save a card design for the first time, follow these steps:
1. On the File menu, click Save. The Save As dialog box appears (see
Figure 9).
Figure 9 Save As dialog box
2. In the File name field, type a name. From the Save as type field, select
.DGN or .GDR. See IMPORTANT note below.
Note: To save the card design in a different drive or directory, select
the drive from the Save In drop-down list. You will only be able to
access network drives that are mapped to your PC or available from
your Network Neighborhood.
3. Click OK.
Saving Previously-Saved Card Designs
After making changes to an existing card design, save your changes by
clicking the Save button on the toolbar, or on the File menu, click Save.
Your changes are automatically saved to the file. To save the design with a
new filename, on the File menu, click Save As and follow steps 2 and 3
above.
Using EPIDesigner - Importing or Removing the Card Background
27
IMPORTANT: If you open a GuardDraw file (GDR) and then save it
without changing the filename, you will overwrite that file and will no
longer be able to open that file using GuardDraw even though it will still
have the .GDR extension. If you need to keep your old GDR or DGN
files, always save with a new filename.
Importing or Removing the Card Background
Card backgrounds consist of graphics (such as bitmap images), which are
created in draw or paint programs. The background is the graphical
landscape against which the various card design objects (such as images
or text objects) are placed.
Note: You can also apply these features to Back, Header and Footer
layouts. On the View menu, click Show.
Importing the Card Background
To import card backgrounds, follow these steps:
1. On the File menu, click Layout Properties. You can also click the
Layout Properties button on the toolbar, or double-click the layout.
2. Select the Front or Back tab.
3. In the Background area, click Load. The Open dialog box appears.
4. In the File name field, type the name, path, and extension of the
background file (or use the buttons to browse to your file).
5. Click OK. The Enhance, Delete and Save As buttons are enabled.
6. (Optional) Make any modifications to the image. See Enhancing the
Card Background on page 28 for more information about the
enhancement options.
7. Click OK. The card background is placed on the front or the back of
the card design (depending on which was selected).
ImageWare Systems, Inc. - EPI Designer 6.3 Users Guide
28
Enhancing the Card Background
When a background image is added to a card design, the Enhance button
on the appropriate Layout Properties tab is enabled. This gives you
access to the various enhancement options available for your background
images--cropping, color balance, as well as exposure, contrast and
brightness.
IMPORTANT: When creating a background image for your card layout
(using a graphics software), be sure to use the same dimensions (or at
least the same aspect ratio) for your background as your card media. If
your image does not match your card media, as set in the Card Size list,
EPIDesigner will stretch the image as required to fill the card layout. This
is also important to remember if you choose to crop your background
image.
Figure 10 Image Enhancement Dialog
To modify any of the color or image quality settings, drag the slider one
way or another until the Preview Image appears as desired, or select
Automatic contrast to automatically adjust the contrast of the image.
Click OK when you are finished. To undo your changes click the Reset
All button to return the Preview Image to its original settings, or click
Cancel to return to the Layout Properties dialog without saving the
changes.
Using EPIDesigner - Importing or Removing the Card Background
29
To crop the background image, drag one of the eight sizing handles that
appear on the Original Image until the image has the desired shape. You
can also move the cropping area (if it is smaller than the original image)
by dragging it to the desired area on the Original Image.
Removing a Card Background
To remove a background from a card design, follow these steps:
1. On the File menu, click Layout Properties, and then click the Front
or Back tab (depending on which background you want to remove).
2. Click the Delete button then click OK to return to the EPIDesigner
workspace or repeat the instructions for importing an image (see
Importing the Card Background on page 27).
Export a Card Background
To export a card background, on the File menu, click Layout Properties,
or click the Layout Properties button on the toolbar. Click the Front tab.
When there is currently a background image on the layout, the Save As
button is enabled. Save the image file with a new name, define the file
type, and specify the directory to which it will be saved.
Change the Background Color
This feature allows you to add a solid color to your cards background.
This color will be printed on your finished card.
Note: If you use both a background color and a background image file,
the background color will be covered over by the image file and will not
be visible.
To change the cards background color, perform these steps:
1. On the File menu, click Layout Properties, or click the Layout Prop-
erties button on the toolbar.
2. Click the Front or Back tab. Click the Color list to choose one of the
sixteen preset colors or click the ellipses button next to it to define a
custom color using the Windows color dialog box. Click OK.
ImageWare Systems, Inc. - EPI Designer 6.3 Users Guide
30
To remove the background color, select the X from the top of the preset
color list. This removes any background color previously applied to your
card design.
Inhibit Printing the Background Image
If your card media comes with the background image preprinted on it, you
can still include the image file in the layout (to make layout design easier)
without printing it on the card. To do this, perform these steps:
1. Import the background image file that appears on your preprinted cards.
2. On the File menu, click Layout Properties, or click the Layout
Properties tool. Click the Front or Back tab. Clear the Print
background option selection below the Background commands. The
image will appear on your design in EPIDesigner but will not print on
the card.
Design Objects
EPIDesigner comes complete with an extensive selection of tools to allow
you to design cards with ease. In addition to text, image and bar code
objects, you can also use lines, circles, squares, rectangles, and ellipses to
spice up your illustration, or to create security clearance symbols for the
easy identification of unauthorized cards.
Note: You can apply these features to Back, Header and Footer layouts.
On the View menu, click Show and then choose the appropriate layout.
Object Properties
All of the drawing tools available for your card layouts have properties
(see The Toolbar on page 9); for example, position, line color, and
conditional display options. All of the common object properties are
described in the following section. Special properties that apply only to
specific tools are described separately.
Using EPIDesigner - Design Objects
31
General Tab Figure 11 Object Properties General Tab
Size and Position fields -Use these fields to precisely place an object on
the layout. Enter numbers in these fields to modify the objects location
and/or size. The number entered in each field indicates the location of that
side of the object; therefore, changing a single position field will modify
the size (and possibly the shape) of the object. To place an object on the
design without calculating the border coordinates, enter only the width
and height of the object and the distance to the edge of the card.
Note: To change the units of measurement, in the View menu, click
Options, then click Rulers and Grids.
Style settings -Use these settings to define the color and thickness of the
line framing the object, and the fill color.
Shadow -Use this option to add a drop shadow to any type of Text or
Image object (static or dynamic). A drop shadow gives a sense of depth
and dimension to a 2D object. The shadow is simply a duplicate of the
object, offset from the original and filled with solid color. See Create a
Shadow on page 50 for a sample image and more information.
Roundness -Use this option to set the curvature of the rounded corners of
a Round Rectangle. See See Edit Rounded Corner Curvatures for a
Rounded Rectangle on page 35.
ImageWare Systems, Inc. - EPI Designer 6.3 Users Guide
32
K and O plane settings -Use these settings to print the selected object on
either the K or O plane of the printers ribbon. See Placing Objects on
the K and O Planes on page 63.
Conditional
Display Tab
Figure 12 Object Properties Conditional Display Tab
Conditional Display options are used to set the conditions under which the
object will appear. For example, if you want to print the object only when
the Department field (maintained in the database) contains the word
Accounting, follow these steps:
1. Select Department from the list.
2. Select = from the Compare list.
3. Type Accounting in the data entry field.
The selected object will only be printed on cards that are issued to
members of the Accounting department.
A smart feature allows you to type date and time values into the Data
Entry field and EPIDesigner will recognize them as such. For example, if
you typed 01/01/01, EPIDesigner will recognize that as the date January
01, 2001.
Using EPIDesigner - Design Objects
33
Always Show Object -(Default) Select this option if you want to print the
object on all ID cards.
Show Object Only When Field/Expression -Select this option if you
want to print the object on specific cards. The fields beneath this option
will be enabled.
Compare list
< (less-than) - indicates the contents of the field you selected should
be less than the value entered in the corresponding Value box.
<= (less-than or equal-to) - indicates the contents of the field you
selected should be less than or equal to the value entered in the
corresponding Value box.
<> (not-equal-to) - indicates the contents of the field you selected
should not be equal to the value entered in the corresponding Value
box.
= (equals) - indicates the contents of the field you selected should be
equal to the value entered in the corresponding Value box.
> (greater-than) - indicates the contents of the field you selected
should be greater than the value entered in the corresponding Value
box.
>= (greater-than or equal-to) - indicates the contents of the field you
selected should be greater than or equal to the value entered in the
corresponding Value box.
Not Null - indicates the contents of the field you selected should be
not null (filled with any type of information). You do not need to
enter a value if you select this option.
Null - indicates the contents of the field you selected should be null
(empty). You do not need to enter a value if you select this option.
Drawing Objects
Drawing an object on the card layout is essentially the same for all object
types.
Draw an Object
1. Choose the appropriate tool on the Toolbar.
2. Move the mouse to the workspace.
ImageWare Systems, Inc. - EPI Designer 6.3 Users Guide
34
3. Press and hold the left mouse button to anchor one end or corner of the
object, and drag the pointer. A flexible line stretches from the anchor
point to the new pointer position.
4. Release the left mouse button when the dimensions of the object are
satisfactory.
Edit an Object
1. Select the object. Handles appear at each corner.
2. Position the mouse over one of the handles, then press and hold the left
mouse button.
3. Drag the pointer to a new position on the editing screen.
4. When you are satisfied with the line, release the left mouse button.
Double-click the object and make any changes in the <object> Properties
dialog box.
Set the Default Object Properties
By setting the default object properties, you can customize the appearance
of the Line Color, Line Weight and Fill Color for all drawing objects. To
do this, follow these steps:
1. Draw an object on the layout then make all modifications necessary.
2. On the Object menu, click Set Default Properties. All subsequent
objects will automatically have those new settings when drawn.
Remove or Modify a Border
By default, a line runs around the perimeter of all newly created objects
(except bar codes) that can either be modified or removed.
Using EPIDesigner - Design Objects
35
To remove the line, select the large X at the top of the line color list on the
Attribute bar.
To add border text, select AAAA from the list. See Adding Border Text
to Objects on page 42 for more information.
To change the color, select a color from the list, or create a custom color
in the <object> Properties dialog box.
Edit Rounded Corner Curvatures for a Rounded Rectangle
1. After you have drawn the round rectangle, a special handle appears
inside the upper right-hand corner of the rounded rectangle. Position
the mouse over the handle and the pointer changes from a single-
headed arrow to a four-headed arrow.
2. Hold down the left mouse button and drag the handle toward the center
of the object to increase the curvature of the rounded corners, or away
from the center of the object to decrease the curvature.
3. When you are satisfied with the rectangles new shape, release the left
mouse button.
Note: You can also modify the curvature using the Roundness options
of the Properties dialog. The Horizontal and Vertical entries indicate
how far from the respective corners the curves should start.
Moving and Aligning Objects
Dragging objects with the mouse allows you to position them interactively.
Move Objects
1. Highlight the object you want to move using the Select tool.
Remove border
Border Text
Preset colors
ImageWare Systems, Inc. - EPI Designer 6.3 Users Guide
36
2. Drag and drop the object at its new location.
Alternatively, you may select the object and press any of the keyboard
arrow keys to move it. This is called nudging.
Copy or Duplicate Objects
1. Highlight the object you want to copy using the Select tool.
2. Press and hold the CTRL key, and then drag and drop the copy to its
new location. This creates a copy of the object and leaves behind the
original.
Note: You can also perform this task using the Copy and Paste tools.
Align and Distribute Objects
The Align function allows you to select several objects on your card
design and align them by their left, center, or right points, and/or their top,
middle, or bottom points. You can also align objects according to their
text baselines.
The Distribute function allows you to select several objects and space
them evenly either vertically or horizontally on your design.
To align or distribute several objects, follow these steps:
1. Select several objects by holding down the SHIFT key and clicking on
the objects of your choice.
2. On the Object menu, click Align or Distribute, and then choose the
appropriate command from the menu that appears.
Resize Multiple Objects
You can select two or more objects and resize them all to the same
criteria. For example, if you draw a square and a circle on the layout and
want them to be the same dimensions, select them both (by Shift-
clicking). Then on the Object menu, click Size, and then choose one of
the following options:
Using EPIDesigner - Design Objects
37
To Tallest -Resizes the shorter object(s) to the same height as the taller
(or tallest) object.
To Shortest -Resizes the taller object(s) to the same height as the shorter
(or shortest) object.
To Widest -Resizes the narrower object(s) to the same width as the wider
(or widest) object.
To Narrowest -Resizes the wider object(s) to the same width as the
narrower (or narrowest) object.
Note: These commands do not maintain the objects aspect ratios.
Rotate Objects
To rotate objects, perform these steps:
1. Select the object you want to rotate.
2. On the Object menu, click Rotate 90 Degrees.
3. Click Left to rotate the object counterclockwise, or click Right to
rotate the object clockwise.
4. Repeat until you are satisfied with the objects appearance.
Note: Rotating can be used to design duplex cards with different front
and back page orientations.
Flip Objects
The Flip function allows you to create a mirror image of an object by
inverting the object either vertically (from right to left) or horizontally
(from top to bottom). To flip an object, follow these steps:
1. Select the object to be flipped.
2. On the Object menu, click Flip. The Flip submenu appears.
3. Click either Left - right, or Top - bottom.
ImageWare Systems, Inc. - EPI Designer 6.3 Users Guide
38
Figure 13 Flip Object Samples
Note: This function is not available for bar codes or text objects.
Resize an Object
To resize an object, perform these steps:
1. Highlight the object using the Select tool. Handles appear on the sides
and corners of the object.
2. Position the mouse over one of the handles, then press and hold the left
mouse button.
3. Drag the pointer to a new position on the editing screen.
4. When you are satisfied with the objects new size and shape, release
the left mouse button.
You cannot resize static text objects, in the sense that the point size of the
font will be increased or decreased as you stretch the text box. Rather,
when you resize the text box, you expand or contract the amount of
available space in which the text will fit. This is particularly important if
you increase the fonts point size, or if you type too much text to fit within
the text box. To reveal text that has been hidden due to constraints in the
size of the text box, follow the instructions above.
Changing Object Attributes
You can change object attributes, such as line weight or fill color, at any
time while you are creating or editing the card design.
Original Left-Right Top-Bottom
Using EPIDesigner - Design Objects
39
Change Line Attributes
To change line attributes, perform these steps:
1. Double-click the line you want to change. The Line Properties dialog
box appears.
2. On the General tab, change the line color by choosing from the sixteen
quick-access colors in the Line Color list. For a more extensive
selection of colors, click the ellipsis button next to the Line Color list.
3. Click Line Thickness and select from the list.
Change Object Attributes
To change object attributes, perform these steps:
1. Double-click the object you want to change. The <object> Properties
dialog box appears.
2. On the General tab, change the object color by choosing from the
sixteen quick-access colors in the Line Color list. For a more extensive
selection of colors, click the ellipsis button next to the Line Color list.
3. Change the fill color by selecting from the sixteen quick-access colors
in the Fill Color list. For a more extensive selection of colors, open the
<object> Properties, click the General tab, and then click the ellipsis
button next to the Fill Line Color list.
4. If the object is static or dynamic text, change the text color by selecting
from the sixteen quick-access colors in the Text Color list. For a more
extensive selection of colors, click the ellipsis button next to the Text
Color list.
Adding Static and Dynamic Text
The are two types of text objects in EPIDesigner: static and dynamic.
Static text objects are used as non-changeable design elements such as
headlines or field labels (for example, First Name). Dynamic text/data
objects are connected to a data field or expression, and change from card
to card (for example, the first name of the cardholder).
ImageWare Systems, Inc. - EPI Designer 6.3 Users Guide
40
The links between the database (or data field in certain cases) and your
card design are created automatically. You only have to select the font,
style, point size, color, and location of both the data fields/expressions and
the text objects.
Create Static Text Objects
To create static text objects, perform these steps:
1. On the Draw menu, click Static Text, or click the Static Text button in
the Toolbar.
2. Draw the object (as described in Draw an Object on page 33). The
Text object will appear on the workspace (see Figure 14).
Figure 14 Static Text Object
3. Double-click the object. The Static Text Properties dialog box
appears.
Figure 15 Static Text Properties Dialog
4. Select the Text tab. In the Text field, enter the text you want to appear.
Using EPIDesigner - Design Objects
41
5. If the text is long, select the Wrap text option so that the text wraps to
the next line within the boundaries of the object, or select the
Automatically reduce font to fit option to have EPIDesigner shrink
the text to fit into the object without wrapping. If you want a long text
string to appear with specific line breaks, you can force a break by
pressing Ctrl+Enter where you want the line to wrap.
6. (Optional) Select Vertical Text to display the text vertically (top to
bottom).
7. (Optional) Click Change Font to select the font, style, and point size.
8. (Optional) Click Text Color to select one of the preset colors, or click
the ellipsis button to access the Windows Color palette to create a
custom color.
9. (Optional) Adjust the text justification using the Justification options.
Note: You can change any of these options later by highlighting the text
object and making your choices on the Text Style and Attribute bars. See
The Text Style Bar on page 10.
10.(Optional) To add a border or background color to the text object, click
the General tab and then select the text box line and fill colors.
11.(Optional) Adjust the text box Line Thickness.
Create Dynamic Text Objects
To create dynamic text objects, perform these steps:
1. Using the Dynamic Text tool, draw the object as described in Draw an
Object on page 33.
Figure 16 Dynamic Text Object
2. Double-click the object to open the Dynamic Text Properties dialog.
ImageWare Systems, Inc. - EPI Designer 6.3 Users Guide
42
Figure 17 Dynamic Text Properties dialog
3. Click the Text tab. From the Data field name or expression list, select
the data field that will supply the data at print time. Click Edit if you
want to customize the data field.
4. (Optional) In the Sample Text field, enter a label that will identify the
contents that will appear in the object at print time (for example, First
Name).
5. Make any further modifications to the object as described in see
Create Static Text Objects on page 40.
Adding Border Text to Objects
This security feature allows you to add a border of very small, user-
definable print around rectangle, text and image objects, both static and
dynamic.
Using EPIDesigner - Design Objects
43
Figure 18 Sample Border Text
Note: The settings for the Border Text will be global for your card
layout, so you only need to set the properties once in the Layout
Properties dialog.
Set the Border Text Properties
To set the border text properties, perform these steps:
1. On the File menu, click Layout Properties, or click the Layout
Properties button on the Toolbar. The Layout Properties dialog box
appears.
Border text set to 3 points Border text set to 7 points
ImageWare Systems, Inc. - EPI Designer 6.3 Users Guide
44
Figure 19 Layout Properties dialog
2. In the Text field, enter the text that will appear around the design
object. This word or phrase will be repeated until there is no more
room and the last iteration will be truncated to fit. The text will begin at
each corner as shown in Figure 18.
Tip: Add a space after the last word to create a buffer between it and
the first word so they dont run together.
3. Click the Color list to select a color for the text. For a more extensive
selection of colors, click the ellipsis button next to the Color list.
4. Click Modify... to change the default font setting of Arial 3 point in
black. The options available are similar to those offered on the Text
Style bar. We recommend that you keep the font size very small, 3
points being the smallest. You may need to experiment with the size to
find what works best with your printer.
Keep in mind also that the keyline or outside perimeter for your object
becomes the baseline (or outermost point) of the text, therefore any
border text will reduce the size of the image. The samples above were
created from the same image object. You can see that the larger font
size reduces the space available for the image.
Using EPIDesigner - Design Objects
45
5. Click OK to accept the changes.
Add Border Text to an Object
1. Add your Rectangle, Text or Image object to the card.
2. With the object still highlighted, choose AAAA from the Line color list
to set the line to border text. Your object will appear similar to the
samples in Figure 18.
Adding Static and Dynamic Images
You can use a drawing tool to add digital images to a card, such as photo-
graphs, fingerprints, signatures, and clip art. The Dynamic Image tool is
used to create a keyline for any dynamic image type available in EPIDe-
signer. The Static Image tool allows you to import static image files from
any external source.
Dynamic Image keylines are automatically linked to your data source.
When you print cards using your application, the keylines are replaced by
the cardholders images. Hard-to-counterfeit transparent images and
cameo effects can also be defined for the image keylines, therefore,
providing an extra level of security to the cards issued.
Add Static Images
To add a static image, perform these steps:
1. On the Draw menu, click Static Image, or click the Static Image
button on the Toolbar.
2. Draw the image object (as described in Draw an Object on page 33).
The Open dialog box appears when you release the mouse button.
3. Browse to the image file you want to insert in the keyline, then click
Open.
Note: The image size is automatically set to match the size as specified
in the image file header.
ImageWare Systems, Inc. - EPI Designer 6.3 Users Guide
46
Add Dynamic Images
To add a dynamic image, perform these steps:
1. On the Draw menu, click Dynamic Image, or click the Dynamic
Image button on the Toolbar.
2. Draw the image object (as described in Draw an Object on page 33).
The object will maintain the aspect ratio as set in your application for
the default image type (for example, Photograph).
Change the Image Properties
To change the image properties, perform these steps:
1. (Optional) Change the image properties by double-clicking the object
to access the Dynamic Image Properties dialog box. Select the Image
tab.
Figure 20 Dynamic Image Properties dialog
2. Change the Image Type by choosing from the list.
Note: These options will differ depending on the product you have
purchased.
Using EPIDesigner - Design Objects
47
3. (Optional) Select Print image exactly as-is to prevent changes to an
image so that it prints correctly. Use this feature for bitmaps that
contain digital watermarks which may be lost if the bitmap is resized.
Note: When you select Print image exactly as-is, other properties for
the image are disabled, such as line color and thickness, shadow, close-
cropping, fading transparency, and gray scale. However, the checkbox
Dont clip image becomes enabled, allowing you to print the entire
image even if it is too large to fit in its rectangel as defined on the layout.
4. If applicable, select the data source field that points to the image.
Select a Sample Image
If you want to add effects to your dynamic images, its a good idea to
select a sample image so you can preview the effects prior to printing.
Perform these steps:
1. Double-click the image to open the Dynamic Image Properties dialog
box. Select the Sample Image tab.
2. Click Load. The Open dialog appears.
3. Select an image that is a good representation of the typical image you
will be capturing with your application. Click Open.
4. Click Enhance to make any enhancements necessary (see Enhancing
the Card Background on page 28 for more details). These enhance-
ments only affect the sample image and not the images that will be
added at print time.
5. Click OK.
Add Close-Cropping Effects
The Close-cropping option allows you to remove the background pixels
from an image. On the Image Properties dialog box, click the Image tab.
Select the Close-cropping checkbox, then click Settings. The options
you select depends on the image quality of the background you want to
remove.
ImageWare Systems, Inc. - EPI Designer 6.3 Users Guide
48
Cameo Effect -Select this option if you want to create a cameo effect.
This will remove all background pixels around the subject of the image
(i.e., the cardholder's head). Use this option with the Fade and Trans-
parency levels to make an interesting ghost effect.
Hue/Intensity Color Match -Select this option if you want to remove all
pixels within a specified hue/intensity range. This option is particularly
useful if you are having trouble removing background pixels with the
Exact Color Match option. Enter your custom Hue Variation and
Intensity Threshold percentages.
RGB Color Match -Select this option if you want to remove all
background pixels that are exactly the same color. This option is particu-
larly useful for solid-color backgrounds, which are commonly found in
bitmap files (for example, logos), and it may not be suitable for cropping
photographs. In the Color variation field, enter an amount of variation
from the selected color, or enter 0 for an exact color match.
Color Variation -This is the percentage of the hue that EPIDesigner will
use to scan for variations of the background pixels along the color
spectrum. EPIDesigner removes pixels by sampling the first one located
in the upper left-hand corner of the image. It then uses this setting to scan
for pixels of a similar hue along the specified percentage of the color
spectrum. A higher value means that EPIDesigner will scan and remove
pixels across a wider percentage of the color spectrum. A lower setting
means that EPIDesigner will confine the removal to pixels that more
closely match the first one that was sampled.
For example: If you enter a setting of 30 here, and if the image's first
pixel is a shade of green, EPIDesigner will scan and remove all shades of
green across 30 percent of the spectrum (and possibly into portions of the
yellow and blue color ranges).
Intensity Threshold -This is the percentage that EPIDesigner will use to
scan for variations in color intensity. EPIDesigner removes pixels by
sampling the first one located in the upper left-hand corner of the image.
It then uses this setting as a threshold by which all pixels of a certain
intensity (and higher) will be scanned. A higher value means that EPIDe-
signer will confine its removal to the brighter pixels that fall within the
Using EPIDesigner - Design Objects
49
specified Hue Variation range. A lower setting means that EPIDesigner
will widen its scan and remove a broader range of bright and dark pixels
within the specified Hue Variation.
For example, if you enter a setting of 60 here and a setting of 30 in
the Hue Variation box, and if the images first pixel is a shade of green,
then EPIDesigner will scan and remove all of the brighter shades of green
across 30 percent of the color spectrum. In other words, fewer green
pixels will be removed from the image. If, on the other hand, you lowered
this setting to 20, the removal will include a broader range of both light
and dark green pixels.
Background Color -If Automatic is selected, EPIDesigner removes
pixels by sampling the top-left and top-right pixels of the image and
estimating the background color. To select a different color, click on the
color in the displayed image, or check the Specific color box and then
click Choose color. Select the color and then click OK.
Create an Image Ghost Using the Effects Settings
The Fade and Transparency levels can be used to create a ghost image.
An image ghost is an image that is transparent (that is, the background
elements show through it) generally used in addition to a regular image,
and can be placed anywhere on the card designeven behind text or other
objects. This is considered to be an additional ID security feature, as
ghosted images are extremely difficult to reproduce.
You may want to experiment with the settings to get the effect you want.
1. Add an image object (as described in Draw an Object on page 33). If
you want to create a ghost of an image that already exists on your card,
Ctrl+click the image and drag the newly created image to its location.
Then you can apply the effects you want to the new image. You will
need to move the ghost behind the original; on the Object menu, click
Move, then click Back.
2. Double-click the image to open the Dynamic Image Properties dialog
box. Select the Image tab.
3. Modify the Effects settings to get the look you want.
Fade level: Use this feature to create a washed out appearance. The
ImageWare Systems, Inc. - EPI Designer 6.3 Users Guide
50
number entered in the field represents the percentage of whiteness
that you want for the image.
Transparency level: Use this feature to reduce the opacity of the image.
The number entered in the field represents the percentage of the image
that will be transparent.
Use mesh pattern: This is a quick way to create a ghost effect and can
be used instead of changing the Transparency level. It automatically sets
the appropriate level of opacity. This option uses the same algorithm as
the ghost option in GuardDraw 5.5.
Gray scale: Select this option to remove the color information from the
imagethe color will be replaced with levels of gray.
Create a Shadow
Create a shadow behind any text or image object, static or dynamic,
giving a sense of depth and dimension to a 2D object.
Note: In the case of an image object, the shadow created will reflect the
shape of the images keyline (outside border) and not that of the image
itself (even if you select a close-cropping effect).
Figure 21 Shadow Samples
1. Double-click the image or text object to open the Properties dialog.
2. In the Style settings, click Shadow.
3. (Optional) Modify the color and offset of the shadow (keeping in mind
what the object over the shadow will be).
Static Text object with shadow
Static Image object with
cameo effect and shadow
Using EPIDesigner - Design Objects
51
4. Click OK.
The default settings for the amount of offset are, horizontally and verti-
cally, 0.04 of the units of measurement you are currently using, and the
color is black. These settings create a shadow appearing below and to the
right of the object. To change these settings, perform these steps:
1. Select a new color from the Color list, or click the ellipses button next
to it to change the shadow color. The Microsoft Color palette appears.
2. Type a new setting for the horizontal and vertical offsets. Positive
integers create a shadow below (horizontal) and to the right (vertical),
while negative integers create them above and to the left. Experiment
to see the settings that are most appropriate for your design.
Tip: Create eye-catching portraits on your cards by adding a Cameo
Effect to your image and then adding a shadow. Remove the object
outline, change the shadow color, and increase the offset to enhance the
effect. See Figure 21 on page 50.
Change Signature Fill and Text Attributes
Changing the fill color and/or text color of a signature can make it stand
out more on your card design. Changing the text color results in your
printed signature appearing in the chosen color.
1. With the signature selected, change the text and fill color by choosing
from the sixteen quick-access colors in the Text Color list on the
toolbar.
For a more extensive selection of colors, double-click the object to
open Dynamic Image Properties. Click the General tab, and then
click the ellipsis button next to the color list. To print the signature
against the card background, click X for no fill.
Note: These two attributes will not change the appearance of your
sample image (if you have chosen one); they will only affect the final
printed card.
ImageWare Systems, Inc. - EPI Designer 6.3 Users Guide
52
Defining Expressions
Define Expressions with a Database Connection
While EPIDesigner allows you to define any manner of valid SQL expres-
sions, you will most likely combine available database fields (for
example, First_Name and Last_Name).
Note: You cannot use expressions if your configuration does not access
textual data in your database.
SQL expressions that can be defined in EPIDesigner differ from database
to database. Refer to the documentation that accompanies the ODBC-
compliant database you are using.
Define Expressions with No Database Connection
In the case of a no database connection, that is, when your application
provides data directly to the card layout without the use of a database, you
can create expressions based on the data fields that are defined in the
View menu, by clicking Options, and then Data Fields.
Note: For this feature to work properly, you must select the option
Evaluate expressions in data fields on the General tab of the Layout
Properties box.
Define an Expression for a Conditional Display
You can choose a combination of data fields that can be used as display
criteria for a design object. For example, if you want a design object to
appear only when the cardholders name equals John Smith, then you
will need to create an expression that reflects that condition.
1. Double-click the object to open the Properties dialog box.
2. Click the Conditional Display tab.
3. Click the option Show object only when field/expression. The fields
below become active.
4. From the Data field list, select your valid SQL database expression.
Using EPIDesigner - Design Objects
53
Figure 22 Dynamic Image Properties Dialog
Use Expressions as Dynamic Text Objects
You can use any expression when creating a dynamic text object, just as
you would any regular database field. For example, if you want to show
both the cardholders first and last names together, you would enter the
appropriate expression in the Field Name combo box.
The Dynamic Text Properties Text Tab on page 54 shows the SQL
expression used to concatenate the First_Name and Last_Name fields
together to create the Full Name expression.
RTRIM[First_Name]++[Last_Name]
The RTRIM command at the beginning of the string is used in SQL to
remove any blank spaces to the right that may exist in the database field.
The pair of double quotes in the middle of the expression is a marker for a
space in between the two names.
If you do not have a database connection, the code entered would look
something like this:
First_Name + + Last_Name
where First_Name and Last_Name are data fields that have been defined
in the View menu, by clicking Options, then the Data Fields tab.
ImageWare Systems, Inc. - EPI Designer 6.3 Users Guide
54
Note: To use expressions without a database connection, on the Layout
Properties box, click the General tab, and select the option Evaluate
expressions in data fields. See Define Expressions with No Database
Connection on page 52.
Figure 23 Dynamic Text Properties Text Tab
1. Double-click the Dynamic Text object to open the Properties dialog
box.
2. Click the Text tab.
3. In the Data field name or expression box, enter the expression you
want to use.
To create a custom field name or expression, click Edit. Select the field
name from the list, then click Insert. Repeat to add more names or
expressions. Click OK when you are done.
4. Because an expression can be lengthy, you can edit the label so it more
closely resembles the expressions intended purpose (for example,
Full Name). Otherwise, EPIDesigner automatically uses the Field
Name entry as the Text label.
5. (Optional) If the expression is a date or time field, select a format from
the Format for date/time fields list.
Using EPIDesigner - Design Objects
55
6. Click OK.
Adding Bar Codes
Drawing bar codes on a card design can be a moderately complex process.
It is important to familiarize yourself with the type of bar code you will be
using, and to set the corresponding properties, values, and database field
specifications with care. Bar Code Properties and Values (below) contains
descriptions of the various types of bar codes that can be added to your
card design. You should first refer to your hardware documentation for
information on the types of bar codes supported by the card reader you
have purchased and the type of data the bar code can accept.
Drawing a Bar Code
To draw a bar code, perform these steps:
1. On the Draw menu, click Bar Code, or click the Bar Code button on
the Toolbar.
2. Draw the bar code as you would any other design object.
Figure 24 Sample Bar Code with Readable Text
Link a Bar Code to a Data Field or Expression
In order for the bar code to convert and use the proper data from the data
source, it is important that you link it to a data field. To do this, double-
click the bar code to open the Bar Code Properties box. Click the Bar
code tab, and then select a data field from the Field Name list.
Set Bar Code Properties and Values
To set the bar code properties and values, perform these steps:
ImageWare Systems, Inc. - EPI Designer 6.3 Users Guide
56
1. Double-click the bar code to open the Bar Code Properties dialog
box, or click the Object Properties button on the Toolbar. Click the
Bar code tab.
2. Select the appropriate bar code type from the Type list. See Bar Code
Types on page 57 for details.
3. Continue selecting properties and their corresponding values until you
have properly configured your bar code. See Bar Code Properties on
page 61 for details.
Print Bar Codes on the K Plane
Bar codes should always be printed in black. There are two types of black
available: process black and pure black (the black that is exclusively
printed on the K plane). While both colors are an acceptable selection, it
is important to note that infrared bar code readers cannot recognize bar
codes printed in process black. Unless you are sure that your bar code
reader can read process black, it is recommended that you set your bar
code to print in pure black.
To print bar codes on the K plane, double-click the bar code on your card
design to open the Bar Code Properties dialog. Click the General tab,
and then select Print on K Plane.
Note: This option is only valid if your card printer supports K plane
(pure black) printing.
Set the Bar Code Background Color
While the default bar code background color is white, and should
generally remain white, EPIDesigner allows you to specify any other
color (including no color, or transparent) to prevent the illicit duplication
of ID cards by photocopying.
Note: Only a small number of readers can recognize the black code
against a non-white field; therefore, if you intend to specify a bar code
background fill as any color other than white, first make sure your reader
is capable of distinguishing the code from the color field.
Using EPIDesigner - Design Objects
57
A good rule to remember when printing bar codes against a non-white
field is to print the bar code on the K plane (see Print Bar Codes on the K
Plane on page 56 for more information).
To set the bar code background color, highlight the bar code on your card
design. Change the bar code background fill color by selecting from the
sixteen quick-access colors in the Fill Color list on the Attribute bar, or
open the Bar Code Properties dialog and click the ellipsis button next to
the Fill Color list to create a custom color.
Types and Checksums
The following sections describe the bar code types that are available on
the Bar Code tab of the Bar Code Properties box.
Bar Code Types This property is used to set the type of bar code to be used. The following
is a list of the possible types of bar codes:
Code 3 of 9 - an alphanumeric bar code allowing uppercase letters and
numbers. Each character consists of nine elements, three of which are
wide. An embedded CRC character is present. To add a checksum to the
bar code, select an option from the Checksum list.
Extended Code 3 of 9 - this bar code type is similar to Code 3 of 9,
except it allows the full 128 ASCII character set to be encoded by
printing two bar code characters for each text character. To add a
checksum to the bar code, select an option from the Checksum list.
Interleaved 2 of 5 - a numeric bar code. Each encoded character is
composed of five elements, two wide and three narrow. The number of
characters to be printed must be even. If the number of characters is
odd, a zero is appended to the beginning of the code. To add a checksum
to the bar code, select an option from the Checksum list.
Code 93 - an alphanumeric bar code allowing uppercase letters and
numbers. To add a checksum to the bar code, select an option from the
Checksum list.
Extended Code 93 - this bar code type is similar to Code 93, except it
allows the full 128 ASCII character set to be encoded. To add a
checksum to the bar code, select an option from the Checksum list.
ImageWare Systems, Inc. - EPI Designer 6.3 Users Guide
58
UPCA - Universal Product Code version A. This bar code type is used
to encode an 11 digit number. The first digit is the system number and
the rest are data characters. Both two and five digit supplements are
supported. Checksum is not used.
UPCE 10 digit - a zero-compressed version of the UPCA bar code. This
version allows 10 digits to be encoded. The first digit must be a zero.
Both two and five digit supplements are supported. Checksum is not
used.
UPCE0 6 digit - a zero-compressed version of the UPCA bar code. This
version allows 6 digits to be encoded. The first digit must be a zero.
Both two and five digit supplements are also supported. Checksum is
not used.
UPCE1 6 digit - a zero-compressed version of the UPCA bar code. This
version allows 6 digits to be encoded. The first digit must be a zero.
Both two and five digit supplements are supported. Checksum is not
used.
EAN 13 - this bar code type is used when the country origin must be
known. EAN 13 is composed of 13 digits. The first two characters are
used to define the country of origin, the next 10 are data, the last is a
checksum. Both two and five digit supplements are supported.
Checksum is not used.
EAN 8 - this bar code type is used when the country origin must be
known. EAN 8 is composed of eight digits. The first two characters are
used to define the country of origin, the next five are data, the last is a
checksum. Both two and five digit supplements are supported.
Checksum is not used.
Code 128 Auto - a variable-length bar code that is capable of encoding
the full 128 ASCII character set. Code 128 allows three subsets: A, B
and C. This version automatically selects the subset that produces the
smallest bar code. See Note below for special checksum information.
Code 128 A - a variable-length bar code that is capable of encoding the
full 128 ASCII character set. Code 128 allows three subsets: A, B, and
C. This version allows all standard uppercase alphanumeric keyboard
characters, plus control characters. See Note below for special
checksum information.
Using EPIDesigner - Design Objects
59
Code 128 B - a variable-length bar code that is capable of encoding the
full 128 ASCII character set. Code 128 allows three subsets: A, B, and
C. This version allows all standard uppercase alphanumeric keyboard
characters, plus all lowercase alpha characters. See Note below for
special checksum information.
Note: For Auto, A & B - Set the checksum to Mod 103" to use the regular
Code 128 checksum value or to Mod 43/Mod 103" to perform the HIBC
standard Mod 43 encoding prior to the Code 128's Mod 103 checksum.
Code 128 C - a variable-length bar code that is capable of encoding the
full 128 ASCII character set. Code 128 allows three subsets: A, B, and
C. This version includes a set of 100 digit pairs, from 00 to 99 inclu-
sively. This allows double-density numeric digits: two digits per bar-
coded character. A checksum is automatically chosen.
Codabar - a variable-length bar code that is capable of encoding 16
characters, including 0 to 9, plus the symbols -, $, ;, ., and +.
It is used primarily for numeric data. Any one of a, b, c, or d
must be used as the start and stop characters. To add a checksum to the
bar code, select an option from the Checksum list.
MSI Plessey - a variable-length bar code that is capable of encoding up
to 15 numeric digits. To add a checksum to the bar code, select an
option from the Checksum list.
UCC 128 - a specially-defined subset of Code 128 that is used primarily
on shipping containers. It is numeric and has a fixed length of 19 digits.
To add a checksum to the bar code, select an option from the Checksum
list.
POSTNET (Zip + 4 PostalCode) - this bar code type is used on
envelopes and postcards that are shipped through the US Postal Service.
It is placed on the lower right-hand corner of the envelope. Checksum is
not used.
Symbol PDF417 - a two-dimensional symbology that allows you to
encode a Portable Data File with ASCII, binary, or numeric data. The
Symbol PDF417 is particularly useful if you need to encode large
amounts of data onto a limited space (for example, an ID card that
requires customer or employee profiles, biometric data, and personal
descriptions). See Setting Up Symbol PDF417 Bar Codes in the
ImageWare Systems, Inc. - EPI Designer 6.3 Users Guide
60
EPIDesigner Help system for complete details on the proper use of this
technology.
Note: Symbol PDF417 bar codes are only available through an optional
plug-in.
Code 49 - a multiple-row bar code that can encode the full ASCII
character set below ASCII 128. Up to 49 alphanumeric characters or 81
numeric characters can be encoded. These characters are encoded into 2
to 8 rows, each divided by a separator bar. The top and bottom of the
symbol also have separator bars that extend to the ends of the minimum
quiet zones.
Code 16K Auto - a multiple-row bar code that can encode the full
ASCII character set below ASCII 128 using existing UPC and Code 128
character set patterns. Up to 77 full ASCII characters or 154 numeric
characters can be encoded into 2 to 16 rows, and each row is divided by
a separator bar. The top and bottom of the symbol also have separator
bars that extend to the ends of the minimum quiet zones. Code 16K is
similar to Code 128 in that you can choose between three subsets
directly (A, B, or C), or you can choose Code 16K Auto for auto
switching mode.
Code 16K A - a multiple-row bar code that can encode the full ASCII
character set below ASCII 128 using existing UPC and Code 128
character set patterns. In Code 16K A, you can encode punctuation,
digits, uppercase letters, and control codes below the space character.
Code 16K B - a multiple-row bar code that can encode the full ASCII
character set below ASCII 128 using existing UPC and Code 128
character set patterns. In Code 16K B, you can also encode lowercase
letters, but not control codes below the space character.
Code 16K C - a multiple-row bar code that can encode the full ASCII
character set below ASCII 128 using existing UPC and Code 128
character set patterns. In Code 16K C, only digits can be encoded. This
mode prints digits in double-density compressed mode.
Using EPIDesigner - Selecting Colors
61
Bar Code
Properties
Sample Text -This property sets the sample text that replicates the data
that will populate the bar code at print time. Each bar code has its own
associated sample text, but you can modify it within the parameters of the
bar code.
Field Name -Select the data field from which the data will be taken at
print time.
Justification -Select Left, Center or Right as the justification of the bar
code within the bounding box.
Show readable text -Choose Below or Above if you want the data that
encodes the bar code to appear as readable text along with the bar code.
Checksum list -This property controls how the checksum is created.
Checksums can be optionally added to some bar codes. See each bar code
type description for more information.
Ratio list -Select the ratio of the width of the bar codes bars. This setting
is dependent on the bar code type.
Narrow bar -Enter the width to use for the narrowest bars in the bar
code.
Bar code height -Set the height of the bar code bars. This setting is only
required by Code 49 and Code 16K type bar codes, which use fixed height
bars.
PDF417 options -These settings are specific to PDF417 type bar codes.
See the EPIDesigner Help system for more information.
Selecting Colors
Selecting Colors Using the Attribute Bar Lists
To select colors using the Attribute bar lists, perform these steps:
1. Highlight the object using the Select tool.
ImageWare Systems, Inc. - EPI Designer 6.3 Users Guide
62
2. To change the line color, select any of the sixteen quick-access colors
from the Line Color list in the Attribute Bar.
To change the fill color, select any of the sixteen quick-access colors
from the Fill Color list in the Attribute Bar.
To change the text color, select any of the sixteen quick-access colors
from the Text Color list in the Attribute Bar.
Creating Your Own Colors
To create your own colors and apply them to screen elements, perform
these steps:
1. Double-click the object to open the Properties dialog box. On the
General tab, click the ellipsis buttons next to either Line Color, Fill
Color or Shadow. The Color dialog box appears.
Figure 25 Expanded Color dialog box
2. Drag the cursor in the color refiner box and the arrow beside the
luminosity bar to define your color. You can also create a color by
typing numbers in the Red, Green and Blue boxes, or in the Hue, Sat
(saturation), and Lum (luminosity) boxes.
Note: The color you create is shown in the left side of the Color/Solid
box. You can double-click the right side of the box, or press ALT+O,
to use the solid color that most closely resembles the one you have
created.
Using EPIDesigner - Creating Your Own Colors
63
3. In the Custom Colors palette, select an empty box for the new color,
or select a color that you want to change.
4. Click Add to Custom Colors.
Note: The custom color list is saved in the layout (DGN) file so that you
can maintain a consistent color scheme in each card layout.
5. Create any other colors you want and add them to the palette.
6. Click OK.
Placing Objects on the K and O Planes
EPIDesigner supports 24-bit color, with output process colors, in the
following models: CMY (cyan, magenta and yellow), CMYO (CMY plus
a protective overlay); CMYK (CMY plus pure black), and CMYKO
(CMYK plus a protective overlay). Each color is considered a plane.
CMYK For CMYK, ribbon-based ID card printers will use individual ribbons or
ribbon segments for each process color. Some color document printers,
like the HP DeskJet 560C, have a CMY ink cartridge and a pure black (K)
ink cartridge. As the card is passed through the printer, each plane is
applied to the card in such a way that it is combined with the other planes
to achieve a desired color. For example, if you were to print process black
on a card, the printer would combine 100% of the cyan, magenta, and
yellow planes to achieve black. By contrast, pure or resin black (which is
much richer) is achieved by printing 100% of the K plane.
Place Objects on the K Plane
To place objects on the K Plane, perform these steps:
1. Double-click the object you want place on the K plane. The <object>
Properties box opens.
2. Click the General tab.
3. Click Print on K Plane.
Note: This option is only valid if your card printer supports K plane
printing.
ImageWare Systems, Inc. - EPI Designer 6.3 Users Guide
64
The O Plane or Protective Overlay
The O Plane, or protective overlay, is a transparent film on a separate
ribbon (the O plane), which is applied after the other colors have been
printed onto the card. It is used to protect the card from wear and tear. It is
not technically a color, but it is treated as such by printers that offer
protective overlay printing as an option.
Note: This option will only work with certain printers. Please consult
your printer documentation for information on setting up options and
exclusion areas to apply a protective overlay to your card design.
Setting Up Magnetic Stripe Information
Use Magnetic Stripes to Retrieve Cardholder Data
EPIDesigner allows you to encode virtually any data you want on the
Magnetic Stripe, which is particularly helpful if you are creating items
such as credit cards, ATM cards, long distance telephone cards, or public
transportation access cards.
Allowable Track
Information
The following table illustrates the type of information that may be
encoded to each track of the Magnetic Stripe:
Track 1 allows alphanumeric (both alphabetic and numeric) characters,
and Tracks 2 and 3 only permit numeric characters. Certain character sets
are accepted for encoding on each track. For more information on
allowable character sets, refer to the documentation that accompanies
your Magnetic Stripe encoding module.
Track Bits per Inch
No. of
Alphanumerics
No. of Numerics
1 210 76
2 75 37
3 210 104
Using EPIDesigner - Creating Your Own Colors
65
The printer automatically verifies whether or not a card has been success-
fully encoded. Depending on your printers features, if a card is not
encoded properly, the printer ejects the blank card and the on-line LED
flashes. If this occurs, reexamine the information you have selected for
encoding and make the necessary modifications to your track layout.
Note: You do not need to add special data characters to signify Start
Sentinels, End Sentinels, and Field Separators (as defined by ISO
7811-2 standards). EPIDesigner will add these characters automatically
during the encoding process.
Set Up Magnetic Stripe, Smart Chip or Proxy Encoding
To set up Magnetic Stripe, Smart Chip, or Proxy Encoding, perform these
steps:
1. On the File menu, click Layout Properties.
2. Click the General tab, then click Encoding. The Card Encoding
dialog appears.
Figure 26 Card Encoding dialog
3. From the Tracks list, select the type of technology that can be read by
your card reader. For magnetic stripe encoding, refer to your hardware
ImageWare Systems, Inc. - EPI Designer 6.3 Users Guide
66
documentation to find out which tracks are supported by your
particular device.
4. From the Field/Expression list, select any available data field (or
create an expression) that you want to encode. See Defining Expres-
sions on page 52 for more information.
5. Click Add Field. Your selection appears in the Selected Text Fields
list.
6. Repeat steps 3 and 4 for each data field or expression that you want to
encode.
7. For magnetic stripes, repeat steps 1 to 4 to encode additional tracks.
8. When you are finished, click OK.
The track layout information is saved to your card design when you
choose Save or Save As from the File menu. The physical encoding of the
magnetic stripe occurs when you print or externally encode the card from
your application.
Remove Individual Fields/Expressions from the Layout
To remove individual fields/expressions from the layout, perform these
steps:
1. From the Tracks list, select the track or technology from which the
database field or expression is to be removed.
2. Select the data field or expression from the Selected Text Fields list.
3. Click Remove Field.
Remove all Fields and Expressions from the Track Layout
To remove all fields and expressions from the layout, perform these steps:
1. From the Tracks list, select the track from which all of the database
fields and expressions are to be removed.
2. Click Clear Fields.
Tips and Tricks - Creating Your Own Colors
67
Tips and Tricks
Creating Your Own Card Backgrounds
There are plenty of software packages available that offer high resolution
bitmap images that can be used as card backgrounds. If you would like to
develop your own company-specific backgrounds, there are a few points
to remember.
Use a sophisticated paint program to design your card backgrounds, and
save them in a bitmap or JPEG file format that is recognized by EPIDe-
signer. While Microsoft Paint is an adequate tool for some kinds of
graphic design, it does not offer the creative effects (such as gradient
fills or artistic text) that can give your artwork a professional quality.
To assure your custom card background graphic will not be cropped
during import, always set the size of your card background to the page
size of the medium onto which you will be printing (for example, 80mm
long by 54mm high). Also, set the output resolution to at least 300 dots
per inch, with a 24-bit (16 million) color setting: line art should have a
higher dpi for the best quality, and photographs can be a bit lower than
300 dpi without significant degradation in quality.
If you prefer to use a draw program, export your card background
graphic with a one-to-one pixel setting. Set the output resolution to at
least 300 dots per inch with a 24-bit color setting. If the draw program
offers anti-aliasing with the export utility, it will smooth out the
jaggies in your artwork.
You can save or export your background graphic to 256 different colors
to conserve disk space. The end result will be noticeably inferior to 24-
bit color output. Sixteen million colors will give your card background a
near-photographic quality. If disk space is an issue, save the file as a
JPEG image. This file format offers exceptional compression, while
maintaining the high quality of the image.
Test-print your background design on the printer you will be using to
produce your ID cards. ID card printers do not always output the colors
you see on your screen. Test-printing allows you to adjust the color
output to your satisfaction before you go into full ID card production.
ImageWare Systems, Inc. - EPI Designer 6.3 Users Guide
68
Hue Variation and Intensity Threshold Settings
The effects of these settings depend entirely on the tonal quality of the
image that is being close-cropped. Images with darker background pixels,
or backdrops that have distinct variations in shading, pose more of a
problem than images with brighter, solid-colored backgrounds.
For best results on close-cropping photographs, follow these image
capturing tips:
Make sure your subject is well lit. Using backlighting behind the subject
separates the subjects hair from the backdrop, creating a slight halo
effect around the hair. This works well to define dark hair from a dark
backdrop.
Photograph your subjects against a solid-colored backdrop.
If you are using the ambient lighting in an office, rather than specialized
photographic lighting, place your subjects against a colorful backdrop
(sky blue, red, or green work well). This enhances your subject's flesh
tones, and makes it easier for EPIDesigner to differentiate the
background pixels from those that compose the image of the cardholder.
When you are not using cameo or ghosting effects, darker backgrounds
reduce the intensity threshold of the image.
Nudging Objects
You can nudge EPIDesigner objects one pixel at a time to place them
on your card design with precision. To do this, select the object and use
your arrow keys to move it in the direction of your choice.
Constraining Objects
To draw perfect squares and circles, or perfectly horizontal or vertical
lines, hold down the SHIFT key to constrain the object while you draw or
resize it.
Note: Images (photographs, fingerprints and signatures) are automati-
cally constrained to their proper aspect ratios when you draw or resize
them on your card design.
Tips and Tricks - Creating Your Own Colors
69
Quick-Copying Objects
You can quick-copy an object by holding down the CTRL key, and
selecting and moving the original object with your mouse pointer. This
action leaves behind a copy of the original image at the original location.
This allows you to bypass the Copy/Paste commands and Toolbar
buttons.
Selecting/Deselecting Multiple Objects
You can select multiple objects by holding down the SHIFT key and
clicking on the objects of your choice. Clearing objects from a previously
selected group can be performed in the same manner.
Another way to select multiple objects is to click and hold down your left
mouse button, and draw a marquee box around the group of objects that
you want to select. Be careful to not click and hold down your left mouse
button while the pointer is located over an object, as this will select and
move the object.
Selecting Individual Objects
It can be difficult to highlight an individual object when there are several
objects overlapping one another, particularly if the object you want to
select is in between or underneath others. An easy way to select a layered
object is to press the Tab key on the keyboard to select each object in
succession.
Placing Bar Codes
When adding a bar code to your card design, place it so the bottom of the
code is at least 1/4-inch from the bottom margin of the card. Most card
readers are incapable of reading bar codes that are printed below this
location. To be sure your bar code is in the right spot, test-print a single
ID card and try it on your card reader.
When sizing a bar code to fit onto your card design, remember the
following useful points:
To see how long the bar code will be (using the default narrow bar
ImageWare Systems, Inc. - EPI Designer 6.3 Users Guide
70
width ratio), select the bar code, open the Properties dialog box and
enter a sample text string with the same number of alphanumeric
characters as you plan to use in the bar code. For example, if your
planned bar coding sequence is 9 alphanumeric characters in length,
enter nine sample alphanumeric characters in the Sample Text field.
The bar code on your card design will automatically resize itself to
accommodate the new character length.
If the bar code is too long to fit onto your card design, select the bar
code, open the Properties dialog box and change the Ratio option to
2.5:1 or 2:1. This resizes the widest bars in the bar code by a ratio
of 2.5 to 1 or 2 to 1 respectively, relative to the narrowest bars. The bar
code on your card design is automatically reduced in the length.
Note: This option does not apply to all bar code types.
If you reset your bar width ratio and you still cannot fit your bar code
onto your card design, adjust the narrow bar width itself. To do this,
open the Properties dialog box and enter a smaller number in the
Narrow bar width field than the default.
Select Show readable text to add human-readable text.
Add a quiet zone (that is, a clear space with no machine readable
marks in it) before and after the bar code.
If your bar code reader is not infrared, place the bar code on a white
background.
Protecting Your Bar Codes Against Counterfeiting
K (resin) plane bar codes can be printed against a process black
background and still be used by infrared card readers. Since infrared
readers do not identify process black, this combination of pure and
process blacks makes bar codes impossible to photocopy or scan.
For other types of bar code readers, consult your supplier for possible
anti-counterfeiting options. Intermec readers, for example, do not identify
Pantone 202; therefore, a K plane bar code printed against this color
(either resin or dye) will still be recognized by the reader, but remains
difficult to reproduce.
Tips and Tricks - Creating Your Own Colors
71
Using Fonts
If you are new to the concepts of proper font usage, remember these
simple rules to great ID card typography:
Never use more than one or two fonts in your ID card design. If using
two fonts, be sure they complement each other. In general, combine one
serif typeface and one sans serif typeface (for example, Times and
Arial).
If your ID card printer prints at unusually low resolutions (for example,
200 dots per inch or under), always use a single bold sans serif typeface
(printers with low resolutions cannot print the thin line weights in a serif
font). Set the point size to at least 10.
If you are using a card background bitmap, ensure your typeface fill
color makes your text object stand out against the background.
Generally, yellow and white characters can be easily read against dark
background colors. Try to avoid harsh contrasts (for example, red
typography against a dark green background).
To test if you have selected the proper typographical point size, print a
sample card and try to read it at arm's length. If you cannot see what is
written on the card, select a different font.
ImageWare Systems, Inc. - EPI Designer 6.3 Users Guide
72
EPIExpression Syntax -
73
EPIExpression Syntax
Numeric constants
Integer or floating-point decimal numbers
Examples:
0
12.34
String constants
Text strings enclosed in single or double quotes
Examples:
"abc"
'abc'
Variable names
Variable names consist of letters, numbers and the characters "_" and ".".
The first character of the name must be a letter. When the EvaluateEx-
pression method is called, EPIExpression evaluates the expression using
the given values for the variables.
Examples:
X
Field_1
String concatenation
+
&
ImageWare Systems, Inc. - EPIDesigner 6.3 Users Guide
74
Text strings can be combined using either "+" or "&" operators.
Examples:
First_Name + " " + Last_Name
"Date: " & DATE()
Arithmetic
+
-
*
/
These operators are used to add ("+"), subtract ("-"), multiply ("*") or
divide ("/") numbers. Multiple operations in one expression are performed
according to the usual order of operations (multiplication and division
before addition and subtraction), unless parentheses are used to specify a
different order.
Examples:
(X + 1) / 2
PRICE * 0.15
Comparison operators
=
<>
<
<=
>
>=
The usual comparison operators can be used to compare strings or
numbers.
Examples:
EPIExpression Syntax -
Functions
75
First_Name < "M"
IF(X = 0, "INVALID", X)
Logical operators
AND
OR
A logical expression with "AND" is true if both parts of the expression are
true. A logical expression with "OR" is true if either part of the expression
is true.
Examples:
First_Name <> "" AND Last_Name <> ""
Department = "Sales" OR Department = "Marketing"
Functions
These built-in functions can be used in expressions. The function names
are not case-sensitive - "DATE()", "Date()" and "date()" are all valid.
Some functions have more than one name, for the convenience of people
who are used to the different names.
String functions
LEFT(s, n) -Return the first n characters of the string s.
Example:
LEFT(First_Name, 1) + LEFT(Last_Name, 1)
RIGHT(s, n) -Return the last n characters of the string s.
Example:
RIGHT(Employee_Number, 3)
ImageWare Systems, Inc. - EPIDesigner 6.3 Users Guide
76
LTRIM(s) -Remove blank spaces from the beginning of a string.
Example:
LTRIM(First_Name)
RTRIM(s) -Remove blank spaces from the end of a string.
Example:
RTRIM(First_Name)
LCASE(s), LOWER(s) -Change all the letters in a string to lower-case.
LCASE and LOWER are synonyms.
Example:
LCASE(First_Name)
UCASE(s), UPPER(s) -Change all the letters in a string to upper-case.
UCASE and UPPER are synonyms.
Example:
UCASE(Card_Code)
LEN(s), LENGTH(s), DATALENGTH(s) -Return the number of
characters in a string. LEN, LENGTH and DATALENGTH are synonyms.
MID(s, n [, l]), SUBSTR(s, n [, l]), SUBSTRING(s, n [, l]) -Extract the
portion of the string s starting at character position n and l characters long.
The third argument, l, is optional. If it is omitted, return the string from
position n to the end. MID, SUBSTR and SUBSTRING are synonyms.
Examples:
MID(Card_Code, 3, 4)
MID(Card_Code, 3)
EPIExpression Syntax -
Functions
77
INSTR([n,] s1, s2) -Search the string s1 for the first occurrence of the
sub-string s2. If the optional argument n is given, it is the character
position to start searching. Returns the character position where s2 starts,
or 0 if s2 is not found in s1.
Example:
INSTR(First_Name, "e")
INSTR(5, First_Name, "e")
STRING(n, c) -Make a string consisting of the character c repeated n
times.
Example:
STRING("x", 100)
CHAR(n), CHR(n) -Return the character with a given ASCII code. n is a
number, and the return value is a single-character string.
CHAR(ASCII(c)) equals c. CHAR and CHR are synonyms.
Example:
CHAR(34)
ASC(c), ASCII(c) -Return the ASCII code of a given character. ASC and
ASCII are synonyms. ASCII(CHAR(n)) equals n.
Example:
ASC("A")
Numeric functions
FIX(n) -Convert a number or numeric string to an integer. The result is
rounded to the nearest integer, so for example FIX(0.99) equals 1.
Example:
ImageWare Systems, Inc. - EPIDesigner 6.3 Users Guide
78
FIX(Height)
FLOAT(s) -Convert a numeric string to a floating-point number.
Example:
FLOAT("3.14159")
HEX(n) -Convert an integer number to a hexadecimal string.
Example:
HEX(65)
OCT(n) -Convert an integer number to an octal string.
Example:
OCT(65)
Date and time functions
NOW() -Return the current date and time in a string.
DATE() -Return the current date in a string.
TIME() -Return the current time in a string.
YEAR(s) -Return the year from a date/time string.
Example:
YEAR(NOW())
MONTH(s) -Return the month (1 - 12) from a date/time string.
Example:
MONTH(NOW())
EPIExpression Syntax -
Functions
79
DAY(s) -Return the day of the month (1 - 31) from a date/time string.
Example:
DAY(NOW())
WEEKDAY(s) -Return the day of the week (1 - 7) from a date/time
string. 1 means Sunday.
Example:
WEEKDAY(NOW())
HOUR(s) -Return the hour (0 - 23) from a date/time string.
Example:
HOUR(NOW())
MINUTE(s) -Return the minute (0 - 59) from a date/time string.
Example:
MINUTE(NOW())
SECOND(s) -Return the seconds (0 - 59) from a date/time string.
Example:
SECOND(NOW())
Other functions
IF(a, b, c) -Choose one value or another based on a logical expression. If
the logical expression a is true (non-zero or non-empty) then return the
value of expression b, else return c.
Example:
ImageWare Systems, Inc. - EPIDesigner 6.3 Users Guide
80
IF(LEN(Last_Name) = 0, "INVALID", Last_Name)
MRTD(nFormat, nLine, sDocType, sDocNum, sCountry, sNation-
ality, sGivenName, sSurname, sSex, sExtra, dBirth, dExpiry) -Format
the given data fields into a machine-readable text string according to the
ICAO standard for machine-readable passports and travel documents.
Note: You will require additional licensing to use this command.
Arguments:
nFormat - An integer specifying which document format to use. Possible
values: 1 = TD1, 2 = TD2 or type B visa, 3 = passport or type A visa
nLine - An integer specifying which data line to return. Possible values: 1,
2, 3
sDocType - A string specifying the type of travel document. Possible
values: "P", "V", "A", "C", "I", or a two-letter code starting with one of
these letters.
sDocNum - A string specifying the document number. Maximum length:
9 characters
sCountry - A three-letter code specifying the country issuing the
document.
sNationality - A three-letter code specifying the nationality of the person.
sGivenName - The person's given (first) name.
sSurname - The person's surname (last name).
sSex - The person's sex. Possible values: "M", "F"
sExtra - A string specifying any additional data.
dBirth - The person's date of birth.
dExpiry - The expiry date of the document.
EPIExpression Syntax -
Functions
81
Example:
MRTD(3, 2, Document_Type, Passport_Number, Issuing_State, Nation-
ality, Given_Name, Surname, Sex, "", Birth_Date, Expiry_Date)
Result:
3141592656CAN3407127M0809306<<<<<<<<<<<<<<00
MRTDDATE(d, nLang1, nLang2) -Format the given date in the
standard ICAO format.
Note: You will require additional licensing to use this command.
Arguments:
d - The date to be formatted.
nLang1 - The first language to use. Possible values: 0 = default (English),
1 = English, 2 = French, 3 = Spanish
nLang2 - The second language to use. Possible values: 0 = default
(English or French depending on nLang1), 1 = English, 2 = French, 3 =
Spanish
Example:
MRTDDATE("June 2, 1998", 0, 0)
Result:
02 JUN /JUIN 98
ImageWare Systems, Inc. - EPIDesigner 6.3 Users Guide
82
Glossary -
83
Glossary
A
Aspect Ratio The ratio of the width of an image to its height.
Attributes Characteristics assigned to objects, with respect to the line and fill. Line
attributes include weight (thickness) and color. An objects fill attribute is
a color. Text objects also have attributes, such as the font (typeface), style
and color.
B
Bitmap An image composed of a series of dots (pixels). Scanners and paint
programs, such as Paintbrush, generate this type of image. By contrast,
EPIDesigner creates images using vector objectsshapes stored inter-
nally as mathematical equations.
C
Cameo effect An artistic effect that is accomplished by removing the bitmapped images
background pixels. In the case of photographs, the image backdrop will be
removed, and a close-cropped image of the card holder will be placed
against the card background.
Card The printed card that has been issued to the cardholder. A card can exist as
a record in the database, even if the card itself has never been printed.
Card Background A card background is a high resolution bitmapped image that is imported
into the card design. It serves as a scenic backdrop to the graphic objects
and static or dynamic data that is printed on the card.
Card Format A card format is a template from which ID cards are produced. It is
composed of an EPIDesigner card design including the card background
image, design objects, smart chip or magnetic stripe track layout, and the
printer setup information.
ImageWare Systems, Inc. - EPIDesigner 6.3 Users Guide
84
Card Reader A card reader is an access control hardware device used to read bar codes,
magnetic stripes, smart chips, or microwave emissions from the different
types of advanced security cards.
Constrain Holding down the SHIFT key while drawing or resizing an object, to
force the object into a specific shape. For example, holding the SHIFT
key down while you draw or resize a rectangle forces that object to
become a perfect square. Images (photographs, fingerprints and signa-
tures), when drawn, are automatically constrained to their proper aspect
ratios (as determined in your application).
Crop Reducing or increasing the visible area of an image by using the Crop
button in the Crop Image dialog box. The area of the image that resides
within the rectangle will be cropped and saved to the database. The area
of the image that resides outside the rectangle will be discarded.
Cropping
Rectangle
The rectangle with eight handles that signifies the cropping area over a
captured image.
D
Directory A directory is a structure used to organize files on a disk like a drawer in a
filing cabinet. Directories have names, and can be divided into subdirec-
tories. For example, you can have a directory named CARDS to store
your card designs.
Double-click To press and release the left mouse button twice in quick succession.
Drag To move the mouse while holding down the left mouse button.
Drive A device in a computer that spins disks used to store information.
Personal computers normally have a fixed, or hard, disk (labeled C) and
one or two floppy disk drives (labeled A and B).
Glossary -
85
Drop-down List A drop-down list allows you to choose commonly-used entries for a
specific category of information (such as Blue, Green, Brown or Gray, if
you create a pick list for the card holders eye color). This is often referred
to simply as a list.
Dynamic Text
Object
A text object in a EPIDesigner card design that has been linked to a
database field (e.g., the cardholders first name, last name, etc.). Unlike
static text, a dynamic text object outputs the variable information that was
entered into its associated field.
E
Expression In EPIDesigner, a combination of operators, constants and names of fields
that produce a single value. You can use expressions to combine database
fields for magnetic stripe or smart chip encoding, or for database field
links to dynamic text objects (e.g., the First_Name and Last_Name fields
can be combined into one dynamic text object that prints the cardholders
full name on a single line).
Extension Characters following the period in a filename that identify the type of
information in the file. For example, the .DGN extension indicates that
the file contains a EPIDesigner drawing.
F
Field Label The name which identifies the field. In EPIDesigner, a dynamic text
objects label can be modified in the Text field of the Dynamic Text
Properties > Text tab.
G
Ghost Image An image or bitmap that is almost transparent, so that the card
background can be seen through it.
Grid Lines A series of evenly spaced, intersecting horizontal and vertical dots used to
align objects.
ImageWare Systems, Inc. - EPIDesigner 6.3 Users Guide
86
H
Handles Small squares that appear on the corners and sides of the cropping
rectangle. You can use these handles to resize or move the rectangle over
the captured image. The area of the image that resides within the rectangle
will be cropped and saved to the database. The area of the image that
resides outside the rectangle will be discarded.
Hue The position of a color along the color spectrum. For example, green is
located in the spectrum between yellow and blue.
J
Justification The alignment of text in relation to the left, right, top and bottom margins
of the text frame.
L
Landscape
(Page Orientation)
A page oriented so that it prints from left to right across its longest
dimension.
Luminosity The brightness of a color on a scale from black to white.
O
Orientation Refers to the direction in which print is oriented on the page. Printing
across the width of the page is known as portrait orientation (derived from
portraits of people, which are usually vertical in format). Printing across
the length of the page is known as landscape orientation (derived from
landscape paintings or photographs, which are usually horizontal in
format).
P
Pixel Short for picture element. Pixels are dots on a computer screen or
television that combine to form an image.
Glossary -
87
Point Size A unit of measurement used primarily in typesetting for designating type
sizes. There are approximately 72 points to an inch.
Portrait
(Page Orientation)
A page oriented so that it prints from left to right across its shortest
dimension.
S
Saturation The purity of a colors hue, moving from gray to the pure color.
Static Text Object A text object in a EPIDesigner card design that has not been linked to a
database field. Unlike dynamic text, a static text object, such as a headline
or a field label, remains constant from card to card during the print
process.
Symbol PDF417 A two-dimensional symbology that allows you to encode a Portable Data
File with ASCII, binary, or numeric data. The Symbol PDF417 is particu-
larly useful if you need to encode large amounts of data onto a limited
space (e.g., an ID card that requires customer or employee profiles,
biometric data, and personal descriptions).
T
Text Box A simple text field, which allows you to manually enter alphanumeric or
numeric data.
ImageWare Systems, Inc. - EPIDesigner 6.3 Users Guide
88
Index -
89
Index
B
Bar Code
See also Bar codes
Bar Code properties
Bar Code Type
Codabar 59
Code 128 A 58
Code 128 Auto 58
Code 128 B 59
Code 128 C 59
Code 16K A 60
Code 16K Auto 60
Code 16K B 60
Code 16K C 60
Code 3 of 9 57
Code 49 60
Code 93 57
EAN 13 58
EAN 8 58
Extended Code 3 of 9 57
Extended Code 93 57
Interleaved 2 of 5 57
MSI Plessey 59
POSTNET (Zip + 4 PostalCode)
59
Symbol PDF417 59
UCC 128 59
UPCA 58
UPCE 10 digit 58
UPCE0 6 digit 58
UPCE1 6 digit 58
Checksum 61
Text 61
Bar codes
Adding 55
Drawing 55
Linking 55
Printing on K Plane 56
Properties and values 55
Setting background color 56
C
Card background
Changing color 29
Exporting 29
Importing 27
Card orientation 24
Commands
Bar Code 55
Dynamic Image 46
Text 40
E
Enhance dialog 28
Existing card design files 25
Expressions 52
G
GuardDraw
Card background
Compressing images 13
Defining expressions 52??
Magnetic stripes
Setting up 64
Magnetic Stripes & Smart Chips 64
??
Objects
Aligning 36
CMYK 63
Distributing 36
Flipping 37
K and O Planes 63??
Moving, copying 35
Rotating 37
Selecting page sizes 23
I
Images
Adding 45
Ghosting 49
L
Layout Properties command 23
N
New command 24
O
Objects
Attributes 38??
Shadow 50
Static text 38
Open command 25
Options command
GuardDraw 12, 14
P
Page Setup command 16, 18, 21
R
Rulers 13
S
Save As command 26
Save command 26
Saving card designs 26
Selecting colors 61
Setting Up EPIDesigner 11
T
Text objects
Adding 39
Dynamic 41
Tips and Tricks
GuardDraw
Bar code security 70
Bar codes 69, 70
Creating card backgrounds 67
Fonts 71
Hue Variation and Intensity
Threshold Set-
tings 68
Objects 68
V
View 11
W
Workspace
Attribute bar
Line Color list 39
Line Weight list 39
GuardDraw
Edit menu 12
Undo command 12
Text Style bar
Justify buttons 41
Workspace, GuardDraw
Design windows 11
Grid lines 13
Zoom In/Out 14
K Plane button 63
Toolbar 9
ImageWare Systems, Inc. - EPIDesigner 6.3 Users Guide
90
Das könnte Ihnen auch gefallen
- Nuke 0321733479 PDFDokument64 SeitenNuke 0321733479 PDFarunram86Noch keine Bewertungen
- CompTIA Linux+ Certification Study Guide (2009 Exam): Exam XK0-003Von EverandCompTIA Linux+ Certification Study Guide (2009 Exam): Exam XK0-003Noch keine Bewertungen
- CitectSCADA Process AnalystDokument330 SeitenCitectSCADA Process AnalystMichael Adu-boahenNoch keine Bewertungen
- Panduan Videostudio-2020Dokument282 SeitenPanduan Videostudio-2020Md Hakim TamanNoch keine Bewertungen
- Video Demystified: A Handbook for the Digital EngineerVon EverandVideo Demystified: A Handbook for the Digital EngineerBewertung: 3.5 von 5 Sternen3.5/5 (3)
- Tc3d ManualDokument244 SeitenTc3d ManualeliorlopezbNoch keine Bewertungen
- Fireworks MX Tutorials: MacromediaDokument62 SeitenFireworks MX Tutorials: MacromediaGrupo Scout Seis CarchaNoch keine Bewertungen
- Arc Hi Cad 8 User GuideDokument254 SeitenArc Hi Cad 8 User GuideMegan BrownNoch keine Bewertungen
- Programming the Intel Galileo: Getting Started with the Arduino -Compatible Development BoardVon EverandProgramming the Intel Galileo: Getting Started with the Arduino -Compatible Development BoardBewertung: 5 von 5 Sternen5/5 (1)
- Videostudio 2022Dokument298 SeitenVideostudio 2022Shubh NawaniNoch keine Bewertungen
- Videostudio 2018Dokument244 SeitenVideostudio 2018Sandro Ferreira da SilvaNoch keine Bewertungen
- BFX 5.0 User ManualDokument290 SeitenBFX 5.0 User ManualpgolanNoch keine Bewertungen
- Archi User GuideDokument164 SeitenArchi User Guideseraphim.jawadNoch keine Bewertungen
- Programming the Photon: Getting Started with the Internet of ThingsVon EverandProgramming the Photon: Getting Started with the Internet of ThingsBewertung: 5 von 5 Sternen5/5 (1)
- Corel's Video Studio X6 User GuideDokument244 SeitenCorel's Video Studio X6 User Guidechrisban35Noch keine Bewertungen
- Presentations with LaTeX: Which package, which command, which syntax?Von EverandPresentations with LaTeX: Which package, which command, which syntax?Noch keine Bewertungen
- Mighty Manual 080206Dokument146 SeitenMighty Manual 080206RamonNoch keine Bewertungen
- CoreldrawDokument478 SeitenCoreldrawmaharajabala0% (1)
- CorelDRAW® Graphics Suite X3Dokument464 SeitenCorelDRAW® Graphics Suite X3Cem AvciNoch keine Bewertungen
- 4D Ajax Framework v11 Datagrid (All About)Dokument54 Seiten4D Ajax Framework v11 Datagrid (All About)spidernautNoch keine Bewertungen
- Single Sourcing: Building Modular DocumentationVon EverandSingle Sourcing: Building Modular DocumentationBewertung: 2.5 von 5 Sternen2.5/5 (3)
- CorelDRAW Graphics Suite X4 PDFDokument0 SeitenCorelDRAW Graphics Suite X4 PDFSunilkumar DubeyNoch keine Bewertungen
- Paintshop Pro 2022Dokument594 SeitenPaintshop Pro 2022György BécsNoch keine Bewertungen
- Fritzing for Inventors: Take Your Electronics Project from Prototype to ProductVon EverandFritzing for Inventors: Take Your Electronics Project from Prototype to ProductNoch keine Bewertungen
- Tools and Utilities: On-Line ManualDokument151 SeitenTools and Utilities: On-Line Manualapi-3788255Noch keine Bewertungen
- Corel DESIGNER 12 User Guide PDFDokument460 SeitenCorel DESIGNER 12 User Guide PDFЗоран МарковићNoch keine Bewertungen
- Nailing Jelly to the Wall: Defining and Providing Technical Assistance in Early Childhood EducationVon EverandNailing Jelly to the Wall: Defining and Providing Technical Assistance in Early Childhood EducationBewertung: 5 von 5 Sternen5/5 (1)
- Corel VideoStudio Pro X6 (English)Dokument244 SeitenCorel VideoStudio Pro X6 (English)Arturo HernandesNoch keine Bewertungen
- Microsoft Virtualization: Master Microsoft Server, Desktop, Application, and Presentation VirtualizationVon EverandMicrosoft Virtualization: Master Microsoft Server, Desktop, Application, and Presentation VirtualizationBewertung: 4 von 5 Sternen4/5 (2)
- Macromedia Dreamweaver MX 2004Dokument66 SeitenMacromedia Dreamweaver MX 2004api-3778380Noch keine Bewertungen
- ChatGPT for Business: Strategies for SuccessVon EverandChatGPT for Business: Strategies for SuccessBewertung: 1 von 5 Sternen1/5 (1)
- IBM Spss Amos 21 User's Guide: James L. ArbuckleDokument680 SeitenIBM Spss Amos 21 User's Guide: James L. ArbuckleЮрий КлимкинNoch keine Bewertungen
- Development Research in Practice: The DIME Analytics Data HandbookVon EverandDevelopment Research in Practice: The DIME Analytics Data HandbookNoch keine Bewertungen
- (Ebook) - Macro Media Flash MX BibleDokument438 Seiten(Ebook) - Macro Media Flash MX Bibleapi-3748867Noch keine Bewertungen
- Creating Rooms of Wonder: Valuing and Displaying Children's Work to Enhance the Learning ProcessVon EverandCreating Rooms of Wonder: Valuing and Displaying Children's Work to Enhance the Learning ProcessNoch keine Bewertungen
- Reference Manual Cube Dynasim 6.11Dokument482 SeitenReference Manual Cube Dynasim 6.11Irving Serrano Díaz100% (1)
- ArchiCAD User GuideDokument238 SeitenArchiCAD User GuideSantoso JaffiliusNoch keine Bewertungen
- Citect SCADAUser GuideDokument722 SeitenCitect SCADAUser Guidestrata202Noch keine Bewertungen
- Tutorials CodesoftDokument150 SeitenTutorials CodesoftbibisilaraNoch keine Bewertungen
- Manual BryceDokument403 SeitenManual Brycelilot1338Noch keine Bewertungen
- Corel Draw Graphics Suite 12 User GuideDokument574 SeitenCorel Draw Graphics Suite 12 User Guideblazers_276100% (4)
- Sedit TutorialDokument177 SeitenSedit TutorialMohamedNoch keine Bewertungen
- IBM DOORS Tutorial Systems Engineering TutorialDokument128 SeitenIBM DOORS Tutorial Systems Engineering TutorialstephenhuNoch keine Bewertungen
- SPSS Amos User Guide 22Dokument700 SeitenSPSS Amos User Guide 22Tien Thanh DangNoch keine Bewertungen
- Classification: On-Line ManualDokument104 SeitenClassification: On-Line Manualapi-3788255Noch keine Bewertungen
- Tutorial Systems Eng RhapsodyDokument128 SeitenTutorial Systems Eng RhapsodyZeki GulcanNoch keine Bewertungen
- IBM SPSS Amos User Guide PDFDokument720 SeitenIBM SPSS Amos User Guide PDFDika RamadanuNoch keine Bewertungen
- IBM SPSS Amos User's GuideDokument680 SeitenIBM SPSS Amos User's Guideravi431100% (2)
- 2016 ECARO-25 T-Split HandoutDokument21 Seiten2016 ECARO-25 T-Split HandoutfereszaNoch keine Bewertungen
- Axis Product Guide - Network Video SolutionsDokument56 SeitenAxis Product Guide - Network Video Solutionsferesza100% (1)
- 1173201208OCT03Dokument10 Seiten1173201208OCT03fereszaNoch keine Bewertungen
- E - FM-200 Flow CalcDokument33 SeitenE - FM-200 Flow CalcfereszaNoch keine Bewertungen
- 10 Steps To Succesful CCTV Design PDFDokument24 Seiten10 Steps To Succesful CCTV Design PDFfereszaNoch keine Bewertungen
- Suspension Trasera PDFDokument2 SeitenSuspension Trasera PDFfereszaNoch keine Bewertungen
- 1 ProInert2 EquipmentDokument89 Seiten1 ProInert2 EquipmentfereszaNoch keine Bewertungen
- 2 ProInert2 InstallationDokument109 Seiten2 ProInert2 InstallationfereszaNoch keine Bewertungen
- How To Configure OpenSightDokument9 SeitenHow To Configure OpenSightfereszaNoch keine Bewertungen
- Prox Pro Vs Prox Pro IIDokument3 SeitenProx Pro Vs Prox Pro IIfereszaNoch keine Bewertungen
- Product Comparison Table, February 2017Dokument36 SeitenProduct Comparison Table, February 2017fereszaNoch keine Bewertungen
- M3 TutorialDokument43 SeitenM3 TutorialSamuel FernándezNoch keine Bewertungen
- Ctpat BP 2006Dokument56 SeitenCtpat BP 2006Legend AnbuNoch keine Bewertungen
- C-TPAT Security Policies and ProceduresDokument35 SeitenC-TPAT Security Policies and Proceduresferesza81% (16)
- C-TPAT Security AwarenessDokument27 SeitenC-TPAT Security Awarenessferesza100% (1)
- How To Create A PW Event Procedure and Attach It To An Icon On The Alarm Monitor ScreenDokument8 SeitenHow To Create A PW Event Procedure and Attach It To An Icon On The Alarm Monitor ScreenfereszaNoch keine Bewertungen
- USB To Serial Chip CH340: The Datasheet of Ch340 (The First) 1Dokument6 SeitenUSB To Serial Chip CH340: The Datasheet of Ch340 (The First) 1sagar.srivastavaNoch keine Bewertungen
- Instruction Manual: Kyoritsu Electrical Instruments Works, Ltd. Tokyo, JapanDokument1 SeiteInstruction Manual: Kyoritsu Electrical Instruments Works, Ltd. Tokyo, JapanEz FerdinandoNoch keine Bewertungen
- APTARE IT Analytics: Presenter NameDokument16 SeitenAPTARE IT Analytics: Presenter NameCCIE DetectNoch keine Bewertungen
- UK Commutator Maintenance CatalogueDokument9 SeitenUK Commutator Maintenance CatalogueCarlosNoch keine Bewertungen
- Module-1 STSDokument35 SeitenModule-1 STSMARYLIZA SAEZNoch keine Bewertungen
- Lec 5Dokument22 SeitenLec 5Abcdefgh EfghabcdNoch keine Bewertungen
- MP & MC Module-4Dokument72 SeitenMP & MC Module-4jeezNoch keine Bewertungen
- FIDIC delay and disruption standardsDokument7 SeitenFIDIC delay and disruption standardsMohammad FayazNoch keine Bewertungen
- Solution of Introduction To Many-Body Quantum Theory in Condensed Matter Physics (H.Bruus & K. Flensberg)Dokument54 SeitenSolution of Introduction To Many-Body Quantum Theory in Condensed Matter Physics (H.Bruus & K. Flensberg)Calamanciuc Mihai MadalinNoch keine Bewertungen
- Talon Star Trek Mod v0.2Dokument4 SeitenTalon Star Trek Mod v0.2EdmundBlackadderIVNoch keine Bewertungen
- Type of PoemDokument10 SeitenType of PoemYovita SpookieNoch keine Bewertungen
- METRIC_ENGLISHDokument14 SeitenMETRIC_ENGLISHKehinde AdebayoNoch keine Bewertungen
- Government of The Punjab Primary & Secondary Healthcare DepartmentDokument3 SeitenGovernment of The Punjab Primary & Secondary Healthcare DepartmentYasir GhafoorNoch keine Bewertungen
- Funny Physics QuestionsDokument3 SeitenFunny Physics Questionsnek tsilNoch keine Bewertungen
- Parenteral NutritionDokument78 SeitenParenteral NutritionImen YunieNoch keine Bewertungen
- Efficient Power Supply for Inductive LoadsDokument7 SeitenEfficient Power Supply for Inductive LoadsMary AndersonNoch keine Bewertungen
- American Woodworker No 171 April-May 2014Dokument76 SeitenAmerican Woodworker No 171 April-May 2014Darius White75% (4)
- Irc SP 65-2005 PDFDokument32 SeitenIrc SP 65-2005 PDFAjay Kumar JainNoch keine Bewertungen
- What Is Inventory Management?Dokument31 SeitenWhat Is Inventory Management?Naina SobtiNoch keine Bewertungen
- Batool2019 Article ANanocompositePreparedFromMagn PDFDokument10 SeitenBatool2019 Article ANanocompositePreparedFromMagn PDFmazharNoch keine Bewertungen
- TESTIS PHYSIOLOGY Spermatogenic Cell Syncytium Makela and Toppari 2018Dokument10 SeitenTESTIS PHYSIOLOGY Spermatogenic Cell Syncytium Makela and Toppari 2018LudimilaNoch keine Bewertungen
- ACM JournalDokument5 SeitenACM JournalThesisNoch keine Bewertungen
- Classification of Methods of MeasurementsDokument60 SeitenClassification of Methods of MeasurementsVenkat Krishna100% (2)
- Networks Lab Assignment 1Dokument2 SeitenNetworks Lab Assignment 1006honey006Noch keine Bewertungen
- ROM Magazine V1i6Dokument64 SeitenROM Magazine V1i6Mao AriasNoch keine Bewertungen
- Pic Attack1Dokument13 SeitenPic Attack1celiaescaNoch keine Bewertungen
- Complex Numbers GuideDokument17 SeitenComplex Numbers GuideGus EdiNoch keine Bewertungen
- 37 Operational Emergency and Abnormal ProceduresDokument40 Seiten37 Operational Emergency and Abnormal ProceduresLucian Florin ZamfirNoch keine Bewertungen
- Basics of Duct DesignDokument2 SeitenBasics of Duct DesignRiza BahrullohNoch keine Bewertungen
- John PFTDokument231 SeitenJohn PFTAlexander Santiago ParelNoch keine Bewertungen
- Lay Out New PL Press QltyDokument68 SeitenLay Out New PL Press QltyDadan Hendra KurniawanNoch keine Bewertungen
- Foundry Technology GuideDokument34 SeitenFoundry Technology GuidePranav Pandey100% (1)
- Autodesk Fusion 360: A Power Guide for Beginners and Intermediate Users (3rd Edition)Von EverandAutodesk Fusion 360: A Power Guide for Beginners and Intermediate Users (3rd Edition)Bewertung: 5 von 5 Sternen5/5 (2)
- Mastering Autodesk Inventor 2014 and Autodesk Inventor LT 2014: Autodesk Official PressVon EverandMastering Autodesk Inventor 2014 and Autodesk Inventor LT 2014: Autodesk Official PressBewertung: 5 von 5 Sternen5/5 (1)
- The Geometrical Tolerancing Desk Reference: Creating and Interpreting ISO Standard Technical DrawingsVon EverandThe Geometrical Tolerancing Desk Reference: Creating and Interpreting ISO Standard Technical DrawingsBewertung: 4.5 von 5 Sternen4.5/5 (10)
- SolidWorks 2015 Learn by doing-Part 2 (Surface Design, Mold Tools, and Weldments)Von EverandSolidWorks 2015 Learn by doing-Part 2 (Surface Design, Mold Tools, and Weldments)Bewertung: 4.5 von 5 Sternen4.5/5 (5)
- Fusion 360 | Step by Step: CAD Design, FEM Simulation & CAM for Beginners.Von EverandFusion 360 | Step by Step: CAD Design, FEM Simulation & CAM for Beginners.Noch keine Bewertungen
- Beginning AutoCAD® 2020 Exercise WorkbookVon EverandBeginning AutoCAD® 2020 Exercise WorkbookBewertung: 2.5 von 5 Sternen2.5/5 (3)
- Autodesk Inventor 2020: A Power Guide for Beginners and Intermediate UsersVon EverandAutodesk Inventor 2020: A Power Guide for Beginners and Intermediate UsersNoch keine Bewertungen
- Beginning AutoCAD® 2022 Exercise Workbook: For Windows®Von EverandBeginning AutoCAD® 2022 Exercise Workbook: For Windows®Noch keine Bewertungen