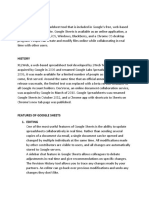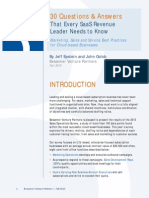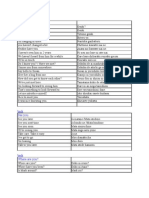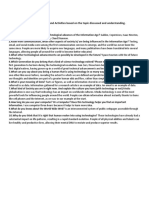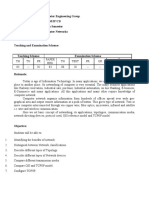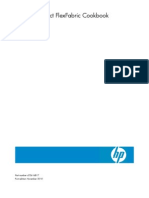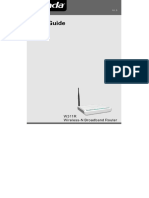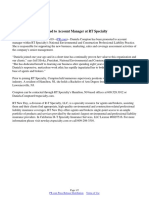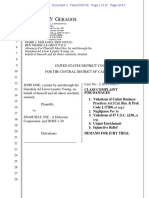Beruflich Dokumente
Kultur Dokumente
Cs2406 Exercise No 1
Hochgeladen von
Raghavendra Apv0 Bewertungen0% fanden dieses Dokument nützlich (0 Abstimmungen)
41 Ansichten16 SeitenCs2406 experiment 1
Copyright
© © All Rights Reserved
Verfügbare Formate
PDF, TXT oder online auf Scribd lesen
Dieses Dokument teilen
Dokument teilen oder einbetten
Stufen Sie dieses Dokument als nützlich ein?
Sind diese Inhalte unangemessen?
Dieses Dokument meldenCs2406 experiment 1
Copyright:
© All Rights Reserved
Verfügbare Formate
Als PDF, TXT herunterladen oder online auf Scribd lesen
0 Bewertungen0% fanden dieses Dokument nützlich (0 Abstimmungen)
41 Ansichten16 SeitenCs2406 Exercise No 1
Hochgeladen von
Raghavendra ApvCs2406 experiment 1
Copyright:
© All Rights Reserved
Verfügbare Formate
Als PDF, TXT herunterladen oder online auf Scribd lesen
Sie sind auf Seite 1von 16
CS2406 Lab Manual NRCFOSS/AU-KBC Centre, Anna University Chennai
Excercise No 1 : General Introduction & Linux OS Installation
Aim :
To introduce the fundamentals of Free/Open Source Software and to install Linux Operating
System -Fedora Ver. 12 from FOSS Lab Server.
Description of the exercise :
a) Theory session for two hours covering the following topics
a) Introduction to FOSS
b) FOSS Licenses
c) Linux Distributions
d) Packages RPM based & Debian based 2 or 3 samples chosen in tune with the syllabus
e) Kernel Kernel structure
Reference :
FOSS Book available for download at
-http://www.nrcfoss.au-kbc.org.in/down/3/ (from internet) or
under 'Docs' in 'FOSS_BOOKS' of your FLS(from your LAN)
b) Hands on session for one hour on Linux installation (Fedora) from FLS
About Fedora ...
Fedora is a fast, stable, and powerful operating system for everyday use built by a worldwide
community of friends. It's completely free to use, study, and share. More details about Fedora is
available under 'Docs' in 'Fedora_Document' of your FLS.
A practical exercise for students to learn basic linux installation of a rpm based operating system
from Foss Lab Server
Pr-requisites
1. Partition should already be done.
2. PXE boot option enabled in BIOS setup
3. Sufficient Free space available for installation of linux (Min 10 GB)
4. Session supervised by a trained staff member
Procedure with steps :
Select Fedora by typing fedora 12 near boot : -
CS2406 Lab Manual NRCFOSS/AU-KBC Centre, Anna University Chennai
Choose a Language and then use TAB key to press OK and Press ENTER key.
Use the arrow keys on your keyboard to select an installation method. Here select the NFS directory
and use TAB key to select the OK and press ENTER.
CS2406 Lab Manual NRCFOSS/AU-KBC Centre, Anna University Chennai
Press OK
Enter the IP Address of the machine which is FLS in your LAN, in the place of
name.example.com against NFS Server Name. The give the export directory as
/root/nfs/fed/fed in the place of /mirrors/r6.
Then the installation proceed with the initialization of Anaconda the Fedora system installer. Just
wait for Anaconda to initialize and give you the Fedora 12 graphical system installer.
CS2406 Lab Manual NRCFOSS/AU-KBC Centre, Anna University Chennai
This is the start of Fedora 12 graphical installation setup . Click 'Next' button to proceed with the
installation process
Choose the language that you want to use during the installation process of Fedora 12
On this installation window screen, select appropriate keyboard layout setting for your Fedora 12
system.
CS2406 Lab Manual NRCFOSS/AU-KBC Centre, Anna University Chennai
Give the hostname for your Fedora 12 system which is to be used to identify your Fedora 12
system on the network.
click 'Next' button to proceed
To configure Fedora 12 time zone, just click on nearest city available on the world map on the box
provided on this screen to set correct time zone for your Fedora 12 system, or just click on the drop
down box and choose the correct time zone by selecting the nearest city available.
CS2406 Lab Manual NRCFOSS/AU-KBC Centre, Anna University Chennai
Click 'Next' button to proceed
Key in root password for your Fedora 12 system and click on 'Next' button to proceed
Setup Fedora 12 partition. On this screen you need to choose the best partition option where to put
Fedora 12 on your system hard disk.
CS2406 Lab Manual NRCFOSS/AU-KBC Centre, Anna University Chennai
Installation requires partitioning of your hard drive. You can also choose to create your own
custom layout.
CS2406 Lab Manual NRCFOSS/AU-KBC Centre, Anna University Chennai
Click on the drop down menu and choose 'create custom layout'
Create a root partition by clicking on the New Button and then create a swap partition.
CS2406 Lab Manual NRCFOSS/AU-KBC Centre, Anna University Chennai
Select Standard Partition to create a partition
Mount point must be '/' for a root partition and file system type Ext 4 . Size defines the amount of
hard disk space for the particular partition.
Similarly Create Swap partition also. Swap size can be double the size of RAM.
Click next to continue
Then the Fedora 12 prompt you with "Writing storage configuration to disk". What this box say is
that the Fedora 12 system installation going to write partition and formatting your system hard disk
as you configure on previous screen. and if you continue with write change to disk, all the data on
CS2406 Lab Manual NRCFOSS/AU-KBC Centre, Anna University Chennai
the hard disk will be lost. Click on "Go back" button to reconfigure partition layout or if you really
sure that you want to proceed to install Fedora 12 just click on "Write change to disk".
The screen show the Fedora 12 system installer creating filesystem on /dev/sda1 the first portion on
the first hard disk on the system.
CS2406 Lab Manual NRCFOSS/AU-KBC Centre, Anna University Chennai
Then Fedora12 system installer display the screen where you want to place the Fedora 12 boot
loader. The default option usually place on the first system hard disk, you can specify or change to
other location by click on "Change device" button.
Leave default boot loader option as it is... or you can customize as you see fit. Click 'Next' button to
proceed. Then Fedora 12 system installation wizard retrieve the installation repository from FLS
server.
CS2406 Lab Manual NRCFOSS/AU-KBC Centre, Anna University Chennai
To customize or adding more software packages that you want to install or include on your Fedora
12 installation, select customize now button and then click on left box window that show Desktop
Environments, Applications, Development, Servers, Base System and Languages. Tick the check
box on the right window to adding and include the selected package group software.
You can further customize the installation packages, by selecting optional packages in group
package. To select all optional packages, click on right mouse button to open drop down menu
option... the menu option include Select the package, Select all optional packages, De-select
packages and De-select all optional packages. To install packages and all their optional packages.
choose and click Select all optional packages as show on the screen shot below.
CS2406 Lab Manual NRCFOSS/AU-KBC Centre, Anna University Chennai
Click on 'Next' button to proceed with the installation process
After the package dependencies checking is done, the initial process of installation Fedora 12
operating system will start. The configuration process may take several minutes to complete, this is
shown by the progress bar indication box.
The actual process of installing software packages to your system's hard disk . The process may
take time to complete based on your overall packages selection.
Please wait for installation process to finish installing all packages.
To finish up the installation process you need to click on the 'Reboot' button to reboot the system
and proceed with the Fedora 12 basic system configuration.
CS2406 Lab Manual NRCFOSS/AU-KBC Centre, Anna University Chennai
Screen shot below shows the Fedora 12 boot up screen.
1.
Here is the Fedora 12 First boot configuration welcome screen. This is First Boot Configuration
screen kick in only on the first boot of Fedora 12 after the installation process completed. The
Fedora 12 Setup Agent (First Boot Configuration) process, enable us to do some basic configuration
of Fedora 12 system before we log in on the Fedora 12 system for the first time. The screen shot
below just show first screen of Setup Agent First Boot Configuration process. click on the 'Forward'
button to proceed with the Fedora 12 configuration process.
CS2406 Lab Manual NRCFOSS/AU-KBC Centre, Anna University Chennai
This screen display the Fedora 12 License Information. License Information screen. No
configuration or setting need to be done on this screen just click 'Forward' button to continue with
the installation process.
The Fedora 12 configuration continue with Creating User. This user account is non administrative
user account (normal user account). You need to create new user account by filling the Username,
Full Name, Password and Confirm Password on the text box provided on this screen.
Next screen helps in the date and Time configuration . Then the Fedora 12 installation setup agent
proceed with the Hardware profiler. Fedora 12 hardware profile detect your system hardware and
make an profile out of it. This hardware profile contains all your system hardware information and
information about the Linux Fedora 12 operating system installed. Please note that on this screen,
Fedora uses molt as fedora 12 hardware profiler to enable you send your Fedora 12 system
information profile anonymously.
CS2406 Lab Manual NRCFOSS/AU-KBC Centre, Anna University Chennai
Click on 'Finish' button to proceed, please note that if you want to send your system hardware
profile to the Fedora Project.. just click on the Send Profile radio button before you click on the
'Finish' button. Then just key in the user password and hit the Enter key or click on 'Log In' button
to start log in to the system.
References:
http :// docs .fedoraproject .org /en - US /Fedora /12/ html /Installation _ Guide /index .html
http://www.labtestproject.com/fedora_screenshot/001_fedora_12_screenshot_step_by_step_installat
ion.html
Das könnte Ihnen auch gefallen
- The Sympathizer: A Novel (Pulitzer Prize for Fiction)Von EverandThe Sympathizer: A Novel (Pulitzer Prize for Fiction)Bewertung: 4.5 von 5 Sternen4.5/5 (121)
- A Heartbreaking Work Of Staggering Genius: A Memoir Based on a True StoryVon EverandA Heartbreaking Work Of Staggering Genius: A Memoir Based on a True StoryBewertung: 3.5 von 5 Sternen3.5/5 (231)
- Grit: The Power of Passion and PerseveranceVon EverandGrit: The Power of Passion and PerseveranceBewertung: 4 von 5 Sternen4/5 (588)
- Devil in the Grove: Thurgood Marshall, the Groveland Boys, and the Dawn of a New AmericaVon EverandDevil in the Grove: Thurgood Marshall, the Groveland Boys, and the Dawn of a New AmericaBewertung: 4.5 von 5 Sternen4.5/5 (266)
- Never Split the Difference: Negotiating As If Your Life Depended On ItVon EverandNever Split the Difference: Negotiating As If Your Life Depended On ItBewertung: 4.5 von 5 Sternen4.5/5 (838)
- The Emperor of All Maladies: A Biography of CancerVon EverandThe Emperor of All Maladies: A Biography of CancerBewertung: 4.5 von 5 Sternen4.5/5 (271)
- The Little Book of Hygge: Danish Secrets to Happy LivingVon EverandThe Little Book of Hygge: Danish Secrets to Happy LivingBewertung: 3.5 von 5 Sternen3.5/5 (400)
- The Subtle Art of Not Giving a F*ck: A Counterintuitive Approach to Living a Good LifeVon EverandThe Subtle Art of Not Giving a F*ck: A Counterintuitive Approach to Living a Good LifeBewertung: 4 von 5 Sternen4/5 (5794)
- The World Is Flat 3.0: A Brief History of the Twenty-first CenturyVon EverandThe World Is Flat 3.0: A Brief History of the Twenty-first CenturyBewertung: 3.5 von 5 Sternen3.5/5 (2259)
- Shoe Dog: A Memoir by the Creator of NikeVon EverandShoe Dog: A Memoir by the Creator of NikeBewertung: 4.5 von 5 Sternen4.5/5 (537)
- The Gifts of Imperfection: Let Go of Who You Think You're Supposed to Be and Embrace Who You AreVon EverandThe Gifts of Imperfection: Let Go of Who You Think You're Supposed to Be and Embrace Who You AreBewertung: 4 von 5 Sternen4/5 (1090)
- The Hard Thing About Hard Things: Building a Business When There Are No Easy AnswersVon EverandThe Hard Thing About Hard Things: Building a Business When There Are No Easy AnswersBewertung: 4.5 von 5 Sternen4.5/5 (345)
- Team of Rivals: The Political Genius of Abraham LincolnVon EverandTeam of Rivals: The Political Genius of Abraham LincolnBewertung: 4.5 von 5 Sternen4.5/5 (234)
- Her Body and Other Parties: StoriesVon EverandHer Body and Other Parties: StoriesBewertung: 4 von 5 Sternen4/5 (821)
- Hidden Figures: The American Dream and the Untold Story of the Black Women Mathematicians Who Helped Win the Space RaceVon EverandHidden Figures: The American Dream and the Untold Story of the Black Women Mathematicians Who Helped Win the Space RaceBewertung: 4 von 5 Sternen4/5 (895)
- Google SheetsDokument5 SeitenGoogle Sheetsjansel pallasigueNoch keine Bewertungen
- The Unwinding: An Inner History of the New AmericaVon EverandThe Unwinding: An Inner History of the New AmericaBewertung: 4 von 5 Sternen4/5 (45)
- 30 Questions & Answers: That Every Saas Revenue Leader Needs To KnowDokument10 Seiten30 Questions & Answers: That Every Saas Revenue Leader Needs To KnowJohn Golob100% (1)
- Elon Musk: Tesla, SpaceX, and the Quest for a Fantastic FutureVon EverandElon Musk: Tesla, SpaceX, and the Quest for a Fantastic FutureBewertung: 4.5 von 5 Sternen4.5/5 (474)
- On Fire: The (Burning) Case for a Green New DealVon EverandOn Fire: The (Burning) Case for a Green New DealBewertung: 4 von 5 Sternen4/5 (74)
- The Yellow House: A Memoir (2019 National Book Award Winner)Von EverandThe Yellow House: A Memoir (2019 National Book Award Winner)Bewertung: 4 von 5 Sternen4/5 (98)
- Do Not Delete This Graphic Elements in Here:: 7750 Service Router Alcatel-Lucent Services Implementation CourseDokument51 SeitenDo Not Delete This Graphic Elements in Here:: 7750 Service Router Alcatel-Lucent Services Implementation CourseCem Sina Kalkan100% (3)
- ANA Content Marketing Solution StudyDokument40 SeitenANA Content Marketing Solution StudyDemand Metric100% (1)
- SUGRDokument2 SeitenSUGRShahanazShaikNoch keine Bewertungen
- Japanese GreetingsDokument11 SeitenJapanese GreetingsRaluca.V100% (4)
- TL-WA750RE V1 User Guide 19100Dokument42 SeitenTL-WA750RE V1 User Guide 19100Isabela BălașaNoch keine Bewertungen
- Panduan Pendaftaran myIOU Coaching 1on1Dokument30 SeitenPanduan Pendaftaran myIOU Coaching 1on1Mohamad HishamNoch keine Bewertungen
- August 27 2008 Websense - Database - AdministrationDokument3 SeitenAugust 27 2008 Websense - Database - AdministrationRoman ZolotaryovNoch keine Bewertungen
- Directions: Answer The Questions and Activities Based On The Topic Discussed and UnderstandingDokument1 SeiteDirections: Answer The Questions and Activities Based On The Topic Discussed and UnderstandingVon Erlou MoralesNoch keine Bewertungen
- PE Injection ExplainedDokument13 SeitenPE Injection ExplainedPaulo SantosNoch keine Bewertungen
- 9066Dokument5 Seiten9066Aryan JaiswalNoch keine Bewertungen
- Thesis Sa Social NetworkingDokument8 SeitenThesis Sa Social Networkingemilyjamesgrandrapids100% (2)
- Unit 5 Ms Windows Operating SystemDokument22 SeitenUnit 5 Ms Windows Operating SystemAnurag GoelNoch keine Bewertungen
- Polycom RealPresence Resource Manager System Operations Guide 10.7Dokument583 SeitenPolycom RealPresence Resource Manager System Operations Guide 10.7cwchowNoch keine Bewertungen
- V Virtua L Con Nect F Flexfabbric C Cookboook: P F Part Number C02 First Edition Nov 2616817 Vember 2010Dokument147 SeitenV Virtua L Con Nect F Flexfabbric C Cookboook: P F Part Number C02 First Edition Nov 2616817 Vember 2010Михаил РутковскийNoch keine Bewertungen
- 3.8 The Hillsdale CollegianDokument12 Seiten3.8 The Hillsdale CollegianHillsdaleCollegianNoch keine Bewertungen
- Team Members Rohit Paul Aniket Patil Mainak Saha Janhavi Salvi Saumya Nahta Priyanshi SharmaDokument24 SeitenTeam Members Rohit Paul Aniket Patil Mainak Saha Janhavi Salvi Saumya Nahta Priyanshi Sharmajanhavi salviNoch keine Bewertungen
- FileViewPro-2013-1 5 0 0-User - ManualDokument32 SeitenFileViewPro-2013-1 5 0 0-User - ManualDaniel JosephNoch keine Bewertungen
- 11N Wireless Broadband RouterDokument95 Seiten11N Wireless Broadband Routerjeffry Cordero VargasNoch keine Bewertungen
- Howto - Delegate The Enable - Disable Accounts Permission in Active Directory PDFDokument1 SeiteHowto - Delegate The Enable - Disable Accounts Permission in Active Directory PDFspkbrNoch keine Bewertungen
- CCNA Exploration 3 LAN Switching and Wireless - Chapter 5 ExamDokument6 SeitenCCNA Exploration 3 LAN Switching and Wireless - Chapter 5 ExamcretufiNoch keine Bewertungen
- Hand Punch 3000Dokument2 SeitenHand Punch 3000oserranomNoch keine Bewertungen
- Inside Track - Ken Andrews and ParamoreDokument6 SeitenInside Track - Ken Andrews and ParamoreEmporioLabsNoch keine Bewertungen
- Daniela Compton Promoted To Account Manager at RT SpecialtyDokument2 SeitenDaniela Compton Promoted To Account Manager at RT SpecialtyPR.comNoch keine Bewertungen
- Open Source FilmDokument4 SeitenOpen Source FilmgalegatorNoch keine Bewertungen
- MM Communication CourseDokument6 SeitenMM Communication CourseHosein SoleimaniNoch keine Bewertungen
- Wep2 CrackDokument7 SeitenWep2 CrackArsh ClassNoch keine Bewertungen
- Comprehensive Building Information Management System ApproachDokument17 SeitenComprehensive Building Information Management System ApproachbdsisiraNoch keine Bewertungen
- Snapchat LawsuitDokument32 SeitenSnapchat LawsuitEriq GardnerNoch keine Bewertungen