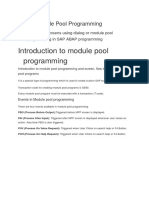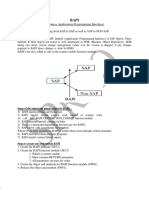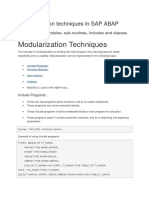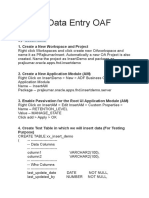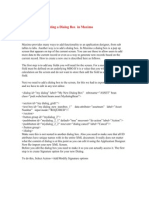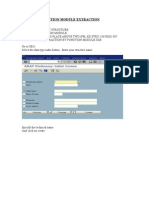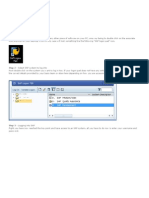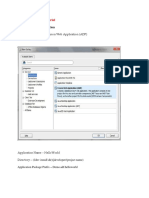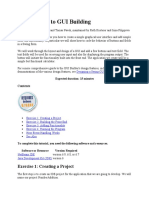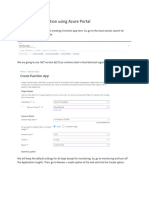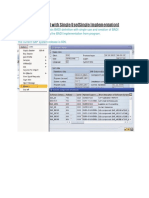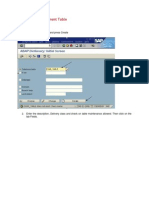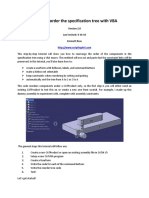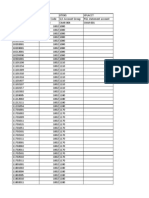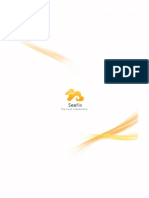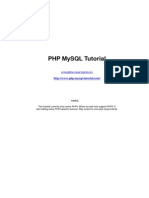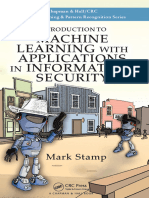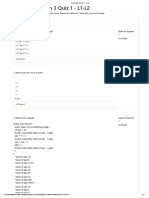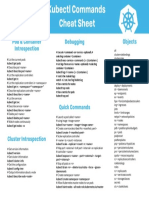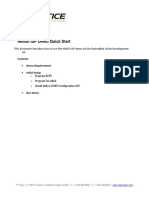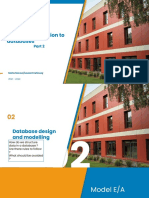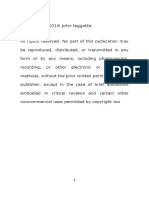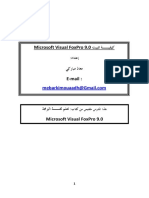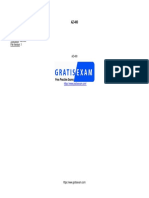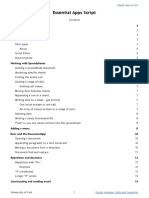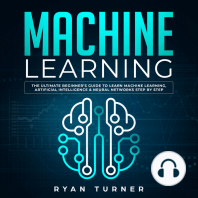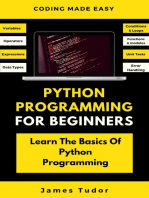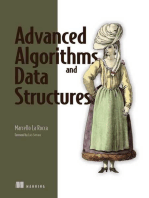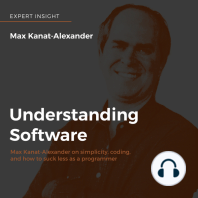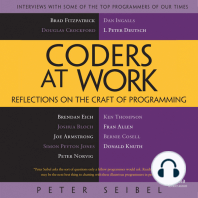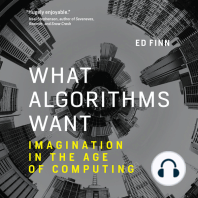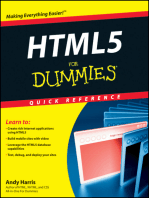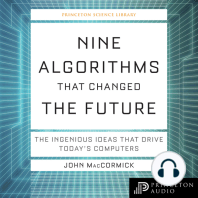Beruflich Dokumente
Kultur Dokumente
BAPI (Business Application Programming Interface) Step by Step Guidance
Hochgeladen von
Lastkiss Goodnight0 Bewertungen0% fanden dieses Dokument nützlich (0 Abstimmungen)
41 Ansichten4 SeitenBapi About SAP
Originaltitel
Bapi
Copyright
© © All Rights Reserved
Verfügbare Formate
DOCX, PDF, TXT oder online auf Scribd lesen
Dieses Dokument teilen
Dokument teilen oder einbetten
Stufen Sie dieses Dokument als nützlich ein?
Sind diese Inhalte unangemessen?
Dieses Dokument meldenBapi About SAP
Copyright:
© All Rights Reserved
Verfügbare Formate
Als DOCX, PDF, TXT herunterladen oder online auf Scribd lesen
0 Bewertungen0% fanden dieses Dokument nützlich (0 Abstimmungen)
41 Ansichten4 SeitenBAPI (Business Application Programming Interface) Step by Step Guidance
Hochgeladen von
Lastkiss GoodnightBapi About SAP
Copyright:
© All Rights Reserved
Verfügbare Formate
Als DOCX, PDF, TXT herunterladen oder online auf Scribd lesen
Sie sind auf Seite 1von 4
BAPI (Business Application Programming Interface)
Step by step Guidance
There are 5 different steps in BAPI.
Create BAPI Structure
Create BAPI Function Module or API Method.
Create BAPI object
Release BAPI Function Module.
Release BAPI object.
1. Step1. Creating BAPI Structure:
Go to <SE11>.
- Select Data Type & Enter a name.
- Click on Create.
- Note: Always BAPI should be in a development class with request number (Not Local Object).
- Select Structure & hit ENTER.
- Enter the fields from your database. Make sure that the first field is the Primary Key Field.
- Then SAVE & ACTIVATE.
Step 2. Creating BAPI module:
- Enter TR.CODE <SE37>.
- Before entering any thing, from the present screen that you are in, select the menu
Goto -> Function Groups -> Create Group.
Enter a name (Note: This name Must start with ZBAPI)
Let this screen be as it is and open another window and there, enter TR.CODE <SE80).
Click on the Third ICON that says Inactive Objects.
Select the group that you just created and click on Activate.
Notice that the group you created will disappear from the list of inactive objects.
- Go back to <SE37> screen and enter a name and hit <ENTER>. Then enter the group name that
you just created and activated.
NOTE: When you release a function module the respective group will be attached to that
particular application. It cannot be used for any other application. NEVER include an already
existing group that is attached to another module.
Now click on the first Tab that says [ATTRIBUTES] and select the radio button that says remote-
enabled module since we will be accessing this from any external system.
Then click on the second tab that says [IMPORT].
Enter a PARAMETER NAME, TYPE and the structure you created in the first step. Also select
the check box Pa. All remotely enabled functional modules MUST be Pa enabled, where Pa
means Passed by Value and if you dont select Pa, then that means it will be passed by
reference..
Then click on tab that says [EXPORT].
Enter the following as is in the first three fields
RETURN TYPE BAPIRETURN (These 3 field values are always same)
Here also select Pa meaning Pass by value.
Note: BAPIRETURN contains structure with message fields.
Then SAVE and ACTIVATE.
Step 3. Creating BAPI object:
- Enter Tr.Code <SWO1> (Note. It is letter O and not Zero).
- Enter a name and then click on create. Enter details.
NOTE: Make sure that that Object Type and Program name are SAME.
- Enter Application M, if you are using standard table Mara. If you are using your own database
then select Z at the bottom.
- Then hit <ENTER>.
- Now we have to add Methods. High light METHODS and then select the following from the
menu:
Goto Utilities -> API Methods -> Add Methods.
- Enter function Module name and hit <ENTER>.
- Select the second FORWARD ARROW button (>)to go to next step.
- Check if every thing looks ok and again click on FORWARD ARROW button (>).
- Then select YES and click on <SAVE>.
- Now on a different screen goto TR.CODE <SE37>. Enter Function Module name and select
from the top menu Function Module -> Release -> Release.
- Goback to TR.CODE <SWO1>.
Here select the menu combination shown below in the same order.
- Edit -> Change Release Status -> Object Type Component -> To Implemented.
- Edit -> Change Release Status -> Object Type Component -> To Released.
- Edit -> Change Release Status -> Object Type -> To Implemented.
- Edit -> Change Release Status -> Object Type -> To Released.
- Then click on <SAVE>.
- Then click on Generate Button (4th button from left hand side looks like spinning wheel).
- Then Click on the button that says PROGRAM to see the source code.
To check if this is present in work flow goto TR.CODE <BAPI>.
Here it shows business object repository.
- First click on the middle button and then select ALL and hit ENTER.
- Goto tab [ALPHABETICAL] and look for the object that you created. This shows that the
BAPI object has been created successfully.
Tips by : Ram
Das könnte Ihnen auch gefallen
- Bapi NotesDokument18 SeitenBapi Noteslaasya411Noch keine Bewertungen
- 23-Dialog Module Pool ProgrammingDokument21 Seiten23-Dialog Module Pool ProgrammingKIRAN100% (2)
- Custom BAPI CreationDokument12 SeitenCustom BAPI Creationbharath_sajjaNoch keine Bewertungen
- How to Write a Bulk Emails Application in Vb.Net and Mysql: Step by Step Fully Working ProgramVon EverandHow to Write a Bulk Emails Application in Vb.Net and Mysql: Step by Step Fully Working ProgramNoch keine Bewertungen
- 23-Dialog Module Pool ProgrammingDokument21 Seiten23-Dialog Module Pool ProgrammingKIRAN100% (2)
- (Business Application Programming Interface) : Some of The Important Points Related To BAPIDokument4 Seiten(Business Application Programming Interface) : Some of The Important Points Related To BAPITrainning ABAPNoch keine Bewertungen
- A Step by Step Guide For Beginners On User Defined BAPI Creation - ABAP DevelopmentDokument15 SeitenA Step by Step Guide For Beginners On User Defined BAPI Creation - ABAP Developmentraky0369Noch keine Bewertungen
- 8 Modularization TechniquesDokument34 Seiten8 Modularization TechniquesKIRAN100% (1)
- Delegation and Redefining Methods of Business ObjectDokument18 SeitenDelegation and Redefining Methods of Business Objectadrian_bruwerNoch keine Bewertungen
- SQL Server Functions and tutorials 50 examplesVon EverandSQL Server Functions and tutorials 50 examplesBewertung: 1 von 5 Sternen1/5 (1)
- Step by Step Smart FormsDokument45 SeitenStep by Step Smart FormscyberabadNoch keine Bewertungen
- The Definitive Guide to Getting Started with OpenCart 2.xVon EverandThe Definitive Guide to Getting Started with OpenCart 2.xNoch keine Bewertungen
- Module Pool ProgrammingDokument9 SeitenModule Pool Programminganshah100% (2)
- BapiDokument13 SeitenBapiSoumyaranjan MishraNoch keine Bewertungen
- 6.functon ModuleDokument25 Seiten6.functon ModulenarreddykarthikNoch keine Bewertungen
- Badi Step by StepDokument3 SeitenBadi Step by Stepchrisost_al6440Noch keine Bewertungen
- Function Module in SAPDokument11 SeitenFunction Module in SAPGobara DhanNoch keine Bewertungen
- BCM Inbox FilterDokument5 SeitenBCM Inbox FilterRani G. KittanehNoch keine Bewertungen
- SAP Business Workflow Using BADIDokument5 SeitenSAP Business Workflow Using BADIfcampos_extNoch keine Bewertungen
- Modulepool - Dialog ProgramingDokument72 SeitenModulepool - Dialog ProgramingSUDHARSANA SNoch keine Bewertungen
- ABAP Report Wizard - ReadMeDokument14 SeitenABAP Report Wizard - ReadMeАнтон БрыковNoch keine Bewertungen
- Create Data Entry OAF PageDokument33 SeitenCreate Data Entry OAF PageAnji Reddy100% (1)
- Creating A Dialog BoxDokument5 SeitenCreating A Dialog BoxRam PrasadNoch keine Bewertungen
- Rfcs and BapisDokument18 SeitenRfcs and Bapispiyush658Noch keine Bewertungen
- Getting Started WIth SalesForce Part IIDokument15 SeitenGetting Started WIth SalesForce Part IIAmit Sharma50% (2)
- Function Module UsageDokument11 SeitenFunction Module UsageSUDHARSANA SNoch keine Bewertungen
- Steps For Function Module ExtractionDokument13 SeitenSteps For Function Module Extractionviswa5671931100% (1)
- 12 Kapow10Lab10Dokument5 Seiten12 Kapow10Lab10Debabrata NandaNoch keine Bewertungen
- Badi For Cs01Dokument23 SeitenBadi For Cs01Amit SharmaNoch keine Bewertungen
- Training GuideDokument45 SeitenTraining GuideSAFIQUL ISLAMNoch keine Bewertungen
- Getting Started With Smart Forms (Building A Simple Application)Dokument13 SeitenGetting Started With Smart Forms (Building A Simple Application)Satyendra GuptaNoch keine Bewertungen
- Suppose You Are Using Machine To Buy The Product. The Machine Sells Candies Like ChocolateDokument5 SeitenSuppose You Are Using Machine To Buy The Product. The Machine Sells Candies Like Chocolateali yousafNoch keine Bewertungen
- Step by Step Guide On BADI Multiple Use ImplementationDokument36 SeitenStep by Step Guide On BADI Multiple Use ImplementationKishore ReddyNoch keine Bewertungen
- TABLE, BAPI - BDC NoteDokument69 SeitenTABLE, BAPI - BDC NotesurvisureshNoch keine Bewertungen
- Simple ABAP LearningDokument9 SeitenSimple ABAP Learningashokkumar1979Noch keine Bewertungen
- Adf LabDokument80 SeitenAdf LabSurendra BabuNoch keine Bewertungen
- Abap StepsDokument54 SeitenAbap Stepspatilsumeet100% (1)
- Interview Questions (All Interview)Dokument221 SeitenInterview Questions (All Interview)asadraza123100% (1)
- Introduction To GUI BuildingDokument7 SeitenIntroduction To GUI BuildingPaul NegrilaNoch keine Bewertungen
- Customized Oracle FormsDokument6 SeitenCustomized Oracle FormsRoberto CardenasNoch keine Bewertungen
- Sap Abap Adobe FormsDokument265 SeitenSap Abap Adobe FormsMunnur Pandari100% (1)
- Week6 WorkshopDokument7 SeitenWeek6 WorkshopRaj MoktanNoch keine Bewertungen
- Attendance Management System Software ManualDokument85 SeitenAttendance Management System Software ManualHtet AungNoch keine Bewertungen
- Step by Step Creating A Simple ABAP WebDynproDokument10 SeitenStep by Step Creating A Simple ABAP WebDynproasiahazharNoch keine Bewertungen
- Demo On Customer ExitsDokument16 SeitenDemo On Customer ExitsjuhireddyNoch keine Bewertungen
- Attendance Management System Software Manual (Ams)Dokument94 SeitenAttendance Management System Software Manual (Ams)Santosh100% (1)
- Forms Oracle Apps R12Dokument53 SeitenForms Oracle Apps R12Katie RuizNoch keine Bewertungen
- Enhancements - 5Dokument18 SeitenEnhancements - 5Pranay BalagaNoch keine Bewertungen
- Classic BADI With Single UseDokument25 SeitenClassic BADI With Single UseanilNoch keine Bewertungen
- BPS Step by StepDokument71 SeitenBPS Step by Steptellvijji100% (1)
- A Must Sap Abap Tutorials Document For BeginnersDokument508 SeitenA Must Sap Abap Tutorials Document For BeginnersSandip Phuse50% (2)
- Introduction To GUI BuildingDokument6 SeitenIntroduction To GUI BuildingErnesto S. Caseres JrNoch keine Bewertungen
- Bonus Tutorial Reorder Spec Tree v2Dokument29 SeitenBonus Tutorial Reorder Spec Tree v2David ChavesNoch keine Bewertungen
- LSMW TemplateDokument74 SeitenLSMW TemplateLastkiss GoodnightNoch keine Bewertungen
- Copy Company Code From 1010 To GR03 and RenameDokument5 SeitenCopy Company Code From 1010 To GR03 and RenameLastkiss GoodnightNoch keine Bewertungen
- Financial Accounting: Business BlueprintDokument57 SeitenFinancial Accounting: Business BlueprintLastkiss Goodnight100% (1)
- Cost CenterDokument6 SeitenCost CenterLastkiss GoodnightNoch keine Bewertungen
- Danu ATDokument5 SeitenDanu ATLastkiss GoodnightNoch keine Bewertungen
- CoverDokument1 SeiteCoverLastkiss GoodnightNoch keine Bewertungen
- OdbcDokument2 SeitenOdbcDj Esel OfficialNoch keine Bewertungen
- PowershellDokument4 SeitenPowershellshortcutNoch keine Bewertungen
- ICTDokument3 SeitenICTRachelle Ann NillusguinNoch keine Bewertungen
- Prog Manual 4 Power MeterDokument147 SeitenProg Manual 4 Power MeterLord LevonNoch keine Bewertungen
- Information Notice: Subject: General Tech Data - Upcoming Revision AS350 B2/B3Dokument11 SeitenInformation Notice: Subject: General Tech Data - Upcoming Revision AS350 B2/B3Ibrahim AsifNoch keine Bewertungen
- Seafile Server ManualDokument339 SeitenSeafile Server Manualthitp100% (1)
- PHP MySQL Tutorial-CDokument142 SeitenPHP MySQL Tutorial-CGagi78Noch keine Bewertungen
- Mark Stamp - Introduction To Machine Learning With Applications in Information Security - PreviewpdfDokument27 SeitenMark Stamp - Introduction To Machine Learning With Applications in Information Security - PreviewpdfShiva NNoch keine Bewertungen
- Design and Analysis of AlgorithmsDokument40 SeitenDesign and Analysis of Algorithmsshashank dwivediNoch keine Bewertungen
- Multithreading Superscalar Processors Intel-S Hyper ThreadingDokument18 SeitenMultithreading Superscalar Processors Intel-S Hyper ThreadingSouthern Vermont CollegeNoch keine Bewertungen
- Test: Jfo Section 3 Quiz 1 - L1-L2Dokument2 SeitenTest: Jfo Section 3 Quiz 1 - L1-L2UPKM FTNoch keine Bewertungen
- Data Science and Big Data by IBM CE Allsoft Summer Training Final ReportDokument41 SeitenData Science and Big Data by IBM CE Allsoft Summer Training Final Reportjohn pradeep100% (1)
- Kubectl Commands Cheat SheetDokument1 SeiteKubectl Commands Cheat SheetMizanur RahmanNoch keine Bewertungen
- Red Hat Security: Linux in Physical, Virtual and Cloud (RH415)Dokument12 SeitenRed Hat Security: Linux in Physical, Virtual and Cloud (RH415)shdNoch keine Bewertungen
- Technical Ack Nack Configurations SetupDokument12 SeitenTechnical Ack Nack Configurations SetupvaitheeshNoch keine Bewertungen
- EnterpriseOne JDE 9.0 On ISeriesDokument78 SeitenEnterpriseOne JDE 9.0 On ISeriesANKITNoch keine Bewertungen
- Helion ISP Demo Quick StartDokument13 SeitenHelion ISP Demo Quick StartSovi SoviNoch keine Bewertungen
- Siemens S7-1200 PLC'S - Replacing The S7-200: Why Make The Switch?Dokument2 SeitenSiemens S7-1200 PLC'S - Replacing The S7-200: Why Make The Switch?Jemerald MagtanongNoch keine Bewertungen
- TI404 - Introduction To Databases: Maha Naceur/Laurent CetinsoyDokument37 SeitenTI404 - Introduction To Databases: Maha Naceur/Laurent CetinsoyKaram Bou ChaayaNoch keine Bewertungen
- Microsoft Excel 2013 InterfaceDokument29 SeitenMicrosoft Excel 2013 InterfaceLaong laanNoch keine Bewertungen
- ENERCALC Structural Engineering Library Version 6Dokument5 SeitenENERCALC Structural Engineering Library Version 6Дмитрий КасьянNoch keine Bewertungen
- README 8.1 5in1 x32 Aug2015Dokument2 SeitenREADME 8.1 5in1 x32 Aug2015Abdul HafidhNoch keine Bewertungen
- Ufgs 01 45 00.15 10Dokument10 SeitenUfgs 01 45 00.15 10jackcan501Noch keine Bewertungen
- (Bookflare - Net) - BEGINNERS GUIDE To HACKING Your Complete Start Up Guide To Start Hacking. All You Need To KnowDokument57 Seiten(Bookflare - Net) - BEGINNERS GUIDE To HACKING Your Complete Start Up Guide To Start Hacking. All You Need To Knowemplastro gameoffNoch keine Bewertungen
- NDM SyllabusDokument2 SeitenNDM Syllabuskrisha vasuNoch keine Bewertungen
- Install Oracle EBusiness R12.2 OEL6.7 Linux R12.2Dokument137 SeitenInstall Oracle EBusiness R12.2 OEL6.7 Linux R12.2Arif Mohammed RangrezzNoch keine Bewertungen
- مكتبة نور كيفية تثبيت Microsoft Visual FoxPro 9 0 3Dokument12 Seitenمكتبة نور كيفية تثبيت Microsoft Visual FoxPro 9 0 3Jorge PorteNoch keine Bewertungen
- Microsoft - Practicetest.az 400.v2021!04!06.by - Isabelle.70qDokument65 SeitenMicrosoft - Practicetest.az 400.v2021!04!06.by - Isabelle.70qArya StarkNoch keine Bewertungen
- Essential Apps Script BookletDokument23 SeitenEssential Apps Script BookletSunu PradanaNoch keine Bewertungen
- LSS KP2 Update ReadmeDokument3 SeitenLSS KP2 Update ReadmeMarin GanciuNoch keine Bewertungen
- Once Upon an Algorithm: How Stories Explain ComputingVon EverandOnce Upon an Algorithm: How Stories Explain ComputingBewertung: 4 von 5 Sternen4/5 (43)
- Learn Python Programming for Beginners: Best Step-by-Step Guide for Coding with Python, Great for Kids and Adults. Includes Practical Exercises on Data Analysis, Machine Learning and More.Von EverandLearn Python Programming for Beginners: Best Step-by-Step Guide for Coding with Python, Great for Kids and Adults. Includes Practical Exercises on Data Analysis, Machine Learning and More.Bewertung: 5 von 5 Sternen5/5 (34)
- Machine Learning: The Ultimate Beginner's Guide to Learn Machine Learning, Artificial Intelligence & Neural Networks Step by StepVon EverandMachine Learning: The Ultimate Beginner's Guide to Learn Machine Learning, Artificial Intelligence & Neural Networks Step by StepBewertung: 4.5 von 5 Sternen4.5/5 (19)
- NFT per Creators: La guida pratica per creare, investire e vendere token non fungibili ed arte digitale nella blockchain: Guide sul metaverso e l'arte digitale con le criptovaluteVon EverandNFT per Creators: La guida pratica per creare, investire e vendere token non fungibili ed arte digitale nella blockchain: Guide sul metaverso e l'arte digitale con le criptovaluteBewertung: 5 von 5 Sternen5/5 (15)
- Excel Essentials: A Step-by-Step Guide with Pictures for Absolute Beginners to Master the Basics and Start Using Excel with ConfidenceVon EverandExcel Essentials: A Step-by-Step Guide with Pictures for Absolute Beginners to Master the Basics and Start Using Excel with ConfidenceNoch keine Bewertungen
- GAMEDEV: 10 Steps to Making Your First Game SuccessfulVon EverandGAMEDEV: 10 Steps to Making Your First Game SuccessfulBewertung: 4.5 von 5 Sternen4.5/5 (12)
- Python Programming For Beginners: Learn The Basics Of Python Programming (Python Crash Course, Programming for Dummies)Von EverandPython Programming For Beginners: Learn The Basics Of Python Programming (Python Crash Course, Programming for Dummies)Bewertung: 5 von 5 Sternen5/5 (1)
- How to Make a Video Game All By Yourself: 10 steps, just you and a computerVon EverandHow to Make a Video Game All By Yourself: 10 steps, just you and a computerBewertung: 5 von 5 Sternen5/5 (1)
- Clean Code: A Handbook of Agile Software CraftsmanshipVon EverandClean Code: A Handbook of Agile Software CraftsmanshipBewertung: 5 von 5 Sternen5/5 (13)
- Understanding Software: Max Kanat-Alexander on simplicity, coding, and how to suck less as a programmerVon EverandUnderstanding Software: Max Kanat-Alexander on simplicity, coding, and how to suck less as a programmerBewertung: 4.5 von 5 Sternen4.5/5 (44)
- Grokking Algorithms: An illustrated guide for programmers and other curious peopleVon EverandGrokking Algorithms: An illustrated guide for programmers and other curious peopleBewertung: 4 von 5 Sternen4/5 (16)
- Coders at Work: Reflections on the Craft of ProgrammingVon EverandCoders at Work: Reflections on the Craft of ProgrammingBewertung: 4 von 5 Sternen4/5 (151)
- The Advanced Roblox Coding Book: An Unofficial Guide, Updated Edition: Learn How to Script Games, Code Objects and Settings, and Create Your Own World!Von EverandThe Advanced Roblox Coding Book: An Unofficial Guide, Updated Edition: Learn How to Script Games, Code Objects and Settings, and Create Your Own World!Bewertung: 4.5 von 5 Sternen4.5/5 (2)
- Blender 3D for Jobseekers: Learn professional 3D creation skills using Blender 3D (English Edition)Von EverandBlender 3D for Jobseekers: Learn professional 3D creation skills using Blender 3D (English Edition)Noch keine Bewertungen
- Software Development: BCS Level 4 Certificate in IT study guideVon EverandSoftware Development: BCS Level 4 Certificate in IT study guideBewertung: 3.5 von 5 Sternen3.5/5 (2)
- How to Create Cpn Numbers the Right way: A Step by Step Guide to Creating cpn Numbers LegallyVon EverandHow to Create Cpn Numbers the Right way: A Step by Step Guide to Creating cpn Numbers LegallyBewertung: 4 von 5 Sternen4/5 (27)
- Blockchain Basics: A Non-Technical Introduction in 25 StepsVon EverandBlockchain Basics: A Non-Technical Introduction in 25 StepsBewertung: 4.5 von 5 Sternen4.5/5 (24)
- What Algorithms Want: Imagination in the Age of ComputingVon EverandWhat Algorithms Want: Imagination in the Age of ComputingBewertung: 3.5 von 5 Sternen3.5/5 (41)
- Skulls & Anatomy: Copyright Free Vintage Illustrations for Artists & DesignersVon EverandSkulls & Anatomy: Copyright Free Vintage Illustrations for Artists & DesignersNoch keine Bewertungen
- Software Engineering at Google: Lessons Learned from Programming Over TimeVon EverandSoftware Engineering at Google: Lessons Learned from Programming Over TimeBewertung: 4 von 5 Sternen4/5 (11)
- Nine Algorithms That Changed the Future: The Ingenious Ideas That Drive Today's ComputersVon EverandNine Algorithms That Changed the Future: The Ingenious Ideas That Drive Today's ComputersBewertung: 5 von 5 Sternen5/5 (7)