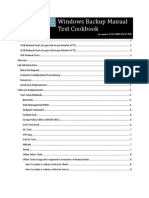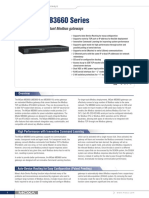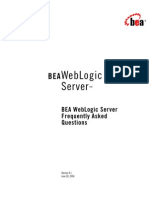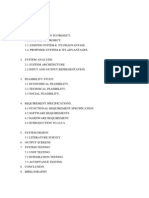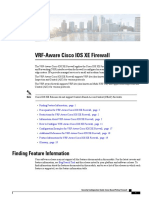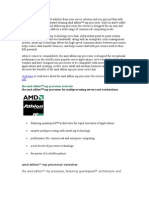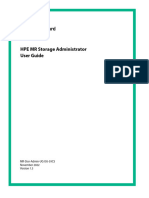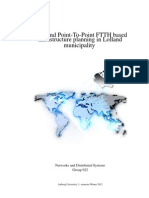Beruflich Dokumente
Kultur Dokumente
GEN GT-B9150 HomeSync OS2 English User Manual MH8 F3
Hochgeladen von
pssnn8394Copyright
Verfügbare Formate
Dieses Dokument teilen
Dokument teilen oder einbetten
Stufen Sie dieses Dokument als nützlich ein?
Sind diese Inhalte unangemessen?
Dieses Dokument meldenCopyright:
Verfügbare Formate
GEN GT-B9150 HomeSync OS2 English User Manual MH8 F3
Hochgeladen von
pssnn8394Copyright:
Verfügbare Formate
A N D R O I D D E V I C E
User Manual
Please read this manual before operating your
device and keep it for future reference.
GEN_GT-B9150_MR_UM_Eng_MH8_TN_121213_F3
Warning! This product contains chemicals known to the State of California to cause cancer and reproductive toxicity.
Intellectual Property
All Intellectual Property, as defined below, owned by or which is otherwise the property of Samsung or its respective suppliers
relating to the SAMSUNG Phone, including but not limited to, accessories, parts, or software relating there to (the Phone
System), is proprietary to Samsung and protected under federal laws, state laws, and international treaty provisions. Intellectual
Property includes, but is not limited to, inventions (patentable or unpatentable), patents, trade secrets, copyrights, software,
computer programs, and related documentation and other works of authorship. You may not infringe or otherwise violate the
rights secured by the Intellectual Property. Moreover, you agree that you will not (and will not attempt to) modify, prepare
derivative works of, reverse engineer, decompile, disassemble, or otherwise attempt to create source code from the software. No
title to or ownership in the Intellectual Property is transferred to you. All applicable rights of the Intellectual Property shall remain
with SAMSUNG and its suppliers.
Open Source Software
Some software components of this product incorporate source code covered under GNU General Public License (GPL), GNU Lesser
General Public License (LGPL), OpenSSL License, BSD License and other open source licenses. To obtain the source code covered
under the open source licenses, please visit:
http://opensource.samsung.com.
Disclaimer of Warranties; Exclusion of Liability
EXCEPT AS SET FORTH IN THE EXPRESS WARRANTY CONTAINED ON THE WARRANTY PAGE ENCLOSED WITH THE PRODUCT, THE
PURCHASER TAKES THE PRODUCT "AS IS", AND SAMSUNG MAKES NO EXPRESS OR IMPLIED WARRANTY OF ANY KIND
WHATSOEVER WITH RESPECT TO THE PRODUCT, INCLUDING BUT NOT LIMITED TO THE MERCHANTABILITY OF THE PRODUCT OR
ITS FITNESS FOR ANY PARTICULAR PURPOSE OR USE; THE DESIGN, CONDITION OR QUALITY OF THE PRODUCT; THE
PERFORMANCE OF THE PRODUCT; THE WORKMANSHIP OF THE PRODUCT OR THE COMPONENTS CONTAINED THEREIN; OR
COMPLIANCE OF THE PRODUCT WITH THE REQUIREMENTS OF ANY LAW, RULE, SPECIFICATION OR CONTRACT PERTAINING
THERETO. NOTHING CONTAINED IN THE INSTRUCTION MANUAL SHALL BE CONSTRUED TO CREATE AN EXPRESS OR IMPLIED
WARRANTY OF ANY KIND WHATSOEVER WITH RESPECT TO THE PRODUCT. IN ADDITION, SAMSUNG SHALL NOT BE LIABLE FOR
ANY DAMAGES OF ANY KIND RESULTING FROM THE PURCHASE OR USE OF THE PRODUCT OR ARISING FROM THE BREACH OF
THE EXPRESS WARRANTY, INCLUDING INCIDENTAL, SPECIAL OR CONSEQUENTIAL DAMAGES, OR LOSS OF ANTICIPATED PROFITS
OR BENEFITS.
Modification of Software
SAMSUNG IS NOT LIABLE FOR PERFORMANCE ISSUES OR INCOMPATIBILITIES CAUSED BY YOUR EDITING OF REGISTRY SETTINGS,
OR YOUR MODIFICATION OF OPERATING SYSTEM SOFTWARE.
USING CUSTOM OPERATING SYSTEM SOFTWARE MAY CAUSE YOUR DEVICE AND APPLICATIONS TO WORK IMPROPERLY. YOUR
CARRIER MAY NOT PERMIT USERS TO DOWNLOAD CERTAIN SOFTWARE, SUCH AS CUSTOM OS.
Samsung Telecommunications America (STA), LLC
2013 Samsung Telecommunications America, LLC. Samsung is a registered trademark of Samsung Electronics Co., Ltd.
Do you have questions about your Samsung Mobile Phone?
For 24 hour information and assistance, we offer a new FAQ/ARS System (Automated Response System) at:
www.samsung.com/us/support
The actual available capacity of the internal memory is less than the specified capacity because the operating system and default
applications occupy part of the memory. The available capacity may change when you upgrade the device.
Headquarters:
1301 E. Lookout Drive
Richardson, TX 75082
Customer Care Center:
1000 Klein Rd.
Plano, TX 75074
Toll Free Tel: 1.888.987.HELP (4357)
Internet Address:
http://www.samsung.com
The Bluetooth
word mark, figure mark (stylized B Design), and combination mark (Bluetooth word mark and B Design) are
registered trademarks and are wholly owned by the Bluetooth SIG.
Google, the Google logo, Android, the Android logo, Google Play, Gmail, Google Mail, Google Maps, Google Music, Google Talk,
Hangouts, Picasa, YouTube and other marks are trademarks of Google Inc.
HDMI, the HDMI logo and the term High Definition Multimedia Interface are
trademarks or registered trademarks of HDMI Licensing LLC.
Wi-Fi is a registered trademark of the Wireless Fidelity Alliance, Inc.
Microsoft
Windows XP, Windows Vista, and Windows 7 are trademarks of Microsoft Corporation.
Other company names, product names, and marks mentioned herein are the property of their respective owners and may be
trademarks or registered trademarks.
, DivX
, DivX Certified
and associated logos are trademarks of Rovi Corporation or its subsidiaries and are used under
license.
DivX Certified
to play DivX
video up to HD 720p, including premium content.
ABOUT DIVX VIDEO: DivX
is a digital video format created by DivX, LLC, a subsidiary of Rovi Corporation. This is an official DivX
Certified
device that has passed rigorous testing to verify that it plays DivX video. Visit www.divx.com for more information and
software tools to convert your files into DivX videos.
ABOUT DIVX VIDEO-ON-DEMAND: This DivX Certified
device must be registered in order to play purchased DivX
Video-on-Demand (VOD) movies. To obtain your registration code, locate the DivX VOD section in your device setup menu (tap
Applications > Settings > About phone > Legal information > License settings > DivX VOD > Register). Go to vod.divx.com for more
information on how to complete your registration.
1
Table of Contents
Section 1: Getting Started ...........................4
Understanding This User Manual . . . . . . . . . . . . 4
Device Layout and Function . . . . . . . . . . . . . . . . 5
Package Contents . . . . . . . . . . . . . . . . . . . . . . . 6
Installation . . . . . . . . . . . . . . . . . . . . . . . . . . . . 7
Restarting the Device . . . . . . . . . . . . . . . . . . . . 8
Turning On the Device . . . . . . . . . . . . . . . . . . . . 9
Connecting to a Smartphone . . . . . . . . . . . . . . . 9
Turning Off the Device . . . . . . . . . . . . . . . . . . . 11
Setting Up Your Device . . . . . . . . . . . . . . . . . . 11
Connecting to Audio Equipment . . . . . . . . . . . . 15
Troubleshooting . . . . . . . . . . . . . . . . . . . . . . . 16
Section 2: Basics .......................................17
Features of Your Device . . . . . . . . . . . . . . . . . . 17
Controlling a Screen . . . . . . . . . . . . . . . . . . . . 18
Screen Mirroring . . . . . . . . . . . . . . . . . . . . . . . 21
Using the Mirror Mouse . . . . . . . . . . . . . . . . . . 21
Entering Text . . . . . . . . . . . . . . . . . . . . . . . . . . 22
My Content Screen . . . . . . . . . . . . . . . . . . . . .22
Opening an Application . . . . . . . . . . . . . . . . . .23
Apps Screen . . . . . . . . . . . . . . . . . . . . . . . . . .24
Recommended Screen . . . . . . . . . . . . . . . . . . .25
Setting Up Accounts . . . . . . . . . . . . . . . . . . . .25
Notifications . . . . . . . . . . . . . . . . . . . . . . . . . .26
Transferring Files . . . . . . . . . . . . . . . . . . . . . . .27
Connecting to a Wi-Fi Network . . . . . . . . . . . .28
Section 3: Internet and Screen
Mirroring ................................................. 30
Internet . . . . . . . . . . . . . . . . . . . . . . . . . . . . . .30
Screen Mirroring . . . . . . . . . . . . . . . . . . . . . . .33
Section 4: Media ....................................... 34
Play Music App . . . . . . . . . . . . . . . . . . . . . . . .34
Music Player . . . . . . . . . . . . . . . . . . . . . . . . . .35
Gallery . . . . . . . . . . . . . . . . . . . . . . . . . . . . . . .36
Video Player . . . . . . . . . . . . . . . . . . . . . . . . . . .38
YouTube . . . . . . . . . . . . . . . . . . . . . . . . . . . . .39
2
Section 5: Application and
Media Stores ........................................... 40
Media Hub . . . . . . . . . . . . . . . . . . . . . . . . . . . 40
Play Store . . . . . . . . . . . . . . . . . . . . . . . . . . . 41
Samsung Apps . . . . . . . . . . . . . . . . . . . . . . . . 43
Play Movies & TV . . . . . . . . . . . . . . . . . . . . . . 44
Section 6: Utilities .................................... 45
POLARIS Office . . . . . . . . . . . . . . . . . . . . . . . 45
Google . . . . . . . . . . . . . . . . . . . . . . . . . . . . . . 46
My Files . . . . . . . . . . . . . . . . . . . . . . . . . . . . . 46
Downloads . . . . . . . . . . . . . . . . . . . . . . . . . . . 46
McAfee Virus Scan . . . . . . . . . . . . . . . . . . . . . 46
Section 7: Settings ................................... 47
About Settings . . . . . . . . . . . . . . . . . . . . . . . . 47
Wi-Fi . . . . . . . . . . . . . . . . . . . . . . . . . . . . . . . 47
Bluetooth . . . . . . . . . . . . . . . . . . . . . . . . . . . . 47
Ethernet . . . . . . . . . . . . . . . . . . . . . . . . . . . . . 47
Nearby Devices . . . . . . . . . . . . . . . . . . . . . . . 48
Play Nearby Device Content . . . . . . . . . . . . . . 48
Sound . . . . . . . . . . . . . . . . . . . . . . . . . . . . . . 48
Display . . . . . . . . . . . . . . . . . . . . . . . . . . . . . . 48
Storage . . . . . . . . . . . . . . . . . . . . . . . . . . . . . 49
Application Manager . . . . . . . . . . . . . . . . . . . 49
Location Services . . . . . . . . . . . . . . . . . . . . . . 49
Lock Screen . . . . . . . . . . . . . . . . . . . . . . . . . . 49
Member Management . . . . . . . . . . . . . . . . . . 50
Security . . . . . . . . . . . . . . . . . . . . . . . . . . . . . 52
Language and Input . . . . . . . . . . . . . . . . . . . . 52
Content Backup and Restoration . . . . . . . . . . . 53
Backup and Reset . . . . . . . . . . . . . . . . . . . . . 54
Accounts . . . . . . . . . . . . . . . . . . . . . . . . . . . . 54
Mouseover . . . . . . . . . . . . . . . . . . . . . . . . . . . 55
Audio Output . . . . . . . . . . . . . . . . . . . . . . . . . 55
Date and Time . . . . . . . . . . . . . . . . . . . . . . . . 55
Accessibility . . . . . . . . . . . . . . . . . . . . . . . . . . 56
About Device . . . . . . . . . . . . . . . . . . . . . . . . . 56
Updating the Device Software . . . . . . . . . . . . 57
Section 8: Health and Safety
Information ..............................................58
Exposure to Radio Frequency (RF) Signals . . . 58
Knowing Radio Frequency Safety . . . . . . . . . . 58
FCC Radio Frequency Emission . . . . . . . . . . . 58
3
Samsung Products and Recycling . . . . . . . . . . 60
Care and Maintenance . . . . . . . . . . . . . . . . . . 60
Operating Environment . . . . . . . . . . . . . . . . . . 61
Restricting Children's Access to Your Device . . 63
FCC Notice and Cautions . . . . . . . . . . . . . . . . . 63
Other Important Safety Information . . . . . . . . . 63
Section 9: Warranty Information .............. 64
Standard Limited Warranty . . . . . . . . . . . . . . .64
End User License Agreement for Software . . . .69
Index ........................................................... 77
Getting Started 4
Section 1: Getting Started
Use the HomeSync device to play multimedia files on large
screens that support High Definition Multimedia Interface
(HDMI). Install the HomeSync application on your smartphone
and then use it as a mouse to control the monitor or TV.
This section helps you to quickly start using your device.
Understanding This User Manual
The sections of this manual generally follow the features of
your device. A robust index for features begins on page 77.
Also included is important safety information, beginning on
page 58, that you should know before using your device.
This manual gives navigation instructions according to the
default display settings. If you select other settings,
navigation steps may be different.
Unless otherwise specified, all instructions in this manual
assume that you are starting from the My content screen.
Note: Instructions in this manual are based on default settings
and may vary from your device depending on the
software version on your device and any changes to the
devices settings.
Note: All screen images in this manual are simulated. Actual
displays may vary depending on the software version of
your device and any changes to the devices settings.
Special Text
In this manual, some text is set apart from the rest. This
special text is intended to point out important information,
share quick methods for activating features, define terms,
and more. The definitions for these methods are as follows:
Notes: Presents alternative options for the current feature, menu,
or sub-menu.
Tips: Provides quick or innovative methods or useful shortcuts.
Important: Points out important information about the current
feature that could affect performance.
Warning: Brings important information to your attention that
can help to prevent loss of data or functionality or damage to
your device.
5
Device Layout and Function
The following items can be found on the side and back of
your device as illustrated.
1. Notification light: The notification light alerts you to the
devices status with the following colors.
Blue (steady)
Network connected
Ready to download or upload data
Green (steady)
Upcoming events
Application being updated
Red (blinking)
Failed to recognize internal hard disk drive (HDD)
Yellow (steady)
Network connection error
2. Power button: Press and hold to turn the device on
or off.
Press and hold more than 8 seconds to restart
the device.
Getting Started 6
3. Functions button: Press to confirm secure pairing with
your smartphone.
Press and hold for a few seconds to capture
a screenshot.
4. Power adaptor port: Connect a power cable to
supply power.
5. microUSB port: Connect to a computer with a microUSB
cable with Media Transfer Protocol (MTP).
6. HDMI cable port: Connect to a monitor (TV or computer)
using an HDMI cable.
7. USB port (3.0): Connect a USB cable to use a
compatible device (such as smartphones or cameras)
or a external USB storage device.
Connect a USB cable to use a keyboard or a mouse.
8. S/PDIF port: Connect to audio equipment using an
S/PDIF cable.
9. LAN cable port: Connect to a network using a
LAN cable.
Note: Some items, including monitors, smartphones, and
peripherals, may not be compatible with the device.
Package Contents
Check the product box for the following items. The items
supplied with the device may vary depending on the region
or service provider.
Device
Power adaptor/Power cord
LAN cable
HDMI cable
Note: You can purchase additional accessories: USB cable,
S/PDIF cable, and microUSB cable. Make sure they are
compatible with the device before purchase.
7
Installation
To install your device, follow these simple steps:
1. Connect the device to a monitor that supports the
High Definition Multimedia Interface (HDMI) using the
HDMI cable.
Note: For more information, refer to the user manual for
the monitor.
2. Connect the device to a network by connecting the LAN
cable to the LAN cable port on the device.
If you connect the LAN cable after turning on the device,
access Apps Settings Ethernet, and then
select Ethernet.
You can let the device connect automatically to the current
Wi-Fi network your smartphone uses or you can connect to a
Wi-Fi network by accessing Apps Settings Wi-Fi.
However, to establish a better connection, it is recommended to
connect the LAN cable.
Getting Started 8
3. Connect the power adaptor to the device, and then
connect the power cord to the electrical socket.
Restarting the Device
If your device is frozen or unresponsive, press and hold the
Power button for more than 8 seconds.
Note: Restarting may disconnect the device from your
smartphone. Connect the device to your smartphone
again with the NFC feature or the Bluetooth feature.
9
Turning On the Device
To turn on the device:
1. Press and hold the Power button.
2. Turn on the connected monitor.
Note: For better picture quality, set the screen aspect ratio on
your monitor to fit its original screen or select the auto
aspect ratio setting manually. If the auto aspect ratio
setting is not available on your device, some parts of the
screen can be cut off.
Connecting to a Smartphone
Connect and register the device to a smartphone. You can
upload and download content, add and manage multiple user
accounts, use the smartphone as a remote control for a TV
screen or monitor (see Controlling a Screen on page 18),
and more.
To use this feature, you must download HomeSync from
Samsung Apps or the Google Play Store and install it on
your smartphone.
Note: When your smartphone supports the Near Field
Communication (NFC) feature, touch the back of your
smartphone to the NFC antenna area near the center of
the device to download HomeSync.
Once the device connects to a smartphone, the device
will automatically reconnect to it whenever HomeSync
is activated.
Note: For more information about compatible smartphones,
refer to www.samsung.com.
Getting Started 10
When Your Smartphone Supports the
NFC Feature
You can connect the device to a smartphone when your
smartphone supports the NFC feature.
1. Activate the NFC feature on your smartphone.
2. To start HomeSync, touch the back of your smartphone
to the NFC antenna area of the device.
3. Follow the on-screen instructions.
Note: The NFC antenna area of the smartphone may differ.
For more information, refer to the user manual for
the smartphone.
When Your Smartphone Does Not Support the
NFC Feature
You can use the Bluetooth feature to connect the device to
your smartphone, if your smartphone does not support the
NFC feature.
1. Start HomeSync.
2. Touch Menu Add device.
To use HomeSync, you must have a Samsung account.
If you have not set up your Samsung account, the
Samsung account screen displays. For more
information, refer to your smartphone user manual.
3. Touch Scan for devices.
4. Select the device name from the list of
detected devices.
11
Note: The device name may be different for your device. For
more information, refer to About Device on page 56.
5. Follow the on-screen instructions.
Turning Off the Device
To turn off the device:
Press and hold the Power button, and then select OK.
For more information about how to control the screen, see
Controlling a Screen on page 18.
Caution! Do not disconnect the power adaptor from the device
while applications are running. Doing so may cause
malfunctions or damage to the device.
Setting Up Your Device
When you first turn on your device, you are asked to set up a
few things. To do that, the following screens display. Some
screens can be skipped (select Next) or re-displayed (select
Previous). Some screens display depending on the options
you choose.
Getting Started 12
Welcome!
1. Select the Select language field, scroll through the list,
and select the language you want your device to use,
such as, English (United States), which is the default.
2. Select Next.
Wi-Fi
Make sure the Wi-Fi OFF / ON icon is set to ON and
choose one of the following options:
Select Add Wi-Fi network to enter a Network SSID that is
not listed.
Select Scan to make sure you have an accurate list of
Wi-Fi networks.
Select one of the Wi-Fi networks in the list, enter the
password, and select Connect. Select and connect to
another Wi-Fi network or select Next to continue.
Select Next to perform this task later. For more
information, refer to Wi-Fi on page 47.
Date and Time
This screen displays if you did not connect to a
Wi-Fi network.
1. Select Select time zone and set the correct time zone.
2. Select Set date and set the date (month, day, year),
if necessary.
3. Select Set time and set the time (hour, minute, and AM
or PM), if necessary.
4. Select Next.
End User License Agreement
1. Read the End User License Agreement for Software
and check I understand and agree to the terms and
conditions above.
2. Read the Samsung error log statement and check Yes
or No, thanks.
3. Select Next.
13
Device Name
Your default device name is displayed on this screen
for reference.
1. Make a note of this name. It will be displayed when you
use Bluetooth, Wi-Fi Direct, and so on.
2. Select Next.
Note: You may change the device name at this time.
Screen Size
This screen can be used to manually set the screen size of
the TV or monitor you will be using with HomeSync, which
will give you a better picture display.
Tip: For better viewing, set the screen aspect ratio on your TV
to the auto aspect ratio setting.
If the auto aspect ratio setting is not available on your
device, some parts of the screen can be cut off.
1. Select the Screen Size field and then select Normal,
Scaled down 1, Scaled down 2, or Scaled down 3.
The screen size changes as you make your selection.
Note: You can change the screen size at any time by
accessing Apps Settings Display
Screen size.
2. Select Finish.
The Setting up accounts screen displays.
Setting Up Accounts
Google applications, such as Play Store, require a Google
account. Samsung Apps requires a Samsung account. The
Setting up accounts screen can be used to set up both
accounts.
Select Add account.
The Samsung account screen displays.
or
Select Later to proceed to the next screen.
Note: If you skipped Wi-Fi setup, the Wi-Fi setup screen
displays and you must connect through a Wi-Fi network.
Getting Started 14
Samsung Account
Sign in to your Samsung account to use Samsung services.
1. Select variety of services to learn more.
2. Select Sign in if you already have a Samsung account.
or
Select Create new account to create a
Samsung account.
or
Select Help to display additional information.
For more information, refer to Signing In to your
Samsung Account on page 54.
The Got Google? screen displays.
Got Google?
Your device uses your Google account to fully use its Android
features, such as Google Play.
The Got Google? screen can be used to sign in, if you already
have a Google account.
Note: If you skipped Wi-Fi setup, the Wi-Fi setup screen
displays and you must connect through a Wi-Fi network.
Select Yes and then enter the email address and
password of your existing account.
Select to continue.
or
Select No to proceed to the next screen.
15
Make it Google
This screen displays if you did not sign in to your
Google account.
The Make it Google screen can be used to create a new
Google account.
Note: If you skipped Wi-Fi setup, the Wi-Fi setup screen
displays and you must connect through a Wi-Fi network.
Select Get an account or enter the email address and
password of your existing account.
or
Select Not now to perform this task later. For more
information, refer to Setting Up Accounts on
page 25.
Setup Complete
Once setup is complete, the main HomeSync screen,
My content, displays.
Congratulations! Your device is set up and ready to use.
Connecting to Audio Equipment
You can connect the HomeSync device to audio equipment,
such as home theaters.
To connect the device to audio equipment, use an
S/PDIF cable.
Note: You can select a sound output format to use by
accessing Apps Settings Audio output.
Getting Started 16
Troubleshooting
Before you contact a Samsung Service Center, read the
following tips for a potential solution.
Nothing appears on the screen:
Ensure that the power adaptor and the HDMI cable are
connected properly.
Some parts of screen are cut off:
Set the screen aspect ratio on your monitor to fit its original
screen or select the auto aspect ratio setting manually.
Music, video, or other media content do not play:
Ensure that your device supports the file type.
Some files downloaded from the Internet cannot be played.
The device is dirty:
Wipe your device with a soft towel or an eraser. Using chemicals
or detergents may discolor or corrode the outside of the device.
Data stored on the device has been deleted:
Be sure to back up important data to another storage media (for
example, Samsung Kies) before resetting the device. Samsung is
not responsible for the loss of any data.
A connection is not established when the device is
connected to a computer with a microUSB cable:
You can transfer media files from a computer to the device by
connecting the device with Media Transfer Protocol (MTP).
If you are a Windows XP user, ensure that you have Windows XP
Service Pack 3 or higher installed on your computer.
Ensure that you have Samsung Kies 2.0 or Windows Media Player
10 or higher installed on your computer.
A network connection is not established when the LAN
cable is connected to the device:
If you connect the LAN cable after turning on the device, access
Apps Settings Ethernet, and then select Ethernet.
. If you need to use a static IP, configure settings for the static
IP by accessing Apps Settings Ethernet
Configure Ethernet device.
17
Section 2: Basics
This section outlines some key features and basic functions of
your device.
Features of Your Device
The following list outlines a few of the features included in
your device.
Component Description
CPU GAIA 1.7GHz (Cortex A15 dual)
Memory 2GB DDR3, 8GB eMMC, and 1 terabyte
hard drive
Connectivity
Lan Gigabit Ethernet
Wi-Fi 802.11 b/g/n 2.4GHz & a/n 5GHz HT40
2x2 MIMO Channel Bonding
Bluetooth Version 4.0
NFC Tag Supports 8 accounts with 6 devices
per account
Interface
USB 2 external USB 3.0 connections
MicroUSB 1 PC Connection 11pin mUSB
HDMI Out TV mirroring
Optical Audio Audio Amplifier Connection
Codec
Video H.264, H.263, MPEG4, VC-1, Sorenson
Spark, WMV7/8, MP43, VP8, DivX, AC3
Audio MP3, AAC LC/AAC+/eAAC+, WMA 9std/
10pro/Lossless, FLAC, Vorbis, AMR-NB/
WB
DRM HDCP 1.3/2.1, Playready, Widevine,
Trustzone
Platform Android version 4.2.2, Jelly Bean
Basics 18
Controlling a Screen
Control a TV or monitor screen by using your smartphone as
a mouse or remote control.
1. Start HomeSync on your smartphone.
2. Select Remote control, and then switch to the
control mode you want.
Note: Available control modes may vary depending on the
smartphone you use.
You can also connect a mouse to the USB port on the
device to control a screen.
Using Remote Mouse
Use Remote Mode to control the screen by moving the
smartphone and touching the control pad.
1. On your smartphone, touch Menu
Remote mouse.
2. Control the pointer by moving the smartphone like
a wand up, down, left, or right.
3. Touch the control pad to select an app, feature, or field.
For more information about how to use the control pad, see
Using the Control Pad on page 20.
1. Remote button: Touch to toggle between the Mouse pad
and Directional keys.
2. Control pad: Navigate using the Mouse pad or
Directional keys.
3. Menu: Touch to display additional options.
4. Back: Touch to return to the previous screen.
5. Home: Touch to display the Home screen.
2
1
3 4
5
19
Button Mode
Use Button Mode to control the screen by using the Touch
Pad or Directional keys.
On your smartphone, touch Menu
Button mode.
Touch Pad
1. Touch Touch Pad to display the touch pad.
2. Slide your finger across the control pad to navigate the
device.
3. Touch the control pad to select an app or feature.
Directional Keys
1. Touch Directional keys to display the Directional
keys.
2. Use the Directional keys to highlight your selection.
3. Touch OK to open an app or feature.
Using Touch Pad
Touch the control pad to move the pointer. Tap the control
pad to select a field.
For more information about how to use the control pad, see
Using the Control Pad on page 20.
Controlling the Pointer Speed
Adjust the pointer speed when using the remote mouse or
touch pad.
1. On your smartphone Remote Mouse or Touch Pad
screen, touch Menu Pointer speed.
2. Drag the slider to the left or right and select OK.
Basics 20
Using the Control Pad
Tapping
To open an application, to select an
on-screen button, or to enter a
character using the on-screen
keypad, tap it with your finger.
Double-Tapping
Double-tap on a webpage or
image to zoom into an area.
Double-tap again to return.
Dragging (Touch Pad
Mode)
Drag left or right to move to
another page when the
is changed to a after
tapping and holding the
control pad.
Drag up or down to scroll
through a list when the
is changed to a after
tapping and holding the
control pad.
Dragging (Remote
Mouse Mode)
Drag left or right to move
another page by swiping
left or right on the control
pad. Drag up or down to
scroll through a list by
swiping up or down on the
control pad.
21
Pinching
Tap and hold the control pad
with two fingers, and then
spread them apart on a
webpage or image to zoom
into an area when is
changed to . Pinch to
zoom out.
Exiting the Remote Control
Double-tapping the Back button will exit the Remote
Control function and return the user to the main HomeSync
app screen.
Screen Mirroring
Use the Screen Mirroring application to share your
smartphones display on a connected monitor.
For more information, refer to Screen Mirroring on
page 33.
Using the Mirror Mouse
When you switch to the Mirror Mouse mode, the monitor
screen displays on your smartphone.
Note: The Mirror Mouse feature is not available on
all smartphones.
If your smartphone supports the Mirror Mouse feature, the
Remote Control screen includes the Mirror Mouse
button.
1. Start HomeSync on your smartphone.
2. Select Remote control.
3. Touch the Mirror Mouse button.
The monitor screen displays on your smartphone.
4. Use the touch screen on the smartphone to control the
monitor screen.
Basics 22
Entering Text
To enter text, place the cursor at the text input field and then
use the keyboard that appears on the smartphone screen.
Note: You can also connect a keyboard to the USB port on the
device to enter text.
On-screen Keyboard
If you connect a mouse to the USB port on the HomeSync
device, an on-screen keyboard displays when you place the
cursor in a text input field.
To enter text:
Place the cursor at the text input field and click keys on
the keyboard that displays on the screen.
My Content Screen
The My content screen is the Home screen for the HomeSync
device. It provides icons for media applications (photos,
music, videos, or files) at the bottom of the screen and
thumbnails you can select to view content. The My content
screen can also be used to access the Recommended and
Apps screens.
1. Open the Recommended screen.
2. Open the Apps screen.
3. Open the Notifications Panel.
4. Select a preview thumbnail to open.
5. Application shortcuts to Gallery, Music Player,
Video Player, and My Files.
23
Buttons
The following buttons display when the pointer is moved to
the bottom of any screen:
Tip: The above buttons are also available on the HomeSync
screen on your smartphone.
The following button displays in the upper left corner of the
Recommended, My content, and Apps screens:
Opening an Application
Open the Apps screen and select an application shortcut to
open the application.
To close the application, select Back.
Opening from Recently-Used Applications
Select Recent apps and select an application icon
to open.
Closing an Application
When you multi-task by running multiple applications at the
same time, some applications may slow down. It may also
cause memory shortage.
Close applications not in use to maintain
device performance.
Select Recent apps Task manager, and then select
End next to an application to close it.
To close all running applications, select End all.
Open the list of recent applications.
Open the Home screen, which is the My content
screen for this device.
Return to the previous screen.
Launch the Google search application.
Basics 24
Apps Screen
The Apps screen displays icons for all applications, including
any new applications installed.
On the My content screen, select Apps.
When a new panel is added because a new application
has been installed, move to another panel by dragging left
or right.
Installing Applications
Use application stores, such as Samsung Apps, to download
and install applications.
To view and manage your downloaded applications:
On the Apps screen, select Downloads
Other downloads.
or
On the Apps screen, select Settings
Application manager DOWNLOADED.
For more information, refer to Application and Media
Stores on page 40.
Uninstalling Applications
To uninstall applications:
1. On the Apps screen, select Settings
Application manager DOWNLOADED.
2. Select the application you want to uninstall.
3. Select Uninstall.
Note: Default applications that come with the device cannot
be uninstalled.
25
Managing Applications
To manage Samsung Apps and Play Store applications:
On the Apps screen, select Samsung Apps or
Play Store and then select .
Recommended Screen
The Recommended screen displays recommendations from,
and a shortcut to, Media Hub.
1. On the My content screen, select Recommended.
2. Select Media Hub to launch the Media Hub application.
For more information, refer to Media Hub on
page 40.
Setting Up Accounts
Google applications, such as Play Store, require a Google
account, and Samsung Apps requires a Samsung account.
Create Google and Samsung accounts to have the best
experience with the device.
For more information, refer to Adding Accounts on
page 54.
Adding Accounts
To set up a Google account, follow the instructions that
appear when opening a Google application.
Note: You must set up Wi-Fi before you can add a Samsung or
Google account. For more information, refer to
Connecting to a Wi-Fi Network on page 28.
Samsung Account
To set up a Samsung account:
1. On the Apps screen, select Settings
Add account Samsung account.
2. Select Sign in, if you already have a Samsung account.
or
Select Create new account to create a
Samsung account.
3. Follow the on-screen instructions to complete the
account setup.
Basics 26
Google Account
To sign in with or sign up for a Google account:
1. On the Apps screen, select Settings
Add account Google.
the Add a Google Account screen displays.
2. Select Existing, if you already have a Google account.
or
Select New to sign up.
3. Follow the on-screen instructions to complete the
account setup.
Note: More than one Google account can be used on
the device.
Removing Accounts
To remove an account:
1. On the Apps screen, select Settings and select an
account name under Accounts.
2. Select the account to remove.
3. Select Remove account.
Notifications
Notifications appear in the Notifications Panel. When you
have notifications, displays in the upper right corner of
the Recommended, My content, and Apps screens next to the
time. The number of notifications displays in the icon.
To view the Notifications Panel:
1. On the Recommended, My content, or Apps screen,
select .
The Notification Panel displays.
2. Select Settings to open the Settings application.
For more information, refer to Settings on page 47.
Samsung
27
3. Notifications displays system notifications. Select a
notification entry to display the details.
4. Select Clear to remove Notifications from the
Notifications Panel.
Transferring Files
Once HomeSync is activated, photos and videos taken with
registered devices, such as smartphones and cameras, can
be uploaded to the device automatically. You can also
connect a USB storage device to transfer media files.
The following file formats are supported by some
applications. Some file formats are not supported depending
on the version of the devices software or the computer
operating system.
Music: mp3, aac, wma/asf, flac, ogg, amr, wav, 3ga/m4a,
and mid
Image: bmp, gif, jpg, and png
Video: avi, wmv/asf, flv, mkv, mp4/3gp, and webm
Document: doc, docx, dot, dotx, rtf, xls, xlsx, xlt, xltx, csv, ppt,
pptx, pps, ppsx, pot, potx, pdf, hwp, txt, asc, and
Password-protected MS office files
Manually Uploading Pictures
To manually upload pictures:
1. Open the Gallery app.
2. Select and hold a picture to select it.
3. Select any other pictures to include them for
manual upload.
4. Select More options Share via and follow the
on-screen instructions.
Setting Automatic Uploading
When you connect your smartphone or camera to the
device for the first time, a pop-up window for automatic
uploading displays.
Select Yes, and then follow the on-screen instructions.
or
On your smartphone HomeSync screen, select
Setting Auto upload and follow the
on-screen instructions.
Photos and videos you take with a smartphone or camera
that currently uses the HomeSync application will be
uploaded to the device.
Basics 28
Connecting to a PC
1. Connect the device to the computer using the
microUSB cable.
2. Open My computer folder and double-click the
device name.
3. Transfer files between the computer and the device.
4. Remove the microUSB cable from the device.
Notes:
Do not remove the microUSB cable from the device
while transferring files. Doing so may result in the loss
of data or damage to your device.
MacOS computers require an additional tool called
Android File Transfer, which is provided by Google.
Do not disconnect the device from a computer while
the computer is playing a file stored on your device.
Stop playback before disconnecting the device from
the computer.
Your device may not be recognized if you connect it to
a USB hub. Connect your device directly to a USB port
on a computer.
Connecting to a Wi-Fi Network
Connect the device to a Wi-Fi network to use the Internet or
share media files with other devices.
Turning Wi-Fi On and Off
To turn Wi-Fi on or off:
On the Apps screen, select Settings Wi-Fi, and
then drag the Wi-Fi OFF / ON icon to set it ON.
Joining Wi-Fi Networks
To join a Wi-Fi network:
1. Select a network from the list of detected
Wi-Fi networks.
2. Enter a password if necessary, and then
select Connect.
Networks that require a password appear with a lock icon.
After the device connects to a Wi-Fi network, the device will
automatically connect to it any time it is available.
29
Adding Wi-Fi Networks
If the desired network does not appear in the networks list:
1. Select Add Wi-Fi network at the bottom of the
networks list.
2. Enter the network name in Network SSID.
3. Select the security type and enter the password if it is
not an open network.
4. Select Connect.
Internet and Screen Mirroring 30
Section 3: Internet and Screen Mirroring
Once you connect your HomeSync device to Wi-Fi, it can
access the internet. Also, Screen Mirroring can be used to
display your smartphone screen on your TV or monitor.
Internet
Use this application to browse the Internet.
On the Apps screen, select Internet.
Connect the device to a Wi-Fi network before using the
Internet. For more information, refer to Connecting to a
Wi-Fi Network on page 28.
Enter the web address in the address field with the keyboard
that appears on your smartphones HomeSync screen, and
then select Go.
1. Open a new window.
2. Enter a web address or a keyword.
3. View your bookmarks, saved pages, and recent
Internet history.
31
Navigating the Internet
The following options are available for Internet navigation.
Command Keys
To return to the previous page:
Select Back.
or
Select Back at the bottom of the screen.
To go forward to a recent page:
Select Forward.
To reload the current page:
Select Refresh.
Using Browser Windows
You can have multiple windows open at one time and easily
switch between windows.
1. On the Apps screen, select Internet.
2. To open a new window, select New tab or
More options New tab.
3. To switch to another open window, select its tab at the
top of the screen.
4. To delete an open window, select the tab at the top of
the screen, and then select .
Bookmarks
To bookmark the current webpage:
Select .
To open a bookmarked webpage:
Select Bookmarks Bookmarks, and then select
the bookmark.
Internet and Screen Mirroring 32
History
To open a webpage from the list of recently-visited
webpages:
Select Bookmarks History, and select
the webpage.
To open a webpage from the list of most visited webpages:
Select Bookmarks History Most visited, and
select the webpage.
To clear the history:
Select Bookmarks More options
Clear history.
Links
Select and hold a link on the webpage to open it, open
it in a new window, save it, or copy the link URL.
Download Images
To save and download an image:
Select and hold the image and select Save image.
To check downloaded files:
Select More options Downloads.
or
On the Apps screen, select Downloads.
Sharing Webpages
To share a webpage address with others:
Select More options Share page.
33
Screen Mirroring
Use this application to share your smartphones display on a
connected monitor.
Note: This feature is not available on all smartphones.
Using Screen Mirroring on the Device
1. On the Apps screen, select Screen Mirroring.
Instructions display on the screen.
2. On your smartphone, activate the screen mirroring
feature and select the device name.
The screen of your smartphone or camera that
currently uses the HomeSync application appears on
the monitor screen.
Media 34
Section 4: Media
This section explains how to use the media features of your
device including the Play Music app, Music Player, the
Gallery, the Video Player, and YouTube.
Play Music App
The Play Music app contains a music player that plays
music and other audio files that you copy from your computer or
online store.
Note: Some options described in this manual may not be
available until you sign in to your Google account.
Google Play Music
Google Play Music is a new service from Google that gives
you instant access to your personal music collection on the
Internet and your compatible Android devices without the
hassle of wires or syncing. For more information, visit
music.google.com.
Accessing the Music App
On the Apps screen, select Play Music.
The Play Music app searches your online library and
your devices internal storage for music and playlists.
This can take from a few seconds to several minutes,
depending on the amount of new music added since
you last opened the application.
Shopping for Music at the Play Store
To visit the Google Play Store where you can find and buy
music:
1. On the Apps screen, select Play Store.
2. Select MUSIC.
The Google Play Store music section displays.
35
Music Player
Use this application to listen to music.
On the My content screen, select Music Player.
or
On the Apps screen, select Music Player.
Note: Some file formats are not supported depending on the
devices software version.
Note: Some files may not play properly depending on the
encoding used.
Playing Music
Select a category, and then select a song to play.
Select the album image to open the music player screen.
1. View file details.
2. Open the playlist.
3. More options.
4. Turn on shuffle.
5. Select and drag the end of the progress bar to scan
forward or backward through the current song.
1
2
2
4 6 5 7 8 9
2
3
Media 36
6. Restart the currently-playing song or skip to the
previous song. Select and hold to move
backwards quickly.
7. Pause and resume playback.
8. Skip to the next song. Select and hold to move
forwards quickly.
9. Change the repeat mode.
Creating Playlists
Make your own selection of songs.
1. Select Add to playlist New playlist, and then
enter a title.
2. Select OK.
To add the currently-playing song to a playlist:
1. Select Add to playlist and select the playlist.
2. to add songs, select or select Add all to select
all songs.
3. Select Done.
Playing Music By Mood
Play music grouped by mood. The playlist is automatically
created by the device.
When a new song is added, select Music square
Library update.
Note: At least 25 music files are required to play in
Music square.
Gallery
Use the Gallery application to view images.
On the My content screen, select Gallery.
or
On the Apps screen, select Gallery.
Launching Gallery displays available folders or albums.
37
Viewing Images in a Slideshow
To view images in a slideshow:
1. Select a folder to open it.
2. Select and hold an image, and then select images.
A check mark displays on selected images.
3. Select Slideshow.
4. Select effects, music, speed, and so on.
5. Select Start.
Playing Videos
Video files show the icon on the preview.
Select a video to watch it.
For more information, refer to Video Player on
page 38.
Editing Images
When viewing an image:
1. To delete the image, select Delete.
2. To start an image slideshow, select Slideshow.
3. Select More options and use the following
functions:
Favorite: Make the image a favorite.
Change player: View the image using AllShare.
Share via: Share the image.
Rename: Rename the file.
Rotate left: Rotate counter-clockwise.
Rotate right: Rotate clockwise.
Crop: Resize the blue frame to crop and save the image in it.
Print: Print with a USB or Wi-Fi connection. The device is only
compatible with some Samsung printers.
Details: Show file details.
Media 38
Video Player
Use this application to play videos.
On the My content screen, select Video Player.
or
On the Apps screen, select Video Player.
Playing Videos
Select a video to play.
1. Select More options and use the following functions:
Share via: Share the video.
Change player: View the video using AllShare.
Chapter preview: If chapter information is recorded in the
video file, display the chapters. Select a chapter to begin
playing the video at that point.
Video auto off: Set the option Off or set your video to turn off
automatically by selecting one of the time values.
Settings: Select this option to view the following:
Capture: Turn On or Off the Capture mode.
Play speed: Select and drag the slider to decrease or increase
play speed.
Subtitles: View subtitles for the video, if available.
Details: Provides details about the video, such as Name, Size,
Resolution, and so on.
2. Change screen ratio.
3. Move forwards or backwards by dragging the
progress bar.
2 3 4 5 6 7
1
39
4. Restart the current video or skip to the previous video.
Select and hold to move backwards quickly.
5. Pause and resume playback.
6. Skip to the next video. Select and hold to move
forwards quickly.
7. Indicates elapsed time and total video length in hours,
minutes, and seconds.
YouTube
Use this application to watch videos from the
YouTube website.
On the Apps screen, select YouTube.
Note: This application may not be available depending on the
region or service provider.
Watching Videos
To find and watch a video:
1. Select , and then enter a keyword.
2. Select one of the returned search results to watch
a video.
Application and Media Stores 40
Section 5: Application and Media Stores
This section describes the various application and media
store applications available on your device such as
Media Hub, Play Store, Play Movies & TV, and
Samsung Apps.
Note: Some options described in this manual may not be
available until you sign in to your Google account.
Media Hub
Use this application to access multimedia files.
1. On the Recommended screen, select Media Hub.
or
On the Apps screen, select Media Hub.
2. For more information, select More options Help.
or
3. Visit samsung.com/us/mediahub/.
Media Hub Notices
Any media item (Media Content) may be rented or purchased after
you create an account in Media Hub.
Media Content that is downloaded may be viewed concurrently on
up to five (5) devices with Media Hub that are also registered to
the same account.
You may choose to remove a device from your account no more
than once every 90 days.
You may remove Media Content from a device as many times as
you like. You will have the ability to re-download the Media
Content at a later point in time subject to content re-download
availability and studio permissions.
You MUST be in network coverage to license Media Content you
have acquired through the Service.
You can use Wi-Fi connectivity in order to download Media
Content.
41
Unlike purchased Media Content, rented Media Content will be
viewable on only 1 device in your account.
Your Media Content may pause/stop or not download in networks
where there is a weak signal.
You may begin watching downloaded Media Content as soon as
a) license acquisition has occurred and b) sufficient amount of the
Media Content has been buffered.
You must finish watching rented Media Content within 24
consecutive hours of start of playback.
Stopping, pausing, or restarting rented Media Content does not
extend the available viewing time.
In no event will rented Media Content be available for a period
of more than thirty (30) days (or shorter on a title-by-title basis)
after the Media Content has been rented (e.g., if you begin
viewing rented Media Content on the 29th day after the rental
transaction, but do not finish viewing the entire title, that rented
Media Content may not be available for the entire twenty-four
(24) consecutive hour period if such period would extend the
viewable time beyond the thirty (30) day rental window).
You cannot play any media content downloaded from Media Hub
through any output on your mobile device, including All Share.
Play Store
Use this application to purchase and download applications,
games, movies, TV videos, and music that are able to run on
the device.
1. On the Recommended screen, select Play Store.
or
On the Apps screen, select Play Store.
2. Select More options Help for more information.
Note: This application may not be available depending on the
region or service provider.
Application and Media Stores 42
Installing Applications
To find, purchase, and install applications from Play Store:
1. Browse applications by category or select to
search with a keyword.
2. Select an application to view information.
3. To download it, select Install.
If there is a charge for the application, select the price,
and follow the on-screen instructions to complete the
purchase process.
Note: When a new version is available for any installed
application, a notification displays in the Notifications
Panel to alert you of the update. Open the Notifications
Panel and select the entry to update the application.
Note: To install applications that you downloaded from other
sources, on the Apps screen, select Settings
Security Unknown sources.
Uninstalling Applications
To uninstall the applications purchased from Play Store:
1. On the Recommended or Apps screen, select
Play Store .
2. Select an application to delete in the list of
installed applications.
3. Select Uninstall.
Tip: Applications downloaded and installed from Play Store
can also be uninstalled using Application manager. For
more information, refer to Uninstalling Applications on
page 43.
43
Samsung Apps
Use this application to purchase and download dedicated
Samsung applications. For more information, visit
www.samsungapps.com.
1. On the Recommended screen, select Samsung Apps.
or
On the Apps screen, select Samsung Apps.
Note: This application may not be available depending on the
region or service provider.
Installing Applications
To find, purchase, and install applications from Samsung
Apps:
1. Browse applications by category or select to
search with a keyword.
2. Select an application to view information.
3. To download it, select Download.
Note: When a new version is available for any installed
application, a notification displays in the Notifications
Panel to alert you of the update. Open the Notifications
Panel and select the entry to update the application.
Uninstalling Applications
To uninstall the applications purchased from Samsung Apps:
1. On the Recommended or Apps screen, select
Samsung Apps .
2. Select the All tab.
3. Select Remove.
4. Select an application to delete in the list of installed
applications or select Select all.
5. Select Remove.
Application and Media Stores 44
To uninstall free applications downloaded from Samsung
Apps:
1. On the Apps screen, select Settings.
2. Select Application manager and select the
DOWNLOADED tab.
3. Select an application to uninstall in the list of
downloaded applications.
4. Select Uninstall.
Play Movies & TV
Use this application to watch, download, and rent movies or
TV shows.
1. On the Apps screen, select Play Movies & TV.
2. Select More options Help for more information.
45
Section 6: Utilities
This section describes the various utility applications
available on your device such as POLARIS Office, Google
search, My Files, Downloads, and McAfee Virus Scan.
POLARIS Office
POLARIS Office can be used to view documents in various
formats, including spreadsheets and presentations.
On the Apps screen, select POLARIS Office.
Note: Some functions may not be available, depending on the
file type.
Reading Documents
1. Select Form type, Browser, or Favourites, and then
select a file to open.
2. To search for a text string in a document, select .
3. After opening a document, select More options and
use the following functions:
Zoom in/Out: Enlarge or reduce the display of the document.
Bookmark: Bookmark the current page (documents only).
View Settings: Change the view mode settings
(documents only).
Read All: Let the device read all the text aloud
(documents only).
Slide note: Edit memos on slides (presentations only).
Freeze frame: Keep the selected row in place
(spreadsheets only).
Screen capture: Capture an image of the screen.
View information: View information about the file.
Viewer
Utilities 46
To search the Internet:
1. On the Apps screen, select Google.
Note: To open Search on the Recommended, My content, and
Apps screens, select .
2. Use the keyboard on your smartphone to enter search
criteria to display matching searches.
Suggestions display below the text entry area.
3. Select a suggestion to search for that term.
or
Select on your smartphone keyboard to start
the search.
The search results display.
My Files
Use the My Files app to access all kinds of files stored in the
device including images, videos, songs, and sound clips.
1. On the Apps screen, select My Files.
2. Select a folder to open it.
3. Select to go back to the parent folder or select
to return to the root directory.
Downloads
Use this application to see what files are downloaded
through the applications.
1. On the Apps screen, select Downloads.
2. To see the files downloaded from the Internet, select
Internet downloads. To see the files downloaded from
other applications, select Other downloads.
3. Select a file to open it with an appropriate application.
McAfee Virus Scan
The McAfee virus scan application check for infection and
deletes it to protect your device from malware and viruses.
1. On the Apps screen, select McAfee virus scan.
2. Follow the on-screen instructions.
47
Section 7: Settings
About Settings
Use this application to configure the device, set application
options, and add accounts.
1. On the Apps screen, select Settings.
2. Scroll up or down for more options.
Wi-Fi
Activate the Wi-Fi feature to connect to a Wi-Fi network and
access the Internet or other network devices.
1. To search for available Wi-Fi networks, select Scan.
2. To search for Wi-Fi Direct devices, select Wi-Fi Direct.
3. To use options, select More options and use the
following functions:
Advanced: Customize Wi-Fi settings.
WPS push button: Connect to a secured Wi-Fi network with a
WPS button.
WPS PIN entry: Connect to a secured Wi-Fi network with a
WPS PIN.
Setting Network Notification
The device can detect open Wi-Fi networks and display a
notification in the Notifications Panel to notify when available.
To activate this feature:
On the Settings screen, select Wi-Fi
More options Advanced and select
Network notification.
Bluetooth
Use the Bluetooth feature to connect the device to
a smartphone.
Ethernet
Activate the Ethernet feature to connect to a local area
network, the Internet, or other network devices.
Settings 48
Nearby Devices
Search for other DLNA-enabled devices on the same Wi-Fi
network and allow the devices to share media files.
File sharing: Activate media sharing to allow other
DLNA-enabled devices to access media files on your device.
Shared contents: Set to share your content with other devices.
Allowed devices list: View the list of devices that can access
your device.
Not-allowed devices list: View the list of devices that are
blocked from accessing your device.
Download to: Select a memory location for saving media files.
Upload from other devices: Set to accept uploads from
other devices.
Play Nearby Device Content
Specify devices for playing media files from other
DNLA-enabled devices on your monitor.
Allowed devices list: View the list of devices that can access
your device.
Denied device list: View the list of devices that are blocked from
accessing your device.
Access control: Set whether or not to allow other DLNA-enabled
devices to access your device.
Sound
Change settings for various sounds on the device.
Volume: Adjust the volume level for music and videos, system
sounds, and notifications.
Default notification sound: Select a ringtone for events, such as
incoming messages and alarms.
Display
Change the settings for the display.
Screen size: Adjust the screen size by selecting Normal,
Scaled down 1, Scaled down 2, or Scaled down 3. The screen
size changes as you make your selection.
Daydream: Select a background type for the screen saver.
Font style: Change the font type for the display text. You can
download fonts from Play Store by selecting Get fonts online.
Font size: Change the font size for creating or showing items
in applications.
49
Storage
View memory information for your device.
Note: The actual available capacity of the internal memory
is less than the specified capacity because the
operating system and default applications occupy part
of the memory.
Application Manager
View and manage the applications on your device.
1. Select DOWNLOADED to view a list of all the
downloaded applications on your device. Select
More options and use the following functions:
Sort by size / Sort by name: Switch the order of the lists
displayed in the DOWNLOADED tabs.
Reset app preferences: Reset your application preferences.
2. Select an application to view and update information
about the application, including memory usage, default
settings, and permissions.
3. Select the RUNNING tab.
All the applications that are currently running on the
device display.
4. Select Show cached processes to display all the cached
processes that are running. Select Show services in use
to switch back.
Location Services
Change settings for location information permissions.
Access to my location: Set to use your current location for
Google search and other Google services.
Use wireless networks: Set to use the Wi-Fi network for finding
the current location.
Lock Screen
Change settings for the locked screen.
Settings 50
Member Management
Change the administrator or add guests who have Samsung
accounts and manage their accounts.
Adding an Administrator
As indicated on the Member management screen, you can
add an administrator by using the HomeSync application on
your smartphone.
1. On your smartphone, launch the HomeSync app.
2. Sign in to your Samsung account.
3. Connect with the HomeSync device.
Your Samsung account displays on the HomeSync
Member management screen as the registered
administrator. To change administrators, refer to
Changing Administrator on page 51.
Setting Up User Profiles
The administrator can add guests who have Samsung
accounts and each guest can then access the device.
Adding Multiple Users
To add multiple guests and manage the accounts:
1. Select Member management Add.
As indicated on the Add guest popup, guest requests
can be made by completing the easy setup process on
the guest device with the HomeSync App. If their
device does not support NFC, they mush tap the add
device button. When their request is granted, they will
be registered as a guest user of HomeSync.
2. Touch OK to register guests in advance.
3. Enter the administrators Samsung account email
address and password, and select OK.
4. Enter a Samsung account email address of a guest,
and then select OK.
The guest who uses the HomeSync application can access
the device.
51
Remote Guest Requests
A guest can make a request to be registered as a guest user
of the HomeSync device.
1. On your smartphone, launch the HomeSync app.
2. Sign in to your Samsung account.
3. Touch Menu Request guest requests.
The Remote guest requests popup displays.
4. Enter the administrators email address to send a guest
request directly to their device.
Setting Up Private Storage
The device provides shared, personal, and private storage.
An administrator or each guest can create a secure sector by
setting a password for ones private storage.
To set a password for the private storage:
Start HomeSync Private on your smartphone.
To reset the password for the private storage:
Select Member management More options
Reset password.
You can also reset the password on the
HomeSync application.
Note: Make sure that your smartphone and the device are
within the maximum Bluetooth range (10 m).
Changing Administrator
To change the device administrator account:
1. On the HomeSync main screen on your smartphone,
select Setting Member management Menu
Change administrator.
2. Choose one of the guest accounts to become the
new administrator.
3. Select Done, then sign in with the current
administrator's account information.
Settings 52
Security
Change settings for securing the device.
Firewall: Activate an Internet firewall to protect your data from
unapproved access.
Make passwords visible: Set the device to display passwords as
they are entered.
Device administrators: View device administrators installed on
the device. You can allow device administrators to apply new
policies to the device.
Unknown sources: Choose to install applications from any
source. If not chosen, download applications only from Play Store.
Verify apps: Set the device to block or warn you before installing
suspicious applications.
Trusted credentials: Use certificates and credentials to ensure
secure use of networks.
Install from device storage: Install encrypted certificates stored
on the USB storage.
Clear credentials: Erase the credential contents from the device
and reset the password.
Language and Input
Change the settings for text input.
Language: Select a display language for all menus
and applications.
Default: Select a default keyboard type for text input.
Google voice typing: Select to automatically use Google voice
typing. To change the settings, select Settings below
Google voice typing. The following options are available:
Choose input languages: Select Automatic to use the local
language or select a language from the list.
Block offensive words: Enable or disable blocking of
recognized offensive words from the results of your voice-input
Google searches. When enabled, a check mark appears in
the check box.
Download offline speech recognition: Enable voice input while
offline. Select the All tab to download speech recognition for
other languages.
53
Samsung keyboard: To change the Samsung keyboard settings,
select Settings below Samsung keyboard.
Input languages: Select languages for text input.
Predictive text: Activate predictive text mode to predict words
based on your input and show word suggestions. You can also
customize the word prediction settings.
Continuous input: Set to enter text by sweeping on
the keyboard.
Advanced: Change the advanced settings.
Tutorial: Learn how to enter text with the Samsung keyboard.
Reset settings: Reset Samsung keyboard settings.
Text-to-speech options: Customize the settings for speech
synthesis engines.
Pointer speed: Adjust the pointer speed for the mouse or
trackpad connected to your device.
Content Backup and Restoration
Back up or restore data by connecting an external USB
storage device to the USB port (3.0).
Backing Up Data
1. Select Content backup and restoration Back up.
2. Sign in to your Samsung account.
3. Select which data to back up and then select
Start backup.
Caution! When you back up encrypted data to an external USB
storage, the data is decrypted and anyone who uses
the external USB storage can see it.
Restoring Data
1. Select Content backup and restoration Restore.
2. Sign in to your Samsung account.
3. Select Start restore.
Caution! When you restore your private data, the data is
encrypted again.
Settings 54
Backup and Reset
Change the settings for managing settings and data.
Back up my data: Set to back up settings and application data to
the Google server.
Backup account: Set up or edit your Google backup account.
Automatic restore: Set to restore settings and application data
when the applications are reinstalled on the device.
Factory data reset: Reset settings to the factory default values
and delete all data.
Accounts
Add a Google or Samsung account to use.
Adding Accounts
Signing In to your Samsung Account
Several applications and options require that you create and
sign in to a Samsung Account.
To sign in to your Samsung account:
1. On the Apps screen, select Settings
Add account.
2. Select Samsung account.
The Samsung account sign in screen displays.
3. Select variety of services to display information about
Samsung services that are available.
4. If you have no Samsung account, select
Create new account.
or
If you do have a Samsung account, select Sign in.
The Samsung account screen displays.
5. Use the keyboard on your smartphone to enter the
required information and select Sign up or Sign in.
Tip: The password is for your Samsung account, not the
password you use for the email address you are entering.
Plus, you can use only letters, numbers, !, @, $, %, &, ^,
and * for your Samsung account password.
6. If you are creating a new account, the Terms and
conditions screen displays. Read the Terms and
conditions, Special terms, and Privacy policy and select
I accept all the terms above.
The Settings screen displays with Samsung account
listed under Accounts.
55
Adding Google Accounts
To add a Google account:
Follow the instructions that display when you open a
Google application that requires a Google account.
or
1. On the Apps screen, select Settings
Add account Google.
2. Select Existing or New.
3. Follow the on-screen instructions to complete the
account setup.
Note: More than one Google account can be used on
the device.
Removing Accounts
To remove accounts:
1. On the Apps screen, select Settings.
2. Select an account name under Accounts.
3. Select the account to remove and then select
Remove account.
4. On the Remove account? pop-up, select
Remove account.
Mouseover
Set the options for previewing the content or viewing
information in pop-up windows when you hold the mouse
pointer near an option or button.
Audio Output
Select a sound output format to use when connecting your
device to HDMI devices.
Date and Time
Access and alter the following settings to control how the
device displays the time and date.
Select time zone: Set the home time zone.
Set date: Set the current date manually.
Set time: Set the current time manually.
Use 24-hour format: Display time in 24-hour format.
Select date format: Select a date format.
Settings 56
Accessibility
Accessibility services are special features for those with
certain physical disabilities. Access and use the following
settings to improve accessibility to the device.
Services: Activate an accessibility application you have
downloaded, such as Talkback or Kickback, which provide voice,
melody, or vibration feedback.
Font size: Change the font size.
Text-to-speech options: Customize settings for speech
synthesis engines.
Preferred TTS engine: Select a speech synthesis engine.
Speech rate: Select a speed for the text-to-speech feature.
Listen to an example: Listen to the spoken text for
an example.
Enhance web accessibility: Set applications to install web
scripts to make their web content more accessible.
About Device
View information about your device, including status,
legal information, hardware and software versions, and
battery use.
On the Apps screen, select Settings
About device and select items to view details:
Software update: Connect to the network and download new
software. For more information, refer to Updating the
Device Software on page 57.
Status: View the status of IP address, Wi-Fi MAC address, and
other device information.
Legal information: Display Open source licences,
Google legal, Samsung legal, Privacy Alert, and
License settings information.
Tip: To find your devices DivX
registration code and
information about registering your device to play DivX
protected video, select License settings DivX
VOD.
57
Device name: Display your devices name. To change the
device name, select to display the Device name pop-up,
enter a new name, and select OK.
Model number: Display your devices model number.
Android version: Display the firmware version of your device.
Kernel version: Display the kernel version of your device.
Build number: Display your devices build number.
Updating the Device Software
Software is regularly upgraded to the higher version. Update
the device to the latest version for optimized user interface.
Note: The device can be directly upgraded to the latest
software by the Firmware Over-The-Air (FOTA) service.
Upgrading Over the Air (FOTA)
1. On the Apps screen, select Settings
About device.
2. Select Software update.
3. Select Update.
When using this function for the first time, follow the on-screen
instructions. Select your country and complete the process.
The device is automatically connected to the server when there
are available updates.
Health and Safety Information 58
Section 8: Health and Safety Information
This device is capable of operating in Wi-Fi mode in the 2.4
and 5 GHz bands. The FCC requires that devices operating
within 5.15-5.25 GHz may only be used indoors, not outside,
in order to avoid interference with Mobile Satellite Services
(MSS). Therefore, do not use this device outside as a Wi-Fi
hotspot or in Wi-Fi Direct mode when using the
5.15-5.25 GHz band.
This section outlines the safety precautions associated with
using your HomeSync device. The terms HomeSync or
device are used in this section to refer to your HomeSync
device. Read this information before using your device.
Exposure to Radio Frequency (RF)
Signals
HomeSync operates as a radio transmitter and receiver
(Wi-Fi). When it is turned on, it receives and transmits radio
frequency (RF) signals. This power can range from 0
microwatts to 25 milliwatts (maximum power: 13.5 dBm).
Knowing Radio Frequency Safety
The design of your HomeSync complies with updated NCRP
standards described below:
In 199192, the Institute of Electrical and Electronics
Engineers (IEEE) and the American National Standards
Institute (ANSI) joined in updating ANSIs 1982 standard for
safety levels with respect to human exposure to RF signals.
More than 120 scientists, engineers and physicians from
universities, government health agencies and industries
developed this updated standard after reviewing the
available body of research.
In 1993, the Federal Communications Commission (FCC)
adopted this updated standard in a regulation. In August
1996, the FCC adopted a hybrid standard consisting of the
existing ANSI/IEEE standard and the guidelines published by
the National Council of Radiation Protection and
Measurements (NCRP).
For more information about RF exposure, visit the FCC Web
site at www.fcc.gov.
FCC Radio Frequency Emission
This device meets the FCC Radio Frequency Emission
Guidelines. FCC ID number: A3LGTB9150 [Model Number:
GT-B9150].
59
FCC Radiation Exposure Statement
This equipment complies with FCC radiation exposure limits
set forth for an uncontrolled environment. This equipment
should be installed and operated with a minimum distance of
20 cm between the HomeSync device and your body.
Federal Communications Commission (FCC)
Interference Statement
This device complies with Part 15 rules. Operation is subject
to the following two conditions:
1. This device may not cause harmful interference, and
2. This device must accept any interference received,
including interference that may cause undesired
operation.
This equipment has been tested and found to comply with
the limits of a Class B digital device, pursuant to Part 15 of
the FCC Rules. These limits are designed to provide
reasonable protection against harmful interference when the
equipment is operated in a residential environment. This
equipment generates, uses, and radiates radio frequency
energy, and if not installed and used in accordance with the
instructions, may cause harmful interference. However, there
is no guarantee that interference will not occur. If this
equipment does cause interference to radio or television
reception, which can be determined by turning the
equipment off and on, the user is encouraged to correct the
interference by one of the following measures:
Reorient or relocate the receiving antenna.
Increase separation between the equipment and receiver.
Connect the equipment to an outlet on a circuit different from
which the receiver is connected.
Consult the dealer or an experienced radio/TV technician.
The Part 15 radio device operates on a non-interference
basis with other devices operating at this frequency when
using the integrated antennas. Any changes or modification
to the product not expressly approved by Samsung could
void the user's authority to operate this device.
Health and Safety Information 60
Samsung Products and Recycling
Samsung cares for the environment and encourages its
customers to recycle Samsung devices and genuine
Samsung accessories.
Proper disposal of your device is not only important for
safety, it benefits the environment.
For more information about recycling your HomeSync, go to:
http://mobile.samsungusa.com/recycling/index.jsp or call
1-800-822-8837 for more information.
To find the nearest recycling location, go to:
www.samsung.com/recyclingdirect or call 1-877-278-0799.
Care and Maintenance
Your device is a product of superior design and
craftsmanship and should be treated with care. Follow all
warnings and instructions marked on the product. The
suggestions below will help you fulfill any warranty
obligations and allow you to enjoy this product for many
years:
Keep your Samsung device away from:
Liquids of any kind
Keep the device dry. Precipitation, humidity, and liquids
contain minerals that will corrode electronic circuits.
If the device does get wet, do not accelerate drying with
the use of an oven, microwave, or dryer, because this
may damage the device and could cause a fire or
explosion. Do not use the device with a wet hand. Doing
so may cause an electric shock to you or damage to the
device.
Extreme heat or cold
Avoid temperatures below 0C / 32F or above 45C /
113F.
Microwaves
Do not try to dry your device in a microwave oven. Doing
so may cause a fire or explosion.
Dust and Dirt
Do not expose your device to dust, dirt, or sand.
61
Cleaning solutions
Unplug the product from the wall outlet before cleaning.
Do not use liquid cleaners, aerosol cleaners, harsh
chemicals, cleaning solvents, or strong detergents to
clean the device. Use an anti-static cleaning pad.
Shock or vibration
Do not drop, knock, or shake the device. Rough handling
can break internal circuit boards. Do not place this
product on an unstable cart, stand, or table. If the product
falls, it could be damaged.
Paint
Do not paint the device. Paint can clog the devices
moving parts or ventilation openings and prevent proper
operation.
Power
This product should be operated using the type of power
indicated on the marking label. If you are not sure of the type of
power available, consult your dealer or local power company.
Do not allow anything to rest on the power cord. Do not locate
this product where people will walk on the cord.
Never push objects of any kind into this product through
cabinet slots as they may touch dangerous voltage points or
short-out parts that could result in a fire or electric shock.
Do not attempt to service this product yourself, as opening or
removing covers may expose you to dangerous voltage points
or other risks.
Refer all questions regarding servicing of this product to
qualified service personnel.
Operating Environment
Remember to follow any special regulations in force in any
area, and always switch your device off whenever it is
forbidden to use it, or when it may cause interference or
danger. When connecting the device or any accessory to
another device, read its users guide for detailed safety
instructions. Do not connect incompatible products.
Using Your Device Near Other Electronic
Devices
Most modern electronic equipment is shielded from Radio
Frequency (RF) signals. However, certain electronic
equipment may not be shielded against the RF signals from
your device. Consult the manufacturer to discuss
alternatives.
Health and Safety Information 62
When your Device is Wet
Do not turn on your device if it is wet. If your device is
already on, turn it off. If the device will not turn off, leave it
as-is. Then, dry the device with a towel and take it to a
service center.
DangerElectric Shock and Fire
Electric current from power, telephone, and communication
cables is hazardous, and could result in electric shock and/or
fire.
To avoid electric shock, use caution when connecting cables.
For example, do not connect safety extra-low voltage (SELV)
circuits to telephone-network voltage (TNV) circuits. LAN
ports contain SELV circuits, and WAN ports contain TNV
circuits. Some LAN and WAN ports both use RJ-45
connectors.
To avoid electric shock, do not operate the product or
connect or disconnect cables during electrical storms.
To avoid electric shock, do not use this product in or near
water.
To reduce the risk of fire or overheating, keep this product in
well ventilated areas, away from radiators or other heat
sources. Do not block cooling vents.
The plug-socket combination must be accessible at all times
because it serves as the main power-disconnecting device.
Use only the manufacturer-provided AC adaptor approved for
use with this product. Use of another AC adaptor may cause
a fire or explosion.
This product relies on short-circuit (overcurrent) protection
installed in your home or office. Ensure that a fuse or circuit
breaker no larger than 120 VAC, 15A U.S. is used on the
phase conductors (all current carrying conductors).
Unplug this product from the wall outlet and refer servicing to
qualified service personnel under the following conditions:
a. When the power cord or plug is damaged or frayed.
b. If liquid has been spilled into the product.
c. If the product has been exposed to rain or water.
d. If the product does not operate normally when the
operating instructions are followed. Adjust only those
controls that are covered by the operating instructions, since
improper adjustment of other controls may result in damage
and will often require extensive work by a qualified
technician to restore the product to normal condition.
63
Restricting Children's Access to Your
Device
Your device is not a toy. Do not allow children to play with it
because they could hurt themselves and others, damage the
device, or use services that increase your device bill.
Keep the device and all its parts and accessories out of the
reach of small children.
FCC Notice and Cautions
FCC Notice
The device may cause TV or radio interference if used in
close proximity to receiving equipment. The FCC can require
you to stop using the device if such interference cannot be
eliminated.
Cautions
Any changes or modifications to your device not expressly
approved in this document could void your warranty for this
equipment and void your authority to operate this equipment.
The use of any unauthorized accessories may be dangerous
and void the device warranty if said accessories cause
damage or a defect to the device. Although your device is
quite sturdy, it is a complex piece of equipment and can be
broken. Avoid dropping, hitting, bending, or sitting on it.
Other Important Safety Information
Only qualified personnel should service the device. Faulty service
may be dangerous and may invalidate any warranty applicable to
the device.
Seizures or blackouts can occur when you are exposed to flashing
lights while watching videos or playing games for extended
periods. If you feel any discomfort, stop using the device
immediately.
Warranty Information 64
Section 9: Warranty Information
Standard Limited Warranty
What is covered and for how long?
SAMSUNG TELECOMMUNICATIONS AMERICA, LLC
(SAMSUNG) warrants that SAMSUNGs devices and
accessories (Products) are free from defects in material
and workmanship under normal use and service for the
period commencing upon the date of purchase by the first
consumer purchaser and continuing for the following
specified period of time after that date:
What is not covered?
This Limited Warranty is conditioned upon proper use of the
Product.
This Limited Warranty does not cover: (a) defects or damage
resulting from accident, misuse, abnormal use, abnormal
conditions, improper storage, exposure to liquid, moisture,
dampness, sand or dirt, neglect, or unusual physical,
electrical or electromechanical stress; (b) scratches, dents
and cosmetic damage, unless caused by SAMSUNG;
(c) defects or damage resulting from excessive force or use
of a metallic object when pressing on a touch screen;
(d) equipment that has the serial number or the
enhancement data code removed, defaced, damaged,
altered or made illegible; (e) ordinary wear and tear;
(f) defects or damage resulting from the use of Product in
conjunction or connection with accessories, products, or
ancillary/peripheral equipment not furnished or approved by
SAMSUNG; (g) defects or damage resulting from improper
testing, operation, maintenance, installation, service, or
adjustment not furnished or approved by SAMSUNG;
(h) defects or damage resulting from external causes such as
collision with an object, fire, flooding, dirt, windstorm,
lightning, earthquake, exposure to weather conditions, theft,
blown fuse, or improper use of any electrical source;
(i) defects or damage resulting from cellular signal reception
or transmission, or viruses or other software problems
introduced into the Product; or (j) Product used or purchased
outside the United States.
HomeSync Device 1 Year
Other Device Accessories 1 Year
65
What are SAMSUNGs obligations?
During the applicable warranty period, provided the Product
is returned in accordance with the terms of this Limited
Warranty, SAMSUNG will repair or replace the Product, at
SAMSUNGs sole option, without charge. SAMSUNG may, at
SAMSUNGs sole option, use rebuilt, reconditioned, or new
parts or components when repairing any Product, or may
replace the Product with a rebuilt, reconditioned or new
Product.
Repaired/replaced cases will be warranted for a period of
ninety (90) days. All other repaired/replaced Products will be
warranted for a period equal to the remainder of the original
Limited Warranty on the original Product or for ninety (90)
days, whichever is longer. All replaced Products, parts,
components, boards and equipment shall become the
property of SAMSUNG. Except to any extent expressly
allowed by applicable law, transfer or assignment of this
Limited Warranty is prohibited.
What must you do to obtain warranty service?
To obtain service under this Limited Warranty, you must
return the Product to an authorized HomeSync service facility
in an adequate container for shipping, accompanied by the
sales receipt or comparable proof of sale showing the
original date of purchase, the serial number of the Product
and the sellers name and address.
To obtain assistance on where to deliver the Product, please
call SAMSUNG Customer Care at 1-888-987-4357. If
SAMSUNG determines that any Product is not covered by this
Limited Warranty, you must pay all parts, shipping, and labor
charges for the repair or return of such Product.
You should keep a separate backup copy of any contents of
the Product before delivering the Product to SAMSUNG for
warranty service, as some or all of the contents may be
deleted or reformatted during the course of warranty service.
What are the limits on SAMSUNGs liability?
THIS LIMITED WARRANTY SETS OUT THE FULL EXTENT OF
SAMSUNGS RESPONSIBILITIES, AND THE EXCLUSIVE
REMEDY REGARDING THE PRODUCTS.
ALL IMPLIED WARRANTIES, INCLUDING WITHOUT
LIMITATION, IMPLIED WARRANTIES OF MERCHANTABILITY
AND FITNESS FOR A PARTICULAR PURPOSE, ARE LIMITED TO
THE DURATION OF THIS LIMITED WARRANTY. IN NO EVENT
SHALL SAMSUNG BE LIABLE FOR DAMAGES IN EXCESS OF
THE PURCHASE PRICE OF THE PRODUCT OR FOR, WITHOUT
LIMITATION, COMMERCIAL LOSS OF ANY SORT; LOSS OF
Warranty Information 66
USE, TIME, DATA, REPUTATION, OPPORTUNITY, GOODWILL,
PROFITS OR SAVINGS; INCONVENIENCE; INCIDENTAL,
SPECIAL, CONSEQUENTIAL OR PUNITIVE DAMAGES; OR
DAMAGES ARISING FROM THE USE OR INABILITY TO USE THE
PRODUCT. SOME STATES AND JURISDICTIONS DO NOT
ALLOW LIMITATIONS ON HOW LONG AN IMPLIED WARRANTY
LASTS, OR THE DISCLAIMER OR LIMITATION OF INCIDENTAL
OR CONSEQUENTIAL DAMAGES, SO THE ABOVE LIMITATIONS
AND DISCLAIMERS MAY NOT APPLY TO YOU.
SAMSUNG MAKES NO WARRANTIES OR REPRESENTATIONS,
EXPRESS OR IMPLIED, STATUTORY OR OTHERWISE, AS TO
THE QUALITY, CAPABILITIES, OPERATIONS, PERFORMANCE
OR SUITABILITY OF ANY THIRD-PARTY SOFTWARE OR
EQUIPMENT USED IN CONJUNCTION WITH THE PRODUCT, OR
THE ABILITY TO INTEGRATE ANY SUCH SOFTWARE OR
EQUIPMENT WITH THE PRODUCT, WHETHER SUCH
THIRD-PARTY SOFTWARE OR EQUIPMENT IS INCLUDED WITH
THE PRODUCT DISTRIBUTED BY SAMSUNG OR OTHERWISE.
RESPONSIBILITY FOR THE QUALITY, CAPABILITIES,
OPERATIONS, PERFORMANCE AND SUITABILITY OF ANY
SUCH THIRD-PARTY SOFTWARE OR EQUIPMENT RESTS
SOLELY WITH THE USER AND THE DIRECT VENDOR, OWNER
OR SUPPLIER OF SUCH THIRD-PARTY SOFTWARE OR
EQUIPMENT.
Nothing in the Product instructions or information shall be
construed to create an express warranty of any kind with
respect to the Products. No agent, employee, dealer,
representative or reseller is authorized to modify or extend
this Limited Warranty or to make binding representations or
claims, whether in advertising, presentations or otherwise,
on behalf of SAMSUNG regarding the Products or this Limited
Warranty.
This Limited Warranty gives you specific legal rights, and you
may also have other rights that vary from state to state.
What is the procedure for resolving disputes?
ALL DISPUTES WITH SAMSUNG ARISING IN ANY WAY FROM
THIS LIMITED WARRANTY OR THE SALE, CONDITION OR
PERFORMANCE OF THE PRODUCTS SHALL BE RESOLVED
EXCLUSIVELY THROUGH FINAL AND BINDING ARBITRATION,
AND NOT BY A COURT OR JURY.
Any such dispute shall not be combined or consolidated with
a dispute involving any other persons or entitys Product or
claim, and specifically, without limitation of the foregoing,
shall not under any circumstances proceed as part of a class
action. The arbitration shall be conducted before a single
arbitrator, whose award may not exceed, in form or amount,
the relief allowed by the applicable law. The arbitration shall
67
be conducted according to the American Arbitration
Association (AAA) Commercial Arbitration Rules applicable to
consumer disputes. This arbitration provision is entered
pursuant to the Federal Arbitration Act. The laws of the State
of Texas, without reference to its choice of laws principles,
shall govern the interpretation of the Limited Warranty and all
disputes that are subject to this arbitration provision. The
arbitrator shall decide all issues of interpretation and
application of this arbitration provision and the Limited
Warranty.
For any arbitration in which your total damage claims,
exclusive of attorney fees and expert witness fees, are
$5,000.00 or less (Small Claim), the arbitrator may, if you
prevail, award your reasonable attorney fees, expert witness
fees and costs as part of any award, but may not grant
SAMSUNG its attorney fees, expert witness fees or costs
unless it is determined that the claim was brought in bad
faith. In a Small Claim case, you shall be required to pay no
more than half of the total administrative, facility and
arbitrator fees, or $50.00 of such fees, whichever is less, and
SAMSUNG shall pay the remainder of such fees.
Administrative, facility and arbitrator fees for arbitrations in
which your total damage claims, exclusive of attorney fees
and expert witness fees, exceed $5,000.00 (Large Claim)
shall be determined according to AAA rules. In a Large Claim
case, the arbitrator may grant to the prevailing party, or
apportion among the parties, reasonable attorney fees,
expert witness fees and costs. Judgment may be entered on
the arbitrators award in any court of competent jurisdiction.
This arbitration provision also applies to claims against
SAMSUNGs employees, representatives and affiliates if any
such claim arises from the Products sale, condition or
performance.
You may opt out of this dispute resolution procedure by
providing notice to SAMSUNG no later than 30 calendar days
from the date of the first consumer purchasers purchase of the
Product. To opt out, you must send notice by e-mail to
optout@sta.samsung.com, with the subject line: Arbitration
Opt Out. You must include in the opt out e-mail (a) your name
and address; (b) the date on which the Product was purchased;
(c) the Product model name or model number; and (d) the IMEI
or MEID or Serial Number, as applicable, if you have it (the IMEI
or MEID or Serial Number can be found (i) on the Product box;
(ii) on the Product information screen, which can be found
under Settings; (iii) on a label on the back of the Product
beneath the battery, if the battery is removable; and (iv) on the
outside of the Product if the battery is not removable).
Alternatively, you may opt out by calling 1-888-987-4357 no
Warranty Information 68
later than 30 calendar days from the date of the first consumer
purchasers purchase of the Product and providing the same
information. These are the only two forms of notice that will be
effective to opt out of this dispute resolution procedure. Opting
out of this dispute resolution procedure will not affect the
coverage of the Limited Warranty in any way, and you will
continue to enjoy the benefits of the Limited Warranty.
Severability
If any portion of this Limited Warranty is held to be illegal or
unenforceable, such partial illegality or unenforceability shall
not affect the enforceability of the remainder of the Limited
Warranty.
Precautions for Transfer and Disposal
If data stored on this device is deleted or reformatted using
the standard methods, the data only appears to be removed
on a superficial level, and it may be possible for someone to
retrieve and reuse the data by means of special software.
To avoid unintended information leaks and other problems of
this sort, it is recommended that the device be returned to
Samsungs Customer Care Center for an Extended File
System (EFS) Clear which will eliminate all user memory and
return all settings to default settings. Please contact the
Samsung Customer Care Center for details.
Important! Please provide warranty information (proof of
purchase) to Samsungs Customer Care Center in
order to provide this service at no charge. If the
warranty has expired on the device, charges may
apply.
Samsung Telecommunications America, LLC
1301 E. Lookout Drive
Richardson, Texas 75082
Phone: 1-800-SAMSUNG
Phone: 1-888-987-HELP (4357)
2013 Samsung Telecommunications America, LLC. All
rights reserved.
No reproduction in whole or in part allowed without prior written
approval. Specifications and availability subject to change
without notice. [111611]
69
End User License Agreement for
Software
IMPORTANT. READ CAREFULLY: This End User License
Agreement (EULA) is a legal agreement between you
(either an individual or a single entity) and Samsung
Electronics Co., Ltd. (Samsung) for software, owned by
Samsung and its affiliated companies and its third party
suppliers and licensors, that accompanies this EULA, which
includes computer software and may include associated
media, printed materials, online or electronic
documentation in connection with your use of this device
(Software).
This device requires the use of preloaded software in its
normal operation. BY USING THE DEVICE OR ITS PRELOADED
SOFTWARE, YOU ACCEPT THE TERMS OF THIS EULA. IF YOU
DO NOT ACCEPT THESE TERMS, DO NOT USE THE DEVICE OR
THE SOFTWARE.
1. GRANT OF LICENSE. Samsung grants you the following
rights provided that you comply with all terms and conditions
of this EULA: You may install, use, access, display and run
one copy of the Software on the local hard disk(s) or other
permanent storage media of one computer and use the
Software on a single computer or a mobile device at a time,
and you may not make the Software available over a network
where it could be used by multiple computers at the same
time. You may make one copy of the Software in machine
readable form for backup purposes only; provided that the
backup copy must include all copyright or other proprietary
notices contained on the original.
Certain items of the Software may be subject to open source
licenses. The open source license provisions may override
some of the terms of this EULA. We make the applicable
open source licenses available to you on the Legal Notices
section of the Settings menu of your device.
2. RESERVATION OF RIGHTS AND OWNERSHIP. Samsung
reserves all rights not expressly granted to you in this EULA.
The Software is protected by copyright and other intellectual
property laws and treaties. Samsung or its suppliers own the
title, copyright and other intellectual property rights in the
Software. The Software is licensed, not sold.
3. LIMITATIONS ON END USER RIGHTS. You may not reverse
engineer, decompile, disassemble, or otherwise attempt to
discover the source code or algorithms of, the Software
(except and only to the extent that such activity is expressly
permitted by applicable law not withstanding this limitation),
or modify, or disable any features of, the Software, or create
Warranty Information 70
derivative works based on the Software. You may not rent,
lease, lend, sublicense or provide commercial hosting
services with the Software.
4. CONSENT TO USE OF DATA. You agree that Samsung and its
affiliates may collect and use technical information gathered
as part of the product support services related to the
Software provided to you, if any, such as IMEI (your devices
unique identification number), device number, model name,
customer code, access recording, your devices current SW
version, MCC (Mobile Country Code), MNC (Mobile Network
Code). Samsung and its affiliates may use this information
solely to improve their products or to provide customized
services or technologies to you and will not disclose this
information in a form that personally identifies you. At all
times your information will be treated in accordance with
Samsungs Privacy Policy, which can be viewed at:
http://account.samsung.com/membership/pp.
5. SOFTWARE UPDATES. Samsung may provide to you or
make available to you updates, upgrades, supplements and
add-on components (if any) of the Software, including bug
fixes, service upgrades (parts or whole), products or devices,
and updates and enhancements to any software previously
installed (including entirely new versions), (collectively
Update) after the date you obtain your initial copy of the
Software to improve the Software and ultimately enhance
your user experience with your device. This EULA applies to
all and any component of the Update that Samsung may
provide to you or make available to you after the date you
obtain your initial copy of the Software, unless we provide
other terms along with such Update. To use Software
provided through Update, you must first be licensed for the
Software identified by Samsung as eligible for the Update.
After the Update, you may no longer use the Software that
formed the basis for your Update eligibility. The updated
Software version may add new functions and, in some
limited cases, may delete existing functions.
While the Update will be generally available, in some limited
circumstances, the Software updates will only be offered by
your network carrier, and such Software updates will be
governed by your contractual relationship with your network
carrier.
With the Automatic Update function enabled (as in the
default setting in the System Update menu in the Setting),
your device downloads some Updates automatically from
time to time. Your device will, however, ask for your consent
before installing any Update If you choose to disable the
Automatic Update function, then you can check the
availability of new Updates by clicking on the Check
71
Update menu in the Setting. We recommend that you check
availability of any new Updates periodically for optimal use of
your device. If you want to avoid any use of network data for
the Update downloads, then you should choose the Wi-Fi
Only option in the Setting. (Regardless of the option you
choose, the Automatic Update function downloads Updates
only through Wi-Fi connection.)
6. Some features of the Software may require your device to
have access to the internet and may be subject to
restrictions imposed by your network or internet provider.
Unless your device is connected to the internet through Wi-Fi
connection, the Software will access through your mobile
network, which may result in additional charges depending
on your payment plan. In addition, your enjoyment of some
features of the Software may be affected by the suitability
and performance of your device hardware or data access.
7. SOFTWARE TRANSFER. You may not transfer this EULA or
the rights to the Software granted herein to any third party
unless it is in connection with the sale of the mobile device
which the Software accompanied. In such event, the transfer
must include all of the Software (including all component
parts, the media and printed materials, any upgrades, this
EULA) and you may not retain any copies of the Software.
The transfer may not be an indirect transfer, such as a
consignment. Prior to the transfer, the end user receiving the
Software must agree to all the EULA terms.
8. EXPORT RESTRICTIONS. You acknowledge that the
Software is subject to export restrictions of various countries.
You agree to comply with all applicable international and
national laws that apply to the Software, including all the
applicable export restriction laws and regulations.
9. TERMINATION. This EULA is effective until terminated. Your
rights under this License will terminate automatically without
notice from Samsung if you fail to comply with any of the
terms and conditions of this EULA. Upon termination of this
EULA, you must cease all use of the Software and destroy all
copies, full or partial, of the Software.
10. DISCLAIMER OF WARRANTY. UNLESS SEPARATELY STATED
IN A WRITTEN EXPRESS LIMITED WARRANTY
ACCOMPANYING YOUR DEVICE, ALL SOFTWARE PROVIDED
BY SAMSUNG WITH THIS MOBILE DEVICE (WHETHER
INCLUDED WITH THE DEVICE, DOWNLOADED, OR
OTHERWISE OBTAINED) IS PROVIDED AS IS AND ON AN
AS AVAILABLE BASIS, WITHOUT WARRANTIES OF ANY KIND
FROM SAMSUNG, EITHER EXPRESS OR IMPLIED. TO THE
FULLEST EXTENT POSSIBLE PURSUANT TO APPLICABLE
Warranty Information 72
LAW, SAMSUNG DISCLAIMS ALL WARRANTIES EXPRESS,
IMPLIED, OR STATUTORY, INCLUDING, BUT NOT LIMITED TO,
IMPLIED WARRANTIES OF MERCHANTABILITY, SATISFACTORY
QUALITY OR WORKMANLIKE EFFORT, FITNESS FOR A
PARTICULAR PURPOSE, RELIABILITY OR AVAILABILITY,
ACCURACY, LACK OF VIRUSES, QUIET ENJOYMENT, NON
INFRINGEMENT OF THIRD PARTY RIGHTS OR OTHER
VIOLATION OF RIGHTS. SOME JURISDICTIONS DO NOT
ALLOW EXCLUSIONS OR LIMITATIONS OF IMPLIED
WARRANTIES, SO THE ABOVE EXCLUSIONS OR LIMITATIONS
MAY NOT APPLY TO YOU. NO ADVICE OR INFORMATION,
WHETHER ORAL OR WRITTEN, OBTAINED BY YOU FROM
SAMSUNG OR ITS AFFILIATES SHALL BE DEEMED TO ALTER
THIS DISCLAIMER BY SAMSUNG OF WARRANTY REGARDING
THE SOFTWARE, OR TO CREATE ANY WARRANTY OF ANY
SORT FROM SAMSUNG.
11. THIRD-PARTY APPLICATIONS. Certain third party
applications may be included with, or downloaded to this
mobile device. Samsung makes no representations
whatsoever about any of these applications. Since Samsung
has no control over such applications, you acknowledge and
agree that Samsung is not responsible for the availability of
such applications and is not responsible or liable for any
content, advertising, products, services, or other materials
on or available from such applications. You expressly
acknowledge and agree that use of third party applications is
at your sole risk and that the entire risk of unsatisfactory
quality, performance, accuracy and effort is with you. It is up
to you to take precautions to ensure that whatever you select
to use is free of such items as viruses, worms, Trojan horses,
and other items of a destructive nature. References on this
mobile device to any names, marks, products, or services of
any third-parties are provided solely as a convenience to you,
and do not constitute or imply an endorsement, sponsorship,
or recommendation of, or affiliation with the third party or its
products and services. You agree that Samsung shall not be
responsible or liable, directly or indirectly, for any damage or
loss, including but not limited to any damage to the mobile
device or loss of data, caused or alleged to be caused by, or
in connection with, use of or reliance on any such third party
content, products, or services available on or through any
such application. You acknowledge and agree that the use of
any third-party application is governed by such third party
application providers Terms of Use, License Agreement,
Privacy Policy, or other such agreement and that any
information or personal data you provide, whether knowingly
or unknowingly, to such third-party application provider, will
be subject to such third party application providers privacy
73
policy, if such a policy exists. SAMSUNG DISCLAIMS ANY
RESPONSIBILITY FOR ANY DISCLOSURE OF INFORMATION OR
ANY OTHER PRACTICES OF ANY THIRD PARTY APPLICATION
PROVIDER. SAMSUNG EXPRESSLY DISCLAIMS ANY
WARRANTY REGARDING WHETHER YOUR PERSONAL
INFORMATION IS CAPTURED BY ANY THIRD PARTY
APPLICATION PROVIDER OR THE USE TO WHICH SUCH
PERSONAL INFORMATION MAY BE PUT BY SUCH THIRD
PARTY APPLICATION PROVIDER.
12. SAMSUNG APPLICATIONS. Certain Samsung applications
and services may be included with, or downloaded to, this
mobile device. Many of them require Samsung Services
membership registration (Samsung Account), and your
rights and obligations will be set forth in separate Samsung
Account terms and conditions and privacy policies. There are
non-Samsung Account applications and services that require
your consent to their separate terms and conditions and
privacy policies. You expressly acknowledge and agree that
your use of such applications and services will be subject to
the applicable terms and conditions and privacy policies.
13. LIMITATION OF LIABILITY. SAMSUNG WILL NOT BE LIABLE
FOR ANY DAMAGES OF ANY KIND ARISING OUT OF OR
RELATING TO THE USE OR THE INABILITY TO USE THE
SOFTWARE OR ANY THIRD PARTY APPLICATION, ITS
CONTENT OR FUNCTIONALITY, INCLUDING BUT NOT LIMITED
TO DAMAGES CAUSED BY OR RELATED TO ERRORS,
OMISSIONS, INTERRUPTIONS, DEFECTS, DELAY IN
OPERATION OR TRANSMISSION, COMPUTER VIRUS, FAILURE
TO CONNECT, NETWORK CHARGES, IN-APP PURCHASES,
AND ALL OTHER DIRECT, INDIRECT, SPECIAL, INCIDENTAL,
EXEMPLARY, OR CONSEQUENTIAL DAMAGES EVEN IF
SAMSUNG HAS BEEN ADVISED OF THE POSSIBILITY OF SUCH
DAMAGES. SOME JURISDICTIONS DO NOT ALLOW THE
EXCLUSION OR LIMITATION OF INCIDENTAL OR
CONSEQUENTIAL DAMAGES, SO THE ABOVE EXCLUSIONS OR
LIMITATIONS MAY NOT APPLY TO YOU. NOTWITHSTANDING
THE FOREGOING, SAMSUNG ELECTRONIC CO.S TOTAL
LIABILITY TO YOU FOR ALL LOSSES, DAMAGES, CAUSES OF
ACTION, INCLUDING BUT NOT LIMITED TO THOSE BASED ON
CONTRACT, TORT, OR OTHERWISE, ARISING OUT OF YOUR
USE OF THE SOFTWARE OR THIRD PARTY APPLICATIONS ON
THIS MOBILE DEVICE, OR ANY OTHER PROVISION OF THIS
EULA, SHALL NOT EXCEED THE AMOUNT PURCHASER PAID
SPECIFICALLY FOR THIS MOBILE DEVICE OR ANY SUCH
THIRD PARTY APPLICATION THAT WAS INCLUDED WITH THIS
MOBILE DEVICE. THE FOREGOING LIMITATIONS,
EXCLUSIONS, AND DISCLAIMERS (INCLUDING SECTIONS 10,
Warranty Information 74
11, 12 AND 13) SHALL APPLY TO THE MAXIMUM EXTENT
PERMITTED BY APPLICABLE LAW, EVEN IF ANY REMEDY
FAILS ITS ESSENTIAL PURPOSE.
14. U.S. GOVERNMENT END USERS RESTRICTED RIGHTS. The
Software is licensed only with restricted rights and as
commercial items consisting of commercial software
and commercial software documentation with only those
rights as are granted to all other end users pursuant to the
terms and conditions herein. All Products are provided only
with restricted rights with only those rights as are granted
to all other end users pursuant to the terms and conditions
herein. All Software and Products are provided subject to
Federal Acquisition Regulation (FAR) 52.227.19.
15. APPLICABLE LAW. This EULA is governed by the laws of
the jurisdiction where you are a resident or, if a resident of
the United States, by the laws of the state of Texas, without
regard to its conflict of law provisions. This EULA shall not be
governed by the UN Convention on Contracts for the
International Sale of Goods, the application of which is
expressly excluded.
16. DISPUTE RESOLUTION.
(a) Non-United States residents. If a dispute, controversy or
difference arising in any way from this EULA or your use of
the Software is not amicably settled, it shall be subject to the
non-exclusive jurisdiction of the courts of the jurisdiction
where you are a resident. Notwithstanding the foregoing,
Samsung may apply for injunctive remedies (or an equivalent
type of urgent legal relief) in any jurisdiction.
(b) United States residents. ALL DISPUTES WITH SAMSUNG
ARISING IN ANY WAY FROM THIS EULA OR YOUR USE OF THE
SOFTWARE SHALL BE RESOLVED EXCLUSIVELY THROUGH
FINAL AND BINDING ARBITRATION, AND NOT BY A COURT OR
JURY. Any such dispute shall not be combined or
consolidated with any other persons or entitys claim or
dispute, and specifically, without limitation of the foregoing,
shall not under any circumstances proceed as part of a class
action. The arbitration shall be conducted before a single
arbitrator, whose award may not exceed, in form or amount,
the relief allowed by the applicable law. The arbitration shall
be conducted according to the American Arbitration
Association (AAA) Commercial Arbitration Rules applicable to
consumer disputes. This arbitration provision is entered
pursuant to the Federal Arbitration Act. The laws of the State
of Texas, without reference to its choice of laws principles,
75
shall govern the interpretation of the EULA and all disputes
that are subject to this arbitration provision. The arbitrator
shall decide all issues of interpretation and application of this
arbitration provision and the EULA. For any arbitration in
which your total damage claims, exclusive of attorney fees
and expert witness fees, are $5,000.00 or less (Small
Claim), the arbitrator may, if you prevail, award your
reasonable attorney fees, expert witness fees and costs as
part of any award, but may not grant Samsung its attorney
fees, expert witness fees or costs unless it is determined that
the claim was brought in bad faith. In a Small Claim case,
you shall be required to pay no more than half of the total
administrative, facility and arbitrator fees, or $50.00 of such
fees, whichever is less, and Samsung shall pay the
remainder of such fees. Administrative, facility and arbitrator
fees for arbitrations in which your total damage claims,
exclusive of attorney fees and expert witness fees, exceed
$5,000.00 (Large Claim) shall be determined according to
AAA rules. In a Large Claim case, the arbitrator may grant to
the prevailing party, or apportion among the parties,
reasonable attorney fees, expert witness fees and costs.
Judgment may be entered on the arbitrators award in any
court of competent jurisdiction. This arbitration provision also
applies to claims against Samsungs employees,
representatives and affiliates if any such claim arises from
the licensing or use of the Software. You may opt out of this
dispute resolution procedure by providing notice to Samsung
no later than 30 calendar days from the date of the first
consumer purchasers purchase of this device. To opt out,
you must send notice by e-mail to
optout@sta.samsung.com, with the subject line: Arbitration
Opt Out. You must include in the opt out e-mail (a) your
name and address; (b) the date on which the device was
purchased; (c) the device model name or model number; and
(d) the IMEI or MEID or Serial Number, as applicable, if you
have it (the IMEI or MEID or Serial Number can be found (i) on
the device box; (ii) on the device information screen, which
can be found under Settings; (iii) on a label on the back of
the device beneath the battery, if the battery is removable;
and (iv) on the outside of the device if the battery is not
removable). Alternatively, you may opt out by calling 1-888-
987-4357 no later than 30 calendar days from the date of
the first consumer purchasers purchase of the device and
providing the same information. These are the only two
forms of notice that will be effective to opt out of this dispute
resolution procedure. Opting out of this dispute resolution
Warranty Information 76
procedure will not affect your use of the device or its
preloaded Software, and you will continue to enjoy the
benefits of this license.
17. ENTIRE AGREEMENT; SEVERABILITY. This EULA is the
entire agreement between you and Samsung relating to the
Software and supersedes all prior or contemporaneous oral
or written communications, proposals and representations
with respect to the Software or any other subject matter
covered by this EULA. If any provision of this EULA is held to
be void, invalid, unenforceable or illegal, the other provisions
shall continue in full force and effect.
77
Index
A
Accessibility Settings 56
Account
adding 54
removing 55
Accounts 54
Adding an Account 54
Application Manager 49
Apps Screen 24
Audio
codec 17
connecting to 6, 15
HDMI devices 55
Audio Output Settings 55
B
Back Up Data 54
Bluetooth
connecting 10
settings 47
Bookmarks 31
Browsing History 32
Buttons 23
C
Care and Maintenance 60
Closing an Application 23
Connecting to a PC 28
Control Pad 20
Controlling a Screen 18
D
Date and Time Settings 55
Device Layout and Function 5
Device Name 11, 57
Device Software 57
Display Settings 48
DivX
registration code 56
DLNA (Digital Living Network
Alliance) 48
Double-Tapping 20
Download images 32
Downloads 46
Dragging 20
E
Editing Images 37
Electric Shock and Fire 62
Entering Text 22
Ethernet 47
Exposure to Radio Frequency (RF)
Signals 58
F
Factory Reset 54
FCC ID 58
FCC Notice and Cautions 63
Features of Your Device 17
Federal Communications
Commission (FCC) 59
File Sharing 48
Firmware Over-The-Air (FOTA) 57
Font Size
accessibility setting 56
display 48
FOTA 57
Functions Button 6
78
G
Gallery 36
your account 14, 15
Google Search 46
H
HDMI
cable 7
Cable Port 6
High Definition Multimedia
Interface 7
troubleshooting 16
Health and Safety Information 58
High Definition Multimedia Interface
(HDMI) 7
Home Screen 22
I
Images Slideshow 37
Installation 7
Installing Applications 24
Internet 30
bookmarks 31
download images 32
history 32
opening links 32
K
Keyboard
connecting 22
default 52
Kickback 56
L
LAN Cable Port 6
Language and Input 52
Local Area Network 47
Location Services Settings 49
Lock Screen 49
M
McAfee Virus Scan 46
Media Hub 40
microUSB Port 6
Mirror Mouse 21
Monitor 7
Mouseover 55
Music Player 35
My content 22
My Files 46
N
Nearby Devices 48
Network
connecting to 7
notification 47
Wi-Fi 28, 47
NFC Feature 10
Notifications 26
Notifications Panel 26
O
Opening an Application 23
Operating Environment 61
Other Important Safety
Information 63
79
P
Part 15 59
Pinching 21
Play Movies & TV 44
Play Music App 34
Play Music by Mood 36
Play Store 41
Playing Music 35
Playing Videos 38
Playing Videos from Gallery 37
Playlists
creating 36
music by mood 36
Pointer Speed 19, 53
Ports
HDMI cable 6
LAN cable 6
microUSB 6
power adaptor 6
S/PDIF cable 6
USB 6
Power Adaptor Port 6
Power Button 5
Predictive Text Mode 53
R
Radio Frequency Safety 58
Recommended Screen 25
Remote Mouse 18
Removing an Account 55
Reset Device 54
Resetting the Device 8
Restricting Childrens Access to Your
Device 63
S
S/PDIF Port 6
Samsung Account
signing in 54
Samsung Keyboard Settings 53
Samsung Products and Recycling 60
Screen
Apps 24
controlling 18
Home 22
Screen Mirroring 33
Screenshot 6
Search 46
Security
device 52
Wi-Fi 29
Settings 47
Slideshow 37
Smartphone
connecting to 9
Screen Mirroring 21, 33
using as a mouse 18
Sound Settings 48
Standard Limited Warranty 64
Storage
memory 17
memory information 49
80
T
Talkback 56
Tapping 20
Time Zone 55
Touch Pad 19
Transferring Files 27
Troubleshooting 16
Turn Device On or Off 9
U
Uninstalling Applications 24
Updating Device Software 57
USB Port 6
V
Video
codec 17
playing 37
YouTube 39
Video Player 38
W
Warranty Information 64
Watching Videos with YouTube 39
Webpage Sharing 32
Wi-Fi
adding networks 29
connecting to a network 28
turning on and off 28
Wi-Fi Settings 47
Y
YouTube 39
Das könnte Ihnen auch gefallen
- The Yellow House: A Memoir (2019 National Book Award Winner)Von EverandThe Yellow House: A Memoir (2019 National Book Award Winner)Bewertung: 4 von 5 Sternen4/5 (98)
- Hidden Figures: The American Dream and the Untold Story of the Black Women Mathematicians Who Helped Win the Space RaceVon EverandHidden Figures: The American Dream and the Untold Story of the Black Women Mathematicians Who Helped Win the Space RaceBewertung: 4 von 5 Sternen4/5 (895)
- The Subtle Art of Not Giving a F*ck: A Counterintuitive Approach to Living a Good LifeVon EverandThe Subtle Art of Not Giving a F*ck: A Counterintuitive Approach to Living a Good LifeBewertung: 4 von 5 Sternen4/5 (5794)
- The Little Book of Hygge: Danish Secrets to Happy LivingVon EverandThe Little Book of Hygge: Danish Secrets to Happy LivingBewertung: 3.5 von 5 Sternen3.5/5 (399)
- Devil in the Grove: Thurgood Marshall, the Groveland Boys, and the Dawn of a New AmericaVon EverandDevil in the Grove: Thurgood Marshall, the Groveland Boys, and the Dawn of a New AmericaBewertung: 4.5 von 5 Sternen4.5/5 (266)
- Shoe Dog: A Memoir by the Creator of NikeVon EverandShoe Dog: A Memoir by the Creator of NikeBewertung: 4.5 von 5 Sternen4.5/5 (537)
- Elon Musk: Tesla, SpaceX, and the Quest for a Fantastic FutureVon EverandElon Musk: Tesla, SpaceX, and the Quest for a Fantastic FutureBewertung: 4.5 von 5 Sternen4.5/5 (474)
- Never Split the Difference: Negotiating As If Your Life Depended On ItVon EverandNever Split the Difference: Negotiating As If Your Life Depended On ItBewertung: 4.5 von 5 Sternen4.5/5 (838)
- Grit: The Power of Passion and PerseveranceVon EverandGrit: The Power of Passion and PerseveranceBewertung: 4 von 5 Sternen4/5 (588)
- A Heartbreaking Work Of Staggering Genius: A Memoir Based on a True StoryVon EverandA Heartbreaking Work Of Staggering Genius: A Memoir Based on a True StoryBewertung: 3.5 von 5 Sternen3.5/5 (231)
- The Emperor of All Maladies: A Biography of CancerVon EverandThe Emperor of All Maladies: A Biography of CancerBewertung: 4.5 von 5 Sternen4.5/5 (271)
- The World Is Flat 3.0: A Brief History of the Twenty-first CenturyVon EverandThe World Is Flat 3.0: A Brief History of the Twenty-first CenturyBewertung: 3.5 von 5 Sternen3.5/5 (2259)
- On Fire: The (Burning) Case for a Green New DealVon EverandOn Fire: The (Burning) Case for a Green New DealBewertung: 4 von 5 Sternen4/5 (73)
- The Hard Thing About Hard Things: Building a Business When There Are No Easy AnswersVon EverandThe Hard Thing About Hard Things: Building a Business When There Are No Easy AnswersBewertung: 4.5 von 5 Sternen4.5/5 (344)
- Team of Rivals: The Political Genius of Abraham LincolnVon EverandTeam of Rivals: The Political Genius of Abraham LincolnBewertung: 4.5 von 5 Sternen4.5/5 (234)
- The Unwinding: An Inner History of the New AmericaVon EverandThe Unwinding: An Inner History of the New AmericaBewertung: 4 von 5 Sternen4/5 (45)
- The Gifts of Imperfection: Let Go of Who You Think You're Supposed to Be and Embrace Who You AreVon EverandThe Gifts of Imperfection: Let Go of Who You Think You're Supposed to Be and Embrace Who You AreBewertung: 4 von 5 Sternen4/5 (1090)
- The Sympathizer: A Novel (Pulitzer Prize for Fiction)Von EverandThe Sympathizer: A Novel (Pulitzer Prize for Fiction)Bewertung: 4.5 von 5 Sternen4.5/5 (121)
- Her Body and Other Parties: StoriesVon EverandHer Body and Other Parties: StoriesBewertung: 4 von 5 Sternen4/5 (821)
- Win 7 COOKBOOKDokument13 SeitenWin 7 COOKBOOKSushat KoradaNoch keine Bewertungen
- Charging SYSTEMDokument64 SeitenCharging SYSTEMThind MalkeetNoch keine Bewertungen
- Hunger Games NewspaperDokument8 SeitenHunger Games NewspaperCayla KassNoch keine Bewertungen
- MGate MB3660 SeriesDokument3 SeitenMGate MB3660 Series李柏慶Noch keine Bewertungen
- Dgs-1210 Series Revf Datasheet 211 en UsDokument12 SeitenDgs-1210 Series Revf Datasheet 211 en Usspscribd1Noch keine Bewertungen
- RSSI-Based Indoor Localization With The Internet of ThingsDokument13 SeitenRSSI-Based Indoor Localization With The Internet of ThingsEmi SaharaNoch keine Bewertungen
- DockerDokument23 SeitenDockeramibooks 1Noch keine Bewertungen
- Juniper SRX Day OneDokument1 SeiteJuniper SRX Day OneRon GubangcoNoch keine Bewertungen
- Weblogic FAQsDokument194 SeitenWeblogic FAQsprassu1Noch keine Bewertungen
- MP 2501 Guide ProductDokument28 SeitenMP 2501 Guide ProductMiguel ValdezNoch keine Bewertungen
- Debug 1214Dokument3 SeitenDebug 1214Vladimir Stelian StroieNoch keine Bewertungen
- C5G User ManualDokument103 SeitenC5G User ManualD Carolina MenesesNoch keine Bewertungen
- Peering and Internet ExchangeDokument40 SeitenPeering and Internet ExchangeMrbuy SellNoch keine Bewertungen
- Online ShoppingDokument54 SeitenOnline ShoppingAnonymous yAPd0UuAiNoch keine Bewertungen
- VRF Aware FirewallDokument20 SeitenVRF Aware Firewallinfluxum88Noch keine Bewertungen
- Bandwidth Controller TutorialsDokument25 SeitenBandwidth Controller TutorialsAnank SetiawanNoch keine Bewertungen
- Wiring Specification ManualDokument17 SeitenWiring Specification ManualHadrien FaryalaNoch keine Bewertungen
- Omnivue Traffic Control SystemDokument6 SeitenOmnivue Traffic Control SystemDaniel GhitaNoch keine Bewertungen
- SVR-K111.K112 UserManual 4.0Dokument231 SeitenSVR-K111.K112 UserManual 4.0Ridwan EdoNoch keine Bewertungen
- Client Side Server SideDokument4 SeitenClient Side Server SideJose Luis Becerril BurgosNoch keine Bewertungen
- Click Here Download The PDF.: The Amd Athlon™ MP Processor OverviewDokument14 SeitenClick Here Download The PDF.: The Amd Athlon™ MP Processor OverviewDIPAK VINAYAK SHIRBHATENoch keine Bewertungen
- MR Stor Admin Ug105 59csDokument85 SeitenMR Stor Admin Ug105 59csMuhd Nu'man HNoch keine Bewertungen
- Kepserverex ManualDokument227 SeitenKepserverex Manualestancilaos100% (1)
- Packet Tracer - Implement Vlans and Trunking: Addressing TableDokument5 SeitenPacket Tracer - Implement Vlans and Trunking: Addressing TableThịnh TrầnNoch keine Bewertungen
- EN100 Readme V4 - 29 PDFDokument16 SeitenEN100 Readme V4 - 29 PDFFabian DosmiltreceNoch keine Bewertungen
- Gigabit Magazine TruePDF-January 2020 PDFDokument202 SeitenGigabit Magazine TruePDF-January 2020 PDFm NNoch keine Bewertungen
- Direct Coupled AmpsDokument8 SeitenDirect Coupled Ampsronga38Noch keine Bewertungen
- LteDokument4 SeitenLteanoopreghuNoch keine Bewertungen
- PON and Point-To-Point FTTH Based Infrastructure Planning in Lolland MunicipalityDokument126 SeitenPON and Point-To-Point FTTH Based Infrastructure Planning in Lolland MunicipalityYonas YehualaeshetNoch keine Bewertungen
- Gigaset Service Manual 347 SM A160 SuaDokument16 SeitenGigaset Service Manual 347 SM A160 Suams0103Noch keine Bewertungen