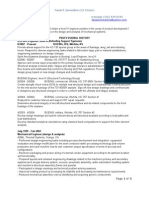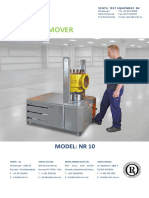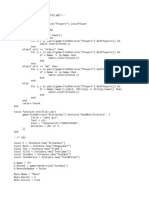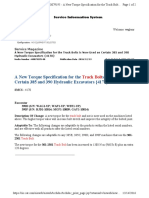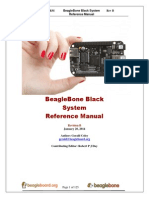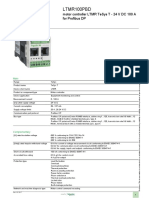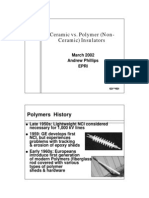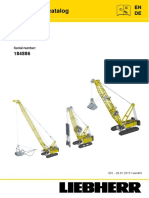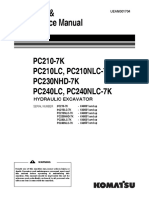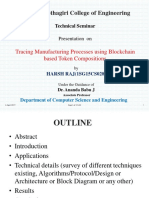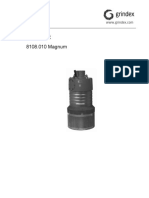Beruflich Dokumente
Kultur Dokumente
Asureidexchange Livelink Qs en
Hochgeladen von
Karthi KeyanOriginaltitel
Copyright
Verfügbare Formate
Dieses Dokument teilen
Dokument teilen oder einbetten
Stufen Sie dieses Dokument als nützlich ein?
Sind diese Inhalte unangemessen?
Dieses Dokument meldenCopyright:
Verfügbare Formate
Asureidexchange Livelink Qs en
Hochgeladen von
Karthi KeyanCopyright:
Verfügbare Formate
L000987 REV A
Live Link
QuickStart Guide
Customer Support 1 (952) 941-0050
page 2
Introduction To Live Link
Designed for integrators and users with some database knowledge, the
Live Link toolset provided within Asure ID Exchange enables real-time
data communication with most any third party database application.
Use Live Link to quickly add the power and functionality of Asure
ID Exchange to your chosen Access Control, Logical Access, Time &
Attendance, HR or Enterprise solution with only a few simple clicks.
Background
All Live Link confgurations are per template, that is, only affect a single
template within Asure ID. When a Live Link confguration is established
for a given template, other templates will still read and write from Asure
IDs default database, unless they have also been given their own Live
Link confguration. A user may create as many Live Link confgurations
as they would like every template can have its own unique database
relationship. In fact, within a given template, multiple Live Link
confgurations may be created and saved, and the user can switch between
them at will. Please note that for a given template, each Live Link
confguration represents a unique set of cardholder records. If you save
multiple Live Link confgurations to a single template, switching between
them is similar to switching templates each confguration will bring up a
set of records that is unique to the chosen Live Link confguration and not
necessarily related to the data stored in other Live Link confgurations.
Finally, when establishing a new Live Link confguration to a given
template, no records are discarded from the default Asure ID database,
or the other Live Link confgurations. Within a given template, a user
may have a set of records stored within Asure IDs own database (the
No Live Link option), as well as separate and unrelated sets of records
stored in external databases and accessed through each saved Live Link
confguration. The user may switch between these record sets at will.
Customer Support 1 (952) 941-0050
page 3
This QuickStart guide for Live Link will explain the procedure to establish
a new Live Link confguration, and how to work with multiple Live Link
settings for a given template.
There are two main steps to creating a new Live Link confguration
selecting the database and mapping the template felds. Well take a closer
look at each of these steps as we set up a basic Live Link confguration.
Getting Started
This easy to use QuickStart Guide provides you with the information you
will need to quickly confgure and use the Live Link tools. This guide is
divided into three main sections:
1. Selecting A Database
2. Mapping Fields
3. Activating A Live Link Confguration
Full Asure ID product documentation can be obtained from within the
application by clicking on the Help Menu or by clicking on the Help
button at the top of each of the Admin Center, Card Design Center
and Data Entry Center modules of Asure ID.
Customer Support 1 (952) 941-0050
page 4
Section 1 Selecting A Database
To begin setting up a Live Link confguration, launch Data Entry Center,
and select the template that you want to build a Live Link confguration
for. All new Asure ID templates are by default connected to the native
Asure ID database, however after we have created and saved a Live Link
confguration, we will be able to switch the templates data path from the
native Asure ID database to the external Live Link database(s). Any ADO
or ODBC compliant database may be selected, with only two limitations:
The database must have a 1:1 relationship between entries within
its tables
The database must have a consistent sequential primary key feld
across all of its tables.
Step 1
After selecting the template you want to work with, click on the Live
Link drop down menu at the top of the main Data Entry Center screen.
You will see three items on the menu Choose Add LLF to create a new
Live Link File, or Edit LLF to modify an existing Live Link File. The
No Live Link item (which is checked by default when there is no active
Live Link File) is used both to denote when there is no active Live Link
File, as well as an option that can be selected to switch the card record
set from an active Live Link File back to the original Asure ID database.
Customer Support 1 (952) 941-0050
page 5
Please note your Asure ID account must have been granted Admin
privileges to use the Live Link tools. If you do not have the appropriate
rights, ask your Asure ID administrator to edit your account in Asure IDs
Admin Center so that you will have the appropriate permissions.
Step 2
To get started, we will want to add a new Live Link File, so select Add
LLF from the menu, and the Live Link confguration tool will appear.
The Live Link confguration tool includes drop-down lists to select the
template that the Live Link File will apply to, as well as the path to save
the Live Link confguration fle to. The main section of the window lists
all of the felds that are included with the template, and after confguration,
this area will also list the external database mapping that is assigned to
each feld. There are three check boxes that allow the user to mask
certain feld types that they may not want to confgure with Live Link, and
fnally there are buttons at the bottom of the window that are used to load,
save, delete and create Live Link Files.
Step 3
Since we have launched the tool by selecting Add LLF, we are by
default working with a new confguration, so all of the mapping felds are
empty. When starting a new Live Link confguration, the frst thing that
Customer Support 1 (952) 941-0050
page 6
we must do is to select the database we want to work with. Press the Data
Source button on the lower right of the window to confgure the database
selection.
A Data Link Properties window (shown below) will appear. We will use
this window to accomplish two essential tasks selecting the database,
and providing authentication information.
Step 4
First, we want to select the type of database we will be working with.
Select the Provider tab at the top of the window, and a list of database
drivers will appear under OLE DB Provider(s).
Customer Support 1 (952) 941-0050
page 7
The list may be different from one computer to the next, as the entries
are all the ADO data source types that are installed and registered with
your computer. If there is not an entry for the database type you want to
work with, you will need to either install a registered ADO driver from
your database vendor, or confgure a functioning ODBC connection to the
database, and then restart the Live Link confguration tool.
If the database type you wish to link to is displayed, select it and then
press the Next button on the lower left to continue. If you wish to use an
existing ODBC connection to your database instead of a registered ADO
driver, select Microsoft OLE DB Provider for ODBC Drivers.
SQL Server and MS Access are some of the most commonly used
databases. If you would like to use SQL Server, select Microsoft OLE
DB Provider for SQL Server, or if you wish to use a Microsoft Access
database, select Microsoft Jet 4.0 OLE DB Provider.
Customer Support 1 (952) 941-0050
page 8
Step 5
After selecting the appropriate data source, press Next to setup the
database instance (path or source name, depending on selected driver)
and authentication information. The page that appears will be somewhat
different depending on the database driver you have selected, and will
show options appropriate to that data type.
If you selected a SQL Server driver, you will need to enter the name of
the Server (hostname or IP address) in the 1 box, as well entering the
username and password for the sa (or equivalent) account in the 2
box, and fnally use the drop-down menu under the 3 item to select the
database instance within the SQL Server that you will link to.
If you have selected the ADO Provider for ODBC Connections, under
Use Data Source Name there will be a drop-down menu showing
all available ODBC connections, and you may select the one that is
confgured for the database you wish to link to.
If you have chosen the Microsoft Jet driver, there will be a ... button
beside the 1 box that can be used to browse to select an existing
Microsoft Access database on your computer or network.
Customer Support 1 (952) 941-0050
page 9
Whatever database driver you have selected, you will need to select the
database itself (or Server and database for a SQL Server, as described
above), as well as any authentication information that may be required
by the database. If your database does not use authentication, check the
Blank Password box.
Step 6
After entering in the correct authentication information, check the Allow
Saving Password box before you continue.
Step 7
When you have made the appropriate database and authentication settings,
press the Test Connection button to test the settings. If you see a
message stating that the database connectivity tests were successful, you
have made the correct settings, and can press OK to save the database
confguration and close the window.
You have now successfully selected and authenticated your database for
Live Link operations, and may move on to the next section Mapping
Fields.
WHEN SUPPLYING AUTHENTICATION INFORMATION IN
THIS WINDOW, PLEASE NOTE THAT ASURE IDS ABILITY
TO ACCESS TABLES, FIELDS, AS WELL AS READ AND
WRITE FROM THE DATABASE WILL BE GOVERNED BY THE
PERMISSIONS GRANTED TO THE USER NAME THAT IS
SUPPLIED FOR AUTHENTICATION. IF YOU ARE USING A
READ ONLY ACCOUNT, ASURE ID WILL BE UNABLE TO WRITE
NEW RECORDS INTO THE LINKED DATABASE. SYNERCARD
RECOMMENDS THAT YOU USE AN ADMINISTRATOR ACCOUNT
WITH FULL DATABASE ACCESS WHEN CONFIGURING THE
AUTHENTICATION INFORMATION.
Customer Support 1 (952) 941-0050
page 10
If the database connectivity test fails, you will need to check the
settings and ensure that you have confgured the database correctly.
The Advanced and All tabs of the window may be used to access
all confguration options specifc to the selected Data Source, and may
be used by system administrators and advanced users to troubleshoot
connection problems resulting from the choices made on the standard
options presented by this window.
Customer Support 1 (952) 941-0050
page 11
Section 2 Mapping Fields
Now that we have successfully chosen, authenticated and tested the
database path, we need to link the template felds to the external database
before our Live Link confguration is complete and can be applied. After
testing the data source connection and then pressing OK in the Data
Link Properties window, we will be brought back to the main Live Link
interface.
There are three types of felds contained in any Asure ID template User
Defned Fields, System Fields and Asure ID Card Service Bureau
Fields. Check boxes at the bottom of the Live Link confguration window
allow for some or all of these categories to be displayed or hidden.
User Defned Fields are all of the felds that have been added to the
template in Card Design Center when it was designed. Typically, these
will be linked to the external database if one of these felds is not linked,
it will not store or display any data within Data Entry Center when the
Live Link File is activated.
System Fields are Asure IDs internal administration and tracking felds
that are used for every template. Fields such as Status, Date Voided,
Date Printed etc. are included in this group. If you wish to be able to use
Asure ID features such as Voiding Cards, Printed Card Reports, etc., you
will need to link these felds into your selected database. If you do not
link them, these features of Asure ID will not be available. You may need
to create some new felds in your external database to store these values.
Customer Support 1 (952) 941-0050
page 12
Asure ID Card Service Bureau Fields are internal administration and
tracking felds that are only used if the user will be transmitting cards from
Asure ID Exchange to an external Asure ID Server Internet-based Card
Service Bureau for card personalization and issuance. If you are using an
external Card Service Bureau with Asure ID Exchange, you must also link
these felds into appropriate space in your external database. If you are not
using a Card Service Bureau, you may safely ignore these felds.
Step 1
Now that we have examined the different feld types, lets perform the
linking. Start by checking User Defned Fields as well as System Fields.
Important Note on Primary Keys
One of the System Fields is very important, and requires
further discussion for anyone working with Live Link
confgurations. The RecordID feld is the default Primary Key
(database index) feld for all Asure ID templates and records.
A user in Card Design Center may override this primary key
(for a given template) by marking one of the User Defned
Fields as a primary key. If a new primary key is established
on one of the User Defned Fields, the user may safely ignore
the RecordID System Field, however they must make sure
they have linked their User Defned primary key feld to the
primary key (unique) feld of the external database. If the
template does not supply a User Defned primary key, the
RecordID System Field must be linked to a unique key feld
within the external database. Failure to link the primary key
will prevent the Live Link confguration from functioning.
Please note that the primary key in the external database
must be an auto-incrementing feld, containing unique
sequential values.
Customer Support 1 (952) 941-0050
page 13
Step 2
As discussed above, it is extremely important to ensure that the
primary key is linked before we apply a Live Link confguration, so we
should start with this feld. If your card template has a custom primary
key feld set by the designer, locate this feld in the list, otherwise, begin
with the RecordID system feld.
Beside each feld name in the Live Link window, there is an Operator
column with a drop-down menu. The items on the menu are Database,
Folder and None. The Folder option is applicable to photograph, signature
and biometric images, all other values must be stored within a database.
Because we are linking a primary key feld that must be linked, we cannot
use the None value for this feld, so choose Database from the drop-down
menu.
Whenever a feld is being linked and Database is selected in the Operator
column, the next column, marked Table/Path will refresh to display a
list of all tables within the linked database. Select the table that contains
the external database feld you wish to link to the RecordID feld (or other
primary key if dictated by the template design).
Customer Support 1 (952) 941-0050
page 14
Step 3
After selecting a table, the next column, marked Field will refresh to list
the database felds within the selected table choose the feld you wish to
link to the templates primary key.
After you have selected the feld, the fnal column, marked Permission
will update to show you the database permission you have for the selected
feld within the external database. Read/Write means you have full
control within the feld, while Read Only means that you cannot write
new values into the feld.
Customer Support 1 (952) 941-0050
page 15
We have now confgured the frst feld for Live Link! All other felds
will be confgured in the same manner, that is: Select the Operator, then
the Table, and then the Field. This procedure allows any of Asure IDs
template felds to be linked intuitively to an external database. Within a
given Live Link confguration, you may link to as many different tables
as you would like, however they all must be within the same database
instance.
You may now link all of the other felds to your database in the same
manner that you used for the primary key feld.
Step 4
The Folder Operator
The only difference you may encounter from the above procedure is with
the Folder option found on the Operator column. As stated above, this
option may be used for image felds that is photograph, signature or
biometric images. The purpose for this operator is to allow the storage of
image fles within a fle folder instead of a database. If you select Folder
for an image feld, you will have a ... button in the Table/Path column
that can be used to browse for a folder in which to store the fles.
Customer Support 1 (952) 941-0050
page 16
Additionally, when selecting a Folder operator, the Field column will
refresh to show all of the template felds since Asure ID needs to know
the flename of the image fle to use for each database record, you will
need to supply a template feld that will provide the naming convention
of your image fles. For example, if the image fles will have the same
name as the Employee ID for a given cardholder, select this feld in the
Field column. This naming convention will also be used when storing
new images fles to the folder, so ensure that you choose a feld that will
contain a unique value for each cardholder.
Customer Support 1 (952) 941-0050
page 17
Once you have linked all of the felds you wish to use, the Live Link
confguration window should look something like the screenshot below.
Step 5
Once you have confgured the linking in the manner you desire, press
the Save or Save As buttons to save your confguration. Once it is
saved, you can press the Close button to exit the Live Link confguration
window.
Customer Support 1 (952) 941-0050
page 18
Activating A Live Link Confguration
At this point, your Live Link confguration is saved, however it is not yet
applied, and Asure ID is still reading and writing cardholder records from
its own default database.
To switch to the set of records that your Live Link confguration will
provide, again click on the Live Link drop-down menu at the top of the
Data Entry Center screen. You will now see that below the No Live Link
option is a new entry for the Live Link File that you just saved. Any saved
Live Link Files for the active template will be shown on this list, and you
may use this menu to switch between them. Select the Live Link File
that you saved, and Asure ID will refresh the cardholder set instead of
showing you records in the default Asure ID database, you will now see
the record set provided by the external database that you confgured Live
Link with.
You may switch back to the default record set at any point by choosing
No Live Link from the Live Link drop-down menu, and can switch
to any previously saved Live Link confguration by selecting it from the
same menu.
Congratulations! You have reached the end of the Live Link QuickStart
Guide. Hopefully you are now comfortable enough to begin exploring this
new tool, and are able to easily set up any external database linking that
you desire.
Visit www.fargo.com/asureid to learn more
about optional products and services.
2007, HID GLOBAL Corporation. All rights reserved. Synercard
and Asure ID
are registered trademarks of
HID GLOBAL Corporation. Asure ID Connect
, Asure ID Solo
, Asure ID Express
, Asure ID Enterprise
, Asure
ID Exchange
, Asure ID Server
, Asure ID Protect
, SmartGate
and Live Link
are trademarks of HID GLOBAL
Corporation. All other trademarks remain the property of their registered owners. 04/2006
Das könnte Ihnen auch gefallen
- Hidden Figures: The American Dream and the Untold Story of the Black Women Mathematicians Who Helped Win the Space RaceVon EverandHidden Figures: The American Dream and the Untold Story of the Black Women Mathematicians Who Helped Win the Space RaceBewertung: 4 von 5 Sternen4/5 (895)
- The Subtle Art of Not Giving a F*ck: A Counterintuitive Approach to Living a Good LifeVon EverandThe Subtle Art of Not Giving a F*ck: A Counterintuitive Approach to Living a Good LifeBewertung: 4 von 5 Sternen4/5 (5794)
- Shoe Dog: A Memoir by the Creator of NikeVon EverandShoe Dog: A Memoir by the Creator of NikeBewertung: 4.5 von 5 Sternen4.5/5 (537)
- Grit: The Power of Passion and PerseveranceVon EverandGrit: The Power of Passion and PerseveranceBewertung: 4 von 5 Sternen4/5 (588)
- The Yellow House: A Memoir (2019 National Book Award Winner)Von EverandThe Yellow House: A Memoir (2019 National Book Award Winner)Bewertung: 4 von 5 Sternen4/5 (98)
- The Little Book of Hygge: Danish Secrets to Happy LivingVon EverandThe Little Book of Hygge: Danish Secrets to Happy LivingBewertung: 3.5 von 5 Sternen3.5/5 (400)
- Never Split the Difference: Negotiating As If Your Life Depended On ItVon EverandNever Split the Difference: Negotiating As If Your Life Depended On ItBewertung: 4.5 von 5 Sternen4.5/5 (838)
- Elon Musk: Tesla, SpaceX, and the Quest for a Fantastic FutureVon EverandElon Musk: Tesla, SpaceX, and the Quest for a Fantastic FutureBewertung: 4.5 von 5 Sternen4.5/5 (474)
- A Heartbreaking Work Of Staggering Genius: A Memoir Based on a True StoryVon EverandA Heartbreaking Work Of Staggering Genius: A Memoir Based on a True StoryBewertung: 3.5 von 5 Sternen3.5/5 (231)
- The Emperor of All Maladies: A Biography of CancerVon EverandThe Emperor of All Maladies: A Biography of CancerBewertung: 4.5 von 5 Sternen4.5/5 (271)
- Devil in the Grove: Thurgood Marshall, the Groveland Boys, and the Dawn of a New AmericaVon EverandDevil in the Grove: Thurgood Marshall, the Groveland Boys, and the Dawn of a New AmericaBewertung: 4.5 von 5 Sternen4.5/5 (266)
- The Hard Thing About Hard Things: Building a Business When There Are No Easy AnswersVon EverandThe Hard Thing About Hard Things: Building a Business When There Are No Easy AnswersBewertung: 4.5 von 5 Sternen4.5/5 (345)
- On Fire: The (Burning) Case for a Green New DealVon EverandOn Fire: The (Burning) Case for a Green New DealBewertung: 4 von 5 Sternen4/5 (74)
- The World Is Flat 3.0: A Brief History of the Twenty-first CenturyVon EverandThe World Is Flat 3.0: A Brief History of the Twenty-first CenturyBewertung: 3.5 von 5 Sternen3.5/5 (2259)
- Team of Rivals: The Political Genius of Abraham LincolnVon EverandTeam of Rivals: The Political Genius of Abraham LincolnBewertung: 4.5 von 5 Sternen4.5/5 (234)
- The Unwinding: An Inner History of the New AmericaVon EverandThe Unwinding: An Inner History of the New AmericaBewertung: 4 von 5 Sternen4/5 (45)
- The Gifts of Imperfection: Let Go of Who You Think You're Supposed to Be and Embrace Who You AreVon EverandThe Gifts of Imperfection: Let Go of Who You Think You're Supposed to Be and Embrace Who You AreBewertung: 4 von 5 Sternen4/5 (1090)
- The Sympathizer: A Novel (Pulitzer Prize for Fiction)Von EverandThe Sympathizer: A Novel (Pulitzer Prize for Fiction)Bewertung: 4.5 von 5 Sternen4.5/5 (121)
- Her Body and Other Parties: StoriesVon EverandHer Body and Other Parties: StoriesBewertung: 4 von 5 Sternen4/5 (821)
- DBMS-LM Kavi With MinipjtDokument56 SeitenDBMS-LM Kavi With Minipjtkavi_mithuNoch keine Bewertungen
- Resume For FaisalDokument3 SeitenResume For FaisalFaisal Zeineddine100% (1)
- TG-5 Relay SettingDokument10 SeitenTG-5 Relay Settingbasil100% (1)
- SAP BW Basic Configuration SettingsDokument29 SeitenSAP BW Basic Configuration SettingsSIKANDARNoch keine Bewertungen
- Online Bank SynopsisDokument7 SeitenOnline Bank SynopsisPrashant VermaNoch keine Bewertungen
- 6400t Rev-BDokument4 Seiten6400t Rev-BGloria HamiltonNoch keine Bewertungen
- NessusDokument23 SeitenNessusShivaprakash TimmapurNoch keine Bewertungen
- Global Edge Interview ExperienceDokument2 SeitenGlobal Edge Interview Experienceshafi hasmaniNoch keine Bewertungen
- NR 10 Specification 75ADokument2 SeitenNR 10 Specification 75AHsalmani1991Noch keine Bewertungen
- Automated Marking Score For English PT3 (New Format)Dokument17 SeitenAutomated Marking Score For English PT3 (New Format)Azri ArbaianNoch keine Bewertungen
- FE Yeet GUIDokument3 SeitenFE Yeet GUINobodyNoch keine Bewertungen
- 390 Track Bolt M0079195Dokument2 Seiten390 Track Bolt M0079195joshpbenzNoch keine Bewertungen
- Ref: Bboneblk - SRM Beaglebone Black System Reference Manual Rev BDokument125 SeitenRef: Bboneblk - SRM Beaglebone Black System Reference Manual Rev BhernangycNoch keine Bewertungen
- Overboard Dump ValveDokument3 SeitenOverboard Dump ValveekabudiartiNoch keine Bewertungen
- Tesys T Ltmr100pbdDokument3 SeitenTesys T Ltmr100pbdsimbamikeNoch keine Bewertungen
- How To Use MySQL With ErlangDokument2 SeitenHow To Use MySQL With ErlangarthurbulivaNoch keine Bewertungen
- PhillipsDokument22 SeitenPhillipsArthur RodriguezNoch keine Bewertungen
- CMVR ProcedureDokument14 SeitenCMVR ProcedureSoumil GuptabhayaNoch keine Bewertungen
- Etk 001 en de PDFDokument740 SeitenEtk 001 en de PDFBinh le Thanh0% (1)
- Quality Related QuestionsDokument22 SeitenQuality Related QuestionsHotPriyu OnlyforgalsNoch keine Bewertungen
- New Approach For The Measurement of Damping Properties of Materials Using The Oberst BeamDokument6 SeitenNew Approach For The Measurement of Damping Properties of Materials Using The Oberst BeamMatnSambuNoch keine Bewertungen
- PC210-240-7K M Ueam001704 PC210 PC230 PC240-7K 0310 PDFDokument363 SeitenPC210-240-7K M Ueam001704 PC210 PC230 PC240-7K 0310 PDFCarlos Israel Gomez100% (10)
- Waste Management in Selected Hotels in GoaDokument11 SeitenWaste Management in Selected Hotels in GoaSyna SoaresNoch keine Bewertungen
- Current Volt Meter Ina219Dokument40 SeitenCurrent Volt Meter Ina219sas999333Noch keine Bewertungen
- Arco Solar Inc.: Case Analysis OnDokument12 SeitenArco Solar Inc.: Case Analysis OnAnish RajNoch keine Bewertungen
- sITE aVAIL 29-07-2021Dokument58 SeitensITE aVAIL 29-07-2021ogbodoemaNoch keine Bewertungen
- Sapthagiri College of Engineering: Tracing Manufacturing Processes Using Blockchain Based Token CompositionsDokument19 SeitenSapthagiri College of Engineering: Tracing Manufacturing Processes Using Blockchain Based Token CompositionsYashi FakeNoch keine Bewertungen
- Ch2 Snapshot 20 LightingDokument4 SeitenCh2 Snapshot 20 Lightinggarych72Noch keine Bewertungen
- Parts List: 8108.010 MagnumDokument16 SeitenParts List: 8108.010 MagnumRoque LlamoccaNoch keine Bewertungen
- 08L76 HR3 A21Dokument6 Seiten08L76 HR3 A21liebofreakNoch keine Bewertungen