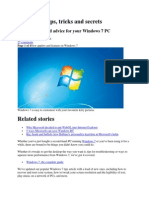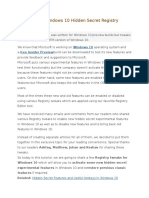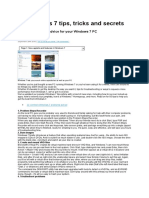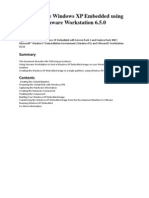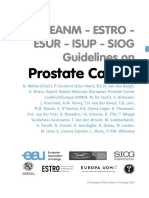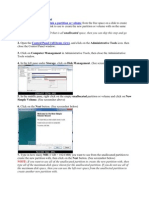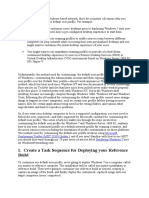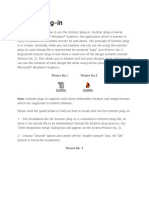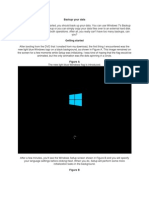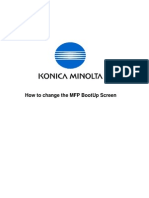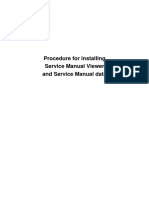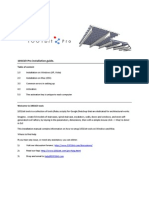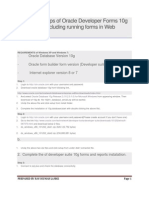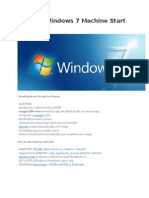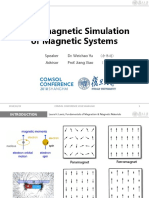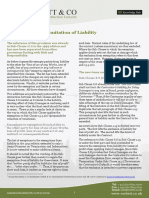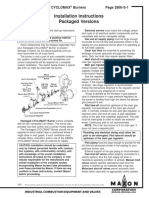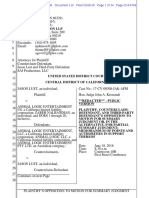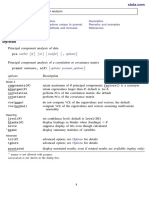Beruflich Dokumente
Kultur Dokumente
How To Change Windows 7 Logon Screen Background
Hochgeladen von
Jennifer CortezOriginalbeschreibung:
Originaltitel
Copyright
Verfügbare Formate
Dieses Dokument teilen
Dokument teilen oder einbetten
Stufen Sie dieses Dokument als nützlich ein?
Sind diese Inhalte unangemessen?
Dieses Dokument meldenCopyright:
Verfügbare Formate
How To Change Windows 7 Logon Screen Background
Hochgeladen von
Jennifer CortezCopyright:
Verfügbare Formate
novell.com https://www.novell.
com/communities/coolsolutions/how-change-windows-7-logon-screen-background/
By cpremo
How to Change Windows 7 Logon Screen Background
This Document will show you how to set a Windows 7 PCs initial Login screen so it will display your Corporate Login image. These
settings will ensure that user changes to the Windows environment wont change your Login Screen.
Figure 1 shows a normal Windows 7 login screen background. The Windows users can easily change the User Icon image via the
user interface for changing the logon screen user icon. However, Windows 7 doesnt have a built-in Logon changer for customizing and
changing logon background.
Figure 1
Click to view.
The Windows 7 logon background image is in the Windows System32\OOBE file folder
C:\Windows\System32\oobe\\
called background.bmp (1024 x 768 pixels in size). You cannot change the logon screen image
by just renaming the default background wallpaper and copying a new background image into the
oobe folder. If you try to rename the default login screen image background.bmp, you receive an error message (Figure 2).
Figure 2
Click to view.
The following instructions give you a work-around that will allow you to change the Windows 7
logon background.
1. From the Windows 7 start menu search text field enter regedit (Figure 3) and press Enter to
open the Windows 7 Registry Editor.
Figure 3
Click to view.
The User Account Control (UAC) prompts for permission (Figure 4) to execute the Registry
Editor program. Click on the Yes button to allow the Windows Registry tool to open.
Figure 4
Click to view.
2. Path to following the Windows 7 registry location.
Computer\HKEY_LOCAL_MACHINE\SOFTWARE\Microsoft\Windows\CurrentVersion\Authentication\LogonUI\Background
If an OEMBackground DWORD entry already exists (Figure 5), set the value of OEMBackground to 1. If not, Right-Click on the
Background folder and select new DWORD. Set the name to OEMBackground and its value to 1 as shown in the below
screenshot. After changing the OEMBackground setting, you can close the Windows 7 registry tool.
Figure 5
Click to view.
3. You now need to create two folders to store the background image you will use to set Logon
background for Windows 7.
a. Info folder. Open the C:\Windows\System32\Oobe folder and create a new file folder
named Info (Figure 6).
NOTE: You need to confirm this operation by selecting Continue button (Figure 7).
Figure 7
Click to view.
b. backgrounds folder. Now create a folder called backgrounds inside the Info folder.
NOTE: You need to confirm this operation by selecting Continue button (Figure 7).
4. Copy the image you want to use as the logon background to the
C:\Windows\System32\Oobe \Info\Backgrounds folder and rename it as
backgrounddefault.jpg. NOTE: You need to confirm this operation by selecting Continue
button (Figure 8).
Figure 8
Click to view.
5. From the Windows 7 start menu search text field enter GRPEDIT.MSC (Figure 9) and press
Enter to open the Windows 7 Local Group Policy Editor. Path to the Always use custom
logon background setting option and change it to Enabled (Figure 9). This setting will make
it impossible for a user to reset the logon background when they change their Appearance
and Personalization settings.
Figure 9
Click to view.
6. For Novell Client users, the Novell Client 2 SP1 for Windows 7 client doesnt allow you to
set the UserName logon name. Even if you add it to using the Registry editor (Figure 10),
when you reboot the PC it wont show unless you make the following change.
Figure 10
Click to view.
Open the Windows 7 Local Group Policy Editor, by typing GRPEDIT.MSC in the search field
and press enter. Edit the Windows Settings Security Settings Local Policies Security
Options Interactive logon: Do not display last user name setting to Disabled (Figure 11).
Figure 11
Click to view.
After completing all above steps, you Logon graphic should hold to this new setting. Test your
configuration by changing an Administrators Personalize settings. Also create a user account
and change the users account Personalize settings.
Figure 12
Click to view.
Das könnte Ihnen auch gefallen
- Technical Writing PDFDokument129 SeitenTechnical Writing PDFKundan Kumar100% (1)
- 1.create A Movie Database Application in 15 Minutes With ASPDokument24 Seiten1.create A Movie Database Application in 15 Minutes With ASPbala_nattarasanNoch keine Bewertungen
- (L) Examples of Machine Shop Practice (1910)Dokument54 Seiten(L) Examples of Machine Shop Practice (1910)Ismael 8877100% (1)
- Deploy A Windows 10 Image Using MDTDokument28 SeitenDeploy A Windows 10 Image Using MDTDan Hart100% (1)
- Windows 7 Tips, Tricks and Secrets: Updated Help and Advice For Your Windows 7 PCDokument9 SeitenWindows 7 Tips, Tricks and Secrets: Updated Help and Advice For Your Windows 7 PChemavivekNoch keine Bewertungen
- Session 2 - 01 (Energy Efficiency Potential Assessment of Chandrapura TPS, DVC)Dokument52 SeitenSession 2 - 01 (Energy Efficiency Potential Assessment of Chandrapura TPS, DVC)pkumarNoch keine Bewertungen
- CCBoot Manual - Create Boot Image PDFDokument176 SeitenCCBoot Manual - Create Boot Image PDFHasnan IbrahimNoch keine Bewertungen
- Collection of Windows 10 Hidden Secret Registry TweaksDokument9 SeitenCollection of Windows 10 Hidden Secret Registry TweaksLiyoNoch keine Bewertungen
- 50 Windows 7, Vista Tips and TricksDokument13 Seiten50 Windows 7, Vista Tips and TricksMukunda Madhab BoruahNoch keine Bewertungen
- Single Line DiagramDokument1 SeiteSingle Line DiagramGhanshyam Singh100% (2)
- 85 Windows 7 TipsDokument19 Seiten85 Windows 7 Tipsjomix78-1Noch keine Bewertungen
- How To Use Windows XP Embedded Using Vmware Workstation 6Dokument10 SeitenHow To Use Windows XP Embedded Using Vmware Workstation 6j2reNoch keine Bewertungen
- Bp344 RampDokument29 SeitenBp344 RampmaeNoch keine Bewertungen
- Notes in Judicial AffidavitDokument11 SeitenNotes in Judicial AffidavitguibonganNoch keine Bewertungen
- Spreadsheet Server Installation and Configuration GuideDokument16 SeitenSpreadsheet Server Installation and Configuration GuideDerrick ChuNoch keine Bewertungen
- Configuring Windows 7Dokument42 SeitenConfiguring Windows 7jugu_85100% (1)
- Windows 7 Tips, Tricks and SecretsDokument14 SeitenWindows 7 Tips, Tricks and SecretsRajesh Kumar RajNoch keine Bewertungen
- Kiani v. Bureau of Immigration and Deportation, GR No. 160922, 27 ESCRADokument19 SeitenKiani v. Bureau of Immigration and Deportation, GR No. 160922, 27 ESCRAmheritzlynNoch keine Bewertungen
- PCIB Vs Escolin DigestDokument3 SeitenPCIB Vs Escolin DigestsamontedianneNoch keine Bewertungen
- Functional Specifications For Purchase Order: 1. Business RequirementsDokument5 SeitenFunctional Specifications For Purchase Order: 1. Business RequirementsTom MarksNoch keine Bewertungen
- EAU 2022 - Prostate CancerDokument229 SeitenEAU 2022 - Prostate Cancerpablo penguinNoch keine Bewertungen
- CCBoot Manual - Active DirectoryDokument58 SeitenCCBoot Manual - Active DirectoryHasnan IbrahimNoch keine Bewertungen
- Trik Windows 7Dokument2 SeitenTrik Windows 7la_mbojoNoch keine Bewertungen
- Using Disk ManagementDokument32 SeitenUsing Disk ManagementPramanshu YadavNoch keine Bewertungen
- Create A Task Sequence For Deploying Your Reference BuildDokument21 SeitenCreate A Task Sequence For Deploying Your Reference BuildsahugurudayalNoch keine Bewertungen
- Windows 7 Capture Image Using SCCM OSDDokument12 SeitenWindows 7 Capture Image Using SCCM OSDDeepak Gupta (DG)100% (1)
- Change XP Boot ScreenDokument5 SeitenChange XP Boot ScreenJohn AnandNoch keine Bewertungen
- Deploying A Captured ImageDokument12 SeitenDeploying A Captured Imagecrackhead19950% (1)
- How To Install and Setup SQL Server 2005 ManuallyDokument31 SeitenHow To Install and Setup SQL Server 2005 Manuallyvishal_2000Noch keine Bewertungen
- Sigma Installation InstructionsDokument38 SeitenSigma Installation InstructionsAlexandre HesslerNoch keine Bewertungen
- Welcome Screen Change Win 10Dokument5 SeitenWelcome Screen Change Win 10cagarenzioNoch keine Bewertungen
- CCBoot Manual - Update Image and GameDokument65 SeitenCCBoot Manual - Update Image and GameHasnan IbrahimNoch keine Bewertungen
- Iconizer PlugDokument17 SeitenIconizer PlugIleanaNoch keine Bewertungen
- Tut 2Dokument17 SeitenTut 2Haruna S. AbdulrazakNoch keine Bewertungen
- Win8 GuideDokument20 SeitenWin8 GuidePurush ThamanNoch keine Bewertungen
- Installation of OpenVMS Into Personal AlphaDokument25 SeitenInstallation of OpenVMS Into Personal AlphaJuan García CernaNoch keine Bewertungen
- Tweak The Registry: Hange OUR OG IN Creen AckgroundDokument3 SeitenTweak The Registry: Hange OUR OG IN Creen Ackgroundirock35Noch keine Bewertungen
- Windows 7 Deployment Image Using Audit Mode and Sysprep With An UnattendDokument6 SeitenWindows 7 Deployment Image Using Audit Mode and Sysprep With An UnattendTololiNoch keine Bewertungen
- Maintaining, Optimizing and Troubleshooting Windows NT, 2000 and XPDokument6 SeitenMaintaining, Optimizing and Troubleshooting Windows NT, 2000 and XPMyo Thi HaNoch keine Bewertungen
- How To To Replace Motherboard Without Reinstalling WindowsDokument10 SeitenHow To To Replace Motherboard Without Reinstalling WindowsharuzNoch keine Bewertungen
- 1the Complete Guide To A PDFDokument12 Seiten1the Complete Guide To A PDFMukesh WaranNoch keine Bewertungen
- IGEL Universal Desktop LX - OS Customizing The Desktop in 15 MinutesDokument11 SeitenIGEL Universal Desktop LX - OS Customizing The Desktop in 15 MinutesrbouillaguetNoch keine Bewertungen
- User Profile ServiceDokument8 SeitenUser Profile ServicejayanarayancNoch keine Bewertungen
- Vs Code Installation - StepsDokument11 SeitenVs Code Installation - StepssundeepNoch keine Bewertungen
- Sybase 15.5 Client Install Instructions v4Dokument15 SeitenSybase 15.5 Client Install Instructions v4Fabian FuchileNoch keine Bewertungen
- OS XP Install GuideDokument19 SeitenOS XP Install GuideLznh EmtiroNoch keine Bewertungen
- MioPocket ChangelogDokument59 SeitenMioPocket ChangelogMaría José AntúnezNoch keine Bewertungen
- Procedure For Installing Service Manual Viewer and Service Manual DataDokument28 SeitenProcedure For Installing Service Manual Viewer and Service Manual DataKrzysztof Ostrowski (ketchupsan)Noch keine Bewertungen
- SQL Ledger InstalationDokument35 SeitenSQL Ledger Instalationjohn irsyamNoch keine Bewertungen
- Figure 1: The Default Quota Limit and Warning Level Properties DialogDokument17 SeitenFigure 1: The Default Quota Limit and Warning Level Properties DialogMukendra KumarNoch keine Bewertungen
- Guide Installation Windows 8Dokument20 SeitenGuide Installation Windows 8Anibal SuarezNoch keine Bewertungen
- CS14 InstallDokument2 SeitenCS14 InstallJEMAYERNoch keine Bewertungen
- SMVDokument31 SeitenSMVGustavo Sostenes Rodrigues NunesNoch keine Bewertungen
- CS14 InstallDokument2 SeitenCS14 InstallJEMAYERNoch keine Bewertungen
- How To Change The MFP BootUp ScreenDokument13 SeitenHow To Change The MFP BootUp ScreenThomas Lintner0% (1)
- Install Visual Basic 6Dokument3 SeitenInstall Visual Basic 6avijit babuNoch keine Bewertungen
- Procedure For Installing Service Manual Viewer and Service Manual DataDokument28 SeitenProcedure For Installing Service Manual Viewer and Service Manual Datadirk161943Noch keine Bewertungen
- Learning Activity Sheet Special Program in Ict 9 Computer Systems Servicing 9Dokument13 SeitenLearning Activity Sheet Special Program in Ict 9 Computer Systems Servicing 9Kim Clauwie AnchetaNoch keine Bewertungen
- 1001bit Pro Installation Guide PDFDokument7 Seiten1001bit Pro Installation Guide PDFGen PtNoch keine Bewertungen
- CCBoot Manual - Disk ManagerDokument89 SeitenCCBoot Manual - Disk ManagerHasnan IbrahimNoch keine Bewertungen
- How To Install Visual One On A Client PCDokument7 SeitenHow To Install Visual One On A Client PCWan SalihinNoch keine Bewertungen
- 1: Get Quick Launch Back: Figure ADokument8 Seiten1: Get Quick Launch Back: Figure AKaustubh GuptaNoch keine Bewertungen
- Css q2 Week7 g12Dokument5 SeitenCss q2 Week7 g12Jandeil GurreaNoch keine Bewertungen
- Advanced Printing Features in Slide 6 PDFDokument4 SeitenAdvanced Printing Features in Slide 6 PDFJuAn Escobar CNoch keine Bewertungen
- Installation Steps of Oracle Developer Forms 10g in WindowsDokument3 SeitenInstallation Steps of Oracle Developer Forms 10g in WindowsRavi Kumar LankeNoch keine Bewertungen
- Step by Step Guide To Windows 7 Steady StateDokument12 SeitenStep by Step Guide To Windows 7 Steady StateAaron A Brown100% (1)
- Top 3 Ways To Upgrade Motherboard and CPU Without Reinstalling Windows 1087Dokument12 SeitenTop 3 Ways To Upgrade Motherboard and CPU Without Reinstalling Windows 1087The ManhNoch keine Bewertungen
- Sysprep Windows 7 Machine Start To FinishDokument10 SeitenSysprep Windows 7 Machine Start To FinishBrion NelsonNoch keine Bewertungen
- Windows Operating System: Windows Operating System (OS) Installation, Basic Windows OS Operations, Disk Defragment, Disk Partitioning, Windows OS Upgrade, System Restore, and Disk FormattingVon EverandWindows Operating System: Windows Operating System (OS) Installation, Basic Windows OS Operations, Disk Defragment, Disk Partitioning, Windows OS Upgrade, System Restore, and Disk FormattingNoch keine Bewertungen
- Micromagnetic Simulation of Magnetic SystemsDokument12 SeitenMicromagnetic Simulation of Magnetic SystemsImri SsNoch keine Bewertungen
- 3 CBLSF 50 HDokument6 Seiten3 CBLSF 50 HNaz LunNoch keine Bewertungen
- Midterm Fin Oo4Dokument82 SeitenMidterm Fin Oo4patricia gunio100% (1)
- Sub Clause 1.15 Limitation of Liability PDFDokument4 SeitenSub Clause 1.15 Limitation of Liability PDFBogdanNoch keine Bewertungen
- User's Guide: Smartpack2 Master ControllerDokument32 SeitenUser's Guide: Smartpack2 Master Controllermelouahhh100% (1)
- I-Lt-Cyclomax 3.7-3Dokument10 SeitenI-Lt-Cyclomax 3.7-3Luis Fernando OrtigozaNoch keine Bewertungen
- M.Tech VLSI SyllabusDokument10 SeitenM.Tech VLSI SyllabusAshadur RahamanNoch keine Bewertungen
- Ammonia Material BalanceDokument7 SeitenAmmonia Material BalanceSiva KumarNoch keine Bewertungen
- Ems Accounting Term 2Dokument39 SeitenEms Accounting Term 2Paballo KoopediNoch keine Bewertungen
- PV1800VPM SEREIS (1-5KW) : Pure Sine Wave High Frequency Solar Inverter With MPPT InsideDokument4 SeitenPV1800VPM SEREIS (1-5KW) : Pure Sine Wave High Frequency Solar Inverter With MPPT InsideHuber CallataNoch keine Bewertungen
- WabimalunoxowevefoDokument3 SeitenWabimalunoxowevefoChitmin KhantNoch keine Bewertungen
- Killicks Concrete VibratorsDokument2 SeitenKillicks Concrete Vibratorsmanish sharmaNoch keine Bewertungen
- Ge Washing Machine ManualDokument52 SeitenGe Washing Machine Manuallillith1723Noch keine Bewertungen
- Case Study 1Dokument2 SeitenCase Study 1asad ee100% (1)
- Orphanage Project ProposalDokument3 SeitenOrphanage Project ProposaldtimtimanNoch keine Bewertungen
- Me Con Compressed Air SystemsDokument8 SeitenMe Con Compressed Air SystemsesvwestNoch keine Bewertungen
- Lynette Hawkins, BMG Awesome InsightDokument2 SeitenLynette Hawkins, BMG Awesome Insightawesomei100% (1)
- Lust V Animal Logic MSJ OppositionDokument34 SeitenLust V Animal Logic MSJ OppositionTHROnlineNoch keine Bewertungen
- CM760 E-Brochure HemobasculaDokument6 SeitenCM760 E-Brochure Hemobasculajordigs50Noch keine Bewertungen
- Pca - STATADokument17 SeitenPca - STATAAnonymous U5RYS6NqNoch keine Bewertungen