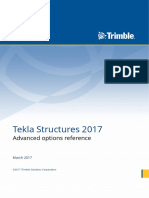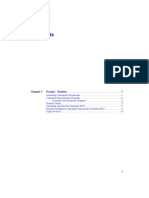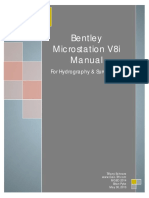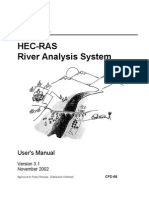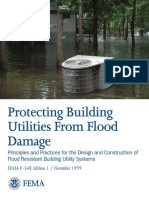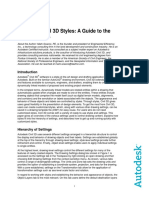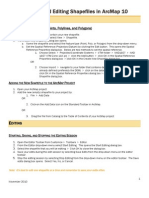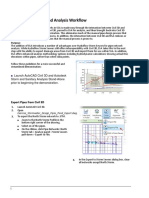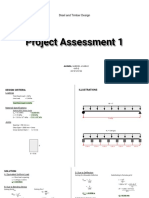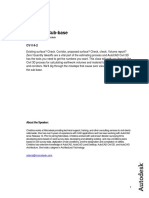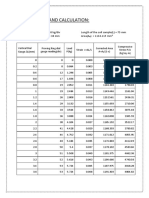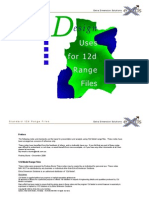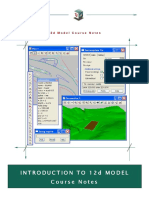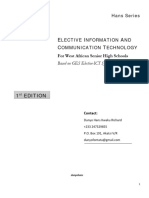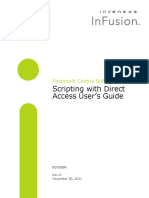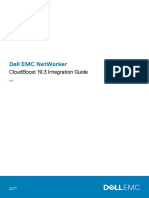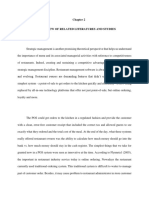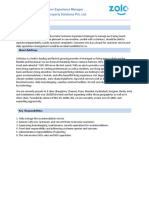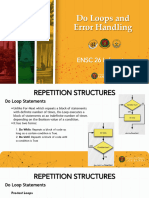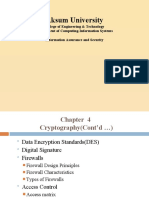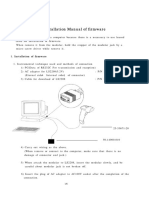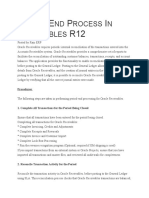Beruflich Dokumente
Kultur Dokumente
12dm Getting Started For Surveying
Hochgeladen von
Kala Kutatap Indah Matamu0 Bewertungen0% fanden dieses Dokument nützlich (0 Abstimmungen)
122 Ansichten372 Seiten12d Model is supplied without any express or implied warranties whatsoever. No warranty of fitness for a particular purpose is offered. This manual may not, in whole or part, be copied or reproduced without the prior consent in writing from 12d Solutions Pty Ltd.
Originalbeschreibung:
Originaltitel
12dm Getting Started for Surveying
Copyright
© © All Rights Reserved
Verfügbare Formate
PDF, TXT oder online auf Scribd lesen
Dieses Dokument teilen
Dokument teilen oder einbetten
Stufen Sie dieses Dokument als nützlich ein?
Sind diese Inhalte unangemessen?
Dieses Dokument melden12d Model is supplied without any express or implied warranties whatsoever. No warranty of fitness for a particular purpose is offered. This manual may not, in whole or part, be copied or reproduced without the prior consent in writing from 12d Solutions Pty Ltd.
Copyright:
© All Rights Reserved
Verfügbare Formate
Als PDF, TXT herunterladen oder online auf Scribd lesen
0 Bewertungen0% fanden dieses Dokument nützlich (0 Abstimmungen)
122 Ansichten372 Seiten12dm Getting Started For Surveying
Hochgeladen von
Kala Kutatap Indah Matamu12d Model is supplied without any express or implied warranties whatsoever. No warranty of fitness for a particular purpose is offered. This manual may not, in whole or part, be copied or reproduced without the prior consent in writing from 12d Solutions Pty Ltd.
Copyright:
© All Rights Reserved
Verfügbare Formate
Als PDF, TXT herunterladen oder online auf Scribd lesen
Sie sind auf Seite 1von 372
12D SOLUTIONS PTY LTD
ACN 101 351 991
PO Box 351 Narrabeen NSW Australia 2101
Australia Telephone (02) 9970 7117 Fax (02) 9970 7118
International Telephone 61 2 9970 7117 Fax 61 2 9970 7118
email support@12d.com web page www.12d.com
Getting Started for Surveying
Version 9.0
May 2009
12d Model Getting Started for Surveying Manual
2 May 2009
May 2009 3
12d Model 9 Getting Started for Surveying Manual
7 first released in January 2005
8 first released in February 2007
9 first released in May 2009
Disclaimer
12d Model is supplied without any express or implied warranties whatsoever.
No warranty of fitness for a particular purpose is offered.
No liabilities in respect of engineering details and quantities produced by 12d Model are accepted.
While every effort has been taken to ensure that the advice given in this manual and the program
12d Model is correct, no warranty is expressed or implied by 12d Solutions Pty Ltd.
Copyright
This manual is copyrighted and all rights reserved.
This manual may not, in whole or part, be copied or reproduced without the prior consent in writing from
12d Solutions Pty Ltd.
Copies of 12d Model software must not be released to any party, or used for bureau applications without
the written permission of 12d Solutions Pty Ltd.
Copyright (c) 1989-2009 by 12d Solutions Pty Ltd.
Sydney, New South Wales, Australia.
ACN 101 351 991
All rights reserved.
12d Model Getting Started for Surveying Manual
4 May 2009
5
Preface .................................................................................................................................................. 9
Why a Getting Started for Surveying Manual ? ........................................................................ 9
Training Material ......................................................................................................................... 9
Getting Started for Design ........................................................................................................... 9
Using the Practise and Small Versions of 12d Model.................................................................. 9
1 Installing 12d Model ........................................................................................................................ 11
2 Before You Begin the Training ...................................................................................................... 13
Installing the Training Files ....................................................................................................... 13
12d Icons on your Desktop ........................................................................................................ 13
Using the Practise Version......................................................................................................... 13
Overview of 12d File and Folder Structures .............................................................................. 13
Why Keep Projects in Separate.................................................................................................. 14
File Backup Procedures.............................................................................................................. 14
3 Basic Operations .............................................................................................................................. 17
The Mouse ............................................................................................................................... 17
Starting Up - The Project Selection panel.................................................................................. 18
The Initial Screen Layout........................................................................................................... 20
How to Find Your Way Around 12d Menus.............................................................................. 22
Toolbars and Controlbars ........................................................................................................... 26
CAD Toolbar and CAD Contolbar ................................................................................. 26
CAD Text Toolbar and Text Controlbar......................................................................... 29
Symbol Controlbar.......................................................................................................... 31
........................................................................................................................................ 31
Search Toolbar ................................................................................................................ 32
........................................................................................................................................ 32
........................................................................................................................................ 32
Snaps Toolbar ................................................................................................................. 33
Status Bar ................................................................................................................................... 33
Screen Message Box .................................................................................................................. 33
View Coordinates Box ............................................................................................................... 34
The Output Window................................................................................................................... 34
Basic View Operations............................................................................................................... 36
Introduction to Models ............................................................................................................... 36
Introduction to Strings................................................................................................................ 37
Introduction to Panels ................................................................................................................ 37
4 12d Model Help................................................................................................................................ 39
Contents...................................................................................................................................... 39
Index........................................................................................................................................... 41
Find ............................................................................................................................................ 42
Panel Help Button ...................................................................................................................... 43
F1 Key........................................................................................................................................ 44
Navigating in Help ..................................................................................................................... 44
5 Starting the Tutorial........................................................................................................................ 45
Importing Point Data into 12d.................................................................................................... 45
Plan View Operations ................................................................................................................ 52
Birds-Eye Views and Throwing Between Views .................................................................... 54
Deleting a Model ........................................................................................................................ 56
Redraw - Fixing up a Modified or Erroneous View .................................................................. 57
Work Book Mode....................................................................................................................... 57
Saving a Project.......................................................................................................................... 58
Exit ............................................................................................................................................. 58
Restarting 12d with an Existing Project..................................................................................... 58
6 Basic Modelling................................................................................................................................ 59
Alternative data entry................................................................................................................. 59
Saving model listing to a file for future use............................................................................... 60
Triangulation .............................................................................................................................. 61
Table of Contents
12d Model Getting Started for Surveyors Manual
6
Tin inquire...................................................................................................................................64
Fast Contours ...........................................................................................................................66
Fast Flow Arrows.....................................................................................................................68
Perspective View........................................................................................................................69
Joy Panel .....................................................................................................................................71
Orbit Panel ..................................................................................................................................72
Fast Meshes in Perspective view..............................................................................................73
Contours in Perspective Views ...................................................................................................75
Shaded Views .............................................................................................................................76
7 String Picking Concepts ..................................................................................................................77
String Inquire ..............................................................................................................................78
Use of Mouse Buttons and Enter Key when using Tentative Picking........................................80
Pick Operations Menu via the Right Mouse Button...................................................................80
Snap Settings...............................................................................................................................81
Models and Snap Settings...........................................................................................................83
Fast Picking.................................................................................................................................83
Modifying the String Highlighting Colour .................................................................................84
8 Creating Strings with CAD.............................................................................................................87
Creating Points............................................................................................................................87
Creating Two Point Lines ...........................................................................................................91
Creating Line Strings ..................................................................................................................92
9 Survey Data Reduction....................................................................................................................95
Coding.........................................................................................................................................95
Feature Codes ..................................................................................................................95
Field Codes......................................................................................................................95
String numbers.................................................................................................................96
Delimiters ........................................................................................................................97
Setting up a New Project ............................................................................................................98
Screen Setup ..................................................................................................................102
Project description.........................................................................................................103
Survey Station Coordinate entry...............................................................................................104
Data collection reduction..........................................................................................................106
Creating/Checking/Modifying a 12d Data Collector Definition...................................107
Selecting the Data Recorder type ..................................................................................109
Downloading a Raw Survey File from an Instrument...................................................110
Converting a Raw File to a 12d Field File ....................................................................111
Running the Survey Data Reduction Function..............................................................112
Checking the Report File for Reduction Errors.............................................................117
Editing the Map File......................................................................................................119
Re-Running the Survey Data Reduction Function ........................................................125
Graphically Editing the Field File Data....................................................................................126
View the Survey Data....................................................................................................126
Setup your text screen settings ......................................................................................128
Graphically Editing the Field File Data.........................................................................130
Direct Editing of the Field File .................................................................................................139
To Find data in the Field File ........................................................................................140
Printing the Report File.............................................................................................................146
Locking the Data Reduction Function...........................................................................147
Graphical Edits .........................................................................................................................148
Joining strings................................................................................................................149
Reverse String ...............................................................................................................153
Add arc to curve ............................................................................................................154
Triangulation.............................................................................................................................155
Check for Crossing Breaklines......................................................................................155
Delete empty models .....................................................................................................157
Triangulate data .............................................................................................................157
Nulling Triangles...........................................................................................................159
7
Tin Boundary ................................................................................................................ 164
Viewing fast contours ................................................................................................... 166
Perspective Views......................................................................................................... 168
Section views ................................................................................................................ 170
Plotting ..................................................................................................................................... 172
Create New Plan View.................................................................................................. 172
Feature labelling ........................................................................................................... 173
Setting the correct plot scale for the view..................................................................... 176
Creating Contours ......................................................................................................... 177
North Point................................................................................................................... 180
Text Editing .................................................................................................................. 181
Grid display................................................................................................................... 186
Quick sheet plot ............................................................................................................ 187
Plotting Using Plot Frame............................................................................................ 189
10 Volumes ........................................................................................................................................ 197
Stockpile volume...................................................................................................................... 197
Existing surface............................................................................................................. 199
Stockpile surface........................................................................................................... 203
Check stockpile tin lies within existing tin.................................................................. 204
Calculate volumes by exact method ............................................................................. 205
Calculate volumes by End area..................................................................................... 206
Multiple stockpiles ................................................................................................................... 210
Read in Stockpile surface data...................................................................................... 210
Run Stockpile macro..................................................................................................... 211
Dam Capacity........................................................................................................................... 215
Read in Dam surface data ............................................................................................. 215
Calculate volumes by Storage Calcs method................................................................ 217
Surface Comparison ................................................................................................................. 219
Read in Surfaces .......................................................................................................... 219
Check Stripped tin lies within existing tin.................................................................... 224
Calculate volumes by exact method ............................................................................. 225
Create depth shading..................................................................................................... 226
Create tabulation of range file ...................................................................................... 228
Progressive volumes................................................................................................................. 229
Read in multiple surveys............................................................................................... 229
Check April and May tin lies within March tin............................................................ 236
Calculate volumes from March to April survey ........................................................... 239
Combine the March and April surfaces ........................................................................ 242
Calculate volumes from April to May survey .............................................................. 248
Combine the April combined surface and May surfaces.............................................. 251
11 Setout ............................................................................................................................................ 257
Building setout ......................................................................................................................... 257
Create the lot outline..................................................................................................... 259
Create building outline.................................................................................................. 262
Create dimensioned offset lines from house corners to boundaries ............................. 269
Create dimensions for lot and building lines ................................................................ 271
Setout points ................................................................................................................. 274
Create upload file.......................................................................................................... 276
Uploading file to data collector .................................................................................... 277
Importing house file ................................................................................................................. 279
Share the lot outline from the previous project............................................................. 280
Read in the CAD file .................................................................................................... 282
Scale the house models ................................................................................................. 283
Rotate the building....................................................................................................... 284
Translate the house ....................................................................................................... 285
Create outline of house for setout ................................................................................. 287
Setout for evenly graded string ................................................................................................ 288
12d Model Getting Started for Surveyors Manual
8
Read in the polyline from cad .......................................................................................288
Convert the polyline to a super alignment string..........................................................289
Create heights for each end of the alignment ................................................................292
Create special chainage file for setout points ...............................................................293
Create setout points .......................................................................................................294
Setout for polyline culdesac string............................................................................................296
Read in the polyline from cad .......................................................................................297
Filter the imported string to ensure there are no duplicate vertices at the tangent points298
Segment the string .........................................................................................................300
Add heights to string .....................................................................................................301
Parallel the lip string for setout .....................................................................................302
Triangulation setout ..................................................................................................................304
Import file......................................................................................................................304
Create upload file of the triangles .................................................................................305
Road Setout...............................................................................................................................307
Create upload file of road alignment for Leica 1200 ....................................................307
Create upload file of road alignment for Trimble .........................................................308
Setout reports ............................................................................................................................310
Read in Ascon survey....................................................................................................310
Calculate the differences between the design and as constructed data .........................311
Check asbuilt strings against design strings ..................................................................312
Check as constructed points against the design tin .......................................................314
12 Subdivision Design .......................................................................................................................317
Setting up a New Project ..........................................................................................................318
Create the surrounding boundary..............................................................................................319
Duplicate the surround..............................................................................................................321
Open the Boundary string.........................................................................................................322
Create Road Centreline.............................................................................................................322
Create Road boundaries ............................................................................................................325
Parallel centreline string................................................................................................325
Convert arcs to chords ...................................................................................................327
Splay the road intersection boundaries..........................................................................330
Create Cul de sac head ..................................................................................................334
Create lots .................................................................................................................................340
Split string at starting edge ............................................................................................340
Create lots by different methods....................................................................................341
Lot numbering...........................................................................................................................357
Create lot numbers.........................................................................................................358
Lot labelling..............................................................................................................................360
Edit the annotation.........................................................................................................363
Create Short Line table..................................................................................................364
Create colour table of lot areas .................................................................................................366
Lot Reporting............................................................................................................................368
Preface
July 2007 Page 9
Preface
Why a Getting Started for Surveying Manual ?
12d Model is supplied with a comprehensive on-line Reference manual which describes the function of
each menu option in detail. It is a Reference manual however and makes no attempt to describe how to use
12d for production surveying and civil engineering work.
This Getting Started for Surveying manual is designed to show you how to install 12d Model, work with
the on-line help system, and then as the first section of Training, help you start to learn how to use 12d to
achieve typical surveying tasks. The Getting Started for Surveying manual uses examples where possible
to clarify usage. It complements rather than replaces the on-line Reference manual. In general, information
in the on-line Reference manual will not be duplicated here.
The Getting Started for Surveying manual is available as a printed manual and as a PDF file on the 12d
Model Training DVD.
Training Material
The training tutorials assumes that a series of files are already on your hard disk. These tutorial files are
automatically installed from the DVD during installation of the 12d Model software.
Getting Started for Design
There is also a Getting Started for Design manual which has the first seven chapters in common with the
Getting Started for Surveying manual (on-line help and basic modelling) but then diverts to cover topics
from the direction of a civil designer whereas the Getting Started for Surveying manual continues on with
surveying techniques.
The Getting Started for Design manual is available as a printed manual and as a PDF file on the 12d Model
Training DVD.
Using the Practise and Small Versions of 12d Model
The Practise version of 12d Model is limited to a maximum of 5,000 points. Following the procedures as
stated in the Training Manual may create projects with more than 5,000 points.
Where appropriate, the text will suggest how to vary the input for each instruction so that the example
feature can be completed within the limits of the 12d Model Practise version.
The number of points used at any time in the Practise and small versions can be displayed by the option
Projects => Check base points
The easiest way to reduce the current point count is to delete any unwanted models with
Models => Delete
The installed icon on your desktop for running the practise version of 12d with these training files is
labelled 12d 8 Practise.
Please Note: Projects created by Practise versions of 12d Model cannot be accessed by Release versions of
12d Model and vice-versa.
12d Model Getting Started and Training Manual
Page 10 July 2007
May 2009 Page 11
1 Installing 12d Model
The 12d Model 9 Installation DVD can be used to install the Release and Practise versions of
12d Model 9.
The Practise version is limited to a maximum of 5,000 points and creates projects that cannot be
accessed by the Release versions of 12d Model and vice-versa. However the Practise version
can be used free of charge by 12d Solutions customers and registered Practise Users.
Installing the Release Version for Sites Not Running 12d Model 8 or 12d Model 9
For a new installation of the Release version of 12d Model 9, the user is provided with
(a) one 12d Model dongle
(b) one 12d Model 9 Installation DVD
(c) an email with the 12d Model 9 authorization file nodes.12d9n attached, or a folder with the
12d Model 9 authorization file nodes.12d9n or nodes.4d in it.
Please check that you have all three items before commencing the installation.
The notes and video for a new install of the Release version of 12d Model 9 are on the
12d Model 9 Installation DVD or can be downloaded from the 12d web site www.12d.com
under the Updates area.
Installing the Release Version for Sites Already Running 12d Model 8 or 12d Model 9
Existing 12d Model 8 or 12d Model 9 users already have a dongle and so are only provided with
(a) one 12d Model 9 Installation DVD
(b) an email with the 12d Model 9 authorization file nodes.12d9n attached, or a folder with the
12d Model 9 authorization file nodes.12d9n or nodes.4d in it.
For existing 12d Model 8 users, your existing dongle can be used with 12d Model 9. If 12d Model
9 is already running on your computer, please uninstall it before installing a new version of 12d
Model 9.
The notes and video for a new install of the Release version of 12d Model 9 are on the
12d Model 9 Installation DVD or can be downloaded from the 12d web site www.12d.com
under the Updates area.
Installing the Practise Version:
To install a Practise version of 12d Model 9, all that is needed is:
one 12d Model 9 Installation DVD
or 12d Model 9 Practise downloaded from www.12d.com
The Practise version must be Registered with 12D Solutions once it is installed on a computer. A
new Registration is required for each computer that the Practise version is run on.
The notes and video for installing the practise version of 12d Model 9 are on the 12d Model 9
Installation DVD or can be downloaded from the 12d web site www.12d.com under the 12d
Model 9 Practise area.
12d Model
Page 12 May 2009
Chapter 2 Before You Begin the Training
May 2009 Page 13
2 Before You Begin the Training
2.1 Installing the Training Files
If you have installed Training from the 12d Model Installation DVD, then the Training folder will have
been automatically created for you but where the files reside on the disk depends on whether you installed
the Release version or the Practise version of 12d Model.
The Training manual dialogue assumes that the working folder (i.e. shortcut) of your 12d Model 9 or 12d
Model 9 Practise icon is set to
c:\12d\9.00 for the Release version of 12d Model
and
c:\12 Model 9 Practise for the Practise version of 12d Model
The training files can be place in any sub-folder on your hard disk but for convenience in this manual, it is
assumed that the training files are installed in
c:\12d\9.00\Training
All the required material is already in the Training folder.
2.2 12d Icons on your Desktop
It is recommended that you use the 12d Model 9 icon for the Release version or 12d Model 9 Practise icon
for the Practise version whilst initially working with this training manual. The reason for this is that the
icon points directly to the folder that containing the Training folder.
2.3 Using the Practise Version
Remember that the Practise version of 12d Model is limited to a maximum of 5,000 points.
Following the procedures as stated in the Training Manual may create projects with more than 5,000
points. Where appropriate, the text will suggest how to vary the input for each instruction so that the
example feature can be completed within the limits of the 12d Model Practise version.
2.4 Overview of 12d File and Folder Structures
Before you begin using 12d, it is useful to understand how 12d uses the file and folder structure under
Windows 2000, XP and Vista.
12d recognises long filenames up to 256 characters so you are not limited to the old DOS convention of 8.3
filenames.
The 12d software and its support files are installed on your hard disk, the program itself is installed into the
folder c:\Program Files\12d and various subfolders below. The training data and user areas, are installed
into the folder c:\12d9.00 and subfolders below.
When the software was installed, the 12d Model 9 program icon is setup to point to the folder c:\12d\9.00.
The tutorial is about designing a road and the training the files have been set up in a folder
c:\12d\9.00\Training\9.00\Design\Getting Started Basic.
As each 12d Model project you work on will have different files, it is strongly recommended that you keep
each project in a separate subfolder. This can be anywhere on your hard disk or network. For convenience,
you may prefer to keep them all under one major folder e.g. c:\12djobs.
In the general case for production work however, if you were about to start work on a new project by the
name Highway, you would like it to be in a new folder under say 12djobs i.e. c:\12djobs\Highway. This
is simply done from within 12d Model where a folder of the same name as the project is automatically
created with the project inside it.
Either numeric or alpha characters and spaces can be used in 12d Model project names so you may prefer
12d Model Getting Started and Training Manual
Page 14 May 2009
to use your job name as the project name. Also 12d project names are not case sensitive so Highway is
seen as the same name as highway.
2.5 Why Keep Projects in Separate
12d can have more than one project within the one Windows folder. For example, projects under
Highway might be Stage 1 and Stage 2 or Fred and Bill. Each project has its own data and
configuration setup which controls the number of views, which models are on display etc.
However although most internal 12d project files are kept separate another projects internal files, all input
and output files, mtf files, chains, plots and reports go into the folder containing the project and are not
held inside the project itself. Hence to prevent projects interfering with each other, it is best to create a
separate folder and create each project in its own folder.
For example, if the Highway project has two stages, create the project Stage 1 in the folder Highway\Stage
1 and the project Stage 2 in the folder Highway\Stage 2
Once inside 12d, from within any one project, it is possible to import any or all data from another project
so there is some flexibility on a major job to move/copy survey or design data between stages if staging is
used and then have multiple users perform parallel development. Model and tin sharing could later be used
to subsequently assemble staged project data at the completion of a major job. Within any one project,
model names must be unique so some planning is necessary if parallel development streams are
subsequently to be reassembled. Models can be renamed at any time. Models are discussed in See Chapter
3.11 (on page 36).
Provided no 12d user is currently accessing a particular project, the project (and the folder containing it)
can be copied, renamed, moved and deleted from within 12d.
WARNING - information inside the project itself should not be manipulated except from within 12d
Model since this may corrupt the project and data could be lost. For example, model names can only be
renamed from within 12d Model.
If you need to manually place any files on disk for a project (e.g. survey files from a total station or CAD
files to get data into 12d), it is recommended that you place them in the folder containing the project. that
way all the data and the project are in the one folder.
2.6 File Backup Procedures
To ensure that you can retrieve any job or project at any time from backup procedures, it is important that
a complete set of files is taken whenever backup is created. To backup the files associated with the
Highway, you would typically backup all files and sub-folders in and below
c:\12djobs\Highway
There are configuration files used that may be used in the Highway job, that are supplied by 12D Solutions
and are automatically installed from the 12d Model Installation DVD. These files are in
c:\Program Files\12d\12dmodel\9.00\set_ups
c:\Program Files\12d\12dmodel\9.00\library
There are other user configurable files that 12d may use and require to fully recreate all steps of a project.
They are not supplied on the 12d Model Installation DVD. These files are typically in
c:\12d\9.00\user
c:\12d\9.00\user_lib
These folders may contain files that have been configured specifically for your site e.g. your corporate
standard mapping, template and plot parameter files, your particular Total Station survey macros and any
user defined macros etc. In general, such files are not project specific, however because these files are user
configurable they may be changed at any time and hence particular project specific versions of them may
be needed as part of the complete file set of a project.
In the above case, the folders shown are for 12d Model 9. As implied, the files in these folders will never
Chapter 2 Before You Begin the Training
May 2009 Page 15
be changed automatically by the installation process when you reinstall a later version of 12d.
The above paths are indicative only. It is possible that folders have been setup at different places for your
site. For more information on exactly where all library and user folders are located, refer to the following
environment variables in Appendix A of the on-line Reference manual.
USER_4D
USER_LIB_4D
SET_UPS_4D
LIB_4D
12d Model Getting Started and Training Manual
Page 16 May 2009
Chapter 3 Basic Operations
May 2009 Page 17
3 Basic Operations
3.1 The Mouse
12d works best with a three button mouse (preferable a wheel mouse). 12d will work with a (Microsoft)
two button mouse but the lack of the middle button means that you have extra mouse clicks to perform.
All 12d Documentation uses the following notation for mouse functions.
LB = left mouse button - used for picking screen items, menus etc.
MB = middle mouse button - used to accept the highlighted item
RB = right mouse button - used to pop up a list of alternatives
The left button is the Select button typically used to select graphic items or text. The middle button (or
wheel) is the Accept button, used to confirm a selection. The right button is the Menu button. It is
context sensitive and often displays a list of alternatives available at that instant.
With a two button mouse you achieve this functionality by clicking the right mouse button to pop up the
Pick Operations menu and then clicking LB on Accept or by simply pressing the <Enter> key
The term clicking a button means pressing it down and releasing it again. The position of the mouse is
taken at the time the button is released. In this tutorial manual, items that are selected by a mouse click are
in bold.
As we get more experienced, we will also introduce the term dragging the mouse for some advanced 12d
operations. We do this by pressing down a button and whilst still holding it down, moving the mouse so
that the screen cursor moves. Once a definite distance has been achieved, just a millimetre or two is
sufficient, release the button. 12d notes the vector you defined and can use this information to detect the
direction in which you dragged the mouse.
Finally, we will use the term double clicking. This is where we press the button twice in quick
succession. This is often used for short-cuts.
12d Model Getting Started and Training Manual
Page 18 May 2009
3.2 Starting Up - The Project Selection panel
If you installed 12d Model from the 12d Model Installation DVD, then a 12d Model 9.0 icon will have
been created on your desktop. Double clicking on this icon will take you directly into the 12d\9.00 folder.
Once you are inside 12d, the Project Selection panel will appear.
To create a new project click the LB on New button at the bottom of the panel.
By clicking the LB on the folder icon, navigate to the
folder C:\12d\9.00\Training\design\getting started
basic
Type in the Project name STAGE1
Leaving the Create working folder check box ticked
will firstly create a new folder prior to creating the
project folder. The working folder has the same
name as the project
Once you are inside 12d, the Project Selection panel will appear.
To create a new project click the LB on New button at the bottom of the panel.
Click LB on Create button to create the project.
Chapter 3 Basic Operations
May 2009 Page 19
Notes:
1. It is important to select names that are meaningful to your job as you may have several projects
associated with a large or complex job.
2. You only need to create a new project once. To access this project in subsequent 12d sessions, double
click the LB on the project name from the pop up list. 12d will normally pop up the list automatically.
If needed, you can use the button to open the list manually.
RULES FOR ENTERING DATA INTO PANELS
Important: The cursor must be locked into the appropriate data entry field when typing data into a 12d
panel. Often this will happen automatically. If you cannot see the cursor flashing in the data field in which
you want to enter data, use the mouse to position the cursor anywhere over the data field and click the LB
to lock the cursor into the field before typing any data. Terminate the data entry sequence by pressing the
Enter key.
If you make a mistake, you can always select the erroneous entry by double clicking over it with the mouse
LB. The text should then appear highlighted. As you retype it, the old entry is deleted.
When filling in data in any 12d panel, it is not essential to terminate the entry of data by pressing the
Enter key. You can use the Tab and BackTab keys to move from field to field. You can also use the
mouse to jump between fields. If you do press the Enter key to terminate the entry of data into a field, 12d
will immediately validate the data in that field and supply an error message if appropriate
. Once a project is selected, the graphics screen will display, with the Project Details panel open. Fill in the
panel with the relevant required details
Note that you must use the LB to click between fields and cannot use the Enter or Tab keys
Click on Set to save the
details and Finish to close
the panel.
12d Model Getting Started and Training Manual
Page 20 May 2009
3.3 The Initial Screen Layout
The default background colour for a view is black. Black is the best colour for reducing eye strain, and for
distinguishing colours displayed in the view. The names we use for the various parts of the screen are
shown on the diagram below. Your screen may not appear exactly as shown as most components on the
screen can be moved or turned off by user configuration options.
To make the Getting Started manuals easier to print on in-house printers, all of our illustrations have a
white background colour.
Note that the View with the white background is headed Plan 1. Each View in 12d is assigned to a
Window. Like all Windows, they can be Minimised, Maximised or Closed.
The Plan 1 View can be maximised by clicking LB on the square button in the top right hand corner of
the view menu.
Snaps tool bar
Screen maximise
minimise button
Drop down
main menu bar
View title
View type
and name
View button
Output
window
area
area
Text control bar
CAD tool bar
Symbol control bar
Recalc
Panel
View coordinates box
view workbook tabs
Screen message box
Snaps cad
toolbar
CAD control bar
.
.
Chapter 3 Basic Operations
May 2009 Page 21
This then takes up the entire viewing area. Alternatively, you can double click LB on the plan view title
area to maximise the view (The blue area to the left of the Minimise button). To reduce it back to its
original size you can hit the restore icon.
The Recalc panel is used to quickly rerun design calculations and will be discussed later. We will move
the panel down to the bottom left of the screen.
The view should then look as shown below.
Minimise
Maximise
Close
Restore icon
12d Model Getting Started and Training Manual
Page 22 May 2009
3.4 How to Find Your Way Around 12d Menus
12d options are run by a number of methods. The Drop Down menu system from the bar running across
the top of the screen is the main way we access 12d programs.
In addition to the Drop Down Main menu system, there is a 12d Model menu which is maintained for
compatibility reasons with earlier versions of the software. This is found at Projects=>12d Model menu.
12d has a unique graphical user interface (GUI) involving hundreds of menu items. These are logically
grouped by function in a Walk Right and Tear Off menu system. Walk Right menus are menus
designed such that if you move the mouse cursor right on a menu item containing a right arrow, a further
menu will pop up, usually on the right hand side. Tear Off menus means that a menu can be torn off its
parent menu and relocated elsewhere on the screen for clarity of operation. In general, it is possible to have
multiple copies of the same Tear Off menu on the screen at one time.
Notice that the order of items left-to-right on the Drop Down Main menu bar is the same as the top-to-
bottom order on the Walk Right 12d Model menu. You can select menu items from either one of these
sources the end result is the same.
The Drop Down menu bar conforms to normal Microsoft standards so it can be dragged and placed at
any of the four sides of your desktop. It is probably most useable left at the top of your desktop.
The following comments apply to ALL menus. To move any menu around on the screen, you drag it by
depressing the LB in the blue coloured View Title area, anywhere other than over the X in the top right
hand corner. With the button still depressed, move the mouse to the desired location and release the button
to repin the menu. The same procedures also apply when moving panels and views. When doing this just
make sure that LB is clicked in the general heading area and not on a View button.
click on 12d Model menu
brings up the old menu
Chapter 3 Basic Operations
May 2009 Page 23
To ease the learning and usage process, a menu description system has been adopted in this manual that
describes where to look to achieve a specific function. For instance, to import an AutoCAD DXF file of
point and line data into 12d, you Walk Right on the 12d Model menu or from the Drop Down main
menu bar, through two submenus and select DWG/DXF. This instruction is documented as
File I/O =>Data Input =>DWG/DXF/DXB
To display submenus from the Walk Right, you do not need to use the mouse buttons. Simply position the
mouse cursor over the 12d Model menu and once File I/O is highlighted, slide the mouse right over the
arrow and the File I/O menu will pop up. Slide further right on the Data Input menu item and the Data
Input menu will pop up.
Your screen should appear as follows
Alternatively, you can use the Drop Down menu bar to get to the same point
12d Model Getting Started and Training Manual
Page 24 May 2009
Chapter 3 Basic Operations
May 2009 Page 25
To get to this same point using the pull down system, you need to click LB on [File I/O] on the Drop
Down menu bar and then proceed as before on the walk rights as shown below.
Regardless of which menu selection method you used, place the cursor over the words DWG/DXF/DXB
and click the left mouse button (LB) once. The Read DWG/DXF Data panel will appear.
Once the panel is selected, the Walk Right menu system should collapse and be removed from the screen.
If you move and repin any of the menus however, they will not collapse automatically.
If a menu is in the way, you can move it as stated above. Any menu can be removed by clicking LB on the
X button in the top right hand corner.
You would normally now start entering data into the panel. At this time, we will not proceed further with
this panel. Shut down the panel by clicking LB on the in the top right hand corner or clicking LB on
Finish at the base of the panel.
The panel is placed on the screen at the location
where the mouse cursor was when LB was
clicked.
12d Model Getting Started and Training Manual
Page 26 May 2009
3.5 Toolbars and Controlbars
CAD Toolbar and CAD Contolbar
In 12d Model there are CAD options which are available under both the Strings =>CAD menu and on the
CAD Toolbar on the left hand side of the 12d Model screen.
The CAD options create various elements using a number of methods. These options make use of Tool
bars and Control bars. Tool bars just have icons on them but Control bars have icons and also controls
such as a model box on them. The method groupings are shown on the toolbars (e.g. Points, Lines etc.).
The user can select an icon on the tool bar and a Flyout for all options of the grouping are displayed. This
can be done by selecting the appropriate group symbol by holding down the left mouse button on the icon.
This shows all the different options for that grouping in a flyout panel. Whilst still holding down the left
mouse button, the user can move along the flyout toolbar to the appropriate option.
The elements created from the CAD options will have attributes as defined by the Cad Control Bar. This
control bar is placed on the top left hand side of the screen under the main menu control bar on the creation
of a project
The fields and buttons used in this control bar have the following functions.
Field Description Type Defaults Pop-Up
name box names.4d names
name of string. If a valid name already exists in names.4d, the [N] button can be used to bring up a
choice box of available names. On selection of a valid name, the rest of the values in the control bar
will be filled out. e.g. colour, linetype etc.
CAD toolbar
CAD Change String
flyout toolbar
CAD Controlbar
Chapter 3 Basic Operations
May 2009 Page 27
model box cogo existing models
this field can be recognised by the model icon button on the right hand side of the field. The user can
select an existing model by selecting the model icon. If a new model is to be used, the user simply types
the model name into the field.
colour box red standard 12d colours
this field can be recognised by the colour icon button on the right hand side of the field. The user can
select a 12d standard colour model by selecting the colour icon
height input Measures menu
this field allows a height or z value to be assigned to the created elements. If a valid value exists, this
value will be applied to the created element. This is regardless if the z value was specified in an XYZ
box.
If no value is specified, the level will be interpolated where possible. A value of null can be entered into
the height field as well so that created points will be given a null height value.
linetype box 1 valid linestyles
this field can be recognised by the linestyle icon button on the right hand side of the field. The user can
select a valid linestyle by selecting the linestyle icon
weight box
this field allows the user to type in a line weight for the cad item created
button
the Tinable field sets whether the vertices and segments are tinable (used in triangulations), not tinable
(not used in triangulations) or only the vertices (points) are tinable.
button
the eye dropper allows the user to select an existing element which will define the cad control bar
values.
12d Model Getting Started and Training Manual
Page 28 May 2009
The CAD options are available from the CAD toolbar or from the CAD menu under Strings.
When options are chosen from the CAD Toolbar, help messages are written to the Screen Message Box at
the bottom of the 12d Model screen. Since there is no panel or menu involved with the CAD toolbar
options, there is nowhere for an F1 key to function for on-line help.
Hence all the CAD options are documented under each of the walk-right menus for the
Strings =>CAD menu.
CAD Toolbar
Strings => CAD menu
Chapter 3 Basic Operations
May 2009 Page 29
CAD Text Toolbar and Text Controlbar
The various Text options are:
Text can occur as a text string, on vertices of a 4d string, and on vertices and segments of a super string.
Each type of text has a vertex (these are displayed when Vertices are toggled on in a plan view), a
justification point, a rotation, an offset and a raise value. The vertex and justification point only coincide if
the offset and raise values are both zero. All text on a 4d string must have the same height, colour, angle,
offset and raise. Each part of the text on a super string vertex segment can be independently modified
depending on the settings for the super string.
For text options, the created elements will have attributes as defined by the Text Control Bar. This control
bar is placed at the top right of the screen under the main menu control bar on the creation of a project
The fields and buttons used in this control bar have the following functions.
Field Description Type Defaults Pop-Up
Textstyle data box
On pressing the button a list of available textdata with predefined names read from the
texstyle_names.4d file are displayed.
CAD Text Toolbar
Strings =>CAD =>Text menu
Text Controlbar
12d Model Getting Started and Training Manual
Page 30 May 2009
If you require a different textsyle, the user can edit the current settings by selecting the [Edit]button to
bring up the textstyle data panel. This allows for definition of textstyle, units, height offset raise etc.
textstyle box 1 available textstyles
the user can select an existing textstyle by selecting the textstyle icon or entering a value into the input
box to the left of the button.
text height box 10
the user can measure a height by selecting the text height icon or entering a value into the input box to
the left of the button. The value units are defaulted to world units. This can be changed in the textstyle
data box
Chapter 3 Basic Operations
May 2009 Page 31
Symbol Controlbar
The Symbol Controlbar is normally at the top right of the 12d Model screen.
Users can define their own symbols to draw at vertices of 12d Model strings. The definition of symbols are
stored in a file called symbols.4d.
The fields and buttons used in this control bar have the following functions.
Field Description Type Defaults Pop-Up
Symbol data box
On pressing the Symbol data button a panel appears
Symbol Control toolbar
If you require a different
symbol, the user can edit the
current settings by selecting the
[Edit] button to bring up the
Symbol Information panel
(shown below).
The current symbol can be
selected from the Symbols list
and the colour, size and rotation
can be manually set
Alternatively the size and rotation (anti clockwise) can be entered
manually into the boxes in the Control bar
12d Model Getting Started and Training Manual
Page 32 May 2009
Search Toolbar
The Search bar is normally at the top right of the 12d Model screen.
Users can type in words (or part) to describe the option they require and a list of menus appear when the
parameters are met
Double clicking LB on
the Topic activates the
menu
Chapter 3 Basic Operations
May 2009 Page 33
Snaps Toolbar
The Snaps Toolbar is normally at the top right hand corner of the 12d Model screen.
Snaps are used when picking strings - see Chapter 7.4 Snap Settings.
3.6 Status Bar
The Status Bar is an optional part of your desktop. It appears at the base of your desktop. The Status Bar
contains the Screen Message Box and the View Coordinates Box. It is strongly recommended that you
keep it turned ON.
If desired, the Status Bar may be turned OFF at any time.
From the View drop down menu bar, click LB on View,
untick the Status Bar checkbox. To turn it back ON, repeat
the selection but this time tick the checkbox.
3.7 Screen Message Box
The Screen Message Box contains messages that help you interact with the 12d menus. For instance, when
importing a DWG/DXF/DXB file as shown previously, you have to select a file name to read. Let us
investigate the messages 12d gives us to help us with this simple operation.
If the DWG/DXF/DXB Data panel is not already showing, select it again as shown previously. Click in the
File name entry data field. Observe that the following
response appears in the Screen Message Box
You interpret this help message as follows. 12d is asking
you to supply a file name. The three sets of square
brackets [ ] correspond to your response via the three
mouse buttons, LB, MB and RB.
The LB message Caret indicates the position of the cursor if you want to type an answer using the
keyboard.
To type an answer, you must first make sure that the cursor is locked onto the field you wish to modify.
The cursor must appear as a flashing vertical bar before 12d will accept any data from the keyboard. You
can reposition the caret anywhere in the existing word by using the LB. You could then edit it by using the
Backspace key. Alternatively you can use the Delete key to delete the character to the right of the
cursor or the Arrow keys to move within the word. The Home and End keys take you to either end of
the existing entry. To delete the entire entry, double click anywhere in the text to highlight it. Then press
the delete key to erase the entry or just start typing to replace it.
The MB message Same As indicates that you can point at any existing item on your desktop. This would
not normally be used for a file name.
The RB message Menu puts up a menu. At this time, no items are available. If another filename was
copied to the windows clipboard then the Paste would be highlighted.
Or finally, you can click LB on the folder icon to locate the required file
The Screen Message Box area changes dynamically with the position of the cursor on the screen so watch
it closely for helpful messages.
Snaps toolbar
12d Model Getting Started and Training Manual
Page 34 May 2009
3.8 View Coordinates Box
Note the location of the View Coordinates Box at the bottom right of the desktop. This box displays the X-
Y coordinates of the cursor when in a Plan view and Chainage-Height when in a Section view.
3.9 The Output Window
The Output Window appears as a tab at the bottom left of the screen and flashes if there are any messages
that need to be reviewed. This Window can be pinned to your desktop, but to maximise use of your
desktop for 12d views etc., it is best to leave it as is. You can also convert the output window to a view,
just like a 12d View.
To turn the Output Window OFF at any time, you need to access the menu bar that appears across the top
of your desktop. From the Window Drop Down menu bar, click LB on Window, untick the Output
Window checkbox. To turn it back ON, repeat the selection but this time tick the checkbox.
To make the Output Window appear as a normal Window on you desktop, place the cursor anywhere over
the white background area of the Output Window and click RB. In the pop up menu, click on the
Convert to Window menu with the LB. The command Window will then appear somewhere on your
desktop as a Window. It may be moved by clicking LB in the blue Output Window heading area, dragging
the cursor to another part of your desktop and releasing the LB to pin it down.
If you wish to close the "floating" Output Window just click on x as you would with any other view.
Chapter 3 Basic Operations
May 2009 Page 35
There are three view types available in 12d. They are Plan, Section and Perspective. It is possible to have
multiple plan, section and perspective views on the desktop at one time, each showing different
information. There is no limit to the number of views you may create.
Each View has a View type icon and name
such as SURVEY or 2 etc.
The name appear in the View Title Area. This is the blue heading at the top of each view. Just below the
name is the View Button Area which contains the most common View buttons (i.e. a subset of the
complete list of view options). The View buttons appears horizontally after the view name. The View
Button Area appears automatically with each view as the view is created and each view type has different
view buttons that reflect its characteristics. The view name defaults to a number but can be over typed
with any alphanumerics.
The view buttons on the Plan view are:
Each view also has its own menu (the view menu) which can be brought up by clicking the LB on the view
button called Menu.
The View menus can also be brought up in another special way:
if you click the RB in the View Button Area or the View Title Area, you will also get the View menu to
pop up. Clicking RB again in the View Button Area or the View Title Area will remove the view menu.
So by using the RB, view menus can be accessed even if the Menu item is not visible in the View Button
Area.
The View menu contain options available for that particular view type. It is a superset of the buttons that
appear on the horizontal View Button Area. If the View is made very small or moved off the right hand
side of the desktop, the various buttons on the horizontal View Button Area will not be selectable as they
will not be visible. In such case, you have to use the RB in the View Button Area to get access to the
various View menu items.
Views may be created, resized, overlapped, moved and deleted as required. When you create a new view,
12d will automatically supply it an ascending number for reference purposes e.g. Section 2. Views can
overlap Menus and Panels that are already on the desktop.
Hence there are four menu systems in 12d, one for each view type (plan, section and perspective) and an
overall main menu.
Plan view buttons
Menu Fit
Pan
Zoom
Shrink
Toggle
Refresh
Plot Add
Remove
Previous
12d Model Getting Started and Training Manual
Page 36 May 2009
3.10 Basic View Operations
We will now practice some basic View operations
To create a new View, select Views=>New=>Plan from the main menu to create a view with the next
view number.
Alternatively, you can use Views=>Create=>Plan View. Pick Create with the LB after first supplying a
View name or accepting the number supplied by 12d as the View name.
Once the View is on display, the following operations can be performed from the View Button Area at the
top of the View. To move a View to a new location on your desktop, depress the LB in the View Title
Area the blue area showing the words Plan 1. Whilst you still have the mouse button depressed, drag
the mouse and you will see the View move. Pin the View again by releasing the LB.
Use the standard Windows features to change the size of the View. Place the cursor near any corner or
midside of the existing plan view and when the drag arrows popup, depress and hold down the LB and
drag the mouse to see the Window size change. Pin the new location of the corner by releasing the LB.
To delete a View just click LB on the X button in the top right hand corner of the view.
Click LB on [Yes] to confirm the action
You can also delete a view by clicking LB on the Menu button in the View Button area to popup the View
menu and then click LB on Delete.
For the purpose of the tutorial, leave one large Plan View 1 on the desktop. We will subsequently
demonstrate how the various views are linked. Information in a Plan view can also appear in Section and
Perspective views for instance.
3.11 Introduction to Models
Models are a 12d concept also present in most CAD systems. It is similar for instance to the layering
concept AutoCAD, or levels in Microstation. Basically each model represents a repository for data. Each
point or line that is created or imported into 12d is put into a model. By turning models On and Off, it is
possible to change the amount of information that is displayed. This control is provided in each view so it
is possible to have different models on display in different views.
It is important to note that the data in the various models is always permanently stored in 12d. It is a user
controlled convention to only show a subset of models at any one time.
There is no limit to the number of models used in any one 12d Project.
If you want multiple copies of a certain line (i.e. string), it is possible for instance to copy the line from one
model to another. The lines can then be displayed independently. If both models were on at once, the
information will appear as one line instead of two since the strings are coincident. It is possible to
selectively snap to and edit either line in such a case.
At any time, individual models can be Renamed, Duplicated, Cleaned (removes all points and lines but
the name of the model is retained) or Deleted.
A new feature in version 9 is the Trash Bin. Any deleted models will be store here as a back up. Deleted
models can be restored at a later time. An example of this will be shown later in the manual.
Models can be temporarily Removed (from selection lists) and subsequently reinstated through the Add
function.
It is also possible to copy models between projects (See Models=>Utilities=>Copy Project Models).
These are advanced features of 12d that we need not concern ourselves with at this time.
Chapter 3 Basic Operations
May 2009 Page 37
3.12 Introduction to Strings
12d is very much a strings rather than points based system. In its simplest form, a string is a line
between two points or vertices. In fact a single vertex is also a special type of string known as a point
string. A string may be made up of multiple straight line segments connecting many points (vertices).
Strings may contain curves and arcs as well as straight lines. Strings vary in complexity from 2d (x,y and
constant z value) to multidimensional (e.g. an alignment string has both horizontal and vertical geometry
independently defined). In general, as well as x, y and z values, strings have properties such as string
name, string type, string colour, line style, and chainage. Strings also have a point/line property that can
be set such that they appear as disconnected points or connected lines. From a design point of view,
strings are much more useful than points.
3.13 Introduction to Panels
A panel is simply a means of supplying multiple answers to 12d in a concise manner. Once a panel appears
on the desktop, you can use the mouse or the Tab and BackTab keys to position the cursor over any data
field. Remember, when typing data from the keyboard, the cursor must be flashing in the data field for
characters to be accepted.
When supplying data to a 12d panel, you do not need to terminate the entry of data into a field by pressing
the Enter key. For instance, you can use the Tab and BackTab keys or the mouse to move to another field
after entering data. If you do press the Enter key to terminate the entry of data into a field, 12d will
immediately validate the data in that field and supply an error message if appropriate.
When validating 12d supplied or previously entered data in other words, where you do not need to change
the data in a field - it is not necessary to place the cursor in the data field. Just press the Enter key to pass
through each field in the panel in turn.
When typing data into a field, please observe that the Delete key deletes a single character to the right of
the cursor. The Backspace key is also active. If you need to delete multiple characters, drag the LB across
the characters to highlight them (or double click over a word) and press the Delete key to delete them or
start typing to replace them.
In general, 12d has been setup so that data can be selected from lists rather than typed from the keyboard.
When entering data into a field, if there is a list of alternatives already known to 12d, pressing the LB at the
icon the end of the field will display the list.
To practice this, bring up the Read xyzs Data panel - from the Main menu, click LB on
File I/O =>Data Input =>xyzs
Click LB on the colour icon to bring up the list of
colours
colour
icons
12d Model Getting Started and Training Manual
Page 38 May 2009
Set the Default line colour in the above panel to dark green by clicking LB on the colour icon (the little
white box to the right of the word white in the fourth data field). A list of available colours will pop up.
Use the mouse to click LB on dark green and then process it by clicking LB on the Select button at the
base of the panel.
Alternatives: You can double click LB on dark green to short-cut this sequence. You could also have
used the down arrow key to work your way down through the list to highlight the word dark green and
then pressed the Enter key.
In a manner similar to the colour panel field just discussed, most panel fields have a pop-up list of choices
available and the list is activated by clicking on the icon at the right hand end of the panel field. Some
times there will be a special icon such as the colour icon in the previous example or the file box icon at the
end of the File field of the Read DWG/DXF Data panel.
Other icons that may be used are:
Note the message area at the base of the panel (just above the Read button in the Read xyzs Data panel).
Each panel has its own message area to help you interact with 12d. If 12d does not appear to be working
the way you think it should, you will often get helpful information in the Panel Message area if you make
a mistake. Look in the Screen Message Box as well as it is also updated when interacting with panels.
If a panel is in the way, you can move it as stated above. Any panel can be removed (shut down) by
clicking LB on the X button in the top right hand corner or by clicking on the Finish button.
If you want to keep a panel that is already filled in such that you can refer to it later, you may decide to
temporarily minimise it by clicking LB on the - button. It can later be maximised again by clicking LB on
the overlapping windows button (where the - used to be).
As we dont wish to proceed further with this panel click LB on Finish or click LB on the X button in the
top right hand corner of the panel.
Choice icons
Message area
choice model
file tin textstyle info
line weight
colour
colour when
none selected
view
line style
polygon
symbol
May 2009 Page 39 Contents
4 12d Model Help
The 12d Help can be accessed by selecting 12d Model on the Help menu item on the main 12d Model
menu.
Alternatively, individual topics for a panel or menu can be invoked by using the F1 key or the Help button
on any 12d Model panel.
More information on the Help system will now be given.
Contents
The Contents allows you to look at the overall structure of the Help and access any part of it.
Warning - only topics in the Help can be accessed through the Contents list so any folders in the Content
folders must be expanded until topics are displayed. Topics can be easily identified because they have a
question mark beside them indicating that Help is available.
Help on Microsofts help system
12d Model help
12d macro programming language help
links to web site www.12d.com
12d Model modules authorized
email details of your 12d Model to 12D Solutions
dongle testing panel
brings up Microsofts System Information panel
12d Model
Page 40 May 2009 Contents
For example, double clicking on Tools and Concepts expands the next level of Tools and Contents.
Double clicking on the topic Picking Strings will then display the topic.
The Contents then disappear leaving Help open at the selected topic.
Double clicking on Contents on the top of the Help will bring the Contents listing back up.
Chapter 4 12d Model Help
May 2009 Page 41 Index
Index
The Index option searches through all entries in the Index of the Help.
As the first few characters of the required entry are typed in, the matching index entries are displayed.
Double clicking on the displayed entries will go to the topic in the Help containing the selected index
entry. If more than one topic includes the index entry, then the list of topics is displayed.
If the index has sub-indices, they can be searched by first typing in the main index followed by a comma,
then a space and the first few characters of the sub-index.
12d Model
Page 42 May 2009 Find
Find
The most powerful searching method for the Help system is Find.
Simply click on the Find tab to search for words or phrases that may be contained in a Help topic.
If Find is being invoked for the first time, the Find Setup Wizard runs to create an index of every word in
the Help.
From then on, selecting the Find tab goes straight to the Find screen.
Chapter 4 12d Model Help
May 2009 Page 43 Panel Help Button
Panel Help Button
Every panel has a Help button which when selected goes to the topic describing that panel.
Help button to go
directly to the Help
topic for the panel.
12d Model
Page 44 May 2009 F1 Key
F1 Key
Another method of invoking Help is by using the F1 key as follows:
when a menu or panel is on the screen and has focus (the menu or panel title area will be highlighted),
pressing F1 will bring up the help for that menu or panel.
Warning - some of the items on the Strings menu automatically start up a string select and change the
focus from the panel to a View. This means that pressing F1 will bring up the Help for the View and not
the Help for the panel.
To get Help for such a panel, click on the panel to bring the focus back to the panel before pressing F1. The
top of the panel will highlight showing that it has focus.
Navigating in Help
Once at a topic in the Help, the << and >> buttons at the top of the Help topic will go to the previous
and next Help topics respectively.
Individual Help topics can be printed by clicking Print at the top of the Help page.
Because it is difficult to print large sections of Microsofts Help system, a PDF file of the entire 12d Model
Reference Manual has been created and can be used to print out large sections of the manual.
The 12d Model Reference Manual PDF file is on the 12d Model 9 Installation DVD in the folder
Documentation\Reference_Manual.
go back one topic
go to next topic
print the
current topic
Chapter 5 Starting the Tutorial
May 2009 Page 45
5 Starting the Tutorial
Before starting your tutorial, it is assumed that your overall desktop layout is as shown at the end of
Chapter 4.3, i.e. one large plan view on display called Plan 1.
5.1 Importing Point Data into 12d
The easiest way to understand the use of Models and Panels is to import some data into 12d and see by
example.
Point and Line data can be imported into 12d from a variety of sources. For the purposes of the tutorial, we
will use the simplest of these - a simple ASCII file containing point number, x, y and z coordinates along
with a code and string number.
We will begin by reading in a Points file called DETAIL SURVEY.csv.
This file lies in the folder C:\12d\9.00\Training\design\getting started basic
The format is one point per line containing a point number, x, y and z coordinate, string name and string
number all separated by commas.
12d Model Getting Started and Training Manual
Page 46 May 2009
To read in the file, click LB on File I/O =>Data Input =>x y z general from the Main menu.
12d gives you the ability to fill in this
panel once and then save the setup to
a parameter file. This allows you, on
subsequent occasions, to call up the
parameter file and then you only need
select the data file to be read.
To make things easier we have
already created a parameter file and
stored it in Getting Started Basic
folder.
Click on the folder icon at the end of
the Parameter file field.
A blank folder panel will pop up, but we will browse for
the parameter file
Click LB on [Browse]
Click LB on the "Up one Level" icon to move back to the
getting started basic folder
Note that if you have created the training project in a
folder different to the one shown here then you will
have to navigate to the required folder
Chapter 5 Starting the Tutorial
May 2009 Page 47
Click LB on the file then click LB on [Open]
Click LB on Read icon to load the parameters
Select the Files tab
Using the folder icon browse to the same folder that held
the parameter file (C:\12d\9.00\Training\design\getting
started basic) and locate the file DETAIL SURVEY.csv.
You will have to change the File type display to All files
(*.*)
12d Model Getting Started and Training Manual
Page 48 May 2009
You will notice that the panel is
mostly filled in from the parameter
file. However, you still need to set the
default text field
Select the choice icon then select any
of the text style
Select the Basic tab
The default values for the data are set up here
Click LB on Open
A default model is used in case the data has
coding that the mapping file (See Mapfile
tab) can not recognise.
Chapter 5 Starting the Tutorial
May 2009 Page 49
Select the Format tab
The format for the file values are set up here. No
user entry is needed for this section
Select the Mapfile tab
A user defined mapping file uses the code found in the data file to set the
parameters for the strings including the model name, linestype and colour and
more . The map file GETTING STARTED.mapfile was read from the folder
C:\12d\9.00\Training\design\getting started basic
A model prefix (survey ) is used to group the survey models together after the
map file has set the model names. This will help keep the survey data separate
from the design. Using lower case for the word will send the models to the
bottom of the listing
12d Model Getting Started and Training Manual
Page 50 May 2009
Open the map file
Select the folder icon then select
[Open]
A branch structure is used to access
the tabs within the map file
The Basic tab is shown below which
sets the model , colour and more
Click LB on [Finish] to exit the mapping file
Chapter 5 Starting the Tutorial
May 2009 Page 51
Click LB on Read to import the data file
Click LB on the Add models to view icon to display the survey models
The models are listed
Click LB on [Select]
12d Model Getting Started and Training Manual
Page 52 May 2009
5.2 Plan View Operations
Now that we have some data, we can begin to look at some more of the Plan view features of 12d.
Bring up the Plan view Menu.
In the Plan View Button Area, you will observe a + and -. This is a shorthand technique for turning
models on and off.
Click on the - sign button with LB. A list of available models to remove from the view pops up. Pick
survey VEG TREE and click LB on Select. You will observe the tree symbols in model survey VEG
TREE are removed from the view. The + works in a similar way to add models to the View. Practice
adding and removing models from the view with the + and -. Remember, the models are not being deleted
with the -, merely removed from the current View. Turn back on the tree model survey VEG TREE.
After multiple pans and zooms, you sometimes wish to return to a point where all of your data appears in
the view. This is equivalent to an AutoCAD Zoom-Extents. Click on Fit with LB to see all of your data.
This facility allows you to move the centre of the view but retain the current zoom factor. Click on Pan
with LB. You then press down LB on a point in the View and then drag the mouse. The data in the view
will move with the mouse until LB is released.
Select Zoom (to Zoom In) from the Plan View Button area with LB. Click LB on two diagonal points of a
rectangle and then click LB once anywhere in the plan view. The information will appear enlarged based
on the size of the rectangle.
If your mouse has a wheel as part of the middle button, then it can be used to dynamically zoom in or out.
Simply click LB in the plan view at the point you want to zoom about and then roll the wheel forward to
zoom in and backwards to zoom out.
This is equivalent to Zoom Out. It works just like Zoom but in reverse.
If you click LB on Previous, the view will appear as it was prior to the Zoom. 12d always keeps the details
Menu
Adding/removing models
Fit
Dynamic Pan
Zoom
MB Wheel Zoom
Shrink
Previous
Chapter 5 Starting the Tutorial
May 2009 Page 53
of the previous view setting available so that you can return to it quickly. Only one level of previous view
settings is kept.
There are multiple items under the Toggle Pop Up menu. At this time, we will try only one of them. Select
Grid with the LB. A rectangular grid should appear. If you click LB on Toggle =>Grid again, the Grid
will be removed from the display.
The appearance of the grid can be changed by clicking LB on the Menu button in the View Button Area
and click LB on Settings =>Grid. You can change any of the settings in the panel. Try changing the grid
spacing from 100 to 10 in both x and y directions and click LB on Set. You will notice that the Grid can be
turned on and off from either the panel settings or the Toggle =>Grid switch. Click LB on Finish to
terminate the panel.
All the information on the view will be redrawn. This can also be achieved by clicking MB anywhere in
the View Title Area or anywhere in the View Button Area except over the + or - buttons.
Bring up the Plan view Plot Menu.
Toggle
Refresh
Plot
12d Model Getting Started and Training Manual
Page 54 May 2009
5.3 Birds-Eye Views and Throwing Between Views
We saw in Chapter 3.10 Basic View Operations how to create a new View. To introduce some new
concepts in 12d, we need a second small Plan view on the desktop. Firstly resize your existing Plan 1
view to take up around 2/3 of the left hand side of your desktop.
From the main menu, click LB on Views=>New=>Plan and place a small view about 50mm square in the
top right hand corner of your desktop. This will create View Plan 2. See Chapter 3.10 for full details on
how to create and resize Views.
Note that when creating a View using Views=>Create=>Plan View, 12d pops up the New Plan View
panel. The View Name field will already have a number in it supplied by 12d. 12d will always supply
you a View number that is not currently in use. If you want, you can overtype the number suggested by
12d provided the number you type does not currently exist (it may have been created earlier and then been
deleted. It is OK to reuse a previous number).
In the View Plan 2, use the + sign button to turn on all of the models. From the Plan 2 View Button
area, click LB on Zoom and click a point in the lower left corner of the View Plan 2. Before selecting the
second point of the Zoom rectangle, move the cursor into the other View i.e. Plan 1.
Select the second point of the Zoom rectangle in either View. After selecting the second point of the Zoom
rectangle, you will notice the following prompt in the View Message Box
12d is prompting you to select the View you want zoomed. Click LB in View Plan 1. The zooming will
then take effect in View Plan 1.
Chapter 5 Starting the Tutorial
May 2009 Page 55
Notice that using this technique, it is possible to achieve a birds-eye effect where the smaller View
displays the complete model whilst the larger working view is zoomed to an extent where it displays only
the detail that you are currently working on. You would typically do all of your zooming in View Plan 2
but have the detail updated in View Plan 1. You could even do this with different models turned on. In
the birds-eye view, you would typically only turn on sufficient detail to enable you to zoom on known
features.
It is suggested you practice zooming and throwing between Views as this is a powerful concept in 12d and
you should feel comfortable at using it.
After completing this exercise, delete View Plan 2 as it is no longer needed. You will now see a second
way to delete a View. Click LB in the View Menu button in the View Button Area of Plan 2 and select
Delete and Yes to confirm the deletion. The Delete View menu can also be brought up by clicking LB on
the Menu button in the View Button Area of the View you wish to delete and select Delete and Yes to
confirm the deletion.
It is suggested that you maximise Plan 1.
12d Model Getting Started and Training Manual
Page 56 May 2009
5.4 Deleting a Model
As we now wish to look at an alternative (and preferred) way of importing data into 12d, we will delete the
existing models as they will be recreated in the following option.
From the Main menu, click with LB on Models=>Delete=>Delete all models
Click LB on Delete
Click LB on Yes to confirm
When models are deleted they are sen to the Trash Bin in case they need to be restored at a later stage.
A trash bin icon appears at the bottom right of the 12d screen
To access the deleted models double click LB on the icon or select Project=>Management=>Trash Bin
To restore a model click LB next to the model under the Select column then click LB on [Restore]
To delete all models in the trash bin (like emptying the Windows Recycle Bin)
highlight all of the models by clicking LB then RB over the top of the select
column. Click LB on Set to highlight the models and click LB on [Delete]
Click LB on [Yes] to
confirm deleting the
models
Chapter 5 Starting the Tutorial
May 2009 Page 57
5.5 Redraw - Fixing up a Modified or Erroneous View
Whenever data is removed from a View e.g. turning off the display of a model, the view does not
automatically get refreshed. 12d typically removes a model by overdrawing the information using the
background colour, usually black. This operation can leave the view looking speckled and unclear.
You can force the view to refresh by clicking LB on the Refresh button, or click MB in the View Button
Area anywhere other than over the + or - view buttons. The whole View will be repainted instantly to
display the corrected information.
It is also possible that some of the menus may at times become corrupted. Windows is a very complex
multitasking environment and the menus are stored in memory which is being updated continuously. If
you ever get parts of your desktop that dont look correct, you can force your entire desktop (all menus,
views etc.) to be refreshed by typing Control-R at any time. Alternatively you can refresh just any one
Menu by clicking MB in the menu title area.
5.6 Work Book Mode
The 12d Desktop has various optional displays. One of those is Work Book Mode. In this mode, tabs are
displayed on a bar just above the Status Bar at the bottom of your desktop. If you have the Output Window
in the default position (the tab at the bottom left of your desktop), the tabs bar is displayed just above the
Output Window.
Each tab corresponds to a 12d View.
To set any 12d view as your active view just click LB on the appropriate Tab. Note that when a view is
active, the View title highlights in blue.
12d Model Getting Started and Training Manual
Page 58 May 2009
5.7 Saving a Project
The changes to the Project you are working on are currently only stored in memory. To make the changes
permanent and update your files on disk you need to Save the Project. This can be done at any time by
clicking LB on Save from the Projects Menu (Project =>Save).
12d will occasionally pop up a panel reminding you Do you want to save the project?
Click on Yes with LB to force a Save to occur.
The timing at which this message appears is set from the Main menu in Project =>Management
=>Defaults. See the data field Save Interval (min) under the System Settings tab.
The default is every 15 minutes. You can set the time interval to zero to turn this feature off altogether.
If you ever crash out of 12d due to a power failure for instance, any changes since your last Save operation
will be lost.
5.8 Exit
To terminate a 12d session, click LB on Exit from the Project menu (Project =>Exit). If you try to Exit
12d after changes have been made to your Project, 12d will remind you of the changes by prompting you
for a further Save operation.
5.9 Restarting 12d with an Existing Project
When you restart 12d and return to an existing project, the appearance of the desktop will be just as you
last left it. The number of Views, appearance of all models and user defined parameters are redisplayed
using the settings that are stored with the Project data.
The next time you start 12d,
the project Stage 1 will
appear in the previous projects
list.
Double clicking LB on
STAGE 1 in the list and you
will be taken into the project
STAGE 1.
Alternatively, if you navigate to the folder containing the project
STAGE 1, you will automatically get a pop up list of all available
projects in that folder to select from.
Click LB on STAGE 1 to highlight it and then click LB on the Select
button. Alternatively, you can double click on STAGE 1 to bypass
the Select button.
If you have trouble restarting 12d, remember you called this Project
STAGE 1. See Chapter 3.2 to remind yourself how to start 12d.
Chapter 6 Basic Modelling
May 2009 Page 59
6 Basic Modelling
6.1 Alternative data entry
We will now repeat the process of importing data into 12d but this time we will use a 12d ascii file.
This option is the more common way of trasferring data from Surveyor to Designer when both parties use
12d. The ascii format will often include all of the strings with the correct model, colour and other
properties so that no mapping is required. Also a tin (triangulation) can be included in this file format so
that the Designer has no need to create a new tin from the survey data. In this instance we will assume the
coding is correct but the models are different so that mapping is required. Also a tin is not included.
We will import the file DETAIL SURVEY.12da. To read in the file, click LB on File I/O=>Data
Input=>12da/4da data from the Main menu.
Click LB on the File folder icon then browse back
up to the folder
C:\12d\9.00\Training\design\getting started
basic
Click LB on the file DETAIL SURVEY.12da
Click LB on [Open] to select the file
Select the map file icon and again browse to the
folder C:\12d\9.00\Training\design\getting
started basic
and select the file GETTING STARTED.mapfile
A model prefix survey is again typed in to group
the survey models away from the future design
models.
Click on Read to read the data into 12d Model.
Turn on all of the models
12d Model Getting Started and Training Manual
Page 60 May 2009
6.2 Saving model listing to a file for future use
We will now perform a function that is only meaningful later on when we are manipulating TINs. First we
need to click on the Plan 1 view tab such that Plan View 1 is now our focus. The heading in view Plan 1
should appear coloured bright blue and it should be to the forefront.
The current thirteen models on the view are exactly the models that are used to create the natural surface
tin. We will now see how to record these models in a form that can be used in the future to restore those
same models to another view.
From the Main menu click LB on View=>Models Save/Restore
This file can be read at any future time by use of the Restore option. This will add the same models to a
view which need not necessarily be plan view 1.
Type in the file name SURVEY.
Pressing [Enter] will add the extension
.vml
Click LB on the view icon then select
view 1
Click LB on Save
Click LB on Finish to exit the panel
Chapter 6 Basic Modelling
May 2009 Page 61
6.3 Triangulation
We will now use this point and line information to create a 3d surface or TIN (Triangulated Irregular
Network). One of the concepts in 12d is that a TIN can be created from a single Model, a single View or
model list. In general, you will use Views to create models since you can control which models are on
display in a View. It is important to understand that when creating a TIN from a View, only those models
on display in the View will be used in creating the TIN and only then if they are set to be tinable in the map
file. For instance, if you were forming a TIN to represent the natural surface, you could leave turned ON
any models that represented underground surfaces prior to creating the TIN, because in the mapping file
they would be set to be non tinable.
When using a mapping file to read in data, strings can be flagged as being tinable (Breaklines) or non-
tinable. Only tinable strings are used in the triangulation. Breaklines are used to pick up the topographical
features accurately. When forming triangles, 12d ensures that every breakline has the sides of one or more
triangles along the entire breakline i.e. triangles never cross breaklines (unless the breaklines themselves
cross).
In this exercise we are assuming that the survey strings have been checked for errors (See Getting started
for Surveying manual)
For the purposes of the ongoing tutorial, please ensure that all models in view Plan 1 are on display prior
to creating the TIN. Plan 1 should look as shown above. Note that the points do not display when zoomed
out.
12d Model Getting Started and Training Manual
Page 62 May 2009
From the Main menu, click LB on Tins=>Create=>Triangulate data
Fill in the first tab of the panel as shown.
The Retriangulate function option is used to construct a
function which, when recalculated, will run a
retriangulation on the tin. Place the cursor in the data
field with the LB and type in TIN GROUND
Each TIN requires a name. Position the cursor in the
New tin name field and type in GROUND. If you
press the Enter key, this name will also be used to fill in
the Model for tin field but with the prefix tin (see
panel). The TIN name is subsequently used to refer to
this specific TIN.
Position the cursor in the Model for Tin field and type
in the suffix ,1 after the name so that the model is
displayed as the TIN is created. It is permissible to
overtype this name but this is not recommended.
Click on the Nulling tab.
Click on the Apply Nulling check mark.
There are two options here, you can either set the
parameters to null the external triangles or you can use a
polygon to null all triangles outside this polygon. The
DTMBDY string will be used as the boundary for the tin.
Click LB on the Null polygon string icon then click LB
on the DTMBDY string followed by clicking middle
button (MB) to accept the string.
Click LB on Triangulate to create the TIN. There will
be a short delay and then your TIN will be created and on
display as shown below.
Click LB on Finish to terminate the panel.
Click on the Data tab.
As we wish to triangulate all the data in plan view 1 and
leave the tinabitily to determine which data to use, click
LB on the view icon. Select 1 from the list.
Chapter 6 Basic Modelling
May 2009 Page 63
Note that the TIN is clipped at the selected null polygon ensuring only the surveyed data is included. Now
that we have a TIN we can display the TIN data in a variety of ways
12d Model Getting Started and Training Manual
Page 64 May 2009
6.4 Tin inquire.
From the Main menu, click LB on Tins=>Inquire and the Tin Inquire panel pops up.
Click LB in the menu title area (where it says Tin Inquire), move the menu and
Pin it with the LB. This operation is necessary to stop the menu from collapsing
after the first menu pick.
Click LB on Aspect, and the Tin Aspect Inquire panel will pop up.
Move the cursor over the Tin icon button at right end of the
Tin field and use the LB to pop up a list of Tins. Double click
LB on GROUND. Then click LB in the menu title area (where
it says Tin Aspect Inquire), move the panel to a clear area of
your screen and pin it with the LB. Do not Click on the Finish
button in the panel.
Repeat this procedure with both the Height and Slope menu
items.
Chapter 6 Basic Modelling
May 2009 Page 65
Once all three panels are on the screen, move the cursor anywhere over the TIN and
observe what happens. When the cursor is positioned over any one triangle, the three point
coordinates of the triangle are being used to linearly interpolate on the fly to calculate the
exact x,y,z coordinates of the cursor. Also the aspect and slope of the triangle is shown in
the respective panels.
Click LB on Finish on all three panels to put them away. Also click LB on X on the Tin
Inquire menu to shut it down.
We will now look at the various ways information in TINs can be viewed.
12d Model Getting Started and Training Manual
Page 66 May 2009
6.5 Fast Contours
We now want to remove all of the models from the View except tin GROUND. From the View menu (in
the View Button area), click LB on the - sign to pop up the Models to Remove panel.
Click LB in the panel title area (over the words Models to
Remove), move the panel and repin it with LB so that it
doesnt collapse after each selection.
Now click the LB on the first survey model. Drag the mouse
down the list to highlight all the survey models and click on
Select. Alternatively, you could double click LB on each
model in turn except tin GROUND. Click LB on X to shut
down the panel.
Now from the View buttons,
click LB on the Toggle
button to bring up the Toggle
menu.
Then click LB on Tin
contours. You should see
the following red and green
contour lines appear.
Chapter 6 Basic Modelling
May 2009 Page 67
If you click Toggle=>Tin contours again, the View will revert to the green triangle display.
The appearance of the contours can be changed by clicking LB on the Menu button in the View Button
Area. Click LB on Settings=>Tins=>Contours and the following panel will pop up.
At the completion of experimenting it is suggested that you put the settings back to their default values (as
above) at this time.
Click LB on Finish to terminate the panel. Your new settings will remain in effect indefinitely until
changed.
You can change any of the settings in the panel
including colour. Click LB on the colour icon
at the right end of the contour colour field to
see a popup list of available colours. Select one
by double clicking LB.
Try changing the contour increment (spacing)
from 1 to 5 and the bold increment from 5 to
25. Click LB on Set to activate the changes.
You will notice that the Fast contours can be
turned on and off from either the Draw
triangles contours tick box panel setting or the
Toggle=>Tin Contours switch.
12d Model Getting Started and Training Manual
Page 68 May 2009
6.6 Fast Flow Arrows
It is recommended that you turn on the drainage models for this exercise. From the View menu (in the
View Button area), click LB on the + sign button and double click LB on survey TOPO BANK
BOTTOM, survey TOPO BANK TOP and survey TOPO DRAIN CL. Make sure that the tin
GROUND model is also still turned on. The easiest way to confirm this is click LB on the - sign button
in the View Button Area and look at the list of the models that could be turned off. Click LB on the X
button to terminate the list.
Now from the View menu, click LB on Toggle=>Tin contours then Toggle=>Tin edges. The purpose of
this is to outline each triangle. Then click LB on Toggle=>Tin flow. You should now see an arrow appear
at the centre of each triangle representing the direction of water flow.
Try zooming in on a section of the model for a closer look. When you have finished zooming, click on Fit
to again fill the View window.
The appearance of the flow arrows can be changed by clicking LB on the Menu button in the View Button
Area. Click LB on Settings=>Tins=>Flow Arrows and the following panel will pop up.
Click LB on Set to activate the changes. You will notice that the Flow arrows can be turned on and off
from either the Draw triangles flow tick box panel setting or the Toggle=>Tin Flow switch.
Click LB on Finish to terminate the panel. Your new settings will remain in effect indefinitely until
changed (for this project only).
Click both Toggle=>Tin edges and Toggle=>Tin flow again and the View will revert to the green
triangle display.
You can change the size of the arrow
heads and their colour. Click LB on the
colour icon for the Colour for arrows
field to popup a list of available colours.
Select one by double clicking LB.
Try changing the arrow length from 10 to
5 world coordinates (in this case metres).
Chapter 6 Basic Modelling
May 2009 Page 69
6.7 Perspective View
We will now look at the perspective view facilities in 12d to examine the surface we created above.
Create a new perspective view. Click LB on Views=>New=>Perspective OpenGL from the Main menu
and a new view pops up. Alternatively by selecting Views=>Create=>Perspective OpenGL view from
the Main menu, a panel pops up.
Note the new view is created immediately and is placed over the top of your existing windows.
You should use the standard windows features to Tile the views. Click in the view title area for plan
view 1 then select Windows=>Tile Vertical
Your overall screen layout should now look something like this.
If necessary, put the cursor in the View
name field, backspace over the existing
entry (or use the Delete key) and type 2.
Click LB on Create.
12d Model Getting Started and Training Manual
Page 70 May 2009
The view buttons on the Perspective view are:
We now need to add the TIN to the perspective view. In the View Button Area of Perspective 2, click LB
on the + sign button and double click LB on tin GROUND. Click LB on the Fit icon. Your Perspective
view should now look as follows
Menu
Fit
Toggle
Refresh
Plot
Add
Remove
Previous
Eye
Walk
Drive
Pan
Window
Shrink Orbit
Joy
Chapter 6 Basic Modelling
May 2009 Page 71
6.8 Joy Panel
The Joy (short for Joystick) provides a quick way of orientating your eye in relation to your data when
manipulating a Perspective view.
The Joy panel is accessed from the View Buttons Area. Click LB on the Joy button in the View Button
Area of Perspective OpenGL 2 and the Joy View panel appears.
Try clicking LB on In and Out icons
and observe what is happening. You eye is moving inwards or
outwards from the data.
Also try Up, Down, Left and Right. icons
If you get lost or zoom in too far, you can always start again by
clicking LB on Fit in the View Button Area.
The angular step between each up or down step defaults to 15 degrees. You can change this if you want
smaller increments by entering a new value in the Angular Step field.
Similarly, the Distance changed on each In/Out movement defaults to 100 (metres in our case as all data
is in metres).
The easiest way to reset a view so that you can see all of the data is to click LB on Fit from the View
Button Area.
12d Model Getting Started and Training Manual
Page 72 May 2009
6.9 Orbit Panel
The Orbit is another way to orient your eye in relation to your data when manipulating a Perspective view.
The Orbit panel is accessed from the View Buttons Area. Click LB on the Orbit button in the View Button
Area of Perspective OpenGL 2 and the Orbit panel appears.
With the Orbit radio button selected use the LB to rotate the image in
the perspective view.
You can use the middle button wheel at the same time to zoom in and out
in the perspective view
If you get lost or zoom in too far, you can always start again by clicking
LB on Fit in the View Button Area.
The easiest way to reset a view so that you can see all of the data is to
click LB on Fit from the View Button Area.
Chapter 6 Basic Modelling
May 2009 Page 73
6.10 Fast Meshes in Perspective view
We will now see how to quickly display the TIN in mesh form.
From the Perspective View menu, click LB on Toggle=>Tin mesh. You should see a coarse rectangular
grid of red and green mesh lines appear.
The appearance of the mesh can be improved by reducing the mesh spacing. Click LB on the Menu button
in the View Button Area of the Perspective OpenGL 2 view and then click LB on Settings=>
Tins=>Mesh. The following panel will pop up.
Change the settings to those shown in the panel.
Change the mesh spacing from 100 to 10 in both
x and y directions and bold x and y spacing from
1000 to 100. Click LB on Set to activate the
settings.
You will notice that the Mesh can be turned ON
and OFF from either the Draw triangles mesh
tick box in the panel or from the View menu via
the Toggle=>Tin Mesh switch.
12d Model Getting Started and Training Manual
Page 74 May 2009
Click LB on Finish to terminate the Mesh settings panel.
The effect of the creeks superimposed on the TIN (shown above) is created by turning on the Drainage
models. Click LB on the + sign button in the View Button Area and double click LB on survey TOPO
BANK BOTTOM, survey TOPO BANK TOP and survey TOPO DRAIN CL.
Note that 12d always displays the models in the order that they are turned on with the + and - buttons.
Thus to get the effect of survey DRAIN CL (and any other models) superimposed on your TIN, you first
turn all models off, then turn the TIN on first and then any other models to be superimposed last. Note that
clicking LB on the Menu button in the View Button Area for Perspective OpenGL 2 and selecting
Models=>Remove all models is a fast way to turn all models off.
The above perspective view orientation will stay as set indefinitely unless changed by further Joy or
equivalent perspective view operations.
Toggle off the tin mesh from the View menu via the Toggle=>Tin Mesh switch.
Chapter 6 Basic Modelling
May 2009 Page 75
6.11 Contours in Perspective Views
Sometimes it is useful to display contours in perspective views. You do this from the Toggle button.
Simply click LB on Toggle=>Tin Contours as before.
The contour spacing and colours of the Perspective view can be changed just as we did before in the Plan
view. This time however you would click LB on the Menu button in the View Button Area of the
Perspective Open GL 2 view. As before then click LB on Settings=>Tins=>Contours. See Chapter 6.5
for more details.
Click Toggle=>Tin contours again to revert to the green triangles display.
12d Model Getting Started and Training Manual
Page 76 May 2009
6.12 Shaded Views
It is also useful to view a perspective as a colour shaded view. 12d has the ability to define up to 10,000
colours and use these to create a flat shaded view. During the shade, 12d will find and use the
colours.12d file supplied with the tutorial. The angle that each triangle makes with the sun (a point light
source at infinity) is used to click LB on a different shade of green. The angle of the Sun can be varied but
45 degrees (the default) gives the maximum contrast.
To quickly shade all the TINs on the perspective view, simply click LB on Toggle=>Shade.
To access the Shade View panel to modify the shade settings, click LB on the Menu button in the View
Button Area of Perspective OpenGL 2 and then click LB on Settings=>Shade.
Now every time the view is refreshed or the view changed, the shaded view will reappear.
To get back to a green triangles rather than a shaded view, click LB on Toggle=>Shade to toggle the
shade off.
Clicking LB in the Shade tins field tick box will toggle on and
off the shading. A tick indicates the shade is activated.
Click LB on Set to create the shaded view. All TINs in the view
will be shaded using the faces in order furthest to nearest the
viewer. This has the effect of removing faces that are hidden
from view.
Click LB on Finish to terminate the panel.
Chapter 7 String Picking Concepts
May 2009 Page 77
7 String Picking Concepts
We will now investigate picking concepts and how the mouse is used to interact with 12d when pointing to
and selecting items on your screen. Initially, do all picking (i.e. mouse clicking) with the LB. This uses the
12d Model Tentative pick. Later we will look at Fast picking using MB.
In plan view 1 turn on all the models except the triangulation (tin GROUND).
Zoom in to the left dam. Your overall screen layout including the Plan 1 view should now look as shown
below.
Whilst the string picking concepts are used throughout 12d, especially during construction of design
features where we want to connect into existing geometry, we will learn about them by example through
the relatively simple String Inquire feature.
12d Model Getting Started and Training Manual
Page 78 May 2009
7.1 String Inquire
String Inquire is used to inquire and view the details of a typical line (i.e. string) that is already present in
the View. From the Main menu, click LB on Strings=>Inquire to bring up the following panel.
NOTE: the String Inquire panel can also be brought up by pressing the F2 key. This has been defined in
the standard 12d Model function key short cuts (userkeys.4d).
Click LB on Pick and then move the cursor anywhere over
one of the bank strings and click LB.
If you placed the cursor over a line:
If your Snap settings are still set to their
default values, you should see the line go
white (shown here as red) and a yellow
(shown magenta) square box appear at the
last location of your cursor when you
clicked LB.
If you placed the cursor over a point
connecting the line segments:
If you happened to snap to a point on the
line rather than the line itself, you will see
the line go white (shown red) and a yellow
(shown magenta) diamond appear at the last
location of the cursor when you clicked LB.
Chapter 7 String Picking Concepts
May 2009 Page 79
The second pick couldnt find any more strings to snap to (adjacent strings were outside snapping distance)
and so no more information panels popped up. Instead, a circle showed at the pick location to indicate that
a snap to the cursor location had occurred i.e. the only thing that 12d could find at the pick location was
the cursor.
The above sequence will only happen this way if the snap settings are in their default setting i.e. points,
line and cursor ON. See below for more about snap settings.
Now if you try to click LB again on the same string, you will only get the yellow circle indicating a cursor
snap. This happens even if you try to pick it multiple times.
The reason for this is that 12d only ever gives you one chance to snap to a string in any one picking
sequence. Any strings already rejected during the pick sequence will be ignored. The purpose of this
behaviour is so that if there are (say) three lines one on top of the other, it is possible to sequentially snap
to each one in turn by looking at the Information panel details as you perform each LB mouse click. The
fact that we could only snap to one string confirms that there is only one string present at this location.
A quick method of restarting a pick sequence when a string is highlighted, is to move the mouse (i.e.
cursor) a short distance from the last pick point. All strings can then be picked again. The next section
shows how the mouse buttons can also be used to restart a pick sequence.
To terminate the String Inquire i.e. this pick sequence, click LB on Finish in the String Inquire panel.
In either case, an Information panel will pop up as shown at right
(provided the Info tickbox is set ON - see Chapter 7.4 Snap Settings).
It advises such information as the name of the Model which contains the
selected string (survey TOPO BANK TOP), the string name (TBR), the
type of string (Super). The colour, line style and number of points in the
line are also returned along with its length.
The x and y coordinates are those of the cursor at the time of the string
pick.
In this case the panel shows that the string was accessed via a Point
snap.
If you havent moved the cursor very far and now pick with the LB
again, you will notice that the Information panel changes, the string
goes back to its original orange colour and the cursor is now replaced
with a yellow (shown magenta) circle.
This
sequence
may seem strange at first. What has
happened is that the first pick located a
string within snapping distance of the
cursor so the string highlighted in yellow
and the Information panel for this string
popped up. The pick location showed a
diamond to indicate that a snap to the
nearest point had occurred. 12d is in
effect asking you Is this the string you
want?. To reject the currently highlighted
string, without moving your mouse,
simply pick with LB again.
12d Model Getting Started and Training Manual
Page 80 May 2009
7.2 Use of Mouse Buttons and Enter Key when using Tentative Picking
The three mouse buttons and the Enter key all have a function when picking strings. Those functions are
LB - Left Button Select the nearest string
MB - Middle button Accept the current highlighted string. This will also terminate the
current pick sequence.
RB - Right button Bring up the Pick Ops menu
Enter key Accept the current highlighted string. This will also terminate the
current pick sequence. This is the same as MB and is very useful if
you only have a two-button mouse (not advisable).
7.3 Pick Operations Menu via the Right Mouse Button
We will now focus on the use of the RB. Repeat the above picking sequence but now after getting the
yellow square cursor (i.e. picking the string), click the RB and the Pick Ops menu will pop up
The Accept menu item needs special mention. During a picking sequence, once you have located the string
you are after, you normally terminate the sequence by clicking the MB. This accepts the current string and
terminates the pick sequence.
The Accept menu item has the same function as clicking the MB during the pick sequence i.e. it is used to
indicate to 12d that the string found is the one that you wanted. If you are using a 2-button mouse, this is
another way around the lack of the middle button (using the Enter key for accepting was described in the
previous section). You can accept a string by using the RB to put up the Pick Ops menu and click LB on
Accept. If you have a 3-button mouse, it is easier to use the MB to accept the string directly.
The Info menu item also has a special function. The Information panel that pops up when a string
highlights is displayed temporarily. If you move the mouse cursor out of the panel, the information panel
will disappear. This occurs even of you dont click any mouse buttons. The Info menu item is used to pop
up the Information panel (again) of the currently highlighted string.
The Cancel menu item is used to terminate many of the operations that are recursive. For instance when
creating a string, 12d assumes that it will involve multiple line segments so it stays in create mode after
each segment is placed. After the last point on the string is placed, use the RB to pop up the Pick Ops menu
and click LB on Cancel to terminate the creation.
Click with LB on Restart. This resets the pick sequence to start over as if the
previous pick sequence had never occurred.
If you now try to click on the string with LB, you will notice that the string can now
be picked again with the LB. The lesson here is that if you ever get confused during a
picking sequence, the safest way to get operational again is to put up the Pick Ops
menu, select Restart and start over from the beginning.
Chapter 7 String Picking Concepts
May 2009 Page 81
7.4 Snap Settings
In the context of String Inquire, the snap settings are used to selectively choose from 12d data sets when
inquiring on existing items. The snap settings can be toggled on and off from the snaps toolbar.
The snap settings can also be set from the Snaps menu under Utilities on the Main menu. Click with LB on
[Snaps Ops] to pin up the Snaps Ops menu
As you use 12d you need to access the snap settings frequently, so it is convenient to leave the snaps menu
on display at all times. To minimise menu clutter, the Snaps toolbar and Snaps (Vertical) are merely
abbreviated forms of the full Snaps menu. They take up less room on your screen and hence are useful to
the experienced user.
At any one time each snap setting is toggled either ON or OFF. For the Snaps toolbar and the Vertical
snaps menu, the snap setting is ON when the button is depressed or appears clear and OFF when the button
appears raised or blue. The settings shown are the default settings when starting 12d.
Snaps toolbar
You can select either Snaps or Snaps (Vert).
Point
Line
Text
Grid
Cursor
Height
Vertical snaps toolbar Tin
Segment
Info
Data tip
Fast pick
Fast accept
Fast snaps cad accept
Lists all strings within snap tolerance
Snaps toolbar
12d Model Getting Started and Training Manual
Page 82 May 2009
If you are new to 12d, it is easiest to use the full snaps menu until you get use to the abbreviations in the
Snaps toolbar.
From the Main menu, click with LB on Utilities=>Snaps=>Snaps. Move the Snaps menu to the bottom
left corner of your screen to get it out of the way.
On the Snaps menu, at any one time each snap setting is toggled either ON or OFF. If a tick appears, the
snap setting is toggled ON. The settings shown are the default settings when starting 12d.
To change a snap setting, click LB in the snap setting box or on the text describing the snap (e.g. P). The
setting will toggle ON or OFF.
As shown above, it is possible to have multiple snap settings on simultaneously. For instance, if you want
to be able to select a line on either the line or its end points, you need both Point and Line snap ON.
You can generally leave Cursor snap ON. Most times, if all other snaps fail or are not set, you want the
mouse cursor position returned. This is useful when freehanding into 12d strings that are not connected to
existing features e.g. the centreline of a new road. If you dont have Cursor Snap ON, you will get a
Failed Snap error message whenever all other snap settings fail.
Near the bottom of the Snaps menu is an Information tickbox labelled Info. If this box is NOT ticked, the
Information panel will NOT pop up as each string is selected.
Above the Information tickbox is the menu item Pt tolerance 10. This figure indicates the current point
snap tolerance setting is 10. To change the snap setting, click on Pt tolerance 10 with LB and the
following panel pops up
To change the tolerance, lock the cursor in the Tolerance field by highlighting (double clicking on) the
existing text, press the Delete key and type a new Tolerance value. Click LB on Set to activate the new
setting. Click on Finish to terminate the panel.
At this stage we will focus on 4 of the first 5 boxes: Point, Line, Grid and Cursor.
Upon a successful snap, each snap type returns a unique appearance.
Point Snap - diamond
Snaps to the nearest point or end of line
Line Snap - square
Snaps to the nearest line
Grid Snap - circle
Snaps to the nearest grid intersection point
Cursor Snap circle
Snaps to the mouse cursor (x,y) position. This is used when drawing freehand.
The point snap tolerance is measured in screen pixels. In
1024 resolution, a point snap tolerance of 10 represents about
one hundredth of your screen width. If point snap is set, then
the closest vertex within this distance of the cursor will be
selected.
Chapter 7 String Picking Concepts
May 2009 Page 83
Similarly for the Tolerance menu item - click on Tolerance and the Snap Tolerance panel pops up
NOTE - When Point snap is set on, any vertex of a string within the point snap tolerance box around the
cursor when LB is clicked, is considered for selection before any other type of snap is considered. Centres
of circles, centres of arcs and arc end points are considered to be vertices.
When Line snap is set on, the cursor only needs to be within the snap tolerance distance of any visible
segment of a string when LB is clicked, and that string is considered for selection. Also arcs and circles are
considered for selection.
In the area between the point snap box and the snap box, vertices and line snap positions are treated
equally and the closest one to the cursor is selected.
To practice this further, do a Fit on your current View. Pick a feature in the view where lots of lines meet
and without moving the mouse, do a series of String Inquires by repeated use of the LB and observe how
12d will snap to adjacent items near to the mouse cursor. Note the cursor shapes returned that indicate that
sometimes you are getting a Point snap and sometimes a Line snap.
Remember points are just a special type of string..
7.5 Models and Snap Settings
Whilst it may appear obvious, it is important to remember that you can only snap to data that is currently
on display. Models that are currently turned off will not participate in the selection process during
snapping. If you find that you are snapping to unwanted items, consider turning off models that are
irrelevant to your current operations
7.6 Fast Picking
To Fast pick a string, simply move the cursor near the string and click MB or type <enter>. The nearest
string to the cursor satisfying the snap conditions is selected.
Hence using MB alone replaces a LB followed by an MB.
snap tolerance
point snap
tolerance
line snap position
this vertex is selected rather
than the line snap position
because it is inside the
point snap box
Point Snap Box and Snap Box
12d Model Getting Started and Training Manual
Page 84 May 2009
7.7 Modifying the String Highlighting Colour
12d has various default parameters for the display of data including the string highlighting colour. This is
the colour a string is changed to whilst it is selected.
The default highlight colour is white but this is not be very useful if you want to draw strings in white, or if
you use a white background colour. In either case, it is important to change the highlight colour to a colour
other than the white.
To check the highlight colour for the project, we select from the main menu Project => Management =>
Defaults and the Defaults panel pops up.
From this panel, the user can change various parameters for this project that 12d uses for calculations,
display and data handling.
To change the default highlight colour, select the Systems Settings tab by clicking LB on the Systems
Settings tab.
Chapter 7 String Picking Concepts
May 2009 Page 85
The following panelshould appear:
Note that the Highlight colour is set to white.
To change this, LB click on the colour icon adjacent to the Highlight colour input box and select another
colour such as cyan from the colour choice box. Then press Select on the colour choice box panel. Colours
can more quickly be selected from the choice box by double clicking LB on the desired colour - the Select
button is not required.
To set the current values for the defaults press the Set button.
NOTE: When a new project is created, the values in the Defaults panel are loaded from the set-ups file
defaults.4d which 12d Model looks for on start up in the standard 12d location (for more information on
the search order, see Appendix J Set Ups in the on-line Reference manual). For an existing project, all the
values in the Defaults panel are saved with the project so if any have been changed in the project after the
project was first created, then the defaults for the project will differ from those in the defaults.4d file.
If you wish to keep the current defaults for a project to use as the initial defaults for future new projects,
you can save the file defaults.4d to a suitable location by clicking on the Write button to bring up the
Write Setup File "defaults.4d"panel.
12d Model Getting Started and Training Manual
Page 86 May 2009
Specify where you wish the defaults.4d file to be saved and then click on Write.
In this example select the Current folder. If you wanted the changes to apply to any new project you create
then ou would save the changes to the User folder as shown above
Click on Finish to close the Save Setup File panel, and then Finish on the Defaults panel.
Chapter 8 Creating Strings with CAD
May 2009 Page 87
8 Creating Strings with CAD
We will now investigate creating strings using the CAD options. We will create points (one point strings), a 2
point line (single segment string) and a line string (multiple segments in the string).
First we will create a new plan view to work in.
From the main menu, click LB on Views=>New=>Plan. This will create View Plan 3.
Maximise the view by clicking on the Maximise icon on the top right hand corner of the view or by double
clicking on the plan view title area.
8.1 Creating Points
The CAD options to create points, lines etc. can be done by using the main menu system or by the use of the
CAD toolbar, which is displayed on the left of the screen at start-up. Regardless of the method used to
activate the CAD commands, the CAD controlbar as outlined on in Chapter 4.5 will be used to define the
characteristics of the created elements. We will change the values in the controlbar as follows.
Click LB in the model field and type in CAD. Click LB on the colour icon and choose the colour blue from
the choice box by double clicking on blue in the pop-up list of colours. Enter 20 into the height box and
leave the linestyle type as 1.
To create a point string (i.e. one vertex string) we will use the CAD toolbar flyout. Pick the points section of
the toolbar by clicking LB over the create point symbol and keep LB depressed.
The points flyout menu is displayed which has all the options in the points section of the CAD creation tools.
This is displayed as a horizontal bar consisting of all the icons that make up all the options in the points section
of the CAD tools. Whilst holding down LB move the cursor over each of the icons and the tooltip function
tells what each of the options does.
Minimise Maximise
Close
model height weight same as
name colour linestyle tinability
12d Model Getting Started and Training Manual
Page 88 May 2009
To select an option, keep the LB depressed until the cursor is placed over the specific option you want and
then release the LB. We will select the Create Point option which is the first icon in the flyout.
On selecting the Create Point option, or any other CAD option, the user is prompted for the relevant data in
the screen message box located on the bottom left hand corner of the 12d Model application window
The user can select a position with the mouse and on accepting that point (Middle mouse button or enter)
the point is created at the selected position. The model, colour, height etc. are defined in the Cad
Controlbar.
The snap mode will influence the mouse selection. For example if cursor snap is on, the user can choose a
position not yet defined. If point snap is on and the selection snaps to an existing point, the option will
place another point at that location. Ensure that the cursor snap is activated in the snaps toolbar. Click LB
at a position roughly in the middle of the view.
Click MB. The point is then created with the model CAD being added to the view automatically.
Message area
Chapter 8 Creating Strings with CAD
May 2009 Page 89
To see the height of the point we must toggle on the Z values. To do this click LB on the toggle button on
the view menu to bring up the toggle menu. Then click LB on the Z values[n/a] position. Dont walk
right on the arrow near this position. This is to specify individual models to turn the Z values on or off. By
clicking LB on the Toggle menu, you turn on (or off) all Z values in that view for all models.
The default colour for the height text is yellow. To change the colour of the height text so it clearer we can
click LB on the menu icon from the view menu to bring up the plan view menu. From that menu we can
click LB on Settings=>Z values=>Single to bring up the Z values For Plan View panel. From this panel,
select the colour icon and then select the colour red by double clicking LB on the red colour. It should like
as above:
Click LB on Z values
The Z value is then shown near the point that we created.
12d Model Getting Started and Training Manual
Page 90 May 2009
Then press Set on the panel to set that colour. Finally press Finish to close the panel.
The change is made only for view 3. Any other points added to the view will now have their height text
shown in the red colour.
There are various ways of selecting a position when creating a point. Specification of a position can also be
done by the direct input of the xyz coordinate of the point by pressing the space bar to bring up the enter
XYZ panel or by typing of the value to bring up the XYZ panel. The user then enters the X, Y and Z value
into the box separated by a space. e.g. 200 150 40. As we have already set a Z value in the CAD
controlbar, you only have to specify a X and Y value into the box. NOTE: The Z value will default to the
value entered into the CAD controlbar whether or not it is specified in the XYZ box. If no height value
exists in the CAD controlbar or the XYZ box, then a value will be interpolated if possible, otherwise a 0
value will be assigned.
We will again create a point by using the CAD toolbar.
Firstly, change the Z value in the CAD controlbar to 50. Then repeat the steps outlined above to choose
the Create Point option. Instead of selecting a point with the mouse we will type in the coordinate values.
To pop up the XYZ box, press the spacebar. Then type into the box, 200 100 and then press the enter key.
We did not have to specify a Z value in XYZ box as it was already defined in the CAD controlbar.
NOTE: A space must be placed between the X and Y values.
A new point is created. Click LB on the Fit icon on the view menu to fit the data in the view.
It should now look like as shown below:
Chapter 8 Creating Strings with CAD
May 2009 Page 91
8.2 Creating Two Point Lines
We will now create a simple one segment line. To do this we will use the CAD toolbar flyout. Pick the
lines section of the toolbar by clicking LB over the create line symbol and keep LB depressed.
The lines flyout menu is displayed which has all the options in the lines section of the CAD creation tool.
Select the Create Line option which is the first icon in the flyout.
On selecting the Create Line option, the user is prompted for the relevant data in the screen message box
located on the bottom left hand corner of the 12d Model application window
We will pick a position with the mouse to define the start of the line. Pick a position with LB about
halfway between the two existing points and then MB to accept. After accepting the start point, the user is
told in the message area to pick the end of the line. You will also notice when you move the mouse around
that a line is drawn rubber banding to the cursor position. We now select a point going south east to
define the end of the string with LB and MB to accept. The created string will be shown given the
parameters given in the CAD controlbar at the time of construction.
Lines section
of CAD toolbar
Message area
12d Model Getting Started and Training Manual
Page 92 May 2009
8.3 Creating Line Strings
We will now create a multi-segment string. To do this, we will use the CAD menu from the main menu
system rather than from the CAD toolbar
From the main menu, click LB on Strings=>CAD=>Lines=>Line string. The Create Line String option
will now be running. NOTE: These options have no panel assigned to them.
The same option can be started from the CAD toolbar as we did for the Create Line option except we
choose the Create Line String icon from the flyout.
On selecting the Create Line String the user is prompted for the relevant data in the screen message box
located on the bottom left hand corner of the 12d Model application window
We will pick a position with the mouse to define the start of the line. Pick a position with LB any where on
the view and accept with MB. Then move the cursor to a new position and pick and accept a second point.
Pick and accept a third point and so on. To finish the string simply press the Esc Key on the keyboard or
alternatively RB and then select cancel from the Pick Ops menu. The string will be created using the
parameters given in the CAD controlbar at the time of construction.
This has given a small introduction to the use of the CAD options. For a more detailed explanation of these
tools see Chapter 14 Strings in the on-line reference manual and follow the links to the CAD options.
We will now finish this section by deleting the current view. As the view is maximised, select View =>
Delete and select view 3. Alternatively, we could have restored the view and click LB on the X icon at
the top right of the view. This should then leave two views, Plan 1 and Perspective 2. If either Plan 1 or
Perspective 2 are left maximised, select the restore button on the top right hand side of that view to leave
two views as at the start of this chapter.
Clear the value for the default height in the Cad Controlbar. Leaving the height there may create problems
when creating strings at a later stage. Also change the default model to one of the existing survey models
Message area
Chapter 8 Creating Strings with CAD
May 2009 Page 93
as deleting the current model is not recommended.
Finally, we will delete the cad model. To do this we click LB on the delete model option from the main
menu Models=>Delete=>Delete a Model. This brings up the Delete Model panel
.
Select the model icon with LB and then double click LB on CAD. Then click on the Delete button, and
answer yes to any warnings (after reading them). This then deletes the model from the project.
12d Model Getting Started and Training Manual
Page 94 May 2009
Chapter 9 Survey Data Reduction
May 2009 Page 95
9 Survey Data Reduction
9.1 Coding
9.1.1 Feature Codes
Feature codes are used to define surveyed points in the field. The code will be used to assign properties
such as model name, colour, symbol and linestyle via a mapping file.
9.1.2 Field Codes
Field codes are used to enhance the effect of feature codes.
Field codes are defined for each data collector and are set up in the Survey.4d Create/Edit panel.
We will look at how to bring up this panel later (see Creating/Checking/Modifying a 12d Data
Collector Definition later in this chapter)
In the Survey.4d Create/Edit panel, Field Coding
is set up under the panel tabs: Templating,
Shapes, Pipes/Culverts, Non Tinable, Feature
Coding, Non Visible, Strings, Others and
Features
The Field codes are user definable and can be any
letters. It is advisable to ensure that the codes
used are not the same as feature codes.
A list of Field codes can be found in the
Reference manual.
12d Model Getting Started for Surveyors Manual
Page 96 May 2009
9.1.3 String numbers
Numbers can be used to differentiate separate strings using the same code.
The string number position
is specified under the
Survey Data Setup menu
under the Feature Coding
tab
String numbers may be
omitted and a New String
command can be included
after the code. This is set
up under the Strings tab
Chapter 9 Survey Data Reduction
May 2009 Page 97
9.1.4 Delimiters
There are a number of delimiters used in 12d. Two commonly used ones are the code delimiter and the
comment delimiter.
A Comment delimiter (space)
is used to separate a feature
code from a text description
A code delimiter (*) is used to
separate multiple feature
codes and/or feature codes
and field codes
The Delimiters can be defined
under the delimiters tab of
the Survey Data Setup menu
12d Model Getting Started for Surveyors Manual
Page 98 May 2009
9.2 Setting up a New Project
Before we can reduce the survey data, we first we need to create a project to read the survey data into. We
will create a new project called DETAIL SURVEY in the Survey Getting Started training area.
First, double click on the 12d Model 9
icon to bring up the Project Selection
panel.
Select New button to bring up the New project panel.
Chapter 9 Survey Data Reduction
May 2009 Page 99
Click on the Advanced tick
box
This will allow us to edit the registry file.
Inside the registry file we can then create a link to the environment file that nominates the setup files for this project
Once this is done the setup files remained linked to the project
Click on the Registry file folder icon
Click on [Open]
Click on Environments then click on
Insert icon to add a new config name
12d Model Getting Started for Surveyors Manual
Page 100 May 2009
Type in the name GETTING STARTED SURVEY
Click on [Write] to create the Environment name
Click on GETTING STARTED SURVEY
Click on the Base Env.4d file folder icon
Browse to the folder
C:\12d\9.00\Training\survey\getting started\user then
select the file env.4d
Click on [Write] then [Finish] to save the settings
Chapter 9 Survey Data Reduction
May 2009 Page 101
To now use the Config file name just set up we click on the Environment configuration choice icon
Expand the Configurations by clicking on the [+] icon then double click on GETTING
STARTED SURVEY
Once the Configuration name has been created any new project can be started by firstly selecting
this name in the above manner
For the project name type in DETAIL SURVEY
Select the Folder icon then browse to folder
C:\12d\9.00\Training\survey\getting started
Ensure the Create Working folder check box is ticked so
that a working folder is created in addition to the project
folder
Click on [Create] to open the new project
12d Model Getting Started for Surveyors Manual
Page 102 May 2009
9.2.1 Screen Setup
When the project starts up for the
first time the Project Details panel
appears
The information typed in here can be
used when plotting from this project
Fill in the various prompts if
necessary
Select Set then Finish to save the
settings and continue
Maximise the plan view
Move the Recalc panel to the
bottom left
If the Output window tab is
highlighted blue you can move the
cursor over the tab to display the
error message if any. Normally
when creating a new project there
are optional file that are not found.
Chapter 9 Survey Data Reduction
May 2009 Page 103
9.2.2 Project description
It is useful to keep a record of operations performed in the project.
Select option
Project=>Details=>Description
Type in the details
Select Set then Finish
Alternatively after selecting Set
the panel can be minimised for
12d Model Getting Started for Surveyors Manual
Page 104 May 2009
9.3 Survey Station Coordinate entry
Co-ordinates for the survey stations can be stored in the data collector file or created in the project by a
number of methods. For this example we will read in an ascii file with the station co-ordinates.
Select the option File I/O=>Data Input=>12da / 4da data
Select the File to read folder icon
Browse up one level to the folder
C:\12d\9.00\Training\survey\getting started
Select the file CONTROL.12da
Click [Read] and the station points will appear on the screen
Note that a new option in 12d allows the data to be displayed on the screen as it is read in.
Chapter 9 Survey Data Reduction
May 2009 Page 105
To display point ids select
the Toggle icon then select
Point ids
12d Model Getting Started for Surveyors Manual
Page 106 May 2009
9.4 Data collection reduction
The raw survey data is either
(a) downloaded from an instrument
or
(b) copied to the working folder via a PCMCIA card or other communication package such as Hyper
Terminal
To allow for a variety of data collectors and coding methodologies, 12d Model allows you to save a user-
specified set of data collector parameters away under a user supplied name.
The reduction of the data collector file is handled
under the Survey menu or the Data reductions
flyout toolbar
Chapter 9 Survey Data Reduction
May 2009 Page 107
9.4.1 Creating/Checking/Modifying a 12d Data Collector Definition
The data collectors defined within 12d Model include such information as:
(a) Instrument name, extension for the raw file and vertical circle information.
(b) Position of the feature code, tinability code and number of digits in the numeric code.
(c) Delimiters for commands, comments, offset codes, backsight and foresights, check measurements
(d) Field template codes.
(e) Communication settings for uploading and downloading.
(f) Coding for arcs, rectangles, closing strings, pipes and culverts.
Creating new or modifying existing 12d data collectors can be done using option Project => Tree,
Survey=>Setup or by picking the Survey Setup Data icon
We will use the option Project => Tree for this example
Select the + beside Survey data collectors to see the list of existing data collectors.
Double click on Create data collector to create a new 12d data collector definition, or double click on an
existing data collector in the list to examine or modify it. The Survey.4d Create/Edit panel will then
appear.
12d Model Getting Started for Surveyors Manual
Page 108 May 2009
The example below is shown when selecting the Sokkia String Feature data collector type
To edit any of the parameters in the Survey.4d file
select the relevant tab and change the values.
To save the edited file select Set then select Write
Select Current folder to store the file survey.4d in
the local working folder for use in this project only
Select Write then Finish
Select Finish back in the Survey.4d Create /Edit
panel
Select Finish back in the Project Tree panel
Chapter 9 Survey Data Reduction
May 2009 Page 109
9.4.2 Selecting the Data Recorder type
Select Survey=>Setup or Survey Data Setup icon
Select the Data collector
choice icon then double
click on the data collector
Sokkia String Feature
Select Set and then Finish.
12d Model Getting Started for Surveyors Manual
Page 110 May 2009
9.4.3 Downloading a Raw Survey File from an Instrument
The raw survey file we require is already on the computer and does not have to be downloaded from a
survey instrument.
NOTE - after doing a typical survey job, the raw file for the survey would still be in the data collector and
would need to be downloaded using the following procedure:
Select Survey=>Download Raw or Survey Data Download icon
NOTE - you must have a data collector attached to the nominated COM port to be able to download data
The Comms Capture panel is automatically placed on the screen to display messages for the download.
The raw file is downloaded and the field file is created. Both the raw file and the 12d field file are stored in
the working folder. In this project the working folder is
C:\12d\9.00\Training\survey\getting started\DETAIL SURVEY
The values for the communication parameters
have come from the data collector definition
Sokkia String Feature.
If required, the communication parameters can be
modified in the panel before commencing the
download. For example, the Port is the port that
you have the data collector connected to.
Type in a name to give the created Field file.
Select Download to commence downloading.
To stop the download press Stop
To restart the download press Reset
To finish the download select Finish
Chapter 9 Survey Data Reduction
May 2009 Page 111
9.4.4 Converting a Raw File to a 12d Field File
If the field data was not downloaded from a data collector then the raw survey data needs to be converted
to a 12d Field File before reduction.
For this training example a raw survey data file DETAIL1.SDR is already in the getting started folder,
ready for converting.
However, in real situations, the raw survey data file may have been copied from a PCMCIA or Memory
card.
To convert a raw file, select Survey=>Convert Raw or Survey Data Convert raw icon
Note: The list of raw survey files are expected to have the extension ".sdr" as specified in the data
collector definition Sokkia String Feature. It is recommended that any files manually copied to the
working folder have the correct extension.
Click on the Raw file folder icon
Browse up a level to folder
C:\12d\9.00\Training\survey\getting started
and select the file DETAIL1.sdr.
The field file name DETAIL1.fld will automatically be filled in or can be user defined.
To create the field file select Convert then Finish
This will convert the raw Sokkia file to the 12d Field File format ready for reduction.
12d Model Getting Started for Surveyors Manual
Page 112 May 2009
9.4.5 Running the Survey Data Reduction Function
Select Survey => Create => Field File or select Survey Data Reduction Function icon
Type in the Function name DETAIL SURVEY
Type in unknown for the model name for
strings that have unrecognised feature codes.
Type in report file name DETAIL SURVEY
(when pressing [Enter] the file is given the
extension.rpt).
Under the Field Files tab the newly created field
file DETAIL1.fld is displayed as the default
Chapter 9 Survey Data Reduction
May 2009 Page 113
Map file tab
Select the Map File tab
Select the map file TRAINING.mapfile
from the User_lib folder. This will be used
to map the survey readings to their correct
model and other features.
The reduced data can be separated from other surveyed
data by using a prefix which goes in front of any model
name created using the mapping file.
12d Model Getting Started for Surveyors Manual
Page 114 May 2009
Advanced tab
Others tab
Select the Advanced tab
12d can either reduce the survey
readings from station
information within the field file
or by specifying the model
containing the survey station
points. In this case we have read
survey points existing in the
project.
Select the Control model choice
icon
Double click on the model name
SURV STATION
Select the Others tab
Tick Explode point strings check box to ensure individual
survey points are kept separate from other points with the
same code
Tick Show check measurements check box to display
check measurements during the reduction
Select the Backsight prompt mode choice icon and select
Prompt to pause the reductions as each backsight reading is
reduced
Chapter 9 Survey Data Reduction
May 2009 Page 115
Reduce the function
Select Reduce to reduce the field file
Each time a Backsight measurement
appears in the reduction a Bearing
Datum Difference panel is displayed.
The user has a number of
possible responses
Yes will apply the swing to the
following readings until the next
bearing difference panel appears
Yes to all will apply the swing to
the following readings and
bypass all following panels using
yes as the default.
This is not a good idea unless the
file is being re-reduced
No will apply no swing to the
following readings until the next
bearing difference panel appears
No to all will apply no swing to
the following readings and
bypass all following panels using
no as the default.
This is not a good idea unless the
file is being re-reduced
Edit is used to activate the field
file to view the reading to the
backsight point. This is useful if
the wrong backsight point ID is
entered. The new ID can be
edited and the reduction
continued
Cancel is used if there is a major
problem with the reductions and the
process has to be terminated in order to
fix the error.
Note: By pressing Cancel the process
stops at that point in the reduction
and an incomplete survey may
appear in the graphics
You have to rereduce the survey
after pressing Cancel
For this exercise select Yes
12d Model Getting Started for Surveyors Manual
Page 116 May 2009
NOTE - When the survey data is being reduced, the Bearing Datum Difference panel and Check
Measurement panels come up a number of times.
When the reduction is finished dont press Finish until the report file has been checked for errors
If check readings are taken to known points a
Check Measurement panel is displayed
Again the user has a number of possible
responses
Continue will close the panel and the processing
continues until the next check reading is
encountered
Continue all will close the panel and the
processing continues with all following check
measurement panels not displayed
This is not a good idea unless the file is being
rereduced
Edit is used to activate the field file to view the
check reading to the point. This is useful if the
wrong check point ID is entered. The new ID can
be edited and the reduction continued
Cancel is used if there is a major problem with
the reductions and the process has to be
terminated in order to fix the error.
Note: By pressing Cancel the process stops at
that point in the reduction and an incomplete
survey may appear in the graphics
You have to rereduce the survey after pressing
Cancel
For this exercise select Continue each time the
panel appears.
Chapter 9 Survey Data Reduction
May 2009 Page 117
9.4.6 Checking the Report File for Reduction Errors
We will now check the report for any errors found by the reduction process. This should be done prior to
any other editing
Select the Report file choice
icon
Select Open to display the
report file in the default text
editor.
If the Survey Data Reduction Function panel has
accidentally been closed the file can be loaded
into the text editor by selecting option Reports
=> Edit or Edit a file *.rpt icon
Select File to edit icon
Double click on DETAIL SURVEY.rpt.
Select Edit
12d Model Getting Started for Surveyors Manual
Page 118 May 2009
The file DETAIL SURVEY.rpt will then displayed in the default text editor.
Scroll down through the report file checking for any problems or errors.
At the end of the file is the list of Unknown Feature Codes.
These are the feature codes that appeared in the field file DETAIL1.fld but were not in the mapping file
.
Quit from the text editor.
PUMP and TBK were codes found in the
field file DETAIL1.fld but not in the
mapping file TRAINING.mapfile.
PUMP is the feature code for a water pump.
TBK was entered in error for the code TBL
Chapter 9 Survey Data Reduction
May 2009 Page 119
9.4.7 Editing the Map File
We will now add the missing feature code PUMP into the map file.
The interactive map file editor will then start up with the mapping fileTRAINING.mapfile loaded.
Select the Map file tab
Select the Map file folder
icon.
Select Open to Edit the
mapping file within 12d
12d Model Getting Started for Surveyors Manual
Page 120 May 2009
.
The interactive map file editor with the mapping file TRAINING.mapfile loaded looks like:
If the Survey Data
Reduction Function
panel is not on the
screen, the map file
editor can be brought
up by selecting
File I/O=>Map file
or by selecting
Survey Data
Reduction Function
icon
We can also find the
function by walking
right on Editor on
the Recalc panel
Click on the Map file
folder icon
Select the map file
TRAINING.mapfile
from the User_lib
folder.
Click on Read to
load the map file into
the editor.
Chapter 9 Survey Data Reduction
May 2009 Page 121
We will now add the feature code PUMP to as many tables as required.
PUMP is to be a point type string with a symbol at the vertex and is to be placed in the model WATER
PUMP with colour cyan, linestyle 0 and symbol DS SC.
The point PUMP is not to be included in the triangulation (Tin).
Basic code
Select Basic tab
Scroll down to the line you wish to insert the new feature code above.
Click Right button on the line number 9 and select Insert above from the panel.
A blank line is inserted and the rest of the lines move down.
12d Model Getting Started for Surveyors Manual
Page 122 May 2009
Tinability
Select the Tinable branch
The tinable parameters define whether the points and/or segments of a string are used in a triangulation.
Note: Data in 12d is tinable by default so the tinable option yes is optional
The choice for the tinable flag are:
no for points and segments non tinable (points are not used when triangulating and strings
are not breaklines)
yes for points and segments tinable (points are used when triangulating and strings are break-
lines)
points for points tinable but segments non tinable (points are used when triangulating but
strings not breaklines)
Note that it makes no sense to have points not tinable and segments tinable, so that case doesnt exist.
Type PUMP into
the Key column.
Right click
in the
Colour
icon and
select
cyan.
Right click
in the Point
column and
select
Point as
the PUMP
is a point
feature.
Type in 0 in the
Linestyle column as
the point will have
a symbol only and
this will be applied
in another section
Type the description
WATER PUMP in
the Comment
column.
Type WATER PUMP
into the Model
column.
Chapter 9 Survey Data Reduction
May 2009 Page 123
Symbol
Explode the Symbols branch then select String.
Add a new line as shown under the Basic tab
Editing the Tinable tab is similar to editing the
Basic tab.
Click Right button on the line number 9 and
select Insert above from the panel.
Type in PUMP into the Key column.
Since PUMP is a non-tinable point symbol,
select no for the Tinable type.
Double click on the
Symbol cell
12d Model Getting Started for Surveyors Manual
Page 124 May 2009
Select Write to update the map file.
Select Replace to overwrite the existing file
Select Finish to exit the map file editor
Select the Symbol icon
Walk right on the DETAIL SURVEY group and click on DS SC
Change the colour to blue
Type in the size 2. This symbol is in drawing units so 2 represents a size of 2 plot millimetres
Click on [Set] then [Finish]
Right click on Hide Vertex column then select no
Chapter 9 Survey Data Reduction
May 2009 Page 125
9.4.8 Re-Running the Survey Data Reduction Function
Now that the mapping file has been changed, the 12d field file DETAIL1.fld needs to be re-reduced.
Open the report file again to ensure the code PUMP is not an Unknown feature code. The code TBK will
still be listed as unknown. We will fix this later.
After the report file has been closed, the Survey Data Reduction Function panel can be Finished
If the Survey Data Reduction
Function panel is not on the
screen, it can be brought up
again by selecting the option
Survey=>Create=>Field file
or by selecting Survey Data
Reduction Function icon
We can also find the function
by walking right on Editor on
the Recalc panel
Click on the Function name
icon and double click on the
function DETAIL SURVEY.
All of the parameters
previously entered for that
function will be loaded into the
panel.
If the Survey Data Reduction Function panel is still
on the screen no entry is required
For both cases, simply click on Reduce
This re-reduces the field file DETAIL1.fld using the
modified map file TRAINING.mapfile and updates
the report file.
12d Model Getting Started for Surveyors Manual
Page 126 May 2009
9.5 Graphically Editing the Field File Data
The detail survey can be edited graphically whilst maintaining a dynamic link to the field file and the
resulting report file. This ensures that if the field file is re-reduced any changes will be maintained.
As the manuals are produced with the view background colour as white string colours may appear
different to those one your screen
9.5.1 View the Survey Data
Turn on all models featured in the
survey by selecting Models to add
icon
Highlight all of the models
Press Select
Chapter 9 Survey Data Reduction
May 2009 Page 127
With all the text turned on, the survey is hard to read
The toggled text can be given user defined settings to allow the text to be viewed only when zoomed in to a
preset scale.
Select Fit icon
to display the
entire survey
Select Toggle icon
Select Z values to
display levels at
vertices
Select String names
to display names
(codes) at vertices
12d Model Getting Started for Surveyors Manual
Page 128 May 2009
9.5.2 Setup your text screen settings
Zoom into an area with a lot of text displayed
Select Size max, Set and then Finish to set default Z value height to that shown on the current screen
Roll the wheel in and out to see the effect
.
Walk right on Menu=>Settings=>Z Values
Chapter 9 Survey Data Reduction
May 2009 Page 129
Repeat this process for Names using option Menu=> Settings =>Names => Single
Now zoom out to a scale to define the point number display
Select Menu=> Settings =>Point/Vertex Ids=>Single
Set the point id scales
Now zoom all of the survey for an easily readable screen
12d Model Getting Started for Surveyors Manual
Page 130 May 2009
9.5.3 Graphically Editing the Field File Data
As we move along the survey, errors are detected and need to be changed in the field file if possible.
There are options that can edit both the graphics and the field file but update the field file reduction after
these edit
The Graphical edits are selected from the Survey=>Edit menu, the Detail Survey reductions flyout
toolbar on the cad toolbar
Tiling field file editor with plan view
Open the field file editor using option Survey=>Edit=>Field data or select Edit field file icon
Place the field file editor on the left side of the screen with the plan view 1 on the right
The advantage of having the field file editor active when editing the survey is the ability to reset any edits
that are performed either graphically of directly into the field file editor.
Chapter 9 Survey Data Reduction
May 2009 Page 131
Field file editor link to graphics
The pick icon shown above can be used to select a point in the graphics and if the point is associated with
the field file function being edited then the relevant measurement line will be highlighted
Alternatively once the Pick icon has been selected the point number can be typed in manually. This can be
done by either typing in the point number or pressing [space] bar to activate the input panel then typing in
the point number.
The point number will be highlighted.
If the point was not in the initial window then 12d
pans to the point centring it in the view
If the point was in the initial view then the point is
highlighted only
Once the point is confirmed the point is shown in
the field file editor
NOTE. Always confirm the point selection as the
string is "locked" until confirmation. An error
will occur if the reduction is run with a locked
string
12d Model Getting Started for Surveyors Manual
Page 132 May 2009
The Pan check box can be ticked so that any point highlighted in the field file will be the centre of the plan
view
WARNING. Field file edits are different from manual cad edits and you must not edit the survey
data with cad edits while performing field file edits. The reason for this is that after each field file edit
the function is rerun and the edits are remembered by the function. Manual cad edits are not linked
to the function and will be lost if the function is re-reduced. Duplicate data can also result in the
incorrect use of cad edits while the field file reduction is running
Chapter 9 Survey Data Reduction
May 2009 Page 133
Find and Replace
When reducing the field file the code TBK was listed as incorrect in the report file
We will use the Find / Replace option in the field file editor to fix the error
Select Find/Replace icon
Type in the incorrect code
listed in the report file
Type in the correct code or
select TBL from the Code
choice icon
Select Find
The first occurrence of the incorrect code is found and highlighted. If you have the Pan check box ticked the
view will move to that point. To replace the code select Replace. Select Replace again until all corrections
have been made.
12d Model Getting Started for Surveyors Manual
Page 134 May 2009
When the code is corrected the line in the field file is coloured magenta indicating that the reading has been
changed.
We will look at the audit trail options in more detail later in this chapter
Chapter 9 Survey Data Reduction
May 2009 Page 135
Changing codes
In addition to the Find/Replace option we can change a points code by simply locating the measurement in
the field file editor and editing the point. We will go through the individual point edits later. In the mean
time we will use a menu option to change the code from pick list or by matching another point with the
required code
Select the option Survey=>Edit=>Coding=>Quick change or select Quick code edit icon
Locate point 1267 by using the Pick icon in the field file editor
Select the correct code using
the Feature code choice icon
or by selecting Sameas button
and selecting a point with the
required code
Select Pick button then select
the point to change
The function is rerun and the
point now displays the
properties of the new code.
The relevant line in the field file will
also be highlighted magenta
12d Model Getting Started for Surveyors Manual
Page 136 May 2009
Target heights
Another common error made during a detail survey is to incorrectly record the target height.
Instead of amending the level of the reduced point, a new target height can be entered into the field file
reduction either manually or graphically
Select the option Survey=>Edit=>Target height=>Insert or select Insert target height icon
Locate point 1044 by using the Pick icon in the field file editor
Select Pick button then select
the first point with the incorrect
target
The target height is displayed at
the bottom of the panel.
Type in the correct target height
If only one point has an
incorrect target height then tick
the Just one point wrong check
box prior to selecting Set
Otherwise select Set
The function is rerun and the
point now has the correct
height. All subsequent points
will also be updated until the
next height of target line occurs
In the field file a new line
appears stating the target height.
The line will be highlighted
blue
Chapter 9 Survey Data Reduction
May 2009 Page 137
Reversing strings
If a string is surveyed in the wrong direction it can be reversed using the following option.
Select the option Survey=>Edit=>Stringing=>Reverse
Pick the string to reverse
The function is rerun and the string is
appended to the selected point.
A Reverse string command will be
inserted at the measurement line and
this will be highlighted in blue
12d Model Getting Started for Surveyors Manual
Page 138 May 2009
Re-order string
If a string has been surveyed incorrectly the string can be re-ordered using a number of options including
Order by points
Zoom in to point 2357
In the example here the point
2357 has been surveyed in the
wrong order. Rather than
stopping the string to take a
single reading at point 2358 we
simply string to point 2358 and
then 2359 and so on.
To re-order the string by points
use the option
Survey=>Edit=>Order=>by
points
or Order string icon
Select point 2356. Then pick
point 2358. At this point the
string order is correct when
reprocessed.
If the string order is done incorrectly the original order can be reinstated using the option
Survey=>Edit=>Order=>Remove
or Remove order icon
Pick on the string to restore the order and retry the ordering
Chapter 9 Survey Data Reduction
May 2009 Page 139
9.6 Direct Editing of the Field File
Although the previous options were graphical, each change has been recorded in the field file reduction.
Data in the field file
that has been changed
in any way is coloured
magenta.
Data which has been
entered directly into
the field file or added
via a command such as
the Target Height
option is coloured blue
This colour coding
gives an audit trail of
any field file editing
12d Model Getting Started for Surveyors Manual
Page 140 May 2009
9.6.1 To Find data in the Field File
The find option gives the user a number of methods to find data in the field file
NOTE: You have to clear the current Find values before commencing a new search.
Select the Find icon
Chapter 9 Survey Data Reduction
May 2009 Page 141
Named
A search can be performed on data in the field file using filters Code, String number, Named point,
Point number or attribute.
Type
A search can be performed on data in the field file given a particular command type.
To search for an Arc Fitting Start command
To search for point
number 2375
Select Named tab
Type in point number
2735
Select Find
The line in highlighted
This example is
generally not used as the
user can locate a point
by simply clicking on
the Find by Pick icon at
the top of the panel and
typing in the point
number
Select Type icon Select Command choice Arc fitting start
Select Find
The line in highlighted
12d Model Getting Started for Surveyors Manual
Page 142 May 2009
State
A search can be performed on data in the field file given a change of state including added, changed,
deleted or field. To search for a changed state
Select State icon Select Command choice Changed
Select Find
The line in highlighted
Chapter 9 Survey Data Reduction
May 2009 Page 143
To Edit a Field File Line
Double click on the line in the Field File to edit.
A panel appears with editable fields
Any data can be changed
To set the changes press Apply. The field file reduction will rerun updating the graphics and
the field file line will appear in a magenta colour.
Select Finish to save the change or select Reset to cancel the change and then Finish.
12d Model Getting Started for Surveyors Manual
Page 144 May 2009
To Insert a command
A command can be placed in the field file. Often any graphical field file edit can be substituted with an
Insert command.
To insert a Vertical circle correction put the cursor on line where entry is to be made
Press Insert icon Select the Command choice and select the Command
Vertical circle correction. Select Create
Type in the correction as 0.0020
as the decimal point is the degree
marker and the minutes and
seconds are typed together. Make
sure you type in the trailing
zeroes.
The correction is applied to all
subsequent readings
Select OK to insert the command
The command is inserted in to
the field file editor and is
highlighted blue
Chapter 9 Survey Data Reduction
May 2009 Page 145
Deleting a Line
To delete a line in the field file put the cursor on the line to be deleted
Select the Delete icon
To undelete a line simply highlight the deleted line and select Delete again
We can now finish editing the field file. Click on [Finish] to exit the editor
When a line of data is
deleted a red cross is
placed at the start of
the line.
When the function is
rerun, Backsight and
Check measurement
prompts will redisplay.
Select Yes to all and
Continue all to accept
the default settings on
the panels
12d Model Getting Started for Surveyors Manual
Page 146 May 2009
9.7 Printing the Report File
When the field file edits are complete print the Report file
.
The report file is displayed in your default text editor and can be printed to keep a record of the survey
reductions
Select Report => Edit
or Edit a file *.rpt icon
and select the relevant file
Chapter 9 Survey Data Reduction
May 2009 Page 147
9.7.1 Locking the Data Reduction Function
After all field file edits have been made it is important to ensure that the data reduction function can
not be rerun.
This is because if any non-field file operations are performed on the reduced data and then the reduction is
rerun, the non-field file operations may be lost
Once the function has been locked it cant be rerun by mistake resulting in data integrity problems
To lock the Data reduction function
Select Utilities=>Functions=>Lock
or Function lock status icon
Select the Function choice icon and select the
function name DETAIL SURVEY
Tick the Lock mode check box
Select Set and Finish
If the function is rerun, the following
error message occurs
12d Model Getting Started for Surveyors Manual
Page 148 May 2009
9.8 Graphical Edits
We now edit the survey graphically to perform tasks either not available in the field file editor or in some
case easier to do graphically.
Most of the options used in the following examples are duplicated under the Strings=>Cad menu
Chapter 9 Survey Data Reduction
May 2009 Page 149
9.8.1 Joining strings
Join
Select Strings=>Strings Edit=>Join
or cad option String Join
Points can be joined in a
number of ways. The first type
of join will result in two strings
of the same type being
combined into one string. If the
two strings are different, then
the resulting string uses the
properties of the first string
selected
Zoom in to point number 1232
This string will be joined to the
string starting at point 2112
Hold down the left button and
drag a short distance along the
left string with direction
towards point number 1232.
Release the left button then
select middle button to accept
Select the right string in the
same way with direction away
from point 2112 and accept
The strings are joined to make
one string. In this case the
string will require reversing
which is explained later
Repeat for all of the other
gaps in the survey where the
two strings have the same
properties and you are
joining the ends (not joining
from an end to a corner of a
string)
12d Model Getting Started for Surveyors Manual
Page 150 May 2009
Append
Select Strings=>Points Edit=>Append
or cad option Append Point
This option is used to append
the end of a string on to
another point on a string
Zoom in to point number 1100
Select point 1116 and accept
Select point 1100 and accept
Press [Escape] to finish
picking
The first strings is appended to
point 1100
If the point ids are turned on
the appended string will
duplicate the last point id.
If you use the cad option no
point id will appear on the
appended point
Chapter 9 Survey Data Reduction
May 2009 Page 151
Cad Create Line
A line string taking its default properties from the Cad Controlbar can be created. This will create a
single line string independent of the two points selected.
Firstly select the properties for the new string by manually changing options in the Cad Controlbar
When editing a survey you should be
using the Name icon to select the relevant
code. Once the code is selected (in this
case TBL) the rest of the cad control bar
is filled in. The file names.4d is used to
set up this process. It is very similar to a
mapping file used to read in the survey
initially
The other method of presetting the
cad control car is to use the
Sameas icon to pick a point on the
string with the properties required.
Zoom in to point 1185
Select option Strings=>Cad=>Lines=>Line or select Create line icon
Select point1185 and accept
Select point 1163 and accept
A new string is created between the two
points
12d Model Getting Started for Surveyors Manual
Page 152 May 2009
Close
If a gap appears between the end and the start point of a string then we join these points together (or close
the string) to form a polygon. This option is also available in the field file editor. It should be noted that as
many field file edits as possible should be used instead of manual edits as there is no audit trail in manual
edits
Zoom in to point 1213
To close the string select option
Strings=>Strings Edit=>Close
or the String Close icon
Select any where along the string and
accept.
When inquiring on a closed string,
the area is displayed in the
information panel
Chapter 9 Survey Data Reduction
May 2009 Page 153
9.8.2 Reverse String
If strings are created with the linestyle shown on the wrong side then the string can be reversed.
Zoom in to point 1238
Select option Strings=>String
Edit=>Reverse
or String reverse icon
Select the string and accept
The string direction is reversed
12d Model Getting Started for Surveyors Manual
Page 154 May 2009
9.8.3 Add arc to curve
An arc can be placed in to a string by selecting the middle point of the curve.
Zoom in to point number 2286
Select option Strings=>Points
Edit=>Add 3 Pt curve
or Insert 3pt Curve icon
Select point 2286 and accept
A curve is created
Chapter 9 Survey Data Reduction
May 2009 Page 155
9.9 Triangulation
The survey is ready to form a triangulation from the tinable data that is displayed in the view.
Ensure that all models are turned on in view 1.
9.9.1 Check for Crossing Breaklines
Prior to forming the triangulation we need to check for any overlapping breaklines.
If not corrected these will cause errors in the triangulation.
Coloured diamond shapes can be created around the errors along with a report file
Select option Tins=>Check Breaklines
The report is generated and displayed in the default text editor.
We want to check all data in View 1 so
select View icon
Select view number 1
Type in model name XBREAKLINES to
create strings around the errors
Select the colour red for the strings
Tick check box to Clean models
beforehand
The report file name XBREAKLINES is
typed in. Press [Enter] after entering the
text and the extension .rpt is added
NOTE - report files are not available in
the12d Model Practise Version
Select Check
12d Model Getting Started for Surveyors Manual
Page 156 May 2009
At the bottom of the report the intersections are listed giving the model names, co-ordinates and codes of
the intersection strings
Print out the file and exit the text editor
Drag the Check breakline panel over to the edge of the screen as we will rerun the option at a later stage
Lastly delete the diamond string surrounding the crossing breakline. We delete the diamond string as it has
levels at the vertices and if the Check Breakline option is rerun without the Clean models option ticked,
more crossing breaklines would result
Select Strings=>Delete or String delete icon
Pick the diamond and accept
As the Crossing Breakline panel is still active rerun the option to confirm all crossing breakline have been
fixed
Turn on the model XBREAKLINES
Zoom in to the red diamond at point 2275
A red diamond appears centred at the
intersection of the two strings
To correct we will insert point 2275 into
segment from point 2065 to point 2066
Select option Strings=>Points edit=>Insert
or Insert point icon
Pick and accept the string between point 2065
and 2066
Pick and accept point 2275
The string now has a vertex at point 2275
Chapter 9 Survey Data Reduction
May 2009 Page 157
9.9.2 Delete empty models
Prior to creating the triangulation it is important to delete any empty models.
Select option Models=>Delete=>Delete empty models
9.9.3 Triangulate data
All tinable data will now be triangulated. In this example we will triangulate a view of data. Turn off the
model name Trash model if it exists. This model may have been created as a result of certain string edits.
The edit panels may have given the user the option to send the affected string to the Trash model
Select option Tins=>Create=>Triangulate data
Select Delete All
This will delete the model xbeaklines and
unknown which was created during the field
file reduction
Select the General tab
Type in the function name TIN
GROUND
Type in GROUND as the tin name. Press
[Enter] and the Model for tin will use the
same name prefixed with the word tin
Select a tin colour green
Tick the check box to Preserve strings.
This will ensure that the triangles run
along the edge of the breaklines
12d Model Getting Started for Surveyors Manual
Page 158 May 2009
Select the Data tab
Select the view icon
Select view 1
Select the Nulling tab
Type in a length of 50. This will delete
any triangle with a side longer than 50
The angle and combined length / angles
are explained by pressing Help
We are going to manually create a
boundary at a later stage so there is no
Null polygon
Select Triangulate
The panel changes to a Retriangulate
Tin panel.
We will use this panel again later to select
the tin boundary, so it can be minimised
or moved over to the edge of the screen
Chapter 9 Survey Data Reduction
May 2009 Page 159
Turn on the model tin GROUND
9.9.4 Nulling Triangles
When deleting triangles it is import to be able to see the survey strings. As the tin was the last model turned
on the green triangle lines cover the survey strings. We can put the green tin strings to the back by selecting
Menu button on the plan view. Walk right on Models=>Models to back then select tin GROUND. This
can also be done by walking right on Models=>Models Order and moving the tin model to the bottom of
the list
The triangles around the edge of the data have been partially nulled by the Triangulation function but we
need to trim the triangles even further to be able to create a boundary around the edge of the survey.
There are a number of ways to null triangles including Delete by angle/ length, by points and by strings
The triangulation is shown with preliminary nulling around the edge
12d Model Getting Started for Surveyors Manual
Page 160 May 2009
Null triangles by angle and length
This option has been included in the tin creation so is not necessary if the relevant tab was filled in during
the triangulation process
Null by strings
Triangles can also be deleted by dragging a line, polyline or lasso through the ones that are incorrect.
Select option Tins=>Null=>By strings
Select the Tin icon
Select tin existing
Select Use a string
Tick Null on accept of
string
Select the String choice
icon
Select Polyline icon
Zoom in to point 1482
These two triangles
need to be nulled
Chapter 9 Survey Data Reduction
May 2009 Page 161
Holding down the left
button, drag a polyline
through the triangles as
shown. Release the left
button then press middle
button to confirm the delete
The triangles will be
deleted
Pan around the edge of the
survey deleting triangles in
this manner
Pay particular attention to
the triangles where the
creek beds meet the
boundary. The triangles
often cross from one top of
bank to the other.
The final trimmed triangles
should look like the
example below
12d Model Getting Started for Surveyors Manual
Page 162 May 2009
Tin Solid
To ensure there have been no errors while deleting the triangles, the surface can be coloured with a solid fill. This
enables any errors to be easily seen
Zoom to the extents of the survey data
Select Toggle icon
Select Tin Solid
Chapter 9 Survey Data Reduction
May 2009 Page 163
Reset triangles
To Undo a wrongly deleted triangle select the option Tins=>Null=>By Points
Select tin ground
Change the Null mode to
Reset
Turn off the Line and
Point snap
Select Pick
Select and accept the centre of the triangle to
reinstate
The triangle will be restored as seen by the
solid fill
12d Model Getting Started for Surveyors Manual
Page 164 May 2009
9.9.5 Tin Boundary
Once the triangles have been trimmed around the edge of the survey a string can be created along the
extent of the triangulation. This is then used to nominate a Null polygon for the triangulation.
Turn on both point and line snaps
Turn off Tin Solid
Select the option Tins=>Boundary
Select the tin ground
Select tin model tin ground then
add BDY to the model name
Leave check boxes ticked
Select Create
Turn on the
model tin
GROUND
BDY
A cyan string is
created around
the extent of the
triangulation
Chapter 9 Survey Data Reduction
May 2009 Page 165
Now we need to include the boundary string in the triangulation
Return to the Retriangulate Tin panel
Select the
Nulling tab
Select Null
Polygon
pick icon
Select
String icon
Pick and accept the boundary string
Select Retriangulate then Finish
12d Model Getting Started for Surveyors Manual
Page 166 May 2009
9.9.6 Viewing fast contours
We will now turn on the fast contours to analyse the triangulation.
Select Toggle=>Tin Contours
The contour increment can be changed for the view. Select the Menu icon
Walk right on Settings =>Tins =>Contours to bring up Tin Draw Contours panel
All features of the contours can be changed,
The
contours
should be
checked
for any
errors
Chapter 9 Survey Data Reduction
May 2009 Page 167
To update the triangulation select Tins=>Edit=>Retriangulate=>GROUND
Or recalc the function using the recalc panel
Walk right on Recalc then
double click on TIN GROUND
12d Model Getting Started for Surveyors Manual
Page 168 May 2009
9.9.7 Perspective Views
To help analyse the triangulation a perspective view can be created. The surface can be shaded and viewed
from any angle
To create a perspective view select View=>New=>Perspective OpenGL
Turn on all
the models
to be viewed
Chapter 9 Survey Data Reduction
May 2009 Page 169
Close the perspective view
Shade the
triangulation
Select
Toggle=>Shade
The triangulation
is shaded.
To move around the view select the Orbit icon
The panel defaults
to the Orbit mode
To use any of the
options in this
panel firstly select
the option then
simply move the
cursor while
holding down the
left button
12d Model Getting Started for Surveyors Manual
Page 170 May 2009
9.9.8 Section views
A section view can be created to view profiles along existing strings or to create dynamic sections through
the survey
Select View=>New=>Section
Place the section view beside the plan view by selecting Window=>Tile Vertical
In the section view turn on model tin GROUND
Select Profile icon
Select and accept the crown of the road string
The profile of the string is displayed
Chapter 9 Survey Data Reduction
May 2009 Page 171
Now turn on the model DRNGE PIPE in the section view
Zoom in to point 2056 where the drainage pipe crosses the road
Select the Vertical exaggeration icon and set the vertical exaggeration to 2
Zoom into the part of the section view to see the pipe under the ground
Close the section view
12d Model Getting Started for Surveyors Manual
Page 172 May 2009
9.10 Plotting
9.10.1Create New Plan View
We will firstly create a new plan view on which the data will be set up for plotting.
Select option View=>Create=>Plan View
Type in the name Plot
Select Create
Maximise the view
Turn on all models to be plotted
Zoom to the
extents of the
survey data
Chapter 9 Survey Data Reduction
May 2009 Page 173
9.10.2Feature labelling
The points in the survey can be labelled according to their names (codes). Labelling can be text such as
heights, codes and point numbers
Firstly we will look at the label map file
Select option File I/O=>Label Map File
Select the Label map file folder
icon
Select Read Select the file TRAINING.lmf
from the User_lib folder
12d Model Getting Started for Surveyors Manual
Page 174 May 2009
For each code the feature can have user defined text parameters including text style, unit type, size,
colour, rotation angle, offset from insertion point in x and y distances, slant, width, justification,
number of decimal places and prefix or suffix text.
The other lines can be filled in in a similar manner
Select Finish to exit the editor
To label the data select File I/O=>Use Label Map File
Select the Height Text Data branch
Select the View icon
Select the View Plot
Select the Label map file
TRAINING.lmf from the User_lib folder
If the Use models for labels check box is
clear then the user is prompted for a model
prefix so that each label is placed in a
separate model
Clear the check box
Type in txt ptno as prefix for height models
Type in txt ht as prefix for height models
Type in txt cd as prefix for code models
Note that a space was placed after the
prefixes above
Select Label
Chapter 9 Survey Data Reduction
May 2009 Page 175
Prior to turning on the label models we need to delete any empty models (models with no data) created
with this option. This is done by selecting option Models=>Delete=>Delete Empty Models
Turn on all the label models
The empty models can be viewed
by selecting the List of empty
models choice icon
To delete all of the models simply
select Delete All
12d Model Getting Started for Surveyors Manual
Page 176 May 2009
9.10.3Setting the correct plot scale for the view
The plot is to be done at a scale of 1:500 so to view the paper unit text in the correct scale we need to set
the view plot scale
Select the Menu icon. Walk right on Settings=>Plotting Scale
Type in scale 500
Select Set then Finish
You will notice the labels are now smaller and reflect the correct scale when plotting
Chapter 9 Survey Data Reduction
May 2009 Page 177
9.10.4Creating Contours
The contour lines displayed in plan view 1 are fast contours.
The fast contours are not editable features and dont have labels
To create contours select Tins=>Contour=>Contour, Smooth and Label
Type in function name
CONTOURS GROUND
Select Tin to contour choice icon
then select tin ground
Select the Contours tab
Type in contours for Model name
Type in contour interval 1
Select colour red
Tick the Smooth contours box
Select the Major Contours tab
Type in contours major for Model
name
Type in contour interval 5
12d Model Getting Started for Surveyors Manual
Page 178 May 2009
Select the Range tab
Leave this panel unaltered
Select the Labels tab
Tick check box to Label major
contours only
Select label method Line removal and
centred line facing uphill
Type in 0 for number of decimal places
Select textstyle Contour label 1:500
Type in start distance of 30
Type in separation of 30
Select Process
Dont press Finish until you have
verified the contour labelling
Chapter 9 Survey Data Reduction
May 2009 Page 179
Turn on the
newly created
models
contours and
contours
major
12d Model Getting Started for Surveyors Manual
Page 180 May 2009
9.10.5 North Point
To place a North Point in the survey plot select option Drafting=>North arrow
The linestyle 4dnorth is
set as the default
Type in a Size Factor of
5
For Location select icon
then pick and accept the
position for the north
point
Select view Plot for view
to add North arrow
Select Process then
Finish to create the north
arrow
Chapter 9 Survey Data Reduction
May 2009 Page 181
9.10.6Text Editing
In this section we will add new text and edit existing text
Adding text
Text can be added to the view to describe features.
Firstly we need to set the default text attributes.
The text toolbar can be displayed and moved to the edge of the screen
Select View=>Toolbars
Select Names icon
Select .TEXT ROAD NAMES to
set the properties to the cad
control bar and the text control bar
Tick the Cad Text check
box
Select Close
12d Model Getting Started for Surveyors Manual
Page 182 May 2009
Drag the text toolbar up to the top of the screen and dock in the menu area
Select the Create simple text icon
Select and accept the insertion point of the text
Type in the required text SMITH ROAD then press
[OK]
The text appears on
the screen with three
nodes at the start of
the text. These are
used to move, rotate
and scale the text
Press [Escape] to
finish the text
placement
Chapter 9 Survey Data Reduction
May 2009 Page 183
Editing text
We will now look at editing the text using the nodes
Scaling text
.
Select the Edit simple text icon
Select the piece of text to edit.
Pick and accept the top
left node
As you move the
cursor the text is
resized. Accept with
middle button
To type in a text size
simply type in the
value and press [Enter]
12d Model Getting Started for Surveyors Manual
Page 184 May 2009
Moving text
.
Pick and accept the
bottom left node
As you move the cursor
the text moves. Pick and
accept the new position
Chapter 9 Survey Data Reduction
May 2009 Page 185
Rotating text
.
Pick the bottom right
node
As you move the
cursor the text rotates.
Accept with middle
button
To rotate to a set angle
simply type in the
value and press [Enter]
Additional keystrokes
displayed at the bottom
of the screen can be
used to rotate
tangential or
perpendicular to a
selected string
In the example here the
key T was pressed and
the fence string was
picked to align the text
to the fence line
12d Model Getting Started for Surveyors Manual
Page 186 May 2009
9.10.7Grid display
A grid can be displayed and plotted with user defined attributes such as grid type, spacing, text placement
and prefix / postfix additions to values
Select Menu icon then walk right on Settings=>Grid
The grid can be turned on and off using the Toggle icon then selecting Grid
Select view PLOT
Tick the grid draw check box
Select grid mode choice icon
Select full lines
Type in the grid x (width) value
Type in the grid y (height) value
Select grid colour
Select text x choice icon
Select text at bottom
Select text y choice icon
Select text at left
Type in text to prefix/suffix the x values
Type in text to prefix/suffix the x values
Type in text height in pixels
Type in text plot height in mm
Select text colour
Type in cross size in pixels and mm
Select Set
Chapter 9 Survey Data Reduction
May 2009 Page 187
9.10.8Quick sheet plot
Fill in the panel as shown. Make sure that the plotter type is
model so that we can preview the plot.
Type in preview quick for the model name
Select always clean as clean model mode
Select the location of the lower left corner of the plot sheet
There are two types of plotting methods. The first is View
Controlled
Using this option the view can be zoomed in or out and the
plot frame size stays linked to the view edge
Data controlled uses the parameters in the panel such as
Scale and origin coordinates
We are using Data Controlled for the following plot
A section of the survey can be easily plotted without the need to set up a plot frame. There is a new improved
Quick plot option called QUICK SHEET PLOT.
Zoom in to point 2722
Select Print icon then select Quick sheet plot
12d Model Getting Started for Surveyors Manual
Page 188 May 2009
Once the model plot has been checked the
plotter type can be changed for output to a
printer
Once the printer has been configured select
[Plot] to send the plot to the printer
Chapter 9 Survey Data Reduction
May 2009 Page 189
9.10.9 Plotting Using Plot Frame
Create Plot Frame
User defined plot frames can be placed over the survey. These frames show both the sheet size and plot
area borders.
Select option Plot=>Plot frames=>Create.
Select title file A1 12DSURVEYL.tbf
from the User_lib folder
The panel is filled with data read from the
title block file
Type in the proposed plot scale
Select the Origin selection icon then
select and accept a point at the lower left
of the survey
Untick the Draw viewport border check
box
Select Create
The panel is converted to an Edit panel
12d Model Getting Started for Surveyors Manual
Page 190 May 2009
Turn on the model pfa1survey
To move the plot frame over the survey select Translate
and move the plot frame manually to the required position.
Select and accept that position
To rotate the plot frame type in a rotation angle or select
Rotate and use the cursor to change the rotation. Select
and accept the position.
Untick the Draw viewport border check box then select Set then Finish
Chapter 9 Survey Data Reduction
May 2009 Page 191
Create Plot Using Plot frame PPF Editor
Select option Plot=>Plot frames=>Plot or select the plan view plotting icon
Select the option Plot frames
This brings up the Plot frame PPF Editor panel
The initial plot frame options appear.
Select Plot frame
pick icon
Select and accept a
corner of the plot
frame
Select View to plot
icon and select view
Plot
Select Plotter type
icon and select model
Type in model name
preview plan plot
Select Clean plot
models choice icon
and select prompt for
clean
12d Model Getting Started for Surveyors Manual
Page 192 May 2009
Select Notes to enter notes about the plot parameter file
Type in notes to use as a guide if opening the same plot parameter file at a later stage
Select Title block
We are going to use a title file so we tick the Use title file check box
Select the [+] symbol to expand the next option
Select User title info to specify title file and title block text
Chapter 9 Survey Data Reduction
May 2009 Page 193
Select Title file folder icon then double click on file A1 12DSURVEYL.tbf
from the User_lib folder
User defined prompts inserted into the title file are displayed here
Fill in the values for each of the prompts
Select Plot to create a check plot in model preview plan
plot.
DONT PRESS FINISH YET
12d Model Getting Started for Surveyors Manual
Page 194 May 2009
Display and check the plot
Move the panel to the bottom of the screen
The plot has been created in the model called preview plan plot1
Create a new view called PREVIEW. This is done in the same way that we created the plan view PLOT.
In the view PREVIEW turn on model preview plan plot1
The preview can be checked for errors prior to plotting to the plotter.
Chapter 9 Survey Data Reduction
May 2009 Page 195
Finally, to save the plot settings for any future plotting, type in a name for the plot settings
Type in PLAN PLOT
When pressing Enter the file is given the extension ".plotframeppf". Select Write
This file can be called up in future when using the Plot Frame PPF Editor option
Select the Plotter type icon
Select the required plot device as shown previously
Select Plot to send the plot to the selected device
Once the preview model has been checked, bring up the Plot Frame PPF Editor panel and
select Plot Frame
12d Model Getting Started for Surveyors Manual
Page 196 May 2009
Chapter 10 Volumes
May 2009 Page 197
10 Volumes
In this chapter we will look at various types of volume calculations including:
Stockpile volumes
Dam Capacity
Surface comparisons
Progressive quarry volumes
10.1 Stockpile volume
This topic deals with calculating the volume of a stockpile given data for both the existing surface prior to
the stockpiles creation and the surface of the stockpile
A volume will be calculated between the triangulations (tin) of the two surfaces
To begin create a new project called STOCKPILE in the Survey training area
First, double click on the 12d Model 9
icon to bring up the Project Selection
panel.
Select New button to bring
up the New project panel.
12d Model Getting Started for Surveyors Manual
Page 198 May 2009
Create a project under the folder C:\12d\9.00\Training\survey\volumes called STOCKPILE
With the Create working folder check box ticked a working folder with the same name as the project will
be also created
Select the Environment configuration Configurations=>GETTING STARTED SURVEY which is the
one we set up in the previous chapters. If you have gone straight to this chapter you will have to follow the
steps in chapter 9.2 to edit the Registry file
Select [Create] to create and open the project
Screen Setup
When the project starts up for the
first time the Project Details panel
appears
The information typed in here can be
used when plotting from this project
Fill in the various prompts if
necessary
Select Set then Finish to save the
settings and continue
Chapter 10 Volumes
May 2009 Page 199
10.1.1Existing surface
We will read in the data for the existing surface. The data is in the form of a 12d ascii file
Read in data
Select option File I/O=>Data Input=>12da/4da data
Browse up one level to the folder
C:\12d\9.00\Training\survey\volumes
and select the file STOCKPILE EXISTING
SURFACE.12da
Type in ORIGINAL for model prefix
This will help separate data from multiple files
Select Read
The survey points in model ORIGINAL TOPO
SURFACE LEVEL appear
12d Model Getting Started for Surveyors Manual
Page 200 May 2009
Triangulate the existing surface
We now form a tin using the points from the original surface.
Select Tins=>Create=>Triangulate data
Type in the function name TIN ORIGINAL
Type in the tin name ORIGINAL [Enter]
Select colour green for tin
When selecting [Enter] key after entering tin name
the model name is automatically created with tin as
the prefix
The only check box needed to be ticked is Preserve
strings which will ensure breaklines are inserted at
the time of triangulation
Chapter 10 Volumes
May 2009 Page 201
Select the Data tab
Turn on the model tin ORIGINAL to view the triangulation
Select the view icon
Select view 1
Tick on Apply nulling
Change the length to 50
Select Triangulate
The panel changes to Retriangulate tin.
Select Finish
Select the Nulling tab
12d Model Getting Started for Surveyors Manual
Page 202 May 2009
Toggle on the contours
Chapter 10 Volumes
May 2009 Page 203
10.1.2Stockpile surface
We will now read in the data for the stockpile surface. The data is again in the form of a 12d ascii file but
this file also includes the tin of the stockpile surface
Firstly turn off all existing models
Read in data
Select option File I/O=>Data Input=>12da/4da data
The only issue with importing tins inside ascii files is that if the you tried to retriangulate the tin it will not
work as the model names have changed due to the prefixing. Also the tin function name is not held in the
12d ascii file. So remember not to retin the data.
Browse up one level to the folder
C:\12d\9.00\Training\survey\volumes
and select the file STOCKPILE.12da
Type in "SPILE " for model prefix
Select Read
The survey points of the stockpile will
appear along with the tin. The contours are
displayed
12d Model Getting Started for Surveyors Manual
Page 204 May 2009
Also the tin model shouldnt really have a prefix as it is preferable to keep them all in the same area in the
model list.
We can rename the tin model using the option Models=>Rename
Select the model SPILE tin STOCKPILE
and rename to tin STOCKPILE
10.1.3 Check stockpile tin lies within existing tin
We will now turn on both triangle models to check that the stockpile tin sits inside the tin created from the
existing surface points.
If this is not the case then the volume calculation will only cover the area where the two tins
coincide.
Turn on model tin ORIGINAL
Toggle off the contours.
Ensure the outline of the
stockpile triangulation lies
completely inside the original
surface triangulation
Chapter 10 Volumes
May 2009 Page 205
10.1.4Calculate volumes by exact method
The volume between the two tins can now be calculated and written to a report file
Select Design=>Volumes=>Exact=>Tin to tin
The report is activated in the default text editor (Notepad is the default)
Exit the text editor and select Finish on the Volume panel
Select ORIGINAL for original tin model
Select STOCKPILE for new tin model
Type in STOCKPILE VOLS for report file
name
NOTE - report files are not available in the 12d
Model Practise Version
Select Polygon choice icon
Select String pick icon then pick and accept
the string around the edge of the stockpile
Select Volume to calculate the volume
between the two surfaces
The volumes of cut and fill are displayed
at the bottom of the panel
The two surfaces used are
listed in the report header
The volume of cut is listed
along with the fill volume
and the balance (Fill - Cut)
The polygon plan area is
the horizontal area of the
outline of the stockpile
12d Model Getting Started for Surveyors Manual
Page 206 May 2009
10.1.5Calculate volumes by End area
Another type of volume calculation is the end area method. Volumes are calculated between cross sections
generated through the stockpile. An alignment is not necessary to produce the sections.
Strings will be created at each cross section for viewing in the section view
It important to note that the smaller the separation of the sections the more accurate the volume
Select option Design=>Volumes=>End area=>Tin to tin
As per the previous option the report is displayed
Select ORIGINAL for original tin name
Select STOCKPILE for new tin name
Type in the angle 135 for the cross sections
Typed in 10 for the distance between sections
Type in xs original as existing section model
name
Type in xs stockpile as stockpile section
model name
Tick check box to clean section models
Select the Poly icon. Select the String pick
icon then pick and accept the string around
the edge of the stockpile
Select Report mode icon then pick
STOCKPILE VOLS.rpt
Select Summary
Select Volume mode choice icon then select
Average end area
Select Volume
Select Append to append the volume results to the end
of the previous report
NOTE - report files are not available in the 12d
Model Practise Version
Chapter 10 Volumes
May 2009 Page 207
The original report is amended
with the volume by end area
placed at the end of the report
The distance between the
sections is displayed
The direction of the section
strings is displayed
The polygon plan area is the
horizontal area of the outline of
the stockpile
The volume of cut, fill and
balance is listed
12d Model Getting Started for Surveyors Manual
Page 208 May 2009
Turn on the cross section model xs stockpile and turn off the tins
View stockpile sections
The cross sections can be viewed in a section view
To create a new section view select View=>New=>Section
To place the section view beside the plan view select Window=>Tile Vertical
Chapter 10 Volumes
May 2009 Page 209
Turn on the two tin models in the section view
To view the cross sections select the profile icon then pick and accept one of the section strings
To move along the sections use the Prev and Next icons
12d Model Getting Started for Surveyors Manual
Page 210 May 2009
10.2 Multiple stockpiles
In this example multiple stockpile volumes can be calculated with one option. This macro will
automatically create all necessary tins of the bases and tops of the stockpiles.
A Volume report will be created for each stockpile and volume text will be placed over each pile
Create a new project as shown previously called MULTIPLE STOCKPILES in the folder
C:\12d\9.00\Training\Survey\Volumes\MULTIPLE STOCKPILES
Remember to select the configuration GETTING STARTED SURVEY
10.2.1Read in Stockpile surface data
The surface data is in the form of a 12d ascii file
Select File I/O=>Data Input=>12da/4da data
Select Ascii file icon
Browse to the folder
C:\12d\9.00\Training\survey\volumes
and select MULTIPLE STOCKPILES.12da
Select Read then Finish
Chapter 10 Volumes
May 2009 Page 211
10.2.2Run Stockpile macro
For this program to work, the strings around the bases of the stockpiles MUST share a unique code.
This code should not be used within the stockpile as it is used to determine the extent of each pile.
Select option Design=>Volumes=>Stockpile
Select view icon
Select view 1
Tick check boxes for Volumes and Surface
Area
Type in the model name for tins created.
Tick check box to place each tin in a
separate model
Type in the model name for the volume text.
Type in or select the code for the stockpile
bases. The bases must all have the same
code.
Type in the report file name
Select view 1 to add the tin and text
Select a text style
Type in the number of decimal places for the
volume
Type in start stockpile number
Select Process to calculate the volumes
12d Model Getting Started for Surveyors Manual
Page 212 May 2009
To read the volume report select the report file icon then select Open
NOTE - report files are not available in the 12d Model
Practise Version
Chapter 10 Volumes
May 2009 Page 213
12d Model Getting Started for Surveyors Manual
Page 214 May 2009
After the final stockpile volume has been reported select Finish on the volumes report panel
Turn off all of the Stockpile base models and then toggle on the contours
To move the volume text outside each stockpile select option Drafting=>Multi string translate
Select Name
Pick and accept the text to move
Drag the text to the new position and accept
Select Name before moving each block of text
Chapter 10 Volumes
May 2009 Page 215
10.3 Dam Capacity
In this example the storage capacity of a dam will be calculated
Create a new project as shown previously called DAM VOLUMES in the folder
C:\12d\9.00\Training\Survey\Volumes\DAM VOLUMES
Remember to select the configuration GETTING STARTED SURVEY
10.3.1Read in Dam surface data
The surface data is in the form of a 12d ascii file
Select File I/O=>Data Input=>12da/4da data
Select the Ascii file icon
Browse to the folder
C:\12d\9.00\Training\survey\volumes
and select DAM VOLUMES.12da
Select Read then Finish
12d Model Getting Started for Surveyors Manual
Page 216 May 2009
Turn on the contours
Chapter 10 Volumes
May 2009 Page 217
10.3.2Calculate volumes by Storage Calcs method
The volume from the dam bottom surface up to a height can now be calculated
Select Design=>Volumes=>Exact=>Storage Calcs
Select GROUND for tin
Leave the minimum height unaltered. This will
calculate the volume from the lowest point of the tin
Type in 4.5 as the maximum height
Type in 0.5 for the height increment. The volume
will be broken into 0.5 metre slices
Select view 1 to shade the extent of the volume area
Type in the report file DAM VOLUMES.
NOTE - report files are not available in the 12d
Model Practise Version
The extent of the tin up to the maxi-
mum height value is coloured
Select the Poly icon then pick and accept the string
around the edge of the top of the dam wall
Select Volume
12d Model Getting Started for Surveyors Manual
Page 218 May 2009
The report file is opened in the default text editor and the volumes are listed in the specified slices
Chapter 10 Volumes
May 2009 Page 219
10.4 Surface Comparison
This topic deals with not only calculating the volume between two surfaces but also comparing the
surfaces by depth shading
Create a new project as shown previously called DEPTH SHADING in the folder
C:\12d\9.00\Training\Survey\Volumes\DEPTH SHADING
Remember to select the configuration GETTING STARTED SURVEY
10.4.1 Read in Surfaces
We will read in the combined surface data for both surveys. The data is in the form of a 12d ascii file
Read in data
Select option File I/O=>Data Input=>12da/4da data
Select the Ascii file icon
Browse to the folder
C:\12d\9.00\Training\survey\volumes
and select DEPTH SHADING SURVEY.12da
Select Read then Finish
12d Model Getting Started for Surveyors Manual
Page 220 May 2009
Turn off the Stripping survey models
Chapter 10 Volumes
May 2009 Page 221
Check original data
Toggle on the contours. The contours are not visible as the surface is very flat. We need to change the contour
interval to a smaller increment
Change the contour interval to 0.1
Select Menu. Walk right and select Settings=>Tins=>Contours
This menu will allow the user to change the appearance of the fast contours displayed on the view
Change the contour increment to 0.1
Change bold increment to 0.2
Select Set then Finish
12d Model Getting Started for Surveyors Manual
Page 222 May 2009
Save model list
The original models can be saved away to a model listing file
Select View=>Models Save/Restore
Check stripped survey data
Turn off all models then turn on the Stripping model and tin
Type in file name ORIGINAL SURVEY
Select view 1
Select Save then Finish
Chapter 10 Volumes
May 2009 Page 223
Save model list
The stripping models can be saved away to a model listing file
Select View=>Models Save/Restore
Type in file name STRIPPED SURVEY
Select view 1
Select Save then Finish
12d Model Getting Started for Surveyors Manual
Page 224 May 2009
10.4.2Check Stripped tin lies within existing tin
We will now turn on both triangle models to check that the Stripped tin sits inside the tin created from the
existing surface points. If this is not the case then the volume calculation will only cover the area where the
two tins coincide.
Ensure the outline of the stripping triangulation lies completely inside the original surface triangulation
Chapter 10 Volumes
May 2009 Page 225
10.4.3Calculate volumes by exact method
The volume between the two tins can now be calculated and written to a report file
Select Design=>Volumes=>Exact=>Tin to tin
Select ORIGINAL for original tin model
Select STRIPPING for new tin model
Type in STRIPPING VOLUME for report file name
NOTE - report files are not available in the 12d
Model Practise Version
Select Polygon icon then pick String icon
Select and accept the string around the edge of the
stripping survey
Select Volume to calculate the volume between the two surfaces
12d Model Getting Started for Surveyors Manual
Page 226 May 2009
10.4.4Create depth shading
The two surfaces can be compared by colouring the height differences
Select option Tins=>Colour=>Tins depths colours
Move the panel to the side of the survey
Turn off the tin models
Select ORIGINAL for original tin
Select STRIPPING for new tin
Select Range file icon then browse to the folder
Browse to folder
C:\12d\9.00\Training\survey\volumes then select the
file DEPTH SHADING.drf
Select view 1 to paint
Type in model DEPTH FACES for the colouring
model.
DO NOT ENTER A MODEL NAME IF USING
PRACTICE VERSION AS A LARGE NUMBER OF
STRINGS ARE CREATED
Tick check box to clean faces model beforehand
Select Poly choice icon
Select the String icon then pick and accept the edge of
the stripped surface
Select Colour
Chapter 10 Volumes
May 2009 Page 227
A preview of the colouring appears temporarily.
Turn on the model DEPTH FACES
12d Model Getting Started for Surveyors Manual
Page 228 May 2009
10.4.5Create tabulation of range file
A table will be created to tabulate the depth colours
Select Drafting=>Text and tables=>Tabulate range file
Select Range Type icon and select Depth
Select file DEPTH SHADING.drf from the
folder C:\12d\9.00\Training\survey\volumes
Type in metres for the range units
Select Position icon. Pick and accept a point
for the upper left corner of the propose table
Type in Stripping depths
Select Font
Type in model name for table txt depth table
Select the colour for the table
Type in an appropriate size for the text. Note
that the text size is in world units
Select Set then Finish to return to the
previous panel
Select Process
Turn on the model txt depth table
Chapter 10 Volumes
May 2009 Page 229
10.5 Progressive volumes
In this topic we will look at the use of fencing to update surfaces after each survey of an excavation. We
will start with an existing surface and progressively update a combined surface after each survey
Create a new project as shown previously called QUARRY in the folder
C:\12d\9.00\Training\Survey\Volumes\QUARRY
Remember to select the configuration GETTING STARTED SURVEY
10.5.1Read in multiple surveys
We will read in the data for the three surveys of a quarry as the excavation develops. The data has been
given in the form of 3 12d ascii files. This time we will read the files in together in one option
Select option File I/O=>Data Input=>12da/4da data
Tick the Advanced
check box
Select the Ascii file
folder icon then browse
up to the Volumes
folder (used previously)
Select Open
All of the ascii files in
that folder will populate
the panel
Clean all of the prefix
values by clicking right
button on Pre*post
Select Clear
Select Read to import
the files
Untick all check boxes except for the
Quarry files
Untick all check boxes except for the Quarry files
12d Model Getting Started for Surveyors Manual
Page 230 May 2009
Chapter 10 Volumes
May 2009 Page 231
View March survey
Turn off all models except for the 200903 models and toggle on the contours
12d Model Getting Started for Surveyors Manual
Page 232 May 2009
Save the March model list
The march survey models can be saved away to a model listing file
Select View=>Models Save/Restore
Type in file name MARCH SURVEY
Select view 1
Select Save then Finish
Chapter 10 Volumes
May 2009 Page 233
View April survey
Turn off all models then add the 200904 models
12d Model Getting Started for Surveyors Manual
Page 234 May 2009
Save the April model list
The April survey models can be saved away to a model listing file
Select View=>Models Save/Restore
Type in file name APRIL SURVEY
Select view 1
Select Save then Finish
Chapter 10 Volumes
May 2009 Page 235
View May survey
Turn off all models then add the 200905 models
12d Model Getting Started for Surveyors Manual
Page 236 May 2009
Save the May model list
The May survey models can be saved away to a model listing file
Select View=>Models Save/Restore
10.5.2Check April and May tin lies within March tin
Turn off all models then turn on all of the tins
Type in file name MAY SURVEY
Select view 1
Select Save then Finish
Ensure the outline of the April and May triangulations lies completely inside the March triangulation
Chapter 10 Volumes
May 2009 Page 237
Shade tins
Shading the tins can help with the checking of the overlapping
Toggle on Tin solid
As the April tin is smaller in area than the May tin it is hidden by the May tin colouring. To make the April
tin visible we can move the April tin model to the front of the display
Select Menu. Walk right and select Models=>Models to front. Select tin 200904
12d Model Getting Started for Surveyors Manual
Page 238 May 2009
Toggle off the Tin solid
Chapter 10 Volumes
May 2009 Page 239
10.5.3Calculate volumes from March to April survey
We will now calculate the volumes between the March and April survey
Firstly turn off all models then read back in the April survey. We will do this by reading in the model list
previously created
Restore the April model list
Select View=>Models Save/Restore
Select the Restore tab
Select the file APRIL SURVEY
Select view 1
Select Read then Restore
12d Model Getting Started for Surveyors Manual
Page 240 May 2009
Calculate EXACT TIN TO TIN volumes
The volume between the two tins can now be calculated and written to a report file. We will use two
methods for the volumes. Firstly we will calculate using the tin to tin exact method. Next we will use a
height range file to break the volumes up into horizontal slices at user defined heights
Select Design=>Volumes=>Exact=>Tin to tin
Select 200903 for original tin model
Select 200904 for new tin model
Type in APRIL VOLUMES for report file
name
NOTE - report files are not available in the 12d
Model Practise Version
Select Use a model of polygons
Select model 200904 TOPO BANK TOP for
the edge of the excavations
Select Volume to calculate the volume
between the two surfaces
The volume report is opened in the default text
editor with separate volumes for each pit
Chapter 10 Volumes
May 2009 Page 241
Calculate TIN TO TIN BY HEIGHT RANGE volumes
Select Design=>Volumes=>Tin to tin ht range
Select 200903 for original tin model
Select 200904 for new tin model
Type in 1 for the delta x and delta y spacing
This will calculate the volumes based on a 1
metre grid
Browse up to the Volumes folder and select the
height range file quarry.hrf
As there are two excavations do not pick a
polygon
Select the previous report file APRIL
VOLUMES to append to
Select Volume to calculate the volume
between the two surfaces
Select Append to add to the bottom of the
previous report file
The volume report is opened in the default text
editor with a total volume of the two pits.
Adding the two pit volumes from the tin to tin
method gives a close comparison to this
volume.
12d Model Getting Started for Surveyors Manual
Page 242 May 2009
10.5.4Combine the March and April surfaces
We need to make a copy of the March survey that falls outside the edge of the April survey.
Parallel top of banks
Prior to fencing the data we will parallel the top of batters out 10 millimetres so that the end of the cut
strings dont sit right on top of the batters. This would create crossing breaklines and could create errors at
the fencing edge
We will add a new model for the parallel lines
Set up the cad control bar as shown below
Parallel the two strings using the option Cad Strings=>Strings Parallel
Pick with direction along the edge of the first top of bank string
Select No to parallel the whole of the string
Type in -0.01 [Enter]
Press [Enter] to accept the offset
Repeat for the second top of bank
Chapter 10 Volumes
May 2009 Page 243
Fence the March survey
We will use the fencing routine to save the data outside the limit of the April survey excavations to a new
model.
Turn off all models
Turn on the 20903 models along with the TEMP top of excavations
12d Model Getting Started for Surveyors Manual
Page 244 May 2009
Select Utilities=>Fence=>Multi Fence
Select view icon
Select view 1
Select the model TEMP as the model name
for the paralleled excavation edges
Tick check box to Exclude model
containing fence
We only want to combine the data outside the
excavation edges so leave Models for fence
inside blank
Type in new model name 200904 EXTRA
for data outside the excavations
Select Fence then Finish to create the data
Turn off all 200903 models
Turn on all 200904 models
including the newly created
model 200904 EXTRA
Zoom in to where one of the
200903 strings is trimmed
against the fence boundary
The string is cut at the
parallel string and not the top
of bank ensuring there are no
crossing breaklines in the
subsequent tin
Chapter 10 Volumes
May 2009 Page 245
Triangulate the 200904 combined surface
Firstly turn off the model TEMP as it is not to be used in the tin
Select Tins=>Create=>Triangulate data
Type in the function name TIN 200904 COMBINED
Type in the tin name 200904 COMBINED[Enter]
Select colour orange for tin
Select tin style (line type) 1. This is a continuous line
When selecting [Enter] key after entering tin name the
model name is automatically created with tin as the
prefix
The only check box needed to be ticked is Preserve
strings which will ensure breaklines are inserted at the
time of triangulation
12d Model Getting Started for Surveyors Manual
Page 246 May 2009
Select the Data tab
Select the view icon
Select view 1
Select the Nulling tab
Select the Null polygon choice icon
Pick and accept the old boundary string
Select Triangulate
Select Finish
Turn on the model tin 200904 COMBINED to
view the triangulation
Chapter 10 Volumes
May 2009 Page 247
At any time we can view the updated surface in a perspective view.
Select option View=>New=>Perspective Open GL
Turn on the tin model tin 200904 COMBINED then toggle on the tin shading
As the volumes are calculated monthly the procedure for importing and reducing the subsequent surveys is
the same
12d Model Getting Started for Surveyors Manual
Page 248 May 2009
10.5.5Calculate volumes from April to May survey
We will now calculate the volumes between the combined April surface to the May survey
Firstly turn off all models then read back in the May survey. We will do this by reading in the model list
previously created
Restore the May model list
Select View=>Models Save/Restore
Select the Restore tab
Select the file MAY SURVEY
Select view 1
Select Read then Restore
Chapter 10 Volumes
May 2009 Page 249
Calculate EXACT TIN TO TIN volumes
The volumes will again be done using the two methods
Select Design=>Volumes=>Exact=>Tin to tin
Select 200904 COMBINED for original tin model
Select 200905 for new tin model
Type in MAY VOLUMES for report file name
NOTE - report files are not available in the 12d
Model Practise Version
Select Use a polygon as there is only one top of
bank string
Select Volume to calculate the volume between the
two surfaces
12d Model Getting Started for Surveyors Manual
Page 250 May 2009
Calculate TIN TO TIN BY HEIGHT RANGE volumes
Select Design=>Volumes=>Tin to tin ht range
Select 200904 COMBINED for original tin
model
Select 200905 for new tin model
Type in 1 for the delta x and delta y spacing
This will calculate the volumes based on a 1
metre grid
Browse up to the Volumes folder and select the
height range file quarry.hrf
As there are two excavations do not pick a
polygon
Select the previous report file MAY
VOLUMES to append to
Select Volume to calculate the volume
between the two surfaces
Select Append to add to the bottom of the
previous report file
The volume report is opened in the default text
editor
Chapter 10 Volumes
May 2009 Page 251
10.5.6Combine the April combined surface and May surfaces
We need to make a copy of the April survey that falls outside the edge of the May survey.
Parallel top of bank
Prior to creating a new parallel string we will delete the strings previously created in the TEMP model. The
easiest way to do this is to clean out the model
Select option Models=>Clean
Ensure the current model in the cad control is still TEMP then parallel the string using the option Cad
Strings=>Strings Parallel
Pick with direction along the edge of the top of bank string
Select No to parallel the whole of the
string
Type in -0.01 [Enter]
Press [Enter] to accept the offset
Select the model TEMP
Select Clean
Select Yes to confirm
12d Model Getting Started for Surveyors Manual
Page 252 May 2009
Fence the April combined survey
We will use the fencing routine to save the data outside the limit of the May survey excavations to a new
model.
Turn off all models
Turn on the 20904 models along with the TEMP top of excavations
Chapter 10 Volumes
May 2009 Page 253
Select Utilities=>Fence=>Fence
Select view icon
Select view 1
Select the polygon icon then select the TEMP
string
Tick check box to Exclude model containing
fence
We only want to combine the data outside the
excavation edge so leave Models for fence
inside blank
Type in new model name 200905 EXTRA for
data outside the excavations
Select Fence then Finish to create the data
Turn off all 200904 models
Turn on all 200905 models
including the newly created
model 200905 EXTRA
Also turn off the model
TEMP
12d Model Getting Started for Surveyors Manual
Page 254 May 2009
Triangulate the 200905 combined surface
Select Tins=>Create=>Triangulate data
Type in the function name TIN 200905 COMBINED
Type in the tin name 200905 COMBINED[Enter]
Select colour orange for tin
Select tin style (line type) 1. This is a continuous line
When selecting [Enter] key after entering tin name the
model name is automatically created with tin as the
prefix
The only check box needed to be ticked is Preserve
strings which will ensure breaklines are inserted at the
time of triangulation
Chapter 10 Volumes
May 2009 Page 255
Select the Data tab
Select the view icon
Select view 1
Select the Nulling tab
Select the Null polygon choice icon
Pick and accept old boundary string
Select Triangulate
Select Finish
Turn on the model tin 200905 COMBINED to
view the triangulation
12d Model Getting Started for Surveyors Manual
Page 256 May 2009
Again view the updated surface in a perspective view.
Turn off all models then turn on the tin model tin 200905 COMBINED then toggle on the tin shading
Chapter 11 Setout
May 2009 Page 257
11 Setout
In this chapter we will look at various types of setout calculations where the feature is constructed in the
graphics and a setout file is created for upload to a data collector. The types of setout include:
Building creation and setout
Imported building from cad file
Setout for evenly graded string
Creating 3d setout for imported 2d cad strings
Road setout from imported strings
Triangulation setout
QA Reporting of point, string and tin setout
11.1 Building setout
In this topic we will create a lot outline and position a building on the lot for setout.
To begin create a new project called HOUSE SETOUT in the Survey training area
First, double click on the 12d Model 9
icon to bring up the Project Selection
panel.
Select New button to bring
up the New project panel.
12d Model Training Manual
Page 258 May 2009
Create a project under the folder C:\12d\9.00\Training\survey\setout called HOUSE SETOUT
With the Create working folder check box ticked a working folder with the same name as the project will
be also created
Select the Environment configuration Configurations=>GETTING STARTED SURVEY which is the
one we set up in the previous chapters. If you have gone straight to this chapter you will have to follow the
steps in chapter 9.2 to edit the Registry file
Select [Create] to create and open the project
Screen Setup
When the project starts up for the
first time the Project Details panel
appears
The information typed in here can
be used when plotting from this
project
Fill in the various prompts if
necessary
Select Set then Finish to save the
settings and continue
Chapter 11 Setout
May 2009 Page 259
11.1.1 Create the lot outline
The lot outline will be created in a model called LOT
Select option Strings=>Cad=>Lines=>Traverse Create
or Traverse icon
Press the Space bar to activate the coordinate entry panel
Press the Space bar to activate the bearing input panel
Press the Space bar to activate the distance input panel
Type in the name and model name LOT in the CAD controlbar. Select the colour Red
Type in the coordinates 1000 5000 [Enter]
Type in the bearing 12.1810 [Enter]
NOTE - This is the dms method for
entering the bearing 121810".
Type in the distance 35.818 [Enter]
When pressing the space key for the next bearing input the previous
bearing is shown highlighted in the panel. Type over the previous
bearing to input the new bearing.
Other options to amend the previous bearing will be discussed when
entering the house outline
12d Model Training Manual
Page 260 May 2009
If correct, close the string by using option Strings=>Cad=>Change strings=>Close
Repeat the entry of bearing and
distance using the following
dimensions
900000" 23.870
1921810" 35.818
1921810" is entered as 192.1810.
Remember to input the trailing
zeroes.
After typing this line press [Esc] to
exit option
Check the misclose of the last line by selecting option Utilities=>Measure=>Bearing/Distance
or Measure Bearing/Distance icon
Select and accept the start and end points of the lot traverse
The bearing and distance between the two points is displayed
Chapter 11 Setout
May 2009 Page 261
or select String Close icon
From this point in the manual we will be using the cad icons only. The menu options are available under
the option Strings=>Cad
Select and accept
anywhere on the string
The string will be closed
12d Model Training Manual
Page 262 May 2009
11.1.2 Create building outline
In this option we will create the outline of the building using the previous traverse routine and explore
some other traverse editing features
Select option Traverse icon
We are going to start the house corner 7.0 metres up from the lower left corner of the lot and offset 1.8
metres in from the side boundary
Type in the name and model name as HOUSE in the CAD controlbar. Select the colour blue
7.0
Prior to picking
the start point
select the Snaps
offset icon from
the snaps toolbar
Select the left
boundary with
direction dragging
towards the top
Select the bottom
left corner of the
lot as the control
point. This will be
the point where
the measurement
is taken from
Type in the
distance 7 [Enter]
Type in the offset
1.8 [Enter]
1.8
Chapter 11 Setout
May 2009 Page 263
Press the Space bar to activate the bearing input panel
Press the Space bar to activate the distance input panel
We will now look at some options to speed up the traversing process.
For the next bearing we are going to traverse at right angle to the previous bearing
Press the Space bar to activate the bearing input panel
Press the Space bar to activate the distance input panel
The point is created in a
model called constructions
snap data and
automatically turned off.
The end of the string now
locks to the cursor position
Type in the bearing 12.1810 [Enter]
Type in the distance 15.40 [Enter]
The previous bearing appears. Press [Page
Up] to add 90 degrees to the bearing (We
could have pressed [Page Down] to
subtract 90 degrees.
Press [Enter] to confirm the bearing
Type in the distance 11.1 [Enter]
12d Model Training Manual
Page 264 May 2009
For the next bearing we will traverse tangential to the left boundary line
At the bottom of the screen there are a number of options that can be activated by selecting the letter
following the option
To traverse tangential select [T] from the keyboard then pick the left boundary line
The proposed direction is highlighted.
This may be in the opposite direction to
that required so simply select [N] to
reverse the direction line if necessary.
Press middle button or select [Enter] to
confirm the direction
Chapter 11 Setout
May 2009 Page 265
Sometimes an error occurs when entering the traverse so the traverse has to be stopped and restarted.
Press [Escape] to exit the traverse or click right button then select Cancel from panel
Select option Traverse Append icon
Pick and accept the end of the house string
The traverse can continue
The remaining lines are:
Bearing 192.1810 (or tangential to left boundary) Distance 3.0
Bearing 102.1810 (or [Page Down] after last bearing) Distance 6.0
Bearing 192.1810 (or [Page Up] after last bearing) Distance 5.0
Bearing 282.1810 (or [Page Up] after last bearing) Distance 8.2
Bearing 192.1810 (or [Page Down] after last bearing) Distance 7.6
Press [Escape]
12d Model Training Manual
Page 266 May 2009
The last line has an incorrect distance and this can be edited using the following
Select option Traverse Edit icon
Pick and accept the last traverse line
The bearing is displayed. As the error is in the distance press [Enter] to accept the bearing
Type in 7.4 [Enter] for the corrected distance
Chapter 11 Setout
May 2009 Page 267
We can now check the misclose of the house by selecting Measure Bearing/Distance icon
Select and accept the start and end points of the house traverse
The bearing and distance are displayed
If correct, close the string by using the String Close icon as done previously on the lot string
12d Model Training Manual
Page 268 May 2009
We can now check offsets from the boundaries to the building corners. To ensure the offsets are from the
selected segment only, we turn on the segment snap
Zoom in to the left side of the building
Select the Measure Value icon
Turn on the segment snap
Walk right on String to Point=>Length
Select and accept the left boundary line
Select and accept the front left corner of the house
The offset distance is displayed
Chapter 11 Setout
May 2009 Page 269
11.1.3 Create dimensioned offset lines from house corners to boundaries
In this topic we will use an option to create the offset line and annotate the lines
Firstly we will use a name in the cad control bar to set the model, colour, linestyle and text for the offset
lines and dimension text
We will now create the dimensioned offset lines
Select the Name icon then select .TEXT OFFSET 1 200
The rest of the cad control bar is populated
from the settings associated with the name
Select the Label Perpendicular Offset cad icon
Pick and accept the boundary string. Pick and accept the house corner.
Repeat for all
corners
12d Model Training Manual
Page 270 May 2009
Chapter 11 Setout
May 2009 Page 271
11.1.4 Create dimensions for lot and building lines
We will add bearing and distances to the lot edges and distances only to the building edges
Lot dimensions
Select option Drafting=>Bearing/Distance labelling (2)
Select Parameter file icon
Select file TRAINING.lbf from the User_lib
folder
Select Read
Select the Model icon
Select model LOT
Change Label style to bearing and distance
Tick check box to label all segments
Select Process
Turn on the bearing and distance models
12d Model Training Manual
Page 272 May 2009
The text is displayed at a default scale of 1:1000.
To change the scale to 1:200
Select Menu icon
Walk right on Settings then select Plotting scale
Type in scale 200 then select Set
The bearing and distances which were in paper
units are now at the same scale as the offset text
which are in world units
Chapter 11 Setout
May 2009 Page 273
To annotate the house outline
Change the model to HOUSE
Delete the Bearing model name in the Bearing tab
Select Process
12d Model Training Manual
Page 274 May 2009
11.1.5 Setout points
Up until now the strings created around the lot boundary and building do not have point numbers
We will now generate point numbers for the vertices for the building and lot boundaries
Turn off all models except for HOUSE and LOT
Select option Survey=>Setout=>Setout point using super string
Select the Options tab
Prior to running the option we will set up
some parameters
Tick the check box to Draw link from
Setout to label
Tick the check box to Use Highest Project
Vertex ID
Select the Textstyle data icon and select
CO-ORDINATES 1:200. This will ensure
the text is the right height for a 1:200 plot
Type in model SETOUT POINTS
Select the Create Pts tab
Set Data source to View
Select view 1
Select Label
Chapter 11 Setout
May 2009 Page 275
To move the point numbers from overlapping other text
Any or all of the numbers can be moved in this to make the text readable
Turn on all of the models
except for construction
snaps data
Select the Edit Pts tab
Tick the Auto check box
Pick and accept the circle at the
corner point where the point number
text is linked. Usually it requires two
picks to highlight the circle.
The circled text along with the leader
moves with the cursor. Select a new
position
12d Model Training Manual
Page 276 May 2009
11.1.6 Create upload file
To create the upload file
Select option Survey=>Upload=>Create points upload file
Select the data collector type
Select the Model icon
Select model Setout
Select Get Point Range to calculate
point range
The start and end point are displayed
Change the start point to a number other
than 0. Zero was calculated as the end of
the leaders are in the model SETOUT
POINTS
Type in the file name SETOUT
Select Write File to create file
Select Finish
Chapter 11 Setout
May 2009 Page 277
11.1.7 Uploading file to data collector
The upload file can now be transferred to the data collector in a number of ways
We will look at uploading a file to the Leica Data collector
To upload to a data collector firstly select the data collector type
Select Survey=>Setup
or Data Collector setup icon
Select the Data collector choice icon
Double click on the required data collector
Select Set then Finish
12d Model Training Manual
Page 278 May 2009
To upload the file select Survey=>Upload=>Upload
NOTE - You need a data collector connected to proceed.
The data being uploaded will be displayed on the screen
When all data has been transferred select Finish
Select the required communication parameters
to match those set on the data collector. For
example, the Port is the port that you have the
data collector connected to.
Select the Upload file choice icon
Double click on the required file to upload
Get the instrument ready to
receive the upload file
Select Upload
Chapter 11 Setout
May 2009 Page 279
11.2 Importing house file
Share lot from previous project
In this example we will import a house file created in a cad package and saved as a dwg file. So we will use
the previous project to share the LOT model. Prior to creating a new project the relevant model has to be
flagged as being available for sharing in the source project. In the source project select
Models=>Share=>Share
Create new project
Create a new project as shown previously called CAD HOUSE SETOUT in the folder
C:\12djobs\8.00\Training\Survey\Setout\CAD HOUSE SETOUT
Remember to select the configuration GETTING STARTED SURVEY
Tick the Share check box for model LOT
Tick the Share check box for model LOT
Select Set then Finish
12d Model Training Manual
Page 280 May 2009
11.2.1 Share the lot outline from the previous project
Select option Models=>Sharing=>Add
The model is referenced to the project
Turn on the model LOT
Browse to the folder
C:\12d\9.00\Training\surve
y\setout\HOUSE SETOUT
Select HOUSE SETOUT
Tick under Add column
next to model LOT
Select Add to share the LOT
model
Chapter 11 Setout
May 2009 Page 281
Note that shared models have blue model names
12d Model Training Manual
Page 282 May 2009
11.2.2 Read in the CAD file
Select option File I/O=>Data Input=>DWG/DXF/DXB
The house outline has been created in plan millimetres and will result in the house being scaled by 1000 if
opened in the same view as the lot. Turn off the newly imported model in plan 1.
We will therefore create a new plan view using option View=>New=>Plan
Select format DWG
Browse to the folder
C:\12d\9.00\Training\survey\setout and select the file
HOUSE.DWG
Type in DWG<space> as the prefix for the loaded
models
Type in 0 to ensure any 2d data is nulled
The rest of the panel can remain unchanged
Select Read then Finish
Turn on the HOUSE models
Chapter 11 Setout
May 2009 Page 283
11.2.3 Scale the house models
The imported building has its base units in millimetres rather than metres and is located a large distance from the
lot. We will firstly scale the building from millimetres to metres
Select option Utilities=>A-G=>Factor
Select View icon
Select view 2
Type in an x factor of 0.001
Type in a y factor of 0.001
Leave the z factor as 1
Select origin icon then pick and accept any point on
the building outline.
Note that the Origin centre point is not necessary as
the house will be shifted to the correct position in
the next option
Tick check box to Factor text size
Select Move to original model
icon
Select Factor then Finish
Zoom all of the house models
12d Model Training Manual
Page 284 May 2009
11.2.4 Rotate the building
We will now rotate the house.
Select the option Utilities=>H-Z=>Rotate
Select View icon
Select view 2
Select Rotation centre icon then pick and
accept any point on the building outline.
Note that the rotation centre point is not
necessary as the house will be shifted to the
correct position in the next option
Type in the rotation. In this example we
have typed in the bearing of the house edge
and subtracted the bearing of the left side
boundary line
Tick Anticlockwise check box
Select Move to original model icon
Select Rotate
Chapter 11 Setout
May 2009 Page 285
11.2.5 Translate the house
We will now position the house into the lot and place the corner at a predefined position
Select the option Utilities=>H-Z=>Translate
Select View icon
Select view 2
Select the Position icon
Select and accept the top left corner of the
house in plan view 2. In plan view 1 pick a
point 7 metres up from the front left corner
and in 1.8 metres in from the left boundary.
This is explained in the previous setout
option
Select Move to original model icon
Select Translate
12d Model Training Manual
Page 286 May 2009
In plan view 1 turn on the house models
Chapter 11 Setout
May 2009 Page 287
11.2.6 Create outline of house for setout
We will now create a string around the outside edge of the cad house. This is done in a model called
HOUSE
Select option Strings=>Cad=>Lines=>Line string
or Create Line String icon
The dimensioning and setout numbers can be created as per the previous chapter
Type in the name and model name HOUSE in the CAD controlbar. Select the colour Green and linestyle 1
A weight of 3 will help identify the string from the underlying string
Pick and accept the corner points of the cad
house
Dont create the string back onto the start
point. Press [Escape] to exit the string
option
To close the string select Strings=>Strings
edit=>Close
or String Close icon
12d Model Training Manual
Page 288 May 2009
11.3 Setout for evenly graded string
In this exercise we will manually import a polyline from cad, regrade the string and create manual setout
points for uploading.
Create a new project as shown previously called DRAIN SETOUT in the folder
C:\12d\9.00\Training\survey\setout\DRAIN SETOUT
Remember to select the configuration GETTING STARTED SURVEY
11.3.1 Read in the polyline from cad
Select option File I/O=>Data Input=>DWG/DXF/DXB
Select format DWG
Browse to the folder
C:\12d\9.00\Training\survey\setout and select the file
DRAIN.DWG
Type in DWG<space> as the prefix for the loaded
models
Type in 0 to ensure any 2d data is nulled
The rest of the panel can remain unchanged
Select Read then Finish
Chapter 11 Setout
May 2009 Page 289
11.3.2 Convert the polyline to a super alignment string
The imported polyline has no height but the string is to be evenly graded from level 20.0 to level 25.0
We will convert the polyline to an super alignment to grade the string. The option to be used will filter any
duplicate points normally created at tangent points due to rounding errors. This is done in two stages
Poly to alignment
Select Utilities=>A-G=>Convert=>Poly to alignment
Turn on the model DWG DRAIN
Select the String pick icon
Pick and accept the polyline
Type in a new name and model name for
the alignment
Untick the Delete original check box
Select Process
This option removes duplicate IPs and
TPs in the string that would cause errors
when uploading
12d Model Training Manual
Page 290 May 2009
Alignment to super alignment
Select Strings=>Convert
Turn off the original
string model then turn on
the new DRAIN model
Leave the panel unaltered
Select Pick
Select the newly created alignment string
Select Super Alignment
Chapter 11 Setout
May 2009 Page 291
Select full for the label style
Select Set then Finish
12d Model Training Manual
Page 292 May 2009
11.3.3 Create heights for each end of the alignment
We need to firstly create a section view to profile the alignment
Select View=>New=>Section
Select the profile icon then pick and accept the alignment string in the plan view
To edit the alignment string select Strings=>Editor or [F6]
Pick and accept the alignment string
The alignment editor appears
To add vertical geometry hold the left button down over the Add/Remove IPs
icon then select Append VIP
Keeping the cursor in the section view press the Space bar to bring up the
input panel
Type in 0 (space) 20 [Enter]
For the end height type in 414.116 (space) 25 [Enter]
Press Escape key to exit the option
To exit the alignment editor hold the left button down over the Finish icon
then select Finish
Select Yes to confirm finishing
Chapter 11 Setout
May 2009 Page 293
11.3.4 Create special chainage file for setout points
The string is to be setout every 10 metres with tangent points included so we need to create a file of
chainages that will be used in the setout option
Select Design=>Roads=>More=>Special chainage file
or Special Chainage File icon
Change the Data Source
option to Align str / curve
Tick check box to Add IPs
and Tangents
Type in the straight spacing 10
and the Curve spacing as 5
Select Add to List
Select View List
The chainages are listed.
Duplicate and very close
chainages can be deleted in this
list
Select Set to close the file
Press Reference
and pick the
alignment string
12d Model Training Manual
Page 294 May 2009
11.3.5 Create setout points
We will now generate point numbers for the alignment
Select option Survey=>Setout=>Setout point using super string
Type in the file name DRAIN SETOUT
Select Write then Finish
Select the Options tab
Prior to running the option we will set up
some parameters
Tick the check box to Draw link from
Setout to label
Tick the check box to Use Highest Project
Vertex ID
Select the Textstyle data icon and select
CO-ORDINATES 1:1000. This will
ensure the text is the right height for a
1:1000 plot
Type in model SETOUT DRAIN
Chapter 11 Setout
May 2009 Page 295
Select the Create Pts tab
Change the offset value to 5
Select the Data Source choice icon then
select String
Select String to Label then pick with
direction along the string (from right to left
will put the numbers above the string)
Change the Interval type to by special
chainage file then select the file DRAIN
SETOUT.spc. Select Set then Finish
Select Label
Any overlapping numbers can be moved as shown previously
The points can now be uploaded to an instrument as shown previously
12d Model Training Manual
Page 296 May 2009
11.4 Setout for polyline culdesac string
In this exercise we will import a 2d lip of kerb polyline from cad and create heights from a provided layout
drawing
Create a new project as shown previously called CULDESAC SETOUT in the folder
C:\12d\9.00\Training\survey\setout\CULDESAC SETOUT
Remember to select the configuration GETTING STARTED SURVEY
Chapter 11 Setout
May 2009 Page 297
11.4.1 Read in the polyline from cad
Select option File I/O=>Data Input=>DWG/DXF/DXB
Select format DWG
Browse to the folder
C:\12d\9.00\Training\survey\setout and
select the file CULDESAC.DWG
Type in DWG<space> as the prefix for
the loaded models
Type in 0 to ensure any 2d data is nulled
The rest of the panel can remain
unchanged
Select Read then Finish
12d Model Training Manual
Page 298 May 2009
11.4.2 Filter the imported string to ensure there are no duplicate vertices at the
tangent points
Turn on the vertex indices
Occasionally duplicate vertices will occur. These are highlighted by the overlapping numbers
Chapter 11 Setout
May 2009 Page 299
Select option Utilities=>A=G=>Filter=>Vertex filter
Select the String icon
Select the String pick icon then select
the string
Select Dimension 3d
Type in tolerance 0.001
Set target to Move to original model/
replace
Select Filter then Finish
The duplicate vertices are removed. Now remove the vertex indices
12d Model Training Manual
Page 300 May 2009
11.4.3 Segment the string
We now segment the string into the equal parts shown in the diagram at the start of this topic.
Firstly toggle on the vertices and toggle off the vertex indices.
Select option Strings=>Strings edit=>Segment strings
Select Pick then select the first segment
Type in 4 as number of parts
Select Process
.Repeat for each segment of the string
4 parts
8 parts
4 parts
Chapter 11 Setout
May 2009 Page 301
11.4.4 Add heights to string
Heights will be added from the diagram
Toggle on the Z values (No levels appear yet)
To edit the string select Point height icon
Select the first vertex
Type in the height 34.047 [Enter]
Repeat for each of the points
12d Model Training Manual
Page 302 May 2009
11.4.5 Parallel the lip string for setout
The lip will be paralleled to create setout points. The heights will be raised 0.11 to relate to the kerb level
and the offset will be 0.5 behind the back of kerb
Select String Parallel icon
Add a new name and model KB OFFSET 500 to the cad control bar
Select and accept with direction the kerb in a
clockwise direction
Select No to parallel whole string
Type in offset -1.1 [Enter]
Type in offset height 0.11 [Enter]
Chapter 11 Setout
May 2009 Page 303
The creation of the point numbers for upload is discussed in the previous chapters
12d Model Training Manual
Page 304 May 2009
11.5 Triangulation setout
In this topic we will use a triangulation of a surface to create an upload file to be used in a data collector
Create a new project as shown previously called ROAD SETOUT in the folder
C:\12d\9.00\Training\survey\setout\ROAD SETOUT
Remember to select the configuration GETTING STARTED SURVEY
11.5.1 Import file
We will read road surface and strings from a 12d ascii file
Select option File I/O=>Data Input=>12da/4da data
Browse to the folder
C:\12d\9.00\Training\survey\setout and
select the file ROAD SETOUT.12da
Select Read
Chapter 11 Setout
May 2009 Page 305
11.5.2 Create upload file of the triangles
The triangles can be written to an upload file. We will use the option to upload the triangles to the Trimble
instrument
Select option Survey=>Upload=>Create triangle upload file
Select File Type choice icon
Select Trimble binary *.ttm
Tick the check box to Use Trimble Link
Tick the check box to Upload direct to Trimble Device
Note: Trimble Link has to be installed to use this option
Type in a job name for the tin
Type in a file name
Select the tin SMITH ST
Select Write to create the file
The number of triangles selected are
displayed
Select Yes to continue
The file is created
12d Model Training Manual
Page 306 May 2009
Select Read then Finish
The device can be selected for uploading
Once uploaded to the instrument the tin can be used in setout options
Triangulation setout
Road setout with tin used for heights
Chapter 11 Setout
May 2009 Page 307
11.6 Road Setout
In this topic we will create an upload file of the horizontal and vertical alignment along with the strings or
cross sections. We will use the previous Project otherwise create a new project and read in the ascii file
described in the previous chapter
11.6.1 Create upload file of road alignment for Leica 1200
The Leica 1200 Road Runner program can accept the alignment and strings for a road setout
Select option Survey=>Leica=>1200=>Roads
Turn off the model tin SMITH ST
then turn on models on the road models
Type in SMITH ST as job name
The file SMITH ST.xml will be created along
with the database files
Tick the check box to Create database
The road will be a simple one with only the
finished surface layer to be uploaded
Pick the Alignment string icon then select the
alignment string.
There is a string at the crown so the alignment
wont be used in the layer
Select the model of the strings
Type in layer name FSL
Select Write
12d Model Training Manual
Page 308 May 2009
11.6.2 Create upload file of road alignment for Trimble
The Trimble instruments can accept the alignment and sections for a road setout
Select option Survey=>Upload=>Create road upload file (new)
On board the Leica the strings are cut at the
required chainage and a section can be
viewed
Select Trimble Link
Tick the check box to Upload direct to Trimble
Device
Note: Trimble Link has to be installed to use this
option
Select the Alignment pick icon then select the
alignment string
Tick the check box to Report vertical alignment and
to Report X-sections
Select SMITH ST SECTIONS for the section model
Select Write
Chapter 11 Setout
May 2009 Page 309
Select Read then Finish
The device can be selected for uploading
On board the Trimble the road sections
can be setout
12d Model Training Manual
Page 310 May 2009
11.7 Setout reports
The final position of the Setout points can be checked against the design in a number of ways
We will look at three ways
11.7.1 Read in Ascon survey
We will read in an ascii file of the ascon survey. The file also contains some design positions of light poles
Turn off all of the models in plan view 1 prior loading in the file
Select option File I/O=>Data Input=>12da/4da data
Browse to the folder
C:\12d\9.00\Training\survey\setout and select
the file ROAD ASCON SURVEY.12da
Select Read
Chapter 11 Setout
May 2009 Page 311
11.7.2 Calculate the differences between the design and as constructed data
Select option Report=>QA Reports=>Check survey points vs design points (2)
Select the model ELEC LIGHT for the
survey model
Select the model DESIGN LIGHT for the
design data
Type in report name LIGHTS ASCON
Type in distance from the design point to
look for a corresponding as-constructed
point
Select Chainage-Offset as the tolerance
method
Select the Chainage String button then
select the alignment string to report the
chainages and offsets from
Type in the tolerances in chainage, offset
and elevation
Select Run
Open the report file
12d Model Training Manual
Page 312 May 2009
11.7.3 Check asbuilt strings against design strings
Calculate the difference between the ascon string and the design string
Select option Report=>QA Reports=>Check asbuilt string vs design string
As built string (red)
Design string (orange)
Control line
Select As built string button then pick and accept
the red ascon string
Select Design string button then pick and accept
the design orange string
Select Control string button then pick and accept
the alignment string
Tick all of the check boxes
Type in 5 for the report interval
The start chainage is kept as 0 but the end chainage
is changed to 40
Type in report name PAVEMENT EDGE ASCON
Select Report
Open the report file
Chapter 11 Setout
May 2009 Page 313
12d Model Training Manual
Page 314 May 2009
11.7.4 Check as constructed points against the design tin
Calculate the difference between the ascon points and the design tin
Select option Report=>QA Reports=>Check points vs tin
Select TOPO SURFACE LEVEL as
the model of shots
Select SMITH ST tin to check against
Type in above and below tolerances in
mms
Type in 0 as the layer depth
Type in report name PAVEMENT
ASCON
To reference the points to a control line
tick the check box
Pick Select Align then pick and accept
the alignment string
Select Report
Open the report file
Chapter 11 Setout
May 2009 Page 315
12d Model Training Manual
Page 316 May 2009
Chapter 12 Subdivision Design
May 2009 Page 317
12 Subdivision Design
In this exercise we will create a subdivision using a defined outline and explore the various options
involved in creating and reporting lot layouts
12d Model Training Manual
Page 318 May 2009
12.1 Setting up a New Project
In this topic we will create a lot outline and position a building on the lot for setout.
To begin create a new project called SUBDIVISION in the Survey training area
Create a project under the folder C:\12d\9.00\Training\survey\subdivision called SUBDIVISION
DESIGN
With the Create working folder check box ticked a working folder with the same name as the project will
be also created
First, double click on the 12d Model 9
icon to bring up the Project Selection
panel.
Select New button to bring
up the New project panel.
Chapter 12 Subdivision Design
May 2009 Page 319
Select the Environment configuration Configurations=>GETTING STARTED SURVEY which is the
one we set up in the previous chapters. If you have gone straight to this chapter you will have to follow the
steps in chapter 9.2 to edit the Registry file
Select [Create] to create and open the project
12.2 Create the surrounding boundary
We will firstly create the string around the edge of the subdivision
Select option Survey=>Extras=>Bearing/Distance Entry
We are now able to type in the bearing and distances around the edge of the boundary
Type in a model name SURROUND
Select the colour purple
Select linestyle 1
Type in Scale Factor 1
We will not be using point numbers so select
none
Type in start co-ordinates 1000 5000
We will not be using heights so untick the
check box
Type in the bearing and distance of the string around the
surround boundary
Select the Enter or Tab key to move between cells.
After typing in the distance press Enter to create the next
line
Use the bearing and distances as shown in the example
on the right
When all lines have been entered select Process then
Finish
12d Model Training Manual
Page 320 May 2009
To check the distance between the start and end point select Utility=>Measure=>Bearing/Distance
or Measure Bearing/Distance icon
Turn on the model SURROUND and zoom all
Chapter 12 Subdivision Design
May 2009 Page 321
Zoom in to the start point then select and accept the start and end point
If an error is found the relevant line can be corrected in the Bearing/Distance Entry panel and re-
processed
Select Finish to exit the panel
The string now needs to be closed to form a polygon
Select the option Strings=>Cad=>Change strings=>Close
or String Close icon
Select and accept the surround string
12.3 Duplicate the surround
The surround string is to be duplicated in a new model called BDY. This new model will be used in the
subsequent lot calculations
Select Strings=>Strings Edit=>Duplicate
Type in new name and model
name BDY
Select colour Red
Select Start
12d Model Training Manual
Page 322 May 2009
Select and accept anywhere on the surround string
Now turn off the model SURROUND and turn on model BDY
12.4 Open the Boundary string
To help with future calculations using the boundary string we open the string at this point.
Select option Strings=>Cad=>Change Strings=>Open
or Cad string open icon
then pick and accept the boundary string
12.5 Create Road Centreline
The centreline of the road reserve will now be created
Type a new model name CL in the cad control bar and change the colour to blue
Select the option Strings=>Cad=>Lines=>Traverse create
or Traverse icon
Chapter 12 Subdivision Design
May 2009 Page 323
Type in the next bearing as 273.45 [Enter] and the distance as 103 [Enter]
Press [Esc] key to exit the traverse entry
To insert a curve into the centreline string select option Strings=>Cad=>Change strings=>Join fillet
or select the String Join fillet icon
Press the space bar then type in 965 (space) 4998 [Enter]
Press the space bar then type in distance 90 [Enter]
Press the space bar then type in 350.30000 [Enter] 273.45
12d Model Training Manual
Page 324 May 2009
Select up the first straight with
direction and accept. Pick along the
second straight with direction and
accept
Type in the radius -20 [Enter]
The curve is inserted
Chapter 12 Subdivision Design
May 2009 Page 325
12.6 Create Road boundaries
12.6.1Parallel centreline string
The road boundaries will be created parallel to the road centreline
Set the name and model to BDY by matching an existing BDY string
Select the Same as icon
The cad control bar will self populate
Select the String parallel icon
The default parallel type is full
(f) parallel
Select the string with direction
and accept
Type in the offset for the left as -7.5 [Enter]
Type in the offset for the height as 0 [Enter]
Pick and accept one of the
boundary strings
12d Model Training Manual
Page 326 May 2009
The centreline string is
paralleled
Repeat this for the other
side of the road using
offset 7.5
Both sides are paralleled
Chapter 12 Subdivision Design
May 2009 Page 327
12.6.2Convert arcs to chords
The arcs along the road boundary are to be converted to chords. These are created on the outside of the
right hand curve and inside the left hand curve
Select the option Strings=>Strings Edit=>Arc to chords
Repeat the process for the outside arc creating three chords on the outside
Select Pick
Select and accept the inside curve
Set the Convert Method to inside
Set the Method to no. of chords
Type in 2 for No. of chords
Select Process
The arc is converted to
two chords
12d Model Training Manual
Page 328 May 2009
Toggle on the vertices and vertex indices
Select Pick
Select and accept the outside curve
Set the Convert Method to outside
Set the Method to no. of chords
Type in 3 for No. of chords
Select Process
Chapter 12 Subdivision Design
May 2009 Page 329
Two vertices are now redundant
To delete these points select
Strings=>Cad=>Delete=>Points
or Vertex Delete icon
Select and accept the two points
The points are now
deleted
12d Model Training Manual
Page 330 May 2009
12.6.3Splay the road intersection boundaries
The road intersection boundaries have to be splayed using 3 chord truncations.
Zoom in to the road intersection
Trim and delete boundary lines
We will use an option to split the strings at the intersection points
Select option Strings=>Cad=>Change Strings=>Cad Cross Split
or String Trim icon
Select and accept the two
intersecting lines
Repeat for the other side of the
road
The strings are split at the
intersections
Chapter 12 Subdivision Design
May 2009 Page 331
We will now delete the redundant strings
Select option Strings=>Cad=>Delete=>Strings or String Delete icon
Pick the three strings
12d Model Training Manual
Page 332 May 2009
Fillet corners
Before splaying the corners the segments have to be joined to create one string. Filleting the strings with a
zero radius will join the strings and remove any duplicate points
Select Strings=>Cad=>Change Strings=>Join fillet
or String Join Fillet icon
Select with direction and accept the
first segment
Select with direction and accept the
second segment
Type in radius 0 [ENTER]
Repeat for the other side
Chapter 12 Subdivision Design
May 2009 Page 333
Create corner splays
Select the option Strings=>String Edit=>Corner Splays
Type in 3 for the number of chords
From the Convert mode choice list select
tangent length
Type in a tangent length of 8
Untick the Keep original string check box
Select Pick
Select and accept the left side
intersection point
The truncations are created
12d Model Training Manual
Page 334 May 2009
12.6.4Create Cul de sac head
We will now create a cul de sac head manually. Before continuing ensure the current model is BDY and set
the default colour in the Cad Control bar to red
Create Circle
Zoom in to the end of the subdivision road
Select option Strings=>Cad=>Circles=>Centre, Radius
or Centre and Radius icon
Repeat for the other side of the road
Select Finish
Select and accept the point at the end
of the road
Chapter 12 Subdivision Design
May 2009 Page 335
Press the space bar and type in the radius of 12.5 [Enter]
The circle is created
12d Model Training Manual
Page 336 May 2009
Create boundary lines around cul de sac head
Prior to creating the trapezoid around the circle we need to create an offset point for the orientation of the
trapezoid
Select option Strings=>Cad=>Points=>Offset
or Offset icon
Select top edge of the road boundary
string with direction
Select and accept the end point of the
string
Type in the distance 0 [Enter]
Type in the offset -5 [Enter]
The offset point is created at the edge
of the circle
Chapter 12 Subdivision Design
May 2009 Page 337
We now create an 8 sided trapezoid about the circle
Select option Strings=>Cad=>Polygons=>Polygon Circumscribed
or Polygon Circumscribed icon
Select and accept the point at the
centre of the circle
Type in the number of sides as 8
[Enter]
Select and accept the offset point
to position the shape
12d Model Training Manual
Page 338 May 2009
Delete the circle and right segment of the trapezoid using delete options Strings=>Cad=>Delete Strings
and Strings=>Cad=>Delete=>Segments
or String Delete icon and Segment Delete icon
The trapezoid is created around
the outside of the circle
Delete the offset point used to
create the trapezoid
Select Vertex delete icon
Chapter 12 Subdivision Design
May 2009 Page 339
Fillet the trapezoid to the road boundary strings
Select option Strings=>Cad=>Change strings=Join fillet
or String Join Fillet icon
Pick and accept the two strings
with direction
Type in the radius 0 [Enter]
Repeat for the lower edge
12d Model Training Manual
Page 340 May 2009
12.7 Create lots
12.7.1Split string at starting edge
Before we start creating lots the front and rear boundaries should be separated. This is achieved by
splitting the string either end of the start and end edges of the lots
Select Strings=>Cad=>Change Strings=>Split
or String Split icon
Zoom in to bottom
right of the
subdivision
We will split the
string at vertex 2, 24
and 25
Select and accept
string from 1 to 2
Select and accept
point at vertex 2
Select and accept
string from 24 to 25
Select and accept
point at vertex 25
Repick previous
string then select
and accept point at
vertex 24
Select Finish on
panel
Toggle off the vertex
numbers
Chapter 12 Subdivision Design
May 2009 Page 341
12.7.2Create lots by different methods
The first three lots will be created by specifying a minimum area for the new lots
Select option Design=>Estate/Lots=>Create lots=>Create lots
Type in model name LOTS
Select view 1
Select colour purple
Type in 800 as minimum area
Type in 8 as the minimum frontage
Select Pick front and select and accept the front boundary
string with direction
Select Pick back then select and
accept the rear boundary string with
direction
Select Pick edge then select and
accept the start edge
Select Method for lot choice icon then select
perpendicular
Select Pick front/back then select and accept the front
boundary line. Pick somewhere along the main along away
from the corner splays
Select Process to create lot
12d Model Training Manual
Page 342 May 2009
The first lot is created with the new
edge perpendicular to the road frontage
Now change the Method for lot to
parallel pick
Select Pick an edge and select the
previously created lot edge
Process again
A second lot is created
Chapter 12 Subdivision Design
May 2009 Page 343
The next lot to be created will not have a minimum area but will have a new edge bound by two
existing vertices on the front and rear boundaries. We will use a new option to create this lot.
Select Process again
The third lot is created
Minimise the Create Lot panel
12d Model Training Manual
Page 344 May 2009
Select option Design=>Estate/Lots=>Create lots=>Create lots by picking segments
Pan up to the top right of the
subdivision
The new boundary edge will be created
from the shown vertices
Select model LOTS
Select colour purple
Tick the check box to Join first and
last segment
Select Pick sides
Chapter 12 Subdivision Design
May 2009 Page 345
Pick and accept the
segments with direction
clockwise from top right
vertex
Take care to zoom into
the small segment at
the front
The no. of segments: is
shown
Select Process to create
lot
Select Finish to exit
The new lot is created
12d Model Training Manual
Page 346 May 2009
To inquire on the area select Strings=>Inquire
or String Inquire icon
The next lots will be created using the minimum area panel again
Pan left from the last created lot
Select anywhere on the lot edge but do
not confirm
If the lot polygon is highlighted the area
is displayed in the Information panel
Press Escape key to exit the Inquire
option
Chapter 12 Subdivision Design
May 2009 Page 347
Maximise the Create Lot panel
Change the Min area to 1100
Select Pick edge then select and accept the
last side boundary line
Select Method for lot
choice icon then select pivot
pick
Select Pick a point then select and accept the
next vertex
Select Process
12d Model Training Manual
Page 348 May 2009
The new lot is created with the new edge
pivoting about the selected vertex
Now change the minimum area back to 800
Set the Method for lot to perpendicular
Select Pick front/back
Select and accept the front boundary line
Select Process to create the lot
Chapter 12 Subdivision Design
May 2009 Page 349
Now change the Method for lot to parallel pick
Select Pick an edge and select the previously created lot edge
Select Process again twice
12d Model Training Manual
Page 350 May 2009
Zoom in to the end of the cul de sac
The next lot will be created
with area of 900 and the
new boundary edge to pivot
from this vertex
Change the minimum area to 900
Set the Method for lot to pivot
pick
Select Pick a point
Select and accept the pivot point
Select Process then Finish
A new lot is created
Chapter 12 Subdivision Design
May 2009 Page 351
Pan around to the bottom of the cul de sac
Select option Design=>Estate/Lots=>Create lots=>Create lots by picking segments
The next lot will be a park
lot.
We will use the option to
create lot by selecting the
sides.
The final edge will lie
between these vertices
Minimise the Create Lot
panel again
Select model PARK
Select colour green
Tick the check box to Join
first and last segment
Select Pick sides
Select and accept the sides with
direction in a clockwise direction
from this vertex
After accepting last line
select Process then Finish
12d Model Training Manual
Page 352 May 2009
For the next six lots we will use the previous Create lots option
Pan along the right as per the example below
Chapter 12 Subdivision Design
May 2009 Page 353
The new lot is created
Select Process three times
Type in 800 as minimum area
Select Pick edge then select and accept the front boundary
line
Select Method for lot icon then select pivot pick
Select and accept point at next vertex
Select Process
For the next three lots we
change the Method for lot
to parallel bearing
Type in the bearing 3.45
12d Model Training Manual
Page 354 May 2009
The three new lots
are created with the
new side at bearing
345
Pan down to the last section
of the subdivision
The next lot will have its
new edge pivot from a rear
vertex
Change Method for lot to
pivot pick
Select Pick a point then select and
accept the next vertex on the rear
boundary
Select Process to create new lot
Chapter 12 Subdivision Design
May 2009 Page 355
To create the last lot we will use an option to form a lot polygon from picking the centre of a series of strings. A
search distance is entered to find all strings within the search distance radius
Pan down to the last lot
Select Design=>Estate/lots=>Create lots=>Create lots by picking point inside
The new lot is created
Select Finish on Create
Lot panel
Select view 1
Select model name LOTS
Select colour purple
Type in search distance 50
Select Pick and select and
accept a point inside the area
to create the lot. Ensure the
position you pick can see to
each vertex of the lot
12d Model Training Manual
Page 356 May 2009
The new lot is created
This completes the house lots
We now create a lot for the road.
Zoom the whole of the subdivision
Turn off models LOTS and PARK and
CENTRELINE
Turn on the model SURROUND mode
Turn off the vertices
To create a polygon bound by the
boundaries and the surround edge select
Design=>Estate/lots=>Create
lots=>Create lots from picking points
inside (experimental)
Select the Mode icon
Select Create all found
Tick check box to create a solid fill of the polygon
Select Pick then pick inside the road area
Set the cad control parameters as shown below
Chapter 12 Subdivision Design
May 2009 Page 357
12.8 Lot numbering
The lots can now be numbered according to the type of lot.
Lots, parks and roads will be numbered separately
Zoom all of the subdivision and ensure that only models LOTS, PARK and ROAD are turned on
A polygon is created in the
ROAD model
12d Model Training Manual
Page 358 May 2009
12.8.1Create lot numbers
Select option Design=>Estate/Lots=>Number Lots=>Create lot numbers
Select the Data source icon then select view
Select view 1
Type in 1 for Next lot no.
Select Lot type choice icon
Select lot
Select colour purple
Tick Auto increment check box
Type in 1 as Lot increment
Tick Display lot number check box
Select Pick
Select and accept a segment of
the first lot
1
Repeat
numbering lots
until reaching
the park
Continue
numbering the
lots from the
other side of
the park
1
2
3
4
5
6 7
8
9
10
11 12 13
14
15
Chapter 12 Subdivision Design
May 2009 Page 359
To create the description for the park change the following settings
To number the road change the following settings
Type in PARK as Next lot number
Select Lot type choice icon and select park
Change the colour to green
Select Pick
Pick and accept the park string
PARK
Type in ROAD as Next lot number
Select Lot type choice icon and select road
Change the colour to red
Select Pick
Pick and accept the road string
Select Finish to exit the panel. The
temporary numbers will disappear
ROAD
12d Model Training Manual
Page 360 May 2009
12.9 Lot labelling
The lot annotation can now be created. Features such as bearings, distances, lot numbers and areas are
created for each lot
The annotation settings can be stored in a Lot annotation file which is loaded prior to creating the
annotation
Ensure that the models LOTS, PARK and ROAD are the only models active
Zoom all of the subdivision
Select option Design=>Estate/Lots=>Label Lots=>Lot labelling
Select the Lot annotation file
choice icon
Double click on the file
TRAINING.laf from the
User_lib folder
Select Read
Chapter 12 Subdivision Design
May 2009 Page 361
Each type of annotation can be edited by selecting the
edit icon
To create the different text types tick the relevant check
boxes
A short line table can be created which will tabulate any
line where the distance of the line is less than a user
defined value
Select Lot type choice icon and select ALL TYPES
Select Data source icon and select view
Select view 1
Select Process
Turn on the annotation models
12d Model Training Manual
Page 362 May 2009
Set the plot scale to 1:500
Select Menu icon
Walk right on
Settings=>Ploting scale
Select view 1
Type in scale 500
Select Set then
Finish
Chapter 12 Subdivision Design
May 2009 Page 363
12.9.1Edit the annotation
The annotation text can now be edited by using options on the text flyout toolbar
Reverse Bearing
To reverse the direction of a bearing label select option Design=>Estate/Lots=>Lot Utilities=>Reverse
Bearing
Select and accept the bearing to be reversed. You may need to turn on the vertices to see the insertion point
of the text or you can turn on the text snap [X] from the snaps toolbar to click anywhere in the text
12d Model Training Manual
Page 364 May 2009
12.9.2Create Short Line table
The short lines have been identified with a circled number
We now need to create the short line table
Select option Design=>Estate/Lots=>Lot Utilities=>Short line/arc table
The bearing and distances of the short lines are displayed along with the relevant lot number
Select the Model of numbers choice
icon then select model
textShortsegments
Select the Table position icon
Select and accept a point on the screen
representing the top left corner of the
table
Select view 1 to show the table
Select Process to create the table
Chapter 12 Subdivision Design
May 2009 Page 365
To move the table select option Drafting=>Multi strings translate
Select and accept a piece of text in the table
Move the table to a new location and accept the position
Select Finish to exit the option
Select Name
12d Model Training Manual
Page 366 May 2009
12.10 Create colour table of lot areas
Lots can be coloured and a table created based on the size of the lot.
Select option Design=>Estate/Lots=>Lot Utilities=>Colour lots by range file
Select Range file icon
Select range file LOT AREA.lrf from the User_lib folder.
Set the Data source to model
Select LOTS as the Model of lots
Select the Table location icon and select Pick xyz
Select and accept a point on the screen representing the top
left corner of the table
Type in text colour table as model name
Type in 1 as the text size
Select Red as text colour
Select Process then Finish to colour the lots and create the
table
Turn on the model text colour table
Chapter 12 Subdivision Design
May 2009 Page 367
The lots are coloured based on the mapping file
Zoom in to the colour table
The lot sizes are listed along with the number of lots in each category and the average area
12d Model Training Manual
Page 368 May 2009
12.11 Lot Reporting
We will now generate a report on the subdivision
Select option Design=>Estate/Lots=>Report Lots
Turn on the SURROUND
models to use as the Boundary
Select Data source icon
then select view
Select view 1
Select Report type icon then
select sort by type
Select Boundary then
select and accept part of
the SURROUND string
Type in 3 for number of
decimal places
Type in 0 for number of
decimals for the seconds
in the bearing
Type in report file name
LOTS
Select Process
Select Report file folder icon
Select LOTS.rpt
Select Open
Chapter 12 Subdivision Design
May 2009 Page 369
The first section of the report deals with the lots
The number, area and dimensions are displayed along with the vertex co-ordinates
After the last lot is displayed, the number of lots along with the total area, average area and percentage of
the boundary (SURROUND) are listed
12d Model Training Manual
Page 370 May 2009
The park is listed
The road is listed
Chapter 12 Subdivision Design
May 2009 Page 371
At the end of the report the total number of lots are listed along with the area
Any errors in the lot creations should yield a percentage difference to the boundary
Exit the report file
12d Model Training Manual
Page 372 May 2009
Das könnte Ihnen auch gefallen
- V10 12d NZ - W03 Network AnalysisDokument13 SeitenV10 12d NZ - W03 Network AnalysisrenandNoch keine Bewertungen
- 12d Model Getting Started For Design and Road DesignDokument251 Seiten12d Model Getting Started For Design and Road DesignMark ShamaNoch keine Bewertungen
- 12d Intro Storm WaterDokument102 Seiten12d Intro Storm Waterturlututu123Noch keine Bewertungen
- 12d Advanced Storm WaterDokument72 Seiten12d Advanced Storm WaterTon HoNoch keine Bewertungen
- Diploma SyllabusDokument324 SeitenDiploma SyllabusCindy JonesNoch keine Bewertungen
- Advanced Options Reference 2017Dokument414 SeitenAdvanced Options Reference 2017Darren Turner100% (1)
- Geomath Usermanual PDFDokument206 SeitenGeomath Usermanual PDFAlNoch keine Bewertungen
- Autodesk Navisworks 2013 Freedom ReadmeDokument8 SeitenAutodesk Navisworks 2013 Freedom ReadmemindwriterNoch keine Bewertungen
- Copyright © 2000 Autodesk, Inc.Dokument118 SeitenCopyright © 2000 Autodesk, Inc.Heri Luky Anggrainy SupagiNoch keine Bewertungen
- SWD Csa A23.3 14 PDFDokument81 SeitenSWD Csa A23.3 14 PDFJose L MexiaNoch keine Bewertungen
- 12d ModeDokument4 Seiten12d ModeJun CorazaNoch keine Bewertungen
- Linear Structures Workflow Guide PDFDokument52 SeitenLinear Structures Workflow Guide PDFJNoch keine Bewertungen
- Final 3Dokument10 SeitenFinal 3Om BankarNoch keine Bewertungen
- Thesis Software Development PDFDokument92 SeitenThesis Software Development PDFMr ProfessorNoch keine Bewertungen
- EIT Adv Dip Civil Structural Engineering DCS Brochure FullDokument27 SeitenEIT Adv Dip Civil Structural Engineering DCS Brochure FullVincent VincNoch keine Bewertungen
- Bently Micro Station V 8 I ManualDokument19 SeitenBently Micro Station V 8 I ManualPanagiotis StamatisNoch keine Bewertungen
- Drainage Criteria Handbook Swan April 2022Dokument58 SeitenDrainage Criteria Handbook Swan April 2022Noriel GarciaNoch keine Bewertungen
- DaylightStandard - AutoCAD Civil 3D - Autodesk Knowledge NetworkDokument16 SeitenDaylightStandard - AutoCAD Civil 3D - Autodesk Knowledge NetworkMahindra DeshmukhNoch keine Bewertungen
- Hec-Ras River Analysis System: User's ManualDokument0 SeitenHec-Ras River Analysis System: User's ManualSocrates Palomino GamboaNoch keine Bewertungen
- Quantity Survey & Estimation: Engr. Shad MuhammadDokument50 SeitenQuantity Survey & Estimation: Engr. Shad MuhammadOsama AnjumNoch keine Bewertungen
- Gantt-Chart O365 LDokument8 SeitenGantt-Chart O365 LAngie GuerreroNoch keine Bewertungen
- EP 1110 1 8 - Vol - 02Dokument540 SeitenEP 1110 1 8 - Vol - 02aryesNoch keine Bewertungen
- Formula Geometric Sequence: F I N F P F N I F P A PDokument24 SeitenFormula Geometric Sequence: F I N F P F N I F P A PMabrook SattarNoch keine Bewertungen
- P 348Dokument196 SeitenP 348a123456978Noch keine Bewertungen
- Code of Practice On Surface Water Drainage - Sep2006-1Dokument63 SeitenCode of Practice On Surface Water Drainage - Sep2006-1JoeNoch keine Bewertungen
- Near East University: Electrical Installation Design EE400Dokument167 SeitenNear East University: Electrical Installation Design EE400Cristian JaramilloNoch keine Bewertungen
- 12d-2S1 Survey Procedures Part 2Dokument49 Seiten12d-2S1 Survey Procedures Part 2Ksatrio Pinayung RizqiNoch keine Bewertungen
- Using Spreadsheets, Selection Sets, and COGO ControlsDokument19 SeitenUsing Spreadsheets, Selection Sets, and COGO ControlsipcNoch keine Bewertungen
- Civil 3D StylesDokument17 SeitenCivil 3D StylesHojan JanNoch keine Bewertungen
- A Practical Guide For Using InRoads V8iDokument472 SeitenA Practical Guide For Using InRoads V8iCarlos Andres100% (1)
- Creating and Editing Shapefiles in ArcMapDokument4 SeitenCreating and Editing Shapefiles in ArcMapFernando PizarroNoch keine Bewertungen
- Journal 5cd1743c69584 PDFDokument14 SeitenJournal 5cd1743c69584 PDFMis A MilliNoch keine Bewertungen
- Unconfined Compression Test On Soil Stabilisation With Lime: Fig. Shear Stress Failure PlaneDokument7 SeitenUnconfined Compression Test On Soil Stabilisation With Lime: Fig. Shear Stress Failure PlaneAnonymous X3aejJNoch keine Bewertungen
- SSA - 07-System Pipe Design and Analysis Workflow PDFDokument4 SeitenSSA - 07-System Pipe Design and Analysis Workflow PDFDanilo CastroNoch keine Bewertungen
- Class Handout AS122882 Creating Intelligent Details in Revit Brian MackeyDokument8 SeitenClass Handout AS122882 Creating Intelligent Details in Revit Brian MackeyErnie ErnieNoch keine Bewertungen
- Learning Level-1,2: Development of Building FormsDokument33 SeitenLearning Level-1,2: Development of Building FormsSaad HafeezNoch keine Bewertungen
- 4ar8 - STD - Pa1 - Alomia, Gabriel PDFDokument4 Seiten4ar8 - STD - Pa1 - Alomia, Gabriel PDFGABRIEL ANGELO ALOMIANoch keine Bewertungen
- Storm Water Drainage GuidelinesDokument16 SeitenStorm Water Drainage GuidelinesSeeni GovindNoch keine Bewertungen
- Struds V11 ManualDokument533 SeitenStruds V11 ManualTulsi LakhaniNoch keine Bewertungen
- A Practical Guide For Using MicroStation XMDokument162 SeitenA Practical Guide For Using MicroStation XMnurul_suhariNoch keine Bewertungen
- Embankment Calculation Using C3DDokument25 SeitenEmbankment Calculation Using C3DPriyeshBabarNoch keine Bewertungen
- PV-Technology CourseDokument32 SeitenPV-Technology Courseokollo johanNoch keine Bewertungen
- Compressive Strength TestDokument2 SeitenCompressive Strength TestUltimate BoyNoch keine Bewertungen
- Assignment C: Malta College of Arts & Science & TechnologyDokument13 SeitenAssignment C: Malta College of Arts & Science & TechnologyKarl AttardNoch keine Bewertungen
- QUANT Sis BunmiiiiiDokument20 SeitenQUANT Sis BunmiiiiinaconnetNoch keine Bewertungen
- Floodway Design GuideDokument52 SeitenFloodway Design GuideSana NeNoch keine Bewertungen
- Chapter Eleven: Columns: Combined Axial Load and BendingDokument41 SeitenChapter Eleven: Columns: Combined Axial Load and Bendinggbf2009Noch keine Bewertungen
- Cie 332 Quantity Surveying and Estimation: Taking OffDokument40 SeitenCie 332 Quantity Surveying and Estimation: Taking OffkingNoch keine Bewertungen
- 12d Model ManualDokument231 Seiten12d Model ManualJun Coraza100% (1)
- Excel ReportDokument31 SeitenExcel ReportHari PrakashNoch keine Bewertungen
- 15 Dawod Surveying - Instruments 2016Dokument278 Seiten15 Dawod Surveying - Instruments 2016Seif15100% (2)
- Conduits, Pipes, and Culverts Associated With Dams and Levee SystemsDokument404 SeitenConduits, Pipes, and Culverts Associated With Dams and Levee SystemsRaveeNoch keine Bewertungen
- 12d Range FilesDokument7 Seiten12d Range FilespennyandjennyNoch keine Bewertungen
- Introduction of Revit ServerDokument15 SeitenIntroduction of Revit ServerAshrethNoch keine Bewertungen
- Road DesignDokument32 SeitenRoad DesignAnonymous zwnFXURJNoch keine Bewertungen
- Roof Designs: © Goodheart-Willcox Co., IncDokument54 SeitenRoof Designs: © Goodheart-Willcox Co., IncSiddharth PednekarNoch keine Bewertungen
- 12d Installing Practise VersionDokument18 Seiten12d Installing Practise VersionKsatrio Pinayung RizqiNoch keine Bewertungen
- 12d-1a Introduction To 12dDokument157 Seiten12d-1a Introduction To 12drotciv132709Noch keine Bewertungen
- 12dm v8 Getting Started For SurveyingDokument400 Seiten12dm v8 Getting Started For SurveyingniepisacNoch keine Bewertungen
- En Pcdmis 2023.1 CMM ManualDokument454 SeitenEn Pcdmis 2023.1 CMM Manualfarewelll luisNoch keine Bewertungen
- Computer NetworkDokument10 SeitenComputer NetworksamiaNoch keine Bewertungen
- Complete Elective ICT SHS - NewDokument288 SeitenComplete Elective ICT SHS - Newdunyonjoyce100% (1)
- Foxboro Control Software Scripting With Direct Access User's GuideDokument294 SeitenFoxboro Control Software Scripting With Direct Access User's GuideDaniel100% (1)
- Dell Emc Networker: Cloudboost 19.3 Integration GuideDokument54 SeitenDell Emc Networker: Cloudboost 19.3 Integration Guideasma merzouguiNoch keine Bewertungen
- Elastix Sangoma Vega 50 Bri Gateway SetupguideDokument16 SeitenElastix Sangoma Vega 50 Bri Gateway SetupguideijbasuraNoch keine Bewertungen
- Multiplex Database: Created By: Aashish Ramakrishnan Aravind Sharma K R Anand Shantha Raju NDokument16 SeitenMultiplex Database: Created By: Aashish Ramakrishnan Aravind Sharma K R Anand Shantha Raju NanandyelwalNoch keine Bewertungen
- PYTHON PANDAS-Module1Dokument4 SeitenPYTHON PANDAS-Module1Rishabh RoyNoch keine Bewertungen
- Ch08 OS9eDokument53 SeitenCh08 OS9esardargulfamNoch keine Bewertungen
- 1-1 Oop ConceptDokument17 Seiten1-1 Oop ConceptMuhamad Al Imran100% (1)
- POOK Ni Urduja SystemDokument22 SeitenPOOK Ni Urduja SystemRenk B. NongNoch keine Bewertungen
- Associate Customer Experience Manager Zolostays Property Solutions Pvt. LTDDokument2 SeitenAssociate Customer Experience Manager Zolostays Property Solutions Pvt. LTDVarun AmityNoch keine Bewertungen
- ES-26 Exer-4 PrelabDokument23 SeitenES-26 Exer-4 Prelabktetsurou19Noch keine Bewertungen
- BR100 FT SSHR Setup v1.0Dokument70 SeitenBR100 FT SSHR Setup v1.0DhinakaranNoch keine Bewertungen
- Elog All210426Dokument17 SeitenElog All210426PashaNoch keine Bewertungen
- Smart Restaurant Menu Ordering SystemDokument27 SeitenSmart Restaurant Menu Ordering SystemŚowmyà ŚrìNoch keine Bewertungen
- By Nitesh Dwa 3 SemesterDokument31 SeitenBy Nitesh Dwa 3 Semesternitesh dwaNoch keine Bewertungen
- Erp Life Cycle Phases Final PresentationDokument24 SeitenErp Life Cycle Phases Final PresentationSyed Bilal MahmoodNoch keine Bewertungen
- IA LectureSlideCh-4Dokument29 SeitenIA LectureSlideCh-4AB FruitNoch keine Bewertungen
- 40-Ipl32l-Pwg1xg China PsuDokument6 Seiten40-Ipl32l-Pwg1xg China PsuGleison GomesNoch keine Bewertungen
- Simulation and Synthesis of Full Adder Using CadenceDokument9 SeitenSimulation and Synthesis of Full Adder Using CadenceHarithaNoch keine Bewertungen
- AcumaticaERP ReportingToolsDokument434 SeitenAcumaticaERP ReportingToolscrudbug100% (1)
- Banner A GAGE EZ ARRAY Safety Light CurtainsDokument2 SeitenBanner A GAGE EZ ARRAY Safety Light CurtainsMemik TylnNoch keine Bewertungen
- Active Administrator Installation Guide - 81Dokument45 SeitenActive Administrator Installation Guide - 81Shyam Ji SahuNoch keine Bewertungen
- VTU DSP Lab Manual 5th Sem E C Matlab Programs and CCS Studio ProgramsDokument63 SeitenVTU DSP Lab Manual 5th Sem E C Matlab Programs and CCS Studio ProgramsSona Uttappa50% (2)
- Omniaccess Stellar Ap1301 Datasheet enDokument8 SeitenOmniaccess Stellar Ap1301 Datasheet enflrujureuisthvNoch keine Bewertungen
- Idirect 101 Hub 15100 5IF 0616Dokument2 SeitenIdirect 101 Hub 15100 5IF 0616ehabNoch keine Bewertungen
- Installation Manual of FirmwareDokument6 SeitenInstallation Manual of FirmwareOmar Stalin Lucio RonNoch keine Bewertungen
- 3G Tutorial: Brough Turner & Marc OrangeDokument126 Seiten3G Tutorial: Brough Turner & Marc OrangeSarah AndersonNoch keine Bewertungen
- Period-End Process in Receivables r12Dokument9 SeitenPeriod-End Process in Receivables r12devender143Noch keine Bewertungen