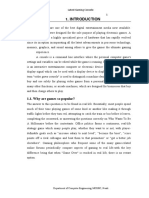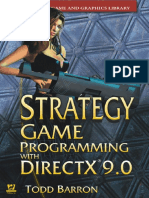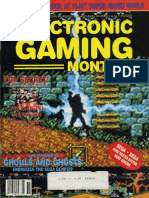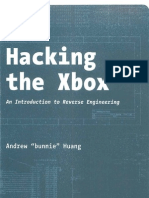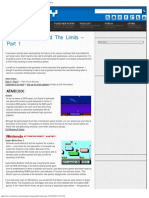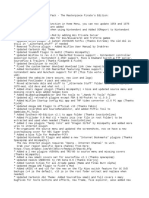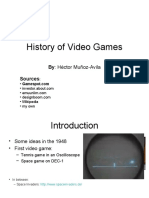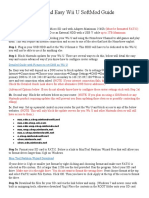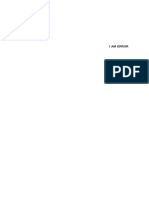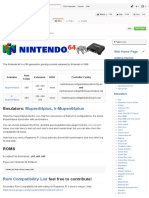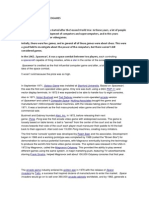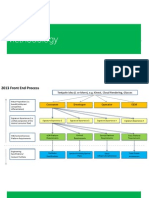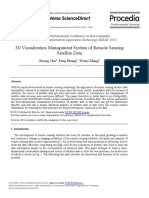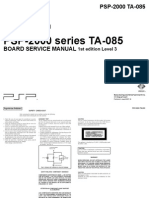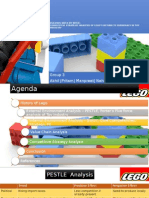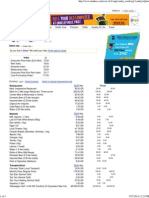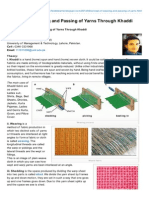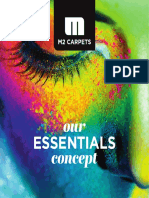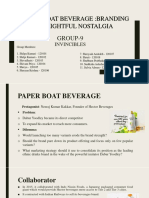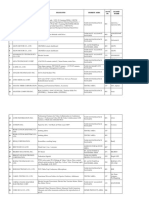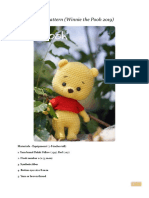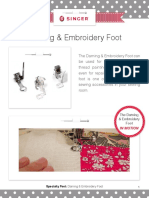Beruflich Dokumente
Kultur Dokumente
Video Game Consoles Hacks
Hochgeladen von
bbbluciCopyright
Verfügbare Formate
Dieses Dokument teilen
Dokument teilen oder einbetten
Stufen Sie dieses Dokument als nützlich ein?
Sind diese Inhalte unangemessen?
Dieses Dokument meldenCopyright:
Verfügbare Formate
Video Game Consoles Hacks
Hochgeladen von
bbbluciCopyright:
Verfügbare Formate
Hacking Video Game
Consoles
Turn your old
video game systems
into awesome new portables
Ben Heckendorn
For general information on our other products and services or to obtain technical support, please contact our Customer Care Department
within the U.S. at (800) 762-2974, outside the U.S. at (317) 572-3993 or fax (317) 572-4002.
Wiley also publishes its books in a variety of electronic formats. Some content that appears in print may not be available in electronic books.
Library of Congress Cataloging-in-Publication Data: 2004030557
Heckendorn, Ben, 1975-
Hacking video game consoles / Ben Heckendorn.
p. cm.
Includes index.
ISBN 0-7645-7806-5 (paper/website)
1. Computer games--Programming. 2. Computer graphics. 3. Video games--design. I. Title.
QA76.76.C672H43 2005
794.8'1526--dc22
Trademarks: Wiley, the Wiley Publishing logo and related trade dress are trademarks or registered trademarks of John Wiley & Sons, Inc.
and/or its affiliates, in the United States and other countries, and may not be used without written permission. All other trademarks are the
property of their respective owners. Wiley Publishing, Inc., is not associated with any product or vendor mentioned in this book.
Hacking Video Game Consoles
Published by
Wiley Publishing, Inc.
10475 Crosspoint Boulevard
Indianapolis, IN 46256
www.wiley.com
Copyright 2005 by Wiley Publishing, Inc., Indianapolis, Indiana
Published by Wiley Publishing, Inc., Indianapolis, Indiana
Published simultaneously in Canada
ISBN: 0-7645-7806-5
Manufactured in the United States of America
10 9 8 7 6 5 4 3 2 1
1B/QS/QS/QV/IN
No part of this publication may be reproduced, stored in a retrieval system or transmitted in any form or by any means, electronic,
mechanical, photocopying, recording, scanning or otherwise, except as permitted under Sections 107 or 108 of the 1976 United States
Copyright Act, without either the prior written permission of the Publisher, or authorization through payment of the appropriate per-copy
fee to the Copyright Clearance Center, 222 Rosewood Drive, Danvers, MA 01923, (978) 750-8400, fax (978) 646-8600. Requests to the
Publisher for permission should be addressed to the Legal Department, Wiley Publishing, Inc., 10475 Crosspoint Blvd., Indianapolis, IN
46256, (317) 572-3447, fax (317) 572-4355, e-mail: brandreview@wiley.com.
LIMIT OF LIABILITY/DISCLAIMER OF WARRANTY: THE PUBLISHER AND THE AUTHOR MAKE NO
REPRESENTATIONS OR WARRANTIES WITH RESPECT TO THE ACCURACY OR COMPLETENESS OF THE
CONTENTS OF THIS WORK AND SPECIFICALLY DISCLAIM ALL WARRANTIES, INCLUDING WITHOUT
LIMITATION WARRANTIES OF FITNESS FOR A PARTICULAR PURPOSE. NO WARRANTY MAY BE CREATED OR
EXTENDED BY SALES OR PROMOTIONAL MATERIALS. THE ADVICE AND STRATEGIES CONTAINED HEREIN
MAY NOT BE SUITABLE FOR EVERY SITUATION. THIS WORK IS SOLD WITH THE UNDERSTANDING THAT THE
PUBLISHER IS NOT ENGAGED IN RENDERING LEGAL, ACCOUNTING, OR OTHER PROFESSIONAL SERVICES. IF
PROFESSIONAL ASSISTANCE IS REQUIRED, THE SERVICES OF A COMPETENT PROFESSIONAL PERSON
SHOULD BE SOUGHT. NEITHER THE PUBLISHER NOR THE AUTHOR SHALL BE LIABLE FOR DAMAGES
ARISING HEREFROM. THE FACT THAT AN ORGANIZATION OR WEB SITE IS REFERRED TO IN THIS WORK AS
A CITATION AND/OR A POTENTIAL SOURCE OF FURTHER INFORMATION DOES NOT MEAN THAT THE
AUTHOR OR THE PUBLISHER ENDORSES THE INFORMATION THE ORGANIZATION OR WEB SITE MAY
PROVIDE OR RECOMMENDATIONS IT MAY MAKE. FURTHER, READERS SHOULD BE AWARE THAT INTERNET
WEB SITES LISTED IN THIS WORK MAY HAVE CHANGED OR DISAPPEARED BETWEEN WHEN THIS WORK
WAS WRITTEN AND WHEN IT IS READ.
About the Author
Born in 1975, a mere two years before the Atari 2600 came out, Benjamin J. Heckendorn is a
graphic artist/independent filmmaker/portable video game system builder who resides near the
middle of Wisconsin, U.S.A. In his leisure moments, he enjoys actually playing video games (a
welcome break from building them), doing karaoke, building cheap fighting robots out of
remote-control cars, and working on his really low budget movies and beer. His favorite food is
spaghetti and he hopes one day to visit outer space and do a voice for an animated film, but not
both on the same day.
Credits
Executive Editor
Chris Webb
Development Editor
Eileen Bien Calabro
Production Editor
Gabrielle Nabi
Copy Editor
Neil Ching
Editorial Manager
Mary Beth Wakefield
Vice President & Executive Group
Publisher
Richard Swadley
Vice President and Publisher
Joseph B. Wikert
Project Coordinator
Erin Smith
Graphics and Production Specialists
Jonelle Burns
Sean Decker
Denny Hager
Jennifer Heleine
Heather Ryan
Quality Control Technicians
Laura Albert
John Greenough
Joe Niesen
Proofreading and Indexing
TECHBOOKS Production Services
Contents at a Glance
Introduction . . . . . . . . . . . . . . . . . . . . . . . . . . . . . . . . . . . . . . . . . xix
Part I: So You Want to Make a Portable Video Game System, Eh? . . . . . 1
Chapter 1: Choosing a Game Console to Make Portable . . . . . . . . . . . . . . . . . . 3
Chapter 2: Knowing Your Tools . . . . . . . . . . . . . . . . . . . . . . . . . . . . . . . 17
Chapter 3: Learning Basic Electronics for Portables . . . . . . . . . . . . . . . . . . . . 43
Chapter 4: Hacking Pocket Televisions . . . . . . . . . . . . . . . . . . . . . . . . . . . 63
Chapter 5: Using Computerized Cutting Equipment . . . . . . . . . . . . . . . . . . . . 95
Part II: Making Portable Game Consoles . . . . . . . . . . . . . . . . . 111
Chapter 6: Making Your Nintendo Entertainment System Portable . . . . . . . . . . . 113
Chapter 7: Building a Portable Nintendo By Hand . . . . . . . . . . . . . . . . . . . . 127
Chapter 8: Building a Portable Nintendo Using CNC Machinery . . . . . . . . . . . . 175
Chapter 9: Making Your Super Nintendo Entertainment System Portable . . . . . . . . 229
Chapter 10: Building a Portable Super Nintendo by Hand . . . . . . . . . . . . . . . . 247
Chapter 11: Building a Portable Super Nintendo Using CNC Machinery . . . . . . . . 301
Chapter 12: Making Your Sony PSOne Portable . . . . . . . . . . . . . . . . . . . . . 345
Chapter 13: Building a Portable Playstation 1 by Hand . . . . . . . . . . . . . . . . . . 359
Chapter 14: Making a Portable Playstation 1 Using CNC Machinery . . . . . . . . . . 413
Chapter 15: Making Your Atari 2600 Portable . . . . . . . . . . . . . . . . . . . . . . . 453
Chapter 16: Building a Portable Atari 2600 by Hand . . . . . . . . . . . . . . . . . . . 467
Chapter 17: Making a Portable Atari 2600 Using CNC Machinery . . . . . . . . . . . 493
Index . . . . . . . . . . . . . . . . . . . . . . . . . . . . . . . . . . . . . . . . . . . . 523
Contents
Introduction . . . . . . . . . . . . . . . . . . . . . . . . . . . . . . . . . . xix
Part I: So You Want to Make a Portable
Video Game System, Eh? 1
Chapter 1: Choosing a Game Console to Make Portable . . . . . . . . . . 3
The Nintendo Entertainment System (NES) . . . . . . . . . . . . . . . . . . . . . 3
Advantages in making the NES portable . . . . . . . . . . . . . . . . . . . . 4
Challenges in making it portable . . . . . . . . . . . . . . . . . . . . . . . . 5
The Super Nintendo Entertainment System (SNES) . . . . . . . . . . . . . . . . . 6
Advantages in making the Super NES portable . . . . . . . . . . . . . . . . . 7
Challenges in making it portable . . . . . . . . . . . . . . . . . . . . . . . . 7
Playstation 1 (PSOne) . . . . . . . . . . . . . . . . . . . . . . . . . . . . . . . . . 8
Advantages in making the Playstation portable . . . . . . . . . . . . . . . . . 9
Challenges in making it portable . . . . . . . . . . . . . . . . . . . . . . . . 9
The Atari 2600 Video Computer System . . . . . . . . . . . . . . . . . . . . . . . 10
Advantages in making the Atari 2600 portable . . . . . . . . . . . . . . . . 11
Challenges in making it portable . . . . . . . . . . . . . . . . . . . . . . . . 12
Finding These Game Systems . . . . . . . . . . . . . . . . . . . . . . . . . . . . 13
What You Can Expect to Spend . . . . . . . . . . . . . . . . . . . . . . . . . . . 15
Chapter in Review . . . . . . . . . . . . . . . . . . . . . . . . . . . . . . . . . . 16
Chapter 2: Knowing Your Tools . . . . . . . . . . . . . . . . . . . . . . . 17
Soldering Irons: Which End to Hold . . . . . . . . . . . . . . . . . . . . . . . . . 17
Types of soldering irons . . . . . . . . . . . . . . . . . . . . . . . . . . . . 18
Types of solder . . . . . . . . . . . . . . . . . . . . . . . . . . . . . . . . . 20
Using soldering irons . . . . . . . . . . . . . . . . . . . . . . . . . . . . . . 21
Desoldering Irons: Suck It Up . . . . . . . . . . . . . . . . . . . . . . . . . . . . 26
Using desoldering irons . . . . . . . . . . . . . . . . . . . . . . . . . . . . . 26
Maintaining desoldering irons . . . . . . . . . . . . . . . . . . . . . . . . . 28
Multimeters: What They Are and Why Youll Need One . . . . . . . . . . . . . . 29
Types of multimeters . . . . . . . . . . . . . . . . . . . . . . . . . . . . . . 29
Using multimeters . . . . . . . . . . . . . . . . . . . . . . . . . . . . . . . 30
Tweezers: Your Friend and Ally . . . . . . . . . . . . . . . . . . . . . . . . . . . . 34
Drills and Drill Bits: The Hole Story . . . . . . . . . . . . . . . . . . . . . . . . . 34
Hot Glue Guns: How Did We Ever Live Without Them? . . . . . . . . . . . . . 35
Types of hot glue guns . . . . . . . . . . . . . . . . . . . . . . . . . . . . . 36
Using glue in your projects . . . . . . . . . . . . . . . . . . . . . . . . . . . 36
Hot glue tips and tricks . . . . . . . . . . . . . . . . . . . . . . . . . . . . . 37
Other Tools You Cant Hack Without . . . . . . . . . . . . . . . . . . . . . . . . 38
Screwdrivers . . . . . . . . . . . . . . . . . . . . . . . . . . . . . . . . . . 38
Pliers Needle-Nose and Standard . . . . . . . . . . . . . . . . . . . . . . 38
Cutters . . . . . . . . . . . . . . . . . . . . . . . . . . . . . . . . . . . . . 39
X-Acto knives . . . . . . . . . . . . . . . . . . . . . . . . . . . . . . . . . 39
Helping Hands . . . . . . . . . . . . . . . . . . . . . . . . . . . . . . . . . 40
Wire strippers . . . . . . . . . . . . . . . . . . . . . . . . . . . . . . . . . 41
Chapter in Review . . . . . . . . . . . . . . . . . . . . . . . . . . . . . . . . . . 41
Chapter 3: Learning Basic Electronics for Portables . . . . . . . . . . . . 43
How I Hack Up Game Systems . . . . . . . . . . . . . . . . . . . . . . . . . . . 44
Volts and Amps . . . . . . . . . . . . . . . . . . . . . . . . . . . . . . . . . . . . 45
Volts . . . . . . . . . . . . . . . . . . . . . . . . . . . . . . . . . . . . . . 45
Amps . . . . . . . . . . . . . . . . . . . . . . . . . . . . . . . . . . . . . . 46
Rechargeable Battery Types . . . . . . . . . . . . . . . . . . . . . . . . . . . . . . 47
Nickel-cadmium batteries . . . . . . . . . . . . . . . . . . . . . . . . . . . 47
Nickelmetal hydride batteries . . . . . . . . . . . . . . . . . . . . . . . . . 48
Lithium-ion batteries . . . . . . . . . . . . . . . . . . . . . . . . . . . . . . 49
Power Regulators . . . . . . . . . . . . . . . . . . . . . . . . . . . . . . . . . . . 50
Linear regulators . . . . . . . . . . . . . . . . . . . . . . . . . . . . . . . . 50
Switching regulators . . . . . . . . . . . . . . . . . . . . . . . . . . . . . . 51
Wires . . . . . . . . . . . . . . . . . . . . . . . . . . . . . . . . . . . . . . . . . 52
Stranded wire . . . . . . . . . . . . . . . . . . . . . . . . . . . . . . . . . . 52
Solid wire . . . . . . . . . . . . . . . . . . . . . . . . . . . . . . . . . . . . 53
Ribbon cable: Really cheap, Really great . . . . . . . . . . . . . . . . . . . . 53
Switches: Types and Uses . . . . . . . . . . . . . . . . . . . . . . . . . . . . . . . 55
SPST (single pole, single throw) . . . . . . . . . . . . . . . . . . . . . . . . 55
SPDT (single pole, double throw) . . . . . . . . . . . . . . . . . . . . . . . 56
DPDT (double pole, double throw) . . . . . . . . . . . . . . . . . . . . . . 56
Pushbuttons: Types and Uses . . . . . . . . . . . . . . . . . . . . . . . . . . . . . 58
Momentary switches . . . . . . . . . . . . . . . . . . . . . . . . . . . . . . 58
Push OnPush Off button . . . . . . . . . . . . . . . . . . . . . . . . . . . 59
Resistors . . . . . . . . . . . . . . . . . . . . . . . . . . . . . . . . . . . . . . . . 59
Potentiometers . . . . . . . . . . . . . . . . . . . . . . . . . . . . . . . . . . . . 60
Light-Emitting Diodes (LEDs) . . . . . . . . . . . . . . . . . . . . . . . . . . . 61
Chapter in Review . . . . . . . . . . . . . . . . . . . . . . . . . . . . . . . . . . 62
Chapter 4: Hacking Pocket Televisions . . . . . . . . . . . . . . . . . . . 63
Portable Screen Overview . . . . . . . . . . . . . . . . . . . . . . . . . . . . . . . 63
Types of portable screens . . . . . . . . . . . . . . . . . . . . . . . . . . . . 64
The parts inside a pocket TV . . . . . . . . . . . . . . . . . . . . . . . . . . 64
x Contents
Hacking a Casio EV-680 . . . . . . . . . . . . . . . . . . . . . . . . . . . . . . . 68
Materials youll need . . . . . . . . . . . . . . . . . . . . . . . . . . . . . . 69
Taking apart the Casio EV-680 . . . . . . . . . . . . . . . . . . . . . . . . 69
Hacking a PSOne Screen . . . . . . . . . . . . . . . . . . . . . . . . . . . . . . . 81
Taking apart the PSOne screen . . . . . . . . . . . . . . . . . . . . . . . . 83
Installing the white-LED mod . . . . . . . . . . . . . . . . . . . . . . . . . 87
Additional PSOne screen hacking notes . . . . . . . . . . . . . . . . . . . . 91
Other Small Screens You Can and Cant Use . . . . . . . . . . . . . . . . . . . . . 92
Chapter in Review . . . . . . . . . . . . . . . . . . . . . . . . . . . . . . . . . . 94
Chapter 5: Using Computerized Cutting Equipment . . . . . . . . . . . . 95
What Is a CNC Machine? . . . . . . . . . . . . . . . . . . . . . . . . . . . . . . 95
Three-axis CNC router . . . . . . . . . . . . . . . . . . . . . . . . . . . . 96
Laser engravers . . . . . . . . . . . . . . . . . . . . . . . . . . . . . . . . . 98
How CNC Machines Are Used . . . . . . . . . . . . . . . . . . . . . . . . . . . 99
Vector versus raster . . . . . . . . . . . . . . . . . . . . . . . . . . . . . . . 99
CNC machine settings . . . . . . . . . . . . . . . . . . . . . . . . . . . . 100
Engraving versus vector cutting . . . . . . . . . . . . . . . . . . . . . . . . 102
Male cuts . . . . . . . . . . . . . . . . . . . . . . . . . . . . . . . . . . . 102
Female cuts . . . . . . . . . . . . . . . . . . . . . . . . . . . . . . . . . . 103
Drilling . . . . . . . . . . . . . . . . . . . . . . . . . . . . . . . . . . . . 104
Cleanouts . . . . . . . . . . . . . . . . . . . . . . . . . . . . . . . . . . . 104
Choosing tool sizes for routers . . . . . . . . . . . . . . . . . . . . . . . . 105
Materials You Can Rout . . . . . . . . . . . . . . . . . . . . . . . . . . . . . . . 106
Finding CNC Machines to Use . . . . . . . . . . . . . . . . . . . . . . . . . . . 108
How you can get the best rates for routing/laser work . . . . . . . . . . . . 108
Chapter in Review . . . . . . . . . . . . . . . . . . . . . . . . . . . . . . . . . . 109
Part II: Making Portable Game Consoles 111
Chapter 6: Making Your Nintendo Entertainment System Portable . . . 113
Ripping Apart the NES . . . . . . . . . . . . . . . . . . . . . . . . . . . . . . . 113
Identifying the Internal Parts and What They Do . . . . . . . . . . . . . . . . . 115
Removing Stuff You Dont Need . . . . . . . . . . . . . . . . . . . . . . . . . . 116
Fixing Questionable Cartridge Connectors . . . . . . . . . . . . . . . . . . . . . 118
Powering the System with Batteries . . . . . . . . . . . . . . . . . . . . . . . . . 119
Batteries you can use . . . . . . . . . . . . . . . . . . . . . . . . . . . . . 119
Which power regulator to use . . . . . . . . . . . . . . . . . . . . . . . . . 120
Power and audio/video connections . . . . . . . . . . . . . . . . . . . . . . 120
Boosting the Video Signal . . . . . . . . . . . . . . . . . . . . . . . . . . . . . . 122
Working with Controllers . . . . . . . . . . . . . . . . . . . . . . . . . . . . . . 123
Chapter in Review . . . . . . . . . . . . . . . . . . . . . . . . . . . . . . . . . . 125
xi Contents
Chapter 7: Building a Portable Nintendo By Hand . . . . . . . . . . . . 127
Materials Youll Need . . . . . . . . . . . . . . . . . . . . . . . . . . . . . . . . 128
Files . . . . . . . . . . . . . . . . . . . . . . . . . . . . . . . . . . . . . . 128
Electronic parts . . . . . . . . . . . . . . . . . . . . . . . . . . . . . . . . 129
Parts for the case . . . . . . . . . . . . . . . . . . . . . . . . . . . . . . . 130
Decal graphics . . . . . . . . . . . . . . . . . . . . . . . . . . . . . . . . . 131
Odds and ends youll need . . . . . . . . . . . . . . . . . . . . . . . . . . 132
Making the Front Half of the Case . . . . . . . . . . . . . . . . . . . . . . . . . 132
Making the front plate . . . . . . . . . . . . . . . . . . . . . . . . . . . . 133
Applying decals to the front plate . . . . . . . . . . . . . . . . . . . . . . . 136
Attaching screw posts to the front plate . . . . . . . . . . . . . . . . . . . 137
Making and attaching the front walls . . . . . . . . . . . . . . . . . . . . . 139
Making the Rear Half of the Case . . . . . . . . . . . . . . . . . . . . . . . . . . 143
Making the rear plate . . . . . . . . . . . . . . . . . . . . . . . . . . . . . 143
Making and attaching the rear walls . . . . . . . . . . . . . . . . . . . . . 144
Wiring the Unit . . . . . . . . . . . . . . . . . . . . . . . . . . . . . . . . . . . 149
Installing the PSOne Screen . . . . . . . . . . . . . . . . . . . . . . . . . 149
Making PC boards . . . . . . . . . . . . . . . . . . . . . . . . . . . . . . 152
Installing the PC boards . . . . . . . . . . . . . . . . . . . . . . . . . . . 160
Wiring the PSOne Screen to the PC Boards . . . . . . . . . . . . . . . . . 162
Putting a power regulator on the NES board . . . . . . . . . . . . . . . . . 163
Reattaching the controllers . . . . . . . . . . . . . . . . . . . . . . . . . . 165
Attaching the power connectors . . . . . . . . . . . . . . . . . . . . . . . 167
Testing and Troubleshooting . . . . . . . . . . . . . . . . . . . . . . . . . . . . 169
Final Assembly . . . . . . . . . . . . . . . . . . . . . . . . . . . . . . . . . . . . 171
Using a DC wall power adapter . . . . . . . . . . . . . . . . . . . . . . . . 173
Chapter in Review . . . . . . . . . . . . . . . . . . . . . . . . . . . . . . . . . . 174
Chapter 8: Building a Portable Nintendo Using CNC Machinery . . . . 175
Materials Youll Need . . . . . . . . . . . . . . . . . . . . . . . . . . . . . . . . 176
Electronics . . . . . . . . . . . . . . . . . . . . . . . . . . . . . . . . . . 176
Screws, nuts, and washers . . . . . . . . . . . . . . . . . . . . . . . . . . . 177
Other stuff youll need . . . . . . . . . . . . . . . . . . . . . . . . . . . . 178
Printing decorative decals for the unit . . . . . . . . . . . . . . . . . . . . 179
Routing the Parts . . . . . . . . . . . . . . . . . . . . . . . . . . . . . . . . . . 179
Plates . . . . . . . . . . . . . . . . . . . . . . . . . . . . . . . . . . . . . 180
Side walls . . . . . . . . . . . . . . . . . . . . . . . . . . . . . . . . . . . 182
Routing recap . . . . . . . . . . . . . . . . . . . . . . . . . . . . . . . . . 184
Hacking More of the NES . . . . . . . . . . . . . . . . . . . . . . . . . . . . . 184
Hacking the cartridge slot . . . . . . . . . . . . . . . . . . . . . . . . . . 185
Reattaching the cartridge slot . . . . . . . . . . . . . . . . . . . . . . . . . 192
Attaching the cartridge connector to the NES board . . . . . . . . . . . . . 196
Attaching the NES board to the center match plate . . . . . . . . . . . . . 200
Assembling the Parts of the Case . . . . . . . . . . . . . . . . . . . . . . . . . . 201
Front of the unit . . . . . . . . . . . . . . . . . . . . . . . . . . . . . . . . 201
Screen riser . . . . . . . . . . . . . . . . . . . . . . . . . . . . . . . . . . 202
xii Contents
Control riser . . . . . . . . . . . . . . . . . . . . . . . . . . . . . . . . . . 203
Battery holder . . . . . . . . . . . . . . . . . . . . . . . . . . . . . . . . . 204
Cartridge holder . . . . . . . . . . . . . . . . . . . . . . . . . . . . . . . . 205
Gluing and assembly tips . . . . . . . . . . . . . . . . . . . . . . . . . . . 206
Applying the decals . . . . . . . . . . . . . . . . . . . . . . . . . . . . . . 206
Wiring the Unit . . . . . . . . . . . . . . . . . . . . . . . . . . . . . . . . . . . 207
Building and installing the control board . . . . . . . . . . . . . . . . . . . 207
Attaching the screen riser . . . . . . . . . . . . . . . . . . . . . . . . . . . 211
Installing the TV screen . . . . . . . . . . . . . . . . . . . . . . . . . . . . 213
Connecting power to the unit . . . . . . . . . . . . . . . . . . . . . . . . . 216
Connecting the built-in controller . . . . . . . . . . . . . . . . . . . . . . 218
Modifying the battery pack . . . . . . . . . . . . . . . . . . . . . . . . . . 219
Attaching the battery and battery holder . . . . . . . . . . . . . . . . . . . 221
Rewiring the battery charger plug . . . . . . . . . . . . . . . . . . . . . . 222
Testing and Troubleshooting . . . . . . . . . . . . . . . . . . . . . . . . . . . . 224
Final Assembly . . . . . . . . . . . . . . . . . . . . . . . . . . . . . . . . . . . . 226
Chapter in Review . . . . . . . . . . . . . . . . . . . . . . . . . . . . . . . . . . 227
Chapter 9: Making Your Super Nintendo Entertainment
System Portable . . . . . . . . . . . . . . . . . . . . . . . . . . . . . . . 229
Ripping Apart the Mini-SNES . . . . . . . . . . . . . . . . . . . . . . . . . . . 229
Using a Nintendo screwdriver . . . . . . . . . . . . . . . . . . . . . . . . . 230
The other ways to open the mini-SNES . . . . . . . . . . . . . . . . . . 230
Taking apart the rest of the mini-SNES . . . . . . . . . . . . . . . . . . . 234
Removing Some Things, Just Moving Others . . . . . . . . . . . . . . . . . . . . 235
Rewiring all those darn capacitors . . . . . . . . . . . . . . . . . . . . . . 237
Reconnecting the video and audio lines . . . . . . . . . . . . . . . . . . . . 238
Powering the SNES with Batteries . . . . . . . . . . . . . . . . . . . . . . . . . 239
Easy way to power the SNES . . . . . . . . . . . . . . . . . . . . . . . . . 241
Batteries to run the SNES . . . . . . . . . . . . . . . . . . . . . . . . . . 241
Rebuilding the Controllers . . . . . . . . . . . . . . . . . . . . . . . . . . . . . 242
Chapter in Review . . . . . . . . . . . . . . . . . . . . . . . . . . . . . . . . . . 245
Chapter 10: Building a Portable Super Nintendo by Hand . . . . . . . . 247
Materials Youll Need . . . . . . . . . . . . . . . . . . . . . . . . . . . . . . . . 248
Electronic components . . . . . . . . . . . . . . . . . . . . . . . . . . . . 249
Parts for building the case . . . . . . . . . . . . . . . . . . . . . . . . . . . 250
Screws, nuts, and spacers . . . . . . . . . . . . . . . . . . . . . . . . . . . 250
Decals . . . . . . . . . . . . . . . . . . . . . . . . . . . . . . . . . . . . . 251
Miscellaneous stuff youll need . . . . . . . . . . . . . . . . . . . . . . . . 252
Making the Front of the Case . . . . . . . . . . . . . . . . . . . . . . . . . . . . 253
Making the front plate . . . . . . . . . . . . . . . . . . . . . . . . . . . . 253
Attaching screw posts to the front plate . . . . . . . . . . . . . . . . . . . 256
Bending and attaching the front walls . . . . . . . . . . . . . . . . . . . . 258
Adding details to the front of the case . . . . . . . . . . . . . . . . . . . . 262
xiii Contents
Making the Rear Portion of the Case . . . . . . . . . . . . . . . . . . . . . . . . 263
Building the battery compartments . . . . . . . . . . . . . . . . . . . . . . 264
Wiring the Unit . . . . . . . . . . . . . . . . . . . . . . . . . . . . . . . . . . . 273
Installing and wiring the PSOne screen . . . . . . . . . . . . . . . . . . . 273
Cutting the PC boards . . . . . . . . . . . . . . . . . . . . . . . . . . . . 276
Left PC board . . . . . . . . . . . . . . . . . . . . . . . . . . . . . . . . . 277
Right PC board . . . . . . . . . . . . . . . . . . . . . . . . . . . . . . . . 280
Installing the PC boards . . . . . . . . . . . . . . . . . . . . . . . . . . . 282
Making the left and right shoulder buttons . . . . . . . . . . . . . . . . . . 283
Installing the SNES board . . . . . . . . . . . . . . . . . . . . . . . . . . 285
Installing the power jack and on/off switch . . . . . . . . . . . . . . . . . . 287
Wiring the two halves together . . . . . . . . . . . . . . . . . . . . . . . . 290
Modifying the battery charger . . . . . . . . . . . . . . . . . . . . . . . . 294
Testing and Troubleshooting . . . . . . . . . . . . . . . . . . . . . . . . . . . . 294
Final Assembly . . . . . . . . . . . . . . . . . . . . . . . . . . . . . . . . . . . . 296
Chapter in Review . . . . . . . . . . . . . . . . . . . . . . . . . . . . . . . . . . 300
Chapter 11: Building a Portable Super Nintendo Using
CNC Machinery . . . . . . . . . . . . . . . . . . . . . . . . . . . . . . . 301
Materials Youll Need . . . . . . . . . . . . . . . . . . . . . . . . . . . . . . . . 302
Electronic parts . . . . . . . . . . . . . . . . . . . . . . . . . . . . . . . . 302
Screws, nuts, and washers . . . . . . . . . . . . . . . . . . . . . . . . . . . 303
Case-building materials . . . . . . . . . . . . . . . . . . . . . . . . . . . . 303
Other random items youll need . . . . . . . . . . . . . . . . . . . . . . . 304
Routing the Parts . . . . . . . . . . . . . . . . . . . . . . . . . . . . . . . . . . 304
Laser-cutting the plates . . . . . . . . . . . . . . . . . . . . . . . . . . . . 304
Laser-cutting the side walls . . . . . . . . . . . . . . . . . . . . . . . . . . 305
Decals . . . . . . . . . . . . . . . . . . . . . . . . . . . . . . . . . . . . . 307
Assembling the Case . . . . . . . . . . . . . . . . . . . . . . . . . . . . . . . . . 307
Front half of unit . . . . . . . . . . . . . . . . . . . . . . . . . . . . . . . 308
Battery compartment . . . . . . . . . . . . . . . . . . . . . . . . . . . . . 309
Battery compartment to rear plate attachment . . . . . . . . . . . . . . . . 313
Making the screen riser . . . . . . . . . . . . . . . . . . . . . . . . . . . . 316
Making the control riser . . . . . . . . . . . . . . . . . . . . . . . . . . . 317
Attaching the SNES board to the rear plate . . . . . . . . . . . . . . . . . 318
Wiring the Unit . . . . . . . . . . . . . . . . . . . . . . . . . . . . . . . . . . . 321
Making and installing the control board . . . . . . . . . . . . . . . . . . . 321
Installing the Casio EV-680 Pocket TV . . . . . . . . . . . . . . . . . . . 329
Inserting the jacks . . . . . . . . . . . . . . . . . . . . . . . . . . . . . . . 331
Wiring the two halves together . . . . . . . . . . . . . . . . . . . . . . . . 332
Testing and Troubleshooting . . . . . . . . . . . . . . . . . . . . . . . . . . . . 338
Final Assembly . . . . . . . . . . . . . . . . . . . . . . . . . . . . . . . . . . . . 341
Running the SNES portable off wall power . . . . . . . . . . . . . . . . . 342
Chapter in Review . . . . . . . . . . . . . . . . . . . . . . . . . . . . . . . . . . 343
xiv Contents
Chapter 12: Making Your Sony PSOne Portable . . . . . . . . . . . . . 345
Ripping Apart the PSOne . . . . . . . . . . . . . . . . . . . . . . . . . . . . . . 345
Identifying the Internal Parts and What They Do . . . . . . . . . . . . . . . . . 347
Desoldering parts off the board . . . . . . . . . . . . . . . . . . . . . . . . 349
Powering the System with Batteries . . . . . . . . . . . . . . . . . . . . . . . . . 350
Suggested battery to use . . . . . . . . . . . . . . . . . . . . . . . . . . . . 350
Alternative batteries to use . . . . . . . . . . . . . . . . . . . . . . . . . . 353
Connecting power to the PSOne . . . . . . . . . . . . . . . . . . . . . . . 353
Working with Controllers . . . . . . . . . . . . . . . . . . . . . . . . . . . . . . 354
Which type of Playstation controller to use . . . . . . . . . . . . . . . . . 354
Controller pinout . . . . . . . . . . . . . . . . . . . . . . . . . . . . . . . 355
Desoldering and reconnecting the analog control sticks . . . . . . . . . . . 358
Chapter in Review . . . . . . . . . . . . . . . . . . . . . . . . . . . . . . . . . . 358
Chapter 13: Building a Portable Playstation 1 by Hand . . . . . . . . . 359
Materials Youll Need . . . . . . . . . . . . . . . . . . . . . . . . . . . . . . . . 360
Electronic parts . . . . . . . . . . . . . . . . . . . . . . . . . . . . . . . . 361
Screws and fasteners . . . . . . . . . . . . . . . . . . . . . . . . . . . . . . 362
Case-building materials . . . . . . . . . . . . . . . . . . . . . . . . . . . . 363
Decals and graphics . . . . . . . . . . . . . . . . . . . . . . . . . . . . . . 363
Miscellaneous tools and parts . . . . . . . . . . . . . . . . . . . . . . . . . 364
Files supplied on the companion Web site . . . . . . . . . . . . . . . . . . 364
Making the Screen Assembly . . . . . . . . . . . . . . . . . . . . . . . . . . . . 365
Cutting the front screen plate . . . . . . . . . . . . . . . . . . . . . . . . . 365
Applying the screw posts . . . . . . . . . . . . . . . . . . . . . . . . . . . 367
Bending and attaching the aluminum wall . . . . . . . . . . . . . . . . . . 369
Installing parts in the screen assembly . . . . . . . . . . . . . . . . . . . . 371
Cutting and attaching the rear screen plate . . . . . . . . . . . . . . . . . . 375
Building the Main Case . . . . . . . . . . . . . . . . . . . . . . . . . . . . . . . 376
Cutting the front case plate . . . . . . . . . . . . . . . . . . . . . . . . . . 376
Attaching the aluminum wall . . . . . . . . . . . . . . . . . . . . . . . . . 377
Making the latch assembly . . . . . . . . . . . . . . . . . . . . . . . . . . 379
Installing mesh and speakers . . . . . . . . . . . . . . . . . . . . . . . . . 383
Attaching the screen assembly to the main case . . . . . . . . . . . . . . . 384
Making the Rear Plate . . . . . . . . . . . . . . . . . . . . . . . . . . . . . . . . 385
Attaching the rear plate screw posts . . . . . . . . . . . . . . . . . . . . . 388
Making and installing the shoulder buttons . . . . . . . . . . . . . . . . . 388
Installing the PSOne motherboard . . . . . . . . . . . . . . . . . . . . . . 390
Mounting the CD-ROM drive . . . . . . . . . . . . . . . . . . . . . . . . 392
Wiring the Unit . . . . . . . . . . . . . . . . . . . . . . . . . . . . . . . . . . . 394
Making a new right analog joystick . . . . . . . . . . . . . . . . . . . . . . 396
Installing the PC boards . . . . . . . . . . . . . . . . . . . . . . . . . . . 397
Wiring the two halves of the case together . . . . . . . . . . . . . . . . . . 399
Testing and Troubleshooting . . . . . . . . . . . . . . . . . . . . . . . . . . . . 407
Final Assembly . . . . . . . . . . . . . . . . . . . . . . . . . . . . . . . . . . . . 409
Modifying the PSOnes AC adapter to run this unit . . . . . . . . . . . . . 410
Placing final decals . . . . . . . . . . . . . . . . . . . . . . . . . . . . . . 411
Chapter in Review . . . . . . . . . . . . . . . . . . . . . . . . . . . . . . . . . . 411
xv Contents
Chapter 14: Making a Portable Playstation 1 Using
CNC Machinery . . . . . . . . . . . . . . . . . . . . . . . . . . . . . . . 413
Materials Youll Need . . . . . . . . . . . . . . . . . . . . . . . . . . . . . . . . 414
Electronic parts . . . . . . . . . . . . . . . . . . . . . . . . . . . . . . . . 414
Screws, nuts, and other hardware . . . . . . . . . . . . . . . . . . . . . . . 415
Case-building materials . . . . . . . . . . . . . . . . . . . . . . . . . . . . 416
Everything else . . . . . . . . . . . . . . . . . . . . . . . . . . . . . . . . 416
Files youll need . . . . . . . . . . . . . . . . . . . . . . . . . . . . . . . . 417
Decals and graphics . . . . . . . . . . . . . . . . . . . . . . . . . . . . . . 417
Routing the Parts of the Case . . . . . . . . . . . . . . . . . . . . . . . . . . . . 417
Laser-cutting the plates . . . . . . . . . . . . . . . . . . . . . . . . . . . . 418
Laser-cutting the side walls . . . . . . . . . . . . . . . . . . . . . . . . . . 419
Assembling the Case . . . . . . . . . . . . . . . . . . . . . . . . . . . . . . . . . 420
Front half of the case . . . . . . . . . . . . . . . . . . . . . . . . . . . . . 420
Rear half of the case . . . . . . . . . . . . . . . . . . . . . . . . . . . . . . 423
Wiring the Unit . . . . . . . . . . . . . . . . . . . . . . . . . . . . . . . . . . . 431
Making the PC control board . . . . . . . . . . . . . . . . . . . . . . . . . 431
Installing the controls and board . . . . . . . . . . . . . . . . . . . . . . . 433
Power switch . . . . . . . . . . . . . . . . . . . . . . . . . . . . . . . . . 435
Installing the screen . . . . . . . . . . . . . . . . . . . . . . . . . . . . . . 436
Drilling holes for side-mount jacks . . . . . . . . . . . . . . . . . . . . . . 437
Wiring the shoulder buttons . . . . . . . . . . . . . . . . . . . . . . . . . 438
Extending the CD drive access cable . . . . . . . . . . . . . . . . . . . . . 439
Attaching the PSOne motherboard . . . . . . . . . . . . . . . . . . . . . . 440
Connecting the halves together . . . . . . . . . . . . . . . . . . . . . . . . 442
Reconnecting the CD drive access cable wires . . . . . . . . . . . . . . . . 445
Testing and Troubleshooting . . . . . . . . . . . . . . . . . . . . . . . . . . . . 447
Final Assembly . . . . . . . . . . . . . . . . . . . . . . . . . . . . . . . . . . . . 449
Final decaling . . . . . . . . . . . . . . . . . . . . . . . . . . . . . . . . . 450
Screwing the unit together . . . . . . . . . . . . . . . . . . . . . . . . . . 450
Modifying the wall power adapter for this portable . . . . . . . . . . . . . 450
Chapter in Review . . . . . . . . . . . . . . . . . . . . . . . . . . . . . . . . . . 451
Chapter 15: Making Your Atari 2600 Portable . . . . . . . . . . . . . . 453
Ripping It Apart . . . . . . . . . . . . . . . . . . . . . . . . . . . . . . . . . . . 453
Identifying the internal parts and what they do . . . . . . . . . . . . . . . . 455
Hacking Stuff Off . . . . . . . . . . . . . . . . . . . . . . . . . . . . . . . . . . 456
X-Acto knife method . . . . . . . . . . . . . . . . . . . . . . . . . . . . . 456
Band saw method . . . . . . . . . . . . . . . . . . . . . . . . . . . . . . . 457
Master Lead List . . . . . . . . . . . . . . . . . . . . . . . . . . . . . . . . . . 457
Bypassing connections . . . . . . . . . . . . . . . . . . . . . . . . . . . . 459
Getting Audio and Video Signals to a Modern TV . . . . . . . . . . . . . . . . . 459
Fine-tuning the picture . . . . . . . . . . . . . . . . . . . . . . . . . . . . 461
Powering the System with Batteries . . . . . . . . . . . . . . . . . . . . . . . . . 462
Power requirements . . . . . . . . . . . . . . . . . . . . . . . . . . . . . . 462
Using a power regulator . . . . . . . . . . . . . . . . . . . . . . . . . . . . 462
xvi Contents
Working with Controllers . . . . . . . . . . . . . . . . . . . . . . . . . . . . . . 463
Difficulty switches . . . . . . . . . . . . . . . . . . . . . . . . . . . . . . 464
Wiring paddle controllers . . . . . . . . . . . . . . . . . . . . . . . . . . . 464
Chapter in Review . . . . . . . . . . . . . . . . . . . . . . . . . . . . . . . . . . 466
Chapter 16: Building a Portable Atari 2600 by Hand . . . . . . . . . . . 467
Materials Youll Need . . . . . . . . . . . . . . . . . . . . . . . . . . . . . . . . 468
Electronic components . . . . . . . . . . . . . . . . . . . . . . . . . . . . 468
Screws, nuts, and spacers . . . . . . . . . . . . . . . . . . . . . . . . . . . 468
Case-building parts . . . . . . . . . . . . . . . . . . . . . . . . . . . . . . 469
Files youll need . . . . . . . . . . . . . . . . . . . . . . . . . . . . . . . . 470
Graphics and decals . . . . . . . . . . . . . . . . . . . . . . . . . . . . . . 470
Everything else . . . . . . . . . . . . . . . . . . . . . . . . . . . . . . . . 471
Assembling the Case . . . . . . . . . . . . . . . . . . . . . . . . . . . . . . . . . 472
Making the front half of the case . . . . . . . . . . . . . . . . . . . . . . . 472
Making the rear half of the case . . . . . . . . . . . . . . . . . . . . . . . . 477
Battery holder and door . . . . . . . . . . . . . . . . . . . . . . . . . . . . 479
Wiring the Unit . . . . . . . . . . . . . . . . . . . . . . . . . . . . . . . . . . . 483
Making the PC control board . . . . . . . . . . . . . . . . . . . . . . . . . 483
Installing the TV screen . . . . . . . . . . . . . . . . . . . . . . . . . . . . 485
Wiring the two halves together . . . . . . . . . . . . . . . . . . . . . . . . 487
Testing and Troubleshooting . . . . . . . . . . . . . . . . . . . . . . . . . . . . 490
Final Assembly . . . . . . . . . . . . . . . . . . . . . . . . . . . . . . . . . . . . 491
Running the unit off wall power . . . . . . . . . . . . . . . . . . . . . . . 491
Chapter in Review . . . . . . . . . . . . . . . . . . . . . . . . . . . . . . . . . . 492
Chapter 17: Making a Portable Atari 2600 Using CNC Machinery . . . 493
Materials Youll Need . . . . . . . . . . . . . . . . . . . . . . . . . . . . . . . . 494
Electronic parts . . . . . . . . . . . . . . . . . . . . . . . . . . . . . . . . 495
Screws and fasteners . . . . . . . . . . . . . . . . . . . . . . . . . . . . . . 495
Files youll need . . . . . . . . . . . . . . . . . . . . . . . . . . . . . . . . 496
Decals (a.k.a., graphics) . . . . . . . . . . . . . . . . . . . . . . . . . . . . 496
The rest of the stuff . . . . . . . . . . . . . . . . . . . . . . . . . . . . . . 497
CNC Cutting the Parts . . . . . . . . . . . . . . . . . . . . . . . . . . . . . . . 497
Engraving plastic parts . . . . . . . . . . . . . . . . . . . . . . . . . . . . 498
Quarter-inch material parts . . . . . . . . . . . . . . . . . . . . . . . . . . 500
CNC laser cutting recap . . . . . . . . . . . . . . . . . . . . . . . . . . . 500
Assembling the Case . . . . . . . . . . . . . . . . . . . . . . . . . . . . . . . . . 500
Making the front of the case . . . . . . . . . . . . . . . . . . . . . . . . . 501
Attaching decaled front portions . . . . . . . . . . . . . . . . . . . . . . . 502
Working with the rear plate . . . . . . . . . . . . . . . . . . . . . . . . . . 503
Wiring the Unit . . . . . . . . . . . . . . . . . . . . . . . . . . . . . . . . . . . 506
Left and right control boards . . . . . . . . . . . . . . . . . . . . . . . . . 506
Installing the TV screen and speaker . . . . . . . . . . . . . . . . . . . . . 511
Wiring the front and rear of the case together . . . . . . . . . . . . . . . . 513
xvii Contents
Testing and Troubleshooting . . . . . . . . . . . . . . . . . . . . . . . . . . . . 516
Final Assembly . . . . . . . . . . . . . . . . . . . . . . . . . . . . . . . . . . . . 519
Using a DC wall power adapter . . . . . . . . . . . . . . . . . . . . . . . . 520
Chapter in Review . . . . . . . . . . . . . . . . . . . . . . . . . . . . . . . . . . 521
Index . . . . . . . . . . . . . . . . . . . . . . . . . . . . . . . . . . . . . 523
xviii Contents
Introduction
If youre reading this, we can assume one of the following:
You have bought this book in order to make a portable.
You are studying the contents of this book intently while contemplating its purchase.
You have hauled all sorts of portable video gamemaking equipment (soldering irons,
band saws, and so on) into your favorite bookstore, where you intend to browse
through this book over and over until your portable is complete.
At any rate, you have an interest in making portables and youre in the right place! This book
will give you the instructions and information required to hack up old video game systems,
make them smaller, build new cases and controllers for them, run them off batteries, and trans-
form them into awesome new portables that play all the original game cartridges and CDs.
The story of hacking portables so far...
On New Years Eve 1999, some friends and I were wandering around downtown Madison,
Wisconsin, waiting to start celebrating (typically around 34 p.m. in our state). During our
travels, we came across a used-game store and inside, they had a glass case containing Atari
2600 cartridges. Much to my surprise, some of them were quite expensive!
Do people actually pay money for Atari games? I asked the friendly shop manager. Oh
yeah... he replied, kindly pausing from his hamburger consumption to set my feet upon the
path of knowledge. People buy that stuff all the time.
This amazed me. You see, Ive been an Atari fan as far back as I can remember, which translates
to approximately 1980. Because my parents had bought into that it will ruin your TV! myth, I
was pretty much the only person I knew who didnt have one, but I still managed to play a lot,
thanks to my friends and relatives. A few years later, I managed to get an Atari 800 computer,
which held me over pretty well until, one glorious day in 1994, I plunked down $20 for my
first, very own Atari 2600 game system (complete with dust, grime, and flaky joysticks). Sure, I
played SNES and Playstation during the 90s like everyone else, but I still kept the Atari
hooked up so I could squeeze off a round of Space Invaders or Asteroids if I felt like it.
Seeing those Atari games in that store got me thinking... maybe I wasnt the last fan out there...
maybe I wasnt alone. Luckily, the Internet (and the world) didnt end at the stroke of midnight
as some had predicted, so I was able to do a search the next day. Sure enough, a huge fan base
for Atari existed, with people even programming new games for the 2600, as well as other old
systems! I felt vindicated!
At the time, I was working at a sign company, and we had recently acquired a new computer
numerical control machine that could cut any shape or part that you could imagine out of a vari-
ety of materials. This got the gears in my head turning I had always wanted to make some-
thing that would be a sort of love letter to the Atari, and I realized that now I could. After a
few months of designing, hacking, wiring, and cutting, my first portable Atari 2600 was born!
After putting the portable on my Web site and getting deluged with fan mail, I concluded that,
without a doubt, the Atari was still alive in peoples hearts. I therefore designed several more
models and then branched off into portable Super Nintendos and Playstation 1 consoles as well.
When I was offered the chance to write this book, I jumped at the opportunity because I knew
it would answer one of the most frequently asked questions that I get: Can you help me build
my own portable game system? Because of time constraints and the level of detail required,
this was something that I had never been able to fully deliver on... until now.
Who this book is for
I wrote this book for people who love video games and want to bring their old systems back
into the world in new and exciting ways. I also thought it would be neat to give video game
lovers a garage project like those that people who work on cars have. Just think...
Guy 1: Hey, what did you do today?
Guy 2: Put a 350 in my 91 Mustang.
Guy 1: Sweet. How bout you?
Guy 3: Jacked up my 86 Metro.
Guy 1: Cool. And you?
You: I stuck an 04 screen on my 81 Atari and overhauled the joystick.
All guys: Awesome!
I strived to write this book using the simplest terms possible, although rest assured if I do
sneak in a big word like potentiometer, Ill tell you what it means. As for the construction of
these projects, all potential problems and pitfalls have already been worked out for you sim-
ply follow along and you should be fine. If not, each project has a troubleshooting section at the
end to help you out.
Making these projects will be a test of your manual dexterity, as some of the soldering and cut-
ting will require a good degree of accuracy. As a basic rule, just relax and be steady... take your
time and remember that patience is a virtue. If youve got friends who are handy with tools or
soldering, you can always ask them for help as well.
Using this book
This book contains seventeen chapters and is divided into two parts. Part 1 includes Chapters
1 through 5 and is meant as a primer to get you ready for portable building. Think of it as a
boot camp, but with fewer push-ups. In Part 1:
xx Introduction
Youll first get an overview of the four game systems that are covered in this book:
8-bit Nintendo Entertainment System
16-bit Super Nintendo Entertainment System
Sony Playstation 1
Atari 2600
The advantages and the challenges of making each into a portable will be discussed,
along with a brief history of the game system itself.
Then well talk about tools what kind you need in order to make portables, and how
to best use them. Well also discuss soldering, which is pretty important when youre
working with electronics!
After that, there will be an overview of basic electronics for portable building. This is mostly
so that when a term comes up in Part 2 (like potentiometer!), youll know what it means.
Following that, youll learn how to hack up pocket televisions including the PSOne
screen and use white LEDs to illuminate them. This prepares you for the projects in
Part 2, or you can also use the hacked TVs in a custom portable of your own design.
Finally, in Part 1 well discuss CNC machines. CNC stands for computer numerical con-
trol and refers to a type of machine that can automatically cut parts based on designs
stored in a computer. Half of the projects in Part 2 are meant to be created with this type
of equipment, so a basic overview of how they work will be useful.
Part 2 is the real meat of the book. This is where youll actually hack up the game systems,
make them portable, and build custom cases to put them in. Each of the four game systems has
a group of three chapters devoted to it, for a total of twelve chapters in Part 2. Each chapter
group is laid out something like this:
The first chapter details how to hack up the game system itself. You learn what you need,
how to run it off batteries, and how to rebuild the controller. From there, you have three
choices:
Make a hand-built case for the portable: You wont need access to any fancy
equipment just a hardware store and a hacksaw. This option is always the second
chapter in the group.
Use a CNC machine to create a case for the portable: This is a more advanced
and expensive option, but it yields great results. This is always the third and last
chapter in the group.
Create a custom portable of your own design: The system-hacking chapter will
provide you with enough information to do this, and you can also use the proce-
dures from Chapter 4 Hacking Pocket Televisions. Going through the other
two chapters in the group will also provide hints and ideas. Let your creativity soar!
All of this yields a total of eight different portables that you can build using plans from this
book, and a limitless number if you choose to use the general information to design one on
your own. So dust off your old cartridges, pull those systems out of the garage, and toss their
power cables in the trash... its time to set them free!
xxi Introduction
this page intentionally blank)
So You Want
to Make a Portable
Video Game
System, Eh?
Chapter 1
Choosing a Game Console to
Make Portable
Chapter 2
Knowing Your Tools
Chapter 3
Learning Basic Electronics for
Portables
Chapter 4
Hacking Pocket Televisions
Chapter 5
Using Computerized Cutting
Equipment
part
in this part
Choosing a
Game Console to
Make Portable
T
he purpose of this chapter is to familiarize you with each gaming sys-
tem that this book covers and to explain the advantages, difficulties,
and special challenges youll encounter while making them portable.
Well discuss the best (a.k.a., cheapest) ways to acquire these old systems
and estimate what you can expect to spend on a portable project.
From this, you can decide which project youd like to tackle first, although
this may also be determined by what equipment you have access to, an issue
that will come up in Chapter 2, Knowing Your Tools, and in Chapter 5,
Using Computerized Cutting Equipment. It may be tempting to just
jump in and start ripping things apart, but if you dont want to end up with
a pile of game-systems-turned-paperweights, its best to plan ahead and
know your systems. Lets get started!
The Nintendo Entertainment
System (NES)
The year was 1984, and video games were dead. There had been good times
in previous years. A company with its first factory in an old skating rink
grew to become a billion-dollar behemoth; game programmers were sud-
denly making hundreds of thousands, if not millions, of dollars a year; and
anyone with the right equipment could make games for the Atari 2600.
And therein lay the problem. Anyone could make games for the Atari 2600,
and apparently everyone did. The market became flooded with a deluge of
low-grade junk. Consumers didnt know how to tell the good from the bad,
and they were tired of getting burned. Bargain bins began to fill with excess
cartridges while systems sat unsold. The Atari 2600 was showing its age and
the company was slow to create a worthy successor. They tried with the
Atari 5200, but by then the public didnt seem interested. Video games
seemed destined to become just another quirky footnote in history.
Nintendo
Entertainment
System (NES)
Super Nintendo
Entertainment
System (SNES)
Playstation 1
(PSOne)
Atari 2600 (VCS)
Chapter in Review
chapter
in this chapter
4 Part I So You Want to Make a Portable Video Game System, Eh?
Meanwhile, in Japan, a playing-card company called Nintendo had moved into video amuse-
ments. In the early 1980s, they had had tremendous success with the arcade game Donkey
Kong, which starred Nintendos mascot-to-be, Mario. By 1983 they had released their own
video game console in Japan called the Famicom (short for Family Computer).
Realizing its potential, they approached Atari with the proposition of handling the worldwide
release. Nintendo wanted a name synonomous with gaming on their system, and Atari seemed
the perfect choice. However, in a strange twist of fate, Atari declined, and Nintendo chose to
go at it alone.
Redesigned into a gray VCR-like box and renamed the Nintendo Entertainment System
(Figure 1-1), the NES came to American shores in time for the 1985 Christmas season.
Certain bundles even came with a robot, whose main purpose was to make retailers think this
was something completely different from the Ataris they were having trouble selling.
FIGURE 1-1: The Nintendo Entertainment System
and two controllers (gimmicky robot sold
separately).
Sales in the early years were good, propelled by the high quality of games such as The Legend
of Zelda, Super Mario Bros, and Mega Man. By 1988 the NES was red-hot, with stores clam-
oring to keep enough games in stock to meet the demand. The NES had become more than a
mere video game systemit was a cultural phenomenon that had single-handedly brought
gaming from the brink of extinction to the forefront of home entertainment. And for that we
should all be grateful. That said, lets rip one apart and make it portable! The NES shown in
Figure 1-1 is the type youll need for the projects in this book.
Advantages in making the NES portable
There are several advantages to making the NES portable:
Very popular system with a huge variety of games. Back in the late 80s and early 90s,
everybody had a NES. While its best known for advancing the side-scroller genre with
classics like Ninja Gaiden, Contra, and Castlevania, you can still find practically any type
of game for the system. By the time it was officially discontinued in 1995, around 800
titles had been released.
5 Chapter 1 Choosing a Game Console to Make Portable
Simple controllers. The controllers for the NES are fairly simple, consisting of eight
buttons (up, down, left, right, select, start, B, and A). Inside, theres a chip that sends the
state of the buttons as data bits to the NES. (This is why there isnt one wire per button
inside the cord, as with the Atari or the Sega Genesis.) This small number of parts
allows the controllers to be hacked up quite a bit.
Low power requirements. Believe it or not, the main CPU of the NES is fairly similar
to the one in the Atari 2600. Therefore it doesnt use a heck of a lot of power, which
gives you more play time and lets you have a nicer screen.
Challenges in making it portable
Of course, every project has potential speed bumps along the way, and the NES is no excep-
tion. Here are a couple to consider:
Abnormally large cartridges. The NES takes some of the largest cartridges of any game
system ever. Why, you ask? Well, not because they have a lot of guts in them; in fact,
theyre 75 percent empty space (see Figure 1-2)! Nintendo didnt want the American
version of the NES to look like a video game system because video games were still con-
sidered to be dead when it was released. Therefore, the cartridge was made to insert like
a VCR tape and was sized to look quite different from the Atari 2600 or the
Colecovision cartridge. A portable unit can be only as small as its biggest part, and the
giant NES cartridge requires the case of your portable to be bigger, and also takes up
valuable space that could be used for other things, such as batteries. This creates an inter-
esting challenge in building the portable.
FIGURE 1-2: The guts of a NES cartridge.
Rewiring the cartridge slot. The darn cartridges again! Not only are they big, but they
have a lot of contacts seventy-two of them, in fact. There are a few you can skip, but
still, if you are rewiring the cartridge slot, this can be a real pain in the rear. Not to men-
tion monotonous.
6 Part I So You Want to Make a Portable Video Game System, Eh?
The Super Nintendo Entertainment System (SNES)
By 1990, the NES had enjoyed nearly five years of supremacy on the videogaming market. One
hit game after another had been released for the system, and special cartridges were allowing
them to utilize more memory and graphics than ever before. The NES was being pushed to its
very limits and holding up well.
There were challengers on the horizon. The Sega Genesis had come out in 1989 and had
already established itself as a worthy contender, especially with third-party developer Electronic
Arts behind it. In Japan the Turbographx 16 was gaining ground, and its snazzy CD-ROM
add-on gave gamers a whole new dimension of play.
To counter these scrappy newcomers, Nintendo released the Super Nintendo Entertainment
System (SNES) in 1991 (Figure 1-3). Its processor was only a few megahertz faster than the
NES, but it had vastly improved graphics that allowed for huge on-screen game characters, rich
color palettes, cartoon-quality graphics, and three-dimensional immersive worlds (well, three-
dimensional immersive worlds by 1991 standards).
FIGURE 1-3: The original Super Nintendo
Entertainment System. (This is not the model
SNES well be using in this book.)
The processor speed did plague the system a bit during the intial wave of games, which was
jokingly referred to by some as the free slow-motion feature. But programmers soon learned
their way around this limitation and created many fantastic games (most of them with the
word Super in the title). Specially enhanced cartridges such as Star Fox gave the SNES
added speed and three-dimensional graphics, prolonging the life of the system.
In 1997, Nintendo released a smaller, redesigned SNES that used a single motherboard (see
Figure 1-4). This is the type of Super Nintendo that well be using for the projects in this
book.
7 Chapter 1 Choosing a Game Console to Make Portable
FIGURE 1-4: The mini-SNES well be using in
this book.
Advantages in making the Super NES portable
The small size of the mini-SNES is a built-in advantage, but there are other great reasons to
make it into a portable as well:
Popular system with a wide variety of games. Having to share the market with the Sega
Genesis didnt hurt the availability of games for the SNES there are hundreds of titles
available. The system really shines when it comes to role-playing and adventure games,
but action and sport lovers have a lot of choices too.
Fairly simple controllers. The SNES controllers have a few more buttons than the
NES, but the internals are still pretty reasonable to manage. Instead of one chip to send
the data, there are two, and also little subboards for the shoulder buttons.
Low power requirements. One advantage to having a, hmm... speed impaired proces-
sor is that it doesnt take a whole lot of juice to run. Also, the second-edition SNES that
youll be using is about 6 years more modern than the original-model SNES, with
increased efficiency.
Challenges in making it portable
Of course, every rose has its thorn, and the mini-SNES is no exception. Luckily, these chal-
lenges, listed below, are nothing project-threatening, just things to consider:
Locating a mini-SNES to use. Of all the systems that are covered in this book, the
second-edition mini SNES is probably the hardest to find. This doesnt mean its overly
expensive just that you cant walk into your average used-game store or garage sale and
expect to find one. Ill list places to find one later on in the chapter.
8 Part I So You Want to Make a Portable Video Game System, Eh?
Working with the cartridge slot. The cartridge slot on the SNES is pretty hard to
desolder and move. I knowIve tried. The best course of action is to leave it where it
is, which causes the cartridge to stick out from the board at a 90-degree angle. This will
cause a few interesting challenges for the case that will have to be worked around.
Dealing with the shoulder buttons. Just to forewarn you, Im going to complain about
these on the Playstation as well. The tricky thing about shoulder buttons on a portable is
that youre holding a device that is heavier than just a controller alone. You need as many
fingers wrapped around a portable as possible, especially a heavier home-built one. So
instead of having them on top, as on the controller, we will be moving the shoulder but-
tons to the back of the unit (which would technically make them butt buttons, if you ask
me).
Playstation 1 (PSOne)
Strangely enough, the Playstation 1 sort of began its life as a proposed add-on for the Super
Nintendo Entertainment System. You see, most video game systems since the early 80s have
had some sort of expansion port on the bottom or side, and this includes the SNES. However,
unlike most systems with ports, plans were actually laid to use the one on the SNES to connect
a CD-ROM attachment/upgrade for the system. Nintendo intended to have a partner for this
new project, and they teamed with Sony to work on the tentatively titled Playstation add-on.
But, in a strange echo of the Atari-Nintendo nonpartnership a decade earlier, it never came to
pass, and Sony decided to make the Playstation itself as a next-generation stand-alone
CD-ROMbased system. (Its interesting to imagine what the video game scene would be like
now if some of these near-deals had actually gone through.)
Arriving in America in the early fall of 1995, the Playstation (Figure 1-5) immediately caught
the attention of the twenty-something crowd. The games were more advanced and in many
cases more violent than what had typically been seen until then. Sure, there werent a whole lot
of release titles to start with, but hey, they had blood!
FIGURE 1-5: The original Playstation 1, lying on a
carpet in clear defiance of the instruction manual.
9 Chapter 1 Choosing a Game Console to Make Portable
A couple of years later, Final Fantasy 7 was released for the system, drawing huge new crowds
of RPG fans to the Sony camp and broadening its appeal. Propelled by this and by other hit
games like Resident Evil, Tomb Raider, and Gran Turismo, the Playstation sold in record num-
bers and Sony took the lead of the videogaming market. As of this writing (Fall 2004) it still
hasnt let go.
There are two basic types of Playstation 1. The original model (as seen in Figure 1-5) came out
in 1995 and ran directly off wall power. The second model (see Figure 1-6) was released in
2000. It was much smaller than the original and used a wall adapter for power, and therefore
actually ran off 7.5 volts. Its commonly referred to as the PSOne.
FIGURE 1-6: The PSOne. Its the Playstation we all
know and love, only smaller. Use this one with
this book.
This second, smaller model of Playstation 1 is the type that youll need for the projects in this
book. Later on in this chapter well discuss the best places to find one.
Advantages in making the Playstation portable
If youre wondering whats so great about making a Playstation 1 portable, consider the following:
Large library of great games. As stated above, there are a lot of classic hits for the sys-
tem, and chances are youre hankering to play your favorites while on the road.
Fairly modern 3D graphics. The Playstation is the most advanced system covered in
this book, and if youre looking for snazzy-looking portable games, this is it.
Makes the Gameboy Advance look like Pong. What else can I say?
Challenges in making it portable
With all portable projects come challenges, of course, and the Playstation 1 is no exception.
Some of these put the Playstation 1 project a little higher on the difficulty scale than other sys-
tems in this book, so consider the following before you begin:
10 Part I So You Want to Make a Portable Video Game System, Eh?
Working with the CD-ROM drive. As you probably remember, the Playstation 1 used
regular, full-sized CDs, and so will your portable. Therefore, the challenge is to reconfig-
ure the CD-ROM drive to work in a portable configuration and be protected from skip-
ping. Its also going to take up more room than a typical cartridge would.
Rewiring and using the analog controllers. The Playstation controller is loaded with all
sorts of great buttons and analog sticks and youll have to rewire every one! In addi-
tion, the analog sticks take up quite a bit more depth than your average directional pad,
so that must be worked around as well.
Working with the four shoulder buttons. If you go back a bit, I mention this as being a
problem with a portable SNES. For the Playstation, simply take that rant and multiply
by 2. Not only that, but the shoulder buttons have to be out of the way of the CD-ROM
drive as well.
Higher power requirements. With its 33 MHz processor and CD-ROM drive, the
PSOne will suck up more power than any other system well cover.
The Atari 2600 Video Computer System
The year was 1975. The Viking landers were on their way to Mars, the movie Jaws was number
one at the box office, and as far as video games went, Pong was king. Atari had recently
released a home version of the popular arcade game and it was a smash hit, but there was a
problem. Everybody else was making it too! The market was becoming saturated with home
consoles that were specialized that is, they could play only one or two games with a few
variations (such as select paddle length or ball speed).
Atari realized that in order to survive in the home video game business, it was going to have to
come up with a machine that was programmable, meaning the owner could buy cartridges of
different games and plug them into the machine to play. This may sound obvious now, but back
then it was pretty revolutionary. Other programmable cartridge-based systems existed around
that time, such as the Fairchild Channel F and the RCA Studio II, but Atari wanted to make
something better that would hold up for the long haul.
They began development of the most advanced programmable color video game system at that
time. Codenamed Stella after one of the engineers bicycles, it was a make-or-break project
for the company, even requiring Atari to be sold in order to obtain sufficient development
funds for its completion.
Shedding the moniker of a bicycle for something far more bland, the Video Computer
System (VCS) arrived in time for the 1977 Christmas season, with enough extras packed in to
keep you busy for hours. Sales were pretty good, though not earth-shattering.
During the next few years it enjoyed continued success, but newer and more advanced systems
were on the horizon. The VCS was very simplistically designed the idea was to put most of
the burden on the programmer, rather than having all of the graphical functions already built
in. This proved to be the systems greatest strength, as programmers were then able to trick the
system into doing things it was never intended to do.
11 Chapter 1 Choosing a Game Console to Make Portable
In 1980, a programmer managed to trick the VCS into displaying thirty-six invaders from
outer space. The resulting Space Invaders sold like gangbusters people bought the system
just to play the game. And with that as its stepping-stone, the VCS (now called the Atari
2600) rocketed into to the annals of videogaming history.
The most common type of Atari 2600 is the four-switch model, as seen in Figure 1-7. Its so
called because there are four silver switches on the front. This is the model of Atari 2600 youll
need to use for the projects in this book.
FIGURE 1-7: The four-switch Atari 2600 Video
Computer System.
The following types of Atari 2600s will not work with the portable projects in this book:
Six-switch Atari 2600. Has six silver switches instead of four and is somewhat heavier.
This is the original model Atari from 1977. It doesnt work for these projects because the
insides are completely different from the four-switch model, and it has two boards
instead of just one.
Atari 2600 Junior. Sleek-looking with a black shell and brushed aluminum across the
front. The layout of the motherboard is quite different, however, making it unsuitable for
these projects.
As mentioned before, these Ataris arent nearly as common as the kind that does work, but
double-check what youre getting nevertheless.
Advantages in making the Atari 2600 portable
There are actually a lot of avantages to making an Atari 2600 portable. Even if you think the
system is just too old and out of date, consider the following:
Its a classic system with timeless games. The Atari 2600 is easily the most well known
and beloved classic gaming system in the current classic video game market. Anyone who
was alive and beyond the pacifier-sucking age in the early 80s has memories of the sys-
12 Part I So You Want to Make a Portable Video Game System, Eh?
tem, whether it was theirs, their older brothers, or a friends. By the same token, the
games are simple and nostalgic. They werent terribly complex, but therein lay their
beauty. Unlike modern games that often get bogged down with storyline, graphics, and
gore, the classic Atari games were simply about reaction, timing, and skill. They were the
essence of gaming, and their universal themes still hold up today. Its like escaping your
high-tech office to take a leisurely stroll through the park (but with a joystick).
The cartridges are small. When youre out and about with your newly built portable
system, youll probably want to carry at least a couple games with you. The Atari 2600
has fairly small cartridges, making game toting a breeze! (In fact, the results of my per-
sonal testing show that you can fit two changes of clothes, an Atari portable, and eight
cartridges in your average carry-on bag and still have room for deodorant. If you skip the
deodorant, you can fit one more cartridge, but I wouldnt recommend it.)
The motherboard can become small. The Atari 2600s motherboard (its pretty old;
shouldnt it be called a GRANDmotherboard?) starts out at a size of 10 wide by 5
high. Using the hack-and-slash methods in this book, you can get that down to a 4 4
square and it will still work. This allows you to build a smaller portable than the other
game systems, and its also interesting to see just how much of it can be hacked off.
Simple controllers. Or joysticks as we called them back in the days of old. When it
comes time to rewire and rebuild the controllers, the Atari 2600 joystick is the easiest
because its so simple. No special chips or anything, just five switches up, down, left,
right, and the trigger button. Just think, youll be able to tell your grandkids/robots,
When I was your age, we had Atari. And they only had one button on em! And we
liked it! And we didnt complain!
Challenges in making it portable
There are a few challenges in making the Atari 2600 portable, but theyre mostly things you
have to do in order to get the full benefit of the systems advantages. (That makes sense, when
you think about it.)
Working with the cartridge slot. The Atari cartridges are small, but they have an
annoying feature the door (as seen in Figure 1-8).
FIGURE 1-8: The pesky door that protects the
Atari cartridges guts from the outside world.
13 Chapter 1 Choosing a Game Console to Make Portable
The cartridge slot on the Atari itself has two little tabs that push into the slots on either
side of the door, allowing it open. Most cartridges made after 1981 dont have this door,
but if you want your portable to play the older cartridges, youre going to need to either
include the entire Atari cartridge slot assembly (the easiest but bulkiest method) or man-
ually attach some tabs to make the door open (the harder but more compact method).
Even though the Atari cartridge slot is kind of large with a lot of excess plastic, well leave it intact
in its original form for the two Atari 2600 projects in this book.
Getting a modern video signal. If youre a fan of the Atari 2600 from back in the day,
you probably remember those RF switch box things (Figure 1-9). This took the RF sig-
nal from the Atari and channeled it into your TV. The switch was there so that you
could go back to watching The Dukes of Hazzard or The A-Team when you got tired of
games.
FIGURE 1-9: The RF switch box.
Although you probably could attach one of these to a pocket television, you certainly
wouldnt want to. The preferred input for a pocket TV is the audio/video input jack,
which uses the same kind of signals as the RCA jacks on the back of a regular TV or
VCR. By default, the Atari 2600 doesnt output these types of signals, and it will have to
be modified with a circuit in order to do so.
Slicing up and rewiring the board. The standard Atari 2600 motherboard is too large to
be used in a portable; therefore, you will need to slice it apart. This can be done with an
X-Acto knife or a band saw.
Finding These Game Systems
Now that youve had an overview of each game system and its advantages and challenges, lets
talk about where to find these old things. The purpose of this section is to point you in the
14 Part I So You Want to Make a Portable Video Game System, Eh?
right direction for the system youre looking for, and hopefully save you a buck or two along the
way. Ill list the place, store, or resource first, followed by which video game systems you can
expect to find there (in order of likelihood) and at what price (circa 2004).
Usedvideo game stores. Large chain stores have some systems, but your best bet is a
smaller, locally owned kind of place. Systems that theyre likely to have include
PSOne. The previous generation of game system is always the easiest and cheap-
est to find. You should be able to get a PSOne and Dual Shock controller for $30
or less.
Nintendo 8-bit. Stores usually get these pretty regularly, but they also sell rather
fast once theyre in. Checking the store often or reserving a system is a good way to
get your hands on one. They usually sell for $30$45.
Atari 2600 four-switch. As with the NES, they sell fast when in stock, so frequent
checking is a must. Theyre also about the same price as the NES.
Its also not a bad idea to ask the manager of the store if they have any broken
Nintendos or Ataris. If you can get one cheap (say, under $10), its worth a shot, as the
modifications well be doing on these systems in later chapters will often get them work-
ing again. This also applies to any broken systems you may already own.
Online auctions such as eBay. These are great resources because they make it easy to
find pretty much anything you might want. However, the prices can tend to be on the
high side, and most game systems auctions usually include a bunch of common games
you probably dont want. That said, its a great way to find the following:
mini-SNES. An online auction is the best way to find one of these. While not the
most common system, its also not terribly rare (despite what the item description
might say, of course Ive seen auctions listing the Atari 2600 version of E.T. as
rare), so if bidding goes over $50 with no games, you should try another auction.
Atari 2600. Online auctions are the second-best place to purchase one of these,
though youll pretty much be guaranteed to get a load of common junk games with
it. A bare-bones system usually starts around $20$30, but if sellers think their
junk games are worth anything, expect the price to be a bit more.
Nintendo 8-bit. If the used-game store fails, you can always find one online, usu-
ally for around $20$30 with no games.
Garages, closets, and rummage sales. I have a saying, Nothing is cheaper than some-
thing you already own, and it certainly applies to any game systems you might have
buried in the closet. Ask friends, relatives, and coworkers too; theyre usually glad to get
rid of junk. Its a great way to find the following systems:
Atari 2600. This is practically a given, but think about it. Back when people were
shelving their Atari 2600s, used-game stores that bought that stuff werent nearly
as common as they are today. Therefore, instead of unloading an old system at
GameStop for a couple bucks, theyd just throw it into the garage. The point of
this ramble is that a lot of people still have Atari 2600s lying around their homes.
Theyre probably not even going to put them out in rummage sales any more, so
youll have to ask. But its definitely worth a shot.
15 Chapter 1 Choosing a Game Console to Make Portable
Nintendo 8-bit. Along the same lines as the Atari 2600, although by the time
people started getting rid of their NES systems, there were more used-game stores
around, and so the closet-to-video game ratio wont be as high as it is with the
Atari.
What You Can Expect to Spend
The cost of building each of these projects varies depending on how much the game system
costs, what type of screen it uses, and how you construct the case for it. This book provides two
ways of creating the case for each of the four portable systems:
Making it by hand using readily available off-the-shelf parts
Using computer-controlled (CNC) cutting machinery, such as a router or laser engraver,
to form it
This results in a total of eight portables you can build using this book. Table 1-1 provides an
estimated cost per completed portable video game system. (The cost of having to buy the origi-
nal game system is included, so if you already own the correct model, youll save some money
off these estimates.)
Table 1-1 Estimated Costs for Building Portables
System By Hand By CNC Machine
Nintendo Entertainment System $175 $330
Super Nintendo Entertainment System $210 $350
Playstation 1 $150 $340
Atari 2600 Video Computer System $250 $325
Some notes regarding these price estimates:
Actual cost will vary depending on your skill level and how easy it is to find parts.
Estimated cost of paying to use a CNC machine is based on a rate of $60$80 an hour.
In Chapter 5, well discuss ways to minimize the routing and laser engraving costs.
All of the above price estimates include batteries and charger, with the exception of the
Playstation portables and the CNC-built Atari 2600.
The Playstation portables and the CNC-built Atari 2600 will use a Sony Infolithium
Type L battery for their power source. Youll also need a separate charger for the battery.
The battery-and-charger combo will add, on average, about $50 to the total price. If you
have a Sony camera/camcorder with this type of battery, you can use it with your
16 Part I So You Want to Make a Portable Video Game System, Eh?
portable and charge it with your camera. Whether or not you have one of those Type L
batteries or will be able to find a good deal on them online should be taken into consid-
eration when you pick your project. (More on this in Chapter 3.)
In general, the hand-built systems are cheaper for two main reasons:
No CNC machine operation time is required.
Most of the hand-built portables use Sony PSOne screens, which are fairly cheap
(around $50$60 each). Well talk about these and other types of portable LCD
screens in Chapter 4.
Chapter in Review
So far, weve talked about the four game systems that this book teaches you how to hack
apart the NES, SNES, PSOne, and Atari 2600 four-switch. We also discussed:
The different versions/models of each video game system and which ones you need for
the projects in this book
Specific advantages and challenges in making video game systems portable
Where to find the old systems at reasonable prices
The total amount of dough you can expect to spend on each project.
In the next chapter, well talk about the tools youll need for building portables and how best to
use them during the construction process.
Knowing
Your Tools
S
ince the dawn of time, people have built and used tools to help them
with their daily tasks, such as slaying saber-toothed tigers or opening
jars of pickles. Portable building is no exception you need the right
tools to do things such as:
Solder wires to motherboards and components
Remove existing parts from motherboards
Cut apart plastics and metals
Glue things together and secure parts in place
Test electronic connections and power sources
Although requirements will vary slightly from project to project, to build
any portable in this book, youll generally need access to all the tools dis-
cussed in this chapter. Dont worry, though most of them are fairly com-
mon and may already be in your home. The ones you may need to purchase
are still pretty cheap, allowing you to spend most of your money where it
counts building the portable game system itself.
Getting the small, mundane things, like how to solder, out of the way now
will save us time during the big projects in Part 2. So when youre working
on those and I say, Connect this to this and desolder this, youll already
know how to do it. Sound reasonable? Cool, then lets get started!
Soldering Irons: Which End to Hold
Your first and most important weapon in the battle to free your game con-
soles from the bondage of their power cords is your soldering iron. Unless
you are very skilled with matches or can shoot laser beams out of your eyes,
this is one tool you pretty much have to have. In this books projects, youll
use soldering irons to do the following:
Soldering Irons
Desoldering Irons
Multimeters
Tweezers
Drills and Drill Bits
Hot Glue Guns
Other Tools You
Cant Hack Without
Chapter in Review
chapter
in this chapter
18 Part I So You Want to Make a Portable Video Game System, Eh?
Connect wires to existing soldered spots on your game systems motherboard. The best
way to connect things to existing solder is with more solder.
Connect wires together or extend them. You could simply twist the ends of the wires
together, but that can come loose. Wire nuts work, but they take up too much space. The
best option is to twist the wires together, solder them for a tight bond, then cover the
bare wires with a bit of electric tape.
Attach components (such as resistors and switches) to copper-plated printed circuit (PC)
boards: Soldering a component to a PC board not only mounts it (holds it in place), but
prepares it to have wires attached as well.
In the following sections, well discuss types of soldering irons, what types of solder to use with
them, and the best soldering techniques to use when making electrical connections.
Types of soldering irons
Not all soldering irons are created equal! Use the wrong one and your portable project could
bite the dust a $20 iron can ruin a $150 pocket TV quicker than you can say... something
they wont print in this book.
The list below describes each type of iron, how much power they use, when they are useful to a
portable builder, and where to find them.
High-power irons 100-watt range
These babies are also called soldering guns complete with a trigger that you pull when you
want stuff to melt (Figure 2-1). Theyre meant to get real hot real fast and melt lots of solder
when they do. Using one of these on a circuit board is usually a mistake, as the high heat can
melt the solder off several things at once!
FIGURE 2-1: A high-power soldering iron,
100 watt range.
19 Chapter 2 Knowing Your Tools
These irons are available in most retail outlets, sometimes for less than $10. Heres when one
might come in handy:
Removing the huge amounts of solder on RF boxes. These are the things that generate
a Channel 3/4 signal in a game system, and theyre always heavily soldered in place. It
can be removed with a smaller iron (or blowtorch), but this will speed things up And yes,
the RF box is on a circuit board, but its usually not near anything else important.
Desoldering huge mistakes. This iron is mostly meant for huge things. If you have a
megaclump of solder that not even a desoldering iron can handle, the high-power iron
will do the trick.
Medium-power irons 40-watt range
This is the most common type of iron that youll come across youve probably got one lying
in your junk drawer right next to your bent screwdriver and leaking tubes of epoxy (Figure
2-2). Its a pretty decent all-purpose tool: hot enough to melt considerable amounts of solder,
but also reasonably cool enough to use on most circuit boards. The tips are usually kind of
large, but you can grind them down to more of a point if you wish.
FIGURE 2-2: A medium-power soldering iron,
40-watt range.
As with the high-power irons, you can find these in your average hardware store or retail
megastore for around $5$10. Here are some situations when this type of iron will be of use:
Most general soldering on the NES and Atari 2600. These systems are old enough that
theyre fairly simple with well-spaced parts. Therefore, you dont have to worry too much
about oversoldering.
Soldering large connections, such as switches, battery terminals, and ground connec-
tions. These can be done with a smaller iron, but the higher heat will make it go faster.
20 Part I So You Want to Make a Portable Video Game System, Eh?
Low-power irons15-watt range
Often called a pencil iron (Figure 2-3), the low-power 15-watt iron is usually your best bet
for general-purpose portable-building work. The standard tips are generally fairly pointed (and
similar in size to get this a pencil!), for precise connections.
FIGURE 2-3: A lower-power pencil soldering iron,
15-watt range.
This type of iron costs under $10 and can be found at your local Radio Shack or a similar elec-
tronics vendor. This iron is best suited to the following tasks:
Soldering several connections in a row to ribbon cable. The pencil iron will only melt
the solder you want it to, without also melting excess plastic off the wire (which can
cause short-circuit nightmares).
Attaching wires to small components such as tact switches and LEDs (more on this
later).
Working with surface-mount soldering on pocket TVs, the PSOne, and the SNES.
Surface-mount soldering refers to parts on a circuit board that do not have leads going
through the board rather, the part is soldered to the copper on the board surface. In
most cases these connections are smaller than usual, thus requiring a fine-tipped solder-
ing iron if you want to work with them.
Types of solder
Solder is typically made from tin and lead alloy and comes in coiled rolls. The most common
type is called rosin-core solder because it has, well, rosin in the middle. The rosin melts with
the solder, helping to make a better connection.
21 Chapter 2 Knowing Your Tools
Solder comes in different thicknesses, typically ranging from 0.03 to 0.08 diameter. For the
majority of portable-building work, Id suggest getting an 8-oz. roll of 0.032 solder from
Radio Shack, part #64-009. Its around eight bucks, which may seem like a lot for solder, but
itll last you a long time. (Im on maybe my third roll in 3 years.)
The thicker sizes of solder may come in handy if youre making larger connections, but youll
lose accuracy. If you need more solder, just use more of the thin stuff!
Using soldering irons
The traditional way to use a soldering iron is to first heat up the spot/wire that you want to sol-
der, and then press the solder to it so that it melts and covers the part. This works for connec-
tions that are already twisted together, but when building a portable, the majority of your
soldering will involve attaching loose wires to various connections on a circuit board. Since you
cant hold the solder, the wire, and the iron at the same time, Id suggest the following method:
1. Find a spot on your workbench that you dont care about (or work over a piece of some-
thing that wont melt).
2. Pull out a good length of solder from your roll and bend it into a wiggly shape, as shown
in Figure 2-4. This increases the amount available to use before you have to pull more
out again. Clever, eh?
FIGURE 2-4: The solder snake.
3. Take the wire that you want to add to a connection, and make sure that its strands are
twisted (Figure 2-5). This prevents loose strands from causing short circuits.
22 Part I So You Want to Make a Portable Video Game System, Eh?
FIGURE 2-5: Stranded wire, untwisted (bad) and
twisted (good).
4. Touch your soldering iron to the solder strand. If your iron is clean (the tip looks like
metal, not brown gunk) a ball of molten solder will stick to it. You wont need very much.
5. Place the wire on the existing solder just to the side of the connections lead.
6. Bring the iron over, and place the ball of solder over the strands. Press down a little. The
solder will cover the wire and melt into the existing solder.
7. Hold the wire steady until the solder glazes over. Once it looks dull, rather than shiny,
its set, and you can let go of the wire.
If youre moving the iron around with a blob of solder stuck on the tip, be warned that it can drip
off, especially if its a large blob. It could hit and damage delicate parts, such as an LCD screen,
or land on your bare skin and burn you. Flying through the air for even a short distance will cool
off the solder quite a bit, but it will still make you yelp if it hits your skin.
As an alternative, you may want to take the solder in one hand and the iron in the other, and
first go along the board, putting new solder on all of the connections that you expect to use.
This will freshen up the old solder. Then you can come back and attach a wire to a connec-
tion by pressing it down on the new solder with the iron until the solder remelts, and holding it
in place as the solder cools again.
Here are some other general guidelines to keep in mind:
Solder likes to stick to solder. Therefore, a bit of molten solder will gravitate toward a
bigger spot of solder, much like the liquid metal that the bad guy in Terminator 2 was
made out of.
When connecting wire, especially stranded wire, make sure that the solder completely
surrounds it (Figure 2-6). This is where solder sticking to solder comes in handy, because
the solder should form around the wire and connect to the existing solder below.
Untwisted Twisted
23 Chapter 2 Knowing Your Tools
FIGURE 2-6: Improperly covered wire and properly covered wire.
If a wire isnt completely covered with or surrounded by solder, you might as well assume
that it will break loose. During the construction of a portable, youre going to be moving
and flopping around these parts and wires over and over again. Thats a lot of wear on
the connections, so make the solder connections well the first time.
As stated earlier, a 40-watt or 15-watt soldering iron is your best choice for this type of work.
Both of these irons resemble pencils, and thats exactly how you should hold one (Figure 2-7).
When using it, rest your hand on the work surface for maximum steadiness. For very accurate
work, you can hold your soldering hand steady with your other hand.
FIGURE 2-7: The proper way to hold a soldering iron.
(If youre left-handed, hold this page up to a mirror.)
Improper Proper
24 Part I So You Want to Make a Portable Video Game System, Eh?
Try to keep the tip of the iron straight over what youre soldering. If its tilted too far sideways,
you may accidentally melt solder onto other nearby connections (Figure 2-8).
FIGURE 2-8: Tip held straight (correct), and tip tilted
too far sideways (incorrect).
If youre using a lower-power iron and need some extra oomph, try pressing the thick portion
of the tip against the solder, or even the main metal part that holds the tip. This puts a greater
area of heated iron against the solder to melt it faster.
Oh no, the solder has (insert problem here)! What do I do?
Heated solder is liquid in nature, and as we all know (especially those of us with kids), liquids
can spill and make a mess. When solder spills, it can burn you or accidently connect things that
you dont want it to. This can cause short circuits and in some cases even ruin parts. In this sec-
tion, well discuss some common soldering problems and solutions in a question-and-answer
format.
Q: I have accidentally soldered two connections together and I dont want to wait for the desol-
dering iron to heat up. Any thoughts?
A: I know the feeling! First, make sure theres no excess solder on the tip of your iron (tap the
iron against the stand, then shake it off ). Place the tip of the iron between the connections that
you want to separate. Once the solder between them is molten, press the soldering iron down
onto the board and drag it between the connections. When done correctly, this will create a
clear space between the connections, and the solder will freeze before flowing back together.
Also, some of the solder will stick back onto the iron. This may take a few tries, but its faster
than waiting for the desoldering iron to heat up. If you want to make sure that theres no trace
of solder left between the connections, scrape the board there with a knife when youre done.
Q: Im having trouble getting the solder to stick to a connection it seems like the original
solder on the board wont melt. Is my soldering iron too wimpy?
25 Chapter 2 Knowing Your Tools
A: Using a higher-powered iron would do the job faster, but there are other reasons for this
problem as well. If its an old circuit board, the solder may have rusted a bit, which prevents
new solder from sticking to it easily. The other possibility is that the connection may have a
film over it. Some films are obvious, such as the usually green coating you see on most circuit-
board traces (the traces are the circuit lines), while others are less noticeable; the leads may be
coated as well, for example.
In either case, try one of the following:
Scrape the connection with a knife and try again.
Use your desoldering iron to remove the old solder so that you can start from scratch.
Put a lot of new solder on the connection, and hold it there with the iron. Eventually, it
should melt through any gunk and stick to the old solder. Dont use so much that it causes
the connection to melt onto the one beside it, however (see the previous question).
Q: My connections keep breaking loose! Im at my wits end!
A: Sometimes solder will seem to stick to something, but not actually attach itself. This is a
problem related to the previous question about the existing solder not melting. When you con-
nect something, look and see that all of the original solder turns shiny and connects to the new
solder you may have to keep the heat on it a bit longer than you think. After soldering a wire
in place, yank it around a bit to see if its attached well (the yank test).
Q: Um, I used my soldering iron to poke a hole through some plastic because I couldnt quite
reach my drill (or didnt want to bother plugging it in). Now the iron is stinking up the place
and doesnt solder well at all. What now?
A: If youre going to do this (and I think everyone does it at some point in their life), you may
as well make a lot of holes because doing it even once will gunk up the tip. When youre done,
you should clean the tip as described in the following section.
Keeping the tip in good condition
After a while, the tip of a soldering iron will become covered with residue, making it harder to
solder. Generally, if you cant see bare metal on the tip, the solder wont stick or melt well.
There are a few ways to clean it up:
Using the blade of a dull knife that you dont care about, scrape across the tip toward the
point.
Twist some sandpaper around the tip, as if sharpening a pencil.
Get a container of tip tinning paste. Available at Radio Shack (catalog #64-020), it comes
in a little can that has some adhesive on the bottom so you can stick it to your work area.
Its pretty solid stuff at first, but dont let that discourage you. Take the heated tip of the
soldering iron and press in into the paste. Eventually itll heat up and start to sizzle, and
then the tip will sink in. Roll the tip in the bubbling paste for a bit, pull it out, wipe off
the sizzling gunk, and youll have a nice shiny soldering iron tip. Once you get your can
of paste broken in after a few uses, the stuff will melt faster.
26 Part I So You Want to Make a Portable Video Game System, Eh?
Desoldering Irons: Suck It Up
In this book, well be removing things from video game systems and their motherboards in
order to make them smaller. When you need to remove a part thats been soldered to a board,
youll use a desoldering iron (Figure 2-9). Sure, its basically just a hollow soldering iron with a
central hole and some sort of suction device, but its pretty much indispensible in the world of
portable making. I highly recommend that you pick one up for around $10 at your local Radio
Shack (catalog #62-2060).
FIGURE 2-9: Your standard-issue desoldering iron.
This is the most common type of desoldering iron. Its cheap, easy to use, and will work with
every project in this book.
Using desoldering irons
All the game systems that we will discuss have circuit boards with through-hole parts. A system
component (such as a capacitor) has leads coming from it, each of which goes though a hole in
the circuit board. These are soldered in place on the back/bottom of the board (the solder side),
and the solder flows around the lead on the front, inside, and back of the board (Figure 2-10).
This is why a desoldering iron needs suction; otherwise, you wouldnt be able to get all of that
solder out.
27 Chapter 2 Knowing Your Tools
FIGURE 2-10: A part, the circuit board, and the parts leads.
To desolder a components lead, you squeeze the bulb on the iron and then place the tip over
the lead so that its touching the solder. The solder will melt in about a second, at which point
you release the bulb, which then sucks up all the solder around the lead. Finally, you hold the
iron over something and squeeze the bulb again to blow the solder out (Figure 2-11).
FIGURE 2-11: Desoldering somethinga step-by-step
pictorial guide!
Part
Leads
C
i
r
c
u
i
t
b
o
a
r
d
4
7
0
u
f
28 Part I So You Want to Make a Portable Video Game System, Eh?
Blow the excess solder into a small container, such as a plastic lid from a detergent bottle or can
of spray paint. Dont blow the solder into an unmarked soda can, as you (or someone else) might
accidentally drink from it remember, solder contains lead, which is poisonous. If you want to
use a soda can, cut it in half first. Thatll give you a larger target to aim the solder at, as well.
If youre having trouble removing a part, especially a large part, such as a cartridge connector,
try the following:
Rock the part back and forth. If a lead moves at all when the solder is cold, then its
ready. Check which leads arent moving, and desolder them again.
If youve tried to desolder a lead a couple of times with no results, put new solder on it
with your soldering iron. This gets all the loose bits of old solder mixed with the new.
Then desolder it again (this sounds silly, but it works quite well, especially with older
game systems).
Using your free hand or a screwdriver, pull or wedge the part away from the board at one
end while you desolder. Even if you dont get all the solder, this forces the leads to move.
If the part seems fragile, then dont try this, but for most things, such as cartridge slots
and controller ports, youre fine (especially if youre just going to throw it away after you
remove it).
If the desoldering irons hole doesnt fit snugly around the lead you are trying to desolder,
push the lead against one side of the hole. This causes heat to transfer down the lead and
melt as much solder as possible.
The amount of time it takes to desolder something will vary, and for best results you should
keep the iron in top shape as described in the following section.
Maintaining desoldering irons
Have you ever not changed your oil for a few years, then had your car grind to a stop one day,
leaving a trail of gears behind it? Then you know that equipment maintenance is important,
and this goes for desoldering irons too. As with a regular soldering iron, the main thing that
will go bad is the tip. Sure, theyre replaceable, but why waste them?
Keep the surface of the tip clean and flat when its gunked up, it wont melt solder as
fast. Scrape it clean every so often using a piece of sandpaper. As with a soldering iron,
when you can see the shiny metal again, youre good to go! (See Figure 2-12.)
FIGURE 2-12: A desoldering iron tip before, during,
and after cleaning.
29 Chapter 2 Knowing Your Tools
Try not to enlarge the hole this happens when you try to cram the tip over a lead that
doesnt quite fit the hole. Once it gets enlarged, it wont suck solder as well when you go
back to working on normally sized leads.
Over time the hole will enlarge regardless of how you use it. Get a new tip, but keep the
old one around to desolder any thick leads you may come across, so that you wont wreck
the new one.
Over time, solder will accumulate in the iron and in the bulb. With the iron on, squeeze
the bulb rapidly to blow out the excess. With the iron OFF and cold, you can pull off the
bulb and dump out whatever residue may be in it.
Dont switch tips while the iron is on! Unplug it and let it cool completely first. This may
sound obvious to anyone whos made it past third-grade science class, but Ive done it
(um, accidentally of course!), so I just want to forewarn you. The tip and the iron will
expand and contract at different rates, and youll probably never get the tip out or com-
pletely back in again.
Multimeters: What They Are and Why Youll Need One
A multimeter is a device that can detect and determine the amount of electricity going through
a circuit. They are encased in plastic boxes and usually have a big knob that can be switched to
multiple settings (hence multimeter), depending on what youre trying to test. There is a dis-
play of some type that gives the reading, and two wires, usually black (negative) and red (posi-
tive), with metal leads on the ends. A multimeter usually runs off one or two AA batteries.
Youll mainly need a multimeter during these projects to test and troubleshoot your portable. It
will let you check how much (if any) power is getting to certain places, whether or not things
are electrically connected, how much resistance to current exists between two circuit points,
and if things are shorting out. In this section, well discuss different types of multimeters,
which kind is best for which task, the average cost of each type, and how to use one.
Types of multimeters
There are two main types of multimeters: digital and analog.
Digital (see Figure 2-13). These multimeters allow for precise measurements and typi-
cally adjust the scale of measurement for you automatically, depending on what youre
testing. This ensures that the decimal point is in the right place so you dont mistake 0.7
volts for 70 volts, or something like that, because you used the wrong scale. Ranging in
price from $10 and up, theyre a great choice for portable building, as they reduce the
chance of error.
30 Part I So You Want to Make a Portable Video Game System, Eh?
FIGURE 2-13: A digital multimeter.
Analog (see Figure 2-14). These multimeters accomplish pretty much everything that
digital ones do, but use the position of a needle instead of a digital display to show mea-
surements. Check the instructions on how to correctly read the needle, as several ranges
and scales appear on the face of the meter, and its up to you to use the right one. Analog
meters are cheap, usually in the $10-and-less range, and are available in most retail
stores, but unless youre really trying to pinch your pennies, its better to pop $20 more
for a decent digital model.
FIGURE 2-14: An analog multimeter.
Using multimeters
Dont be intimidated by all the settings on a multimeter; it really only measures three things:
voltage, resistance, and amperage. Here are explanations of what they are, and how to use them.
31 Chapter 2 Knowing Your Tools
Testing voltage
Want to know if a battery is any good? Or if 5 volts is really getting to a spot on a board?
Switch your multimeter to measure voltage, and dive in! (See Figure 2-15.)
FIGURE 2-15: Multimeter set to test DC voltage.
With dial multimeters (either analog or digital), you usually have to select the range of voltage
you want to test and whether it is DC (direct current, like a battery or adapter plug for your cell
phone) or AC (alternating current, like a wall plug-in). In this book, well be DC-only, since
were building portable units that use DC batteries. If you need to test for around 5 volts, youd
set the multimeter the next highest available value up, such as 10 volts. To do this, look on the
multimeter dial for the DCV (direct current voltage) section, then switch to the voltage you
want in that section.
With autoranging multimeters, its even easier. Theres no dial, just a switch (see Figure 2-16)
that you slide to voltage, resistance, or amps, and thats what the meter tests. Itll test both AC
and DC with the same setting.
FIGURE 2-16: The selector switch on an autoranging
multimeter. From left to right: voltage, resistance,
and amperage.
32 Part I So You Want to Make a Portable Video Game System, Eh?
Once youve selected the range, simply place the red prong where you want to check for posi-
tive voltage and the black prong on the negative or ground. (If youre checking a connection on
a circuit board, the edges and large main areas of metal are usually ground.) Once you make
both connections, the meter displays the voltage.
Keep in mind that a lot of things dont actually deliver the claimed voltage. For example, a fully
charged 9.6-volt car remote control battery will read around 11.5 volts, and a regulated 5-volt
power supply in a game system reads about 4.97 volts.
Testing resistance
The most common reason for testing resistance with these projects is to see if a wire or circuit
is properly connected. This sounds silly, but youll find yourself checking it a lot. (I know I do.)
Set the dial or switch to the ohm symbol, (Figure 2-17). On a dial multimeter, theres usually
only one or two ohm settings; use the lowest one.
FIGURE 2-17: The dial set to ohms.
Touch the leads to the points you want to test. If theres a good connection between them, the
reading will go to 0 (no resistance), or the needle on an analog meter will go all the way up
with a click. Checking resistance is also useful if youve done a bunch of connections, all very
close to each other, and you want to see if there are any short circuits.
Most digital multimeters have a feature where they can audibly beep if they detect no resis-
tance. This is handy because you can keep your eyes on your work and not the multimeter. Its
very handy when testing long rows of connections, such as those in cartridge connectors.
Beep that ones okay; beep that ones good; dead silence uh oh, that ones bad.
You can also place the leads on both ends of a resistor to find its rating. This works best with a
digital multimeter, and is a lot faster than working out the resistors color code.
33 Chapter 2 Knowing Your Tools
Testing amperage
Im not trying to teach the fundamentals of electronics in this book, so for now Ill describe
amperage (or amps) simply as follows: The more amps something takes, the faster your batter-
ies go dead. Well talk about amps a little more in Chapter 3, but for now lets learn how to
measure them.
Look for a setting on your dial multimeter that reads DCmA or DCA. This means direct cur-
rent milliamps and direct curent amps, respectively. Most of the portables described in this book
will use under 1 amp, so well deal mostly with milliamps, which is one thousandth of an amp.
For this example, set it to around 500 milliamps. If youre using an autoranging multimeter,
switch it to test amperage (see Figure 2-16). Note that on some multimeters, there is a differ-
ent slot that you have to plug the positive lead into when you measure amperage, so check your
manual.
The difference with testing amps is that you place the multimeter leads in series with the cir-
cuit. Figure 2-18 shows how the amperage of a simple motor is tested.
FIGURE 2-18: The current goes from the battery
through the multimeter, then through the motor,
and back to the battery.
This figure shows that the motor consumes around 17mA of power at 9 volts. You can hook
the multimeter between the battery and your portable when its finished to check how much
power it is consuming. This, along with the mAH rating of the battery, will allow you to esti-
mate how long the portable will run (or you can simply play the thing and time it).
34 Part I So You Want to Make a Portable Video Game System, Eh?
Tweezers: Your Friend and Ally
The human hand is an amazing thing, but some tasks are simply beyond its abilities, such as
rewiring microchips or opening CD wrappers quickly. When your fingers just arent accurate
enough, use them to reach for a pair of tweezers. Theyre of great use when you need to:
Hold wires at a point where youre soldering. This is the most common use, and will save
your fingers from many a burn.
Make accurate bends on leads and wires. This will come in handy when you attach
LEDs (light emitting diodes) to a pocket TV, as described in Chapter 4.
Make temporary switches or electrical connections. If you want to test to see if a button
works, you can just put one side of the tweezers to ground and the other side to the but-
ton. The metal tweezers will complete the connection and activate the switch.
Youll use tweezers constantly when building portables, so head down to the cosmetics section
of your favorite retailer and pick some out. A pair with a rubberized coating works well and is
easy to hold. If you have access to a grinding wheel (or are really diligent with sandpaper), you
can sharpen the points down to make them more accurate.
Drills and Drill Bits: The Hole Story
A drill will come in handy when building a portable unit, mostly to make screw holes in cases
and in custom circuit boards. There are also times when an existing hole on a motherboard will
need to be enlarged.
Any sort of drill will work, and which one to use mostly depends on your preference. I like
using chuckless drills (the chuck is the thing that tightens the collet around the screw). With a
chuckless drill, you just put the bit in, hold the collet, and pull the trigger. The collet is held in
place by your hand, and the teeth clamp in on the bit. You also might want to consider a cord-
less drill. When your soldering iron, desoldering iron, and hot glue gun are already all plugged
in, the fewer additional power cords to get tangled, the better.
Also find yourself an expendable chunk of wood to drill on, or a workbench. If youre drilling
holes through a circuit board and accidentally slip through and hit your heirloom dining-room
table, your significant other or your mother (or your significant others mother) might not be
too thrilled.
Drill bits come in all shapes and sizes. Bits intended for metal are a good choice for building
portables, as theyll go through most anything youll need them to. If you dont want to buy a
whole set of bits, here are the sizes that are most often used for video game projects:
1/16 These make nice little holes for attaching things like sliding power switches and
portions of a pocket TV.
7/64 This is very close to 1/10 and makes holes to stick size 4 screws into.
35 Chapter 2 Knowing Your Tools
1/8 Most of the screws well be using are of this size, so the holes should be too!
1/4 If youre using any jacks on your portable (DC power in, A/V output) this size bit
will make a perfect hole for it in the side of your portable. A 15/64 bit is quite close and
will work as well.
Hot Glue Guns: How Did We Ever Live Without Them?
One of the most useful tools for making portables (or for any kind of project, for that matter) is
a hot glue gun. If youre not familiar with it, let me describe it: You put a glue stick in one end of
the gun and plug the gun into the wall. The gun then heats up the glue stick and keeps it hot.
When you need to secure something, you pull the trigger and hot liquid glue comes out of a
nozzle on the end of the gun, allowing you to accurately deposit it. The glue adheres quite well
to most anything, and if you ever need to remove it, you can pry it away with minimal damage
to the surfaces underneath.
Hot glue guns are great I cant stress enough how wonderful they are. In fact, if I had a
chance to be on one of those Survive Your Fear on an Idol-Filled Island reality shows, the
only thing Id bring is a hot glue gun and a portable generator to run it (see Figure 2-19).
FIGURE 2-19: The author on a desert islandWeek 3.
In this section well talk about the types of hot glue guns and all the amazing ways they can
help you when building video game projects.
36 Part I So You Want to Make a Portable Video Game System, Eh?
Types of hot glue guns
There are two basic sizes of glue gun, standard and mini (see Figure 2-20). This mostly refers
to the size of the glue sticks that they use, though the regular-sized guns are a little bigger (and
cost a few dollars more). Mini guns are good for portables, as they lay down a more accurate
bead of glue. Most glue guns have a trigger that pushes the stick through the nozzle, but some
cheaper models just have you push the end of the glue stick with your thumb.
FIGURE 2-20: Mini and standard glue guns, with
corresponding sticks.
Glue guns and sticks also come in high-temperature and low-temperature versions. For your
portable projects, low-temperature glue works well and cools the fastest, allowing you to work
more quickly. It also hurts less when it hits your fingers.
Using glue in your projects
Youll find lots of situations that call for glue, but here are some that youre sure to come across:
Arranging wires and ribbon cables. Once you have a group of wires connected, its help-
ful to get them out of the way if possible. Lay down a bead of hot glue and place the
wires in it. Hold the wires down on the glue until it cools.
Some parts are screwed in place, others soldered, and the rest hot-glued! If you dump
enough hot glue on something, it wont go anywhere just make sure its in the right
place first. Ive used hot glue to attach the screens in many of my portables, and Ive
never had a problem. Its much easier than trying to provide screw holes for everything.
Making quick space-fillers. If you have a part that will be pushed or pulled on (such as a
DC power input jack), and its connected to the outer wall of a portable, glob some hot
glue around it until the space between the jack and the wall of the unit is filled. Itll take
a couple of minutes to dry, but will give the jack considerably more strength.
In general, hot glue is awesome, so dont be ashamed to use it. People are only going to
look at the outside of your portable. Keep that in mind.
37 Chapter 2 Knowing Your Tools
Hot glue tips and tricks
Becoming a hot glue gun guru isnt something that just happens overnight. Here are some
techniques to speed up developing your glue-wielding proficiency:
Avoiding those stringy things after youve glued something. Once you start using hot
glue guns, youll notice that they leave stringy bits of glue everywhere. And they kind of
stick to everything, which can be unsightly if they get on the outside of the case. (This is
an ever-so-slight downside to hot glue.)
To avoid the strings, do the following: Once youre done plopping down glue, pull the
gun away just a bit. Then quickly shake it left and right. This causes a short string to
form, and the motion cools it in the air and then it breaks off.
Removing hot glue. There will probably be times when youll need to remove a part that
has already been locked in place with hot glue. To remove the glue, use your tweezers to
bite and tear away at it (heating it back up is usually not the answer). Once you get the
glue removed from at least one side of the part, the rest should pull free.
Much like solder, its important that the hot glue surrounds something in order to keep a
good hold on it, even if its just a thin bead (see Figure 2-21).
FIGURE 2-21: A small speaker held in place by the
wonder of hot glue.
Manipulating hot glue without getting burned. Hot glue will stick to almost
anything for example, if you touch a blob of heated hot glue with your screwdriver,
itll stick and stretch as you pull the screwdriver away. It acts a lot like the taffy youve
seen them making at tourist traps, or molten glass, or tar.
Luckily, hot glue has an Achilles heel: water. If you want to flatten or manipulate a blob
of heated hot glue, either lick your screwdriver or finger and use that. Fingers actually
work best if you get enough spit on them and youre using low-temperature glue, it
doesnt really hurt any more than grabbing a hot French fry. (Hey, Ive done it for years,
and notice how Im still able to type?) Just kind of tap the glue with your wet finger, and
youll barely feel it.
38 Part I So You Want to Make a Portable Video Game System, Eh?
Remember, if youre going to squish hot glue around with your spit-covered fingers, be sure you
are using a low-temperature gun and lots of spit! Higher-temperature guns will burn you, or at
the very least make you scream an expletive.
Reloading the glue gun when your hands are full. If youre going to hot-glue a whole
mess of things in a row, put an extra stick of glue in your mouth before you start. When
the gun runs out, just lean over and shove the new glue stick in (youll feel just like youre
on a reality game show).
Getting a lot of glue to spew out at once. If you really want to flood something with hot
glue, but youre using a mini glue gun, then bypass the trigger and push on the stick
itself. It will melt and squirt out almost as fast as you can shove it through.
Other Tools You Cant Hack Without
Besides the major portable-building tools weve already discussed, there are several other tools
you should have on hand. Most of these are fairly common household items, but check through
the list anyway to see if youre missing anything.
Screwdrivers
Four kinds of screwdriver should serve you well during these projects:
Small Phillips, with an approximately 1/8th-wide or smaller tip. This will open most
pocket TVs and game system internals. Smaller is better, as the screw shafts to open
pocket TVs can be fairly narrow.
Medium Phillips, with an approximately 1/4th-wide or slightly bigger tip. Use this for
opening up game systems, or screwing together your portable when its finished.
Small flat-head, with an approximately 1/8th-wide tip. These work well as wedges.
Slide the screwdriver under a part, and wedge it upward to remove the part. Its great for
removing RF shields, socketed chips, and circuit board components that youre having
trouble desoldering.
Big flat-head, 1/2th wide or so. This may seem like overkill, but a big screwdriver will
come in handy more often than you might think (especially when we hack open the
mini-SNES).
Pliers Needle-Nose and Standard
These will come in handy from time to time, although you will find that a good pair of tweez-
ers can replace needle-nose pliers in many situations. If youre going to be making a SNES
portable, I would suggest having a big tough pair of regular pliers as well (more on that when
we hack open the SNES).
39 Chapter 2 Knowing Your Tools
Cutters
Youll be cutting a lot of wires for these projects so grab yourself a pair of $3 cutters/snippers at
the hardware store like the ones shown in Figure 2-22.
FIGURE 2-22: A few types of cutters.
This tool is also quite useful for snipping leads off components such as resistors and capacitors,
cutting through thin pieces of metal, making buttonhole openings in the cases of hand-built
portable projects, and clipping components off circuit boards.
X-Acto knives
These things are right up there with tweezers and hot glue when it comes to usefulness.
X-Acto is actually a specific brand of penknife, but the name is used generically (like Jello, for
gelatin). For around $2, you can buy this indispensable tool thats great for:
Cutting apart strands of ribbon cable much better and faster than with scissors
Shaving rough edges off your case
Scraping connections clean for soldering
Making an instant microsized flat-head screwdriver just break the tip off an old
X-Acto knife blade with your cutters!
X-Acto knives are sharp! I once worked at a sign shop where we used automated equipment,
boom lifts, welders, and power tools of all kinds. But the worst injury that I can recall was from
an X-Acto knife slip-up in the graphics room. When youre cutting something, think about
where the knife will go if it slips and jumps a few inches. If youre holding something while you
cut it, always keep your fingers to the side of the blade never in its the path.
As seen in Figure 2-23, X-Acto knives come in two sizes, called 11 (small) and 2 (large). Id
suggest getting both youll use the small one the most, but the big one is good for more
heavy-duty stuff and for when you dont want to dull the blade of the smaller one.
40 Part I So You Want to Make a Portable Video Game System, Eh?
FIGURE 2-23: Both sizes of X-Acto knife.
Helping Hands
Sometimes its hard to hold small parts steady while soldering wires to them, especially joystick
ports and plug-in jacks. The answer? Find yourself a tool commonly referred to as Helping
Hands! (See Figure 2-24.)
FIGURE 2-24: Helping Hands holding a hacked-up
Atari motherboard.
Helping Hands is the sort of thing that youd see on the shelf at your local hardware or elec-
tronics store for around $10 and think, Who would buy this thing? until you give it a try and
wonder how you ever lived without. Helping Hands usually has two alligator clips on arms and
a built-in magnifying glass. (I removed the magnifying glass on mine, as it got in the way far
more often than I used it to view things.)
Radio Shack has Helping Hands in their catalog as part #64-2063.
41 Chapter 2 Knowing Your Tools
Wire strippers
The conventional method of stripping the plastic off wires is to use a wire stripper. There are
several kinds, from the garden-variety multigauge stripper that youve probably seen before, to
automatic wire strippers that bite down on the wire and pull it apart for you (Figure 2-25). In
addition, a lot of cutting tools have parts meant for stripping wire.
FIGURE 2-25: Two kinds of multigauge wire strippers.
To use a standard wire stripper, pinch the wire in the hole that best matches its size and
pull the wire through. With automatic strippers, you just place the wire in the right slot
and squeeze the handle the stripper cuts, pulls, and strips the wire for you.
To strip wire with a pair of cutters, bite the wire with the cutters so that they go through
the plastic but stop at the wire, and pull to remove the plastic. To strip thicker wires, you
may need to spin the cutters around the plastic to cut more of it before pulling.
Chapter in Review
Although a lot of different tools were listed in this chapter, most of them are fairly common
and the ones you may not have, such as a desoldering iron or hot glue gun, are fairly cheap to
buy. Even if youre only building one portable project, theyll be useful new tools to have
around the house (especially the hot glue gun!).
The most common uses for each tool were descibed in this chapter. Additional ways to use
them will come up in Part 2, in connection with specific projects and situations.
Learning Basic
Electronics for
Portables
Y
ou dont need an extensive background in electronics to build the
portable projects in Part 2, because Ive already done all the designing
and testing for you. Instead, the purpose of this chapter is to give you
a very basic overview of electronics, so that when terms and components are
mentioned during the actual construction process, which starts in the next
chapter, youll be up to speed and able to follow right along. Its kind of like
those movies where the gadget guy is telling the spy hero dude what every-
thing does and how it works, so hell be ready when the time comes!
Now that Ive made it sound interesting, here are some of the top things
this chapter will brief you on:
The exact method I use to see how much of a game systems mother-
board can be removed. This will give you an idea of how its not only
electronic know-how thats needed in building these projects, but
also logic, testing, and patience.
What volts and amps are and how theyll affect your portable.
The types of batteries that will work best for these projects, and how
to regulate the power coming out of them in order to avoid frying
your game system.
What kinds of components youll use when making portables and
what they do (this includes switches, LEDs, resistors, and more).
Where to find really cheap (or even free) wire that works great.
When you get done with this chapter, youll be armed with knowledge and
ready to start the actual hacking, slashing, soldering, and constructing of
your very first homemade portable video game system. Lets go for it!
How I Hack Up
Game Systems
Volts and Amps
Rechargeable
Battery Types
Power Regulators
Wires
Switches: Types and
Uses
Pushbuttons: Types
and Uses
Resistors
Potentiometers
Light-Emitting
Diode (LED)
Chapter in Review
chapter
in this chapter
44 Part I So You Want to Make a Portable Video Game System, Eh?
How I Hack Up Game Systems
As I mentioned a little while ago, you dont need to know a whole heck of a lot about electron-
ics to build portables. To demonstrate this, and to give you some insight into how I usually go
about making portables, heres my step-by-step process:
1. First, I look over the game systems motherboard and see if theres any really obvious
stuff that can go. Metal RF switchboxes (the things that send a Channel 3 signal of the
game screen to your TV) are a common one, as are large capacitors near the power sup-
ply. Older systems often have stuff you can remove.
2. Then I start cutting components off the board with the unit running. As long as it keeps
running, I keep removing parts. (Note: I cant recommend trying this yourself because
of safety issues. Just rest assured that Ive taken the risks for you heres the book to
prove it.)
3. Eventually the unit will stop working. I then know that whatever I just tried to remove is
vital to the systems operation. I reconnect it, and then start removing other things until
the unit stops working again.
4. I repeat Step 3 until Ive removed (or tried to remove) every large, easy-to-remove part
on the board and kept the machine running.
5. Next, I look at where removable parts were located. If there was a concentration of them
all in one place, then that whole section of the motherboard can be removed. (In the case
of the four-switch Atari 2600, you can remove nearly 50% of the motherboard.)
6. I then physically remove/cut off portions of the motherboard that have a lot of unneces-
sary parts. If the unit stops working, I simply check if any traces (the copper connection
lines on a circuit) got cut, and rewire them by hand. (This will be done especially with
the Atari in Chapter 15.)
7. Finally, I usually remove the existing power regulator on the motherboard and install a
new one as part of my new portable design. (More on power regulators later in this
chapter.)
Youll do this kind of hacking later on in Part 2, especially for the Atari 2600 (though not with
the system running as you hack). The end result is a video game motherboard that works, buts
needs simple support electronics (such as a new power supply and a built-in controller) and a
screen to be connected to it in order to be usable. In the following sections, well discuss some
of the concepts behind these support electronics and the components that they comprise.
Although the batteries well be using in this book cant shock you, tinkering with systems that
are still running off their original wall adapters (as in my above story) certainly can. Take care that
only low, battery-level voltages (10 volts or under) are running through a system if youre check-
ing things. Systems that have wall power going directly into them, such as the original PS1 or
N64, should be handled with extreme care, so that the power doesnt go directly into YOU.
45 Chapter 3 Learning Basic Electronics for Portables
Volts and Amps
Volts and amps are the two main factors to consider when powering a portable device with bat-
teries. Before we discuss batteries themselves, well explain what these things are and how each
of them will affect your portable building.
Volts
The volt is a unit of measurement for the potential difference, or voltage, of an electrical cur-
rent. All batteries have a voltage rating some, such as a 9-volt battery, use the rating as their
common name, while for others, you have to look a little harder to find it, like in the small
print on a 1.5-volt AA battery. When you test the voltage of something with a digital multi-
meter, youll get a positive or negative number, depending on which way you have the test
leads connected.
How volts affect your portable
The two main components of your portable will be the video display (screen) and the game sys-
tem guts. Each of these takes a certain amount of voltage to run. In general, its best to have
the screen and the game system take the same voltage whenever possible, in order to reduce the
number of power supply components. The power required by each of the game systems and
screens used in this book is listed in Table 3-1.
Table 3-1 Voltages Used by Game Systems and Screens
System or TV Screen Input Voltage Actual Voltage Used
Required (Unregulated) Internally (Regulated)
Nintendo 8-bit 7+ volts 5 volts
Super Nintendo 16-bit 7+ volts 5 volts
Playstation 1 7.5 volts 7.5/5 volts
Atari 2600 7+ volts 5 volts
Casio EV-680 pocket television 6+ volts (four AA batteries) 5 volts
Sony PSOne screen 7.5 volts 7.5/5 volts
The battery or power source chosen for a portable must be able to deliver enough voltage to
power both the game system and the screen. This is why a battery capable of delivering at least
7.5 volts will be used by all of the projects in this book. All game systems use regulators (more
on those later in the chapter) that knock the input power down to the actual voltage used inter-
nally; thus, while 7.5 volts may be the minimum input voltage required, youll usually want to
provide more in order to accommodate for the fact that the battery will slowly loose charge
during play.
46 Part I So You Want to Make a Portable Video Game System, Eh?
The voltage considerations and requirements have been incorporated into all the projects in this
book.
Amps
The ampere, or amp, is a measurement of electrical current in a circuit. A device needs a certain
amount of voltage in order to operate, but the amperage of the device indicates how much
power it consumes while in operation. Lets take a house, for example: Even though everything
runs on 120 volts, the more stuff you run (the more amps you use), the faster the dial on your
utility meter spins and the higher your electric bill goes. An air conditioner uses the same volt-
age as a can opener, but a lot more amps. In a portable device, high-amp consumption drains
the batteries quickly.
How amps affect your portable
Everything in your portable will consume different amount of electrical current. When design-
ing or building a unit, you can use your multimeter to test the amp usage of each component
separately, and then add them all together to see if the portable is feasible (in terms of power
consumption) based on the type of battery youll be using. Table 3-2 is an example of the parts
in a typical portable, how many amps they draw, and how this affects the battery life.
Table 3-2 Amp Consumption in a Portable
Component Amps It Consumes
Pocket TV, modified with white LEDs 300 mA
Atari 2600 game system 200 mA
Total amps consumed by portable components 500 mA
mAH (milliamp-hours) provided by battery 1500 mAH
Estimated playing time 3 hours (1500 mAH/500 mA)
When designing a portable, you need to figure out how much power each component is going
to draw, and then determine which type of battery is going to provide the power to make your
portable run for the longest time. As with the voltage, this has already been taken into consid-
eration for this books projects, but if you decide to build a portable on your own, its a good
thing to know.
Amp-hours
Some batteries are rated in amp-hours, or, more often, in milliamp-hours. A milliamp-hour
(mA) rating basically says, this battery can provide this many milliamps at this voltage for 1
hour. Example: If you take a battery that can do 1000 mAH and hook it up to a device that
consumes 1 amp (1000 mA) of power, then the battery will run the device for about 1 hour. If
47 Chapter 3 Learning Basic Electronics for Portables
that same battery was powering a device that consumes 500 mA, the device would run for
around 2 hours.
Watt-hours
Other batteries (usually big ones, like those in a camcorder or laptop) are rated in watt-hours.
Watts are volts multiplied by amps. Lets say that you have a portable game unit that consumes
500 mA of power at 7.2 volts. That comes to 3600 milliwatts, or 3.6 watts. To estimate the
running time, you then take your batterys watt-hour rating and divide it by the watt usage of
your device. So a 5.6 watt-hour battery would run the device for about 1.5 hours.
Rechargeable Battery Types
Invented long before power lines delivered electricity to the world, batteries are self-contained
chemical devices that hold an electrical charge for use. In this section, well discuss the most
common types of rechargeable batteries that you can buy, the pros and cons of each, and which
are good choices for portable game building.
For each project in Part 2, a battery size has already been selected for you, although for most of
them youll still be able to choose between Ni-MH and Ni-Cd versions of each. The following
is intended to familiarize you with what they are and to provide a resource for people wanting
to build a portable of their own.
Nickel-cadmium batteries
Also called a Ni-Cd (in hip geek-speak, pronouced Nigh-cad) battery, nickel-cadmium bat-
teries are an older type of rechargeable battery. They are available in standard sizes (AA, D, C)
as replacements for alkaline batteries, but Ni-Cd batteries are also used in older camcorders
and radio-controlled toys. These are the least expensive type of rechargeable battery (around
$9.99 for a standard eight-cell remote-controlled car pack), but also have the least amount of
power storage typically around 1000 mAH in a standard remote-controlled car pack. They
can run a portable, but not for very long, so Id suggest it only if youre trying to save every
penny possible or the portable has low power requirements.
There is a Ni-Cd pack with 2000 mAH that well use in the CNC-built NES project, but its extra
power comes at the expense of a larger physical size.
Charging methods
Charging a Ni-Cd battery is pretty simple: basically, a plug-in wall transformer sends a low
current, of a slightly higher voltage than the rating of the battery, directly into the battery. It is
not an intelligent, circuitry-controlled charging process like that used for lithium batteries. A
drawback to this is that its sometimes hard to know when the battery is charged. Some charg-
ers have lights that indicate charge; other times, you just feel if the batterys hot or not (the bat-
tery is hot when charged).
48 Part I So You Want to Make a Portable Video Game System, Eh?
Nickelmetal hydride batteries
Also referred to as Ni-MH, these batteries are similar to NiCd batteries (see Figure 3-1), but
have a higher energy storage capacity (about 33% more than a Ni-Cd battery of the same volt-
age), with a higher price to match.
FIGURE 3-1: A remote-control cars Ni-MH battery pack, rated for
9.6 volts at 1600 mA.
These batteries cost a little more than Ni-Cd batteries, but still a lot less than lithium-ion bat-
teries (see the section on Li-ion batteries below), making them a great choice for a portable
game system. Most of the projects in this book will use Ni-MH batteries.
Charging methods
Ni-MH batteries require a Ni-MH battery charger; however, many battery chargers are dual-
purpose and allow you to select whether to charge Ni-Cd or Ni-MH batteries. Ni-MH batter-
ies also take longer to charge than Ni-Cd batteries.
If the terminals/power wires of a battery pack directly touch each other, theyll short out, which
usually makes a noise as well as a spark. The spark can cause mild burns, similar to what you
might get if you touch a soldering iron, so try to avoid causing short circuits. Potential short-circuit
situations will be mentioned throughout Part 2.
49 Chapter 3 Learning Basic Electronics for Portables
Lithium-ion batteries
The lithium-ion battery, or Li-ion for short, this is one of the newest types of rechargeable
batteries on the market. They arent used as replacements for standard batteries, as Ni-Cd and
Ni-MH batteries are; rather, they usually come with modern portable devices such as cam-
corders, laptops, and cell phones. Li-ion batteries charge faster, hold more power, and last
longer than the other types of rechargeable batteries mentioned here. They basically kick butt,
but the butt-kicking comes with a price tag significantly higher than that for Ni-Cd or Ni-
MH batteries.
Charging methods
A Li-ion battery is usually charged inside the device that its used in in most cases, the bat-
tery is not removed. An example of this is when you plug a small wall adapter into your cell
phone or PDA for the evening in order to recharge it.
The Sony Infolithium is a very useful, removable Li-ion battery. It comes in two main sizes,
M for digital cameras and L for modern Sony camcorders. (See Figure 3-2.) Both sizes are
rated at 7.2 volts, but the L type is larger and provides more watt-hours of power.
FIGURE 3-2: A Sony Infolithium Type L Li-ion camcorder battery.
If you already own a modern Sony camera, you probably already have one of these batteries,
and you can just use the camera to charge it. If you dont, this type of battery is still a great
choice and can be bought separately, but youll have to get a charger as well. The retail store
price of a battery and charger can be as much as $90, but if you check online auctions, you
stand a good chance of finding a combo deal (battery and charger) for around $50.
50 Part I So You Want to Make a Portable Video Game System, Eh?
This is the kind of battery that will be used for both Playstation projects and for the CNC-built
Atari.
Power Regulators
What would happen if you hooked your electric toothbrush directly to the generators in the
Hoover Dam? Itd get overloaded and melt into a pile of goo. Power needs to be regulated.
Lets take the Atari 2600 as an example. It has a power transformer that you plug into the wall.
This takes the 120 volts AC and reduces it down to 9 volts DC. This then goes into the back
of your Atari through a little plug. But if you took that 9 volts and pumped it into the Ataris
logic circuits, it would fry the machine!
What happens is that the 9 volts first goes through whats called a regulator (Figure 3-3).
FIGURE 3-3: The power regulator in the Atari 2600.
This small device takes the 9 volts and reduces it down to 5 volts, shedding the difference as
heat. Only then is the electricity piped into the main Atari circuits, allowing you to play Pac-
Man (or Pac-Man Jr, hopefully)
Since the average portable-powering battery runs between 710 volts, youll need some form of
voltage regulation for your project. Lets take a look at what kinds of regulators are available.
Linear regulators
A linear regulator takes an input voltage and reduces it down to an output voltage, shedding
the difference as heat (as in the Atari example above). One of the most common types is called
the 7805 (Figure 3-4).
51 Chapter 3 Learning Basic Electronics for Portables
FIGURE 3-4: The 7805 linear power regulator.
This thing is also in the NES, the SNES, and many other electronic devices. It can handle up
to 35 volts as input, but typically takes 9 to 12 volts. The output voltage is 5 volts. You can get a
7805 regulator off-the-shelf at Radio Shack for around $1.50 (Catalog #276-1770).
A linear regulator has what is called a drop-out point. For the 7805, its 7 volts. This means
that even though the regulator outputs 5 volts, if the battery goes below 7 volts, the regulator
drops out and ceases to function. Low dropout regulators are also available, but usually have
to be ordered from a place like Digikey (www.digikey.com, part #LM2940CT-5.0-ND) and
require an extra part or two (usually a capacitor; check the regulators instructions/data sheets).
As mentioned earlier, a linear regulator generates heat, which has to be dissipated. This is
accomplished by a heat sink, which is basically anything that you can attach to the regulator to
absorb some of the heat (an example is available as Radio Shack catalog #276-1368). The heat
sink will often have fins that create a larger amount of surface area for air to pass over, thus
removing more heat (just like a CPU fan or the radiator in a car).
In off-the-shelf game systems, a regulator is usually soldered directly to the board or screwed to
some metal sheilding to cool it off. Well choose the heat sink for our portables on a system-
by-system basis.
Switching regulators
A switching regulator is a device that lowers the voltage by switching the power on and off very
quickly. This allows for more efficient use of battery power and lower heat emission (usually
you dont even need a heatsink). However, switching regulators arent available from a retail
place like Radio Shack, they cost a bit more than a linear regulator, and they require a few
external components. As you can see in Figure 3-5, they also look different from a standard lin-
ear regulator.
52 Part I So You Want to Make a Portable Video Game System, Eh?
FIGURE 3-5: The eight-pin chip in the center is a switching regulator wired
to provide 5 volts.
For the projects in this book, were going to use linear regulators, but if youd like to try your
hand at using a switching regulator, go to www.digikey.com and look up part #LM2672N-5.0-
ND. On the product page for this item, you can find datasheets on how to use this regulator.
You can then use the circuit you build to replace any 5-volt linear regulator used in this book.
You can also search the Digikey site for regulator, by entering the following search criteria:
step-down, switching, and 5 volts.
Wires
A wire is a thin strand of metal that is encased in a plastic coating to insulate it. Because your
portable will require connecting many separate components, youre going to be using a lot of
this stuff. There are several types of wire that you can choose for your project.
Stranded wire
Stranded wire is made up of a lot of thin wires all braided together (see Figure 3-6). This allows
for more flexibility, making it a great choice for most portable-building projects. A disadvan-
tage is that stray strands may cause short circuits when not soldered properly (as mentioned in
the section in Chapter 2 on using soldering irons).
53 Chapter 3 Learning Basic Electronics for Portables
FIGURE 3-6: Stranded wire detail.
Solid wire
Solid wire is one big strand of wire in a plastic coating (Figure 3-7). Its much stiffer than
stranded wire, and it will break loose at solder points if bent or moved enough. An advantage is
that its much easier to solder solid wire to parts, especially really small parts, since you dont
have to worry about loose strands. If theres a connection on a portable that wont move much
(or preferably not at all) after youve attached it, solid wire can be a great choice.
FIGURE 3-7: Solid wire detail.
Ribbon cable: Really cheap, Really great
The best, easiest, and cheapest wire for making portables is used ribbon cable. Get some from
an old computer, or ask at your neighborhood computer fix-it shop. If youve got a computer-
building friend, he or she is bound to have some extra.
Older hard drive cable (pre-1999) is made of stranded wire and works the best, as theres usu-
ally a fairly long stretch of uninterrupted cable between where it hooks to the computer and the
first drive connection. Floppy cable is fine too, though you wont find as many long portions.
With either kind, just take a pair of scissors and cut off the plugs. As a rule of thumb, you need
one hard drive ribbon cable per portable.
54 Part I So You Want to Make a Portable Video Game System, Eh?
Modern Ultra ATA hard drive cables have much thinner, solid wire and a colored plug on one
end. This type of wire can be used in some situations, but cannot carry enough current in others.
It will, however, come in handy when hacking pocket TVs, so you should get some. (I know, ask
a friend for some and tell him or her, I only need half a cable you can keep the rest!)
Old ribbon cable is great almost as cool as sliced breadbut if it looks really yellowed,
cracked, or otherwise deteriorated, find some that looks better. The internal stranded wires can
become weak and break, causing you to have connections that look okay but dont work, which
will drive you nuts during your testing and troubleshooting.
Cutting portions of ribbon cable
When we start hacking stuff apart in this book, Ill instruct you to do things like cut a four-
strand of ribbon cable 5 inches long. This means a section of ribbon cable with four wires.
Sometimes its hard to visually count off the number of strands to cut. Instead, I suggest drag-
ging your knife across the cable near one end, so that you can count the strands by feel. Then,
make a short slice between the strands and out the end. Finally, pull the two sides of the cable
apart like string cheese (or like tearing paper, if youre not a cheese aficionado).
To prepare individual strands, place the ribbon cable on something you dont care about and
drag the knife between the strands, cutting about half an inch to separate them. To strip the
wires, start by bending over every wire but one. Strip it, bend it down, pull another up and
repeat. (See Figure 3-8.)
FIGURE 3-8: Slicing and stripping ribbon cable.
If youre using thin Ultra ATA cable, peel it apart more carefully, as its very easy to rip through
the plastic and expose the wire. Also keep in mind that even a low-power soldering iron will
melt the plastic covering very quickly (you dont even have to touch it the heated wire will
melt it).
55 Chapter 3 Learning Basic Electronics for Portables
Switches: Types and Uses
A switch is basically just a mechanical device that allows or does not allow an electrical current
to pass through. Even a tin foilcovered mousetrap could be a switch, but for your portable
youll probably want something more elegant (not to mention smaller). Listed below are several
types of switch that you can buy and how you might use them.
SPST (single pole, single throw)
Ive also seen these referred to as single post, single terminal, which convienently uses the
same first letters. (Use whichever term best rolls off your tongue.) The current waits at the post,
which has two states, on and off. When the post is slid or pushed down to the on position, it
connects to the terminal, allowing current through, as seen in Figure 3-9. The dashed lines
indicate the electric current. (Example: Radio Shack catalog #275-406.)
FIGURE 3-9: A SPST switch in the on and off states.
Here are some common uses for a SPST switch in a portable:
Power switch. The system is either on or off. Electric current either goes in and powers
the system or it doesnt. (Be sure any switch you use is rated for enough amps, as all of
the systems input power will be going through it.)
Difficulty-setting switch on the Atari 2600. Switches from Easy (on) to Hard (off ).
States Drawing
OFF
ON
Front
Rear
56 Part I So You Want to Make a Portable Video Game System, Eh?
SPDT (single pole, double throw)
This switch has three terminals on it, and the current waits at the center one. The switch has
two states; the current can go from the center terminal to either the top or the bottom, as
shown in Figure 3-10.
FIGURE 3-10: A SPDT switch in both states.
Here are some common uses for a SPDT switch in a portable:
Selection switch. The switch will power one thing or the other, but not both at the same
time.
Pocket TV tuner or audio/video input selector. Almost all pocket TVs that can accept
an A/V input have a small SPDT switch inside them that is pushed one way or the other
by the A/V plug that you insert (more on this in Chapter 4).
DPDT (double pole, double throw)
A DPDT switch has six terminals on it. That sounds like a lot, but its basically two SPDT
switches put together and moved with the same switch, as shown in Figure 3-11. (Example:
Radio Shack catalog #275-407)
States Drawing
1
2
Front
Rear
57 Chapter 3 Learning Basic Electronics for Portables
FIGURE 3-11: A DPDT switch in both states.
You might want to use a DPDT switch if, for some reason, you use two different power sources
on your portable (such as 3 AAs for the screen and a 9-volt for the game system). Figure 3-12
shows an example of this. This would allow you to use a 9-volt battery for the game system and
a 6-volt battery for the screen, keeping them both separate and eliminating the need for a regu-
lator to provide different voltages from the same battery.
FIGURE 3-12: A DPDT switch used for a dual power supply. (Confession:
I did this with the very first portable Atari that I built.)
TV
Screen
On
Atari
Guts
DPDT
+ +
+
+
Off
9 volt
power
4.5 volt
power
States Drawing
1
2
Front
Rear
58 Part I So You Want to Make a Portable Video Game System, Eh?
Pushbuttons: Types and Uses
A pushbutton is a switch that has two states, on and off. Pushbuttons are useful for situations
when you dont want to use, or dont have the room for, a slide switch, and you can also put them
under things (like plastic directional pads) to create the four direction switches of a joystick.
Pushbuttons come in lots of shapes and sizes, as Figure 3-13 will attest to. There are large ver-
sions with screw threads on the sides, such as #1 in the photo (Radio Shack catalog #275-644),
and smaller versions called tact switches that solder directly to a circuit board. (Go to
www.digikey.com, and search for tact switch.)
FIGURE 3-13: The pushbutton switch line-up.
If you have a dead VCR laying around, hack it up. Youll find a free tact switch (like #35
above) behind every button. Most buttons that make a slight click when pressed, from the
Gameboy Advance shoulder buttons to those on a computer mouse, use a tact switch.
All the projects in this book will use tact switches for the game controls.
Pushbutton switches come in two types: normally closed (NC) and normally open (NO). The dif-
ference between them is that NC switches are on by default when you press them, they turn
off. On the other hand, NO switches, which are the more common type, turn on when you
press them. Some switches have three leads and allow you to wire them either way (as NC or
NO), but we wont be using those in our projects.
Momentary switches
A momentary switch is only on while youre pressing it. Most pushbuttons, including tact
switches, are momentary. These are used when you want to receive input as long as the person
is holding the button down, then stop when he or she lets go. An example of this is a doorbell
buzzer it goes on ringing as long as you press the button. Here are some portable-related
uses for momentary switches:
Joysticks. Whether you have a gamepad-type disc (like most modern systems) or an
actual joystick, you can use small tact pushbuttons to sense which direction is being
pressed (Figure 3-14).
59 Chapter 3 Learning Basic Electronics for Portables
FIGURE 3-14: Tact switch pushbuttons used as an up/down/left/right
gamepad.
Triggers. A single pushbutton will be required for each trigger. In some cases a larger
tact button (like #3 in Figure 3-13) is a good choice.
Physical sensors. A small switch can be used if you want to sense if something is in a
certain place, such as a cartridge or CD lid. As long as the lid is held down/closed, the
system will run, but when its not closed, the switch will open (turn off ) and the
Playstation will know that the lids been lifted.
A micro switch with a roller on it (#6 in Figure 3-13) also works well in these situations.
They can also be used as a disconnect trigger. (An example is a game system that will
only turn on if a cartridge is inserted, because the cartridge physically presses a switch
allowing power to flow to the system.
Push OnPush Off button
This is a pushbutton that stays on after youve pressed it. It clicks in place, and then you press it
again to unclick it and it goes off. (Radio Shack catalog #275-1565 is a good example; its #2
in Figure 3-13.) A switch like this can be used for an on/off power switch in a portable or a
difficulty-level switch in an Atari 2600 (click once: hard; click again: easy).
Resistors
A resistor (Figure 3-15) is a component that reduces the flow of electrical current in a circuit. In
our portable projects, resistors will be used to create a video output circuit for the Atari 2600,
send certain amounts of voltage to buttons on the NES and SNES, and deliver the proper
amount of power to white LEDs in the modified TVs.
60 Part I So You Want to Make a Portable Video Game System, Eh?
FIGURE 3-15: Some basic resistors (with a mystery guest on the right
whose identity will be revealed in a couple of paragraphs...).
The color bands on a resistor indicate its rating (how much it resists) measured in ohms. True,
the packaging for the resistor also tells you this, but you may not have it say, if you have a
loose resistor or one mounted on a circuit board. To read the bands, you can buy a small resistor-
rating cheat card at Radio Shack (catalog #271-1210), or just use a digital multimeter thats set
to test resistance/ohms.
Potentiometers
A potentiometer is a variable resistor. (See the mystery guest in Figure 3-15.) You can change
the amount of resistance by turning a knob or dial of some sort. The dial contains a bit of metal
inside the potentiometer, called a wiper, that slides over differerent sections as you turn it. As
seen in Figure 3-16, the position of the wiper shortens the distance that the current must travel
on one end (the terminal on that side then has a higher current), and increases it on the other
(so that the other terminal has a lower current).
There are several uses for potentiometers:
Dial-based volume and brightness controls. Most dial-based controls are potentiome-
ters, including the controls on a pocket TV. Well be rewiring these in Chapter 4,
Hacking Pocket Televisions. (Boy, Chapter 4 sounds pretty fun by now, eh?)
Paddle controllers for the Atari 2600. The paddle controller for the Atari 2600 consists
of a big knob with a trigger on the side, and under this knob is a potentiometer, which
sends the paddle position back to the Atari.
Composite video circuit on the hacked-up Atari 2600 board. Two small potentiometers
allow you to fine-tune color and brightness.
61 Chapter 3 Learning Basic Electronics for Portables
FIGURE 3-16: A potentiometer, shown at two different positions.
Light-Emitting Diodes (LEDs)
Back in the 1970s, researchers discovered that certain types of diodes (devices that allow cur-
rent to flow only in one direction) emit light when a current is applied over them. This strange
feature was transformed into the LED that we see everwhere today! (See Figure 3-17.)
FIGURE 3-17: Several types of LEDs.
Position 1
Higher
current
Lower
current
I
n
p
u
t
c
u
r
r
e
n
t
W
ip
e
r
Position 2
Lower
current
Higher
current
I
n
p
u
t
c
u
r
r
e
n
t
W
i
p
e
r
62 Part I So You Want to Make a Portable Video Game System, Eh?
You can get pretty much any color of LED these days, and most are available off-the-shelf at
Radio Shack. They typically run off only a couple of volts and use very little power. Keep in
mind, an LED is a diode, so you have to have the positive and negative leads connected cor-
rectly in order for it to work (the long lead on an LED is always positive).
Lately, LEDs have replaced miniature light bulbs in a variety of applications, especially now
that theyre available in blue and white. Here are ways that we can use them:
Low-power pocket TV screen light. The built-in light for a pocket TV accounts for
about 50 percent of the units power consumption. Therefore, if you replace the existing
bulb with white LEDs, the pocket TV uses a lot less power. Cool? You bet it is!
Indicator light. We all gazed in awe at one of the first commercially used blue LEDs...
yes, thats right the Playstation 2 power indicator. If youd like to have your very own
mesmerizing power on light for your portable, an LED is the answer. Depending on
the LED, you may need to put a resistor in front of it so that it wont get fried by too
much voltage.
Chapter in Review
In this chapter weve discussed the basic electronic terms and components that will appear in
later chapters describing how to build portable game systems. Important points to remember
include:
That a portables volt and amp usage determines its battery life.
That power must be adjusted using a regulator to avoid frying your game system.
What types of batteries work well and how to charge them.
Where to get cheap ribbon cable and how to recycle old computer parts.
The different types of switches/buttons and how they can be used in portable building.
Hacking Pocket
Televisions
A
portable video game system is going to need a screen, video display,
or TV of some kind in order for you to be able to play it. While
companies that build portable game devices can get any type of
screen they want (since theyre loaded with dough), the casual experi-
menters like you and me are far more constrained. Were typically limited to
using pocket televisions and portable game screens such as the white, rounded
PSOne screen.
For the sake of simplicity, all eight of the portable projects in this book will
use one of the following two screens:
Casio EV-680 screen, a 3 diagonal pocket-television screen
Sony PSOne screen, a 5 diagonal screen intended to clip onto a
PSOne.
The main goal of this chapter is explain how to hack up both of these
screens to prepare them for the projects in Part 2. For instance, if you decide
to build a CNC Super Nintendo portable, it says in that chapter youll need
a Casio EV-680 modified with white LEDs. This chapter tells you how to
modify it. Same with the PSOne screen. You should refer back here after
picking your portable project.
In this chapter, well start by discussing the common types of portable
screens and the advantages/disadvantages of each. Well then identify the
common parts inside them. After that, well describe how to hack up the
Casio EV-680 screen and the PSOne screen to prepare them for projects in
Part 2. This includes ripping it out of the case, taking apart the guts, replac-
ing the bulb (light source) with white LEDs in order to save power, and
extending/rewiring the control dials and jacks. Finally, at the end of this
chapter well list some other types of screens that can be used if youd like to
try making a portable of your own design.
Portable Screen Overview
Before we begin with the actual hacking of pocket TVs and screens, lets dis-
cuss some basics regarding pocket TVs. This will get you up to speed for the
actual hacking and also provide information about such screens in general.
Portable Screen
Overview
Hacking a
Casio EV-680
Hacking a
PSOne Screen
Other Small Screens
You Can and
Cant Use
Chapter in Review
chapter
in this chapter
64 Part I So You Want to Make a Portable Video Game System, Eh?
Types of portable screens
Pocket or portable TVs have been around for a while. Even back in the 60s, there were early
black-and-white models, and by the 90s, they were available in color. Modern pocket TVs have
a glass LCD (liquid crystal display) to display the picture and a long bulb at one end of the
glass (usually the bottom) to light up the screen. A sloped piece of plastic distributes the light
from the bulb evenly behind the LCD.
The main differences between modern pocket TVs are in the kind of LCD they use. There are
two main types: TFT active matrix and STN passive matrix.
TFT active matrix displays are the current top-of-the-line type of LCD screen. Most modern
(1995present) devices, such as camcorders, laptops, and Gameboys, use TFT screens. TFT
stands for thin-film transistor, as each pixel on the screen has a transistor controlling it. The
advantage of the TFT screen is that it doesnt blur, like the one on an old laptop or the original
Gameboy does. It provides a crisp display with bright colors and sharp edges. The disadvan-
tage, of course, is that TFT screens are about 40 percent more expensive than the alternative.
STN stands for supertwisted nematic. STN passive matrix televisions are made from a lesser type
of LCD screen that doesnt have a transistor on each pixel, so that the display does not update
as fast as on a TFT screen and therefore blur. There are several disadvantages to this type of
screen:
The image blurs when theres movement.
There is less clarity and less contrast, and the colors are muddier than on a TFT active
matrix display.
It does not work with some Atari 2600 games.
STN display units dont always have an audio/video input jack.
The one advantage is that STNs are a lot less expensive than TFTs. If youre trying to pinch
every possible penny, you might consider a STN screen, although in most cases, including the
projects in this book, youll want a TFT screen.
The parts inside a pocket TV
Lets take a look at the common parts inside a pocket TV. These will apply not only to the
screens in this chapter, but to most other models of pocket TV as well. (These photos are taken
from a variety of different models to illustrate the similarity of the parts.)
LCD glass (see Figure 4-1). This provides the picture. Handle it like a CDonly by the
edges. Take special care not to touch the back of it, as you dont want fingerprints or dust to
become trapped and mess up the image.
65 Chapter 4 Hacking Pocket Televisions
FIGURE 4-1: The LCD glass, properly held.
Light box and bulb (see Figure 4-2). The bulb lights up, and the box diffuses the light evenly
behind the LCD. The box contains several layers of diffusers and pieces of plastic. Its best not
to remove these, as they can be marred by the slightest touch. If you do remove this stuff, han-
dle it by the edges or with tweezers. Do not touch the diffusing plastics with your skin. No
matter how clean you think your finger is, oil will rub off on the thing.
FIGURE 4-2: Light box and bulb.
66 Part I So You Want to Make a Portable Video Game System, Eh?
Inverter (see Figure 4-3). Creates a voltage high enough to run the bulb. It can be identified by
a small transformer and a few other components placed together near the bulb. The inverter
and bulb consume a large percentage of the power that a pocket TV uses.
FIGURE 4-3: Pocket TV inverters.
The amount of voltage generated by the inverter varies from TV to TV, but its usually around
1000 volts! Do not touch the bulb leads or the spots where they connect to the inverter if the
power to the TV is on.
If you remove the bulb, the invertor will be disconnected and no longer suck up power.
However, you can still get shocked by it, so its best to remove the transformer or a few other
components to kill it. If for some reason this kills the whole TV, youd better put the parts
back. On some pocket TVs (such as the older Casios well describe at the end of this chapter),
the invertor is a separate, small circuit board, making removal easy.
Circuit boards. All pocket TVs have at least one circuit board, and a lot of them have two or
more, interconnected with ribbon cable or plugs. On dual-board models, one board usually has
all the jacks and controls, while the other board is connected to the screen. As a general rule,
any large board with a lot of components on it cannot be removed.
The rest of the common parts are all shown in Figure 4-4.
67 Chapter 4 Hacking Pocket Televisions
FIGURE 4-4: Pocket TV parts.
#1 Volume and brightness dials. These are small potentiometers. You can remove and
rewire them, but be careful with the leads, as they are pretty small and can break easily.
#2 Audio/video input jack. Allows a separate video input, such as a VCR or hacked-up
game console. Remember, you can use the audio/video jack rewiring methods shown for
the Casio TVs in this chapter for most pocket TVs, as most of them use this plug.
#3 Headphone jack. The audio signal goes through this. When you plug in headphones, it
disconnects the audio signal from the speaker. If you remove this jack, youll have to
complete the connection with some wire in order to keep the speaker working.
#4 TV antenna input jack (on some models). Allows you to, for whatever reason, hook up
a cable or an external antenna. This jack often gets in the way, and well remove it in sev-
eral of our projects.
#5 TV tuner. Tunes in a signal. If you are on a desoldering rampage, go ahead and remove
it, as this will save a little weight and power. A couple of the projects in this book require
this to be removed (more on this later).
#6 Channel selection controls. A couple of tact switches to change the channel. You dont
need to remove them.
68 Part I So You Want to Make a Portable Video Game System, Eh?
#7 Battery connection. Springy prongs, either built into the case (as shown) or coming
directly off the circuit board. If theyre on the board itself, snap em off. These springy
prongs will come in handy for the hand-built SNES project.
#8 DC auxiliary power input. This handy plug is great for all those times when you want to
run your portable 2.5 TV screen for home use! Yeah, I know. Remove it!
#9 Easily blown fuse. Provides short-circuit and overload protection. Probably too much
protection, as this fuse will sometimes get blown for no apparent reason (well, other than
a person hacking up the TV). If a pocket TV stops working, try bypassing the fuse with
a bit of wire or a paper clip.
Hacking a Casio EV-680
The Casio EV-680 is a pocket TV with a 3-diameter color TFT screen (Figure 4-5). In its
original, unhacked form, it takes four AA batteries to run and can tune in channels 2 through
69 with its built-in antenna. This screen will be used in this book for the CNC-built NES
portable, the CNC-built SNES portable, the CNC-built PSOne portable, and both Atari
portables.
FIGURE 4-5: A Casio EV-680, mint in box.
69 Chapter 4 Hacking Pocket Televisions
The EV-680 is available at electronics stores, such as Circuit City and Best Buy, for around
$150. You can also find a Cinevision version of it at Radio Shack, catalog #16-3012. Be sure to
check the polarity of the DC power input jack.
Important notice! For the CNC-built PSOne portable and the CNC-built Atari portable, spe-
cial additional hacking is required for this TV. As you go through this section, keep an eye out
for the special additional hacking notes and procedures that must be done, on top of the nor-
mal procedures. If youre not doing one of those two listed projects, just ignore the special addi-
tional hacking notes.
Materials youll need
To gut the EV-680 and modify it with white LEDs, youll need:
Two 3-mm T1 white LEDs (www.digikey.com, part #CMD204UWC-ND)
Two 10-ohm resistors (Radio Shack catalog #271-1101)
Electric tape
Some standard and thin ribbon cable (see the section in Chapter 3 titled Ribbon Cable:
really cheap, really great).
Since Digi-Key adds a surcharge to orders under $25, you should order everything you need
from them all at once, including any Digi-Key items required for the portable-building chapter
youve chosen.
Taking apart the Casio EV-680
To begin the hacking procedure, lets take apart the TV.
1. Start by flipping the unit over and removing the battery cover. Youll see a total of five
screws, including the one on the antenna and the two inside the battery compartment.
Remove them all.
2. With the screws gone, use your fingernail or small flat-head screwdriver to pry the case
open at the seams. There is nothing connected to the back plastic, and so it can be set
aside.
3. Use a small flat-head screwdriver, your tweezers, or the edge of your knife to lift up the
brackets holding the ribbon cable to the screen (Figure 4-6). Work one side up a bit,
then the other, back and forth, until its up. Grasp the sides of the cable with your tweez-
ers, and gently pull it out.
70 Part I So You Want to Make a Portable Video Game System, Eh?
FIGURE 4-6: Releasing the ribbon cable.
4. Remove the screen assembly/upper board by pulling it out from the 17-pin beige con-
nector in the center, and set it aside. Remove the small black screw next to the ribbon
cable port on the lower board. Then desolder the two wires connected at the bottom of
the board that go to the speaker.
5. Pull the left-hand side of the plastic casing (the piece with the text Volume and
Brightness on it) away from the board, and pull the lower board out of the case.
Remove the four screws holding the speaker in place, and pull the speaker out by lifting
up the plastic surrounding it.
Well call the two boards that make up the EV-680 the screen assembly and the lower board
from here on out.
6. Break off the battery wire tabs from the back of the lower board. (Save them if youre
ever planning to make the hand-built SNES portable.) Now flip the lower board over
it should look as shown in Figure 4-7. Desolder every highlighted lead, remove the parts
that were on those leads, and set them aside.
71 Chapter 4 Hacking Pocket Televisions
FIGURE 4-7: The front of the lower board, and what you should desolder.
The Casio EV-680 is now disassembled. In the next few sections, well give it a white-LED
mod, and then reattach (using wires) some of the things you desoldered.
Special additional hacking (CNC PSOne and CNC Atari)
The TV tuner box needs to be removed before we continue.
1. Remove the bulb as described in the next section.
2. Desolder the metal shield around the screen from the upper board. Lift up the white
plastic tabs in order to pull the screen assembly off the board. This gives you access to
the TV tuner leads.
3. Remove the TV tuner box by desoldering the leads from the upper circuit board indi-
cated in Figure 4-8. Use a flat-head screwdriver to pry the box off after desoldering.
4. Snap the screen assembly back in place and resolder the metal shield to the board.
72 Part I So You Want to Make a Portable Video Game System, Eh?
FIGURE 4-8: Desolder these leads to remove the TV tuner box.
Casio EV-680 white-LED mod
With the TV now hacked open, its time to do the white-LED mod. This involves replacing
the TVs existing light bulb with white LEDs to save power allowing you extra playing time
with your portable.
Please keep the bulb safety warnings from The parts inside a pocket TV section in mind while
you do this.
1. Snip the wires on both ends of the bulb, or desolder it from the upper board. If you snip
the wires, be sure to do it right next to the solder so that no excess wire is left on the
board.
2. Straighten the bulbs wires on end so that it can slide through, and then grasp the other
end with your tweezers and slowly pull out the bulb. It has a couple bits of glue holding
it, but they will pull loose.
3. Take one of your white LEDs and place it in the left side hole where the bulb was it
should fit in nicely. Once it is in, bend the wires back at a 90-degree angle, as shown in
Figure 4-9. Keep the long lead toward the bottom of the board, as shown. Dont snip the
leads off the LED yet, as you need to know which is negative and which is positive.
73 Chapter 4 Hacking Pocket Televisions
FIGURE 4-9: Placement of left LED, with bent wires.
4. Blob some hot glue over the LED itself to hold it in place. Once the glue is cold, flip the
screen assembly over so that you can see the right side hole. Theres a bit of white plastic
in the way that youll need to remove, as shown in Figure 4-10.
FIGURE 4-10: Snip this bit of white plastic.
74 Part I So You Want to Make a Portable Video Game System, Eh?
5. Snip it from the side with your cutters, and then you should be able to twist it away. You
can now fully insert the other white LED into the right side hole. Bend back its leads
and secure it with hot glue, as you did with the first LED.
6. Place the screen assembly facedown. Cut a couple of small pieces of electric tape and
place them between the LEDs, as shown in Figure 4-11. Bend the LED leads back
around these pieces to keep them from touching anything that might cause a short cir-
cuit.
7. Use two strands of standard ribbon cable to connect the LEDs together in parallel (long
lead to long lead, short lead to short lead).
8. Next, take your two 10-ohm resistors and wire them in series, as shown in Figure 4-11.
Connect one end of the resistor pair to one of the LEDs positive leads (the longer lead is
positive). The back of the screen should now appear as shown in Figure 4-11.
FIGURE 4-11: The LEDs connected in parallel, the resistors connected in
series, and the power/ground spots.
9. Attach a short wire to the other end of the resistors (positive), and connect it to the sixth
pin from the right on the main connector on the upper board (as viewed from the rear).
Then attach a wire to one of the short (negative) LED leads, and connect it to the
ground spot indicated.
The metal shield on a pocket TVs LCD screen is always connected to ground. It doesnt have to
be reconnected, but it does point the way to a ground connection.
Your LED backlighting mod is complete. When youve had a chance to run the TV and verify
that the mod is correct, you can use hot glue to hold down the resistors and wires. Its also not a
bad idea to cover them with electric tape again once the mod has been tested.
75 Chapter 4 Hacking Pocket Televisions
Reattaching parts to the lower board
When you took apart the Casio EV-680, I had you desolder a bunch of things from the lower
board. In this section, well reattach those things to the board using ribbon cable. The reason
for this is that those controls/jacks would be inside your portables case and unreachable if they
remained attached to the TV board. By extending them with ribbon cable, we can place them
anywhere we want in our portable.
Well reconnect all but the DC input jack. The following figures will display where to connect
the wires to each part and to the board. For each part, a length of wire to use is suggested.
While these may end up seeming a bit long, especially when you put them in your portable,
remember that having wires too long is better than having them too short! Do the following to
reconnect the parts:
1. Cut up a two-strand of ribbon cable 8 in length. Connect it to the audio/video jack and
the lower board, as shown in Figure 4-12.
FIGURE 4-12: Connect to the plug and board as shown (B is not yet connected on the
board side).
2. Next, cut a three-strand of ribbon cable 7 long. Connect it to the audio/video jack and
the board, as shown in Figure 4-13. For best results, cut the outer wires a little shorter on
the plug side.
76 Part I So You Want to Make a Portable Video Game System, Eh?
FIGURE 4-13: Connect to the plug and board as shown. (Note how wire B is longer on the
plug side.)
3. Place a blob of solder between points D and E in order to connect them, as shown in
Figure 4-13. This permanently sets the TV to receive audio/video input.
Before we continue, I want to talk about what we just did here. The A/V jack has a small
switch inside it that connects to the three terminals on the end (two of which were used
in Step 1). When a plug is inserted, the switch goes on, telling the TV to accept an
external video input. Since the switch has been removed, we had to solder spots D and E
together on the board to simulate this. However, you can also use this switch to turn
something off which is what we did in Step 1. Positive voltage is sent into the uncon-
nected wire in Figure 4-11, which then goes to the A/V jack. If no plug is inserted, the
power continues through the other wire and into the TV itself, turning it on. This is use-
ful because if you use the A/V jack for an external video output, itll automatically turn
off the systems built-in TV when you insert the plug. All right, with that off my chest
lets continue.
4. Slice a three-strand of ribbon cable 9 long. Connect it to the headphone jack and the
board, as shown in Figure 4-14. (Ive rotated the board 180 degrees to do the soldering.)
Again, if you precut some of the wires shorter, it makes for nicer connections. (You dont
have to do it, but I do in order to make these photos look good. I guess thats my prob-
lem.)
5. Cut a four-strand of thin cable 11 long. (Ultra ATA or thin ribbon cable works best for
this.) Connect it to the board and the knob as shown in Figure 4-15. (Youll notice that
not all of the pins are reconnected this is fine.) You may also want to push the wires
through the holes from the other side of the board. I usually do it that way but displayed
it as shown for clarity.
6. Repeat Step 5 to connect the other knob to its spot.
77 Chapter 4 Hacking Pocket Televisions
FIGURE 4-14: Connecting the headphone jack.
FIGURE 4-15: Reconnecting a knob. Bend out the pins on the knob as shown, using your
tweezers for best results.
78 Part I So You Want to Make a Portable Video Game System, Eh?
Reconnecting both halves of the EV-580
All right, were almost done with this thing we just need to reconnect the halves. However,
unlike Vanessa Williams, Ive saved the worst for last, because this is a bit tricky. There are
three ways of doing this, and you must choose the appropriate path for the project youre doing.
If youre not planning to use this modified TV for any portable project described in this
book, then go ahead and plug the halves back together the way they came, and skip
ahead to Reconnecting the ribbon cable.
If youre going to build either the CNC-built PSOne or the CNC-built Atari 2600,
jump ahead to the Folded reconnecting section.
For all other projects in this book using this screen, continue on to the Standard recon-
necting section below.
Standard reconnecting
Ok, before I make you do this, let me tell you why. If you recall the way this TV originally was,
the lower board was fairly level with the front of the screen. This wont work for your portable
because the lower board would be where the game controls should go! Therefore, were pushing
the lower board back so that its level with the upper board. This is called standard reconnecting.
Heres how to do it:
1. First, place the lower board just under the lip of the screen assembly and hot-glue it into
place, as shown in Figure 4-16. Make sure the ribbon cable is behind the lower board before
you attach them. Hot-glue it on both sides, keeping the boards as straight as possible.
FIGURE 4-16: Placing the lower board against the screen assembly.
79 Chapter 4 Hacking Pocket Televisions
2. When placing the boards together, look straight down on the connector. Offset the
boards just a bit so that when you bend down the pins, theyll be just to the side of the
leads, not on top of them.
Yes, thats right, were bending all those pins. Using your tweezers, slowly bend the con-
nection pins on the screen assembly down beside the matching leads on the lower board,
one by one. Keep the following in mind:
Dont bend the pins too fast or they may snap.
You may also find it helpful to push each pin down with a small flat-head screw-
driver.
Make sure the pins are beside the leads, not on top of them. This way you can be
sure they are connected.
If you are near-sighted and wear glasses (like me), it sometimes helps to take them
off for this sort of close-up work. Or, close one eye to help you focus (really).
3. Once all seventeen connections are bent, carefully solder each pin to each lead. (See
Figure 4-17.) Make sure each pin has a sufficient amount of solder connecting it to its
lead. There should be little blobs of solder on each lead, not just some painted on sol-
der. Solder is like wire if its not thick enough, current cant flow through it correctly.
Also, thin strands of solder can break, especially in this situation.
FIGURE 4-17: Bending pins and soldering them in place.
Be sure to use a low-power pencil soldering iron for this task. Anything larger will spell certain
doom.
The main connector is now reattached to both halves. Please jump ahead to Reconnecting the
ribbon cable to finish this TV mod.
80 Part I So You Want to Make a Portable Video Game System, Eh?
Folded reconnecting
The CNC-built PSOne portable and the CNC-built Atari 2600 portable require the screen to
be more compact. To accomplish this, were going to fold the lower board behind the upper
board/screen assembly. This compacts the TV quite a bit, though it is a little trickier to mod.
Heres how to do it:
1. Attach 10-long speaker wires back to the TV ahead of time. Were doing this because
the spot to wire the speakers to will become hidden after this modification.
2. Reconnect the LCD ribbon cable now, as described in the next section. Then come back
here to Step 3.
3. Lay the upper circuit board screen facing down, and then lay the lower circuit board on
top of it with the channel up/down tact switches facing up. Place a few layers of electric
tape between the halves to prevent any possible short circuits. The two circuit boards
should be pretty well-centered over one another.
4. Use bits of leads to connect the seventeen leads together, as shown in Figure 4-18. Keep
all the connections on the left or right sides so that they wont bump into each other.
FIGURE 4-18: The seventeen leads connecting the sides together.
5. Hold the sides together using a piece of electric tape. The resulting modification should
appear as shown in Figure 4-19.
81 Chapter 4 Hacking Pocket Televisions
FIGURE 4-19: The completed modification of the EV-680.
Reconnecting the ribbon cable
With the main connections now reattached, the final thing that needs to be reconnected
between the two halves is the ribbon cable.
1. First make sure that the plastic clamp for the connector is lifted up. Bend the ribbon
cable over, and press it into the slot. Try to keep the bend rounded, not sharp.
2. Once its all the way in the slot (so that you cant see the metal connections), alternate
pushing down the sides of the clamp a little at a time, or press both sides down at the
same time using tweezers. If you push one side all the way down and then the other, it
tends to push the ribbon cable back out of the clamp enough to disconnect it.
With the ribbon cable reinserted, the Casio EV-680 modification is done! You can now use it
with the projects in Part 2, or make your own custom portable. (Checking out the later chap-
ters will still you give hints, of course, even if you go your own way.)
Hacking a PSOne Screen
In 2000 Sony released a redesigned Playstation 1 called the PSOne. And it had a clip-on
screen available! (See Figure 4-20.)
82 Part I So You Want to Make a Portable Video Game System, Eh?
FIGURE 4-20: A PSOne screen, shown in its original retail form.
The PSOne screen was meant to plug into the back of the PSOne and replicate the ports. By
this, I mean youd then plug the power jack into the screen, thereby connecting it to the
PSOne. Same with the audio/video jack. You can consider it a pass-through of sorts. Youd
then have this little semiportable Playstation 1 unit.
I secretly think that both the PSOne and the screen were built to cater to the whims of experi-
menters everywhere. At $110 for a 5 LCD screen, its a steal, and theyre usually much cheaper
if bought online. (This is your best bet for finding one, although dont rule out used game
stores). The screen can accept composite video input, making it useful for a variety of purposes.
But, lets talk about your purpose, shall we? Hacking it up to make a portable! First, be aware
that the PSOne screen must be converted to use white LEDs to be of any use to us. You
will need:
Three 3-mm T1 white LEDs (www.digikey.com, part #CMD204UWC-ND)
One 10-ohm resistor (Radio Shack catalog #271-1101)
A small, rather blunt Phillips screwdriver (more on this in a bit get it, bit?)
Some strands of standard-size ribbon cable
83 Chapter 4 Hacking Pocket Televisions
Taking apart the PSOne screen
The first step in modifying this thing is, of course, to take it apart. The screws on this screen
are sometimes hidden and a little sneaky... heres how to find them:
1. Use your knife to wedge up the edges of the white speaker covers theyre just glued in
place. Once youve got a bit peeled up, pull it off the rest of the way with your tweezers.
Youll find two screws under each speaker cover remove them all.
2. Using your knife again, lift off the two little rubber screw covers near the top of the unit,
just above the screen. This will reveal two more screws. Remove them, along with the
three exposed screws at the bottom of the unit near the plugs.
The screws holding the PSOne screen together have shallow groves in which to place your
screwdriver. If your screwdriver is too pointy, it wont grip and will strip the screw head, making
the screw even harder to remove. Use a fairly blunt-ended small screwdriver instead. Another
key to removing screws like this is to push down harder when unscrewing them.
3. Use your fingernail or a flat-head screwdriver to peel the case open; there are tabs hold-
ing it on the sides and top. Set the rear plastic aside, and youll see what looks like Figure
4-21. Remove the five indicated screws.
FIGURE 4-21: The next set of screws to remove.
84 Part I So You Want to Make a Portable Video Game System, Eh?
4. Carefully flip the unit over, holding the loosened circuit board in your hand as shown in
Figure 4-22. The screen is now loose and youll want to avoid moving it around in order
to protect the LCDs ribbon cable. Fold over the front plastic casing and then detach the
four cable plugs, as shown in Figure 4-22.
FIGURE 4-22: How to hold the unit, and which plugs to remove.
5. Set the speakers and the rear plug assembly aside for now. Unplug the two thick bulb
wires coming off the inverter; theyre pink and white. Flip the circuit board over, with
the screen facing down (be sure its set on something soft to avoid scratching it).
6. Look for the ribbon cable clamp on the back of the board, as seen in Figure 4-23. Place
one edge of a thin flat-head screwdriver under the brown tab on one side. Slowly twist
your screwdriver so that the edge of the screwdriver head lifts up the brown tab. The
clamp will lift off.
85 Chapter 4 Hacking Pocket Televisions
FIGURE 4-23: Unclamping the ribbon cable.
This kind of ribbon cable clamp is very easy to break. Take your time when opening it to avoid
snapping off the white tabs on either side. If they do break, you can hot-glue the ribbon cable
back in, but thats not a desirable scenario.
7. You can now remove the LCD and light assembly. Set the main circuit board aside for
now. Theres a metal shield around the screen that is held in place by eight tabs. Push a
thin flat-head screwdriver under each tab, then pry it up to free the metal from the tab.
8. With all the tabs undone, carefully press against the screen with your thumbs and lift the
side tabs with your other fingers to remove the metal shield, as shown in Figure 4-24.
86 Part I So You Want to Make a Portable Video Game System, Eh?
FIGURE 4-24: Removing the shield. (Dont eat potato chips just before
doing this.)
9. The LCD glass is now loose. Hold the front of the LCD screen facedown against your
hand and slowly lift off the plastic light box. It is not glued in any way, so if it snags a bit,
tilt or shift it sideways until it comes free do not force it.
The LCD glass is very thin and fragile. If the corners of it break, which they can during this pro-
cedure or during the reattachment, the screen will be dead.
10. Once the lightbox is detached, set the LCD glass facedown on something very clean (if
you havent already) and place a clean sheet of paper over the back of it to protect it from
dust.
11. Now lets go to the lightbox. It has five plastic tabs holding the front of it in place. Open
these just like you did the tabs on the metal shield. Lift carefully to avoid snapping them
off. (This wont ruin anything, but the screen might reassemble a little less tightly.)
12. You can now unfold the front plastic frame. Rotate the light box so that the front portion
folds down, with the bulb plug to the upper left. Youll find a thin piece of light-diffusing
plastic held in place by two tabs on the left. Its actually two pieces of plastic, so try to
keep them together. Using your tweezers, remove this plastic and set it aside, covering it
to keep it clean. You can hold it by the edges, but do not touch the main surface with
your skin. Treat this thin plastic with as much care as you do the LCD itself.
You are now inside the light box. Keep everything in it clean. Whenever possible, use your
tweezers or knife instead of your fingers, which can rub off oils and other mammal-based debris.
(Dont worry I wont go so far as to suggest wearing a hair net.)
87 Chapter 4 Hacking Pocket Televisions
Installing the white-LED mod
With the insides of the PSOne screens lightbox breached, we can now install the white LEDs.
Then well reassemble the light box and make the actual electrical connections for the mod
as well.
1. Bend the three thin plastic strips up to reveal the bulb. Then use your tweezers to lift the
bulb up from the right-hand side, tilting it toward the left. You can now pull out the bulb
and the wires on the left.
2. Now its time to insert some white LEDs! Make vertical slits in the sides of the light box
plastic, as shown in Figure 4-25. These slits should be just wide enough for the LED
leads and the space between them to fit through. (Remember to make a corresponding
slit in the fold-down plastic frame for the upper right-hand slit.)
FIGURE 4-25: Where to make slits and how to place the LEDs.
3. Next, place three 3-mm white LEDs, as indicated in Figure 4-25, with the bulbs point-
ing in the direction of the arrows. Have the leads go through the slits and keep all of the
long positive leads facing out, toward the screen side, in order to make wiring easier.
Each LED should aim down the channel where the bulb once was. Once placed cor-
rectly, put some hot glue behind each LED (on its leads) to hold it. Watch out for strings
of hot glue that might get on the screen. (Use your Chapter 2 skills!)
88 Part I So You Want to Make a Portable Video Game System, Eh?
4. With the LEDs in place, fold the three thin plastic strips back down over them, and then
set the thin light-diffusing plastic back over the glass. Make sure the edges of the diffus-
ing plastic are over the thin plastic strips. This is actually kind of tricky to do, especially
without touching much of the diffuser plastic, but think of it as an exercise for develop-
ing manual dexterity!
5. With everything back the way it was, fold the plastic lid back up. If you placed the LEDs
well inside the channels and didnt go too wild with the hot glue, the plastic lid will snap
in place nicely. If it doesnt, you may have to go back and shave off some excess hot glue
with a sharp X-Acto knife.
6. Hold the LCD glass by its edges and place it back onto the light box. Finally, snap the
metal frame back over both the LCD and the light box.
7. Do not force the metal frame back over the LCD. Forcing the metal frame can break the
glass. If it doesnt fit quite right, there may be an unlevel LED or too much hot glue. In
addition, you may want to make some cuts in the metal frame to keep it farther away
from the LED leads, as shown in Figure 4-26.
FIGURE 4-26: Where the metal frame may need cutting.
8. On the top of the main motherboard for the screen, youll find a long transformer with
six leads two on one end, four on the other. Desolder all these leads to remove the
transformer and kill the inverter circuit. This will avoid accidental shocks and also help
to save power.
9. Place the screen assembly back onto the main board, sliding the ribbon cable through
the slot. Push it into the ribbon cable clamp. Ensure that its straight, level, and looks the
way it did when you found it, and then press the clamp down with your finger.
89 Chapter 4 Hacking Pocket Televisions
10. Use a couple of small screws and nuts (size 4 at the hardware store) to temporarily secure
the metal screen plate to the board until youre ready to use it in your portable. This
keeps the screen from shifting around during handling. (You could also just set this thing
on a shelf until youre ready to use it, I suppose.)
11. Flip to the back of the board, and look for the power regulator seen in Figure 4-27.
Attach a wire to the left side lead. This will be your +5 volts for the white LEDs.
FIGURE 4-27: Where to get +5 volts. (If you look closely, you can see that
the regulator is labeled 7805.)
12. Flip to the front of the board and place a piece of electric tape down as seen in Figure
4-28. Hot-glue a 10-ohm resistor on the tape and connect your +5 volt wire to one end
of it.
90 Part I So You Want to Make a Portable Video Game System, Eh?
FIGURE 4-28: Placement of the 10-ohm resistor.
Use more glue than shown in this picture, as the resistor can generate heat.
13. Connect the other end of the resistor to the long positive lead of each LED. Connect all
the short negative LED leads to each other and then connect them to the ground spot
indicated on Figure 4-29.
FIGURE 4-29: The completed LED mod, with ground spot indicated.
91 Chapter 4 Hacking Pocket Televisions
Okay, the PSOne screen is ready to go! Reattach the cables and the speakers if you like, and
you can then try it out using the 7.5-volt wall adapter that came with it. Otherwise, well talk
more about hooking stuff up to this screen during the projects that use it.
Additional PSOne screen hacking notes
If you somehow overload or fry the PSOne screen, you can jump a fuse to fix it, just like with
most pocket TVs. The fuse is shown in Figure 4-30. Desolder it and put a bit of solder in its
place if your screen stops working.
FIGURE 4-30: The fuse that you can bypass, labeled PS1 on the board.
The white-LED mod will make the screen darker than with its original bulb. You can trick the
screen to get brighter by bypassing a small component on the back of the board with a thin bit
of wire as shown in Figure 4-31.
Its just above the center of the board, where youll see 10 little surface-mounted components in
a row. You want to bypass the third one from the left, labeled CV30. Since it makes the screen
a lot brighter, perhaps too bright for some peoples taste, Id suggest bypassing the part instead
of removing it, as you may wish to change it back. (Its your call.)
92 Part I So You Want to Make a Portable Video Game System, Eh?
FIGURE 4-31: Bypass CV23 to make the screen brighter.
Other Small Screens You Can and Cant Use
The Casio EV-570 and EV-680 were described in this chapter because they are the most cur-
rent models of pocket TV, and so the most readily available. This doesnt mean you cant use
other screens far from it!
The methods used to modify the previously mentioned screens can be applied to most pocket
TVs. The parts are all the same, theyre just in different places. In fact, some of the TVs Im
about to mention are actually easier to mod because they dont have as many circuit boards
inside.
The white-LED mod can be used on most pocket TVs all you need to do is use a multime-
ter to find a +5 volt power source on the board. Connect the +5 volts to the resistors as
described previously, attach the short negative leads of the LEDs to the TVs ground, and
youre set.
Anything around +5 volts, like +4.6 volts, will work this isnt rocket science, you know. Pins or
connections leading to the inverter are pretty good places to find +5 volts (especially in the Casio
EV-550 and 670).
The following TVs will work for portable projects:
Casio EV-550. This was the predecessor to the EV-570, with the same size (2.5)
screen. Inside theres a single large circuit board, which is approximately the same size as
the two boards in the EV-570 put together. The inverter is attached to the light box.
The EV-550 has been discontinued, but there may be a few floating around as
clearance items. Online outlets, such as Yahoo Shopping, can yield results.
93 Chapter 4 Hacking Pocket Televisions
The EV-550 is very similar-looking to the EV-570, but the batteries insert in the
front rather than the rear, and it only takes three of them. This difference is why
the EV-550 has only one circuit board. (Youd think that a single-board unit would
be easier to build, but apparently Casio was really anxious to have rear-loading bat-
teries.)
This unit can be used as a replacement for the EV-570 in these projects, though
you may have to cut off the inverter portions of the light box to make it fit, thus
requiring an LED mod for light.
Casio EV-670. This model came before the EV-680 and had the same size (3) screen.
It has a single large circuit board inside, with the bulb inverter connected to the
light box.
Again, it has mostly been phased out of retail stores, but online merchants still
carry them. A bonus about older models is that theres a good chance of finding
refurbished units that are heavily discounted. (Who cares what the case looks like
if youre removing it anyway?)
The EV-670 looks similar to the EV-680, but is thicker because the batteries
insert in the rear. With only one circuit board inside, it is much easier to modify.
This unit can be used as a replacement for the EV-680 in these projects, though
you may have to cut off the inverter portions of the light box to make it fit, thus
requiring an LED mod for light.
Casio EV-4500. This is the crown jewel of the Casio pocket TV line, with a whopping
4 screen! It also sucks up a whopping amount of power, around 750 mA.
The EV-4500 is still available in electronics stores for around $199.
You pretty much have to do the white-LED mod to use this screen with anything
else; the power consumption is too high otherwise.
It is not compatible with the projects in this book as described not even close,
actually but great if you want to make some kind of super-sized portable.
The display is a little crisper than the PSOne screen, but that crispness is probably
not worth the price difference between the two. (Of course, this would be one of
those in the eye of the beholder situations.)
RCA L2501. This is an interesting screen. Its 2.5, but the resolution blows away the
Casio EV-550 or 570. It has a main circuit board about the size of the unit, which con-
nects with a fairly long ribbon cable to a subboard that runs the screen.
The L2501 has pretty much faded out of the retail scene, but you can still find
them by searching online. Refurbished ones usually sell for well under $100 a
great bargain!
The fairly long ribbon cable allows you to move the screen portion around, or even
rotate it sideways for a landscape-shaped portable.
94 Part I So You Want to Make a Portable Video Game System, Eh?
The wires that attach to the bulb are kind of flimsy and can break easily. And, of
course, it breaks right where it connects to the bulb, leaving you with very little
lead onto which to solder a fix. Either secure the wires with hot glue or replace all
of it with an LED mod.
Not directly compatible with these projects as described, but perfectly suitable for a
custom portable, if youre so inclined.
Ill get the big disappointment out of the way you cant use a Game Gear or Gameboy screen
for the projects in this book. If you could, those old systems would be worth a lot more than
they are one could say theyre cheap for a reason.
The general rule is that in order to be able to connect it to a video game system, a pocket TV
or screen must be able to accept a composite NTSC television signal. (NTSC is the American
standard; PAL and SECAM are standards used in other countries.) However, some game sys-
tems, such as the SNES and PSOne, output an RGB signal, and some screens can accept that.
Chapter in Review
In this chapter, you learned some basics about pocket TVs and portable LCD-based screens in
general. You then learned how to hack up a screen for use with the portable projects in Part 2
of this book. Important points to remember include the following:
The bulb that lights up a portable screen uses a lot of voltage. This can shock you lit-
erally, and also metaphorically, because of how fast it eats batteries.
Replacing the bulb with small white LEDs is easy to do and saves power. The +5 volts to
run the LEDs can usually be found on the TVs motherboard.
The LCD screen itself is thin and fragile. Care must be taken not to break it or get
debris stuck in the light box behind it.
The controls and jacks on the TV should be rewired so that they can reach the edges of
your portables case.
You can also use the information in this chapter to modify pocket TVs for your own purposes
beyond making portable game systems, or use this info, along with the general hacking proce-
dures in Part 2, to build a portable game system of your own design.
Using Computerized
Cutting Equipment
A
s mentioned earlier in this book, there are two ways for you to make
the cases for your portable projects. One way is by hand, and the
other is by using CNC machinery to cut the parts.
As youve probably guessed from the title of this chapter, this is the part
where well be discussing the CNC (computer numerical control)
machines what they are, what types there are, how they work, and how
they can be used to make parts for portables. Well also discuss the different
kinds of materials that they can cut, and the pros and cons of each.
Keep in mind that if you have parts cut by a CNC machine for your
portable, you probably wont be running the machine yourself (unless you
have one at school or your place of work). However, knowledge of what
they are and what they can and cant do will be useful when locating one to
use and explaining to the operator what youd like done. Youll also see these
terms pop up again during the CNC chapters of Part 2.
The project files to run the machine are all available on the com-
panion Web site at www.wiley.com/go/extremetech. Each CNC
chapter will list the correct files to use for that specific project.
What Is a CNC Machine?
CNC stands for computer numerical control. Many machines are controlled
by computers (even cars and coffee makers), but in this case, the CNC
moniker is used to describe a machine that can accurately cut custom shapes
out of materials placed in the machine. They have a cutting device of some
sort that starts out at a home position and moves around, automatically
slicing/drilling based on information sent to the machine by a separate
computer.
Lets look at the two most common types that, conveniently enough, can
also be used for making portable game systems.
What is a CNC
Machine?
How CNC
Machines Are Used
Materials You Can
Rout
Finding CNC
Machines to Use
Chapter in Review
chapter
in this chapter
96 Part I So You Want to Make a Portable Video Game System, Eh?
Three-axis CNC router
Three-axis CNC routers are CNC machines that cut material using a drill bit. Theyre the most
common type of router, consisting of a table, movable cutting head, router motor, and control
box. They can be either freestanding, with a support structure under them, or designed to be
placed on a table.
Three-axis means that the machine has three ways in which it can move (Figure 5-1). First,
there are rails and motors on either side of the table that move the main beam back and forth
along the Y axis. On the beam is the cutting head, which moves left and right on the X axis.
Finally, the cutting head can raise and lower the router motor along the Z axis.
FIGURE 5-1: A three-axis freestanding router.
The router motor has a collet that holds the routing bits. These are very much like regular drill
bits, but, in order to fit in the collet, they all have the same size shank regardless of the actual
bit size, as seen in Figure 5-2.
Sometimes these machines have a vacuum table, which is best described as an air hockey table
in reverse its full of little holes that suck parts down. Once you start routing using the vac-
uum table, you have to leave it running and sucking the whole time even if you change bits or
settings, or else your material may slide around and wreck the precision alignment. As an added
precaution (or if you have no vacuum table), you can also clamp things in place.
Z-axis
Vacuum table
X-axis
Y
-
a
x
i
s
97 Chapter 5 Using Computerized Cutting Equipment
FIGURE 5-2: Examples of different router bit sizes.
When placing material to be cut on the table, you need to make the machine aware of the Z-
axis depth, or table depth. This tells the machine
Where the surface of the material is on the Z axis, relative to the bit
Where the table is on the Z axis, relative to the bit.
Even though the machine knows how close the router motor is to the table, it has no idea what
length bit youve put in until youve configured it. To set the Z depth, the bit is usually manu-
ally lowered in order to just barely touch the material or the table itself, and then the setting is
locked in. If this is done incorrectly (or not at all), the machine may actually go around chew-
ing up its own table not a pretty sight!
You can cut a wide variety of materials with a three-axis CNC router; however, there are a few
factors limiting the thickness of stuff it can cut:
Length of the bit. The bit has to be as long as the material is thick in order to cut
through it, and long bits are not as common and can break more easily. Long bits can
wobble as well, causing uneven cutting. (This is when the bit actually bends a little due
to the high speeds of the motor and the friction of cutting.)
Amount of vertical Z-axis travel that the machine is capable of. This means how far up
the machine can lift the bit; there must be enough room so that the bit can be lifted clear
and moved around without cutting.
To run the three-axis CNC router, you usually use a spooling program on a stand-alone PC.
After loading the shape files that you want and setting the parameters for each shape, you use
the program to spool the file to the CNC machines control box, typically over a serial port
cable. Make a few final settings, press Start to begin the routing, and the CNC machine takes
it from there. The chunks of waste from the drilling and cutting either pile up on the table or
are sucked up by a vacuum attachment on the cutting head itself.
1/8" bit .25"
3/4" V-bit .25"
.063"
.75"
98 Part I So You Want to Make a Portable Video Game System, Eh?
Laser engravers
These are CNC machines that cut material using a laser beam, like you see in all the Bond
movies. The beam isnt powerful enough to shoot a hole through the moon, but it can cut thin
plastics and wood with a very high degree of accuracy (Figure 5-3).
FIGURE 5-3: A laser engraver and the cutting beam.
Laser engravers range from tabletop models to versions the size of a pinball game. They are
two-axis routers, with cutting motion along the X and Y axes. The Z axis, or depth of the cut,
is determined by the power of the laser and how fast it moves (moving slowly gives it more
time to burn through stuff ).
Sometimes the table on a laser engraver can go up and down, which is like having a Z axis.
However, the Z is set before the cutting begins in order to accommodate different thicknesses
of material, making it similar in function to the Z-axis depth setting of a three-axis drill router.
The power of a laser engraver is measured in wattage. Lower-power engravers cannot always
burn completely through material, and may only be able to engrave the surface. If you want a
place to do laser cutting for you, be sure to ask about this. Can it slice through stuff? A
machine with a 60-watt laser beam is often required.
To run the laser engraver, you use a separate computer to open your shape files in a program
such as Corel Draw. The laser engraver is treated as a printer, so when youre ready, you go into
the Printer Settings dialog box to set the parameters to use for the cutting. When you print the
file, the data is sent to the engraver over a standard printer or ethernet cable. The engraver gets
the file and waits for a final push of the START button before running it. The waste by-product
of the engraving is mostly smoke, which can be downright dangerous if youre cutting certain
types of plastics. For this reason theres usually at least a lid on a laser engraver, and often a ven-
tilation system as well.
99 Chapter 5 Using Computerized Cutting Equipment
How CNC Machines Are Used
The first thing you need in order to run a CNC machine is some sort of file, or job, to send to
it. The bit or laser on a CNC machine moves along a path, which is based on shapes created by
a vector-editing graphics program, such as Adobe Illustrator or Corel Draw. As mentioned ear-
lier, the files to cut the CNC projects in this book are provided on the companion Web site, but
if you want to modify them or make your own, you will need access to one of the aforemen-
tioned programs. These are available in most retail software outlets, or you can visit
www.adobe.com or www.corel.com for more information.
You do not need to purchase vector- or raster-editing software to complete the projects in this
book all the required files are available on the Web site. The software is provided for those
interested in making their own designs.
Vector versus raster
CNC machines use vector graphics data instead of raster graphics. Vector graphics are com-
posed of lines, curves, and other mathematical shapes that are stored in a file (Figure 5-4).
Remember the old Asteroids arcade game, and how the picture was all made of lines? That was
vector graphics. Similarly, the CNC machine has to trace along continuous lines not to draw
the shapes on a screen, but to cut them out of material. This is why vector-based files are used
to run a CNC machine, because there are paths for it to follow.
FIGURE 5-4: Vector-based graphics.
100 Part I So You Want to Make a Portable Video Game System, Eh?
In contrast, raster graphics are created by scanning over the entire picture area (see Figure 5-5).
A good example of this is a standard television set. Unlike the electron beam in the Asteroids
game display, which traced out the individual picture elements directly, a TV beam starts at the
top and scans from left to right, drawing one stripe of the picture. It then goes back to the left
and down, draws another stripe, and repeats the procedure over the entire screen. This type of
imaging is best for re-creating TV-like, pixel-based photographs and images, rather than sim-
ple, free-flowing line shapes, so raster graphics are typically not used with CNC machines.
FIGURE 5-5: Raster-based graphics.
CNC machine settings
All CNC machines have settings that determine how the machine operates. You cant just set
them to automatic go for it! because the machine has no clue what sort of material youve
put in to cut. (Sorry, it has no camera eyeballs or A.I. unit.)
Earlier we talked about settings that are entered on the CNC machine itself, such as the Z-axis
depth and table height. Other settings are entered on the separate computer that sends the files
to the router.
Router settings
The following parameters are set for every shape that a router cuts (the terms will vary from
machine to machine). There can be many different shapes/parts on the table and different set-
Start
End
Electron beam emitter
101 Chapter 5 Using Computerized Cutting Equipment
tings can be applied to each. This way, once youve got everything set up, the machine can do
its thing without you having to add input for each section of the job.
Total depth. This is how deep the bit will go into the material. To cut a part out or drill
a hole completely through, you set the total depth to be the materials thickness.
Depth-per-pass. The bit may strain and break when cutting and moving on the X and Y
axes through thick material. This setting tells the machine how much to shave off at a
time to protect the bit. For example, if youre cutting through 1-thick wood, you might
set the depth-per-pass to 0.25. The machine would then cut the path four times, to
arrive at the total depth of 1. As a general rule, the depth-per-pass is the diameter of the
bit youre using, but this can vary by material. For thin material, the depth-per-pass is
usually the same as the total depth, so that just one pass is made.
Speed. This is how fast the machine moves while cutting in the XY plane, typically
entered in feet per minute. If the speed is set too high, the bit will break, and if it is set
too low, the spinning of the bit can actually start to melt the material, which makes poor
cuts (and smells bad).
Z-axis speed, or plunge. This is how fast the bit is pressed down into the material along
the Z axis, again expressed in feet per minute. Most of the time this parameter isnt a big
deal and can be set fairly fast, but if youre drilling straight holes into a hard material, you
may want to slow it down.
Laser engraver settings
Although the table of a laser engraver can move up and down, the depth of the cut is mostly
determined by the power of the beam and how fast it moves. Typically a vector shape in the
graphics program will be set to have a stroke, which is represented by a thin line of color along
the edge of the shape. Lets say you make the stroke black You then enter, using the Printer
dialog box, settings that are to apply to every black stroke, such as
Speed. This is how fast the cutting head moves in the XY plane, typically expressed as a
percentage of the top speed possible. Slow speeds allow the beam to cut deeper; however,
if the beam moves too slow, it can ignite the material. Flames will actually appear where
its cutting, which looks cool, but is a little unsettling and can damage the edges and sur-
face of the material.
Power. Refers to the strength of the laser beam expressed as a percentage of the highest
power the machine is capable of.
The places that have CNC machines often have cheat sheets that tell you what settings are
best for each type of material.
102 Part I So You Want to Make a Portable Video Game System, Eh?
Engraving versus vector cutting
When the router bit is centered directly over a line (or path) of the shape and travels along it,
cutting the material, we call this an engrave cut, as depicted in Figure 5-6. Note how some
material on either side of the path gets chewed away because of the diameter of the bit.
FIGURE 5-6: A bit making an engrave cut.
When you cut along a path like this with a laser engraver, its called a vector cut. You can
scratch the surface a little to show the underlying color, or cut all the way though the material
to cut out the shape. Since the laser beam is very thin, it doesnt remove a noticeable amount of
excess material on the sides of the path.
Male cuts
A male cut is used when you want the router to cut around a shape. If you simply engrave along
the outside line of a shape the bit will eat away at the edge and reduce its total size (see
Figure 5-7). This causes the dimensions of parts to deviate, which is bad for work such as ours,
where accuracy is quite important.
Therefore to cut around a shape, a male cut takes into consideration the diameter of the bit.
The machine creates an invisible path for the bit to follow around the existing path. This new
path takes into account the width of the bit if its a 1/4 bit then the new path is 1/8 outside
of the original path (Figure 5-7).
As a general rule, making a male cut to completely remove a part from the material is the last
thing youll want to do. Even though the vacuum table is supposed to hold things down, it
doesnt always, and when the last bit of material is cut, the material will often jump or move a
little, destroying any chance for further accuracy.
Sound effect
S
h
a
p
e
p
a
t
h
C
u
t
Debris
Bit
Z
Z
Z
RT
!
103 Chapter 5 Using Computerized Cutting Equipment
FIGURE 5-7: A bit making a male cut.
Female cuts
A female cut is the same as a male cut, except that the bit goes along the inside of a shape
(Figure 5-8). The settings and considerations are the same as for the male cut.
FIGURE 5-8: A bit making a female cut.
When using a router, a sharp 90-degree inside female cut is not possible, as the bit is rounded
(as seen in Figure 5-8). This is not usually a problem unless youre expecting to fit parts inside
each other. In our projects, the roundness of the bit has already been taken into consideration
in order to avoid problems.
Male and female cuts are not used with laser engravers since the width of the beam is too thin
to eat up a noticeable amount of material around the path.
S
h
a
p
e
p
a
t
h
Bit
Cut
Curve
Bit
Flying refuse
Cut
S
h
a
p
e
p
a
t
h
104 Part I So You Want to Make a Portable Video Game System, Eh?
Drilling
Drilling allows you to use a router to make a regular hole the size of your bit down through the
material (Figure 5-9). You usually need to have a circle shape in your drawing that is the size of
the bit or the hole that you want to make.
FIGURE 5-9: Drilling a hole.
If you need to make a screw hole using a laser engraver, you can simply draw a circle the size
you need, and have the machine engrave it all the way through the material.
Cleanouts
Cleanouts are used by routers to hollow out thick material without cutting all the way through. Its
much like making an old-time canoe: youd hollow out the tree but leave one side intact to be the
bottom. A CNC machine performing a cleanout is shown in Figure 5-10. The bit has to be long
enough to reach down the sides of the cleanout without hitting the edges. For this reason,
cleanouts are usually performed with a 1/4 bit, as the shank is the same thickness as the bit.
Cleanouts can allow you to make multidimensional shapes, but as you can see by the paths
indicated in Figure 5-10, it can take a lot of time to do so when many passes are required.
Target
circle shape
(in program)
#1 #2
105 Chapter 5 Using Computerized Cutting Equipment
FIGURE 5-10: A bit doing a cleanout.
Choosing tool sizes for routers
Now that youve gotten the rundown on how CNC machines cut material, its time to talk
about the routing drill bits themselves, also referred to as tools. There are lots of kinds available,
but the following will be of the most use for our projects:
1/4 standard bit. This tool is mostly useful for doing fast male cuts around objects, and
cleanouts inside them. It can be used for larger female-cut openings, such as cartridge
slots and large holes for things like paddle controllers.
1/8 standard bit. This is good for making small shapes with female cuts, such as open
spots in the front of a game unit for gamepads and triggers. Most standard screws (like a
size 6) are 1/8, so this bit is perfect for making screw holes in the case.
If you want to drill a 1/8 hole all the way through 1-thick material, you may
want to just drill 1/2 through it to get a guide hole and drill the rest later by hand.
This is mostly because 1/8 router bits that are 1 long arent as common as 1/2-
long bits.
1/16 standard bit. Its easy to break these bits because theyre so small, but they do have
some uses. Like sugar, use sparingly.
If youre using small (size 4) screws, youll need to use a 1/16 bit to make a hole
small enough to work with them. A size 4 screw is actually 1/10 of an inch, so
youd have to make a female cut inside the circle using the 1/16 bit.
You can also use this bit to drill small holes in a grid, such as speaker openings or
slits. This is really time-consuming, but looks cool.
Shape path
Bit path
S
h
a
p
e
p
a
t
h
106 Part I So You Want to Make a Portable Video Game System, Eh?
V-bit (various sizes). Shown earlier in Figure 5-2. Its got a standard shank, but then a
V-shaped flat portion on the business end. The larger V-bits usually make a 45-degree
cut; there are also smaller versions that are more pointed (also called engraving bits).
You can make a bevel around the edge of plastic by using a V-bit to engrave the
outer shape before you use a male cut to remove it. This takes extra time and extra
tool changes, but it does make for a nice effect (and is smoother on your hands
when playing the portable).
A V-bit can also be used to replace small bits when cutting thin plastic. Have the
V-bit make a small drill hole about 0.04 deep in places where you want the small
hole to go. You can then use this indentation as a guide to drill the hole manually
(you know, by hand) with the correct sized bit.
Materials You Can Rout
Laser engravers and routers can cut a variety of materials, but there are some basic limits:
Lasers cannot cut materials that would reflect back the beam (such as metals), materials
that create dangerous gases when burned (such as PVC plastics), or very thick materials.
Some moderately thick materials (1/2 and up) can be cut, but it may require multiple
passes, which causes the edges not to be as nice as they are in single-pass jobs.
Routers can cut just about anything you can put on the table, with the limitations arising
from the bit itself. The bit has to be long enough to cut through thick material, and it
will break if you try to cut through hard material too quickly. In addition, the longer the
bit is, the more likely it is to break.
Here are some materials that can be routed or laser-cut, starting with the easiest stuff:
Foam. Foam usually comes in sheets at between 1/4 and 2 thick. Brands include Sign
Foam and Gatorfoam. Foam is very dense (think of it as Super-Styrofoam), yet still
softer than most other materials, allowing for very fast routing. Like PVC, it can be used
for the sides and body of your portable, though it can get chipped and scratched much
more easily. You could, however, paint it with enamel for protection. This material can be
found at sign shops and can be a good choice if you want to minimize router time.
PVC plastics (routers only). PVC comes in sheets of varying thickness, typically from
1/8 to 3/4, and in a variety of colors. Brand names of this material include Sintra and
Komatex. It can be used to make the main body of a portable.
You can find this material at most sign shops and some trophy/awards retailers.
Engraving stocks. A type of plastic that comes in thin sheets, usually 1/16 thick.
Theres one color on the surface and a different one underneath. A machine engraves
through the surface, revealing the second color in order to create letters or shapes. This
type of plastic is great for making the front and back of a portable, as you have a wide
variety of nice-looking textures to choose from, such as wood, marble, or glossy colors.
The best place to find this stuff is at a trophy shop. Rowmark is a popular brand,
although you can simply ask for engraving plastic.
107 Chapter 5 Using Computerized Cutting Equipment
The following materials must be cut slower on the machine because theyre denser. This doesnt
mean theyre bad materials to use, just that more care needs to be taken when cutting them in
order to avoid damaging them or the bits.
Wood. As a replacement for engraving plastic, you could use 1-thick pieces of wood for
the main body or thin laminate for the front of your game unit. Wood looks really nice,
and of course you can stain it.
Retail lumberyards are your best bet to find wood, though framing shops may have some
on hand as well. For example, an oak stair step is 3/4 thick and big enough to make
both the front and rear sides of a game case. Try to find the flattest wood possible, so
that itll work well in a CNC machine warps in it will affect the Z axis and the quality
of the cuts. Lay the chunk of wood in question on a table and look at it from the side. If
it rocks back and forth, find a different piece.
You may never find a perfect piece of woodtheyll all probably have some amount of bow to
them. To compensate for this when using a router, place the outward curve down on the table
with the bows up. Then, if possible, you can clamp down the bows, making the wood straight
again (at least while its being routed).
Acrylics. A type of plastic used as a replacement for glass. Its brittle, meaning it can
crack and break, even when just drilling holes in it. This also can cause the routed edges
to be rough. Its cheaper and comes in a larger variety of thicknesses than polycarbonate.
An advantage to acrylic is that you can laser-cut it fairly quickly, and unlike the results
from the router, the edges of the parts you cut will be nice, glossy and smooth because
theyve been fire-polished by the heat of the beam. You can use clear acrylic for a see-
through portable, or colored acrylic for a nice, glossy effect.
Polycarbonates (routers only). Known by the brand name Plexiglas, or in slang, just
Poly. Like acrylics but harder to break you can literally bend this stuff in half if you
heat it up first. (Real-world movie example: In Aliens, when Sigourney Weaver got
trapped and tried in vain to smash out the window, it was probably made of polycarbon-
ate.) Its more expensive than acrylic, but is tougher and easier to work with. Although
flexible, it can still be used as an engraving plastic alternative. If youre very confident of
how your wiring jobs look, you could even make a portable that is see-through!
Acrylics and polycarbonates can be found in places that sell home supplies and glass
(such as lumberyards and do-it-yourself centers), or in art framing and trophy shops. You
can also get non-glare versions of each that have a nice matte effect theyre not shiny
and reflective.
Aluminum (routers only). This is one of the easiest metals to rout, although the
machine must spray a mixture of air and oil on the bit to keep it from overheating. The
speed also has to be much slower than when cutting plastics.
Thin, brushed aluminum can be used as a replacement for engraving plastic, although
there are plastics available that simulate that texture nicely as well. You probably wont
need to make the entire case out of aluminum unless you want a portable that can deflect
small arms fire or survive attacks from your 5-year-old nephew.
108 Part I So You Want to Make a Portable Video Game System, Eh?
Finding CNC Machines to Use
Unfortunately, CNC machines are not available at every corner drugstore. Laser engravers are
the most common type of CNC machine in commercial use, so you may have better luck look-
ing for them first. It may require a bit of legwork to find one, but here are a few good places to
start your search:
Pattern shops. Despite the sound of it, these places do not make designs for plaid shirts
and oven mitts. Instead they make molds for use in casting plastic and metal parts. These
molds dont grow on trees they are created by CNC machinery!
Sign shops. In the days of old, signs were all built by hand by welders and fabricators.
Now many of them use a CNC machine to cut parts of aluminum frames that are then
welded together to form a box. They also cut plastic letters out of PVC plastic for backlit
signs and smaller sign jobs.
Trophy shops. Look for ones that do laser engraving, usually the larger trophy shops.
Any place that advertises laser engraving. Be sure to ask about the power of the
machine and if it can cut completely through materials.
How you can get the best rates for routing/laser work
The typical rate for renting a CNC router to cut parts ranges from $70$90 an hour. Laser
engraving costs also vary, but expect at least $1$1.50 a minute. The amount of routing time
required for each of the CNC projects in Part 2 will vary, but you may as well figure 30 minutes
to an hour for everything. Setup and operator time may be either added on as extra charges or
included in the hourly rate.
After buying a pocket TV and a game system, you may be looking to minimize costs, and since
money doesnt grow on trees (unless you own an apple orchard), here are some suggestions:
Find a router owner/operator who loves video games. Remember, there are a lot of
secret Atari fans out there. (Nintendo too, but Atari has more of a cult status, much like
Star Trek.) Find a guy in his late 20s to early 30s who does this sort of work, and you
have an excellent chance of shared Atari fondness, which can work in your favor.
When you try to explain this project to a machine operator, they may look at you like
youve just arrived from Saturn, so take this book along to show them examples.
Know exactly what you want done. For each CNC project in this book, the parts to be
cut will all be listed, along with what type and thickness of material to use. Double-
check everything and put only the required files on a disk so that they wont have to sort
through looking for them. Most places that do this sort of work will use IBM-compatible
computers, so Mac users should burn a CD that will work with those.
Have files already prepared. Which you do, thanks to this book! This book provides
multiple file types for each project, so check ahead with the place and see which kind
they prefer. With these files prepared, most of the computer work is already done. The
parts will be laid out in the file to use a minimum of material, but the machine operator
may move stuff around anyway.
109 Chapter 5 Using Computerized Cutting Equipment
Use easy-to-rout materials. Materials that rout well are faster to use and are at less risk
for mistakes. If you choose foam instead of PVC, there will be less router time, although
your portable will not be as tough.
Use a laser engraver rather than a router if possible. There are a couple of reasons for
this. The laser engraver is a cleaner machine, since it doesnt chuck bits of material every-
where and will likely require less setup time. Laser engravers are also easier to find and
are more accessible to the public.
Chapter in Review
Now that youve read through this chapter, you should have at least a basic understanding of
what a CNC machine is and what it can do. Here are some important points to keep in mind:
Routers use drill bits and can cut through many types of thick material.
Laser engravers use, well, lasers, and need to have around 60 watts of power to cut
through thick material. They are more limited in material selection than routers, but do a
fantastic job of cutting stuff.
CNC machines primarily use vector graphics files to represent shapes to be cut out of
material. The old Asteroids and Tempest video games used vector graphics.
The thinner/wimpier a material is, the faster you can cut through it with the machine.
The opposite is true for tough stuff.
Making Portable
Game Consoles
Chapter 6
Making Your Nintendo
Entertainment System Portable
Chapter 7
Building a Portable Nintendo
by Hand
Chapter 8
Building a Portable Nintendo
Using CNC Machinery
Chapter 9
Making Your Super Nintendo
Entertainment System Portable
Chapter 10
Building a Portable Super
Nintendo by Hand
Chapter 11
Building a Portable Super
Nintendo Using CNC Machinery
Chapter 12
Making Your Sony PSOne
Portable
Chapter 13
Building a Portable Playstation 1
by Hand
Chapter 14
Making a Portable Playstation 1
Using CNC Machinery
Chapter 15
Making Your Atari 2600 Portable
Chapter 16
Building a Portable Atari 2600
by Hand
Chapter 17
Making a Portable Atari 2600
Using CNC Machinery
part
in this part
Making Your
Nintendo
Entertainment
System Portable
I
nside the classic NES system we all know and love is a mere 7.6 ( 4.6-
inch motherboard. And every small motherboard in an old game system
has a common destiny to become portable!
In this chapter, well take the NES apart and remove the stuff we dont
need. This will prepare it for the projects in the next two chapters. Well
also talk about how to rewire the power, controllers, and audio/video. This
will allow you to build a custom unit of your own design if you choose not
to build the portables as described in the next two chapters. Theyre super-
cool, of course, but some people may want to branch out and challenge
themselves by having a go at it from scratch, and I applaud them!
Go bug your parents, raid the garage, hit the rummage sales... Get yourself a
NES and lets get going!
Ripping Apart the NES
Lets start by ripping apart the NES and getting that motherboard out.
A standard-size Phillips screwdriver is the only tool youll need for this
procedure.
1. Youll find six screw wells on the bottom of the NES. Unscrew
them, and then flip the unit back over so that they fall out. You may
have to whack the unit to knock them loose.
Use your tweezers to remove screws your fingers cant reach.
Ripping Apart the
NES
Identifying the
Internal Parts and
What They Do
Removing Stuff You
Dont Need
Fixing Questionable
Cartridge
Connectors
Powering the
System with
Batteries
Boosting the Video
Signal
Working with
Controllers
Chapter in Review
chapter
in this chapter
114 Part II Making Portable Game Consoles
2. Lift the top plastic case off the NES. Youll see a metal RF shield secured by eleven brass
screws around the edges. Remove them, and pull off the shield.
3. Youll now see the black cartridge slot. Remove the four screws at the back holding it
down.
Youll have quite a few screws rolling around and falling on the floor by this point, so Id suggest
not walking around barefoot (youve been warned!).
4. Lift off the cartridge slot assembly youll have to pull it forward a bit, as some of it is
under the motherboard. The unit will now look as shown in Figure 6-1.
FIGURE 6-1: The NES, with its motherboard exposed to corrosion and RF signals!
5. Flip the motherboard over toward the front. Youll see the three cables attached to the
upper-right these are for the controller ports and the on/off reset switch. These cables
are attached fairly tight, so brace your index finger and thumb against the NES, and pull
the cables with your middle finger. You can then remove the lower bit of RF shielding.
The NES motherboard is now free from its plastic and RF shieldencrusted existence. Were
now free to hack stuff off and hook other things on, but first lets review the board itself so we
know what were working with.
115 Chapter 6 Making Your Nintendo Entertainment System Portable
Identifying the Internal Parts and What They Do
In the next couple of chapters well be referring to the internal parts of the NES quite a bit, so
lets take a moment to identify them. (Granted, these may not be the official Nintendo-certified
names, but theyll do the job.) Figure 6-2 shows the parts side of the board along with numeric
labels that match the list below.
FIGURE 6-2: The NES, with parts labeled.
1. A 72-pin cartridge slot connector: This is where the game cartridge gets connected,
although not all of the pins need to be hooked up.
2. Useless expansion port: Its anyones guess what amazing add-ons were planned for the
American NES. All we know is that now this port is taking up space and has to go! The
pins in the center of the cartridge slot are considered unused because they go directly to
this thing.
3. Power on/off and reset switch connector.
4. Player 1 controller connector.
5. Player 2 controller connector.
116 Part II Making Portable Game Consoles
6. RF modulator, audio/video out, and power regulator box: Well be removing this as well,
but well have to re-create some of the stuff in it.
7. Power regulator and heat sink.
8. The 6502 central processing unit, picture processor, and other electronic gizmos these
run the NES.
Removing Stuff You Dont Need
Now that you know what these things are called, we can remove the ones we dont need.
(Naming parts is great, since it keeps me from saying things like remove the bluish thing to
the left of the green circle-object and confusing the heck out of you.)
1. The RF box has got to go. Start by desoldering the five main connections between it and
the main motherboard.
2. There are still four metal tabs holding the RF box in place. This is a perfect time to use a
large soldering gun, as mentioned in Chapter 2. Heat them up one at a time with the
gun as you pry off the box.
3. If you have only a 40-watt desoldering iron to use, melt the lumps of solder around the
tabs a bit at a time, sucking up what you can. Once most of the solder is removed around
a lump, try prying off the box while keeping heat on the tab.
Ever thrown capacitors in a campfire? Well, I know I have, and let me tell youthose suckers
explode! (Uh, kids, dont try this at camp... or anywhere, for that matter.) See that big one in the
RF box? Try to keep excess heat away from it as you desolder, or better yet, remove it before-
hand just to be on the safe side.
4. Next up for extraction is the useless expansion port. Flip the main board over, and youll
see two rows of leads (Figure 6-3). Desolder all of them and pry off the port. (Take care
when prying that you dont smash small components on the board with your screw-
driver.)
The leads are a little smaller than the hole on a desoldering iron, so hold the edge of the hole
against the lead to melt it properly. You need to heat up the lead, not the board.
5. Desolder the five thick leads holding the blue power on/off reset switch connector. Use a
screwdriver to pry and lift the connector off.
6. Flip the board over to the parts side. See all those orange things that look like little frogs
all over the board? Those are capacitors, and you can carefully bend them over to make
everything thinner (Figure 6-4). Tilt them over with your fingers try to keep their
leads from touching any other metal, however. Looking at the board from the side, noth-
ing should be much higher than the white controller connectors.
117 Chapter 6 Making Your Nintendo Entertainment System Portable
FIGURE 6-3: The leads holding the useless expansion port in place.
FIGURE 6-4: Bent and unbent capacitors. Also a view from the side!
118 Part II Making Portable Game Consoles
Some NES units have blue cylinder-shaped electrolytic capacitors on the parts side of the board.
Youll have to desolder these, tilt them sideways, and then re-solder them in order to make the
board flatter. They are polarized, meaning you should make sure the + and leads end up con-
nected to the spots where they were originally attached. (The negative lead is the one with the
big black stripe near it.)
The motherboard itself is now ready to be made into a portable. However, we must also fix the
worst-kept NES secret of the ages: how crummy the cartridge slot is!
Fixing Questionable Cartridge Connectors
If youre like most people, youve probably blown a lot of time trying to get your NES car-
tridges to work. And I do mean blown youre a NES fan if you know exactly what I mean.
Were we blowing dust out, blowing spit in, or casting out evil spirits? The world may never
know how the practice got started, but it seemed to work and became part of the videogaming
culture.
Fast-forward to present day: When your lawnmower doesnt work, you dont blow into it! If
your cellular signal dies, no amount of hot air will help. So why should we put up with this
ancient practice with the NES? How can it be fixed?
Its actually the cartridge connector inside the NES thats usually to blame. As part of their
plan to make the NES look like a VCR, Nintendo came up with a zero insertion force car-
tridge slot. One might expect there to be some kind of connector that tilts when you click
down the cartridge, but as youve discovered by opening up the unit, its just a bunch of pins
that bend. Over time, these pins can get pressed down and coated.
Back when I worked at a used-game store (ah, those were the days...), I got a lot of free bro-
ken NES units, and the majority of them could be fixed with a simple safety pin, as shown in
Figure 6-5.
Simply stick a pin under each pin and pry it up a ways. Do this for the entire bottom row
you can bend the upper pins down if you want, but its not required. Now try inserting a car-
tridge. It should fit very tightly and be quite firm.
You may notice that the pins are a little dirty. Back in the day, they sold cleaning kits to take
care of this, but those things are probably all dried up and sold in antique stores by now. All
you need to do is find something thats 1/16 thick (like a scrap of engraving plastic or the edge
of a circuit board) that you can cover with a thin, tough cloth (like a baby wipe or a shirt you
dont like), soak it with some rubbing alcohol and cram it between the connectors. Rub back
and forth, and youll pick up a lot of dirt and grime.
If youre planning on making the CNC-built NES, dont bother fixing up the old cartridge con-
nector because its going to be hacked to bits (but it will still be used in some form).
You can now slide the cartridge connector back onto the NES and expect it to work much bet-
ter. Were now ready to make this thing portable!
119 Chapter 6 Making Your Nintendo Entertainment System Portable
FIGURE 6-5: Using a safety pin to pull up pins.
Powering the System with Batteries
In order to be portable, a game system must have a portable power supply. In other words, it
needs to run off batteries. Before we discuss how to connect batteries to the NES, lets review
its power requirements.
The wall power adapter brings 9 volts into the NES, but the system only requires 5 volts. The
input voltage is dropped down to 5 volts by a regulator, as mentioned in Chapter 3.
With nothing attached, the NES consumes about 350 mA of power per hour. If you figure an
average of about 250 mA consumed by a white LEDmodified TV, plus another 75100 mA
that will be consumed by wiring and controllers, it adds up to a grand total of around 700 mA
for a portable.
Batteries you can use
Not every battery can be used to power something like the NES motherboard. There are three
important things to consider:
The voltage that the regulator requires. A 7805 regulator spits out 5 volts, but needs at
least 7 volts as input to start running. Therefore your battery pack needs to have a start-
ing voltage well above 7 volts.
120 Part II Making Portable Game Consoles
How long you want the unit to run. Considering that a portable NES consumes 700
mA, youd need a 1500 mAH battery to get at least 2 hours of playing time, and so forth.
(See my babbling in Chapter 3.)
The screen youll be using. A modified Casio pocket TV uses around 300 mA, while
the amperage of something larger, like the PSOne screen, is closer to 400mA. This adds
to the total power requirement, something to keep in mind if youre building a portable
of your own design.
Because of these factors, Id suggest the 7.2 Ni-MH rechargeable battery from Radio Shack
(catalog #23-431). If you need more than 7.2 volts to run a higher-power screen (such as the
PSOne screen), you can try the 9.6 volt Ni-MH battery from Radio Shack (catalog #23-333).
Keep in mind that these batteries actually have a higher voltage than described on the label, so
check them out with a multimeter after fully charging them.
You can use other batteries as well; just be sure that the starting voltage (when fully charged) is
at least 34 volts higher than what you actually need because of the dropout limit of linear reg-
ulators (again, see Chapter 3). As a general rule, a battery to be used with a 5-volt regulator
such as the 7805 should be at least 7.5 volts, and preferably closer to 9 volts. With the 7805,
once the battery dips below 7 volts, the regulator will stop working (it drops out).
Which power regulator to use
If you connect a 7- or 9-volt battery directly into the NES motherboard, it can get fried. Since
this is not desirable, youll want to reduce the higher voltages down to the proper levels before
sending them into your NES. This is done using a regulator.
The RF box that we removed from the NES has a 7805 linear regulator in it. Since its gone,
were going to have to replace it. You can desolder the old one from the RF box and use it for
your portable if youre trying to save yourself $1.49, or you can just get a new one at Radio
Shack (catalog #276-1770).
If you get a low-dropout or switching regulator, make sure it outputs 5 volts and delivers 500 mA
of power. These are the requirements to run the NES motherboard.
Power and audio/video connections
The connections for power, audio, and video are found in the area where the RF box was, as
shown in Figure 6-6. This is also a great place to physically attach the 7805 regulator, as
described next.
121 Chapter 6 Making Your Nintendo Entertainment System Portable
FIGURE 6-6: The audio/video power connection spot on the NES.
1. Place the 7805 regulator over the screw hole just above the five connections, with the
leads going to the right. The flat metal portion of the regulator should be touching the
metal on the NES.
2. Attach the 7805 regulator to the NES board using a size 6 screw and nut through the
hole.
3. Solder the middle ground lead of the regulator directly to the metal on the NES board.
The ground/negative connection from the battery should also connect to this metal on
the NES.
4. Connect the upper lead of the regulator to the +5 volts in spot.
5. Connect the positive from your battery to a switch for turning the system on and off,
then connect the other terminal of this switch to the Unregulated Power In lead of the
regulator.
6. You dont need to replace the reset and power buttons, so leave those connections empty.
The audio signal can go directly to the audio input of the TV. However, the video signal
must be amplified, as described in the following section.
122 Part II Making Portable Game Consoles
The NES projects in the next two chapters provide their own instructions for installing the 7805
regulator and connecting audio/video.
Boosting the Video Signal
The video coming off the video spot in the previous figure is too weak to be used with a pocket
TV; therefore, we must boost it. There was a booster in the RF box, but of course its gone now,
leaving us to build one from scratch. If youre planning to make one of the portables in the next
two chapters, you can skip this section, as the method of construction of this circuit is included
there.
Following are the parts youll need to create a NES video amplifier (Table 6-1) and the how-
to instructions.
Table 6-1 Parts List for NES Video Amplifier
Part Quantity Vendor Part #
2N4401 transistor 1 Radio Shack 276-2058
220-ohm resistor 2 Radio Shack 271-1111
33-ohm resistor 1 Radio Shack 271-1104
1. Create this circuit on a bit of circuit board, or just wire up the circuit and tape it down
someplace on the NES board. Either way, connect the parts as shown in Figure 6-7.
2. Get the +5 volts and ground from the spots on the NES shown in the previous section.
FIGURE 6-7: How to wire the video amplifier for the NES.
220 ohm
33 ohm
220 ohm
VIDEO
IN FROM
NES
GROUND/
NEGATIVE
+5
VOLTS
2N4401
VIDEO
OUT
TO TV
123 Chapter 6 Making Your Nintendo Entertainment System Portable
3. The flat portion of the transistor should face the direction shown. If you get a grab-bag
of transistors instead of a single 2N4401, make sure they are NPN type. Even so, you
may have to try a few different ones to get this circuit to work. You may also omit or
change the value of the 220-ohm resistor connected to the +5 volts if the circuit needs
less or more power when hooked to the pocket TV you choose. Sometimes the whites
will be too bright or pixels may look thick, requiring these adjustments.
Working with Controllers
When I was but a lad, I always wondered how there could be eight buttons on the NES con-
troller but only seven wires on the plug. Wouldnt there have to be one wire per button, plus a
ground? Wouldnt that be nine wires?
Imagine my confusion when I first saw a Nintendo 64 controller with only three wires on each
plug, yet with far more buttons, and an analog stick! (Granted, I was 10 years older by then, but
still befuddled).
Well, Im not confused anymore! (At least not about that.) The NES uses a latched controller,
seen ripped apart in Figure 6-8. Theres a small IC, or microchip, in each controller that grabs
the state on or off of all eight buttons. The NES then sends a signal down one wire to the
controller saying, What are the buttons doing? and the IC in the controller sends back the
info one bit at a time down a different wire. In fact, you dont even need seven wires five are
enough! The other two wires on a NES controller port are used for things like the light gun
and the Arkanoid controller.
FIGURE 6-8: The inside of a standard NES controller.
IC is not just instant-messaging slang; here, it stands for integrated circuit. This is the more
professional way to describe what laymen usually call a microchip (although I personally like
microchip better, since it brings back fond memories of the 80s and cheesy robots...).
124 Part II Making Portable Game Consoles
The pinouts of the IC itself are seen in Figure 6-9.
FIGURE 6-9: The pinouts of the IC inside the NES controller.
Notice the groove on one end of the ICthis tells you which
way to install it.
In the drawing, the wires coming off the IC are labeled by color white, orange, red, brown,
and yellow. These are the same colors as the wires attached to the NES controller circuit board.
Not only that, but the plugs inside the NES that go into the motherboard use those same col-
ors as well. This allows you to use the same color code wherever you may wish to hook up this
circuit.
However, its not enough to just hook up the buttons and wires to the IC based on the draw-
ing. Each button needs to start out high, so to speak. If you look at the original controller cir-
cuit board, youll notice some weird dark rectangular-shaped areas. Those are actually some sort
of strange (cough cough cheap!) resistor that is rated at 38K ohms; +5 volts goes into each of
them, and then each one goes to a button, which then goes to the appropriate pin of the IC.
When the button is pressed, the 5 volts going to that particular pin is grounded out this is
called pulling it low. When the IC detects a pin going low, it considers that button or direc-
tion pressed. Your in-game character then runs, shoots, or jumps, depending on the button.
In some older game systems, such as the Atari 2600, the resistors that pull a button high are
inside the game console itself, not the controller.
The original NES controller uses 38K-ohm resistors; however, the closest rating you can find
among the resistors at your typical Radio Shack are 33K ohms (less resistance) and 47K ohms
(more resistance). I have tested both of them, and the 47K ones work fine as replacements.
(The 33K ones dont not enough resistance.) Figure 6-10 shows an example of a partially
rebuilt NES controller, with only the up/down/left/right connections shown, for simplicity.
You can use this drawing as a guide for hooking up the select/start and B/A buttons. Give
them each a 47K ohmresisted 5 volts, then connect that same line to the appropriate pin on
the IC, as indicated in Figure 6-9. The other side of each button goes to ground/negative/the
brown wire. In short, they each hook up the same way as the directional buttons in Figure
6-10, but to different pins on the IC. You can check the wiring of the portables in the next two
chapters for other examples as well.
"A"
UNUSED
YELLOW
"UP"
"DOWN"
"LEFT"
"RIGHT"
BROWN/GROUND
WHITE/+5VOLTS
"B"
"SELECT"
"START"
UNUSED
BROWN/GROUND
RED
ORANGE
I
C
F
R
O
M
C
O
N
T
R
O
L
L
E
R
125 Chapter 6 Making Your Nintendo Entertainment System Portable
FIGURE 6-10: A rebuilt NES controller circuit. The gray things are all 47K ohm resistors.
White is +5 volts, and brown is ground/negative.
The tact switch has four leads on it, and you need to use two of them for a switch. Either use two
leads that are diagonal to each other or two leads both on the same side (the side-by-side pins).
As with the video amplifier, the controller rewiring will be included in each NES project. Use this
for your own portables and reference (or if it ever comes up on Jeopardy).
Chapter in Review
Over the course of this chapter, weve taken apart the NES, removed excess things from the
motherboard, given the cartridge connector new life, learned how to power it with batteries,
and seen how to rebuild the controller. Where you go from here is entirely up to you ... that
said, Id suggest one of the following three options:
Combined with the information in Chapter 4, you can now build a portable NES of
your own design. Looking through the next few chapters will help guide you along with
additional ideas and tips, even if you dont use those designs.
If you dont have access to a CNC machine, such as a router or laser engraver, you can
use your hacked-up NES motherboard to build a portable using common, off-the-
hardware-store-shelf items as described in upcoming Chapter 7.
Those of you who can find a CNC machine to use should jump ahead to Chapter 8.
Using the information from that chapter (and the CNC machine), you can build a
snazzy portable with a perfect computer-cut case.
Whichever road you choose, I wish you the best of luck with your portable Nintendobuilding
endeavors!
WHITE
WHITE
BROWN
I
C
F
R
O
M
C
O
N
T
R
O
L
L
E
R
YELLOW
BROWN
RED
ORANGE
Building a Portable
Nintendo By Hand
H
ere it is, a photo of the portable Nintendo Entertainment System
you can build by hand! (See Figure 7-1 on the next page.)
The construction process isnt entirely by hand, and you will need access to
a very common sort of CNC machine a printer. (Hey, its controlled
numerically by a computer, isnt it?) As long as it can print out images at
actual size (the size of the drawing or photo specified in the file), it will
work for this project. Practically all modern printers should be adequate
it doesnt even need to be color!
In this chapter youll print out templates and use them as guides to cut
materials for building the front and rear halves of the portable Nintendos
case. After that, youll install the screen and the NES parts, and then wire
everything together. When youre done, youll have a swell portable NES
with a 5 screen that you can take everywhere. Theres even a Player 2 port
so you can take on your friends in games like Super Tecmo Bowl, or have
them help you defeat the vile Red Falcon and save the universe in Contra.
Sound cool? Great, lets get going!
Materials Youll
Need
Making the Front
Half of the Case
Making the Rear
Half of the Case
Wiring the Unit
Troubleshooting
Final Assembly and
Detailing
Chapter in Review
chapter
in this chapter
128 Part II Making Portable Game Consoles
FIGURE 7-1: A hand-built NES portable.
Materials Youll Need
Obviously youll need an original box-shaped Nintendo and one standard controller, as seen in
Chapter 1. Take apart the controller and desolder the IC. Well be using it, the plastic buttons,
and the rubber select/start button. For the display, well use the Sony PSOne screen. Perverse, I
know, but in this configuration they make a pretty good team. Modify your PSOne screen with
white LEDs, as shown in Chapter 4. With those two biggies out of the way, the rest of the
parts are as follows.
Files
Not really a part in the physical sense, but essential nevertheless. All the files for this project are
located on the companion Web site at www.wiley.com/go/extremetech, in a file called NES
by hand. Download the sixteen files from that folder so that youll have them ready as you go
through this chapter.
129 Chapter 7 Building a Portable Nintendo by Hand
Electronic parts
Table 7-1 lists the electronic parts youll need for this project. Most of them can be found at
your local Radio Shack, and, for simplicitys sake, the catalog numbers are provided here. Some
of the parts youll need come in packages of more than one the list tells you how many pack-
ages youll need. (Example: Youll need eight 47K-ohm resistors, and there are five in a
package so two packages will be needed.)
The last two items on the list will need to be ordered from an online electronics retailer. Id
suggest Digi-Key (www.digikey.com), as they have an easy-to-use Web site and the prices are
quite reasonable. Theres a surcharge on orders less than $25, so you should get your white
LEDs (for the TV mod) and everything else you need from them all at once.
Table 7-1 Electronic Parts List for Building a Portable NES by Hand
Available Part or Quantity/
Part Name From: Catalog # Packages Required
Transistor 2N4401 (whole package) Radio Shack 276-1716 1
220-ohm resistor Radio Shack 271-1111 1
33-ohm resistor Radio Shack 271-1104 1
47K-ohm resistor Radio Shack 271-1130 2
3.9K-ohm resistor Radio Shack 271-1123 1
680-ohm resistor Radio Shack 271-1117 1
150-ohm resistor Radio Shack 271-1109 1
Grid-style PC board Radio Shack 276-150 1
General-purpose component PC board Radio Shack 276-149A 1
Heat sink Radio Shack 276-1368 1
Adjustable voltage regulator Radio Shack 276-1778 1
7805 linear voltage regulator Radio Shack 276-1770 1
Coaxial DC power jack (Size K) Radio Shack 274-1565 1
Coaxial DC plug, 5 mm OD, Radio Shack 274-1567a 1
2.1 mm ID (Size K)
Ni-MH 9.6-volt, 1600-mAH Radio Shack 23-331 1
battery pack
Ni-MH/Ni-Cd battery charger Radio Shack 23-333 1
Phono jack Radio Shack 274-246A 1
Tact switch, 4.5 mm H=3.8 mm Digi-Key CKN9018-ND 8
Speaker, 28 mm Digi-Key P10174-ND 1
130 Part II Making Portable Game Consoles
Parts for the case
After youve acquired the electronic parts, its time to get stuff to build the case itself. The first
place to go is the hardware store. Try to find the largest store you can in order to ensure youll
be able to find all the parts, because some smaller stores dont stock certain things, such as
nylon spacers.
Locate the section of the store with the steel and aluminum pieces of metal. What youre look-
ing for is aluminum strips that are 1/16 thick. Here are the pieces youll need:
One 3/4 wide and at least 38 long
One 1 wide and at least 27 long
The pieces I got were 4 long, so if you get those it should be O.K. Now head to the section of
the store where the screws are it should be near the aluminum section and have lots of bins
of all different sizes. Pick up the items listed in Table 7-2, paying close attention to the outer
diameter of the nylon spacers.
Table 7-2 Screws, Nuts, and Spacers Youll Need
Screw/Nut/Spacer Size Length Outer Diameter Quantity
Size 4 nylon spacer 1/4 1/4 8
Size 4 nylon spacer 3/4 1/4 8
Size 6 nylon spacer 1 1/4 4
Size 6 screw 1 1/4 N/A 4
Size 4 screw 1/4 N/A 6
Size 4 nut N/A N/A 4
Youll also need about twelve 1/4 size 6 screws. You can get these at the hardware store, or just
use the kind of computer case screws that hold in PCI cards. If you or a friend have them lay-
ing around, theyre free best of all! If not, a computer store will usually just give you some if
you ask nicely.
The final things youll need from the hardware store are rubber stoppers, which you should be
able to find in the screw section. Buy four that match the dimensions shown in Figure 7-2 as
closely as possible. The slice mark will come into play later.
131 Chapter 7 Building a Portable Nintendo by Hand
FIGURE 7-2: What size of
rubber stoppers to get
(side view).
Next, visit your local neighborhood trophy/awards shop. Tell them youd like to buy some
1/16-thick engraving plastic. (This is what they use to make plaques and things.) Pick a color
that youd like for the front and back of your portable NES, then buy a piece of it of size at
least 12 12 (or two 12 6 pieces, if you want to use different colors for each side). If they
have a sheet of 12 24 laying around, it might not be a bad idea to grab that for coverage
(a.k.a., mistakes).
If you plan to put decal graphics on your portable, its best to get a flat-surface piece of engrav-
ing plastic, so they will adhere well. Decals will stick to textured plastic, but may look weird.
Youll also need about 12 6 of 1/4-thick foam spacer material. This can be anything some-
what stiff; for my portable, I used X-Acto Foam Board from the stationery section of Wal-
Mart (look near the pens and tag board). Its cheap, easy to cut, and comes in 20 30 sheets
for a couple of bucks.
Decal graphics
Yes, graphics, the real secret to making professional-looking portables! Putting decals on your
portable will make it look great and also help label what the things on it do (like the volume
and brightness controls). Youve got two options for making your graphics, depending on which
is easier for you:
Sign shops/vehicle lettering shops. These days, most have thermal vinyl printers, which
work great for this sort of thing. Take the file NES by hand decals.plt to them and
have it printed on silver metallic vinyl. Youll get back all the decals you need for your
NES portable, and theyll be quite durable.
Youll also need some vinyl stripes to put along the sides of the unit they can cut these
for you at a vinyl shop as well. Youll need one 24 3/4 stripe for the front half and one
24 1 stripe for the rear half. It doesnt hurt to get extra stripes for fix-up jobs when
putting the unit together. Use whatever color stripes you please I used black and gray
on my NES. Getting the stripes made from the same vinyl as the decals will most likely
save you money, as the whole job can be lumped together.
slice here
1/2
3/4
3/8
1/4
132 Part II Making Portable Game Consoles
Using your own printer. If you have an adhesive paper kit that can be used to print rum-
mage sale tags and the like, boot it up and print one of the following files: NES by hand
decals.wmf, NES by hand decals.jpg, NES by hand decals.eps, NES by hand
decals.ai, or NES by hand decals.pdf. Print it out normal size (no scaling), and then
use your X-Acto knife to cut along the buttonholes.
If the vinyl shop cant open the PLT file, you can provide them with one of the alternate decal
files listed above.
Some of the decals are applied halfway through the construction process, so be sure to get them
made before you begin. If youre not using vinyl graphics or stripes at all, you can cover the alu-
minum sides of the unit with acrylic model paint or spray paint, or just leave them bare alu-
minum. You can even use electric tape for a covering with a grip.
Odds and ends youll need
As with any project, there are some odds and ends youll need along the way. All of these things
can be found at a hardware store or megamart.
Superglue: Either the liquid kind or the gel stuff. The gel stuff takes longer to set, but it
wont spill.
Epoxy: Any type will work, including J-B Weld, but youll probably want some 5-minute
quick epoxy to speed things along.
Sandpaper: Youll only need a little here and there. Any grit will work.
Hacksaw and metal-cutting blades.
Several hot glue sticks.
An electric drill: Not required, but will make it much easier to thread the nylon spacers
when the time comes.
Drill bits in the following sizes: 1/8, 3/16, and 15/64.
A package of Velcro: The thin, elongated type works fine; you can cut it to size as
needed.
Electric tape: One roll will be more than enough. If theres a used roll with any signifi-
cant amount left rolling around your junk drawer, youll be fine.
Making the Front Half of the Case
Once all the parts are available, we can begin the construction of the portable NESs case, start-
ing with the front half, which will contain the screen, controls, and motherboard.
133 Chapter 7 Building a Portable Nintendo by Hand
Making the front plate
The front half of the case consists of a front plate cut from engraving plastic and a side wall
made from bent aluminum. Well start by cutting the front plate because the shape of it will be
a guide for everything else. First, locate the file Front plate.wmf and double-click to open it.
A PDF version is also available (called Front plate.pdf ). Windows XP will load this file into
the Picture and Fax viewer, and it can also be opened in most art programs or in a picture
viewer such as ACDSee. Then, do the following:
1. In the Printer Setup, set the options to the following:
Scaling: None or off
Size: 100%, normal, or original
Fit to page: Off or no
Margins: Zero or none (this ensures that the image will fit the page)
The size of the object on the resulting printout should be 9.25 5.75. If not, double-
check the printer settings.
2. Lay the printout on a piece of something that is okay to damage (such as cardboard or
the foam board). Using an X-Acto knife, cut out the main outer shape.
3. Tape the resulting 9.25 5.75 paper pattern down onto the front (color side) of your
light-colored engraving plastic. If possible, line the edges of the pattern up to existing
straight edges on the plastic to save yourself some cutting.
4. Using a sharp new blade in your X-Acto knife, make a groove along the inside shapes of
the buttons and screen. However, do not make a groove around the circle in the lower-
left-hand corner this is reserved for the speaker holes, which well drill soon. Finally,
make grooves along the outer shape.
X-Acto knives are extremely sharp, so take care when using them, especially if youll be holding
down the material with your hands near the blade as it cuts.
Here are some useful tips to keep in mind while cutting plastic in this way:
Dont worry about what Sheryl Crow (or Rod Stewart) might say here, the first cut
isnt the deepest. But it does need to be the most accurate, so take your time.
By the same token, the deeper you try to make the groove the first time, the greater the
chance that the knife will slip because of the pressure. This can cut you, and mess up the
project as well.
You can also tape the edges of the pattern for added stability.
Look straight down from above at what youre cutting.
When cutting the buttons, slice just around the shape, not on it or inside it. This gives
you a margin of error for things to fit. (As I always say, too much is better than not
enough.)
134 Part II Making Portable Game Consoles
5. Use a 1/8 or smaller drill bit to make several holes inside the aforementioned speaker
circle. Sand the back of the plastic to remove any pesky hanging chads on the holes.
6. When the speaker holes are drilled and all the lines are grooved, you can remove the
paper pattern. You should see all the grooves you made. Slowly and carefully re-cut along
all the grooves. Two deep cuts will do it, but the more cuts you make, the easier itll be to
remove the shapes.
7. Press upward with your thumbs against the back of the plastic to bend the grooves along
the sides of the main shape. The grooves will then snap open and separate the plastic, as
seen in Figure 7-3.
FIGURE 7-3: Bending, cracking, and separating the plastic.
It may seem like a good idea to pull the main piece out right away, but make sure youve re-
sliced the grooves in the other shapes first. The main piece of stock gives you more to grip onto
while cutting.
8. Now lets remove the screen plastic. As you did with the main shape, use your thumbs to
slowly press against the back of the plastic to bend the top of the screen. A crack should
appear on the back of the plastic along the line. Cut a groove along this line and bend
the plastic again. The top portion should come loose. Repeat this step for the other three
sides of the screen.
135 Chapter 7 Building a Portable Nintendo by Hand
9. You should now be able to see the shape of the screen hole from the back of the unit.
Make a few extra grooves over the four corners on both the front and back, then use your
thumb to press out two corners on the same side.
Youre probably already sick of me saying, Take things slow...but you should! Even though
youve cut guide grooves, the plastic can still rip and split more than you want it to.
10. Bend the screen plastic backward, away from the color side. It should hinge on the two
remaining attached corners. Once it bends far enough, those will pop loose as well.
Your hands are probably pretty tired by now, so you may want to take a short break.... Done?
Great! Next well be cutting out the buttonholes. Youll need a 3/16 bit, which will fit inside
every button shape, and a drill.
1. Drill a 3/16 hole inside every remaining grooved shape on the plate. For the directional
pad, drill a hole inside all four corners.
2. With the holes drilled, you can remove the shapes. There are two methods for doing
this, depending on the size and type of the shape:
Smaller shapes: Use an X-Acto knife to carve away from the pilot hole along the
sides of the shape (see Figure 7-4).
Larger shapes: Grab onto the shape from below using your cutters or needle-nose
pliers, then rotate the tool to bend the grooves open.
FIGURE 7-4: Grabbing through drill hole and bending plastic apart.
136 Part II Making Portable Game Consoles
3. Use your X-Acto knife to shave the insides of the shapes smooth and to remove rough
edges. Stick the NES buttons in and see how they fit, shaving the holes as needed.
Applying decals to the front plate
You have now completed what well call the front plate. Lets apply some graphics! This may
seem like something youd do at the end, but believe me its easier to get it out of the way
now. (The following procedure is for vinyl graphics from a sign shop if you printed them
yourself on paper, disregard this section.)
1. Lay down some paper toweling and set your front plate on it, face up.
2. Then, take a small dish and dump in some water and a drop or two of dish detergent to
make a slightly slippery mixture. Dunk each graphic in this, and then apply it to the
front plate, as seen in Figure 7-10.
FIGURE 7-5: Applying graphics to the front plate.
3. Line up the holes and press down the graphics. Press a paper towel over each graphic to
soak up excess water, then press them down again with a squeegee or the edge of some-
thing flexible, like a spatula or credit card.
4. After its dry, cut out the screen portion. This was not cut earlier, because the vinyl would
have been much flimsier around the edges and this would have made application more
difficult.
137 Chapter 7 Building a Portable Nintendo by Hand
Attaching screw posts to the front plate
In order to attach things such a circuit boards and screens to the unit, we need to provide screw
posts for them to connect to. These will be made from nylon spacers of different lengths.
Once the front plate decals are good and dry, load up the Front plate screw posts.pdf file and
print it out, using the same guidelines as for the last template. (Youll notice its like the first
pattern, but mirrored horizontally.) Cut around each double-circled screw post, as shown in
Figure 7-6, and around the main outer shape. Its not a bad idea to help align the paper pattern
with the front plate by cutting out some of the buttonholes and the screen.
FIGURE 7-6: Cutting out the screw posts on the second pattern.
Flip the front of the case over, and sand the back of it. This will allow glue to stick to it better.
Wipe off the dust from the sanding, and tape down the screw post pattern, lining up the but-
ton holes and sides as best you can. Set this aside and get your nylon spacers out.
Make a few extra slits inside the pattern so that you can tape it down in the middle as well as on
the sides.
Preparing the nylon spacers
Which type of spacer and how many of them are needed was listed at the beginning of the
chapter. However, some of the parts in the case need 5/8 of space, and the closest spacer is
1/2. Therefore we need to make four 5/8 spacers manually. To do this, cut 1/8 off four of the
3/4 ones using the thickest part of your X-Acto blade.
138 Part II Making Portable Game Consoles
As youll be pushing down with a lot of force to cut the spacer, you should hold the spacer
with needle-nose pliers when doing this in order to keep your fingers away from the blade!
As an alternative, you can also use 1/2-long spacers and glue two size-4 nylon washers to one
end to make them 5/8 long. Do not drill into this glue-stacked end, however. (See the next part
on threading.)
Once the spacers are all the right height, its time to thread them. See, these spacers are
intended to cover screws, not hold them. Therefore, a size-4 spacer will slide easily over a size-
4 screw. But of course Im not following those silly ordinary uses. For us, a size-4 spacer will be
used to tightly hold a size-6 screw! Because of this, all the 3/4 and shorter spacers need to be
threaded.
1. Hold tightly onto each spacer with your big pliers, and drill a size-6 screw in and out of
it to create threads.
2. Make a mark on the end you drilled into, which should also go UP, as the end that the
screw will go into.
3. Repeat Steps 1 and 2 for all the spacers except the four 1-long ones. Those are meant to
simply slide over a size-6 screw in the rear of the case, and therefore no threads are
required.
Attaching the nylon spacers
Youll notice that each screw post hole on the template has a number written next to it. This
tells you what size nylon spacer to place there. Put a dab of superglue in each space, and press
down the appropriate length spacer on it (Figure 7-7). When placing the spacers that you cut
shorter, be sure to place the original (uncut) end down on the glue, otherwise the spacer might
look like the Leaning Tower of Pisa. There are also four size-4 nuts to glue down as well. Dont
worry if glue gets on the paper (I sure didnt).
Let the glue set for a while, maybe even overnight. (Dream of playing your portable near a
crystal blue lagoon or something.) Once youre confident the glue is set, rip and cut the paper
off. After the paper is removed, put a little more glue around the base of the spacers for that
extra oomph! You may also wish to use some epoxy. Now that the nylon spacers have been
glued down, we can now call them screw posts.
Dont put any glue on the outer sides of any screw posts near the edges of the case. You need to
keep 1/16 flat for the sides to be able to attach properly. While Ive got your attention with this
icon, try not to get any superglue on your fingers, either not just because it causes them to
stick together, but also because you might accidentally smear some on the front of the case,
which would be unsightly.
139 Chapter 7 Building a Portable Nintendo by Hand
FIGURE 7-7: Placing spacers with superglue on the pattern.
Making and attaching the front walls
After the screw posts have been attached to the front plate, its time to attach the front walls.
These will enclose and give the proper depth to the front half of the case.
1. Take your 4-long, 3/4-wide, and 1/16-thick piece of aluminum, and sand the edges
and the insides. This allows glue to stick better.
2. Make an initial 90-degree bend around a pencil. This will match nicely to the upper cor-
ner of the case, as seen in Figure 7-8. Have the first edge of the aluminum go about
halfway across the top of the case.
140 Part II Making Portable Game Consoles
FIGURE 7-8: The first bend in the aluminum.
The aluminum strips are sure to have labels on them if they came from a hardware store. These
labels are a pain to remove and always leave residue. To avoid frustration, bend the aluminum so
the label ends up inside the unit. (That way nobody will see it!)
3. Before we attach the aluminum, lets make a hole for the power switch in it. Draw a
small box with a felt pen, sized 5/8 wide and 3/8 high. When the aluminum is placed
on the front plate, the switch hole should be just above the directional pad (Figure 7-9).
Cut out the box with tin snips or a hacksaw. Take your power switch and put it in the
slot, making sure it fits. Then, use a 1/16 drill bit to make screw holes in the aluminum
on both sides of the switch.
141 Chapter 7 Building a Portable Nintendo by Hand
FIGURE 7-9: The power switch hole and the switch itself.
4. Place drops of superglue along the edges of the front plate and press the first bent por-
tion of the aluminum down on it.
5. Let the glue dry, and then grip your big pliers at the last glued portion. Press down with
your thumb to bend the aluminum around the first big curve, as shown in Figure 7-10.
142 Part II Making Portable Game Consoles
FIGURE 7-10: Bending the second curve. The pliers keep the already-glued portions from
bending.
Overbend the aluminum around big curves like the one above. If you bend it exactly to the
curve, itll have tension on it, making it hard to get the glue to stick. Instead, bend it further so
that when it springs back its at the right position.
6. Continue to bend the aluminum around the unit until it reaches the beginning. Dont
bother to glue as you go; just keep the first side attached for now. Make a mark where
the aluminum end meets the beginning and slice it there using a hacksaw.
If anything, make the final cut a little short its better than too long with an overlap. You can
always put a piece of vinyl over any place theres a gap. (Shh! Trade secret.)
7. You can now glue down the front walls around the unit. First attach the walls to the plate
using superglue, making sure the edge of the wall is flush with the edge of the plastic.
8. Use a cotton swab to clean up any excess dust or residue that may be along the inside
edges. Then lay down a thin bead of epoxy, J-B Weld, or silicone along the edge where
the plate and wall meet to seal the deal. Toothpicks make good applicators for this kind
of work.
9. Cover the outside of the now-attached wall with your 3/4 wide vinyl stripe or other cov-
ering of your choice (see the materials list). Cut out the power switch hole in the vinyl.
143 Chapter 7 Building a Portable Nintendo by Hand
Its not a bad idea to also put some epoxy at the base of the screw posts, especially the 5/8 tall
ones, as these will be holding the NES motherboard, which in turn is pressured when a cartridge
is inserted.
Making the Rear Half of the Case
Now that the front half of the case completed, we can build the rear half. Its the same size as
the front half, but it will be easier because theres less stuff to cut out of it, and weve already
covered a lot of the techniques. Scrape off the superglue thats probably all over your fingers by
now, and lets dive in.
Making the rear plate
As with the front half of the case, the first step here is to cut a 1/16 thick rear plate to attach
everything to.
1. Locate the file Rear plate.wmf and print it out as you did with the other patterns. Slice
out the top and one side, and make some slits on the inside. Tape this piece to the sur-
face of the engraving plastic that you want to be visible on the back of the unit, as seen in
Figure 7-11.
FIGURE 7-11: Taping down the rear plate pattern.
144 Part II Making Portable Game Consoles
2. Make a groove along all visible lines, remove the pattern, re-cut the grooves, and snap
the rear plate free. Remove the small square using drill holes, as you did with the button-
holes on the front of the unit.
3. When removing the large plastic square, try to keep it intact, because the plastic you
remove will be used as the battery access door. After you remove it, shave the edges of
both it and the hole so that it will fit back into place easily.
4. Print out the file Rear plate screw posts.pdf, and use your X-Acto knife to cut the
shape out. Use a fine-grit sandpaper to sand the back of the rear plate, and then tape this
pattern to it, as you did with the front plate screw post pattern.
5. Youll see two long, thin rectangles running alongside where the cartridge will go. Cut a
groove around each of these shapes so that a reference mark will be made on the plastic
beneath. (Youll notice that some of the edges of the thin rectangles run along the square
holes in the plastic; obviously you wont need a mark for those parts.)
6. Next, use a 1/8 drill bit to drill holes through the plastic in the center of the four screw
posts. You can then remove the pattern.
Making and attaching the rear walls
We can now attach the rear walls to the rear plate. Unlike the front plate, well do this before
attaching the screw posts.
1. Grab your 4-long, 1-wide, and 1/16-thick piece of aluminum, and set it against the
right edge of the left thin rectangle as shown in Figure 7-12. The end of the aluminum
should line up with the top of the left reference groove. This is where the cartridge open-
ing starts.
2. Use a pencil to bend the aluminum around the first bend, and then bend it around the
rest of the rear plate as you did with the front wall. The aluminum should end up at the
left edge of the right thin rectangle, mirroring where the aluminum began. Make a mark
at this spot.
3. Use a hacksaw to cut off the aluminum at the end spot, then superglue and epoxy the
wall to the plate, as you did with the front.
145 Chapter 7 Building a Portable Nintendo by Hand
FIGURE 7-12: Initial place to line up the 1-thick aluminum wall.
Attaching the nylon spacer screw posts
Now lets attach the screw posts to the rear plate. Grab your four 1-long size-6 nylon washers
for this. These are designed to allow a size-6 screw to move freely inside them. Since the screws
only need to push the rear of the unit against the front, we can use these for the rear screw
posts. (It also makes screwing the unit together much easier.)
The idea is to center these spacers over the screw holes that you drilled in the rear plate. You
can eyeball this, or insert a size-6 screw partway through the hole to help guide it. ( Just make
sure you dont superglue the screw to the spacer!) Either way, glue down the spacers. If a spacer
doesnt fit quite right because the walls are a little off, you can omit the spacer, or grind the side
of it down using a grinding wheel. Theyre mostly for extra solidity.
Once everything is attached, go around and put a bead of epoxy around the base of the screw
posts and the walls. Set it aside so that it can cure.
Making the battery door
While the epoxy cures on the rear half of the case, you can work on making the battery door. If
you managed to cut out the original door shape nicely, you can use it here, but otherwise youll
have to trace the shape of the door in the rear plate onto another piece of engraving plastic and
re-cut it. When the door is ready, do the following:
146 Part II Making Portable Game Consoles
1. Use your X-Acto knife and a ruler to cut the following shapes out of scraps of 1/16-
thick engraving plastic:
Two 1/2 3 rectangles
One 1 3 rectangle, of a different color material (if you have any)
2. Now superglue one of the 1/2 3 pieces under the battery door with 1/8 exposed.
Glue the other 1/2 3 piece under one side of the 1 3 piece, then attach it to the
front of the battery door. The result should look as shown in Figure 7-13.
FIGURE 7-13: The assembled battery door.
You can vary a little on the vertical positions of the tabs, but try to keep them close to the
photo. Place some Velcro under the upper lip, then a corresponding bit of Velcro on the back of
the rear case. Your battery door is now complete, so go ahead and put the decal on it!
You may have to use more or less stacked spacers, depending on the total thickness of the Velcro
pieces.
147 Chapter 7 Building a Portable Nintendo by Hand
Installing the cartridge guides
To keep the cartridge straight, so that itll plug in correctly, we need to make and install some
cartridge guides to put on the rear plate. Do the following:
1. Use the leftovers of your 3/4-wide aluminum strip to cut two 4-1/2-long pieces.
2. Superglue the aluminum strips down onto the thin rectangle lines as shown in Figure
7-14. Place a very thin line of epoxy along the edges, so that no epoxy gets in the way of
the battery door or the Player 2 port (which will be installed next).
FIGURE 7-14: Inside walls attached to rear plate.
A certain margin of error has been allowed in this design to ensure that your cartridge will fit, but
still try to keep the guides as straight as possible. Also, on the right-hand one, try to use a mini-
mal amount of epoxy on the side that will touch the cartridge.
Installing the Player 2 port
As mentioned at the beginning of the chapter, this unit will have a Player 2 port so that a
friend (or enemy, depending on how heated your gaming battles get) can plug in a standard
NES controller and play along with you.
148 Part II Making Portable Game Consoles
1. Take a controller port from your dismantled NES, and shove it into the hole of the same
shape in the rear plate. It should fit pretty nicely and be flush with the back of the unit; if
not, do some more shaving with the X-Acto knife.
2. Place epoxy around the sides of the port to lock it in place. Leave the original multicol-
ored wires attached to the port well extend them later.
Making the foam spacer
In order to ensure the proper positioning of the game cartridge, a 1/4-thick foam spacer must
be placed in the rear half of the case. (As mentioned in the materials list, you can use anything
1/4 thick, such as balsa wood, but the foam is very easy to cut.)
1. Print the file NES Foam Spacer.pdf from the companion Web site. Tape this pattern
down on a piece of 1/4-thick spacer material, and cut through the material along all
lines, as seen in Figure 7-15. If youre using foam board, you can slice all the way through
the pattern and the material in one pass.
FIGURE 7-15: Cutting the 1/4 spacer. An X-Acto foam board is shown here.
2. Insert the spacer inside the walls of the rear half of the case. The square hole should go
over the Player 2 port.
149 Chapter 7 Building a Portable Nintendo by Hand
3. Slice away at any edges of the foam that dont quite fit. The top of the spacer should be
flush and at the same level as the top edge of the aluminum walls.
4. Once youve got the spacer fitting properly inside the rear half of the case, remove it and
set it aside. It will be installed during the final assembly.
The inside of the foam is a good place to write [Your Name] was here and the date you
know, in case aliens dig up your portable in a million years and wonder who made it.
The case for the portable NES is now complete. The majority of the remaining work for this
project is wiring.
Wiring the Unit
Now that the case is built, we can start wiring the unit. This involves installing all of the elec-
trical components and then connecting them together. This will include:
Installing the PSOne screen and connecting it
Making and installing printed-circuit (PC) boards for the control buttons
Connecting the NES motherboard to the screen and PC boards
Hooking up battery and power connections.
Set aside all the rear case parts, and get out the front case assembly and the PSOne screen
(modified as per Chapter 4) in order to begin the wiring procedures.
Since applying decals is best done with water, make sure theyre all attached to the front of the unit
before you begin wiring. Water and electricity do not mix! (Well, they do, but the result is bad.)
Installing the PSOne Screen
The first electronic component well install in the front of the case is the PSOne screen itself. It
will attach to the inside of the front plate via four screws that will grab onto the nuts you
superglued down earlier.
Before we actually install the screen, we need to make the volume and brightness control but-
tons. (I guess arts and crafts time isnt quite over yet sorry.)
1. Use your X-Acto knife to cut two 1 0.375 rectangles out of engraving plastic. Then
get out your four rubber stoppers.
2. Slice 1/4 off the small end of four stoppers to create a small button. Keep the 1/4 part.
Attach a sliced stopper to each side of the plastic rectangle with superglue as seen in
Figure 7-16. If youre feeling really adventurous, you can try carving small + and
marks on the ends of the buttons. A silver ink pen will also do the trick, but might look
cheesy.
150 Part II Making Portable Game Consoles
FIGURE 7-16: A rubber stopper to use for buttons.
3. As seen in the figure, place a small wedge of plastic about 1/8 high in the center of the
buttons this will hold them in position better when placed in the casing.
4. Lay the front case face down and place the button assemblies in both spots. (If youve
labeled them, the + will be to the left here, or to the right when viewed from the front.)
With those buttons in place, we can install the PSOne screen itself into the front half of the
case. To accomplish this, do the following:
1. Plug both white cables back into the bottom of the PSOne screen. Now cut off all the
wires expect for the first two on the left plug and the first three on the right plug (as
viewed from the front).
2. Use your cutters to snip off the old speaker plugs. The results of Steps 1 and 2 should
look as in Figure 7-17.
3. Attach a 4-long two-strand of cable to the left speaker connection as shown in the fig-
ure. This can be a difficult connection to make. Some tips:
Have very short lengths of exposed (stripped) wire, so it wont touch anything it
shouldnt.
After removing the old plug, place a bit of new solder on the connections. Then
hold the wire down and place a bit more solder on top of it. This will melt the sol-
der above and below to the wire.
Once youve got the wires attached, secure it with a bit of glue, so it wont move
around too much.
4. Remove any temporary screws that are holding the metal screen frame to the PSOne
screens motherboard. Place the screen facedown into the front of the case with the
cables at the bottom. Make sure the volume/brightness buttons are clicking when
pressed.
151 Chapter 7 Building a Portable Nintendo by Hand
FIGURE 7-17: The cables cut, the speaker wire attached, and the old speaker plugs being
removed.
5. Insert 3/8-long size-4 screws into the four main screw holes around the screen through
the back of the PSOne screens motherboard. These screws should reach the nuts on the
front plate and grab hold. Tighten until the PSOnes LCD is pressed tightly against the
hole in the front plate.
If one of the nuts isnt quite in the right spot (which is possible since this was done by hand) you
can either omit that screw, or pry off the nut, reposition it based on where the screw is, and glue
it back down.
6. Hot-glue the speaker down over the speaker holes now, and connect the audio wires from
the screens left speaker connection to it. The inside of the front half of the case should
now look as shown in Figure 7-18.
152 Part II Making Portable Game Consoles
FIGURE 7-18: Attaching the screen, speaker, and power switch.
7. Youll see a close-up of the section above the left cable in Figure 7-18. Put a bit of solder
down to connect the HPS and HP_R spots. This enables the speaker to work.
8. Screw the power switch into the hole we cut for it in the aluminum wall. Make sure the
two terminals are to the left, so that you push the switch toward the center of the system
to turn it on.
If the power switch is hard to screw in place securely, put the screws in anyway so that it looks
visually correct, and dump a bunch of hot glue on the inside. (I do this more than I care to
admit.)
Making PC boards
There will be two PC boards in the front half of the NES portable. They contain the control
buttons, the IC for the controls, a video amplifier, and a power regulator. When we refer to
them as left and right, this is as viewed from the rear, looking inside the unit. Heres how to
put them together.
Making the left board
The left board will have the select, start, B, and A buttons, along with the controller IC and a
video amplification circuit. Youll use the PC board available from Radio Shack as catalog
#276-150.
153 Chapter 7 Building a Portable Nintendo by Hand
Place the components listed in Figure 7-19 on the board as shown.
FIGURE 7-19: Where to put stuff on the left PC board.
Collector
Base
Emitter
1) IC from NES controller
2) 48k ohm resistors
3) 220 ohm resistors
4) 33 ohm resistor
5) 2N4401 transistor
6) 4.5mm tact switches
7) Drill 1/8" hole
8) Remove this portion of the PC board
9) Leads to remove off tact switches
A) RIBBON CABLE 1
B) RIBBON CABLE 2
C) RIBBON CABLE 3
D) RIBBON CABLE 4
E) RIBBON CABLE 5
To Right Board:
F) UP
G) DOWN
H) LEFT
I) RIGHT
J) +5 VOLTS
K) GROUND
LEFT BOARD FRONT
J
K
A
C
D
E
1
2
2
2
2
3
3
4
6
6
6
5
6
7
9
9
8
154 Part II Making Portable Game Consoles
Use a 10-long six-strand of ribbon cable for connections FK (this will go to the right board)
and a 12-long five-strand of ribbon cable for connections AE (this will go to the NES moth-
erboard). Make a black mark on the other end of the A connection wire for later reference.
As you make these boards, use the following guidelines:
Take note of where the pre-drilled holes are on the board they are not symmetrical,
and must match the drawing. Theres a gap three holes wide on the left side, but its only
two holes wide on the right (under the IC).
Break off the specific leads shown on the two tact switches. All the remaining tact switch
leads must be soldered to the board for the circuit to work.
The flat portion of the 2N4401 transistor should face to the right. You can bend the
transistor backward to flatten it out after soldering.
The black lines are wires. Use pieces of ribbon cable for these connections.
Drag an X-Acto knife along the lines to cut out the box labeled 8. Once you score the
surface, you can snap the board apart, but be careful not to crack too much of it. (You
may want to do this before you add the components, just in case.)
Okay, flip the board over to the copper solder side its time for more connections, as
seen in Figure 7-20. For reference, the positions of the components on the other side are
shown in light gray.
Some guidelines for the connections on the copper solder side:
The straight black lines are connections that can be made with small pieces of extra leads
from the components. (You can also simply blob solder directly between those connec-
tions if you wish, as there isnt a great distance to cover.)
The curvy black lines are connections that are best made using ribbon cable wire.
The spots marked Video IN from NES and Video OUT to screen will be wired to things
later bookmark this page for reference.
155 Chapter 7 Building a Portable Nintendo by Hand
FIGURE 7-20: The left board connections, viewed from the rear.
Video IN
from NES
Video OUT
to screen
156 Part II Making Portable Game Consoles
Figure 7-21 shows what the front and back of the left board should look like after wiring.
FIGURE 7-21: The completed left board, front and back.
Making the right board
The right board will contain the up/down/left/right joypad and the power regulator for the
PSOne screen. Use a size-4 screw to attach the 7805 regulator to the heat sink (Radio Shack
catalog #276-1368) as shown in Figure 7-22.
157 Chapter 7 Building a Portable Nintendo by Hand
FIGURE 7-22: Attaching the heat sink and installing the regulator.
When installing the regulator, press against the heat sink so that it touches the PC board. This
ensures that it will fit in the case. Place the rest of the components on the front of the board as
shown in Figure 7-23.
Now flip the board over and make the connections as shown in Figure 7-24, including attach-
ing one of the ribbon cables from the left board. The spots marked +7.5 volts to screen and
Ground to screen will be wired to things later on, so bookmark this page for easy reference.
158 Part II Making Portable Game Consoles
FIGURE 7-23: Installing parts on the right board.
2
3
4
5
6
7
8
9
10
11
12
13
14
15
16
17
18
19
20
21
22
23
24
B C D E F G H I J K L M N
1) LM317T Regulator
2) 48k ohm resistors
3) 150 ohm resistor
4) 680 ohm resistor
5) 3.9k ohm resistor
6) .1uf capacitor
7) 1uf capacitor
8) 4.5mm tact switches
9) Drill 1/8" hole
10) Remove these parts
of the PC board
From Left Board:
F) UP
G) DOWN
H) LEFT
I) RIGHT
J) +5 VOLTS
K) GROUND
RIGHT BOARD FRONT
1
2
2 2
2
3 4 5
6
7
8
8
8
8
9
10
10
+
159 Chapter 7 Building a Portable Nintendo by Hand
FIGURE 7-24: Connections on the rear of the right board.
2
3
4
5
6
7
8
9
1 0
1 1
1 2
1 3
1 4
1 5
1 6
1 7
1 8
1 9
2 0
2 1
2 2
2 3
2 4
B C D E F G H I J K L M N
From Left Board:
F) UP
G) DOWN
H) LEFT
I) RIGHT
J) +5 VOLTS
K) GROUND
X) Unregulated power IN
Y) Ground to screen/NES
Z) +7.5 volts to screen
RIGHT BOARD REAR
F
G
H
I
J
K
X
Y
Z
160 Part II Making Portable Game Consoles
Both sides of the completed right board should look as shown in Figure 7-25.
FIGURE 7-25: The front and back of the completed right board.
Installing the PC boards
The PC boards now have all the components and wiring theyll need. Theyre ready to be
installed in the front of the case, but since the buttons go between them and the front plate,
well need to prepare those now.
1. Fill the insides of both red buttons with hot glue so that the glue is level with the bottom
of the button.
2. Cut a ring of very thin plastic and place it around the button, as seen in Figure 7-26.
3. Place the gray directional pad and the B, A, and select/start buttons in the appropriate
holes inside the front of the case. Cover the speaker with a couple of layers of electric
tape so that it wont short out against the heat sink.
161 Chapter 7 Building a Portable Nintendo by Hand
FIGURE 7-26: Modified buttons, after and before. For the ring I used the plastic from the
bottom of a store-bought cake tray. (The cake was good, too.)
Now you can screw the PC boards in place. The cuts you made should allow the boards to fit
around the screen, but if they dont, snip off a bit more. Screw down the PC boards with the
computer case screws, as seen in Figure 7-27.
FIGURE 7-27: The PC boards attached to the case.
162 Part II Making Portable Game Consoles
Please use the following guidelines when installing the boards, arranging the wires, and check-
ing the buttons:
Some wires may get in the way of the B and A buttons. Hot-glue these out of the way
before securing the board.
If a ribbon cable gets in the way and is hard to move, separate the strands a bit more for
added freedom.
Screw into the screw posts slowly to prevent them from snapping loose from the front
plate. How much force the screw posts can take depends on the kind and amount of glue
that you used on them.
Double-check that everything under the boards is ready before you attach the boards.
Theres nothing more frustrating than having to remove it all because you forgot some-
thing silly, like putting in the speaker or directional pad.
When attaching the boards, making sure the buttons are clicking the tact switches
when theyre pressed. If they dont, its because something is too tight and the switches
are stuck down. Shave off some glue or material to remedy. Add more glue if the buttons
are too loose.
Dont force screws that arent going in easily you can crack the PC board or mess up
the screw post. Just try a different screw. (This applies particularly when using spare
computer case screws, as they can vary in size.)
Wiring the PSOne Screen to the PC Boards
Flip your portable over and take a look at it. Wow, its come a long ways, eh? After basking in
its beauty, flip it back over. Were now going to connect the PSOne screen to the PC boards.
This will provide power and an amplified video signal to the screen.
Go to the ribbon cables you snipped at the base of the PSOne screen. For now, were interested
in the two-strand on the right (as viewed from the rear, with the unit facedown). The blue wire
is +7.5 volts in and the other is ground. Use a couple of small wires to extend these and attach
them to the +7.5 volts to screen and ground to screen spots on the right PC board. These spots
were indicated in Figure 7-24, back in the Making the right PC board section.
Now for video! Take a look at the other remaining PSOne cable, the one with three strands. If
you look on the board, youll see these labeled as EXT_V, EXT_R, and EXT_L. These are the
video and right and left audio (note the letters at the end of each indicator). Twist the ends of
the two white audio wires together (since the NES is mono), and extend the blue video wire in
order to connect it to the video out to screen spot on the left PC board, as indicated in Figure
7-20 back in the Making the left PC board section. Connect a 10 wire to the spot marked video
in from NES on the same board. This 10 wire, along with the combined audio wires, will con-
nect directly to the NES motherboard.
163 Chapter 7 Building a Portable Nintendo by Hand
Putting a power regulator on the NES board
Hey, its our old friend the NES board! Remember it? Before we begin, make sure youve pre-
pared the NES board as indicated in Chapter 6. This includes removing the expansion slot and
the power on/off plug and mashing down capacitors.
1. Plug the black cartridge connector back onto NES as you originally found it. The raised
portion that the cartridge sticks into should be on the solder side (the side opposite the
parts on the board).
2. Set the NES board on your work surface parts-side up with the cartridge connector near
the bottom of the front of the case, as seen in Figure 7-28.
FIGURE 7-28: Proper final wiring positions.
3. Attach a 7805 regulator to the existing screw hole as shown in Figure 7-29. Use a short
size-6 screw, lock washer, and nut to secure it. Bend the middle prong over backward,
and use a bit of wire or paper clip to solder it to the ground (metal) portion of the other
side of the board, as shown in the insert.
164 Part II Making Portable Game Consoles
FIGURE 7-29: The 7805 regulator attached to the NES, with connections made.
4. In this same area, connect the following:
Connect a short, stiff solid wire from the +5 volts OUT on the regulator to the +5
volts IN spot on the NES.
Connect the video IN from NES wire from the left PC board to the video out spot
on the NES board.
Connect the two interconnected audio wires from the PSOne screen to the audio
out spot on the NES board. (They may reach already and not have to be extended,
depending on how long you cut the cable.)
Connect an 11 wire to the input pin of the regulator. This will be the unregulated
power to NES wire.
5. On the right PC board, theres a spot marked unregulated power in. (Again, look back at
Figure 7-24.) Connect one wire from the on/off switch to this spot. Then connect this spot
directly to unregulated power to NES on the 7805 regulator as indicated in Figure 7-29.
6. There should be one wire left that goes to the on/off switch. This will be called the
power switch input wire.
165 Chapter 7 Building a Portable Nintendo by Hand
7. Connect a 5 wire to the spot marked ground to screen on the right PC board. Connect
the other end of this wire to the nearest metal edge on the NES board. Make sure to
melt the solder well on the NES side for a good connection. Scrape the metal on the
NES to freshen it up if necessary.
Power in, ground, audio, and video have now been connected to this NES unit.
Reattaching the controllers
All right, this is the home stretch! Getting excited? In this section, well connect the built-in
game controller from the PC boards to the NES motherboard. This will allow you to control your
in-game character and not just watch the title screen! (Always an important ability to have.)
1. Take the five-strand of cable thats attached to the IC on the left PC board. We made a
black mark on one of the wires this is #1 and the opposite side wire is #5. Connect
them to the spots indicated in Figure 7-30.
FIGURE 7-30: Reconnecting controllers.
2. Attach a five-strand of 11 ribbon cable to the spots indicated for the Player 2 port.
These will be connected to the colored wires on the Player 2 port; however, this should
be your final step before screwing the unit together. (Dont worry Ill remind you.)
166 Part II Making Portable Game Consoles
If your five-strand controller ribbon cable from the left PC board is too short to reach the NES
board, you can use the original plug that goes into the NES board and the color-coding to con-
nect it.
Lets install the NES board into the front of the case! Make sure the black cartridge slot has
been reattached to the motherboard, and then place the NES into the front half of the case as
shown in Figure 7-31. Do the following:
Tuck in any excess ribbon cable below the board.
Put a couple layers of electric tape on the right-hand side of the board so that it is insu-
lated against that heat sink.
Finally, make sure the loose wire going to the power switch (the power switch input
wire) is above the board so that you can still get at it.
FIGURE 7-31: The installed NES board.
167 Chapter 7 Building a Portable Nintendo by Hand
The length of the ribbon cables here may seem a bit long, but keep in mind that if you have to
go back and fix something, or open the unit for some other reason, youll want to be able to lay
out the NES board flat. Short connections wouldnt allow this.
You may wish to leave the NES board loose and unscrewed until youve had a chance to see if
the system is functioning correctly.
With the NES motherboard in place, use four computer case screws to attach it to the screw
posts. If some arent quite right, you can bend them a little, but otherwise, three out of four aint
bad. The bottom two near the cartridge connector are the most important. You can also use hot
glue for additional impromptu connections as needed.
Attaching the power connectors
The unit is now completely wired, with the exception of the battery connector and the DC auxil-
iary power input jack. Because powering the unit is pretty important, well install these parts in
this section. They install in the rear half of the case, so grab that section now.
1. Make a small 1/8 pilot hole in the metal wall just below the battery door. (The area is
shown in the next figure.) Then use the pilot hole as a guide to drill a bigger 15/64 hole.
After making the hole, wrap your 1-wide vinyl (or other covering as discussed in the
materials section) around the rear case wall, and then cut out the hole you just drilled.
Using differently colored vinyls for the sides of the front and rear will help to hide how shall I
put this imperfections in the bending of the aluminum. (I disguised my mistakes by using
black for the front and gray for the rear.)
2. Insert the phono jack (Radio Shack catalog #274-246A) into the hole as shown in
Figure 7-32, and screw the retaining ring on from the outside of the case. Get one of
your Size K coaxial power jacks, and connect everything together as shown.
3. Get out your size K coaxial power jack (Radio Shack catalog #274-1565).
4. There are five leads on the phono jack well be using four of them. The list below
refers to numbered spots in Figure 7-32 and indicates how to connect the phono jack to
the size K coaxial power jack and the rest of the unit:
(#1) To the positive of the battery connector jack
(#2) To the negative of the battery connector jack
(#3) To the power switch input wire
(#4) To the metal ground of the NES board (near the 7805 regulator is closest)
168 Part II Making Portable Game Consoles
FIGURE 7-32: The auxiliary DC input jack installed in the rear of the case, along with the
battery connector.
After youve tested the unit to see if it works, you can cover the plugs with glue and electric
tape to avoid short circuits.
5. Now take the rechargeable battery pack itself, and snip off the white connector. Replace
it with a size K coaxial power plug (Radio Shack catalog #274-1567a) as shown in
Figure 7-33. The red wire goes to the center pin (positive), and the black wire to the
outer pin (negative).
169 Chapter 7 Building a Portable Nintendo by Hand
FIGURE 7-33: TOP: The plug replaced on the battery pack.
BOTTOM: The jack connected to the battery charger.
Be sure to wrap one of the leads with electric tape so it wont short out against the other. It may
be hard to push the plastic sleeve back over the plug after attaching these wires, so you may
wish to wrap it with electric tape instead. (Remember, its inside the unit nobody will see it.)
6. Snip the white plug off the end of your battery chargers wire. Attach the other size K
coaxial jack to it as shown in the figure. The wire with the white stripe goes to the outer
pin (negative), and the plain black wire goes to the inner pin (positive).
The battery and DC auxiliary power input connections are complete. Your portable NES now
has the ability to be turned on and played!
Testing and Troubleshooting
Now that the unit is wired, its time to test it out and see if everything is working. Well take
these tests step-by-step. For each step, we discuss what to check if a test fails and the most
common solutions. Once we reach the end of the section, your portable will be all checked out
and ready for some final assembly before closing it up.
170 Part II Making Portable Game Consoles
1. Charge up the battery using the wall power charger. It doesnt have to be fully charged to
do these tests, but you should keep it on the charger long enough to get 910 volts on
the battery when you test it with the multimeter. If youre using a dual Ni-Cd/Ni-MH
charger, be sure you flip the switch to the type of battery youre using.
2. Insert the battery into the size K coaxial jack inside the battery door. Be sure its fully
seated in the jack.
3. Insert a game, preferably one that plays music right away without having to press start
(such as Ninja Gaiden, Zelda 2, or Mega Man 2).
4. Flip the power switch on. The screen should light up. If it doesnt, do the following:
First check to see that at least 9 volts are coming off the battery. The regulator that
powers the screen drops out (quits) at around 8.8 volts. Is the battery adequately
charged?
Check the spot where you hooked the blue power line coming from the PSOne
screen (labeled +7.5 volts to screen on Figure 7-24). That spot should be spitting out
7.5 volts to send down that wire. If its not, double-check the circuit around the
regulator (the one with the heat sink attached to it).
See if +5 volts is going to the 10-ohm resistor that is connected to the white
LEDs. Check to see that the grounded lead on each of the LEDs is properly con-
nected to the PSOne screens motherboard.
Make sure that the battery, the DC auxiliary input jack, the NES motherboard,
the right PC board, and the PSOne screen all share a common electrical ground.
One missing link in the chain of ground connections will stop the unit from
working.
5. Once the screen lights up when the power is switched on, check that the NESs game
picture shows up on the screen. If not, do the following:
First, press the volume or brightness control buttons. If the green-colored indicator
bars for those values appear on the screen, then theres a problem with the NES or
with the video connection. Skip ahead to Step 6.
If the volume/brightness indicators do not appear on the screen, then you need to
double-check the LCDs ribbon cable. It may not have been completely reinserted
(see Chapter 4).
6. If the screen is working, then the problem lies with the NES or with the video connec-
tion. Check each of the following:
Did you use a 2N4401 transistor for the video amplifier on the left PC board? If
you got a transistor from a grab bag, you may not have the right type. Replace the
transistor with a different one from the grab bag, or get a single 2N4401 transistor.
Did you clean the cartridge slot and bend up the pins as described in Chapter 6? If
not, the cartridge contacts might not be making good connections. Do that main-
tenance, and try it again.
171 Chapter 7 Building a Portable Nintendo by Hand
If the screen blinks gray (or another color), then you simply need to continue
cleaning the cartridge slot (and/or the cartridges) until it works. This is a dirt-and-
grime issue.
Check that the video out spot on the NES motherboard is connected to the video in
from NES spot on the left PC board. Check that the video amplifier circuit matches
the drawing and instructions shown in the Making the left PC board section of this
chapter. Finally, check that the check that the Video out to screen spot is connected to
the blue wire on the left plug of the PSOne screen (the wire marked EX_V).
If you have checked the wiring of the video circuit and it looks okay, but there is
only a very dark picture on the screen, then the likely cause is that +5 volts isnt
getting to the circuit. Double-check the part placement for the left board and that
the five wires connected to the IC on that board are hooked up correctly, as they
deliver the +5 volts to the video amplifier circuit. If this seems to be the only
option left, skip ahead to the controller troubleshooting.
Once youve verified that the picture, sound, and controls are working, you can finish up the
construction and assembly of the portable.
Final Assembly
With the portable now tested and working, you can finish assembling it. This includes
installing the foam spacer, wiring the Player 2 port, closing the unit up, and adding some final
decals. Well also discuss how to use the DC auxiliary jack to run the unit off wall power.
1. Screw each of the 1-1/4-long size-6 screws through the rear plate until they just show
at the top of the rear screw posts.
2. The only wire that should be going over the back of the NES board is the power wire
that goes from the phono jack to the main switch. Fix it in place with electric tape so
that it doesnt float down in the way of the cartridge connector.
3. Use four computer case screws to install the NES board in place if you havent done so
already. (This was described earlier, but I suggested waiting until youd finished tested
the unit.)
4. Insert the 1/4 foam spacer into the rear case. Pull the Player 2 wires up through the
square hole.
5. Attach the five-strand Player 2 ribbon cable coming off the NES to the colored wires
coming off the Player 2 port, as shown in Figure 7-34. Put a small piece of electric tape
around each solder connection in order to avoid short circuits (not shown in the figure).
6. Cut a 1 4 piece of 1/4 foam and hot-glue it against the base of the rear case (as
shown in the figure). This will fit behind the cartridge connector and keep it from
pulling loose from the NES motherboard.
172 Part II Making Portable Game Consoles
FIGURE 7-34: Attaching the Player 2 cable to the jack and the 1 4 spacer.
7. Tuck the long Player 2 ribbon cable under the top of the screen so that it goes over to
the right, where the plug is on the back, and stays out of the way of the cartridge (hope-
fully that long cable now makes sense). This will cause the two halves to kind of pull
toward each other, but thats okay because were connecting them now. If the plastic
cartridge connector bumps against the 1/4 foam spacer in the rear, its easy enough to
correct slice away some foam. Other parts may possibly push into the foam, and you
can gouge a space for them if you wish.
8. Fold the two halves of the case together and drive the four screws the rest of the way.
You might notice that the aluminum walls dont quite match up in places due to the fact
that this project is hand-built. The front and back screw posts should match, however,
since their placement was based on a flat template.
9. Apply the final decals to the unit:
AUX DC 9 volts decal: Near the phono jack
ON/OFF decal: Below the on/off switch with the ON position toward the middle
of the unit
Player 2: Around the player 2 port hole
Portable name/designed by/built by label: At the back of the unit near the base of
the rear plate write your name in the provided Built by spot.
173 Chapter 7 Building a Portable Nintendo by Hand
10. If some edges of the aluminum overlap the engraving plastic too much, you can use a
black felt-tip marker to color it so that it matches better.
11. Because of the manually bent aluminum, the front and rear of the unit may bow in or
out, as seen in the upper portion of Figure 7-35. You can use pieces of vinyl to pull the
sides together and reduce the amount of bowing, as seen in the lower portion of the
figure.
FIGURE 7-35: Using vinyl to straighten the case, before (above) and after (below).
12. If the battery pack shifts around when inserted in the unit, you may want to use a bit of
Velcro to connect it to the foam spacer. To make it easy to remove after doing this, put a
small tab on the front so you can pull it out (electrical tape works fine for this).
Congratulations, your hand-built portable Nintendo Entertainment System is finished and
ready to be played!
Using a DC wall power adapter
Naturally, you can play your portable NES using a battery, but if youre at home or anywhere
near a power outlet, you may wish to use a DC wall power adapter. You can use a multivoltage
adapter or one with a fixed voltage, as long as it meets the following requirements:
Can provide at least 750 mA of power. Most higher-power adapters provide between
8001000 mA, which is sufficient for this portable.
Ouputs +9 volts DC power.
Has a 1/8 minijack (which looks like a mono headphone jack), with the center set to
positive, and the outer to negative.
174 Part II Making Portable Game Consoles
You can find adapters of this sort at most electronics retailers. Radio Shack stocks an adapter
(catalog #273-1667) that, combined with an Adaptaplug (catalog #273-1709), will work as
well.
Chapter in Review
Building a portable Nintendo Entertainment System is a great way to relive some fun gaming
memories of the past, and building it by hand is within the technical and financial reach of
most gamers. In this chapter, you
Built a custom case for the NES portable by hand, using thin engraving plastic and strips
of aluminum.
Wired up new custom built-in controllers using printed-circuit boards and integrated
circuits from old NES controllers.
Attached a PSOne screen for use with a NES.
Installed a NES motherboard (that you modified in Chapter 6) into your custom case.
Connected all these components together, along with a battery, in order to make the unit
portable.
The end result is that you now have a portable NES that you can take wherever you go. Have
fun with it and show all your friends, but keep these pointers in mind:
Dont drop the unit or allow it to get crushed the hand-built case or the screen may
get damaged. A small case, such as a camcorder or camera bag, makes a great portable
transporter (portable transporter... thats certainly a redundant Mbius strip of a
phrase).
If you take this thing on an airplane, remove it from its bag, as you would a laptop com-
puter, when you put it through the scanner. Be ready to turn it on and play it if they ask
questions. Imagine how confusing the rats nest of wiring inside must look on an X-ray.
You can use a car power adapter to run the unit just follow the same guidelines as for
the DC wall power adapter.
Building a Portable
Nintendo Using
CNC Machinery
S
o youve found a CNC machine (router or laser engraver) that you can
use and youre ready to try your hand at a portable NES. Well then,
feast your eyes on what you can build! (Feast on Figure 8-1.)
FIGURE 8-1: The completed CNC-built NES portable.
In this chapter, well collect the components to build this unit, get the case
parts cut with a CNC machine, assemble the case, and then wire the NES
board, screen, and controls into it. In Chapter 6, we already made some
modifications to the NESs motherboard. Well be doing a bit more modifi-
cation to it in this chapter as well, mostly concentrating on the cartridge slot.
Materials Youll
Need
Routing the Parts
Hacking More of
the NES
Assembling the
Parts of the Case
Wiring the Unit
Testing and
Troubleshooting
Final Assembly
Chapter in Review
chapter
in this chapter
176 Part II Making Portable Game Consoles
When youre done, youll have a portable NES in its own perfectly formed CNC-built case.
Lets get started!
Materials Youll Need
In this section, well list and talk about the materials youll need to obtain in order to build this
portable NES project, starting with the major components.
A NES motherboard that has been modified, as described in Chapter 6. The mother-
board should have the expansion port, the RF box, and a few of the jacks removed.
The 16-pin IC (integrated circuit or chip) desoldered from a standard NES controller,
also described in Chapter 6.
A Casio EV-680 pocket TV modified with white LEDs, as described in Chapter 4.
The rest of the materials youll need are listed throughout the following sections, with the
exception of the plastic for the case itself, which will be listed in the Routing the Parts section.
Electronics
Table 8-1 lists the electronic components youll need for this project. Please note that this list
does not include parts required to modify the pocket TVthose were covered in Chapter 4.
To make locating parts as easy as possible, I use parts from Radio Shack, even though you can
get things like transistors and regulators anywhere, because most of the required electronic
components are available at your local Radio Shack store. This also standardizes things, so that,
for example, youll be using the same size PC board as I did, allowing the accurate placement of
parts.
Since many packages contain more than one of an item, the total number of packages you need
is listed, rather than actual number of components. The tact switches can be ordered from
Digi-Key, a electronics supplier whose Web site can be found at www.digikey.com.
Table 8-1 Electronic Parts List for Building a CNC NES Portable
Quantity/Packages
Part Name Available From: Part or Catalog # Required
Transistor 2N4401
(NPN-type) Radio Shack 276-1716 1
220-ohm resistor Radio Shack 271-1111 1
33-ohm resistor Radio Shack 271-1104 1
47K-ohm resistor Radio Shack 271-1130 2
177 Chapter 8 Making a Portable Nintendo Case Using Machinery
Quantity/Packages
Part Name Available From: Part or Catalog # Required
Grid-style PC board Radio Shack 276-147 1
(71mm 94mm)
7805 linear voltage Radio Shack 276-1770 1
regulator
Coaxial DC power Radio Shack 274-1565 1
jack (Size K)
Coaxial DC plug, Radio Shack 274-1567a 1
5 mm OD,
2.1 mm ID (Size K)
Ni-Cd 7.2 volt,
2000 mAH battery
pack Radio Shack 23-330 1
Ni-MH/Ni-Cd
battery charger Radio Shack 23-333 1
Submini slide switch Radio Shack 276-406 1
Tact switch, 6 mm Digi-Key EG2495-ND 8
Other suppliers, such as Digi-Key (www.digikey.com), will stock many of these parts as well,
but youll have to search by the name of the item rather than a part number. Digi-Key has a
minimum order of around $25, so its not a bad idea to stock up on whatever you need to reach
that amount, such as the white LEDs for the TV mod. You may also be able to find the battery
and charger at toy and hobby stores check the photos of the battery near the end of this
chapter so that youll know what to look for. You can also use a Ni-MH version of the battery
with more power (and a slightly higher price).
Screws, nuts, and washers
Take a trip to your local hardware store, and find the section with various bins filled with mul-
tiple types of screws and fasteners. Purchase the following items:
178 Part II Making Portable Game Consoles
Table 8-2 Screws, Nuts, and Washers to Get
Screw/Nut Size Type Length Quantity
Size-6 screws Phillips, pan (round head) 1 1/4 4
Size-6 screws Phillips, pan (round head) 3/8 3
Size-6 socket-head cap screw Uses 7/64 hex wrench 1 1/4 2
Size-4 screws Phillips, pan (round head) 1 1/4 2
Size-4 screws Phillips, pan (round head) 1/2 2
Size-4 screws Phillips, pan (round head) 1/4 16
Size-6 nylon washer Nylon, 1/4 outer diameter N/A 16
Size-6 nut Standard N/A 11
Size-4 nut Standard N/A 2
These parts are all fairly common, though you may need to visit a large hardware store to find
everything in one visit.
Other stuff youll need
The following items dont fit neatly into a category, but youll need to get them nevertheless.
All of this stuff is available at a hardware store or megamart.
Sandpaper: Fine grit; one small sheet will suffice.
Several glue sticks, and of course the gun.
Superglue: One tube, either gel type or liquid. Gel is slower, but wont spill and make
mistakes; liquid is faster.
Electric tape: Have a roll on hand during this project.
Epoxy: Used for sealing and securing things. Five-minute quick epoxy works best, as
you wont have to wait 24 hours before continuing to work on something that youve just
glued.
Hacksaw and blade: Youll be cutting both metal and plastic with it, so get a metal-cut-
ting blade, and youll be covered both ways.
Electric drill and the following sized bits: 1/10 (or the closest to that), 1/8, and 13/64
179 Chapter 8 Making a Portable Nintendo Case Using Machinery
Printing decorative decals for the unit
Nobody wants a plain-looking portable without any decoration on it! Thats why Ive made
files available that can be used to print complementary decal graphics visit www.wiley.com/
go/extremetech (the NES CNC file) to download any of the following alternatives. Some of
the graphics will be applied during (rather than after) the construction process, so its best to
get them made before you begin. Here are your graphic-printing options, with the appropriate
file for each:
Using your own printer. You can print the decal file to sticky-backed paper, and then cut
the edges and holes manually with your X-Acto knife. CNC NES decals.pdf should
open on any computer with Adobe Acrobat installed, and you can also use CNC NES
decals.wmf, CNC NES decals.jpg, or CNC NES decals.ai. Print the graphics at
normal size, with no scaling. Please note that you may have to reduce or eliminate the
page margins in order for the graphics to fit. After printing the graphics, measure the
decal for the screen it should be 5 wide. If not, check the printer settings and try
again.
Sign shops/vehicle lettering shops. These sorts of places are very likely to have a ther-
mal vinyl printer, which is the kind of machine that prints the fancy graphics you see on
truck doors. The advantage is these sorts of graphics are damage-resistant and therefore
great for a portable that will be handled a lot. Provide the shop with the file CNC NES
decals.plt and ask them to print it on black or somewhat dark vinyl. If they need a dif-
ferent type of file, offer the CNC NES decals.ai file or the CNC NES decals.wmf file.
If youre using PVC plastic for the side walls, you may also want to consider getting some vinyl
stripes from the vinyl/sign shop while youre there. You can use these to cover the sides of the
unit for a nice, finished look. Get the following size stripes cut in the color of your choice: two
1 30, one 3/4 20, and two 1/4 25. Id suggest black, gray, or whatever color you think
goes best with the engraving plastic on the fronts (more on those in the next section).
If you print your own graphics, consider using a can of clear acrylic spray (clear-coat spray paint)
to coat them before applying them to your portable. This will help prevent smudging and ensure
longevity.
Routing the Parts
Youll need to get all the parts for the case routed before you can start building this project
because the case is what everything goes into! In Chapter 5, we discussed the types of CNC
machines and where to locate them, so refer back to that if you have any questions during this
section.
The parts to assemble the CNC-built NES case consist of plates and walls. Well talk about
what they are and what theyll look like first, then about how to CNC-cut them.
180 Part II Making Portable Game Consoles
Plates
Plates are CNC-cut from 1/16-thick engraving plastic stock. They are used for the fronts,
backs, and most of the other visible surfaces of the case. Youll need a 12 24 piece of it to
make all the parts. Id suggest a light gray Nintendo color itll look the best with the decals.
Most places that do CNC cutting (especially laser-cutting) will want to sell you the material,
rather than have you bring some in. Theyll have a sample book or catalog that you can choose
from, or you may want to specially order something that strikes your fancy.
Figure 8-2 displays all the plates that need to be cut for this project, and following is a list that
identifies them by number. These names will come up later in the Assembling the Parts of the
Case section, so use this drawing as your main reference.
FIGURE 8-2: The plates for the CNC-built NES (made of
1/16-thick engraving plastic).
1
2
3
4
7
6
5
1) Battery holder plate
2) Cartridge holder plate
3) Power switch risers
4) Front plate
5) Center match plate
6) Screen riser plate
7) Control riser plate
181 Chapter 8 Making a Portable Nintendo Case Using Machinery
Laser-cutting the plates
To CNC laser-cut the plates, provide one of the following to the laser operator, depending on
what size machine they have:
CNC NES Plates Laser 12X12 1.cdr and CNC NES Plates Laser 12X12 2.cdr: Have
the laser operator cut both these files, one at a time, if they have a small 12 12 laser
bed. This will consume two pieces of 12 12 material, slightly more than required
when doing it all at once on a larger bed.
CNC NES Plates Laser NORMAL.cdr: This has all the plates in one file, and requires
material measuring about 12 1/4 16 1/2. Give this file to the laser operator if the
machine has a large enough bed.
Tell the operator to make vector cuts completely though the material on all black hairline
strokes. If they mention that the holes might not be accurate or something like that, tell them
youll be covering them all with screws anyway. Its also not a bad idea to print out the file
CNC NES Plates Example.pdf so that you can show the laser operator what the job looks
like beforehand, or just show them Figure 8-2 and tell them that the total area used will be
12 1/4 16 1/2.
Routing the plastic plates
If youre going to have the plastic plates cut by a drill-bit router, you may need to buy the
engraving stock yourself, because businesses with routers are less likely to keep it on hand, and
even if they do, their selection will probably be limited. Check with the router operator first,
and if they dont have any that you like, locate some elsewhere, as described in Chapter 5, and
bring it into them. Youll need a 14 17 piece.
Ask the router operator what type of file they prefer, and then provide them with one of the
following: CNC NES Plates Router.plt, CNC NES Plates Router.eps, or CNC NES
Plates Router.ai. You can use the aforementioned CNC NES Plates Example.pdf file to
print out an example, or use Figure 8-2 to show them beforehand. The total area of material
that will be cut is 14 17.
Have the router operator do the following with the file (remember, printing out the example
file will help a lot when ordering the job):
1. Make the 1/10 holes by doing a female cut with a 1/16 bit.
2. Drill the 1/8 holes with a 1/8 bit.
3. Make all the inside shapes by doing a female cut with a 1/8 bit.
4. Cut the outsides of the shapes by doing a male cut with a 1/8 bit. This will remove the
parts from the main sheet of plastic.
Your best bet for making the plates for this project is a laser engraver. This is because of the large
number and multiple sizes of screw holes a laser can simply cut these out, whereas a router
needs tool changes to accommodate the different sizes.
182 Part II Making Portable Game Consoles
Side walls
Side walls are CNC-cut from 1/4 pieces of plastic. They are attached to and stacked on the
sides of the plates to create the depth of the unit. Youll need a 12 24 piece of 1/4-thick
material to cut them; the type of material to use depends on whether youre using a router or
laser. Suggested materials for each type of machine will be listed in the wall-cutting sections.
Figure 8-3 shows all the side walls that will need to be cut for this project. Notice that ten of
them come in pairs; the name of each pair is given in the following list. Most of these pairs will
be cut multiple times, so that they can be stacked to create deeper sections. The number of
times each pair will be cut is also indicated.
FIGURE 8-3: The 1/4-thick side wall parts for the
CNC-built NES.
Most of the paired parts are symmetrical, so it doesnt matter whether you use a piece of a pair
for the right or the left. The exceptions are the screen riser walls, which Ill remind you about
when we install them.
Laser-cutting the side walls
If youre going to cut the side walls using a laser engraver, you should first pick the type of
1/4-thick material to use. The exact size of material required depends on what size laser-
engraving bed the business has (more on that in just a bit).
1
2
3
4
6
5
1) Screen riser walls: one pair
2) Battery holder walls: four
pairs
3) Control riser walls: one pair
4) Front side walls: four pairs
5) Battery jack riser (this is a
single piece)
6) Cartridge holder walls:
three pairs
183 Chapter 8 Making a Portable Nintendo Case Using Machinery
Acrylic. This is a fairly common type of material to cut in a laser engraver. Places with
laser engravers may have some 1/4 acrylic on hand, or you may have to purchase some
from a glass or sign shop. (Remember, theyll probably want to sell you stuff they have in
stock.) A free feature of laser-engraving acrylic is that the edges are automatically fire-
polished, making them look smooth and painted. If you use clear acrylic, you could have
a completely transparent unit, or cover the edges with vinyl or paint. I used black acrylic;
it has a really neat look and is opaque (not see-through).
Wood. This is less likely than acrylic to be available, but might be worth asking about.
Again, youd need to use 1/4-thick pieces. Using wood will make for a more lightweight
portable and will be easier to insert screws into. (It can also potentially increase the units
popularity in the folk-art circuit.)
Once youve chosen a material, provide the laser operator with the file(s) listed below, depend-
ing on what size machine they have:
CNC NES Walls Laser 12X12 1.cdr and CNC NES Walls laser 12X12 2.cdr. This will
require two 12 12 sheets of 1/4-thick material. Provide these files if the laser
engraver has a 12 12 bed.
CNC NES Walls Laser NORMAL.cdr. This will require one 13 16 piece of 1/4-
thick material. Provide this file if the laser engraver has a larger bed.
Tell the operator to make vector cuts completely though the material on all black hairline
strokes; this will cut all the required parts on the file(s). Dont forget to print the file CNC
NES Walls Example.pdf beforehand in order to give the laser operator an idea of what youd
like to do.
Routing the side walls
If youre using a router to cut the side walls, you should first pick the type of 1/4-thick mate-
rial to use. (This may depend on what the business has in stock.) The three best choices, with
the fastest-cutting material listed first, are as follows:
PVC plastic. This can be cut through very quickly and is pretty reasonable in price. Its
also the weakest of the materials listed here, but when its used in a case, it will gain
strength from the glue and screws.
Wood. Wood can be cut at a fairly reasonable speed and is a good choice if you want to
make an interesting-looking portable.
Acrylic. You can use this, but it takes longer to rout (which means more cost) and wont
have the nice fire-polished edges that laser-cut acrylic does.
184 Part II Making Portable Game Consoles
Whichever type of material you choose, youll need a 20 12 piece of it. To have it routed, do
the following:
1. Provide the router operator with one of the following files, depending on which one the
software handles best: CNC NES Walls Rout.plt, CNC NES Walls Rout.ai, or
CNC NES Walls Rout.eps. (Ask beforehand which file types they can take.)
2. Have the router operator use the file to do the following to your chosen material:
a. Drill the 1/8 holes with a 1/8 bit.
b. Make the 1/10 holes by doing a female cut with a 1/16 bit.
c. Cut the outsides of the shapes by doing a male cut with a 1/8 bit. This will
remove the part from the main sheet.
Remember to print out the file CNC NES Walls Example.pdf beforehand to show them
what youre planning to have done. As mentioned earlier, the total area of material used to cut
all these side wall parts is 20 12.
Routing recap
In this section, weve introduced the two main types of parts for the CNC-built NES:
Plates, made from 1/16-thick engraving plastic
Side walls, made from 1/4 materials.
We cut these parts using a laser engraver or a router, depending on which you have access to.
The end result is a bunch of parts that look like the shapes depicted in Figures 8-2 and 8-3.
Before continuing, check over your parts against these figures in order to ensure that you have
all the parts you need and the proper number of each.
Hacking More of the NES
In Chapter 6, you removed quite a few things from the system and motherboard in order to
prepare it for the projects in this and the previous chapter. For this particular project, however,
there are a few more modifications to make on top of the ones youve already done.
1. Start by desoldering and removing the two beige controller connector jacks from the cor-
ner of the board. These were identified in Chapter 6, and have seven leads each.
2. A thin strip of the main motherboard itself needs to go as well. Use your X-Acto knife
to slice several deep grooves along the line of small holes seen in Figure 8-4. You can
then snap this piece off the NES board. The removed portion should measure about
1/8 4-3/4.
185 Chapter 8 Making a Portable Nintendo Case Using Machinery
FIGURE 8-4: Where to slice off part of the NES motherboard.
Hacking the cartridge slot
I had a hard time finding a suitable replacement card-edge connector to serve as a new car-
tridge slot for the NES, so for this portable, were going to have to use the existing one. Hey,
look at it this way its free because it comes with the NES! If you recall from taking apart the
NES, one end of the connector is connected to the NES, and the other to the cartridge. For
this project, were going to modify the NES end to take the cartridge, because its got conve-
nient screws holes around it that we can use. This will require a bit of hacking, however.
1. Youll first need to remove some plastic from the sides of the main cartridge-edge slot on
the NES end (near the screw holes, as shown in Figure 8-5). The top photo shows the
standard cartridge slot, and the bottom photo shows it after its been hacked.
2. To remove the plastic portions as shown, make one slice down the side of the main car-
tridge slot edge with your hacksaw and another about 3/16 to the side of it. Then you
can grip the little peninsula of plastic between the cuts with needle-nose pliers and break
it loose. Figure 8-6 shows a close-up of how the cut-out portion looks from a different
angle.
3. Insert a NES cartridge over the connector the two cut-out portions should allow the
cartridge to slide fully onto the connector. If not, or if the cartridge goes on crooked, cut
away a little more plastic.
186 Part II Making Portable Game Consoles
FIGURE 8-5: A NES cartridge connector, before and after hacking.
FIGURE 8-6: A close-up of one of the cut-out grooves.
187 Chapter 8 Making a Portable Nintendo Case Using Machinery
4. To test if the cartridge is seated against the cartridge slot correctly, do the following:
a. Insert what was the cartridge end of the slot back onto the NES motherboard.
The cartridge itself should be on the solder (i.e., the non-parts) side of the NES
board.
b. To test the NES using the old power supply, power switch, and RF TV connec-
tion, temporarily hook the RF box and power plug back to the NES board (see
Chapter 6) using some wires (rather than soldering them directly back to the
board).
c. If the cartridge does not play, cut away some more plastic, make sure that the
cartridge and slot are fully inserted, and try again. Once you get it working, leave
the RF box and switch connected so that you can test the board again at the end of
this section.
5. Now its time to cut the cartridge connector in half. This will remove the end that origi-
nally connected to the NES cartridge. Begin by using your hacksaw to cut both sides of
the plastic as shown in Figure 8-7 below. Cut from the sides until the blade hits the first
metal leads, then stop and cut the other side. The blade should be going just alongside
the portion with the screw holes.
FIGURE 8-7: Where to cut the connector in half. (Dont let your old shop teacher
catch you sawing like this!)
188 Part II Making Portable Game Consoles
Although the metal leads should stop the blade, be careful not to let it slip or you may scrape
your hand. Youll probably yelp and drop the saw before it gets too deep, but it might slice you
a bit anyway. If youre not comfortable with this method, you can always clamp the connector in
a vise. Be careful not to overtighten the vise, as this may break the plastic.
The portions of plastic with the screw holes are needed for the portable. After these last few cuts,
only a thin bit of plastic connects them to the main body of the cartridge connection. Be careful
not to strain or push against them too much while sawing off other things.
6. Its now time to remove the first row of pins, the outer ones that are easy to get at. Use
your cutters to snip each of the thirty-six outer pins, then bend them up using your
tweezers or needle-nose pliers (Figure 8-8). The bent-out portion of each pin should be
at least 1/4 long.
FIGURE 8-8: Snipping and bending the first set of pins.
7. You should now have discovered four black plastic pieces under this outer row of pins.
Hack through them with your saw, as shown in Figure 8-9.
189 Chapter 8 Making a Portable Nintendo Case Using Machinery
FIGURE 8-9: Yet more plastic to saw through.
8. Flip the cartridge connector around. The only thing holding the ends together now are
the other thirty-six pins on the inside. Place your hacksaw blade inside the cartridge
connector and saw away at the pins as shown in Figure 8-10.
190 Part II Making Portable Game Consoles
FIGURE 8-10: Saw through the pins like this.
9. Saw evenly and straight so that you hit every pin on each stroke. Stop using the saw after
a couple of pins break loose. You can now bend the two sides back and forth by hand.
Keep doing this it will create strain on the weakened portions of the pins. After about
30 seconds of this bending exercise, itll start to get easier as more pins break loose.
When only a couple of connected pins are left, snip them free manually. You have now
separated the cartridge connector!
The reason you shouldnt just keep sawing until they all break loose is that the pins that break
loose first will get shoved back and forth as you work on the others, causing them to weaken
and possibly fall out.
10. Bend the inner row of pins back (toward the rear of the connector) as you did with the
other row. What remains of the cartridge connector, and what the portable is going to
use, should look like Figure 8-11.
191 Chapter 8 Making a Portable Nintendo Case Using Machinery
FIGURE 8-11: The completed hack on the NES cartridge connector.
11. As shown in the photo, cut off the first row of pins that you bent so that they are all
about 1/4 long. Scissors work great for this just make sure you do it outside because
the pin bits will fly everywhere!
The last four bits of black plastic that you sawed through in Step 5 might have left lumps that
will keep the second row of pins from laying flat. Sand down the lumps if they get in the way.
12. A while back, I cautioned about the strength of the plastic sides where the screw holes
are. Sand down the area shown in Figure 8-12 and smear some epoxy over it to reinforce
the plastic. Naturally, dont let any epoxy get where the cartridge itself might hit it.
192 Part II Making Portable Game Consoles
FIGURE 8-12: The sides of the connector with epoxy glopped on for added support.
The cartridge slot is now hacked into its new shape and is now ready to be reattached to the
NES motherboard.
Reattaching the cartridge slot
Now that the cartridge slot is modified, its time to reattach it to the NES motherboard. Since
one end of the card-edge connector has been taken away, were going to have to use wires and
solder to connect the pins from the connector to the spots on the NES board. (Yes, this will be
as monotonous as it sounds, but since the NES is an older system, the connections are fairly
large and therefore not too hard to solder wires to.)
1. Scrape fine-grade sandpaper across the pins on the cartridge connector in order to allow
solder to attach to them, then place a blob of solder on each pin so that its ready when
you attach the wires. Touching the solder strand itself to each pin and melting it there
works best, as the rosin inside the solder gets to stick right to the metal pins.
193 Chapter 8 Making a Portable Nintendo Case Using Machinery
2. Youll need thirty-six strands of ribbon cable per side, for a total of 72 wires. This may
sound like a lot, but theyre going to be fairly short pieces.
3. Start by attaching wire to the lower pins of the cartridge connectors the ones that
dont stick out the back. Strip only a little plastic off the wires in order to avoid unwanted
connections. Attach the wires as shown in Figure 8-13.
FIGURE 8-13: Attaching ribbon cable to the cartridge connector.
4. These wires should be cut at 45-degree angles. The longest wire should be 6 from end
to end, and the shortest wire about 3. The rule of thumb is that if you lay the cartridge
connector on the back of the NES board as shown in Figure 8-14, the wires should at
least reach the cartridge connector, if not go past it a little. The NES cartridge connec-
tions are on the right side of the photo.
194 Part II Making Portable Game Consoles
FIGURE 8-14: How the cartridge connector and wires are placed in relation to the NES
board.
The cartridge connector does not attach to the side of the board as shown in Figure 8-14this
photo only shows a length reference.
5. Attach the other thirty-six wires to the pins on the other side of the cartridge connector.
These wires should be about 1 longer than the lower ones were. Loop them around and
under the back of the cartridge connector as shown in Figure 8-15.
195 Chapter 8 Making a Portable Nintendo Case Using Machinery
FIGURE 8-15: The second row of pins, with the wires tucked under the connector.
When attaching a lot of wires that are close together like this, remember to always twist the
strands. Even though only a small amount of bare wire is showing, loose strands can still be a
problem.
6. Now lets attach the cartridge connector to the center match plate. Use two 1/2-long size-
4 screws and two 1/2-long size-6 screws to attach it as shown in Figure 8-16. Thread all
the ribbon cable through the rectangular hole. Place lock washers and nuts on the back
of the plate to further secure the screws (lock washer first, nut second).
7. To ensure proper vertical spacing of the connector, place two size-6 nylon washers on
each screw between the cartridge connector and the center match plate (for a total of
eight nylon washers). Slide in a cartridge to test the fit. If it causes the match plate to
bend, try adjusting the spacing. You can do this by trying a size-6 nut on each screw in
place of the washers, or one nut and one washer.
196 Part II Making Portable Game Consoles
FIGURE 8-16: The placement of the cartridge connector on the center match plate.
The modified cartridge connector is now firmly attached to the center match place, and sev-
enty-two wires have been soldered to it in preparation for attaching the cartridge connector
back to the NES motherboard.
Attaching the cartridge connector to the NES board
With the cartridge connector in place, its now time to attach it to the NES board, along with
the 7805 regulator. We can use the NES board to absorb the heat coming off the regulator.
1. Get out four size-6 nuts, and sand one side of them. Then superglue them centered over
the four holes shown in Figure 8-17. (Sand near the holes as well, so that the glue sticks
well.). These are now the NES board risers.
197 Chapter 8 Making a Portable Nintendo Case Using Machinery
FIGURE 8-17: Where to place the NES board risers. Add a little epoxy around them for
added strength.
2. Now lets attach the 7805 power regulator to the NES board. As described in Chapter 3,
this takes the unregulated 7.2-volt input from the battery and knocks it down to what
the NES needs to run, in this case 5 volts. Using a computer case screw and a size-6 nut,
attach the 7805 regulator to the existing screw hole near where the RF box used to be, as
seen in Figure 8-18.
3. Run a thick, solid wire from the top lead on the 7805 to the center spot of the five con-
nections shown in Figure 8-18. This is power IN to the NES. Then solder the center lead
of the regulator directly to the metal on the NES board this is GROUND. Well con-
nect more things to this area later on.
198 Part II Making Portable Game Consoles
FIGURE 8-18: How to attach the 7805 regulator to the NES board.
4. Now back to the cartridge connector: Set down the NES board on the side of the center
match plate as shown in Figure 8-19, and tuck the bottom pin ribbon cables under it
well be attaching the top ribbon cables first. Solder the thirty-six top ribbon cable wires
to the NES board as shown. The wires have been numbered for reference so you can see
where they go.
199 Chapter 8 Making a Portable Nintendo Case Using Machinery
FIGURE 8-19: The top row of pins connected to the NES board.
As with the cartridge pin connections, putting solder on the NES side of these connections before
attaching the wires will make this a lot easier.
5. Fold the NES board over onto the center match plate so that you can attach the remain-
ing thirty-six wires from the bottom set of pins, as shown in Figure 8-20. The longest of
the wires go to the left side, the shortest to the right. You may need to cut some of the
wires shorter as you go so that theyll all fit as evenly as in the photo. (Remember, too
much wire is better than not enough.)
200 Part II Making Portable Game Consoles
FIGURE 8-20: The bottom row of pins connected to the NES board.
The cartridge connector should now be completely reconnected to the NES. As mentioned
earlier, you should test the NES using the old RF box and power switch to make sure that the
cartridge slot has been properly reconnected and that the game cartridges fit and load up nor-
mally (no garbled characters, etc.). If something doesnt work, go back through this section and
double-check what you did its a lot easier to do so now than it will be later.
Attaching the NES board to the center match plate
At this point the NES board should be completely rewired to the cartridge connecter. You can
now attach the NES board to the center match plate as follows:
1. Insert four size-6 screws through the NES board and into the size-6 nuts (NES board
risers) that you glued to the center match plate earlier. Screws that are 1/4-long work
best, although they are harder to find. I used a more common 3/8-long screw to attach
the board, and computer case screws may work as well. (See the following discussion.)
201 Chapter 8 Making a Portable Nintendo Case Using Machinery
2. The idea is to get the NES board as close to and flat against the center match plate as
possible. This will vary based on the ribbon cables, the components on the NES board,
and the length of screws you use to fasten the board. Press the NES board down to flat-
ten the ribbon cables, then see how much space is left between the NES board and the
NES board risers (the nuts that we glued to the center match plate). Insert the screws,
and then put nuts or washers between the NES and the center match plate to fill in
the gap.
The NES board should now be firmly attached to the center match plate, along with the car-
tridge connector.
You may want to wait until you complete the unit before you screw down the NES board, or to
just use a couple of screws for now, in order to save time if you have to check under the board
later.
Assembling the Parts of the Case
So far, weve attached the cartridge connector and NES board to the center match plate, which
is going to be in the center of the portable. The rest of the case parts are composed of pieces of
engraving plastic glued to side wall portions. This creates hollow case portions in which to
place components there are a total of five of these, and the assembly of each is described in
the following sections.
Front of the unit
The front of the unit is the largest portion of the case it will measure 5-3/4 8-1/2 1
when completed and will contain the TV circuit board and controls. To assemble it, do the
following:
1. Sand the inside of the front plate and the top and bottom surfaces of the front side walls.
2. Stack all four layers of the front side walls and superglue them onto the front plate. The
sides are symmetrical, but you should check that the screw holes line up to each other in
order to make sure the edges will be even. Once the pieces are placed correctly, put a thin
layer of epoxy over the inside seams to further secure things. The resulting front of the
unit should look like Figure 8-21.
202 Part II Making Portable Game Consoles
Figure 8-21. Attaching front walls to the front plate.
Screen riser
The screen riser is the portion that rises off the front of the unit and contains the LCD glass
screen. It will be 1/4 thick.
Sand and glue the top and bottom screen riser walls to the back of the screen riser plate. Please
note that the part of the side wall with a wider middle portion goes near the two thin slots on
the screen riser plate. The finished screen riser should look as shown in Figure 8-22.
203 Chapter 8 Making a Portable Nintendo Case Using Machinery
FIGURE 8-22: The screen riser walls attached to the screen riser plate.
Control riser
The control riser is similar to the screen riser, but holds the controller buttons and the speaker.
Sand and glue the two control riser walls to the back of the control riser plate. Both sides are the
same (symmetrical), so dont worry which piece goes on which side. However, take care that
the thin portions line up flush to the edges of the plate. The resulting control riser should look
like Figure 8-23.
204 Part II Making Portable Game Consoles
FIGURE 8-23: The control riser walls glued to the control plate.
Battery holder
The battery holder is a 1-thick portion on the back of the unit that holds the battery (of
course) and completely detaches from the main body for recharging.
1. Sand and glue the four layers of battery holder walls on the battery holder plate.
2. Put a thin amount of epoxy on the insides of the walls to help secure them, as they are
quite thin and need extra support. Make sure its only a thin coat of epoxy, or the battery
itself may not fit properly.
The resulting battery holder should look as shown in Figure 8-24.
205 Chapter 8 Making a Portable Nintendo Case Using Machinery
FIGURE 8-24: The battery holder walls glued to the battery holder plate.
Cartridge holder
The cartridge holder is a 3/4-thick section on the back of the unit with a curved piece of
engraving plastic on it. Its main purpose is to decoratively cover the unsightly cartridge connec-
tor. The cartridge holder differs from the other parts of the case in that the walls are held in
place by screws, not by glue.
1. Take the cartridge holder plate and insert four 1-1/4-long size-6 screws into the four
large holes and two 1-1/4-long size-4 screws into the smaller ones.
2. Set the side wall layers on the plate one at a time and drive the screws through each,
then add the next layer, for a total of three layers. Doing it this way ensures that there are
no gaps between the layers.
3. Place the cartridge holder against the back of the center match plate and drive the six
screws through it. Drive them just enough to grab the match plate youll insert them
the rest of the way later.
The finished cartridge holder attached to the center match plate should look like Figure 8-25.
206 Part II Making Portable Game Consoles
FIGURE 8-25: The cartridge holder attached to the center match plate.
Gluing and assembly tips
Here are some things to keep in mind while assembling and gluing the pieces just described:
Be sure to sand any surfaces that will be glued together. This gives a better grip.
If the pieces stick together and arent quite right, bend the engraving plastic to pull the
glue away from the acrylic. Do this slowly to avoid breakage. Try to keep the edges of the
walls flush with the plates.
Use small drops, not floods, of liquid superglue. Using too much makes it dry more
slowly, and excess can leak out and disfigure parts of the case. If some does spill, wipe it
up immediately. Gel superglue wont spill or leak as badly, but it dries more slowly than
liquid superglue.
Applying the decals
The majority of the decals for this portable will be applied right here in the middle of the con-
struction process. This is because its hard to install graphics over raised buttons and if you use
water to apply graphics from a vinyl shop, you dont want to get your electronic components
wet. In this section well apply graphics to the screen riser, control riser, and battery holder.
207 Chapter 8 Making a Portable Nintendo Case Using Machinery
If you printed the graphics yourself, apply them however your sticky-back printing-papers
instructions say to. If you got vinyl graphics from a sign shop, read on!
The decals for the screen and control risers are exactly the same size as the part, and if a vinyl
shop made them, they have holes precut. The battery holder decal should be centered on the
part. To apply vinyl graphics to the plates, do the following:
1. Make a solution of slightly soapy water (maybe one drop of detergent in water) and slosh
the vinyl graphics through it, especially the sticky sides.
2. Slide the graphic onto the plate for proper positioning. Its helpful to do this on paper
towels, so you can fold them over the graphic to soak up excess water.
3. Once the graphics are in place, use a squeegee or credit card to push the air bubbles out
from under them. Let dry for an hour or two, then shave the edges of the graphics as
needed with a sharp knife.
The remaining graphics can be applied later. We got the wet stuff out of the way now so it
wont short-circuit things later.
Wiring the Unit
You should now have four case parts with walls, plus a flat match plate with the NES and car-
tridge connector attached. Now its time to begin wiring and installing components. Well con-
nect the portions of the case together as we go. Well start by wiring things into the front half
of the case (such as the game controls), then install the screen, hook up battery power, and
finally wire the front and rear halves of the case together.
The battery were using for this portable stores a lot of juice. Dont let its leads or any posi-
tive/negative wiring short out, or itll create a spark which can give you minor burns. Not life-
threatening, but enough to make you jump!
Building and installing the control board
The control board will contain the Player 1 controls and the video amplification circuit that the
NES needs in order to spit out a decent video signal. It will be installed just behind the control
riser in the front half of the case.
1. Get out your 6-5/16 4-1/2 PC board from Radio Shack (catalog #276-147). As
mentioned earlier, were using a Radio Shack board, as it gives us a standard size that
ensures your project will match the circuit layouts in this book. (See Figure 8-26.)
2. This board will need to be cut up before we can use it. To slice the PC board, firmly drag
your knife along the black lines indicated in Figure 8-26. You can drag it across the holes
for the bottom line, but the cuts on the sides need to be between holes. (Between hole
lines 2 and 3, and 52 and 53.) Err, if at all, by going a little smaller than shown (so the
board will fit in the case), but make sure theres enough material so that you can still drill
the screw holes in the board, as described later.
208 Part II Making Portable Game Consoles
FIGURE 8-26: Where to slice down the raw PC board.
3. Check the size of the resulting piece of board it should measure approximately 5-1/8
wide by 2-5/8 high.
4. Figure 8-27 is a drawing of the sliced-down PC board and where components should be
placed on it. Install the parts as described in the following.
5. Solder all parts to the control board as shown. When placing the IC, check that the little
half-circle groove is at the top.
6. The resistor leads are long enough that you can move and bend them quite a bit. Try
to keep them as shown above so they wont touch anything inside the case that they
shouldnt. The spots where the leads meld into each other on the drawing indicate
that you should solder them together at that point.
7. Use a 2N4401 transistor for this board. If you get a grab bag of transistors at Radio
Shack, they may not all work in this project. (See Chapter 6.)
8. The control pad disc should not be able to press all four directional buttons at once, only
up to two at a time (for diagonal moves). To ensure this, place a small blob of hot glue in
the center of the four directional tact switches. Once the glue cools, test the control pad
disc on it it may take a couple tries to get it right.
9. Use a 12-long five-strand of ribbon cable for connections AE. These will go to the
NES motherboard later. Put a black mark on the other end of wire A for later reference.
209 Chapter 8 Making a Portable Nintendo Case Using Machinery
FIGURE 8-27: Where to place components on the front of the control board.
10. Use a 1/8 drill bit to drill the holes marked as spots 7 in Figure 8-27.
11. When all the components are soldered in place, flip the board over. Use ribbon cable
wires or bits of extra leads to make the connections shown in Figure 8-28.
FIGURE 8-28: Connections to make on the back of the control board.
A) Ribbon cable to NES
B) Ribbon cable to NES
C) Ribbon cable to NES
D) Ribbon cable to NES
E) Ribbon cable to NES
1) 6mm tact switches
2) 48k ohm resistors
3) 220 ohm resistors
4) 33 ohm resistor
5) IC from NES controller
6) IC from NES controller
7) Spots to drill 1/10" holes
7
1
1 1
1
1
1
7
7
7
7
5
1
1
A
C
B
D
E
7
2
2
2
2
2
2
2
2
3
3
4
210 Part II Making Portable Game Consoles
In the drawing theres a gray section in one of the wires above the IC where another wire
appears to cross it (that part of the other wire is drawn as a semicircle, rather than straight).
These wires should not be connected at this point on your board.
The completed control board should look like Figure 8-29. Notice the two unconnected leads
on the lower-left portion on the rear these are part of the video amplification circuit, and
will be connected later.
FIGURE 8-29: The completed control board, front and back.
Installing the control board and buttons
Your control board is now ready to be installed into the front of the case, along with the but-
tons. Please do the following:
1. Get out the plastic buttons from the NES controller that you got the IC from. Youll
need the control disc, B and A buttons, and the rubbery Select/Start buttons.
2. Well start by connecting the control board to the front plate of the unit. Insert the four
1/4-long size-4 screws through the side holes of the PC board from the rear, and attach
it as shown in Figure 8-30. Run the screws a little above the front plate, just high enough
so that your finger can feel them.
211 Chapter 8 Making a Portable Nintendo Case Using Machinery
FIGURE 8-30: The control board attached to the front plate.
3. Now insert the control disc, start/select buttons, and B/A buttons through their holes
inside the control riser. Press the control riser against the front plate the four screws
should line up to the correct holes. (Thats why we raised them a little above the front
plate so youd feel them click in place.). Screw them into the control riser to secure it
to the front plate. Check to see if all the buttons are clicking correctly; if not, put some
glue inside the button (to make them press against the switches more tightly) and make
sure the tact switches are soldered firmly against the board. Once the buttons feel okay,
insert the top two screws into the control riser as well.
4. Attach a 4-long two-strand of ribbon cable to the connections on the TVs speaker, and
hot-glue the speaker into the hole just below the controls. The front of the speaker
should press against the control riser plate.
The control board, control riser, and buttons are now installed, allowing us to move on and
install things on top of them.
NES controllers can be amazingly dirty, especially the control disc. Clean up the control parts with
rubbing alcohol and cotton swabs before installing it in your portable. An old toothbrush works
well, too.
Attaching the screen riser
Before we can install the TV screen itself, we must first attach the screen riser and the main
power switch. This provides a reference guide for installing the screen. The on/off switch will
be installed under the screen riser, so it must go in now as well.
212 Part II Making Portable Game Consoles
1. Start by inserting five 1/4-long size-4 screws through the back of the front plate around
the screen hole until they just rise above the front surface. Take the two power switch ris-
ers and place them below the switch as shown in Figure 8-31. Make sure the two leads
on the switch are near the top of the unit so that it slides up for on otherwise it wont
match the decals.
FIGURE 8-31: The five screws, two power switch risers, and the power switch itself, all in
place.
2. Theres a slight gap around the power switch that allows for a margin of error. However,
it also requires us to manually align the switch, so get your glue gun heated up. Place the
screen riser over the switch, and temporarily screw the screen riser in place.
3. Put some hot glue around the switch from the rear (inside the case). Dont get hot glue
on the switch leads, as we still need to wire things to them. Now take a look at the
switch from the front. Use your tweezers to center the switch in the rectangular hole
youll have about 15 seconds before the glue becomes immobile. Let that cool, and then
remove the screen riser and hot-glue/epoxy/superglue the power switch in place on the
front as well. Try not to get any glue on the side thats next to the screen hole, however.
The switch should be fairly secure by now, so you dont really need to use those two little
screws that came with it. Plus, nobody is going to see that you didnt! Isnt the inside of a
case great?
4. You can now reattach the screen riser by securing it with the five screws. Go ahead and
take a look at the unit from the front wow, its actually beginning to resemble some-
thing, isnt it? Lets move onto the screen itself!
213 Chapter 8 Making a Portable Nintendo Case Using Machinery
Installing the TV screen
Okay, now that the screen riser is in place, we can finally install the screen itself.
1. First, attach three wires to the spots on the front of the TV board shown in Figure 8-32.
The audio wire needs to be about 8 long, and the other two can be about 4.
FIGURE 8-32: Attach wires to these three spots before installing the TV screen.
Its helpful to use markers to color-code the other ends of the wires, so youll know which is
which later on if one end gets hidden under something (as these TV wires will).
2. Locate the external antenna jack sticking out of the top of the TVits a dark gray jack
that takes a 1/8 plug. Snip off the black plastic until its flush with the edge of the cir-
cuit board. You can also desolder the entire jack if you wish.
3. There are two slots in the screen plate for the volume and brightness dials insert them
as shown in Figure 8-33. The upper volume knob on the TV goes into the upper hole
here, the lower brightness knob into the lower hole. However, double-check the labeling
on the plastic case of the pocket TV just to make sure. Put hot glue on the metal side
and some on the top on the wires this will hold them well enough. Use as much glue
as you want; the important thing is that the dials themselves can still turn.
214 Part II Making Portable Game Consoles
FIGURE 8-33: Inserting the volume and brightness knobs.
4. You can now install the TV itself. Place it into the front of the case as shown in Figure
8-34. There are a couple of screw holes that we drilled in the control board that you can
use to install the screen, or you can just use hot glue on the top, sides, and bottom of the
TVs main circuit board. Check the unit from the front and make sure the screen portion
is centered in the opening of the screen plate. No metal edges should be showing.
215 Chapter 8 Making a Portable Nintendo Case Using Machinery
FIGURE 8-34: The TV screen installed in the front of the NES case.
You may want to leave the TV unglued/screwed to the front of the case until youve had
a chance to test the unit. That way its easier to get at things such as the control board if you
need to.
5. We now need to make a few connections to the control board, as seen in Figure 8-35.
Connect the TVs video and ground to the spots shown. Attach a 10 wire to the spot
marked video in from NES. Finally, attach the two speaker wires to the TV board.
216 Part II Making Portable Game Consoles
FIGURE 8-35: Connecting the TV to the control board.
The TV screen is now installed. It still has a few unconnected wires, such audio and positive
power in, that will be connected in the following sections.
Connecting power to the unit
Weve got enough major components installed that we can now make power-related connec-
tions throughout the unit, beginning with the power on/off switch itself and the TV.
1. Your TV should have the audio/video output jack connected to it as described in
Chapter 4. The A/V jack should still have one unconnected wire, Power into TV.
Connect it to the top lead of the power on/off switch, along with a 10 wire, which will
be Power to NES. Finally, connect another 10 wire to the bottom pin of the power
switch this will be Power from battery. The power switch should now have a total of
three wires connected to it, two of which are not connected on their other ends. At this
point, the front half of the case is completely wired.
2. Grab the rear half of the case that contains the cartridge connector and the NES board.
Take the battery jack riser and superglue it over the same-shaped hole in the center match
plate as shown in Figure 8-36. You can then attach the size K coaxial power jack into it
using the supplied screws (i.e., the screws that came with the jack).
217 Chapter 8 Making a Portable Nintendo Case Using Machinery
FIGURE 8-36: Where to place the battery jack riser.
3. Use a small piece of spare lead from one of the resistors (or even a bit of thin paper clip)
to connect the outer terminal of the jack directly to the bare metal on the NES board
this is ground. Connect the center terminal of the jack to the Power from battery wire that
goes to the power on/off switch.
4. Look back at the NES board near the 7805 regulator. Attach the three wires from the
front of the case to the NES board as in Figure 8-37. Power to NES comes from the
power ON/OFF switch, Video connects to the Video in from NES wire from the control
board, and the Audio wire comes from the TVs lower circuit board.
218 Part II Making Portable Game Consoles
FIGURE 8-37: Attaching audio, video, and power to the NES board.
Connecting the built-in controller
The only remaining unconnected wires should be the five going to the control board the
ones that you connected when you put components in. When you connected these wires to the
control board, I had you make a mark on the opposite end of one of them. Thatll be wire A,
and the opposite side, the fifth wire, is wire E. Connect them to the upper right-hand corner
of the NES board as shown in Figure 8-38. The controls are now connected and ready to go,
which also provides the ground wire going to the TV screen (meaning that the screen wouldnt
have turned on until these five control wires were attached to the NES).
219 Chapter 8 Making a Portable Nintendo Case Using Machinery
FIGURE 8-38: Attaching the control board to the NES board.
Modifying the battery pack
Yes, even the battery pack is modified for this project. In its original store-bought form, its a
bit too big to fit in the battery holder, and well also be giving it a new plug thats positioned in
such a way as to fit into the size K coaxial power jack in the center match plate.
1. Start by using your X-Acto knife to cut through the clear plastic on the battery along the
edges of the black cap where the power wires are. You can then pull off the cap to reveal
the battery terminals, as seen in Figure 8-39. Draw a + by the red terminal and a by
the black terminal for reference after the wires are removed.
220 Part II Making Portable Game Consoles
FIGURE 8-39: The cap removed from the 7.2-volt battery pack.
2. Desolder the existing wires from the battery and get out a size K coaxial power plug.
Using a 4-long piece of solid wire, connect the positive of the battery to the center ter-
minal of the jack, and the negative to the outer terminal. Put a piece of electric tape
around the center terminal so that it wont contact the outer terminal. Make sure to slide
the cap over the wires before you attach them, so that you can screw it back onto the
plug when finished. After screwing it back on, sand one side of the plugs black plastic
cap so the glue will stick to it. Be careful not to short out (join) the positive and negative
wires at any time, or you may get shocked or discharge the battery.
3. Make a mark 1.5 from the edge of the battery on the terminal side. Place the power
plug at the edge of this mark, and vertically center the black cap portion on the battery,
as shown in Figure 8-40. The idea is for the battery to plug into the back of the game
unit since thats already built, test it to see if youve got the plug in the right place. Use
a multimeter to check if power is getting to the leads on the back of the coaxial jack
inside the case. (Make sure the power switch is off before doing this.)
4. To attach the plug to the battery, first use a bit of superglue. Hold the plug straight and
firm against the battery until the glue is dry, and then put some quick 5-minute epoxy
around it. Try to keep glue off the top and bottom of the batteries, because it could cre-
ate lumps, which can cause the battery holder not to fit. Finally, its best to snake the
wires around the sides of the battery, rather than the top (as shown in Figure 8-40).
221 Chapter 8 Making a Portable Nintendo Case Using Machinery
FIGURE 8-40: The power plug attached to the battery.
The battery is now modified and ready to be installed in the NES portable.
You could also insert the plug into the jack, make sure the battery holder fits over the battery,
and glue the plug to the battery while its connected to the jack. (See Figure 8-50.) This is a sure-
fire way to get the plug placed correctly on the battery; just watch out for glue/epoxy dripping
onto the match plate.
Attaching the battery and battery holder
You could now insert the battery into the jack and run the NES, but it wouldnt win any beauty
contests. Luckily you have a battery holder! Heres how to attach it:
1. Plug the battery into the jack on the back of the NES (Figure 8-41).
2. Place the battery holder over the battery and run two 1-1/4-long size-6 socket-head cap
screws down the holes in order to hold it and the battery down. It may be helpful to bore
out the side holes using a 9/64 drill bit, so that the smooth, wider part of the screws
shank will still fit. The only thing the screws really need to grip is the front half of the
case. The first few times youll probably have to use a screwdriver or small hex wrench to
put them in, but after a while you should be able to do it by hand. The attached battery
holder is shown in the bottom half of Figure 8-41.
222 Part II Making Portable Game Consoles
FIGURE 8-41: The battery plugged into the unit and
with the holder over it.
You dont need to actually attach the battery itself to the holder; its designed to be held in place
via mechanical retention (I learned that term from my dentist). If you want to attach the battery
to the holder to make a kind of battery pack, use very thin double-stick tape to do it. If you
attach the battery with thicker foam-style double-stick tape or Velcro, the battery holder wont
fit against the match plate.
Rewiring the battery charger plug
Youre going to need to put the proper jack on the charger in order to connect it to the battery
for recharging. Heres how:
Snip off the existing white plug from the chargers cable, and then attach your other size K jack
to the cable as in Figure 8-42. The outer wire with a white stripe is negative, and the plain
black wire in the center is positive.
223 Chapter 8 Making a Portable Nintendo Case Using Machinery
FIGURE 8-42: The new size K plug attached to the charging unit.
Using a wall power adapter to run the NES
If youd like to make a wall power adapter for your portable NES, youll have to get one of those
universal adapters that they sell at electronic parts stores. These devices have multiple voltage
settings, typically ranging from 3 volts to 12 volts. Find one that has a 7.5-volt setting, or some-
thing very close to that, but not more than 8 volts. The adapter needs to produce 650 mA of
power, and most of them are rated to do 500, 800 or 1000 mA. That rating is how much the
adapter can do, so dont worry an 800 or 1000 mArated one wont fry your unit. The wrong
voltage rating can ruin your unit, however, so be sure its between 7 and 7.5 volts. Maybe even
hot-glue the voltage selection switch so that it cant possibly change! (Hot glue is great!) Once
youve found a wall adapter, give it a new plug to work with your NES by doing the following:
1. You should have an extra size K plug already, since they come two to a pack and youve
only used one so far.
2. Test the polarity on the adapters wires using a multimeter, and connect positive to the
center terminal of the size K plug and negative to the outer terminal. (As with the bat-
tery charger, the wire with a white stripe is probably negative, but its never a bad idea to
check.) Cover the bare wire connections with electric tape, and slide the plugs plastic
cover back over it.
You can now use this plug and the adapter in place of the battery to run your portable unit off
wall power! Which kind of makes it un-portable but, oh well.
224 Part II Making Portable Game Consoles
Though it outputs the right voltage, the average battery charger doesnt provide enough amps
to run your portable. (See Chapter 3 for more info on volts and amps.)
Testing and Troubleshooting
To avoid excess frustration, its best to troubleshoot before closing up the unit. I try to let all the
potential problems happen to me while designing and building the unit, so that I can cover
them and keep them from happening to you. But some things may slip through the cracks, and
thats what this section is for. Well start with the most basic problems and work our way up.
1. Charge up the battery and insert it into the NES. Screw the battery cover over it. Insert
a game cartridge, preferably one with music that plays right away. (I used Mega Man 2,
also because its one of my favorite games.)
2. Switch on the unit. The screen should light up. If it doesnt, do the following:
Make sure the original TVs power switch is turned on.
Check that +7.2 volts is going into the TV on the Power in to TV wire.
Check the polarity of the power input jack on the TVs lower board. On some TVs
its the reverse of what was indicated in Chapter 4. Check the imprint on the orig-
inal pocket TV case.
3. If the TV turns on but theres no picture, only light:
Check the position of the brightness dial when its all the way up, the screen will
go totally white and you wont see a thing.
Check that the ribbon cable from the LCD glass is properly connected to the TVs
main board. (See Chapter 4.)
Check that +5 volts is going into the +5 volts in spot on the NES board.
Check that +7.5 volts is going into the input of the 7805 regulator on the NES
board. If it is, the regulator may be bad try replacing it. (This sounds odd, but
Ive wasted lots of time looking for the problem elsewhere when it was simply a
defective 7805.)
Check the audio and video wires that are connected to the TV. As with the power
input jack, the audio/video connections sometimes flip-flop in certain TVs. Try
switching them.
Try connecting the video to NES wire to the same hole on the other side of the
NES board. Sometimes when removing the RF box, the copper around the holes
gets pulled off as well. If this is the case, find the closest bit of copper trace going
to that connection and use it.
225 Chapter 8 Making a Portable Nintendo Case Using Machinery
4. If the TV turns on but the screen blinks:
This means that the NES is working but the game cartridge isnt. First check that the
cartridge contacts are clean. Yes, even blow on the cartridge, just like in the old days.
A lot of manual connections were made to the cartridge connector, and its possible
one came loose or touched another and shorted out. Check over them, looking out
for loose strands of wire. Loose connections are more likely to occur on the car-
tridge connector itself, not on the NES board.
5. If the game picture shows up but is very weak or dark:
The video amplifier circuit on the control board may not be working correctly.
Make sure you use a 2N4401 transistor. If you used a transistor from a grab bag,
try a different one. Also double-check that the circuit is wired properly.
Keep in mind that the video amplifier circuit is powered by +5 volts from the con-
trol board. If the control board is not properly connected to the NES board, the
video circuit may not be getting the power it needs. (See the controller issue below.)
6. If the picture is fine but theres no sound:
Recall that in Chapter 4, we desoldered and extended the TVs headphone jack. If
the jack is removed completely or is not reconnected properly, the built-in speaker
will not function. Check that chapter for more details.
Be sure the volume dial is turned up. If theres no sound, check that the volume
dial is correctly rewired to the TVs circuit board. (Again, this is related to some-
thing in Chapter 4.)
Check that the audio wire from the NES is connected properly to the TV.
7. If youve made it this far, then the cartridge, picture, and sound are all working. Press
Start and play the game. If the controls dont work correctly (or at all):
Make sure the IC from the NES controller is placed correctly. Theres a groove on one
end of the IC that is used for reference and can be seen in this chapters drawings.
Check that the five wires are attached to the NES board in the correct order if
you forgot to make a mark indicating wire A, they may have gotten mixed up.
Make sure that you soldered the correct leads on the tact switches. Soldering both
leads on one side of the switch causes the switch to become stuck on. Double-
check the drawings against your PC board.
8. If the NES game picture doesnt take up the whole screen, or theres garbage near the
edges:
This is caused by something called overscan. Older game systems like the NES
and the Atari 2600 were built back when most TVs still had rounded corners on
the screens. Certain portions of the video picture would be off the edges of the
screen, so game designers didnt extend the graphics that far, and sometimes (espe-
cially with the NES) these overscan areas had excess garbage characters that they
didnt expect people to be able to see. The amount of screen actually used can vary
from game to game. (Anyone ever notice how Star Fox on the SNES actually had
a big black frame around the screen?)
226 Part II Making Portable Game Consoles
Final Assembly
Now, with the portable NES tested and working properly, its time for the final assembly. This
includes securing a few more things inside the case, and screwing everything together.
1. Drill a 13/64 hole in the bottom of the front of the case (in the side walls), and put the
headphone jack through it. Theres plenty of space, so you could put it pretty much any-
where you want.
2. Cover the headphone jack with hot glue inside the case to secure it, and then place the
Headphones decal on the outside of the case near the jack. Make sure theres glue
behind the jack as well, so that it can withstand the pressure of the plug being inserted.
3. Optional: Place a bead of hot glue over the cartridge connector pins that are visible when
you remove the battery door. This keeps them from getting bumped and disconnected.
Be sure youve tested that the NES works properly before you do this. The hot glue can
be removed from the wires, but it might pull off some of the pins with it.
4. Place several layers of electric tape over both the 7805 regulator and the size K coaxial
power jack on the inside of the unit. This prevents them from shorting out with other
wires. They shouldnt touch anything, but its a good idea to make sure that if they do,
nothing will happen.
5. Drive two 1/4-long size-4 screws into the top two screw holes on the back of the unit.
6. Drive two 3/8-long size-6 screws into the bottom two screw holes on the back of the
unit. These will be covered by the battery holder when you screw it in place.
At first use just a couple of screws to connect the sides together, and then check to see if the unit
works. Sometimes pressing the sides together can cause things to short out or become discon-
nected. Find out now before you go to the trouble of inserting every screw.
7. Place the Insert Cartridge decal just above the main curved piece of plastic on the bat-
tery holder. The curves of the decal and plastic should match.
8. Insert the battery, and screw the battery holder over it.
Congratulations, your portable Nintendo Entertainment System with a CNC-built case is
done and ready for action! (If they ask what it is when going through the airport X-ray, men-
tion this book!)
227 Chapter 8 Making a Portable Nintendo Case Using Machinery
Chapter in Review
The Nintendo Entertainment System is both a classic and fun system to make into a portable,
and a custom CNC-built case is a snazzy way to do it! In this chapter you accomplished this by:
Hacking more parts from the NES above and beyond what you hacked in Chapter 6.
This made the motherboard smaller so that itd fit in the case.
Rewiring the cartridge connector, rotated by 90 degrees so that the cartridge could be
inserted differently from normal.
Using a CNC machine to cut parts for the case, and then gluing them together to form
the actual pieces.
Making a built-in controller and wiring it to the NES, and installing a TV screen.
Wiring the whole shebang together and testing it out.
If youre itching to build more portables, fear not there are six more units still to come in
this book!
Making Your
Super Nintendo
Entertainment
System Portable
L
et me get a big confession out of the way. I was actually a Genesis per-
son back during the 16-bit wars of the early 90s. I didnt even own a
SNES until 1998, when I saw the mini ones going for $20 on clear-
ance at the store. If youre still reading this, I guess you didnt throw the
book across the room in disgust. Thanks for understanding!
When I got into the portable-building craze, I went around looking at sys-
tems and thinking about which ones would make cool units. Even though I
loved the Genesis, it never crossed my mind, because Sega themselves had
released a portable version of it in 1995 the Nomad. Not wanting to rein-
vent the wheel, I gazed upon my mini-SNES. Realizing the board inside
must be pretty small, I ripped it apart, and a few months later, my first
SNES portable was built.
And now its your turn! In this chapter well open up the mini-SNES and
get it ready to be used in the next two chapters. Well also discuss the basics
of running it off batteries and rebuilding controllers, in case youd like to
make a custom portable of your own design. Visit your local used-game
store or buy a mini-SNES on eBay, grab your tools, and lets begin!
Ripping Apart the Mini-SNES
Of all the game consoles in this book, the mini-SNES is the hardest to
open. It doesnt use normal Phillips-head screws to hold the case together.
No, thatd be too easy! Instead, it uses what I refer to as Nintendo screws.
Youve probably noticed them on the backs of NES and SNES cartridges
theyre rounded, with little notches around the edges. Normal screwdrivers
are useless against them!
Ripping Apart the
Mini-SNES
Removing Some
Things, Just Moving
Others
Powering the SNES
with Batteries
Rebuilding the
Controllers
Chapter in Review
chapter
in this chapter
230 Part II Making Portable Game Consoles
Now if a person was really patient (or bored), they could slowly turn the screws on the car-
tridges by pressing into the side notches with a pin and twisting. (I used to do this for fun
with my Gameboy carts in study hall long ago.) But on the mini-SNES these pesky screws are
deep inside a well and cant be reached (not even by Lassie). That leaves two ways to remove
them and open up the system, as described in the following sections.
Using a Nintendo screwdriver
This is the easier method, but youve got to buy a strange tool that isnt available at every corner
drugstore. Instead, search an online auction site for Nintendo screwdriver. Youll find listings
either for screwdrivers or for just the bits. The size youll need for the SNES is a 4.5 mm, but
whether its a bit or a screwdriver, make sure its long enough to get to the bottom of the 1.3-
deep mini-SNES screw well.
The other ways to open the mini-SNES
If you dont want to wait for an online auction to ship, or dont feel like spending $8 on a tool
youll only use once, you can open a mini-SNES in one of the other ways.
I really dont want to say, Kids ask a grownup for help with this, as the mere mention of
those words sent my eyeballs rolling when I was a lad. So I shall rephrase: If you feel you might
need help hacking and slashing into a Super Nintendo, have a person who is experienced with
tools assist you in the following procedures.
Grinding wheel
If you have access to a grinding wheel you can use it to open the mini-SNES using the steps
listed below. (This is the preferred other method, so ask everyone you know if they have a
grinding wheel that you can use before resorting to the screwdriver method.)
1. Hold one side of the SNES against the wheel and grind through the casing toward each
screw. Figure 9-1 shows the correct entry points to use. Go along these lines, and I
promise you wont hit anything important!
Like most spinning wheels of stone, the grinder can be dangerous. It can cut you if you touch it,
cause bits of hot material to go flying into your eyes, or jerk parts out of your hands if you dont
hold them tightly enough, sending them flying on dangerous trajectories. Therefore, you should
always wear safety goggles when using one. If you need to hold a part close to the wheel, use a
large pair of pliers, not your hands, and always wear work gloves.
2. Once youve ground a large hole near both screws on one side of the case, you should be
able to see the screw posts inside. As shown in Figure 9-1, youll only need to grind
openings on one side of the case. You can now skip ahead to Destroying the screw posts.
231 Chapter 9 Making Your SNES Portable
FIGURE 9-1: The correct approach angles for grinding into a mini-SNES.
Using your large flat-head screwdriver
In Chapter 2, I suggested that having a big flat-head screwdriver around might be useful for
portable building. Well, its time has come if you dont have access to a grinding wheel, you
can use the big screwdriver to open the mini-SNES:
1. Stick the screwdriver into the seam between the halves of the case near a screw post as
shown in Figure 9-2. Twist and shove it in until you get through. Take care not to get
your fingers in there, as they may get pinched or cut.
2. Once youve gotten the edge of the case open, you can push the screwdriver in and fur-
ther open the case, as shown in Figure 9-3. Youll then have enough room to push the
screwdriver out one of the slots on the rear, then pry up the screwdriver to pop out that
section of plastic.
232 Part II Making Portable Game Consoles
FIGURE 9-2: The screwdriver begins its attack on the mini-SNES.
FIGURE 9-3: Separating the case further, and
popping a section of plastic.
233 Chapter 9 Making Your SNES Portable
Ripped and jagged plastic can cut you, so take care while doing this.
3. Take a large pair of pliers and grip on the outer edge of the hole youve created. Bend it
up and snap it open as seen in Figure 9-4. You now have access to the screw post.
FIGURE 9-4: Prying the case open to reveal the
screw posts.
4. Repeat Steps 13 for the other screw post on the same side remember, youll only have
to expose the screw posts on one side of the unit. (See Figure 9-1 in the grinding wheel
section.)
As a general rule, when you hack open the mini-SNES, you can smash up and wreck the
front/top half of the unit all you want, but try not to bend or crack the rear half, because that is
what the motherboard is attached to.
Destroying the screw posts
Using one of the previous methods, youve now exposed the plastic screw posts on one side of
the mini-SNES. Time to destroy them!
234 Part II Making Portable Game Consoles
1. Reach into the opening with a fairly hefty pair of pliers, and grab onto the screw post.
Then bend it out (either sideways or toward the outside of the case) until the screw itself
snaps free. You can also twist them to break the screw free. Do this for both exposed
screw posts.
2. Now you should have one side of the SNES case unattached. If you want to go ahead
and grind/pry open the other side thats perfectly okay, but a faster route is to just grab
the sides, and rip it open! (See Figure 9-5.)
FIGURE 9-5: Ripping open a mini-SNES. (Be sure to yell ARRGGHHH! when you do this.)
The case of the mini-SNES is now open, allowing you to see the motherboard, cartridge slot,
and heat sink.
Taking apart the rest of the mini-SNES
With that pesky case out of the way, we can take apart the rest of the mini-SNES in a much
more traditional fashion.
1. Remove the seven Phillips-head screws that are visible on the SNESs motherboard.
Four are on the lower part of the board, one is on either side of the cartridge slot, and
one is up near the audio/video output jack.
2. Next, find the 7805 regulator behind the big metal heat sink. (See Chapter 3 for info on
them, with pictures.) Remove the single Phillips-head screw to detach it.
3. Flip the motherboard over, and youll see four Phillips-head screws near the top. Take
them all out. You can now remove the heat sink. However, although the plastic portion
will be slightly loose, it wont come off until youve done some desoldering.
The SNES motherboard is now completely free of the case.
235 Chapter 9 Making Your SNES Portable
Removing Some Things, Just Moving Others
In order to make the SNES motherboard useable for a portable, were going to have to remove
some stuff. Other things, such as those blue capacitors near the top, cant be completely
removed, but rather have to be moved someplace else and reconnected. Before we begin, lets
identify the internal parts of the SNES motherboard shown in Figure 9-6.
FIGURE 9-6: The SNES board with important
parts labeled.
Now that you know what those things are, we can start removing them! Get your desoldering
iron heated up and do the following:
1. Desolder the four leads on the reset button and the four leads on the on/off power switch.
You can then pry these switches off the board using a thin flat-head screwdriver.
2. Put a bit of solder between the switch contacts on the front of the board as seen in
Figure 9-7. (You may want to use a short bit of paper clip.) This sets the SNES switch to
a permanent on, allowing you to turn the system on and off together with the rest of a
portables guts (such as the screen). Note that there is a little bit of green between the
two contacts. This is the ground try not to hit it with the solder, because this will
short out the system.
1) Cartridge slot connector
2) Controller ports
3) Audio/video output jack
4) Secret place to get left and right
audio signals
5) DC power input
6) On/off power and reset switches
236 Part II Making Portable Game Consoles
FIGURE 9-7: Jumping the power switch to be always on.
3. Desolder the twelve leads on the audio/video jack and the two big leads on the DC input
jack. For the DC input jack leads, youll probably have to melt and suck up a little solder
at a time, as theres a lot of it there. Just keep working at it, and eventually youll remove
enough solder to pry the jack free.
4. When all the solder is removed, pry the gray plastic backward, away from the main
board. The DC jack will pull off with it, leaving the A/V jack behind. With the gray
plastic removed, use a flat-head screwdriver to pry off the A/V jack as well.
5. Yet another overly large (and thus portable-unfriendly) part consists of the controller
jacks. Desolder the fourteen leads on the bottom of them (seven per port). The leads are
rather thick, and it wont look like much solder is coming off themthats because there
wasnt much solder there to begin with, making them actually a little easier to desolder
than your average lead. With the solder gone, rock the controller jacks back and forth
until they pull free. You may also need to pry them off with a screwdriver.
6. Desolder the three leads on the bottom of the 7805 regulator and remove it. Although
this is an essential part remember Chapter 3? well discuss how to reconnect a new
7805 to the mini-SNES later in this chapter, and in both SNES portable projects.
7. Youll notice some dark gray tabs on either side of the cartridge slot. These originally
held the unit together, but now theyre merely in the way. Using a large pair of pliers,
grab onto each tab and bend it forward or backward. It should snap off easily.
237 Chapter 9 Making Your SNES Portable
Youve now removed everything on the mini-SNES board that you dont need. Youll need a
power regulator, of course, but one can be hooked back up elsewhere so that it wont get in the
way, as it would have if left in its original position. (More on this later.)
Rewiring all those darn capacitors
Take a look at the mini SNES board. Notice how pretty much everything on it is fairly flat?
Thats because it mostly uses modern surface-mount components. These are components whose
connections attach to get this the surface, and dont go through the board itself. That
makes the mini-SNES a great machine to make into a portable!
Except, of course, for the eight chunky blue capacitors near the top of the board, and unfortu-
nately the SNES needs these to run! Therefore, in order to make the SNES board as flat and
portable-friendly as possible, they must be removed and rewired elsewhere, as described below.
If youre planning to use Chapter 11 to make a CNC-built SNES, then you should check the
Attaching the SNES board to the rear plate section in that chapter to find out the slightly differ-
ent way to perform the capacitor rewiring for that project. That will save you from having to do
anything over.
1. Desolder the eight capacitors. Because of the nature of the mini-SNES board, this can
be tricky, so here are a few tips:
If the capacitor wont come free after desoldering, rock it back in forth with one
hand and heat up the leads. The leads will move, since theyre being rocked back
and forth, so that the solder wont remelt properly, thus making the capacitor loose
and removable!
Try resoldering the leads, then melt the old solder along with the new, and desol-
der it all again. (This trick was mentioned in Chapter 2.)
2. The eight capacitors are all different, but luckily, their rating is listed on each of them as
a uf number. Figure 9-8 shows where to reconnect them based on these numbers. Use
a two-strand of 2 ribbon cable for each. (Make sure that there are no stray strands flail-
ing off the ends of the wires. These can cause short-circuits.)
3. These capacitors are polarized, meaning they each have a positive and negative lead.
When reconnecting the capacitors, make sure that you hook the leads up the same way
you found them. To check the polarity on a capacitor, look for the white band on one
side near a lead this indicates the negative lead. All the negative lead wires on the
capacitors should attach to the lower row of holes, the ones closest to the cartridge
connector.
4. After making sure that the hacked-up SNES works (in the next section), put a thin strip
of electric tape around the leads of each capacitor to keep them from touching other
metal and shorting out.
238 Part II Making Portable Game Consoles
FIGURE 9-8: Reconnecting the eight capacitors.
The SNES motherboard is now a lot flatter and can fit into a portable case much better than it
could have before.
The placement of the capacitors and the length of the wires shown will work with both of
the SNES portable projects Ive designed for the following two chapters. If youre rolling your
own SNES portable, you may need to position these capacitors in your own way, though the one
here should work for most configurations.
Reconnecting the video and audio lines
Because youve removed the original audio/video jack, youre going to need a new way to get
those signals off the motherboard. Figure 9-9 shows where to find the video, mono audio, and
left and right audio signals on the mini SNES board.
239 Chapter 9 Making Your SNES Portable
FIGURE 9-9: Video, mono audio, and left and right audio sources.
Some general notes about these connections:
The mono audio source is for use with single-speaker pocket TVs.
The small surface-mount IC will give you separate left and right audio signals. Use this
for stereo sound when hooking up to the Sony PSOne screen. (More on this in the next
chapter.)
If the TV is hooked up to the same ground as the SNES, you wont need to attach sepa-
rate grounds for the audio and video connections.
You can now hook the SNES board up to a video display, such as a pocket TV, and get the
sound and picture through except for one thing. The SNES isnt going to do squat without
power going to it, so well discuss how to do that next.
Powering the SNES with Batteries
By this time the mini-SNES board should look pretty small and bare but fear not, it will still
work! Well, once we get some power going to it, of course.
240 Part II Making Portable Game Consoles
The mini-SNES doesnt take much power, only about 350 mA at +5 volts. This can be pro-
vided to the system using a regulator, as described in Chapter 3. Heres how to hook one up to
the SNES board.
1. Youll need one 7805 regulator (Radio Shack catalog #276-1770), a heat sink (Radio
Shack catalog #276-1368), and a +7.5 volt (or higher) battery, as described in the next
section. A piece of metal with a hole drilled in it can also be used as a heat sink.
2. Use a size-4 screw to attach a 7805 regulator to the heat sink. Insert the regulator in a
piece of PC board as shown in Figure 9-10. You can mount the regulator however you
like, as long as it has a heat sink and the leads dont short out against anything else. The
ground (middle) connection of the 7805 can touch the heat sink, however.
Figure 9-10 shows how the 7805 regulator should be connected to the SNES.
FIGURE 9-10: Hooking a new 7805 regulator and heat sink to the SNES.
Connect spot 2 on the SNES to spot 2 on the 7805 regulator. This is ground.
Connect spot 3 on the 7805 regulator to spot 3 on the SNES. This is +5 volts out
to SNES.
Connect the negative lead of your battery to spot 2 on the SNES and the positive lead to
spot 1 on the 7805 regulator. Spot 1 is unregulated power in. To use a switch to turn the
SNES on and off, put it between the positive battery lead and spot 1.
241 Chapter 9 Making Your SNES Portable
This simple circuit will provide the correct amount of power to run your SNES. Well talk
about which batteries are good to use in the Batteries to run the SNES section.
How to power the SNES is included in each of the SNES projects in the following two chapters.
This is provided for reference or for those making their own style portables.
Easy way to power the SNES
A quick and dirty way to get a regulated power supply is to use the +5 volts coming off the
pocket TV that youre using for your portable.
1. Connect a wire to the +5 volts source from your pocket TV. This spot is indicated in
Chapter 4. Its the same place you get +5 volts to run the white LEDs. This wire youve
just connected is the regulated power wire.
2. Connect the other end of the regulated power wire to spot 3 on the SNES board as indi-
cated in Figure 9-10.
3. Connect ground/spot 2 from the SNES to ground on the TV (also indicated in Chapter
4) or to the negative lead of the battery.
The SNES will now turn on when the TV does! The TV can be powered with the normal
number of batteries it takes (typically four AAs), but youll probably want to use batteries that
store a lot of mAH, since youre powering two devices now. This method of powering the
SNES will be used in Chapter 10.
One of the reasons that this works is because by using white LEDs instead of the bulb, youre
saving about 50 percent of the power the TV usually consumes. This extra power can then be
used to run the SNES.
Batteries to run the SNES
If youre going to be powering the SNES with a 7805 regulator, then the unregulated input
voltage should be at least +7 volts. This is because once the battery drains below +7 volts, the
regulator drops out and stops working. Here are some batteries that will work:
A 7.2-volt rechargeable battery from Radio Shack. The Ni-Cd version has 2000 mAH
of power and is catalog #23-330. The Ni-MH version has 3000 mAH of power and is
catalog #23-431.
A 9.6-volt rechargeable battery from Radio Shack. The Ni-Cd version (catalog #23-329)
is the most common and it provides 1000 mAH of power.
Both of the above battery types can be charged with the dual voltage Ni-Cd/Ni-MH
charger (catalog #23-333).
242 Part II Making Portable Game Consoles
As usual, a Sony Infolithium Type L battery will work great and provide lots of power,
but at an added cost.
See Chapter 3 for more information on batteries and how they compare when powering
game systems.
Once youve chosen a battery, you can connect it to the 7805 regulator and the SNES as
described back in the Powering the SNES with Batteries section.
Rebuilding the Controllers
What good is a hacked-up portable SNES if you cant control the game? This final section will
discuss how to build you own custom SNES controller from scratch, and how to reconnect it to
the game system.
If you take apart a standard SNES controller, youll find some buttons with rubber things
under them and a circuit board. Theres an IC (integrated circuit) on the board which is used to
sense the buttons. However, its a surface mount chip and therefore hard to remove using stan-
dard tools. Even if you could remove it, its very hard to resolder it and hook it back up to any-
thing. For these projects, the only useful parts of a SNES controller are the colorful buttons
themselves.
Okay, so if we cant use the guts of a SNES controller, what can we use? Why, two standard
NES controllers of course! See, inside each NES controller is a 16-pin IC with the number
4021 on it. Wiring two of these together, along with buttons and resistors, recreates the hard-
to-remove IC in a SNES controller, allowing you to build our own controller with ease! (You
can do this because the SNES controller works just like the NES controller it just needs that
extra IC to read the extra buttons.) Heres how to make a SNES controller:
1. Get the following parts:
Two 4021 ICs from NES controllers.
A PC board (Radio Shack catalog #276-147).
Sixteen 10K-ohm, 1/4-watt resistors (Radio Shack catalog #271-1335).
Twelve 6-mm tact switches (Digi-Key part #EG2495-ND, www.digikey.com).
You can also use any small switch for the buttons/directional pad.
Some wire.
2. Place the tact switches, 4021 ICs, and resistors on the front (non-copper side) of the PC
board as shown in Figure 9-11. Note the position of the small dents on the ends of the
ICs they must be placed as shown in this drawing to work.
243 Chapter 9 Making Your SNES Portable
FIGURE 9-11: Wiring two 4021 ICs together to make a SNES controller.
3. Solder all components together where the leads touch each other in the drawing. As you
can see, most of the wiring is done on the rear. Use the following guidelines:
White lines indicate the leads coming off resistors. As you can see, many of these
are connected together this is the +5 volt source (same as connection #1 to
SNES).
Black lines indicate wires.
The arrows stand for ground, or negative. All grounds in this drawing connect to
wire #5 going to the SNES.
1
Front
Rear
4
2 3
5
3 2
244 Part II Making Portable Game Consoles
4. Connections 1 through 5 go to the Player 1 or Player 2 port on the SNES board, as
shown in Figure 9-12.
FIGURE 9-12: How the custom-made controllers hook up to the SNES board.
You can now hook this makeshift joystick up to a SNES and play games. The tact switches are
positioned to fit with the plastic directional pads, and you can use the original plastic colored
buttons as well. Naturally youre also free to make control buttons from any material you please.
Sometimes standard NES controllers can be hard to find, depending on the demand for them.
As an alternative, you can grab two of the cheap joysticks pictured in Figure 9-13.
These were third-party joysticks released for the NES in the late 1980s. Theyre dirt cheap at
used-game stores now ($5 at one place I checked, $2 at another), and they contain the same
4021 IC as the regular NES controllers. Buy a couple of these and youll be set. You can also
get the 4021 IC from other NES controllers, such as the NES Advantage and the MAX.
The rebuilding of the controllers is discussed in the instructions in the next two chapters. This
tutorial is intended for those building custom portables of their own design and explains a little
about how the controllers work.
245 Chapter 9 Making Your SNES Portable
FIGURE 9-13: A cheap Quickshot joystick.
Chapter in Review
You can now play your hacked-up mini-SNES and run it off batteries! If youve got some cool
ideas for a case, or want to install it in your car, or something, you should now have enough
information to get you started. Otherwise, the next two chapters will take what youve learned
and hacked so far, and allow you to build a complete portable SNES system out of it, either by
hand or with CNC machinery.
Heres a quick recap of important stuff youve learned in this chapter:
Its hard to open a mini-SNES case!
You can remove a lot of stuff off the SNES board, but the blue capacitors have to be kept
in order for the system to work.
You can hook the audio, video, and power back up to the SNES after youve ripped those
original parts off.
A SNES controller works just like a NES controller except that it uses two 4021 ICs,
since it has more buttons to keep track of.
Building a Portable
Super Nintendo
by Hand
B
ehold Figure 10-1, the Super Nintendo Portable you can build by
hand!
In this chapter well build the case for this portable by hand, and then
install a PSOne screen and custom controls into it. Well then install the
mini-SNES you hacked in Chapter 9, and wire everything together to run
off six rechargeable AA batteries. Theres a lot of work involved with this
project, but in the end youll have a portable to be proud of (and of course
play SNES games on).
Clear off a space on your workbench, get some fresh, sharp X-Acto knives,
and lets begin!
Materials Youll
Need
Making the Front
Half of the Case
Making the Rear
Portion of the Case
Wiring the Unit
Troubleshooting
Final Assembly and
Detailing
Chapter in Review
chapter
in this chapter
248 Part II Making Portable Game Consoles
FIGURE 10-1: The hand-built SNES portable.
Materials Youll Need
In order to build this portable SNES, youre going to need to go around collecting (and buying)
materials. The first things youll need for this project are the major ones listed below:
A mini-SNES with all the parts removed, as described in Chapter 9.
A 5 PSOne screen, modified with white LEDs, as described in Chapter 4.
A standard SNES controller. Since well only be using the buttons and directional pad
(not the electronic guts), a nonworking one is fine.
Two standard NES controllers, either actual Nintendo models or third-party controllers,
such as the Quickshot joystick. Desolder the 16-pin 4021 ICs from both controllers as
described in Chapter 9.
The rest of the parts fall into three basic categories: electronics, case-building parts, and decals.
There are also some miscellaneous things to pick up as well, such as glue and sandpaper.
249 Chapter 10 Building a Portable Super Nintendo by Hand
Electronic components
Table 10-1 shows a list of the electronic parts youll need for this project. The most convenient
place to get most of this stuff is from Radio Shack. Using a common source such as Radio
Shack allows us to standardize parts and layouts so that what you see in this book will match
what you build yourself. (This especially applies to things such as the PC boards.) Most com-
ponents at Radio Shack come in packages of more than one, so the list indicates how many
packages youll need, rather than an exact number of components.
Table 10-1 Electronic Parts List
Available Part or Quantity/Packages
Part Name From: Catalog # Required
10K ohm, 1/4-watt resistor Radio Shack 271-1335 4
Grid-style PC board Radio Shack 276-158 1
(2-3/4 3-11/16))
1/8 panel-mount jack Radio Shack 274-251 1
1/8 phone plug Radio Shack 274-287 1
Battery holder, holds four Radio Shack 270-391 or 270-383 2
AA batteries
AA size Ni-MH rechargeable Radio Shack 2-pack: 23-525; 6 batteries
batteries 4-pack: 23-528
Ni-MH/Ni-Cd battery charger Radio Shack 23-333 1
DPDT submini slide switch Radio Shack 276-407 1
Battery holder, holds four Radio Shack 270-391a 2
AA batteries
Tact switch, 6 mm Digi-Key EG2495-ND 12
The tact switches can be obtained from Digi-Key, which has a handy Web site at
www.digikey.com. They have a minimum order of $25, so its not a bad idea to get your white
LEDs at the same time.
The battery holders listed above will be used for their spring battery terminals. You can also get
these from other devices such as hacked pocket TVs and old electronic devices. This will be
discussed at more length in the Attaching the battery terminals section; you may wish to check
ahead.
250 Part II Making Portable Game Consoles
Parts for building the case
Now lets move on to the materials youll need for the actual construction of this portables
case. Ill list each item, what quantity to get, and where to find it.
1/16-thick engraving plastic, 12 12 piece. This can be found at trophy/awards
shops. (See Chapter 5 for more information.) Id suggest a light gray SNES-style color.
1/16-thick engraving plastic, 6 10 piece. Dark gray or black color. This will be used
for the battery covers and other assorted small pieces. 6 10 is the minimum size
needed, but its not a bad idea to get a little extra (or ask for some scrap) in order to allow
for mistakes ... or, as I like to call it, practice.
3/8-thick balsa wood, 3 5. You can find this at hobby and model shops. It may
come in a piece larger than 3 5, but will still be pretty cheap, and youll have a few
extra chances to cut the balsa parts correctly, which can be a little tricky.
Aluminum strip, 3/4 wide, 1/16 thick, and 25 long. They have these in hardware
stores near the screw aisle. Though you only need 25 of it, the stuff will likely come in a
4 or 6 length.
Two aluminum strips, 1/2 wide, 1/16 thick, and 12 long. Depending on the store,
these may come in the needed 12 lengths, though its not a bad idea to pick up an extra
one or two in case you need to rebend them. If you can find shiny steel strips, theyll look
really cool and futuristic on your portable.
Screws, nuts, and spacers
Dont leave the hardware store yet, because youll also need the parts listed in Table 10-2.
Locate the section of the store that has a variety of screws and similar parts in a series of draw-
ers. Theres usually an entire aisle devoted to this.
Table 10-2 Screws, Nuts, and Spacers Required
Screw/Nut Size Type Length Quantity
Size-6 screws Phillips, pan (round head) 3/8 4
Size-4 screws Phillips, pan (round head) 1 1/4 2
Size-4 screws Phillips, pan (round head) 3/4 2
Size-4 screws Phillips, pan (round head) 1/4 4
Size-4 nuts Standard N/A 8
Size-4 nylon washer Nylon, 1/4 outer diameter 1/4 10
Size-4 nylon washer Nylon, 1/4 outer diameter 3/4 2
251 Chapter 10 Building a Portable Super Nintendo by Hand
Screw/Nut Size Type Length Quantity
Size-6 nut Standard N/A 11
Size-4 nut Standard N/A 2
Nylon hole plugs Fits 3/16 hole, black 1/4 4
In addition, youll also need six computer case screws. These are short, 1/4-long size-6 screws
that are typically used to hold PCI cards and the motherboard in desktop computers. The rea-
son I suggest these is because theyre cheap and because 1/4-long size-6 screws are sometimes
hard to find at hardware stores.
Preparing the nylon spacers
Were going to be attaching size-4 nylon spacers to the front plate so that we can put size-6
screws into them. If this doesnt sound right, well youre right. But if we thread the smaller
size-4 spacer beforehand, it will accept a threaded size-6 screw. Heres how to thread them:
1. Grip each nylon spacer with a large pair of pliers, squeeze tight, and use a drill to drive a
size-6 screw through it and back out again. This creates the threads.
2. Sand both ends of the spacer, so that glue will stick to it. Make a mark on the end that
the screw entered from. This end should be up when you place these things.
Decals
The way to make your portable unit really shine is to put some snazzy graphics on it. This also
helps identify things like the brightness/volume controls and power jacks. In this section well
discuss the two different ways of making graphics for your portable and how/when to apply them.
All the files are available on the companion Web site at www.wiley.com/go/extremetech, in a file
called SNES1.
Using your own printer. You can get some sticky-back adhesive printer paper and use it
to make your decals. Print one of the following files: SNES by hand Decals.ai, SNES
by hand Decals.pdf, SNES by hand Decals.wmf, or SNES by hand Decals.jpg.
Make sure the printer is set to Actual Size, 100%, or No Scaling (the exact name varies
by program). This ensures the decals print at the intended size and will fit your portable.
To check, measure the big circle it should be 5-3/4 wide.
A thin dark line has been placed in the joypad and screen decals. Use your X-Acto knife
to cut out these shapes. Try to cut just on the outside of the dark line so it wont be visi-
ble on the remaining decal.
If youre not using vinyl, youll need something to cover the sides of your portable. You
can use model paint, electrical tape, or any type of adhesive-backed colored material. (Id
highly suggest vinyl, however.)
252 Part II Making Portable Game Consoles
Sign shops/vehicle lettering shops. Most of these places have thermal vinyl printers
these days. This is a machine that embeds color directly into sticky-backed vinyl, which
can then be cut by another machine and used as decals. An advantage of decals made
this way is that they are more durable and look better than ones you might print yourself.
Here are the files to use:
The file SNES by hand Decals.plt will work for most shops that use the com-
mon Gerber equipment. Its all set and ready to go. Id recommend printing it on a
dark silver vinyl.
If they have a different system, you can provide them with one of the AI or PDF
files, and they should be able to import that as an alternative. If youd like to
change some of the colors, the graphic artist on duty should be able to help you.
While youre at the sign shop, have them make you some 3/4 25 vinyl stripes. Youll
need at least one, but theyll probably cut ten or so at a time, because it uses the same
amount of vinyl. Think of the extras as error compensators. Pick a vinyl color that
complements the engraving plastic you choose (for my portable, I used light gray). You
can use these stripes to cover the sides of the unit later on, which is why the size is the
same as that of the aluminum strips.
The graphics will be applied to various parts of the portable at different times during the con-
struction procedure, so you should have them all made and ready before you begin.
Miscellaneous stuff youll need
Below are some other items youll need for this project that dont neatly fit into the categories
above:
Fine-grade sandpaper.
Several glue sticks.
Superglue: The gel stuff doesnt spill but dries slower, whereas the liquid can spill but
dries faster. Use whichever youre more comfortable with.
One tube of two-part epoxy. Any two-part mix epoxy will work, even J-B Weld. Quick
5-minute epoxy is handy because it wont make you wait 24 hours to cure every time you
use it.
Extra package of X-Acto knife blades: Theres a lot of cutting in this chapter, so be sure
youre stocked up on blades. If the tip of the blade gets dull or breaks off, your cuts wont
be as accurate, which can impair your project.
Electric tape: This is for covering connections so that they wont short each other out. It
can also be used to cover the outer walls of the case if youre not using vinyl stripes.
An electric drill and the following bit sizes: 1/10 (or the closest you can find to it), 1/8,
3/16, and 15/64.
253 Chapter 10 Building a Portable Super Nintendo by Hand
A package of Velcro: The thin, elongated type works fine; you can cut it to size as
needed.
A 6 6 piece of screen-door mesh. Hardware stores usually have a roll they can cut you
a piece from. The dark-colored plastic kind works best for this project.
A piece of 1/10-thick (or so) hobby foam, dark-colored. Check hobby stores or the
crafts section of a megamart. Any sort of flexible, easy-to-cut foam-type material will
work as long as its close to 1/10 thick. Its going to be used for the shoulder buttons, so
pick a color youd like for that.
Making the Front of the Case
The front of the case is only 3/4 thick, but it will contain almost all of the guts of the portable,
minus the batteries. It has the big opening for the screen, as well as all of the game controls
except for the shoulder buttons. The front of the case is the foundation of the entire portable.
In this section well cut the front plate to form the shape of the case, then bend and attach the
side walls out of 1/16-thick aluminum to give it depth, so that it can enclose the guts.
Making the front plate
The front plate is a 1/16-thick piece of engraving plastic that forms the main shape of the
case. Well cut it using a printed template, then cut and drill the holes in it for the various con-
trols and openings.
All of the following files are available from this books companion Web site at www.wiley.com/
go/extremetech, in a file called SNES by hand.
1. Download and print out the file SNES by hand Front Plate.wmf or SNES by hand
Front Plate.pdf, depending on which file your computer can open. Make sure that it
prints at actual size, with no scaling. You may need to turn off borders and margins.
Measure the width of the graphic after it prints it should be 8-1/4 wide.
2. Cut the outside main shape of the paper pattern, and tape it down to your piece of
engraving plastic as shown in Figure 10-2. Make a few extra slits as shown, so that you
have additional places to hold down the paper with tape.
3. Use your X-Acto knife to make grooves along all the inside shapes, then along the outer
shapes. Dont press too hard, or the knife may slip and cut too much plastic (or you).
254 Part II Making Portable Game Consoles
FIGURE 10-2: Cutting the first pattern.
4. Once youve made the first groove on all shapes, remove the paper pattern. Use your
knife to go back over all of the cuts and make them a little deeper. Since the existing
groove is guiding the knife, you can press a little harder this time. A few deep cuts over
everything is fine, but the deeper you make the grooves, the easier the next steps will be.
5. Now, with all the shapes grooved at least twice (if not more), you can snap the main
shape out of the plastic. Do this by bending the plastic backward, away from the colored
front, along the grooved edges, with the groove on the outside of the bend. Pretend its a
sheet of paper youre trying to fold in half along the groove. Once it folds a certain
amount, the weakened grooved portion will break.
6. Now you can remove the screen portion. Do this the same way that you removed the
main shape, but only bend the edges of the screen backward until you can see a slight
line appear on the back of the plastic. This line shows where the edge is. Make a few
grooves along the line on the back of the plastic, and then bend the edge again. It should
snap open in the middle. Repeat for each of the other four sides of the screen hole.
Bend the screen out slowly and make a lot of grooves along the edges to help it. Overbending,
or bending too fast, will cause the plastic to split open past the edges of the screen. The splits can
be glued back in place, but should be avoided.
255 Chapter 10 Building a Portable Super Nintendo by Hand
7. Once all four sides of the screen hole have splits in the seams, you can slowly work
toward the corners, bending the plastic open as you go. Once you reach a corner, press it
with your thumb to pop it out of the plastic. Do this for both corners on one side, and
you should then be able to swing the plastic open like a door and pop loose the corners
on the other side.
8. With the screen plastic removed, use a 3/16 drill bit to make a hole inside each of the
remaining shapes on the front plate, except for the four small holes under the screen, for
which you should use a 1/8 bit. For the directional pad, its best to drill one hole inside
each of the four arms.
9. With the pilot holes drilled, you can use them to remove the shapes. There are two
methods to use, depending on the size and type of the shape.
Smaller shapes: Use an X-Acto knife to carve away from the pilot hole along the
sides of the shape. If you have a thin enough pair of needle-nose pliers, the follow-
ing method will work as well.
Larger shapes: Using your cutters or needle-nose pliers, grab onto the shape from
below through the pilot hole. Then rotate the tool to bend the grooves open. (See
Figure 10-3.)
FIGURE 10-3: Bending the shapes out using the pilot holes and a pair of needle-nose pliers.
256 Part II Making Portable Game Consoles
10. When removing the plastic for the two large speaker holes on the lower left and right of
the front plate, use needle-nose pliers to hold the lower portion as you pull the inner
plastic out. This will keep the plastic from breaking on the thin edges.
You should now have a total of fourteen openings cut in the front plate. These include the
holes for the directional pad, screen, brightness controls (two), volume controls (two), the four
action buttons (X, Y, B, and A), the select and start buttons, and the two speaker holes.
If the engraving plastic does crack beyond the buttons or shapes, put a little superglue inside the
crack and snap it back into place. An advantage to using textured engraving plastic is that it
ensures these cracks are very hard to see if youve glued them nicely.
Applying the first set of decals
Now that the front plate is cut out, its time to apply some decals! Its easier to do this now,
because there are no buttons in our way yet, and we wont have to worry about messing up the
LCD glass on the screen. Place the decals as follows:
The X/Y/B/A decal fits between the four button holes. (X is the top button, and B, the
bottom.)
The Select/Start decal goes just below this, between the tilted curved slits, with Start
on the right and Select on the left.
The decal with the + shape goes around the directional pad hole.
Finally, the main screen decal centers over the screen, and the brightness/volume holes
line up with the four holes near the bottom of the front plate.
If youre using graphics from a sign shop, put some water in a dish and add a drop of dish
detergent. This creates a slightly soapy mixture that you can coat the sticky side of the graphics
with to aid in the application.
If the engraving plastic has a texture, you shouldnt use water to apply the vinyl, or it wont stick
as well.
Attaching screw posts to the front plate
With the front plate cut and decaled, we can now attach screw posts to the back (inside) of it.
These allow us to connect components to the front plates, and screw posts of different heights
allow the components to be placed at different depths depending on how thick they are. To
apply the screw posts, do the following:
1. Download and print the file SNES by hand Front Screw Posts.pdf or SNES by hand
Front Screw Posts.wmf. Youll see a bunch of circles with a smaller circle inside and a
number next to them. Use your X-Acto knife to cut out the outer hole of each circle.
The resulting holes should be 1/4 wide. You should also cut the outside main shape of
the case and a few of the button holes to help you position it correctly.
257 Chapter 10 Building a Portable Super Nintendo by Hand
2. Sand the back of the front plate and wipe off the resulting dust. This will allow the glue
to stick better. Tape the front screw post pattern to the back of the front plate as shown
in Figure 10-4. If you make a few extra slits near the sides of the pattern, youll have
more areas to tape down. Finally, use superglue to attach the correct length spacer into
each hole. Be sure the end that you drilled into is facing upward. (See the materials list
under Preparing the nylon spacers.)
FIGURE 10-4: Parts being glued into holes.
3. There are also a total of six size-4 nuts glued onto the back of the front plate, four of
them on the sides of the screen hole. Before gluing them in position, sand one side of
them. (Sanding nuts may sound ridiculous and, well, it is. But it helps glue stick to
them.) Place the nut so that the flat edge is parallel to the flat edge of the screen.
4. Remove the paper pattern from the front plate you may need to cut some portions
loose with your X-Acto knife.
5. Attach a size-4 nut to the top of the two lower 1/4 nylon spacers, as shown in Figure
10-5. Center it by threading a size-4 screw through and placing it in the nylon spacer
belowjust be sure not to glue the screw down with the nut!
258 Part II Making Portable Game Consoles
FIGURE 10-5: Attaching the size-4 nuts to nylon spacers.
Bending and attaching the front walls
Now, with all the screw posts attached to the front plate, its time to bend the front walls and
glue them down. This will be done in sections using your 1/16-thick, 3/4-wide piece of
aluminum.
1. Sand the edge of the aluminum that will be touching the front plate, and make sure the
edges of the back of the front plate are sanded as well this helps the glue stick better
to both surfaces.
2. Start by making a 90-degree bend around a standard pencil with 2-1/2 of aluminum
remaining after the bend, as shown in Figure 10-6.
3. The bend should match the corner of the front plate near the joypad. Pencil in a 3/8-
high by 5/8-wide rectangle on the metal, as shown in the Figure 10-6. This will be
where the power switch goes. Cut down the two vertical slits with a hacksaw, and then
grab the resulting tab with large pliers, and bend it out. Check that the power switch fits
the hole; well be installing it later on.
4. To glue down the first bend, start by placing drops of superglue along the edge of the
front plate. Then press the aluminum bend down and hold it for about 15 seconds. The
superglue should now be holding, but take care not to let the long extending portion of
aluminum hang down, or it will snap it loose. The best way is to keep everything on top
of a somewhat large table. (So dont do this around dinnertime.)
259 Chapter 10 Building a Portable Super Nintendo by Hand
FIGURE 10-6: The first bend in the aluminum.
5. After the superglue is set, mix up a small amount of quick 5-minute epoxy. By a small
amount, I mean that when both parts are mixed together its a blob about the size of a
quarter any more than that will be wasted. Use toothpicks to apply it to the inside
seam of the first aluminum bend. This will further secure the wall. Wait 5 minutes. (This
is exactly as long as Bruce Springsteens The River, so use that song as reference if
youre a fan of The Boss.)
6. You can now make the second bend, which is along the top circular curve. Grasp the last
glued portion of the aluminum with your pliers this creates a bend point and keeps the
glue from snapping loose. (See Spot 1 in Figure 10-7.)
7. Bend the aluminum away from the case to make the top of the circle, then back down to
make the other side (Spot 2).
8. Finally, use the pliers to make a bend on the other side of the circle to match the straight
portion (Spot 3).
When bending shapes such as the half-circle, its important to bend the aluminum farther than
you need. This is because when you let go, itll spring back because it has a kind of memory. The
idea is that if you bend it farther, itll end up in the place you actually want it to go when it
springs back. If you have to hold the aluminum in place when you glue it, then chances are it still
wants to spring back, and it may break the glue bond after you let go.
260 Part II Making Portable Game Consoles
FIGURE 10-7: The second bend in the aluminum.
9. Glue this second bend down as described above. The glue should go from point 1 to 3
(as shown in Figure 10-7) but no farther. After the glue cures, its time for bend #3! Start
by gluing down the straight portion Spot 1 in Figure 10-8. Put epoxy on the base of
the 3/4 screw post to strengthen it, but only on the inside, so that it wont get in the way
of the aluminum wall.
10. Let this portion set for about half and hour so that the epoxy can harden further
theres going to be a lot of strain when we make this next bend. Clamp onto the screw
post and aluminum with your big pliers, and then bend the aluminum around the case, as
seen in Figure 10-8.
11. Continue to bend the aluminum around the case in this fashion until it reaches where it
began. Dont glue the rest of it down yet; simply check that the aluminum lines up with
the edges of the engraving plastic. Make a mark where the aluminum meets the begin-
ning, and use your hacksaw to cut it off at this point.
12. You can now glue the rest of the aluminum to the engraving plastic. First use superglue,
then epoxy, as you did with the first bend.
261 Chapter 10 Building a Portable Super Nintendo by Hand
FIGURE 10-8: How to make bend #3 in the aluminum.
13. While the epoxy is curing, place a flat object over the walls (such as a big book) and a
heavy object on top of that (such as more books or a bowling ball) to press down on it all.
This keeps the walls as straight as possible. Even if youre using quick epoxy, its best to
leave the case to sit like this for at least a few hours so that the epoxy can cure as much as
possible.
14. Take a look at the lower right-hand corner of the front half of the case, viewed from the
rear, as seen in Figure 10-9. Make a mark 1/4 from the screw post, and 3/8 up from
edge of aluminum. This will be where the power jack goes.
15. Use a 15/64 bit to drill out a hole on this mark.
262 Part II Making Portable Game Consoles
FIGURE 10-9: Target for drill hole for power jack.
Adding details to the front of the case
Now that the front half of the case is built, well add a few final details to it before moving on
to the rear half of the case. These are mostly cosmetic, but essential nevertheless.
1. Cut small pieces of screen mesh and superglue them on the inside of the speaker holes.
For best results, put two layers of mesh over each hole, one with the holes going left to
right, the next with the holes going along a diagonal. This ensures a dense-looking mesh.
2. Take your 26 3/4 stripe of gray vinyl, and place it around the front of the case. Cut
out the holes in the gray vinyl where the power switch and power jack holes are.
3. Place the on/off decal just below the power switch hole, with ON on the side closest to
the center of the unit. Place the Charge decal over the power jack hole with the ends of
the long decal going left and right along the wall.
Start and end the vinyl stripe at the power switchthis way the seam is mostly covered by the
on/off decal.
The front half of the case is now ready to have electronics and parts installed into it.
263 Chapter 10 Building a Portable Super Nintendo by Hand
Making the Rear Portion of the Case
We can now make the rear portion of the SNESs case. It will consist of a rear plate with a bat-
tery compartment on the back. The rear plate does not have a side wall as the front did. (Go
ahead, breathe a sigh of relief.)
1. Print the file SNES by hand Rear Plate.wmf or SNES by hand Rear Plate.pdf. Tape
it down on some engraving plastic, as you did with the front plate pattern.
2. First, drill the holes. They are 1/10 and 1/8 in size on the rear plate. Its useful to have a
decent variable-speed drill for this the kind where the harder you squeeze the trigger,
the faster the drill spins. Cheap drills have only a couple of speeds. Center the bit over
the circle, and drill slowly at first for greater accuracy. Once you see plastic being chipped
away, you can increase the speed and finish the hole. If you go full-speed right away, the
bit may slip off the mark and put the hole in the wrong place.
3. Once youve drilled all the holes, you can make grooves along all the shapes and edges, as
shown in Figure 10-10.
FIGURE 10-10: The rear plate being cut. Note the extra slits in the paper that allow it to be
taped down in more places.
264 Part II Making Portable Game Consoles
4. With all the lines sliced, remove the paper pattern. You can now drill out and remove the
five inner plastic shapes, as you did with the button holes in the front plate. These shapes
are the two battery holes, the cartridge slot, and the holes for the left and right shoulder
buttons.
5. Print out the file SNES by hand Rear Screw Posts.pdf or SNES by hand Rear Screw
Posts.wmf. Cut out the outer shape, the four screw holes, and a few of the inside shapes
for reference. Tape this pattern to the inside of the rear plate. Glue four 1/4-long nylon
spacers into the indicated places.
The rear plate itself is now ready to have the battery compartment attached to it.
Building the battery compartments
Now, with the rear plate cut, we can make the two battery compartments. Each holds three AA
batteries, for a total of six batteries in this unit. Well use the balsa wood to give the compart-
ments depth, and then cover the wood with metal and engraving plastic, so that youll only see
it when the compartments are open.
Cutting the balsa wood battery risers
The first step is cutting the balsa wood battery risers. Balsa wood is fairly easy to cut with an
X-Acto knife, allowing us to make compartments to hold the batteries in place. To cut the ris-
ers, follow the following procedure:
1. Print out the file SNES by hand Battery Risers.pdf or SNES by hand Battery
Risers.wmf. Cut out the two main shapes on the paper and tape them, one at a time, to
your 3/8-thick piece of balsa wood, as shown in Figure 10-11.
2. Start by drilling the three screw holes with a 1/10 drill bit. Then use your X-Acto knife
to cut along the inside lines. Drag the knife in a smooth motion along the lines dont
saw with it. Every time you make a cut, the knife will go deeper. About three cuts
should be enough to go completely though the material. Remove the center portion first,
and then cut the outer shape. The side of the balsa wood with the pattern is the front,
and you may want to make a small mark to indicate this.
3. Repeat these steps for the other battery riser.
Keep the knife as straight up and down as possible this will ensure that the edges of your
balsa wood part are straight too, and allow for better gluing when you attach the walls.
The walls are thin in some portions of these parts. However, if the wood breaks, you can easily
reconnect it with superglue. Slosh a lot of glue on the thin portions even if they dont break it
will create a kind of protective shell.
265 Chapter 10 Building a Portable Super Nintendo by Hand
FIGURE 10-11: The battery riser pattern on 3/8 thick balsa wood.
You should now have two balsa parts cut. One of them has the notch for the cartridge, and
well refer to this one as the notched battery riser from here on out.
Applying the metal siding
Now that the balsa battery risers are cut, you can apply the metal siding to them. This covers
the imperfections of the wood, and also looks cool. The method for doing this is somewhat
similar to that for making the side walls for the front of the case, but the metal is glued on the
sides of the balsa wood rather than the edges. Well start by putting metal on the notched bat-
tery riser first.
1. Get out your 1/2-wide 12-long thin metal strips. Sand one side of the strips with
fine-grit sandpaper. If theres a plastic coating on one side, leave it on there for now and
sand the other side the plastic coating will protect the surface of the metal while you
work with it. If no side comes covered with plastic, sand the side that looks the worst.
2. Make a center mark on the sanded side of each piece. The pieces that I got were 12
long, so the mark was, well, 6, of course. Place several drops of superglue on the center
spot and press the notched battery riser against it, as seen in Figure 10-12. The back of
the riser should be flush with the edge of the metal, and the front (the side that had the
paper pattern on it) should have a 1/8 gap above it.
266 Part II Making Portable Game Consoles
FIGURE 10-12: Attaching the metal to the notched battery riser.
3. Let this cure for a few minutes, holding the balsa firmly against the metal. If the sides of
the balsa arent perfectly straight (which is probably the case, since it was cut by a
human) be sure that whatever wood is touching the metal has glue on it and the metal
itself looks straight. This is why the balsa is on the inside the metal will make it look
straight when everything is done.
4. After the center point is cured and well attached, bend the metal sides up and make a
mark on the aluminum where the sharp corner is, near the screw hole. Then make a mark
1/2 up from that. Cut the metal off at this second mark using tin snips or heavy scissors.
Pre-bending the metal strips can make this process easier, but it may have the side effect of not
looking as even and smooth in the end.
5. Bend the metal over the wood at the sharp bend spot. There are a couple of ways you can
do this, and naturally each has its own pros and cons:
By hand. Least damaging, but the corner may not be as tight.
Using big pliers. Gets a tighter bend, but might scratch the metal (although if
youre covering the metal with vinyl, this isnt a problem, of course). For aesthetic
protection, put some paper between the plier teeth and the metal and then bend it,
even if theres a plastic coating on the metal.
267 Chapter 10 Building a Portable Super Nintendo by Hand
Pre-bending the corner using a vise. As with the pliers, this can mar the metal, so
use paper or cloth to protect it. However, using a vise can result in a nice tight bend.
6. Once youve made the bend, glue down the last portions of the metal. Finally, cut a
3-3/4-long portion of metal, and glue it inside the notch for consistency. The finished
notched battery compartment should look as shown in Figure 10-13.
FIGURE 10-13: The notched battery riser, with metal attached.
7. Repeat the procedure for the other unnotched battery riser. If youre using a standard 12
piece of metal, youll notice that the ends dont quite meet after being bent around the
wood. Glue a small portion of metal in there to bridge the gap.
Youve now built the battery compartments. In the next few sections well make covers for
them and attach them to the rear plate.
If youre concerned about how well you can manually cut these last portions of metal, keep in
mind that theyll be mostly hidden when a cartridge is installed. (Shhh! Trade secret.)
268 Part II Making Portable Game Consoles
Making the battery compartment covers
Okay, lets make the battery compartment covers. These will use Velcro stuck to the balsa wood
riser to hold the batteries in place. There is no file for cutting them, so instead well trace the
shapes by hand. The reason? The covers must fit over the battery compartments, and since
those were made of balsa wood and bent metal, theres a very slim chance that a computer-
designed pattern will match a human-built half-circle. Not to rip on humans (being one
myself ), but its true.
1. Place the battery compartment down on the front of the engraving plastic and trace
around it with a pencil. If you want to use a dark color for the battery doors, you should
trace the battery compartment shapes onto a piece of paper, and then tape that to the
front of the engraving stock for cutting. You could mark and cut the black engraving
stock from the back, but it doesnt always make as clean of a break as doing it from the
front.
2. Make grooves along the lines and snap the shape out of the engraving plastic, as you did
with the plates. Well put Velcro on the doors and battery compartments a little later on.
The shape you make by tracing will be a little bigger than the actual piece was. Because of this,
cut slightly inside the line to create the correct shape in the engraving plastic. It may take a cou-
ple of tries to get it perfect but thats why I suggested getting extra engraving plastic back in the
materials section.
Attaching the battery compartments to the rear plate
With the battery compartments and their covers ready, we can now start attaching things to
the rear plate. Dont worry were in the final stretch of building the case, and well start the
actual wiring of electronic guts very soon. With that pep talk out of the way, heres how to
attach the battery compartments.
1. Place the battery risers against the rear plate of the unit. The notched battery compart-
ment should be on the left. On the right side of the battery compartment, place the
SNES brag label decal just to the side of the unnotched battery compartment. (Theres
a curve on the decal for reference.)
2. Insert 1/2-long size-4 screws into the two side screw holes in each compartment and
the two lower ones to secure the compartments to the rear plate. (Well put screws in the
top two holes later.)
Now its time for the morale-boosting break weve done quite a bit and you may feel weary.
Go ahead and hold the rear plate against the front half of the unit. Presto! Its almost like its
actually done, isnt it? Feel the depth, the smooth lines, the sleekness of it all. Pretend youre
playing your favorite SNES game . . . on a beach . . . at sunset . . . Feel better yet?
269 Chapter 10 Building a Portable Super Nintendo by Hand
Back to reality! I had to give you a breather since this next part is a little tricky making the
battery backers! This sounds like an organization that collects donations door-to-door, but its
actually two parts cut out of engraving plastic that hold the battery terminals. To make them,
do the following:
1. Print out the file SNES by hand Battery Backers.pdf or SNES by hand Battery
Backers.wmf. Cut the outside shape, and then tape the pattern down to some scrap
engraving plastic. (The reason theyre stuck together like two Tetris blocks that should
get a room is so that youll only have to make one cut down the middle, instead of two
separate cuts.)
2. Use a 1/10 bit (or similar size, such as 5/64) to drill the holes, and then make grooves
with your knife along the lines, just like when you cut the front and rear plates. Remove
the paper, recut the grooves, and snap the pieces free.
3. Superglue the battery backers to the inside of the rear plate as shown in Figure 10-14
(where the four screw posts are). The long edge of each battery backer should line up
with the hole, and the rest of it will overlap the hole so that the glue has someplace to
stick. On the inside of the battery compartments, all the holes should be showing, at
least a little. As long as you can get one wire down each, youll be okay.
FIGURE 10-14: Gluing down the battery backers.
270 Part II Making Portable Game Consoles
Attaching the battery terminals
With the battery backers in place, its time to install the battery terminals. You can tear apart an
old device to get these (such as a junk Walkman, flashlight, or pocket TV from one of the other
projects in this book), or cut apart a battery holder from Radio Shack. A few that will work for
disassembly are catalog #270-391 or catalog #270-383. (A photo of these battery holders can
be seen in Chapter 11.) Snip the plastic apart on the battery holders with your cutters to get
the terminals out. However you get your terminals, youll need four of the springy negative
ones and four disc-shaped positive ones. To install them on the battery backers, use the follow-
ing procedure:
1. Bend the lead coming off each terminal as shown in Figure 10-15. You may notice some
metal flared out on the back of the disc-shaped positive terminals use your big pliers
to squash it flat so that the disc stays on the wire.
FIGURE 10-15: The bent negative and positive terminals.
2. Place the terminals and decals inside the battery compartments as shown in Figure
10-16, snaking the leads down the holes.
The best way to get the terminals in good position is to actually put batteries in, so that they will
press the terminals into the proper positions. This is especially true of the positive disc-shaped
terminals they should be centered on the battery as well as possible.
271 Chapter 10 Building a Portable Super Nintendo by Hand
FIGURE 10-16: The placement of the battery terminals and decals.
3. Once the terminals are in place, you can then place a bit of superglue on the leads on the
other side of the plate. Once the superglue dries, you can remove the batteries and use
epoxy to secure the leads permanently. Just be sure that some bare metal is showing on
the inside so you can still connect wires! You may also want to use small bits of engraving
plastic to put behind the terminals to support them, as seen in the figure. It mostly
depends on how well the balsa part ended up being cut.
4. Hey, remember your soldering iron? I know we havent used one yet in this chapter, but
nows the chance! Attach wires to the back of the rear plate as shown in Figure 10-17.
Melt the solder strand directly on the terminal wires for best results this allows the
rosin core of the solder to adhere to the metal of the terminal.
272 Part II Making Portable Game Consoles
FIGURE 10-17: Attaching power wires to the battery terminals.
Use 10 wires for the positive 7.2 volts and ground wires. These will be the positive and negative
battery wires. Color them red for positive and black for negative so that you can tell them apart
after the SNES board is installed. As you can see, the battery terminals have drops of epoxy on
them, and theres also a little epoxy in each drill hole.
Putting Velcro on the battery compartments and covers
The easiest way to attach the battery compartment covers is with Velcro. Heres how:
1. Cut up pieces of Velcro, and put them on the balsa as seen in Figure 10-18. Cut identical
pieces for the doors themselves and place them Velcro-side down on the balsa pieces.
2. Peel the backing off, then press down the door all the Velcro will be automatically in
the right place!
273 Chapter 10 Building a Portable Super Nintendo by Hand
FIGURE 10-18: Velcro placement on the battery compartments and covers.
Wiring the Unit
At this point both the front and rear of the case are finished. Now we can start the actual
wiring! This will involve installing the PSOne screen, making the PC boards that contain the
buttons for the controls, installing the SNES board, and then wiring all of these things
together so that the SNES can run.
Installing and wiring the PSOne screen
The PSOne screen will install to the inside of the front plate between the four size-6 nuts.
Before its secured in place, the new brightness and volume buttons will need to be made, since
they fit between the screen and the plate.
1. Cut two pieces of 1 1/4 engraving plastic, and hot-glue them to the back of the front
plate over the volume and brightness holes, as seen in Figure 10-19. You can then accu-
rately superglue the nylon hole plugs to the engraving plastic pieces from the front. Once
theyre attached, remove the glue to pull the buttons free.
274 Part II Making Portable Game Consoles
FIGURE 10-19: Front and back of the new brightness and volume buttons, glued in place.
2. Superglue a size-4 nut between the black caps this will provide the proper depth when
they are placed in the case.
3. We can now move onto the screen and speakers. Desolder the wires off both speakers
and extend the plugs by about 2, as shown in Figure 10-20.
275 Chapter 10 Building a Portable Super Nintendo by Hand
FIGURE 10-20: The PSOne speakers with new, longer plug wires.
4. Place the volume and brightness buttons into the holes on the front of the unit.
Disconnect the two white plugs from the bottom of the PSOne screen. Plug the
extended speaker wires into their original jacks on the screen, near the volume and
brightness buttons.
5. Carefully set the screen into the front of the case as seen in Figure 10-21. Then use four
3/8-long size-4 screws to secure it to the four nuts around the screen hole.
6. Place the speakers over the mesh and hot-glue them in place.
276 Part II Making Portable Game Consoles
FIGURE 10-21: The PSOne screen inserted into the front of the case.
Cutting the PC boards
The hand-built SNES will have two PC boards inside it. These will be custom cut from a sin-
gle PC board, catalog #276-158b from Radio Shack. Figure 10-22 shows where to slice apart
this board.
Use your X-Acto to make grooves along the indicated lines. Most of them go along a series of
holes, but please notice that a line on the left board goes between two rows of holes. Once
youve made your first pass of cutting grooves, go over them a few more times with the knife.
You should now be able to snap the excess portions of PC board off and have two separate
pieces for use in this project.
To make nice clean breaks, hold each side of the groove with pliers and use them to break it
apart. This prevents overbreakage.
Now that the boards are cut out, its time to add components and wire them.
277 Chapter 10 Building a Portable Super Nintendo by Hand
FIGURE 10-22: Where to slice the 276-158b PC board.
Left PC board
The first board well wire up is the left PC board, which is the one that goes under the
up/down/left/right control pad. It also contains the two ICs that run the SNES controller, as
discussed in Chapter 9. Do the following:
1. Place components on the front (non-copper side) of the board, as shown in Figure
10-23. Solder every lead on the tact switches and ICs to the copper pads on the back of
the boards.
2. Use a 10K-ohm resistor for all the gray tube-like shapes. Its best to use 1/4-watt resis-
tors, as theyre physically smaller than the 1/2-watt versions.
3. The white lines are resistor leads. Theres quite a bit of extra lead on a resistor, so you can
use it to make almost all of the connections required. Put the resistor leads through the
holes that theyre shown to end at in the drawing. Solder them to the copper on the
other side, but dont snip the excess off yet, as it may be handy when wiring the back.
278 Part II Making Portable Game Consoles
FIGURE 10-23: Placement of components on the
front of the left PC board.
4. The holes on the drawing will match those on your PC board. Place the resistor leads in
the holes specified, and solder them in place on the other side you can snip off the
excess lead later. The actual connections from the resistor leads to the switches and ICs
will occur on the back of the board.
5. The spots where the white lines meld into each other indicate that you should solder
the resistors leads to each other at that point.
6. Be sure that the ICs are placed correctly, with the dents on the right-hand side (as they
appear in the drawing).
Now that the components have been placed on the front of the board, its time to make con-
nections on the back of the board. Using wires or bits of extra lead taken off the resistors, make
the connections shown in Figure 10-24.
1) IC from NES controller
2) 10k ohm watt resistors
3) 6mm tact switches
4) Drill 1/8" holes
3
1
1
2
2
279 Chapter 10 Building a Portable Super Nintendo by Hand
FIGURE 10-24: The connections on the
back of the left PC board.
1. Use wires or bits of extra lead for the thick black lines. The circles at the ends of them
indicate where they should be soldered to leads.
2. On the lower IC, you can see several short connections from the resistors to the IC.
These can be accomplished by simply blobbing solder between the two copper pads.
3. In order to keep them from criss-crossing on the drawing, some wires are shown longer
than necessary. (This excludes the connections with a labeled length of wire.)
4. The connections to the IC leads labeled 15 should be made to a 10-long five-strand of
ribbon cable. On the unattached end, make a mark on the #1 wire for later reference.
This five-strand of cable will go to the SNES board and connect to the controller.
5. Connections AH should be made to an 11-long eight-strand of ribbon cable. On the
unattached end, make a mark on the A wire for reference. This cable will connect to the
buttons on the right PC board.
6. Drill 1/8 holes at the spots marked X.
7. The two resistor connections in the upper left of this drawing will go to the left and
right shoulder buttons later on.
Okay, that wraps up the left board. The front and back of it should look like whats shown in
Figure 10-25. Please note, the 15 and AH ribbon cable connections are not shown so as not
to obstruct the rest of the board. These connections will appear in later photos, however.
1
E
F
D
5
G
2 X
H X 4 3
ABC
280 Part II Making Portable Game Consoles
FIGURE 10-25: The front (left) and back (right) of the completed left PC board.
Right PC board
Next well wire up the right PC board, which is the one that goes under the X/Y/B/A, select,
and reset buttons. Start by placing components on it as shown in Figure 10-26.
FIGURE 10-26: Placing components on the front of
the right PC board.
1) 6mm tact switches
2) 10k ohm resistors
3) Drill 1/8" hole
1
3
2
1
281 Chapter 10 Building a Portable Super Nintendo by Hand
1. Use 10K-ohm, 1/4-watt resistors for all the gray tube-like shapes. Solder their leads to
the board as described in the previous section.
2. Place 6-mm tact switches in the spots marked 1. Solder all four of their leads to the cop-
per pads on the back of the board. (Note how the tact switches have their leads pointed in
different directions. Be sure to place all the tact switches to match this drawing.)
3. Drill 1/8 holes in the spots marked 3.
Now, with the components placed on the front of the right PC board, you can make the con-
nections on the back of it, as shown in Figure 10-27.
FIGURE 10-27: Connections to make
on the back of the right board.
1. Use wires or bits of extra resistor lead to make the connections indicated by black lines.
The circular ends show the points at which to solder the wires/leads.
2. Spots AH should be connected to the ribbon cable coming from the spots on the left
PC board with the same labels. This interconnects the boards. The ribbon length I sug-
gested in the previous section may seem a bit long considering how close these boards
will be in the case, but this length will allow us to position the cable better later on.
Figure 10-28 shows the completed right PC board (sans connections AH).
A
H
G
B
C
D
E
F
282 Part II Making Portable Game Consoles
FIGURE 10-28: The front (left) and back (right) of the completed right PC board.
Installing the PC boards
Before screwing down the PC boards, youll need to place the buttons first. The rubber
select/start button will need to be modified for this. As-is, its just too thick, and would stick
above the case like a sore thumb.
1. Slice off the bottom of the select/reset buttons to leave about 3/16 of length from the
tops. The actual length depends on how far you want the buttons to stick above the sur-
face of the case. If the sliced buttons are 1/8 thick, theyll stick 1/16 above the case, and
if theyre 1/4 theyll be 3/16 above. A size of 1/8 is the minimum.
2. Lay the front of the case down on a flat surface, then set the select/reset buttons in their
holes as shown in Figure 10-29, with the cut ends up (inside the case).
3. Next, cut a 1/4 1 piece of thin plastic. By thin, I mean thin like the stuff from a
soda bottle or a plastic tub-o-margarine lid engraving plastic is too thick for this.
4. Place a dab of superglue on each button and press the plastic piece onto them. As the
cuts may not be perfect, you should keep pressure on the plastic so that as much surface
contacts the buttons as possible. Hold it for a minute or two, then release. Your custom
select/reset button is made!
283 Chapter 10 Building a Portable Super Nintendo by Hand
FIGURE 10-29: The select/reset buttons placed in the front of the case.
5. Place the B/A/X/Y buttons and control pad disc in their holes.
6. Use four computer case screws to attach the PC boards to the screw posts on the front
plate. If one of the PC boards doesnt quite fit around the PSOne screens motherboard,
you can do one of two things:
Since the PC board ends up being lower (it and the PSOne board wont be level to
each other), try to get it past the PSOne screen, and then secure it.
Use an X-Acto knife or cutters to shave off a little more of the edges of the PC
board that are blocked by the PSOne screen.
7. Tuck the ribbon cable(s) between the two boards, up toward the top of the PSOne
board, or even under it if that works better. (This is why I suggested overly long cables.)
This gets the cables out of the way of the SNES board when its installed.
Making the left and right shoulder buttons
The left and right shoulder buttons are the only buttons were building from scratch for this
unit the original right and left shoulder buttons from a controller are too curvy to work. The
new shoulder buttons need to be about 1/4 thick and have a back plate on them so that they
284 Part II Making Portable Game Consoles
dont fall out of the case. For easy cutting, I choose a 1/10-thick piece of black hobby foam,
available in the crafts section of your local supermart or hobby store. Heres how to make the
buttons:
1. Cut and stack the foam to make a piece three layers deep. Place it under the shoulder
button hole in the rear of the case, and carve out the shape with an X-Acto knife. Be
sure you cut through all three layers.
2. This will create three loose pieces of foam. Superglue them together to make one solid
piece. You can then trim down the sides to make it look smoother.
3. Cut a thin piece of plastic slightly larger than the foam piece, as seen in Figure 10-30.
(Use the same kind of plastic that you used for the select/start button mod.)
4. Sand one side of the plastic and superglue the foam to it in order to complete the button.
Repeat Steps 14 to make the other button.
FIGURE 10-30: A completed shoulder button, with
side-view cross-section.
285 Chapter 10 Building a Portable Super Nintendo by Hand
Installing the SNES board
Now that the shoulder buttons are built, were almost ready to attach the SNES board to the
rear of the case. Desolder the 7805 regulator from the SNES if you havent already done so
(this is covered in Chapter 9). As we install the SNES board, well also add tact switches to it,
and the rear plate to be used with the shoulder buttons we just built.
1. Take a look at Figure 10-31 it shows the corner of the SNES board where the power
switch used to be. Put a couple layers of electric tape on the board as shown, then hot-
glue a tact switch in place. Bend the leads out so that the switch can sit flat.
2. Use your cutters to snip the corner of the board away, also shown in Figure 10-31. This
allows the SNES board to fit in the curvy-edged case.
FIGURE 10-31: Placing a tact switch on SNES board and snipping the corner.
3. Connect a 10 wire to the tact switch as shown, and connect the opposite lead on the
switch directly to ground (the metal edge) on the SNES board using a bit of lead or wire.
Hold the SNES board against the rear plate and line up the screw holes. You can then make sure
the tact switch will be in the center of the shoulder button.
286 Part II Making Portable Game Consoles
4. Before we can screw down the SNES board, we also need to connect two 10 wires to get
left and right audio. Look back in Chapter 9, in the Reconnecting the video and audio lines
section. It contains a photo of where to get both audio signals off an IC. Use this photo
as reference for your connection here. Make a mark on the free end of one of the wires so
that you can tell which is which later on.
5. You can now use four computer case screws to attach the SNES board to the rear plate,
as shown in Figure 10-32. Make sure you get all the loose wires out from under it,
including the battery wires. There are lots of holes in the SNES board, so if you want
you can snake the wires through some of them. The capacitors that you rewired in
Chapter 9 should all go to one side, as shown.
FIGURE 10-32: The SNES board screwed to the rear plate.
Use hot glue or electric tape to get the capacitors out of the way, as shown in Figure 10-32 pre-
viously.
6. Look at the right side of the SNES board in the previous photo. Note how a 1/4 1/4
square has been removed from the upper right corner, as well as a 1/4 1/4 45-degree
triangle from the lower right corner. Use your cutters to remove these same areas on your
SNES board. This allows screw posts to fit past the SNES board. (As you assemble the
unit, you may need to remove additional material from these spots for things to fit.)
287 Chapter 10 Building a Portable Super Nintendo by Hand
7. Lets install the switch for the other shoulder button. Cut a piece of engraving plastic
1-5/8 wide by 1/2 high. Superglue a 1/4 nylon spacer in each corner, and hot-glue a
tact switch in the middle, as shown in Figure 10-33. Solder a 2 wire to one terminal and
a 10 wire to the other.
FIGURE 10-33: The tact switch and spacers attached to the
engraving plastic.
8. You can then superglue this in place over the left shoulder button, as shown. Be sure its
well glued, so that it wont pop loose during an intense Street Fighter II battle. Connect
the short 2 wire to ground on the SNES. Ground is any of the metal striping on the
sides of the board. The SNES board and the left and right shoulder buttons are now
installed onto the rear plate.
Installing the power jack and on/off switch
With the rear of the unit prepared, we can now go back to make some more connections in the
front of the case, beginning with the battery charging jack.
1. Take the 1/8 panel-mount jack (Radio Shack catalog #274-251) and attach two 4 wires
to it, as shown in Figure 10-34. One wire connects to the center ring; this is ground. The
other wire connects to the large bending tab; this is positive.
288 Part II Making Portable Game Consoles
FIGURE 10-34: Wiring the charging jack and installing it in the unit.
2. Once the jack is wired, insert it into the hole in the wall of the unit. You can then secure
it with the nut on the outside. Check that the leads coming off the jack arent touching
any bare metal. You should also insert the 1/8 phono plug into the jack and make sure
that the ground wire isnt touching the tip (positive) of the plug.
By installing the jack, youve made the entire aluminum wall of the unit ground, kind of like in a
car. Be sure that no positive-voltage wires and no connections other than ground connections
touch the outer wall. There shouldnt be any, but be aware of this in order to avoid short circuits.
3. Take your Radio Shack catalog #275-407 DPDT switch and insert it into its slot as
shown in Figure 10-35. Drill two small holes in the aluminum to insert the screws. Wire
the switch as described in the following steps.
4. Connect the positive and negative (ground) wires from the charge jack as shown.
5. Use a 5 wire for the +7.2 volts to screen wire. This will be connected to the PSOne screen
soon.
6. Use a short 1 wire to make the to ground on PC board connection.
7. Connect a 2-1/2 wire to the ground on the PC board. This will be ground to screen, and
will be connected to the PSOne screen soon.
289 Chapter 10 Building a Portable Super Nintendo by Hand
FIGURE 10-35: The ON/OFF switch installed, with wiring.
Reference Figure 10-35 when instructed to connect positive and negative from the battery to
the on/off switch. If you insert the wires through the eyelet holes on the switchs leads, make
sure the top and bottom ones dont touch each other. That would be bad short-circuit city!
The charging method this unit uses is quite simple. The battery power will connect to the two
center terminals. When the unit is switched on (switch goes toward the center of unit) the bat-
tery terminals are connected to the screen and SNES. When the unit is off, the battery termi-
nals are connected to the charge jack. If theres no charger attached, then the unit is simply off.
If the charger is plugged in, it sends its charge directly into the batteries.
How a DPDT switch works is explained in more detail in Chapter 3.
Just below and to the left of the power switch, youll see a small 7805A regulator on the PSOne
screen board, as shown in Figure 10-36.
290 Part II Making Portable Game Consoles
FIGURE 10-36: Connecting wires to the 7805A regulator on the PSOne screen.
1. Connect a 5 wire to the spot marked +5 volts to SNES.
2. To connect the ground to screen wire that comes from the left PC board, use your X-Acto
knife to scrape away the green on the PSOne screens board in the spot shown. Once you
have a small area of bare copper showing you can solder the ground to screen wire to it.
Tug it with your tweezers to make sure its well attached.
There are actually two 7805A regulators on the PSOne screenthis is the upper one. We used
the lower one to get +5 volts to the LEDs in Chapter 4.
Wiring the two halves together
All the remaining connections involve wiring the two halves of the unit together. Yes, thats
right were close to finishing it! To arrange the halves on your work space for the final
wiring, place them as follows:
1. Lay the front half facedown and rotated 90 degrees on your work surface. The top of it
should be going right, the bottom going left, and the power switch/left PC board going
down/toward you. (These directions refer to your work space.)
2. Lay the rear of the case to the left of the front of the case. The bottoms of each of the
halves should be touching so that you can fold the unit together, like closing a book.
The blue capacitors should be going down/toward you.
291 Chapter 10 Building a Portable Super Nintendo by Hand
Youll notice most of the wires you attach in this section will be too long. Cut them down as you
make the connections so that theyre only as long as they need to be. Its better to have them
too long than too short!
With that positioning out of the way, lets get the wiring done, shall we?
1. Well start by attaching the left and right shoulder button wires that are coming from the
rear of the unit, under the SNES board. They connect to the left PC board just under
the on/off switch, as shown in Figure 10-37.
FIGURE 10-37: Connecting the right and left shoulder buttons to the PC board.
2. With the shoulder button wires attached, you can then connect the positive and negative
battery wires to the on/off switch, also shown in Figure 10-35. If youve forgotten which
wire is which (or forgot to mark them), battery positive comes out near the blue capaci-
tors, and negative emerges from under the center of the SNES board.
3. Now lets make the power and video connections to the SNES. At the lower right-hand
corner of the SNES board, youll see the area shown in Figure 10-38. Connect the +5
volts to SNES wire coming from the PSOne screen to the spot shown. Connect a 4 wire
to the spot marked Video OUT.
292 Part II Making Portable Game Consoles
FIGURE 10-38: Connecting the power and the video wire to the SNES board.
Lets go to the PSOne screen now. Near the bottom of the main board, near where the
cables were plugged in, you should see the following, as shown in Figure 10-39.
FIGURE 10-39: Connections to be made at the base of the PSOne screen.
293 Chapter 10 Building a Portable Super Nintendo by Hand
4. The left and right audio and the video wires all come from the SNES board. Solder
them to the PSOne board as shown.
5. The+7.2 volts to screen wire comes from the on/off switch. Connect it as shown.
6. Youll see three spots on the PSOne board, marked HPR, HPS, and HPL. Solder all
three of these together to enable the PSOne speakers to work.
Theres not much solder spot on the board to connect wires to, so be sure that they are firmly
attached. Before closing up the unit, you may want to lay a bead of hot glue over these connec-
tions to protect them.
Final controller connections to the SNES board
There should now be only five unconnected wires: the ones coming from the left PC board.
These were labeled 15 when we attached them to the PC board, and wire #1 should have a
black mark on it for reference. Connect them to the Player 1 control spots on the SNES as
shown in Figure 10-40.
FIGURE 10-40: Connecting the built-in Player 1 controls to the SNES board.
The SNES portable is now completely wired! You can insert six AA rechargeable batteries, flip
the on switch, and see what happens. Well take a step-by-step troubleshooting walk-through
in the next section to address any problems you may find.
294 Part II Making Portable Game Consoles
Modifying the battery charger
The 7.2/9.6-volt battery charger will need a new plug so that it can connect to the SNES
portable.
1. Cut off the existing white plug and connect the wires to the 1/8 phono plug (Radio
Shack catalog #274-287), as shown in Figure 10-41.
2. The wire with the white stripe goes to the longer outer lead (negative), and the plain
black wire goes to the shorter inner lead (positive).
FIGURE 10-41: Attaching a new plug on the end of the battery charger.
You can now plug it into your SNES to charge up the batteries. An indicator should light up
on the charger to show that its, well, charging. Be sure its switched to the kind of batteries you
have (Ni-Cd or Ni-MH).
Testing and Troubleshooting
Chances are youre doing one of two things right now: Gleefully playing SNES games, or hold-
ing your head in despair, gazing at an unfunctional portable.
295 Chapter 10 Building a Portable Super Nintendo by Hand
If youre in the latter category, then this is the section for you! Well start with the biggest prob-
lems and solutions, and then go on to the minor ones. The solutions in this section for the
most part tell you what to check, so be prepared to look back through the book.
1. Insert six fully rechargeable AA batteries, and switch the unit to off/charge. Plug the
charger into the charge jack on the unit it should light up indicating charging activity.
If not, do the following:
Check the wiring of the charge plug.
Double-check how you wired the power on/off switch. If even one wire is wrong,
the unit wont run or charge correctly.
Check how you wired the battery terminals. If it doesnt match the photo earlier in
this chapter, the batteries may not be in the correct series, thus breaking the circuit.
Once the charger indicates its charging, you can move on.
2. Insert a game cartridge and switch the unit on. If nothing happens (i.e., there is no
screen light or sound), do the following:
Make sure the batteries have been charged. Even charging them for a moment
refreshes them and gives them enough power for a short test.
Check that the wires going between the battery terminals are placed correctly.
Check the polarity of the wires coming off the battery to see if theyre reversed.
Use your multimeter to check the power going into the main switch from the bat-
tery. If it reads a negative voltage, then its reversed, and you need to switch the
power wires around.
3. If the screen turns on, but the SNES doesnt, do the following:
Press the brightness and volume buttons to see if the indicators for them appear on
the screen. This lets you know whether the screen is working properly. If you dont
see the indicators on-screen:
Check that the LCD ribbon cable is fully reinserted into its jack. (See Chapter 4.)
Check that +5 volts is going to the SNES at the spot where the SNESs regulator
used to be.
Check that the SNESs power switch has been jumped with a bit of wire, switch-
ing it to be always on. (See Chapter 9.)
Check the five wires that connect the built-in controller to the SNES. The SNES
gets its ground from these, so that if they are wired incorrectly, the whole SNES
wont work, not just the controller.
4. If the screen and SNES turn on, but theres no sound, do the following:
In the section Wiring the two halves together, the audio and video were connected to
some small spots near the bottom of the PSOne board. Make sure these havent
come loose.
296 Part II Making Portable Game Consoles
In that same area there were three spots on the PSOne board that were to be sol-
dered together: HP_R, HPS, and HP_L. Check that they are; if not, no sound will
come out of the speakers.
Check the left and right audio connections to the small surface-mount IC on the
SNES board; they may have come loose.
Once you have picture and sound going, press Start, and try playing the game
using the built-in controllers.
5. If the built-in controller doesnt work correctly, or at all, do the following:
The five wires going from the left PC board to the SNES board may not be in the
correct order double-check them.
Make sure that the two 16-pin ICs are positioned correctly. Theres a small dent on
the end of them; check that it matches the orientation of the ICs in the photos. If
not, youve got some desoldering to do!
Check that every tact switch has these three things going to it:
Ground connection
10K-ohm resistor
Connection to IC (on same pin as 10K-ohm resistor)
Each 10K-ohm resistor should have +5 volts going into it. Use your multimeter to
check for this. If you find one that doesnt, find +5 volts on the PC board and con-
nect it to the resistor.
Space can get tight on those PC boards, especially the left one. Make sure no con-
nections are shorting each other out. If the controller works, but acts flaky, this is
probably the reason.
Once the picture, sound, and controls are all working correctly, your SNES portable is officially
completely wired, and ready for final assembly!
Final Assembly
Now that the SNES is working, we can do the final assembly. This involves adding a couple
more screw posts (believe it or not!), arranging the wires inside the SNES so theyll all fit, and
screwing both halves together. Youre probably pretty anxious to get this thing done, so lets get
started!
1. Take two 1/4-high nylon spacers (make sure theyve been threaded well), and glue them
into the corners near each speaker as shown in Figure 10-42. Be sure to use epoxy on
them as well, so that they dont snap loose when screwed into.
2. Flip the rear half of the case over onto the front plate to check how well the spacers line
up to the screw holes, and adjust (before the epoxy dries) if necessary. Even if you use
quick epoxy, Id strongly suggest letting these cure overnight to allow maximum strength.
297 Chapter 10 Building a Portable Super Nintendo by Hand
FIGURE 10-42: The final two screw posts to attach to the unit.
Whenever I design a portable, my main thought is, It must be thin! The hand-built SNES
portable is no exception, and because of this, the insides are very tight and cramped for space!
True, you can mash the halves together and get it to fit but you may also short out connections
by doing that. Its best to prevent this by placing electric tape over the following areas:
1. A double-layer of tape over both rows of the SNESs cartridge connector leads.
2. A small piece over the two screws holding down the SNES board near the cartridge
connector.
3. A small piece over the +5 volt into SNES spot (where the 7805 regulator was).
4. A small piece over the 7805A regulator on the PSOne screen that powers the white LEDs.
5. A small piece over the 7805A regulator on the PSOne screen that powers the SNES.
6. A big piece to cover the exposed leads of the power on/off switch.
Once youve placed electric tape in the indicated positions, you can press the two halves
together. As you do, youll find what wires and ribbon cables are getting in the way press
them aside or flatten them until both halves of the unit can meet. The shifting around and
tucking away of various ribbon cables is vital to closing up the unit.
Remember the extra-long ribbon cable between the left and right PC boards? You can tuck
that under the top of the PSOne screens board (if you havent already) so that it stays out of
the way of the SNES board. Since its the biggest cable (eight strands), this really saves space.
With the ribbon cables in place you can now screw the halves together as follows:
298 Part II Making Portable Game Consoles
1. Insert the final screws through the back of the rear plate to secure the unit, as shown in
Figure 10-43.
FIGURE 10-43: Which screws to use for the final assembly.
2. Fold the two halves together, like closing a book or making a sandwich. Then drive the
screws from the rear half into the front to close it all up.
A few things may keep the sides from connecting properly, depending on how precisely the
unit was built. Since it was done by hand, errors such as these can appear or not appear at ran-
dom, and its mostly a matter of luck.
The top two 1-1/4 screws that go through the balsa in the battery compartments may
not line up to the top two nuts on the front plate. To work around this problem, use
your soldering iron to widen the two holes on the inside of the rear plate, as shown in
Figure 10-44. Stick the iron into the holes and tilt it left and right. This melts the plastic
and makes a groove, so that when you insert a screw, you can tilt it left and right and
have a better aim when connecting it to the nuts on the front plate.
299 Chapter 10 Building a Portable Super Nintendo by Hand
FIGURE 10-44: Making targeting slits in the plastic.
The right-hand speaker may bump against the SNES board, keeping the case from
closing completely. You can solve this problem by sanding down the front and back of
the speaker. This will require you to remove the speaker from the case. Simply desolder
the wires on the speaker itself, and pull it free of the glue. Fine-grit sandpaper will work,
but a coarser grit will make it go faster.
1.Lay the sandpaper on something flat and scrape the speaker across it. A good
minute of sanding on each side should get the speaker thinned enough to fit. You
can remove some from the front of the speaker and a lot from the back.
2.Once the front is level with the center cone and all the text that was on the back is
scraped away, you should be ready. Youre actually sanding away some of the mag-
net, so particles of it will stick back onto it. To remove them, take the speaker out-
side and blow on it; theyll fly right off.
Dont sand the magnet anywhere near your portable. The magnet shards can short out circuits if
they get into the case.
Note that when placing the speaker back down, you should keep it slightly away
from the sides of the case. Theres epoxy along that seam, and if you put the
speaker on it, it may not lay as flat as possible.
300 Part II Making Portable Game Consoles
The SNES board hits the ON/OFF switch. Again, this depends on where you placed
the switch. Regardless, only a small portion of one corner of the SNES board will hit the
switch, so you can just snip that corner of the board off with your cutters. The sides of
the board are just ground, and you can go up to 3/8 in from the sides with the cutting
and still be safe.
Once youve made these corrections, you should be able to connect the two halves together.
Congratulations, your hand-built portable Super Nintendo Entertainment System is finished!
Enjoy your portable Final Fantasies and Chrono Triggering!
Chapter in Review
This chapter has been a long journey, with many complex and time-consuming steps along the
way. Lets look back at the highlight reel, shall we?
You used engraving plastic to hand-cut parts to build the SNES portables case, much
like an ancient caveman would have (except for the whole electronics thing).
Using aluminum strips, you made walls for the unit and attached them to the plates to
form the case itself.
You made complex (yet cool-looking) battery holders for the back of the unit.
The PSOne screen, custom controls, and SNES board were all put into the case and
wired together.
In a moment of triumph, you folded the halves together, screwed them tight, and fin-
ished your SNES portable.
What a trip! I feel winded just reading this recap! If youd like to try making a somewhat easier
portable SNES, the next chapter tells you how to use a CNC machine to do just that.
Building a Portable
Super Nintendo
Using CNC
Machinery
I
f you have access to a CNC machine such as a laser engraver, or know of
a business that has one, look at Figure 11-1 for the kind of Super
Nintendo portable you can build!
FIGURE 11-1: The CNC-built Super Nintendo portable
Materials Youll
Need
Routing the Parts
Assembling the
Case
Wiring the Unit
Testing and
Troubleshooting
Final Assembly
Chapter in Review
chapter
in this chapter
302 Part II Making Portable Game Consoles
This portable is quite small, only 4-3/4 wide by 6-3/4 tall and 1-1/2 deep. Since the case will be cut
using machinery, its actually a fairly easy unit to build. Check Chapter 5, for more information on how
these machines work and where to find them.
In this chapter well CNC-cut plastic pieces, and then use them to assemble the case for this portable.
After that, well wire a custom built-in controller board and install it into the case along with the screen.
Finally, well attach the SNES board itself, along with a modified AA battery holder. In the end youll
have a small (and compact) SNES portable you can take anywhere! Lets get started!
Materials Youll Need
In this section well list the materials youll need for this project, starting with the major game-
related ones.
A mini-Super Nintendo Entertainment System, hacked as described in Chapter 9.
One SNES controller.
One Casio EV-680 pocket TV, modified as described in Chapter 4.
Two regular NES controllers (any brand or type; again, check the Rebuilding the
Controllers section in Chapter 9).
Electronic parts
The next set of materials you need will be the electronic parts. Table 11-1 lists what youll
need. The majority of these parts are commonly available at Radio Shack stores, with the
exception being the 6-mm tact switches. Youll need to get those from an online electronics
vendor such as Digi-Key (www.digikey.com).
Table 11-1 Electronic Parts List
Available Part or Quantity/Packages
Part Name From: Catalog # Required
10K-ohm 1/4-watt resistors Radio Shack 271-1335 4
Grid-style PC board (71 mm 94 mm) Radio Shack 276-147a 1
1/8 stereo phono plug Radio Shack 274-246 1
7805 linear voltage regulator Radio Shack 276-1770 1
Heat sink Radio Shack 276-1368 1
Battery holder, holds (4) AA batteries Radio Shack 270-391a 2
AA size Ni-MH rechargeable batteries Radio Shack 2-pack: 23-525; 6 batteries
4-pack: 23-528
303 Chapter 11 Making a Portable SNES Using CNC Machinery
Available Part or Quantity/Packages
Part Name From: Catalog # Required
Ni-MH/Ni-Cd battery charger Radio Shack 23-333 1
DPDT submini slide switch Radio Shack 276-407 1
RC battery pack leads Radio Shack 23-444 1
Tact switch, 6 mm Digi-Key EG2495-ND 12
Screws, nuts, and washers
Next take a trip to your local hardware store so that you can buy the screws, nuts, and washers
listed in Table 11-2. Locate the section/aisle with a variety of bins filled with all sorts of screws
to find this stuff.
Table 11-2 Screw, Nuts and Washers List
Screw/Nut Size Type Length Quantity
Size-4 screws Phillips, pan (round head) 1/4 12
Size-6 screws Phillips, pan (round head) 3/8 2
Size-6 screws Phillips, pan (round head) 1 2
Size-6 screws Phillips, pan (round head) 1 1/4 4
Size-6 nuts Standard N/A 4
Size-6 lock washers N/A N/A 2
Case-building materials
To build the case itself, youll need the materials listed in Table 11-3. These are the materials
that will be cut by the CNC machine. For more information on these materials, see the last
section of Chapter 5.
Table 11-3 Case-Building Materials
Material Size Source
1/16-thick engraving plastic 12 12 Trophy/awards shop
1/4-thick acrylic or wood 12 12 Lumber store, sign shop, hobby shop
304 Part II Making Portable Game Consoles
The specifics of the case-building materials will be described further in the next section,
Routing the Parts. Keep in mind that you may have to buy these materials from the business
that does the CNC routing, as they may not want you to bring your own stuff in. (Again, see
Chapter 5.)
Other random items youll need
To build this portable, you should have the following items handy as well:
Hot glue sticks.
Fine-grit sandpaper.
Superglue.
Epoxy: Any two-part epoxy will work, but 5-minute quick epoxy will save you time.
Extra X-Acto blades.
Electric drill with the following bits sizes: 11/64 (or as close to it as possible) and
15/64.
Routing the Parts
Due to the nature and smallness of this project, Im going to recommend that only a laser
engraver be used to cut the parts. A router is just too big and cumbersome for some of the
detail well be needing, and using one would be like inscribing a wedding ring with a jack-
hammer. (Well, not quite that bad, but its a fun analogy.)
The parts for this project will be split into two types: Plates, which are pieces made from thin
1/16 engraving plastic, and side walls, which are 1/4-thick portions made from acrylic or
wood.
All the files mentioned in the coming pages are available on the companion Web site at
www.wiley.com/go/extremetech, in a file called SNES CNC.
Laser-cutting the plates
Most of the plates will be visible on the outside of your portable, so you should pick a color you
like. Id suggest a light gray, which will harken back to the days of the Super Nintendos glory.
When you find a place that has a laser engraver, chances are theyre not going to want you to
bring in your own engraving plastic. Rather, youll probably buy it from them along with the
cutting time. They should have a good selection of colors to choose from, or you can look
through a catalog and order some. As stated in Table 11-3, youll only need 12 12 pieces.
305 Chapter 11 Making a Portable SNES Using CNC Machinery
Figure 11-2 shows all the parts of engraving plastic that will be cut, with their names follow-
ing. These names will come up later in the Assembling the Case section, so use this drawing as
your main reference.
FIGURE 11-2: The parts of engraving plastic.
Provide the following file from the companion Web site to the laser engraver operator: SNES
CNC Engraving Plastic Material 12x12.cdr. Tell the operator to have the machine make vec-
tor cuts completely through the material on all black hairline strokes. This will cut out all the
parts from the main engraving stock.
Its not a bad idea to print out the file SNES CNC Engraving Plastic Material 12x12.pdf
before stopping by the laser engraving place. That way theyll have an idea of what you want
done ahead of time.
Laser-cutting the side walls
The pieces shown in Figure 11-3 are going to be made from the 1/4-thick material and are
called the side walls. These pieces will be stacked and glued onto the plate in order to create the
main portions and depth of the portables case. Some of these pieces will also be used as the
shoulder buttons.
Please note that most of the pieces come in pairs the name of each pair/part is listed after
the figure.
2
1
3
4 7
10
6
5
9
8
1) Front plate
2) Rear plate
3) Battery compartment plate
4) Control plate
5) Shoulder button tact switch plate
6) Tact switch plate spacer
7) Screen plate
8) Shoulder button flange
9) Velcro space compensators
10) Battery door flange
306 Part II Making Portable Game Consoles
FIGURE 11-3: The 1/4-thick side wall parts.
You can use a variety of materials for the side walls, as long as its 1/4 thick and fairly flat and
solid. Whatever type of material you chose, youll need a 12 12sized portion to create all
the walls for this unit. Here are some options, along with their pros and cons. (FYI: I made my
SNES portable out of balsa wood.)
Wood. Fairly easy to laser-cut and work with, and it can also make for a lighter overall
portable. As a drawback, wood can warp, and sometimes the drill holes will be burned
too large, preventing size-6 screws from fitting. As a fix later on, you can use a size-8
screw in a hole that isnt grabbing the size 6.
Acrylic. Takes longer to cut, and removing the pieces from the main stock afterward can
be a little tricky. Its also brittle and can break. An advantage is that laser-cut acrylic has
nice smooth edges from the heat-polishing, and therefore doesnt usually need additional
covering or paint.
Anything fairly solid thats 1/4 thick and can be laser-cut.
Provide the laser operator with the SNES CNC Quarter-Inch Material 12x12.cdr file. Have
them make vector cuts completely through the material on all black hairline strokes. This will cut
the side wall parts out of the main material stock. Remember, you should also print the file
SNES CNC Quarter-Inch Material 12x12.pdf beforehand to show them what youd like done.
Most laser engravers run off Corel Draw files, which have a CDR extension. If for some reason
the place cant use a CDR file, there are AI (Adobe Illustrator) versions of the files also available
on the companion Web site.
1
3
3
6
4
2
5
1) Control riser walls
2) Thick battery compartment walls
3) Normal battery compartment walls
4) Screen riser walls
5) Front side walls
6) Shoulder buttons. These arent walls,
but theyre still 1/4 thick. They fit
inside the shoulder button flanges
that were cut with the plates.
307 Chapter 11 Making a Portable SNES Using CNC Machinery
Decals
Naturally, your portable needs decals and graphics so that people know which buttons do what
(and of course to make it look fancy). Here are your options for making them.
Getting graphics from a vinyl shop or sign shop
These types of businesses typically have thermal image printers that can impregnate color
into thin adhesive-backed vinyl. This creates a very durable decal for your portable.
Provide the shop with the file SNES CNC Decals.plt. Tell them that all the cuts and colors
are already set in the file. Have them print it on a somewhat dark-colored vinyl, such as
Metallic Dark Gray or Slate. If they cannot open the file with their software, offer them one of
the files described in the next option.
While youre at the vinyl shop, ask them to cut you several 3/4 wide by 24 long vinyl stripes in
a color that complements the engraving plastic. (I used black, and light gray is also a good
choice.) These can be used to cover the sides of your unit if you chose a material, such as wood,
that doesnt have nice, uniform cut edges after being lasered.
Print the graphics yourself
If you have some adhesive-backed printer paper, you can print out the files yourself. Use one of
the following files, depending on which your computer can open: SNS CNC Decals.ai,
SNES CNC Decals.pdf, SNES CNC Decals.wmf, or SNES CNC Decals.jpg.
In the printer dialog box, select No Scaling or 100 percent size. This ensures that the size of
the printed decals will match the parts of the portable. Use your X-Acto knife to cut out each
decal along the edges and the thin inner black lines.
Assembling the Case
Now, with the parts routed, its time to assemble the case. The individual parts youll use were
labeled in the previous section, Routing the Parts.
You may be wondering why there are so many little pieces to make this case. The idea is that
the more pieces you can break the case into, the less raw material youll use, because you can
efficiently nest the parts together on a single piece of material in order to CNC cut it. It also
allows you to make all the walls out of material of the same thickness (1/4). Finally, many laser
engraving machines have a table size limit of 12 12, so being able to fit all the parts in that
area increases accessibility to an engraver.
It does make assembling the case portions a little more difficult, however. The following sec-
tions will instruct you on the assembly of each portion, using pictures of which parts to use and
in what order. Its a lot like one of those TV shows where they dig up an old skeleton with its
bones all over the place, then carefully reconstruct the actual shape. (Well, at least thats what it
reminded me of...)
308 Part II Making Portable Game Consoles
Front half of unit
The front half of the unit is the largest part of the case, measuring 4-3/4 6-3/4 and 3/4
thick. It will contain the controls, regulator, heat sink, speaker, and the TV screen. To assemble
it, use the following procedure:
1. Sand the back of the front plate around the edges so that the superglue will stick well.
2. Stack and glue the three layers of front side walls on the back of the front plate as shown
in Figure 11-4. Keep the outer edges of the walls flush with the edges of the plate of
engraving plastic.
FIGURE 11-4: Which front side walls to stack and glue to the back of the front plate,
and where to drill the holes.
309 Chapter 11 Making a Portable SNES Using CNC Machinery
3. Note that theres a number by each of the pieces that go on the upper left corner of the
case. This indicates the order in which to glue them down:
Piece #1 is actually two pieces. Glue it down so that the right and bottom edges of
it touch the other wall portions of the unit. This will leave about a 1/2-wide hole
in which to put the on/off switch (as labeled in Figure 11-4).
Pieces #2 and #3 are the same and stack on top of piece #1.
Stacking the pieces in this order ensures that the power on/off switch is up front where it
wont bump into things like the SNES board.
4. When all the walls are in place and the superglue is dry, place a bead of epoxy along the
inside seam where the first layer of walls touch the front plate. Then place a thin bead of
epoxy down the inside of each of the four main vertical seams (at the center of the top,
left, right, and bottom). Doing this will increase the strength of the unit.
5. This SNES portable needs to have holes drilled for three jacks in the front half of the
case. Each hole should be drilled in the side of the case in the first layer of walls that you
glued down (at the same level as the on/off switch hole).
Audio/video output jack hole. Upper left corner, using an 11/64 bit.
Headphone jack hole. Bottom of case, right-hand side of the speaker holes. Use
an 11/64 bit. Do not place the headphone jack over the large opening, as the heat
sink is going to go there.
DC AUX power in hole. Bottom of case, left side of the speaker holes. Use a
15/64 drill bit. Dont put this hole over the lower left screw hole on the front plate
(not shown in figure).
6. If the outer walls dont look so hot (i.e., you didnt use acrylic), then wrap a 3/4-wide
strip of vinyl around sides of the case. It should cover the walls but not the edges of the
engraving plastic. Press it down so it sticks well. Once its on, cut out the jack holes and
the on/off switch space.
7. Apply the appropriate decals on the outside of the walls to label each jack. Match the
decal to the jack position/description listed in Step 5.
Battery compartment
The battery compartment is the second largest part of the case, measuring 4-1/2 2-7/8 and
3/4 thick. It contains the battery holder and the left and right shoulder buttons.
Some wiring will be done while building the battery compartment, so get your soldering iron
heated up. The wires we attach will all be given names here, and later in the chapter well refer
to them as we do the final wiring. Hence, you may need to check back here for reference.
310 Part II Making Portable Game Consoles
To assemble the entire battery compartment assembly, follow these steps:
1. Sand the back of the battery compartment plate to ensure proper gluing.
2. Glue the one layer of 1/4-thick thick battery compartment walls to the back of the battery
compartment plate. These walls hold the left and right shoulder buttons.
3. Glue the remaining two layers of 1/4-thick normal battery compartment walls on top of
the thick battery compartment walls. This will result in a total thickness of 3/4 (includ-
ing the thick battery compartment walls). Youll notice that theres a gap in the normal
battery compartment walls this is for the charger jack well be installing shortly. Have
the gap be on the right side of the unit, when viewed from the inside. (See photo in
Figure 11-5.)
4. Place each 1/4-thick shoulder button in each 1/16-thick shoulder button flange. The
flange should be level with the base of the button. Superglue the buttons to the flanges.
5. Once the glue is dry, drop the flange-equipped buttons into the holes in the thick battery
compartment wall. The buttons themselves should pop out the back through the battery
compartment plate, while the flanges keep them from falling completely out. Place the
LEFT and RIGHT decals on them at this time.
6. Take the shoulder button tact switch plate and stick two 6-mm tact switches into the holes.
On the opposite side, bend the tact switch leads inward to help hold the switch in place.
Blob some solder onto the leads to further lock the switch down.
7. Place the tact switch plate spacer over the tact switch plate and superglue them together.
Youll notice that the square holes allow the leads on the tact switches enough space to
be wired. For simplicitys sake, both of these pieces glued together will now be referred to
as the tact switch plate.
8. Connect a 2-long piece of wire between the two ground leads on the tact switches
(shown on Figure 11-5.).
9. Connect a three-strand of 10 wire to both the left and right shoulder button leads and the
ground leads. The other ends of these will be connected with the rest of the game controls
when youre wiring the unit. Use a marker to color-code them so you know which is left
and right. Have the center wire connect to ground.
10. Place the tact switch plate over the thick battery compartment wall, with the tact switches
pressing against the shoulder buttons. Hold the tact switch plate and see if the buttons
are clicking on the other side. If so, superglue the tact switch plate in place. Glue it well,
as the switches will be highly pressured by your fingers during all those intense Super
Mario World sessions.
At this point, the battery compartment should appear as in Figure 11-5.
311 Chapter 11 Making a Portable SNES Using CNC Machinery
FIGURE 11-5: The battery compartment thus far, with items identified.
Well now install the female RC battery pack lead, which we will call the charge jack (Radio
Shack catalog #23-444 in the materials list). This allows you to conveniently plug a standard
RC battery charger into the SNES portable. The battery lead needs a few modifications before
being installed, however.
1. Cut the red and black wires so that only 1 remains connected to the white plastic portion.
2. Strip about 1/4 of plastic off the ends of each wire, and attach a 10-long piece of wire
to each. Use a magic marker to color the other ends of these wires red and black for later
reference when we attach them to the power switch. These will be called the positive and
negative charge jack wires. Finally, wrap a couple layers of electric tape around the two
thick red and black wire connections so that they cant short out to anything, including
each other.
3. Set the female RC battery lead down onto the tact switch plate so that it sticks out the
hole in the side of the battery compartment and is flush with the edge.
4. Note that on the top and bottom of the white jack are little nubs used to connect the
male jack. If this jack doesnt fit flush with the battery compartment, you can sand these
down or snip them off so that it will.
312 Part II Making Portable Game Consoles
5. Once you have the battery lead in the proper position, take it out and place a quarter-
sized pool of hot glue down. Put the battery lead down on the hot glue and reposition it,
and then let it cool. Place some hot glue behind the lead (where the red and black wires
are) so that it can withstand the force of plugs being pushed into it. Dont put any hot
glue on top of the switch, or the unit wont screw together correctly.
6. If you feel you need to improve the appearance of the outer walls, wrap a 3/4-wide
stripe of vinyl around the battery compartment. Cut out the portion that covers the
charge jack.
The female RC plug is the kind that the RC battery charger plugs into. Make sure that the plug
you used matches the photo. (See Figure 11-6.Youll also get a male plug in the plug package
that you wont need, so I figured Id better spell out the difference just to be safe.)
The installed RC battery charge jack should appear like that shown in Figure 11-6 below.
FIGURE 11-6: The charge jack installed in the battery compartment.
The last object to install is the battery compartment door and the Velcro to hold it down.
1. Take the 1/4 3 1/2 battery door flange and superglue it to the bottom (noncolor side)
of the battery door on the end opposite the half-circle shape. Have 1/8 of the flange
glued to the door and the other 1/8 hanging out.
313 Chapter 11 Making a Portable SNES Using CNC Machinery
2. Two pieces of standard Velcro stuck together are about 1/8 thick. Look at the battery
compartment from the rear (through the door). Youll see a little ledge created by the
normal battery compartment walls. This ledge is 1/4 down (the thickness of the thick
battery compartment walls). Stack and glue the two Velcro space compensators onto this
ledge. This causes the gap to be only 1/8 down.
3. Cut a 3/8 3-3/4 strip of Velcro, and stick it to the Velcro spacer compensators.
4. Cut the same size strip out of the opposite type of Velcro, and attach it to the back of the
battery door so that it will touch the first piece of Velcro when the door is inserted.
Figure 11-7 shows the back of the battery door, the flange, and where the Velcro goes. The bat-
tery door can now be inserted into the hole and held by Velcro. (Velcro is right up there with
hot glue when it comes to being useful, I think!)
FIGURE 11-7: Back of battery door, flange, and Velcro placement.
Battery compartment to rear plate attachment
The battery compartment attaches to the rear plate to form the rear half of the unit.
Sandwiched between them are the battery holders themselves, Radio Shack catalog #270-391a.
The following instructions will guide you through the installation of these and the completion
of the rear half.
314 Part II Making Portable Game Consoles
1. Figure 11-8 shows a fourAA battery holder with the two wires positioned on the lower
left. Snip the bit of black plastic so that the springy negative terminal on the top right
can be rotated around to the left. Cut off most of the spring to leave only a small hook.
You can then hook this into the springy terminal on the left and solder it in place.
2. Saw the battery holder in half as indicated in Figure 11-8. The saw line should be just on
the right of the middle wall. Well be keeping the left side of this holder and therefore
we need that wall intact. You will find a black wire on the underside of the holder; go
ahead and snip/saw through it. (Step 1 alleviated the need for this wire.)
FIGURE 11-8: Modifying the battery holder.
3. Notice that there are four screw holes on the rear plate for attaching the battery holders.
Place the unmodified battery holder over the leftmost screw and the one second from
the right. You can then attach it using two 1/4-long size-4 screws.
4. Place the hacked battery holder to the right of the normal battery holder with the wires
at the top. The hacked edge of this holder should be touching the normal holder. Use
one 1/4-long size-4 screw to attach the hacked holder to the remaining screw hole.
315 Chapter 11 Making a Portable SNES Using CNC Machinery
If the two battery holders dont press against each other closely enough, causing the screw holes
to not line up, sand down the rough cut edge of the hacked battery controller until they do.
5. Snip the red wire on the unmodified battery holder and the black wire on the hacked
battery holder down to about 1-1/2 long each, and then connect them together. This
creates a serial connection between the two battery holders, causing the total power to be
that of all six batteries. Cover it with electrical tape to avoid short circuits.
6. There should remain one long black wire and one long red wire. These will be called the
positive and negative battery wires. Snake these through the two big holes in the rear
plate Ive provided.
The battery holders and the rear plate should now appear as in Figure 11-9.
FIGURE 11-9: The battery holder attached to the rear plate.
We can now attach the battery compartment to the rear plate! Do the following:
1. Snake all the wires from the battery compartment through the right-hand hole in the
figure. Make sure youve color-coded them for later reference.
2. Drive four 1-1/4long size-6 screws down the four screw holes on the back of the bat-
tery compartment.
316 Part II Making Portable Game Consoles
3. Press the battery compartment against the back of the rear plate and drive the four
screws until they come through the rear plate plastic and hold it. You may want to go a
quarter-inch or so past the plate so that it doesnt fall apart while you work on it. Well
drive these screws the rest of the way when we screw the halves of the case together.
Making the screen riser
The screen riser is a 1/4-thick portion that rises above the front plate and contains the LCD
glass of the screen. To build it, follow these steps:
1. Sand the edges of the back of the screen plate for proper gluing.
2. Superglue the two screen riser walls down to the back of the screen plate. The curved part
of the screen plate is the bottom. The screen riser wall with the bigger rectangle goes on
the right-hand side, as viewed from the rear. (See Figure 11-10.)
FIGURE 11-10: Completed screen riser.
3. There is one graphic decal for the screen riser that covers the entire surface of the screen
plate. Apply it now.
4. Place the screen riser on the front plate and use two 1/4-long size-4 screws to secure it
from behind using the bottom two screw holes. The top two screws will be inserted later.
317 Chapter 11 Making a Portable SNES Using CNC Machinery
Making the control riser
The control riser is a lot like the screen riser, but the wall is one solid piece, as shown in
Figure 11-11. To make it, do the following:
1. Sand the back of the control plate.
2. Superglue the control riser wall to the back of the control plate. The walls are symmetri-
cal, so left and right dont matter, as they did with the screen riser. This wall is thin, so be
careful not to break it, and keep the walls flush with the edges of the control riser.
FIGURE 11-11: Assembled control riser.
3. There are three decals that should now be applied to the front of the control riser:
Directional pad decal: centered over the + shape.
Select/start decal: Has two holes that will match the holes on the control riser.
Action button decals: Centers over the four button holes. The top button is X, and
the bottom is B.
318 Part II Making Portable Game Consoles
Attaching the SNES board to the rear plate
The next step is to attach the SNES board to the rear plate. Practically all of the connections
we need to make to the SNES board can be found on the bottom (nonparts side) of its moth-
erboard, so they will still be accessible after we do this. The lone exception is the audio signal.
Connect two 10 wires to the spots shown in Figure 11-12. When viewing the SNES board
from the front, this is a small IC just above the cartridge slot and to the far right. You dont
need to label the other ends left and right since this unit is going to have mono sound. In fact,
you could hook the left and right spots on the chip together using a short wire and then con-
nect one 10 wire to use as the audio line. (Either of these two methods is fine.)
FIGURE 11-12: Where to get the left and right audio signals.
To get the SNES to fit in this case, we need to slice a few portions off the motherboard itself as
shown in Figure 11-13. Following is a list that references the numbered spots in the figure and
specifies the horizontal and vertical size of each hole.
319 Chapter 11 Making a Portable SNES Using CNC Machinery
FIGURE 11-13: The SNES with portions cut off the motherboard.
To make these cuts:
1. First drag your X-Acto knife across the board a few times to make a groove. Make a
groove in the same place on the other side of the board.
2. Snap the board along the grooves by bending it with your pliers or cutters. If you have
tough enough cutters, or even tin snips, you can make these holes using them.
In Chapter 9, we moved a bunch of blue capacitors and rewired them so that theyd be off to
the sides of the SNES board. For this particular project, we need to take this modification a
step further. You see, the SNES board is going to be tight against the case on the top and left
sides, so theres no room for the wires to go around the sides. But Nintendo was thoughtful
enough to provide a bunch of holes so were okay!
1. Disconnect the capacitor from the end of the wire if its already attached.
2. Snake the wire though the nearest hole (excluding the two big ones just above the car-
tridge slot, because those will have screws through them), so that it sticks out the back.
3. Reattach the capacitor to the wire, making sure the negative lead is connected correctly
(see Chapter 9).
4. Repeat this procedure for all eight capacitors.
1) Upper left corner:
1/2 1/2
2) Upper right corner:
3/8 3/8
3) Lower left corner:
1/4 3/4
4) Lower right corner:
1/8 5/8
5) Middle left:
1/4 3/8
(center this square
around the screw hole)
320 Part II Making Portable Game Consoles
The previous and next figures show the capacitor wires in this new configuration. Now only
two things stand in the way of our installing the SNES board! Just above the spot where the
7805 regulator was, youll see the two components shown in Figure 11-14: a black one with
four leads and a white one with two leads. Desolder them or bite them off with your cutters,
whichever works best for you.
FIGURE 11-14: Remove these black and white things so that the SNES can fit.
The SNES is now ready to be installed onto the rear plate as follows:
1. Insert two 3/8-long size-6 screws through the two holes just above the cartridge slot
opening through the outside of the rear plate. Once theyre inserted all the way, screw a
size-6 nut down on each one.
2. Place the SNES board facedown (i.e., parts side down) onto the inside of the rear plate
with the cartridge slot sticking out the back. The two screws should go into the two
holes just above the SNESs cartridge slot. Press the SNES board down as far as it
will go.
3. Place a lock washer and nut on each screw post to secure the SNES. (The lock washer
goes under the nut.)
The attached SNES board should appear as in Figure 11-15. Try to have as many wires as pos-
sible go out the left side of the board. Note how Ive used holes to snake other wires through as
well, such as the black wire going to the battery.
321 Chapter 11 Making a Portable SNES Using CNC Machinery
FIGURE 11-15: The SNES board attached to the rear of the case.
Wiring the Unit
With all the case parts built and the SNES board installed, its time to start the main wiring of
the unit. The physical assembly of the unit will continue as we do this.
Making and installing the control board
The control board contains the SNES controller tact switches, two ICs, and the units power
regulator/heat sink. It is built from a Radio Shack component PC board, catalog #276-147a.
When turned sideways, the board is the proper width we need (4-1/2), but much too tall.
To make it the size we need, drag your X-Acto knife along rows 55 and 37 several times in
order to make a groove in the board. You can then snap off the excess PC board. The cut lines
are shown in Figure 11-16. This gives you seventeen rows of pins to build the board on.
Youll have a lot of PC board left over after cutting this. Place it back in the plastic bag it came in,
and seal the bag with tape. Much like the Statue of Liberty, the copper on the contacts will cor-
rode in the air, making them difficult to solder parts to, after even a few days. The bag will pre-
serve the board for other projects you may wish to do.
322 Part II Making Portable Game Consoles
FIGURE 11-16: Where to cut apart the PC board.
To get the ICs you need for this control board, take apart two NES-compatible controllers, as
described in Chapter 9, and desolder the ICs from the circuit boards inside. Then solder the
ICs and the rest of the components onto the front (noncopper side) of the control board as
shown in Figure 11-17.
FIGURE 11-17: Where to place components on the front of the control board.
1) 10k ohm 1/4 watt resistors
2) 6mm tact switch
3) ICs from NES controllers
4) 7805 power regulator
5) Drill 1/10" holes
in these spots
5
2
2
2
5
5
5
1
1
1
1
1
1
1
1
11
1
1
1
1
1
1
3
3
323 Chapter 11 Making a Portable SNES Using CNC Machinery
Follow these guidelines when installing the parts:
1. Use a size-4 screw to attach the heat sink to the bottom (flat portion) of the 7805 regu-
lator. When the regulator is attached to the control board, the edge of the heat sink
should touch the board.
2. The control pad disc should be prevented from pressing all four directions buttons at
once. To do this, follow these steps:
a. Place a blob of hot glue in the center of the four left tact switches.
b.Lick the bottom of the control pad disc to put a good amount of saliva on it.
c. Place the control pad disc on the four tact switches. The round nub under the disc
should press into the glue, leaving its shape.
d.Remove the disc. If you put enough saliva on it shouldnt pull up any glue with it.
(Saliva is to hot glue as Teflon is to frying pan.)
3. The leads of the resistors are long enough to bend around and make all the connections
shown. Be careful not to let the leads touch the side leads of any switches or ICs they
shouldnt touch, however. (Make it look like the drawing.)
4. There are half-circle dents on the ICs, and also on this drawing. Be sure to position the
ICs the same way as shown; its a pain to have to go back and flip them around.
5. Use a 1/10 drill bit (or closest available size) to drill the four screw holes indicated as
spots 5 on the corners of the board.
With the front of the board populated, its time to work on the back. Since there are a fair
number of connections to make, well handle it in two steps: leads first, and then wires.
Figure 11-18 shows the lead connections to make on the rear of the control board. I call these
lead connections because you can use the leftover ends of all the resistors to do this wiring.
FIGURE 11-18: The first layer of things to connect on the rear of the control board.
2
1
2
3 Control
Board
Power IN
+5 VOLTS
to SNES
GROUND to SNES
Control Board
GROUND
Right
Shoulder
Button
Left
Shoulder
Button
1) Data OUT
2) CLOCK
3) LATCH
3
324 Part II Making Portable Game Consoles
Follow these steps to make the lead connections:
1. Use leads to make the connections indicated by the straight black lines. The circles at the
ends of them indicate where they should be soldered to something.
2. Some of the connections are quite short (such as the resistor-to-tact-switches, or the
four resistor-to-IC connections), so for these you can simply blob solder between the
two copper points.
3. Attach a 10 wire to each of the following spots: Control board power in, Control board
ground, GROUND to SNES and +5 volts to SNES. These wires will be attached to other
things later on, so use these names as reference.
4. Connect a three-strand of 10-long ribbon cable to the Data OUT, CLOCK, and
LATCH spots. Make a mark on the other end of the Data OUT wire so that you know
which wire is which later on when we connect these to the SNES board.
5. Note that the CLOCK and LATCH are each connected to two spots on the control
board. You can attach them to the two spots on the left, and then jump some short wires
over to the two spots on the right to complete the circuit.
6. Attach a 3 wire to each shoulder button spot, left and right.
You should now have a board with seven long wires and two short ones hanging off of it. Now
well do the rest of the wire connections. These will connect the tact switches to the ICs so that
the game controls (directional pad, buttons) can be sensed by them. Figure 11-19 shows how to
connect the wiring on the back of the board.
FIGURE 11-19: The remaining wire connections on the control board.
325 Chapter 11 Making a Portable SNES Using CNC Machinery
Do the following as you connect the wires:
1. Use pieces of ribbon cable wire for the gray line connections. The gray dots show where
they get soldered to existing leads.
2. The wires are sometimes shown longer than needed in order to avoid having them over-
lap on the drawing. Yours should be only as long as necessary. (See the next figure.)
3. Note that none of these wiring connections actually leave the board. They merely con-
nect things on the board to each other.
Figure 11-20 shows how your completed control board should look, front and rear. (The long
wires are not shown so that you can see the rest of the board better.)
FIGURE 11-20: The completed control board.
Working with the controller buttons
The existing select/start rubber buttons from a SNES controller will have to be modified for
use in this project theyre way too tall and at the wrong angle:
326 Part II Making Portable Game Consoles
1. Start by cutting off the tops of the rubber select/start buttons. About 1/8 of the original
tops should remain. These are the pieces that were visible on the original SNES con-
troller, and theyre all well be using in our project.
2. Place a couple size-6 nuts on your work area, then set the control riser facedown on
those. This creates the right amount of space under it for positioning the buttons.
3. Set the sliced button tops into the holes as shown in Figure 11-21, with the cut sides up
(inside the unit). Along with the nuts under the control riser, this positions these rubber
pieces at the right height for the following steps. It also ensures that the pieces are glued
in the correct position on the plastic to fit the holes, since theyre already in the holes.
4. Cut a 1-1/4 1/4 piece of thin plastic, such as a chip-dip lid. (Engraving plastic is too
thick.)
5. Superglue the thin rectangle of plastic to the backs of the buttons. Press it down to
ensure a good bond, but be careful not to get it stuck to the control riser itself. Once the
glue is dry, your modified select/start button is complete.
FIGURE 11-21: Installing modified select/start buttons.
327 Chapter 11 Making a Portable SNES Using CNC Machinery
The existing SNES controller buttons are not deep enough to work with this unit, so youll
have to fix them as follows:
1. Place a blob of hot glue on the back of each button, and then place them inside the con-
trol riser as shown in Figure 11-22. Place some superglue around each blob of hot glue
to secure it (it being the glue) in place.
2. Put a blob of hot glue in each of the small circular divots on the back of the directional
pad (also shown in Figure 11-22).
3. The blobs of hot glue should be about 1/16 thick on the backs of the buttons/direc-
tional pad. You can vary the amount of glue (add some or shave some off with a knife),
depending on how the buttons feel when you attach the control riser to the front plate.
4. Set the buttons in the control riser as shown in Figure 11-22.
FIGURE 11-22: Placing hot glue on the backs of the buttons, inside the control riser.
328 Part II Making Portable Game Consoles
Installing the control board and riser
Were now ready to install the control riser and board to the front half of the case. Heres how:
1. Place the control board against the back of the front plate. Line up the four screw holes
that you drilled in the board with the top four holes around the control board opening
on the front plate.
2. Drive six 1/4-long size-4 screws into the holes around the control board opening from
the inside of the case. The top four will go through the control board and then the front
plate, and the bottom two only through the front plate. Screw them all through until
they just pop above the surface of the front plate.
3. With all the buttons set in place, press the front of the case against the control riser, lin-
ing up its screw holes with the screws sticking out the front plate. Be sure all the buttons
are in place first.
4. Squeeze the control riser, front plate, and control board. See if all the buttons are clicking
correctly. If not, adjust by adding more glue or shaving some off with an X-Acto knife.
5. When youre content with how the buttons feel, drive the six size-4 screws all the way
into the control riser. Check the feel of the buttons again to make sure theyre okay.
The installed control riser and board should appear as shown in Figure 11-23.
FIGURE 11-23: The installed control riser and board,
front and inside.
329 Chapter 11 Making a Portable SNES Using CNC Machinery
If the sides of the control board dont quite fit in the case, sand them down a little. The easiest
way is to place a piece of sandpaper on something hard and flat, and scrape the PC board back
and forth over it.
Installing the Casio EV-680 Pocket TV
Were now almost ready to install the TV into the front of the case. In Chapter 4, we made
some modifications to the TV, mainly giving it white LEDs and moving the circuit boards
around. Before we can use it with this portable, there are a few more slight modifications to do.
1. At the top of the TV, youll see a black jack that sticks out a little ways. This is Antenna
IN, and itll keep the screen from fitting in the case. Use your cutters to snip off the end
of it so that what remains sticks out no higher than the top of the TVs circuit board.
(You can also desolder the entire jack, though this would require temporarily moving the
white screen plastic to get at the leads.)
2. On the front of the TV, just below the screen, youll see two thin white rectangular plas-
tic pieces protruding out. These will also get in the way of the screen fitting properly, so
snip them both off. Once you get a grip on them, they should tear out fairly easily.
3. The original speaker was connected to the TV board by short 1-1/2 wires. These are
actually long enough for this project, so go ahead and reconnect the speaker using its
original orange and black wires. Youll see small little BRown and ORange letters on
the board; these tell you which wires go where.
4. Connect a 4 piece of wire to the TVs ground spot.
Figure 11-24 shows the location of these four steps for your reference.
330 Part II Making Portable Game Consoles
FIGURE 11-24: The four things to do before installing the pocket TV.
You can now place the TV into the front of the case. Go ahead and see how it fits. Before we
permanently attach it, however, there are a few things to do.
1. There should be a total of eight wires connected to the control board at this time. Move
them so they all go to the right (when viewing the front of the case from the inside). The
exceptions are the two shoulder button connections; they should go toward the bottom.
This ensures the wires will be long enough once the TV is in place and the two halves of
the unit are being wired together.
2. When you place the TV down over the hole in the screen riser, youll notice the lower
board of the TV touches the control board. Place several rows of electric tape on the
back of the control board so that it wont short out against the TVs lower board.
3. When viewed from the rear, the volume dial goes into the left hole, brightness on the
right. Make sure the brightness ribbon cable, which was the lowest dial on the TV, is
under the TVs board and can reach the right hole.
4. The LCD glass itself should go all the way up to the screen plate and fit against the hole
provided. If it doesnt reach, check that you removed enough of the obstructing parts
described earlier. Position the TV so that the metal edges around the screen arent show-
ing on the front of the unit.
331 Chapter 11 Making a Portable SNES Using CNC Machinery
With those items checked and ready, you can secure the TV in place by doing the following:
1. Put hot glue along the top of its circuit board and down along either side where the
white LEDs were inserted.
2. Center the speaker over the grid holes, and hot-glue the edges of it to secure it in place.
3. While the glue is cooling, press the back of the TV so the screen presses flat against the
screen plate. When viewed from the front, there should be no gaps or spaces around the
screen.
4. Place the brightness and volume dials into the appropriate slots on the side of the screen.
Double-check the plastic case that the TV came in originally to see which dial is which.
5. Its desirable to have the dials spin upward for brighter/louder and downward for
darker/quieter. To ensure this, keep the silver side of each dial facing the right-hand side
of the case, as viewed from the inside.
6. Once the dials are in position, put a dab of hot glue on the silver side and let it drip
down onto the screen plate to secure the dial. Make sure that the dial can still spin after
youve glued it. If its spinning okay, glue the ribbon cable of the dial to the nearest por-
tion of the case to further secure it. This keeps it from being pressed into the case.
Inserting the jacks
Before we continue wiring, lets place the three jacks in the holes we drilled back when we made
the front half of the case. Heres where to place them, as viewed from the inside of the case:
1. DC AUX input jack (use the 1/8 stereo phono plug, Radio Shack catalog #274-246).
lower left corner in the 15/64-wide hole. Note the retaining ring for this jack wont fit
on the outside due to the thickness of the case. Thats okay, because we have hot glue!
This jack has no wires attached to it yet; well attach them in the next section.
2. Audio/video output jack (connected to TV). upper right corner in the 11/64-wide
hole. Four wires should already be connected to this jack from when you modified the
TV in Chapter 4.
Audio. This is the wire that goes to the upper connection on the TV where the
jack used to be.
Video. This is the wire that goes to the lower connection on the TV where the jack
used to be.
Power to TV. This goes to the TVs power in spot.
Unconnected wire. This will be connected to the power switch in the next section.
3. Headphone jack (connected to TV). Lower right corner in the 11/64-wide hole, just
over from DC AUX input jack. As with the A/V jack, its already wired.
332 Part II Making Portable Game Consoles
Secure each jack by placing hot glue around and behind it. Putting glue behind it keeps the
jack from popping loose when people cram plugs into the unit. Be sure not to get hot glue on
the metal leads of the DC AUX and audio/video output jacks, as we still need to make connec-
tions to those.
The front of the case with the TV, dials, and jacks installed should appear as shown in
Figure 11-25.
FIGURE 11-25: How the inside of the front of the case should look at this point.
Wiring the two halves together
Both the front and back halves are now ready to be wired together. Lay the halves facedown,
with the front on the left and the rear on the right. It should now make sense why I had you
move wires in certain directions throughout this chapter. A lot of the wires that youll be con-
necting are a lot longer than they need to be. Cut them down as short as possible to make these
connections with both halves of the case open. The red positive voltage from battery wire is the
only one that will probably have to be extended. If you have to add a wire to extend it, be sure
to cover the connection with electric tape so that it wont short anything out.
333 Chapter 11 Making a Portable SNES Using CNC Machinery
Power connections/switches
Get out your submini DPDT power switch (Radio Shack catalog #276-407), and place it near
the hole where it goes in the front of the case as viewed from the inside, its the upper left
corner. We dont want to install it until weve attached all the wires, but we want to keep it near
its final location so that all the wires you attach will be long enough. If you have a pair of
Helping Hands, they can hold this switch just above the hole while you wire it.
Figure 11-26 shows how to wire the batteries, charge jack, DC AUX input jack, audio/video
output jack, and power switch together. Use regular ribbon cable wire for all these connections.
The lengths will vary depending on the location of the jacks.
FIGURE 11-26: Power switch and battery connections.
Please note the following while doing this wiring:
These drawings indicate how the plugs appear when looking at the inside of the unit.
The charge jack and battery wires come from the rear half of the unit; they were con-
nected back in the Assembling the Case section.
The switch has the on and off positions indicated. Youll want on to be when the switch
is pushed toward the top of the case, so keep this in mind when installing it.
The To control board power IN and To control board ground connections should be made
using the 10 wires you attached to the control board as shown in Figure 11-18, back in
the Making and installing the control board section.
The To TV Power IN wire coming from the audio/video jack should already be connected
to the TV, as described in Chapter 4.
+
+
+
To control
board POWER IN
To control board
GROUND
Audio/video
jack
DC aux
input jack
OFF
ON
To TV
POWER
IN
+ Charge
Jack
Batteries
334 Part II Making Portable Game Consoles
In case youre curious, heres how this circuit works its a good example of how a DPDT
switch can be used, since the sides of it are isolated from each other.
1. Positive voltage goes from the batteries to the power switch. If the switch is off, the posi-
tive from the battery is connected to the positive of the charge jack. At this point, one of
two things happens:
If a charger is plugged into the charger jack, it charges the battery. The unit is off,
but charging.
If no charger is attached, the unit is simply off.
2. If the power switch is on, the positive voltage goes through it and into the input of the
DC AUX input jack. At this point, one of two things can happen:
If theres no external DC adapter power plug inserted (to run the unit off wall
power to avoid using the batteries), the positive voltage simply passes through the
jack and back into the power switch on the other side. (See Step 3.)
If a power plug is inserted, providing power from a wall adapter, the lead with the
positive battery power is disconnected (via a mechanical switch inside the jack),
and positive voltage from the wall adapter is sent to the power switch instead.
3. Positive voltage goes back to the power switch from the DC AUX input jack, either from
a wall adapter or battery. Since the switch is on, the power then goes to the lead labeled
To control board POWER IN and the Audio/video output jack.
4. The power that goes to the audio/video input jack can do one of two things:
If theres no plug inserted into the A/V output jack, the positive voltage passes
through and goes into the TV. (The connection to the TV was done in Chapter 4.)
If a plug is inserted, the positive voltage is disconnected. This causes the built-in
screen to not turn on and the A/V signals go out the jack and to an external video
source instead.
This may seem a bit elaborate, but what it does is ensure that even if you plug in the charger
and a wall adapter, the unit will still be okay. (By okay, I mean not spewing out smoke and
burning wiring.) I know you probably wouldnt plug both things in at once, but the possibility
must be safeguarded against nevertheless. The nice thing about the DC AUX input jack were
using is that it completely disconnects the battery/charger from the circuit if you plug in a wall
adapter.
The battery charger youll be using (Radio Shack catalog #23-333, from the materials list) has
a small tab on the top of its male plug that you need to remove so that it can fit into the female
charge jack on the SNES. Use your cutters to snip off the tab the before and after of the
plug is shown in Figure 11-27.
335 Chapter 11 Making a Portable SNES Using CNC Machinery
FIGURE 11-27: The charger plug, before and after snipping the
tab off.
Connections to the control board
The pocket TV still needs to get a ground connection, and since its right on top of the control
board, thats a good place to get one. The ground connection in the center of the X/Y/B/A but-
tons should still be visible to the left of the TV. Connect the TVs ground to that, as shown in
Figure 11-28.
Now connect the shoulder buttons as described.
1. Take the left and right shoulder button wires from the rear of the case, and connect them
to the short left and right wires coming off the bottom of the control board. (See the
Making and installing the control board section.) Cover the connections with electric
tape to keep them separated.
2. Connect the center wire (ground) coming from the shoulder buttons to GROUND on
the control board. Use the same spot that you just attached the TV to.
336 Part II Making Portable Game Consoles
FIGURE 11-28: Connecting the TVs ground to the control board. Also shows the
audio/video spots.
Audio/video and power connections to SNES
Now its time to get video and audio off the SNES. There should already be two audio wires
hanging around from when we installed the SNES to the rear of the case.
1. In Chapter 4, you attached four wires from the audio/video jack to the TVs circuit
board. One of those wires was for power, and the other three were ground, audio, and
video. In Figure 11-28, the audio and video spots are indicated on the back of the TV.
Follow the wires connected to them up to the audio/video jack so that youll know which
is which. Make the audio/video connections in the section at the jack, since itll be easier
than trying to solder them to the TV.
2. Strip and twist the ends of the audio wires together since this unit is mono. Connect
them to the AUDIO lead of the audio/video output jack. You can cut the audio wires
fairly short, as they wont have to go very far. This will get the audio signal to the TV, as
theres a wire there already. Remember, the fewer and shorter wires in this thing the bet-
ter (so itll screw together!).
337 Chapter 11 Making a Portable SNES Using CNC Machinery
3. Connect a 4 wire from the spot marked VIDEO OUT on the SNES to the VIDEO lead
of the audio/video jack.
4. Connect the +5 volts to SNES and GROUND to SNES wires from the control board to
the SNES as indicated in Figure 11-29. These were labeled in the Making and installing
the control board section previously in this chapter.
FIGURE 11-29: Connecting video, +5 volts, and GROUND to the SNES.
Controller connections
To connect the built-in controller to the SNES, attach the three remaining wires from the con-
trol board to the lower right-hand corner of the SNES as shown in Figure 11-30. When we
built the control board, we made a black mark on one of these wires. Here this is wire #1, the
middle wire is #2, and the other wire (believe it or not) is #3!
The CNC-built SNES portable is now ready to go! In the next section well test everything
out and troubleshoot any problems.
338 Part II Making Portable Game Consoles
FIGURE 11-30: Attaching the controller to the SNES board.
Testing and Troubleshooting
Now that youve completed the wiring of your portable, its time to test it out. Hopefully you
wont run into any problems, but theres always a chance something may have been missed
along the way. This section is here to help.
Well take the testing step-by-step, and resolve any problems that crop up as we go.
1. Insert six rechargeable AA batteries in the unit and plug the battery charger into the side
of it. Switch the SNES to off. Make sure the charger is set to the type of batteries you
have (Ni-Cd or Ni-MH), and plug it into the wall. The LED on the charger should
light up, indicating the batteries are charging. If it doesnt, do the following:
Check that the power wiring between the batteries, charge jack, power switch, and
DC AUX input jack is correct, as instructed in the Power connections/switches sec-
tion and shown in Figure 11-26.
Check that the battery holders were wired together correctly as explained in the
Battery compartment to rear plate attachment section. If the battery holders arent in
the correct series, it will cause them not to charge.
339 Chapter 11 Making a Portable SNES Using CNC Machinery
Remember when we cut the battery holder in half, and bent that one wire and
connected it to another? Check that it didnt pop loose.
2. Let the batteries charge for about an hour. They dont have to fully charged in order to
run these tests, and sometimes even putting them on charge for a few minutes will
refresh them enough to work.
3. Unplug the battery charger, plug in a game cartridge, and switch the unit to on. The sys-
tem should now be running off batteries. If nothing happens at all (the screen doesnt
light up, no sound, etc.), do the following:
Check that the wiring between the two battery holders is correct.
Any extended wires inside the unit should have the bare metal connections covered
with electric tape. If not, they may be shorting things out. (If something did get
shorted out, you should recharge the batteries for a little while before trying again.)
Check the power wire going to the TV. Is it connected? Is there a plug in the A/V
output jack, causing the TV not to turn on?
Is the TVs ground connection wired to ground on the control board?
With the RCA version of the EV-680, its possible that the positive and negative
spots are reversed (see Chapter 4). Check the original plastic case of the TV. The
DC power in jack should indicate center negative, outer positive. If your TV case
says differently, reverse the power wiring going to the TV.
Is the LED TV mod hooked up correctly? (See Chapter 4.)
4. The TV should now at least light up. If it does, but theres no SNES game picture, do
the following:
For an all-white screen, try turning down the brightness. If its set all the way up, it
turns everything white no matter whats on the screen.
Is the video wire connected from the SNES to the A/V output jack? Are the
audio/video wires from the jack connected to the TV?
Is the video wire connected to the correct lead on the A/V jack? (This is explained
back in the Inserting the jacks and Audio/video and power connections to SNES sections.)
Much like the power connection, the audio/video spots sometimes reverse on RCA
models of this TV. Theres no indicator of this on the TV, but if all else fails,
switch the wires around and give it a shot. If the VIDEO signal is going to the
AUDIO spot, youll probably hear garbage noise from the speaker, and thats
usually the best indicator of this problem.
Is the brightness dial/ribbon cable properly attached? If its completely detached,
you can usually see a picture, but partial attachments (i.e., bad wiring) can some-
times cause the picture to disappear or go white.
340 Part II Making Portable Game Consoles
Its also possible that the SNES itself isnt turning on. If the above solutions dont work,
check the following:
Is +5 volts going into the SNES, and is the GROUND connected? The SNES gets
both of these from the control board.
Did you try to save $1.50 by using the SNESs 7805 regulator on the control
board? In my tests, it didnt work with this portable; it just created a screen full of
static. For the price of three cans of pop, just buy a new 7805 from Radio Shack
and use it instead. (See the electronic parts list.) This is one of those really simple
fixes thats easy to miss.
Did any of the eight rewired blue capacitors break loose? Check the connections,
even the ones under the electric tape, as they may be hiding wires that have broken
loose.
5. Once the game picture is showing up on the screen, turn up the volume and listen for
sound. If there is none, check the following:
Is the volume dial/ribbon correctly wired? (See brightness dial question just
above.)
Is the speaker attached? (This is obvious, but I have to ask. Its my job!)
Did you reattach the headphone jack with wires, as in Chapter 4? If you remove
the headphone jack completely, the speaker wont work.
The left and right audio connections to the IC on the SNES are small and deli-
cate. Check to see if theyve broken loose.
6. Once the picture and sound are working, press START and try playing the game. If the
buttons/controls dont work properly, or at all, do the following:
Double-check the wiring of the control board. Some of the connections were
pretty close to each other, so see if anything is touching or shorting out that
shouldnt be. This can cause erratic problems, but not total controller failure.
I hate to ask, but are the 4021 ICs placed correctly, with the circle dents at the
tops? If not, desolder them and flip them around to match the drawings.
Are the three wires (Data, Clock, and Latch) connected to the SNES in the right
order?
Are any of the buttons stuck down? Correct clicking of the buttons was checked
back when we installed the control riser, but things may have been smashed into
each other after assembling the rest of the case. Check that each button clicks
when pressed.
With the picture, sound, and controls working, your SNES portable is ready to go onto the
final step final assembly!
341 Chapter 11 Making a Portable SNES Using CNC Machinery
When troubleshooting, always check the most obvious answer first. Why? Because its the last
place a person usually looks for a problem. You can waste a lot of time trying to fix things that
arent broken when its as simple as a missing ground connection on the TV, for example.
Final Assembly
Once your SNES portable is working fine, its time for the final assembly. While final assem-
bly may sound like something youd do at the end of a school year, here it will involve getting
the wires and things inside the unit in position, and then screwing the halves together. Well
also discuss how to run the SNES off wall power to save on batteries. (Well, since theyre
rechargeable you dont really save financially, but it saves you from recharging them again.
Which saves time. Yeah!)
Take a look at Figure 11-31. It shows which screws to insert into the rear of the unit to seal it
all together. (Some of these you may already have inserted during the construction of the bat-
tery compartment.)
FIGURE 11-31: Final screws to use.
342 Part II Making Portable Game Consoles
Check the following as you screw the unit together:
1. Make sure the eight blue capacitors end up around the screen, and not on top of it. If
theyre on top especially near the big silver TV tuner box the case wont close
correctly.
2. Wires have kind of a memory to them. If you keep them bent a certain way they tend
to stay in that shape. Move the wires around in the portable so that they stay out of the
way of each other and of things inside the unit. If wires get bunched up, they can keep
the thing from closing correctly.
3. With the capacitors and wires out of the way of the sides of the unit, drive the screws
shown in Figure 11-31 through both sides of the portable to seal it up.
4. If you used a lightweight type of material for the side walls (such as balsa wood or foam),
its possible the screw holes may be too wide for the screws. This is due to the burning
action of the laser engraver. The easy fix is to use size-8 screws instead, of the same
lengths listed on the photo. This gives the screw more bite and fills up the hole better.
5. Place the Built by decal over the battery compartment door as shown in Figure 11-31.
Running the SNES portable off wall power
If youd like to run the unit off wall power, get a multivoltage DC wall adapter that can provide
7.5 volts of power at 800 mA. (It doesnt need that many mA, but thats the closest rating on
commonly available adapters.) Use the 1/8 minijack plug on the adapter, and set center (tip) to
positive, outer to negative. Insert into the DC AUX input jack on your SNES portable and
enjoy! (This makes the unit significantly less portable, but it saves on batteries!)
When running the unit off batteries you should always use rechargeables, not alkalines. Either
Ni-Cd or Ni-MH will work, it just depends on how much money you want to spend. Six AA-
sized Ni-MH batteries cost about $30, but you can use them for other things as well, and itll
save money in the long run.
The audio/video output jack does not work with all televisions. Using it also kind of defeats the
idea of your SNES becoming portable, but since that jack came free with the TV, I included it
the project anyway. If youd like to use it, youll need a cable with a 1/8 plug that looks like a
stereo headphone jack on one end, and two RCA plugs on the other. Here are some places to
find these cables:
Digital cameras. I have a fairly generic Sony Cyber-shot camera and it came with an
A/V output cable. This cable will work with your portable; you may have to switch the
RCA plugs around on the TV to see which is which, however.
Home computer to stereo speaker cables. Again, this is something you may already own.
If not, perhaps a computer-building friend of yours (we all seem to have one) might be
able to dig one up.
You can also buy such a cable at Radio Shack or at most stores with electronics. Describe
the plugs to them and theyll help you find the cable you need.
343 Chapter 11 Making a Portable SNES Using CNC Machinery
Chapter in Review
In this chapter you took the mini-SNES that you hacked apart in Chapter 9 and made it into a
self-contained battery-powered portable gaming unit. Heres a brief recap of what was done to
accomplish this goal:
You drove around (or biked, or bused) getting parts from various places to build the
project.
You had the case parts for this unit cut using a CNC laser engraver. You then took the
parts and glued them together to form the main portions of the case.
You made a custom control board and wired it to the Casio EV-680 TV and the SNES,
and then connected that stuff to a custom-hacked battery pack to power it.
You tested the unit to see if everything worked, then screwed it together and finished it.
The end result is a fun portable that lets you play all your favorite SNES games anywhere youd
like! Enjoy your new toy and be proud, because you built it!
Making Your Sony
PSOne Portable
T
he new-style Sony Playstation 1 released in the year 2000 and typ-
ically called the PSOne is much smaller than the original-model
Playstation, and therefore a fairly simple system to make portable. In
fact, if you were to attach a PSOne screen onto the back of a PSOne, and
then hook up a 7.2-volt Sony Infolithium camcorder battery, youd have an
instant portable. Itd be the path of least resistance!
But if youre reading this book, youre probably not one of those path of
least resistance kind of people. Instead, you want to rip the PSOne apart
and configure it in ways that Sony never dreamed of! Well, youre in the
right place!
In this chapter, well discuss the dismantling of the PSOne and what the
parts inside do. Well then run it off batteries and learn how to configure
the controller. This will prepare the PSOne guts for the next two chapters,
or if youre planning to make a portable of your own design, you can use this
chapter as your springboard. Lets go for it!
Ripping Apart the PSOne
To rip apart the PSOne, first check to see if the used-game store left a disc
in the drive, and take it out. (I think every used PSOne Ive bought has had
a disc inside; I dont know why.) Flip the PSOne over and remove the six
Phillips-head screws from the bottom of the unit, as shown in Figure 12-1.
Note that one screw is under the label marked WARRANTY VOID IF
REMOVED. Laugh for a moment, then rip through the label to find the
screw.
Ripping Apart the
PSOne
Identifying the
Internal Parts and
What They Do
Powering the
System with
Batteries
Working with
Controllers
Chapter in Review
chapter
in this chapter
346 Part II Making Portable Game Consoles
FIGURE 12-1: The first six screws to remove, including the warranty-voiding one!
You can now lift off the top half of the PSOne case. This includes the plastic buttons and the
CD lid. You can now see the CD drive assembly and the metal RF shielding. Use your tweez-
ers to carefully pull out the 4-pin CD drive plug and the 16-pin CD access cable, as shown in
Figure 12-2. Grip the thin CD access cable from near the base so that you can get a good hold
on it and not damage the delicate upper portions.
347 Chapter 12 Making Your Sony PSOne Portable
FIGURE 12-2: Removing the plugs and cables.
Lift off the top metal shield and set it aside (or keep in your suitcase to signal planes if you ever
get stranded on a desert island). You can now access the motherboard. Lift the motherboard up
from the rear, then pull it backward to remove. Thats all there is to it!
Identifying the Internal Parts and What They Do
Before we start desoldering stuff, lets look at the board and identify the parts for later refer-
ence. Check out Figure 12-3 and the list following. Well be using these terms quite a bit in the
next few chapters, so its a good idea to bone up on them now.
348 Part II Making Portable Game Consoles
FIGURE 12-3: The internals of the PSOne.
Lid sensor switch. Senses if the CD lid is closed or not. You can solder it permanently
on (lid shut), but that would make it incompatible with multidisc games. (More on mov-
ing it in the next two chapters.)
Controller and memory card ports. Plastic ports that accept cards and controllers.
Theyre easy to desolder, and are actually individual pieces. This allows you to use one by
itself in your PSOne portable for the memory card/Player 2 port.
Audio/video output jack. Outputs signals to the screen. Pretty self-explanatory.
DC power input. You hook a 7.2-volt source up to this. Conveniently enough, this is the
exact voltage outputted by a Sony Infolithium camcorder/digital camera battery.
The DC power input jack has a disconnect on the ground connection. This means that
GROUND goes into the plug on one pin and passes through to the destination pin. If a
power plug is inserted, it disconnects the original ground and goes to the destination
pin itself.
ON/OFF and reset switches. Turns the system on and off.
CPU and things. The brains of the PSOne. We dont need to worry about them very
much, because were more interested in building the body!
349 Chapter 12 Making Your Sony PSOne Portable
CD-ROM drive assembly (not shown, but youve already seen it in person). This unit
spins and reads the disc! It has three rubber-bouncer feet that help keep the drive steady.
Well augment these in later chapters.
The components on the PSOne board are attached in one of two ways:
Surface-mount. The leads are on the sides of the components, and are soldered to the
surface of the motherboard (hence surface). Well mostly attach things to surface-
mount parts rather than remove them (which is quite difficult).
Through-hole. The leads from the components go through the motherboard and out
the other side. Luckily, all the parts well need to detach fall into this category.
Desoldering parts off the board
For both of the portables in the following chapters, all the large components need to be
removed off the board. Figure 12-4 displays what to desolder, and the list tells you how.
FIGURE 12-4: Desoldering spots on the back of the PSOne board.
350 Part II Making Portable Game Consoles
1. Audio/video jack. The twelve main leads on this jack are easy to remove, but the four
wide tabs on the sides are a different story. Suck up the solder a little at a time, or use an
old desoldering tip thatll fit over the hole tab. Dont try to ram a new tip over tabs that
wont fit, or youll prematurely wreck it.
2. After desoldering the audio/video jack leads, stick a thin flat-head screwdriver under the
jack near the side screw holes and twist. This will raise the jack enough to stick the
screwdriver under the middle of the jack, so that you can twist it there and lift the plug
enough to remove it.
3. DC power input. Desolder the three thick leads (again, with an older, more worn-out
tip), and then rock the yellow plastic jack back and forth to snap it free.
4. Lid sensor switch. There are four leads to desolder in order to remove it. It may not pull
free of the motherboard easily, but well be replacing this switch in the next few chapters,
so if the switch is damaged during removal, dont sweat it.
5. Controller/memory card ports. Each port has two big thick pins and seventeen small
pins. After desoldering them all, rock the Player 1 port forward and back with your fin-
gers. It should pull free of the board. You can then do the same with the Player 2 port.
Both ports are identical, and keep at least one handy for your portable projects. (A
portable doesnt have to have a second player port, but a Playstation portable must have a
memory card slot.)
6. On/off switch. Desolder the four leads from the back, and then wedge a thin flat-head
screwdriver under the switch and twist to raise it off the board.
Powering the System with Batteries
Naturally, to make a game system portable, you need to run it off some batteries. The PSOne
has the highest power requirements of any game system covered in this book, so the power
source needs to accommodate this. Lets start by looking at how the PSOne screen and PSOne
system combo works in its original form.
Each PSOne comes with a 7.2-volt, 2-amp wall power plug-in adapter. If you get a PSOne
screen, it comes with the same adapter, but it can do 3 amps. What you do is stick the PSOne
screen onto the back of the PSOne. This inserts an audio/video plug and power plug into the
PSOne. You then plug the 3-amp power supply into the back of the screen, which uses that
power itself, and also passes it through to the PSOne. The power adapter needs the extra
amperage, since its running two devices.
Were obviously going to use a PSOne screen that has been modified with white LEDs, so our
power consumption will be about 750 mA lower overall. Despite this fact, the PSOne and
screen together are still going to use a lot of power: on average, 1200 mA at 7.2 volts!
Suggested battery to use
The PSOne is a Sony product, so why not use a Sony battery? Ive used the Sony Infolithium
Type L camcorder battery for many a portable, as seen in Figure 12-5.
351 Chapter 12 Making Your Sony PSOne Portable
FIGURE 12-5: The Sony Infolithium Type L battery (NP-F550 shown).
Heres why its great for a PSOne portable:
It outputs 7.2 volts, which is exactly what the PSOne and screen run off.
Its fairly small, yet packs a lot of power, because its a more modern type (lithium-ion) of
battery.
It has no memory effect, like older rechargeables do, and doesnt generate heat while
being charged.
The battery has tabs on the tabs and slots in the back. This allows it to be mounted in
the open air (such as clipped on the back of a camcorder) or inside a slot (such as inside
a digital camera). The advantage of an open air mount is that you can clip on a physi-
cally larger battery if you wish.
The Type L battery ranges in size from the NP-F330 (low power, the kind they include
free with a camera), to the midrange NP-F550, all the way up to the megapowered NP-
F960. With an open-air mount, youre only limited by how much you want to spend.
Brand-new from a retailer, these batteries can cost from $50-$150 depending on size, but if
you check online auctions you can find themand even battery/charger combos for a lot
less, usually well under $50. There are also off-brand (non-Sony) versions of these batteries.
352 Part II Making Portable Game Consoles
Youll need a separate charger for this type of battery, as the portable wont be able to charge
them itself. If you have a Sony camera that takes this type of battery, youve already got one.
Connecting a Sony Infolithium battery
On the edge of the battery are two holes that you can use to connect positive and negative
power. (The polarity is clearly labeled on the bottom of the battery.) Obviously, youll need to
stick a metal lead of some sort in there to make the connection. Your best bet is to get a
Molex-type wire connector. These are plastic connectors that come with female or male
prongs to put inside them (Figure 12-6).
FIGURE 12-6: The male leads from inside a wire connector.
These leads fit perfectly into the battery holes on the Sony battery! Here are some places to
locate connectors that have such leads in them:
Inside old computers, and even new ones. If youre familiar with the guts of a PC, you
know how there are lots of four-wire connectors that power things like hard drives and
CD-ROMs. These all have the type of male leads that you need.
Connectors from a store. Radio Shack stocks connectors that have the appropriate pins.
Catalog #274-224 will work fine. Youll get the white plastic plug as well, but its still the
best way to buy the right leads.
RC car battery packs. If youve done either of the NES projects from this book, youve
cut off such connectors from the battery packs. Dig them out of the trash, because
theyve got the right male leads inside as well.
353 Chapter 12 Making Your Sony PSOne Portable
Alternative batteries to use
The power regulators in the PSOne and screen are similar to the classic 7805 regulator that we
talked about in Chapter 3. A few things to note about them:
Theyre smaller and the surface-mount type. Theres no heat sink; instead, the heat dissi-
pates into the motherboard itself.
They output 5 volts and need at least 7 volts as input to keep running, because of the 2-
volt dropout level. (This is also discussed in Chapter 3.)
You can input higher voltages into the PSOne and screen than the suggested 7.5 volts,
but dont go too far over because that extra voltage becomes heat, and as mentioned,
theres no traditional metal heat sink. 9.6 volts is about the highest youd want to go.
Based off these parameters, the following rechargeable batteries are good choices:
9.6 volt Ni-MH, (Radio Shack catalog #23-331): This is a smaller battery, which means
you have lower total power.
7.2 volt Ni-MH (Radio Shack catalog #23-330) or 7.2 volt Ni-Cd (Radio Shack catalog
#23-431): This is a larger battery pack, but closer to the actual voltage the Playstation
stuff needs, and with a lot more mAH, even in the Ni-Cd version.
Connecting power to the PSOne
To run the PSOne, connect power from your battery of choice to the spot indicated in Figure
12-7. The same photo shows where to jump the power switch to be always on. Both of these
locations are on the back of the motherboard.
FIGURE 12-7: Where to attach power and how to jump the power switch.
354 Part II Making Portable Game Consoles
The reason youll want to wire the power switch to be always on is because youll be running
two devices off the battery (the PSOne and the screen), and youll want a separate switch to
turn them both on and off together, making one of them unnecessary.
Working with Controllers
A portable Playstation is pretty much worthless if you cant control the game or save your game
progress with a memory card. Therefore we need to connect controllers! If you want to use a
normal controller and plug it in the normal way, then dont desolder the controller ports and
disregard this section. For all of you adventurous souls out there, read on!
Which type of Playstation controller to use
You can use pretty much any Playstation 1compatible controller with this project, but the one
well be covering in this and the next two chapters is the last-revision PSOne controller
released, as seen in Figure 12-8. This model was typically packed with a store-bought PSOne
and even says PSOne on it. Its got a white, rather than light gray, case and the buttons are
more pastel in color than older controllers. It kind of looks like a normal Playstation controller
that was left out in the sun too long.
FIGURE 12-8: The PSOne controller to use.
355 Chapter 12 Making Your Sony PSOne Portable
There are seven screws on the back. Remove then to take the controller apart. Inside youll find
a circuit board with a rumble motor on each side. Do the following:
1. Desolder the motors on either side of the board. The CNC-built PSOne does have room
for rumble motors, so keep them around as an option. (Or simulate the rumble feature
by playing your portable while riding a car over bad roads.)
2. Use your tweezers to pull out the flat ribbon cable on the upper right corner of the
board.
3. Pull the circuit board out of the plastic controller casing. We will now refer to this 3-1/8
2sized circuit board as the controller board. It will still have the main controller cable
attached.
Some of the other late-model PSOne Dual Shock controllers, such as the transparent-colored
ones, will also match these instructions fairly well. If it has sixteen wires on the button connector
pinout (see below), it should work.
Controller pinout
With the original cables removed (or soon to be removed), well need to know the pinouts of
the things that connect to the controller board. (Pinout means a list of what each pin does.)
The controller board is a bit more complex than the NES or SNES controllers, so rather than
rebuild it from scratch, well have to simply include it somewhere in our portable.
Remember that this information applies to the pastel-colored controller described above.
Pinouts and connections may not match up if you use a much older controller, or a newer
Dual Shock 2 (PS2).
Button connector pinouts and wiring
There are two main connections to the controller board the button connector and the
controller connector. (These arent official names, I just made them up. But theyll work.)
Figure 12-9 shows the pinout for the button connector.
You can make your own buttons for the controller by using tact switches and connecting them
directly to the controller board as described above. Connect your wires just behind the beige
plug. You can also attempt to stick the wires directly into the plug. Some controllers have a
cable that you can desolder, which gives you easy holes to solder new wires into. (More photos
and info on this are in the following two chapters.)
Since youre attaching wires to a surface-mounted component, this can be a tricky connection
to make. For best results, you should use solid wire such as the thin Ultra ATA hard drive rib-
bon cable. If you use stranded wire, itll be hard to keep the strands all in place, and loose
strands can (and most probably will) short each other out, causing erratic controller action.
Figure 12-10 shows a sample portion of a custom PSOne controller made using tact switches.
The four switches on the left are up/down/left/right, the middle two are select/reset, and the
four on the right are square/X/circle/triangle. The left and right shoulder buttons are not
shown.
356 Part II Making Portable Game Consoles
FIGURE 12-9: Button connector pinout.
FIGURE 12-10: Sample PSOne controller on a piece of PC board.
1 2 3 4 5 6 7 8 9 10 11 12 13 14 15 16
Control Board Pin #:
357 Chapter 12 Making Your Sony PSOne Portable
Controller connector wiring
The other connector is used to attach the controller board to the PSOne motherboard. Since
both ends use standard through-hole soldering, these connections are much easier to make.
Figure 12-11 shows how to interconnect them. Notice how they switch around and arent in
the same order on each end. Also, for some reason, controller pins 2 and 8 are connected to the
same spot on the PSOne board. The Player 1 connections are shown; Player 2 wires up the
same way.
FIGURE 12-11: Controller connector pinout (lower right) and corresponding
spots on PSOne board (top).
Its even easier to reconnect the memory card slot. Simply use an eight-strand of ribbon cable
to connect the eight top pins on the detached controller port directly to the eight pins on the
PSOne board.
The reconnection of Playstation controllers is a part of the projects in the next two chapters, so if
youre building one of those, simply use this information as reference.
358 Part II Making Portable Game Consoles
Desoldering and reconnecting the analog control sticks
Hey look, there are tact switches on the analog control sticks! So thats what made them click
down! See, tact switches are everywhere, but we never see them. (Much like oxygen molecules
and baby squirrels.) To remove the two analog sticks from the controller board, do the
following:
1. Desolder the fourteen leads on each tact switch.
2. The four biggest leads may be soldered and twisted into place. If you cant pry the stick
off, check to see if thats the case. If so, use your needle-nose pliers to twist them straight
so that theyll pull free of the board.
3. Use a small flat-head screwdriver to pry the analog sticks off the controller board.
To reconnect the analog sticks, simply use one ten-strand of ribbon cable per stick to reconnect
the bottom three, side three, and top four leads. The big thick leads (the ones that may have
been twisted) were just there for support, and do not need reconnected.
If youre planning to make the CNC-built PSOne portable in Chapter 14, then do not desolder
the analog sticks from the controller board.
You now have everything you need to make your PSOne portable! In the following chapters
you can use the preparations youve made here to put the PSOne parts into custom-built cases.
Chapter in Review
Now that your PSOne is all hacked up, its ready to be used for one of the portable projects in
the next two chapters. You can also use the information from this chapter, along with the TV-
hacking procedures of Chapter 4, to build a portable PSOne of your own design.
Some important stuff to remember:
A PSOne and a PSOne screen run off the same voltage, which is also the voltage of a
Sony Infolithium battery, making them a great combination.
Male Molex connector prongs fit inside the Sony Infolithium battery holes quite well.
You need to keep the main controller board from the Dual Shock controller, but the sub-
board that contained the buttons can be recreated.
The lid sensor switch must be hooked up to a new switch (that the CD lid clicks
against), or be soldered to always on.
Additional ways to hack up and modify the PSOne and its controller will be used in the next
two chapters.
Building a Portable
Playstation 1 by
Hand
H
eres the portable Playstation 1 you can build by hand, shown in
Figure 13-1.
Dont worry, your hands will have an important ally in the process your
printer! (Or perhaps your friends printer you always use. You know the
one.) Weve come a long ways since the old dot-matrix days. Now you can
print drawings and templates that exactly match the size you need, which
allows you to translate the printed page into real-world parts!
In this chapter youll cut parts out of engraving plastic and then bend and
attach aluminum walls to them to form the portables case. The screen will
be built into a flip-top section that will cover the CD-ROM. After that,
youll make custom control boards that contain the analog sticks and but-
tons. Finally youll install the PSOne motherboard itself and wire every-
thing together to complete the unit.
This is probably the most difficult-to-build portable in this book, but when
youre done youll have a swell unit that can play the existing library of
Playstation titles!
Without much further ado about nothing, lets get started!
Materials Youll
Need
Making the Screen
Assembly
Building the Main
Case
Making the Rear
Plate
Wiring the Unit
Testing and
Troubleshooting
Final Assembly
Chapter in Review
chapter
in this chapter
360 Part II Making Portable Game Consoles
FIGURE 13-1: The hand-built Portable Playstation 1
Materials Youll Need
In this section well list all the materials youll need. The first set of materials are the major
video gamerelated ones themselves.
A PSOne motherboard hacked up, as described in Chapter 12.
A PSOne 5 screen, modified with white LEDs, as shown in Chapter 4.
A PSOne Dual Shock controller, also shown in Chapter 12. Some of the later-model
Playstation 1 Dual Shock controllers will also work. If you can find one of the semi-
transparent versions at a used game store, take a look through it. If you see a single cir-
cuit board with both the analog sticks connected to it and a ribbon cable connected to
the upper right, you can use it with these projects. A Playstation 2 Dual Shock 2 is not
appropriate for this project.
The rest of the materials youll need can be divided into three types: electronic parts, screws and
fasteners, and case-building materials.
361 Chapter 13 Building a Portable Playstation 1 by Hand
Electronic parts
Table 13-1 is a list of electronic parts required for this project. The majority of them can be
found at your local Radio Shack. This allows you to find certain parts, such as the PC boards,
that will exactly match the same model PC board I used. The last two parts will need to be
obtained from an online retailer such as Digi-Key (www.digikey.com).
Table 13-1 Electronic Parts List for PSOne Portable
Part Name Available From: Part or Catalog # Quantity Required
General-purpose component Radio Shack 276-149A 2
PC board
Phono jack Radio Shack 274-246A 1
1/8 phono plug Radio Shack 274-287 1
Male polarized connector Radio Shack 274-224 1
(four positions, Molex type)
5-mm red LED Radio Shack 276-330 1
(or color of your choice)
SPST pushbutton switch Radio Shack 275-646 1
SPST submini Slide Switch Radio Shack 275-406 1
SPDT switch with 3/4 roller lever Radio Shack 275-017 1
Tact switch, 6 mm Digi-Key EG2495-ND 8
Tact switch, 4.5 mm, H=3.8 mm Digi-Key CKN9018-ND 6
The components required to modify the PSOne screen with white LEDs were listed and described
in Chapter 4.
The Sony Infolithium battery
This portable unit will run off wall power or a Sony Infolithium battery. The type to get is Size
L, which is the kind used for Sony digital camcorders (such as the Handycam) or the older
Sony Mavica floppy diskbased digital cameras. These batteries come in different sizes, from
NP-F330 to NP-F960. Youll need at least a middle-of-the-road battery, such as the NP-F550,
in order to properly power this device.
This Playstation portable will not be able to charge its own battery, so you need a separate
charging device in addition to the battery itself. If you do a search at an online auction, you can
usually find pretty good deals on battery/charger combos.
362 Part II Making Portable Game Consoles
Screws and fasteners
In order to assemble the case for the PSOne portable youll need a variety of screws, fasteners,
and spacers. These can be found at your local hardware store in the screw section. Look for an
aisle with a bunch of bins and trays in it. There you can buy exactly as many components as you
need, as listed in Table 13-2.
Table 13-2 Screw, Nuts, Washers, and Spacers
Screw/Nut/Washer/Spacer Size Type Length/Size Quantity
Size-4 screws Phillips, pan (round head) 1/4 6
Size-4 screws Phillips, pan (round head) 3/8 4
Size-6 screws Phillips, pan (round head) 3/8 6
Size-6 screws Phillips, pan (round head) 1/2 7
Size-6 nylon screw Slotted, pan (round head) 1/2 2
Size-6 nut Standard metallic N/A 6
Size-4 nut Standard metallic N/A 4
Size-4 nylon spacer 1/4 outer diameter 1/4 13
Size-6 nylon spacer 1/4 outer diameter 1/4 1
Size-4 nylon spacer 1/4 outer diameter 1/2 long 20
Automotive panel fastener 7/64 size-hole N/A 1
Nylon spacer 3/16 outer diameter 1 1
Nylon spacer 3/8 outer diameter 1 1
Size-4 nylon spacer 1/4 outer diameter 3/4 1
Size-4 nylon washer N/A N/A 46
Size-6 nylon washer N/A N/A 1
Steel rod 3/32 diameter 2 1/8 long 1
Spring Compression 5/32 x 9/16 1 spring
Tubular rivet 3/16 x 1/4 size, metallic N/A 1
Fender washer, black rubber 3/16 x 1 1/4 N/A 1
Smaller hardware stores may not stock some of the parts, such as the small spring and tubular
rivet. Try a larger store (such as a large chain store), or use the closest part you can find. (More
on slight deviations during the construction.)
363 Chapter 13 Building a Portable Playstation 1 by Hand
Case-building materials
The case for this portable will be built primarily from plastic and aluminum. The aluminum
parts can be found in the metal section at your local hardware store (hopefully youll still there,
wandering around with this book). The metal section is usually quite close to the screw section.
1 wide by 1/16 thick by 26 long aluminum strip. This is how much youll need, but it
will most likely come in a length of 4 or 6 feet.
1/2 wide by 1/16 thick by 25 long aluminum strip. Youll need this amount for the
project, but itll probably come in a 4-foot length as well. This excessive length will come
in handy when you bend it (more on that later).
Small (4 4) piece of 1/4-thick balsa wood or other easy-to-cut semi-solid 1/4-
thick material. You can find balsa wood at a hobby shop. Whatever 1/4-thick stuff you
find, keep in mind itll be used to make the shoulder buttons.
The plastic for the unit will be 1/16-thick engraving plastic, as described in Chapter 5. The
best place to find this material is at a trophy/awards shop. They should have quite a bit on hand
for you to choose from, or you can have them order you a custom color/texture from a catalog.
Here are the recommended plastic colors and amounts for this project:
Light blue, flat surface (no texture) piece of 1/16-thick engraving plastic: 10 12
minimum.
Light silver metallic, flat surface (no texture) piece of 1/16-thick engraving plastic:
14 7 minimum.
About 6 6 of spare scrap material for additional parts. Wont be seen, so any color is
fine (The shop will undoubtedly have some unwanted colors of material laying around,
such as chartreuse, that you may be able to get at a substantial discount.)
Decals and graphics
One of the key elements in making a kick-butt portable is the graphics you put on it. Even a
hand-built unit acquires a higher air of professionalism when you take this extra step! There are
two main ways to make them:
Having a vinyl shop use a thermal printer. Graphics printed directly onto adhesive-
backed vinyls will have high durability and a nice glossy look. Visit your local sign or
vinyl graphics shop (you know, the kind of place that puts lettering like Sar-Nink Canoe
Rentals on truck doors), and provide them with the file PSOne by hand Decals.plt
from this books companion Web site. This is a fairly standard type of file for these
places, but if they cant get it to load, you can provide one of the following files as an
alternative. Ask them to print it on clear enamel receptive vinyl. This allows the natural
color of the engraving plastic to show through and gives a nice effect.
364 Part II Making Portable Game Consoles
While at the vinyl shop, have them also cut you the following vinyl stripes: one 1 26
gray stripe, and one 1/2 20 gray stripe. These stripes will go on the sides of the
portable, so pick whatever color you think would be best. In all likelihood theyll cut sev-
eral of each size to fit the piece of vinyl. This is fine, as it gives you extra chances to apply
it nicely!
Using a printer and adhesive-backed paper. Print out one of the following files from
the companion site, depending on which loads the best with your computer: PSOne by
hand Decals.ai, PSOne by hand Decals.eps, PSOne by hand Decals.pdf, or PSOne
by hand Decals.wmf.
If youre not using vinyl, you can cover the sides of your portable using electric tape,
paint, or any other adhesive-backed covering you wish.
Miscellaneous tools and parts
In addition to the actual parts going into your portable, youll need to have the following:
Superglue. The liquid (non-gel) kind works best for this project. One small tube should
be sufficient.
Hot glue sticks. Have a well-stocked bag available, as therell be quite a bit of hot-gluing
going on during this chapter.
Hacksaw and blades. Get a soft metalcutting blade, as youll need it for the aluminum.
Printer paper and ink. The templates will be made using your printer, so be sure its
stocked up and ready to go. (This is mostly a reminder for those of use who go
months if not years with empty ink cartridges until we really, really need to buy
them.)
Workbench-mounted vise. Not required, but will make one part in this chapter much
easier to fabricate. (Ill tell you when we get to it.) A good time to visit your friend or
parent/legal guardians workshop!
Drill bits in the following sizes: 1/8, 1/10, 3/16, and 15/64. (Also a good time to
visit a friend with a workshop.)
Fine-grit sandpaper. 220 grit should work well. A sheet or two is enough.
Files supplied on the companion Web site
This chapter will refer to files that you need to print out to build this project. All the files are
available on this books companion Web site, at www.wiley.com/go/extremetech, in a file called
PSOne By Hand. In this chapter, all the files listed have a PDF extension, meaning they
open with Adobe Acrobat Reader (available free at www.adobe.com). This should cover PC
and Mac users, but if for some reason you need a different file type, you can find WMF
(Windows metafile) versions of each file on the companion Web site as well. When printing a
file, make sure your printer settings are 100% Size, No Scaling, or Default (depending on the
program). This prints the file at the original size, which is required for this project to work.
Additionally, if you see a setting such as Fit to Page, turn it off. The size of each part will be
listed so you can measure the shape to double-check that the file printed properly before you
start cutting anything.
365 Chapter 13 Building a Portable Playstation 1 by Hand
Making the Screen Assembly
The screen assembly is the 6 6 1/2 portion of the unit that pops up and contains the
screen. It will also have the select and start buttons. We wont be using a spring to lift the
screen assembly, as its kind of heavier than a normal CD lid and wed need such a strong
spring that itd cause excess strain on the units walls. (Of course, after youve installed the
screen according to this sections instructions, youre free to try!)
Cutting the front screen plate
All right, lets get started by making the front screen plate. This is the 1/16-thick circular piece
of plastic surrounding the screen. It also forms the basis for the shape of the main screen
assembly itself. To cut out the front screen plate:
1. Print out the file Front Screen Plate.pdf. Youll get a 6 6 circle with some shapes
near the bottom and a big square for the screen.
2. Cut the paper about 1/2 outside of the main circle, and then tape this pattern down on a
piece of engraving plastic. (For my portable Im using silver plastic for the screen.) Figure
13-2 shows how the pattern should be taped down. Use this as a reference for all further
pattern-to-plastic tapings (and believe me, theres more coming).
FIGURE 13-2: Taping a paper pattern down to engraving plastic.
366 Part II Making Portable Game Consoles
3. Using a new, sharp X-Acto knife, make a groove along the screen shape, then along the
six shapes below it. Dont try to make this cut too deep, because that increases your
chances of slipping and messing up the plastic (or your fingers!).
4. Make a groove along the outer circle shape, and then remove the paper pattern.
5. Deepen the existing grooves. With the existing groove acting as a guide, you can press
harder with less chance of slippage. Two cuts are enough, but the more you make, the
better the plastic will separate. (If youve got the patience, four grooves is groovy.)
You cant always see the grooves youre making because theyre under the paper. But
when the paper piece pops loose, you can be sure youve cut the entire shape.
6. You can now bend the main circle shape free of the plastic. Bend the edges of the circles
backward, away from the color side of the plastic as shown in Figure 13-3. Once youve
bent a certain ways, the plastic should snap open on the groove you made. Do this all
around the circle to remove it.
FIGURE 13-3: Bending the plastic around the edges of the front screen plate circle.
7. Depending on the original shape of the main piece of engraving stock, it may help to cut
a large square around the entire circle and then remove the circle from the square. This
creates a smaller area of plastic around the circle that has to be bent. Squares are easier to
remove from large pieces of plastic than circles are.
367 Chapter 13 Building a Portable Playstation 1 by Hand
8. Drill 3/16 holes in the inner shapes, such as the volume/brightness and select/start but-
ton holes. With the holes drilled, you can reach in with needle-nose pliers and bend the
small shape out. (For photos of this being done, see Chapter 7.)
9. Bend the screen out the same way you bent out the main shape with the pieces bent
backward from the colored side. Since the screen is being removed from the inside of a
piece of plastic, you should follow the following additional steps as well.
10. Once youve bent one side of the screen a ways, youll see a line appear on the opposite
side of the plastic. Cut a groove along this line, and then continue to bend the screen out.
11. When a side is bent enough that it separates, work the separation left and right toward
the corners.
12. The trickiest part of the screen to remove are the corners. Bend all four sides until only
the corners remain attached. You can then press on a corner from the rear, and it should
pop out the front.
13. Get both corners on one side detached so that you can grab the entire screen portion and
bend it backwards to easily detach the corners on the other side. (Kind of like swinging
open a door, and then breaking it off at the hinges!) Save the rectangular screen shape for
later use.
14. Test each hole by placing the appropriate button into it (the existing PSOne screen
volume/brightness buttons and the select/start buttons from the controller). Use your
X-Acto knife to shave the inside of the hole larger or rounder as needed. You can also
drill through the four volume/brightness holes with a 1/4 bit if you wish in order to
make them rounder. Cut them out as best you can with the knife first to ensure accurate
hole placement.
Applying the screw posts
Now that you have the front screen plate cut, its time to attach some screw posts to the back of
it. Screw posts are anything that you can drive a screw into in this case, well be using nylon
spacers and size-4 nuts. Before we glue these down, they need to be prepared in the following
manner:
1. Sand both sides of the four size-4 nuts and both ends of the four 1/2 nylon spacers.
This gives them a better surface for gluing.
2. Grip each nylon spacer with large pliers, and drive a 3/8-long size-6 screw in and out of
it. This creates threads for later on. Do this for every nylon spacer screw post in the
materials list.
With those items prepared, we can attach the screw posts as follows:
1. Print the file Front Screen Plate Screw Posts.pdf. It will be a circle of the same size as
the front plate (6 diameter), with the same inside shapes that youve already cut out of
the plastic for reference. In addition, youll see four double circles and four size-4 nut
shapes.
368 Part II Making Portable Game Consoles
2. Cut out the main circle shape, the outside of the double circles, and the outside of the
nut shapes. Then cut out the four corners of the screen, and make a few slits on the sides
so that you have a place to put tape.
3. Use a fine-grit sandpaper to sand the entire back of the front screen plate. Wipe off the
dust.
4. Using the screen cuts and the outside shape as a guide, tape the screw post pattern to the
back of the front screen plate, as shown in Figure 13-4.
FIGURE 13-4: The screw post pattern taped to the back of the front
screen plate.
5. Place a dab of superglue in each spot, and glue down the appropriate item.
Four corner circles: 1/2 size-4 nylon spacer (threaded).
Four side nut-shapes: Size-4 nut. Be sure the nut is rotated in such a way that it
matches the shape on the pattern.
6. Let the superglue dry, and then remove the paper pattern (you may have to cut some
paper away from around the screw posts).
369 Chapter 13 Building a Portable Playstation 1 by Hand
7. Place a thin bead of 5-minute epoxy around the four nylon screw posts to further secure
them. Place some epoxy around the size-4 nuts as well, but only on the side NOT facing
the screen. Otherwise the epoxy may create a lump that keeps the screen from fitting
snugly against the plate.
You may want to reinforce the screw posts with epoxy after you attach the aluminum wall (com-
ing up next).
Bending and attaching the aluminum wall
We now need to bend and attach the aluminum wall to the front screen plate. We will use the
1/2 wide 1/16 thick piece of aluminum for this as described below:
1. Begin by wrapping the aluminum strip around something circular that has a smaller
diameter than the front screen plate, but as close as possible without going over. (I used a
normal-sized soup can, but one of those jumbo-sized beef stew cans would be the ideal
choice. And tasty to boot!) Wrap the aluminum around the can at least twice, depending
on how close the can size is to the front plate, holding the previous loops as tightly to the
can as possible while making the new ones. Each loop should go to the side of the previ-
ous one, not on top (which is why you cant use a tuna fish can).
The aluminum strip will be building up a lot of tension energy if you let go, it will spring
back quickly. Be careful not to let it whack you in the face if it does. Keep a tight grip on it
and hold it in such a way that if it does let go, itll fly left or right, and not toward you.
2. Pull the can out of the aluminum coil. Youll now have something that resembles a very
thick spring. You should have enough coils of aluminum to make the walls twice. Place
the coiled aluminum over the back of the front screen plate, and widen it until it matches
the size of the plate. You can put the aluminum around the plate to hold it temporarily;
however, the final aluminum wall should be under the plate, not around it.
3. Adjust the aluminum by pulling, bending, and squishing it until it fits the shape of the
front plate without having to be held. (Meaning the spring-back tension is gone.) The
multiple coils of aluminum give you options to work with, so you can find the smoothest,
roundest portion. Once youve found a good circular area, make cut marks on the coils
where the ends should be.
4. Use a hacksaw to carefully cut the aluminum on the cut marks. Try not to distort the
overall bend of the aluminum when you saw it. Holding it with a vise or large pliers
will help.
5. The resulting cut aluminum piece should fit under the rear plate quite well. Put some
electric tape at the point where the two ends meets to hold them steady, but dont let the
tape go all the way down or over on edge, as youll need that edge for gluing.
6. Pick an edge to the glued to the front plate (the one with no electric tape over it), and
sand it using fine-grit paper. Wipe off the dust.
370 Part II Making Portable Game Consoles
The front screen plate and wall should now appear as shown in Figure 13-5.
FIGURE 13-5: The front screen plate and aluminum wall thus far.
Gluing down the aluminum wall
Youll need some regular, watery superglue and 5-minute epoxy for this. Gel-type superglue
will work but doesnt dry as fast. To glue down the aluminum wall, do the following:
1. Find the portion of the wall that best matches the shape of the front plate. Remember,
the wall is behind the plate, not around it. (You could also say flush.)
2. While holding the wall down onto the plate, put a bead of superglue along the inside
seam a couple of inches long. Then lift up the wall a little the watery superglue will
seep underneath it. Place the wall back down, and hold it for about 15 seconds. Check
that no glue has seeped out the sides or onto the front of the engraving plastic (It will
mar that surface faster than you can say Oh no, not my beautiful portable!)
3. Lay a bead of superglue along the next few inches. Lift the wall and hold it down. Do
this for the first half of the wall.
4. Once half the wall has been glued to the plate, mix up some 5-minute epoxy. Place a
bead of epoxy along the seam on top of the superglue. When you come to the nylon
screw posts, place glue up and down their sides, connecting them to the wall.
371 Chapter 13 Building a Portable Playstation 1 by Hand
5. Get something heavy and flat like a set of encyclopedias or one Stephen King novel
and set it on top of the wall. This makes the glue dry with the wall pressed as flat as
possible.
6. Repeat Steps 25 for the other half of the circular wall. Once its all glued, remove the
electric tape from the ends.
Applying decals
Putting decals on the unit might seem like something to do at the end of the construction pro-
cess, but when raised buttons are involved, you need to get the decals down first.
If you printed your own decals, cut out and apply the large 6 6 circle over the front
screen plate.
If you got printed vinyl graphics from a shop, make a mixture of slightly soapy water,
peel the decal, dunk it in the water, and apply it to the front screen plate. The soapy
water lets you move it around for the best positioning. Once youre satisfied, use a
squeegee (or edge of credit card) to press down the vinyl and push out the water/air.
Apply the 1/2 vinyl stripe around the side of the screen assembly. It should cover the
aluminum, not the edge of the engraving plastic.
As an alternative, you can paint the edge or cover it with electric tape.
Installing parts in the screen assembly
Before we build more of the screen assembly itself, lets install some parts into it, namely the
PSOne screen!
The screen is going to be fairly detached from the rest of the unit, so cut a five-strand of 18-
long ribbon cable (Screen Cable 1) and a six-strand of 18-long ribbon cable (Screen Cable 2).
When these ribbon cables are cut, do the following to prepare the screen:
1. Plug both of the original white plugs back into the base of the PSOne screen. When
viewed from the front (screen side), these will be called the left and right plugs. These
plugs have wires to go to some separate small circuit boards containing the PSOne
screen jacks (power, A/V in, etc.). Cut off all plug wires at this end so that youll have
long wires to work with.
2. Next, cut the following wires completely off the plugs at the PSOne screen end.
From the left plug: all but the two leftmost wires. These are, from left to right,
+7.2 volts in and ground.
From the right plug: All but the three leftmost wires. These are, from left to right,
video in, right audio in, and left audio in.
3. Place the screen inside the screen assembly, and line up the screen to the big hole. Check
that you can see the four tact switches under the brightness/loudness buttonholes. Once
everything is lined up okay, use a pointy felt-tip marker to reach in through the
select/start holes, and make a mark in the center of each on the white plugs below. Pull
the screen out of the screen assembly.
372 Part II Making Portable Game Consoles
4. Get out two 4.5-mm tact switches. Place a small dot of hot glue on each mark on the
white plugs, and then press a tact switch onto it, with the leads pointing left and right.
Press firmly, so that the switch goes as low as possible.
5. Solder a small bit of lead between the two top inner leads on each tact switch. This will
be tact switch ground.
6. Take your five-strand of ribbon cable and connect it to +7.2 volts IN, tact switch ground,
Video IN, Right audio IN, and left audio IN, as seen in Figure 13-6. This ribbon cable will
be referred to as Screen Cable 1. Take the remaining wire on the left plug (the second one
from the left, ground) and connect it to tact switch ground.
7. Desolder the wires off both speakers (from the PSOne screen), and insert the plug from
the wires into the left and right jacks on the front of the board.
8. Take your six-strand of ribbon cable and connect it to left speaker + (red wire), left speaker
(black wire), select, start, right speaker +, and right speaker. This will be Screen Cable 2.
9. Make a mark on the opposite end of each ribbon cable indicating which wire is #1. Wire
#1 on Screen Cable 1 is +7.2 volts in, and wire 1 on Screen Cable 2 is left speaker +. This
will guide you later on.
10. The resulting wiring job should look like Figure 13-6. After verifying this, put small pieces
of electric tape on all the exposed wire connections in order to prevent short circuits.
FIGURE 13-6: Both ribbon cables attached to the PSOne screen.
373 Chapter 13 Building a Portable Playstation 1 by Hand
Be sure that no wires get in front of the select/start or brightness/loudness tact switches! Once
youve got everything connected, use hot glue to secure the wires in safe places.
Installing the PSOne screen
Before we install the screen, we need to stick in the buttons thatll be under it. The select/start
buttons need to be modified before we can install them. Heres what to do:
1. Start by slicing the top 1/8 off of the select/start buttons. This 1/8-thick portion is
what well be using.
2. Place the screen assembly facedown, and set the buttons in their holes, as shown in
Figure 13-7. Once theyre lined up, place a dot of superglue on the backs.
3. Cut a 1/4 1 piece of thin plastic. (A plastic soda bottle works well, but engraving
plastic is too thick.) Sand the plastic and place it on the buttons. Press down so that
the glue will set. Once theyre attached, pull them and the plastic piece out, so that it
wont glue to the case as it dries. Figure 13-7 shows both parts of this process.
FIGURE 13-7: The select/start buttons sliced and with plastic glued behind them.
374 Part II Making Portable Game Consoles
We can now proceed to install the screen. Place the select/start buttons back into their holes,
and then do the following:
1. Place the existing PSOne screen brightness and volume buttons into the four holes, with
the + mark on the right (when viewed from the front). If youd like to make some but-
tons thatll stick up higher then these, use the method found in Chapter 10 in the sec-
tion on Installing and wiring the PSOne screen.
2. Use your cutters to remove the thin top piece of circuit board from the PSOne above
where the transformer used to be. (Youll see it removed in Figure 13-8.)
3. Set the PSOne screen into the screen assembly. Check that the screen is flat against the
hole. If it isnt, the edges may be bumping against some excess epoxy along the inside
seam. You can use an X-Acto knife to trim away any offending epoxy and allow the
screen to sit flat.
4. With the screen sitting flat, use four 3/8-long size-4 screws with a nylon washer under
each to secure the PSOne. You need the nylon washer because a 1/4-long screw is too
short, and a 3/8-long screw is too long. The washer approximates an in-between size.
5. Fold the cables up so that they go toward the top of the screen assembly, and hot-glue
them in place. Keep them about 2 apart in the center so that they wont get in the way
of the CD holder.
The PSOne screen and assembly should now appear as seen in Figure 13-8.
FIGURE 13-8: The PSOne screen and assembly thus far.
375 Chapter 13 Building a Portable Playstation 1 by Hand
Cutting and attaching the rear screen plate
With the front portions of the screen assembly ready, we can now work on building the rear
screen plate to close it up.
1. Print the file Rear Screen Plate.pdf. Youll find a hinge plate and teeth on the printout
as well.
2. Remove the circle from the main paper by cutting about 1/2 around it. This gives you
room to tape the circle down on the same color of engraving plastic that you used for the
front screen plate. Drill the four 1/8 holes first, and then cut the inside shapes and
finally the main circle.
3. Cut all the grooves again, then snap the circle shape free of the plastic. (Use the same
techniques you used for the front screen plate.) Drill holes to wedge out the inner square
and circle shapes.
4. Sand the back (inside, noncolor side) of the rear screen plate plastic near the top where
the rectangle-shaped hole is.
5. Drill the 1/10 holes in the hinge plate, and cut it out of engraving plastic. (Well cut out
the teeth later.)
6. The rectangle-shaped hole in the rear screen plate will contain the hinge. Place the hinge
plate in it, and superglue a 3/4-long, 1/4outer diameter nylon spacer on the top por-
tion of the hinge plate (as shown in Figure 13-9).
7. Superglue a 1/4-long, 1/4outer diameter nylon spacer on either side of the 3/4-long
spacer. Note that these two spacers are being glued to the rear screen plate.
8. Use your hacksaw to cut a 2-1/8 long piece of the 3/32-thick steel rod. Place this
through the three spacers. You now have a hinge. Tilt the hinge plate back and forth. If
it hits or snags in certain places, use your X-Acto knife to shave plastic off it until it tilts
smoothly. The completed hinge should appear as shown in Figure 13-9.
When making cuts on small items like the hinge plate, take extra care not to cut yourself.
Whenever possible, grip the parts with pliers in order to keep your fingers away.
9. Place the rear screen plate against the main screen assembly. The hinge should be on the
inside and at the opposite end of where the select/start buttons are.
10. Thread the two cables through the rectangular slots on the rear screen plate.
11. Drive a 3/8-long size-6 screw into each of the four screw holes on the rear screen plate,
checking that the two ribbon cables stay away from the hole in the middle. Again, be
sure youve made reference marks on the loose ends of the screen cables before sealing up
the screen. (It saves headaches later.)
376 Part II Making Portable Game Consoles
FIGURE 13-9: The nylon spacers, steel rod, hinge plate, and rear screen plate.
Building the Main Case
Once the screen assembly is done, we can start building the main case. It will be the largest
part of the portable, at 8-3/4 wide, 5-1/4tall, and 1 thick. It will contain the built-in Player 1
controls, the speakers and the simple mechanism that allows the screen assembly to pop open
and reveal the disc. The screen assembly itself also attaches to the main case. (Its quite an
important part of the case, as youve probably gathered!)
Cutting the front case plate
Well start by cutting the front case plate. This is a 1/16-thick piece of engraving plastic that
gives the entire main case its shape. It also has several holes cut in it for the controls, speakers,
and CD-ROM. To cut it, use the following procedure:
1. Print the file Front Plate.pdf, tape it to engraving plastic, and cut the grooves as with
the previous plates in this chapter.
2. Theres a square on the pattern, which goes off the edge of the main shape at the bottom
of the large main CD hole. For this shape, make one light guide groove with your knife
on the up and down lines, but dont snap the shape itself out of the main plate. If you do,
itll be hard to apply to the walls correctly. Well use these guide grooves for reference and
removal later on.
3. Print the file Front Plate Screw Posts.pdf` and cut out the main shapes and the double
circles. Sand the back of the front plate and tape this pattern to it.
377 Chapter 13 Building a Portable Playstation 1 by Hand
4. Since this project requires the screw posts to be of nonstandard height, superglue down
nylon spacers in the following way:
For the 3/8 spacers, first glue down two size-4 nylon washers, and then a 1/4
spacer on top of that to make a 3/8-tall spacer.
For the 5/8 spacer, glue down two size-4 nylon washers, and then top with a 1/2
spacer to make it 5/8 tall.
For the 1 spacers, glue two 1/2 spacers on top of each other.
Attaching the aluminum wall
The aluminum wall of the front case will be made from your 1 wide by 1/16 thick aluminum
strip. To bend and attach it to the front plate, do the following:
1. Begin by using a hacksaw to remove a 3/8 1/4 rectangle from the corner of one end.
This empty space is where the on/off switch will go.
2. Now lets start bending and attaching the aluminum to the front plate. The notched end
should be touching the plastic and just to the left (when viewed from the front) of the
four main buttons. Figure 13-10 shows where the notched end should start on the plate.
FIGURE 13-10: Where the notched end of the aluminum should start.
378 Part II Making Portable Game Consoles
3. To bend the aluminum around the front plate, make a mark on the aluminum at the
beginning of the first bend, as shown in the photo (the upper right-hand corner of the
front plate).
4. Grip just before the mark with large pliers, and bend the aluminum to match the upper
right curve of the front plate.
5. With the aluminum bent around the first curve, mark where the next curve begins.
6. Repeat Steps 35 for the remainder of the curves around the front plate.
Once the aluminum stripe has reached all the way back around to the beginning, it should
appear as in Figure 13-11. Make a mark where the ends meet, and cut off the aluminum at that
point with a hacksaw.
FIGURE 13-11: The aluminum bent around the front plate.
You can now use superglue and epoxy to attach the wall to the front plate. While this is done in
a similar fashion to the gluing of the wall to the screen, you should observe these instructions
as well:
1. Bend the aluminum in so that it sits in the right shape (to match the front plate) on its
own. If you have to bend it and hold it in order to glue it in place, then theres a chance it
may spring out of position before the glue dries.
2. When using superglue, be careful not to let any leak onto the front of the case. Its even
easier to get superglue on your fingers, and then accidentally touch the front of the case
without thinking! It will mar it, so be careful.
379 Chapter 13 Building a Portable Playstation 1 by Hand
3. Its even more important to keep the wall flat while letting the glue dry, mostly because
the more wall there is, the more it can bend. Glue one side, let it dry with a heavy flat
object on top, apply epoxy, let dry with heavy flat object, and then repeat for the other
side.
Have a rag or old color-striped gym sock from the 80s nearby to wipe excess superglue off your
fingers before you can accidentally get it on the case.
Drilling holes in the aluminum wall
We now need to drill some precisely placed holes in the aluminum wall so that well have a
place to attach the latch assembly. (The latch assembly will be built and attached in the next
section.)
1. Print the file Latch Assembly.pdf. Well get to the lower portion of the printout in a
minute, but for now were interested in the front hole template part of it.
2. Cut out the rectangle shape of the front hole template. It should measure 1 2 7/8.
3. Tape the template to the bottom side of the aluminum wall. When you cut the front
plate, you made some guide grooves at the bottom of the large CD hole. Line up the
small rectangle on the template with the two guide grooves. The template should be
exactly as tall as the wall, and centered horizontally across it.
4. Drill the four holes using the bit sizes specified on the template. Inside the larger holes
are 1/8-wide starter holes. Drill the starter holes first, then switch to the bigger bit
and use the starter holes as a guide to make the final, wider hole this improves
accuracy.
5. You can now cover the aluminum wall with your 1-wide vinyl stripes. (Or other wall
covering see the materials list.) Keep the vinyl directly over the aluminum, and dont
stray over the edges of the engraving plastic. Use your X-Acto knife to cut out the holes
covered by the vinyl.
Making the latch assembly
Theres one last aluminum-based part to make, and then were done with aluminumI
promise! Called the latch assembly, its a spring-based button which is connected to the alu-
minum walls and allows the lid of the PSOne portable to pop open.
You should have some extra 1/2-wide aluminum strips left over from the screen assembly. Get
them out, because well be using them here. Youll need a piece about 5 long, but bend it as
directed first and cut the excess off afterward, just to be sure you use the right amount. (Too
much is better than not enough, I always say!)
Figure 13-12 shows a top-down view of how the latch assembly is put together. Youve already
printed out this drawing (along with the front hole template), so you have an actual-size ver-
sion as well. Following is the how-to list for making this thing.
380 Part II Making Portable Game Consoles
FIGURE 13-12: The latch assembly with parts labeled.
1. Start by bending the aluminum, using your actual-size printout as a guide for the sizes.
From left to right, its 1/2 over, then 1-1/4 up, 1/2 over, 1-1/4 down, 1 over,
and 1/4 up.
You wont be able to make perfect corners as shown in the drawing, but thats okay
this assembly goes in a spot that has lots of free space. (If you have a workbench-
mounted vise, it will help with the bending quite a bit.) Two things are important,
however:
The aluminum that goes along the sides of the 1 3/8nylon spacer should touch
it on both sides. This keeps the teeth from falling out. (More on than when we get
to the teeth.)
The aluminum at the top of the 1 3/8 nylon spacer should sit as flat against it
as possible so that the spring stays inside the spacer. This ensures that the button
and teeth will make the right amount of movement when pressed.
2. Sand the inside of the main slot of the aluminum where the nylon spacer will go. This
allows the glue to stick better.
3. Place the 1 3/8 nylon spacer in the main slot, and superglue it in place. Once the
superglue is set, put a fine bead of 5-minute epoxy along the sides of the spacer to fur-
ther adhere it to the aluminum.
1" x 3/8"
nylon spacer
3/8" long size-6 screws
5/32" x 9/16"
compression spring
1/2" aluminum strip
Long stem of tooth
Tooth itself
1" x 3/16"
nylon spacer
381 Chapter 13 Building a Portable Playstation 1 by Hand
4. Insert the 5/32 9/16 compression spring into the large nylon spacer. Insert the 1
3/16 nylon spacer on top of it. This is your lid open button.
5. Hold the latch assembly inside the front of the case and press the lid open button
through the 3/16 hole you drilled in the previous section. Make a mark on the latch
assemblys aluminum through the 1/8 holes on the sides.
6. Take the latch assembly out and drill 1/8 holes on the marks. Make sure your marks are
accurate and centered on the 1/2-wide aluminum. This assembly will be very close to
the CD, and if its not built correctly, it might hit it.
7. Use two 3/8-long size-6 screws to attach the latch assembly to the inside of the front of
the case. The tab with a hole in it should be on the right-hand side (when viewed from
the front).
8. Insert the 3/16 1/4 tubular rivet in the outside end of the spacer for the lid open
button. If it doesnt fit tightly, use some superglue to affix it. Press the button in and out
to see how well its moving. If its a little tight, try adjusting the two size-6 screws on
either side.
If bending aluminum for the latch assembly is kicking your butt (a.k.a., not working) you
can try making it out of pieces of extra engraving plastic. Use lots of epoxy and superglue
for the seams, however, as they will be under considerable strain during use. (You know,
with those springs and all.)
9. Before we can continue, we need to remove the engraving plastic between the lower
guide grooves. Drag your X-Acto knife along the two groove lines a few more times.
(Drag the knife toward the inside of the unit so that if you slip, you dont gouge the vinyl
on the outer wall.)
10. Once youve made the grooves deeper, crack out the 3/8-wide section using your nee-
dle-nose pliers. Hold down the engraving plastic on either side as you do, so that it wont
crack off from the aluminum.
The latch assembly should look like whats shown in Figure 13-13 at this point. Notice how
the removed piece of plastic is the same width as the large spacer. Coincidence?
382 Part II Making Portable Game Consoles
FIGURE 13-13: The latch assembly installed in the case, front and rear.
(Shown with somewhat-less-than-stellar aluminum bending.)
All right, now we can apply the teeth to the lid open button. Theres no real guide for this, so
we have to mostly eyeball things. Cut out the small teeth you printed a while back (they were
on the same page as the Rear Screen Plate) and do the following:
1. Set the teeth on the sides of the lid open button and see where it will touch the button.
Sand the insides of the teeth at these spots so that glue will stick.
2. Set a piece of engraving plastic on the edge of the front plate. Fold a piece of paper over
a couple of times, and set this on top of the engraving plastic. (This gives a height
slightly higher than the engraving plastic alone.) The teeth should rest on the top of this,
with the straight portion touching the outer aluminum wall. This ensures the teeth are at
the right height to catch inside the rear screen plate.
3. Glue the teeth to the sides of the lid open button. Once theyve somewhat stuck in place,
press the button in and out repeatedly. This keeps the glue from sticking to the alu-
minum walls. Once theyre superglued in, use small amounts of epoxy to further secure
them. Put in as much glue as you want, as long as it doesnt stop the button from moving
in and out.
383 Chapter 13 Building a Portable Playstation 1 by Hand
The glued-in teeth should appear as shown in Figure 13-14. The engraving plastic/paper
spacer is also shown.
FIGURE 13-14: The teeth attached to the lid open button and resting on engraving
plastic and folded paper.
If superglue does spill someplace on the lid open button where you dont want it to, quickly start
pressing the button in and out. Keep doing that for a minute or two. This prevents the glue from
drying correctly and sticking the moving pieces together. You may still need to go in and carve
away excess glue with an X-Acto knife, however.
Installing mesh and speakers
Now that the teeth are installed, we can move onto installing the speakers. The mesh part is
the screen-door mesh that well put in front of them so theyll look better.
1. Cut out four 2 2 pieces of the plastic screen-door mesh.
2. Place two layers of screen mesh inside each speaker hole. Have the second layer rotated
at an angle so that the mesh doesnt line up to the previous layer. This creates a denser
looking mesh.
384 Part II Making Portable Game Consoles
3. Superglue the edges of the mesh to the front plate. Then cut the excess off with your X-
Acto knife.
4. Place the speakers over the mesh, rotated at a 45-degree angle relative to the sides of the
case. One side of each speaker should touch the lower 1 screw posts.
5. Use hot glue to secure the corners of the speakers. Be careful not to get hot glue on the
main mesh portions, or it may be visible from the outside of the case.
The results of this gluing extravaganza are shown in Figure 13-15.
FIGURE 13-15: Speaker mesh layer 1, then with layer 2, then with speaker.
Attaching the screen assembly to the main case
With the main case built, we can now attach the round screen assembly to it. This is the last
step before we start working on the rear panel (which I promise will be easier than the front
has been!).
1. Tilt the hinge portion on the screen assembly down as far as it will go. Insert two
1/4-long size-4 screws into the holes. Drive them just until they reach the other side
of the hinge.
385 Chapter 13 Building a Portable Playstation 1 by Hand
2. Set the screen assembly onto the front plate and line up the screws to the holes, and then
drive them into the front plate. You may need to use a small screwdriver in order to have
enough room to screw them in.
3. Bring the lid down onto the front plate. The teeth should click into the small rectangu-
lar opening on the screen assembly.
4. There are four holes in the front plate to receive the screws on the screen assembly. If
one misses slightly, engrave the offending hole with an X-Acto knife.
5. On the inside of the main case, put a layer of epoxy over the size-4 screws and the wall.
Since that piece of plastic is thin, its going to need extra support. Even if youre using 5-
minute epoxy, its best to let it cure overnight. (While you wait, you can work on another
section, like the rear panel, or watch TVor anything, I guess.)
Making the Rear Plate
The rear plate will be cut from a 1/16 piece of engraving plastic and be the same size as the
front plate was. However, it will not have walls attached. Instead, it simply screws directly to
the back of the main case. The rear panel contains the PSOne board, shoulder buttons, Player
2/memory card port, and battery holder. To make this plate do the following:
1. Print out the file Rear Plate.pdf and tape it down to a piece of engraving plastic. Youll
notice there are small shapes attached to the sides like parasites. Theyve been placed like
that to reduce the total number of cuts you must make. (Arent I nice?)
2. Drill all the holes as indicated on the pattern, then cut the grooves and remove all inner
shapes, using the same method that you used for the other plates thus far in this chapter.
Cut and remove the side pieces (such as the battery contact cover and shoulder button
plates) from the main rear plate as well. Set them aside for later use.
3. Attach the battery tabs to the four 1/10 screw holes in the center of the rear plate in the
following way:
Place a size-4 nylon washer on each 1/4-long size-4 screw. Screw this into each
hole on the battery tabs until it pokes out the other side.
Place another size-4 nylon washer on this side.
Set the battery tab against the rear plate, and drive the screws into the plate. On
the other side, the end of the screws should be flush with the surface (not sticking
out). The battery tabs go up and down, with the tab portions facing the center.
4. Use your two 1/2-long size-6 nylon screws to attach the memory card/Player 2 port to
the top center screw holes. Since theres a gap difference under the screw holes in the
port, youll have to put a size-6 nylon washer under the left screw. (Youll know what I
mean when you see it.)
386 Part II Making Portable Game Consoles
5. On the inside of the rear plate, the nylon screws will be sticking through. Use your cut-
ters to snip them off so that theres only a slight nub of them left sticking up. (Later on
you can further secure these screws with superglue if you wish.)
The rear plate, battery tabs, and memory card/Player 2 port should now appear as in
Figure 13-16.
FIGURE 13-16: How the rear plate should look at the moment.
Now we need to cut some parts of out 1/4-thick balsa wood. This will be used to make the
shoulder buttons and a battery contact cover that will cover the battery terminals.
1. Print the file Balsa Parts.pdf and tape it down to your 1/4 piece of balsa wood. (Or
other semisolid, easy-to-cut, 1/4-thick material.) Note how everything is along a
straight line, so you can put the pattern to the edge of the wood to reduce the number of
cuts that you have to make.
2. Using a sharp new X-Acto blade, cut along the guidelines. When going against the grain
itll take a good three to four cuts to go all the way through, whereas with the grain you
can do it in one to two cuts. Youll notice small rounded corners on the parts; just cut
them straight for now.
3. Remove the parts from the main piece of balsa. Test to see how well the shoulder buttons
fit through their holes in the rear plate. Sand the corners of the buttons to make them fit
better. (Thats why we skipped cutting rounded corners this is much easier.)
At this point, you can paint the balsa parts if you wish. (You dont have to paint them, but as
the only wooden things on this portable they may stick out like proverbial sore thumb.) A good
way to do this is to small drive nails through a thin board or empty soda box, then lightly press
each balsa part onto a nail. You can then spray-paint it from all angles. (Id suggest a black or
gray color.)
387 Chapter 13 Building a Portable Playstation 1 by Hand
While the paint on your balsa parts is drying, lets insert the battery leads into the rear plate. To
make these leads, well be using the male leads from a Molex connector we talked briefly
about this in a previous chapter (Making Your Sony PSOne Portable), but well get more
detailed now.
1. The male Molex leads come connected together. Snip them apart, and then continue
snipping, as shown in Figure 13-17. Get your soldering iron heated up, as youll be using
it very soon.
FIGURE 13-17: Where to snip the lead and what the resulting portions are called.
2. Press the lead into the rear plate from the inside. The top portion should be on the out-
side of the rear plate, the middle portion on the inside, and the bottom portion sticking
out the other side of the plate.
3. Bend the top portion over so that it points up. This is why you needed to snip those small
sections on the side.
4. Insert a Sony Infolithium battery between the battery tabs and slide it down onto the
leads. If it doesnt fit between the battery tabs, use your X-Acto knife to shave the sides
of them slightly. The battery should fit tightly.
5. With the battery holding the tops of the leads, bend the bottom portions so that they sit
flat against the inside of the rear plate.
388 Part II Making Portable Game Consoles
6. Fill the inside of the lead with solder. This will give it solidity, and also melt the plastic
around the lead, helping it to hold it in place.
7. Connect a 10 wire to each of the battery leads on the inside. These will be called the
positive and negative battery wires. When viewed from the rear, the left lead is negative,
and the right lead is positive. Mark the other ends of the wires so that you can tell them
apart later.
8. Superglue the 1/4 battery contact cover over the leads on the outside of the case. Then
glue the thin battery contact cover over that.
Attaching the rear plate screw posts
At this point, we can attach the rear plate screw posts, as well as the shoulder button
assemblies.
1. Print the file Rear Plate Screw Posts.pdf. Cut the outside shape out of the paper and
the inner circles that as labeled (such as 1/4 spacer). A few additional shapes are pro-
vided for reference when taping down the pattern.
2. Tape the pattern to the inside of the rear plate. Cut out a hole for you to snake the bat-
tery wires through so that they wont mess things up.
3. Superglue down the three 1/4 spacers. These will be called the CD ROM drive mounts.
4. Around the shoulder buttons, youll see circles labeled Size 6 Nuts & Washers. For each of
these, glue down a size-6 nut. Sand the top and bottom of the nuts first (and the washers
coming up) so that theyll stick well.
5. Set (but dont glue) a size-6 washer on each size-6 nut. Then place a bit of superglue on
the tops of the washers. Then take the shoulder button plates (these were cut along with
the rear plate) and set them down on the washers, using the marks on the pattern as a
guide for placement.
6. Lift the shoulder plates off the washers should have stuck to the bottoms of them.
Put some more superglue around the washers to further secure them. Press them against
the plate to ensure a good bond. Do not attach the shoulder plate/washers to the rear
plate yet.
7. Remove the paper pattern from the rear plate. If paper is stuck down with glue, use your
knife or tweezers to remove as much of it as possible.
Making and installing the shoulder buttons
Were now ready to make the shoulder buttons themselves. Get out your painted shoulder but-
tons, 4.5-mm tact switches, and some thin plastic (such as that from a soda bottle or margarine
tub), and do the following:
1. Cut a piece of thin plastic that fits between the three size-6 nuts around each shoulder
button. Have tabs out the sides so that it holds the buttons.
389 Chapter 13 Building a Portable Playstation 1 by Hand
2. Press the thin plastic against the rear plate, and then flip it over to view it from the out-
side (color side). Put a couple drops of superglue through each shoulder button hole onto
the thin plastic. Press the shoulder button onto the plastic.
3. Once youve made a shape that works, place it on some thin plastic and trace it. This
allows you to cut the other plastic shoulder button piece in the same shape.
Now its time to attach the 4.5-mm tact switches to the shoulder plates:
1. Hold the shoulder plates against the size-6 nuts on the inside of the rear plate.
2. From the back, make marks through the center of each of the four shoulder button holes
onto the shoulder button plates.
3. Hot-glue a 4.5-mm tact switch on each of the spots with the leads going sideways. Be
sure to press them down firmly into the glue so that theyre as flat against the plastic as
possible.
4. Connect a three-strand of wire to each of the shoulder button plates: two going to the
upper and lower leads of the tact switches, one going to a ground connection between
them. (Use a bit of spare lead.) Have the wires go out on the long straight side of the
shoulder button plates.
The shoulder buttons and shoulder button plates should look as shown in Figure 13-18.
FIGURE 13-18: The tact switches on the shoulder button
plates and the shoulder buttons themselves.
390 Part II Making Portable Game Consoles
The exact shape of the thin plastic doesnt matter that much, as long as it doesnt bump into the
sides (where the aluminum walls will be) or protrude toward the middle (where the PSOne
motherboard will be).
Make marks on the opposite ends of the wires so that youll know what they are later. (I used
red for R1, black for ground, and no color for R2.) Set the shoulder button plates onto the nuts
and superglue them in place. Make sure the buttons are clicking correctly before the final glu-
ing. The inside of the rear plate should now look like Figure 13-19.
FIGURE 13-19: The inside of the rear plate thus far.
Installing the PSOne motherboard
Once the shoulder buttons and battery tabs are in place, we can install the PSOne mother-
board itself. The first connections to make are from the memory card/Player 2 port to the
PSOne board:
1. Lay the PSOne board, front side downward, with the Player 1/2 connections near the
lower screw post on the inside of the rear plate.
2. Using solid thin ultra ATA hard drive ribbon cable, connect the eight memory card leads
to the eight Player 1 memory card spots on the board. Keep these wires around 3-1/2 in
length so that the PSOne board can lay as flat as possible later on.
391 Chapter 13 Building a Portable Playstation 1 by Hand
3. Connect the nine controller leads to the nine Player 2 controller spots on the board. (For
additional information on reconnecting the controller ports, see Chapter 12.) The results
of both these steps should look as shown in Figure 13-20.
FIGURE 13-20: The memory card and Player 2 port connected to the PSOne
motherboard.
Not dangerous, but may give you a headache: Make absolutely sure the memory card and
Player 2 connections between the port and the board are correct here, as theyll be quite
difficult to get at and fix later if they arent. Double-check your soldering against the pho-
tos in the memory card/controller port sections of Chapter 12.
4. In Chapter 12, we identified the positive and negative power input spots on the PSOne
board. Connect a two-strand of normal thick, stranded 10 wire to those spots, and
color-code the opposite ends of the wires for later reference (red for positive and black for
negative). These will be the Positive and Negative Power to PSOne wires. Insert them into
the lead holes from the top of the board, so that the wires themselves wont be under the
board after you install it.
392 Part II Making Portable Game Consoles
5. Fold the PSOne board over onto the rear plate. The three nylon screw posts should go
through the big holes in the board. Find the spot on the bottom of the PSOne board
that touches the leads on the controller port, and cover it with a couple layers of electri-
cal tape to avoid short circuits.
You may need to bend the battery wire leads up a bit so that the PSOne board will sit down
properly.
Mounting the CD-ROM drive
The CD-ROM drive and the motherboard will actually be mounted to the rear plate together.
Heres how to do it:
1. Have the PSOne board folded over onto the rear plate, with the screw posts sticking
through the holes. Keep the wires as flat as possible under the board. Push the PSOne
board as far down toward the battery leads as possible.
2. Insert three 1/2-long size-6 screws into the tops of the rubber feet on the CD-ROM
drive. The ends of the screws wont stick out the bottom . . . yet.
3. Slide the CD read head (the thing on the drive with the glass eye) all the way to the
outer position (away from the center thing that spins the disc). If it doesnt want to
move, locate the small white worm gear on the underside of the drive, and advance it
manually using the tip of a small flat-head screwdriver. This will allow the CD read head
to slide faster.
4. Set the CD-ROM drive onto the screw posts and drive the screws into the posts just
until they make a slight grip (dont overdo it).
5. Check under the CD read head. The metallic bottom of it should be high enough that it
wont touch anything on the PSOne board, with the possible exception of the 7805 sur-
face-mounted regulator on the left. (We pushed the read head out to the farthest posi-
tion in order to check this.) You cant miss it, its got three leads, and if it graduated high
school, itd win the Part Most Likely to Get in the Way of the CD Read Head award.
If it looks like it might collide, reverse a screw or two in order to raise the CD read head
slightly.
6. Check that the shoulder button wires and buttons arent in the way of or stuck under the
PSOne board. If so, move the wires, or shave some plastic off the buttons.
7. Use our old friend hot glue to glue down the left and right sides of the PSOne
board. Starting with the left side, place a blob under the edge of the board, press
the board down firmly, and hold. Then put a good amount of glue on the top edge of the
board. Repeat this for the right hand side. Put some hot glue over the battery wire leads
as well.
393 Chapter 13 Building a Portable Playstation 1 by Hand
8. At this point the PsOne board will bend slightly, up in the middle and down at the sides.
This wont wreck anything, and it ensures that the 7805 regulator doesnt hit the CD
read head. (You know, skyscrapers bend too sometimes up to a foot in any direction
when theres a lot of wind! So dont sweat this little thing.)
9. Drive down the three screws on the CD-ROM drive a little more, keeping on eye on
that pesky regulator and CD read head. A gap of 1/32 between the two will be fine.
Drive the three screws in by equal amounts in order to keep the CD-ROM drive level.
10. Finally, reinsert the CD drive plug and access cables onto the PSOne board. The white
plastic tab at the top of the access cable shouldnt touch the disc, but you can slice it
down a little if you wish.
At this point, the PSOne board, CD-ROM drive, and rear plate should look like whats shown
in Figure 13-21.
FIGURE 13-21: The rear portion of the portable at this stage of construction.
Remember to write (YOUR NAME) was here and the date several places inside your portable.
That way if the unit ever ends up on something like PBSs Antiques Roadshow: 2099 Edition, the
appraiser will have something to go off of.
394 Part II Making Portable Game Consoles
Wiring the Unit
Im happy to report that most of the arts-and-crafts stuff is now done, and we can concentrate
on wiring the unit together. (Believe me, Im as relieved as you are.)
We need to make four separate PC boards for this portable the left analog board, directional
pad board, button board, and right analog board. These can be cut from two PC boards, Radio
Shack catalog #276-149. Figure 13-22 shows where to cut the boards and what the parts are
called.
FIGURE 13-22: Where to cut the boards and what the parts are called.
To cut the PC boards, drag your X-Acto knife along the indicated lines several times to make a
groove, and then snap the boards apart by bending them.
The left and right analog boards are identical, and the directional pad and button boards are
fairly similar, except that the button board is slightly larger.
Once you get them cut apart, its time to place components on them, as shown in Figure 13-23.
395 Chapter 13 Building a Portable Playstation 1 by Hand
FIGURE 13-23: The placement of components on the four
PC boards.
Follow these steps when placing the components:
1. Please note that the analog boards are rotated 90 degrees from their original orientation
in the PC boards. The directional and button boards are not rotated. The blank portion
of these boards (with no holes) is always toward the bottom in this portable. Mark it
bottom and the other side top. This will help when you install these boards in the
case.
2. Remove the controller board and analog sticks from a PSOne controller as indicated in
Chapter 12.
Left Analog Board
Button Board
Directional Pad Board
1) 6mm tact switch
2) PSOne analog stick
3) Drill 1/8" holes
Computer Screw
Right Analog Board
3
3
3
3
3
3
3
3
3
1
1
3
2
2
1
396 Part II Making Portable Game Consoles
3. Remove the four big lock down leads that were twisted on the analog sticks. You dont
need them, and they wont match the holes on the PC board anyway. Your cutters will
snip them off nicely.
4. The dark circles indicate which holes the leads on the analog sticks go into. The top four
tact switch leads may not fit precisely into the holes, so you may have to bend the leads
around to get them to fit. As long as the six analog stick leads are in the correct position,
then it doesnt matter exactly which holes the tact switch goes into.
5. When drilling the 1/10 holes, be careful not to break the edges of the PC boards. Drill
straight down, slowly.
6. Drill a 1/8 hole in the center of the directional tact switches as indicated. Then screw in
a computer motherboard riser screw into that spot. This is the type of screw that goes
into the computer case and has a 1/4 tall hex head on it, with an opening for another
screw. (A crude drawing of it is pictured in the figure.)
Making a new right analog joystick
The existing gray knob that goes over the right analog stick is too big to fit in this portable
(specifically, it would hit the screen assembly when tilted left). Therefore, a new joystick must
be made to fit over the right analog shaft. Dont worry its fairly painless.
1. Take your 1/4-tall size-6 nylon spacer, and bore out the inside a little using a 9/64 drill
bit. Hold the spacer with your large pliers, and rock the bit left and right a little. This
widens the hole slightly so that itll fit over the analog joystick shaft.
2. Remove the existing gray knob from the analog stick, and place the 3/16 1 1/4 fender
washer over the shaft.
3. Place the 1/4-tall size-6 spacer onto the shaft. It should fit tightly but still slide over it.
4. Place the 7/64 holesize automotive panel fastener into the top of the spacer. The stem of
the fastener will be too long, so cut off as much as necessary. Superglue the fastener on
the end of the shaft.
You have now built the right analog joystick (new name), and it should look as shown in Figure
13-24.
You may need to cut square sides on the circular fender washer depending on how well it fits and
moves in your case. In addition, if you dont like the light beige color of the washer, go ahead
and paint it something to match your case. (Silver chrome might be cool!)
397 Chapter 13 Building a Portable Playstation 1 by Hand
FIGURE 13-24: The right analog joystick.
Installing the PC boards
Heres the plan were going to install the PC boards into the front of the case, and then
attach wires to the backs of them afterward. This is because these boards are fairly simple, just
switches and joysticks. All connections will go directly to the controller board.
The left and right directions will be as if youre looking at the unit from the front. So when
looking from inside the unit, the right analog joystick goes in the left-hand slot. Also be sure to
mount the PC boards with the part marked bottom toward the bottom of the case (where the
latch assembly is).
1. Get out sixteen computer case screws. These are the stubby kind typically used to install
PCI cards and to secure the motherboard down. Each PC board section will be secured
with four of these screws.
2. Theres a hole just to the right of the left analog stick this is where the Analog on/off
button will go. Remove the nut and insert the SPST pushbutton switch (Radio Shack
catalog #275-646) into this hole. You wont need the put the nut back on, since it should
fit tightly enough without it.
398 Part II Making Portable Game Consoles
3. Just above the left analog stick is a small hole. Insert the 5-mm red LED into this hole.
This is the Analog on/off indicator light. Cut the leads fairly short so they wont hit the
left analog stick. ( Just remember which lead was longer!) Connect a two-strand of 10-
long thin wire to the LED, keeping note of which wire is connected to the long (posi-
tive) lead. These are the LED indicator wires.
4. Okay, we can now start with actual controls! Start by installing the left analog stick in
the upper left corner. The 1 screw post will most likely bump into the PC board. Use
your cutter to make a small triangle-shaped indentation in the board so that it will fit.
Check that the gray analog stick moves freely in all directions. If not, try shaving the
hole a little bigger with an X-Acto knife. Once it fits, secure the board down with four
computer screws.
5. Insert the original PSOne controllers directional pad into the four holes just below the
left analog stick. Then screw the directional pad board over it. The computer screw you
put on the center of the board should prevent the directional pad from pressing all four
directions at once.
6. Install the right analog joystick. Check how well it moves around; you may need to trim
the edges of the fender washer for best results.
7. The PSOne buttons (X, triangle, circle, and square) are hollow. Using hot glue, fill the
buttons so that the glue is level with the back of the button.
8. Print the file Button Holder.pdf. (It looks like a ninjas throwing star.) Tape it to a
piece of engraving plastic and cut it out.
9. Set this button holder inside the four screw posts surrounding the buttons. If its a bit
tight, shave the corners with your knife.
10. Set the buttons in the holes. You may need to shave more off the button holders so that
theyll fit. The important thing is that the buttons need to be quite loose.
11. The button holder keeps the buttons from flopping too far out on the unit if a person
turns it upside-down. With the unit upside-down and the buttons/holder in place, move
the holder up and down until the buttons stick out of the front of the case at a normal-
looking distance (about 1/8 is good).
12. Once all four buttons look good, remove them, and superglue the button holder in place.
13. Place the buttons back in. Then put very small amounts of hot glue around them, but
not touching them. The idea is for the hot glue to keep the buttons from rotating, so that
the symbols on them always are facing the right direction. (Skip this if you wish
believe it or not, the unit will still work even if the buttons are rotated weird.)
14. Finally, screw the button board over the buttons, making sure they all click correctly. If
they dont, remove some glue from inside the button.
The buttons, button holder, and hot glue drops should look as in Figure 13-25 (shown there
without the button board attached).
399 Chapter 13 Building a Portable Playstation 1 by Hand
FIGURE 13-25: The buttons, button holder, and hot glue drops. (Crude, but effective.)
Wiring the two halves of the case together
We are now at the point where we can start connecting the two halves of the case together. Set
the rear portion with the motherboard on your workspace, with the PSOne board facing up
and the battery leads nearest you. Place the front of case (the main portion) above that, with
the top of it touching the top of the rear portion and the insides up. This will allow you to fold
the top down over the rear once all the connections are made.
In the following section well be connecting all the remaining wires. There are two rules that
apply to all the wiring in this section:
1. Keep the wires away from where the CD-ROM will be. Hot-glue them so that they
stay down, or tuck them around components, but just make sure they wont hit the
CD-ROM. They wont wreck it, but could certainly kept it from spinning correctly.
2. Keep the wires as short as possible. Once youve figured out how to place each wire so
that they dont hit the CD-ROM, cut them so that theyre only as long as they need to
be in order to reach their destination.
400 Part II Making Portable Game Consoles
To help with this, start by hot-gluing a 4-long 3/32 rod to the inside wall of the front case
where the two ribbon cables come out of the screen assembly. (Use whats left of the metal rod
that you used for the hinge.) Place the cables under the rod, and then hot-glue the rod in place.
This will now be called the cable rod, and the gap underneath will allow other wires to snake
through as well. Figure 13-26 shows the rod and cables installed.
FIGURE 13-26: The rod and cables.
All left and right direction references will assume the case portions are laid out as described
above.
Speaker wires
The left and right speaker wires come from Screen Cable 2. (Check back in the Making the
Screen Assembly section to find out which wires are which.)
1. Split up the four wires into two going left and two going right from the cable rod.
2. Snake the wires around the insides of the front case until they reach the speakers. Then
connect the positive and negative leads to each speaker.
Installing the DC AUX input jack
1. Get out the 1/8 phono jack (Radio Shack catalog #274-246A), and insert it into the
empty hole near the lid open switch. Fasten the nut on the outside.
2. Connect wires to this plug, as shown in Figure 13-27.
401 Chapter 13 Building a Portable Playstation 1 by Hand
FIGURE 13-27: Connections to the 1/8 phono jack.
Use a 12-long wire for the +7.2 volts to power switch connection. Have it go along
the right side of the case (when viewed from the inside) and down along the side
to the spot where the power switch will go. Use small amounts of hot glue to
secure it in place along the way.
For the rest of the wires, tuck them along the left side of the front case and down
to the rear of the case. Keep them away from the left shoulder button plate.
3. Solder the +7.2 to power switch wire to one lead on the SPST slide switch (Radio Shack
catalog #275-406).
4. Connect the other lead on the power switch to the Positive Power to PSOne and +7.2 Volts
to screen wires. (A total of two wires will be attached to that lead.)
5. Place the power switch into the hole in the aluminum wall from the inside, and hot-glue
it in place. You dont need to use the side screw holes. Have the ON side (the side with
the leads) going toward the center of the unit so that you flip the switch left to turn it on.
The unit now has the ability to turn on and off. Test it to see if its working, and if not, go back
and double-check connections. If it at least turns on, then continue.
402 Part II Making Portable Game Consoles
Connect audio/video to PSOne screen
There should still be three unconnected wires on Screen Cable 1, namely, video in, left audio in,
and right audio in. Connect them to the top portion of the PSOne board as indicated in Figure
13-28. (Please note the left and right audio wires from the screen flip around when they make
this connection.)
FIGURE 13-28: The video and audio connections from the PSOne board to the screen.
Installing the lid sensor switch
Get out the SPDT roller lever switch (Radio Shack catalog #275-017), and hot-glue it in the
upper right corner of the front case near the right speaker. The roller part should touch the
screw head through the hole and click when the lid is closed. Figure 13-29 shows an example
of how this should look. Thus, when the lid opens, the switch opens as well.
Connect a two-strand of ribbon cable from the two right-hand leads on the switch (labeled
NO and C, for Normally Open and Common) to the lid sensor switch spot on the PSOne
motherboard (shown in insert on photo). This was identified in Chapter 12.
403 Chapter 13 Building a Portable Playstation 1 by Hand
FIGURE 13-29: The lid sensor switch hot-glued in place.
Connecting the built-in controller
Okay, hooking up the built-in controller is the last of the connections, but its a doozy! It
involves wiring the PSOne controller board (from inside the controller; see Chapter 12 for
more details) to all of the buttons and analog sticks.
Take the controller board from the inside of the PSOne controller, and hot-glue it just to the
right of the CD-ROM drive as shown in Figure 13-30. The edge of the controller board
should touch the screw post under the CD-ROM drive.
404 Part II Making Portable Game Consoles
FIGURE 13-30: Placement of the controller board and pinouts.
Now its time to connect the controller buttons to it. For everything but the analog sticks, you
should use thin solid ultra ATA hard drive wire. Figure 13-31 is a drawing of how to connect
these wires from the four PC boards in the front half of the case to the controller board shown
in Figure 13-30. Note the ground connections going between the tact switches.
405 Chapter 13 Building a Portable Playstation 1 by Hand
FIGURE 13-31: Wiring connections on the backs of the four
PC boards.
Follow these steps and tips when wiring the controller board to the PC boards:
1. The connections on the PC boards are labeled by numbers. These numbers (116) corre-
spond to the numbering on the controller board described in Chapter 12 (Figure 12-9,
to be exact).
2. The connector on the controller board is meant to receive a flat ribbon cable. However,
you can also insert thin solid wires as shown in Figure 13-30. Some models of PSOne
controller boards have holes that you can solder the sixteen wires into.
3. The analog control stick connections are labeled by letters. Please note that you dont
have to hook all four leads on the tact switches back up. You must use standard size rib-
bon cable wire for the analog stick connections in order for them to work.
4. The common ground for all the controller buttons is pin 7 on the controller board. You
can also use spot N on the left tact switch for this connection. This way, you can hook
more wires to it easily.
13
12
14
11
3
7
4
5
6
M
N
P
Q
A
B
C
G
H
I
F E D
L K J
7
Button Board
Right Analog Board
Left Analog Board
Directional Pad Board
O
R
406 Part II Making Portable Game Consoles
5. Connect the four left and right shoulder buttons to the controller board as indicated in
Chapter 12. Connect the GROUND connections from the shoulder buttons to spot N,
as mentioned previously.
6. Connect two thin wires to the red pushbutton for the ANALOG ON/OFF switch.
Connect one of these to the GROUND on the nearby directional pad PC board, and
connect the other wire directly to the controller board.
7. Connect the red LED to the controller board so theres an ANALOG ON/OFF indicator
light. Make sure the wire going to the long lead on the LED is soldered to the positive
connection as indicated above.
When peeling thin ultra ATA-type ribbon cable, peel the cables alongside each other (like tearing
paper), rather than AWAY from each other (like a zipper unzipping). This keeps the wiring from
becoming exposed. Exposed wiring can short-circuit things!
Now, with the analog sticks and buttons connected, its time to connect the controller board to
the PSOnes motherboard. Use the wiring diagram in Chapter 12 to connect them and place
the wires as shown in Figure 13-32. Be sure to connect a wire from pin 2 to pin 8 on the con-
troller board!
FIGURE 13-32: How to situate the wires going from the PSOne board to the controller board.
The connections are now complete! Before we close up the unit, however, well need to test it,
which, conveniently enough, is what the next section is all about.
407 Chapter 13 Building a Portable Playstation 1 by Hand
Testing and Troubleshooting
With the wiring complete, we can now test out the unit. In this section, Ill lead you step-by-
step through what to check, and what to do if it doesnt work.
1. Start by charging up the Sony Infolithium battery. Insert it onto the battery clips and
place a game disc into the CD-ROM. Make sure no wires will be brushing against the
disc, and then turn the unit on. If nothing happens at all (no light, sound, disc move-
ment, or anything), check the following:
Weaker Sony batteries, such as the NP-F330 they often include free with devices,
arent powerful enough to run this portable. Be sure you have a NP-F550 or better.
Is the white LED mod hooked up correctly? Did a power wire come loose when
you connected the screen cables to the screen?
Check that the +7.2 volts to screen wire is connected to the power switch.
Test the wires coming off the battery leads. If you cant get a voltage reading from
them, try bending the battery leads in toward each other. This creates more friction
when you slide the battery on, and thus a better connection.
2. Once you get the screen to light up, see if theres a picture. The PSOne starts with a
white screen and the logo along with music. If the screen lights, but theres no picture, do
the following:
Check to see if the brightness and volume indicators appear on the screen and you
can change the settings. If yes, skip the next ribbon cablechecking thing.
The ribbon cable attached between the LCD glass and the screens motherboard
may not be reinstalled into its jack correctly, or may have come loose during
assembly. Dismantle the screen assembly and check.
If you can see the brightness/volume indicators on the screen, but nothing else,
check the following:
Is the disc spinning? If it isnt, then the PSOne itself isnt running/getting
power (see below).
Is +7.2 volts getting to the PSOne? Use a multimeter to check the power going
into the PSOne at the Power to PSOne spot. Also check that the polarity of the
wires is correct (see Chapter 12).
Is the Video wire attached correctly to the PSOne board? If so, has it come
loose inside the screen assembly?
3. Once youre able to see a picture, press the + volume button to turn up the sound. If there
isnt any sound, do the following:
Check that the volume is turned up. (I had to ask!)
Make sure that the left and right audio connections to the PSOne board are correct.
408 Part II Making Portable Game Consoles
Are the speaker output wires coming from the PSOne screen hooked up to the
speakers with the correct polarity?
As with the video, its possible the connections inside the screen assembly (near the
white plugs on the PSOne screen) have come loose. If the other checks fail, take
apart the screen assembly and check there.
4. If picture and sound are working, the PSOne should spin the disc right away and start
loading the game right after the Playstation logo appears on the screen with the black
background. If it doesnt, check the following:
Is the CD-ROM able to spin freely? Check that wires, or the lid latch assembly,
are not hitting it. If the lid latch is touching, try bending it slightly downward,
away from the CD. (Note: The lid latch CAN scratch the disc if it hits it, so test
the unit with a game disc that you dont care about.)
Are the two cables coming off the CD-ROM drive firmly and correctly plugged
into the PSOnes motherboard?
Did you reconnect the lid sensor switch? If so, is it on the right two spots (the
lower two of the four)? If so, did you connect those wires to the Normally Open
and Closed spots of the level switch, as shown in the photo? If the lid is open or
the switch is not attached, the PSOne goes to the CD/Memory card screen with
the checkerboard background.
5. Once the disc is accessed and the game loads up, press START and try playing. Its best to
use an analog-enabled game to test the controls (such as Gran Turismo or Metal Gear
Solid). If the built-in controller doesnt work properly, or at all, do the following:
Double-check all controller connections.
If you inserted the thin wires into the controller boards flat ribbon cable spot,
make sure none have pulled loose and are all firmly installed. (Once they all work,
hot-glue them in place.)
Are the tact switches incorrectly rewired to the controller board?
Did you connect pin 2 to pin 8 on the controller board where it connects to the
PSOne board?
If all the controls work except for the analog controllers, check the following:
Some games require you to press the analog on button to enable it. If you cant,
check that the analog on/off button (and LED indicator) are wired to the con-
troller board properly.
Did you use regulator ribbon cable wires? Thin ribbon cable doesnt work when
rewiring the analog sticks.
Check that the ribbon cables coming off the analog sticks are wired to the con-
troller board correctly. If not, they may still work, but strangely (left goes right, or
up/down and left/right may be switched around).
409 Chapter 13 Building a Portable Playstation 1 by Hand
6. If the system switches on and off without warning or the power seems flaky, check the
following:
As mentioned before, check that the battery leads are making good contact with
the battery. Bend them up or down so that when inserted, they have more friction.
Also as mentioned before, be sure youre using a NP-F550 or better Sony
Infolithium battery with this portable.
7. Insert a memory card in the rear slot and see if you can access it. Plug a controller in, and
see if it works with a two-player game. If either or both of those tests fail, take the fol-
lowing steps:
Youll have to remove the CD-ROM drive and pry the PSOne board off the rear
plate to check the connections.
Check the eight memory card leads under the PSOne board and see if theyre all
connected as described earlier in this chapter (Figure 13-20) and in Chapter 12
(Figure 12-11).
Check the same sections and figures if the Player 2 port isnt working.
Once youve checked over all these things, your PSOne portable is ready to be closed up and
finished!
Final Assembly
Once the unit is working correctly, you can finish assembling it. This involves tucking all the
wires so theyll stay put, and then screwing the halves together.
1. Begin by checking that wires will stay put and allow the case to close. Wires bunched up
in certain areas, especially behind the shoulder buttons, will keep the case from closing
completely.
2. Tuck the excess wires under anything possible, such as the CD-ROM drive (unless it
gets in the way of the disc motion) or the cable rod.
3. Remember, the area between the shoulder button plates and the front of the case is the
closet of the entire unit. Do not let stray wires sit on top of the shoulder button plates, or
the unit may not close up completely.
4. Press the sides of the unit together and hold it there to allow the wires to develop a
memory of their position. Doing this a couple of times will tame the wires for the
final screwing-together of the sides.
5. With all the wires behaving, insert four 3/8-long size-6 screws into the four holes in the
back of the rear plate. Sandwich the two halves together and carefully drive the screws
through.
6. If youre still having trouble getting the unit to close fully, insert the screws a ways and let
the unit sit a while (perhaps a day or two). Then take it apart, tuck the wires down even
more, screw it back together, and wait again. This will coax the wires into sitting prop-
erly and behaving!
410 Part II Making Portable Game Consoles
Wrangling the wires to fit in the case can be one of the trickier parts of building a portable,
especially one as complex as this. Once youve gotten them to behave and gotten the sides
screwed together, your portable is pretty much done, though theres a couple odds and ends to
take care of still. (See the following sections.)
Modifying the PSOnes AC adapter to run this unit
You can use the AC adapter you got with the PSOne screen to power this entire unit.
However, you need to put a new plug on it first.
1. Snip off the old plug, and slide the cover of the new plug down the wire.
2. Solder the new 1/8 phono plug (Radio Shack catalog #274-287 on the materials list) to
the wire. Connect the inside wire of the adapter to the inner lead on the plug, and the
outer wires to the outer lead. The connection should look like shown in Figure 13-33.
FIGURE 13-33: The wall adapters new plug.
3. Plug in the wall adapter, and check that positive voltage is coming from the center tip of
the plug, with the negative side on the outer portion.
4. Place a piece of electrical tape between them to avoid short-circuits, slide the cap back
over, and screw it in place.
411 Chapter 13 Building a Portable Playstation 1 by Hand
You can now insert this plug in the AUX DC input jack on your PSOne portable to run it off
wall power. The jack will disconnect the battery when youre using the wall adapter, so dont
worry about short-circuiting occurring between the two.
Placing final decals
Here we are, near the end of this long journey! All that remains is to place a few last decals on
your portable in the following spots:
On/off label. Just below the on/off switch. On should be facing the inside of the unit.
Designed/Built by label. Just above the Player 2/memory card port, touching the top
edge of the rear plate. Sign your name in the white space so you will be remembered
until the end of time.
AUX DC input label. Just to the left of the AUX DC input jack when viewed from the
bottom.
Congratulations! With all the labels and decals applied, your PSOne portable is complete!
(Remember, youll need a big battery if you plan to cast a lot of spells in Final Fantasy VII.)
Chapter in Review
Whew! That was quite the elaborate process for making the hand-built PSOne portable, wasnt
it? Lets look back at this chapter at what you did . . .
You used patterns to cut out pieces of engraving plastic in order to form the main shapes
of the case.
Aluminum was bent (by you) around the plastic pieces to form the walls of the case.
You installed the PSOne screen, PSOne motherboard, and the controls inside the case,
and wired everything together.
The unit was tested (again, by you) step-by-step to ensure that all of the electronics were
working correctly.
You screwed together the case and added a few final decals to finish the job.
Youre now playing your PSOne portable and enjoying every minute of it! (Except when
your on-screen character dies a horrible death and you feel like throwing the controller
across the room, but then hesitate, because that would be a bad idea in this case.)
If someone asks how you assembled this thing, remember you can always recite the above
recap. Its quite sufficient as-is, and wont bog them down with details.
However you use your PSOne portable and wherever you take, it I hope it provides you with
lots of fun and exciting gaming action! (And if you should get bored with it, theres plenty of
other projects in this book to try as well.)
Making a Portable
Playstation 1 Using
CNC Machinery
I
f you have access to a CNC machine, such as a laser engraver, and you
want to make a portable PSOne, take a look at Figure 14-1 to see what
you can build!
FIGURE 14-1: The CNC-built Playstation Portable.
Using a CNC machine allows us to make the case more complex than we
could otherwise, while at the same time making the project easier to assem-
ble. Since the case-building is easier, Ive deferred some of the difficulty
onto the wiring, but all in all, this thing isnt too hard to slap together.
Materials Youll
Need
Routing the Parts of
the Case
Assembling the
Case
Wiring the Unit
Testing and
Troubleshooting
Final Assembly
Chapter in Review
chapter
in this chapter
414 Part II Making Portable Game Consoles
In this chapter youll collect the components needed to build this portable, and then have the
parts for the case cut with a CNC machine. Youll then glue the pieces together to form the
case, and then install the screen, controls, and PSOne inside of it. Finally, youll wire every-
thing together and test out the unit to ensure that everythings working correctly. In the end,
youll have a fun PSOne portable that you can take anywhere! Lets get started!
Materials Youll Need
Lets talk about the materials youll need to build this portable PSOne, starting with the major
game-related ones:
A PSOne, hacked as described in Chapter 12.
A Dual Shock PSOne controller. The kind described in Chapter 12 works fine, and you
can also use later-model Playstation 1 controllers (such as the transparent Dual Shock
ones from 9899) as well. Since those controllers are transparent, theyre easy to check
for compatibility simply look to see if the controller board inside matches the photos
later on in this chapter.
A Casio EV-680, modified with white LEDs as described in Chapter 4. It will also need
to be further modified to work with this project specifically, the two circuit boards on
it should be folded over one another. This is the folded reconnecting method that was
described in Chapter 4 as being required for this CNC-built PSOne portable project.
Electronic parts
Next up are the electronic parts youll need, listed in Table 14-1. For your convenience (and to
ensure that what you buy matches what I bought), the majority of these can be found at your
local Radio Shack. The final two items can be ordered from Digi-Key at www.digikey.com.
If youre ordering white LEDs from Digi-Key, you may as well add the rest of this stuff on, and
get it all at once.
Table 14-1 Electronic Parts List for CNC-built PSOne Portable
Part Name Available From: Part or Catalog # Quantity Required
General-purpose PC board Radio Shack 276-147 1
Phono jack Radio Shack 274-246A 1
1/8 phono plug Radio Shack 274-287 1
Male polarized connector Radio Shack 274-224 1
(four positions, Molex Type)
415 Chapter 14 Making a Portable PSOne Using CNC Machinery
Part Name Available From: Part or Catalog # Quantity Required
5-mm red LED Radio Shack 276-330 1
(or color of your choice,
as long as its 5 mm)
SPST submini slide switch Radio Shack 275-406 1
2.2K-ohm resistor Radio Shack 271-1121 1
Tact switch, 6 mm Digi-Key EG2495-ND 15
Tact switch, 4.5 mm, H=3.8 mm Digi-Key CKN9018-ND 1
This list does not include parts required to modify the pocket TV. Check Chapter 4 for those.
The Sony Infolithium battery
This portable unit will run off wall power or a Sony Infolithium battery. The type to get is Size
L, which is the kind used for Sony digital camcorders (such as the Handycam) or the older
Sony Mavica floppy diskbased digital cameras. These batteries come in different sizes, from
NP-F330 to NP-F960. Youll need at least a middle-of-the-road battery such as the NP-F550
model in order to properly power this device.
This Playstation portable will not be able to charge its own battery, so you need a separate
charging device in addition to the battery itself. If you do a search at an online auction, you can
usually find pretty good deals on battery/charger combos.
Screws, nuts, and other hardware
The next step is to get some hardware parts, such as screws and nylon spacers. The screw sec-
tion of your favorite hardware store should stock these, although the bigger the store, the better
your chances of finding everything in one trip. Table 14-2 lists what you need to pick up.
Table 14-2 Screws, Nuts, Washers, and Spacers List
Screw/Nut/Washer/Spacer Size Type Length/Size Quantity
Size-4 screws Phillips, pan (round head) 1/4 8
Size-6 screws Phillips, pan (round head) 3/4 7
Size-6 screws Phillips, pan (round head) 1 1/4 2
Size-4 nylon washers N/A N/A 14
Continued
416 Part II Making Portable Game Consoles
Table 14-2 (continued)
Screw/Nut/Washer/Spacer Size Type Length/Size Quantity
Size-6 nylon washer N/A N/A 6
Size-4 nylon spacer 1/4 outer diameter 1/2 7
Disc-shaped refrigerator magnets 1/2 rounded 3/8 tall 3
Automotive panel fastener For 7/64 size-hole N/A 2
Case-building materials
The final type of material youll need are things to rout the case out of. The place that does the
CNC machining for you should have these available. Table 14-3 lists the amounts youll need
for this project.
Table 14-3 Case-Building Materials
Material Size Source
1/16-thick engraving plastic (dark color) 12 12 Trophy/awards shop
1/16-thick engraving plastic (light color) 10 6 Trophy/awards shop
1/4-thick acrylic or wood 12 17 Lumber store, sign shop, hobby shop
The total area of 1/4-thick material required is listed above, although it may need to be cut
into pieces, depending on the size of the laser engraver bed. (More on this in the Routing the
Parts of the Case section.)
Everything else
Finally, heres a list of the miscellaneous things youll need as well:
Hot glue sticks
Fine-grit sandpaper
Superglue
Extra X-Acto blades (always a good thing to have on hand!)
Electrical tape
An electric drill and the following bit sizes: 1/8, 15/64, 3/16, and 1/4. (Id suggest
borrowing these from a friend, since its better than buying them to only use this once.)
417 Chapter 14 Making a Portable PSOne Using CNC Machinery
Files youll need
This chapter will mention and require the use of several computer files. These can all be
found on this books companion Web site, at www.wiley.com/go/extremetech, in a file called
PSOne CNC.
Decals and graphics
On the companion Web site, youll find files to use for printing decals for this project. Well
be applying these decals as we go along throughout this chapter. There are two ways of
making them:
Using your own printer and sticky-backed paper. For this, use one of the following
files, depending on which opens best with your computer: PSOne CNC Decals.ai,
PSOne CNC Decals.jpg, PSOne CNC Decals.pdf, or PSOne CNC Decals.wmf.
Print it using 100% size, No Scaling, or Default (the exact choice varies by program).
This ensures that the decals print at the correct size. Finally, use an X-Acto knife to cut
along the lines of the decals.
Getting decals from a vinyl or sign shop. Provide them with the file PSOne CNC
Decals.plt and ask for it to be printed on clear enamel-receptive vinyl. Youll get back
clear-background graphics automatically cut by them. The clear background allows the
color of the engraving plastic to come through, which provides a nice effect on things
like the screen (more on that later).
If the vinyl or sign shop cant use the PLT file, provide them with one of the other decal files listed
in Option 1.
Routing the Parts of the Case
Once youve collected the parts to build this portable, its time to rout the case. Because some
of these parts are rather small and delicate, your best bet is to use a laser engraver to cut the
pieces. All of the files mentioned here and throughout the rest of the chapter are available on
the companion Web site, at www.wiley.com/go/extremetech.
The CNC parts for this project are divided into two types:
Plates. Made from 1/16-thick engraving plastic, they form the fronts and backs of your
portable.
Side Walls. Made from 1/4-thick material, these are stacked in order to give your
portable depth.
If the laser engraver you find doesnt use or accept CorelDraw files for some strange reason,
there are Adobe Illustrator versions of each file also available on the companion Web site.
(Theyre the files that end in the extension AI.)
418 Part II Making Portable Game Consoles
Laser-cutting the plates
In the materials lists, two types of engraving plastic were mentioned light and dark. The
light portions are used for the screen, the speaker riser, and the CD lid. The darker color is
used for the main body of the unit. Pick whichever light and dark colors you like. For my
portable I used a fake, plastic brushed aluminum for the light color and a medium blue for the
dark color.
Figure 14-2 shows all the engraving plastic plates, both light and dark, and their names. These
names will be used throughout the chapter, so dog-ear this page for later reference. (Or, if
youre high-tech, use a bookmark.)
FIGURE 14-2: The engraving plastic parts.
1) Front plate 6) Battery tabs
2) Rear plate 7) Thin battery contact cover
3) CD lid 8) Shoulder button flanges
4) CD drive plate 9) Speaker riser plate
5) Screen riser plate
9
8
7
6
1
5
4
2
3
419 Chapter 14 Making a Portable PSOne Using CNC Machinery
Provide the following files to the laser engraver operator: Engraving Rout Dark.cdr and
Engraving Rout Light.cdr. Each will be cut on a separate piece of colored plastic, as described
above. For both files, have the operator make vector cuts completely cut through the material
on all black hairline strokes. This will cut all the plates out of the plastic.
Its not a bad idea to print out the file PSOne Engraving Plastic Material.pdf before stopping
by the laser engraving place. That way theyll have an idea of what you want done ahead of time.
Laser-cutting the side walls
The pieces shown in Figure 14-3 are called the side walls. These parts are all 1/4 thick and are
stacked on top of each other to make the depth of the unit. For the sake of simplicity, only one
set of each is shown in this figure; however, the CNC files have multiple sets of the same part,
as required.
FIGURE 14-3: The 1/4-thick side wall parts.
1) Front side walls, Screw walls: A total of three sets will be cut.
2) Front side walls, Plain walls: Two sets will be cut.
3) Speaker riser: Only one will be cut.
4) CD-ROM risers: Two of these will be cut.
5) Shoulder buttons: There are four shoulder buttons,
made from two pieces each, so eight are being cut.
6) Screen risers: Only one is cut.
7) Battery contact cover: Only one is cut.
8) CD lid hinges: The smaller one is the lower hinge, and the
larger one is the upper hinge. Two of each type will be cut.
4
6
1 2
5
7
8
3
420 Part II Making Portable Game Consoles
Provide the laser operator with the files Quarter-inch Plastic 1.cdr and Quarter-inch Plastic
2.cdr. The reason that there are two files is because everything didnt quite fit into a 12 12
area, and thats the size of most laser engraver beds. If you find a laser engraver with a larger
bed, the operator can combine these files and cut everything all at once.
In either case, have the operator make vector cuts completely through the material on all black
hairline strokes. This will cut all of the side walls out of the material.
You should print the file PSOne quarter-inch Material.pdf beforehand to give the operator
an idea of what youd like done.
Assembling the Case
Now that weve gotten the parts cut, we can start assembling the case. Have your soldering iron
at the ready while building the case, as well be doing some wiring here and there as we go.
Preparing nylon washers and spacers
Well be using nylon spacers and washers throughout this chapter, so lets talk about how to
prepare them now and get it out of the way. Thatll save time later! Follow these steps for any
nylon spacer or washer that is glued to something or has screws inserted into it during this
chapter:
For nylon spacers and washers: Use a fine-grit sandpaper to roughen both ends of the
spacer. If only one end gets glued, dont bother sanding the other.
For nylon spacers: Grip them with your large pliers and use a drill to drive a size-6 screw
in and out of it. This will create threads to allow future screws to insert into them easily.
If you dont drive the screw completely through it, make a mark in the end you did drive
so that you know where the threads are.
Front half of the case
The front half of the case is the largest portion of this units case, measuring 5 7 1. It will
contain the screen, controls, PSOne board, memory card/Player 2 port, and speaker. Four
stacked side walls make up the depth of the unit.
Putting screw posts on the front plate
Even though the front plate was cut by a computerized machine, we need to manually attach
some screw posts to the back (inside) of it. These screw posts are the threaded nylon spacers
mentioned in the previous section.
1. Print the file Front Plate Screw Posts.pdf. Make sure the printer settings are 100%
Size, No Scaling, or Default. This ensures that the printout will be actual size. You may
also need to turn off the margins.
421 Chapter 14 Making a Portable PSOne Using CNC Machinery
2. Use your X-Acto knife to cut the outer shape and the four double-circled screw post
spots. You should also cut some of the other shapes (such as the analog joystick holes) for
reference.
3. Lay the pattern on the back of the front plate, and tape the sides so that it stays in place.
4. Use superglue to attach two size-4 nylon washers and one 1/4 nylon spacer into each of
the four screw post holes, as seen in Figure 14-4 below.
FIGURE 14-4: Gluing nylon washers and spacers into the screw post spots.
The resulting stacked screw posts should be 3/8 high. You can now tear off the paper
pattern you may need to cut around the screw posts to remove any paper thats been held by
the glue.
Attaching the front side walls
The front side walls give the front half of the case its depth of 1. There are two types of front
side walls: screw walls and plain walls. Screw walls have holes, and plain walls dont. Stack them
as described below:
1. Sand the edges of the back of the front plate where the front side walls will be attached.
2. Superglue down three layers of screw walls on each side of the front plate (for a total of
six pieces). Keep the sides of the walls level with the edges of the front plate as best you
can. Theres a gap at the bottom of the unit (where the memory card will go), so use the
sides and top to align the walls.
3. Now glue down the one layer of plain walls on top of the screw walls. The result should
look like whats shown in Figure 14-5.
422 Part II Making Portable Game Consoles
FIGURE 14-5: The side walls attached to the front plate.
Attaching the speaker riser
The speaker riser sits on the surface of the front plate. It keeps the speaker out of the way of
the memory card/Player 2 port. To attach the speaker riser, do the following:
1. Superglue down the 1/4 speaker riser wall with the circle centered over the circle on the
front plate and the flat portion level with the bottom of the plate. (The circles are the
same size so that its easy to eyeball the thing.)
2. Glue the speaker riser plate on top of the speaker riser wall. Be sure to get glue near the
two corners, as they are the most prone to lift back up.
Installing the screen riser
The screen riser is a lot like the speaker riser, but it installs a little differently, as there are some
screws involved.
1. Drive four 1/4 size-4 screws into the back of the front plate until they just start to pop
through the front.
2. Set the screen riser walls on top of the ends of the screws. Note that the right-hand side
of the walls has a gap for the power switch. The left-hand side has the two volume and
brightness holes.
423 Chapter 14 Making a Portable PSOne Using CNC Machinery
3. Drive the four screws into the screen riser walls. If you used acrylic for the walls, drive
the screws slowly to avoid cracking the plastic.
4. Set the screen riser plate on top of the walls and superglue it in place, with the small cir-
cle at the bottom. To make sure the rectangular screen opening is positioned straight,
temporarily place the screen inside the screen riser walls so that the hole on the plate
matches the screen. ( Just be careful not to get glue on the screen itself!)
5. Place the screen decal on the screen riser plate. If youre using vinyl graphics, put a small
bit of soapy water on the sticky side of the decal, and position it over the screen. Use a
squeegee or credit card to press out the water and air bubbles, and then let it dry.
The front half of the case is now completed and ready for components to be installed. Now we
can move onto making the rear half.
Rear half of the case
The rear half of the case will contain the CD-ROM drive, shoulder buttons, and battery. Well
start by installing the CD-ROM drive.
1. Take the three 3/4-long size-6 screws and slide a size-6 nylon washer down each.
2. Stick the three 3/4-long size-6 screws into the tops of the rubber feet on the CD-ROM
drive.
3. Place the CD-ROM drive over the three holes on the rear plate. There are openings for
the wiring attached to the CD-ROM drive the 4-pin drive plug goes through the cir-
cle, and the 16-pin flat ribbon access cable goes through the square.
4. Put a size-6 nylon washer under each size-6 screw between it and the rear plate. Then
drive all three screws down until about 1/16 of them sticks through the other side
(inside) of the plate. The screw heads should be low enough that they wont scratch the
disc when its inserted and spinning. Test it by sticking in an old CD you never listen to
anymore (like Hootie and the Blowfishs Cracked Rear View).
5. To the sides of the CD-ROM drive youll see four sets of four small holes. Place a 6-mm
tact switch in each set of holes with the leads on the left and right sides. Bend the leads
on the back so that the switches will stay in place; well wire them in a little while.
The installed CD-ROM drive and tact switches should appear as shown in Figure 14-6.
424 Part II Making Portable Game Consoles
FIGURE 14-6: The CD-ROM drive installed onto the rear plate.
Next, place the two 1/4 thick CD-ROM risers around the CD-ROM. You may have to bend
the rubber screw bumpers around to get them to fit inside. Check that the two side screw holes
line up from the risers to the plate. To finish up this portion of the unit, do the following:
1. Make the left and right shoulder assemblies by first supergluing two shoulder buttons on
top of each other to make a 1/2 high piece. There are a total of four of these.
2. Next, glue the 1/2-high portions into the shoulder button flanges, as seen in Figure 14-7.
The 1/16 shoulder button flange should sit flush with the top of the lower 1/4 shoulder
button piece. If its too high, the shoulder buttons may get stuck on.
3. Set the shoulder buttons in the holes over the four tact switches. Make sure the portion
marked top in the above photo is on the outside.
4. There are four small holes on one side of the CD-ROM drive plate. Set a 4.5-mm tact
switch in these holes, and solder a two-strand of 10 wire to two of the leads on the
switch that are diagonal from each other (check how the other tact switches in this chap-
ter are wired to see an example). These will be your lid sensor wires.
425 Chapter 14 Making a Portable PSOne Using CNC Machinery
FIGURE 14-7: The shoulder buttons, with handy cross-section drawing.
5. Place the CD-ROM drive plate over the CD-ROM risers, and thread the lid sensor
wires through the holes so that they come out the other side of the rear plate. Check to
see that the shoulder buttons click correctly, and then drive the 1-1/4long size-6
screws into the side holes until they reach through the rear plate. These will be driven
into the front of the case later.
6. The lower CD hinges have small tabs. These are meant to fit into the two slots on the
CD-ROM drive plate. Superglue them in place, with the thick portion of the hinge
toward the CD-ROM drive.
7. Attach the battery tabs to the four 1/10 screw holes in the bottom of the plate in the
following way:
Screw a 1/4-long size-4 screw into each hole on the battery tabs until it pokes out
the other side.
Place a size-4 nylon washer over each screw between the battery tabs and the rear
plate, and then drive the screws through the rear plate until the tabs are secured in
place. This keeps the tabs slightly above the surface of the plate.
Test that the Sony Infolithium battery fits nicely between the tabs and can slide in
and out.
426 Part II Making Portable Game Consoles
At this point, the rear of the unit should look like what you see in Figure 14-8.
FIGURE 14-8: The rear of the unit thus far.
If you used acrylic to make the thick portions of the case, drive the screws slowly to avoid creat-
ing cracks.
Installing the battery leads
The male polarized connector that you bought comes with metal leads with rounded ends.
These are what well use for the battery leads. Snip two of them apart from the rest, then con-
tinue snipping and bending, as seen in Figure 14-9.
427 Chapter 14 Making a Portable PSOne Using CNC Machinery
FIGURE 14-9: Where to snip the lead and what the resulting portions are called.
1. Press the leads into the rear plate from the inside. The top portion should be on the out-
side of the rear plate, the middle portion on the inside, and the bottom portion sticking
out the other side of the plate.
2. Bend the top portion over so that it points left when viewed from the outside of the rear
plate. (This is why you needed to snip those small sections on the side.)
3. Insert a Sony Infolithium battery between the battery tabs, and slide it right onto the
leads. If the battery doesnt fit between the tabs, use your X-Acto to shave the sides of
them slightly. The battery should fit tightly, but not so tightly that its hard to insert or
remove.
4. With the battery holding the tops of the leads, bend the bottom portions so that they sit
flat against the inside of the rear plate.
5. Fill the inside of the leads with solder. This will give it solidity and also melt the plastic
around the lead, helping to hold it in place.
6. Connect a 12 wire to each of the battery leads on the inside. These will be called the
positive and negative battery wires. When viewed from the rear, the top lead is negative,
and the bottom lead is positive. Mark the other ends of the wires so that you can tell
them apart later.
428 Part II Making Portable Game Consoles
7. Put a battery in and use the multimeter to test the other ends of the wires. If they give a
voltage reading, then theyre connected properly go ahead and put some 5-minute
epoxy over the battery leads on the inside of the unit. Leave the battery installed so that
it holds the leads in the correct position. Even after the epoxy sets, you can still bend the
ends of the leads if you need to adjust them later on.
The front and back of the battery leads should look as shown in Figure 14-10.
FIGURE 14-10: The front and back of the battery leads.
With the Sony Infolithium battery still in place, superglue the 1/4 battery contact cover over
the leads on the outside of the case. Then glue the thin battery contact cover over that.
If you solder the leads while theyre touching the battery terminals, it may temporarily short out
the battery, causing it to read a charge of 0 volts. The battery is not wrecked, simply stick it back
on the charger for a minute to restore it. This is one of those easy fixes that may save you
troubleshooting time later on.
429 Chapter 14 Making a Portable PSOne Using CNC Machinery
CD lid assembly
The CD lid assembly consists of a 1/16 plastic lid, a hinge, some nylon spacers, and magnets
to secure it shut. To assemble it:
1. Glue the two upper CD hinges to the back of the CD lid, as seen in Figure 14-11. As
with the lower CD hinges, there are small tabs which will fit into the notches on the lid.
One of the upper CD hinges is longer. Make sure its on the left side of the lid (when
viewed from the rear). This long hinge is meant to hit the lid sensor switch.
2. Cut a 3-1/2long piece of the 3/32 thick steel rod. Then set the CD lid over the
CD-ROM drive plate and the hinges on it. The four hinges should fit nicely with each
other. Insert the steel rod.
3. Take your two automotive panel fasteners and cut off the stem so only the top circle cap
remains. Superglue these onto the ends of the hinges to cover up the unsightly steel rod.
How professional this looks!
FIGURE 14-11: The hinges glued to the CD lid.
430 Part II Making Portable Game Consoles
The CD lid can now open and close at will meaning it will pop open when you dont want it
to. So wed best create a magnetic latch to keep it closed. Place that unwanted CD in the drive
again for reference, then do the following:
1. Take one of the 1/2-diameter magnets and cut it in half.
2. Stick a half magnet on top of each of the remaining two uncut magnet discs.
3. Superglue a 1/2-long size-4 nylon spacer to the underside of the two tabs at the top of
the CD lid.
4. Set a half magnet/whole magnet combo under the nylon spacer with the lid closed. The
lid should be about 1/8 away from the surface of the CD. Arrange the magnets like this:
Half magnet should not hit the CD when the lid is lifted.
Whole magnet should not go over the edge of the plate.
5. Lift the lid and put some superglue on the nylon spacer. Then press it back down onto
the half magnet to connect them.
6. Lift the lid again. Both magnets should lift up. Place some superglue under the whole
magnet, then press the lid and magnets down onto the rear plate.
7. Lift the lid once more. The whole magnet should be stuck to the rear plate, while the
half magnet comes up with the lid. Just like in Figure 14-12!
FIGURE 14-12: Magnets: An attractive way to make a CD lid latch.
431 Chapter 14 Making a Portable PSOne Using CNC Machinery
Use your multimeter set to resistance, check that the CD lid is pressing the tact switch when it
closes. If it doesnt, put a small piece of thin plastic on the hinge so that it presses against the
switch more tightly. A flaky lid sensor switch will mess with your gameplay, so make sure its
working before you continue.
Attaching side walls to the rear plate
Sand the inside edges of the rear plate, and superglue the remaining plain side walls to it. This
creates a depth of 1/4 for the motherboard to reside in.
Wiring the Unit
Once the main portions of the case are built, its time to start wiring the unit! Keep your super-
glue and hot glue handy, however, as they may be called into duty at any time during this section.
Making the PC control board
The PC control board will contain most of the digital controller buttons (excluding the shoul-
der buttons), and will be made from the Radio Shack PC board (catalog #276-147). In its
native form, this board is too big, so youll need to slice it smaller, as shown in Figure 14-13
below. To do this, firmly drag your X-Acto knife along the indicated lines several times to
make deep grooves. Then snap the board apart. Youll want to keep the resulting 4-3/4
1-1/2sized inner piece.
FIGURE 14-13: Where to cut the PC board.
432 Part II Making Portable Game Consoles
Be careful not to let the knife slip when slicing the board, or you may give yourself a nasty gash!
Never drag the knife toward any part of your body.
All right, with the board safely sliced down, you can start putting components on it. Place
eleven 6-mm tact switches on the PC board, as shown in Figure 14-14 below. Additional steps
follow the photo.
FIGURE 14-14: Placement of tact switches (top drawing) and wiring on the back
(bottom drawing).
1. As you can see, more of the board needs to be clipped specifically, the top corners, so
that itll fit in the case, and some spots at the bottom, so that the analog joysticks can
rotate fully. Use your cutters to carefully bite away parts of the board a little at a time. If
you try to cut large chunks, you might split the entire board. (If that occurs, fix it with
superglue.)
2. Use a 1/8 bit to drill holes in the five spots marked H (H being for hole).
3. Place a computer motherboard riser screw (pictorial example in upper left corner of the
figure) into the hole between the control pad switches (the left group of four switches).
This keeps the control pad disc from pressing more than two directions at once.
4. Connect a 3-long thin stand of wire to each numbered spot so that you can connect
them after installing the analog board. The numbers refer to the sixteen control board
connections as described in Chapter 12. Keep in mind that four of the connections are
the left and right shoulder buttons, which well attach later.
H
H
3
6
5
4
7
9
8
10 11
12
13
14
433 Chapter 14 Making a Portable PSOne Using CNC Machinery
5. Use bits of leads or wires (whichever is handier) to connect the tact switches together on
the back of the board. This is the common GROUND connection for all the switches,
and connects to spot 7 on the controller board.
Installing the controls and board
Okay, with the PC board prepared, we can now insert the buttons into the case. The directional
pad and select/start/analog rubber buttons should fit normally into the holes on the front plate.
However, the four triggers (you know, the buttons with the shapes), need to be filled with glue
in order to work correctly. Fill the buttons with hot glue until its level with the bottom of the
button, basically making the button solid instead of hollow. Then insert the trigger buttons into
the holes.
The result of all this should look like whats shown in Figure 14-15.
FIGURE 14-15: The glue-filled buttons inserted into the front plate.
Unless youre a die-hard Parappa the Rapper fan, you may want to check an existing Playstation
controller to ensure that youve placed the trigger buttons correctly.
Place the PC board over the buttons and use four computer case screws to secure it in place.
Check that the buttons are all clicking, especially the triggers. If the triggers dont feel quite
right, add or remove some of the glue.
434 Part II Making Portable Game Consoles
Attaching the controller board
The controller board is the thing from the original PSOne controller with the analog joysticks
attached. (See Chapter 12.) Before you begin, desolder the original LED from it. With that
gone, heres how to install the board:
1. Place the controller board, with analog sticks still attached, over the PC control board
that you just installed. The analog sticks should fit into their holes.
2. Connect the twelve wires from the PC control board to the button connector on the
controller board. The numbers on the PC control board drawing (Figure 14-14) refer to
the button connector numbers seen in Chapter 12. Use the photo in that chapter as ref-
erence for the connections here. Four spots on the controller board will still be uncon-
nected: the shoulder buttons, which well attach a little later.
3. Connect eight 3 wires to the controller connector spots on the left side of the controller
board. (Again, for reference see Chapter 12.) However, do not attach a wire to spot #2.
This is why there are eight wires for (9) spots.
4. Attach a short wire from spot #2 to spot #8 on the controller board. See, spot #2 does get
attached to something, just not to the PSOne motherboard.
5. Lay the controller board back down, and push the analog sticks through the holes. Make
a stack of two nylon washers and one 1/2 nylon spacer, and set it under the controller
board between the analog sticks. This should keep the board at the proper height. Check
that the joysticks rotate smoothly, then superglue and hot-glue the spacer in place.
6. Finally, put some hot glue between the controller board and the PC control board to
lock it in place. (Hey, its the easiest way!) The result should look like what you see in
Figure 14-16.
FIGURE 14-16: The controller board and nylon spacer all securely hot-glued in place!
435 Chapter 14 Making a Portable PSOne Using CNC Machinery
If this seems like a cheap way to secure the controller board, well, it is. However, once the units
fully assembled, wires and things will be pressing against the controller board. So if you press
down on the analog sticks, theyll be held in place regardless, and not pop loose.
By that same token, dont use too much glue to secure the controller board until youve tested
this unit later on in the chapter. That way theres less to remove if you have to fix something.
Once the units working, though, gush on the glue to your hearts content!
Inserting a new analog LED indicator
Desolder the old analog LED indicator off the controller board if you havent already. Were
going to install a new analog LED indicator thats going to be much cooler!
1. Take your 5-mm LED and insert it into the hole in the screen riser. Place it so that it
sticks out however far you like, and then hot-glue it in place.
2. Attach two 4-long wires to the LED. The long lead on your LED is positive. Connect
that one to the right hand spot on the controller board where the original LED was, and
connect the other wire to the left spot. (Those directions assume youre viewing the con-
troller board from inside the case.)
To adjust the brightness of the LED so that it wont blind you during play, put a resistor between
it and the positive connection on the controller board. Depending on what LED you get,
between 1K ohm and 4.7K ohms should be fine. (2.2K was on the parts list.)
Power switch
Just to the side of the screen hole is a small place for the power switch. Well need to get this
thing in place before the screen, so lets do it now.
1. Take your slide switch (Radio Shack catalog #275-406) and break off the side tabs that
contain the screw holes. Bending back and back with needle-nose pliers should do the
trick.
2. Attach a 10-long wire to one of the switchs leads. This is power in. Connect a 10 wire
and a 5 wire to the other lead this is power out.
3. Put some superglue on the metal side of the power switch and set it into the hole. Make
sure the two leads are on the upper side, so that when you slide the switch up its on (so
it matches the decal). After the superglue is secure, lay a protective coating of hot glue
over the switch to seal the deal. Dont get the glue over the leads, however, or it might
get in the way of the screen.
Put a few thin layers of electric tape over the switchs leads. This prevents them from possibly
shorting out to the TV, which will be quite close in proximity.
436 Part II Making Portable Game Consoles
Installing the screen
Now its time to install the screen. You can probably see now why we folded it in half in the
screens original form, the circuit board would have bumped against the analog controller
board! (Ill tell you, designing this unit really taxed my brain until I came up with the folded-
screen thing. Then everything fell into place!)
1. Before actually installing the screen, do a preflight check:
Snip off and sand down the four plastic white tabs around the screen two on the
top and two on the bottom.
Carefully peel the outer layer of copper foil away from the ribbon cable going to
the LCD. Even this can make the screen too thick to fit easily.
Make sure the hot glue over the white LEDs is flat against them and not bulging
out. If so, flatten it with the edge of the glue gun tip, or shave some off with your
knife.
2. Set the TV into the hole on the inside of the rear plate. The screen should go right up
against the screen plate. How well the TV inserts will vary, since its been modified, so if
youre having trouble, try one of the following:
Hold the ribbon cable flat against the white plastic as you insert the TV. Be very
gentle with it however; if it breaks, your TV is history.
Theres a metal shield around the white plastic. You can bend the top portion of
this shield backward so that it doesnt actually enter the main TV hole. Use needle-
nose pliers to accomplish this.
Remove one of the size-4 screws if it bumps against a white LED. Reinsert the
screw after the TVs installed. (Or just leave it out like anyones gonna notice?)
Now, with the TV itself properly installed, turn your attention to the volume and brightness
dials. There are two slots in the screen riser for them. Install them by doing the following steps:
1. Check the original plastic shell that the TV came in to see which dial is which. The
lower dial should be volume, and the upper should be brightness. Keep in mind that
lower and upper refer to it in the original form, and now its been flipped around.
2. Place the dials in the slots. The small tabs on the center of the dials should touch the
outer edge of the hole in the front plate. This exposes just over half of the black dial on
the outside of the unit. On this portable, the upper dial is volume, and the lower is
brightness (check the decal).
3. Hold the dial in place, and put some hot glue between the tabs and onto the inside of
the plate. Once thats dry, hot-glue the wire end of the dial. Make sure that the glue
doesnt drip onto the dial itself. If it does, spin the dial until it comes free.
The installed TV, dials, and power switches should look something like Figure 14-17.
437 Chapter 14 Making a Portable PSOne Using CNC Machinery
FIGURE 14-17: The area around the screen thus far.
Drilling holes for side-mount jacks
There are a total of three jacks that will stick out the sides of this unit, and well need to drill
holes for all of them. The following lists the jacks, the hole size, and the best place to put it.
Audio/video output jack (connected to the TV in Chapter 4). Drill a 13/64 hole at the
top of the unit near the volume and brightness knobs. Insert the jack into it, and then
hot-glue the sides and a little behind the jack so that it can take the insertion force (of a
plug) without coming loose.
Headphone jack (also connected to TV). Drill a 13/64 hole at the bottom of the unit
about 1 away from the Player 2/Memory Card opening. Insert the jack, and secure with
hot glue on the sides and behind.
DC AUX INPUT jack (the phono jack from the materials list, Radio Shack catalog
#274-246A). Drill a 1/4 hole at the bottom of the unit on the opposite side of the head-
phone jack hole. Insert the jack with the leads facing out (since we still need to attach
things to them), and then screw the ring on from the outside.
If youre drilling into an acrylic case, be very careful not to crack it. Make sure the acrylic is well
glued, and drill slowly. If it does crack, itll be on the hole, so you can glue it back together and
nobody will notice. You may also wish to use your soldering iron to make holes. Itll smell bad,
but it wont crack! (Use an old tip, of course.)
438 Part II Making Portable Game Consoles
Wiring the shoulder buttons
All right, lets start wiring more stuff on the rear half of the unit, starting with the shoulder
buttons.
1. Connect a 10-long thin wire to the L1 and L2 tact switches.
2. Connect a 7-long thin wire to the R1 and R2 tact switches.
3. Connect the two closest leads of the L1 and L2 tact switches together, and connect a
wire from that to the two closest leads of the R1 and R2 tact switches. Connect those
together as well this is GROUND (connects to pin #7 on the controller board).
4. A total of five wires should come from the shoulder buttons, including GROUND,
which I included in the R1/R2 wire strand in Figure 14-18. Make a mark on the wires
so that you know which is L1/R1 and which is L2/R2 later on.
FIGURE 14-18: The wires for the shoulder buttons and the CD drive access cable as well.
439 Chapter 14 Making a Portable PSOne Using CNC Machinery
Extending the CD drive access cable
I have to warn you, extending the CD drive access cable can be pretty tricky. Its one of those
soldering jobs where accuracy is of utmost importance. Make sure youre using a 15-watt pencil
iron, and the tip is clean and pointed (not dulled down). Then carefully follow these steps:
1. Cut a 4-long 16-strand piece of thin Ultra ATA ribbon cable. If you can find the solid
(unstranded) type of thin wire, youll be in much better shape. (Ask at a computer parts
store.)
2. Use a dab of hot glue to secure the original CD drive access cable flat against the rear
plate. Angle it down slightly, as seen in Figure 14-18.
3. Dab a small bit of solder on each of the sixteen copper contacts on the original access
cable.
4. Slice apart the wires on both ends so that about 1/2 is loose. Then carefully strip about
1/16of plastic off the ends.
5. Lay each wire over each contact on the original cable. Then, lightly press the wire with
the soldering iron. This will heat the solder below, and the wire will sink down into it.
6. Pull and shake the wire to test for a good connection, and then move onto the next one.
7. Use a multimeter to see if any of the connections are touching each other. Use the resis-
tance-checking beep setting described in Chapter 3.
8. Once the wires are attached properly and not touching each other, use some hot glue to
secure down the new ribbon cable. Do not hot-glue over the soldered connections, but
rather place the glue just to the right of them. Hot glue can potentially pull the solder
loose if you ever have to remove the glue.
Extra tips and hints
Since Im asking you to do something rather difficult by extending this cable, its only right of
me to offer some additional tips and hints.
You absolutely must use a small-tipped 15-watt soldering iron for accuracy. Otherwise
youre doomed.
Splitting the 16-strand ribbon cable into halves, quarters, or even sixteen individual wires
will make the job easier. However, the more individual wires you have, the more chance
there is of something breaking loose. You also run the risk of mixing the strands and up
wiring it back to the PSOne board incorrectly.
If you know someone who works with circuit boards for a living, or is really good with
their hands, ask them for help.
440 Part II Making Portable Game Consoles
If you wear any type of corrective lenses that makes it easier to see far away rather than
close up, take them off. Also, close one eye while doing this up-close stuff so that you
dont see double.
The original-model Playstations from about 19951996 have a really long CD drive
access cable in them. If you have one of these lying about, check inside. Its CD-ROM
drive is compatible with this portable, and the cable may be long enough that you dont
have to extend it. Granted, the length of the cable varies by model, but its still worth a
shot to check.
Attaching the PSOne motherboard
Now that the CD access cable has been extended, we can attach the PSOne motherboard.
Before you do, however, youll need to remove a small portion of it so that itll fit in the case:
1. Using a ruler, make a reference line across the top of the PSOne board across the
extended portion near the power and audio/video connections. (See Figure 14-19.)
2. Make several grooves along this line using an X-Acto knife. Then use your large pliers to
bend off the top portion.
FIGURE 14-19: Where to slice off the top portion of the
PSOne board.
441 Chapter 14 Making a Portable PSOne Using CNC Machinery
Okay, now we can install it. The PSOne motherboard will be attached to the rear half of the
unit, as seen in Figure 14-20. Three of the six main screws holding the unit together will go
through existing holes on the board, but they need to be enlarged. Youll also need to do some
corner-snipping as well. Following the figure are the steps to take when installing the board.
FIGURE 14-20: The PSOne motherboard set into the rear plate.
1. Note the position of the board. Parts (chips, slots) are facing out, the flat side of the
board facing in (toward the CD-ROM).
2. Use a 3/16 drill bit to enlarge the upper left, middle left, and middle right holes on the
boards (spots marked 2 on the figure). This will allow the 1/8 case screws to slide
through easily.
3. There is no hole for the screw under the upper right corner of the board (spot 3).
Instead, cut away a 1/2 high by 1/4 wide portion of the PSOne board so the screw can
get through. You can also drill a hole there for the screw.
4. Connect the CD lid sensor switch wires to the lid sensor switch spot on the board from
behind (Spot 4 as shown in Figure 14-20).
5. Thread the CD drive cable through the upper large hole in the board, and plug it back
into its original place (Spot 5).
442 Part II Making Portable Game Consoles
6. Theres an indentation in the motherboard just below the right middle screw. Thread the
16-strand CD access ribbon cable through this side so that it can reach the slot (Spot 6).
7. Thread the left and right shoulder button wires and the wires to battery from under the
board (Spots marked 7).
8. Note how the solder contacts for the DC power input will be hidden on the back of the
board (see Chapter 12). Therefore, stick small bits of leads through the fronts of the
holes, and solder them behind the board. This allows you to connect power to this spot
after youve installed the motherboard. Slick, eh?
9. Set the motherboard into the rear plate. Check to see which part of it will come in con-
tact with the CD drive access cable soldering, then put electric tape on the back of the
PSOne board so that it wont short out against the solder. (Again, dont put anything
directly on those soldered connections themselves.) The left and right edges of the board
should fit tightly between the walls. If theyre too tight to fit, sand them down a bit.
Connecting the halves together
Now lets start connecting the halves together. Dont worry, I havent forgotten the CD drive
access cable wires. Its just that we should connect everything else first.
Set the rear of the case on the left with the motherboard facing up. Set the front of the case
just to the right of it. This will be the assembly position.
Id suggest keeping some sheets of paper under the halves of the units to avoid scuffing the front
visible surfaces, especially since youll be rotating them around as you solder.
Power, audio, and video connections
Well start wiring the halves together by making the power, audio, and video connections as
described below.
1. Connect the positive and negative battery wires to the DC AUX INPUT phono jack as
shown in Figure 14-21 below.
2. Connect the power in wire from the on/off switch to the lead shown on the jack, and a
7-long wire to the To TV negative lead.
443 Chapter 14 Making a Portable PSOne Using CNC Machinery
FIGURE 14-21: The DC AUX INPUT jack, with wires attached.
3. Take the To TV negative wire and connect it to the spot on the TVs circuit board shown
in Figure 14-22. Attach another 10 wire to this same spot, and connect it to the nega-
tive DC input spot on the PSOne board.
4. Use two 10 wires to connect audio and video between the PSOne board and TV. Note
that the single audio wire goes to two spots on the PSOne. Use a bit of lead to connect
these spots together on the PSOne to make mono sound (since the TV is mono-only).
5. There should be two power out wires coming from the power on/off switch that have yet
to be connected. Connect the long one to the positive DC input spot on the PSOne
board, and the other one to the loose wire connected to the audio/video jack going to the
TV. This then sends the power to the TV. (See Chapter 4.)
444 Part II Making Portable Game Consoles
FIGURE 14-22: The audio, video, and power connections between the PSOne
and pocket TV.
At this point, you can insert a charged Sony Infolithium type L battery and switch on the unit.
The Playstation logo and sound should come on, and then itll go into the memory card/CD
screen. If it doesnt work, skip ahead and check the troubleshooting section to resolve the prob-
lem before continuing. (This way, therell be less wiring in your way while you fix this problem.)
Connecting the built-in controller
With the audio, video, and power connections made, we can now connect the built-in Player 1
controller.
1. There should be eight 3-long wires coming off the controller board. Connect these to
the PSOne board as shown in Chapter 12. One of the connections on the PSOne board
is labeled 8 and 2. Connect wire #8 to it (since there is no 3 wire coming from wire #2).
2. There should still be five wires loose that come from the shoulder buttons. Connect
these to the controller boards button connector as indicated in Chapter 12. Connect the
GROUND wire from the shoulder buttons to the main ground connection on the PC
control board. (Thats easier than connecting it to pin 7 on the controller board.)
445 Chapter 14 Making a Portable PSOne Using CNC Machinery
Connecting the Player 2/memory card port
With that out of the way, well move on to the Player 2/memory card port that you desoldered
from the PSOne in Chapter 12.
1. Start by inserting it into the gap on the bottom of the front of the case. It should fit
snugly. Youve got some room to work with, so slide it further in or out, depending on
your taste.
2. Lay a bead of superglue along the edges of the port in order to connect it to the side
walls. Then lay a bead of hot glue over that. Finally, put some hot glue behind the port so
that itll withstand the force of things being inserted into it. (Isnt hot glue great?)
3. With the port physically installed, you can make the wiring connections. Use a 5-long
8-strand of ribbon cable to connect the memory card leads to the PSOne. Then use a 7-
long 9-strand of ribbon cable to connect the Player 2 controller leads to the PSOne.
If you dont mind the messy look, separating the ribbon cable strands for the Player 2/memory
card port connections will make it a lot easier to position these wires and close up the case.
Optional: Player 1 rumble feature
As you can probably see, theres some empty space in the front of the case. Therefore, you can
reinstall the rumble feature if you wish! But theres a catch, naturally... See, a Dual Shock rum-
ble controller has two sizes of motors in it, large and small. The large one wont fit in this case.
So if youd like to do this, youll have to gut another Dual Shock controller to get yourself a
second small motor. (If youve got a friend who routinely throws controllers in frustration, why
not give him or her a call now? Theres probably got a smashed up pile o shame that you
could plunder.)
Hot-glue the motors down on either side of the controller board. Their red and black wires
should still be attached. Connect these wires back to the spots on the controller board where
they originally were. (Think back to when you tore apart the controller.) There are two spots
for each motor. The red wire goes to the top connection, and the black one to the bottom.
Now (sorry, I cant resist) youre ready to rumble!
Reconnecting the CD drive access cable wires
Okay, last, but certainly not least, is reconnecting the CD drive access cable to the PSOne
board. There are two ways to do this, and each has its own advantages and disadvantages.
Review them and decide which is best for you. (Or, just try one and if it kicks your butt, try
the other.)
446 Part II Making Portable Game Consoles
Inserting the wires directly into the connector
If youre using solid ribbon cable wire, this is your best bet. (I used this method in my portable.)
Look inside the beige connector, and youll see sixteen bending pins. Originally the flat ribbon
cable went on the long, open side of these, but you can also cram wires down behind the pins.
1. Make sure about 1/8 of wire is exposed on each strand of the ribbon cable. Bend the
end of the ribbon cable up away from the connector.
2. Using tweezers, bend the first strand down and stick the wire down behind the copper
pin in the connector. The pin should bend forward slightly.
3. Repeat this for the remaining wires. If you keep the uninserted wires up, and bend them
down one at a time to insert them, this lowers the chance of already inserting wires pop-
ping back out.
4. Do not put hot glue or anything over these connections until youve had a chance to test
the unit. If you keep the motherboard in place, these connections shouldnt pop out
while you test it. The stiff solid wire of the cable keeps its shape and position well.
Soldering the wires to the sides of the connector
If, for some reason, the wires and pins method isnt your bag, you can solder the wires directly
to the connectors leads on the motherboard as described below.
1. Note how every other lead is on opposite sides of the connector. Because of this, split up
the ribbon cable strands bend every even lead up and every odd lead down. This
allows the ribbon cable to straddle the connector.
2. Put a small bit of solder on each of the connectors leads. This freshens the existing sol-
der up a bit and gets it ready to receive wires.
3. Strip only about 1/16 of plastic off the end of each wire. Bend this bare wire out away
from the connector on both sides.
4. Set the strand alongside the connector, and lay the bare wire on the lead. Then touch it
with your soldering iron until the solder melts. The wire will connect to the lead. (This is
much like how you connected the ribbon cable to the original CD drive access cable.)
5. Repeat for the remaining wires. Keep close tabs on the odd and even sides. If you miss
one, or make a mistake, heat up the solder and pull the wire free. Do not attempt to use
your desoldering iron. Itll be overkill, and might wreck stuff.
6. As with the other method of doing this, dont hot-glue the wires in place until youve
had a chance to test the unit. Just dont bump them with anything, and they should
be fine.
The wiring of your PSOne portable is now complete, and should look like shown in
Figure 14-23.
447 Chapter 14 Making a Portable PSOne Using CNC Machinery
FIGURE 14-23: The insides of the PSOne portable, all wired and ready to go!
Testing and Troubleshooting
Now that the wiring of your portable is complete, its time to test it. Well go step-by-step on
how to test out all the functions of the unit, and what to do if something doesnt work. Once
everything is checked out, well move on to the next section where well close up the unit and
finish it.
1. Charge up the Sony Infolithium Type L battery and slide it over the battery tabs. Insert
a game disc and a memory card. Switch on the unit. If nothing happens, check the
following:
Is the white LED mod on the TV hooked up correctly?
Check the polarity of the TVs jack by looking at the original plastic shell. On
some models (such as the RCA Radio Shack ones), the polarity is reversed for no
apparent reason.
Check that the battery is charged and at least +7.5 volts is coming out of it.
Check the connections on the DC AUX INPUT jack.
448 Part II Making Portable Game Consoles
2. If the screen lights up, but theres no actual picture, check the following:
The ribbon cable attached between the LCD glass and the screens motherboard
may not be reinstalled into its jack correctly, or may have come loose during
assembly. Dismantle the screen assembly and check.
Check that youve connected the audio and video wires between the PSOne and
the screen correctly. Again, on some models these switch around, so you can try
swapping them as well.
Check the seventeen connections between both halves of the TV. Did one break
loose, or is one touching another?
If the brightness dial is turned all the way up, the screen will go completely white
regardless of the picture. Spin the dial down and check if thats the problem here.
An incorrectly rewired brightness dial cable can also cause the picture to disappear,
so check it as well.
3. If theres picture, but no sound, take the following steps:
Check the volume dials ribbon cable. If even a few of the wires come loose, it can
cause the sound to not work.
Be sure the headphone jack has been properly rewired as explained in Chapter 4. If
it isnt, the sound wont work, since it passes through this jack before going to the
speaker.
Check the audio connection between the PSOne and the TV.
4. If the PSOne starts up, with logo and sound, but doesnt continue, or just goes to the
memory card screen, check the following:
Is the CD-ROM able to spin freely? Check that the lid (or your fingers) isnt hit-
ting it.
Is the 4-strand cable coming off the CD-ROM drive firmly and correctly plugged
into the PSOnes motherboard? Did any of the CD drive access wires come loose
from the connector on the motherboard side? These were manually rewired, so its
quite possible.
Check that the lid sensor switch is being pressed when the lid is closed. Add
another layer of thin plastic if youre not sure.
5. Once the disc is working correctly, the game should load upon startup. Press START to
play, and try using the controls. If they dont work correctly or at all, do the following:
Double-check all controller connections.
If you inserted the thin wires into the controller boards flat ribbon cable spot,
make sure none have pulled loose and are all firmly installed. (Once they all work,
hot-glue them in place.)
449 Chapter 14 Making a Portable PSOne Using CNC Machinery
Are the tact switches correctly rewired to the controller board?
Did you connect pin 2 to pin 8 on the controller board where it connects to the
PSOne board?
6. Once the controls are working, try to access the memory card, and also plug in a Player 2
controller and try a two-player game. If neither works, do the following:
Double-check the wiring between the Player 2/memory card port and the PSOne.
Make sure the wiring hasnt been accidentally reversed they should reconnect
just as they were connected when the port was on the PSOne board. Check the
Controller connector wiring section in Chapter 12 for more information.
7. If the system switches on and off, or the power seems flaky, do the following:
Check that the battery leads are making good contact with the battery. Bend them
down or sideways so that when they insert they have more friction.
Make sure youre using at least a NP-F550 Sony Infolithium battery. The smaller,
weaker ones arent really enough to power a portable like this for any length of
time.
Final Assembly
Once youve got the portable PSOne working correctly, you can start the final assembly, which
involves wrangling some parts and wires inside the unit so theyll fit, putting a few more decals
on, and then screwing the whole thing together. Fire up the hot glue gun because well be
starting with that.
1. Press the PSOne motherboard down along the screws against the rear plate as far as it
will go. Once its down, put some hot glue on all four corners of it to secure it. This sets
you up for the next step.
2. Place a bead of hot glue over the CD drive access cable extension going to the PSOne
motherboard. Let it cool a little, then get a whole bunch of saliva on your finger, and
press it down over the glue. This will flatten it out over the wires, allowing more space
inside the portable.
3. Put some more hot glue between the controller board (with the analog sticks) and the
PC control board that you built. This will further secure the analog sticks.
450 Part II Making Portable Game Consoles
Final decaling
There should be two unused decals at this point. Place the aux power in decal near the phono
jack (the aux power input jack) Make sure the aux power in decal doesnt go over the edge where
the halves meet.
The Playstation Portable Designed/Built By label goes in between the battery tabs, with the arrow
pointing towards the battery leads. Theres even a space to write your name so everyone will
know who built your portable for all eternity (or until the ink rubs off, whichever comes first).
Screwing the unit together
We can now screw the unit together and finish it.
1. First fold the halves toward each other like a peanut butter sandwich. Imagine the wires
are the peanut butter dont let them gush out the sides. If they do, poke them back in
with a small flat-head screwdriver. Also keep them away from the six screw holes.
Screwing through a wire would be bad!
2. Once the sides meet and the wires are behaving, you can insert the screws. Finish driving
the two middle 1-1/4 screws into the front of the case. Then, for the remaining four
screw holes, insert 3/4-long size-6 screws. The unit should now be secure.
Modifying the wall power adapter for this portable
The wall power AC to DC adapter you got with your PSOne can be used to power this unit,
with a slight modification. Namely, it needs a new plug thatll fit into the DC AUX INPUT
jack. Heres how to accomplish this:
1. Snip off the old plug and slide the cover of the new plug down the wire.
2. Solder the new 1/8 phono plug (Radio Shack catalog #274-287) to the wire. Connect
the inside wire of the adapter to the inner lead on the plug, and the outer wires to the
outer lead. The connection should look as shown in Figure 13-24.
3. Plug in the wall adapter and check that positive voltage is coming from the center tip of
the plug, with the negative side on the outer portion.
4. Place a piece of electric tape between them to avoid short circuits, and slide the cap back
over and screw it in place.
451 Chapter 14 Making a Portable PSOne Using CNC Machinery
FIGURE 14-24: The wall adapters new plug.
Thats it! Your PSOne Portable is now ready for all your classic Playstation playing needs!
Enjoy!
Chapter in Review
This CNC-built portable Playstation project is a fairly cool-looking unit when finished, espe-
cially if you used clear acrylic to have see-through sides! Lets look back at the major steps it
took to build the thing.
You collected components for the unit and had parts cut using a CNC machine. These
parts were then glued together to form the case itself.
A heavily-modified folded-in-half Casio EV-680 was used for the screen.
You made and installed a custom control board that works along with part of the original
controller to provide the unit with built-in game controls.
452 Part II Making Portable Game Consoles
You delicately soldered wires to extend the CD drive access cable (or used a long cable
from an old Playstation).
Finally, you installed the PSOne board itself into the case, wired everything together,
tested it, and closed the unit up.
Youre now enjoying your PSOne portable and breathing new life into your Playstation 1
game collection (and maybe buying new games really cheap at the used-game store)!
Making Your
Atari 2600 Portable
R
emember back when you were young and used to love playing Atari
all the time? Just when you were about to get the new high score (that
youd write on a piece of paper), all of a sudden it would be time for
bed, or the school bus would be outside honking at you?
Youd have to leave the Atari all alone, sitting there like a forlorn velveteen
rabbit. Sure, itd still be there when you got back, but didnt you wish you
could take it with you?
Now, after 20 years of advances in pocket TVs and batteries, you can! In
this chapter well hack apart your beloved Atari 2600 to make it smaller,
hook up a video circuit so it can connect to modern TVs, and even give it
new controllers! Lets get started before the school bus gets back!
Ripping It Apart
The first step to making your Atari 2600 portable is to rip it apart. Be sure
youre using the correct type of four-switch Atari 2600, as described in
Chapter 1.
1. Start by flipping the Atari 2600 over. Youll see four deep screw
wells on the back. Use a long Phillips-head screwdriver to remove
the screws in each.
2. Once youve gotten those pesky screws out of your way, pull the case
apart. It may take a bit of gusto, but it will pop open. Remove the
RF cable from the plug on the Atari board and it should look like
whats shown in Figure 15-1.
Ripping Apart the
Atari 2600
Hacking Stuff Off
Master Lead List
Powering the
System with
Batteries
Getting Audio and
Video Signals to a
Modern TV
Working with
Controllers
Chapter in Review
chapter
in this chapter
454 Part II Making Portable Game Consoles
FIGURE 15-1: The main Atari 2600 board.
3. Check the upper right corner of the board. If you see a small 8-pin IC chip, as shown in
Figure 15-2, youll need to take some additional steps when hacking up the board.
(Well do those steps later in this chapter.) This thing appears in about one out of five
Atari 2600s.
FIGURE 15-2: The small 8-pin IC chip that you may have to rewire.
455 Chapter 15 Making Your Atari 2600 Portable
4. Look around the edges of the RF shielding. Youll see little twisted tabs holding it in
place. Use your tweezers or needle-nose pliers to bend these straight so that they can be
pulled out. On the back side of the board, cram a flat-head screwdriver under a gap in
the RF shield, and pry up to remove it.
5. Once you have the RF shielding off, youll see the main chips and a pinkish-red thing
wrapped, with copper wire sticking up. Go ahead and snip it off at the base (where its
leads touch the motherboard) using your cutters.
Identifying the internal parts and what they do
Well, that wasnt too hard, getting the Atari 2600 apart, was it? Lets take a look at all this stuff
on the board before we continue (see Figure 15-3).
FIGURE 15-3: The Atari 2600 board with labeled parts.
DC input jack. Takes a 1/8 mini plug with 9 volts DC, center positive (standard Atari
2600 wall adapter).
Power regulator. Sends 5 volts DC into the Atari circuitry.
On/off, black/white, select, and reset switches.
Difficulty switches. Lets you make the game easy or hard (not all games use these).
Joystick/paddle ports. Player 1 is on the left, Player 2 on the right.
Cartridge slot. Where the game goes.
Main chips. From top to bottom, RIOT, CPU and TIA.
Color timing potentiometer. Adjusts the tint of the video image.
RF modulator. Creates a Channel 2 or 3 television signal that goes to the RF switch.
Dashed lines. This indicates where we will be slicing apart the board.
456 Part II Making Portable Game Consoles
Hacking Stuff Off
The Atari 2600 board starts out as the largest of all the systems covered in this book. However,
it has a secret feature it can become the smallest! You can slice the Atari 2600 into a 4 4
square, and with minimal rewiring it will still function. The cut lines are shown in Figure 15-4.
FIGURE 15-4: Where to cut the Atari 2600 board.
When cutting, stay just inside the metal band. The exception to this is the bottom piece of
metal (not seen in Figure 15-4). Youll want to leave this, in order to use it as a ground. If
youre wondering exactly how to cut the board, choose one of the following methods.
X-Acto knife method
Ever see one of those movies where a spy goes up to a window and scratches a circle in the
glass, then pops out a perfect hole? Granted, its one of those movie-isms, like phones that
ring too fast or the L-shaped bedsheet, but it illustrates a principle that actually works with a
circuit board: If you scratch lines in it, you can snap it apart with minimal damage.
457 Chapter 15 Making Your Atari 2600 Portable
Place the Atari board on a table. Then, using your X-Acto knife, scratch several deep lines as
indicated in Figure 15-7. Take your time to make the first line straight, because when you go
back and deepen it, the knife will follow in the same groove. After youve scratched into the
front for a while, make some grooves in the back as well, again just inside the metal band.
If you press hard to make a groove and then reach the edge of the board, the knife will slide off
and move a good 6 inches, instantly, due to the applied force. Make sure no part of your body is
anywhere near this exit area of the knife! And do not attempt this procedure while holding the
Atari board in your lap!
Once youve made grooves along the three lines in the front and back, grasp the board and
push your thumbs on either side of each groove to snap it off. If the board doesnt snap, or just
bends, make some more grooves. How many grooves you need to make can vary because of the
age of the board and its condition.
Band saw method
If have access to a band saw, this is a much faster method. Starting with the sides, saw down
each line, but try to stay on the edge of the metal line, and not go inside it (that way you wont
slash into a resistor). When you get to the end of the line, just keep going the saw should be
able to plow through those green capacitor things, but keep at least one of them intact if youre
planning to hook up a paddle controller. Finally, saw off the top portion, making sure not to hit
the black cartridge assembly with the blade.
Wear safety goggles when using a band saw, as flying debris may come off the board. Also keep
your fingers well away from any blades. (Remember, skin is much softer than a circuit board.)
Master Lead List
Figure 15-5 shows a photograph of the back of the 4 4 square, with leads on the board
labeled by letter. Well call it the master lead list, and the next two chapters will refer back to
this whenever a connection needs to be made on or to the Atari board. (To save wear on my
keyboard, Ill simply call it the MLL from here on out.) For example, if there are some connec-
tions that need to be made for the Player 1 joystick, thered be a four-strand of ribbon cable
that Ill tell you to connect to spots E, F, G, and H on the MLL. Having this list/photo here
will save time and space in later chapters.
So Id suggest bookmarking this page, or if you dont have a bookmark, a classic dog ear will
suffice. Heck, rip the page out and stick it on the wall, even!
458 Part II Making Portable Game Consoles
FIGURE 15-5: The 4 4 Atari 2600 Master Lead List.
Table 15-1 Legend of the Master Lead List
A Player 2 joystick UP J Player 1 trigger
B Player 2 joystick DOWN K Paddle 2
C Player 2 joystick LEFT / Paddle 4 Trigger L Paddle 1
D Player 2 joystick RIGHT / Paddle 3 Trigger M Select
E Player 1 joystick UP N Reset
F Player 1 joystick DOWN O Player 2 difficulty (Open=Expert,
Closed=Novice)
G Player 1 joystick LEFT / Paddle 2 Trigger P Player 1 difficulty (Open=Expert,
Closed=Novice)
H Player 1 joystick RIGHT / Paddle 1 Trigger Q Audio out
I Player 2 trigger R Video circuit to 1K potentiometer
459 Chapter 15 Making Your Atari 2600 Portable
S Video circuit to 22-ohm resistor W To 8-pin chip
T Video circuit to 1K potentiometer X Video circuit chroma
U Video circuit sync Y +5 volts in
V Color adjust Z Ground
Bypassing connections
With most of the original motherboard gone, the remaining 4 4 square wont work on its
own. Therefore, were going to have to bypass some connections, and we may as well drill a
couple of holes while were at it.
1. Connect a short wire between the three spots on the board marked Z.
2. Connect a wire between the two spots marked Y.
3. Drill a 1/8 hole into each of the two small holes circled in the above photo.
If your Atari had the 8-pin IC on the board, youll have to take the following steps as well:
1. Cut the circuit board around the 8-pin IC and the two components next to it to make a
3/4 1 piece of board (as seen in the previous figure).
2. Connect the three leads indicated on the IC to the spots on the Atari with the same let-
ter. These are +5 volts, Ground, and W.
3. Put some electric tape on the back of the IC board to avoid short circuits, and superglue
it onto the Atari board where it wont get in the way of anything and will sit as flat as
possible just to the left of the topmost chip is a good place.
Thats it! The Atari will now run once it has batteries and a video circuit attached. Youll need
to have this bypass done for the projects in the next two chapters.
You may recall that the Atari had a black and white/color switch. When that switch is discon-
nected the Atari defaults to color, so you wont need to reconnect it.
Getting Audio and Video Signals to a Modern TV
With the clunky RF box gone, the Atari has no way to send video signals to a TV, much less a
modern one. The solution is to build a simple video circuit, as shown in Figure 15-6. (Well do
this first, because without video, how will you know if the system is working?) As with the bypass
wiring, this video mod should be done before starting the projects in the next two chapters.
460 Part II Making Portable Game Consoles
FIGURE 15-6: Atari 2600 composite video circuit.
1. Get the following parts from Radio Shack (or just about any electronics vendor):
Two 1K-ohm microsize PC mount potentiometers (Radio Shack catalog
#271-280).
One 22-ohm resistor (Radio Shack catalog #271-1103).
2. Place a layer of electrical tape down over the resistors on the lower right corner of the
board.
3. Desolder the color tint potentiometer (CTP) from the removed left side of the board.
Theres a lot of solder on it, so suck it up in sections. Once most of the solder is gone,
push on the bottoms of the big tabs with the iron to make them pop out the front.
4. Hot-glue the CTP on the right side of the electric tape. Bend one of the bottom leads
down and solder it to the metal stripe along the base of the board. Attach a wire from
one of its side leads to spot V on the Atari.
5. Place both of the 1K potentiometers side-by-side on the electrical tape and solder the
two closest leads of them together. This spot is Composite video OUT. Connect one end
of the 22-ohm resistor to that and the other end of the resistor to spot S on the Atari.
461 Chapter 15 Making Your Atari 2600 Portable
6. Attach wires from the top leads of the potentiometers to spots R and T on the Atari.
7. Connect a wire from spot X to spot U, then connect a wire from there to Composite
video OUT. This adds chroma and sync.
Thats all there is to composite video output modification! Well attach unregulated power into
the CTP in the next section.
Composite video is the term for the kind of video signal that goes into the yellow RCA jack on
your TV or VCR.
If you simply want to connect an RCA plug/cable to the Atari so that you can hook it up to a
modern TV, youll need some audio/video cables. If you have a extra set from your Playstation
or N64, you can chop off the console plug ends and use them.
1. For video, connect the center wire of the cable to Composite video OUT and the outside
to Ground.
2. For audio, connect the center to spot Q on the Atari, and the outside to ground.
Connect the centers of the left and right (white and red) cables together to get sound
going to both speakers.
Fine-tuning the picture
When you first use the Atari with the video circuit, the colors will probably look weird. You
can use a thin flat-head screwdriver to turn the three capacitors to adjust it. The big CTP will
adjust tint, whereas the two smaller potentiometers adjust brightness and contrast.
Table 15-2 lists the proper color schemes of several common games for your reference. The fol-
lowing two chapters will also refer back to this table when it comes time to adjust the color.
Table 15-2 Atari 2600 Game Color Reference Chart
Game Colors
Pitfall Dark green upper trees, light green middle, light brown ground, dark brown dirt
Frogger Blue water (shocking), green borders, yellow middle, brown logs
Pac-Man Blue background, puke brown maze walls, flickering ghosts
E.T. (title screen) Grinning yellow E.T., brown E.T. letters, blue background
Joust (title screen) Purple-ish blue square, yellow Joust title. Everything else in game: Brown
Combat Purple and blue tanks, yellow background
462 Part II Making Portable Game Consoles
Powering the System with Batteries
Now that the bypassing is done, its time to run the Atari off batteries! If youre doing one of
the projects from the next few chapters, you can skip this section, but if you want to know what
to do for your own custom portable, read on!
Power requirements
The Atari 2600 isnt exactly the most modern electronic device and because of that its not ter-
ribly power-efficient, requiring around 300 mA of power at 5 volts. Since youll be using a
power regulator, this means that the battery must be at least 7 volts, if not higher. (See
Chapter 3.) Here are some possible choices:
7.2-volt Ni-MH rechargeable, Radio Shack catalog #23-431, or the Ni-Cd version,
catalog #23-330. This type of battery has a lot of mAH, even the Ni-Cd version, but
also isnt very lightweight. In fact, itll probably comprise 50 percent of your portables
weight when done!
9.6-volt Ni-MH rechargeable, Radio Shack catalog #23-333. Much lighter than the
7.2-volt version but also only about half the mAH. If you want a smaller, lighter
portable, this is the way to go; it just wont run as long.
Sony Infolithium battery. The best of both worlds a long playing time, lightweight
and small. The price isnt as small, although you may be able to find a good bargain from
an online auction. Youll also need a separate standalone charger.
Using a power regulator
Once youve selected your battery youll need a way to regulate its power before hooking it up
to the Atari. Using unregulated power will send your Atari to the grave.
The cheapest and easiest route is to get a 7805 linear power regulator, Radio Shack catalog
#276-1770. You can input any voltage from 7 to 25 volts, and the regulator will knock it down
to 5 volts and turn the difference into heat. To absorb that heat, screw the regulator to a heat
sink. Radio Shack catalog #276-1368 works well and fits in a variety of places.
Figure 15-7 shows a sample circuit using a 7805 to regulate power and send it to the Atari.
Note how unregulated power is connected to one lead of the CTP (see the previous figure).
This is the only place on the Atari where unregulated power should go.
463 Chapter 15 Making Your Atari 2600 Portable
FIGURE 15-7: Sample power supply for Atari 2600.
Once youve turned on the modified Atari, you can use the CTP to adjust tint and the two 1K
potentiometers to adjust brightness/contrast (see the previous section, Fine-tuning the picture).
Working with Controllers
By this point, you should be able to turn the Atari on and see the game. See, not play. Thats no
fun, so youre going to need a controller!
The joystick controllers for the Atari are very simple each direction/trigger was a switch.
One side of the switch was connected to the Atari (at the spots indicated on the Master Lead
List), and the other side was ground. When the switch is pressed, the connection goes to
ground, also called being pulled low. The Atari then knew which direction/trigger was
pressed. There were no serial latch ICs like the NES or SNES it was simply one wire per
direction/trigger, and a ground wire.
Figure 15-8 here shows a sample controller for the Atari using tact switches and a piece of PC
board. The select and reset buttons have also been included. The letters refer to spots on the MLL.
Again, Frogger is a great test cartridge because you can move the frog in all four directions.
Combat is good for testing both player joysticks and the triggers, since its a two-player
only game.
CTP
Y
Z
Atari
Battery:
heat
sink
+
464 Part II Making Portable Game Consoles
FIGURE 15-8: Sample controller for hacked-up Atari 2600.
The Sega Genesis used the same single wireper-button kind of controller/plug that the Atari
2600 did. Because of this, you can use a Genesis controller with your 2600. And if you really
want to wow people, play your Genesis with an Atari controller! (A one-button game like Sonic
works great, youll have to use a Sega pad to push Start though.) Granted, this would have
been more impressive to show off during the Sega heydays of the early 90s, but it remains an
interesting historical anecdote to this day.
Difficulty switches
Since the Atari was pretty primitive, the early games for it didnt have the fancy menus and
options we enjoy today. Nope, if you wanted to make the game more difficult, youd have to get
off your 1977-era corduroy couch, step over the Pet Rock, walk over to the Atari, and slide the
difficulty switch from Novice to Expert. (Thats a pretty extreme jump couldnt they have had
a middle position called Journeyman, or something?)
The difficulty switch connection spots are labeled on the MLL. If you leave them open
(unconnected), the games will default at Expert. You can connect each spot to a slide switch in
order to be able to adjust the difficulty, or simply connect them both to the nearby ground to
make all the games Novice. For the projects in this book were going to omit the difficulty
switches, so you should now wire them they way youd like to have them.
Many of the later games for the 2600 did not use the difficulty switches at all, or actually had
menus! Gasp!
Wiring paddle controllers
The original Atari paddle controllers were basically big volume dials with triggers on the side.
They were rather clunky, so youll probably want to wire your own custom paddle controller for
your sleek, new, modern portable. For each paddle controller you will need the following parts:
E
G
F
M
J
H
N
Z (Ground)
465 Chapter 15 Making Your Atari 2600 Portable
One 1M- ohm linear taper potentiometer (Radio Shack catalog #271-211).
A knob of some sort stuck on it. Id suggest the chrome Radio Shack knob (Catalog
#274-424), because it looks the coolest, but its up to you of course. You could also stick
the original Atari paddle knob on it, but its awfully big.
A desoldered fat green capacitor (FGC) from the top of the Atari board (one that you
didnt plow the bandsaw through).
Figure 15-9 shows a sample paddle controller that can be hooked up to the Atari board.
FIGURE 15-9: How to hook a paddle
controller to the Atari.
You can actually hook up to four paddle controllers to the Atari I only listed the first two on
the MLL, because the pesky English alphabet ran out of letters for me to use. The next two leads
going from the left of spot K are for paddles 3 and 4.
You now have all the stuff you need to make your Atari run off batteries, give it new con-
trollers, and hook it up to a modern TV! Use this knowledge to create your own custom
portable, or better yet, do one of the projects in the next two chapters!
Atari ground
(Spot Z)
1 meg potentiometer
TOP VIEW
Paddle
sense
(Spot L)
+5 volts
(Spot Y)
FGC
466 Part II Making Portable Game Consoles
Chapter in Review
In this chapter, you took apart the Atari 2600 and pulled out the motherboard. You then sliced
off most of the motherboard leaving only a 4 4 square. Using the master lead list (MLL),
you learned which spots to reconnect to get the motherboard working again. You then added a
video circuit to enable the Atari to send modern composite video signals to a TV. This prepares
the Atari board for use in the next two chapters.
For those of you who may be contemplating building an Atari portable of your own design, we
discussed how to power the hacked-up Atari board and rebuild a joystick controller and paddle
for it.
Important things to remember from this chapter include the following:
You can cut a lot of the Atari board off and still get the core components working
again.
The Atari must be modified to output a normal composite video signal, unlike most
video game systems from 1985 and after.
The joystick controllers and paddles are very simple to re-create.
Building a Portable
Atari 2600 by Hand
A
s mentioned in previous chapters, the Atari 2600 VCS is a fairly
simple video game system that can be hacked into a small shape.
Because of this, you can make a nice, compact, simple little portable,
just like the one shown in Figure 16-1!
FIGURE 16-1: A simple, compact Atari 2600 portable.
In this chapter youll take the Atari 2600 that you hacked into a 4 4
square in Chapter 15 and build a custom case for it using engraving plastic
and aluminum. Youll then install a screen and custom controls into the case
and wire it to the Atari board along with the battery packs. The end result
will be a self-contained portable Atari 2600 game system that you can take
anywhere! Lets get started so that you can fulfill your dreams of playing
Yars Revenge in the break room at work (or school bus/study hall).
Materials Youll
Need
Assembling the
Case
Wiring the Unit
Testing and
Troubleshooting
Final Assembly
Chapter in Review
chapter
in this chapter
468 Part II Making Portable Game Consoles
Materials Youll Need
Well start with the major components of the system youll need:
Casio EV-680 pocket TV with white LED modification, la Chapter 4.
Atari 2600 four-switch, hacked up and given a video output circuit as shown in
Chapter 15.
One standard NES controller. Just for the buttons, which may seem like a waste, but its
easier than making your own. Desolder the IC (as described in Chapter 6), and itll come
in handy if you ever make a portable SNES project.
Electronic components
The Table 16-1 is a list of the electronic components youll need. Most of these can be found at
your local Radio Shack, with the tact switches needing to be ordered from an online vendor
such as Digi-Key (www.digikey.com).
Table 16-1 Electronic Parts List for Hand-Built Atari 2600 Portable
Part Name Available From: Part or Catalog # Quantity Required
General-purpose PC board Radio Shack 276-147 1
Phono jack Radio Shack 274-246A 1
Chrome knob Radio Shack 274-424 1
SPST submini slide switch Radio Shack 275-406 1
1M-ohm linear-taper potentiometer Radio Shack 271-211 1
Battery holder, four AA Radio Shack 270-391 2
7805 linear voltage regulator Radio Shack 276-1770 1
Tact switch, 4.5 mm, H = 3.8 mm Digi-Key CKN9018-ND 8
If youve done other projects in this book, you may have enough of the 276-147 PC board left
for this Atari portable. Check the Wiring the Unit section to see how much youll need.
Screws, nuts, and spacers
Next up in your parts-finding quest are the screws, nuts, and spacers. Table 16-2 lists what
youll need the best place to find these items is your local hardware store. The spacers, which
are made of nylon, arent always in every hardware store, but if you check a couple of places you
should run across some (the bigger the store, the better).
469 Chapter 16 Building a Portable Atari 2600 by Hand
Table 16-2 Screws, Nuts, and Spacers To-Get List
Screw/Nut/Washer/Spacer Size Type Length/Size Quantity
Size-4 screws Phillips, pan (round head) 1/4 3
Size-6 screws Phillips, pan (round head) 3/8 2
Size-6 screws Phillips, pan (round head) 1 6
Size-6 nut Metallic N/A 4
Size-4 nylon spacer 1/4 outer diameter 1/4 4
Size-4 nylon spacer 1/4 outer diameter 1/2 4
Size-4 nylon spacer 1/4 outer diameter 3/4 6
Size-6 nylon spacer 1/4 outer diameter 3/4 6
While youre in the hardware store, find a piece of plastic screening you know, the stuff for
screen doors. You only need a small 6 6 piece at most, so see if they have some scrap or a
buy-it-by-the-foot roll that you can use, in order to avoid buying an entire roll. A dark-colored
screening will look best in your portable.
Sneaking some off your neighbors back door would be frowned upon by the general public.
Preparing the nylon spacers
The plan with the size-4 nylon spacers is to prepare them to hold a size-6 screw. How?
Like this:
1. Sand both ends with fine grit paper this allows the superglue to stick better.
2. Grip the spacer with your large pliers, and drive a size-6 screw in and out of it. This
makes threads. Make a mark on the end that you drove the screw into, and make sure
this end is up when placing it in the unit. The spacer is now ready for portable building!
Case-building parts
With your electronics and screws in tow, its time to get parts to build the actual case itself.
Assuming youre still in the hardware store, head over to the aluminum and steel rack (usually
located near the screw section). Look for the following:
1/16-thick 3/4-wide aluminum strip. Youll need a total of 45 inches of length for
the entire project, so pick up the next closest length. Itll likely be 4 or 6 feet.
470 Part II Making Portable Game Consoles
Now head to the closest awards/trophy/laser engraving place to get some 1/16-thick engraving
plastic. (We talked about this stuff in Chapter 5.) Get the following amounts of the following
colors:
10 8 of a dark color. This will be the main color of the unit. Id suggest a textured
black or a very dark wood grain.
6 6 of a light color. This will be used for the screen riser and the battery door. I used
some faux-brushed aluminum engraving plastic, but anything that complements the
main color is fine.
Keep in mind that these are the minimum amounts of plastic you need, based on the sizes of
the parts youll need to cut. Its not a bad idea to get extra, especially if they have pieces of scrap
theyd like to get rid of, just in case something gets messed up.
Files youll need
This chapter will have you print out several pattern and template files to be used during the
construction process. These files are all located on this books companion Web site, at www.
wiley.com/go/extremetech, in a file called Atari 2600 by hand. You can download them all at
once, or just as you need them. Most of the filenames given in this chapter will have a PDF
extension, meaning that theyre meant to be opened with Adobe Acrobat Reader (available free
at www.adobe.com), although WMF (Windows Metafile) versions of each file are also available
on the site. WMF files will open automatically in modern versions of Microsoft Windows.
Graphics and decals
By applying graphics and decals, you can make your portable look quite professional, and also
label which buttons and knobs do what. There are two ways of making the decals for your
portable:
Using your own printer and sticky-backed paper. If youve already got some sticky
adhesive paper, this is the easiest (and cheapest) route. Print one of the following files:
Atari hand-built Decals.pdf, Atari hand-built Decals.wmf, or Atari hand-built
Decals.jpg. Be sure to print it at 100% size, No Scaling, or Default (the exact option
name varies by printer) in order to ensure that the graphics print out at the correct size.
Use an X-Acto knife to cut along the cuts to remove the shapes from the paper.
Getting decals from a vinyl or sign shop. Most sign or vinyl shops that can do vehicle
graphics should be able to print some decals using a thermal image printer. This heat-
impregnates the color right into the vinyl, creating a very durable decal. Along with that
quality comes a higher price, but it shouldnt cost more than $25 for everything. For
best-looking results, use two different colors of vinyl as described below.
Atari hand-built Decals Clear Enamel.plt, printed on clear enamel receptive vinyl.
This is a type of vinyl that is transparent and allows the underlying to show
through material (itll be engraving plastic in this case).
471 Chapter 16 Building a Portable Atari 2600 by Hand
Atari hand-built Decals Dark Vinyl.plt, printed on dark metallic vinyl. However,
the vinyl should be a lighter color than the main case plastic, so Id suggest a dark
gray/slate metallic. Its not a bad idea to take the engraving plastic with you and
compare how it looks along with certain colors of vinyl.
While youre at the vinyl place, get some 3/4 wide 24 long black vinyl stripes. You only need
one, but theyll probably cut you extra anyway. Think of those as being like the extra men in a
video game, if you screw up when applying them to the case.
If the vinyl or sign shop cant use the PLT file, provide them with one of the other decal files listed
in Option 1 above, or ask them to import the file Atari hand-built Decals.ai.
Everything else
Finally, heres a list of the miscellaneous items that youll need throughout this chapter:
Hacksaw and fresh metal-cutting blades.
Several hot glue sticks and a gun.
One small tube of superglue.
Extra X-Acto knife blades: Youll need them since youll be doing a lot of cutting in this
chapter.
Epoxy, one tube: Any type will work (even J-B Weld!), but in this fast-paced world of
ours, the quick 5-minute kind of epoxy is preferred.
Fine-grit sandpaper: A small piece should be sufficient.
Various sizes of drill bit: 1/10, 1/8, 13/64, and 15/64. (You can substitute a 1/4 bit in
lieu of the last two sizes.)
Some computer-case screws: The kind that hold in expansion cards and the mother-
board. (Ask a computer store guy for some, theyll know what you mean.) Youll need at
least four.
Computer case expansion slot cover: These are those metal things with a bend and screw
hole on the end that insert in the rear of a computer. Youll need one, and a computer
store or friend will probably give it to you for free (assuming you dont already have a
drawer filled with them yourself ).
3/4 iron-on trim, oak veneer: You can buy this stuff at a hardware store or lumber place,
such as Menards. Its meant to be attached to the edges of wood, but itll also stick to
aluminum.
Small can of wood stain/polyurethane: Use to stain the oak veneer edging. Pick the
shade you like best.
472 Part II Making Portable Game Consoles
Assembling the Case
This portable Atari 2600 will be 4-1/2 7-1/4 1-1/2 in size when completed. There will
be two main halves the front and the rear. Well build one at a time, installing a few wires
and parts as we go. Then well install the major electronics in Wiring the Unit.
As mentioned previously, all the template files mentioned in the following section are available
on the companion Web site. Some printing tips for all these template files:
Load the PDF into Adobe Acrobat and set the printer settings to 100% size, No Scaling,
or Default. This ensures the printout is actual size, which is pretty important when doing
a project like this.
If you see any Size/Fit to Page settings, disable them. All these graphics will fit on a
standard 8-1/2 x 11-sheet of paper.
Making the front half of the case
The front half of the case will measure 4-1/2 7-1/4 3/4 and contain the screen and con-
trols. To make it, follow these steps:
1. Print the file Front Plate.pdf. Itll look like the basic shape of the front of this portable.
Use your X-Acto knife to cut the outside lines of the shape after making sure that the
image matches the above measurements; if not, check your printer settings.
2. Lay this template on the front of the 1/16 engraving plastic you wish to use for the
main case. If you have a nice square piece, you should be able to line up the pattern to at
least two of the edges to save you some time. Tape the pattern to the plastic on all sides.
3. Using a sharp new X-Acto knife blade, make a light groove on all the inside shapes. Do
not press too hard with the knife, as this may cause it to slip. Then cut the outside
shapes. Remove the pattern.
4. Go back with your knife and make at least two more grooves on all shapes. You can press
harder this time, since theres already a guide groove there to help control the knife.
5. Bend the plastic backward (away from the front) to remove the main shape. To remove
the smaller inside shapes, follow the following tips:
Cartridge slot. Drill a 1/4 hole inside the shape near one end, then grab through
it with your cutters. Bend the plastic backward, working toward the end. Once
youve got one end free, you should be able to pull the plastic backward (away from
the front color side) to remove the piece.
Screen hole. For each of the four sides of the screen hole, bend the plastic back-
ward to open up the groove. (Dont bend too far, or the plastic may snap.) Now
check the back of the plastic. Light lines should appear on the bends. Make a
groove along these lines, and then bend the plastic again. The sides should snap
loose. Then push toward the corners to release them as well.
473 Chapter 16 Building a Portable Atari 2600 by Hand
Control pad and buttons. Drill a hole in each shape, with the size of the hole
depending on the shape. For the control pad, drill a hole in all four corners. Grab
through the hole with your cutters and bend the plastic backward. Work around
the hole until the shape comes free. Use your X-Acto knife to shave the edges of
the shapes smooth.
6. Place the select/reset decal around the two center buttons. Select should be on the left, and
reset on the right.
X-Acto knives are really sharp! Take extreme care when using them and never cut toward your
body. If the knife slips it could jab into you and believe me, impromptu self-surgery is not cool.
Now were going to attach some screw posts to the back (noncolored side) of the front plate.
These screw posts will be made from nylon spacers and will allow us to connect things to the
case. To install them, follow these steps:
1. Print the file Front Plate Screw Posts.pdf. As with the front plate, cut the outside
shape and ensure that its the correct size listed at the beginning of this section.
2. There are a bunch of double-circles on the pattern. For each, cut the outside circle. Cut
some of the other shapes as well (screen hole, cartridge slot), to assist with alignment
during the next step.
3. Tape this pattern down to the back of the front plate, lining up the sides and holes.
Be sure to tape it on all four sides and even through the screen, to ensure the paper is
held flat.
4. Using superglue, attach a nylon spacer of the indicated length inside each hole. Press
firmly down on each spacer for about 15 seconds to ensure a good bond before
moving on.
5. With all the spacers glued, remove the paper pattern. You may have to cut away at the
paper in some spots, as it may be glued down as well.
Attaching the front side wall
All right, now on to the not-so-fun part: attaching the front side wall! Get out your 1/16 thick
3/4 wide piece of aluminum for this job. Got it? Good, now do the following:
1. Cut a 5/8 long 3/8 high notch in the beginning corner of the aluminum strip using a
hacksaw. This will be the hole for the power switch. Be sure to keep the cuts as straight
as possible so that the switch looks decent once installed.
2. The aluminum strip should start on the case to the left of the screen and about as high,
with the notched opening against the front plate, as seen in Figure 16-2.
474 Part II Making Portable Game Consoles
FIGURE 16-2: Where the aluminum should start and placement of the notch.
3. Make a mark where the aluminum reaches the first curve. Grip the aluminum just before
the mark with larger pliers, and then bend the aluminum until it matches the curve.
Some tips:
Once one part of the aluminum matches the curve, you can move the pliers further
along the curve so that you dont rebend something that is already correct.
Bend the aluminum farther than it needs to go at first. This is because the alu-
minum will spring back after you do. The idea is that is should spring back (and
stay) in the place that you intend it to be.
4. Continue bending the aluminum to match the shape of the front plate. For the tight
upper curves, you can wrap the aluminum around a pencil.
5. Once the end of the aluminum reaches the beginning, make a mark and then cut it off
using your hacksaw. Before cutting, check that the aluminum matches the shape of the
front plate as closely as possible to avoid gaps and errors.
6. Sand the edge of the aluminum and the outer edges of the front plate for good gluing
results.
7. For every 34 inches of aluminum, place a few dabs of superglue between it and the
front plate. Press down to secure the glue. Repeat for the entire front wall.
8. Mix up some epoxy, and then use a toothpick to put a thin bead of it along the seam
between the wall and plate on the inside of the case. Also put some up and down along
the outer six 3/4 nylon spacers. (If youre using 5-minute quick epoxy, only mix small
batches, as itll probably cure before you can glue the entire case.)
475 Chapter 16 Building a Portable Atari 2600 by Hand
At this point, the front half of the case should look as shown in Figure 16-3.
FIGURE 16-3: The front half of the case thus far.
Screen plate
The screen plate is a light-colored piece of 1/16 engraving plastic that goes over the screen and
volume/brightness dials. It gives the front of the unit a little more depth and is also a good
place to put the main unit decals. To cut and apply it, do the following:
1. Print the file Screen Plate.pdf and use the pattern to cut the shape as you did with the
front plate. I used faux brushed-aluminum engraving plastic for mine. The two side slits
for the volume and brightness dials should be cut out in the following manner:
Make several deep grooves into the sides of them, cutting all the way through the
plastic. You can make some of the grooves on the back once the lines appear (as
with the screen holes). Make only a few grooves on the top and bottom lines.
Set the plate face-up on something soft (like foam or cardboard), and press on the
center of the slit with a small screwdriver. The slit should pop backward, allowing
you to remove it.
476 Part II Making Portable Game Consoles
2. Apply the graphics to the screen plate. If youre using vinyl, spray a solution of slightly
soapy water on both the plate and the sticky side of the vinyl, position the vinyl, and
press out the water/air bubbles using a squeegee or the edge of a credit card.
3. Set the screen plate over the front plate, lining up the screen holes. The screen plate hole
is slightly smaller than the front plate hole this gives you a margin of error to compen-
sate for the fact that this thing is built by hand. The most important thing is for the top
of the screen plate to look parallel to the cartridge slot hole. Once it looks good, super-
glue it down.
Note that theres a battery door and flange on the same paper pattern as the screen plate. Well
be using those when we build the rear case, so keep them handy. The next few sections cover
the remaining things you need to install in the front of the case before continuing.
Speaker mesh
Theres a large circular hole near the bottom of the front plate this is the speaker hole, and
well need to cover it with mesh, specifically with pieces of plastic screening.
1. Cut a square piece of screen-door mesh about 1-1/2 1-1/2 in size. Superglue it on
the inside of the front plate over the 1 wide speaker hole.
2. Cut another piece the same size, then glue it over the first piece, but rotated about 45
degrees. This creates a higher visible density in the mesh.
3. Place the TVs speaker over the mesh and use about four blobs of hot glue around it to
lock it in place. Point the leads/wires of the speaker towards the bottom of the case to
leave room above for other stuff later on.
Paddle controller
The paddle controller will be made from the 1M-ohm potentiometer and a shiny chrome dial
knob. To install it in the small hole just to the side of the speaker hole, do the following:
1. Use your cutters to snip off the small aluminum tab sticking up near the base of the
shaft. You cant miss it; its the thing that looks like itll keep the potentiometer from sit-
ting flush against the plate.
2. Take your hacksaw and remove the long shaft, leaving only 1/4 extending past the screw
portion. If youve got a bench-mounted vise, itll be very handy for this.
3. Remove the nut and washer, and then stick the paddle through the hole. (You may need
to shave the hole a little bigger to fit the shaft.) Screw the nut and washer back on the
outside. Rotate the paddle so that when looking at it from the inside, the three prongs
are on the left (away from the speaker).
4. In Chapter 15, theres a drawing of how to wire the FGC (Fat Green Capacitor) to the
paddle. Wire the capacitor as shown in that drawing. (Keep in mind that its drawn as a
top view, and youll be looking at this one from behind.) You can connect the Atari
ground spot Z to the ground on the PC controller board, since itll be close by. Solder a
10 wire to each of the two remaining connection spots.
477 Chapter 16 Building a Portable Atari 2600 by Hand
Dont put the knob on the paddle shaft just yet the fine ribs of the knob will get dingy and
grimy as you work on the unit.
DC AUX input jack
Since we should drill holes before we install anything delicate (like the TV screen), lets install
the DC AUX input jack now.
1. Drill a 15/64 hole in the center of the front wall of the case on the left-hand side (when
viewed from the rear). The hole should be just above the loudness dial slot, but about
1/2 away from the closest spacer so that the jack can fit. (Note: Making a 1/8 pilot hole
will help guide the larger drill bit.)
2. Use your 3/4-wide black vinyl stripe to cover the outside wall, cutting the vinyl around
the hole and slot in the wall. Place the DC AUX input decal over the hole.
3. Insert the phono jack (Radio Shack catalog #274-246A from the materials list) into the
hole and secure it from the outside with the nut it came with. Well wire things to it later.
Audio/video out and headphone jack
The audio/video out and headphone jacks should already be wired to your hacked TV. The best
place to drill holes for them are on the bottom of the front wall near the speaker. Keep the
holes a good 1 apart so that theres enough room for both jacks.
Power switch
The power switch (Radio Shack catalog #275-406) fits into the slot that you cut at the begin-
ning of the aluminum bend. The leads of the power switch should be toward the top of the
unit so that pressing the switch up turns the unit on.
As for physically attaching the switch, there are two ways Id suggest. Use whichever method
works best for you, or works best with how well both ends of the aluminum came together.
Hot-glue it! What else? Place the switch in the spot, and dump hot glue on top of it,
keeping the glue off the leads. Glue the side tabs (with the screw holes), but dont hit the
insides of the switch, or it may keep it from going back and forth.
Use screws. Set the switch in place and drill two 1/16 holes through the wall to match
the screw holes on the switch, and then use the supplied screws to attach it. This isnt
always as easy as it sounds, so you may need to use hot glue and screws to make sure its
tight.
Making the rear half of the case
The rear half of the case is the same size as the front (4-1/2 7-1/4 3/4), but it has far fewer
screw posts and shapes. Itll be a bit of a break after the front-building ordeal, though there are
still side walls to attach. To make the rear half of the case, use the following procedure:
478 Part II Making Portable Game Consoles
1. Print the file Rear Plate.pdf. Use your X-Acto knife to cut the outside lines of the
shape. The resulting pattern should be the same size as the front plate.
2. Lay the paper template on some 1/16 engraving plastic of the same color that you used
for the front. (You dont have to use the same color, but its good for consistency.) Tape
the pattern down on the sides.
3. Use a 1/8 bit to drill the eight holes in the rear plate pattern. Then use your X-Acto
knife to make grooves on the inside rectangle shape (the battery opening), and finally
make cuts on the main outside shape of the pattern.
4. Remove the pattern, regroove the cuts, and snap the shape free as you did with the front
plate. If you can remove the battery hole without drilling holes, you can use that piece
for the battery door later on (and save yourself some cutting!).
5. Bend and attach the aluminum side wall to the inside (noncolored side) of the rear plate,
as you did with the front plate. Although it doesnt matter where the aluminum starts,
you should place it to match the beginning of the front half. (In other words, put the
potentially questionable-looking ends of the aluminum all in the same place.)
6. Okay, now well install the nylon spacers. Look at the rear half of the case from the side.
Eight screw holes should be visible. The six side holes will get 3/4-long size-6 spacers
put over them. You can attach them in one of the following ways (depending on your
taste and skill):
Put some superglue on the bottom of the spacer and just eyeball it over the hole.
This will work, but the spacer may be a little off, or not quite straight.
Drive the 1-long size-6 screws through the rear plate, slide a spacer over each, and
glue the spacer in place. This gives better results, but you run the risk of gluing the
screw in place, too.
7. Drive a 3/8-long size-6 screw into the two center holes from the rear, and then spin a
size-6 nut down to lock them in place. These screws will hold the Atari board.
At this point, the inside of the rear half of the case should look as shown in Figure 16-4 here.
The reason were using size-6 spacers on the rear half is to make it easy to insert the screws that
hold the case together. Theyll slide right through the rear spacers and only have to grip the front
spacers a little. (This also saves you from the tedium of threading four spacers.)
479 Chapter 16 Building a Portable Atari 2600 by Hand
FIGURE 16-4: The inside of the rear half of the case . . . so far!
Battery holder and door
The next addition to the rear half of the case are the battery holder and door. To make them, do
the following:
1. Set the rear half of the case over a scrap piece of 1/16 engraving plastic, with the edge of
the plastic just touching the center screw posts. Trace around the inside of the case as
seen in Figure 16-5.
480 Part II Making Portable Game Consoles
FIGURE 16-5: Tracing the shape of the case on the engraving plastic to make the battery
backer.
2. Make grooves along your trace lines to snap the battery backer shape free. Insert it into
the rear of the case and make sure it fits snugly. Well attach it permanently soon.
3. Figure 16-6 shows a four-AA battery holder with the two wires positioned on the lower
left. Snip the bit of black plastic so that the springy negative terminal on the top right
can be rotated around to the left. Cut off most of the spring to leave only a small hook.
You can then hook this into the springy terminal on the left, and solder it in place.
4. Saw the battery holder in half, as indicated in Figure 16-6. The saw line should be just
on the right of the middle wall. Well be keeping the left side of this holder, and there-
fore we need that wall intact. You will find a black wire on the underside of the holder.
Go ahead and snip/saw through it. (Step 1 above obviated the need for this wire.)
5. Set the battery holders on the battery backer, with the complete one on the left and the
split one on the right. Make marks through the three holes in the battery holders.
481 Chapter 16 Building a Portable Atari 2600 by Hand
FIGURE 16-6: Modifying the battery holder.
6. Use a 3/32 bit to drill holes in the spots on the battery backer, then use 1/4-long size-4
screws to attach the battery holders to the battery backer plate.
7. Connect the red lead from the complete battery holder, and connect it to the black lead
on the split battery holder. Cut them short so that theyre only as long as required, and
then solder the connection and cover it with electric tape to avoid short circuits. The
remaining two long wires are the positive and negative battery wires.
8. Insert the battery holder and plate into the rear of the case. The plate should be flush
with the ends of the walls and screw posts. Use superglue to secure the plate to the side
walls, and then put epoxy on the inside (around the battery holders) to secure it there
as well.
9. Cut the battery door and flange from the paper pattern using 1/16 engraving plastic.
Glue the flange under the top (straight) edge of the battery door. Place the System built
by decal on the outside of the door.
The results of all this battery-related fun should end up looking like Figure 16-7.
482 Part II Making Portable Game Consoles
FIGURE 16-7: The battery holder in the rear case and the door to protect it from the elements.
If you cut out the hole for the battery door cleanly enough when you made the rear plate, you
can use that removed piece as the door just add the flange and cut a half-circle in the bottom.
The final touch to the rear of the case is the oak veneer trim. Follow the directions on the pack-
aging to apply it, and also follow these steps as well:
1. Start and end the trim at the same place the aluminum started. Once its glued in place,
you can apply stain or polyurethane as desired.
2. Apply the large on/off decal over the start/end spot of the trim once its dry. The on
position is toward the top of the unit.
483 Chapter 16 Building a Portable Atari 2600 by Hand
Wiring the Unit
With the case-building out of the way, we can now start wiring the unit. Keep in mind that
throughout this section well be referring back to the MLL (Master Lead List) from Chapter 15
quite a bit. The MLL was Figure 15-5 in that chapter.
Making the PC control board
Figure 16-8 shows where to cut the PC board (Radio Shack catalog #276-147) to make the PC
control board. Drag your X-Acto knife along the indicated lines several times to make deep
grooves, then snap the boards apart by bending them backward. Sand down or snip any rough
edges.
FIGURE 16-8: Where to slice the 276-146 PC board.
With the board sliced up, its time to install the 4.5-mm tact switches on the front (noncopper
side) of the board as shown in Figure 16-9 below.
484 Part II Making Portable Game Consoles
FIGURE 16-9: Placement of components (front) and wiring (back) on the PC control board.
Follow these steps when placing the components on the front and wiring them together on
the back:
1. Use short wires or bits of leads to make the connections shown by the black wavy lines
connecting to each switch. This is the main ground connection.
2. Connect a 9 wire to each of the lettered spots on the board. These letters refer to spots on
the MLL to which well connect the other ends of these wires (later on in this section).
3. Use a 1/8 bit to drill holes in all four corners as indicated.
4. The switch directly below the joypad is the paddle trigger. It is connected to the right
switch of the joypad because they both go to the same spot on the Atari.
Front (Components)
Back (Writing)
J
N
M
Z
F
H
G
E
H
485 Chapter 16 Building a Portable Atari 2600 by Hand
To complete the controller area of the unit, do the following:
1. Take apart your standard NES controller and remove the red buttons, the rubber
select/start thing, and the plastic joypad disc.
2. Fill the two red buttons with hot glue so that the glue is level with the back of the
button.
3. Place all the NES buttons in the front of the case as shown in Figure 16-10.
4. Connect a 9 wire to each of the labeled leads on the potentiometer, as these will connect
to the Atari later. The loose end of the capacitor should connect to ground on the PC
control board.
FIGURE 16-10: The case with the paddle, green capacitor, buttons, and
speaker installed.
5. Use four computer case screws to attach the PC board in the case. The two upper screws
are near the edge, so screw carefully to avoid cracking the board. (Even if it does crack,
the screws will still hold it.)
Installing the TV screen
Next on the to-do list is installing the TV screen. Make sure it has the white-LED mod and
circuit-board repositioning done as described in Chapter 4 and then do the following to install
it into the front of the case:
486 Part II Making Portable Game Consoles
1. Use your cutters to snip off the black plastic antenna jack at the top of the unit. This
allows the TV to fit inside the case.
2. The lower circuit board is likely to touch the bare wires and solder on the PC control
board. Cover these with electric tape to avoid short circuits.
3. Connect a 7 wire to the audio and video spots as shown in Figure 16-11 below. Then
connect a 4 wire from the TV ground to ground on the PC control board.
FIGURE 16-11: Audio, video, and ground connections on the EV-680.
4. Set the TV into the case. The black LCD area of the screen should match the hole you
cut for it. If you look carefully and with sufficient ambient lighting, you should be able to
see the pixels themselves. Around the pixels is a thin area of plain black (no picture).
5. Place blobs of hot glue on both sides of the screen (i.e., the white plastic holding it)
inside the case. Then, look at the screen from the front and move the TV around until
the pixel area of the LCD is centered in the hole. Do this before the hot glue dries.
6. With the screen properly aligned, put a few more blobs of hot glue around the inside
edges to hold it down. Dont go overboard with the glue, however, until youve tested
the unit.
7. Place the volume and brightness dials into the appropriate slots. Use a bit of hot glue on
the silver side to attach them. Put some hot glue on the wires as well to secure the rear of
the dials. This keeps them from being pushed around inside the case.
487 Chapter 16 Building a Portable Atari 2600 by Hand
8. Stick the A/V output and headphone jacks into the holes we drilled for them earlier. Put
hot glue around the jacks to secure them.
9. There should be a loose wire on the A/V output jack. This is positive voltage to TV.
Connect this to the upper lead on the power switch. (The upper lead is the one closest to
the top of the unit.)
Wiring the two halves together
We can now start wiring the two halves of the unit together. This consists mostly of wiring
things from the TV and PC control board to the Atari, but well be doing power-related con-
nections as well. Set the front of the case down on the left and the rear on the right, with the
insides of both facing up. When making each connection, cut the wire down so that its only
slightly longer than it needs to be. Keep in mind that the Atari board will be sitting inside the
rear of the case, so make sure this is accounted for when arranging any wires going there.
Built-in controller connections
1. Connect the spots from the PC control board to the Atari using the MLL as a guide.
Youll be connecting the up/down/left/right pad, trigger, paddle trigger, select/reset, and
ground connections.
2. Connect the two spots on the potentiometer to the Atari. For spot Y (+5 volts), you
can also use the soon-to-be-placed-nearby voltage regulator.
Power connections
1. Connect the positive and negative battery wires to the DC AUX input jack, as shown in
Figure 16-12. Youll have to extend the existing battery holder wires to do this. Be sure
to cover the extension connection with electric tape to avoid zapping things.
FIGURE 16-12: Connections to the DC AUX input jack.
488 Part II Making Portable Game Consoles
2. To Atari ground can go to spot Z on the MLL or to ground on the PC control board.
3. Connect the wire marked To power switch to the lower terminal of the power switch.
4. Attach two 6 wires to the upper lead of the power switch (the TV power wire should be
there as well). Connect one of these wires to the unregulated power in spot on the color
timing potentiometer of the video circuit, as shown in Chapter 15.
The other 6 wire will be unregulated power to 7805. So I guess now would be a good time to
install the 7805 regulator. Heres how:
1. Take the expansion slot cover and cut off the top bent end so that only 2-1/4 inches
remains. Drill a 1/8 hole in the center of that. This is now the heat sink.
2. Snip the leads off the 7805 regulator so that only about 1/4 remains.
3. Remove the lower left screw from the PC control board and set the heat sink over the
hole. Set the 7805 over that, and then reinsert the screw. Make sure the leads on the
7805 arent touching the heat sink. It should look like Figure 16-13.
FIGURE 16-13: The installed 7805 regulator and heat sink.
4. Connect the existing wires as shown. Then run a 7 wire from the right-most lead (+5
volts) to spot Y on the Atari.
489 Chapter 16 Building a Portable Atari 2600 by Hand
Audio/video
We connected audio and video wires to the pocket TV a ways back. Connect the video to com-
posite video out on the Atari, and the audio to spot Q.
There should be a total of four wires connected to the TVs audio video spots, two going to the
A/V output jack and two to the Atari.
Installing the Atari board
With all the connections made its time to install the Atari board by doing the following:
1. Cut out the board just below the two 1/8 holes you drilled. This allows you to set the
board into place rather than thread the screws through the Atari.
2. Use the cutters to snip the upper 1/4 corner of the board off so that it wont hit the
screw post. Dont worry, theres nothing important there.
3. Set the Atari in the rear of the case with the two 3/8 screws going into the notches that
you just cut. All of the wires should come out the left side of the board and the bottom.
4. Put a size-6 nut over each screw to secure down the Atari board.
Both completed halves of the unit should look as shown in Figure 16-14.
FIGURE 16-14: The completed insides of the hand-built Atari 2600 portable.
490 Part II Making Portable Game Consoles
The Atari 2600 portable is now ready to run! (Or, more specifically, to be tested as described in
the next section.)
Testing and Troubleshooting
In this section, well test out the Atari 2600 portable to ensure that everythings working before
closing up the case. (Doing it now with everything still open will save you a lot of time.) Well
take the testing step-by-step to check every facet of the unit, and fix any problems that crop up
along the way.
1. Insert six fully charged AA batteries into the battery holder, and insert a game cartridge
into the slot. Switch on the unit. If the screen doesnt light up, check the following:
Is the white-LED mod hooked up correctly?
Check that at least +7 volts is going to the TV. If you used a RCA-model TV, the
polarity of the plugs may be different than on the Casio. Check the TVs case.
2. If the screen lights up, but theres no game picture on it, do the following:
Check that the Atari video circuit is correctly installed.
On some TVs, the audio and video spots are switched around. Try switching them
and see if that helps.
See if the small wires on the brightness dials have come loose or are touching each
other.
Check that the brightness dial isnt turned all the way up. This creates a bright,
white, blank screen regardless of what video might be displayed on it.
3. If the game video comes on the screen, but theres no sound, do the following:
Check the small wires on the volume dial, and see if theyre all still attached. If
even one comes loose, it can stop the sound from working.
Double-check the speaker connections.
Make sure the headphone jack has been properly reconnected. If its removed com-
pletely, the speaker wont function.
Check that the audio connection from the Atari is properly connected to the audio
connection on the TVs circuit board. As with the video, some TVs switch the
audio and video around.
4. Once the sound and video are working, press Reset and try playing a game. If the con-
trols dont work correctly, do the following:
Check the wiring of the PC board. Be sure that you attach wires to the tact
switches exactly as shown.
Make sure you attached the Player 1 controls to the Player 1 spots. (See the
MLL.)
Check where the Player 1 controls connected.
491 Chapter 16 Building a Portable Atari 2600 by Hand
5. If the game colors are weird (you know, purple water, orange grass, etc.), do the
following:
Use a small flat-head screwdriver to adjust the three potentiometers of the video
circuit on the Atari. A color-checking table was provided in Chapter 15 in the
Fine-tuning the picture section.
Once youve successfully worked through all these testing steps, your Atari 2600 portable is
ready to go on to the final step!
Final Assembly
With the unit functioning, its time to wrangle a few wires and parts inside the unit, and close
it up. Here are the final steps to take with this portable:
1. Apply additional hot glue over the nuts holding the Atari board and around the edge of
the white plastic part of the screen. Since the unit is working, you can set in stone these
pieces.
2. Arrange the internal wires so that they stay above the battery backer and more toward
the Atari board. This allows everything to fit together once you put the halves together.
3. Fold the halves of the case together like youre closing a book. Both sides should fit
together. Make sure no wires are in the way of the screw posts (since you shouldnt screw
through wires).
4. Drive six 1-long size-6 screws through the rear of the case and into the front to close up
the unit. Drive slowly and evenly to avoid breaking the nylon screw posts loose. (This of
course also depends on how well they were glued in the first place!)
Running the unit off wall power
To run the unit off wall power (in order to avoid discharging the batteries), youll need to find a
DC wall power adapter than can do 700 mA of power at 7.5 volts. The common adapters usu-
ally come in 500, 800, and 1000 mA sizes, so youll likely end up getting an 800 mA one. Use
the 1/8 minijack plug with the center (tip) set to positive, and outer portion to negative. You
can either get a multivoltage adapter that comes with a bunch of plugs at a place like Target or
Wal-Mart or get a Radio Shack Adapta-plug adapter and plug (catalog #273-1667 and
#273-1709).
Your portable is now ready to go, and be played anywhere! And with the wall power adapter
you can play it anywhere (with a power outlet) while saving batteries at the same time!
492 Part II Making Portable Game Consoles
Chapter in Review
A hand-built portable Atari 2600 is a great toy for anyone who wants to relive the fun and
excitement of video gameplaying days gone by. You can give your old system new life and
bring your old games back into the world in a new and interesting way.
Looking back at this chapter, the major steps in completing this project were as follows:
Cutting parts out of engraving plastic, and bending/attaching aluminum to them to
make the bulk of the portables case.
Building a custom controller board and installing it, along with the modified Casio EV-
680 TV screen, into the front of the case.
Installing the Atari 2600 that you hacked up in Chapter 15 into the rear of the case,
along with a custom-modified battery holder.
Wiring both halves together to interconnect power, controls, and audio/video.
Testing the Atari portable to see if it worked, and fixing any problems that came up.
Arranging loose wires and parts inside the unit, and then screwing the halves together.
Playing the completed unit to your hearts content!
Making a Portable
Atari 2600 Using
CNC Machinery
I
n Chapter 5, we discussed what CNC machines are and how they can be
used to make precision-cut parts out of a variety of materials. In this
chapter, youll use a CNC machine to make the parts for the Atari 2600
shown in Figure 17-1.
Once the parts are cut, youll glue them together to form the case itself and
then install custom controls that use a Playstation Dual Shock analog con-
troller for the systems joystick! After that, youll install the modified Casio
EV-680 pocket TV and the hacked-up Atari 2600 board along with a bat-
tery connect and Player 2 port. Finally, youll wire everything together, test
it, and complete the unit.
When youre done youll have an awesome-looking, rather compact Atari
2600 portable that you can tote anywhere! Sound cool? Then lets get
started!
Materials Youll
Need
CNC Cutting the
Parts
Assembling the
Case
Wiring the Unit
Testing and
Troubleshooting
Final Assembly
Chapter in Review
chapter
in this chapter
494 Part II Making Portable Game Consoles
FIGURE 17-1: The CNC-built Atari 2600 portable.
Materials Youll Need
Youll need to locate some materials to make this project, of course. Lets start with the main
components.
An Atari 2600 four-switch, modified as in Chapter 15.
A Sony Playstation Dual Shock controller. Rip it apart and desolder one of the analog
sticks. (If youve got a friend who routinely throws controllers in frustration during
games, he or she may have a damaged one you can use.) A Dual Shock 2 (the kind that
come with the PS2) is ideal, as the stick itself is quite dark and will complement the
color scheme of the portable.
A Casio EV-680 TV modified with white LEDs, as in Chapter 4. As mentioned in that
chapter, it needs to be further modified to work with this chapters project by doing a
folded reconnection of the circuit boards. (This mod basically lets you fold the TV boards
over themselves to make it all more compact.)
495 Chapter 17 Making a Portable Atari 2600 Using CNC Machinery
A Sony Infolithium type L rechargeable battery and charger. If you have a digital Sony
camcorder or camera, youre already set, but otherwise Id suggest checking online auc-
tions for Sony NP-F550. You can usually find a pretty good deal on battery/charger
combos.
Electronic parts
Lets move onto the electronic parts. The majority of this stuff can be found at your local Radio
Shack; however, the last items need to come from an online vendor. Id suggest Digi-Key
(www.digikey.com). Theyve got a nice, simple site thats easy to navigate.
Table 17-1 Electronic Parts List for CNC Atari 2600 Portable
Part Name Available From: Part or Catalog # Quantity
Required
Phono jack Radio Shack 274-246A 1
Male polarized connector Radio Shack 274-224 1
(four positions, Molex Type)
SPST submini Slide Switch Radio Shack 275-406 1
1M-ohm linear-taper potentiometer Radio Shack 271-211 1
7805 linear voltage regulator Radio Shack 276-1770 1
Male 9-pin connector Radio Shack 276-1537 1
Heat sink Radio Shack 276-1368 1
4.7K-ohm 1/4-watt resistors Radio Shack 271-1330 4 (1 package)
Tact switch, 6 mm Digi-Key EG2495-ND 4
Digi-Key usually has a $25 minimum order, so you may want to get your white LEDs and some
of the other parts from them, as well, to reach that amount.
Screws and fasteners
Youll need screws and such to construct your unit (even though well be using judicious
amounts of superglue and hot glue as well). Visit the screw aisle of your local hardware store
and pick up the stuff in Table 17-2:
496 Part II Making Portable Game Consoles
Table 17-2 Screws, Nuts, and Washers List
Screw/Nut/Washer/Spacer Size Type Length/Size Quantity
Size-4 screws Phillips, pan (round head) 1/4 5
Size-6 screws Phillips, pan (round head) 3/8 8
Size-6 nuts N/A N/A 2
Size-6 nylon washer N/A N/A 3
Size-4 nylon washer N/A N/A 4
Files youll need
This chapter will ask you to use several files in order to have the case routed for this unit. These
files are all located on this books companion Web site, at www.wiley.com/go/extremetech, in
a file called Atari 2600 CNC. You should download all the files in that folder at once so youll
be prepared when you go to get the parts routed. Most of the router files mentioned will be
CorelDraw format (CDR), since thats a very common file type for laser engravers to use. If for
some reason you need a different format, there are Adobe Illustrator (AI) versions of the CDR
files on the Web site, as well.
Decals (a.k.a., graphics)
In order to make this portable look professional youll want to put some decal graphics on it.
Theres two ways of making your decals, and both have their pros and cons. (All of the files
mentioned below can be found on this books companion Web site, at www.wiley.com/go/
extremetech, in a file called Atari CNC.)
Getting decals from a vinyl or sign shop. This is the best option, as it creates a durable
decal and will also allow the natural colors of the engraving plastic to come through. It
will cost you a little more, however.
Provide the vinyl shop with the following files and have them print it on the materials
specified:
Atari CNC Decals Clear Enamel.plt, printed on clear enamel receptive vinyl. This
is a transparent sort of vinyl that allows the underlying color (in this case; wood
grain engraving plastic) to show through.
Atari CNC Decals Metallic.plt, printed on silver metallic vinyl.
If the shop cant read the PLT files, you can provide them with one from this other
option:
497 Chapter 17 Making a Portable Atari 2600 Using CNC Machinery
Using your own printer and sticky-backed paper. Cheaper than having vinyl decals
made, but not as durable. For this, use one of the following files depending on which
opens best with your computer: Atari CNC Decals.ai, Atari CNC Decals.jpg, Atari
CNC Decals.pdf, or Atari CNC Decals.wmf. Print it at 100% size, No Scaling or
Default (the name of the option varies by program). This ensures the decals print at the
correct size. Finally, use an X-Acto knife to cut along the lines of the decals.
Id highly recommend getting vinyl shop graphics unless you find it completely impossible to
locate such a place. A single-person operation kind of sign place should be quite reasonable in
price.
The rest of the stuff
Heres some final things to pick up that dont fit neatly into any of the above categories:
Six computer case screws: The sort that hold in expansion cards and the motherboard. A
computer store will probably just give you some, or ask a computer-building friend.
Ribbon cable: About one IDE or floppy drive cables worth will be enough.
Hot glue sticks.
A tube of superglue. The liquid type works better than the thick gel stuff.
5-minute epoxy. You can also use 24-hour epoxy or J-B Weld, but faster is better!
Sandpaper (any grit is fine).
Red paint of some sort. You only need a little for painting the trigger buttons. Model
paint, automotive touch-up paint, or even fingernail polish will work. (Look honey! My
Atari matches your nails!)
The plastic pieces required for the CNC-cutting will be listed in that section, since youll probably
have to buy them from the place thats doing the CNC work anyway. They usually dont want
people bringing in their own material.
CNC Cutting the Parts
This Atari 2600 portable is designed with precision in mind, and some of the parts are quite
small. Therefore, Id suggest using a laser engraver to have the parts cut, as a router would be
too inaccurate. (It could still be done, but the operator time would be greater.)
In this section well talk about what the parts are cut out of, how to get them cut, and what the
name of each part is. The names will come in handy throughout the chapter as you assemble
and work with things.
498 Part II Making Portable Game Consoles
Engraving plastic parts
The majority of the case will be made from 1/16-thick engraving plastic parts. Id suggest
using three different types/colors of plastic: Dark/black, light/brushed aluminum, and wood
grain. The files for cutting each type and the amount of each type of plastic are:
Dark engraving plastic.cdr. Amount required: 10 10. For the front and rear plates
and various small parts.
Light engraving plastic.cdr. Amount required: 5 3. For the screen plate and pad-
dle knob top.
Wood grain engraving plastic.cdr. Amount required: 4 5. For the two side wood
grain pieces.
Im listing these here because youll probably have to buy them from the laser engraving busi-
ness anyway, rather than bring in your own for them to rout. (See Chapter 5.)
To get the engraving plastic parts cut:
1. Print out the file Engraving plastic parts.pdf and give it to the laser operator before-
hand so they have a reference to what theyre going to be doing. It also lists the total
area of engraving plastic required for all the parts, which will assist them in the time
estimation.
2. Provide the laser operator the three CDR files listed above. The filenames will let them
know which color/type of engraving plastic to cut with each file. Have them make vector
cuts completely through the material on all black hairline strokes. This will remove the
parts from the engraving stock.
Figure 17-2 shows all the 1/16-thick engraving plastic parts that will be cut from these three
files.
499 Chapter 17 Making a Portable Atari 2600 Using CNC Machinery
FIGURE 17-2: Engraving plastic parts.
The following list identifies the parts in the above figure by name:
1) Front plate. Comprises the front of the unit.
2) Rear plate. Comprises the rear of the unit.
3) Left and right control boards. Holds the tact switches and analog joystick, along with
the paddle and 7805 power regulator.
4) Joystick port riser. Correctly spaces the Player 2 joystick port off the rear plate.
5) Battery tabs and cover. Tabs hold the battery in place and the cover will go over
the leads.
6) ON/OFF switch risers. Puts the on/off switch at the correct height.
7) Left and right button covers. Provides a nice wood grain raised detail to the unit.
8) Screen plate. Covers the TV screen and holds dials and buttons.
9) Button flanges. These glue around the buttons to keep them from falling out of
the case.
10) Paddle knob cover. Decorative thing for the top of the paddle knob (also covers an
unsightly hole).
1
2
8
7
6 5
3
4
10
9
500 Part II Making Portable Game Consoles
Quarter-inch material parts
The main walls of the case, screen riser, and buttons are all made from 1/4-thick material.
Anything 1/4 thick that the laser can cut through will work, such as balsa wood or acrylic.
(See Chapter 5, Using Computerized Cutting Equipment.) Id suggest a 1/4-thick piece of
black acrylic itll have nice fire-polished edges when cut and look quite slick. Whatever type
of 1/4-thick material you choose, youll need a 12 12 piece of it for this project.
To get the 1/4- thick parts routed:
1. Print out Quarter inch parts.pdf beforehand to show the laser operator and give them
an idea of what you want done.
2. Provide the laser operator with the file Quarter-inch parts.cdr. Have them make vector
cuts completely through the material on all black hairline strokes. This will remove all of
the 1/4-thick parts from the material stock.
Well skip the photo of the main side walls, since theyll be covered in the following section
anyway. The rest of the 1/4-thick pieces are:
Circular things: These are the buttons and paddle knob. Multiple copies of these will be
cut so you can stack them and have extras if you make a gluing error.
Rectangular thing with thin walls and four screw holes: This is the screen riser.
Small notched long rectangle: This is the thick battery contact cover.
Some materials may be considered 1/4 thick, when in fact theyre slightly thinner. It depends
on the manufacturer, so double-check the actual thickness of the material before you commit to
using it. Even if the pieces are .275 instead of .25 the difference will add up once youve
stacked them on top of each other, with the result that the electronic parts may not fit inside
your case! While it may work, it all depends on the wiring inside the unit, and since this can vary
Id strongly suggest making sure the material you use is in fact exactly 1/4 (.25) thick.
CNC laser cutting recap
Lets look back real quick to make sure weve got all the parts covered. A total of four different
files should be CNC cut for this project: three out of different colors of 1/16-thick engraving
plastic (Dark engraving plastic.cdr, Light engraving plastic.cdr, and Woodgrain engraving
plastic.cdr) and one out of 1/4-thick material (Quarter-inch parts.cdr). This means a total of
four laser cutting jobs should be performed, since its a different file and material for each job.
Assembling the Case
The case for this CNC-built Atari 2600 is fairly easy to assemble most of the case parts are
simply made by gluing the 1/4-thick side walls to the 1/16-thick plates. In this section, well
assemble the case and get it ready to have the electronic part installed.
501 Chapter 17 Making a Portable Atari 2600 Using CNC Machinery
Making the front of the case
The front of the case is the largest single section of the unit. It will measure 6 1/2 4 1/2 1
1/4 when assembled and contain the TV screen, speakers, and controls.
The most important thing to keep track of is which wall pieces youll be gluing down and in
what order. Figure 17-3 shows the completed front of the case, with assembly instructions
following.
FIGURE 17-3: The front of the case and the order in which to apply wall layers.
1. Lay the front plate facedown and sand the inside edges of it where the walls will attach.
2. The case layers are labeled 1 through 5 on this drawing. This is the order in which
they should be superglued to the back of the front plate.
3. Lay down the pieces in order, both the left and right sides (which are identical). One set
of left and right sides composes a layer. The first two layers youll glue down have six
screw nubs each; the final three layers have three screw nubs.
4. Be careful not to let superglue seep outside the case, as it can make an unsightly mess
and mar the surface of the engraving plastics. Wipe up any excess before it has a chance
to dry. (You can make as big a mess as you want on the inside, of course.)
502 Part II Making Portable Game Consoles
Some of the pieces will have a gap at the bottom and not reach each other. This is not a mistake;
rather it creates a + shaped hole for the speaker noise to get out of.
Attaching decaled front portions
With the main portion of the case built we can now attach the decaled front portions to it. These
are the left and right button covers and the screen plate and riser. The reason I call them decaled
is because graphics will be applied to each before theyre installed. Heres the procedure:
1. Apply the decals to the left and right button covers and screen plate. Select is on the
left, Reset on the right, and all the other holes in the decals will match the shapes of
the plastic piece. Follow your sticky-backed paper instructions, or if you used clear
enamel printed vinyl (which I highly recommend) do the following:
a. Find an empty spray bottle and fill it with water and a few drops of dish detergent.
Add half a capful of rubbing alcohol to aid in evaporation. This creates a spray
mixture that is good for applying vinyl to smooth surfaces.
b.Spray this fluid on the surface of the engraving plastic and the sticky side of the
vinyl. Apply the vinyl, and then push out the water and air with a squeegee or the
edge of a credit card. (Use those junk ones theyre always sending in the mail!)
c. Set the pieces on paper towels to dry this helps soak water out of the edges of
the vinyl.
2. Superglue the left and right button covers on the front plate. The holes are the same size
as the ones in the front plate, with the exception of the joystick hole, which is slightly
smaller on the cover. Make sure the edges of the button covers are flush (line up) with
the edges of the front plate.
3. Superglue the screen plate to the screen riser. The thin wall of the riser should be at the
bottom and the wide opening should be on the left for the volume and brightness dials.
4. Set the submini slide switch (Radio Shack catalog #275-406) in the slot on the right side
of the main screen hole in the front plate. The screw holes should line up with the ones
on the front plate. Be sure the two leads of the switch are on the top (meaning you slide
the switch up to turn it on).
5. Slide the ON/OFF switch risers under both ends of the switch. Then drive the two switch
screws (supplied with the switch) through the switch, risers, and front plate. These risers
ensure the power switch sticks above the surface of the screen plate enough for you to be
able to slide it.
6. Set the screen riser over the power switch about 1/8 of it should poke through.
7. Use four 1/4-long size-4 screws to attach the screen riser to the front plate by driving
the screws through on the inside of the case.
8. Solder two 6-long wires to the top lead of the ON/OFF power switch and one 9-long
wire to the bottom lead. These will be connected to things in the Wiring the Unit section
of this chapter.
503 Chapter 17 Making a Portable Atari 2600 Using CNC Machinery
Working with the rear plate
Now lets work with the rear plate. Its the same size as the front plate and will contain the bat-
tery clip, DC AUX input jack, and Player 2 joystick port. The Atari board itself will also attach
to it later on. Unlike the front plate, however, no side walls will be attached to the rear plate. To
assemble it:
1. Attach the battery tabs to the four 1/10 screw holes in the center of the plate by doing
the following:
a. Screw a 1/4-long size-4 screw into each hole on the battery tabs until it pokes out
the other side.
b.Place a size-4 nylon washer over each screw between the battery tabs and the rear
plate, then drive the screws through the rear plate until the tabs are secured in
place. The pointed parts of the tabs should face each other toward the center of
the plate.
c. Slide the Sony Infolithium battery between the tabs to check whether it fits.
2. Place the DC IN decal over the hole just over the horizontal air slits. Place the Player 2
joystick decal over the trapezoid-shaped hole. Finally, place the built by sticker between
the battery tabs with the arrow pointing down.
3. Push the phono jack (Radio Shack catalog #274-246A) through the inside of the rear
plate and screw the nut on the threaded shaft on the outside. Take care not to twist the
decal when you do this. The leads on the jack should face the center of the plate. (There
will be a photo of them in the next section of this chapter; Wiring the Unit.)
4. Superglue a joystick port riser to the front (the end you plug things into) of the male 9-pin
connector, Radio Shack catalog #276-1537. Then place the jack through the hole on the
inside of the rear plate. The riser keeps the jack from sticking too far out the back.
5. Cover the edges of the joystick port with epoxy on the inside of the plate to secure it.
You can coat the entire back of the joystick port except for the nine leads.
Installing the battery leads
The male polarized connector you bought from the parts list comes with metal leads with
rounded ends. These will be used to make the battery leads. Snip two of them apart from the
rest, then continue snipping and bending, as shown in Figure 17-4.
504 Part II Making Portable Game Consoles
FIGURE 17-4: Where to snip the lead and what the resulting portions are called.
1. Press the leads into the rear plate from the inside. The top portion should be on the out-
side of the rear plate, the middle portion on the inside, and the bottom portion sticking
out the other side of the plate.
2. Bend the top portion over so it points left when viewed from the outside of the rear
plate. (This is why you needed to snip those small sections on the side.)
3. Insert a Sony Infolithium battery between the battery tabs and slide it down onto the
leads. If the battery doesnt fit between the tabs use your X-Acto to shave the sides of
them slightly. The battery should fit tightly, but not so tightly that it becomes hard to
insert or remove.
4. With the battery holding the tops of the leads, bend the bottom portions so they sit flat
against the inside of the rear plate.
5. Fill the inside of the leads with solder. This will make them solid, and also melt the plas-
tic around the lead, helping it to hold it in place.
6. Connect a 5 wire to each of the battery leads on the inside of the rear plate. These will
be called the positive and negative battery wires. When viewed from the inside, the left
lead is negative, right is positive.
505 Chapter 17 Making a Portable Atari 2600 Using CNC Machinery
7. Put a battery in and use the multimeter to test the other ends of the wires. If they give a
voltage reading, then the wires are okay. If theyre not okay, check that the leads are
inserted properly into the battery and the wires are soldered correctly to the tabs.
8. With the battery wires giving a voltage reading, you can put some 5-minute epoxy over
the battery leads on the inside of the unit. Leave the battery installed so that it holds the
leads in the correct position as the epoxy hardens and cures.
The front and back of the battery leads should look like whats seen in Figure 17-5.
FIGURE 17-5: The front and back of the battery leads.
9. With the Sony Infolithium battery still in place, superglue the 1/4-thick battery contact
cover over the leads on the outside of the case. Then glue the 1/16-thick battery contact
cover over that.
10. Drive 3/8-long size-6 screws into the holes on either side of the battery terminal. These
screws will hold the Atari board on later.
506 Part II Making Portable Game Consoles
If you solder the leads while theyre touching the battery terminals, it may temporarily short out
the battery, causing it to read a charge of 0 volts. The battery is not wrecked; simply stick it back
on the charger for a minute to unshort it.
The rear plate with all these things installed should now appear as shown in Figure 17-6.
FIGURE 17-6: How the rear plate should appear at this point in time.
Wiring the Unit
With the case built we can now start wiring the unit. In this section, well put components on
the control board, install it along with the buttons, and also put the screen in the front of the
case. Well then attach the Atari board to the rear plate and wire the two halves of the unit
together.
Left and right control boards
Well start the wiring procedures with the left and right control boards. Figure 17-7 shows where
to install the components on the front (colored side) of them.
507 Chapter 17 Making a Portable Atari 2600 Using CNC Machinery
FIGURE 17-7: Parts placed on the front of the left and right
control boards.
Heres a list of the parts and the steps to install them:
1. Part 1 is the analog stick from a Dual Shock controller: The built-in tact switch should
be on the top, with the other leads on the left and bottom. Press the leads through the
control board as far as you can get them to go, then blob solder on the other sides. This
will keep them from pulling back out.
2. Part 2 are the 6mm tact switches: Press them firmly through the holes and blob solder
on their leads in the back to hold them.
3. Part 3 is the hole in which the paddle controller goes. Saw the shaft off the 1 meg ohm
potentiometer so only 1/2 remains past the screw threads. Insert the potentiometer
through the Part 3 hole with the three leads going to the right and fasten the nut and
washer over the shaft. (You can see the ends of the potentiometers three leads in the
drawing.)
4. Part 4 is the 7805 regulator. Insert it through the three holes on the right board and
bend the leads up on the back to hold it partially in place. The flat portion of the regula-
tor should face the rear (as shown in Figure 17-7).
1
Left Right
2
2
2
2
4
3
508 Part II Making Portable Game Consoles
Flip the boards over and make the connections between the components, as shown in
Figure 17-8:
FIGURE 17-8: Wiring on the backs of the left and right
control boards.
1. The lettered connections refer to Master Lead List spots on the Atari board. Connect a
9 wire to each; you can always trim them shorter later when the other ends get attached
to the Atari board.
2. Connect spot 1 to the top lead of the power switch. A wire should already be connected
to the top lead of the switch for this connection.
3. Attach the fat green capacitor between the middle lead of the potentiometer and the
ground (Z) spot on the nearest tact switch. (See Chapter 15 for more on getting a fat
green capacitor and hooking up paddles.)
J
Right Left
Z
Z
Z
H
M
N
Y
1
L
Y
H
G
F
E
F
G
C
509 Chapter 17 Making a Portable Atari 2600 Using CNC Machinery
4. Use a 1/4-long size-4 screw to attach the heat sink (Radio Shack catalog #276-1368) to
the flat metal side of the 7805 regulator on the back of the control board. Make sure the
heat sink is tight against the regulator so it can suck heat efficiently.
5. Place a few layers of electric tape between the heat sink and the tact switch leads to avoid
short-circuits. You can bend the regulator back a little if you need to. This may tilt the
regulator a little, which can cause a problem that can be resolved by Step 7 that follows.
6. On the right control board do not connect the tact switch ground directly to the ground
(Z) on the 7805 regulator. Connect both those spots separately to the Atari board with
two pieces of wire. Otherwise, the system may reset when you press the trigger.
7. Set the right control board (the one with the regulator) in the front of the case, and then
set the rear plate over that. The heat sink may press against the rear plate, keeping it
from closing. If this is the case, use a coarse-grit sandpaper to sand down the fine ends of
the heat sink until it fits inside the case. (A grinding wheel works great for this.)
Resisting the joystick
In the present condition, the analog joystick will work, but youll have to tilt it quite a ways for
it to register a movement. The solution is to resist the joystick by putting a 4.7K-ohm resistor
between each of the four direction leads (E, F, G, and H on the MLL) and GROUND (Z).
The leads of the joystick should look whats shown in Figure 17-9 after youve done this.
FIGURE 17-9: Resistors placed on the joystick connections.
510 Part II Making Portable Game Consoles
What this does is pull each directional lead a little closer to being grounded so you dont have
to tilt the joystick as far for it to register. Were using 1/4-watt resistors simply because theyre
physically smaller than 1/2-watt ones, and therefore they fit better.
You can use slightly higher or lower ohm resistors to adjust the sensitivity of the joystick to your
liking. (More on this in the Testing and Troubleshooting section.)
Making buttons and installing the control boards
In the CNC Cutting the Parts section, some 1/4-thick button pieces were cut along with side
walls. In this section, well glue these pieces together along with the 1/16-thick engraving
plastic flanges to form the four buttons in this portable: trigger, paddle trigger, select, and reset.
Figure 17-10 shows the completed buttons and a side view for reference.
FIGURE 17-10: Top view and side view drawing of buttons/flange placement.
Each button piece is 1/4 high, but the diameter varies. The trigger is 5/8 wide, the paddle
trigger is 3/8 wide, and the select/reset buttons are both 1/4. Take the following steps to glue
the buttons together and then install them and the control boards into the front of the case:
511 Chapter 17 Making a Portable Atari 2600 Using CNC Machinery
1. Glue two of each size piece on top of each other to make a 1/2-tall piece. Then glue the
appropriately sized button flange around the piece; with the flange touching the top of
one of the pieces (see preceding figure), 1/4 of the button should remain exposed on top
and 3/16 on the bottom. Paint the tops of the triggers red.
2. The two) 5/8-diameter circles with holes in them are for the paddle knob. Glue two on
top of each other as you did with the buttons, and then glue the notched paddle knob
cover on top of them. Slide the paddle knob over the potentiometers shaft.
3. Place all the buttons in the holes in the front plate, with the thick 1/4 portion going out
toward the front.
4. Set the left and right control boards into the front of the case and use computer case
screws to secure them.
5. Check how well the analog control stick moves around. If it clunks against the sides of
its hole too much, put a size-6 nylon washer under each screw to lift the left control
board slightly more away from the front of the case. This gives the analog stick a little
more room to move.
6. Decide how high youd like the paddle knob to stick out (1/2 is good) and superglue it
to the metal potentiometer shaft.
Installing the TV screen and speaker
You can now install the Casio EV-680 pocket TV that you modified with white LEDs in
Chapter 4. Remember, you must also have the folded reconnecting mod done to it as well (also
explained in that chapter) in order for the TV to fit inside this portable. Finally, make sure the
speaker has the 5-long extension wires and has been reattached to the TV before doing this, as
it will be difficult to go back and solder it on later.
Once the modified TV is checked and ready to go, install it into the case by doing the following:
1. Place the screen into the front of the case and line up the dark area of the screen to the
opening as best you can. If the screen is being pushed up, its probably because of the
LCD ribbon cable.
2. Put some hot glue on opposite corners of the screen on the inside. (Dont get any on the
LCD ribbon cable.) While the glue cools, hold the unit above your head and move the
screen until its centered as much as possible. Hold it until the glue sets.
3. Put a few more small spots of glue around the screen to hold it for now. Dont go over-
board until youve tested the unit, otherwise itll be difficult to remove the screen if you
need to fix anything.
4. Set the brightness and volume dials in the appropriate slots on the side of the screen.
When viewed from the rear, the lower dial is volume, and the upper is brightness.
512 Part II Making Portable Game Consoles
5. Put some hot glue on the metal side of each dial to partially secure it to the case, while
keeping the glue away from the dial itself. If some does hit the dial, cut it away with an
X-Acto knife.
6. Blob some hot glue over the lead ends of the dials to attach the knobs to the TV screen
itself. This will keep the dials from being pushed into the case.
7. Cut a square piece of screen door mesh about 1-1/2 1 1/2 in size. Superglue it on the
bottom of the walls over the + shaped speaker hole.
8. Cut another piece the same size, then glue it over the first piece, but rotated about 45
degrees. This makes the mesh look thicker.
9. Place the TVs speaker over the mesh and use about four blobs of hot glue to lock it in
place. Put the speaker terminals on the left so the wires going to them can be tucked
along the side of the TV.
At this point, the front of the case should look like whats shown in Figure 17-11.
FIGURE 17-11: The inside of the front of the case with everything installed.
Keep the back of the TVs circuit board as wire-free as possible so there will be extra room when
you install the Atari board.
513 Chapter 17 Making a Portable Atari 2600 Using CNC Machinery
Wiring the front and rear of the case together
We can now connect the front and rear of the case together once weve positioned the halves
for the procedure, of course. Start by laying the front half of the case facedown, with the
speaker at the bottom. Set the rear of the case below it, with the battery terminals near the
speaker. Its also a good idea to put a piece of paper under the unit so the engraving plastic sur-
faces wont get scuffed up by your work area. Okay, lets get started!
1. Set the Atari board on the inside of the rear plate. The two screws should line up to the
holes you drilled on the Atari board. Check that theyll fit, but dont secure the Atari
board yet. You can also snip the sides of the holes and simply slide the Atari against the
screws.
2. Connect the wires from the backs of the left and right control boards to the Atari, using
the letters on the MLL (Master lead list Figure 15-5 in Chapter 15) as a guide. Snip
the wires so theyre only as long as needed, keeping in mind where the Atari board will
be on the rear plate.
3. Figure 17-12 shows the connections to make from the lower TV circuit board to the
Atari. The Composite Video refers to the output of the video circuit you built in
Chapter 15.
FIGURE 17-12: Audio, video, and power connections to the TVs circuit board.
514 Part II Making Portable Game Consoles
4. Stick the headphone jack into the small hole in the lower left corner of the rear plate and
hot-glue it in place. Keep the glue away from the edge of the plate (so the walls will fit)
and the Atari board (so it will fit).
DC AUX input jack wiring
Figure 17-13 shows what wires to attach to the DC AUX input jack, followed by some steps to
take when doing it.
FIGURE 17-13: Wiring the DC AUX input jack.
1. The positive and negative battery wires are the ones that were connected to the battery
leads on the rear plate. Connect them to the DC AUX jack as shown in Figure 17-13.
2. Keep the battery wires out from under the Atari board or they may get squished and
short-circuit when the Atari board is screwed down.
3. Use a short, 3-long wire to make the connected marked To Spot Z. This can go to
ground anywhere on the Atari board.
4. A wire should already be connected to the lower lead of the on/off power switch (from
back in the Assembling the Case section). Connect it to the DC AUX jack, as shown.
515 Chapter 17 Making a Portable Atari 2600 Using CNC Machinery
Wiring the Player 2 joystick port
In the Assembling the Case section you epoxied a 9-pin connector in the rear plate. This is the
Player 2 joystick port, and now its time to connect it to the Atari board:
1. Figure 17-14 shows how to connect wires between this joystick port and the Atari board.
These letters refer to spots on the MLL (Master Lead List).
FIGURE 17-14: Connecting the Player 2 joystick port to the Atari.
2. Try to keep the four-strand of wire for the A-D connections as short as possible. It only
has to go about 3 to reach the spots on the Atari board, but keep in mind that youll
want to be able to lift the Atari board to check things, so 5 is more reasonable.
3. With the Player 2 joystick port attached, you can slide the Atari board over the two
3/8-long size screws and use two size-6 nuts on them to secure the board to the rear
plate. The result should look like Figure 17-15.
516 Part II Making Portable Game Consoles
FIGURE 17-15: The completed rear half of the unit.
The parts of the Atari 2600 CNC-built portable are now completely wired together! The next
step is to test it out.
Testing and Troubleshooting
In this section, well test out the Atari 2600 portable step-by-step and make sure everything is
working before closing it up and finishing the unit. If youre one of those super lucky people
(you know, the kind who never get pulled over or have to go to the dentist), everything will
work great. If not, solutions and what to check for each potential problem will be listed with
each test.
1. First, charge up the Sony Infolithium Type L battery and then clip it onto the back of
the unit. Insert a game cartridge (one with music right away is good, such as Frogger)
and switch the unit on. If nothing happens at all (no light on screen or sound), do the
following:
Bend the battery leads either down (more toward the case) or slightly in toward
one another, and try again. This gives them a better grip against the terminals
inside the batteries.
517 Chapter 17 Making a Portable Atari 2600 Using CNC Machinery
The RCA model of the Casio EV-680 almost always flips the polarity of the DC
in jack. Reverse those wires and see whether it works.
Check that the LED mod is correctly installed and +5 volts is getting to it. (See
Chapter 4.)
The fuse on the TV may have short-circuited. Bypass it as described in Chapter 4.
Check that power is getting to the power switch (from the DC AUX input jack)
and that power is going from the switch to the TVs circuit board (see Figure 17-12,
earlier in this chapter).
The positive voltage going to the TV first goes through the audio/video power
jack, as explained in Chapter 4. Make sure nothing is plugged into this jack or the
TV wont turn on.
The TV gets its ground from the Atari (the spot Z connection shown in Figure
17-12). If the Ataris ground is not properly connected to the DC AUX input jack,
then neither it nor the TV will work.
Check that no positive voltage connections are shorting out to ground connec-
tions. If this occurs, youll have to stick the battery back on the charger for a
moment to reset it.
2. If the screen lights up but theres no picture or sound, take the following steps. The
screen lighting up means the TV is getting the right amount of voltage. Therefore,
the problem is with something else. Check the following things:
Check that +5 volts is getting to spot Y on the Atari. This allows the Atari to
turn on.
Check that the wire between the composite video out on the Atari is connected
properly to the TVs circuit board (Figure 17-12, earlier in this chapter).
The RCA model of the Casio EV-680 sometimes flips the audio/video connection
spots. Reverse them and see whether it works.
3. If theres picture, but no sound:
Make sure the headphone has been properly rewired, as described in Chapter 4. If
its removed from the TV board but not reattached, the speaker will not work.
Check that the thin ribbon cable connecting the volume dial to the TV board is
correctly wired and nothing has come loose.
Check that the speaker connections have not come loose, both on the speaker end
and on the TV board. (As theyre somewhat hidden after folding the boards, its
something you might not have noticed.)
Check that the audio connection from the Atari (spot Q on the MLL) to the TV
is correct.
518 Part II Making Portable Game Consoles
4. If theres sound but no picture, take the following steps:
Check that the LCD ribbon cable is correctly and fully inserted into the lower TV
board.
Check the video circuit on the Atari to make sure it was wired as described in
Chapter 15. Slight mistakes in the video circuit will still produce a picture, but if
something major is missing (like not connecting spot U (Sync) to the composite
video output; check Figure 15-6 in Chapter 15), you probably wont see anything
at all.
If the screen is bright white, try spinning the brightness dial down.
Check that the thin ribbon cable connecting the brightness dial to the TV board is
correctly wired and nothing has come loose.
5. If the unit resets or turns off when shaken or moved around, do the following:
The battery leads may not be contacting the battery well enough. Bend them
slightly down or toward each to create more friction when the battery is inserted.
Also check that the battery tabs and screws are tightly fastened. (This was men-
tioned earlier, but even if the unit is working, these tabs may still need to be
adjusted to keep it working well.)
Check that power connections to the TV and Atari are secure. Sometimes
even things that appear to be soldered are not. Resolder anything that looks
questionable.
6. Once the system is on with picture and sound, go ahead and press Reset to start a game.
Try NOT playing it. Just let it sit there after starting. If the game character moves with-
out you moving the joystick:
Its likely that the 4.7K-ohm resistors you placed on the analog stick arent provid-
ing enough resistance. Try swapping the offending directions resistor with a 5.6k
or 10k ohm one instead. You can also try removing the resistors completely,
although this may affect the joysticks usability, especially with the diagonal
movements.
Sometimes when you slice the Atari board apart (Chapter 15) it can cause the
loose ends of the joystick traces (the circuit lines on the board) to touch each other.
This causes erratic movement on-screen, usually causing your character to move
weird when you press a direction. Follow the trace lines from spots EH on the
Atari board to where they get cut off at the edge of the board. If any are touching
(or even look close to touching) grab the loose ends of the traces and rip them off
the board. Make a deep knife cut along the traces so that when you rip them up to
that point, theyll come completely off the board.
Loose strands on the wires connected to spots E through H on the Atari board
can also make the controller act strangely. Check those spots for loose strands and
remove/resolder any that you find.
519 Chapter 17 Making a Portable Atari 2600 Using CNC Machinery
7. If the controls dont work at all, take the following steps:
Double-check the connections on the left and right control boards and make sure
all the spots are connected to the right places on the Atari board.
Make sure the ground connections to the left and right controller are also con-
nected to ground on the Atari (Spot Z). Remember, dont use the middle (ground)
lead of the 7805 regulator to connect ground to the left and right control boards,
even though its right there.
8. Plug in a two-player game such as Combat and insert an Atari joystick into the Player 2
port. Start the game and see if the Player 2 controls work okay. If they dont:
Check the connects A through D, I, and Z from the Player 2 port to the Atari
board. If they get accidentally switched around it will cause things not to work.
As with the built-in Player 1 controls, check that no traces from spots A through
D on the edge of the Atari board are touching. Also check for stray strands on the
wire connections, both on the plug and the Atari.
9. If youve got everything working, but the game colors are weird (you know, yellow water,
purple grass, etc.), do the following:
Use a small, flat-head screwdriver to adjust the three potentiometers of the video
circuit on the Atari. A color-checking table was provided in Chapter 15 in the
Fine-tuning the picture section.
Once youve gotten through this checklist, your Atari portable is A-okay and ready
to be closed up and finished!
Final Assembly
With the unit working properly, its time to secure stuff down and finish up the portable. Be
sure youve checked every facet of the unit before closing it up. (Sure, you can always open it
again, but why go to the bother of all that screwing and unscrewing?)
1. Press the Player 1 and 2 ribbon cables flat against the back of the Atari board. Slide the
Atari board over/against the two screws, and then fasten a nut over each. Dont get any
wires caught under the screw end of the Atari board, or they may short out.
2. The Player 1 and 2 ribbon cables are a concern when it comes to taking up too much
space. Fold them and tuck them away from things as much as you can. When you con-
nect the halves, be sure these ribbon cables dont go over the paddle potentiometer, or the
case wont fit together.
3. On the left side of the Atari board theres typically a green capacitor and a gray thing.
Either bend these things so theyll fit around the screen (when the unit is closed up) or
desolder and rewire them flat. (Be sure to keep the polarity the same.)
4. You can use hot glue to wrangle wires down and keep them in line. Be sure theres still
enough loose wire that the unit can fold fully open or close, however.
520 Part II Making Portable Game Consoles
5. Dont let any wires go inside or on top of the heat sink. The heat sink should touch the
back plate when the unit is fully assembled and be visible through the vent holes.
6. Place a few layers of electric tape over any ground or positive voltage spots that are bare
and might touch other connections when the unit is assembled, such as
The three leads on the potentiometer.
The leads on the DC AUX input jack.
The positive and negative battery terminals (these should already be covered with
epoxy, however).
The power/ground connections on the TVs circuit board.
The leads on the Player 2 joystick port.
7. Fold the halves of the unit toward each other. Make sure wires dont go over screw posts.
Fold the rear plate against the front of the case you may have to scoot the Atari board
around a little as you do this.
8. If the heat sink bumps the side of the Atari board, reach in through the vent slits on the
rear plate with a thin screwdriver and pull the heat sink away from the Atari board as
you press the halves together.
9. Once the halves are together, insert a battery and test the unit again. Its good to check
whether anything has bumped and short-circuited before you screw things tight.
10. With the unit working properly, drive six 3/8-long size-6 screws through the remaining
holes on the rear plate to fasten the halves together.
Congratulations, your CNC-built Atari 2600 portable is complete! You can play off battery
power, naturally, but if youre lounging about your pad, the following section will be of use also.
Using a DC wall power adapter
Granted, this makes the unit a little less portable, but its still a option for powering the thing.
In fact you dont even need the battery or charger if you do it this way.
This unit requires approximately 700 mA of power at 7.5 volts. The standard multi-voltage
adapters usually come as a 500 mA, 800 mA, or 1000 mA rating, so 800 mA will be your best
bet. Use the plug that looks like a mono headphone jack its called a 1/8 minijack and set
the voltage to center positive, outer portion negative. Radio Shack also sells DC power
adapters (catalog #273-1667) that come with an Adapta-Plug (catalog #273-1709) thatll
work with your portable.
521 Chapter 17 Making a Portable Atari 2600 Using CNC Machinery
Chapter in Review
Using this chapter, a CNC machine, some electronics parts, and a little elbow grease you have
built an awesome Atari 2600 portable that will provide loads of classic videogaming fun wher-
ever you take it. Important steps of the building process included:
Getting the case parts routed and gluing them together.
Installing the control boards and the modified Casio EV-680 pocket TV.
Attaching the Atari 2600 to the rear plate and wiring both halves of the case together.
Testing the unit to make sure everything worked before closing it up and finishing it.
Rebuilding old game systems is a great thing to do. That way, when invaders from space attack,
if a frog needs to cross the road, or those pesky large asteroids have to be made smaller, the
Atari 2600 will be there, now and forever, ready to answer the call!
NUMERICS
3D graphics feature of Playstation 1 (PSOne), 9
72-pin cartridge slot connector in Nintendo
Entertainment System (NES), 115
A
AC adapter for Playstation 1 PSOne portable
CNC-built, 450
hand-built, 410411
acrylics, routing or laser-cutting, 107
aluminum, routing or laser-cutting, 107
amps
defined, 46
milliamp-hour (mAH) rating for batteries,
4647
portable consumption, 46
testing, 33
analog multimeters, 30
Atari 2600 (original equipment)
black/white switches, 455
cartridge size, 12
cartridge slot, 1213, 455
color timing potentiometer, 455
controllers, 12
costs for building a portable, 1516
cutting, 456457
DC input jack, 455
difficulty switches, 455
finding, 14
four-switch model, 11
games, 1112
Junior model, 11
motherboard, 1213
on/off switches, 455
portability, 1113
power regulator, 455
release history, 10
reset switch, 455
RF modulator, 455
RF signal, 13
ripping apart, 453455
select switch, 455
six-switch model, 11
Atari 2600 portable (CNC-built)
case construction
battery leads, 503506
decaled front portions, 502
front of the case, 501502
rear plate, 503
cutting the parts, 497500
DC wall power adapter, 520
decal graphics, 496497
electronic parts, 495
engraving plastic parts, 498499
fasteners, 495496
files, 496
final assembly, 519520
materials list, 494497
nuts, 496
quarter-inch material parts, 500
screws, 495496
testing, 516519
washers, 496
wiring
buttons, 510511
DC AUX input jack, 514
front and rear of the case, 513514
joystick, 509510
left and right control boards, 506511
Player 2 joystick port, 515
speakers, 511512
TV screen, 511512
Atari 2600 portable (hand-built)
audio signal, 459461
batteries, 462
bypassing connections, 459
case construction
audio/video out, 477
battery door, 479482
battery holder, 479482
Continued
Index
Atari 2600 portable (hand-built), case construction
(continued)
cartridge slot, 472
control pad and buttons, 473
DC AUX input jack, 477
front half, 472473
front side wall, 473475
headphone jack, 477
oak veneer trim, 482
paddle controller, 476477
power switch, 477
rear half, 477479
screen hole, 472
screen plate, 475476
speaker mesh, 476
case parts, 469470
controllers, 463464
DC wall power adapter, 491
decal graphics, 470471
difficulty switches, 464
electronic parts, 468
files, 470
final assembly, 491
fine-tuning the picture, 461
game color reference chart, 461
master lead list, 457459
materials list, 468471
nuts, 468469
plastic screening, 469
power regulator, 462463
power requirements, 462
screws, 468469
spacers, 468469
testing, 490491
video signal, 459461
wiring
Atari board, 489
audio/video, 489
controller connections, 487
paddle controllers, 464465
PC board, 483485
power connections, 487488
TV screen, 485487
two halves of the unit, 487488
audio
Atari 2600 portable (hand-built), 459461
Super Nintendo Entertainment System (SNES)
portable (CNC-built), 336337
audio/video input jack on pocket TVs, 67
audio/video out
Atari 2600 portable (hand-built), 477
Nintendo Entertainment System (NES), 116
audio/video output jack
Playstation 1 (PSOne), 348
Super Nintendo Entertainment System (SNES)
portable (CNC-built), 331
B
batteries
Atari 2600 portable (hand-built), 462
lithium-ion, 49
milliamp-hour (mAH) rating, 4647
mini-SNES portable, 239242
nickel-cadmium, 47
nickel-metal hydride, 48
Nintendo Entertainment System (NES)
CNC-built portable, 219222
original equipment, 119120
Playstation 1 (PSOne) portable
CNC-built, 415
hand-built, 350353
pocket TVs, 68
short circuits, 48
Sony Infolithium battery, 350352, 361
Super Nintendo Entertainment System (SNES)
portable (hand-built), 294
voltage rating, 45
watt-hour rating, 47
black/white switches on Atari 2600, 455
brightness dials for pocket TVs, 67
C
capacitors
mini-SNES, 237238
Nintendo Entertainment System (NES), 118
cartridge connector for Nintendo Entertainment
System (NES), 118119
524 Index
AC
cartridge size
Atari 2600 Video Computer System, 12
Nintendo Entertainment System (NES), 5
cartridge slot
Atari 2600
original equipment, 1213, 455
hand-built portable, 472
Nintendo Entertainment System (NES)
original equipment, 5
Nintendo Entertainment System (NES)
portable (CNC-built)
customizing the original cartridge slot,
185192
reattaching, 192196
Super Nintendo Entertainment System (SNES)
original equipment, 8
case construction
Atari 2600 portable (CNC-built)
battery leads, 503506
decaled front portions, 502
front of the case, 501502
rear plate, 503
Atari 2600 portable (hand-built)
audio/video out, 477
battery door, 480482
battery holder, 479482
cartridge slot, 472
control pad and buttons, 473
DC AUX input jack, 477
front half, 472473
front side wall, 473475
headphone jack, 477
oak veneer trim, 482
paddle controller, 476477
power switch, 477
rear half, 477479
screen hole, 472
screen plate, 475476
speaker mesh, 476
Nintendo Entertainment System (NES)
portable (CNC-built)
assembling the case, 206
battery holder, 204205
cartridge holder, 205206
control riser, 203204
front of the unit, 201202
gluing the case, 206
screen riser, 202203
Nintendo Entertainment System (NES)
portable (hand-built)
battery door, 145146
cartridge guides, 147149
front plate, 132143
Player 2 port, 147148
rear plate, 143145
Playstation 1 (PSOne) (CNC-built)
battery leads, 426428
CD lid assembly, 429431
CD-ROM risers, 424425
front plate, 420421
rear plate, 423426
screen riser, 422423
side walls, 421422, 431
speaker riser, 422
Playstation 1 (PSOne) portable (hand-built)
aluminum wall, 377379
front case plate, 376377
latch assembly, 379383
Super Nintendo Entertainment System (SNES)
portable (CNC-built)
attaching SNES motherboard to rear plate,
318320
battery compartment, 309316
control riser, 317
difficulty of, 307
front half of the unit, 308309
screen riser, 316
Super Nintendo Entertainment System (SNES)
portable (hand-built)
battery backers, 269
battery compartment covers, 268, 272273
battery compartments, 268
battery risers, 264267
battery terminals, 270272
front case details, 262
front plate, 253256
front walls, 258262
rear plate, 263264
screw posts, 256257
525 Index
C
case parts
Atari 2600 portable (hand-built), 469470
Nintendo Entertainment System (NES)
portable (hand-built), 130131
Playstation 1 (PSOne) portable
CNC-built, 416
hand-built, 363
Super Nintendo Entertainment System (SNES)
portable
CNC-built, 303304
hand-built, 250
Casio EV-550 screen, 9293
Casio EV-670 screen, 93
Casio EV-680 screen
cost, 69
features, 63, 68
folded reconnecting, 8081
reattaching parts to the lower board, 7578
reconnecting ribbon cable, 81
ripping apart, 6972
standard reconnecting, 7879
Super Nintendo Entertainment System (SNES)
portable (CNC-built), 329331
white-LED mod, 7274
Casio EV-4500 screen, 93
CD-ROM drive
Playstation 1 (PSOne) original equipment, 10,
349
Playstation 1 (PSOne) portable (hand-built),
392393
central processing unit (CPU)
Nintendo Entertainment System (NES), 116
Playstation 1 (PSOne), 348
channel selection controls on pocket TVs, 67
charging batteries
lithium-ion, 49
nickel-cadmium, 47
nickel-metal hydride, 48
circuit boards in pocket TVs, 66
cleaning tools
desoldering irons, 2829
soldering irons, 25
cleanouts, 104105
CNC (computer numerical control) machine
acrylics, 107
aluminum, 107
cleanouts, 104105
costs for using, 108
defined, 95
drill bits, 105106
drilling, 104
engrave cut, 102
engraving stocks, 106
female cut, 103
finding, 108
foam, 106
how it works, 99
laser engraver settings, 101
laser engravers, 98
male cut, 102103
polycarbonates, 107
PVC plastics, 106
raster graphics, 99100
router settings, 100101
three-axis CNC routers, 9697
tips for using, 108109
vector cut, 102
vector graphics, 99
wood, 107
CNC-built Atari 2600 portable
case construction
battery leads, 503506
decaled front portions, 502
front of the case, 501502
rear plate, 503
cutting the parts, 497500
DC wall power adapter, 520
decal graphics, 496497
electronic parts, 495
engraving plastic parts, 498499
fasteners, 495496
files, 496
final assembly, 519520
materials list, 494497
nuts, 496
quarter-inch material parts, 500
526 Index
C
screws, 495496
testing, 516519
washers, 496
wiring
buttons, 510511
DC AUX input jack, 514
front and rear of the case, 513514
joystick, 509510
left and right control boards, 506511
Player 2 joystick port, 515
speakers, 511512
TV screen, 511512
CNC-built Playstation 1 (PSOne) portable
AC wall power adapter, 450
case construction
battery leads, 426428
CD lid assembly, 429431
CD-ROM risers, 424425
front plate, 420421
rear plate, 423426
screen riser, 422423
side walls, 421422, 431
speaker riser, 422
case parts, 416
DC wall power adapter, 450
decal graphics, 417, 450
electronic parts, 414415
files, 417
final assembly, 449
laser-cutting
plates, 418419
side walls, 419420
materials list, 414416
nuts, 415416
power switch, 435
routing, 417
screen, 436437
screws, 415416
side-mount jacks, 437
Sony Infolithium battery, 415
spacers, 415416
testing, 447449
washers, 415416
wiring
analog LED indicator, 435
audio connections, 442443
built-in controller, 444
CD drive access cable, 439440
CD drive access cable wires, 445446
controller board, 434435
controls, 433
PC control board, 431433
Player 1 rumble feature, 445
Player 2/memory card port, 445
power connections, 442444
PSOne motherboard, 440442
shoulder buttons, 438
video connections, 442443
CNC-built Nintendo Entertainment System
(NES) portable
attaching parts
batteries and battery holder, 221222
cartridge connector to the NES
motherboard, 196200
NES motherboard to the center match plate,
200201
batteries, 221222
battery pack, 219221
cartridge slot
customizing the original cartridge slot,
185192
reattaching, 192196
case construction
assembling the case, 206
battery holder, 204205
cartridge holder, 205206
control riser, 203204
front of the unit, 201202
gluing the case, 206
screen riser, 203
decal graphics, 179, 206207
electronic parts, 176177
final assembly, 226
laser-cutting
plates, 181
side walls, 182183
Continued
527 Index
C
CNC-built Nintendo Entertainment System
(NES) portable (continued)
materials list, 176178
nuts, 177178
rewiring the battery charger plug, 222223
routing
plates, 180181
side walls, 182184
screen riser, 211212
screws, 177178
testing, 224225
TV screen, 213216
wall power adapter, 223224
washers, 177178
wiring
battery charger plug, 222223
built-in controller, 218219
buttons, 210211
control board, 207211
power sources, 216218
CNC-built Super Nintendo Entertainment System
(SNES) portable
case construction
attaching SNES motherboard to rear plate,
318320
battery compartment, 309316
control riser, 317
difficulty of, 307
front half of the unit, 308309
screen riser, 316
case parts, 303304
DC wall power adapter, 342
decal graphics, 307
electronic parts, 302303
final assembly, 341342
laser-cutting
plates, 304305
side walls, 305306
materials list, 302304
nuts, 303
routing, 304
screws, 303
testing, 338340
washers, 303
wiring
audio/video, 336337
audio/video output jack, 331
case halves, 332
Casio EV-680 Pocket TV, 329331
control board, 321325, 335
control board and riser, 328329
controller buttons, 325327
controllers, 337338
DC AUX input jack, 331
headphone jack, 331332
power connections/switches, 333334,
336337
color timing potentiometer in Atari 2600, 455
computer numerical control (CNC) machine
acrylics, 107
aluminum, 107
cleanouts, 104105
costs for using, 108
defined, 95
drill bits, 105106
drilling, 104
engrave cut, 102
engraving stocks, 106
female cut, 103
finding, 108
foam, 106
how it works, 99
laser engraver settings, 101
laser engravers, 98
male cut, 102103
polycarbonates, 107
PVC plastics, 106
raster graphics, 99100
router settings, 100101
three-axis CNC routers, 9697
tips for using, 108109
vector cut, 102
vector graphics, 99
wood, 107
528 Index
C
consoles
amp consumption, 46
Atari 2600 portable (CNC-built)
case construction, 501506
cutting the parts, 497500
DC wall power adapter, 520
decal graphics, 496497
electronic parts, 495
engraving plastic parts, 498499
fasteners, 495496
files, 496
final assembly, 519520
materials list, 494497
nuts, 496
quarter-inch material parts, 500
screws, 495496
testing, 516519
washers, 496
wiring, 506515
Atari 2600 portable (hand-built)
audio signal, 459461
batteries, 462
bypassing connections, 459
case construction, 472482
case parts, 469470
controllers, 463464
decal graphics, 470471
difficulty switches, 464
electronic parts, 468
files, 470
final assembly, 491
fine-tuning the picture, 461
game color reference chart, 461
master lead list, 457459
materials list, 468471
nuts, 468469
plastic screening, 469
power regulator, 462463
power requirements, 462
screws, 468469
spacers, 468469
testing, 490491
video signal, 459461
wiring, 464465, 483489
mini-SNES portable
batteries, 239242
controllers, 242244
motherboard, 237239
Nintendo Entertainment System (NES)
portable (CNC-built)
attaching parts, 196201, 221222
batteries, 221222
battery pack, 219221
cartridge slot, 185196
case construction, 201206
decal graphics, 179, 206207
electronic parts, 176177
final assembly, 226
laser-cutting, 181, 183
materials list, 176178
nuts, 177178
original NES parts needed, 184190
rewiring the battery charger plug, 222223
routing, 180184
screen riser, 211212
screws, 177178
testing, 224225
TV screen, 213216
wall power adapter, 223224
washers, 177178
wiring, 207211, 216219, 222223
Nintendo Entertainment System (NES)
portable (hand-built)
case construction, 132149
case parts, 130131
controllers, 167
DC wall power adapter, 173174
decal graphics, 131132, 136
electronic parts, 129
files, 128
final assembly, 171173
materials required, 128132
testing, 169171
wiring, 149169
Continued
529 Index
C
consoles (continued)
Playstation 1 (PSOne) portable (CNC-built)
AC wall power adapter, 450
case construction, 420431
case parts, 416
DC wall power adapter, 450
decal graphics, 450
electronic parts, 414415
files, 417
laser-cutting, 418420
materials list, 414416
nuts, 415416
routing, 417
screen, 436437
screws, 415416
side-mount jacks, 437
Sony Infolithium battery, 415
spacers, 415416
testing, 447449
washers, 415416
wiring, 431435, 438446
Playstation 1 (PSOne) portable (hand-built)
AC adapter, 410411
attaching screen assembly to the main case,
384385
batteries, 350353
case construction, 376383
case parts, 363
CD-ROM drive, 392393
controllers, 354358, 404405
decal graphics, 363364, 371, 411
electronic parts, 361
fasteners, 362
files, 364
final assembly, 409410
materials list, 360364
motherboard, 349350, 390392
power switch, 353354
rear plate, 385388
screen assembly, 365376
screws, 362
shoulder buttons, 388390
Sony Infolithium battery, 350352, 361
spacers, 362
speakers, 383384
testing, 407409
wiring, 10, 394406
step-by-step construction process, 44
Super Nintendo Entertainment System (SNES)
portable (CNC-built)
case construction, 307320
case parts, 303304
DC wall power adapter, 342
decal graphics, 307
electronic parts, 302
final assembly, 341342
laser-cutting, 305306
materials list, 302304
nuts, 303
routing, 304
screws, 303
testing, 338340
washers, 303
wiring, 321338
Super Nintendo Entertainment System (SNES)
portable (hand-built)
battery charger, 294
case construction, 253273
case parts, 250
decal graphics, 251252, 256
electronic parts, 249
final assembly, 296300
materials list, 248253
nuts, 250251
screws, 250251
spacers, 250251
testing, 294296
wiring, 273293
constructing portables, step-by-step process, 44
controllers
Atari 2600
hand-built portable, 463464
original equipment, 12
mini-SNES portable, 242244
Nintendo Entertainment System (NES)
hand-built portable, 165167
original equipment, 5, 115, 123125
530 Index
C
Playstation 1 (PSOne)
hand-built portable, 354358, 404405
original equipment, 10, 348
Super Nintendo Entertainment System (SNES)
CNC-built portable, 337338
original equipment, 7
costs for original gaming systems
Atari 2600 Video Computer System, 1516
Nintendo Entertainment System (NES), 1516
Playstation 1 (PSOne), 1516
Super Nintendo Entertainment System
(SNES), 1516
costs for parts
Casio EV-680 screen, 69
Casio EV-4500 screen, 93
RCA L2501 screen, 93
Sony PSOne screen, 82
costs for tools and supplies
cutters, 39
desoldering irons, 26
Helping Hands tool, 40
multimeters, 2930
nickel-cadmium batteries, 47
nickel-metal hydride batteries, 48
solder, 21
soldering irons, 1920
X-Acto knives, 39
CPU (central processing unit). See central
processing unit (CPU)
cutters, 39
cutting. See also laser-cutting
Atari 2600, 456457
CNC-built Atari 2600 portable, 497500
ribbon cable, 54
D
DC AUX input jack
Atari 2600 portable, 477
CNC-built Atari 2600 portable, 514
pocket TVs, 68
Super Nintendo Entertainment System (SNES)
portable (CNC-built), 331
DC input jack
Atari 2600 original equipment, 455
Playstation 1 (PSOne), 348
DC wall power adapter
Atari 2600 portable, 491
CNC-built Atari 2600 portable, 520
Nintendo Entertainment System (NES)
portable, 173174
Playstation 1 (PSOne) (CNC-built), 450
Super Nintendo Entertainment System (SNES)
portable (CNC-built), 342
decal graphics
Atari 2600 portable
CNC-built, 496497
hand-built, 470471
Nintendo Entertainment System (NES)
portable
CNC-built, 179, 206207
hand-built, 131132, 136
Playstation 1 (PSOne) portable
CNC-built, 417, 450
hand-built, 363364, 371, 411
Super Nintendo Entertainment System (SNES)
portable
CNC-built, 307
hand-built, 251252, 256
desoldering irons
cleaning, 2829
costs, 26
tips for using, 2628
uses, 26
difficulty switches
Atari 2600 original equipment, 455
Atari 2600 portable (hand-built), 464
Digi-Key online electronics retailer, 129
digital multimeters, 29
display (screen). See portable screens; video display
(screen)
DPDT (double pole, double throw) switches,
5657
drill bits
CNC (computer numerical control) machine,
105
sizes, 3435
531 Index
CD
drilling with CNC (computer numerical control)
machine, 104
drills, 34
E
electric wiring
Atari 2600 motherboard, 13
Atari 2600 portable (CNC-built)
buttons, 510511
DC AUX input jack, 514
front and rear of the case, 513514
joystick, 509510
left and right control boards, 506511
Player 2 joystick port, 515
speakers, 511512
TV screen, 511512
Atari 2600 portable (hand-built)
Atari board, 489
audio/video, 489
controller connections, 487
paddle controllers, 464465
PC board, 483485
power connections, 487488
TV screen, 485487
two halves of the unit, 487488
Nintendo Entertainment System (NES)
portable
cartridge slot, 5
controllers, 165167
PC boards, 152162
power connectors, 167169
power regulator, 163165
PSOne screen, 149152
PSOne screen to the PC boards, 162
Nintendo Entertainment System (NES)
portable (CNC-built)
battery charger plug, 223
built-in controller, 218219
buttons, 210211
control board, 207211
power sources, 216218
Playstation 1 (PSOne) portable (CNC-built)
analog LED indicator, 435
audio connections, 442443
built-in controller, 444
CD drive access cable, 439440
CD drive access cable wires, 445446
controller board, 434435
controls, 433
PC control board, 431433
Player 1 rumble feature, 445
Player 2/memory card port, 445
power connections, 442444
PSOne motherboard, 440442
shoulder buttons, 438
video connections, 442443
Playstation 1 (PSOne) portable (hand-built)
audio/video to PSOne screen, 402
case halves, 399400
controllers, 10, 403406
DC AUX input jack, 400402
lid sensor switch, 402403
PC boards, 394399
right analog joystick, 396397
speaker wires, 400
Super Nintendo Entertainment System (SNES)
portable (CNC-built)
audio/video, 336337
audio/video output jack, 331
case halves, 332
Casio EV-680 Pocket TV, 329331
control board, 321325, 335
control board and riser, 328329
controller buttons, 325327
controllers, 337338
DC AUX input jack, 331
headphone jack, 331332
power connections/switches, 333334,
336337
Super Nintendo Entertainment System (SNES)
portable (hand-built)
controller connections, 293
on/off switch, 287290
532 Index
DE
PC boards, 276283
power jack, 287288
PSOne screen, 273275
shoulder buttons, 283284
SNES motherboard, 285287
unit halves, 290293
electrolytic capacitors in Nintendo Entertainment
System (NES), 118
electronic parts
Atari 2600 portable
CNC-built, 495
hand-built, 468
Nintendo Entertainment System (NES)
portable
CNC-built, 176177
hand-built, 129
Playstation 1 (PSOne) portable
CNC-built, 414415
hand-built, 361
Super Nintendo Entertainment System (SNES)
portable
CNC-built, 302
hand-built, 249
electronics retailers
Digi-Key, 129
Radio Shack, 129
engrave cut, 102
engraving stocks, 106
EV-550 screen, 9293
EV-670 screen, 93
EV-680 screen
cost, 69
features, 63, 68
folded reconnecting, 8081
reattaching parts to the lower board, 7578
reconnecting ribbon cable, 81
ripping apart, 6972
standard reconnecting, 7879
Super Nintendo Entertainment System (SNES)
portable (CNC-built), 329331
white-LED mod, 7274
EV-4500 screen, 93
expansion ports in Nintendo Entertainment
System (NES), 115
F
Famicom (Family Computer), 4
fasteners
Atari 2600 portable (CNC-built), 495496
Playstation 1 (PSOne) portable (hand-built),
362
female cut, 103
files
Atari 2600 portable (hand-built), 470
CNC-built, 496
Nintendo Entertainment System (NES)
portable (hand-built), 128
Playstation 1 (PSOne) portable
CNC-built, 417
hand-built, 364
final assembly
Atari 2600 portable
CNC-built, 519520
hand-built, 491
Nintendo Entertainment System (NES)
portable
CNC-built, 226
hand-built, 171173
Playstation 1 (PSOne) portable
CNC-built, 449
hand-built, 409410
Super Nintendo Entertainment System (SNES)
portable
CNC-built, 341342
hand-built, 296300
finding
computer numerical control (CNC) machine,
108
used gaming systems, 7, 1415
flat-head screwdrivers, 38
foam, routing or laser-cutting, 106
533 Index
EF
folded reconnecting, 8081
fuses
pocket TVs, 68
Sony PSOne screen, 91
G
game color reference chart for Atari 2600, 461
Game Gear screens, 94
Gameboy screens, 94
games
Atari 2600, 1112
Nintendo Entertainment System (NES), 4
Playstation 1 (PSOne), 89
Super Nintendo Entertainment System
(SNES), 67
gaming systems
Atari 2600
black/white switches, 455
cartridge size, 12
cartridge slot, 1213, 455
color timing potentiometer, 455
controllers, 12
costs for building a portable, 1516
cutting, 456457
DC input jack, 455
difficulty switches, 455
finding, 14
four-switch model, 11
games, 1112
Junior model, 11
motherboard, 1213
on/off switches, 455
portability, 1113
power regulator, 455
release history, 10
reset switch, 455
RF modulator, 455
RF signal, 13
ripping apart, 453455
select switch, 455
six-switch model, 11
Nintendo Entertainment System (NES)
audio/video out, 116
batteries, 119120
capacitors, 118
cartridge connector, 118119
cartridge size, 5
cartridge slot, 5
central processing unit, 116
controller connectors, 115
controllers, 5, 123125
costs for building a portable, 1516
electrolytic capacitors, 118
expansion ports, 115
finding, 1415
games, 4
heat sink, 116
IC (integrated circuit), 123124
motherboard, 113114
on/off switch connector, 115
picture processor, 116
portability, 45
power regulator, 116, 120121
power regulator box, 116
power requirements, 5, 119120
release history, 34
reset switch connector, 115
RF modulator, 116
ripping apart, 113114
72-pin cartridge slot connector, 115
unneeded parts, 116118
video amplifier, 122123
Playstation 1 (PSOne)
audio/video output jack, 348
CD-ROM drive, 349
central processing unit, 348
controllers, 10, 348
costs for building a portable, 1516
DC power input jack, 348
finding, 14
games, 89
lid sensor switch, 348
memory card ports, 348
534 Index
FG
on/off switch, 348
portability, 910
power requirements, 10
release history, 8
reset switch, 348
ripping apart, 345347
shoulder buttons, 10
3D graphics, 9
Super Nintendo Entertainment System (SNES)
cartridge slot, 8
controllers, 7
costs for building a portable, 1516
finding one to use, 7
games, 67
portability, 7
power requirements, 7
release history, 6
shoulder buttons, 8
voltage, 45
glue guns, 3538
graphics (decals)
Atari 2600 portable
CNC-built, 496497
hand-built, 470471
Nintendo Entertainment System (NES)
portable
CNC-built, 179, 206207
hand-built, 131132, 136
Playstation 1 (PSOne) portable
CNC-built, 417, 450
hand-built, 363364, 371, 411
Super Nintendo Entertainment System (SNES)
portable
CNC-built, 307
hand-built, 251252, 256
H
hand-built Atari 2600 portable
audio signal, 459461
batteries, 462
bypassing connections, 459
case construction
audio/video out, 477
battery door, 479482
battery holder, 479482
cartridge slot, 472
control pad and buttons, 473
DC AUX input jack, 477
front half, 472473
front side wall, 473475
headphone jack, 477
oak veneer trim, 482
paddle controller, 476477
power switch, 477
rear half, 477479
screen hole, 472
screen plate, 475476
speaker mesh, 476
case parts, 469470
controllers, 463464
DC wall power adapter, 491
decal graphics, 470471
difficulty switches, 464
electronic parts, 468
files, 470
final assembly, 491
fine-tuning the picture, 461
game color reference chart, 461
master lead list, 457459
materials list, 468471
nuts, 468469
plastic screening, 469
power regulator, 462463
power requirements, 462
screws, 468469
spacers, 468469
testing, 490491
video signal, 459461
wiring
Atari board, 489
audio/video, 489
controller connections, 487
Continued
535 Index
GH
hand-built Atari 2600 portable, wiring (continued)
paddle controllers, 464465
PC board, 483485
power connections, 487488
TV screen, 485487
two halves of the unit, 487488
hand-built Nintendo Entertainment System (NES)
portable
case construction
battery door, 145146
cartridge guides, 147149
front plate, 132143
Player 2 port, 147149
rear plate, 143145
case parts, 130131
DC wall power adapter, 173174
decal graphics, 131132, 136
electronic parts, 129
files, 128
final assembly, 171173
materials list, 128132
testing, 169171
wiring
cartridge slot, 5
controllers, 165167
PC boards, 152162
power connectors, 167169
power regulator, 163165
PSOne Screen, 149152
PSOne screen to the PC boards, 162
hand-built Playstation 1 (PSOne) portable
AC adapter, 410411
batteries, 350353
case construction
aluminum wall, 377379
front case plate, 376377
latch assembly, 379383
case parts, 363
CD-ROM drive, 392393
controllers, 354358, 404405
decal graphics, 363364, 371, 411
electronic parts, 361
fasteners, 362
files, 364
final assembly, 409410
materials list, 360364
motherboard, 349350, 390392
power switch, 353354
rear plate, 385388
screen assembly
aluminum wall, 369370
attaching to the main case, 384385
decal graphics, 371
front screen plate, 365367
installing parts, 371374
rear screen plate, 375376
screw posts, 367369
screws, 362
shoulder buttons, 388390
Sony Infolithium battery, 350352, 361
spacers, 362
speakers, 383384
testing, 407409
wiring
audio/video to PSOne screen, 402
case halves, 399400
controllers, 10, 403406
DC AUX input jack, 400401
lid sensor switch, 402403
PC boards, 394399
right analog joystick, 396397
speaker wires, 400
hand-built Super Nintendo Entertainment System
(SNES) portable
battery charger, 294
case construction
battery backers, 269
battery compartment covers, 268, 272273
battery compartments, 268
battery risers, 264267
battery terminals, 270272
front case details, 262
front plate, 253256
front walls, 258262
rear plate, 263264
screw posts, 256257
536 Index
H
case parts, 250
decal graphics, 251252, 256
electronic parts, 249
final assembly, 296300
materials list, 248253
nuts, 250251
screws, 250251
spacers, 250251
testing, 294296
wiring
controller connections, 293
on/off switch, 287290
PC boards, 276283
power jack, 287288
PSOne screen, 273274
shoulder buttons, 283284
SNES motherboard, 285287
unit halves, 290293
headphone jack
Atari 2600 portable (hand-built), 477
pocket TVs, 67
Super Nintendo Entertainment System (SNES)
portable (CNC-built), 331332
heat sink in Nintendo Entertainment System
(NES), 116
Helping Hands tool, 40
hot glue guns, 3538
I
IC (integrated circuit) in Nintendo Entertainment
System (NES), 123124
Infolithium battery, 49, 350352, 361
inverters in pocket TVs, 66
L
L2501 screen, 9394
laser engravers, 98
laser-cutting
acrylics, 107
aluminum, 107
CNC-built Nintendo Entertainment System
(NES) portable
plates, 181
side walls, 182183
engraving stocks, 106
foam, 106
Playstation 1 (PSOne) (CNC-built)
plates, 418419
side walls, 419420
polycarbonates, 107
PVC plastics, 106
Super Nintendo Entertainment System (SNES)
portable (CNC-built)
plates, 304305
side walls, 305306
wood, 107
LCD glass (pocket TVs), 6465
LCD (liquid crystal display)
pocket TVs, 64
STN passive matrix, 64
TFT active matrix, 64
LEDs (Light-Emitting Diodes), 6162
lid sensor switch in Playstation 1 (PSOne), 348
light box/bulb in pocket TVs, 65
Light-Emitting Diodes (LEDs), 6162
line regulators, 5051
liquid crystal display (LCD)
pocket TVs, 64
STN passive matrix, 64
TFT active matrix, 64
lithium-ion batteries, 49
M
machine-cutting with a CNC machine
acrylics, 107
aluminum, 107
cleanouts, 104105
costs for using, 108
defined, 95
drill bits, 105106
drilling, 104
engrave cut, 102
Continued
537 Index
HM
machine-cutting with a CNC machine (continued)
engraving stocks, 106
female cut, 103
finding, 108
foam, 106
how it works, 99
laser engraver settings, 101
laser engravers, 98
male cut, 102103
polycarbonates, 107
PVC plastics, 106
raster graphics, 99100
router settings, 100101
three-axis CNC routers, 9697
tips for using, 108109
vector cut, 102
vector graphics, 99
wood, 107
mAH (milliamp-hour) rating, 4647
making portables, step-by-step process, 44
male cut, 102103
master lead list (MLL) for Atari 2600 portable,
457459
materials list
Atari 2600 portable
CNC-built, 494497
hand-built, 468470
Nintendo Entertainment System (NES)
portable
CNC-built, 176178
hand-built, 128132
Playstation 1 (PSOne) portable
CNC-built, 414416
hand-built, 360364
Super Nintendo Entertainment System (SNES)
portable
CNC-built, 302304
hand-built, 249253
memory card ports in Playstation 1 (PSOne), 348
milliamp-hour (mAH) rating for batteries, 4647
mini-SNES (original equipment)
capacitors, 237238
cartridge slot, 8
controllers, 7
costs for building a portable, 1516
finding one to use, 7
games, 67
motherboard, 235237
portability, 7
power requirements, 7
release history, 6
ripping apart, 229234
shoulder buttons, 8
mini-SNES portable
batteries, 239242
controllers, 242244
motherboard, 237239
MLL (master lead list) for Atari 2600 portable,
457459
momentary switches, 58
motherboard
Atari 2600 Video Computer System, 1213
mini-SNES, 235237
mini-SNES portable, 237239
Nintendo Entertainment System (NES),
113114
Playstation 1 (PSOne) portable, 349350,
390392
multimeters
amperage testing, 33
analog, 30
costs, 2930
digital, 29
resistance testing, 32
uses, 29
voltage testing, 3132
N
NC (normally closed) pushbutton type, 58
needle-nose pliers, 38
NES (Nintendo Entertainment System). See
Nintendo Entertainment System (NES)
(original equipment
nickel-cadmium batteries, 47
nickel-metal hydride batteries, 48
538 Index
MN
Nintendo Entertainment System (NES) original
equipment
audio/video out, 116
batteries, 119120
capacitors, 118
cartridge connector, 118119
cartridge size, 5
cartridge slot, 5
central processing unit, 116
controller connectors, 115
controllers, 5, 123125
costs for building a portable, 1516
electrolytic capacitors, 118
expansion ports, 115
finding, 1415
games, 4
heat sink, 116
IC (integrated circuit), 123124
motherboard, 113114
on/off switch connector, 115
picture processor, 116
portability, 45
power regulator, 116, 120121
power regulator box, 116
power requirements, 5, 119120
release history, 34
reset switch connector, 115
RF modulator, 116
ripping apart, 113114
72-pin cartridge slot connector, 115
unneeded parts, 116118
video amplifier, 122123
Nintendo Entertainment System (NES) portable
(hand-built)
case construction
battery door, 145146
cartridge guides, 147149
front plate, 132143
Player 2 port, 147148
rear plate, 143145
case parts, 130131
DC wall power adapter, 173174
decal graphics, 131132, 136
electronic parts, 129
files, 128
final assembly, 171173
materials list, 128132
testing, 169171
wiring
cartridge slot, 5
controllers, 165167
PC boards, 152162
power connectors, 167169
power regulator, 163165
PSOne Screen, 149152
PSOne screen to the PC boards, 162
Nintendo screwdriver, 230
normally closed (NC) pushbutton type, 58
normally open (NO) pushbutton type, 58
NTSC television signal, 94
nuts
Atari 2600 portable
CNC-built, 496
hand-built, 468469
Nintendo Entertainment System (NES)
portable (CNC-built), 177178
Playstation 1 (PSOne) portable (CNC-built),
415416
Super Nintendo Entertainment System (SNES)
portable
CNC-built, 303
hand-built, 250251
nylon spacers. See spacers
O
ohms rating for resistors, 60
on/off power switches, 59
on/off switch
Atari 2600, 455
Nintendo Entertainment System (NES), 115
Playstation 1 (PSOne), 348
Super Nintendo Entertainment System (SNES)
portable (hand-built), 287290
539 Index
NO
P
parts. See case parts; electronic parts
pencil soldering irons, 20
Phillips screwdrivers, 38
physical sensors, 59
picture processor in Nintendo Entertainment
System (NES), 116
plastic screening for Atari 2600 portable (hand-
built), 469
Playstation 1 (PSOne) (original equipment)
audio/video output jack, 348
CD-ROM drive, 10, 349
central processing unit, 348
controllers, 10, 348
costs for building a portable, 1516
DC power input jack, 348
finding, 14
games, 89
lid sensor switch, 348
memory card ports, 348
on/off switch, 348
portability, 910
power requirements, 10
release history, 8
reset switch, 348
ripping apart, 345347
shoulder buttons, 10
3D graphics, 9
Playstation 1 (PSOne) portable (CNC-built)
AC wall power adapter, 450
case construction
battery leads, 426428
CD lid assembly, 429431
CD-ROM risers, 424425
front plate, 420421
rear plate, 423426
screen riser, 422423
side walls, 421422, 431
speaker riser, 422
case parts, 416
DC wall power adapter, 450
decal graphics, 417, 450
electronic parts, 414415
files, 417
final assembly, 449
laser-cutting
plates, 418419
side walls, 419420
materials list, 414416
nuts, 415416
power switch, 435
routing, 417
screen, 436437
screws, 415416
side-mount jacks, 437
Sony Infolithium battery, 415
spacers, 415416
testing, 447449
washers, 415416
wiring
analog LED indicator, 435
audio connections, 442443
built-in controller, 444
CD drive access cable, 439440
CD drive access cable wires, 445446
controller board, 434435
controls, 433
PC control board, 431433
Player 1 rumble feature, 445
Player 2/memory card port, 445
power connections, 442444
PSOne motherboard, 440442
shoulder buttons, 438
video connections, 442443
Playstation 1 (PSOne) portable (hand-built)
AC adapter, 410411
batteries, 350353
case construction
aluminum wall, 377379
front case plate, 376377
latch assembly, 379383
case parts, 363
CD-ROM drive, 392393
controllers, 354358, 404405
540 Index
P
decal graphics, 363364, 371, 411
electronic parts, 361
fasteners, 362
files, 364
final assembly, 409410
materials list, 360364
motherboard, 349350, 390392
power switch, 353354
rear plate, 385388
screen assembly
aluminum wall, 369370
attaching to the main case, 384385
decal graphics, 371
front screen plate, 365367
installing parts, 371374
rear screen plate, 375376
screw posts, 367369
screws, 362
shoulder buttons, 388390
Sony Infolithium battery, 350352, 361
spacers, 362
speakers, 383384
testing, 407409
wiring
audio/video to PSOne screen, 402
case halves, 399400
controllers, 10, 403406
DC AUX input jack, 400401
lid sensor switch, 402403
PC boards, 394399
right analog joystick, 396397
speaker wires, 400
pliers, 38
pocket TVs
Casio EV-550, 9293
Casio EV-670, 93
Casio EV-680
cost, 69
features, 63, 68
folded reconnecting, 8081
reattaching parts to the lower board, 7578
reconnecting ribbon cable, 81
ripping apart, 6972
standard reconnecting, 7879
Super Nintendo Entertainment System
(SNES) portable (CNC-built), 329331
white-LED mod, 7274
Casio EV-4500, 93
NTSC television signal, 94
parts
audio/video input jack, 67
battery connection, 68
black-and-white, 64
brightness dials, 67
channel selection controls, 67
circuit boards, 66
color, 64
DC auxiliary power input, 68
features, 64
fuses, 68
headphone jack, 67
inverters, 66
LCD glass, 6465
LCD (liquid crystal display), 64
light box/bulb, 65
TV antenna input jack, 67
TV tuner, 67
volume dials, 67
white-LED mod, 92
RCA L2501, 9394
Sony PSOne
brightening the screen, 9192
cost, 82
features, 63, 8182
fuses, 91
Nintendo Entertainment System (NES)
portable, 149152, 162
ripping apart, 8386
white-LED mod, 8790
polycarbonates, routing or laser-cutting, 107
portability of gaming systems
Atari 2600, 1113
Nintendo Entertainment System (NES), 45
Playstation 1 (PSOne), 910
Super Nintendo Entertainment System
(SNES), 7
541 Index
P
portable screens
Casio EV-550 screen, 9293
Casio EV-670 screen, 93
Casio EV-680 screen
cost, 69
features, 63, 68
folded reconnecting, 8081
reattaching parts to the lower board, 7578
reconnecting ribbon cable, 81
ripping apart, 6972
standard reconnecting, 7879
white-LED mod, 7274
Casio EV-4500 screen, 93
Game Gear screens, 94
Gameboy screens, 94
NTSC television signal, 94
RCA L2501 screen, 9394
Sony PSOne screen
brightening the screen, 9192
cost, 82
features, 63, 8182
fuses, 91
Nintendo Entertainment System (NES)
portable, 149152, 162
ripping apart, 8386
white-LED mod, 8790
portables
amp consumption, 46
Atari 2600 portable (CNC-built)
case construction, 501506
cutting the parts, 497500
DC wall power adapter, 520
decal graphics, 496497
electronic parts, 495
engraving plastic parts, 498499
fasteners, 495496
files, 496
final assembly, 519520
materials list, 494497
nuts, 496
quarter-inch material parts, 500
screws, 495496
testing, 516519
washers, 496
wiring, 506515
Atari 2600 portable (hand-built)
audio signal, 459461
batteries, 462
bypassing connections, 459
case construction, 472482
case parts, 469470
controllers, 463464
decal graphics, 470471
difficulty switches, 464
electronic parts, 468
files, 470
final assembly, 491
fine-tuning the picture, 461
game color reference chart, 461
master lead list, 457459
materials list, 468471
nuts, 468469
plastic screening, 469
power regulator, 462463
power requirements, 462
screws, 468469
spacers, 468469
testing, 490491
video signal, 459461
wiring, 464465, 483489
mini-SNES portable
batteries, 239242
controllers, 242244
motherboard, 237239
Nintendo Entertainment System (NES)
portable (CNC-built)
attaching parts, 196201, 221222
batteries, 221222
battery pack, 219221
cartridge slot, 185196
case construction, 201206
decal graphics, 179, 206207
electronic parts, 176177
final assembly, 226
542 Index
P
laser-cutting, 181, 183
materials list, 176178
nuts, 177178
original NES parts needed, 184190
rewiring the battery charger plug, 222223
routing, 180184
screen riser, 211212
screws, 177178
testing, 224225
TV screen, 213216
wall power adapter, 223224
washers, 177178
wiring, 207211, 216219, 222223
Nintendo Entertainment System (NES)
portable (hand-built)
case construction, 132149
case parts, 130131
controllers, 167
DC wall power adapter, 173174
decal graphics, 131132, 136
electronic parts, 129
files, 128
final assembly, 171173
materials required, 128132
testing, 169171
wiring, 149169
Playstation 1 (PSOne) portable (CNC-built)
AC wall power adapter, 450
case construction, 420431
case parts, 416
DC wall power adapter, 450
decal graphics, 450
electronic parts, 414415
files, 417
laser-cutting, 418420
materials list, 414416
nuts, 415416
routing, 417
screen, 436437
screws, 415416
side-mount jacks, 437
Sony Infolithium battery, 415
spacers, 415416
testing, 447449
washers, 415416
wiring, 431435, 438446
Playstation 1 (PSOne) portable (hand-built)
AC adapter, 410411
attaching screen assembly to the main case,
384385
batteries, 350353
case construction, 376383
case parts, 363
CD-ROM drive, 392393
controllers, 354358, 404405
decal graphics, 363364, 371, 411
electronic parts, 361
fasteners, 362
files, 364
final assembly, 409410
materials list, 360364
motherboard, 349350, 390392
power switch, 353354
rear plate, 385388
screen assembly, 365376
screws, 362
shoulder buttons, 388390
Sony Infolithium battery, 350352, 361
spacers, 362
speakers, 383384
testing, 407409
wiring, 10, 394406
step-by-step construction process, 44
Super Nintendo Entertainment System (SNES)
portable (CNC-built)
case construction, 307320
case parts, 303304
DC wall power adapter, 342
decal graphics, 307
electronic parts, 302
final assembly, 341342
laser-cutting, 305306
materials list, 302304
Continued
543 Index
P
portables, Super Nintendo Entertainment System
(SNES) portable (CNC-built) (continued)
nuts, 303
routing, 304
screws, 303
testing, 338340
washers, 303
wiring, 321338
Super Nintendo Entertainment System (SNES)
portable (hand-built)
battery charger, 294
case construction, 253273
case parts, 250
decal graphics, 251252, 256
electronic parts, 249
final assembly, 296300
materials list, 248253
nuts, 250251
screws, 250251
spacers, 250251
testing, 294296
wiring, 273293
potentiometers, 6061
power connectors
Nintendo Entertainment System (NES)
portable, 167169
Super Nintendo Entertainment System (SNES)
portable (CNC-built), 333334, 336337
power jack in Super Nintendo Entertainment
System (SNES) portable (hand-built),
287288
power on/off switch connector in Nintendo
Entertainment System (NES), 115
power regulator box in Nintendo Entertainment
System (NES), 116
power regulators
Atari 2600
hand-built portable, 462463
original equipment, 455
defined, 50
line regulators, 5051
Nintendo Entertainment System (NES)
hand-built portable, 163165
original equipment, 116, 120121
switching regulators, 5152
power requirements
Atari 2600 portable, 462
Nintendo Entertainment System (NES), 5,
119120
Playstation 1 (PSOne), 10
Super Nintendo Entertainment System
(SNES), 7
power switch
Atari 2600 portable, 477
defined, 59
Playstation 1 (PSOne) portable
CNC-built, 435
hand-built, 353354
PSOne. See Playstation 1 (PSOne)
PSOne screen
brightening the screen, 9192
cost, 82
features, 63, 8182
fuses, 91
Nintendo Entertainment System (NES)
portable (hand-built), 149152, 162
ripping apart, 8386
Super Nintendo Entertainment System (SNES)
portable (hand-built), 273275
white-LED mod, 8790
pushbuttons
defined, 58
momentary switches, 58
NC (normally closed) type, 58
NO (normally open) type, 58
physical sensors, 59
Push OnPush Off button, 59
tact switches, 58
triggers, 59
PVC plastics, laser-cutting or routing, 106
R
Radio Shack, 129
RCA L2501 screen, 9394
regulators
Atari 2600
hand-built portable, 462463
original equipment, 455
544 Index
PR
defined, 50
line regulators, 5051
Nintendo Entertainment System (NES)
hand-built portable, 163165
original equipment, 120121
switching regulators, 5152
release history
Atari 2600 Video Computer System, 10
Nintendo Entertainment System (NES), 34
Playstation 1 (PSOne), 8
Super Nintendo Entertainment System
(SNES), 6
reset switch
Atari 2600, 455
Nintendo Entertainment System (NES), 115
Playstation 1 (PSOne), 348
resistance testing, 32
resistors
defined, 59
ohms rating, 60
potentiometers, 6061
rewiring
Atari 2600 Video Computer System
motherboard, 13
Nintendo Entertainment System (NES)
cartridge slot, 5
portable battery charger plug, 222223
Playstation 1 (PSOne) controllers, 10
RF modulator
Atari 2600, 455
Nintendo Entertainment System (NES), 116
RF signal in Atari 2600, 13
ribbon cable, 5354
ripping apart component parts
Atari 2600, 453455
Casio EV-680 screen, 6972
mini-SNES, 229234
Nintendo Entertainment System (NES),
113114
Playstation 1 (PSOne), 345347
Sony PSOne screen, 8386
rosin-core solder, 20
routing
acrylics, 107
aluminum, 107
engraving stocks, 106
foam, 106
Nintendo Entertainment System (NES)
portable (CNC-built)
plates, 180181
side walls, 182184
Playstation 1 (PSOne) (CNC-built), 417
polycarbonates, 107
PVC plastics, 106
Super Nintendo Entertainment System (SNES)
portable (CNC-built), 304
wood, 107
Rowmark engraving stock, 106
S
screen assembly in Playstation 1 (PSOne) portable
(hand-built)
aluminum wall, 369371
attaching to the main case, 384385
decal graphics, 371
front screen plate, 365367
installing parts, 371374
rear screen plate, 375376
screw posts, 367369
screens. See portable screens; video display (screen)
screwdrivers
flat-head, 38
Nintendo, 230
Phillips, 38
screws
Atari 2600 portable
CNC-built, 495496
hand-built, 468469
Nintendo Entertainment System (NES)
portable (CNC-built), 177178
Playstation 1 (PSOne) portable
CNC-built, 415416
hand-built, 362
Super Nintendo Entertainment System (SNES)
portable (hand-built), 250251
545 Index
RS
select switch on original Atari 2600, 455
72-pin cartridge slot connector in Nintendo
Entertainment System (NES), 115
shock precautions, 44
short circuits from terminals/power wires of a
battery pack, 48
shoulder buttons
Playstation 1 (PSOne)
CNC-built portable, 438
hand-built portable, 388390
original equipment, 10
Super Nintendo Entertainment System (SNES)
hand-built portable, 283284
original equipment, 8
single pole, double throw (SPDT) switches, 56
single pole, single throw (SPST) switches, 55
SNES (Super Nintendo Entertainment System)
(original equipment). See also mini-SNES
cartridge slot, 8
controllers, 7
costs for building a portable, 1516
finding one to use, 7
games, 67
portability, 7
power requirements, 7
release history, 6
shoulder buttons, 8
SNES (Super Nintendo Entertainment System)
portable (CNC-built)
case construction
attaching SNES motherboard to rear plate,
318320
battery compartment, 309316
control riser, 317
difficulty of, 307
front half of the unit, 308309
screen riser, 316
case parts, 303304
DC wall power adapter, 342
decal graphics, 307
electronic parts, 302303
final assembly, 341342
laser-cutting
plates, 304305
side walls, 305306
materials list, 302304
nuts, 303
routing, 304
screws, 303
testing, 338340
washers, 303
wiring
audio/video, 336337
audio/video output jack, 331
case halves, 332
Casio EV-680 Pocket TV, 329331
control board, 321325, 335
control board and riser, 328329
controller buttons, 325327
controllers, 337338
DC AUX input jack, 331
headphone jack, 331332
power connections/switches, 333334,
336337
SNES (Super Nintendo Entertainment System)
portable (hand-built)
battery charger, 294
case construction
battery backers, 269
battery compartment covers, 268, 272273
battery compartments, 268
battery risers, 264267
battery terminals, 270272
front case details, 262
front plate, 253256
front walls, 258262
rear plate, 263264
screw posts, 256257
case parts, 250
decal graphics, 251252, 256
electronic parts, 249
final assembly, 296300
materials list, 248253
nuts, 250251
546 Index
S
screws, 250251
spacers, 250251
testing, 294296
wiring
controller connections, 293
on/off switch, 287290
PC boards, 276283
power jack, 287288
PSOne screen, 273274
shoulder buttons, 283284
SNES motherboard, 285287
unit halves, 290293
solder
costs, 21
rosin-core, 20
spills, 24
thickness, 21
soldering irons
cleaning, 25
costs, 1920
high power (100-watt range), 1819
low power (15-watt range), 20
medium power (40-watt range), 19
tip tinning paste, 25
tips for using, 2124
troubleshooting problems, 2425
uses, 1718
solid wire, 53
Sony Infolithium battery, 49, 350352, 361
Sony Playstation 1 (PSOne) (original equipment)
audio/video output jack, 348
CD-ROM drive, 10, 349
central processing unit, 348
controllers, 10, 348
costs for building a portable, 1516
DC power input jack, 348
finding, 14
games, 89
lid sensor switch, 348
memory card ports, 348
on/off switch, 348
portability, 910
power requirements, 10
release history, 8
reset switch, 348
ripping apart, 345347
shoulder buttons, 10
3D graphics, 9
Sony Playstation 1 (PSOne) portable (CNC-built)
AC wall power adapter, 450
case construction
battery leads, 426428
CD lid assembly, 429431
CD-ROM risers, 424425
front plate, 420421
rear plate, 423426
screen riser, 422423
side walls, 421422, 431
speaker riser, 422
case parts, 416
DC wall power adapter, 450
decal graphics, 417, 450
electronic parts, 414415
files, 417
final assembly, 449
laser-cutting
plates, 418419
side walls, 420
materials list, 414416
nuts, 415416
power switch, 435
routing, 417
screen, 436437
screws, 415416
side-mount jacks, 437
Sony Infolithium battery, 415
spacers, 415416
testing, 447449
washers, 415416
wiring
analog LED indicator, 435
audio connections, 442443
built-in controller, 444
Continued
547 Index
S
Sony Playstation 1 (PSOne) portable (CNC-built),
wiring (continued)
CD drive access cable, 439440
CD drive access cable wires, 445446
controller board, 434435
controls, 433
PC control board, 431433
Player 1 rumble feature, 445
Player 2/memory card port, 445
power connections, 442444
PSOne motherboard, 440442
shoulder buttons, 438
video connections, 442443
Sony Playstation 1 (PSOne) portable (hand-built)
AC adapter, 410411
batteries, 350353
case construction
aluminum wall, 377379
front case plate, 376377
latch assembly, 379383
case parts, 363
CD-ROM drive, 392393
controllers, 354358, 404405
decal graphics, 363364, 371, 411
electronic parts, 361
fasteners, 362
files, 364
final assembly, 409410
materials list, 360364
motherboard, 349350, 390392
power switch, 353354
rear plate, 385388
screen assembly
aluminum wall, 369371
attaching to the main case, 384385
decal graphics, 371
front screen plate, 365367
installing parts, 371374
rear screen plate, 375376
screw posts, 367369
screws, 362
shoulder buttons, 388390
Sony Infolithium battery, 350352, 361
spacers, 362
speakers, 383384
testing, 407409
wiring
audio/video to PSOne screen, 402
case halves, 399400
controllers, 10, 403406
DC AUX input jack, 400401
lid sensor switch, 402403
PC boards, 394399
right analog joystick, 396397
speaker wires, 400
Sony PSOne screen
brightening the screen, 9192
cost, 82
features, 63, 8182
fuses, 91
Nintendo Entertainment System (NES)
portable, 149152, 162
ripping apart, 8386
white-LED mod, 8790
spacers
Atari 2600 portable (hand-built), 468469
Playstation 1 (PSOne) portable
CNC-built, 415416
hand-built, 362
Super Nintendo Entertainment System (SNES)
portable (hand-built), 250251
SPDT (single pole, double throw) switches, 56
speakers
Atari 2600 portable (CNC-built), 511
Playstation 1 (PSOne) portable (hand-built),
383384
SPST (single pole, single throw) switches, 55
standard reconnecting, 7879
stickers. See decal graphics
STN passive matrix liquid crystal display (LCD),
64
STN (supertwisted nematic), 64
stranded wire, 5253
548 Index
S
Super Nintendo Entertainment System (SNES)
(original equipment). See also mini-SNES
cartridge slot, 8
controllers, 7
costs for building a portable, 1516
finding one to use, 7
games, 67
portability, 7
power requirements, 7
release history, 6
shoulder buttons, 8
Super Nintendo Entertainment System (SNES)
portable (CNC-built)
case construction
attaching SNES motherboard to rear plate,
318320
battery compartment, 309316
control riser, 317
difficulty of, 307
front half of the unit, 308309
screen riser, 316
case parts, 303304
DC wall power adapter, 342
decal graphics, 307
electronic parts, 302303
final assembly, 341342
laser-cutting
plates, 304305
side walls, 305306
materials list, 302304
nuts, 303
routing, 304
screws, 303
testing, 338340
washers, 303
wiring
audio/video, 336337
audio/video output jack, 331
case halves, 332
Casio EV-680 Pocket TV, 329331
control board, 321325, 335
control board and riser, 328329
controller buttons, 325327
controllers, 337338
DC AUX input jack, 331
headphone jack, 331332
power connections/switches, 333334,
336337
Super Nintendo Entertainment System (SNES)
portable (hand-built)
battery charger, 294
case construction
battery backers, 269
battery compartment covers, 268, 272273
battery compartments, 268
battery risers, 264267
battery terminals, 270272
front case details, 262
front plate, 253256
front walls, 258262
rear plate, 263264
screw posts, 256257
case parts, 250
decal graphics, 251252, 256
electronic parts, 249
final assembly, 296300
materials list, 248253
nuts, 250251
screws, 250251
spacers, 250251
testing, 294296
wiring
controller connections, 293
on/off switch, 287290
PC boards, 276283
power jack, 287288
PSOne screen, 273274
shoulder buttons, 283284
SNES motherboard, 285287
unit halves, 290293
supertwisted nematic (STN), 64
supplies
solder, 2021
tip tinning paste, 25
549 Index
S
switches
defined, 55
DPDT (double pole, double throw), 5657
SPDT (single pole, double throw), 56
SPST (single pole, single throw), 55
switching regulators, 5152
T
tact switches, 58
taking apart component parts
Atari 2600, 453455
Casio EV-680 screen, 6972
mini-SNES, 229234
Nintendo Entertainment System (NES),
113114
Playstation 1 (PSOne), 345347
Sony PSOne screen, 8386
televisions. See pocket TVs
testing
amperage, 33
Atari 2600 portable
CNC-built, 516519
hand-built, 490491
Nintendo Entertainment System (NES)
portable
CNC-built, 224225
hand-built, 169171
Playstation 1 (PSOne) portable
CNC-built, 447449
hand-built, 407409
resistance, 32
Super Nintendo Entertainment System (SNES)
portable
CNC-built, 338340
hand-built, 294296
voltage, 3132
TFT active matrix liquid crystal display (LCD), 64
TFT (thin-film transistor), 64
thin-film transistor (TFT), 64
three-axis CNC routers, 9697
3D graphics feature of Playstation 1 (PSOne), 9
tip tinning paste, 25
tools
cutters, 39
desoldering irons, 2629
drill bits, 3435
drills, 34
Helping Hands, 40
hot glue guns, 3538
multimeters, 2933
pliers, 38
screwdrivers, 38
soldering irons, 1725
tweezers, 34
wire strippers, 41
X-Acto knives, 3940
triggers, 59
TV antenna input jack in pocket TVs, 67
TV screen
Atari 2600 portable
CNC-built, 511512
hand-built, 485487
Nintendo Entertainment System (NES)
portable (CNC-built), 213216
TV tuner in pocket TVs, 67
TVs. See pocket TVs
tweezers, 34
V
VCS (Video Computer System). See Atari 2600
vector cut, 102
video amplifier in Nintendo Entertainment System
(NES), 122123
Video Computer System (VCS). See Atari 2600
(original equipment)
video games
Atari 2600 Video Computer System, 1112
Nintendo Entertainment System (NES), 4
Playstation 1 (PSOne), 89
Super Nintendo Entertainment System
(SNES), 67
video gaming systems
Atari 2600
black/white switches, 455
cartridge size, 12
550 Index
SV
cartridge slot, 1213, 455
color timing potentiometer, 455
controllers, 12
costs for building a portable, 1516
cutting, 456457
DC input jack, 455
difficulty switches, 455
finding, 14
four-switch model, 11
games, 1112
Junior model, 11
motherboard, 1213
on/off switches, 455
portability, 1113
power regulator, 455
release history, 10
reset switch, 455
RF modulator, 455
RF signal, 13
ripping apart, 453455
select switch, 455
six-switch model, 11
Nintendo Entertainment System (NES)
audio/video out, 116
batteries, 119120
capacitors, 118
cartridge connector, 118119
cartridge size, 5
cartridge slot, 5
central processing unit, 116
controller connectors, 115
controllers, 5, 123125
costs for building a portable, 1516
electrolytic capacitors, 118
expansion ports, 115
finding, 1415
games, 4
heat sink, 116
IC (integrated circuit), 123124
motherboard, 113114
on/off switch connector, 115
picture processor, 116
portability, 45
power regulator, 116, 120121
power regulator box, 116
power requirements, 5, 119120
release history, 34
reset switch connector, 115
RF modulator, 116
ripping apart, 113114
72-pin cartridge slot connector, 115
unneeded parts, 116118
video amplifier, 122123
Playstation 1 (PSOne)
audio/video output jack, 348
CD-ROM drive, 349
central processing unit, 348
controllers, 10, 348
costs for building a portable, 1516
DC power input jack, 348
finding, 14
games, 89
lid sensor switch, 348
memory card ports, 348
on/off switch, 348
portability, 910
power requirements, 10
release history, 8
reset switch, 348
ripping apart, 345347
shoulder buttons, 10
3D graphics, 9
Super Nintendo Entertainment System (SNES)
cartridge slot, 8
controllers, 7
costs for building a portable, 1516
finding one to use, 7
games, 67
portability, 7
power requirements, 7
release history, 6
shoulder buttons, 8
voltage, 45
551 Index
V
video signal
Atari 2600 portable, 459461
Super Nintendo Entertainment System (SNES)
portable (CNC-built), 336337
voltage
defined, 45
gaming systems, 45
testing, 3132
video display (screen), 45
voltage rating of batteries, 45
volume dials on pocket TVs, 67
W
wall power adapter
Atari 2600 portable
CNC-built, 520
hand-built, 491
Nintendo Entertainment System (NES)
portable
CNC-built, 223224
hand-built, 173174
Playstation 1 (PSOne) (CNC-built), 450
Super Nintendo Entertainment System (SNES)
portable (CNC-built), 342
washers
Atari 2600 portable (CNC-built), 496
Nintendo Entertainment System (NES)
portable (CNC-built), 177178
Playstation 1 (PSOne) (CNC-built), 415416
Super Nintendo Entertainment System (SNES)
portable (CNC-built), 303
watt-hour rating for batteries, 47
white-LED mod
Casio EV-680 screen, 7274
pocket TVs, 92
Sony PSOne screen, 8790
wire
defined, 52
ribbon cable, 5354
solid, 53
stranded, 5253
wire strippers, 41
wiring
Atari 2600 motherboard, 13
Atari 2600 portable (CNC-built)
buttons, 510511
DC AUX input jack, 514
front and rear of the case, 513514
joystick, 509510
left and right control boards, 506511
Player 2 joystick port, 515
speakers, 511512
TV screen, 511512
Atari 2600 portable (hand-built)
Atari board, 489
audio/video, 489
controller connections, 487
paddle controllers, 464465
PC board, 483485
power connections, 487488
TV screen, 485487
two halves of the unit, 487488
Nintendo Entertainment System (NES)
portable
cartridge slot, 5
controllers, 165167
PC boards, 152162
power connectors, 167169
power regulator, 163165
PSOne screen, 149152
PSOne screen to the PC boards, 162
Nintendo Entertainment System (NES)
portable (CNC-built)
battery charger plug, 223
built-in controller, 218219
buttons, 210211
control board, 207211
power sources, 216218
Playstation 1 (PSOne) portable (CNC-built)
analog LED indicator, 435
audio connections, 442443
built-in controller, 444
552 Index
VW
CD drive access cable, 439440
CD drive access cable wires, 445446
controller board, 434435
controls, 433
PC control board, 431433
Player 1 rumble feature, 445
Player 2/memory card port, 445
power connections, 442444
PSOne motherboard, 440442
shoulder buttons, 438
video connections, 442443
Playstation 1 (PSOne) portable (hand-built)
audio/video to PSOne screen, 402
case halves, 399400
controllers, 10, 403406
DC AUX input jack, 400402
lid sensor switch, 402403
PC boards, 394399
right analog joystick, 396397
speaker wires, 400
Super Nintendo Entertainment System (SNES)
portable (CNC-built)
audio/video, 336337
audio/video output jack, 331
case halves, 332
Casio EV-680 Pocket TV, 329331
control board, 321325, 335
control board and riser, 328329
controller buttons, 325327
controllers, 337338
DC AUX input jack, 331
headphone jack, 331332
power connections/switches, 333334,
336337
Super Nintendo Entertainment System (SNES)
portable (hand-built)
controller connections, 293
on/off switch, 287290
PC boards, 276283
power jack, 287288
PSOne screen, 273275
shoulder buttons, 283284
SNES motherboard, 285287
unit halves, 290293
wood, laser-cutting or routing, 107
X
X-Acto knives, 3940
553 Index
WX
Das könnte Ihnen auch gefallen
- Binder 1Dokument36 SeitenBinder 1BobbyNoch keine Bewertungen
- Latest Gaming Console 1: Department of Computer Engineering, MCERC, NasikDokument24 SeitenLatest Gaming Console 1: Department of Computer Engineering, MCERC, NasikPravin AndhaleNoch keine Bewertungen
- Servidor Formato Cantidad General Video Gaming Magazines: Computer and Video Games Computer and Video Games (Alt.)Dokument6 SeitenServidor Formato Cantidad General Video Gaming Magazines: Computer and Video Games Computer and Video Games (Alt.)Esly EspinozaNoch keine Bewertungen
- SystemsDokument10 SeitenSystemscpoliNoch keine Bewertungen
- Strategy Game Programming With Directx 9.0 PDFDokument558 SeitenStrategy Game Programming With Directx 9.0 PDFMichael ButlerNoch keine Bewertungen
- The Gaming World: Presented by Salman Taha Rameez Hassan Hafiz Ammar Usama Ahmad Haris JavedDokument31 SeitenThe Gaming World: Presented by Salman Taha Rameez Hassan Hafiz Ammar Usama Ahmad Haris JavedMikroStarNoch keine Bewertungen
- Kevin Hile - (Technology 360) - Video Games-Lucent Books (2009)Dokument105 SeitenKevin Hile - (Technology 360) - Video Games-Lucent Books (2009)Ralph ChuaNoch keine Bewertungen
- Electronic Gaming Monthly Issue 004 (November 1989)Dokument85 SeitenElectronic Gaming Monthly Issue 004 (November 1989)Falucho Nicolas DenisNoch keine Bewertungen
- Manual Settlers 1993Dokument138 SeitenManual Settlers 1993Timothy Hamel50% (2)
- Hacking The XboxDokument286 SeitenHacking The XboxEvilSantaNoch keine Bewertungen
- PlayStation 4 - Wikipedia, The Free EncyclopediaDokument26 SeitenPlayStation 4 - Wikipedia, The Free Encyclopediarrr2013Noch keine Bewertungen
- Lis 671 Video Game PreservationDokument12 SeitenLis 671 Video Game Preservationapi-664863413Noch keine Bewertungen
- Hack My Wii 4.3Dokument10 SeitenHack My Wii 4.3Quilvio Abreu100% (1)
- Games That Pushed The Limits - Part 1 - RetroGaming With RacketboyDokument8 SeitenGames That Pushed The Limits - Part 1 - RetroGaming With RacketboybigeazyeNoch keine Bewertungen
- RPCS3 - A PS3 Emulation Tutorial Guide - NicoBlogDokument3 SeitenRPCS3 - A PS3 Emulation Tutorial Guide - NicoBlogMaba UtiNoch keine Bewertungen
- Hardware Hacking IntroductionDokument3 SeitenHardware Hacking Introductiondavid.zitta368Noch keine Bewertungen
- Game Boy Advance - Midi Interface (Hack Part 2)Dokument7 SeitenGame Boy Advance - Midi Interface (Hack Part 2)Mohan Perera100% (5)
- Triiforce MRC User Guide - How To Load Wii Ware From A USB Drive or SD CardDokument28 SeitenTriiforce MRC User Guide - How To Load Wii Ware From A USB Drive or SD CardNeil SheridanNoch keine Bewertungen
- 45 Video Game Consoles (1970 - Today)Dokument16 Seiten45 Video Game Consoles (1970 - Today)Ugur Onder BozkurtNoch keine Bewertungen
- Console GenerationsDokument6 SeitenConsole GenerationsEsteban QuitoNoch keine Bewertungen
- Ixtreme LT 30Dokument14 SeitenIxtreme LT 30rpimentel_23Noch keine Bewertungen
- Introduction To The Video Game IndustryDokument48 SeitenIntroduction To The Video Game IndustryImmanuel RomuloNoch keine Bewertungen
- Carly A. Kocurek - Coin-Operated Americans - Rebooting Boyhood at The Video Game Arcade (2015, University of Minnesota Press)Dokument219 SeitenCarly A. Kocurek - Coin-Operated Americans - Rebooting Boyhood at The Video Game Arcade (2015, University of Minnesota Press)Camilo Andres Salamanca PardoNoch keine Bewertungen
- Install Atari 2600 Pause Mod in Under 15 StepsDokument10 SeitenInstall Atari 2600 Pause Mod in Under 15 StepsArkinux100% (1)
- June Live MagazineDokument142 SeitenJune Live MagazineRob JenkinsNoch keine Bewertungen
- YouView Core Technical Specification 1.0Dokument229 SeitenYouView Core Technical Specification 1.0phillipseamoreNoch keine Bewertungen
- RetroGameProgramming V 12Dokument126 SeitenRetroGameProgramming V 12Imand8249Noch keine Bewertungen
- Architecture of The Super NESDokument18 SeitenArchitecture of The Super NESBorteckNoch keine Bewertungen
- Full InfoDokument8 SeitenFull InfoYulianNoch keine Bewertungen
- History of Video Games: By: Héctor Muñoz-Avila SourcesDokument15 SeitenHistory of Video Games: By: Héctor Muñoz-Avila SourcesZaid ShahNoch keine Bewertungen
- Wii U Mod GuideDokument4 SeitenWii U Mod GuideJuan Fco. Cabello AlvarezNoch keine Bewertungen
- K&A Plus 01 ENDokument72 SeitenK&A Plus 01 ENDejan KumricNoch keine Bewertungen
- Gaming Consoles: Click To Edit Master Subtitle StyleDokument34 SeitenGaming Consoles: Click To Edit Master Subtitle StylePiyush MalhotraNoch keine Bewertungen
- Dream PinballDokument48 SeitenDream PinballUbiritanNoch keine Bewertungen
- Electronic Games: Narrative Design and PhenomenologyDokument34 SeitenElectronic Games: Narrative Design and PhenomenologyMeenakshi MadanNoch keine Bewertungen
- (Platform Studies) Nathan Altice-I Am Error - The Nintendo Family Computer - Entertainment System Platform-The MIT Press (2015)Dokument426 Seiten(Platform Studies) Nathan Altice-I Am Error - The Nintendo Family Computer - Entertainment System Platform-The MIT Press (2015)ale3androskaktos100% (1)
- The Honest-to-Goodness History of Home Video GamesDokument3 SeitenThe Honest-to-Goodness History of Home Video GamesFrank Lovece100% (2)
- Nintendo 64 RetroPie - RetroPie-Setup WikiDokument6 SeitenNintendo 64 RetroPie - RetroPie-Setup WikiBobbyNoch keine Bewertungen
- DoDonPachi Resurrection ManualDokument5 SeitenDoDonPachi Resurrection ManualJotamide100% (1)
- GTA 3 WalkthroughDokument187 SeitenGTA 3 WalkthroughMaxWizardNoch keine Bewertungen
- Sony PlayStation Vita: Mobile Console vs. Cellphone-Based Gaming Market 2012-2017Dokument4 SeitenSony PlayStation Vita: Mobile Console vs. Cellphone-Based Gaming Market 2012-2017Kabir AhmadNoch keine Bewertungen
- Amiga Intuition Reference ManualDokument377 SeitenAmiga Intuition Reference ManualddaaggNoch keine Bewertungen
- AmigaFormat080 Jan96 PDFDokument142 SeitenAmigaFormat080 Jan96 PDFMikiPopovic100% (1)
- The Schematics Diagram of PS JailBreakDokument7 SeitenThe Schematics Diagram of PS JailBreakchargdupNoch keine Bewertungen
- Microcomputer Architecturei 1Dokument16 SeitenMicrocomputer Architecturei 1Augustine NonsoNoch keine Bewertungen
- X BoxDokument5 SeitenX Boxsri270Noch keine Bewertungen
- SegaDokument27 SeitenSegasinbadNoch keine Bewertungen
- Cool Fire MNLLDokument144 SeitenCool Fire MNLLlj trespaNoch keine Bewertungen
- PS4, XBOX Game TorrentsDokument75 SeitenPS4, XBOX Game TorrentssrinivasNoch keine Bewertungen
- Game DevelopersDokument8 SeitenGame DevelopersjamiecosullivanNoch keine Bewertungen
- The History of The VideogamesDokument3 SeitenThe History of The VideogamesJavier Corrochano del PinoNoch keine Bewertungen
- Videogames Hardware Handbook Vol.1 2nd Revised Edition 2016 PDFDokument260 SeitenVideogames Hardware Handbook Vol.1 2nd Revised Edition 2016 PDFjare67% (3)
- Video Game PiracyDokument31 SeitenVideo Game Piracyvicky100% (1)
- Managing ROMs RetroPie - RetroPie-Setup WikiDokument8 SeitenManaging ROMs RetroPie - RetroPie-Setup WikiBobbyNoch keine Bewertungen
- Sega Genesis Ultimate Portable User ManualDokument20 SeitenSega Genesis Ultimate Portable User ManualSharif Shahadat100% (2)
- Xbox 720Dokument56 SeitenXbox 720BADASSMANDONoch keine Bewertungen
- Nintendo 64 Architecture: Architecture of Consoles: A Practical Analysis, #8Von EverandNintendo 64 Architecture: Architecture of Consoles: A Practical Analysis, #8Noch keine Bewertungen
- PlayStation 2 Architecture: Architecture of Consoles: A Practical Analysis, #12Von EverandPlayStation 2 Architecture: Architecture of Consoles: A Practical Analysis, #12Noch keine Bewertungen
- How to Make a Game: Go From Idea to Publication Avoiding the Common Pitfalls Along the WayVon EverandHow to Make a Game: Go From Idea to Publication Avoiding the Common Pitfalls Along the WayNoch keine Bewertungen
- Metric Tighten Torques PDFDokument1 SeiteMetric Tighten Torques PDFbbbluciNoch keine Bewertungen
- 3D Visualization Management System of Remote Sensing Satellite Data 2011 Procedia Environmental SciencesDokument6 Seiten3D Visualization Management System of Remote Sensing Satellite Data 2011 Procedia Environmental SciencesbbbluciNoch keine Bewertungen
- Dinamometre Fixe Si RotativeDokument44 SeitenDinamometre Fixe Si RotativeRaghuNoch keine Bewertungen
- PSP 2000seriesTA 085Dokument24 SeitenPSP 2000seriesTA 085Camsai OakNoch keine Bewertungen
- Tut 001 TwoStageHelicalGearbox EDokument31 SeitenTut 001 TwoStageHelicalGearbox EbbbluciNoch keine Bewertungen
- Browser Helpers Installer LogDokument1 SeiteBrowser Helpers Installer LogbbbluciNoch keine Bewertungen
- Marcus "Bosse" Grönholm (Born February 5, 1968 In: Memorial Trophy and Earning The Title "Champion of Champions". at TheDokument8 SeitenMarcus "Bosse" Grönholm (Born February 5, 1968 In: Memorial Trophy and Earning The Title "Champion of Champions". at ThebbbluciNoch keine Bewertungen
- Presentation On Spencer Retail Ltd.Dokument39 SeitenPresentation On Spencer Retail Ltd.Mohd Fahad100% (2)
- Brand ArchitectureDokument11 SeitenBrand ArchitectureRishika Shukla100% (1)
- LectureDokument29 SeitenLectures2rajiNoch keine Bewertungen
- Russia 2Dokument21 SeitenRussia 2api-302784045Noch keine Bewertungen
- The Twist WalkthroughDokument9 SeitenThe Twist WalkthroughHardik BanslaNoch keine Bewertungen
- Tenant Handbook with WASL Properties Overview, Services, Rules & FAQsDokument22 SeitenTenant Handbook with WASL Properties Overview, Services, Rules & FAQsVPrajnadeep RaoNoch keine Bewertungen
- Zara The Speeding BulletDokument3 SeitenZara The Speeding BulletSomnath Manna100% (1)
- 23 Fabric Defects To Look Out For During Fabric InspectionDokument5 Seiten23 Fabric Defects To Look Out For During Fabric Inspectionudi969100% (1)
- Chicken Tikka Recipe - How To Make Chicken Tikka Recipe in Oven PDFDokument40 SeitenChicken Tikka Recipe - How To Make Chicken Tikka Recipe in Oven PDFsimplybr9563Noch keine Bewertungen
- Lego Group 3 Section CDokument11 SeitenLego Group 3 Section CAkhil SureshNoch keine Bewertungen
- Cost of Living in Qatar. Prices in QatarDokument3 SeitenCost of Living in Qatar. Prices in Qatarvarma369vinaNoch keine Bewertungen
- Concept of Weaving and Passing of Yarns Through KhaddiDokument3 SeitenConcept of Weaving and Passing of Yarns Through KhaddiZain QaziNoch keine Bewertungen
- ESSENTIALS CREATIVITYDokument41 SeitenESSENTIALS CREATIVITYCatalina VisanNoch keine Bewertungen
- Paper Boat Beverage Branding and Positioning StrategyDokument11 SeitenPaper Boat Beverage Branding and Positioning StrategyShilpi Choudhary100% (1)
- Csir-Ugc JRF - Net ExamsaiDokument29 SeitenCsir-Ugc JRF - Net ExamsaiSarode RamNoch keine Bewertungen
- Vbook - Pub Pooh Pattern Winnie The Pooh 2019 Materials Equipment 7 8 Inches TallDokument10 SeitenVbook - Pub Pooh Pattern Winnie The Pooh 2019 Materials Equipment 7 8 Inches TallMajito Dominguez100% (1)
- Effective Visual Merchandising in Fashion RetailDokument183 SeitenEffective Visual Merchandising in Fashion RetailFABIONoch keine Bewertungen
- Cooking Korean Food With Maangchi - Book 3 (Revised 2nd Edition)Dokument144 SeitenCooking Korean Food With Maangchi - Book 3 (Revised 2nd Edition)Maangchi100% (4)
- Operation Joining Collar Panels Location Ie Asin Factory Operator - Charted by - Date 21 May 2020 L/H Process R/H ProcessDokument1 SeiteOperation Joining Collar Panels Location Ie Asin Factory Operator - Charted by - Date 21 May 2020 L/H Process R/H Processsanchit gumberNoch keine Bewertungen
- Sales and Marketing at Hindustan Unilever: International Journal For Multidisciplinary ResearchDokument9 SeitenSales and Marketing at Hindustan Unilever: International Journal For Multidisciplinary ResearchVinayak TiwariNoch keine Bewertungen
- PW KootenayLake Nov8Dokument55 SeitenPW KootenayLake Nov8Pennywise PublishingNoch keine Bewertungen
- Black and Decker TRO480SS OvenDokument21 SeitenBlack and Decker TRO480SS OvenMildret GaleanoNoch keine Bewertungen
- Group 3-Home Appliances For Rural HouseholdDokument14 SeitenGroup 3-Home Appliances For Rural HouseholdSamantha MendisNoch keine Bewertungen
- MotoGP Order FormDokument1 SeiteMotoGP Order FormtoddopoliNoch keine Bewertungen
- Edi Wow ResearchDokument12 SeitenEdi Wow ResearchElma BayaniNoch keine Bewertungen
- Singer Stippling Darning and Embroidery Presser Foot Instructions PDFDokument5 SeitenSinger Stippling Darning and Embroidery Presser Foot Instructions PDFmxpxaxoNoch keine Bewertungen
- Callebaut - Leaflet Chocolate Couv WhiteDokument2 SeitenCallebaut - Leaflet Chocolate Couv WhiteCristian VasilescuNoch keine Bewertungen
- Gap Quality ManualDokument81 SeitenGap Quality ManualBhavyaa Gupta89% (54)
- PMT Classified Adverts 250215Dokument4 SeitenPMT Classified Adverts 250215Digital MediaNoch keine Bewertungen
- Apalit High School: No Waste Materials JHS Teachers SHS Teachers Students School Personnel Total Percentage RankDokument4 SeitenApalit High School: No Waste Materials JHS Teachers SHS Teachers Students School Personnel Total Percentage RankJonathan OlegarioNoch keine Bewertungen