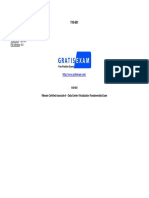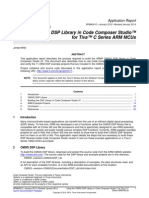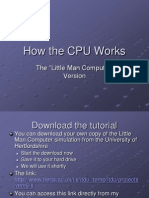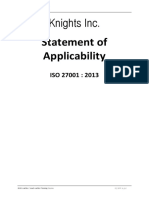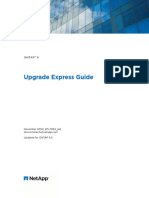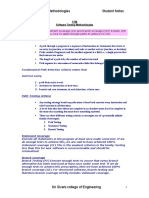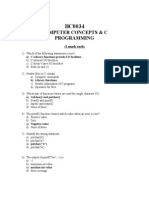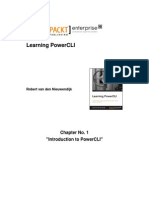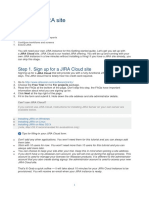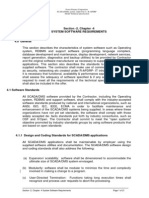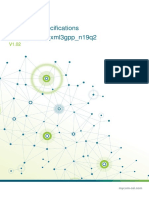Beruflich Dokumente
Kultur Dokumente
Ans Ope PDF
Hochgeladen von
Nevermore ShadowFiend0 Bewertungen0% fanden dieses Dokument nützlich (0 Abstimmungen)
42 Ansichten98 SeitenANSYS, ANSYS Workbench, Ansoft, AUTODYN, EKM, Engineering Knowledge Manager, CFX, FLUENT, HFSS are registered trademarks or trademarks of ANSYS Inc. Or ITS SUBSIDIARIES in the United States or other countries. ANSYS is certified to ISO 9001:2008.
Originalbeschreibung:
Originaltitel
ans_ope.pdf
Copyright
© © All Rights Reserved
Verfügbare Formate
PDF, TXT oder online auf Scribd lesen
Dieses Dokument teilen
Dokument teilen oder einbetten
Stufen Sie dieses Dokument als nützlich ein?
Sind diese Inhalte unangemessen?
Dieses Dokument meldenANSYS, ANSYS Workbench, Ansoft, AUTODYN, EKM, Engineering Knowledge Manager, CFX, FLUENT, HFSS are registered trademarks or trademarks of ANSYS Inc. Or ITS SUBSIDIARIES in the United States or other countries. ANSYS is certified to ISO 9001:2008.
Copyright:
© All Rights Reserved
Verfügbare Formate
Als PDF, TXT herunterladen oder online auf Scribd lesen
0 Bewertungen0% fanden dieses Dokument nützlich (0 Abstimmungen)
42 Ansichten98 SeitenAns Ope PDF
Hochgeladen von
Nevermore ShadowFiendANSYS, ANSYS Workbench, Ansoft, AUTODYN, EKM, Engineering Knowledge Manager, CFX, FLUENT, HFSS are registered trademarks or trademarks of ANSYS Inc. Or ITS SUBSIDIARIES in the United States or other countries. ANSYS is certified to ISO 9001:2008.
Copyright:
© All Rights Reserved
Verfügbare Formate
Als PDF, TXT herunterladen oder online auf Scribd lesen
Sie sind auf Seite 1von 98
ANSYS Mechanical APDL Operations Guide
Release 14.5 ANSYS, Inc.
October 2012 Southpointe
275 Technology Drive
Canonsburg, PA 15317 ANSYS, Inc. is
certified to ISO
9001:2008.
ansysinfo@ansys.com
http://www.ansys.com
(T) 724-746-3304
(F) 724-514-9494
Copyright and Trademark Information
2012 SAS IP, Inc. All rights reserved. Unauthorized use, distribution or duplication is prohibited.
ANSYS, ANSYS Workbench, Ansoft, AUTODYN, EKM, Engineering Knowledge Manager, CFX, FLUENT, HFSS and any
and all ANSYS, Inc. brand, product, service and feature names, logos and slogans are registered trademarks or
trademarks of ANSYS, Inc. or its subsidiaries in the United States or other countries. ICEM CFD is a trademark used
by ANSYS, Inc. under license. CFX is a trademark of Sony Corporation in Japan. All other brand, product, service
and feature names or trademarks are the property of their respective owners.
Disclaimer Notice
THIS ANSYS SOFTWARE PRODUCT AND PROGRAM DOCUMENTATION INCLUDE TRADE SECRETS AND ARE CONFID-
ENTIAL AND PROPRIETARY PRODUCTS OF ANSYS, INC., ITS SUBSIDIARIES, OR LICENSORS. The software products
and documentation are furnished by ANSYS, Inc., its subsidiaries, or affiliates under a software license agreement
that contains provisions concerning non-disclosure, copying, length and nature of use, compliance with exporting
laws, warranties, disclaimers, limitations of liability, and remedies, and other provisions. The software products
and documentation may be used, disclosed, transferred, or copied only in accordance with the terms and conditions
of that software license agreement.
ANSYS, Inc. is certified to ISO 9001:2008.
U.S. Government Rights
For U.S. Government users, except as specifically granted by the ANSYS, Inc. software license agreement, the use,
duplication, or disclosure by the United States Government is subject to restrictions stated in the ANSYS, Inc.
software license agreement and FAR 12.212 (for non-DOD licenses).
Third-Party Software
See the legal information in the product help files for the complete Legal Notice for ANSYS proprietary software
and third-party software. If you are unable to access the Legal Notice, please contact ANSYS, Inc.
Published in the U.S.A.
Table of Contents
1. Introducing ANSYS . . . . . . . . . . . . . . . . . . . . . . . . . . . . . . . . . . . . . . . . . . . . . . . . . . . . . . . . . . . . . . . . . . . . . . . . . . . . . . . . . . . . . . . . . . . . . . . . . . . . . . . . . . . . . . . . . . . . . . . . . . . . . . . . . . 1
2. The ANSYS Environment . . . . . . . . . . . . . . . . . . . . . . . . . . . . . . . . . . . . . . . . . . . . . . . . . . . . . . . . . . . . . . . . . . . . . . . . . . . . . . . . . . . . . . . . . . . . . . . . . . . . . . . . . . . . . . . . . . . . . . . . . 3
2.1. Entering a Processor . . . . . . . . . . . . . . . . . . . . . . . . . . . . . . . . . . . . . . . . . . . . . . . . . . . . . . . . . . . . . . . . . . . . . . . . . . . . . . . . . . . . . . . . . . . . . . . . . . . . . . . . . . . . . . . . . . . . . . . . . 3
2.2. Exiting from a Processor or ANSYS . . . . . . . . . . . . . . . . . . . . . . . . . . . . . . . . . . . . . . . . . . . . . . . . . . . . . . . . . . . . . . . . . . . . . . . . . . . . . . . . . . . . . . . . . . . . . . . . . . . . . 4
2.2.1. Stopping the Input of a File . . . . . . . . . . . . . . . . . . . . . . . . . . . . . . . . . . . . . . . . . . . . . . . . . . . . . . . . . . . . . . . . . . . . . . . . . . . . . . . . . . . . . . . . . . . . . . . . . . . . . . 4
2.3. The ANSYS Database . . . . . . . . . . . . . . . . . . . . . . . . . . . . . . . . . . . . . . . . . . . . . . . . . . . . . . . . . . . . . . . . . . . . . . . . . . . . . . . . . . . . . . . . . . . . . . . . . . . . . . . . . . . . . . . . . . . . . . . . . 4
2.3.1. Defining or Deleting Database Items . . . . . . . . . . . . . . . . . . . . . . . . . . . . . . . . . . . . . . . . . . . . . . . . . . . . . . . . . . . . . . . . . . . . . . . . . . . . . . . . . . . . . . . . 5
2.3.2. Saving the Database . . . . . . . . . . . . . . . . . . . . . . . . . . . . . . . . . . . . . . . . . . . . . . . . . . . . . . . . . . . . . . . . . . . . . . . . . . . . . . . . . . . . . . . . . . . . . . . . . . . . . . . . . . . . . . . . 5
2.3.3. Restoring Database Contents . . . . . . . . . . . . . . . . . . . . . . . . . . . . . . . . . . . . . . . . . . . . . . . . . . . . . . . . . . . . . . . . . . . . . . . . . . . . . . . . . . . . . . . . . . . . . . . . . . . 5
2.3.4. Using the Session Editor to Modify the Database . . . . . . . . . . . . . . . . . . . . . . . . . . . . . . . . . . . . . . . . . . . . . . . . . . . . . . . . . . . . . . . . . . . . . . 6
2.3.5. Clearing the Database . . . . . . . . . . . . . . . . . . . . . . . . . . . . . . . . . . . . . . . . . . . . . . . . . . . . . . . . . . . . . . . . . . . . . . . . . . . . . . . . . . . . . . . . . . . . . . . . . . . . . . . . . . . . . . 6
2.4. ANSYS Program Files . . . . . . . . . . . . . . . . . . . . . . . . . . . . . . . . . . . . . . . . . . . . . . . . . . . . . . . . . . . . . . . . . . . . . . . . . . . . . . . . . . . . . . . . . . . . . . . . . . . . . . . . . . . . . . . . . . . . . . . . . 6
2.4.1. ANSYS File Types . . . . . . . . . . . . . . . . . . . . . . . . . . . . . . . . . . . . . . . . . . . . . . . . . . . . . . . . . . . . . . . . . . . . . . . . . . . . . . . . . . . . . . . . . . . . . . . . . . . . . . . . . . . . . . . . . . . . . . 7
2.4.2. The Jobname.LOG File . . . . . . . . . . . . . . . . . . . . . . . . . . . . . . . . . . . . . . . . . . . . . . . . . . . . . . . . . . . . . . . . . . . . . . . . . . . . . . . . . . . . . . . . . . . . . . . . . . . . . . . . . . . . . . 8
2.5. Communicating With the ANSYS Program. . . . . . . . . . . . . . . . . . . . . . . . . . . . . . . . . . . . . . . . . . . . . . . . . . . . . . . . . . . . . . . . . . . . . . . . . . . . . . . . . . . . . . . . . 8
2.5.1. Communicating Via the Graphical User Interface (GUI) . . . . . . . . . . . . . . . . . . . . . . . . . . . . . . . . . . . . . . . . . . . . . . . . . . . . . . . . . . . . . . 8
2.5.2. Communicating Via Commands . . . . . . . . . . . . . . . . . . . . . . . . . . . . . . . . . . . . . . . . . . . . . . . . . . . . . . . . . . . . . . . . . . . . . . . . . . . . . . . . . . . . . . . . . . . . . . . 8
2.5.3. Command Defaults . . . . . . . . . . . . . . . . . . . . . . . . . . . . . . . . . . . . . . . . . . . . . . . . . . . . . . . . . . . . . . . . . . . . . . . . . . . . . . . . . . . . . . . . . . . . . . . . . . . . . . . . . . . . . . . . 10
2.5.4. Abbreviations . . . . . . . . . . . . . . . . . . . . . . . . . . . . . . . . . . . . . . . . . . . . . . . . . . . . . . . . . . . . . . . . . . . . . . . . . . . . . . . . . . . . . . . . . . . . . . . . . . . . . . . . . . . . . . . . . . . . . . . . 10
2.5.5. Command Macro Files . . . . . . . . . . . . . . . . . . . . . . . . . . . . . . . . . . . . . . . . . . . . . . . . . . . . . . . . . . . . . . . . . . . . . . . . . . . . . . . . . . . . . . . . . . . . . . . . . . . . . . . . . . . . 11
3. Running the ANSYS Program. . . . . . . . . . . . . . . . . . . . . . . . . . . . . . . . . . . . . . . . . . . . . . . . . . . . . . . . . . . . . . . . . . . . . . . . . . . . . . . . . . . . . . . . . . . . . . . . . . . . . . . . . . . . . . . . 13
3.1. Starting an ANSYS Session from the Command Level . . . . . . . . . . . . . . . . . . . . . . . . . . . . . . . . . . . . . . . . . . . . . . . . . . . . . . . . . . . . . . . . . . . . . . . 13
3.2. The Mechanical APDL Product Launcher . . . . . . . . . . . . . . . . . . . . . . . . . . . . . . . . . . . . . . . . . . . . . . . . . . . . . . . . . . . . . . . . . . . . . . . . . . . . . . . . . . . . . . . . . . 16
3.2.1. Starting an ANSYS Session from the Start Menu/Launcher . . . . . . . . . . . . . . . . . . . . . . . . . . . . . . . . . . . . . . . . . . . . . . . . . . . . . . . 16
3.2.1.1. Product Settings . . . . . . . . . . . . . . . . . . . . . . . . . . . . . . . . . . . . . . . . . . . . . . . . . . . . . . . . . . . . . . . . . . . . . . . . . . . . . . . . . . . . . . . . . . . . . . . . . . . . . . . . . . . . 18
3.2.1.2. The File Management Tab . . . . . . . . . . . . . . . . . . . . . . . . . . . . . . . . . . . . . . . . . . . . . . . . . . . . . . . . . . . . . . . . . . . . . . . . . . . . . . . . . . . . . . . . . . . . . . 19
3.2.1.3. The Customization/Preferences Tab . . . . . . . . . . . . . . . . . . . . . . . . . . . . . . . . . . . . . . . . . . . . . . . . . . . . . . . . . . . . . . . . . . . . . . . . . . . . . . . . 20
3.2.1.4. The High Performance Computing Setup Tab . . . . . . . . . . . . . . . . . . . . . . . . . . . . . . . . . . . . . . . . . . . . . . . . . . . . . . . . . . . . . . . . . 22
3.2.2. Launcher Menu Options . . . . . . . . . . . . . . . . . . . . . . . . . . . . . . . . . . . . . . . . . . . . . . . . . . . . . . . . . . . . . . . . . . . . . . . . . . . . . . . . . . . . . . . . . . . . . . . . . . . . . . . . . 23
3.3. Interactive Mode . . . . . . . . . . . . . . . . . . . . . . . . . . . . . . . . . . . . . . . . . . . . . . . . . . . . . . . . . . . . . . . . . . . . . . . . . . . . . . . . . . . . . . . . . . . . . . . . . . . . . . . . . . . . . . . . . . . . . . . . . . . . . 26
3.3.1. Executing the ANSYS or DISPLAY Programs from Windows Explorer . . . . . . . . . . . . . . . . . . . . . . . . . . . . . . . . . . . . . . . . . 26
3.4. Batch Mode . . . . . . . . . . . . . . . . . . . . . . . . . . . . . . . . . . . . . . . . . . . . . . . . . . . . . . . . . . . . . . . . . . . . . . . . . . . . . . . . . . . . . . . . . . . . . . . . . . . . . . . . . . . . . . . . . . . . . . . . . . . . . . . . . . . . 26
3.4.1. Starting a Batch Job from the Command Line . . . . . . . . . . . . . . . . . . . . . . . . . . . . . . . . . . . . . . . . . . . . . . . . . . . . . . . . . . . . . . . . . . . . . . . . . 27
3.5. Choosing an ANSYS Product via Command Line . . . . . . . . . . . . . . . . . . . . . . . . . . . . . . . . . . . . . . . . . . . . . . . . . . . . . . . . . . . . . . . . . . . . . . . . . . . . . . 28
3.6. Setting Preferences with the start145.ans File . . . . . . . . . . . . . . . . . . . . . . . . . . . . . . . . . . . . . . . . . . . . . . . . . . . . . . . . . . . . . . . . . . . . . . . . . . . . . . . . . . 28
3.6.1. The start145.ans File . . . . . . . . . . . . . . . . . . . . . . . . . . . . . . . . . . . . . . . . . . . . . . . . . . . . . . . . . . . . . . . . . . . . . . . . . . . . . . . . . . . . . . . . . . . . . . . . . . . . . . . 29
4. Using the GUI . . . . . . . . . . . . . . . . . . . . . . . . . . . . . . . . . . . . . . . . . . . . . . . . . . . . . . . . . . . . . . . . . . . . . . . . . . . . . . . . . . . . . . . . . . . . . . . . . . . . . . . . . . . . . . . . . . . . . . . . . . . . . . . . . . . . . . . . 31
4.1. GUI Controls . . . . . . . . . . . . . . . . . . . . . . . . . . . . . . . . . . . . . . . . . . . . . . . . . . . . . . . . . . . . . . . . . . . . . . . . . . . . . . . . . . . . . . . . . . . . . . . . . . . . . . . . . . . . . . . . . . . . . . . . . . . . . . . . . . . 31
4.1.1. A Dialog Box and Its Components . . . . . . . . . . . . . . . . . . . . . . . . . . . . . . . . . . . . . . . . . . . . . . . . . . . . . . . . . . . . . . . . . . . . . . . . . . . . . . . . . . . . . . . . . . . 31
4.1.1.1. Using Text Entry Boxes . . . . . . . . . . . . . . . . . . . . . . . . . . . . . . . . . . . . . . . . . . . . . . . . . . . . . . . . . . . . . . . . . . . . . . . . . . . . . . . . . . . . . . . . . . . . . . . . . . . 31
4.1.1.2. Using Check Buttons . . . . . . . . . . . . . . . . . . . . . . . . . . . . . . . . . . . . . . . . . . . . . . . . . . . . . . . . . . . . . . . . . . . . . . . . . . . . . . . . . . . . . . . . . . . . . . . . . . . . . . 32
4.1.1.3. Using Radio Buttons . . . . . . . . . . . . . . . . . . . . . . . . . . . . . . . . . . . . . . . . . . . . . . . . . . . . . . . . . . . . . . . . . . . . . . . . . . . . . . . . . . . . . . . . . . . . . . . . . . . . . . 32
4.1.1.4. Using Option Buttons . . . . . . . . . . . . . . . . . . . . . . . . . . . . . . . . . . . . . . . . . . . . . . . . . . . . . . . . . . . . . . . . . . . . . . . . . . . . . . . . . . . . . . . . . . . . . . . . . . . . 32
4.1.1.5. Using Single-Selection Lists . . . . . . . . . . . . . . . . . . . . . . . . . . . . . . . . . . . . . . . . . . . . . . . . . . . . . . . . . . . . . . . . . . . . . . . . . . . . . . . . . . . . . . . . . . . 33
4.1.1.6. Using Multiple-Selection Lists . . . . . . . . . . . . . . . . . . . . . . . . . . . . . . . . . . . . . . . . . . . . . . . . . . . . . . . . . . . . . . . . . . . . . . . . . . . . . . . . . . . . . . . . 33
4.1.1.7. Using Two-Column Selection Lists . . . . . . . . . . . . . . . . . . . . . . . . . . . . . . . . . . . . . . . . . . . . . . . . . . . . . . . . . . . . . . . . . . . . . . . . . . . . . . . . . . 33
4.1.1.8. Using Tabbed Dialog Boxes . . . . . . . . . . . . . . . . . . . . . . . . . . . . . . . . . . . . . . . . . . . . . . . . . . . . . . . . . . . . . . . . . . . . . . . . . . . . . . . . . . . . . . . . . . . . 34
4.1.1.9. Using Drop-Down List Boxes . . . . . . . . . . . . . . . . . . . . . . . . . . . . . . . . . . . . . . . . . . . . . . . . . . . . . . . . . . . . . . . . . . . . . . . . . . . . . . . . . . . . . . . . . . 34
4.1.1.10. Using Tree Structures . . . . . . . . . . . . . . . . . . . . . . . . . . . . . . . . . . . . . . . . . . . . . . . . . . . . . . . . . . . . . . . . . . . . . . . . . . . . . . . . . . . . . . . . . . . . . . . . . . . 35
4.1.1.11. Using Action Buttons . . . . . . . . . . . . . . . . . . . . . . . . . . . . . . . . . . . . . . . . . . . . . . . . . . . . . . . . . . . . . . . . . . . . . . . . . . . . . . . . . . . . . . . . . . . . . . . . . . . 35
iii
Release 14.5 - SAS IP, Inc. All rights reserved. - Contains proprietary and confidential information
of ANSYS, Inc. and its subsidiaries and affiliates.
4.1.1.12. Entering a Mathematical Expressions in a Field . . . . . . . . . . . . . . . . . . . . . . . . . . . . . . . . . . . . . . . . . . . . . . . . . . . . . . . . . . . . . 36
4.2. Activating the GUI . . . . . . . . . . . . . . . . . . . . . . . . . . . . . . . . . . . . . . . . . . . . . . . . . . . . . . . . . . . . . . . . . . . . . . . . . . . . . . . . . . . . . . . . . . . . . . . . . . . . . . . . . . . . . . . . . . . . . . . . . . . 36
4.3. Layout of the GUI . . . . . . . . . . . . . . . . . . . . . . . . . . . . . . . . . . . . . . . . . . . . . . . . . . . . . . . . . . . . . . . . . . . . . . . . . . . . . . . . . . . . . . . . . . . . . . . . . . . . . . . . . . . . . . . . . . . . . . . . . . . . 36
4.3.1. The Utility Menu . . . . . . . . . . . . . . . . . . . . . . . . . . . . . . . . . . . . . . . . . . . . . . . . . . . . . . . . . . . . . . . . . . . . . . . . . . . . . . . . . . . . . . . . . . . . . . . . . . . . . . . . . . . . . . . . . . . . . 38
4.3.2. The Standard Toolbar . . . . . . . . . . . . . . . . . . . . . . . . . . . . . . . . . . . . . . . . . . . . . . . . . . . . . . . . . . . . . . . . . . . . . . . . . . . . . . . . . . . . . . . . . . . . . . . . . . . . . . . . . . . . . 40
4.3.3. Command Input Options . . . . . . . . . . . . . . . . . . . . . . . . . . . . . . . . . . . . . . . . . . . . . . . . . . . . . . . . . . . . . . . . . . . . . . . . . . . . . . . . . . . . . . . . . . . . . . . . . . . . . . . 41
4.3.3.1. The Single Line Input Window . . . . . . . . . . . . . . . . . . . . . . . . . . . . . . . . . . . . . . . . . . . . . . . . . . . . . . . . . . . . . . . . . . . . . . . . . . . . . . . . . . . . . . . . 41
4.3.3.2. The Floating Command Window . . . . . . . . . . . . . . . . . . . . . . . . . . . . . . . . . . . . . . . . . . . . . . . . . . . . . . . . . . . . . . . . . . . . . . . . . . . . . . . . . . . . 42
4.3.4. The Toolbar . . . . . . . . . . . . . . . . . . . . . . . . . . . . . . . . . . . . . . . . . . . . . . . . . . . . . . . . . . . . . . . . . . . . . . . . . . . . . . . . . . . . . . . . . . . . . . . . . . . . . . . . . . . . . . . . . . . . . . . . . . . . 42
4.3.4.1. Adding Buttons to the Toolbar . . . . . . . . . . . . . . . . . . . . . . . . . . . . . . . . . . . . . . . . . . . . . . . . . . . . . . . . . . . . . . . . . . . . . . . . . . . . . . . . . . . . . . . 42
4.3.4.2. Creating Abbreviations . . . . . . . . . . . . . . . . . . . . . . . . . . . . . . . . . . . . . . . . . . . . . . . . . . . . . . . . . . . . . . . . . . . . . . . . . . . . . . . . . . . . . . . . . . . . . . . . . . 43
4.3.5. The Main Menu . . . . . . . . . . . . . . . . . . . . . . . . . . . . . . . . . . . . . . . . . . . . . . . . . . . . . . . . . . . . . . . . . . . . . . . . . . . . . . . . . . . . . . . . . . . . . . . . . . . . . . . . . . . . . . . . . . . . . . 44
4.3.5.1. Using Preferences to Set Menu Content . . . . . . . . . . . . . . . . . . . . . . . . . . . . . . . . . . . . . . . . . . . . . . . . . . . . . . . . . . . . . . . . . . . . . . . . . 44
4.3.5.2. Additional Usability Features . . . . . . . . . . . . . . . . . . . . . . . . . . . . . . . . . . . . . . . . . . . . . . . . . . . . . . . . . . . . . . . . . . . . . . . . . . . . . . . . . . . . . . . . . 45
4.3.5.3. Main Menu Analysis Functions . . . . . . . . . . . . . . . . . . . . . . . . . . . . . . . . . . . . . . . . . . . . . . . . . . . . . . . . . . . . . . . . . . . . . . . . . . . . . . . . . . . . . . . 45
4.3.5.4. Additional Main Menu Utilities . . . . . . . . . . . . . . . . . . . . . . . . . . . . . . . . . . . . . . . . . . . . . . . . . . . . . . . . . . . . . . . . . . . . . . . . . . . . . . . . . . . . . . . 46
4.3.6. The Graphics Window . . . . . . . . . . . . . . . . . . . . . . . . . . . . . . . . . . . . . . . . . . . . . . . . . . . . . . . . . . . . . . . . . . . . . . . . . . . . . . . . . . . . . . . . . . . . . . . . . . . . . . . . . . . . . 46
4.3.6.1. Immediate Mode . . . . . . . . . . . . . . . . . . . . . . . . . . . . . . . . . . . . . . . . . . . . . . . . . . . . . . . . . . . . . . . . . . . . . . . . . . . . . . . . . . . . . . . . . . . . . . . . . . . . . . . . . . . 46
4.3.6.2. XOR Mode . . . . . . . . . . . . . . . . . . . . . . . . . . . . . . . . . . . . . . . . . . . . . . . . . . . . . . . . . . . . . . . . . . . . . . . . . . . . . . . . . . . . . . . . . . . . . . . . . . . . . . . . . . . . . . . . . . . . . 46
4.3.6.3. Capture Image Feature . . . . . . . . . . . . . . . . . . . . . . . . . . . . . . . . . . . . . . . . . . . . . . . . . . . . . . . . . . . . . . . . . . . . . . . . . . . . . . . . . . . . . . . . . . . . . . . . . . 47
4.3.6.4. Right-mouse Button Context-sensitive Menus . . . . . . . . . . . . . . . . . . . . . . . . . . . . . . . . . . . . . . . . . . . . . . . . . . . . . . . . . . . . . . . . 47
4.3.7. The Output Window . . . . . . . . . . . . . . . . . . . . . . . . . . . . . . . . . . . . . . . . . . . . . . . . . . . . . . . . . . . . . . . . . . . . . . . . . . . . . . . . . . . . . . . . . . . . . . . . . . . . . . . . . . . . . . . 47
4.3.7.1. Using the Output Window on Linux Systems . . . . . . . . . . . . . . . . . . . . . . . . . . . . . . . . . . . . . . . . . . . . . . . . . . . . . . . . . . . . . . . . . . 47
4.3.7.2. Sizing and Positioning the Output Window on Windows Systems . . . . . . . . . . . . . . . . . . . . . . . . . . . . . . . . . . . 48
4.3.8. Creating, Modifying and Positioning Toolbars . . . . . . . . . . . . . . . . . . . . . . . . . . . . . . . . . . . . . . . . . . . . . . . . . . . . . . . . . . . . . . . . . . . . . . . . . . 48
4.3.8.1. Creating a Toolbar File . . . . . . . . . . . . . . . . . . . . . . . . . . . . . . . . . . . . . . . . . . . . . . . . . . . . . . . . . . . . . . . . . . . . . . . . . . . . . . . . . . . . . . . . . . . . . . . . . . . 48
5. Graphical Picking . . . . . . . . . . . . . . . . . . . . . . . . . . . . . . . . . . . . . . . . . . . . . . . . . . . . . . . . . . . . . . . . . . . . . . . . . . . . . . . . . . . . . . . . . . . . . . . . . . . . . . . . . . . . . . . . . . . . . . . . . . . . . . . . . . 53
5.1. Locational and Retrieval Picking . . . . . . . . . . . . . . . . . . . . . . . . . . . . . . . . . . . . . . . . . . . . . . . . . . . . . . . . . . . . . . . . . . . . . . . . . . . . . . . . . . . . . . . . . . . . . . . . . . . . . . 54
5.2. Query Picking . . . . . . . . . . . . . . . . . . . . . . . . . . . . . . . . . . . . . . . . . . . . . . . . . . . . . . . . . . . . . . . . . . . . . . . . . . . . . . . . . . . . . . . . . . . . . . . . . . . . . . . . . . . . . . . . . . . . . . . . . . . . . . . . . 55
5.2.1. The Model Query Picker . . . . . . . . . . . . . . . . . . . . . . . . . . . . . . . . . . . . . . . . . . . . . . . . . . . . . . . . . . . . . . . . . . . . . . . . . . . . . . . . . . . . . . . . . . . . . . . . . . . . . . . . . . 55
5.2.1.1. Annotation . . . . . . . . . . . . . . . . . . . . . . . . . . . . . . . . . . . . . . . . . . . . . . . . . . . . . . . . . . . . . . . . . . . . . . . . . . . . . . . . . . . . . . . . . . . . . . . . . . . . . . . . . . . . . . . . . . . . 56
5.2.1.2. Action Buttons . . . . . . . . . . . . . . . . . . . . . . . . . . . . . . . . . . . . . . . . . . . . . . . . . . . . . . . . . . . . . . . . . . . . . . . . . . . . . . . . . . . . . . . . . . . . . . . . . . . . . . . . . . . . . . 56
5.2.1.3. Tips on Using the Model Query Picker . . . . . . . . . . . . . . . . . . . . . . . . . . . . . . . . . . . . . . . . . . . . . . . . . . . . . . . . . . . . . . . . . . . . . . . . . . . . 56
5.2.2. The Results Query Picker . . . . . . . . . . . . . . . . . . . . . . . . . . . . . . . . . . . . . . . . . . . . . . . . . . . . . . . . . . . . . . . . . . . . . . . . . . . . . . . . . . . . . . . . . . . . . . . . . . . . . . . . 57
5.2.2.1. Annotation . . . . . . . . . . . . . . . . . . . . . . . . . . . . . . . . . . . . . . . . . . . . . . . . . . . . . . . . . . . . . . . . . . . . . . . . . . . . . . . . . . . . . . . . . . . . . . . . . . . . . . . . . . . . . . . . . . . 57
5.2.2.2. Action Buttons . . . . . . . . . . . . . . . . . . . . . . . . . . . . . . . . . . . . . . . . . . . . . . . . . . . . . . . . . . . . . . . . . . . . . . . . . . . . . . . . . . . . . . . . . . . . . . . . . . . . . . . . . . . . . . 57
5.2.2.3. Tips on Using the Results Query Picker . . . . . . . . . . . . . . . . . . . . . . . . . . . . . . . . . . . . . . . . . . . . . . . . . . . . . . . . . . . . . . . . . . . . . . . . . . . 58
6. Customizing ANSYS and the GUI . . . . . . . . . . . . . . . . . . . . . . . . . . . . . . . . . . . . . . . . . . . . . . . . . . . . . . . . . . . . . . . . . . . . . . . . . . . . . . . . . . . . . . . . . . . . . . . . . . . . . . . . . . . 59
6.1. The Configuration File . . . . . . . . . . . . . . . . . . . . . . . . . . . . . . . . . . . . . . . . . . . . . . . . . . . . . . . . . . . . . . . . . . . . . . . . . . . . . . . . . . . . . . . . . . . . . . . . . . . . . . . . . . . . . . . . . . . . . 59
6.2. Splitting Files Across File Partitions . . . . . . . . . . . . . . . . . . . . . . . . . . . . . . . . . . . . . . . . . . . . . . . . . . . . . . . . . . . . . . . . . . . . . . . . . . . . . . . . . . . . . . . . . . . . . . . . . . 60
6.3. Customizing the GUI . . . . . . . . . . . . . . . . . . . . . . . . . . . . . . . . . . . . . . . . . . . . . . . . . . . . . . . . . . . . . . . . . . . . . . . . . . . . . . . . . . . . . . . . . . . . . . . . . . . . . . . . . . . . . . . . . . . . . . . 62
6.3.1. Changing the GUI Layout . . . . . . . . . . . . . . . . . . . . . . . . . . . . . . . . . . . . . . . . . . . . . . . . . . . . . . . . . . . . . . . . . . . . . . . . . . . . . . . . . . . . . . . . . . . . . . . . . . . . . . . 63
6.3.2. Changing Colors and Fonts . . . . . . . . . . . . . . . . . . . . . . . . . . . . . . . . . . . . . . . . . . . . . . . . . . . . . . . . . . . . . . . . . . . . . . . . . . . . . . . . . . . . . . . . . . . . . . . . . . . . . 63
6.3.3. Changing the GUI Components Shown at Start-Up . . . . . . . . . . . . . . . . . . . . . . . . . . . . . . . . . . . . . . . . . . . . . . . . . . . . . . . . . . . . . . . . . 64
6.3.4. Changing the Mouse and Keyboard Focus . . . . . . . . . . . . . . . . . . . . . . . . . . . . . . . . . . . . . . . . . . . . . . . . . . . . . . . . . . . . . . . . . . . . . . . . . . . . . . 64
6.3.5. Changing the Menu Hierarchy and Dialog Boxes Using UIDL . . . . . . . . . . . . . . . . . . . . . . . . . . . . . . . . . . . . . . . . . . . . . . . . . . . 64
6.3.6. Creating Dialog Boxes Using Tcl/Tk . . . . . . . . . . . . . . . . . . . . . . . . . . . . . . . . . . . . . . . . . . . . . . . . . . . . . . . . . . . . . . . . . . . . . . . . . . . . . . . . . . . . . . . . . 65
6.4. ANSYS Neutral File Format . . . . . . . . . . . . . . . . . . . . . . . . . . . . . . . . . . . . . . . . . . . . . . . . . . . . . . . . . . . . . . . . . . . . . . . . . . . . . . . . . . . . . . . . . . . . . . . . . . . . . . . . . . . . . . 65
6.4.1. Neutral File Specification . . . . . . . . . . . . . . . . . . . . . . . . . . . . . . . . . . . . . . . . . . . . . . . . . . . . . . . . . . . . . . . . . . . . . . . . . . . . . . . . . . . . . . . . . . . . . . . . . . . . . . . . 65
6.4.1.1. Types of Geometric Models . . . . . . . . . . . . . . . . . . . . . . . . . . . . . . . . . . . . . . . . . . . . . . . . . . . . . . . . . . . . . . . . . . . . . . . . . . . . . . . . . . . . . . . . . . . . 65
6.4.1.2. The ANSYS Solid Model . . . . . . . . . . . . . . . . . . . . . . . . . . . . . . . . . . . . . . . . . . . . . . . . . . . . . . . . . . . . . . . . . . . . . . . . . . . . . . . . . . . . . . . . . . . . . . . . . . 66
6.4.1.3. ANSYS Neutral File Functions . . . . . . . . . . . . . . . . . . . . . . . . . . . . . . . . . . . . . . . . . . . . . . . . . . . . . . . . . . . . . . . . . . . . . . . . . . . . . . . . . . . . . . . . . 67
Release 14.5 - SAS IP, Inc. All rights reserved. - Contains proprietary and confidential information
of ANSYS, Inc. and its subsidiaries and affiliates. iv
Operations Guide
6.4.1.4. Wireframes, Individual Surfaces, and Individual Solids . . . . . . . . . . . . . . . . . . . . . . . . . . . . . . . . . . . . . . . . . . . . . . . . . . . . 67
6.4.2. AUX15 Commands to Read Geometry Into the ANSYS database . . . . . . . . . . . . . . . . . . . . . . . . . . . . . . . . . . . . . . . . . . . . . . 68
6.4.2.1. KPT Command . . . . . . . . . . . . . . . . . . . . . . . . . . . . . . . . . . . . . . . . . . . . . . . . . . . . . . . . . . . . . . . . . . . . . . . . . . . . . . . . . . . . . . . . . . . . . . . . . . . . . . . . . . . . . . 68
6.4.2.2. The LCURV Command . . . . . . . . . . . . . . . . . . . . . . . . . . . . . . . . . . . . . . . . . . . . . . . . . . . . . . . . . . . . . . . . . . . . . . . . . . . . . . . . . . . . . . . . . . . . . . . . . . . . 68
6.4.2.3. ASURF Command . . . . . . . . . . . . . . . . . . . . . . . . . . . . . . . . . . . . . . . . . . . . . . . . . . . . . . . . . . . . . . . . . . . . . . . . . . . . . . . . . . . . . . . . . . . . . . . . . . . . . . . . . . 71
6.4.2.4. The VBODY Command . . . . . . . . . . . . . . . . . . . . . . . . . . . . . . . . . . . . . . . . . . . . . . . . . . . . . . . . . . . . . . . . . . . . . . . . . . . . . . . . . . . . . . . . . . . . . . . . . . 74
6.4.3. A Sample ANSYS Neutral File Input Listing . . . . . . . . . . . . . . . . . . . . . . . . . . . . . . . . . . . . . . . . . . . . . . . . . . . . . . . . . . . . . . . . . . . . . . . . . . . . . . 75
7. Using the ANSYS Session and Command Logs . . . . . . . . . . . . . . . . . . . . . . . . . . . . . . . . . . . . . . . . . . . . . . . . . . . . . . . . . . . . . . . . . . . . . . . . . . . . . . . . . . . . . 81
7.1. Using the Session Log File . . . . . . . . . . . . . . . . . . . . . . . . . . . . . . . . . . . . . . . . . . . . . . . . . . . . . . . . . . . . . . . . . . . . . . . . . . . . . . . . . . . . . . . . . . . . . . . . . . . . . . . . . . . . . . . 81
7.2. Using the Database Command Log . . . . . . . . . . . . . . . . . . . . . . . . . . . . . . . . . . . . . . . . . . . . . . . . . . . . . . . . . . . . . . . . . . . . . . . . . . . . . . . . . . . . . . . . . . . . . . . . . 82
7.3. Using a Command Log File as Input . . . . . . . . . . . . . . . . . . . . . . . . . . . . . . . . . . . . . . . . . . . . . . . . . . . . . . . . . . . . . . . . . . . . . . . . . . . . . . . . . . . . . . . . . . . . . . . . . 82
Index . . . . . . . . . . . . . . . . . . . . . . . . . . . . . . . . . . . . . . . . . . . . . . . . . . . . . . . . . . . . . . . . . . . . . . . . . . . . . . . . . . . . . . . . . . . . . . . . . . . . . . . . . . . . . . . . . . . . . . . . . . . . . . . . . . . . . . . . . . . . . . . . . . . . . . . . . . 85
v
Release 14.5 - SAS IP, Inc. All rights reserved. - Contains proprietary and confidential information
of ANSYS, Inc. and its subsidiaries and affiliates.
Operations Guide
Release 14.5 - SAS IP, Inc. All rights reserved. - Contains proprietary and confidential information
of ANSYS, Inc. and its subsidiaries and affiliates. vi
List of Figures
2.1. The Session Editor . . . . . . . . . . . . . . . . . . . . . . . . . . . . . . . . . . . . . . . . . . . . . . . . . . . . . . . . . . . . . . . . . . . . . . . . . . . . . . . . . . . . . . . . . . . . . . . . . . . . . . . . . . . . . . . . . . . . . . . . . . . . . . . . . . . 6
4.1. Text Entry Box . . . . . . . . . . . . . . . . . . . . . . . . . . . . . . . . . . . . . . . . . . . . . . . . . . . . . . . . . . . . . . . . . . . . . . . . . . . . . . . . . . . . . . . . . . . . . . . . . . . . . . . . . . . . . . . . . . . . . . . . . . . . . . . . . . . . . . . 31
4.2. Check and Radio Buttons . . . . . . . . . . . . . . . . . . . . . . . . . . . . . . . . . . . . . . . . . . . . . . . . . . . . . . . . . . . . . . . . . . . . . . . . . . . . . . . . . . . . . . . . . . . . . . . . . . . . . . . . . . . . . . . . . . . . . . 32
4.3. Option Buttons . . . . . . . . . . . . . . . . . . . . . . . . . . . . . . . . . . . . . . . . . . . . . . . . . . . . . . . . . . . . . . . . . . . . . . . . . . . . . . . . . . . . . . . . . . . . . . . . . . . . . . . . . . . . . . . . . . . . . . . . . . . . . . . . . . . . . 32
4.4. Example of a Single-Selection List . . . . . . . . . . . . . . . . . . . . . . . . . . . . . . . . . . . . . . . . . . . . . . . . . . . . . . . . . . . . . . . . . . . . . . . . . . . . . . . . . . . . . . . . . . . . . . . . . . . . . . . . . 33
4.5. Multiple-Selection List . . . . . . . . . . . . . . . . . . . . . . . . . . . . . . . . . . . . . . . . . . . . . . . . . . . . . . . . . . . . . . . . . . . . . . . . . . . . . . . . . . . . . . . . . . . . . . . . . . . . . . . . . . . . . . . . . . . . . . . . . . 33
4.6. Two-Column Selection List . . . . . . . . . . . . . . . . . . . . . . . . . . . . . . . . . . . . . . . . . . . . . . . . . . . . . . . . . . . . . . . . . . . . . . . . . . . . . . . . . . . . . . . . . . . . . . . . . . . . . . . . . . . . . . . . . . . . 34
4.7. Tabbed Dialog Box . . . . . . . . . . . . . . . . . . . . . . . . . . . . . . . . . . . . . . . . . . . . . . . . . . . . . . . . . . . . . . . . . . . . . . . . . . . . . . . . . . . . . . . . . . . . . . . . . . . . . . . . . . . . . . . . . . . . . . . . . . . . . . . . 34
4.8. Drop-Down List Box . . . . . . . . . . . . . . . . . . . . . . . . . . . . . . . . . . . . . . . . . . . . . . . . . . . . . . . . . . . . . . . . . . . . . . . . . . . . . . . . . . . . . . . . . . . . . . . . . . . . . . . . . . . . . . . . . . . . . . . . . . . . . . 34
4.9. Tree Structures . . . . . . . . . . . . . . . . . . . . . . . . . . . . . . . . . . . . . . . . . . . . . . . . . . . . . . . . . . . . . . . . . . . . . . . . . . . . . . . . . . . . . . . . . . . . . . . . . . . . . . . . . . . . . . . . . . . . . . . . . . . . . . . . . . . . . . 35
4.10. Sample Data Input Dialog Box . . . . . . . . . . . . . . . . . . . . . . . . . . . . . . . . . . . . . . . . . . . . . . . . . . . . . . . . . . . . . . . . . . . . . . . . . . . . . . . . . . . . . . . . . . . . . . . . . . . . . . . . . . . . . 35
4.11. The Program GUI . . . . . . . . . . . . . . . . . . . . . . . . . . . . . . . . . . . . . . . . . . . . . . . . . . . . . . . . . . . . . . . . . . . . . . . . . . . . . . . . . . . . . . . . . . . . . . . . . . . . . . . . . . . . . . . . . . . . . . . . . . . . . . . . . 37
4.12. Example of a Pull-Down, Cascading Menu . . . . . . . . . . . . . . . . . . . . . . . . . . . . . . . . . . . . . . . . . . . . . . . . . . . . . . . . . . . . . . . . . . . . . . . . . . . . . . . . . . . . . . . . . . . . 39
4.13. Standard Toolbar . . . . . . . . . . . . . . . . . . . . . . . . . . . . . . . . . . . . . . . . . . . . . . . . . . . . . . . . . . . . . . . . . . . . . . . . . . . . . . . . . . . . . . . . . . . . . . . . . . . . . . . . . . . . . . . . . . . . . . . . . . . . . . . . 40
4.14. Single Line Input Window . . . . . . . . . . . . . . . . . . . . . . . . . . . . . . . . . . . . . . . . . . . . . . . . . . . . . . . . . . . . . . . . . . . . . . . . . . . . . . . . . . . . . . . . . . . . . . . . . . . . . . . . . . . . . . . . . . . 41
4.15. The Floating Command Window . . . . . . . . . . . . . . . . . . . . . . . . . . . . . . . . . . . . . . . . . . . . . . . . . . . . . . . . . . . . . . . . . . . . . . . . . . . . . . . . . . . . . . . . . . . . . . . . . . . . . . . . . 42
4.16. The Toolbar . . . . . . . . . . . . . . . . . . . . . . . . . . . . . . . . . . . . . . . . . . . . . . . . . . . . . . . . . . . . . . . . . . . . . . . . . . . . . . . . . . . . . . . . . . . . . . . . . . . . . . . . . . . . . . . . . . . . . . . . . . . . . . . . . . . . . . . . . 42
4.17. Edit Toolbar / Abbreviations Dialog Box . . . . . . . . . . . . . . . . . . . . . . . . . . . . . . . . . . . . . . . . . . . . . . . . . . . . . . . . . . . . . . . . . . . . . . . . . . . . . . . . . . . . . . . . . . . . . . . 43
4.18. Main Menu . . . . . . . . . . . . . . . . . . . . . . . . . . . . . . . . . . . . . . . . . . . . . . . . . . . . . . . . . . . . . . . . . . . . . . . . . . . . . . . . . . . . . . . . . . . . . . . . . . . . . . . . . . . . . . . . . . . . . . . . . . . . . . . . . . . . . . . . . 44
4.19. Output Window . . . . . . . . . . . . . . . . . . . . . . . . . . . . . . . . . . . . . . . . . . . . . . . . . . . . . . . . . . . . . . . . . . . . . . . . . . . . . . . . . . . . . . . . . . . . . . . . . . . . . . . . . . . . . . . . . . . . . . . . . . . . . . . . . . 47
5.1. Multiple Entities Dialog Box . . . . . . . . . . . . . . . . . . . . . . . . . . . . . . . . . . . . . . . . . . . . . . . . . . . . . . . . . . . . . . . . . . . . . . . . . . . . . . . . . . . . . . . . . . . . . . . . . . . . . . . . . . . . . . . . . . 53
5.2. Picking Menus for Locational and Retrieval Picking . . . . . . . . . . . . . . . . . . . . . . . . . . . . . . . . . . . . . . . . . . . . . . . . . . . . . . . . . . . . . . . . . . . . . . . . . . . . . . . . 54
6.1. Determining Split Points . . . . . . . . . . . . . . . . . . . . . . . . . . . . . . . . . . . . . . . . . . . . . . . . . . . . . . . . . . . . . . . . . . . . . . . . . . . . . . . . . . . . . . . . . . . . . . . . . . . . . . . . . . . . . . . . . . . . . . . 61
vii
Release 14.5 - SAS IP, Inc. All rights reserved. - Contains proprietary and confidential information
of ANSYS, Inc. and its subsidiaries and affiliates.
Release 14.5 - SAS IP, Inc. All rights reserved. - Contains proprietary and confidential information
of ANSYS, Inc. and its subsidiaries and affiliates. viii
List of Tables
2.1. Processors (Routines) Available in ANSYS . . . . . . . . . . . . . . . . . . . . . . . . . . . . . . . . . . . . . . . . . . . . . . . . . . . . . . . . . . . . . . . . . . . . . . . . . . . . . . . . . . . . . . . . . . . . . . . . . 3
2.2. ANSYS File Types and Formats . . . . . . . . . . . . . . . . . . . . . . . . . . . . . . . . . . . . . . . . . . . . . . . . . . . . . . . . . . . . . . . . . . . . . . . . . . . . . . . . . . . . . . . . . . . . . . . . . . . . . . . . . . . . . . . . . 7
6.1. Configuration File Defaults and Ranges . . . . . . . . . . . . . . . . . . . . . . . . . . . . . . . . . . . . . . . . . . . . . . . . . . . . . . . . . . . . . . . . . . . . . . . . . . . . . . . . . . . . . . . . . . . . . . . . . 59
6.2. form_number values for LCURV . . . . . . . . . . . . . . . . . . . . . . . . . . . . . . . . . . . . . . . . . . . . . . . . . . . . . . . . . . . . . . . . . . . . . . . . . . . . . . . . . . . . . . . . . . . . . . . . . . . . . . . . . . . . . 70
6.3. form_number values for ASURF . . . . . . . . . . . . . . . . . . . . . . . . . . . . . . . . . . . . . . . . . . . . . . . . . . . . . . . . . . . . . . . . . . . . . . . . . . . . . . . . . . . . . . . . . . . . . . . . . . . . . . . . . . . . . 73
ix
Release 14.5 - SAS IP, Inc. All rights reserved. - Contains proprietary and confidential information
of ANSYS, Inc. and its subsidiaries and affiliates.
Release 14.5 - SAS IP, Inc. All rights reserved. - Contains proprietary and confidential information
of ANSYS, Inc. and its subsidiaries and affiliates. x
Chapter 1: Introducing ANSYS
ANSYS finite element analysis software enables engineers to perform the following tasks:
Build computer models or transfer CAD models of structures, products, components, or systems.
Apply operating loads or other design performance conditions.
Study physical responses, such as stress levels, temperature distributions, or electromagnetic fields.
Optimize a design early in the development process to reduce production costs.
Do prototype testing in environments where it otherwise would be undesirable or impossible (for
example, biomedical applications).
The ANSYS program has a comprehensive graphical user interface (GUI) that gives users easy, interactive
access to program functions, commands, documentation, and reference material. An intuitive menu
system helps users navigate through the ANSYS program. Users can input data using a mouse, a keyboard,
or a combination of both.
This manual provides basic instructions for operating the ANSYS program: starting and stopping the
product, using and customizing its GUI, using the online help system, etc. For other information about
using ANSYS, see the following documents:
For general instructions on performing finite element analyses for any engineering discipline, see the
Basic Analysis Guide, the Modeling and Meshing Guide, and the Advanced Analysis Guide.
For information about performing specific types of analysis (thermal, structural, etc.), see the applicable
Analysis Guide.
For examples of analyses, see the Mechanical APDL Introductory Tutorials and Mechanical APDL Verific-
ation Manual.
For reference information about ANSYS commands, elements, and theory, see the Command Reference,
Element Reference, and Mechanical APDL Theory Reference.
1
Release 14.5 - SAS IP, Inc. All rights reserved. - Contains proprietary and confidential information
of ANSYS, Inc. and its subsidiaries and affiliates.
Release 14.5 - SAS IP, Inc. All rights reserved. - Contains proprietary and confidential information
of ANSYS, Inc. and its subsidiaries and affiliates. 2
Chapter 2: The ANSYS Environment
The ANSYS program is organized into two basic levels:
Begin level
Processor (or Routine) level
The Begin level acts as a gateway into and out of the program. It is also used for certain global program
controls such as changing the jobname, clearing (zeroing out) the database, and copying binary files.
When you first enter the program, you are at the Begin level.
At the Processor level, several processors are available. Each processor is a set of functions that perform
a specific analysis task. For example, the general preprocessor (PREP7) is where you build the model,
the solution processor (SOLUTION) is where you apply loads and obtain the solution, and the general
postprocessor (POST1) is where you evaluate the results of a solution. An additional postprocessor,
POST26, enables you to evaluate solution results at specific points in the model as a function of time.
The following environment topics are available:
2.1. Entering a Processor
2.2. Exiting from a Processor or ANSYS
2.3. The ANSYS Database
2.4. ANSYS Program Files
2.5. Communicating With the ANSYS Program
2.1. Entering a Processor
In general, you enter a processor by selecting it from the ANSYS Main Menu in the Graphical User Interface
(GUI). For example, choosing Main Menu> Preprocessor takes you into PREP7. Alternatively, you can
use a command to enter a processor (the format is /name, where name is the name of the processor).
Table 2.1: Processors (Routines) Available in ANSYS(p. 3) lists each processor, its function, and the
command to enter it.
Table 2.1: Processors (Routines) Available in ANSYS
Command GUI Path Function Processor
/PREP7 Main Menu> Preprocessor Build the model (geo-
metry, materials, etc.)
PREP7
/SOLU Main Menu> Solution Apply loads and obtain
the finite element solu-
tion
SOLUTION
/POST1 Main Menu> General Postproc Review results over the
entire model at specific
time points
POST1
3
Release 14.5 - SAS IP, Inc. All rights reserved. - Contains proprietary and confidential information
of ANSYS, Inc. and its subsidiaries and affiliates.
Command GUI Path Function Processor
/POST26 Main Menu> TimeHist Postpro Review results at specif-
ic points in the model
as a function of time
POST26
/PDS Main Menu> Prob Design Quantify the effect of
scatter and uncertainties
PDS
associated with input
variables of a finite ele-
ment analysis on the
results of the analysis
/AUX2 Utility Menu> File> List> Binary Files
Utility Menu> List> Files> Binary Files
Dump binary files in
readable form
AUX2
/AUX12 Main Menu> Radiation Matrix Calculate radiation view
factors and generate a
AUX12
radiation matrix for a
thermal analysis
/AUX15 Utility Menu> File> Import Translate files from a
CAD or FEA program
AUX15
2.2. Exiting from a Processor or ANSYS
To return to the Begin level from a processor, pick Main Menu> Finish or issue the FINISH (or /QUIT)
command. You can move from one processor to another without returning to the Begin level. Simply
pick the processor you want to enter, or issue the appropriate command.
To leave the ANSYS program (and return to the system level), pick Utility Menu> File> Exit or use the
/EXIT command to display the Exit from ANSYS dialog box. By default, the program saves the model
and loads portions of the database automatically and writes them to the database file, Jobname.DB.
If a backup of the current database file already exists, ANSYS writes it to Jobname.DBB. Options in
the dialog box (and on the /EXIT command) allow you to save other portions of the database or to quit
without saving.
2.2.1. Stopping the Input of a File
You can also stop the processing of an ANSYS file as it is being input. Most files of more than a few
lines will display the ANSYS Process Status window at the top of the screen. If you want to terminate
the input of a file, select the STOP button on the ANSYS Process Status window. ANSYS itself does not
stop when you select the STOP button. Stopping file input is useful if you inadvertently input a binary
file.
To input a new file, select Utility Menu> File> Clear & Start New to clear the current file from memory,
then select a file to input. If you want to return to processing the original file, select Utility Menu>
File> Read Input from... and select the name of the file, the line number or label to resume from, and
select the OK button. See the /INPUT command for more information on resuming a file input process.
2.3. The ANSYS Database
In one large database, the ANSYS program stores all input data (model dimensions, material properties,
load data, etc.) and results data (displacements, stresses, temperatures, etc.) in an organized fashion.
Release 14.5 - SAS IP, Inc. All rights reserved. - Contains proprietary and confidential information
of ANSYS, Inc. and its subsidiaries and affiliates. 4
The ANSYS Environment
The main advantage of the database is that you can list, display, modify, or delete any specific data
item quickly and easily.
No matter which processor you are in, you are working with the same database. This gives you basic
access to the model and loads portions of the database from anywhere in the program. "Basic access"
means the ability to select, list, or display an item.
The following database topics are available:
2.3.1. Defining or Deleting Database Items
2.3.2. Saving the Database
2.3.3. Restoring Database Contents
2.3.4. Using the Session Editor to Modify the Database
2.3.5. Clearing the Database
2.3.1. Defining or Deleting Database Items
To define items, or to delete items from the database, you must be in the appropriate processor. For
example, you can define nodes, elements, and other geometry only in PREP7, the general preprocessor.
You can specify and apply loads in either the PREP7 or the SOLUTION processor. However, you can select
geometry items, list them, or display them from anywhere in the program, including the Begin level.
2.3.2. Saving the Database
Because the database contains all your input data, you should frequently save copies of it to a file. To
do this, pick Utility Menu> File> Save as Jobname.DB or issue the SAVE command. Either choice
writes the database to the file Jobname.DB. If you use the SAVE command, you have the option to
save:
the model data only
the model and solution data
the model, solution and preprocessing data
To specify a different file name, pick Utility Menu> File> Save as or use the appropriate fields on the
SAVE command. Any save operation first writes a backup of the current database file (if the database
already exists) to Jobname.DBB. If a Jobname.DBB file already exists, the new backup file overwrites
it. For a static or transient structural analysis, the file Jobname.RDB (a copy of the database) will be
automatically saved at the first substep of the first load step.
2.3.3. Restoring Database Contents
To restore data from the database file, pick Utility Menu> File> Resume Jobname.DB or issue the RE-
SUME command. This reads the file Jobname.DB. To specify a different file name, pick Utility Menu>
File> Resume from or use the appropriate fields on the RESUME command.
You can save or resume the database from anywhere in the ANSYS program, including the Begin level.
A resume operation replaces the data currently in memory with the data in the named database file.
Using the save and resume operations together is useful when you want to "test" a function or command.
When you do a multiframe restart, ANTYPE,,REST automatically resumes the .RDB file for the current
job.
5
Release 14.5 - SAS IP, Inc. All rights reserved. - Contains proprietary and confidential information
of ANSYS, Inc. and its subsidiaries and affiliates.
The ANSYS Database
2.3.4. Using the Session Editor to Modify the Database
During an analysis, you may want to modify or delete commands entered since your last SAVE or RE-
SUME. You can access the session editor by issuing the UNDO command, or by choosing Main Menu>
Session Editor. The session editor display is shown below.
Figure 2.1: The Session Editor
Use this dialog for displaying and editing the string of operations performed since your last SAVE or
RESUME command. You can modify command parameters, delete whole sections of text, and even
save a portion of the command string to a separate file.
You can access the following file operations from the session editor dialog:
OK: Enters the series of operations displayed in the window below. You will use this option to input
the command string after you have modified it.
Save: Saves the command string displayed in the window below to a separate file. ANSYS names the
file Jobnam000.cmds, with each subsequent save operation incrementing the filename by one digit.
You can use the /INPUT command to reenter the saved file.
Cancel: Dismisses this window and returns to your analysis.
Help: Displays the command reference for the UNDO command.
The Session Editor is available in interactive (GUI) mode only. If no SAVE or RESUME command has
been issued during your analysis, all commands from your current session will be executed, including
your start145.ans file, if present.
2.3.5. Clearing the Database
While building a model, sometimes you may want to clear out the database contents and start over.
To do so, choose Utility Menu> File> Clear & Start New or issue the /CLEAR command. Either method
clears (zeros out) the database stored in memory. Clearing the database has the same effect as leaving
and reentering the ANSYS program, but does not require you to exit.
2.4. ANSYS Program Files
The ANSYS program writes and reads many files for data storage and retrieval. File names follow this
pattern:
Name.Ext
Release 14.5 - SAS IP, Inc. All rights reserved. - Contains proprietary and confidential information
of ANSYS, Inc. and its subsidiaries and affiliates. 6
The ANSYS Environment
Name defaults to the jobname, which you can specify while entering the ANSYS program or by choosing
Utility Menu> File> Change Jobname (equivalent to issuing the /FILNAME command). The default
jobname is FILE (or file).
Ext is a unique, two- to four-character ANSYS identifier that identifies the contents of the file. For example,
Jobname.DB is the database file, Jobname.EMAT is the element matrix file, and Jobname.GRPH is
the neutral graphics file. Some systems (such as PCs) truncate the extension to three characters. Also,
the extension may be in lowercase, depending on the system.
The following program file topics are available:
2.4.1. ANSYS File Types
2.4.2. The Jobname.LOG File
2.4.1. ANSYS File Types
Table 2.2: ANSYS File Types and Formats (p. 7) lists the main ANSYS file types and their formats. For
more information about files, see File Management and Files in the Basic Analysis Guide.
Table 2.2: ANSYS File Types and Formats
File Format File Name File Type
ASCII Jobname.LOG Log file
ASCII Jobname.ERR Error file
ASCII Jobname.OUT Output file
Binary Jobname.DB Database file
Binary Jobname.xxx Results file:
structural or
coupled
Job-
name.RST
thermal Job-
name.RTH magnetic
FLOTRAN
Job-
name.RMG
Job-
name.RFL
ASCII Jobname.Sn Load step file
ASCII (special format) Jobname.GRPH Graphics file
Binary Jobname.EMAT Element matrices
On the following commands, you can specify the name and path of the file to be written:
*LIST /ASSIGN
/OUTPUT /COPY
/PSEARCH *CREATE
/RENAME /DELETE
/INPUT
7
Release 14.5 - SAS IP, Inc. All rights reserved. - Contains proprietary and confidential information
of ANSYS, Inc. and its subsidiaries and affiliates.
ANSYS Program Files
In such cases, the filename can contain up to 248 characters, including the directory name, and the
extension can contain up to eight characters. If the file name uses more than 248 characters, including
the directory, you must use a soft link on Linux systems.
ANSYS can process blanks in file or directory names, so blank spaces are allowed in ANSYS object names.
Be aware that many Linux commands do not support object names with spaces. When an object has
a blank space in its name, always enclose the name in a pair of single quotes.
On Linux systems, all directory names except for /(root) should end with a slash (/). For example, to run
the ANSYS program using an input file called vm1.dat, which resides in the directory /an-
sys_inc/v145/ansys/data/verif, use the following commands:
ansys145
/inp,vm1,dat, /ansys_inc/v145/ansys/data/verif/
On Windows systems, you must use back slashes (\) instead of slashes in directory names. For example,
on a Windows system, the directory path shown in the Linux example above looks like this:
/inp,vm1,dat, Program Files\Ansys Inc\V145\ANSYS\data\verif\
2.4.2. The Jobname.LOG File
The Jobname.LOG file (also called the session log) is especially important, because it provides a complete
log of your ANSYS session. The file opens immediately when you enter the ANSYS program, and it records
all commands you execute, whether you execute those commands via GUI paths or type them in directly.
You can read the Jobname.LOG file, view it while in ANSYS, edit it, and input it later.
The ANSYS program always appends log data to the log file instead of overwriting it. If you change the
jobname while in an ANSYS session, the log file name does not change to the new jobname. For more
information about Jobname.LOG, see Using the ANSYS Session and Command Logs (p. 81).
2.5. Communicating With the ANSYS Program
The easiest way to communicate with the ANSYS program is by using the ANSYS menu system, called
the Graphical User Interface (GUI).
2.5.1. Communicating Via the Graphical User Interface (GUI)
The GUI consists of windows, menus, dialog boxes, and other components that allow you to enter input
data and execute ANSYS functions simply by picking buttons with a mouse or typing in responses to
prompts. All users, both beginner and advanced, should use the GUI for interactive ANSYS work. See
Using the GUI (p. 31) for an extensive discussion of how to use the GUI. The rest of this section describes
other topics related to communication with ANSYS commands, abbreviations, etc.
2.5.2. Communicating Via Commands
Commands are the instructions that direct the ANSYS program. ANSYS has more than 1200 commands,
each designed for a specific function. Most commands are associated with specific (one or more) pro-
cessors, and work only with that processor or those processors.
To use a function, you can either type in the appropriate command or access that function from the
GUI (which internally issues the appropriate command). The Command Reference describes all ANSYS
commands in detail, and also tells you whether each command has an equivalent GUI path. (A few
commands do not.)
Release 14.5 - SAS IP, Inc. All rights reserved. - Contains proprietary and confidential information
of ANSYS, Inc. and its subsidiaries and affiliates. 8
The ANSYS Environment
ANSYS commands have a specific format. A typical command consists of a command name in the first
field, usually followed by a comma and several more fields (containing arguments). A comma separates
each field. For example, the F command, which applies a force at a node, looks like this:
F,NODE,Lab,VALUE
To apply an X-direction force of 2000 at node number 376, the F command would read as follows:
F,376,FX,2000
You can abbreviate command names to their first four characters (except as noted in the Command
Reference). For example, FINISH, FINIS, and FINI all have the same meaning. Some "commands" (such
as ADAPT and RACE) are actually macros. You must enter macro names in their entirety.
Note
If you are not sure whether an instruction is a command or a macro, see the Command Ref-
erence.
Commands that begin with a slash ( / ) usually perform general program control tasks, such as entry to
routines, file management, and graphics controls. Commands that begin with a star ( * ) are part of the
ANSYS Parametric Design Language (APDL). See the ANSYS Parametric Design Language Guide for details.
Command arguments may take a number or an alphanumeric label, depending on their purpose. In the
F command example described previously, NODE and VALUE are numeric arguments, but Lab is an
alphanumeric argument. In this and other ANSYS manuals, numeric arguments appear in all uppercase
italic letters (as in NODE and VALUE), and alphanumeric arguments appear in initial uppercase italic
format (as in Lab). Some commands (for example, /PREP7, /POST1, FINISH, etc.) have no arguments,
so the entire command consists of just the command name.
Some general rules and guidelines for commands are listed below:
When you enter commands, the arguments do not have to be in specific columns.
You can use successive commas to skip arguments. When you do so, ANSYS uses default values for
the omitted arguments (as discussed in the individual command descriptions).
You can string together multiple commands on the same line by using the $ character as the delimiter
for each command. (For restrictions on use of the $ delimiter, see the Command Reference.)
The maximum number of characters allowed per line is 640, including commas, blank spaces, $ de-
limiters, and any other special characters.
Note
Other software programs and printers may wrap text to the next line or truncate the
text after a certain character.
Real number values input to integer data fields will be rounded to the nearest integer. The absolute
value of integer data must fall between zero and 2,000,000,000.
The acceptable range of values for real data is +/-1.0E+200 to +/-1.0E-200. No exponent can exceed
+200 or be less than -200. The program accepts real numbers in integer fields, but rounds them to
9
Release 14.5 - SAS IP, Inc. All rights reserved. - Contains proprietary and confidential information
of ANSYS, Inc. and its subsidiaries and affiliates.
Communicating With the ANSYS Program
the nearest integer. You can specify a real number using a decimal point (such as 327.58) or an expo-
nent (such as 3.2758E2). The E (or D) character, used to indicate an exponent, may be in upper or
lower case. This limit applies to all ANSYS input commands, regardless of platform.
Even though all ANSYS input must be within the allowed range, all numeric operations, including
parametric operations, can produce numbers to machine precision, which may exceed the ANSYS input
range.
ANSYS interprets numbers entered for Angle arguments as degrees. Note that there are functions in
ANSYS that could use radians if the *AFUN command had been used.
The following special characters are not allowed in alphanumeric arguments:
! @ # $ % ^ & * ( ) _ - +
= | \ { } [ ] " ' / < > ~ `
Exceptions are filename and directory arguments, where some of these characters may be required
to specify system-dependent pathnames. However, using special characters in filename and dir-
ectory arguments could result in ANSYS or the operating system misreading the argument. We
strongly recommend that you limit filename and directory arguments to A-Z, a-z, 0-9, -, _, and
spaces. Any text prefaced by an exclamation mark (!) is treated as a comment.
Avoid using tabs (to line up comments, for instance) or other control (CTRL) sequences. They usually
generate device-dependent characters that the program cannot recognize.
If you are a longtime ANSYS user, avoid using commands that have been removed from the currently
documented command set. Such commands are obsolete and may cause difficulties.
2.5.3. Command Defaults
For information about command and argument default behavior, see Defaults in the Command Reference.
2.5.4. Abbreviations
If you use a command or a GUI function frequently, you can rename it or abbreviate it to a string of up
to eight alphanumeric characters using one of the following:
Command(s): *ABBR
GUI: Utility Menu> Macro> Edit Abbreviations
Utility Menu> MenuCtrls> Edit Toolbar
For example, the following command defines ISO as an abbreviation for the command /VIEW,,1,1,1
(which specifies isometric view for subsequent graphics displays):
*ABBR,ISO,/VIEW,,1,1,1
Keep the following rules and guidelines in mind when creating abbreviations:
The abbreviation must begin with a letter and should not have any spaces.
If an abbreviation that you set matches an ANSYS command, the abbreviation overrides the command.
Therefore, use caution in choosing abbreviation names.
You can abbreviate up to 60 characters, and up to 100 abbreviations are allowed per ANSYS session.
In the GUI, abbreviations appear as push buttons on the Toolbar, which you can execute with a quick
click of the mouse. For details, see the section on using the toolbar in Using the GUI (p. 31).
Release 14.5 - SAS IP, Inc. All rights reserved. - Contains proprietary and confidential information
of ANSYS, Inc. and its subsidiaries and affiliates. 10
The ANSYS Environment
2.5.5. Command Macro Files
You can record a frequently used sequence of ANSYS commands in a macro file, thus creating a person-
alized ANSYS command. If you enter a command name that ANSYS does not recognize, it searches for
a macro file by that name (with an extension of .MAC or .mac). If the file exists, ANSYS executes it.
On Linux and Windows systems, the ANSYS program searches for macro files in the following order:
ANSYS looks first in the ANSYS APDL directory.
It then looks at the directories that have been defined for the environmental variable ANSYS_MACROLIB.
You can set up the ANSYS_MACROLIB variable after the installation of ANSYS software and before the
program is started.
On Linux, the structure for ANSYS_MACROLIB is:
dir1/:dir2/:dir3/
On Windows, the structure is:
c:\dir1\;d:\dir2\;e:\dir3
The letter to the left of the colon indicates the drive where the directory is stored.
Enter up to 2048 characters for the entire string. Dir1 is searched first, followed by dir2, dir3,
etc. These files provide customization at both the site and user levels.
Next, on Linux systems, ANSYS looks in /PSEARCH or in the login directory. On Windows systems, it looks
in /PSEARCH or in the home directory.
Finally, ANSYS looks in the current or working directory.
ANSYS searches for both upper and lower case macro file names in each search directory, except /apdl
on Linux systems. If both exist in the search directory, the upper case file is used. Only upper case is
used in the /apdl directory on Linux systems.
The ANSYS installation media provide many ANSYS macro files that reside in the /apdl subdirectory.
If you cannot use any of the ANSYS-provided macro files, contact your system administrator.
To access any macro, you simply enter its file name. For instance, to access the LSSOLVE.MAC file, you
enter LSSOLVE. You can also access macros you created via the Utility Menu> Macro> Execute Macro
menu path. However, this menu path will not work for any macros containing function granules (such
as a call to a dialog box) or picking commands. Macros with these functions must be accessed by en-
tering the macro name in the Input Window.
Specifying File Names in Windows
In the Windows environment, some devices/ports have specific names, such as PRN, COM1, COM2, LPT1,
LPT2, and CON. The device/port names resemble files in that they can be opened, read from, written
to, and closed. Entering the names of these devices/ports in ANSYS, however, causes unpredictable
behavior, including system freezes or fatal error conditions. Therefore, do not issue PC device/port
names as commands.
Configuring Search Paths on Windows Systems
1. In the Control Panel, click on the System Icon.
11
Release 14.5 - SAS IP, Inc. All rights reserved. - Contains proprietary and confidential information
of ANSYS, Inc. and its subsidiaries and affiliates.
Communicating With the ANSYS Program
2. On Windows XP systems, click on My Computer on the Start Menu. Under System Tasks, select View
System Information. Select the Advanced Tab. Click on the Environment Variables button. Click New
under System Variable. Enter the value of ANSYS_MACROLIB for the variable name. Enter
<drive>:\<dir>\;<drive>:\<dir2>\;<drive>:\<dir3>\;
for the variable value. Click OK.
3. On Windows 2000 systems, select the Advanced tab. Click on the Environment Variables button. Click
on the New button under System Variables. Enter the value of ANSYS_MACROLIB for the variable name.
Enter
<drive>:\<dir>\;<drive>:\<dir2>\;<drive>:\<dir3>\;
for the variable value. Click on the OK button.
Release 14.5 - SAS IP, Inc. All rights reserved. - Contains proprietary and confidential information
of ANSYS, Inc. and its subsidiaries and affiliates. 12
The ANSYS Environment
Chapter 3: Running the ANSYS Program
You can run the ANSYS program in interactive mode or in batch mode. In interactive mode (the default),
you exchange information with the computer continuously. You can execute a command by selecting
its menu path in the GUI or by typing it in directly. The ANSYS program processes the command in real
time. Interactive mode allows you to use the GUI, online help, and various tools to create the engineering
model in the graphics window and modify it as you work through the analysis.
In batch mode, you submit a file of commands to the ANSYS program. This command file may have
been generated by a previous ANSYS session, by another program, or by creating a command file with
an editor. On some operating systems, you can run a batch job in the background while doing other
work on the computer. Batch mode is useful when you do not need to interact with the program, such
as during the solution phase of an analysis.
ANSYS offers a set of separately-licensed "batch-only" products. If you run a batch-only product, you
do not have access to the GUI, to online help, or to other interactive features of ANSYS. For more in-
formation about the batch-only products, see your ANSYS sales representative.
There are a number of options for starting and setting options for your ANSYS session. You can enter
the ANSYS program directly by issuing the ANSYS execution command at the command level and define
aspects of the ANSYS operating system using the optional arguments for the execution command.
You can also use the ANSYS Launcher to set options for an ANSYS run and its auxiliary programs, such
as the LS-DYNA solver.
The following ANSYS session topics are available:
3.1. Starting an ANSYS Session from the Command Level
3.2. The Mechanical APDL Product Launcher
3.3. Interactive Mode
3.4. Batch Mode
3.5. Choosing an ANSYS Product via Command Line
3.6. Setting Preferences with the start145.ans File
3.1. Starting an ANSYS Session from the Command Level
To start an interactive ANSYS session in graphics mode on Linux systems, type the following command
at the prompt:
ansys145 -g
To start ANSYS from the MS-DOS command prompt on a Windows system, type the following command:
ansys145
Always use the ANSYS-supplied scripts (ansys145 and launcher145) for running ANSYS. User-written
scripts for running ANSYS products are not supported.
You can specify any of the following options for the ANSYS execution command:
13
Release 14.5 - SAS IP, Inc. All rights reserved. - Contains proprietary and confidential information
of ANSYS, Inc. and its subsidiaries and affiliates.
Enables the use of GPU hardware to accelerate the analysis. See GPU Ac-
celerator Capability in the Parallel Processing Guide for more information.
-acc device
In the ANSYS Workbench environment, activates a custom ANSYS execut-
able.
-ansexe
Activates the ANSYS program in batch mode. The options -b list or -b
by itself cause the input listing to be included in the output. The -b
-b list or
nolist
nolist option causes the input listing not to be included. For more in-
formation about running ANSYS in batch mode, see Batch Mode (p. 26).
Calls a custom ANSYS executable. See Running Your Custom Executable in
the Guide to User-Programmable Features for more information.
-custom
Specifies the type of graphics device. This option applies only to interactive
mode. For Linux systems, graphics device choices are X11, X11C, or 3D.
-d device
For Windows systems, graphics device options are WIN32 or WIN32C, or
3D.
Defines the portion of workspace (memory) to be used as the initial alloc-
ation for the database. The default is 512 MB for 64-bit machines, 256 MB
-db value
for 32-bit machines. Specify a negative number (-value) to force a fixed
size throughout the run; useful on small memory systems.
Defines the initial working directory. Using the -dir option overrides the
ANSYS145_WORKING_DIRECTORY environment variable.
-dir
Enables Distributed ANSYS. See the Parallel Processing Guide for more in-
formation.
-dis
Enables ANSYS DesignXplorer advanced task (add-on). -dvt
Enables LS-DYNA. Applicable only for ANSYS Structural and higher license
levels.
-dyn
Launches the ANSYS program with the Graphical User Interface (GUI) on.
If you select this option, an X11 graphics device is assumed for Linux unless
-g
the -d option specifies a different device. This option is not used on Win-
dows systems. To activate the GUI once ANSYS has started, you need to
enter two commands in the ANSYS input window: /SHOW to define the
graphics device, and /MENU,ON to activate the GUI. The -g option is valid
only for interactive mode.
Note
If you start ANSYS via the -g option, the program ignores
any /SHOW command in the start145.ans file and
displays a splash screen briefly before opening the GUI
windows.
Specifies the name of the file to read input into ANSYS for batch processing.
On Linux, the preferred method to indicate an input file is <.
-i inputname
Specifies the initial jobname, a name assigned to all files generated by the
program for a specific model. If you omit the -j option, the jobname is
assumed to be file.
-j Jobname
Specifies a language file to use other than US English. This option is valid
only if you have a translated message file in an appropriately named sub-
-l language
Release 14.5 - SAS IP, Inc. All rights reserved. - Contains proprietary and confidential information
of ANSYS, Inc. and its subsidiaries and affiliates. 14
Running the ANSYS Program
directory in /ansys_inc/v145/ansys/docu (or Program
Files\Ansys Inc\V145\ANSYS\docu on Windows systems).
Specifies the total size of the workspace (memory) in megabytes used for
the initial allocation. If you omit the -m option, the default is 1 GB (1024
-m workspace
MB) for 64-bit machines, 512 MB for 32-bit machines. Specify a negative
number (-value) to force a fixed size throughout the run.
Specifies the machines on which to run a Distributed ANSYS analysis. See
Starting Distributed ANSYS in the Parallel Processing Guide for more inform-
ation.
-machines
Specifies the master field name in an ANSYS Multi-field solver - MFX ana-
lysis. See Starting and Stopping an MFX Analysis in the Coupled-Field Ana-
lysis Guide for more information.
-mfm
Specifies the type of MPI to use. See the Parallel Processing Guide for more
information.
-mpi
Specifies an existing MPI file (appfile) to be used in a Distributed ANSYS
run. See Using MPI appfiles in the Parallel Processing Guide for more inform-
ation.
-mpifile
Specifies the number of GPU accelerator devices per machine or compute
node when running with the GPU accelerator feature. See GPU Accelerator
Capability in the Parallel Processing Guide for more information.
-na
Defines ANSYS parameters at program start-up. The parameter name must
be at least two characters long. For details about parameters, see the ANSYS
Parametric Design Language Guide.
-name value
Specifies the number of processors to use when running Distributed ANSYS
or Shared-memory ANSYS. See the Parallel Processing Guide for more inform-
ation.
-np
Specifies the name of the file to store the output from a batch execution
of ANSYS. On Linux, the preferred method to indicate an output file is >.
-o outputname
Defines which ANSYS product will run during the session (ANSYS Multiphys-
ics, ANSYS Structural, etc.). For more detailed information about the -p
option, see Choosing an ANSYS Product via Command Line (p. 28).
-p productname
Specifies whether the program reads the start145.ans file at start-up.
If you omit the -s option, ANSYS reads the start145.ans file in inter-
active mode and not in batch mode.
-s read or nor-
ead
Specifies the host machine on which the coupling service is running (to
which the co-simulation participant/solver must connect) in a System
Coupling analysis.
-schost host
name
Specifies the unique name used by the co-simulation participant to
identify itself to the coupling service in a System Coupling analysis. For
-scname name of
the solver
Linux systems, you need to escape the quotes or escape the space to have
the name recognized with a space:
ansys145.exe -scname=\Solution 1\
or
ansys145.exe -scname=Solution\ 1
15
Release 14.5 - SAS IP, Inc. All rights reserved. - Contains proprietary and confidential information
of ANSYS, Inc. and its subsidiaries and affiliates.
Starting an ANSYS Session from the Command Level
Specifies the port on the host machine upon which the coupling service
is listening for connections from co-simulation participants in a System
Coupling analysis.
-scport port
number
Specifies the communication port number between ANSYS and CFX in an
MFX analysis.
-ser
Returns the ANSYS release number, update number, copyright date, cus-
tomer number, and license manager version number.
-v
3.2. The Mechanical APDL Product Launcher
3.2.1. Starting an ANSYS Session from the Start Menu/Launcher
Use the Mechanical APDL Product Launcher when you want to run an ANSYS program, one of the
auxiliary programs, or to access a modifiable ANSYS file. You can access some launcher functionality
directly from the Windows Start Menu. To access ANSYS functionality, including the launcher, on Windows
systems, choose Start> Programs> ANSYS 14.5 and select the appropriate option.
To activate the launcher on Linux systems, enter the following command:
launcher145
You can also place one of the following commands in your .login or .profile file:
.login file command:
launcher145 >& /dev/null &
.profile file command:
launcher145 > /dev/null 2> &1 &
Either command causes the launcher to appear automatically when you log onto the system.
Start Menu Options on Windows
To activate the launcher on Windows, choose Start> Programs> ANSYS 14.5> Mechanical APDL
Product Launcher 14.5
From the ANSYS Start Menu, you can select other options in addition to the launcher:
Utilities, such as the ANS_ADMIN, CAD Configuration Manager, and Product Configuration utilities
Help
Applications, such as ANSYS, FLUENT, CFX, etc.
ANSYS Client Licensing
Uninstall
You can run ANSYS directly by choosing ANSYS from the Start Menu. If you have not yet run the
launcher, selected any products, or defined any profiles, the highest product that your site is licensed
for will be run, or the product as specified by your license administrator using the Specify Product
Order option of the ANSLIC_ADMIN utility (see the ANSYS, Inc. Licensing Guide). If you have run the
Release 14.5 - SAS IP, Inc. All rights reserved. - Contains proprietary and confidential information
of ANSYS, Inc. and its subsidiaries and affiliates. 16
Running the ANSYS Program
launcher, then running the product directly from the Start Menu will start the product with the last
launcher configuration.
The Launcher Log File
The launcher creates a log file named launcher.145.log. This file contains a history of launcher
selections along with any error messages that may occur. On Linux systems, this file is written to your
home directory. On Windows, it is written to the directory specified with the TEMP environment variable.
If TEMP is not set, the file is written to the root directory of the value specified on the WINDIR environ-
ment variable. The log file is always written by default. You can turn off the log file via the Options
menu, but we do not recommend doing so.
Launcher Tasks
Use the launcher to select product settings, such as the simulation environment, the specific license,
and any add-on modules or analysis type you want to run. Based on your product selections, you can
then specify file management, customization/preferences, and solver setup options. Product settings
and the options under each tab are explained below. You may not see all options, depending on your
product selection.
The launcher tabs are:
The File Management Tab (p. 19)
The Customization/Preferences Tab (p. 20)
The High Performance Computing Setup Tab (p. 22)
You can also access launcher-specific functionality via the menu bar. The File, Profiles, Options, Tools,
Links, and Help menus are explained in later sections.
In addition to the tabs and the menu bar options, the launcher also has additional buttons at the bottom.
Run launches the product you have selected with the settings specified on the various tabs.
Cancel Run allows you to cancel an ANSYS Batch run. For an ANSYS Batch run, the analysis must be
nonlinear or full transient (linear or nonlinear), or use the PCG, ICCG, or JCG solver (linear or nonlinear
solutions). The cancel run request will be ignored for any other types of analyses.
For an ANSYS Batch run, Cancel Run creates a file in the working directory called Jobname.ABT.
If you are running multiple jobs, be sure to specify a unique jobname for each job.
Queue allows you to launch a batch run at a later time. When you click the Queue button, you will
be prompted to enter a delayed start time and date. This option is only available on Linux systems.
Product Help launches the help file for the selected simulation environment.
In most places where you can specify path names, you can specify paths using drive letters or UNC
paths. However, you may encounter places where UNC paths cannot be used. If you see a message in-
dicating that UNC paths are not available, re-enter the path using drive letters.
17
Release 14.5 - SAS IP, Inc. All rights reserved. - Contains proprietary and confidential information
of ANSYS, Inc. and its subsidiaries and affiliates.
The Mechanical APDL Product Launcher
3.2.1.1. Product Settings
Here you specify your simulation environment, license, and add-on modules. The simulation environment
indicates which interface you want to use to run interactively or allows you to start a batch run. Options
include:
ANSYS
ANSYS Batch
LS-DYNA Solver
Depending on which environment you select and what licenses are available at your site, the remaining
product selection choices and the options under the remaining tabs will vary.
In the License field, select a license from the available types. Only those licenses that are both available
for your site and valid with the simulation environment selected will be shown. All applicable licenses
will be shown, regardless of your license preference settings.
The order in which products are listed can be modified using the ANSLIC_ADMIN's Specify Product
Order option or the Set License Preferences for User option. See the ANSYS, Inc. Licensing Guide for
more information. Once a product has been run via the launcher, the launcher profile will take precedence
over changes to the product order made via the ANSLIC_ADMIN utility.
You can then select from available add-on modules or other product-specific options. You will only be
able to pick modules/options that are available for the selected product and/or environment. If a choice
is not shown, it is not available for the product or environment that you have selected. If a choice is
grayed out, then that choice is available for the selected product and environment, but your site does
not have the necessary license. To obtain a license for any grayed-out option, please contact your ANSYS
sales representative.
Possible Add-on Modules include:
LS-DYNA (-dyn) Enables LS-DYNA. Applicable only for ANSYS Structural and higher
license levels.
ANSYS DesignXplorer (-
dvt)
Enables the ANSYS DesignXplorer advanced task. The DesignXplorer
module is part of the ANSYS Workbench product and is used to
compute the requested results for the entire range of all design
parameters with one solve. See the DesignXplorer online help for
more information.
Possible Analysis Types available with the LS-DYNA Solver environment include:
Typical LS-DYNA Analysis
Implicit-to-Explicit Sequential Solution
Simple Restart Analysis
Small Restart Analysis
Full Restart Analysis
See the ANSYS LS-DYNA User's Guide for more information on these analysis types.
Release 14.5 - SAS IP, Inc. All rights reserved. - Contains proprietary and confidential information
of ANSYS, Inc. and its subsidiaries and affiliates. 18
Running the ANSYS Program
3.2.1.2. The File Management Tab
This tab contains the information necessary to manage your files, such as location of your working dir-
ectory and job name. The available options will differ depending on the simulation environment you
selected.
If you selected the ANSYS simulation environment, you can specify:
Working directory Sets the directory in which the ANSYS run will be executed. The program
writes files it generates to this directory. To change the working directory,
type the new directory name in the Working Directory text box or press
the Browse button to display a file selection dialog box. On Windows,
you must use an absolute path.
You can also specify the working directory by defining the AN-
SYS145_WORKING_DIRECTORY environment variable. If AN-
SYS145_WORKING_DIRECTORY is set, the launcher will use that
setting as the default. However, any working directory that is spe-
cified via the launcher (such as a profile) overrides the AN-
SYS145_WORKING_DIRECTORY environment variable setting.
If you run ANSYS as an administrator using a particular working
directory, and then run as a non-administrator using the same dir-
ectory, you may encounter permission problems with the .log file.
Users with administrator privileges should not use the same working
directory as non-administrator users.
Jobname Defines the base filename used for all files generated by the ANSYS run.
The initial jobname defaults to file. You can change it to any alphanu-
meric string up to 32 characters long.
If you selected the ANSYS Batch simulation environment, you can specify the above items as well as
the following:
Input file Specifies the file of ANSYS commands you are submitting for batch exe-
cution. You can either type in the desired filename or click the Browse
button to display a file selection dialog box or click on Edit to view the
file in an editor. If you specify a relative path, it will be relative from the
working directory as specified in the launcher.
Output file Specifies the file to which ANSYS directs text output by the program. If
you specify a relative path, it will be relative from the working directory
as specified in the launcher. If the filename already exists in the working
directory, it will be renamed to jobname.out.<timestamp> when a
new batch job is started. The timestamp is in the format YYYY-MM-
DD@hh_mm_ss and reflects the date that the file was renamed, not the
date the original file was created. You can choose to overwrite the output
file rather than rename it by unchecking the Save Existing Output Files
From Batch Runs item under the Options menu on the launcher.
The Working directory and Jobname options include Update I/O
path and Update I/O name toggles, respectively. If these toggles
are checked, the directory path that appears in the Input file name
and the name that appears in the Output file name text boxes will
19
Release 14.5 - SAS IP, Inc. All rights reserved. - Contains proprietary and confidential information
of ANSYS, Inc. and its subsidiaries and affiliates.
The Mechanical APDL Product Launcher
be updated automatically to match the specified Working directory
and Jobname.
Include input listing in
output
Includes or excludes the input file listing at the beginning of the output
file.
On Linux systems, if you wish to start your batch job at a later date, click the Queue button. You will
be prompted to enter a start date and time. To use this option, you must have permission to run the
at command on Linux systems, meaning your user name must appear in the at.allow file. If that file
does not exist, the at.deny file is checked to see if access should be denied. If neither file exists, only
users with root access may use this feature. If at.deny is empty, global usage is permitted.
These files consist of one user name per line and can be modified only by the superuser. The location
of the at.allow and at.deny files on Linux is in the /etc directory.
If you selected the LS-DYNA Solver simulation environment, you can specify the working directory as
described above, and the following:
Keyword Input File Specify the name of the file.k that ANSYS writes. On Windows systems,
the file must reside in the working directory.
Restart Dump File Specify the name of the small restart input file. On Windows systems,
the file must reside in the working directory. For more information, see
the EDSTART command.
3.2.1.3. The Customization/Preferences Tab
The settings under this tab allow you to specify detailed settings about your working environment,
such as memory settings, parallel/distributed processing settings, custom executables, and additional
parameters. The available options will differ depending on the simulation environment you selected
on the first tab.
If you selected the ANSYS or ANSYS Batch simulation environment, you can specify:
Use Custom Memory Set-
tings
Specifies the use of custom memory settings rather than using the default
memory model. You must select custom memory settings in order to set
the -m or -db options. See Memory Management and Configuration in
the Basic Analysis Guide for information about memory management.
Total Workspace (MB) Specifies the initial allocation of memory requested for the ANSYS run.
It defaults to 1 GB (1024 MB) for 64-bit machines or 512 MB for 32-bit
machines. These values are sufficient for most modest-sized models. Enter
a negative value to use a fixed workspace size throughout the run. This
option is not valid unless Use Custom Memory Settings is selected.
Note
If a config145.ans file exists with its own work
space specification (VIRT_MEM), the work space
value specified on the launcher overrides the value
specified in the config145.ans file.
Release 14.5 - SAS IP, Inc. All rights reserved. - Contains proprietary and confidential information
of ANSYS, Inc. and its subsidiaries and affiliates. 20
Running the ANSYS Program
Database (MB) Specifies the portion (in megabytes) of total memory that the database
will use for the initial allocation. It defaults to 512 MB for 64-bit machines
or 256 MB for 32-bit machines. These values are sufficient for most
modest-sized models. Enter a negative value to use a fixed database size
throughout the run. This option is not valid unless Use Custom Memory
Settings is selected.
Custom ANSYS Execut-
able
The launcher provides an option to start a customized ANSYS executable.
If you run a custom executable from the Customization/Preferences
tab of the launcher:
Enter the full pathname to the custom executable in the ANSYS
Custom Executable field. Executable names must be one of the
following:
ansys.exe (Windows)
ansyscust.e145 (Linux)
ansyscustdis.e145 (Distributed ANSYS on Linux)
You cannot specify a custom Distributed ANSYS executable on
Windows.
See Running Your Custom Executable in the Guide to User-Program-
mable Features for more information.
Additional Parameters You can use this option to set parameter values at ANSYS start-up.
For example, you can set ANSYS modeling parameters at program
start-up using the format -name value. For instance, -rad1 2.825
-rad2 5.675 -thick .25 defines three parameters: rad1=2.825,
rad2=5.675, and thick=0.25. The parameter name must be at least
two characters long. See the ANSYS Parametric Design Language
Guide for details about ANSYS parameters.
Note
If a parameter with the same name is defined in the
launcher and in the start145.ans file and the
start145.ans file is read, the definition in the
start145.ans file overrides the definition spe-
cified in the launcher.
ANSYS Language Specifies a translated language file. If you specify a language that does
not have the associated translated files, the launcher defaults to US
English. ANSYS, Inc. does not provide translated files for all products. For
information on the availability of translated language files, contact your
ANSYS sales representative.
Graphics Device Name Sets the graphics device. The GUI requires a terminal that supports
graphics. For Linux systems, the graphics device can be X11 (default),
21
Release 14.5 - SAS IP, Inc. All rights reserved. - Contains proprietary and confidential information
of ANSYS, Inc. and its subsidiaries and affiliates.
The Mechanical APDL Product Launcher
X11c, or 3D. Choose 3D if you have a 3-D graphics device; otherwise, use
the default. For Windows systems, the graphics device can be WIN32
(default), WIN32c, or 3D. Not available with the ANSYS Batch simulation
environment.
Send output to (Linux only) Directs the output of the ANSYS program to the screen only,
to an output file only, or to both. For systems that support two-way re-
direction of output, the default is to send output to both the screen and
the output file (Jobname.OUT). If queuing is used, output will be directed
to the output file only.
Read start.ans at start-up Indicates whether the start145.ans file is read at start-up. You can
include commands to be executed when the program starts up in the
start145.ans file. See Setting Preferences with the start145.ans File
for more information. Uncheck the box to not read the start145.ans
at start-up.
If you selected the LS-DYNA Solver simulation environment, you can specify the following items:
Memory (words) Specify the memory to be used, in words. For more information, see the
EDSTART command.
File Size Specify the scale factor for binary file size. For more information, see the
EDSTART command.
Number of CPUs Specify the number of CPUs to be used for shared memory parallel pro-
cessing.
Enable Consistency
Checking
Specify if consistency is to be forced or not for shared memory parallel
processing. Forcing consistency will ensure that calculations are performed
in the same order across all machines, avoiding differences in results that
could otherwise occur.
Enable Double Precision
Analysis
For more accurate results, you can use the double-precision capabilities
of ANSYS LS-DYNA. This feature is especially useful in sequential explicit-
to-implicit springback types of analyses.
For more information on these settings or ANSYS LS-DYNA in general, see the ANSYS LS-DYNA User's
Guide.
3.2.1.4. The High Performance Computing Setup Tab
Use this tab to launch ANSYS to use the GPU accelerator capability, to run shared-memory ANSYS with
multiple processors, or to run Distributed ANSYS with the proper MPI configuration. You can also use
this tab to launch an ANSYS LS-DYNA MPP run.
To use the GPU accelerator capability, click Use GPU Accelerator Capability (also available when using
shared-memory ANSYS). To use the GPU accelerator capability, you must have a supported GPU card
and at least one ANSYS HPC Pack license. For more information, see GPU Accelerator Capability in the
Parallel Processing Guide.
To activate shared-memory ANSYS with multiple processors, click Use Shared-Memory Parallel (SMP)
and specify the number of processors. Shared-memory ANSYS uses two processors by default. Additional
Release 14.5 - SAS IP, Inc. All rights reserved. - Contains proprietary and confidential information
of ANSYS, Inc. and its subsidiaries and affiliates. 22
Running the ANSYS Program
HPC licenses are required to run with more than two processors. For more information, see Using Shared-
Memory ANSYS in the Parallel Processing Guide.
To activate the distributed settings, click Use Distributed Computing. You then need to specify machine
information using one of the following methods:
A local machine with multiple processors
Multiple machines, specifying the machines via the launcher
Multiple machines, specifying the machines via an existing MPI file
Distributed ANSYS allows you to use two processors without using any HPC licenses. Additional licenses
are required to run with more than two processors. For more information, see Using Distributed ANSYS
in the Parallel Processing Guide.
If you are running on a Linux system running Platform MPI, you can specify secure shell (ssh) instead
of remote shell (rsh). You can also choose to use the working directory as specified on the File Manage-
ment tab as the directory structure on the master and all nodes. If you select this option, all machines
will require the identical directory structure matching the working directory specified on the launcher.
This option will override any existing MPI_WORKDIR settings on the master or the nodes.
For detailed information on using this tab, see the Parallel Processing Guide. This tab is not available in
all simulation environments.
For detailed information on using the ANSYS LS-DYNA parallel processing capabilities, see the ANSYS
LS-DYNA User's Guide.
3.2.2. Launcher Menu Options
You can find launcher-specific controls under several launcher menu options. The menu options are:
File Use the File menu to exit.
Profiles Use the Profiles menu to save a specific launcher configuration. The
profile you are currently running is displayed in the launcher title
bar. An asterisk (*) follows the profile name if you have changed any
settings from what is saved.
Click Save Profile to save the current launcher configurations.
You can enter a name for this profile. The last run profile will
automatically be set as the default unless you specify otherwise.
If you want to set a subsequent profile as the default, you will
need to check the Set as Default box when you define that profile.
Click Load Profile to select the last run profile or one of your
saved profiles.
Click Manage Profiles to rename a profile, specify a different de-
fault profile, unset a default profile, or delete a profile.
On Linux, once you've run the launcher at least once and estab-
lished a last run profile, you can quickly run now using the
most recent launcher configuration by typing:
23
Release 14.5 - SAS IP, Inc. All rights reserved. - Contains proprietary and confidential information
of ANSYS, Inc. and its subsidiaries and affiliates.
The Mechanical APDL Product Launcher
launcher145 -runae
runae will launch the ANSYS environment. You can launch
other simulation environments using the following options in-
stead of runae:
ANSYS Batch: -runbatch
ANSYS LS-DYNA: -rundyna
When you run now, you can also specify a particular profile
using the -profile profilename option:
launcher145 -runae -profile myprofile1
where myprofile1 is the name of a previously-defined profile.
You can specify default as the profile name to launch the
product using your default profile:
launcher145 -runae -profile default
Options Use the Options menu to select or deselect the following options:
Close the launcher on run
Write out the launcher log file (launcher.145.log)
Show the hostname in the launcher title bar
Use detailed working directory browse dialog box
Pause at the end of a run (where applicable)
Specify your terminal emulator (Linux only)
Save existing output files from batch runs
Use 'nohup' to start batch runs with output sent To 'File Only'
(Linux only)
Delete all settings/profiles
Reset ANSYS GUI configuration (Windows only)
Use C Shell Scripts For Runs Submitted Through the Batch 'Queue'
(Linux only)
If you choose to use the detailed working directory browse
dialog box, it shows you what files are contained in each direct-
ory, allows you to create a new directory, and allows you to filter
on file type. The standard browse dialog displays only the dir-
ectories from which to choose.
By default, the launcher saves existing output files from batch
runs. When a new file is created, the old one is renamed to
jobname.out.<timestamp> when the batch job is started.
The timestamp is in the format YYYY-MM-DD@hh_mm_ss and
reflects the date that the file was renamed, not the date the ori-
Release 14.5 - SAS IP, Inc. All rights reserved. - Contains proprietary and confidential information
of ANSYS, Inc. and its subsidiaries and affiliates. 24
Running the ANSYS Program
ginal file was created. To overwrite the output file rather than
renaming it, uncheck the Save Existing Output Files From
Batch Runs item under the Options menu on the launcher.
Use the Reset ANSYS GUI Configuration option to return the
ANSYS GUI to its default configuration if you've rearranged the
menus or toolbars. This option is especially useful if you've
moved an ANSYS GUI component out of your screen's viewable
area.
The Use 'nohup' To Start Batch Runs With Output Sent To
'File Only' option is required only on some systems. On some
systems, you may need to select this option to allow batch jobs
to continue running after you log out of a session. Please refer
to your system documentation to determine if your system
automatically provides the nohup capability. We do not recom-
mend using this setting on systems that automatically set no-
hup.
The Delete All Settings/Profiles option deletes all profiles
saved for this release and sets all Options menu settings back
to the defaults. The launcher will also close automatically.
The Use C Shell Scripts For Runs Submitted Through the
Batch 'Queue' option is necessary on some machines that re-
quire a C shell script rather than a Bourne shell script. For the
machines that require C shell scripts, if a Bourne shell script is
submitted, the run will fail (possibly with an "export: Command
not found" message). If your machine requires Bourne shell
scripts and you select this option (i.e., your machine does NOT
require C shell scripts), the run will fail. This option is only used
when runs are submitted via the Queue option.
Tools Use the Tools menu to view the ANSYS command line, to open a
file in a text editor, or to access ANSYS's auxiliary programs. You
may or may not see all of these programs and utilities, depending
on what products you have installed. The programs you can access
include:
ANIMATE utility (Windows only)
DISPLAY utility
Results Tracker utility. See the NLHIST command for more inform-
ation.
CFX Launcher. This option is only applicable if you have a CFX
product installed. On Windows, this will open the launcher for the
last-installed version of CFX. This version will typically be the latest
version of CFX you have on your machine. However, if you installed
an earlier version of CFX after a later version, then this option will
open the launcher of that earlier version. On Linux systems, this
option will search for the CFX launcher first in the default CFX
25
Release 14.5 - SAS IP, Inc. All rights reserved. - Contains proprietary and confidential information
of ANSYS, Inc. and its subsidiaries and affiliates.
The Mechanical APDL Product Launcher
installation directory; if not found, then it searches for the version
of CFX that appears first in your path.
You can also display your license status, run the ANSLIC_ADMIN
utility, or view the launcher log file from the Tools menu. For more
information on the ANSLIC_ADMIN utility, see the ANSYS, Inc. Licens-
ing Guide.
Links Use the Links menu to access related web sites, such as the ANSYS
Customer Portal and the ANSYS Home Page.
Help Use the Help menu to access more information. From this menu,
you can access:
Launcher help for more detailed information on this launcher.
Site Information.
The About Launcher information.
3.3. Interactive Mode
In interactive mode, you work with menus and dialog boxes to drive the ANSYS program. You have
easy access to ANSYS graphics capabilities, online help, and other tools, such as wizards.
The standard ANSYS GUI is the default. This layout shows the Utility Menu, Standard Toolbar, Input
Window, ANSYS Toolbar, Main Menu, Graphics Window, Status Area, and Output Window. You can
resize the toolbars, the overall size of the GUI, the font, and the color. For more information on these
components and how to customize them, see Customizing ANSYS and the GUI
3.3.1. Executing the ANSYS or DISPLAY Programs from Windows Explorer
If you are running ANSYS on a Windows system, you can double-click on the following types of files
from the Windows Explorer to execute the ANSYS or DISPLAY programs:
Double-click on a .db or .dbb file to execute the ANSYS program. When executed in this way, ANSYS
will set the filename to the filename of the .db file and the working directory to the directory where the
.db file resides.
Double-click on a .grph or .f33 file to execute the DISPLAY program. The first plot that appears in the
file will be loaded into DISPLAY automatically.
Note
These operation are not added to the session log file Jobname.LOG.
3.4. Batch Mode
In batch mode, you submit a file of commands to the ANSYS program. On some operating systems,
you can run a batch job in the background while doing other work on the computer. Batch mode is
useful when you do not need to interact with the program, such as during the solution phase of an
analysis.
Release 14.5 - SAS IP, Inc. All rights reserved. - Contains proprietary and confidential information
of ANSYS, Inc. and its subsidiaries and affiliates. 26
Running the ANSYS Program
3.4.1. Starting a Batch Job from the Command Line
Starting Batch Mode from the Linux Command Line
To start batch mode from the Linux command line:
Foreground execution (ksh or sh shells):
ansys145 -b -p productvar < inputname > outputname 2>&1
Background execution (ksh or sh shells):
nohup ansys145 -b -p productvar < inputname > outputname 2>&1 &
The nohup command tells the system to ignore hang-up signals, enabling the ANSYS program to con-
tinue executing if you log off from the system.
Foreground execution (csh shell):
ansys145 -b -p productvar < inputname > &outputname
Background execution (csh shell):
nohup ansys145 -b -p productvar < inputname > &outputname &
Starting Batch Mode from the Windows Command Line
You can also start a batch job in Windows by issuing the ANSYS execution command directly from the
MS-DOS command prompt window. The format for the command depends on whether you want ANSYS
to run in the foreground or the background:
Foreground execution:
"<drive>:\Program Files\Ansys Inc\V145\ANSYS\bin\<platform>\ansys145" -b -i
inputname -o outputname
Background execution:
start /min "<drive>:\Program Files\Ansys Inc\V145\ANSYS\bin\<platform>\ansys145" -b -i
inputname -o outputname
To run multiple consecutive jobs on Windows systems, create and run a batch file containing commands
similar to the example below:
set ANSYS145_PRODUCT=ANE3FL
set ANS_CONSEC=YES
"C:\Program Files\Ansys Inc\V145\ANSYS\bin\<platform>
\ansys145" -b -i vm1.dat -o vm1.out
"C:\Program Files\Ansys Inc\V145\ANSYS\bin\platform
\ansys145" -b -i vm2.dat -o vm2.out
"C:\Program Files\Ansys Inc\V145\ANSYS\bin\platform
\ansys145" -b -i vm3.dat -o vm3.out
where <platform> is intel for Windows 32-bit systems, or winx64 for Windows 64-bit systems.
27
Release 14.5 - SAS IP, Inc. All rights reserved. - Contains proprietary and confidential information
of ANSYS, Inc. and its subsidiaries and affiliates.
Batch Mode
Setting ANS_CONSEC=YES disables ANSYS dialog boxes so that multiple jobs can run consecutively
without waiting for user input.
Note
The example above assumes that the ANSYS product that you are running is ANSYS Mul-
tiphysics, which has a product variable of ane3fl.
3.5. Choosing an ANSYS Product via Command Line
ANSYS builds a variety of products. Your site may have licenses for one or many ANSYS products and
product combinations. By invoking ANSYS via command line with the appropriate product variable
specified, you can run a more efficient ANSYS session. See the Product Variable Table in the ANSYS, Inc.
Licensing Guide for a complete list of all product variables.
On both Windows and Linux systems, you can start any ANSYS product you have licensed by including
the -p option when you issue the ANSYS execution command, as shown below:
ansys145 -p productvar
The value productvar is a variable that represents the ANSYS 14.5 product you wish to run. Each ANSYS
product has a unique product variable. For example, to start the ANSYS Multiphysics product, type the
following:
ansys145 -p ANE3FL
If you regularly use a particular product but want to avoid typing in the -p option and the appropriate
product variable each time you start an ANSYS session, you can set the ANSYS145_PRODUCT environ-
ment variable.
On Linux, set the ANSYS145_PRODUCT in your .cshrc (or similar) file:
setenv ANSYS145_PRODUCT productvar
On Windows, set the ANSYS145_PRODUCT as a System Environment Variable and set the value to
productvar. For more details on setting environment variables on Windows systems, please refer to
your operating system documentation.
The product you specified using the ANSYS145_PRODUCT environment variable will now start auto-
matically when you issue the ANSYS execution command.
Be aware that any profiles defined in the Launcher will override the ANSYS145_PRODUCT environment
variable. The ANSYS145_PRODUCT environment variable will override settings in User License Prefer-
ences as defined via ANSLIC_ADMIN.
3.6. Setting Preferences with the start145.ans File
A sample ANSYS start-up file, start145.ans, is included in the ANSYS apdl directory (for example,
/ansys_inc/v145/ansys/apdl/start145.ans on Linux systems, Program Files\Ansys
Inc\V145\ANSYS\apdl\start145.ans on Windows systems). Copy this file to your home directory,
where you can modify the file to suit your preferences.
You can specify commands to be executed at program start-up in the start145.ans file. For example,
if you use certain functions frequently during an ANSYS session, you might define them as abbreviations
(see Abbreviations (p. 10)) and define those abbreviations in the start145.ans file.
Release 14.5 - SAS IP, Inc. All rights reserved. - Contains proprietary and confidential information
of ANSYS, Inc. and its subsidiaries and affiliates. 28
Running the ANSYS Program
By default, ANSYS reads start145.ans at the beginning of an interactive session, but does not read
it during a batch session. Change these defaults using the -s option when executing the ANSYS com-
mand. If you issue the following command, the start145.ans file will not be read even during an
interactive session:
ansys145 -s noread
Conversely, issuing the command shown below forces the program to read the start145.ans file
during batch execution:
ansys145 -b -s
You also can specify whether the start145.ans file is to be read by using the Interactive or batch
dialog box on the launcher. ANSYS reads the first start145.ans file it finds in the following search
paths:
The working directory
Your home directory
The ANSYS apdl directory
Additional values for the -s option are detailed in the following section.
3.6.1. The start145.ans File
Changes made in the start145.ans file, especially those concerning hardware or system configuration,
could affect other programs after your ANSYS session is completed. Also, ANSYS configuration values
that are set during an ANSYS session can carry over into the next ANSYS session if they are not reset.
You can reset system parameters and ANSYS configuration values by including a stop145.ans file
in the same directory as the start145.ans file.
By default, ANSYS reads start145.ans and stop145.ans at the beginning and end of an interactive
session, respectively. You can change these defaults by using the -s option when executing the ANSYS
command. The following values are valid for use in conjunction with the -s option:
Read
stop145.ans?
Read
start145.ans?
-s Value
Yes Yes [default]
No No Noread
Yes No Nostart
No Yes Nostop
Both the Linux and Windows launchers allow you to specify whether or not to read the start145.ans
file when the program is started. The value you choose for the start145.ans file is also applied to
the stop145.ans file.
29
Release 14.5 - SAS IP, Inc. All rights reserved. - Contains proprietary and confidential information
of ANSYS, Inc. and its subsidiaries and affiliates.
Setting Preferences with the start145.ans File
Release 14.5 - SAS IP, Inc. All rights reserved. - Contains proprietary and confidential information
of ANSYS, Inc. and its subsidiaries and affiliates. 30
Chapter 4: Using the GUI
The graphical user interface (GUI) is an easy and intuitive way to interact with the program. The GUI
mode is often referred to as interactive mode in the documentation and help system.
The GUI allows you to perform an analysis interactively with little or no knowledge of individual com-
mands. Each GUI option activates one or more commands to perform the requested operation. You
can perform most operations interactively, but some operations are available only by entering commands
in the command input area or via a batch file. The program records all commands issued in the input
history file (Jobname.LOG).
The following GUI-related topics are available:
4.1. GUI Controls
4.2. Activating the GUI
4.3. Layout of the GUI
4.1. GUI Controls
This section describes the basic GUI components and explains basic GUI standards. Take time to read
this section if you are new to GUI applications.
4.1.1. A Dialog Box and Its Components
You use dialog boxes to provide input for a particular function. The type of dialog box provided depends
on the type of input required. Your input might require any of the following: text entry box, check
button, radio button, option button, single-selection list, multiple-selection list, two-column selection
list, a tabbed box, or a tree structure. Other components of a dialog box include action buttons such
as OK, Apply, and Cancel.
4.1.1.1. Using Text Entry Boxes
In a text entry box, you enter numbers or character strings (such as parameter names). If text already
exists in the text entry box, you overwrite it by highlighting the existing text. To highlight existing text,
press and drag the left mouse button. Double-clicking the left mouse button on a word highlights the
word, and triple-clicking it highlights the entire string.
Figure 4.1: Text Entry Box
31
Release 14.5 - SAS IP, Inc. All rights reserved. - Contains proprietary and confidential information
of ANSYS, Inc. and its subsidiaries and affiliates.
4.1.1.2. Using Check Buttons
Figure 4.2: Check and Radio Buttons
Check buttons are square buttons that enable or disable features. To change a check button from on
to off or vice versa, click on it with the left mouse button. In Figure 4.2: Check and Radio Buttons (p. 32),
the buttons under "Preferences for GUI Filtering" are check buttons.
4.1.1.3. Using Radio Buttons
Radio buttons are diamond shaped buttons you use to select one of several options. One button is always
"On" in a set of radio buttons. Clicking on the desired item makes that button active and turns off
other buttons. In Figure 4.2: Check and Radio Buttons (p. 32), the buttons shown under "Structural dis-
cipline options" are radio buttons.
4.1.1.4. Using Option Buttons
With option buttons you select an item from a pop-up menu that collapses into one button showing
the active choice. To select a different option, do the following:
1. Place the cursor on the button.
2. Press the left mouse button and hold it.
3. Drag the mouse through the pop-up menu until the desired item is highlighted.
Figure 4.3: Option Buttons
Release 14.5 - SAS IP, Inc. All rights reserved. - Contains proprietary and confidential information
of ANSYS, Inc. and its subsidiaries and affiliates. 32
Using the GUI
4.1.1.5. Using Single-Selection Lists
You use a single-selection list to select one option from a scrollable list. Clicking on the desired item
highlights it and copies it to the Selection box, where you can edit it.
Figure 4.4: Example of a Single-Selection List
4.1.1.6. Using Multiple-Selection Lists
You use a multiple-selection to select items from a list. It resembles the single-selection list except that
there is no Selection box, and you can select more than one item. Clicking on an item highlights and
makes it active, and clicking the same item again deactivates it.
Figure 4.5: Multiple-Selection List
4.1.1.7. Using Two-Column Selection Lists
You can select one of several choices from a two-column selection list. It resembles the single-selection
list except your choices are grouped into categories. Select a category from the left column, then pick
the desired item from the right column. Choices available in the right column vary according to your
choice in the left column.
The GUI displays this type of list primarily when you need to select from a large number of items.
33
Release 14.5 - SAS IP, Inc. All rights reserved. - Contains proprietary and confidential information
of ANSYS, Inc. and its subsidiaries and affiliates.
GUI Controls
Figure 4.6: Two-Column Selection List
4.1.1.8. Using Tabbed Dialog Boxes
A tabbed dialog box presents groups of related commands in one location. You select an individual
tab by clicking on it, or by using CTRL-Tab to move between the tabs. Some tabbed dialog boxes require
that you navigate through each tab sequentially, with later tabs grayed out until you complete required
tasks in an earlier tab.
Figure 4.7: Tabbed Dialog Box
4.1.1.9. Using Drop-Down List Boxes
A drop-down list box provides a list of choices for an option. Make a selection by clicking on the small
arrow on the right side of the list box and then scrolling to and clicking on the desired choice from the
list.
Figure 4.8: Drop-Down List Box
Release 14.5 - SAS IP, Inc. All rights reserved. - Contains proprietary and confidential information
of ANSYS, Inc. and its subsidiaries and affiliates. 34
Using the GUI
4.1.1.10. Using Tree Structures
A tree structure presents a hierarchical flow of logical choices from major categories to specific subcat-
egories. Select a major category by double-clicking on the category. Subcategories appear listed vertically
and indented beneath that major category. If you select a subcategory in the same way, further subcat-
egories are listed, and become more specific. Continually selecting subcategories yields the final item
in the branch of the tree. At this point, instead of a categorical choice, you enter or edit data to provide
specific input.
Figure 4.9: Tree Structures
You double-click on the name of the final item to display a data input dialog box where you enter or
edit the data.
Figure 4.10: Sample Data Input Dialog Box
4.1.1.11. Using Action Buttons
A dialog box typically contains combinations of the following action buttons:
OK - Applies the changes and closes the dialog box.
Apply - Applies changes but does not close the dialog box. Use this button when you need to make
more than one change within a dialog box, or you need to execute a function more than once.
Reset - The settings in the dialog box revert to the previous or default settings.
Cancel - Closes the dialog box without applying any changes you made. The difference between
Cancel and Reset is that Reset does not close the dialog box.
Help - Displays help information for the function being performed.
35
Release 14.5 - SAS IP, Inc. All rights reserved. - Contains proprietary and confidential information
of ANSYS, Inc. and its subsidiaries and affiliates.
GUI Controls
4.1.1.12. Entering a Mathematical Expressions in a Field
In some cases, you may want to specify an input value in the form of a mathematical expression. To
do so, use parentheses around individual operands in the expression, as shown in this example:
(-111.5)+(68)
If you omit parentheses, the program may interpret the expression differently than you had intended,
causing unpredictable results or error messages. For more information about the order in which the
program evaluates an expression, see Parametric Expressions.
4.2. Activating the GUI
If you enter the program via through the launcher (described in Running the ANSYS Program (p. 13)),
the GUI is activated automatically for interactive running. If you enter the program by typing the execution
command, you can activate the GUI in any of the following ways:
Use the GUI entry option (-g) on the execution command. For example, on Linux systems you would
issue the following execution command:
ansys145 -g
Type /MENU,ON once you enter the program.
Include /MENU,ON in your start145.ans file.
Set the GRPH_ENTR keyword in your config145.ans file. For more information about this file, see File
Management and Files in the Basic Analysis Guide.
For the last three methods listed above, you must first specify a valid graphics device name so that the
program can properly direct graphics instructions to your display device. To specify a graphics device
name, issue the /SHOW command.
Once you activate the GUI, you cannot deactivate it within the same session.
4.3. Layout of the GUI
Except for ANSYS Professional, by default the GUI has eight areas.
Release 14.5 - SAS IP, Inc. All rights reserved. - Contains proprietary and confidential information
of ANSYS, Inc. and its subsidiaries and affiliates. 36
Using the GUI
Figure 4.11: The Program GUI
1. Utility Menu - Contains utility functions that are available throughout the session, such as file controls,
selecting, graphics controls, and parameters. You also exit the program through this menu. See The
Utility Menu (p. 38) for more information.
2. Standard Toolbar - Contains graphic buttons that execute frequently used commands. See The Standard
Toolbar (p. 40)
3. Command Input Area -Allows you to type in commands directly. The Single Line Input Window (shown)
is the GUI default, but an editable window is available for more complex command operations. See
Command Input Options (p. 41) for more information.
4. Main Menu - Contains the primary functions, organized by processors (preprocessor, solution, general
postprocessor, design optimizer, etc.). See The Main Menu (p. 44) for more information.
5. Graphics Window - A window where graphics displays are drawn. See The Graphics Window (p. 46) for
more information.
6. Status and Prompt Area - located at the bottom of the GUI, shows prompts and the status of your
analysis. Typically, you will see prompts for functions that involve graphical picking. Be sure to read the
prompt so you can pick the proper entities in the proper order. This area also contains status information
(PREP7, SOLU, etc.).
7. Output Window - Receives text output from the program. It is usually positioned behind the GUI, but
you can bring it to the front when necessary. See The Output Window (p. 47) for more information.
37
Release 14.5 - SAS IP, Inc. All rights reserved. - Contains proprietary and confidential information
of ANSYS, Inc. and its subsidiaries and affiliates.
Layout of the GUI
You can resize the toolbar, Main Menu and Graphics Window, as well as the overall size of the GUI. To
resize the areas in the GUI, drag the borders around the areas of the GUI while holding down the left
mouse button.
To change the overall size of the GUI, position the mouse on of the corners of the GUI and drag it diag-
onally towards the center of the GUI while holding down the left mouse button. You can save your GUI
size settings by selecting Utility Menu> MenuCtrls> Save Menu Layout.
To completely remove the program from your screen without terminating the session, simply iconify
the GUI. Later, you can bring back the session by restoring the icon.
The remainder of this chapter describes each of the areas of the GUI.
4.3.1. The Utility Menu
The Utility Menu contains utility functions such as file controls, selecting, graphics controls, and para-
meters. You can execute most of these functions anytime during the session.
For example, while picking locations on the working plane to create keypoints (a Main Menu function),
you can select Utility Menu> PlotCtrls> Pan-Zoom-Rotate> Iso to change the view to an isometric
view. If this function were "modal," then you would have to complete the "Create Keypoints" operation
before being able to change views.
Each menu topic on the Utility Menu brings up a pull-down menu of subtopics, which in turn either
cascade to a submenu (indicated by a >) or perform an action. The action may do any of the following:
Immediately execute a function.
Bring up a dialog box (indicated by a ...).
Bring up a picking menu (indicated by a +).
Figure 4.12: Example of a Pull-Down, Cascading Menu(p. 39) shows the pull-down list of subtopics you
see when you select the List topic:
Release 14.5 - SAS IP, Inc. All rights reserved. - Contains proprietary and confidential information
of ANSYS, Inc. and its subsidiaries and affiliates. 38
Using the GUI
Figure 4.12: Example of a Pull-Down, Cascading Menu
You use the left mouse button to "pull down" a menu topic on the Utility Menu. Pressing and dragging
the mouse button allows you to move rapidly to the desired subtopic. Releasing the mouse button
while it is on an "action" subtopic causes the program to perform that action. Clicking the left mouse
button leaves the pull-down and cascading menus in place. The menus disappear when you click on
an action subtopic or elsewhere in the GUI.
You can also use your keyboard to pull down a menu topic and move to the desired function. You do
so via the menu's mnemonic character, indicated by an underscore. Simply place the mouse cursor
anywhere in the Utility Menu and press the ALT key and the mnemonic character simultaneously. For
example, pressing ALT+F with the mouse cursor anywhere in the Utility Menu pulls down the File menu,
since F is the mnemonic (indicated by the underscore in File).
Once the pull-down menu appears, you can use the other mnemonic characters (without the ALT) or
the arrow keys on your keyboard to navigate to the desired menu topic and the ENTER or RETURN key
to "pick" it.
The Utility Menu lists 10 topics. A brief description of each topic follows.
File - Contains file and database related functions, such as clearing the database, saving it to a file,
and resuming it from a file. Some of the functions under the File menu are valid at Begin level only.
If you select such a function when you are not at Begin level, you will see a dialog box giving you a
choice of moving to Begin level and executing the function or canceling the function.
Select - Includes functions that allow you to select subsets of entities and to create components. See
Selecting and Components in the Basic Analysis Guide for details on selecting and components.
List - Enables you to list virtually any data item stored in the database. You can also obtain status
information about different areas of the program and list the contents of files residing on your system.
Plot - Lets you plot keypoints, lines, areas, volumes, nodes, elements, and other data that can be
graphically displayed.
39
Release 14.5 - SAS IP, Inc. All rights reserved. - Contains proprietary and confidential information
of ANSYS, Inc. and its subsidiaries and affiliates.
Layout of the GUI
PlotCtrls - Includes functions which control the view, style, and other characteristics of graphics displays.
The Hard Copy function lets you obtain hard copies of the entire screen or just the Graphics Window.
WorkPlane - Enables you to toggle the working plane on or off and to move, rotate, and otherwise
maneuver the working plane. You can also create, delete, and switch coordinate systems by using
this menu. See the Modeling and Meshing Guide for details about working planes and coordinate
systems.
Parameters - Includes functions to define, edit, and delete scalar and array parameters. See the
Modeling and Meshing Guide for details about parameters.
Macro - Allows you to execute macros and data blocks. You can also create, edit, and delete abbrevi-
ations, which appear as push buttons on the Toolbar. The Modeling and Meshing Guide describes
macros, and the Toolbar is discussed later in this chapter.
MenuCtrls - Lets you create, edit, and delete abbreviations on the Toolbar (see The Toolbar (p. 42)),
and modify the colors and fonts used in the GUI display. Once you've adjusted the GUI to your liking,
you can use the Save Menu Layout function to save the current GUI configuration (including menu,
window and overall GUI size).
4.3.2. The Standard Toolbar
The Standard Toolbar contains a set of icon buttons that execute commonly -used functions.
Figure 4.13: Standard Toolbar
By default, the Standard Toolbar is loaded and positioned when you start ANSYS. The Standard Toolbar
is defined at start up, and cannot be modified during your session. For information, on modifying, re-
positioning, or defining additional toolbars see Creating, Modifying and Positioning Toolbars (p. 48),
below.
The standard buttons and their functions include:
New Analysis
Saves and clears information for the existing analysis and starts a new analysis.
Open File
Reads database or input files to be read into ANSYS. The file type determines the operation.
Save Analysis
Saves the current analysis to a database file.
Pan-Zoom-Rotate
Opens the Pan-Zoom-Rotate dialog box. See Changing the Viewing Angle, Zooming, and Panning
in the Basic Analysis Guide.
Image Capture
Opens the image capture GUI. See Toolbar in the Basic Analysis Guide for more information.
Report Generator
Opens the report generator GUI. See The Report Generator in the Basic Analysis Guide for more in-
formation on generating reports.
Release 14.5 - SAS IP, Inc. All rights reserved. - Contains proprietary and confidential information
of ANSYS, Inc. and its subsidiaries and affiliates. 40
Using the GUI
Help
Displays the table of contents for the HTML-based help.
Raise Hidden
Raises hidden windows to the top of the application.
Reset Picking
Resets the picking menu if it becomes unresponsive or does not appear when invoked via a menu
pick or a command in the Input Window (such as ESEL,S,P).
Contact Manager
Opens the Contact Manager GUI.
4.3.3. Command Input Options
Although the GUI provides intuitive graphical access, you can provide input to the program by typing
in commands, even while the GUI is active. There are two modes available for directly entering commands
during your analysis. The Single Line Input Window displays only one line and uses a drop-down window
to display the command history. Or you can use the Command Window for more intensive command
operations, such as pasting in multiple command strings or copying longer strings and selected com-
mands from the history window. Both modes are described below.
4.3.3.1. The Single Line Input Window
Figure 4.14: Single Line Input Window
The Input Window is the default display for all GUI operations. You use the Input Window to conveniently
enter single commands and access the history buffer without changing the overall configuration of the
GUI. As you enter commands into the Input Window, dynamic command help appears in a box above
the window. As you type the letters, the command help displays the possible commands, and guides
you through the proper spelling and syntax of the command.
The history buffer contains all previously entered commands. Individual lines from the history buffer can
be displayed in the Input Window and indexed with the up or down arrow keyboard keys. Once displayed
in the window, you can edit the entry and execute it by using the return key.
You can view and access the history buffer by clicking the down arrow on the right of the text entry
box. A drop down list containing the entry history appears. Clicking the left mouse button on any line
in the history buffer moves that line to the text entry box where you can edit it and execute it. A double
click on any line in the history buffer automatically executes that line.
The vertical scroll bar at the right corner of the (unhighlighted) history buffer box allows you to scroll
through the history buffer. You can also use the up and down arrow keys to navigate the history buffer.
41
Release 14.5 - SAS IP, Inc. All rights reserved. - Contains proprietary and confidential information
of ANSYS, Inc. and its subsidiaries and affiliates.
Layout of the GUI
4.3.3.2. The Floating Command Window
Figure 4.15: The Floating Command Window
You bring the Floating Command Window up by clicking on the keyboard icon at the left side of the
Single Line Input Window. The Command Window is a floating window that can be resized and positioned
easily for more complex command entry operations. You can work in the command window, and when
you close it, all of your operations will appear in the history buffer.
When you access the command history with the command window, you select commands from the
buffer, and selectively enter them into input line, in any order you select. You do this by holding down
the Ctrl-key and clicking on each command. As you do, the commands appear in the input line below.
You can then edit the commands, changing parameters or syntax, before hitting enter to execute them.
You can also set the size and location of the Floating Command Window to the desired orientation,
and then use the Save Menu Layout feature to make it your default (the position and size you designate
will appear the next time you start ANSYS). The Single Line Window will be available when you close
the Command Window, but will no longer be the default.
The Command Window provides a scrollable, editable text area where you can enter individual commands
or paste in long command strings. You can also select multiple commands from the history buffer area,
either using the shift key to select large contiguous portions of the history, or the control key to select
multiple, individual commands. Like the Input Window, dynamic command help is available; as you
type your command, the probable command is displayed. This display shows the complete command
syntax, and stays visible so that you can check the help system or check other command argument
parameters.
4.3.4. The Toolbar
The Toolbar is a convenient area where you can add push-buttons for command, function and macro
shortcuts. The Toolbar is a set of push buttons that execute commonly used functions. You can set the
toolbar up to provide one-button access to your favorite and frequently used functions. It is loaded
and positioned by default, and can be modified during your session. Some push buttons (for example,
SAVE_DB and RESUM_DB) are predefined, but you define all others. That is, you select how many push
buttons the Toolbar contains (to a maximum of 100) and what functions they execute.
Figure 4.16: The Toolbar
4.3.4.1. Adding Buttons to the Toolbar
You add additional push buttons to the Toolbar by creating abbreviations. An abbreviation is simply an
alias (up to 32 characters long) for a complete command or GUI function name. For example, SAVE_DB
is an alias for the SAVE command, RESUM_DB is an alias for the RESUME command, and QUIT is an
Release 14.5 - SAS IP, Inc. All rights reserved. - Contains proprietary and confidential information
of ANSYS, Inc. and its subsidiaries and affiliates. 42
Using the GUI
alias for the function Fnc_/EXIT, which displays the "Exit from ANSYS" dialog box. You can also add
macros to the Toolbar by defining an abbreviation that executes the macro.
4.3.4.2. Creating Abbreviations
To create an abbreviation, select Utility Menu> MenuCtrls> Edit Toolbar or Macro> Edit Abbreviations.
Both menu choices bring up the "Edit Toolbar/Abbreviations" dialog box shown in Figure 4.17: Edit
Toolbar / Abbreviations Dialog Box (p. 43). The Toolbar immediately reflects any changes you make to
the abbreviations using this dialog box.
You can also create an abbreviation by issuing the *ABBR command from the Input Window. If you
use this method, you need to update the Toolbar manually by picking Utility Menu> MenuCtrls> Update
Toolbar. You can size the Toolbar to make it smaller or larger to fit your set of abbreviations.
Avoid using command names when naming abbreviations.
Figure 4.17: Edit Toolbar / Abbreviations Dialog Box
The order in which you define abbreviations determines the placement of the buttons on the Toolbar.
Once you have defined buttons, you cannot rearrange them graphically within the GUI. (You can save
the abbreviations in a file and then edit the file if you want to reorder the way the buttons appear on
the Toolbar.)
Buttons that execute commands or functions from a processor other than the current one will not work.
For example, if you are in PREP7 and you pick a button for a POST1 command, you will receive an
"unrecognized PREP7 command..." warning.
Once you have created your own set of abbreviations in the Toolbar, you can save them in a file by
choosing either Utility Menu> MenuCtrls> Save Toolbar or Utility Menu> Macro> Save Abbr, or by
using the ABBSAV command. To restore a set of abbreviations from a file, pick either Utility Menu>
MenuCtrls> Restore Toolbar or Utility Menu> Macro> Restore Abbr, or use the ABBRES command.
You can make additional changes to your Toolbar by modifying the start up file. See Creating, Modifying
and Positioning Toolbars (p. 48) for more information.
43
Release 14.5 - SAS IP, Inc. All rights reserved. - Contains proprietary and confidential information
of ANSYS, Inc. and its subsidiaries and affiliates.
Layout of the GUI
4.3.5. The Main Menu
The Main Menu is where you begin your analysis. It contains the analysis functions you use to create
your model and perform your analysis. The Main Menu is arranged in a tree structure. This structure
makes progressive submenus accessible as you proceed through the steps of the analysis. Each menu
topic in the main menu either expands to show more menu options (indicated by a boxed +) or performs
an action (indicated by an icon preceding the menu topic). Click on the boxed + or the topic name to
expand a menu topic to reveal the subtopics (the boxed + will turn into a boxed -). Continue expanding
subtopics (also indicated by a boxed +) until you reach the desired action. The action name is preceded
by an icon used to indicate the action:
A square for a dialog box.
An arrow for a picking menu.
Figure 4.18: Main Menu
4.3.5.1. Using Preferences to Set Menu Content
One of the most useful customizations you can perform from the GUI is to apply filtering to your menu
choices. Filtering lets you grey out, or completely hide many of the functions you determine you won't
need during your analysis. You use the preferences dialog box to adjust your filtering.
When you start the program, no filtering is applied (default). Menu choices for all analysis disciplines
(structural, thermal, electromagnetic, etc.) are displayed. Menu items that are not applicable are grayed
out, based on the context of your analysis (element type, solver, processor, etc.). You can remove the
grayed out items by choosing the appropriate discipline from within the "Preferences for GUI Filtering"
dialog box.Not all menu options may be visible during your analysis. If the desired option is not available,
check your preferences and element types.
For example, selecting Thermal suppresses structural, magnetic, and fluid element types in the "Element
Types" dialog box, displacements, and potentials, etc. in the "Apply Loads" and "Delete Loads" menus,
and so on. Another item for which you can control the menu filtering is the methodology used for
structural analysis - h-method, p-method, or LS-DYNA Explicit. By default, the program uses h-method.
(See the Structural Analysis Guide for discussions of these structural discipline options.)
You can also change your menu hierarchy and customize it to your needs by using the User Interface
Design Language (UIDL), an ANSYS-developed GUI language. (See Customizing ANSYS and the
GUI (p. 59).)
Release 14.5 - SAS IP, Inc. All rights reserved. - Contains proprietary and confidential information
of ANSYS, Inc. and its subsidiaries and affiliates. 44
Using the GUI
4.3.5.2. Additional Usability Features
When you open a Main Menu topic, the submenus stay in place until you select a different Main Menu
topic. If you do not see a menu topic, scroll up or down in the Main Menu area until you find the topic
you are looking for, or click the boxed - to collapse subtopics you are no longer using.
Individual topics in the Main Menu can be completely expanded to reveal each and every subtopic.
Right-mouse click context-sensitive control is available within the Main Menu to expand and collapse
the individual topics. Once an individual subtopic is completely expanded, you can selectively close
topics to have areas at different locations under each main topic expanded. As you do so, the amount
of expansion you access is recorded and replicated the next time you enter that area.
You can set your menus to automatically collapse and expand your subtopics. Use the "Collapse Siblings"
feature (found in the right-mouse click menu) to set your menu expansion preferences. When you select
collapse, the subtopics you have open automatically collapse when you select another main topic.
When many submenus are open, navigating the main menu can become confusing, especially when
individual submenus are large enough to push the heading out of the viewing area. The Preprocessor
subtopic alone has more than 800 nested subheadings beneath it. You use the same right-mouse click
context-sensitive control to configure the main menu for selectable contrasting color display within
each nested level. You can designate any color for the menu text at each level, making the transition
between levels easily detectable. This makes navigating within a subtopic, and up to higher levels much
easier.
4.3.5.3. Main Menu Analysis Functions
Most of the functions in the main menu are "modal" with respect to each other; that is, you must
complete one function before starting the next. For example, if you are creating keypoints on the
working plane, you cannot simultaneously create lines or mesh volumes. However, you can define or
edit scalar parameters in the middle of creating keypoints since parameter functions are "modeless"
Utility Menu functions.
Your Main Menu functions will vary according to your product and type of analysis. The following
functions are included in the default, non-filtered Main Menu:
Preprocessor - Enters the preprocessor (by executing the /PREP7 command) and contains PREP7
functions such as modeling, meshing, and loads.
Solution - Enters SOLUTION (by executing the /SOLU command) and contains SOLUTION functions
such as analysis type and options, loads, load step options, and solution execution.
General Postproc - Enters the general postprocessor (by executing the /POST1 command) and
contains POST1 functions such as plotting and listing of results.
TimeHist Postpro - Enters the time-history postprocessor (by executing the /POST26 command) and
loads the Time History Variable Viewer. Contains POST26 functions such as defining, listing, and
plotting of variables.
Prob Design - Enters the PDS processor (by executing the /PDS command) and contains Probabilistic
Design functions.
Radiation Matrix - Enters the radiation matrix generator (by executing the /AUX12 command) and
contains AUX12 functions such as defining emissivities and other settings, and writing the radiation
matrix.
45
Release 14.5 - SAS IP, Inc. All rights reserved. - Contains proprietary and confidential information
of ANSYS, Inc. and its subsidiaries and affiliates.
Layout of the GUI
4.3.5.4. Additional Main Menu Utilities
The default main menu also contains the following dialog boxes that are available at any time during
your analysis.
Session Editor - Opens the session editor. See Using the Session Editor to Modify the Database (p. 6)
for more information.
Finish - Exits the current processor and moves you to the Begin level by executing the FINISH com-
mand.
4.3.6. The Graphics Window
The Graphics Window is where all graphics displays are drawn and all graphical picking is done. It is
usually the largest of the GUI windows. If you change the size of the Graphics Window, ANSYS, Inc. re-
commends that you maintain the 4:3 width-to-height proportion.
Graphics displays are drawn in the Graphics window when you request a plot (using either the Plot
menu or a plot command). In addition, you will see graphics displays that are generated by immediate
mode and XOR mode. (These two modes are explained next.)
4.3.6.1. Immediate Mode
An immediate mode plot is one that is drawn automatically when you create, move, reflect, or otherwise
manipulate your model. It is only a temporary graphics display meant to give you immediate feedback
on the function you just executed. As a result, an immediate mode plot has two drawbacks:
1. It will be destroyed if you bring up a menu or a dialog on top of it or if you iconify and restore the
GUI.
2. Its scaling is based on the scaling for the last plot request, so if the new entity lies "outside" the
boundaries of that scaled image, it will not appear in your Graphics Window. To see the new entity,
simply issue a plot request.
Numbers and symbols drawn in immediate mode (such as keypoint numbers and boundary condition
symbols) have a similar drawback: they will disappear when you request a plot unless they are explicitly
set to "on" via the appropriate functions under the PlotCtrls menu. You can turn off immediate mode
using the Immediate Display function under Utility Menu> PlotCtrls> Erase Options.
If you "manually" request a plot (using the Plot menu or a plot command), the program calculates the
graphics scaling such that the display fills the window. This is more of a "permanent" display in that it
stays in place even if it is obscured by a dialog box or a menu or if the Graphics Window is iconified
and then restored. See the Basic Analysis Guide for details about graphics.
4.3.6.2. XOR Mode
The program uses this mode when something needs to be drawn or erased quickly without destroying
whatever is currently being displayed in the Graphics Window. For example, XOR mode takes effect
during graphical picking to highlight or unhighlight the item being picked. It is also used to display
the working plane and for rubber-banding.
The advantage of using XOR mode is that it produces an instantaneous display without affecting the
existing plot on the screen. The only drawback is that drawing in the same location a second time
erases the display. For example, picking the same node or keypoint a second time erases the highlight.
Release 14.5 - SAS IP, Inc. All rights reserved. - Contains proprietary and confidential information
of ANSYS, Inc. and its subsidiaries and affiliates. 46
Using the GUI
Similarly, with the working plane display on, requesting another plot without erasing the screen erases
the working plane.
4.3.6.3. Capture Image Feature
A useful feature that allows you to create "snapshots" of the Graphics Window is the Capture Image
function (using the Capture Image button in the Standard Toolbar or Utility Menu> PlotCtrls> Capture
Image). After an image is captured (when the "snapshot" is taken), you can save it to a file and then
restore it in any session. Captured images are useful for comparing different views, sets of results, or
other significant images simultaneously on the screen.
4.3.6.4. Right-mouse Button Context-sensitive Menus
You can click the right-mouse button to access many of the functions you use to adjust the Graphics
Window display. The available information will vary according to the type of display and the position
of your cursor in the window. Along with some of the standard Pan-Zoom-Rotate functions, you can
also access many of the window control functions found in the PlotCrtrls section of the Utility Menu.
Placing your cursor over the legend areas of the Graphics Window channels the context to access the
legend control menus.
4.3.7. The Output Window
The Output Window receives all text output from the program - command responses, notes, warnings,
errors, and any other messages. It is usually positioned behind the GUI, but you can raise it to the front
when necessary.
Figure 4.19: Output Window
4.3.7.1. Using the Output Window on Linux Systems
If you enter the program via the launcher, the launcher creates the Output Window. It is a terminal
window (such as xterm) that is also used to run the executable. If you enter the program by typing in
47
Release 14.5 - SAS IP, Inc. All rights reserved. - Contains proprietary and confidential information
of ANSYS, Inc. and its subsidiaries and affiliates.
Layout of the GUI
the execution command, then the window in which you typed the command becomes the Output
Window.
Caution
Using your window manager to close the Output Window terminates the session.
4.3.7.2. Sizing and Positioning the Output Window on Windows Systems
If you are running the program a Windows system, you can save the size and position of the Output
Window:
1. Move the window to the desired location.
2. Size the window to the desired dimensions.
3. Select Utility Menu> MenuCtrls> Save Menu Layout.
4.3.8. Creating, Modifying and Positioning Toolbars
When you begin your session, the start up routine reads a number of text files and scripts that set
parameters and conditions for your session. Many of these files can be modified to provide a more
customized level of operation. The start145.ans file is one such file. You call up toolbars, set their
position and define their content in a similar fashion.
You list the toolbars in the tlbrlst145.ans file. This file contains a list of the toolbars you want to
activate at start up. The toolbar filenames are designated as *.TLB files, and each file in the list contains
the specifications for the content, appearance and position of the toolbars in the GUI. You can add
additional toolbars to the GUI, (including a Pan-Zoom-Rotate functionality button bar (ANSYSGRAPH-
ICAL.TLB) that is included with the program), by creating the corresponding *.TLB files and including
them in the tlbrlst145.ans file. The default tlbrlst145.ans file loads the Standard Toolbar
(see The Standard Toolbar (p. 40)) by calling the file \ANSYSSTANDARD.TLB, and the Toolbar (see
The Toolbar (p. 42)) by calling the file \ANSYSABBR.TLB. These files should be placed in the same
directory as your tlbrlst145.ans file, although the files themselves can be placed anywhere as
long as the proper path string is designated and remains valid.
4.3.8.1. Creating a Toolbar File
All of the toolbar files listed above are included with ANSYS. Each of these files contains the instructions
you need to create a toolbar. You can load the ANSYSGRAPHICAL.TLB toolbar as shipped into your
tlbrlst145.ans file, or you can open any of the included *.TLB files to investigate and replicate
the construction. The Standard Toolbar (\ANSYSSTANDARD.TLB) contains most of the program calls
and definitions you would need to create your own, customized toolbar, and is listed below:
!.============================================================================
!
! Toolbars are structured in a heirarchical fashion starting with the
! name of the file which is used to read in the rest of this file. The
! filename MUST be capitalized and corresponds to the CLASS for resource
! query. The file is loaded by adding it to the tlbrlistNN.ans file.
!
!
! The entry point is the classname attribute which indicates the classnames
! used in this file. This allows the definition of more than one toolbar
! area for toolbars in a file.
! REQUIRED
Release 14.5 - SAS IP, Inc. All rights reserved. - Contains proprietary and confidential information
of ANSYS, Inc. and its subsidiaries and affiliates. 48
Using the GUI
*ANSYSSTANDARD.classname: ANS_STD ANS_MAIN
!
!
! The title is displayed when the toolbar is loaded in the output
! and if expcol is 1 will be displayed on the Hide/Show bar.
! REQUIRED
*ANS_STD.title: Standard Toolbar
!
!
! The location of the toolbar area can be n, s, e, w as position relative
! to the graphics area. The toolbars are placed as they are read in,
! so change the order in the TLB file or tlbrlistNN.ans file.
! n
! -------------
! | |
! w | graphics | e
! | |
! -------------
! s
!
! REQUIRED
*ANS_STD.location: n
!
!
! If expcol is 1 the toolbar will be displayed in a Hide/Show area so that
! the realestate can be toggled on and off.
! OPTIONAL - default is 0
*ANS_STD.expcol: 0
!
!
! The type of toolbar is either abbr or nonabbr see ANSYSABBR.TLB for
! an abbr type toolbar.
! OPTIONAL - default is nonabbr
*ANS_STD.type: nonabbr
!
! The imagedir is where the icons images will be loaded from this
! must be in Tcl form (e.g. "C:/Company ABC/Toolbar/images") or in
! a form usuable by the Tcl "file join" command.
! REQUIRED
*ANS_STD.imagedir: $env(EUIDL_DIR) gui $::euidl::euidlArray(language) images
!
!
! The toolbars list allows multiple groupings within a single toolbar.
! Each toolbar will have its own frame area.
! REQUIRED
*ANS_STD.toolbars: Standard CmdPrompt UIDLPopWin ResetPicking AnsDynamic
!#
!# Standard Toolbar
!#
!
! The buttonlist indicates the name identifier of each control which will
! belong to this toolbar.
! REQUIRED
*ANS_STD*Standard.buttonlist: new open save sep1 panzomrot sep2 imagecap reportgen help
!
!
! The type is a standard Tcl/Tk widget type. The least difficult is a
! simple button, others can be used but are more complicated.
! OPTIONAL - default is button
*ANS_STD*Standard.new.type: button
!
!
! The imagefile is the file to use for the icon. The image formats
! supported are: PNG (transparent), GIF, JPEG, BMP (Windows). The
! file must be placed in the directory specified by imagedir.
! OPTIONAL/REQUIRED - if text is used then not needed
*ANS_STD*Standard.new.imagefile: new16x16.gif
!
!
! Text may be used instead of an imagefile but the imagefile overrides
! OPTIONAL/REQUIRED - if imagefile is used then not needed
*ANS_STD*Standard.new.text: New
49
Release 14.5 - SAS IP, Inc. All rights reserved. - Contains proprietary and confidential information
of ANSYS, Inc. and its subsidiaries and affiliates.
Layout of the GUI
!
!
! The command specified will be sent to the EUIDL Tcl/Tk interpreter
! which as interfaces to the API. Most useful would be
! ans_sendcommand to call a command, macro, or UIDL.
! REQUIRED
*ANS_STD*Standard.new.command: catch {::euidl::databaseSetup::newAnalysis}
!
!
! The tooltip is a brief description of what this item does and is
! displayed when the mouse pointer is held over the control.
! OPTIONAL - default is no tooltip shows
*ANS_STD*Standard.new.tooltip: New Analysis
!
!
! The anscmd item is used provide a hyperlink into the help system.
! OPTIONAL - default is no hyperlinks to help system
*ANS_STD*Standard.new.anscmd: \
"\tSAVE" {HYPERLINK {ans_loadhelp SAVE}} "\n" {BODY1}\
"\t/CLEAR" {HYPERLINK {ans_loadhelp /CLEAR}} "\n" {BODY1}\
"\t/FILNAME" {HYPERLINK {ans_loadhelp /FILNAME}} "\n" {BODY1}
!
!
! What's This allows you to provide detailed information about this item.
! Use standard C formatting:
! \\ - single slash
! \n - newline
! \t - tab
! \b - backspace
! OPTIONAL - default is no "What's this?" help
*ANS_STD*Standard.new.whatsthis: \
"Saves and clears information about the existing analysis\
and starts a new analysis.\n" {BODY1}
!
!
! The helpstatus item will show the string in the status area when the mouse
! pointer is held over the control.
! NOT IMPLEMENTED
*ANS_STD*Standard.new.helpstatus: Select a new model, clearing the existing one
!
!
!
*ANS_STD*Standard.imagecap.type: button
*ANS_STD*Standard.imagecap.imagefile: hardcopy16x16.gif
*ANS_STD*Standard.imagecap.command: ::euidl::graphics::captureImage::create
*ANS_STD*Standard.imagecap*tooltip: Image Capture
*ANS_STD*Standard.imagecap.anscmd: \
"\t/UI,Format" {HYPERLINK {ans_loadhelp /UI}} "\n" {BODY1}
*ANS_STD*Standard.imagecap.whatsthis: \
"Allows the current graphic image to be captured to a printer, screen, or a\
file.\n" {BODY1}
!
!
*ANS_STD*Standard.reportgen.type: button
*ANS_STD*Standard.reportgen.imagefile: reportgenerate16x16.gif
*ANS_STD*Standard.reportgen.command: ::euidl::report::toolbar::create
*ANS_STD*Standard.reportgen*tooltip: Report Generator
*ANS_STD*Standard.reportgen.anscmd: \
"\tThe Report Generator" {HYPERLINK {ans_loadhelp Hlp_G_BASrstart}} "\n" {BODY1}
*ANS_STD*Standard.reportgen.whatsthis: \
"A tool for creating a report of your analysis.\n" {BODY1}
!
!
*ANS_STD*Standard.open.type: button
*ANS_STD*Standard.open.imagefile: resume16x16.gif
*ANS_STD*Standard.open.command: catch {::euidl::databaseSetup::openAnalysis}
*ANS_STD*Standard.open.tooltip: Open File
*ANS_STD*Standard.open.helpstatus: Resume the last saved model database
*ANS_STD*Standard.open.anscmd: \
"\tRESUME" {HYPERLINK {ans_loadhelp RESUME}} "\n" {BODY1}\
"\t/FILNAME" {HYPERLINK {ans_loadhelp /FILNAME}} "\n" {BODY1}\
"\t/INPUT" {HYPERLINK {ans_loadhelp /INPUT}} "\n" {BODY1}
Release 14.5 - SAS IP, Inc. All rights reserved. - Contains proprietary and confidential information
of ANSYS, Inc. and its subsidiaries and affiliates. 50
Using the GUI
*ANS_STD*Standard.open.whatsthis: \
"Allows database files or command input files to be read into ANSYS.\
The file type determines the operation. The jobname will be changed to \
the name of the database file being resumed.\n" {BODY1}
!
*ANS_STD*Standard.undo.type: button
*ANS_STD*Standard.undo.imagefile: refresh16x16.png
*ANS_STD*Standard.undo.command: catch {ans_sendcommand Fnc_UNDO}
*ANS_STD*Standard.undo.tooltip: Session Editor
*ANS_STD*Standard.undo.helpstatus: Restore the last saved model database
!
*ANS_STD*Standard.save.type: button
*ANS_STD*Standard.save.imagefile: save16x16.gif
*ANS_STD*Standard.save.command: catch {ans_sendcommand SAVE}
*ANS_STD*Standard.save.tooltip: Save Analysis
*ANS_STD*Standard.save.helpstatus: Save the model to a database file
*ANS_STD*Standard.save.whatsthis: \
"Saves the current analysis to the current jobaname.db for restoration.\n" {BODY1}
*ANS_STD*Standard.save.anscmd: \
"\tSAVE" {HYPERLINK {ans_loadhelp SAVE}} "\n" {BODY1}
!
*ANS_STD*Standard.panzomrot.type: button
*ANS_STD*Standard.panzomrot.imagefile: panzoomrotate16x16.gif
*ANS_STD*Standard.panzomrot.command: catch {ans_sendcommand )/UI,VIEW}
*ANS_STD*Standard.panzomrot.tooltip: Pan-Zoom-Rotate
*ANS_STD*Standard.panzomrot.helpstatus: Displays the Pan-Zoom-Rotate dialog
*ANS_STD*Standard.panzomrot.anscmd: \
"\tPan, Zoom, Rotate" {HYPERLINK {ans_loadhelp Hlp_UI_PanZoom}} "\n" {BODY1}
*ANS_STD*Standard.panzomrot.whatsthis: \
"The Pan-Zoom-Rotate widget allows manipulation of the graphics screen.\n" {BODY1}
!
*ANS_STD*Standard.sep1.widgettype: separator
*ANS_STD*Standard.sep2.widgettype: separator
!
*ANS_STD*Standard.help.type: button
*ANS_STD*Standard.help.imagefile: help16x16.gif
*ANS_STD*Standard.help.command: ans_loadhelp Hlp_UI_ANSYSHelp
*ANS_STD*Standard.help.tooltip: Help
*ANS_STD*Standard.help.anscmd: \
"\t Help System" {HYPERLINK {ans_loadhelp Hlp_UI_ANSYSHelp}} "\n" {BODY1}
*ANS_STD*Standard.help.whatsthis: \
"Start the Help System.\n" {BODY1}
*ANS_STD*Standard.help.helpstatus: Display help for ANSYS
!
! UIDL Raise Hidden
!
*ANS_STD*UIDLPopWin.buttonlist: uidlpop
!
*ANS_STD*UIDLPopWin.uidlpop.type: button
*ANS_STD*UIDLPopWin.uidlpop.imagefile: uidlpop16x16.png
*ANS_STD*UIDLPopWin.uidlpop.command: ::euidl::raiseWindows
*ANS_STD*UIDLPopWin.uidlpop*tooltip: Raise Hidden
*ANS_STD*UIDLPopWin.uidlpop.whatsthis: \
"Raise hidden windows to the top of the application.\n" {BODY1}
!
! UIDL Reset Picking
!
*ANS_STD*ResetPicking.buttonlist: resetpicking
!
*ANS_STD*ResetPicking.resetpicking.type: button
*ANS_STD*ResetPicking.resetpicking.imagefile: resetpick16x16.gif
*ANS_STD*ResetPicking.resetpicking.command: ::AnsysGUI::resetGUI 0
*ANS_STD*ResetPicking.resetpicking*tooltip: Reset Picking
*ANS_STD*ResetPicking.resetpicking.whatsthis: \
"Resets an unresponsive or missing picking menu.\n" {BODY1}
!
! Items
!
*ANS_STD*AnsDynamic.buttonlist: cntmng
*ANS_STD*AnsDynamic.availabilityCommand: ::euidl::contact::cntcMngrAvailability
!
! Contact Manager
51
Release 14.5 - SAS IP, Inc. All rights reserved. - Contains proprietary and confidential information
of ANSYS, Inc. and its subsidiaries and affiliates.
Layout of the GUI
*ANS_STD*AnsDynamic.cntmng.type: button
*ANS_STD*AnsDynamic.cntmng.imagefile: viewcontact16x16.gif
*ANS_STD*AnsDynamic.cntmng.command: ::euidl::contact::Interface
*ANS_STD*AnsDynamic.cntmng.tooltip: Contact Manager
*ANS_STD*AnsDynamic.cntmng.anscmd: \
"\tThe Contact Manager" {HYPERLINK {ans_loadhelp Hlp_G_STR_CMAN}} "\n" {BODY1}
*ANS_STD*AnsDynamic.cntmng.whatsthis: \
"Invoke Contact Manager.\n" {BODY1}
!
! Command Prompt
!
*ANS_STD*CmdPrompt.buttonlist: cmdp
!
*ANS_STD*CmdPrompt.cmdp.type: anscmdprompt
*ANS_STD*CmdPrompt.cmdp*helpBackground: #0000AB
*ANS_STD*CmdPrompt.cmdp*helpForeground: #FFFFEE
*ANS_STD*CmdPrompt.cmdp*listHeight: 400
*ANS_STD*CmdPrompt.cmdp*width: 80
*ANS_STD*CmdPrompt.cmdp*tooltip: Command Prompt
*ANS_STD*CmdPrompt.cmdp.whatsthis: \
"Commands may be entered into the command prompt for execution.\n" {BODY1}
!
! Main Menu
!
*ANS_MAIN.title: Main Menu
*ANS_MAIN.location: w
*ANS_MAIN.expcol: 1
*ANS_MAIN.type: mainmenu
Release 14.5 - SAS IP, Inc. All rights reserved. - Contains proprietary and confidential information
of ANSYS, Inc. and its subsidiaries and affiliates. 52
Using the GUI
Chapter 5: Graphical Picking
Many functions in the ANSYS program involve graphical picking - using the mouse to identify model
entities and coordinate locations. There are three types of graphical picking operations:
Locational picking, where you locate the coordinates of a new point.
Retrieval picking, where you identify existing entities for subsequent operations.
Query picking, where you identify points on the model for querying data.
For additional information on picking, see Selecting and Components in the Basic Analysis Guide.
Mouse Button Assignments for Picking
Mouse button assignments during any picking operation are as follows:
The left button picks or unpicks the entity or location closest to the mouse pointer. When you press
this button, you can interrogate the entity numbers before they are picked, and thus query data.
Press and drag the left mouse button to preview the item being picked or unpicked.
The middle button (shift-right button on a two-button mouse) is the same as the Apply button on
the picker. You can pick a number of items, and no operations will take effect until you hit Apply or
OK. If there are no items currently picked, the middle button closes the picker.
The right button toggles between pick and unpick mode. This button is the same as the Pick and
Unpick toggle buttons on the picking menu.
Hot Spots
Hot spots are the locations on an entity that identify it for retrieval picking. For example, if two elements
are adjacent, the element that is picked is the one whose hot spot is closest to the mouse pointer. For
areas, volumes, and elements, the hot spot is at a location near the centroid. Lines have three hot spots:
one in the middle and one near each end.
If the hot spots of two or more entities are coincident (such as for concentric circles), picking the coin-
cident entities brings up a "Multiple Entities" dialog box (shown in Figure 5.1: Multiple Entities Dialog
Box (p. 53)). Press the Next or Prev button to "cycle through" the coincident entities until the desired
entity is highlighted. Then click OK to pick that entity.
Figure 5.1: Multiple Entities Dialog Box
53
Release 14.5 - SAS IP, Inc. All rights reserved. - Contains proprietary and confidential information
of ANSYS, Inc. and its subsidiaries and affiliates.
The following graphical picking topics are available:
5.1. Locational and Retrieval Picking
5.2. Query Picking
5.1. Locational and Retrieval Picking
Whenever you use graphical picking (that is, when you click on a menu topic ending with the + symbol),
the GUI brings up a picking menu, sometimes known as the picker. The following figure shows the
picking menus for locational and retrieval picking. In this example, creating keypoints by picking their
locations on the working plane is a locational picking operation, and picking those keypoints to apply
a load on them is a retrieval picking operation.
Figure 5.2: Picking Menus for Locational and Retrieval Picking
Function Title [1] - Identifies the function being performed.
Pick Mode [2] - Allows you to pick or unpick a location or entity. You can use either these toggle buttons
or the right mouse button to switch between pick and unpick modes. The mouse pointer is shown as an
up arrow for picking and a down arrow for unpicking.
For retrieval picking, you also can choose among single, box, polygon, circle, and loop mode. In single
pick mode, each click on the mouse picks one entity. With box, polygon, and circle modes, you press
and drag the mouse to enclose a set of entities in a box, polygon, or circle.
Loop mode is available for picking lines and areas only. With loop mode, when you pick on a line (or
area), then the complete set of lines (or areas) defining a continuous loop including that line (or area)
is also picked. This feature is useful when you want to identify continuous lines in order to make an
area (or continuous areas to make a volume). For all modes of retrieval picking, ANSYS shows the picked
entities highlighted for visual clarity.
Pick Status [3] - Shows the number of items picked ("Count") and the minimum and maximum
number of picks required for the function.
Picked Data [4] - Shows information about the item being picked. For locational picking, the working
plane and global Cartesian coordinates of the point are shown. For retrieval picking, this area shows
Release 14.5 - SAS IP, Inc. All rights reserved. - Contains proprietary and confidential information
of ANSYS, Inc. and its subsidiaries and affiliates. 54
Graphical Picking
the entity number. You can see this data by pressing and dragging the mouse in the graphics area.
This allows you to preview the information before releasing the mouse button and picking the item.
Keyboard Entry Options [5] - In some cases, you may need to enter the required data by keyboard
in the picker. For example, to specify a known coordinate location during locational picking, it may
be easier to enter the coordinates than to use the mouse. In that case, you can choose between
working plane coordinates and global Cartesian coordinates. For retrieval picking, you can choose
between entering a list of entity numbers (such as 1,21,343,...) and a range of numbers (such as 1,21,2).
Note
You must press enter to accept the selection in the text entry box before clicking OK.
Action Buttons [6] - This area of the menu contains buttons that take action on the picked entities,
as follows:
OK - Applies the picked items to execute the function and closes the picking menu.
Apply - Applies the picked items to execute the function but does not close the picking menu. You
can use this button on the menu or stay in the graphics area and click the middle mouse button to
apply.
Reset - Unpicks all picked entities and restores the menu and the graphics area to their state at the
last Apply.
Cancel - Cancels the function and closes the picking menu.
Pick All - Picks all entities, executes the selected function, and closes the picking menu. This feature is
available for retrieval picking only.
Help - Brings up help information for the function being performed.
5.2. Query Picking
You can use the picker to "Query" data on your model at any time during the analysis. Querying means
that, for any picked point on the model, ANSYS will retrieve or calculate specified items from the database
and display them. This information can be displayed in an output window, or it can be applied to the
model as 3-D annotation. Query picking is a retrieval picking function, with the selection box items
varying according to the requested data. The model and results query pickers are discussed in the fol-
lowing sections.
5.2.1. The Model Query Picker
The model query picker allows you to access model information by picking displayed entities. It also
performs basic computations to provide simple geometric/loading information (force per unit area,
angle between lines, etc.). You can use the model query picker to obtain information about the model
while you are building it. This is helpful when you are building on to an existing model, or when you
wish to apply forces or loads that are dependent on the model data. You access the model query
picker by choosing Utility Menu> List> Picked Entities. The model query picker can be accessed at
any time during your analysis.
55
Release 14.5 - SAS IP, Inc. All rights reserved. - Contains proprietary and confidential information
of ANSYS, Inc. and its subsidiaries and affiliates.
Query Picking
5.2.1.1. Annotation
When you use the model query picker to obtain model information, ANSYS displays the information in
a text window. You can also apply that information to the model as 3-D annotation by checking the
"Generate 3D Anno" box on the picker. The annotation is applied with the appropriate units displayed,
and arrows and leaders are attached where necessary. 3-D annotation, unlike 2-D, will attempt to retain
the proper positioning on the appropriate entities, even when the model is rotated or resized.
The overall 3-D dimensions of your model are defined by a bounding box. If portions of your model's
bounding box lie outside of the visible area of your graphics window (if you are zoomed in on a specific
area of your model), it can affect the placement of your 3-D annotations. Zooming out will usually
overcome this problem.
You modify query annotation the same way you do any other ANSYS 3-D annotation (Utility Menu>
PlotCtrls> Annotation> Create 3D Annotation). Select "Options" to modify the typeface and move,
copy, or resize the annotation.
5.2.1.2. Action Buttons
OK - Enters all query data and either displays it in a window or applies it to the model. The model query
picker is then closed.
Apply - Enters all query data and displays it in a window or applies it to the model. The model query
picker is left open for additionals operations.
Reset - Clears all query data (restores the graphics display without replotting).
Cancel - Clears all query data (restores the graphics display without replotting) and closes the model
query picker (same as OK).
Pick All - Accesses all of the selected query items on the model.
Help - Brings up this screen of help information.
5.2.1.3. Tips on Using the Model Query Picker
The model query picker is accessible at any time (pre, post, solution, etc.) during your analysis. It is
useful for determining model database information that would require hand calculations, or exiting a
feature, to determine. The computations performed by the picker are not displayed until you hit OK or
APPLY.
The items selected by the picker are highlighted before they are actually selected. For complex models,
or coincident viewing angles, you can hold the left mouse button down and move the pointer around
the model to ensure that the proper entity is selected. You can select multiple items, with no computa-
tions being performed or annotation applied until you click OK. The commands and operations performed
by the model query picker are not written to the log file.
The annotation that you generate during the preprocessing stage can be displayed at any time during
your analysis. This information is not modified or updated during the course of the analysis, and can
become invalid. For instance, when a shape is deformed by the applied forces, the area and volume
annotations created before applying the force will not change, and the information displayed may be
incorrect.
Release 14.5 - SAS IP, Inc. All rights reserved. - Contains proprietary and confidential information
of ANSYS, Inc. and its subsidiaries and affiliates. 56
Graphical Picking
5.2.2. The Results Query Picker
Perhaps the most convenient way to review results for specific points on the model when using the
General Postprocessor is by using the results query picker. Querying means that, for any picked point
on the model, the ANSYS program will retrieve a specified results data value from the database and
display it. You access the results query picker by choosing Main Menu> General Postproc> Query
Results. You can query nodal or element solution data.
When you choose this GUI path, the results query picker for element solution data appears. This menu
has most of the same items as the locational and retrieval picking menus:
Function Title - Identifies the information being queried; either nodal, element, or subgrid solution
data (for example, element solution data).
Pick Mode - Allows you to pick or unpick a location on the model to be queried. You can use either
these toggle buttons or the right mouse button to switch between pick and unpick modes. The
mouse pointer is shown as an up arrow for picking and a down arrow for unpicking.
Picked Location - Shows the number and location (in global Cartesian coordinates) of the node,
element (coordinates are of the element centroid), or subgrid point being picked for query. You can
preview this information by pressing and dragging the mouse in the graphics area. The picked location
is highlighted on the model as a square on the displaced shape.
Queried Data - Shows the queried solution data for the node, element, or subgrid point at the picked
location. Use the Max or Min buttons to automatically obtain the maximum or minimum value of the
query data over the entire model.
5.2.2.1. Annotation
The results query picker retrieves solution data from the database and displays it in a text window. You
can also apply that information to the model as 3-D annotation by selecting the Generate 3D Anno
box on the picker. The annotation is applied with the appropriate units displayed, and arrows and
leaders are attached where necessary. The overall 3-D dimensions of your model are defined by a
bounding box. If portions of your model's bounding box lie outside of the visible area of your graphics
window (if you are zoomed in on a specific area of your model), it can affect the placement of your 3-
D annotations. Zooming out will usually overcome this problem. Unlike the model query picker, the
results query picker displays the actual data on the model as you move the mouse pointer over the
different entities. This function is available only from the General Postprocessor.
5.2.2.2. Action Buttons
OK - Clears all query data (restores the graphics display without replotting) and closes the results query
picker.
Apply - Clears all query data (restores the graphics display without replotting) and brings up the Query
Solution Data (either Nodal, Element, or Subgrid) dialog box again. You can use this button on the picking
menu or stay in the graphics area and click the middle mouse button to achieve the same effect.
Reset - Clears all query data (restores the graphics display without replotting).
Cancel - Clears all query data (restores the graphics display without replotting) and closes the query
picking menu (same as OK).
Min - Shows the minimum value of the query data over the entire model.
57
Release 14.5 - SAS IP, Inc. All rights reserved. - Contains proprietary and confidential information
of ANSYS, Inc. and its subsidiaries and affiliates.
Query Picking
Max - Shows the maximum value of the query data over the entire model.
Help - Brings up this screen of help information.
5.2.2.3. Tips on Using the Results Query Picker
Query picking is most effective when used in vector mode (in wireframe displays), because you can read
the queried data in the Graphics Window, right on top of the model. You access vector mode by choosing
Utility Menu> PlotCtrls> Device Options (or by issuing the /DEVICE command).
Press and drag the left mouse button around on the model for an easy way to see the queried data for
many different points without creating excessive clutter on the screen.
Use the Reset button often to clear the screen of queried data and get a "clean" model on which to
continue querying.
The Min and Max buttons are useful for quickly identifying the location and value of the minimum and
maximum query data.
The results query picker retrieves data from the database. The operations and functions performed are
not written to the log file.
Note
For any picking operation, prompts are displayed in the Input Window. The prompt message
indicates exactly which items are expected to be picked, and in what sequence. When in
doubt about picking, read the prompt.
Note
While a plot of one type of results data is displayed, you can query for another results type;
however, if you pan, zoom, or rotate the plot, the queried data will no longer be that of the
initial query request, but rather that of the plotted data. To retrieve the initial query request,
reissue Main Menu> General Postproc> Query Results.
Release 14.5 - SAS IP, Inc. All rights reserved. - Contains proprietary and confidential information
of ANSYS, Inc. and its subsidiaries and affiliates. 58
Graphical Picking
Chapter 6: Customizing ANSYS and the GUI
You can customize the ANSYS program using a set of coded (ASCII) files. Each file has the extension
.ans. Examples are the ANSYS start-up file, start145.ans (discussed in Running the ANSYS Program
of this manual and in the Basic Analysis Guide), and the ANSYS configuration file, config145.ans.
The program uses the following search paths to find the .ans files:
the current directory
the home directory
the ANSYS APDL directory /ansys_inc/v145/ansys/apdl)
These paths let you customize ANSYS at either the site level or the user level.
Note to Windows Users
Windows systems may not set a home directory by default. To set a home directory in Windows, you
need to set a HOMEDRIVE environment variable to the desired drive letter (including the colon) and
a HOMEPATH environment variable to the desired path. For example:
HOMEDRIVE=C:
HOMEPATH=\Users\Mine
For more information on setting environment variables, contact your system administrator or consult
your Windows operating system documentation.
The following customization topics are available:
6.1. The Configuration File
6.2. Splitting Files Across File Partitions
6.3. Customizing the GUI
6.4. ANSYS Neutral File Format
6.1. The Configuration File
When it starts up, the ANSYS program searches for its optional configuration file, config145.ans.
This file enables you to change certain system-dependent information. Table 6.1: Configuration File
Defaults and Ranges (p. 59) below lists the parameters in config145.ans and the default, maximum,
and minimum values for each parameter.
Although you can modify any of the parameter values in config145.ans, typically the default values
are the most efficient. The config145.ans file should contain only the parameters for which you
plan to modify values.
Table 6.1: Configuration File Defaults and Ranges
Maximum Value Minimum Value Default Parameter
32 1 4 NUM_BUFR
59
Release 14.5 - SAS IP, Inc. All rights reserved. - Contains proprietary and confidential information
of ANSYS, Inc. and its subsidiaries and affiliates.
Maximum Value Minimum Value Default Parameter
4194304 1024 16384 SIZE_BIO
8192 16 4096 for 32-bit machines
8192 for 64-bit machines
NUM_VPAG
16777212 NUM_VPAG 16777212 NUM_DPAG
4194304 4096 16384 SIZ_VPAG
system dependent[1] 40 Windows
72 Linux
512 MB for 32-bit machines
1 GB (1024 MB) for 64-bit machines
VIRTM_MB
unlimited 0 1000 CONTACTS
1. See Platform Certification Specifics in the ANSYS, Inc. Linux Installation Guide for more information.
6.2. Splitting Files Across File Partitions
The ANSYS program, by default, creates only one (sometimes large) file for each of the various file types.
In the past, many systems had smaller disk partitions than were required for some of the very large
ANSYS files, or were limited to a maximum single file size of 2 GB. To accommodate this hardware lim-
itation and provide the flexibility to store very large files across multiple disk systems, ANSYS allows
you to specify split file sizes and divide files across multiple disks.
By default, file are never split. You can, however, set your own file sizes for split files. The split file sizes
in ANSYS are defined in units of Mwords (1024*1024 4-byte integer words).
You can enable file splitting for ANSYS jobs using the FILESPLT directive in your config145.ans file.
(An alternative method is to use the /CONFIG,FSPLIT command.) The default setting inside ANSYS is
the recommended option in almost all cases. File splitting will almost always increase run time, partic-
ularly if different disks are used for various file partitions. The best way to improve I/O performance on
modern systems is by using multiple drives which are configured in a RAID0 striped configuration. (See
the Performance Guide for more information on improving ANSYS performance.)
The following guidelines will help you if you still chose to use ANSYS file splitting capabilities.
To use the ANSYS file splitting feature, you first determine a split point for your files. Then, any file types
that can be split (see list below) AND are larger than that split point will be split across partitions. It is
important that you choose a split point carefully. Split files are less efficient than single files, and to
reuse split files, you must match the split points correctly. Therefore, you should not set your split point
so low that small files would be unnecessarily split.
Figure 6.1: Determining Split Points (p. 61) illustrates one way to determine an appropriate split point.
In this figure, if you chose split point 1, all of the file types would be split. If you chose split point 2,
however, only two of the four file types need to be split.
Release 14.5 - SAS IP, Inc. All rights reserved. - Contains proprietary and confidential information
of ANSYS, Inc. and its subsidiaries and affiliates. 60
Customizing ANSYS and the GUI
Figure 6.1: Determining Split Points
You can split the following ANSYS files. See the Basic Analysis Guide for file descriptions.
file.FULL
file.EMAT
file.EROT
file.ESAV
file.MASS
file.SUB
file.MODE
file.RDSP
file.RFRQ
file.RST
file.RTH
file.RFL
file.RMG
file.DSUB
file.USUB
file.DB
file.PAGE
To split files across partitions, follow these steps:
61
Release 14.5 - SAS IP, Inc. All rights reserved. - Contains proprietary and confidential information
of ANSYS, Inc. and its subsidiaries and affiliates.
Splitting Files Across File Partitions
1. Issue the df command in Linux to determine which partitions will hold the split files. To achieve the
most efficiency, create as few split files as possible.
2. Determine the least amount of space available across those partitions. This number will be the size
of each split file. Adjust this number downward to be conservative.
3. Calculate the split point in terms of megawords (millions of words) by dividing the maximum size
of the file to be split in bytes by 4194304 (4x1024x1024).
4. Place the config145.ans file in the current working directory. The file should contain the following
line:
FILESPLT=xxxx
In the above line, xxxx is the integer value indicating the file split point in megawords. With this
config145.ans file in place, the file will be split into a new file every increment of xxxx megawords.
These files are all created in the current directory and are named Jobname.XXXnn, where XXX indicates
the file extension (see list, above), and nn is a two-digit number from 02 to 99.
To place these files in different partitions, symbolically link the name Jobname.XXXnn to a pathname
on another partition with the ln -s command in Linux. For example, to split a file.EMAT and write a
second file to a different partition:
ln -s /tmp/file.EMAT02 file.EMAT02
The above example puts a second file.EMAT into the /tmp partition.
When you finish creating the appropriate symbolic links, you are ready to execute the ANSYS program.
You cannot transport the split files to other systems.
Caution
Unpredictable results can occur if you try to reuse a split file for substructures or restructuring
and the split point has changed. ANSYS, Inc. recommends discarding the split files after the
run without reusing them. If you do intend to reuse the split files, the split points must match
correctly. Also be aware that using split files can result in a slight performance degradation.
6.3. Customizing the GUI
The GUI allows several levels of customization, ranging from a simple change in the sizes of the GUI
and the areas in it to a more complex change in the menu hierarchy and design of the dialog boxes.
GUI attributes you can change include these items:
The size of the GUI and the areas in it
Colors and fonts
The menus shown at GUI start-up
The mouse and keyboard focus
The menu hierarchy and dialog boxes.
Release 14.5 - SAS IP, Inc. All rights reserved. - Contains proprietary and confidential information
of ANSYS, Inc. and its subsidiaries and affiliates. 62
Customizing ANSYS and the GUI
6.3.1. Changing the GUI Layout
You can resize the ANSYS toolbar, Main Menu, and Graphics Window, as well as the overall size of the
GUI. To resize the areas in the GUI, drag one of the borders around the areas of the GUI while holding
down the left mouse button.
To change the overall size of the GUI, position the mouse on of the corners of the GUI and drag it diag-
onally toward the center of the GUI while holding down the left mouse button. You can save your GUI
size settings by selecting Utility Menu> MenuCtrls> Save Menu Layout.
Note
The "save layout" feature does not save all windows. However, it saves most of the commonly
used windows, such as the picking menu, the Pan, Zoom, Rotate dialog box, and other dialog
boxes associated with working plane, Toolbar, selecting, etc. on the Utility Menu.
6.3.2. Changing Colors and Fonts
The system-level fonts determine the default ANSYS GUI font component for both Windows and Linux
systems. On Windows systems, ANSYS uses the fonts that you set at the Display Properties system level.
For Windows systems, the fonts in the ANSYS GUI are based on your system font settings, as follows:
Windows Item Font Equivalent ANSYS GUI Items
Menu Utility Menu
Icon Main Menu
Tool Tip Tool Tip
Message Box Dialog
On Linux systems, the Common Desktop Environment (CDE) is a standardized windowing environment
that provides GUI configurations similar to Windows. For CDE systems, the fonts you designate at the
system level are used as the ANSYS default. For non - CDE systems, ANSYS provides a set of fonts for
the default settings.
When you modify your system-level fonts, the ANSYS default fonts will change accordingly.
For both Windows and Linux, you use the Utility Menu> MenuCtrls> Font dialog to modify the GUI
fonts. Once you change these settings, use the Utility Menu> MenuCtrls> Save Menu Layout to save
the settings. The settings you save will override the system fonts and become the ANSYS default.
You can also modify the Main Menu fonts by using the right mouse button - preferences function. At
this level, you set specific fonts and colors in the Main Menu at a functional level. That is, you can
change the overall fonts, and change the colors according to the progressive level as you open the
nested menu items. This process is discussed in The Main Menu (p. 44) section of the GUI discussion
earlier in this manual.
Note
On Windows systems, set your Display settings to Small Fonts for all screen resolutions. If
you use Large Fonts, your screen may not display the entire contents of large dialog boxes
in ANSYS.
63
Release 14.5 - SAS IP, Inc. All rights reserved. - Contains proprietary and confidential information
of ANSYS, Inc. and its subsidiaries and affiliates.
Customizing the GUI
Within ANSYS , you can change the font attributes of the numbers and characters appearing on your
displays by issuing the /DEVICE,FONT,KEY or /DEVDISP,FONT,KEY command. Each of these commands
requires val1 through val6 as arguments. These arguments allow you to indicate the family name
of the font that you wish to use (e.g., Courier), the weight of the font (e.g., medium), font size, and
other attributes that define font selection. (See the Command Reference for detailed information about
the use of val1 through val6 within the /DEVICE,FONT,KEY or /DEVDISP,FONT,KEY command.)
6.3.3. Changing the GUI Components Shown at Start-Up
By default, the main areas of the GUI (Utility Menu, Main Menu, Standard Toolbar, ANSYS Toolbar, Input
Window, Graphics Window, and Output Window) display when you activate the GUI. The /MSTART
command allows you to choose which GUI components are shown when the GUI is activated in addition
to the main areas. (The /MSTART command has no equivalent GUI path.)
By including a set of /MSTART commands in your start145.ans file, you can ensure that ANSYS
displays the same GUI components at the start of every session. For example, to activate the Pan, Zoom,
Rotate dialog box at GUI start-up, the commands would be:
/MSTART,ZOOM,ON
The /MSTART command affects only how the GUI is initialized. You can always open additional GUI
components once you are in the GUI.
6.3.4. Changing the Mouse and Keyboard Focus
The ANSYS program uses the concept of input focus to determine which window on the screen is active;
that is, which window receives input from the mouse and the keyboard. A window may have implicit
focus (also known as pointer focus), in which case moving the mouse pointer into that window makes
it active. With explicit focus, you need to move the pointer into the window and click the left button for
that window to be active.
The ANSYS GUI also gives automatic keyboard focus to the Input Window. This means you can enter a
command without first moving the mouse into the Input Window. If you bring up a dialog box, then
keyboard focus is automatically redirected to it so you can enter data without moving the mouse. This
feature is sometimes called the hot keyboard feature.
6.3.5. Changing the Menu Hierarchy and Dialog Boxes Using UIDL
You can change the menu hierarchy to suit your analysis needs, alter the design of many of the dialog
boxes and add your own macros (in the form of dialog boxes) to the menu hierarchy.
The ANSYS program reads a file called menulist145.ans. This file lists the names of files containing
the ANSYS menu screens. The menulist145.ans file must be available for the ANSYS program to
work.
Usually, the menulist145.ans file resides in the /ansys_inc/v145/ansys/gui/en-us/UIDL
directory (Linux systems) or the Program Files\Ansys Inc\V145\ANSYS\gui\en-us\UIDL
subdirectory (Windows systems). However, both your current working and home directories are also
searched to allow for user customization of the menu system.
To modify the ANSYS dialog boxes and main menus, you need to learn the ANSYS-developed GUI pro-
gramming language, called the User Interface Design Language (UIDL). For more information, refer to
the ANSYS UIDL Programmer's Guide. (This manual is not part of the standard ANSYS documentation set;
you must order it separately.)
Release 14.5 - SAS IP, Inc. All rights reserved. - Contains proprietary and confidential information
of ANSYS, Inc. and its subsidiaries and affiliates. 64
Customizing ANSYS and the GUI
6.3.6. Creating Dialog Boxes Using Tcl/Tk
As an alternative to using UIDL to create ANSYS dialog boxes, you can create new GUI components and
dialog boxes by using the Tool Command Language and Toolkit, often referred to as Tcl/Tk.
6.4. ANSYS Neutral File Format
When you want to import a geometry file into ANSYS, you have a number of options. One is to transfer
the file to a generic file format such as IGES. Many external CAD packages will export a file in this or a
similar format. The IGES (International Graphics Exchange Specification) file format is a vendor-neutral
standard format used to exchange geometric models between various CAD and CAE systems. ANSYS
provides a number of IGES import options and specialized tools for ensuring a correct and valid model
import.
You can also use the specifically-developed CAD connection functionality. These features are separately
licensed ANSYS programs that allow you to import the native file format from a number of external
CAD and CAE programs. Because this functionality is designed for each specific CAD program, the pro-
prietary file formats are processed differently for each connection. The connection functionality is included
on your installation disk, and must be licensed separately. The documentation is available in the Con-
nection User's Guide.
6.4.1. Neutral File Specification
If you are working with a proprietary format, or if you are dealing with third party software that is not
supported by a connection, you can develop an output file that will allow you to import your model
directly into ANSYS. When ANSYS imports an external drawing or part file, the information must be
converted to a database. The database of a model must contain both its topology and its geometry.
You use the ANSYS Neutral File format to ensure that the geometry data is properly constructed and
can be read directly into the ANSYS program database. To write directly into the database, the file
must follow certain conventions. The following sections contain the specifications for constructing this
type of file.
6.4.1.1. Types of Geometric Models
Your model can fall into three geometry classifications, the wireframe, the sheet, and the solid. You
define each of these three types with its own specifications and requirements. ANSYS interprets these
entities not by how or where they are defined in the file structure (ANSYS reads most of the data for
these entities in a free format), but by how you manipulate and organize them. You combine various
ANSYS functions and data sets to form each of these geometry classifications.
The wireframe model consists of the multiple edges of your model, connected at their ends by
common vertices. The only geometry information for the model definition is contained in the edge
definition.
The sheet model is made up of a bounded surface definition of edges. You use a sheet definition to
define models where the thickness is defined a property of the sheet. ANSYS uses this structure for
its finite element model, using shell elements, and defining the thickness (and other properties) with
a real constant.
The solid model is a complete and explicit definition of the 3-D model. It is made up of combinations
of edges and faces, and defines both the topology (how different entities of the model are tied to-
gether) and geometry (mathematical definitions of these different entities).
65
Release 14.5 - SAS IP, Inc. All rights reserved. - Contains proprietary and confidential information
of ANSYS, Inc. and its subsidiaries and affiliates.
ANSYS Neutral File Format
How these three types of models are used and stored in different CAD/CAE programs varies. Some CAD
programs require a unique entry in the database for each of the individual entities that make up a type
of geometry, and they cannot be intermixed. Others make no distinction between the different entities,
and the way you use them depends on how you manipulate them. ANSYS makes no distinctions. The
entities can be individually defined anywhere in the database, and the definitions are manipulated using
the ANSYS command structure. When a bounded face is defined in ANSYS, it can be used either as a
sheet (for a two-dimensional or shell analysis), or as part of a solid for a three-dimensional analysis.
Along these same lines, when you define an edge, you can link it to a common surface, or you can use
it as part of the description of a wireframe.
6.4.1.2. The ANSYS Solid Model
ANSYS uses a Boundary Representation (B-rep) scheme to define your solid model. A B-rep model
definition is based on the topological assumption that a physical object is bounded by a set of faces.
These faces are regions of closed and orientable surfaces. A closed surface is one that is continuous,
without breaks. An orientable surface is one that allows you to distinguish between its two sides by
using a surface normal to point to the outside of the model. Each surface is bounded by edges, and
each edge is bounded by vertices. Thus a B-rep solid (or body) consists of faces, edges, and vertices
linked together to ensure the topological consistency of the solid. By definition, an edge must be shared
by two faces, and all of the edges bounding a face must share common vertices.
Another important characteristic of a B-rep solid is its geometry. You must delineate each entity with
a geometric definition. You define vertices with a set of 3-D coordinates. You define edges with curve
data that includes vertices, and you define faces with surface definitions that contain edge definitions.
ANSYS, Inc. recognizes only NURB (Non-Uniform, Rational, B-spline) definitions for both curves and
surfaces. A NURB is a parametric definition of a synthetic curve or surface. In additions, the NURB must
be non-periodic. That is, the knots used for the definition must have multiplicity in the first and last
knot equal to the NURB order. Any other types of geometric definitions you wish to import into an
ANSYS database must be converted to a NURB format.
In addition, you must also observe the following restrictions when importing model data into ANSYS:
Your underlying surface definition must include all of the edges. This means the underlying surface
must be larger than the list of trimming edges.
The location of your edge must agree with your surface definition. Each edge is checked to make
sure that it lies on the surface within a prescribed tolerance.
Periodic or closed curves are not allowed. You cannot have an edge that spans 360 degrees (you
must break it into two 180 degree edges) and
Periodic or closed surfaces are not allowed. You cannot have a surface that spans 360 degrees. A
cylinder (for example) cannot be a single 360 degree surface (it must be broken into two 180 degree
face, each having four edges). The underlying curve or surface definition must also be divided accord-
ingly.
The ANSYS database object allows multiple bodies (or solids) to be defined. Also, the geometry of the
entities of each body is stored in global 3-D space. No transformations are made or stored in the database.
The following table summarizes each solid entity and its nomenclature as used in ANSYS.
Description ANSYS
Term
Topo-
logy
A list of bodies or volumes Model Object
Release 14.5 - SAS IP, Inc. All rights reserved. - Contains proprietary and confidential information
of ANSYS, Inc. and its subsidiaries and affiliates. 66
Customizing ANSYS and the GUI
Description ANSYS
Term
Topo-
logy
A list of Shells (most models will typically have only one shell) Volume Body
A list of Faces Shell Shell
A list of Loops and a surface definition (only one external loop is al-
lowed for each face)
Area Face
A list of Edges Loop Loop
Defined by a starting point, an ending point and a surface definition Line Edge
X, Y, Z location in Global Space Keypoint Vertex
The ANSYS database also uses the concept of unique integer identifiers (IDs) to store, access and ma-
nipulate the geometry data. You can use the same number(s) for different entities, but each number
must be unique within the entity. The ANSYS Neutral File uses this concept of unique IDs to guarantee
valid topological relationships.
6.4.1.3. ANSYS Neutral File Functions
The four AUX15 utility functions used to transfer geometry data into the ANSYS database are listed
below:
KPT
Writes keypoints or vertices into the database.
LCURV
This function is used to write lines or edges into the database. If wireframe geometry is being
defined, this function is used to define these items. This command is also used to write the inform-
ation for the edges of the faces of a volume or solid entity. The keypoints used in the LCURV function
refer to specific keypoint entities, individually defined by a prior KPT function.
ASURF
You use this command to write the area or face information into the database. The list of lines in
each loop refer to specific line entities that you define individually with an LCURV function. This
method is also used to define the sheet geometry.
VBODY
You use this command to actually define a B-rep solid. It is made up of a series of shells that contain
the list of area entities. The list of areas in each shell refers to area entities defined by the ASURF
functions.
AUX15 Commands to Read Geometry Into the ANSYS database (p. 68) describes the actual makeup of
these AUX15 commands and defines specific file structure necessary to transfer geometry into the ANSYS
database.
6.4.1.4. Wireframes, Individual Surfaces, and Individual Solids
When you transfer (write) the information from an external application into the ANSYS database, you
must decide whether a wireframe, sheet, or a solid model is being transferred. The following points
summarize the appropriate commands you will use to accomplish this:
67
Release 14.5 - SAS IP, Inc. All rights reserved. - Contains proprietary and confidential information
of ANSYS, Inc. and its subsidiaries and affiliates.
ANSYS Neutral File Format
If you want to write only wireframe information into the database, the functions KPT and LCURV are
used. No actual faces or solids are defined, but the ANSYS lines contain a curve definition. This typically
will be used to mesh beam or pipe elements.
If you want to write sheet information into the database, the KPT, LCURV, and ASURF commands are
used. The ANSYS areas will contain a surface definition, but the thickness of the sheet will not be
present. The ANSYS lines will contain a curve identification. You can specify a thickness by using the
ANSYS real constant command R. Normally you use this format when you want to mesh shell or 2-D
elements.
If you want to write the information for a solid model into the database, you must use the KPT, LCURV,
ASURF, and VBODY commands to define the geometry. The lines contain the curve definitions and
the areas contain the surface definitions. The face definition also includes an expression of the direction
normal to the face, so that a valid solid model is defined. This method combination of commands
and topology data is used to mesh 3-D solid elements, typically 10-node tetrahedral elements.
6.4.2. AUX15 Commands to Read Geometry Into the ANSYS database
When you generate a file to be read into the ANSYS database, you must follow certain conventions.
The following AUX15 commands can be interpreted by ANSYS to import your external geometry into
the program. A A Sample ANSYS Neutral File Input Listing (p. 75) is included. Portions of this file are
referenced for each command.
6.4.2.1. KPT Command
The KPT command defines a specific keypoint in terms of its X, Y, Z coordinates. The command format
is:
KPT,vnum, X-coord, Y-coord, Z-coord LINE 1:
CAD ID of edge (up to 40 characters). LINE 2:
LINE 1 contains the command (KPT) and the arguments. The arguments must be separated by commas,
and are defined as follows:
vnum
Unique ANSYS ID of vertex (long integer)
X-coord, Y-coord, Z-coord
The global Cartesian X, Y, and Z coordinates of the vertex.
LINE 2 contains a specific CAD identification for the Keypoint. It can be up to 40 characters, and can be
made up of characters or integers. The CAD ID is optional, but if none is used, a blank line is required.
Notes
The KPT command explicitly defines a vertex according to the Cartesian coordinates. The keypoint is
referred to in subsequent functions by the vnum value. This unique ANSYS ID, unlike the CAD ID, must
be specified.
6.4.2.2. The LCURV Command
The LCURV command defines a line or edge for import into the ANSYS database. If wireframe geometry
is being defined, this command is used to define these items. This command is also used to define
Release 14.5 - SAS IP, Inc. All rights reserved. - Contains proprietary and confidential information
of ANSYS, Inc. and its subsidiaries and affiliates. 68
Customizing ANSYS and the GUI
edges belonging to faces. The command is written as a multiple line data set, with the initial command
statement addressing the input into the ANSYS database, the curve definition defining the type of curve
to be entered, and the subsequent line(s) defining the curve. The curve definition data is entered in a
free format, that is, the data is read in sequentially, according to the values expected from the curve
definition. The command format is:
LCURV, enum, crv_typ, start_vrtx, end_vrtx, Start_param, End_Param
(see format below).
LINE 1:
CAD ID of edge (up to 40 characters). LINE 2:
CURVE DEFINITION (see format below) LINE 3 to
n
LINE 1 contains the command name (LCURV) and the arguments. The arguments must be separated
by commas, and are defined as follows:
enum
The unique ID of the ANSYS edge (long integer).
crv_typ
Type of curve. Only B-spline (1 ) curves are recognized (long integer).
start_vrtx
Vertex ID at beginning of edge, specified with a KPT command (integer).
end_vrtx
Vertex ID at end of edge, specified with a KPT command (integer).
start_param
Curve parameter defining the start of the edge (real number).
end_param
Curve parameter defining the end of the edge (real number).
LINE 2 contains a specific CAD ID for the curve or edge. It can be up to 40 characters and can be made
up of characters or integers. The CAD ID is optional, but if none is used, a blank line is required.
LINE 3 AND SUBSEQUENT LINES, contain the five-integer CURVE DEFINITION STATEMENT, followed by
the CURVE DEFINITION DATA. This information is read in using a free format the order of the inform-
ation determines how it is assigned, regardless of whether it is on one line or many. You can enter
these values as one continuous string, separated by spaces, or as discrete values, each entered on its
own line.
The first five integers make up the CURVE DEFINITION STATEMENT:
form_number order rational num_knots num_cntrl_pt
The CURVE DEFINITION STATEMENT will define the order in which the CURVE DEFINITION DATA that
follows will be organized. The CURVE DEFINITION STATEMENT parameters are defined as follows:
form_number
Acceptable form_number values are listed in the table Table 6.2: form_number values for
LCURV (p. 70).
69
Release 14.5 - SAS IP, Inc. All rights reserved. - Contains proprietary and confidential information
of ANSYS, Inc. and its subsidiaries and affiliates.
ANSYS Neutral File Format
order
This value is related to the order of the polynomial (Basis Function) that will define the curve.
rational
0 = NO, not rational.
1 = YES, rational.
Num_knots
The array of knots will be the first set of values in the CURVE DEFINITION DATA.
num_cntl_pnts
The control points are the Cartesian coordinates for the keypoints along the line, 3 coordinates per
point.
The lines that follow are the real numbers that make up the CURVE DEFINITION data. The following
table shows the order of the data and the suggested number of items per line.
CURVE DEFINITION DATA (all values are free format)
four knots per line, free format Array of knots
One point per line, 3 coordinates per point Array of Control Points
Only used for RATIONAL curves, four weights per line. Array of weights
NOTES:
The value for crv_typ in the original LCURV command statement (LINE 1) will determine the format for
the curve definition on the subsequent lines. A value of 1 denotes a B-spline curve, and the five integer,
free format will be used to write the CURVE DEFINITION information into the ANSYS database. ONLY B-
SPLINE CURVES ARE SUPPORTED. The form_number signifies the actual curve definition underlying the
NURB data.
Table 6.2: form_number values for LCURV
B-spline 0
Line 1
Circular Arc 2
Elliptical Arc 3
Parabolic Arc 4
Hyperbolic Arc 5
Degenerate 6
Conic Section 7
Piecewise Conic Section 8
Piecewise Circular Arc 9
The form_number signifies the actual curve definition underlying the NURB data.
Below is a complete LCURV input segment, including the Command statement, the ID, the CURVE
DEFINITION STATEMENT, and the CURVE DEFINITION DATA (the keypoints were defined previously).
lcurv,2,1,2,3,0.000000,1.000000
4
Release 14.5 - SAS IP, Inc. All rights reserved. - Contains proprietary and confidential information
of ANSYS, Inc. and its subsidiaries and affiliates. 70
Customizing ANSYS and the GUI
0 4 0 8 4
0.000000000000000e+000 0.000000000000000e+000 0.000000000000000e+000 0.000000000000000e+000
1.000000000000000e+000 1.000000000000000e+000 1.000000000000000e+000 1.000000000000000e+000
1.000000000000000e+000 0.000000000000000e+000 0.000000000000000e+000
1.000000000000000e+000 3.333333333333333e-001 0.000000000000000e+000
1.000000000000000e+000 6.666666666666667e-001 0.000000000000000e+000
1.000000000000000e+000 1.000000000000000e+000 0.000000000000000e+000
6.4.2.3. ASURF Command
The ASURF command defines an area or face for import into the ANSYS database. You use this command
to explicitly define an individual sheet, or this face definition may belong to a B-rep solid. The list of
lines in each loop refers to specific line entities that you define individually with an LCURV function.
The format for an ASURF function is:
ASURF,FNUM,surf_typ,num_loops,ncrv_max,
start_u_parm,end_u_parm,start_v_parm, end_v_parm
LINE 1:
CAD ID of face (up to 40 characters). LINE 2:
LOOP DEFINITION(s) LINE 3 to n
SURFACE Definition (See Below) Line n+1 to
m
Line 1 contains the command name (ASURF), and the arguments. The arguments must be separated
by commas and are defined as follows:
fnum
The unique ID of the ANSYS face
srf_typ
Type of surface. Only B-spline (1) surfaces are recognized (long integer).
num_loop
Number of loops in this surface
ncrv_max
Maximum number of edges in any one loop for this face.
start_u_parm
Minimum _u_ parameter defining the surface.
end_u_parm
Maximum _u_ parameter defining the surface.
start_v_parm
Minimum _v_ parameter defining the surface.
end_v_parm
Maximum _v_ parameter defining the surface.
LINE 2 - This line contains a specific CAD Identification for the face or surface. It can be up to 40 char-
acters and can be made up of characters or integers. The CAD ID is optional, but if none is used, a blank
line is required.
71
Release 14.5 - SAS IP, Inc. All rights reserved. - Contains proprietary and confidential information
of ANSYS, Inc. and its subsidiaries and affiliates.
ANSYS Neutral File Format
LINE (3 to n) - These lines contain a two-digit loop definition (loop type and number of edges) followed
by a listing of the edges that make up the face or surface. Because they are free format, the actual
number of lines used will vary.
The loop definition is in the form:
loop_typ num_edges
Array of edges
Where:
Loop type = 0 signifies the external loop, the remaining loops have a value of 1 loop_typ =
Number of edges in the loop num_edges
=
List of edges using the unique ANSYS IDs you defined with the LCURV command.
If the direction of the edge is opposite its orientating for this face, then the edge
number is negative.
Array of
edges =
LINE (n+1 to m) - This series of lines starts with the eight-integer SURFACE DEFINITION STATEMENT,
followed by the SURFACE DEFINITION DATA. This information is read in using a free format - the order
of the information determines how it is assigned, regardless of whether it is on one line or many. You
can enter these values as one continuous string, separated by spaces, or as discrete values, each entered
on its own line.
The first eight integers make up the SURFACE DEFINITION STATEMENT:
form_number u_order v_order rational u_num_knots v_num_knots u_num_cntr_pts v_num_cntr_pts
The SURFACE DEFINITION STATEMENT will define the order in which the SURFACE DEFINITION DATA
that follows will be organized. The SURFACE DEFINITION STATEMENT parameters are defined as follows:
form_number
Acceptable form_number values are listed in the table Table 6.3: form_number values for AS-
URF (p. 73).
u_order
This value is related to the order of the polynomial in the u direction (Basis Function) that will define
the surface.
v_ order
This value is related to the order of the polynomial in the v direction (Basis Function) that will define
the surface.
rational
0 = NO, not rational.
1 = YES, rational.
u_num_knots
The array of knots in the U direction will be the first set of values in the SURFACE DEFINITION DATA.
Typically there are four knots per line, in a free format.
Release 14.5 - SAS IP, Inc. All rights reserved. - Contains proprietary and confidential information
of ANSYS, Inc. and its subsidiaries and affiliates. 72
Customizing ANSYS and the GUI
v_num_knots
The array of knots in the U direction follow. Typically there are four knots per line, in a free format.
u_num_cntl_pnts
The control points are the Cartesian coordinates for the keypoints along the line, 3 coordinates per
point, one point per line.
v_num_cntl_pnts
The control points are the Cartesian coordinates for the keypoints along the line, 3 coordinates per
point, one point per line.
The lines that follow are the real numbers containing the SURFACE DEFINITION DATA. The following
table shows their order, and the suggested number per line.
SURFACE DEFINITION DATA (all values are free format)
Four knots per line, free format Array of knots in U direction
Four knots per line, free format Array of knots in V direction
One point per line, 3 coordinates per point Array of Control Points
Only used for RATIONAL curves, four weights per line. Array of weights
NOTES:
The value for surf_typ in the original ASURF command statement (LINE 1) will determine the format for
the curve definition of the subsequent lines. A value of 1 denotes a B-spline surface, and the eight-integer,
free format will be used to write the surface definition information into the ANSYS database. The
form_number signifies the actual surface definition underlying the NURB data. ONLY B-SPLINE SURFACES
ARE SUPPORTED.
Table 6.3: form_number values for ASURF
B-spline 0
Plane 1
Right circular cylinder 2
Cone 3
Sphere 4
Torus 5
Surface of revolution 6
Tabulated cylinder 7
Ruled surface 8
General quadratic surface 9
Planar, circular capping surface 10
Planar, quadrilateral surface 11
An example of a complete ASURF input segment, including the Command Statement, the ID, the SURFACE
DEFINITION STATEMENT, and the SURFACE DEFINITION DATA, follows (the keypoints and curves were
defined previously).
asurf,1,1,1,4,0,1,0,1
2
73
Release 14.5 - SAS IP, Inc. All rights reserved. - Contains proprietary and confidential information
of ANSYS, Inc. and its subsidiaries and affiliates.
ANSYS Neutral File Format
0 4
-4 -3 -2 -1
0 4 4 0 8 8 4 4
0.000000000000000e+000 0.000000000000000e+000 0.000000000000000e+000 0.000000000000000e+000
1.000000000000000e+000 1.000000000000000e+000 1.000000000000000e+000 1.000000000000000e+000
0.000000000000000e+000 0.000000000000000e+000 0.000000000000000e+000 0.000000000000000e+000
1.000000000000000e+000 1.000000000000000e+000 1.000000000000000e+000 1.000000000000000e+000
0.000000000000000e+000 0.000000000000000e+000 0.000000000000000e+000
0.000000000000000e+000 3.333333333333333e-001 0.000000000000000e+000
0.000000000000000e+000 6.666666666666667e-001 0.000000000000000e+000
0.000000000000000e+000 1.000000000000000e+000 0.000000000000000e+000
3.333333333333333e-001 0.000000000000000e+000 0.000000000000000e+000
3.333333333333333e-001 3.333333333333333e-001 0.000000000000000e+000
3.333333333333333e-001 6.666666666666667e-001 0.000000000000000e+000
3.333333333333333e-001 1.000000000000000e+000 0.000000000000000e+000
6.666666666666667e-001 0.000000000000000e+000 0.000000000000000e+000
6.666666666666667e-001 3.333333333333333e-001 0.000000000000000e+000
6.666666666666667e-001 6.666666666666667e-001 0.000000000000000e+000
6.666666666666667e-001 1.000000000000000e+000 0.000000000000000e+000
1.000000000000000e+000 0.000000000000000e+000 0.000000000000000e+000
1.000000000000000e+000 3.333333333333333e-001 0.000000000000000e+000
1.000000000000000e+000 6.666666666666667e-001 0.000000000000000e+000
1.000000000000000e+000 1.000000000000000e+000 0.000000000000000e+000
6.4.2.4. The VBODY Command
The VBODY command incorporates a series of previously defined vertices, curves and surfaces to form
a volume or body. The command format is:
VBODY, bnum, num_shells, nsrf_max (see format below). LINE 1:
CAD ID of body (up to 40 characters). LINE 2:
SHELL DEFINITION (see format below) LINE 3 to
n
LINE 1 contains the command name (VBODY), and the arguments. The arguments must be separated
by commas and are defined as follows:
bnum
The unique ID for the ANSYS body (long integer).
num_shells
The number of shells in this body.
nsrf_max
The maximum number of faces in any one shell.
LINE 2 contains a specific CAD identification for he volume or body. It can be up to 40 characters and
can be made up of characters or integers. The CAD ID is optional, but if none is used, a blank line is
required.
LINE 3 AND SUBSEQUENT LINES contain the two-integer BODY DEFINITION STATEMENT, followed by
the BODY DEFINITION DATA. This information is read in using a free format - the order of the information
determines how it is assigned, regardless of whether it is on one line or many.
The first two integers make up the BODY DEFINITION STATEMENT:
shell_typ num_faces
Release 14.5 - SAS IP, Inc. All rights reserved. - Contains proprietary and confidential information
of ANSYS, Inc. and its subsidiaries and affiliates. 74
Customizing ANSYS and the GUI
shell_typ
For the shell_typ, an external shell is zero, while the internal shells have value of 1.
num_faces
This value denotes the total number of faces in this shell.
The lines that follow make up the BODY DEFINITION DATA. This data contains an array of faces, typically
with ten faces specified per line, in a free format. The list of faces uses the unique ANSYS IDs, as defined
earlier with the ASURF command. If the normal of the face is opposite of its orientation for this shell,
then the face number is negative.
6.4.3. A Sample ANSYS Neutral File Input Listing
The following listing defines a cube, based at the origin of a Cartesian coordinate system, measuring 1
x 1 x 1.
/com,
/com, *** ANSYS GEOMETRY NEUTRAL FILE ***
/com,
/com, ANSYS57 Connection for Pro/ENGINEER
/com, Build Date: 03/01/01
/com, Model Name: box
/com, Units: inch
/com,
/title, Model box
/aux15
kpt,1,0.000000000000000e+000,0.000000000000000e+000,0.000000000000000e+000
kpt,2,1.000000000000000e+000,0.000000000000000e+000,0.000000000000000e+000
lcurv,1,1,1,2,0.000000,1.000000
3
0 4 0 8 4
0.000000000000000e+000 0.000000000000000e+000 0.000000000000000e+000 0.000000000000000e+000
1.000000000000000e+000 1.000000000000000e+000 1.000000000000000e+000 1.000000000000000e+000
0.000000000000000e+000 0.000000000000000e+000 0.000000000000000e+000
3.333333333333333e-001 0.000000000000000e+000 0.000000000000000e+000
6.666666666666667e-001 0.000000000000000e+000 0.000000000000000e+000
1.000000000000000e+000 0.000000000000000e+000 0.000000000000000e+000
kpt,3,1.000000000000000e+000,1.000000000000000e+000,0.000000000000000e+000
lcurv,2,1,2,3,0.000000,1.000000
4
0 4 0 8 4
0.000000000000000e+000 0.000000000000000e+000 0.000000000000000e+000 0.000000000000000e+000
1.000000000000000e+000 1.000000000000000e+000 1.000000000000000e+000 1.000000000000000e+000
1.000000000000000e+000 0.000000000000000e+000 0.000000000000000e+000
1.000000000000000e+000 3.333333333333333e-001 0.000000000000000e+000
1.000000000000000e+000 6.666666666666667e-001 0.000000000000000e+000
1.000000000000000e+000 1.000000000000000e+000 0.000000000000000e+000
kpt,4,0.000000000000000e+000,1.000000000000000e+000,0.000000000000000e+000
lcurv,3,1,3,4,0.000000,1.000000
5
0 4 0 8 4
0.000000000000000e+000 0.000000000000000e+000 0.000000000000000e+000 0.000000000000000e+000
1.000000000000000e+000 1.000000000000000e+000 1.000000000000000e+000 1.000000000000000e+000
1.000000000000000e+000 1.000000000000000e+000 0.000000000000000e+000
6.666666666666667e-001 1.000000000000000e+000 0.000000000000000e+000
3.333333333333333e-001 1.000000000000000e+000 0.000000000000000e+000
0.000000000000000e+000 1.000000000000000e+000 0.000000000000000e+000
lcurv,4,1,4,1,0.000000,1.000000
6
0 4 0 8 4
0.000000000000000e+000 0.000000000000000e+000 0.000000000000000e+000 0.000000000000000e+000
1.000000000000000e+000 1.000000000000000e+000 1.000000000000000e+000 1.000000000000000e+000
0.000000000000000e+000 1.000000000000000e+000 0.000000000000000e+000
75
Release 14.5 - SAS IP, Inc. All rights reserved. - Contains proprietary and confidential information
of ANSYS, Inc. and its subsidiaries and affiliates.
ANSYS Neutral File Format
0.000000000000000e+000 6.666666666666667e-001 0.000000000000000e+000
0.000000000000000e+000 3.333333333333333e-001 0.000000000000000e+000
0.000000000000000e+000 0.000000000000000e+000 0.000000000000000e+000
asurf,1,1,1,4,0,1,0,1
2
0 4
-4 -3 -2 -1
0 4 4 0 8 8 4 4
0.000000000000000e+000 0.000000000000000e+000 0.000000000000000e+000 0.000000000000000e+000
1.000000000000000e+000 1.000000000000000e+000 1.000000000000000e+000 1.000000000000000e+000
0.000000000000000e+000 0.000000000000000e+000 0.000000000000000e+000 0.000000000000000e+000
1.000000000000000e+000 1.000000000000000e+000 1.000000000000000e+000 1.000000000000000e+000
0.000000000000000e+000 0.000000000000000e+000 0.000000000000000e+000
0.000000000000000e+000 3.333333333333333e-001 0.000000000000000e+000
0.000000000000000e+000 6.666666666666667e-001 0.000000000000000e+000
0.000000000000000e+000 1.000000000000000e+000 0.000000000000000e+000
3.333333333333333e-001 0.000000000000000e+000 0.000000000000000e+000
3.333333333333333e-001 3.333333333333333e-001 0.000000000000000e+000
3.333333333333333e-001 6.666666666666667e-001 0.000000000000000e+000
3.333333333333333e-001 1.000000000000000e+000 0.000000000000000e+000
6.666666666666667e-001 0.000000000000000e+000 0.000000000000000e+000
6.666666666666667e-001 3.333333333333333e-001 0.000000000000000e+000
6.666666666666667e-001 6.666666666666667e-001 0.000000000000000e+000
6.666666666666667e-001 1.000000000000000e+000 0.000000000000000e+000
1.000000000000000e+000 0.000000000000000e+000 0.000000000000000e+000
1.000000000000000e+000 3.333333333333333e-001 0.000000000000000e+000
1.000000000000000e+000 6.666666666666667e-001 0.000000000000000e+000
1.000000000000000e+000 1.000000000000000e+000 0.000000000000000e+000
kpt,5,0.000000000000000e+000,0.000000000000000e+000,1.000000000000000e+000
kpt,6,1.000000000000000e+000,0.000000000000000e+000,1.000000000000000e+000
lcurv,5,1,5,6,0.000000,1.000000
8
0 4 0 8 4
0.000000000000000e+000 0.000000000000000e+000 0.000000000000000e+000 0.000000000000000e+000
1.000000000000000e+000 1.000000000000000e+000 1.000000000000000e+000 1.000000000000000e+000
0.000000000000000e+000 0.000000000000000e+000 1.000000000000000e+000
3.333333333333333e-001 0.000000000000000e+000 1.000000000000000e+000
6.666666666666667e-001 0.000000000000000e+000 1.000000000000000e+000
1.000000000000000e+000 0.000000000000000e+000 1.000000000000000e+000
kpt,7,0.000000000000000e+000,1.000000000000000e+000,1.000000000000000e+000
lcurv,6,1,7,5,0.000000,1.000000
11
0 4 0 8 4
0.000000000000000e+000 0.000000000000000e+000 0.000000000000000e+000 0.000000000000000e+000
1.000000000000000e+000 1.000000000000000e+000 1.000000000000000e+000 1.000000000000000e+000
0.000000000000000e+000 1.000000000000000e+000 1.000000000000000e+000
0.000000000000000e+000 6.666666666666667e-001 1.000000000000000e+000
0.000000000000000e+000 3.333333333333333e-001 1.000000000000000e+000
0.000000000000000e+000 0.000000000000000e+000 1.000000000000000e+000
kpt,8,1.000000000000000e+000,1.000000000000000e+000,1.000000000000000e+000
lcurv,7,1,8,7,0.000000,1.000000
10
0 4 0 8 4
0.000000000000000e+000 0.000000000000000e+000 0.000000000000000e+000 0.000000000000000e+000
1.000000000000000e+000 1.000000000000000e+000 1.000000000000000e+000 1.000000000000000e+000
1.000000000000000e+000 1.000000000000000e+000 1.000000000000000e+000
6.666666666666667e-001 1.000000000000000e+000 1.000000000000000e+000
3.333333333333333e-001 1.000000000000000e+000 1.000000000000000e+000
0.000000000000000e+000 1.000000000000000e+000 1.000000000000000e+000
lcurv,8,1,6,8,0.000000,1.000000
9
0 4 0 8 4
0.000000000000000e+000 0.000000000000000e+000 0.000000000000000e+000 0.000000000000000e+000
1.000000000000000e+000 1.000000000000000e+000 1.000000000000000e+000 1.000000000000000e+000
1.000000000000000e+000 0.000000000000000e+000 1.000000000000000e+000
1.000000000000000e+000 3.333333333333333e-001 1.000000000000000e+000
1.000000000000000e+000 6.666666666666667e-001 1.000000000000000e+000
1.000000000000000e+000 1.000000000000000e+000 1.000000000000000e+000
Release 14.5 - SAS IP, Inc. All rights reserved. - Contains proprietary and confidential information
of ANSYS, Inc. and its subsidiaries and affiliates. 76
Customizing ANSYS and the GUI
asurf,2,1,1,4,0,1,0,1
7
0 4
8 7 6 5
0 4 4 0 8 8 4 4
0.000000000000000e+000 0.000000000000000e+000 0.000000000000000e+000 0.000000000000000e+000
1.000000000000000e+000 1.000000000000000e+000 1.000000000000000e+000 1.000000000000000e+000
0.000000000000000e+000 0.000000000000000e+000 0.000000000000000e+000 0.000000000000000e+000
1.000000000000000e+000 1.000000000000000e+000 1.000000000000000e+000 1.000000000000000e+000
0.000000000000000e+000 0.000000000000000e+000 1.000000000000000e+000
0.000000000000000e+000 3.333333333333333e-001 1.000000000000000e+000
0.000000000000000e+000 6.666666666666667e-001 1.000000000000000e+000
0.000000000000000e+000 1.000000000000000e+000 1.000000000000000e+000
3.333333333333333e-001 0.000000000000000e+000 1.000000000000000e+000
3.333333333333333e-001 3.333333333333333e-001 1.000000000000000e+000
3.333333333333333e-001 6.666666666666667e-001 1.000000000000000e+000
3.333333333333333e-001 1.000000000000000e+000 1.000000000000000e+000
6.666666666666667e-001 0.000000000000000e+000 1.000000000000000e+000
6.666666666666667e-001 3.333333333333333e-001 1.000000000000000e+000
6.666666666666667e-001 6.666666666666667e-001 1.000000000000000e+000
6.666666666666667e-001 1.000000000000000e+000 1.000000000000000e+000
1.000000000000000e+000 0.000000000000000e+000 1.000000000000000e+000
1.000000000000000e+000 3.333333333333333e-001 1.000000000000000e+000
1.000000000000000e+000 6.666666666666667e-001 1.000000000000000e+000
1.000000000000000e+000 1.000000000000000e+000 1.000000000000000e+000
lcurv,9,1,1,5,0.000000,1.000000
13
0 4 0 8 4
0.000000000000000e+000 0.000000000000000e+000 0.000000000000000e+000 0.000000000000000e+000
1.000000000000000e+000 1.000000000000000e+000 1.000000000000000e+000 1.000000000000000e+000
0.000000000000000e+000 0.000000000000000e+000 0.000000000000000e+000
0.000000000000000e+000 0.000000000000000e+000 3.333333333333333e-001
0.000000000000000e+000 0.000000000000000e+000 6.666666666666667e-001
0.000000000000000e+000 0.000000000000000e+000 1.000000000000000e+000
lcurv,10,1,2,6,0.000000,1.000000
15
0 4 0 8 4
0.000000000000000e+000 0.000000000000000e+000 0.000000000000000e+000 0.000000000000000e+000
1.000000000000000e+000 1.000000000000000e+000 1.000000000000000e+000 1.000000000000000e+000
1.000000000000000e+000 0.000000000000000e+000 0.000000000000000e+000
1.000000000000000e+000 0.000000000000000e+000 3.333333333333333e-001
1.000000000000000e+000 0.000000000000000e+000 6.666666666666667e-001
1.000000000000000e+000 0.000000000000000e+000 1.000000000000000e+000
asurf,3,1,1,4,0,1,0,1
12
0 4
10 -5 -9 1
0 4 4 0 8 8 4 4
0.000000000000000e+000 0.000000000000000e+000 0.000000000000000e+000 0.000000000000000e+000
1.000000000000000e+000 1.000000000000000e+000 1.000000000000000e+000 1.000000000000000e+000
0.000000000000000e+000 0.000000000000000e+000 0.000000000000000e+000 0.000000000000000e+000
1.000000000000000e+000 1.000000000000000e+000 1.000000000000000e+000 1.000000000000000e+000
0.000000000000000e+000 0.000000000000000e+000 0.000000000000000e+000
0.000000000000000e+000 0.000000000000000e+000 3.333333333333333e-001
0.000000000000000e+000 0.000000000000000e+000 6.666666666666667e-001
0.000000000000000e+000 0.000000000000000e+000 1.000000000000000e+000
3.333333333333333e-001 0.000000000000000e+000 0.000000000000000e+000
3.333333333333333e-001 0.000000000000000e+000 3.333333333333333e-001
3.333333333333333e-001 0.000000000000000e+000 6.666666666666667e-001
3.333333333333333e-001 0.000000000000000e+000 1.000000000000000e+000
6.666666666666667e-001 0.000000000000000e+000 0.000000000000000e+000
6.666666666666667e-001 0.000000000000000e+000 3.333333333333333e-001
6.666666666666667e-001 0.000000000000000e+000 6.666666666666667e-001
6.666666666666667e-001 0.000000000000000e+000 1.000000000000000e+000
1.000000000000000e+000 0.000000000000000e+000 0.000000000000000e+000
1.000000000000000e+000 0.000000000000000e+000 3.333333333333333e-001
1.000000000000000e+000 0.000000000000000e+000 6.666666666666667e-001
1.000000000000000e+000 0.000000000000000e+000 1.000000000000000e+000
lcurv,11,1,3,8,0.000000,1.000000
17
0 4 0 8 4
0.000000000000000e+000 0.000000000000000e+000 0.000000000000000e+000 0.000000000000000e+000
77
Release 14.5 - SAS IP, Inc. All rights reserved. - Contains proprietary and confidential information
of ANSYS, Inc. and its subsidiaries and affiliates.
ANSYS Neutral File Format
1.000000000000000e+000 1.000000000000000e+000 1.000000000000000e+000 1.000000000000000e+000
1.000000000000000e+000 1.000000000000000e+000 0.000000000000000e+000
1.000000000000000e+000 1.000000000000000e+000 3.333333333333333e-001
1.000000000000000e+000 1.000000000000000e+000 6.666666666666667e-001
1.000000000000000e+000 1.000000000000000e+000 1.000000000000000e+000
asurf,4,1,1,4,0,1,0,1
14
0 4
11 -8 -10 2
0 4 4 0 8 8 4 4
0.000000000000000e+000 0.000000000000000e+000 0.000000000000000e+000 0.000000000000000e+000
1.000000000000000e+000 1.000000000000000e+000 1.000000000000000e+000 1.000000000000000e+000
0.000000000000000e+000 0.000000000000000e+000 0.000000000000000e+000 0.000000000000000e+000
1.000000000000000e+000 1.000000000000000e+000 1.000000000000000e+000 1.000000000000000e+000
1.000000000000000e+000 0.000000000000000e+000 0.000000000000000e+000
1.000000000000000e+000 0.000000000000000e+000 3.333333333333333e-001
1.000000000000000e+000 0.000000000000000e+000 6.666666666666667e-001
1.000000000000000e+000 0.000000000000000e+000 1.000000000000000e+000
1.000000000000000e+000 3.333333333333333e-001 0.000000000000000e+000
1.000000000000000e+000 3.333333333333333e-001 3.333333333333333e-001
1.000000000000000e+000 3.333333333333333e-001 6.666666666666667e-001
1.000000000000000e+000 3.333333333333333e-001 1.000000000000000e+000
1.000000000000000e+000 6.666666666666667e-001 0.000000000000000e+000
1.000000000000000e+000 6.666666666666667e-001 3.333333333333333e-001
1.000000000000000e+000 6.666666666666667e-001 6.666666666666667e-001
1.000000000000000e+000 6.666666666666667e-001 1.000000000000000e+000
1.000000000000000e+000 1.000000000000000e+000 0.000000000000000e+000
1.000000000000000e+000 1.000000000000000e+000 3.333333333333333e-001
1.000000000000000e+000 1.000000000000000e+000 6.666666666666667e-001
1.000000000000000e+000 1.000000000000000e+000 1.000000000000000e+000
lcurv,12,1,4,7,0.000000,1.000000
19
0 4 0 8 4
0.000000000000000e+000 0.000000000000000e+000 0.000000000000000e+000 0.000000000000000e+000
1.000000000000000e+000 1.000000000000000e+000 1.000000000000000e+000 1.000000000000000e+000
0.000000000000000e+000 1.000000000000000e+000 0.000000000000000e+000
0.000000000000000e+000 1.000000000000000e+000 3.333333333333333e-001
0.000000000000000e+000 1.000000000000000e+000 6.666666666666667e-001
0.000000000000000e+000 1.000000000000000e+000 1.000000000000000e+000
asurf,5,1,1,4,0,1,0,1
16
0 4
12 -7 -11 3
0 4 4 0 8 8 4 4
0.000000000000000e+000 0.000000000000000e+000 0.000000000000000e+000 0.000000000000000e+000
1.000000000000000e+000 1.000000000000000e+000 1.000000000000000e+000 1.000000000000000e+000
0.000000000000000e+000 0.000000000000000e+000 0.000000000000000e+000 0.000000000000000e+000
1.000000000000000e+000 1.000000000000000e+000 1.000000000000000e+000 1.000000000000000e+000
1.000000000000000e+000 1.000000000000000e+000 0.000000000000000e+000
1.000000000000000e+000 1.000000000000000e+000 3.333333333333333e-001
1.000000000000000e+000 1.000000000000000e+000 6.666666666666667e-001
1.000000000000000e+000 1.000000000000000e+000 1.000000000000000e+000
6.666666666666667e-001 1.000000000000000e+000 0.000000000000000e+000
6.666666666666667e-001 1.000000000000000e+000 3.333333333333333e-001
6.666666666666667e-001 1.000000000000000e+000 6.666666666666667e-001
6.666666666666667e-001 1.000000000000000e+000 1.000000000000000e+000
3.333333333333333e-001 1.000000000000000e+000 0.000000000000000e+000
3.333333333333333e-001 1.000000000000000e+000 3.333333333333333e-001
3.333333333333333e-001 1.000000000000000e+000 6.666666666666667e-001
3.333333333333333e-001 1.000000000000000e+000 1.000000000000000e+000
0.000000000000000e+000 1.000000000000000e+000 0.000000000000000e+000
0.000000000000000e+000 1.000000000000000e+000 3.333333333333333e-001
0.000000000000000e+000 1.000000000000000e+000 6.666666666666667e-001
0.000000000000000e+000 1.000000000000000e+000 1.000000000000000e+000
asurf,6,1,1,4,0,1,0,1
18
0 4
9 -6 -12 4
0 4 4 0 8 8 4 4
0.000000000000000e+000 0.000000000000000e+000 0.000000000000000e+000 0.000000000000000e+000
1.000000000000000e+000 1.000000000000000e+000 1.000000000000000e+000 1.000000000000000e+000
0.000000000000000e+000 0.000000000000000e+000 0.000000000000000e+000 0.000000000000000e+000
Release 14.5 - SAS IP, Inc. All rights reserved. - Contains proprietary and confidential information
of ANSYS, Inc. and its subsidiaries and affiliates. 78
Customizing ANSYS and the GUI
1.000000000000000e+000 1.000000000000000e+000 1.000000000000000e+000 1.000000000000000e+000
0.000000000000000e+000 1.000000000000000e+000 0.000000000000000e+000
0.000000000000000e+000 1.000000000000000e+000 3.333333333333333e-001
0.000000000000000e+000 1.000000000000000e+000 6.666666666666667e-001
0.000000000000000e+000 1.000000000000000e+000 1.000000000000000e+000
0.000000000000000e+000 6.666666666666667e-001 0.000000000000000e+000
0.000000000000000e+000 6.666666666666667e-001 3.333333333333333e-001
0.000000000000000e+000 6.666666666666667e-001 6.666666666666667e-001
0.000000000000000e+000 6.666666666666667e-001 1.000000000000000e+000
0.000000000000000e+000 3.333333333333333e-001 0.000000000000000e+000
0.000000000000000e+000 3.333333333333333e-001 3.333333333333333e-001
0.000000000000000e+000 3.333333333333333e-001 6.666666666666667e-001
0.000000000000000e+000 3.333333333333333e-001 1.000000000000000e+000
0.000000000000000e+000 0.000000000000000e+000 0.000000000000000e+000
0.000000000000000e+000 0.000000000000000e+000 3.333333333333333e-001
0.000000000000000e+000 0.000000000000000e+000 6.666666666666667e-001
0.000000000000000e+000 0.000000000000000e+000 1.000000000000000e+000
vbody,1,6
cube
1 -2 -3 -4 -5 -6
79
Release 14.5 - SAS IP, Inc. All rights reserved. - Contains proprietary and confidential information
of ANSYS, Inc. and its subsidiaries and affiliates.
ANSYS Neutral File Format
Release 14.5 - SAS IP, Inc. All rights reserved. - Contains proprietary and confidential information
of ANSYS, Inc. and its subsidiaries and affiliates. 80
Chapter 7: Using the ANSYS Session and Command Logs
The ANSYS program records every command it executes, whether typed in directly or executed by a
function in the Graphical User Interface (GUI), in two places: the session log file and the internal database
command log.
The session log file is a text file which is saved in your working directory.
The database command log is saved in the ANSYS database (in memory). You can copy this log to a
file at any time by choosing Utility Menu> File> Write DB Log File or by issuing the LGWRITE
command.
Both files are command logs that can be used as input to the ANSYS program. (The general term com-
mand log file indicates both the session log file and the database command log produced by LGWRITE.)
The following log topics are available:
7.1. Using the Session Log File
7.2. Using the Database Command Log
7.3. Using a Command Log File as Input
7.1. Using the Session Log File
Every ANSYS session produces a session log named Jobname.LOG. (Jobname is determined by the
jobname defined at ANSYS entry - see Running the ANSYS Program (p. 13). The default jobname is
FILE or file, depending on the operating system.
The program opens the log file when you first enter the program, and closes it when you exit the pro-
gram.
The session log file provides a complete record of your ANSYS session (in terms of commands) and is
quite valuable as a means of recovering from a system crash or catastrophic user mistake. By reading
in a renamed copy of your log file (or by submitting it as a batch file), you can re-execute every command
in your log file, recreating your database exactly as it existed previously. (For more information, see
Using the Database Command Log (p. 82).)
Your log file is also useful as a debugging tool that can help to reveal any mistakes you might have
made in an ANSYS session. Should you require help from your ASD in debugging an ANSYS session, he
or she will almost certainly ask to see a copy of your log file.
Each new ANSYS session appends commands to the existing file Jobname.LOG. (That is, the log file
is not overwritten during a new ANSYS session, but added to.) A "time stamp," consisting of the current
date and time, is included so that you can identify the start of each session. Use /FILNAME,1 to start a
new log file for the session.
You can list your entire log file during an interactive run by picking Utility Menu> List> Files> Log
File. Because this file is in ASCII format, you can view and edit it readily using an external text editor.
81
Release 14.5 - SAS IP, Inc. All rights reserved. - Contains proprietary and confidential information
of ANSYS, Inc. and its subsidiaries and affiliates.
7.2. Using the Database Command Log
ANSYS captures commands generated (or typed in) during an ANSYS session not only in the log file
but also in memory. This in-memory version of the command history is called the internal database log.
When you save the database, the program saves this command log in the database file (Jobname.DB)
along with the other database information.
Use either Utility Menu> File> Write DB Log File or the LGWRITE command to write the database
command log to a named ASCII file. You can then edit this file, make desired changes, and use the file
as command input to the program. This capability is especially useful if you want to use the command
history that was created during an interactive session, but have somehow lost or corrupted the session
log file (Jobname.LOG) that was associated with your database.
If you create your database in multiple sessions by saving and resuming the database file, the ANSYS
program keeps the database log continuous by appending each new command that is processed.
Therefore, the internal database log is not fragmented; it will represent the complete database.
Note
The RESUME command is not written to the database log.
7.3. Using a Command Log File as Input
The procedure for re-executing the commands contained in a Jobname.LOG file or in the database
log consists of three main steps:
1. Establish the command log file.
2. Edit the command log file as desired.
3. Read the edited file into your ANSYS session.
Step 1: Establish the Command Log File
The method to do this depends on whether you use the session log file or the database log.
Session Log File
To establish a command log file from the session log file, (Jobname.LOG) perform these steps:
1. Rename or copy the session log file to a different name. You can do this at the system level or from
within the program.
2. List the log file by choosing Utility Menu> List> Files> Log File.
3. Choose File> Save as from the Log File window.
Database Command Log
To establish a command log file from the database log, pick Utility Menu> File> Write DB Log File,
or use the LGWRITE command. You can specify a file name or use the default name, Jobname.LGW.
You also have the option (with the Kedit field) to write all commands (default), essential commands
Release 14.5 - SAS IP, Inc. All rights reserved. - Contains proprietary and confidential information
of ANSYS, Inc. and its subsidiaries and affiliates. 82
Using the ANSYS Session and Command Logs
only (Kedit = REMOVE), or essential commands with nonessential commands commented out (Kedit
= COMMENT).
Keep these additional points in mind when using the database command log:
ANSYS does not store commands that are read from macros in the database command log. In such
cases, you cannot use the LGW file to recreate an exact copy of the database unless all of your macros
still exist and are accessible.
Files that are read with the /INPUT command will be recorded in the database log (and on Job-
name.LOG) only if the LOG field on /INPUT is set to 1.
Some "nonessential" commands that are filtered out by the Kedit option on LGWRITE may be re-
quired for subsequent *GET operations (for example, EXTREM and PLNSOL). Therefore, use Kedit
= COMMENT (not Kedit = REMOVE) to write nonessential commands as comment lines. Using a
system editor, you can then "uncomment" the commands required by *GET to ensure exact recreation
of the database.
When you use the RESUME command to load a previously saved database, the program clears the
database log and replaces it with the database log that is stored on the resumed database. (The RE-
SUME command itself is not written to the database command log.)
The /CLEAR command (Utility Menu> File> Clear & Start New) clears both the ANSYS database and
the database log. The ANSYS program stores any commands processed after /CLEAR in the new
database that is being created. (The /CLEAR command is not written to the database command log.)
When you run ANSYS in batch mode, the program copies all commands in the input file to the
database log before any of these commands execute. If the batch input contains one or more /CLEAR
commands, the database log will not match the contents of the database that is produced.
Step 2: Edit the Command Log File
Sometimes, you will need to edit your command log file before using it as program input. As you edit
your log file, you may want to add comments or indentation to improve its readability. You can add
comments to your log file by using comment commands (such as /COM or C***) or by using the comment
character (!).
Comments contained in a comment command will appear in both the input and output listings. Com-
ments that follow a ! will appear only in the input listing. You can indent commands to visually group
the commands for clarity.
Note
Certain commands, such as FLST and FITEM, are generated by the GUI and are not intended
to be typed in directly. You should avoid editing such commands on the log file. Any data
change within the FITEM command, for example, could render the data to be invalid, and
could cause unpredictable results.
Step 3: Read in the Edited Log File
In an interactive session, pick Utility Menu> File> Read Input from or issue the /INPUT command to
read in the edited command log file. In batch mode, you can use the edited command log file as your
batch input file.
83
Release 14.5 - SAS IP, Inc. All rights reserved. - Contains proprietary and confidential information
of ANSYS, Inc. and its subsidiaries and affiliates.
Using a Command Log File as Input
Release 14.5 - SAS IP, Inc. All rights reserved. - Contains proprietary and confidential information
of ANSYS, Inc. and its subsidiaries and affiliates. 84
Index
, 36, 45
A
*ABBR command, 43
abbreviations, 10, 38
commands, 8
creating, 10, 43
saving, 43
action buttons, 35, 54, 57
analysis selection, 44
ANSYS
capabilities of, 1
customizing, 59
database, 4
documentation set, 1
environment, 3
exiting, 4
file types, 7-8
graphical user interface, 59
macros, 11
organization of, 3
processors, 3
program files, 6
running from command log file, 82
search paths for, 59
stopping file input to, 4
User Interface Design Language (UIDL), 44
ANSYS Parametric Design Language (APDL), 8
ANSYS_MACROLIB variable, 11
arguments
for commands, 8
omitting, 8
ASURF, 71
B
batch
rerunning database command log from, 83
batch mode
description of, 26
launcher options, 18
starting from the command line, 27
begin level, 3, 46
building models, 5
buttons
action, 54
predefined on toolbar, 42
radio, 32
Toolbar, 36
C
Capture Image feature, 47
capturing ANSYS commands, 82
cascading menus, 38
check buttons, 32
choosing an ANSYS product, 28
clearing queried data, 58
color customization, 63
command
input files, 82
command line options, 13
commands
*ABBR, 10, 43
abbreviations for, 8, 10, 43
arguments for, 8
/CLEAR, 83
/COM, 83
command macros, 11
conventions for, 8
format of, 8
/INPUT, 82
Input Window, 36
integers in, 8
issuing, 8
LGWRITE, 81-82
limitations on line length, 8
RESUME, 82
rules and guidelines for, 8
using in the GUI, 41
comments in the command log file, 83
config145.ans file, 59
coordinate systems, 38
counting picked items, 54
creating
abbreviations, 10, 43
components, 38
macros, 38
menus, 44
toolbar buttons, 42
customizing the GUI, 59
colors and fonts, 63
dialog boxes, 64
for start-up, 64
keyboard focus, 64
layout of, 63
mouse focus, 64
D
database
clearing, 6
database command log, 82
defining items for, 5
85
Release 14.5 - SAS IP, Inc. All rights reserved. - Contains proprietary and confidential information
of ANSYS, Inc. and its subsidiaries and affiliates.
deleting items from, 5
listing data in, 38
modifying, 6
restoring contents of, 5
saving contents of, 5
.DB file suffix, 6
debugging ANSYS session, 81
defaults
operating system-dependent, 59
Design Opt menu item, 45
dialog boxes, 31, 64
drawing graphics, 38
drop-down list boxes, 34
E
.EMAT file suffix, 6
entering coordinates for picked items, 54
entering processors, 3
entities
multiple, 53
picking, 54
executing macros, 38
exiting
from the Output Window, 47
exiting ANSYS, 4
explicit focus, 64
expressions
entering in input fields, 36
F
fields: entering mathematical expressions in, 36
file menu item, 38
file splitting, 60
files
ANSYS file types, 7
ANSYS program files, 6
config145.ans file, 59
Jobname.LOG, 8
large, 60
naming guidelines, 7
saving, 7
start145.ans file, 59
suffixes for, 6
FINISH command, 46
Finish menu item, 46
font customization, 63
G
General Postproc menu item, 45
general preprocessor, 3
geometry import
define keypoints, 68
surfaces, 71
graphical picking, 53
hot spots, 53
locational picking, 54
loop mode, 54
mouse button assignments, 53
options, 54
query picking, 55
retrieval picking, 54
Graphical user interface
issuing functions via the GUI, 8
graphical user interface
activating, 36
check buttons, 32
command input, 41
command input area, 36
customizing, 59
dialog boxes, 31
drop-down list box, 34
layout, 36
modifying, 48
multiple selection list, 33
option buttons, 32
single selection list, 33
tabbed dialog box, 34
text entry boxes, 31
toolbars, 48
tree structures, 35
turning off menus and windows, 38
two-column selection list, 33
using, 31
graphics, 46
graphics devices
defining, 36
graphics window
screen location, 36
Graphics Window, 46
capturing snapshot of, 47
.GRPH file suffix, 6
GUI, 31
(see also graphical user interface)
H
help menu item, 38
High Performance Computing setup, 22
highlighting screen items (see graphical picking)
history of session, 8, 81
hot keyboard, 64
hot spots, 53
I
immediate mode plot, 46
Release 14.5 - SAS IP, Inc. All rights reserved. - Contains proprietary and confidential information
of ANSYS, Inc. and its subsidiaries and affiliates. 86
Index
implicit focus, 64
import functions
defining, 68
information about picked entity, 54
input fields: entering mathematical expressions in, 36
input file, 82
interactive mode
description of, 26
starting from the launcher, 18
J
Jobname.LOG file, 8, 81
K
keyboard entry options option, 54
keyboard focus customization, 64
KPT command, 68
L
launcher
activating, 16
batch options, 18
starting the LS-DYNA solver, 18
tasks, 17
Launcher
High Performance Computing setup, 22
layout of GUI
customizing, 63
Lcurv, 68
.LGW suffix, 82
Linux systems
pathname conventions, 7
soft links in, 7
list menu item, 38
locational picking, 54
hot spots, 53
.LOG suffix, 8, 82
logs
database command log, 82
Jobname.LOG file, 8, 81
session log file, 82
loop mode, 54
LS-DYNA solver
launcher options for, 18
starting from the launcher, 18
M
.MAC suffix, 11
macro menu item, 38
macros, 11
and database command logs, 82
creating, 38
executing from Toolbar, 42
Main Menu, 44
screen location, 36
MenuCtrls menu item, 38
menus
cascading, 38
changing hierarchy, 64
customizing, 64
customizing with UIDL, 64
displaying, 38
keyboard navigation, 38
Main Menu, 36, 44
Utility Menu, 36, 38
mouse button assignments
for graphical picking, 53
mouse focus customization, 64
moving working plane, 38
multiple entities dialog box, 53
multiple-selection list, 33
N
neutral files
specification , 65
numeric arguments, 8
O
/OPT command, 45
optimizing component design, 45
option buttons, 32
output window
screen location, 36
Output Window, 47
exiting from, 47
P
parameters menu item, 38
pathname conventions, 7
paths, 59
permanent graphics display, 46
pick all button, 54
plot menu item, 38
PlotCtrls menu item, 38
plots, 46
pointer focus, 64
POST1 postprocessor, 3
POST26 postprocessor, 3
postprocessors, 3
Postprocessors, 45
preferences menu item, 44
PREP7 preprocessor, 3
Preprocessor menu item, 45
preprocessors, 3
87
Release 14.5 - SAS IP, Inc. All rights reserved. - Contains proprietary and confidential information
of ANSYS, Inc. and its subsidiaries and affiliates.
Prob Design menu item, 45
processor level, 3
processors, 3
entering, 3
exiting, 4, 46
list of, 3
products
choosing, 28
program control task commands, 8
prompt area, 36
Q
queried data menu item, 57
query picking, 55
R
Radiation Matrix menu item, 45
radio buttons, 32
recovering from a database corruption, 82
retrieval picking, 54
routine level (see processor level)
Run-Time Stats menu item, 45
running ANSYS command log file, 82
S
saving ANSYS files, 7
saving files, 38
search paths, 59
select menu item, 38
selecting entities (see graphical picking)
Session Editor menu item, 46
setting parameters for jobs
from Utility Menu, 38
single-selection list, 33
Snapshot of Graphics Window, 47
soft links in Linux, 7
Solution menu item, 45
SOLUTION processor, 3
special-character restrictions, 8
splitting files, 60
Start Menu, 16
start145.ans file, 59
customizing menus in, 64
setting preferences with, 28
starting ANSYS
from the command line, 13
from the Start Menu/Launcher, 16
Statistics, 45
stopping
file input to ANSYS, 4
suffixes, 6
.LGW, 82
.LOG, 8, 82
.MAC, 11
T
tabbed dialog boxes, 34
temporary graphics display, 46
text entry boxes, 31
time stamp for ANSYS session, 81
TimeHist Postpro menu item, 45
toolbar
adding buttons to, 42
description, 42
screen location, 36
toolbars
creating, 48
tree structures, 35
two-column selection list, 33
U
UIDL, 44
(see also User Interface Design Language (UIDL))
unpicking (see graphical picking)
User Interface Design Language (UIDL), 44, 64
Utility Menu, 38
screen location, 36
subtopics, 38
V
variables
ANSYS_MACROLIB, 11
vector mode, 58
viewing graphics, 38
W
windows
displaying, 38
graphics window, 36
Graphics Window, 46
output window, 36
Windows systems
pathname conventions, 7
wireframe displays, 58
Workplane menu item, 38
X
XOR mode, 46
Release 14.5 - SAS IP, Inc. All rights reserved. - Contains proprietary and confidential information
of ANSYS, Inc. and its subsidiaries and affiliates. 88
Index
Das könnte Ihnen auch gefallen
- Shoe Dog: A Memoir by the Creator of NikeVon EverandShoe Dog: A Memoir by the Creator of NikeBewertung: 4.5 von 5 Sternen4.5/5 (537)
- The Yellow House: A Memoir (2019 National Book Award Winner)Von EverandThe Yellow House: A Memoir (2019 National Book Award Winner)Bewertung: 4 von 5 Sternen4/5 (98)
- The Subtle Art of Not Giving a F*ck: A Counterintuitive Approach to Living a Good LifeVon EverandThe Subtle Art of Not Giving a F*ck: A Counterintuitive Approach to Living a Good LifeBewertung: 4 von 5 Sternen4/5 (5794)
- The Little Book of Hygge: Danish Secrets to Happy LivingVon EverandThe Little Book of Hygge: Danish Secrets to Happy LivingBewertung: 3.5 von 5 Sternen3.5/5 (400)
- Grit: The Power of Passion and PerseveranceVon EverandGrit: The Power of Passion and PerseveranceBewertung: 4 von 5 Sternen4/5 (588)
- Elon Musk: Tesla, SpaceX, and the Quest for a Fantastic FutureVon EverandElon Musk: Tesla, SpaceX, and the Quest for a Fantastic FutureBewertung: 4.5 von 5 Sternen4.5/5 (474)
- A Heartbreaking Work Of Staggering Genius: A Memoir Based on a True StoryVon EverandA Heartbreaking Work Of Staggering Genius: A Memoir Based on a True StoryBewertung: 3.5 von 5 Sternen3.5/5 (231)
- Hidden Figures: The American Dream and the Untold Story of the Black Women Mathematicians Who Helped Win the Space RaceVon EverandHidden Figures: The American Dream and the Untold Story of the Black Women Mathematicians Who Helped Win the Space RaceBewertung: 4 von 5 Sternen4/5 (895)
- Team of Rivals: The Political Genius of Abraham LincolnVon EverandTeam of Rivals: The Political Genius of Abraham LincolnBewertung: 4.5 von 5 Sternen4.5/5 (234)
- Never Split the Difference: Negotiating As If Your Life Depended On ItVon EverandNever Split the Difference: Negotiating As If Your Life Depended On ItBewertung: 4.5 von 5 Sternen4.5/5 (838)
- The Emperor of All Maladies: A Biography of CancerVon EverandThe Emperor of All Maladies: A Biography of CancerBewertung: 4.5 von 5 Sternen4.5/5 (271)
- Devil in the Grove: Thurgood Marshall, the Groveland Boys, and the Dawn of a New AmericaVon EverandDevil in the Grove: Thurgood Marshall, the Groveland Boys, and the Dawn of a New AmericaBewertung: 4.5 von 5 Sternen4.5/5 (266)
- On Fire: The (Burning) Case for a Green New DealVon EverandOn Fire: The (Burning) Case for a Green New DealBewertung: 4 von 5 Sternen4/5 (74)
- The Unwinding: An Inner History of the New AmericaVon EverandThe Unwinding: An Inner History of the New AmericaBewertung: 4 von 5 Sternen4/5 (45)
- The Hard Thing About Hard Things: Building a Business When There Are No Easy AnswersVon EverandThe Hard Thing About Hard Things: Building a Business When There Are No Easy AnswersBewertung: 4.5 von 5 Sternen4.5/5 (345)
- The World Is Flat 3.0: A Brief History of the Twenty-first CenturyVon EverandThe World Is Flat 3.0: A Brief History of the Twenty-first CenturyBewertung: 3.5 von 5 Sternen3.5/5 (2259)
- The Gifts of Imperfection: Let Go of Who You Think You're Supposed to Be and Embrace Who You AreVon EverandThe Gifts of Imperfection: Let Go of Who You Think You're Supposed to Be and Embrace Who You AreBewertung: 4 von 5 Sternen4/5 (1090)
- The Sympathizer: A Novel (Pulitzer Prize for Fiction)Von EverandThe Sympathizer: A Novel (Pulitzer Prize for Fiction)Bewertung: 4.5 von 5 Sternen4.5/5 (121)
- Her Body and Other Parties: StoriesVon EverandHer Body and Other Parties: StoriesBewertung: 4 von 5 Sternen4/5 (821)
- Aindumps 1V0-601 v2015-11-27 by Jean-Louis 40q PDFDokument20 SeitenAindumps 1V0-601 v2015-11-27 by Jean-Louis 40q PDFSandro MeloNoch keine Bewertungen
- Cmcsis DSP CcsDokument30 SeitenCmcsis DSP CcsAdemário carvalhoNoch keine Bewertungen
- LMC SimulationDokument29 SeitenLMC SimulationIbrahim HejabNoch keine Bewertungen
- AMX User's Guide: First Printing: June 1, 1996 Last Printing: March 1, 2005Dokument389 SeitenAMX User's Guide: First Printing: June 1, 1996 Last Printing: March 1, 2005Neo MantraxNoch keine Bewertungen
- Specification For Design Under Test (DUT) For Laboratory ExercisesDokument6 SeitenSpecification For Design Under Test (DUT) For Laboratory ExercisesGarry ManochaNoch keine Bewertungen
- Fingerprint Based Wireless Attendance System: Farhana Siddiqui, Musab Naik, Saurabh Yadav & Munaf SunesaraDokument3 SeitenFingerprint Based Wireless Attendance System: Farhana Siddiqui, Musab Naik, Saurabh Yadav & Munaf Sunesara27051977Noch keine Bewertungen
- ISMS Statement of Applicability For ISMS Course Participant ExerciseDokument12 SeitenISMS Statement of Applicability For ISMS Course Participant ExerciseCyber Guru100% (1)
- Netapp Ontap UpgradeDokument18 SeitenNetapp Ontap Upgradepruthivi dasNoch keine Bewertungen
- Step by Step Installation of Sybase Ase 15 5Dokument30 SeitenStep by Step Installation of Sybase Ase 15 5RajNoch keine Bewertungen
- Blackhat 2015Dokument65 SeitenBlackhat 2015hungbkpro90Noch keine Bewertungen
- 3 Levels of Database ArchitectureDokument19 Seiten3 Levels of Database ArchitectureleonardbankzNoch keine Bewertungen
- HP ATP Server Solutions V2 - PD29287Dokument312 SeitenHP ATP Server Solutions V2 - PD29287DeepakNoch keine Bewertungen
- 1 IntroductionDokument6 Seiten1 Introductionsharath_rakkiNoch keine Bewertungen
- BC0034 Computer Concepts & C Programming Paper 2Dokument14 SeitenBC0034 Computer Concepts & C Programming Paper 2SeekEducation100% (1)
- Learning Powercli: Chapter No. 1 "Introduction To Powercli"Dokument34 SeitenLearning Powercli: Chapter No. 1 "Introduction To Powercli"Packt PublishingNoch keine Bewertungen
- DiginetManual-v1 (1) 2 0Dokument17 SeitenDiginetManual-v1 (1) 2 0Devy Cristianto100% (1)
- IT Application Controls IcqDokument10 SeitenIT Application Controls IcqMohammed OsmanNoch keine Bewertungen
- Yealink IP Phones Auto Provisioning Guide V81 70Dokument72 SeitenYealink IP Phones Auto Provisioning Guide V81 70Arif Rahman HakimNoch keine Bewertungen
- Realtimeinterviewquestions Com 2017 04 Linux Multiple Choice QuestionsDokument12 SeitenRealtimeinterviewquestions Com 2017 04 Linux Multiple Choice QuestionsVishal GuptaNoch keine Bewertungen
- Drive Works X PressDokument21 SeitenDrive Works X Pressabhi_mohit2005Noch keine Bewertungen
- Shweta Jain ResumeDokument6 SeitenShweta Jain ResumeKartikay SharmaNoch keine Bewertungen
- Jira GuideDokument104 SeitenJira Guideioana_nekNoch keine Bewertungen
- Scada System Software RequirementsDokument21 SeitenScada System Software RequirementsadactivatorNoch keine Bewertungen
- Petrel Gravity and Magnetics Plug-InDokument1 SeitePetrel Gravity and Magnetics Plug-InNo RealitiNoch keine Bewertungen
- IRIScan Book DocumentationDokument13 SeitenIRIScan Book DocumentationkanesmallNoch keine Bewertungen
- Windev UsDokument55 SeitenWindev UsAnonymous ryDGv1Noch keine Bewertungen
- Technical-Specifications-ercs Gnodeb xml3gpp n19q2-V1.02 PDFDokument1.479 SeitenTechnical-Specifications-ercs Gnodeb xml3gpp n19q2-V1.02 PDFrahulNoch keine Bewertungen
- Java ProgramsDokument30 SeitenJava ProgramsashwanileoNoch keine Bewertungen
- AEM FormsDokument22 SeitenAEM FormsYv Pradeep ReddyNoch keine Bewertungen
- The Impact of Information Technology On The Audit ProcessDokument38 SeitenThe Impact of Information Technology On The Audit ProcessCesar Samuel RomuloNoch keine Bewertungen