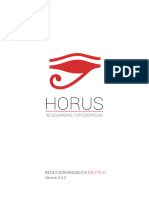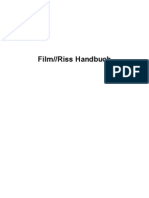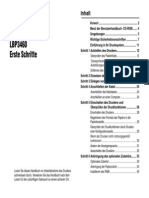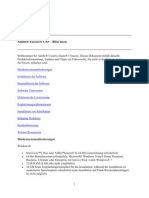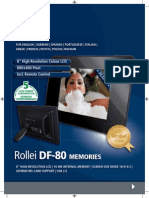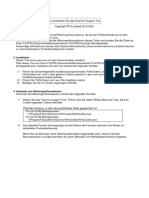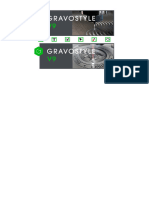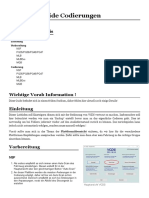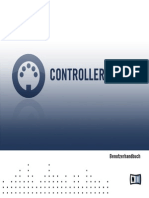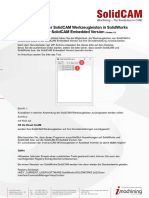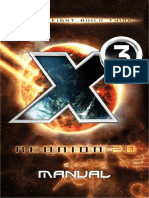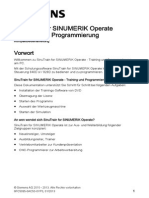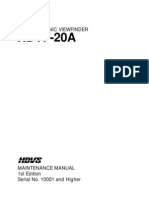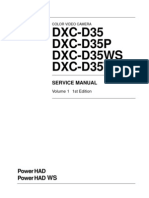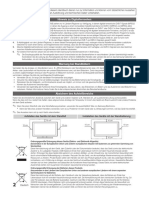Beruflich Dokumente
Kultur Dokumente
Screenium de User Guide
Hochgeladen von
Charlie rootCopyright
Verfügbare Formate
Dieses Dokument teilen
Dokument teilen oder einbetten
Stufen Sie dieses Dokument als nützlich ein?
Sind diese Inhalte unangemessen?
Dieses Dokument meldenCopyright:
Verfügbare Formate
Screenium de User Guide
Hochgeladen von
Charlie rootCopyright:
Verfügbare Formate
Screenium 2
Nutzerhandbuch
Version 2
Dokumentation: Gero Baier
!illkommen bei Screenium
Dieses Handbuch gibt Ihnen die Informationen, um das Meiste aus unserem
Bildschirmaufnahme-Programm herauszuholen. Wir versuchen, die Bedienung von
Screenium immer so einfach wie mglich zu halten, es gibt aber immer noch Details,
die man lernen und verstehen muss, um effektiv und zielgerichtet mit allen Funktionen
in Screenium zu arbeiten.
Installation, De-installation, Update
Installation 5
Komplette De-Installation von Screenium 5
Registrierung 7
Update-Probleme beheben 7
Erste Schritte mit Screenium
Der grundlegende Arbeitsablauf zum Aufnehmen 9
Videos mit dem Screenium 2 Composer bearbeiten 9
Sehen Sie sich Ihre Aufnahmen an 9
Aufnahme-Modi 9
Vollbild 10
Bildausschnitt 10
Mausverfolgung 11
Einzelfenster 11
Was Sie ber Video wissen sollten
Empfohlenes Vorgehen bei Screencasts 13
Ausung 13
Schreibtisch ausblenden 13
Camera Overlay 13
Mausvisualisierung 14
Wie geht eigentlich.. 14
Desktop-Hintergrund und -Icons ausblenden 14
Whlen Sie den internen oder externen Bildschirm 14
Legen Sie die Position fr das iSight-Bild fest 15
Kongurieren Sie die Maus-Visualisierung 15
Was Sie ber Audio wissen sollten
Audio-Einstellungen 18
Systemklnge und Ton aus Programmen wie Safari aufnehmen 18
Handbuch Screenium 2
2
Eingang (integriert) 19
Mikrofon (Integriert) 19
Audio Fehlersuche 19
SoundFlower-Installation 19
Whrend der Aufnahme ist kein Systemton zu hren 19
Audio aus Programmen aufnehmen 20
Audio vom VLC-Player aufnehmen 20
Audio aus Skype aufnehmen 21
Exportieren
Kompatibilitt zu Schnittprogrammen 24
Mauszeiger 24
Konstante Framerate 24
Dateien austauschen 25
Eigene Voreinstellungen fr den Export 25
YouTube 26
Versand per Mail 26
Windows PCs 28
DVD brennen 28
Problembehebung
Konsolenausgaben abrufen 31
Crash Report abrufen 33
Systemprol abrufen 35
Handbuch Screenium 2
3
1
Installation, De-
installation, Update
Handbuch Screenium 2
4
Installation
Fhren Sie einen Doppelklick auf die Installationsdatei aus, nachdem der Download
abgeschlossen ist. Dieses Installationsfenster ffnet sich:
Bitte ziehen Sie Screenium (das Objektiv-Symbol) mit der Maus von der linken Seite auf
den blauen Ordner auf der rechten Seite. Dies ist eine absolute Voraussetzung fr
fehlerfreies Funktionieren. Wenn Sie statt dessen jedes mal die Installationsdatei ffnen
und Screenium daraus starten, knnen Fehler im Betrieb auftreten, die mit einer
richtigen Installation zu umgehen sind.
Sie brauchen Administrator-Rechte, um Programme zu installieren. Wenn Sie diese
besitzen, geben Sie auf Nachfrage Ihren Nutzernamen und Passwort ein.
Komplette De-Installation von Screenium
Sollten Sie zgern, Screenium in Ihren Programme-Ordner zu kopieren, lesen Sie bitte
die folgenden Schritte durch, mit denen Sie, wenn ntig, Screenium vollstndig von
Ihrem Mac entfernen. Danach sind alle Spuren von Screenium von Ihrem System
gelscht, als wre es nie installiert gewesen.
ffnen Sie den Finder und lschen Sie:
1. Screenium in Ihrem Programme-Ordner
2. Die Datei com.synium.Screenium.plist im Nutzerordner (Haus-Symbol) - Library -
Preferences
3. Ihren Screenium-Ordner in Ihrem Nutzerordner - Videos
4. Die Installationsdatei, die Sie von unserer Webseite geladen haben.
Handbuch Screenium 2
5
Screenium benutzt den kostenlosen SoundFlower-Treiber, um die Tne aufzuzeichnen,
die Sie aus Ihren Lautsprechern hren. Wenn Sie SoundFlower als System Audio
(Screenium) Treiber installiert haben, wie es im Abschnitt Audio-Einstellungen
beschrieben ist, sollten Sie einen SoundFlower-Ordner in Ihrem Programme-
Verzeichnis sehen, in dem sich auch das De-Installationsskript bendet. Falls dieser
Ordner fehlen sollte, laden Sie bitte erst einmal die SoundFlower-Installationsdatei
herunter:
Soundower-1.5.1.dmg
1. Klicken Sie entweder im SoundFlower-Ordner oder im SoundFlower-Installer
doppelt auf die Datei Uninstall SoundFlower.scpt.
2. Der AppleScript-Editor ffnet sich:
3. klicken Sie auf den Ausfhren-Knopf.
4. Geben Sie Ihr Administrator-Kennwort ein.
5. Der SoundFlower- / System Audio-Treiber wird entfernt. Bitte starten Sie Ihren Mac
neu, damit die nderungen bernommen werden. driver will be removed. Please
reboot your Mac afterwards for the changes to take effect.
Handbuch Screenium 2
6
Registrierung
Screenium ist ber unseren Online-Distributionspartner erhltlich. Klicken Sie einfach
Kaufen auf unserer Webseite und folgen Sie den einzelnen Schritten. Nach der
Besttigung des Kaufs bekommen Sie eine E-Mail zugeschickt, in der Sie den
Lizenzschlssel nden.
Mit diesem Schlssel heben Sie die Beschrnkung der Demo-Version auf 30 Sekunden
pro Aufnahme auf, sodass Sie dann ohne Neuinstallation die Vollversion nutzen
knnen. Solang der Schlssel nicht eingegeben wird, erinnert Sie Screenium bei jedem
Start mit einem Registrierungsfenster daran, dass Sie im Demo-Modus arbeiten. Bitte
kopieren Sie den gesamten Schlssel in das Textfeld und besttigen Sie die Eingabe.
Update-Probleme beheben
Mit dem neuen Auto-Updater sollte es nicht mehr auftreten, aber falls Ihnen beim
Aktualisieren gemeldet wird, dass Ihnen die bentigten Rechte fehlen, um fortzufahren:
1. Lschen Sie Screenium aus Ihrem Programme-Ordner
2. Laden Sie die aktuelle Version von unserer Webseite
3. Installieren Sie Screenium, indem Sie das Programm-Icon in Ihren Programme-
Ordner ziehen.
Handbuch Screenium 2
7
2
Erste Schritte mit
Screenium
Handbuch Screenium 2
8
Der grundlegende Arbeitsablauf zum Aufnehmen
Screenium ist grundstzlich ziemlich einfach zu benutzen. Fr Ihre erste Aufnahme:
1. Starten Sie Screenium
2. Klicken Sie in Screenium auf den Knopf Vollbild
3. Jetzt tun Sie etwas (ffnen Sie z.B. in Safari unsere Webseite www.synium.de)
4. Drcken Sie dann die Tasten ctrl + alt + c, um die Aufnahme zu beenden.
Fertig! Sie haben soeben Ihr erstes Video aufgenommen. Sehen Sie sich das Video an,
indem Sie in der linken Spalte auf Library klicken. Dann klicken Sie doppelt auf den
ersten Eintrag in der Liste. Sie sollten jetzt Ihren gesamten Bildschirm und alles, was
Sie getan haben, in diesem Video sehen. Alle weiteren Aufnahme-Situationen sind jetzt
nur noch Varianten dieses grundlegenden Ablaufs.
Whrend der Aufnahme knnen Sie Screenium auch mit Hilfe des Programm-Icons im
Dock pausieren oder anhalten. Klicken Sie dazu mit der rechten Maustaste auf das Icon:
Videos mit dem Screenium 2 Composer bearbeiten
Screenium 2 bietet einem leistungsfhigen Video-Editor, der es Ihnen
ermglicht, Ihre Aufnahmen zu schneiden und auf vielfltige Weise zu
modizieren. Eine detaillierte Anleitung, wie Sie Ihre Videos mit diesem
leistungsfhigen Werkzeug bearbeiten knnen, nden Sie im Hilfe-Men unter
dem Menpunkt "Composer Hilfe".
Sehen Sie sich Ihre Aufnahmen an
1. Klicken Sie Media Library in der linken Spalte in Screenium.
2. Klicken Sie doppelt auf das Video, das Sie gerade aufgenommen haben. Es wurde
automatisch zur Bibliothek hinzugefgt.
3. Der Quicktime Player wird geffnet, um das Video wiederzugeben.
Aufnahme-Modi
Um tatschliche Video-Lektionen aufzunehmen, brauchen Sie aber noch mehr als diese
grundlegende Technik, kommen wir also zu den weiteren Details. Die aufflligsten
Elemente des Aufnahme-Fensters sind die vier Aufnahmevarianten:
Handbuch Screenium 2
9
Vollbild
Wir haben den Vollbild-Modus bereits im ersten Einfhrung benutzt. Klicken Sie einfach
auf den Knopf, die Aufnahme startet sofort.
In diesem Modus wird Ihr kompletter Bildschirm aufgenommen.
Wenn Sie spter Ihre Videos mit einem Schnittprogramm
bearbeiten, knnten Sie grundstzlich alle Aufnahmen im Vollbild-
Modus machen. So bekommen Sie immer alles aufgezeichnet, was
auf dem Bildschirm passiert und den Rest entscheiden Sie beim
Schneiden.
Mgliche Nachteile sind:
!Schneiden kostet viel Zeit
!Vollbild-Aufnahmen verbrauchen mehr Festplattenspeicherplatz als andere.
Aus genau diesem Grund haben wir drei weitere spezialisierte Aufnahme-Modi
integriert. Wenn Sie also den Vorgang des Schneidens auf einfaches Krzen und
Aneinanderhngen der Stcke in Ihrem Videoschnitt-Programm reduzieren wollen,
sehen Sie sich die Optionen einmal an.
Bildausschnitt
Wenn Sie den Modus Bildausschnitt aufnehmen, bekommen Sie
eine Aufnahme eines frei whlbaren Bereichs. Ein roter Rahmen
wird whrend der Aufnahme eingeblendet, damit Sie wissen, wann
ein Fenster im Bild oder auerhalb davon ist.
1. Klicken Sie auf den Bildausschnitt-Knopf.
2. Eine Auswahl wird markiert.
3. Passen Sie die Gre an und bringen Sie die Auswahl an die gewnschte Position
- entweder direkt mit der Maus oder indem Sie Zahlenwerte eingeben.
4. Klicken Sie auf den Aufzeichnen-Knopf.
5. Tun Sie jetzt die Dinge, die Sie vorfhren wollten.
6. Stoppen Sie die Aufnahme entweder mit ctrl + alt + c oder durch Rechtsklick auf
das Screenium-Icon im Dock.
Je grer der Aufnahmebereich, um so mehr Festplattenspeicher
wird gebraucht. Die Rechenleistung und Festplattengeschwindigkeit
Ihres Macs knnen entweder die maximal erreichbare Ausung, die
Anzahl an Bildern pro Sekunde oder die Anzahl an Audiospuren, die
Sie aufnehmen knnen, begrenzen.
Handbuch Screenium 2
10
Mausverfolgung
In einigen Situationen kann es ntig sein, die Aufmerksamkeit Ihrer
Zuschauer auf bestimmte Bereiche zu lenken, ohne wie beim
Bildausschnitt-Modus auf eine feste Position beschrnkt zu sein. Im
Mausverfolgungsmodus whlen Sie ebenfalls die Gre des
Aufnahmebereichs, dieser Bereich folgt aber immer Ihrem
Mauszeiger und versucht, ihn in der Mitte anzuordnen.
Dieser Modus ist bestens geeignet, um nacheinander verschiedene Bereiche in der
Bedienoberche eines Programms zu beschreiben, um zu zeigen, wie ein Formular
auszufllen ist oder um einen Schnelldurchlauf durch die Mens eines Programms zu
zeigen. Zustzlich knnen Sie die Position des Aufnahmebereichs whrend der
Aufnahme xieren und wieder lsen, indem Sie ctrl + alt + L drcken.
1. Klicken Sie den Mausverfolgung-Knopf
2. Stellen Sie die Gre des Aufnahmebereichs, sowie die Startposition ein -
entweder direkt mit der Maus oder indem Sie Zahlenwerte eingeben.
3. Klicken Sie den Aufzeichnen-Knopf.
4. Bewegen Sie den Mauszeiger zu den Stellen, die Sie zeigen mchten.
5. Stoppen Sie die Aufnahme entweder mit ctrl + alt + c oder durch Rechtsklick auf
das Screenium-Icon im Dock.
Einzelfenster
Zeichnen Sie einfach nur ein Programmfenster auf. Wenn Sie das
Fenster dann verschieben mssen, folgt die Aufnahme dem Fenster
automatisch. Dieser Modus ist perfekt geeignet, um die Navigation
im Finder oder in Safari vorzufhren.
Klicken Sie einfach auf den Einzelfenster-Knopf, whlen Sie ein
Fenster aus und besttigen Sie die Nachfrage, ob sie dieses Fenster
aufnehmen mchten.
Bitte verstehen Sie, dass Screenium, um die Kompatibilitt zu Mac OS X 10.4 aufrecht
zu erhalten, immer nur das aufnehmen kann, was Sie auch sehen. Wenn also Mens
und andere Fenster das aufgenommene Fenster berdecken, werden Sie es auf der
Aufnahme genau so sehen.
Verndern Sie niemals whrend der Aufnahme im Einzelfenster-
Modus die Gre des aufgenommenen Fensters. Wenn Sie das
Fenster vergrern, werden Teile des Fensters abgeschnitten, wenn
Sie es verkleinern, erscheinen Teile des Hintergrunds.
Handbuch Screenium 2
11
3
Was Sie ber Video
wissen sollten
Handbuch Screenium 2
12
Empfohlenes Vorgehen bei Screencasts
In Screeniums Hauptfenster knnen Sie ber die linke Spalte alle mglichen Aufnahme-
Einstellungen anpassen, aber auch die Media Library durchsuchen. Whlen Sie die
Einstellungen sehr bewusst, die resultierenden Videos werden deutlich besser
anzusehen und zu verstehen sein.
Ausung
Machen Sie sich immer bewusst, fr wen und fr welches Zielmedium Sie Ihren
Screencast aufnehmen. Grundstzlich gilt: wenn Sie schon wissen, dass Sie
Ihre Lektionen in einer Ausung von 640x480 Pixeln exportieren werden, um
sie als Videostream anzubieten, dann denken Sie nicht einmal daran, den
Desktop Ihres 24 iMac in voller Ausung aufzunehmen! Alle wichtigen
Elemente wie Mauszeiger, Text in Mens, und alle Slider, Knpfe und sogar das
Dock werden winzig erscheinen - zu klein, um irgendetwas zu zeigen.
Sie arbeiten wahrscheinlich gern mit so viel Platz wie mglich, wenn Sie
Photoshop oder Final Cut benutzen, aber wenn Sie dann das Video in geringer
Ausung exportieren, sehen Sie zwar das groe Ganze, alle Details gehen
aber verloren.
Skalierung sollte immer auf 100% stehen, wenn Sie eine geringere Ausung
brauchen, dann stellen Sie bitte von vornherein die Bildschirmausung
niedriger ein.
Schreibtisch ausblenden
Viele Dateien oder ein bunter Schreibtisch-Hintergrund auf dem Desktop lenken
Ihre Zuschauer vom Wesentlichen ab. Wenn Sie nicht ausgerechnet
demonstrieren wollen, wie eine Datei auf dem Schreibtisch geffnet wird,
empfehlen wir Ihnen die Optionen Schreibtisch ausblenden und Schreibtisch-
Icons ausblenden zu aktivieren.
Camera Overlay
Sie knnen das Bild aus jeder iSight oder sonstigen Quicktime-kompatiblen
Webcam in Ihr Video einblenden. Wenn diese Einblendung ntig ist, um einen
bestimmten Punkt zu verdeutlichen, dann stellen Sie immer die hchste
Ausung ein. Richten Sie z.B. die Kamera auf eine Tafel, um etwas zu
skizzieren. Oder wenn Sie eine Videokonferenz aufnehmen, blenden Sie
einfach ein Bild von sich selbst mit ein.
In Situationen, in denen Sie keine Kamera brauchen, deaktivieren Sie sie.
Ansonsten berlagert das Bild vielleicht etwas, was Sie zeigen wollten und um
ehrlich zu sein, wenn Sie gerade angestrengt nach einer Webseite suchen, ist
das nicht der beste Moment, sich zu lmen.
Handbuch Screenium 2
13
Mausvisualisierung
Mausvisualisierung ist ein guter Weg, um das Problem zu umgehen, dass der
Mauszeiger im Bild meist zu klein ist und leicht bersehen wird. Auerdem dient
sie dazu, die Anzahl der Mausklicks und die Benutzung des Scrollrads zu
verdeutlichen.
Wenn Sie die Visualisierung nicht nutzen, mssen Sie jeden Ihrer Mausklicks
beschreiben, damit Ihre Zuschauer Ihnen folgen knnen. In einigen Fllen kann
die Visualisierung aber mehr ablenken als helfen. Schalten Sie sie aus oder
kongurieren Sie sie so, dass sie weniger ablenkt.
Wenn Sie einfach die Farbe anpassen, die Dauer und Strke verringern und die
Option Mausklicks ausfllen deaktivieren, kann das schon einen riesigen
Unterschied machen.
Wie geht eigentlich..
Desktop-Hintergrund und -Icons ausblenden
1. Klicken Sie in der linken Spalte auf Video.
2. Aktivieren Sie die Option Schreibtisch ausblenden
3. Desktop-Icons knnen nur dann ausgeblendet werden, wenn die Option
Schreibtisch ausblenden vorher aktiviert wird.
4. Klicken Sie das Feld Hintergrundfarbe an.
5. Ein typischer OS X Farbauswahl-Dialog ffnet sich. Whlen Sie eine Farbe aus.
6. Starten Sie eine Aufnahme, der Hintergrund wird dann ausgeblendet. Sie sehen
stets genau das, was Ihre Zuschauer im fertigen Video sehen werden.
Whlen Sie den internen oder externen Bildschirm
Screenium kann immer nur von einem Bildschirm gleichzeitig aufnehmen - sowohl bei
internen, als auch externen Bildschirmen. Diese werden in Screenium sowohl ber den
Namen, als auch die Position identiziert. Wenn Sie beispielsweise an Ihren iMac einen
zustzlichen Monitor angeschlossen haben, whlen Sie zwischen iMac und dem
Namen dieses Monitors.
Wenn Sie zwei Bildschirme des selben Typs angeschlossen haben, dann tragen beide
den selben Namen, unterscheiden sich aber durch die Koordinaten, sodass Sie sie
unterscheiden knnen.
Handbuch Screenium 2
14
1. Klicken Sie in der linken Spalte auf Video.
2. Falls mehrere Bildschirme an Ihren Mac angeschlossen sind, whlen Sie den
aufzunehmenden aus der Auswahlliste Quelle.
3. Whlen Sie einen Aufnahmemodus und beginnen Sie mit der Aufnahme.
Legen Sie die Position fr das iSight-Bild fest
Das Videosignal aus Ihrer iSight-Kamera kann whrend der Aufnahme in das Video
eingefgt werden. Sie knnen aus drei Gren whlen und das Bild kann an eine von 9
whlbaren Positionen bewegt werden.
1. Klicken Sie in der linken Spalte auf Kamera
2. Aktivieren Sie die Kameraaufnahme.
3. Whlen Sie die bevorzugte Gre fr das Videosignal.
4. Im unteren Bereich wird eine Vorschau angezeigt
5. Ziehen Sie mit der Maus das Video-Bild an die gewnschte Position.
Wenn Sie jetzt aufnehmen, wird das Bild aus der iSight an der gewhlten Position
eingeblendet. Wenn Sie dabei einen anderen als den Vollbild-Modus benutzen, wird
das Bild der iSight entsprechend automatisch herunterskaliert.
Kongurieren Sie die Maus-Visualisierung
Wenn Sie in der linken Spalte Maus klicken, knnen Sie die Maus-Visualisierung in
verschiedenen Punkten anpassen. Klicken Sie dann in den Vorschaubereich, um die
nderungen zu sehen.
Die Farbe fr die Klick-Visualisierung kann fr rechte und linke Maustaste getrennt
ausgewhlt werden. Die eigentliche Visualisierung ist whrend der Aufnahme nicht zu
sehen, sie wird erst im Anschluss in das Video hineingerechnet. Darum empfehlen wir,
dass Sie Ihre Einstellungen entweder im Vorschaubereich berprfen oder einen
kurzen Testlm aufnehmen, um das Ergebnis zu sehen.
Der Bildschirm, auf dem das Dock und die Menleiste angezeigt
werden (=Hauptbildschirm) hat die Koordinaten y=0 und x=0. Wenn
Sie Ihren zweiten Bildschirm so konguriert haben, dass er den
Desktop nach links vergrert, dann ist dessen x-Koordinate negativ,
wenn er rechts angeordnet ist, ist x positiv.
Example: external monitor on an iMac
Handbuch Screenium 2
15
Handbuch Screenium 2
16
4
Was Sie ber Audio
wissen sollten
Handbuch Screenium 2
17
Audio-Einstellungen
Screenium kann mehrere Audioquellen gleichzeitig aufnehmen. Die entsprechenden
Audiospuren werden in der Videodatei getrennt gespeichert und knnen mit
kompatiblen Schnittprogrammen einzeln bearbeitet werden. Alle Audio-Interfaces, die
CoreAudio-kompatibel sind, Mikrofone und die integrierten Audio-Schnittstellen werden
untersttzt und in der Liste in den Audio-Einstellungen aufgefhrt.
Wenn Sie Screenium zum ersten mal starten und keine weiteren CoreAudio-Gerte
angeschlossen sind, sollten Sie dieses sehen:
Bei zwei Macs sehen Sie ein anderes Bild - ein Mac Pro und ein Mac mini haben beide
kein integriertes Mikrofon. Aktivieren Sie ein Gert, indem Sie das Kstchen in der
Spalte Aufzeichnen anklicken.
Systemklnge und Ton aus Programmen wie Safari aufnehmen
Screenium setzt auf den kostenlosen SoundFlower-Treiber (Cycling 74, Google
SoundFlower project), um alles aufzuzeichnen, was Sie aus den Lautsprechern Ihres
Macs hren. Dazu gehren Tne aus beinahe allen Programmen, genau wie
Systemtne, Warntne, etc.
Einige Programme haben eigene Audio-Einstellungen (meistens Multimedia-
Programme wie Apples Logic, Cubase, Final Cut, der VLC Player, einige TV-Streaming-
Programme, etc.). Falls Sie Probleme mit solch einem Programm haben sollten, sehen
Sie sich bitte den Abschnitt ber Fehlerbehebung in diesem Dokument an.
Um System Audio nutzen zu knnen, mssen Sie erst einmal SoundFlower installieren,
indem Sie den Knopf Installieren in der Liste der Audio-Gerte klicken. Folgen Sie
dann den Anweisungen im Installationsfenster. Wenn SoundFlower dann installiert ist,
markieren Sie einfach das Kstchen in der Spalte Aufzeichnen bevor Sie aufnehmen.
Handbuch Screenium 2
18
Eingang (integriert)
Ihr integrierter Audioeingang ist ein sogenannter Line-Eingang. Das bedeutet fr Sie im
Prinzip nur, dass kein Mikrofon- oder Phono-Vorverstrker eingebaut ist. Sie knnen
darber aber Ihre HiFi-Gerte anschlieen - CD-Player, MP3-Player oder den Line-
Ausgang Ihres Fernsehers. Sie knnen auch den Kopfhrerausgang eines Gertes
verbinden, wenn er von guter Qualitt ist, dann werden Sie aber Klangqualitt und
Lautstrke verlieren.
Mikrofon (Integriert)
Alle MacBooks haben heutzutage eingebaute iSight-Kameras und Mikrofone. Der iMac,
eines der erfolgreichsten Modelle von Apple, kommt auch seit Jahren mit integrierter
iSight und Mikrofon. Aktivieren Sie das Mikrofon in den Audio-Einstellungen, um Ihre
Stimme mit dem Video zusammen aufzuzeichnen. Ein hochwertiges Mikrofon, das Sie
nher an sich heran bewegen knnen, wird bessere Resultate liefern aber Sie werden
sich wundern, wie gut die Qualitt bereits mit Bordmitteln ist.
Audio Fehlersuche
SoundFlower-Installation
Bitte stellen Sie sicher, dass keine ltere Version von SoundFlower auf Ihrem Mac
installiert ist. Wenn bereits eine Version installiert ist, folgen Sie bitte den im ersten
Kapitel aufgefhrten De-Installations-Anweisungen. Screenium untersttzt nur jeweils
die aktuelle Version von SoundFlower, die wir ausgiebig testen konnten, um
sicherzustellen, dass alles wie geplant funktioniert.
Nachdem Sie den Mac neu gestartet haben, starten Sie Screenium und klicken Sie in
Screenium in den Audio-Einstellungen den Installieren-Knopf fr eine Neuinstallation
von SoundFlower.
Whrend der Aufnahme ist kein Systemton zu hren
Zusammen mit dem SoundFlower-Treiber wird ein Kongurationsprogramm namens
SoundFlowerBed installiert. Wenn bei der Aufnahme der Systemton stumm geschaltet
wird, kann es sein, dass nur SoundFlower nicht so eingestellt ist, dass der Ton an die
Lautsprecher des Macs geschickt werden.
1. ffnen Sie bitte den Finder und gehen Sie in Ihren Programme-Ordner.
2. Dort sehen Sie einen Ordner SoundFlowerBed.
3. Starten Sie das Programm SoundFlowerBed aus dem Ordner.
4. Ein Blumen-Symbol erscheint in Ihrer Menleiste
5. Klicken Sie das Symbol an.
Handbuch Screenium 2
19
6. Whlen Sie unter Soundower (2ch) den Eintrag Built-in Output.
Audio aus Programmen aufnehmen
In den meisten Fllen reicht es, System Audio(Screenium) zu aktivieren, um alles
aufzunehmen, was Sie aus den Lautsprechern Ihres Macs hren. Der SoundFlower-
Treiber, den wir verwenden, wird vor dem tatschlichen Audio-Ausgang Ihres Macs
eingeschleift. Einige Programme haben aber ihre eigenen Einstellungen, mit denen sie
diesen Treiber umgehen und daran vorbei ihren Ton direkt an den Ausgang senden.
Solang ein Programm diese Einstellungen fr jeden Nutzer verfgbar macht, lsst sich
das sehr einfach richten. Finden Sie hier zwei Beispiele, die Ihnen das Prinzip zeigen.
Audio vom VLC-Player aufnehmen
1. berprfen Sie in Screenium, dass der "System Audio(Screenium)"-Treiber
installiert und aktiviert ist.
2. Whlen Sie in VLC "Soundower (2ch)" als XXXXXXX:
3. Starten Sie das SoundFlowerBed-Programm in Ihrem Programme-Ordner,
Unterordner SoundFlower.
Handbuch Screenium 2
20
4. Klicken Sie das SoundFlower-Symbol in der Menleiste:
5. Whlen Sie "Built-in Output unter der berschrift Soundower (2ch).
Jetzt sollten Sie auch whrend der Aufnahme Ton hren und gleichzeitig mit allem
aufzeichnen knnen, was in VLC abgespielt wird.
Audio aus Skype aufnehmen
1. berprfen Sie in Screenium, dass der "System Audio(Screenium)"-Treiber
installiert und aktiviert ist.
2. ffnen Sie in Skype die Einstellungen und klicken Sie dann auf Audio:
3. Whlen Sie jetzt SoundFlower (2ch) als Tonausgang.
Handbuch Screenium 2
21
4. Klicken Sie das SoundFlower-Symbol in der Menleiste:
5. Whlen Sie "Built-in Output unter der berschrift Soundower (2ch).
Stellen Sie SoundFlower nicht als Toneingang ein. Dies wrde
eine Rckkopplungsschleife erzeugen.
Eine weltweite Panik knnte ausbrechen und der Erdkern dabei,
was aber nicht wahrscheinlich ist, explodieren.
Aber mal ganz im Ernst: Sie wrden wahrscheinlich ein hohes
Pfeifgerusch oder ein strendes Echo hren. Wenn bei Ihnen
dieses Problem auftreten sollte, prfen Sie bitte, ob in einem
laufenden Programm SoundFlower als Toneingang gewhlt ist.
Handbuch Screenium 2
22
5
Exportieren
Handbuch Screenium 2
23
Kompatibilitt zu Schnittprogrammen
Screenium nutzt die neusten Fhigkeiten von QuickTime, um Videodateien zu
erzeugen. Einige Schnittprogramme sind noch nicht kompatibel dazu, die Kompatibilitt
lsst sich aber einfach herstellen - Exportieren Sie Ihre Videos. Dadurch werden
beispielsweise alle Videospuren innerhalb einer Videodatei in eine gemeinsame Spur
gerendert.
Mauszeiger
Der Mauszeiger wird in Screenium auf eine getrennte Videospur innerhalb der
Videodatei aufgezeichnet. Alle Quicktime-basierenden Programme geben diese einfach
wie gewohnt wieder.
Sollte die Spur in einem Programm nicht sichtbar sein, dann exportieren Sie die
entsprechende Videodatei aus Screenium:
1. Klicken Sie in der linken Spalte auf Medien, um die Medienbibliothek zu ffnen.
2. Whlen Sie einen Film aus der Film-Liste.
3. Nun whlen Sie eine Exportoption:
a. Klicken Sie den Exportieren-Knopf unterhalb der Film-Liste.
b. whlen Sie "Eigene Einstellungen".
4. Das Fenster Filmeinstellungen ffnet sich, in dem die gewhlten Parameter
angezeigt werden.
5. Prfen Sie die Einstellungen und klicken Sie OK.
6. Screenium komprimiert den Film.
7. Nach Abschluss des Vorgangs ffnet sich ein Dialogfenster.
8. Whlen Sie hier den Speicherort und Namen der exportierten Datei aus.
Konstante Framerate
Screenium nutzt bei der Aufnahme intelligente Mechanismen, um die Dateigre der
Videos zu reduzieren und die Systemauslastung gering zu halten. Einer davon ist, dass
Videos automatisch mit einer variablen Bildwiederholrate aufgenommen werden. Nur,
wenn sich tatschlich etwas auf dem Bildschirm verndert (Mauszeiger bewegt sich,
der Sekundenzeiger der Uhrzeit-Anzeige blinkt, etc.), wird auch ein neues Bild
aufgenommen.
Einzelne Videoschnittprogramme knnen aber keine Dateien mit variabler Bildrate
verarbeiten. Exportieren Sie dann einfach die Videos mit einer erzwungenen Bildrate
aus Screenium:
1. Klicken Sie in der linken Spalte auf Medien, um die Medienbibliothek zu ffnen.
2. Whlen Sie einen Film aus der Film-Liste.
3. Klicken Sie den Exportieren-Knopf unterhalb der Film-Liste.
4. Klicken Sie auf den Eintrag "Eigene Einstellungen" um die Filmeinstellungen zu
ffnen, wo die derzeitig eingestellten Parameter angezeigt werden.
Handbuch Screenium 2
24
5. Klicken Sie im Bereich Video auf den Knopf Kompression
6. Whlen Sie einen Videocodec aus.
7. Hier im Beispiel ist H.264 ausgewhlt. Setzen Sie Keyframes auf Alle.
8. Besttigen Sie mit OK.
9. Zurck im Fenster Filmeinstellungen, klicken Sie auf OK.
10.Screenium komprimiert den Film.
11.Nach Abschluss des Vorgangs ffnet sich ein Dialogfenster
12.Whlen Sie hier den Speicherort und Namen der exportierten Datei aus.
Dateien austauschen
Der Export ist der beste Zeitpunkt, sich Gedanken ber Videoformate zu machen. Hier
knnen Sie verschiedene Codecs und Einstellungen ausprobieren, bis Sie mit dem
Verhltnis zwischen Bildqualitt und Dateigre zufrieden sind.
Eigene Voreinstellungen fr den Export
Screenium 2 bietet eine Liste fr den Export verfgbarer Voreinstellungen entsprechend
der auf Ihrem Computer installierten Medien-Codecs. Wenn Sie neue Medien-Codecs
installieren, wird diese Liste erweitert.
Handbuch Screenium 2
25
Die Voreinstellungen erlauben es Ihnen, Ihre Screencasts fr externe Gerte, wie das
iPhone, oder fr verschiedene Wiedergabeprogramme, wie den Windows Media Player,
zu optimieren.
1. ffnen Sie die Medienbibliothek.
2. Markieren Sie einen Film in der Liste.
3. Klicken Sie auf die Schaltche "Export" unterhalb der Medienliste.
4. Bewegen Sie den Mauszeiger ber den Eintrag "Eigene" und whlen Sie die
Voreinstellung fr das gewnschte Gert oder Wiedergabeformat.
5. Je nach gewhlter Voreinstellung erscheinen nun weitere Exporteinstellungen.
Einige Voreinstellungen, etwa fr iPhone oder iPod, haben keinerlei weitere
Einstellungsmglichkeiten und starten den Export sofort, nachdem Sie Ihre Datei
benannt und einen Speicherort gewhlt habe, whrend bei anderen
Voreinstellungen, wie etwa dem Export fr Windows Media Player, weitere externe
applikations- oder gertespezische Einstellungsmglichkeiten erscheinen.
YouTube
YouTube entwickelt sich sich stndig weiter, wenn es um die technischen
Anforderungen, genauer gesagt die Mglichkeiten geht. Inzwischen sind im
Regelbetrieb HD-Ausungen mglich, es wird aber schon an den kommenden extrem
hochausenden Videoformaten gearbeitet.
Bleiben Sie immer auf dem Laufenden, indem Sie sich die Dokumentation zu
Videoformaten direkt bei YouTube ansehen.
Screenium bietet ein einfaches Preset fr den Upload zu YouTube:
1. ffnen Sie die Medienbibliothek.
2. Markieren Sie einen Film in der Liste.
3. Klicken Sie auf die Schaltche "Export" unterhalb der Medienliste und whlen Sie
"YouTube".
4. Whlen Sie den Speicherort und Namen und besttigen Sie mit "Sichern".
Die resultierende Datei knnen Sie dann mit dem Browser zu YouTube hochladen.
Versand per Mail
Fr den Versand als E-Mail-Anhang mssen Sie das Video so klein wie mglich
bekommen. Viele E-Mail-Anbieter beschrnken die Gesamtgre einer Mail auf 10 MB
oder weniger.
Wenn Sie also den Film zum Versand komprimieren,
1. Klicken Sie im Fenster Filmeinstellungen auf Gre
2. Whlen Sie eine Ausung, bei der die Details in der Aufnahme noch gut zu
erkennen sind.
3. Zurck im Fenster Filmeinstellungen klicken Sie auf Kompression
4. Whlen Sie unter Komprimierungsart H.264, den aktuell effektivsten Codec in
QuickTime
Handbuch Screenium 2
26
5. ndern Sie die Bildrate auf einen niedrigen Wert, wenn es im Video nicht auf ssige
Bewegungen ankommt.
6. Stellen Sie fr Keyframes eine hohe Zahl ein (z.B. Alle 1500 Bilder)
7. Regeln Sie unter Compressor fr die Qualitt einen mittleren bis niedrigen Wert.
Sehen Si e dabei i n der Vorschau rechts gl ei ch di e zu erwartenden
Qualittseinbuen.
8. Stellen Sie Codierung stets auf Beste Qualitt.
9. Die Datenrate sollte wenn mglich auf Automatisch stehen, weil so
situationsabhngig die Qualitt hher wird als bei einer manuell beschrnkten
Datenrate.
10.Zurck im Fenster Filmeinstellungen klicken Sie dann unter Ton auf den Knopf
Einstellungen.
11.Whlen Sie bei Kompression MPEG-4-Audio.
12.Klicken Sie auf Optionen.
13.Whlen Sie AAC, Variable Gre, 96 kBit/s, 44.100 kHz und die beste Codierungs-
Qualitt aus:
Handbuch Screenium 2
27
14.Klicken Sie OK
15.Zurck im Fenster Filmeinstellungen, klicken Sie ebenfalls OK. Nach der
Komprimierung whlen Sie dann den Namen und Speicherort des Films. Ziehen Sie
das Ergebnis dann in eine neue Mail.
Windows PCs
Wenn auf dem Windows PC der QuickTime-Player installiert ist, sollten alle Quicktime-
Formate abgespielt werden knnen. Somit ist das auch die erste Empfehlung -
QuickTime auf dem PC zu installieren. Alternativ knnen auch der VLC Player und der
MPlayer die meisten Formate abspielen.
Quicktime untersttzt von vornherein keine Windows-spezischen Formate wie AVI oder
Windows Media Video (WMV). Wenn Sie allerdings entsprechende QuickTime-Encoder
wie zum Beispiel Flip4Mac installieren, dann werden sie auch in Screenium verfgbar.
Das beste Verhltnis zwischen Dateigre und Bildqualitt bekommen Sie unter
Windows-Betriebssystemen mit dem WMV-Format.
Haben Sie Final Cut installiert, werden Ihnen ebenfalls mehr Codecs zur Auswahl
stehen als Nutzern mit einer Standardinstallation.
DVD brennen
So viel vorweg: die geringe Ausung der DVD ist fr Screencasts keine gute Wahl.
Auerdem sind Bildwiederholrate und Ausung auch noch fr PAL- und NTSC-
Kodierung unterschiedlich. NTSC ist weiterhin dafr bekannt, Farben nicht
realittsgetreu wiederzugeben.
Dann haben wir noch den MPEG-2 Videocodec, der vergleichsweise schnell
Blockartefakte erzeugt - ganz besonders bei Bewegungen im Bild. Und dann sollten Sie
bedenken, dass bei anamorpher Kodierung Text nahezu unlesbar wird. Der beste Rat,
den wir zur DVD als Medium fr Screencasts geben knnen, ist: bitte nicht!.
Wenn es aber die praktischste Lsung sein sollte, um einer Person berhaupt das
Video vorfhren zu knnen, empfehlen wir ein kostenloses Programm namens Burn.
Der Vorteil dieses Programms ist, dass Sie sich keine Gedanken ber Formate und
Einstellungen machen mssen.
1. Produzieren Sie Ihren Screencast mglichst in 800x600.
Handbuch Screenium 2
28
2. Laden Sie Burn kostenlos herunter:
http://burn-osx.sourceforge.net/Pages/English/home.html
3. Installieren und starten Sie Burn.
4. Klicken Sie in der oberen Auswahlleiste auf Video und whlen Sie dann DVD Video
5. Ziehen Sie jetzt einfach Ihre Videodateien in die Liste im Burn-Fenster.
6. Burn stellt automatisch fest, dass das Format nicht fr die DVD geeignet ist und fragt,
ob es die Datei(en) ins passende Format konvertieren soll.
7. Besttigen Sie und whlen Sie dann einen Speicherort fr die konvertierte(n)
Datei(en) aus. Burn wird dann kompatible Videodateien erzeugen.
8. Klicken Sie, sobald Sie alle gewnschten Dateien hinzugefgt haben, auf Brennen
Diese DVD sollte nach dem Brennen auf den meisten DVD-Playern abspielbar sein.
Bedenken Sie aber, dass bei Aufnahmen, die auf eine DVD gebrannt werden sollen,
das Seitenverhltnis mglichst dem klassischen 4:3-Format entsprechen sollte. 16:9
bekommen Sie nur mit anamorpher Kodierung, von der wir auf jeden Fall abraten.
Vielen Dank, dass Sie Screenium gekauft (ausprobiert) haben! Sollte diese Anleitung
Ihre Frage nicht beantwortet haben, sehen Sie bitte in unserem stndig wachsenden
Support-Bereich auf der Webseite nach:
www.syniumsoftware.com/support
Handbuch Screenium 2
29
Problembehebung
Unter folgendem Link nden Sie eine ausfhrliche FAQ-Sektion, wo die hugsten
Probleme und Fehlerbehebungen erlutert werden.
http://www.syniumsoftware.com/de/support/faq_overview.html
Stellen Sie bitte stets sicher, dass sowohl Ihr Betriebssystem, als auch Ihre Software auf
dem neusten Stand sind, da Aktualisierungen wichtige Verbesserungen und
Fehlerbehebungen enthalten knnen.
Welche Informationen bentigen wir um einen Programmfehler oder
einen Absturz zu analysieren?
Bitte beschreiben Sie den Fehler so genau wie mglich:
Was ist passiert?
Wie ist es passiert?
Hat es vorher funktioniert?
Haben Sie seitdem etwas verndert?
Knnen Sie das Problem nachstellen?
Sollte es zu unerwarteten Problemen oder sogar Abstrzen kommen, bentigen wir
zustzliche Informationen, die uns helfen, die Ursache fr das Problem zu erkennen und
mgliche Fehlerquellen aufzeigen.
Mac OS X
!
Konsolenausgaben
Die Konsolenausgaben knnen Aufschluss ber die Fehlermeldung geben, daher
enthalten Konsolenausgaben wichtige Anhaltspunkt fr die Fehlersuche und
Behebung.
!
Crash Report
Wenn Ihr Programm unerwartet abstrzt, gibt der sogenannte Crash Report Auskunft
ber die Ursache.
!
Systemprol
Da es eine Vielzahl unterschiedliche Systemkongurationen und Softwareumgebungen
gibt, knnen auch ausfhrliche Informationen ber Ihr System zur Problemndung
beitragen.
Handbuch Screenium 2
30
iPhone, iPad & iPod touch
!
Konsolenmeldungen Ihres Mobilgertes
Die Konsolenmeldungen von Ihrem Mobilgert knnen Sie mit Hilfe des iPhone
Kongurationsprogrammes (iPhone Conguration Utility) herunterladen.
Konsolenausgaben abrufen
1. ffnen Sie den Finder und whlen Sie den Unterordner "Dienstprogramme" im Ordner
"Programme". Starten Sie das Programm "Konsole". Die Konsole protokolliert alle
Vorgnge und eventuelle Probleme auf Ihrem Mac:
2. Geben Sie im Suchfenster des Konsole Programms den Namen des Programms an,
das Probleme verursacht - in unserem Beispiel "iFinance". Um Konsoleneintrge fr
MacStammbaum zu suchen, geben Sie bitte "MacFamilyTree" ein:
Handbuch Screenium 2
31
3. Markieren Sie die letzten Eintrge - lieber ein paar zu viel, als zu wenig - und kopieren
Sie diese in die Zwischenablage:
4. ffnen Sie eine neue Email an uns und fgen Sie die Konsoleneintrge ein.
Handbuch Screenium 2
32
Crash Report abrufen
Im Fall eines Absturzes legt das System einen Bericht, den "CrashReport" an. In diesem
steht, bei welcher Aktion das Programm abgestrzt ist. Dieser Bericht ist fr uns ebenfalls
von groem Interesse. Um an den "CrashReport" zu gelangen, fhren Sie bitte die
folgenden Schritt aus:
1. ffnen Sie den Finder und whlen Sie "Gehe zum Ordner ..." aus dem Men "Gehe
zu":
2. Geben Sie "Library" ein:
Handbuch Screenium 2
33
3. Whlen Sie das Verzeichnis Benutzerordner/Library/Logs/CrashReporter:
4. Suchen Sie nach Dateien, die mit dem Namen des betreffenden Programmes und dem
letzen Datum beginnen und senden Sie uns die Dateien zu - fgen Sie die Datei am
besten der Mail mit den Konsolenmeldungen hinzu.
Handbuch Screenium 2
34
Systemprol abrufen
Darber hinaus ist es fr uns wichtig zu wissen, was r Hardware Sie genau f verwenden,
welche Software und welche PlugIns auf Ihrem System installiert sind und wie Ihre
Netzwerkeinstellungen konguriert sind. All diese Informationen nden Sie in Ihrem
System Prol.
1. ffnen Sie wieder den Unterorder "Dienstprogramme" im Ordner "Programme" und
starten Sie das Programm "Systeminformationen"
2. Whlen Sie im Men "Ablage" den Befehl "Sichern"
Handbuch Screenium 2
35
3. Whlen Sie einen Speicherort, zum Beispiel den Schreibtisch
4. Fgen Sie die gespeicherte Datei der Email an uns hinzu.
Selbstverstndlich behandeln wir Ihre persnlichen Informationen streng vertraulich und
lschen diese, sobald wird das Problem gefunden haben.
Handbuch Screenium 2
36
Das könnte Ihnen auch gefallen
- GE Mini Cam Manual EnglishDokument15 SeitenGE Mini Cam Manual Englishgschlachter2Noch keine Bewertungen
- Action Replay II Instruction Manual 1990 Datel A2000 DEDokument53 SeitenAction Replay II Instruction Manual 1990 Datel A2000 DEPrzemysław WójcikNoch keine Bewertungen
- Horus Benutzerhandbuch 0-1475833282Dokument42 SeitenHorus Benutzerhandbuch 0-1475833282KinzelNoch keine Bewertungen
- Snagit Help OfflineDokument77 SeitenSnagit Help Offlinecloud scapeNoch keine Bewertungen
- Film RissDokument25 SeitenFilm RissFox_ankNoch keine Bewertungen
- Soundbooth CS5 - Bitte LesenDokument9 SeitenSoundbooth CS5 - Bitte LesenAzizil AryaNoch keine Bewertungen
- Snake ScopeDokument28 SeitenSnake Scopezo andriamiarintsoaNoch keine Bewertungen
- Adobe OnLocation CS5.1 - Bitte LesenDokument8 SeitenAdobe OnLocation CS5.1 - Bitte LesenMadheswaran PNoch keine Bewertungen
- Kurzanleitung PDFDokument14 SeitenKurzanleitung PDFdzigi bauNoch keine Bewertungen
- LBP3460 Erste SchritteDokument45 SeitenLBP3460 Erste SchrittesupportisraelNoch keine Bewertungen
- Die Tricks Der Profis - 7 Geheime Windows-Hacks - Unter Der Haube - Windows - PC-WELT PDFDokument7 SeitenDie Tricks Der Profis - 7 Geheime Windows-Hacks - Unter Der Haube - Windows - PC-WELT PDFigrekqaNoch keine Bewertungen
- Adobe Encore CS5 - Bitte LesenDokument9 SeitenAdobe Encore CS5 - Bitte LesenSally Elayne Flores VinuezaNoch keine Bewertungen
- Paragon Backup and Recovery 17 PRODokument44 SeitenParagon Backup and Recovery 17 PROTom0% (1)
- 2 - Videocodierung 38 54Dokument17 Seiten2 - Videocodierung 38 54football4everrrNoch keine Bewertungen
- ReadmeFirst PDFDokument30 SeitenReadmeFirst PDFSusi0% (1)
- GSM FL12 DeutschDokument101 SeitenGSM FL12 DeutschMartin KluckNoch keine Bewertungen
- BRAUN Champion II ManualDokument92 SeitenBRAUN Champion II Manualnamor0% (2)
- Rollei DF 80Dokument63 SeitenRollei DF 80jozeganhaoNoch keine Bewertungen
- Install ESI-WTS 2008 R2 - DE PDFDokument36 SeitenInstall ESI-WTS 2008 R2 - DE PDFRata KatyNoch keine Bewertungen
- Smart PSS BenutzerhandbuchDokument43 SeitenSmart PSS BenutzerhandbuchAtA LocherNoch keine Bewertungen
- Style Works 2000 Pa Deutsch PDFDokument17 SeitenStyle Works 2000 Pa Deutsch PDFKukuhNoch keine Bewertungen
- SystemDiagnostics DOS Manual DeuDokument2 SeitenSystemDiagnostics DOS Manual DeumrscribdNoch keine Bewertungen
- LazyCAM Pro 3.0 HandbuchDokument78 SeitenLazyCAM Pro 3.0 HandbuchVương Thành ĐôNoch keine Bewertungen
- Manu 50946SC deDokument5 SeitenManu 50946SC deAggelos MatkarisNoch keine Bewertungen
- Booklet Simufact - Forming 13 deDokument36 SeitenBooklet Simufact - Forming 13 deManufaktur Sinar JoyoboyoNoch keine Bewertungen
- fiInfoCollect HowtoUse deDokument5 SeitenfiInfoCollect HowtoUse demegabag.pengawasanNoch keine Bewertungen
- LiesmichDokument9 SeitenLiesmichStan Alexandu DanielNoch keine Bewertungen
- GStyle GEDokument402 SeitenGStyle GEJorge RamírezNoch keine Bewertungen
- LazyCAM Pro 2.04 HandbuchDokument76 SeitenLazyCAM Pro 2.04 Handbuchivof2a0% (1)
- Kurzanleitung EL 9900GS2 Simulator PDFDokument2 SeitenKurzanleitung EL 9900GS2 Simulator PDFJacky AlcorizaNoch keine Bewertungen
- Install ESI-WTS 2003 R2 - DE PDFDokument32 SeitenInstall ESI-WTS 2003 R2 - DE PDFRata KatyNoch keine Bewertungen
- Elegoo Super Starter Kit For UNO V1.0.19.09.17-DeutschDokument164 SeitenElegoo Super Starter Kit For UNO V1.0.19.09.17-DeutschJordi ArroyoNoch keine Bewertungen
- SinuTrain Booklet PDFDokument91 SeitenSinuTrain Booklet PDFBasalic GeorgeNoch keine Bewertungen
- Anfänger Guide Codierungen - VCDS WikiDokument3 SeitenAnfänger Guide Codierungen - VCDS Wikiali83Noch keine Bewertungen
- FAQ deDokument4 SeitenFAQ deFranciscoNoch keine Bewertungen
- Omtis View Manual gmd2095923 de C PDFDokument21 SeitenOmtis View Manual gmd2095923 de C PDFRanjith AddagallaNoch keine Bewertungen
- Controller Editor Manual German PDFDokument135 SeitenController Editor Manual German PDFCristóbal Muñoz CanalesNoch keine Bewertungen
- FSX - ManualDokument12 SeitenFSX - Manualjeepster241Noch keine Bewertungen
- Heilsuse - Eu Video DokuDokument28 SeitenHeilsuse - Eu Video DokuKarl HinkelNoch keine Bewertungen
- Zurücksetzen Der SolidCAM Werkzeugleisten in SolidWorks Sowie Der SolidCAM Embedded Version-1Dokument1 SeiteZurücksetzen Der SolidCAM Werkzeugleisten in SolidWorks Sowie Der SolidCAM Embedded Version-1sofaheadNoch keine Bewertungen
- CLDVC Cameo Software Bedienungsanleitung DEDokument61 SeitenCLDVC Cameo Software Bedienungsanleitung DEmoin14Noch keine Bewertungen
- SoMachine Installation and Registration IntructionsDokument94 SeitenSoMachine Installation and Registration IntructionsAndis MashudNoch keine Bewertungen
- Screencasting Für EinsteigerDokument53 SeitenScreencasting Für EinsteigerUPLOAD MagazinNoch keine Bewertungen
- Readme deDokument17 SeitenReadme deSUBHASH H. SONAWANENoch keine Bewertungen
- Kamerabuch Sony RX10 IV: ... die Megakamera mit dem MegazoomVon EverandKamerabuch Sony RX10 IV: ... die Megakamera mit dem MegazoomNoch keine Bewertungen
- Manuale Di Istruzioni Per Videocamera CANON MVDokument127 SeitenManuale Di Istruzioni Per Videocamera CANON MValeinad02Noch keine Bewertungen
- Sounddiver Intro DeutschDokument26 SeitenSounddiver Intro DeutschNino RiosNoch keine Bewertungen
- Windows Media Center: Die perfekte Medienoberfläche für Windows 7 und Windows 8Von EverandWindows Media Center: Die perfekte Medienoberfläche für Windows 7 und Windows 8Noch keine Bewertungen
- X3 ManualDokument112 SeitenX3 ManualPit KwadeNoch keine Bewertungen
- ReadmeDokument5 SeitenReadmeJames JonesNoch keine Bewertungen
- SinuTrain BookletDokument93 SeitenSinuTrain BookletDiLucaNoch keine Bewertungen
- SinuTrain BookletDokument90 SeitenSinuTrain BookletAdnan GursoyNoch keine Bewertungen
- EinScan S Manual - DEDokument36 SeitenEinScan S Manual - DENibelungeNoch keine Bewertungen
- Das Basic Starter Kit Tutorial Für UnoDokument83 SeitenDas Basic Starter Kit Tutorial Für UnoA A Miriam Zurdo100% (1)
- Kostenloser & Opensource Video Editor für Windows, Mac und LinuxVon EverandKostenloser & Opensource Video Editor für Windows, Mac und LinuxNoch keine Bewertungen
- Hdclone PDFDokument81 SeitenHdclone PDFRiando SimbolonNoch keine Bewertungen
- Hdvf20a Maint ManualDokument48 SeitenHdvf20a Maint Manualdavidacanning7889Noch keine Bewertungen
- Skoda Columbus Navigation System GuideDokument46 SeitenSkoda Columbus Navigation System GuideIonut DeaconescuNoch keine Bewertungen
- Epson 3200 BedienungsanleitungDokument61 SeitenEpson 3200 BedienungsanleitungmichaelpubligNoch keine Bewertungen
- Comag SL 40 Hdlibble-DeDokument82 SeitenComag SL 40 Hdlibble-DeUdo KnaflaNoch keine Bewertungen
- MD 41691Dokument27 SeitenMD 41691paracinNoch keine Bewertungen
- Eneo Monitor Vmc19lcd Betriebsanleitung deDokument52 SeitenEneo Monitor Vmc19lcd Betriebsanleitung dewanderlei santosNoch keine Bewertungen
- DLP Projektor 1.400 X 1.050 / 1.920 X 1.080 PixelDokument12 SeitenDLP Projektor 1.400 X 1.050 / 1.920 X 1.080 PixelPaul SchlotterNoch keine Bewertungen
- Samsung UE32D6500Dokument318 SeitenSamsung UE32D6500Andreas DrewesNoch keine Bewertungen
- Instructions Leica TV-AdapterDokument2 SeitenInstructions Leica TV-AdapterMario Mundaca ZavaletaNoch keine Bewertungen
- DeuDokument40 SeitenDeulighthouse12345Noch keine Bewertungen
- HDTV Philips 32PFL3605H 12 BedienungsanleitungDokument53 SeitenHDTV Philips 32PFL3605H 12 Bedienungsanleitunghugohalslos100% (1)
- Handbuch Ger X1 25032015Dokument84 SeitenHandbuch Ger X1 25032015Toni BiočićNoch keine Bewertungen
- Sony KV 32xl90 User ManualDokument99 SeitenSony KV 32xl90 User ManualCharidemus74Noch keine Bewertungen
- 413318-an-01-de-MEMUP HDD MEDIADISK FX TV HD 500 GBDokument18 Seiten413318-an-01-de-MEMUP HDD MEDIADISK FX TV HD 500 GBscribdmoonNoch keine Bewertungen
- Sony DXC-D35-WS Service ManualDokument122 SeitenSony DXC-D35-WS Service ManualMalay K GhoshNoch keine Bewertungen
- IM 60613 Version2 OK YAF 2010-11-04 KleinDokument34 SeitenIM 60613 Version2 OK YAF 2010-11-04 KleinJesus Lopez GarciaNoch keine Bewertungen
- Panasonic TV External LightDokument44 SeitenPanasonic TV External LightsupportisraelNoch keine Bewertungen
- Handbuch TV Samsung Ue40c6000 497712642Dokument53 SeitenHandbuch TV Samsung Ue40c6000 497712642Leon BratzNoch keine Bewertungen